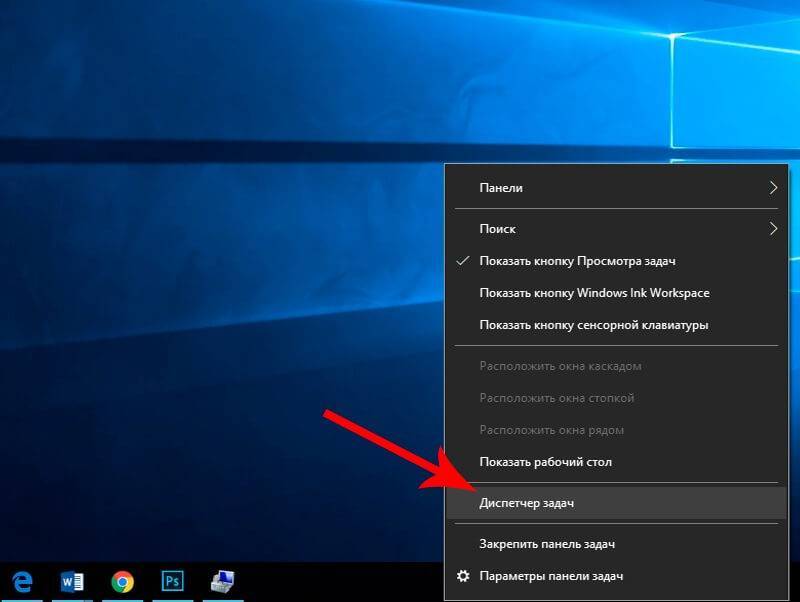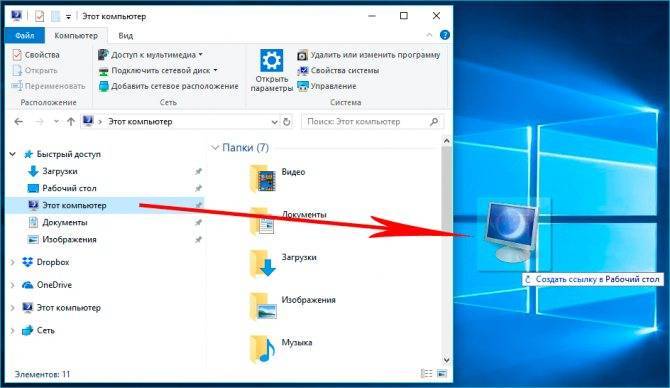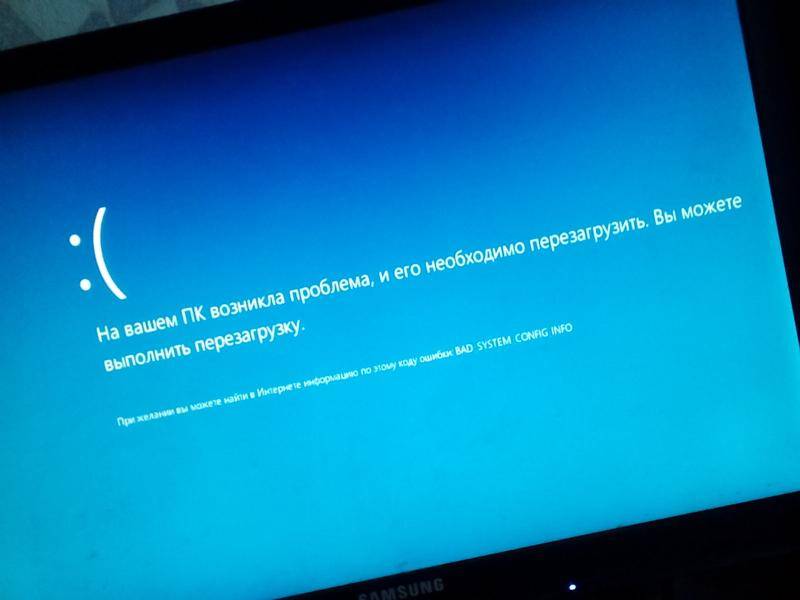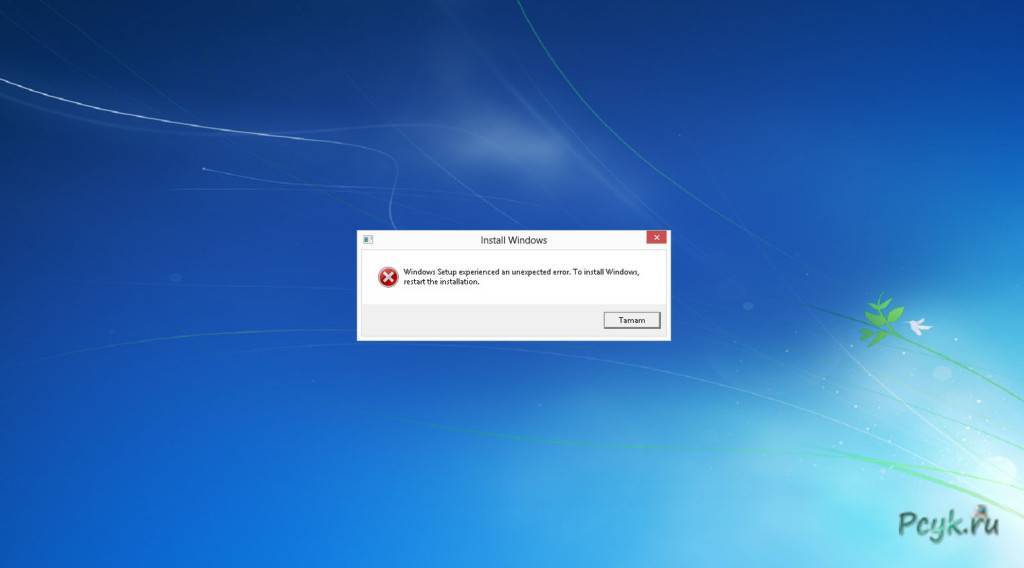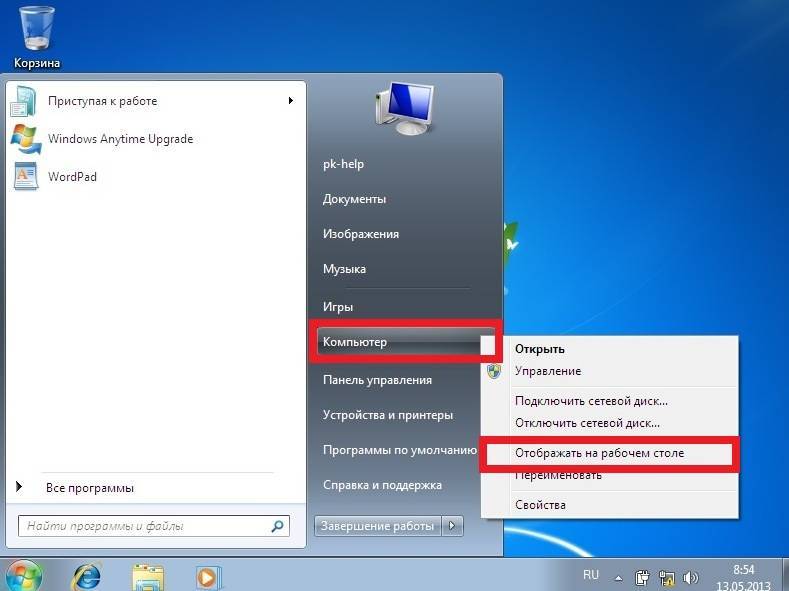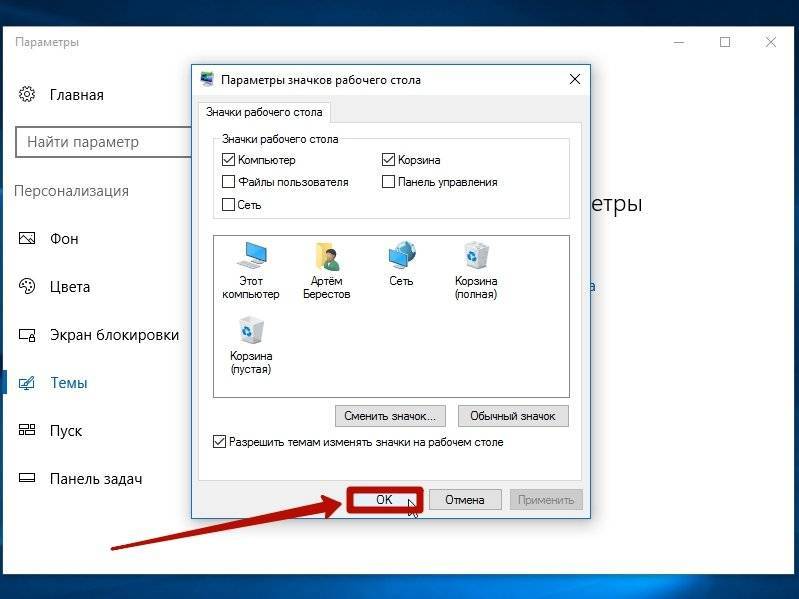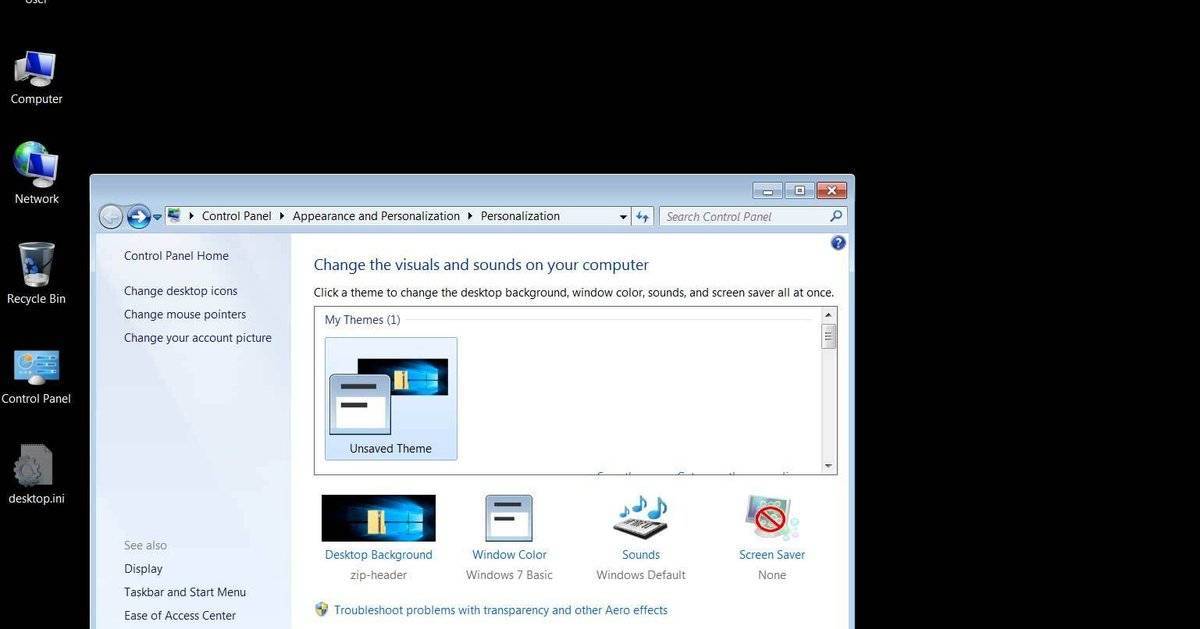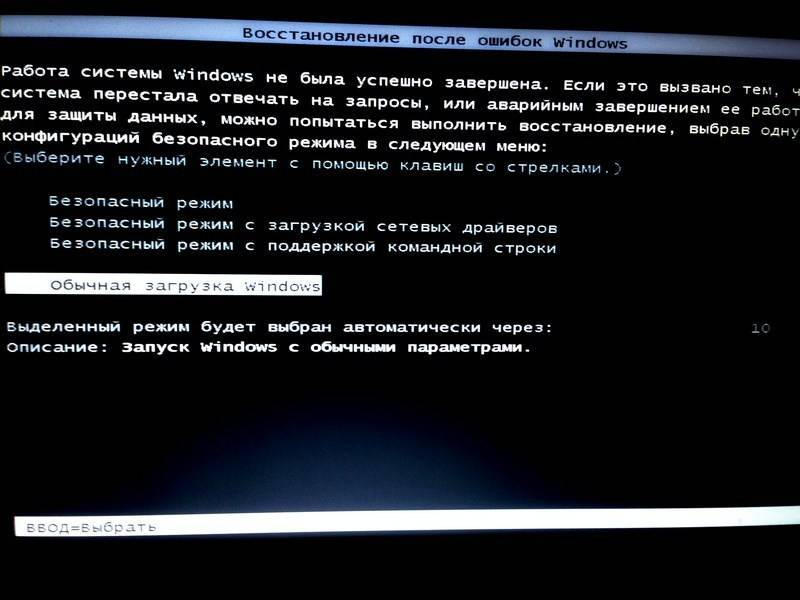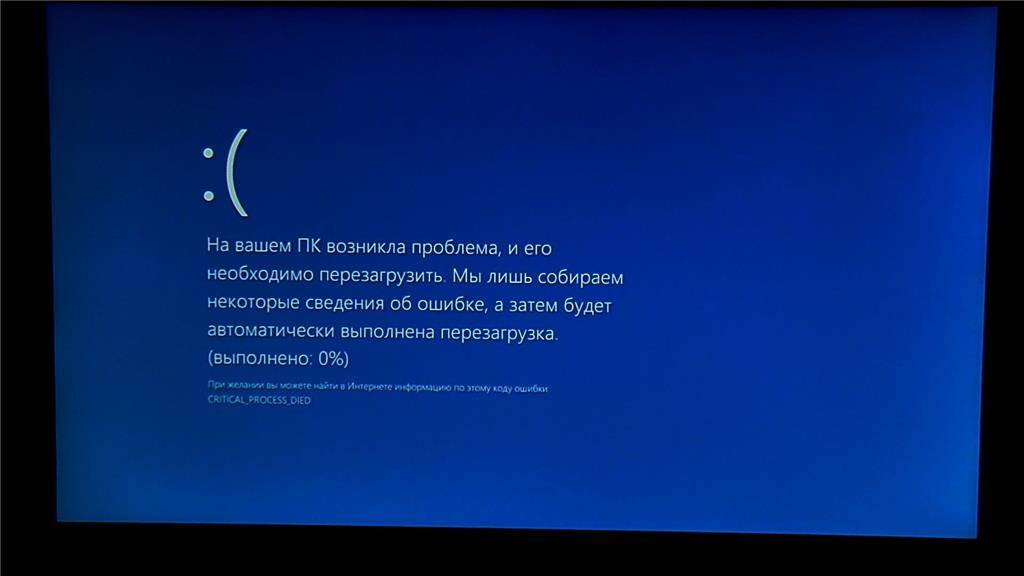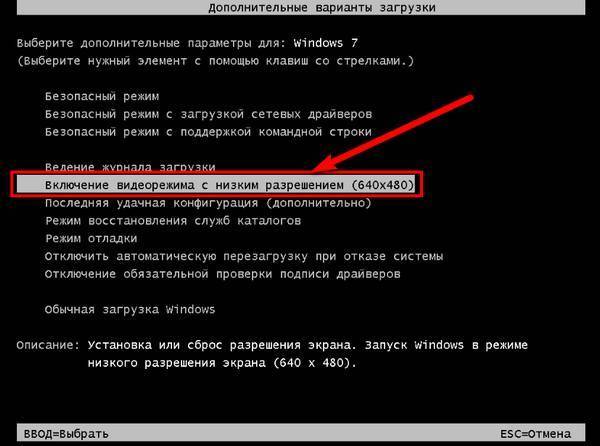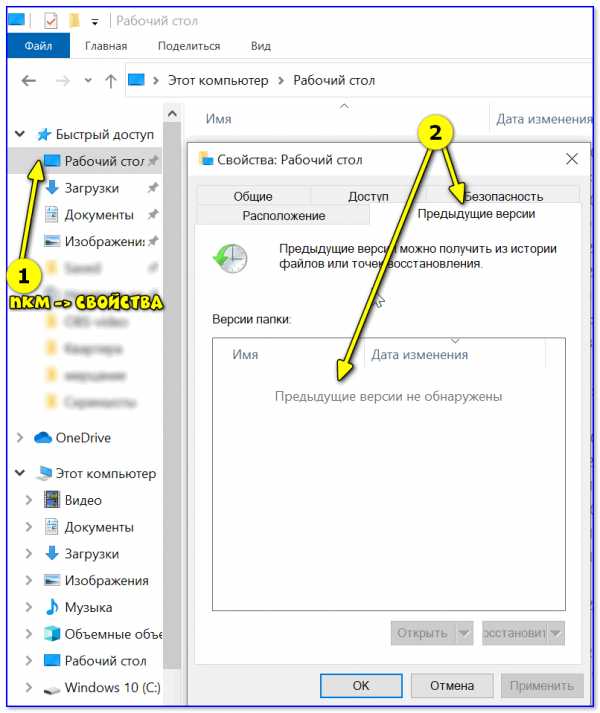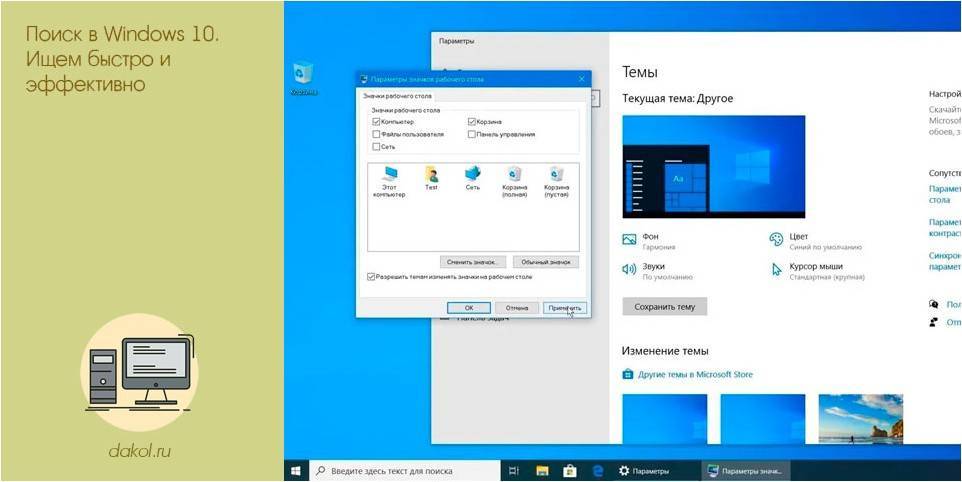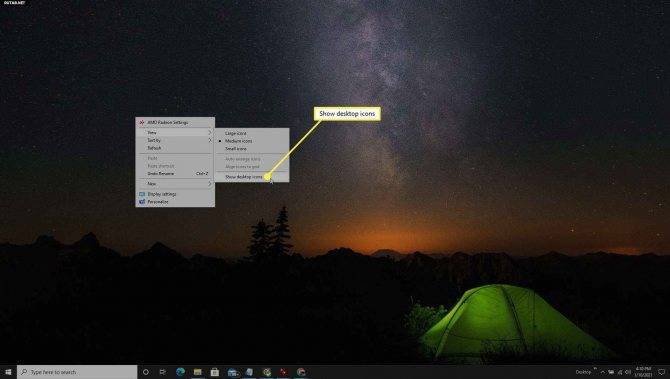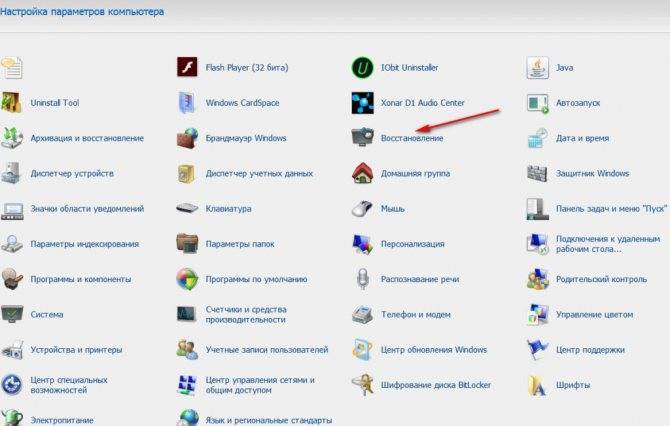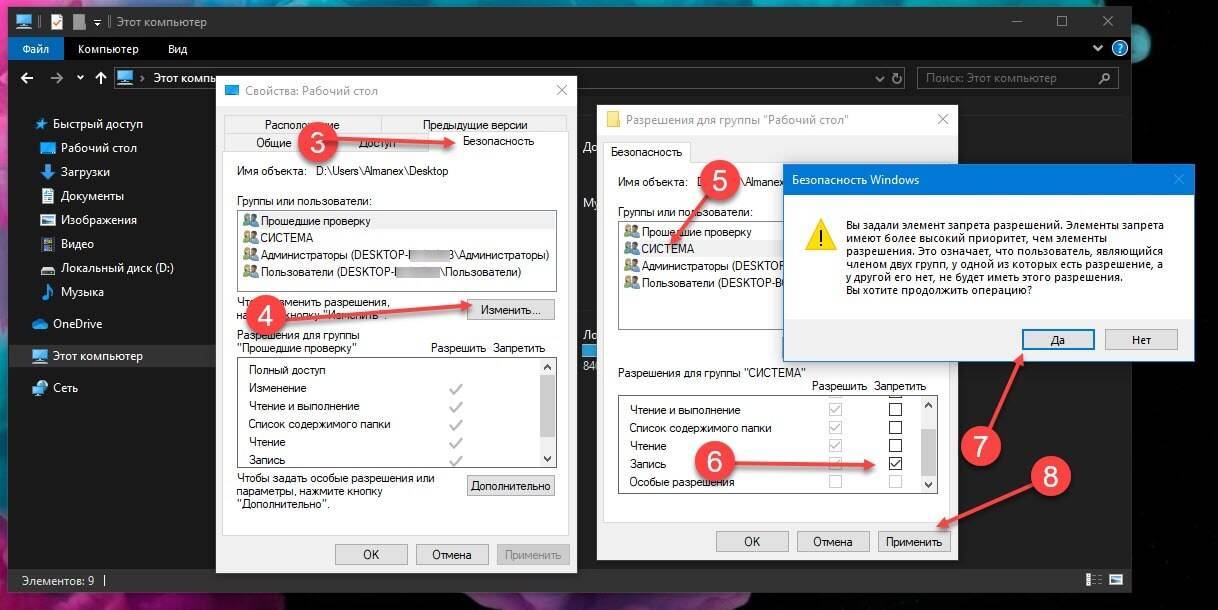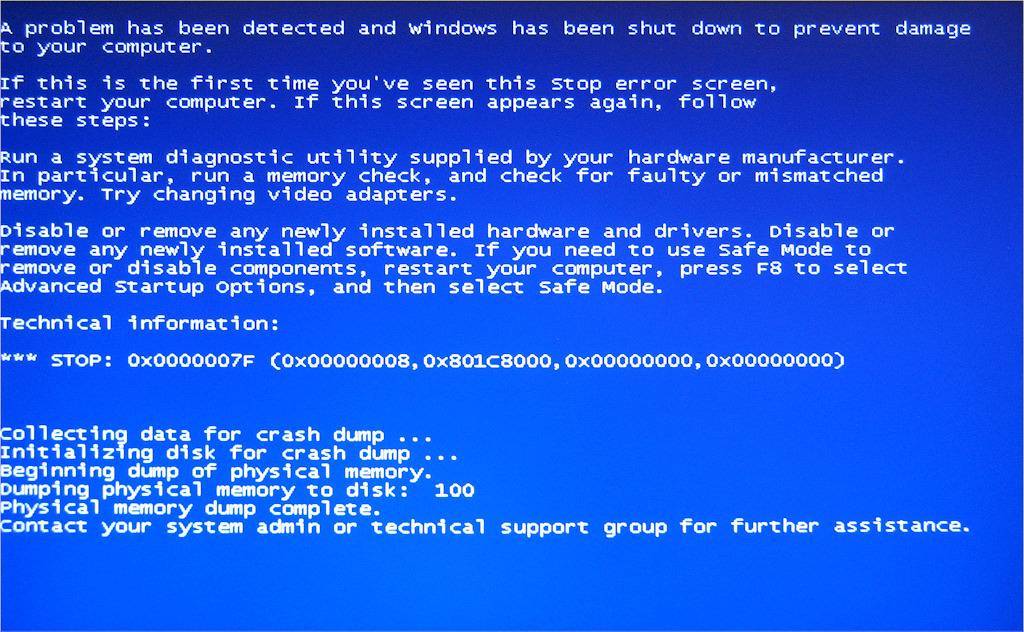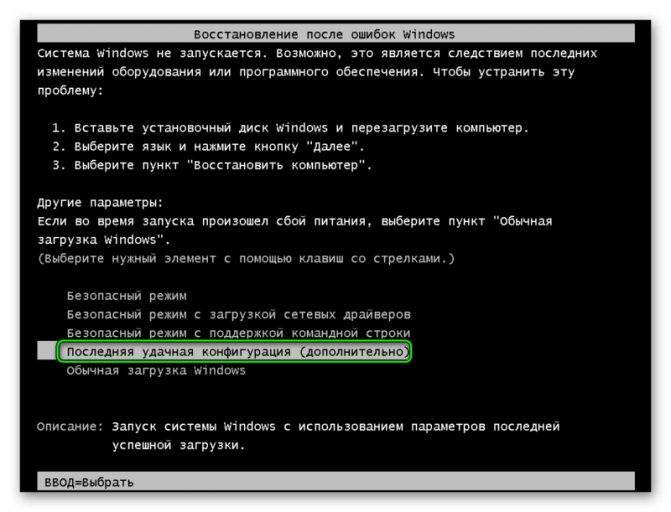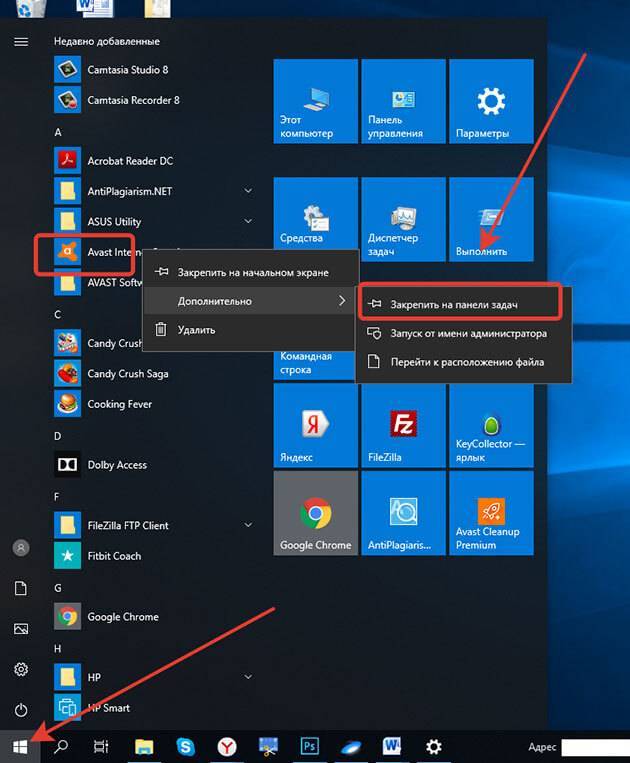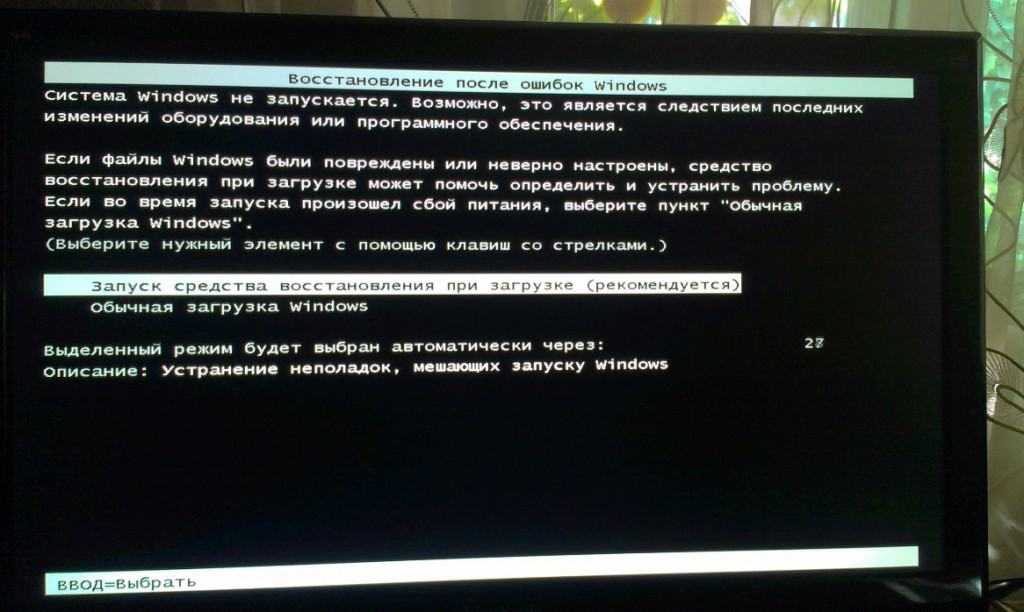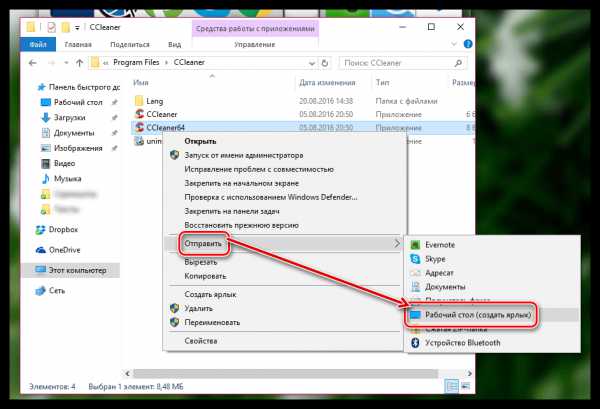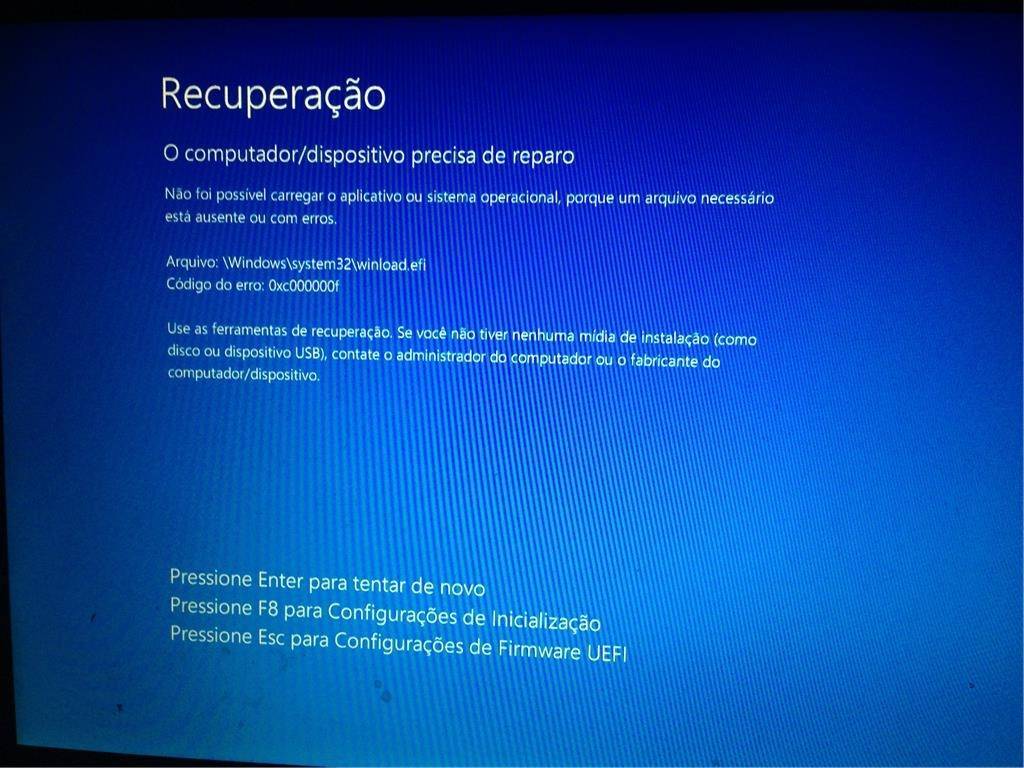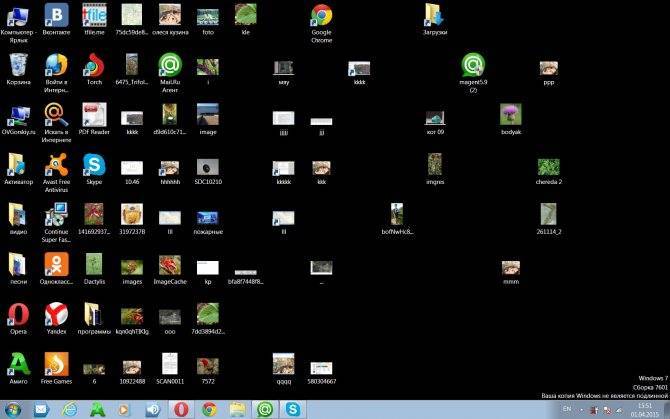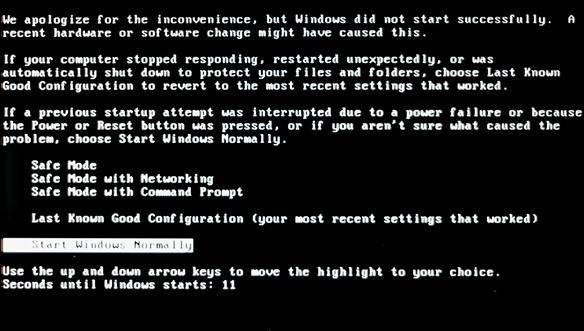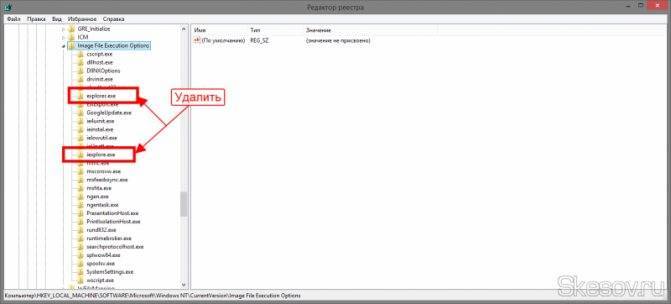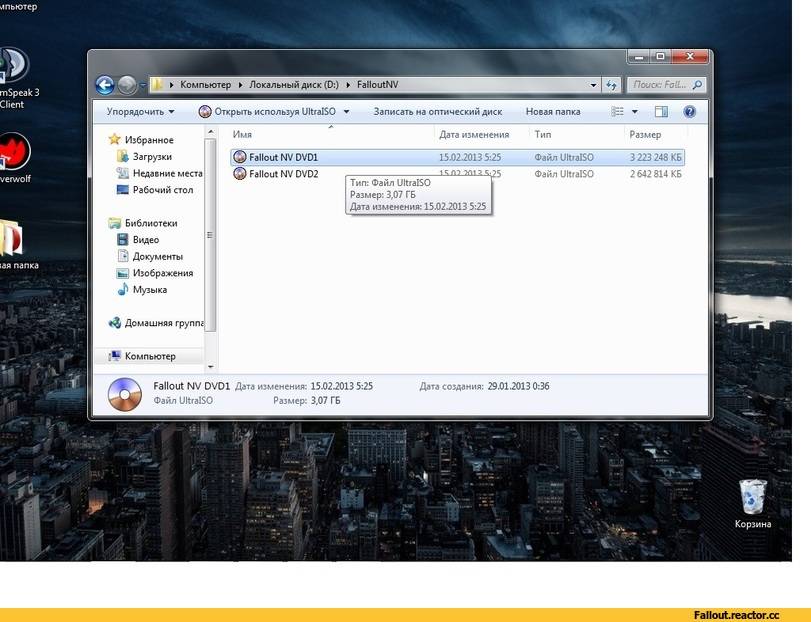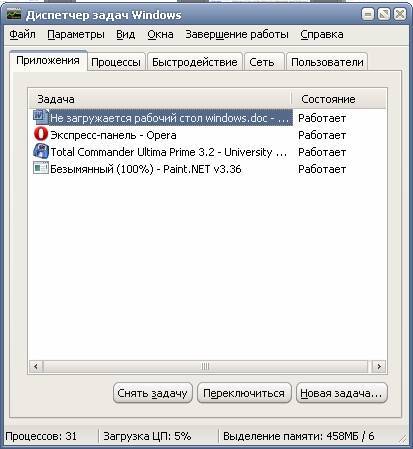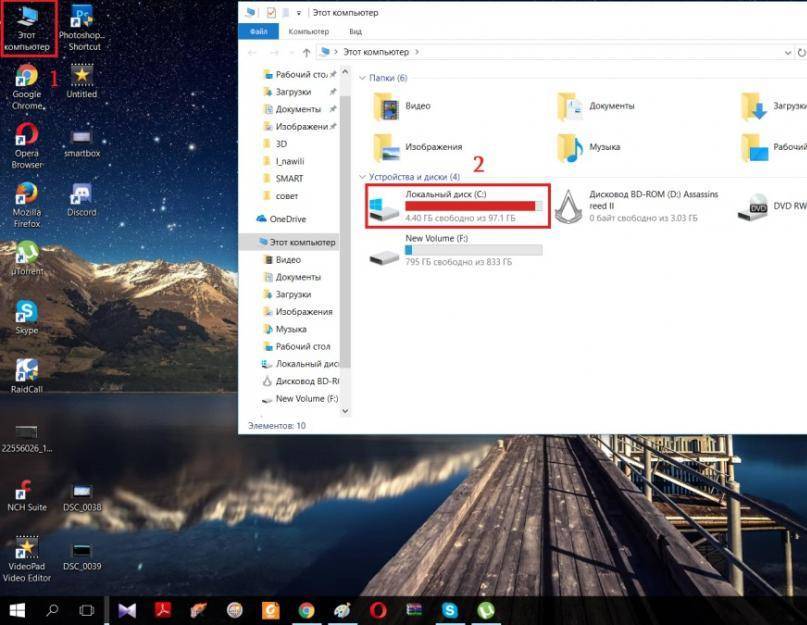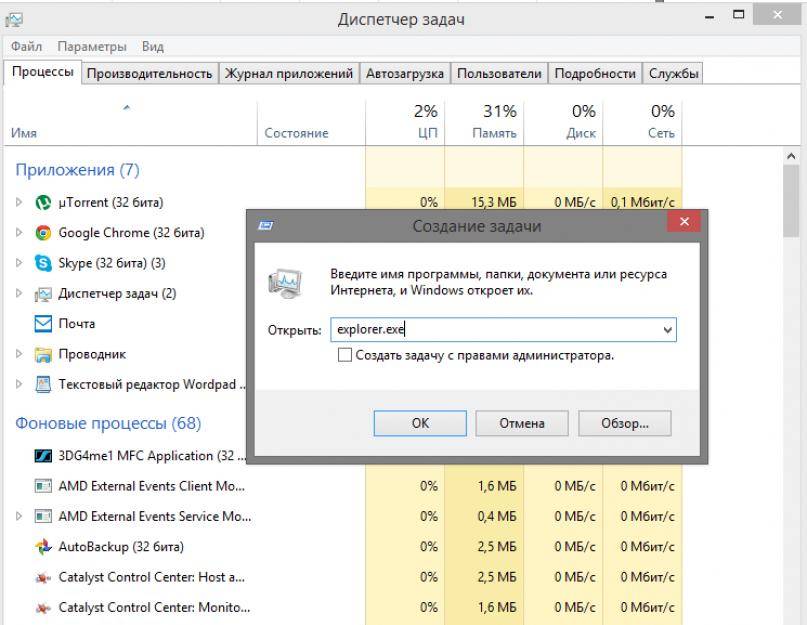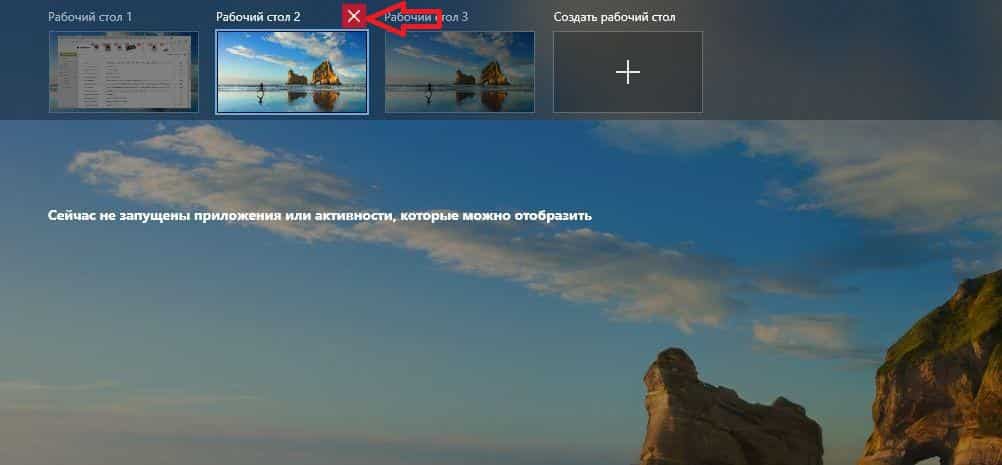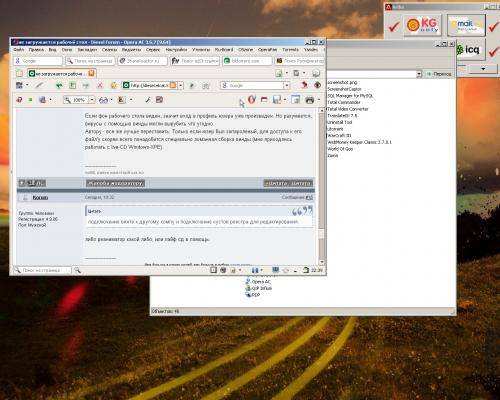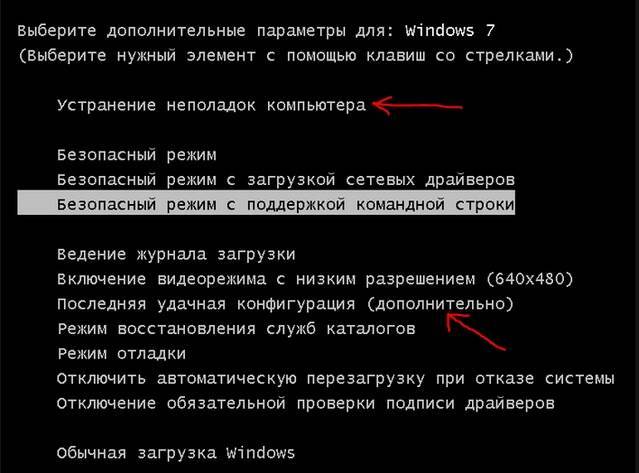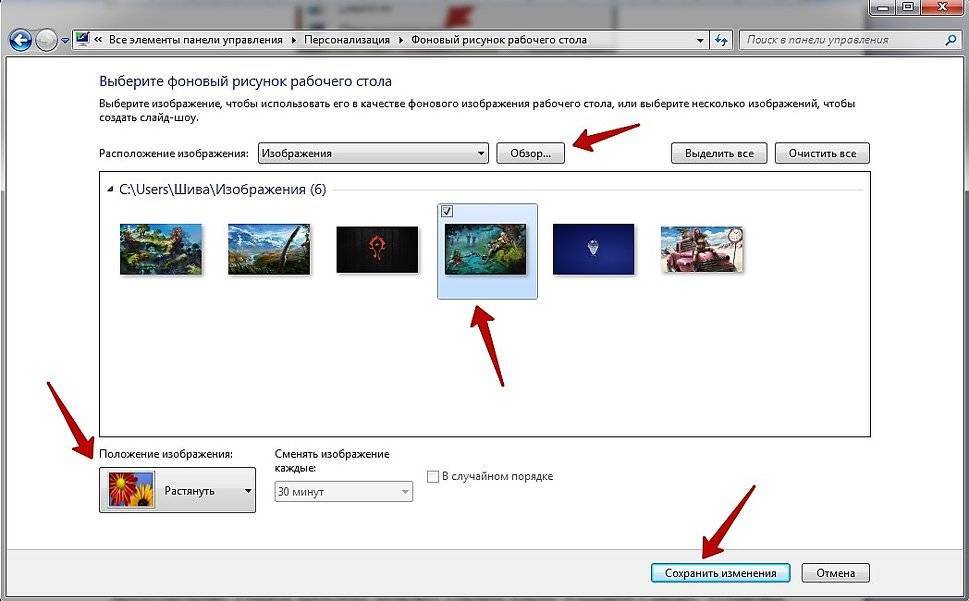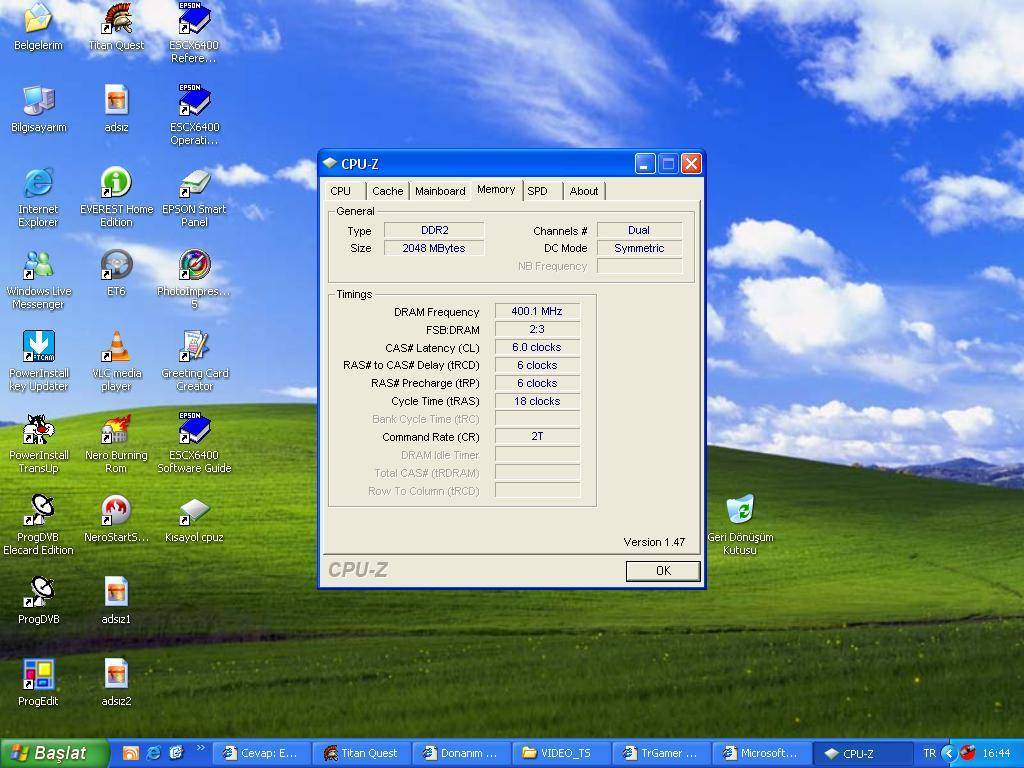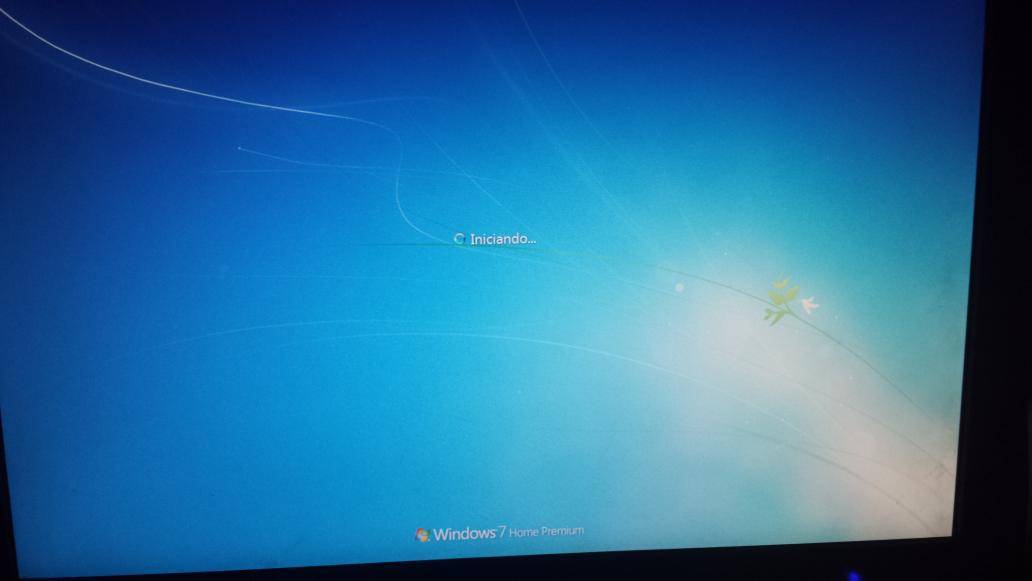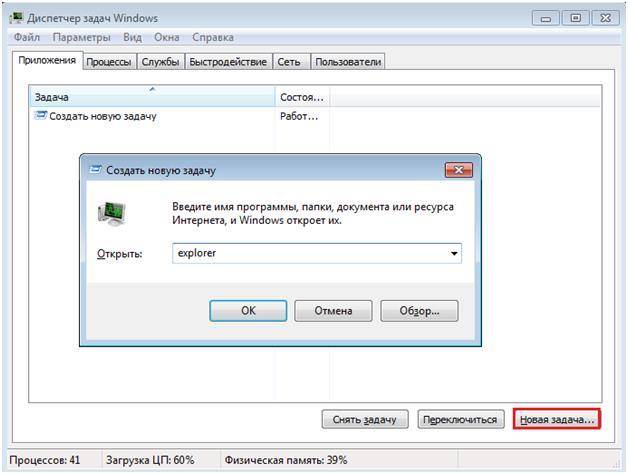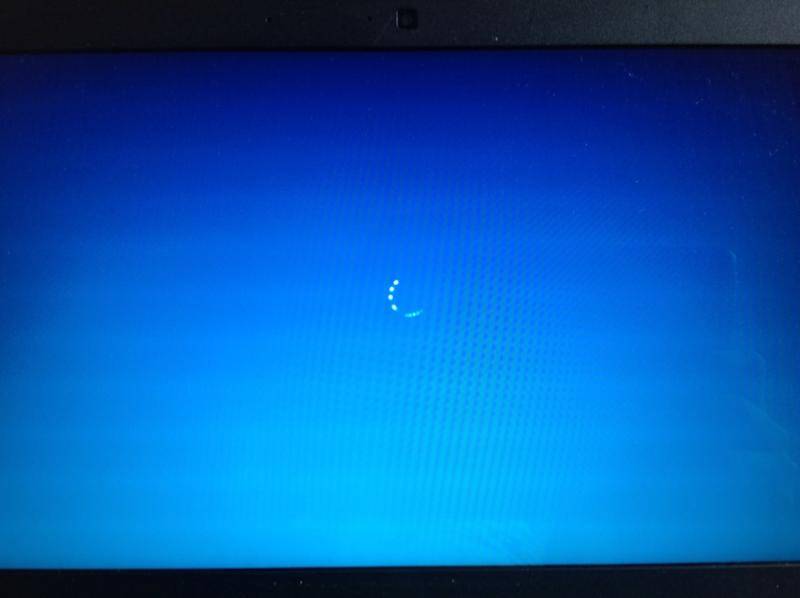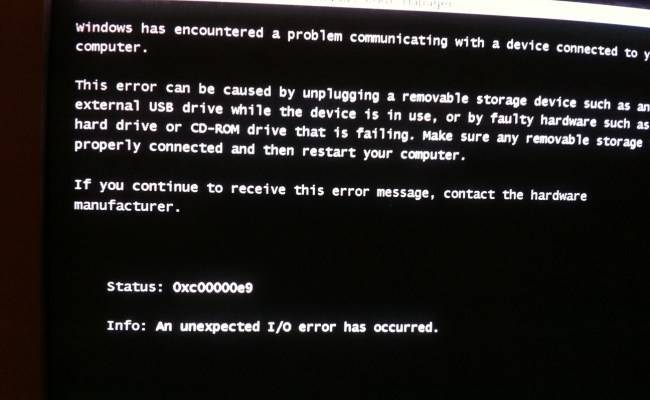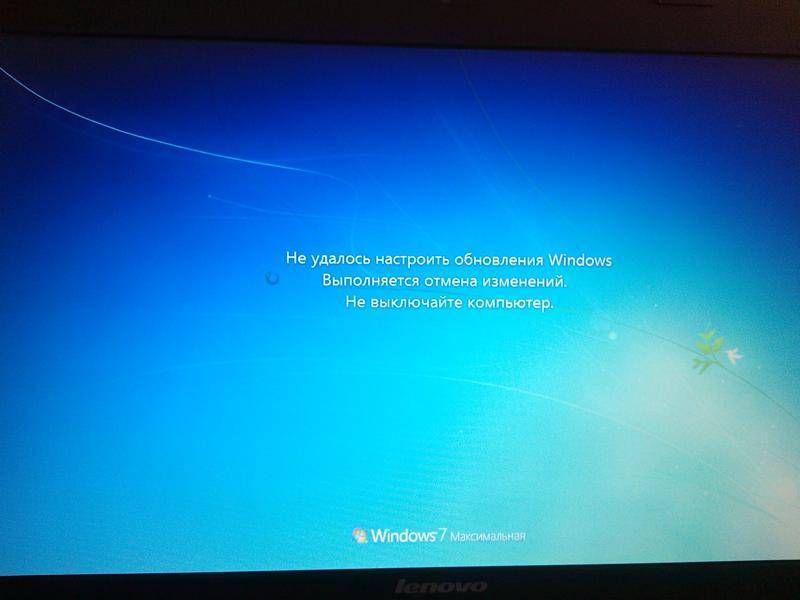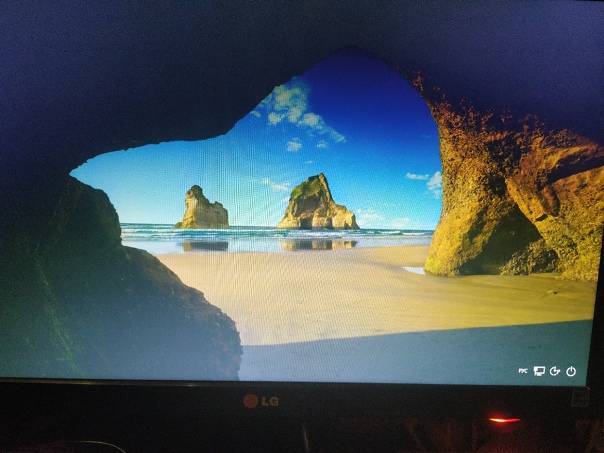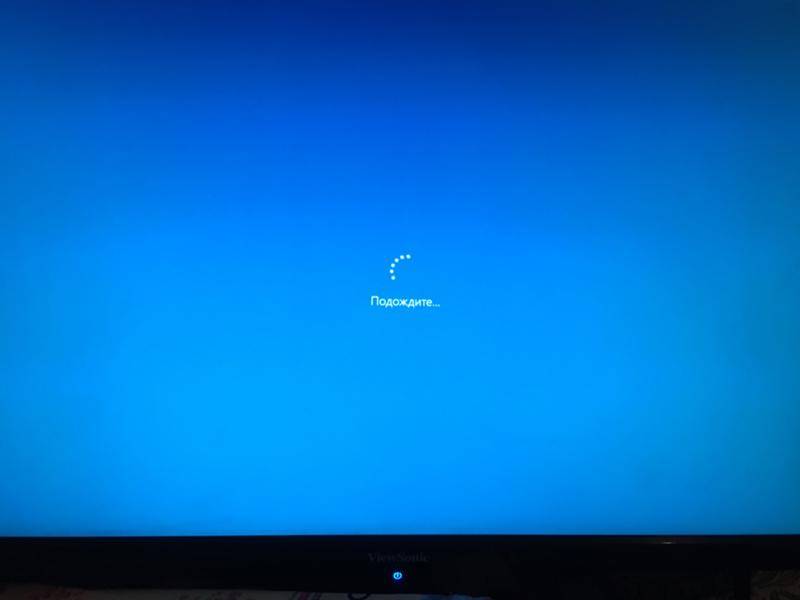Не запускается Windows — краткая справка
У меня следующая проблема: перестал загружаться компьютер, то есть вся загрузка проходит, но по факту включается черный экран с курсором. Пробовал все варианты восстановления: точку возврата, переход в безопасный режим, вводил команды в командной строке, сброс делал с удалением файлов, ничего не помогает. Что делать? Ситуация очень похожа на то, когда вирус оставляет свои следы в системном реестре и подменяет параметр Shell. Вам необходимо перейти по ветке HKEY_LOCAL_MACHINE\SOFTWARE\Microsoft\Windows NT\CurrentVersion\Winlogon и установить для Shell значение explorer.exe. Если он отсутствует, то его нужно заново создать – правой кнопкой мыши по свободной области, «Создать строковый параметр».
Как мне восстановить Виндовс? Сделать это просто. Нужно выполнить несколько простых шагов: перезагружаем ПК, сразу после начала загрузки нажимаем F8 (желательно несколько раз), «Устранение неполадок», «Восстановление системы» и «Выбор точки восстановления» > «Далее» > «Готово». Перезагружаем компьютер, в меню выбираем «Загрузку с последней удачной конфигурацией».
Прямо на установке Виндовс ноутбук отключился. Теперь не включается. Что делать? На многих ноутбуках, скажем, Lenovo есть кнопочка возврата к заводским настройкам. Воспользуйтесь ею. Если не помогает, повторно устанавливайте операционную систему, для нужно обзавестись флешкой на 8 ГБ и создать загрузочный образ.
Запуск рабочего стола через «Диспетчер задач»
Выполнив действия, представленные в инструкции ниже, у вас, скорее всего, появится правильное отображение стола.
- Нажмите комбинацию клавиш Ctrl + Alt + Delete;
- Выберите пункт «Запустить диспетчер задач»;
- Кликните по вложению «Файл»;
- Затем вы увидите элемент «Новая задача», нажмите на него;
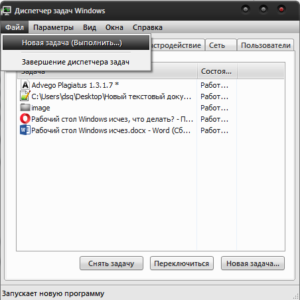
В открывшемся окне вам нужно ввести explorer.exe и нажать ввод.
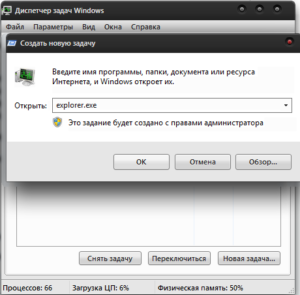
В случае успешного запуска файла вам смело можно откинуть причину, в которой виновником выступал файл. Практически 100%, что причина кроется в реестре и его настройка всё вернёт в порядок, но прежде, чтобы больше не сталкиваться с тем же состоянием, вам следует выявить, что послужило катализатором для этих вредоносных изменений. Конечно же, вам потребуется анализ системы антивирусным приложением, дабы сэкономить время, в первую очередь проверьте папку загрузок и системный диск.
Запустите процесс explorer.exe
Вторым и последним пунктом этой небольшой инструкции будет включение процесса проводника заново. Для этого в верхней панели открытого ранее окна «Диспетчера задач»
нажмите на пункт«Файл» и во всплывающем меню выберите строчку«Запустить новую задачу» .
Результатом ваших действий будет открывшееся окно для ввода названия новой задачи. В строке ввода напечатайте «explorer.exe»
(без кавычек) и нажмите кнопку«OK» для подтверждения.
Спустя несколько секунд процесс Windows Explorer будет перезапущен и вы снова увидите работающее меню «Пуск», рабочий стол и ярлыки на нём.
Как видите, перезагрузить explorer — дело совершенно не сложное и занимает буквально 10 секунд, а полный перезапуск компьютера в данной ситуации совершенно не требуется.
Инструкция
Все запущенные процессы делятся на запускаемые автоматически при старте системы и стартующие при нажатии пользователем на ярлык той или иной программы. Первые, в свою очередь, делятся на системные, необходимые для работы ОС, и процессы пользовательских программ, для которых установлена опция автозапуска.
Чтобы остановить процесс, надо знать его имя. Откройте командную строку: «Пуск – Все программы – Стандартные – Командная строка». Введите команду tasklist и нажмите Enter. Вы увидите список запущенных в системе процессов. Если вы не можете по названию процесса определить его принадлежность, воспользуйтесь программой Everest. С ее помощью вы получите всю информацию о вашем компьютере, включая данные о запущенных процессах и пути к исполняемым файлам.
Остановить процесс можно несколькими способами. Самый простой – через «Диспетчер задач» (Ctrl + Alt + Del). Выберите в списке процессов тот, который вы желаете остановить, и кликните его правой кнопкой мышки. В открывшемся контекстном меню выберите «Завершить процесс». Помните о том, что вы не сможете остановить критически важные системные процессы, операционная система вам этого не позволит.
Остановить процесс можно и из командной строки, для этого введите команду taskkill /pid 1234 /f и нажмите Enter. Вместо «1234» введите идентификатор процесса (PID), его посмотрите в последней колонке списка, выводимого командой tasklist. Параметр f в команде определяет принудительное завершение процесса. Для просмотра всех вариантов использования команды taskkill введите в командной строке taskkill /? и нажмите Enter.
Если вы хотите остановить запущенную службу, откройте: «Пуск – Панель управления – Администрирование – Службы». Найдите нужную службу и дважды кликните ее мышкой. В открывшемся окне нажмите кнопку «Стоп», служба будет остановлена. Далее вы можете отключить ее запуск, выбрав в меню «Тип запуска» вариант «Отключить».
После остановки службы вы можете ее перезапустить, нажав кнопку «Старт». Кнопка видна в том случае, если в меню «Тип запуска» выбраны варианты «Авто» или «Вручную». Если выбран вариант «Отключено», кнопка будет неактивна.
Для запуска процесса, не являющегося службой и, соответственно, не отображающегося в списке служб, отыщите и запустите его исполнимый файл. Путь к файлу посмотрите в программе Everest до остановки процесса. Вы можете запустить процесс и из командной строки – например, для запуска Блокнота наберите в командной строке notepad.exe и нажмите Enter. Для запуска установленных вами программ необходимо ввести полный путь к исполнимому файлу.
Если при включении системы автоматически не запустится всего один файл explorer.exe, то вместо привычной картинки экрана вы увидите чёрный экран со стрелкой мыши. Всё потому, что explorer.exe — один из основных процессов Windows. Подробнее о файле, ошибках и способах устранения далее в статье.
Решаем проблему с пропавшим рабочим столом в Windows 10
Мы же переходим непосредственно к разбору вариантов исправления ситуации, когда на рабочем столе не отображается ровным счетом ничего.
Способ 1: Восстановление работы Проводника
Иногда классическое приложение «Проводник» попросту завершает свою деятельность. Связано это может быть с различными системными сбоями, случайными действиями юзера или деятельностью вредоносных файлов. Поэтому в первую очередь мы рекомендуем попробовать восстановить работу этой утилиты, возможно, проблема больше себя никогда не проявит. Выполнить эту задачу можно следующим образом:
- Зажмите комбинацию клавиш Ctrl + Shift + Esc, чтобы быстро запустить «Диспетчер задач».
- В списке с процессами отыщите «Проводник» и нажмите «Перезапустить».
Однако чаще всего «Проводник» отсутствует в списке, поэтому его нужно запустить вручную. Для этого откройте всплывающее меню «Файл» и щелкните на надпись «Запустить новую задачу».</li>
В открывшемся окне введите и нажмите на «ОК».</li>
Кроме этого провести запуск рассматриваемой утилиты вы можете через меню «Пуск», если, конечно, оно запускается после нажатия на клавишу Win, которая располагается на клавиатуре.</li>
</ol>
Если же запустить утилиту не получается или после перезагрузки ПК проблема возвращается, переходите к осуществлению других методов.
Способ 2: Редактирование параметров реестра
Когда упомянутое выше классическое приложение не запускается, следует проверить параметры через «Редактор реестра». Возможно, придется самостоятельно изменить некоторые значения, чтобы наладить функционирование рабочего стола. Проверка и редактирование производится за несколько шагов:
- Сочетанием клавиш Win + R запустите «Выполнить». Напечатайте в соответствующей строке , а затем нажмите на Enter.
Перейдите по пути — так вы попадаете в папку «Winlogon».</li>
В этой директории отыщите строковый параметр с названием «Shell» и убедитесь в том, что он имеет значение .</li>
В противном случае дважды кликните на нем ЛКМ и самостоятельно задайте необходимое значение.</li>
Далее отыщите «Userinit» и проверьте его значение, оно должно быть .</li>
После всего редактирования перейдите в и удалите папку под названием iexplorer.exe или explorer.exe.</li>
</ol>
Кроме этого рекомендуется провести очистку реестра от других ошибок и мусора. Самостоятельно сделать этого не получится, нужно обращаться за помощью к специальному программному обеспечению. Развернутые инструкции по этой теме вы найдете в других наших материалах по ссылкам ниже.
Способ 3: Проверка компьютера на наличие вредоносных файлов
Если предыдущие два метода оказались безрезультативными, нужно задуматься о возможном наличии на ПК вирусов. Сканирование и удаление таких угроз осуществляется через антивирусы или отдельные утилиты. Детально про эту тему рассказано в отдельных наших статьях
Обратите внимание на каждую из них, найдите наиболее подходящий вариант очистки и используйте его, следуя приведенным инструкциям
Подробнее:Борьба с компьютерными вирусамиПрограммы для удаления вирусов с компьютераПроверка компьютера на наличие вирусов без антивируса
Способ 4: Восстановление системных файлов
В результате системных сбоев и активности вирусов некоторые файлы могли быть повреждены, поэтому требуется проверить их целостность и при надобности провести восстановление. Осуществляется это одним из трех методов
Если рабочий стол пропал после каких-либо действий (установка/удаление программ, открытие файлов, скачанных из сомнительных источников), особое внимание стоит обратить на использование резервного копирования
Подробнее: Восстановление системных файлов в Windows 10
Способ 5: Удаление обновлений
Не всегда обновления устанавливаются корректно, а также возникают ситуации когда они вносят изменения, приводящие к различным неполадкам, в том числе и к пропаже рабочего стола. Поэтому если десктоп исчез после инсталляции нововведения, удалите его с помощью любого доступного варианта. Развернуто о выполнении данной процедуры читайте далее.
Подробнее: Удаление обновлений в Windows 10
Восстановление системы
Восстановить (обновить) систему можно двумя способами. Первый – с помощью созданного диска восстановления. Недавно мы писали о том, как создать диск восстановления. Здесь он будет кстати, так как нам нужно восстановить поврежденные системные файлы и возобновить работоспособность рабочего стола.
Заходим в параметры Windows (комбинация клавиш Win+I), переходим в раздел «Обновление и безопасность», во вкладку «Восстановление» и кликаем на «Перезагрузить сейчас». Это в случае, если накопитель с файлами восстановления уже подключен к компьютеру.
Компьютер перезагрузится и предложит несколько вариантов загрузки. Нам нужно перейти в дополнительные параметры, нажав кнопку F10.
Дальше нам предложат выбора восстановления системы из точек восстановления или с помощью образа (то есть – созданного нами диска). Если у вас есть этот диска, выбирайте второй вариант. Часто случается, что точки восстановления выключаются пользователем сразу после установки Windows 10. В этом случае первый вариант не подойдет.
Второй способ восстановления – вернуть компьютер в исходное состояние. Перезагружаемся точно таким же способом – через настройки из раздела «Обновление и безопасность». При выборе вариантов загрузки выбираем «Безопасный режим» (F4).
Затем снова заходим в параметры, в тот же раздел и ту же вкладку, и выбираем «Начать». Команда перезагрузит наш компьютер и начнет процесс возврата операционной системе в изначальное состояние.
Следуем инструкциям – и восстанавливаем систему. Обычно такие действия помогают вернуть рабочий стол в нормальное состояние.
Дополнение. Если в результате пропажи рабочего стола также не работает меню «Пуск» и параметры не открываются (подробнее об этом – в нашей статье), компьютер в безопасном режиме можно запустить следующим образом.
Нажимаем комбинацию клавиш Win+R и набираем в строке команду msconfig. В появившихся конфигурациях системы выбираем вкладку «Загрузка», устанавливаем маркер напротив «Безопасный режим». Если нам нужно для дальнейшей работы подключение по сети, устанавливаем соответствующую отметку.
Исчезновение рабочего стола в Windows 10: причины и способы решения
Рассмотрим причины исчезновения рабочего стола и возможные решения проблемы.
Почему пропал рабочий стол
Существует несколько причин некорректного отображения рабочего стола:
- нежелательное ПО (вирусы, трояны, «черви», блокираторы и прочее);
- некорректная работа установленных программ;
- незначительные сбои системы Windows;
- повреждение процесса загрузки файла рабочего стола (может быть связано с драйверами комплектующих компьютера);
- ошибка настроек базы реестра.
Если на вашем ПК вдруг пропал рабочий стол, первым делом запустите антивирусную программу. В случае отсутствия вирусов и вредоносного ПО переходите к другим способам решения, изложенным ниже.
Как восстановить рабочий стол с помощью диспетчера задач
Бесперебойное функционирование рабочего стола, как и всех установленных служб и программ, осуществляется посредством запуска алгоритма задач системы. Если такая задача рабочего стола (explorer.exe) перестала автоматически запускаться, например, из-за технического сбоя, то её стоит активировать самостоятельно. Для этого:
- Открываем «Диспетчер задач» с помощью сочетания клавиш ctrl+alt+delete или нажатием правой кнопки мыши на панели задач.
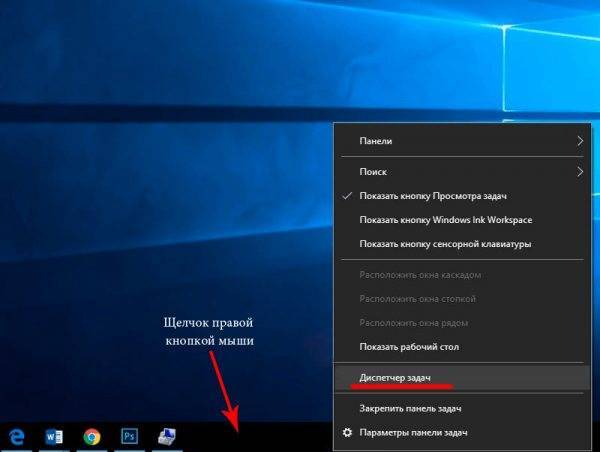
Если из-за исчезновения рабочего стола панель задач тоже не отображается, вызвать «Диспетчер задач» можно сочетанием клавиш ctrl+alt+delete
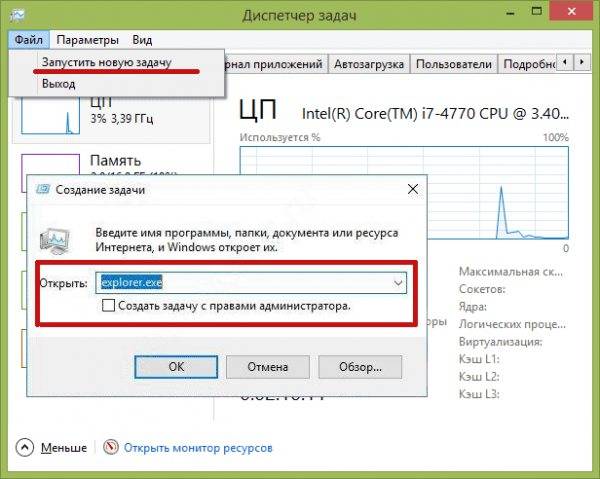
Найти необходимый файл можно также в системной папке Windows (System32) через кнопку «Обзор»
Если процесс запуска рабочего стола или папка, где располагается необходимый файл, не повреждены, предложенное решение должно помочь с вероятностью в 99%. Однако если вы проделали все необходимые действия, а рабочий стол так и не появился, воспользуйтесь другими способами решения этой проблемы, описанными ниже.
Видео: восстановление рабочего стола с помощью диспетчера задач
Как восстановить рабочий стол через «Редактор реестра»
Реестр — хранилище всех системных настроек Windows. Если запуск рабочего стола через «Диспетчер задач» не дал нужного результата, это значит, что проблема таится во внутреннем сбое настроек операционной системы. Для их восстановления необходимо запустить реестр Windows:
- Откройте «Диспетчер задач» нажатием правой кнопки мыши на панели задач.
- Произведите запуск новой задачи («Файл» — «Запустить новую задачу»).
- Пропишите в появившейся строке команду regedit и нажмите «ОК».

Чтобы запустить нужную задачу, не открывая «Диспетчер задач», нажмите WIN+R и введите команду
- После этого откроется редактор реестра. Слева будут расположены папки или разделы компьютера. Разверните эти разделы следующим образом: Компьютер/HKEY_LOCAL_MACHINE/SOFTWARE/Microsoft/WindowsNT/CurrentVersion/Winlogon.
- Дойдя до подраздела Winlogon, перейдите к файлам в правой колонке. Необходимо проверить в третьей колонке значения файлов с именами Shell и UserInit. По умолчанию оно должно быть следующим:
- значение Shell — explorer.exe;
значение UserInit — C:\WINDOWS\System32\Userinit.exe.
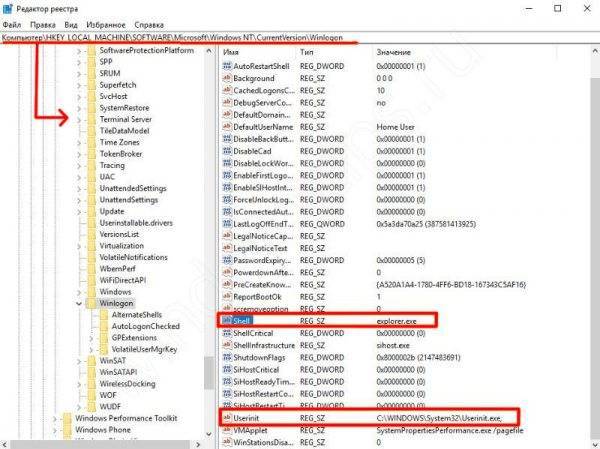
Внимательно проверьте значения файлов Shell и UserInit

При написании значения файла UserInit следите, чтобы слэш был наклонён влево
Если же вы обнаружили, что значения файлов Shell и UserInit соответствуют стандартным, а рабочий стол всё равно пропадает, переходите к дополнительным способам решения проблемы.
Как восстановить рабочий стол другими способами
Иногда проблема с отображением рабочего стола решается буквально за несколько секунд без использования реестра и диспетчера задач. Есть 3 простых способа для восстановления рабочего стола. Вот они:
- Механическая перезагрузка компьютера предполагает осуществление перезагрузки не через «Пуск», а с помощью соответствующей кнопки на корпусе системного блока (это может быть как кнопка «Запуск», так и отдельная «Перезагрузка»); этот способ наиболее эффективен при мелких сбоях системы Windows. Если рабочий стол на вашем ПК пропал сразу после установки новой программы, необходимо деинсталлировать её и перезапустить систему.
- Отключение функции Continuum (режим планшета). Для этого:
- зайдите в настройки раздела системы («Пуск» — «Параметры Windows»);
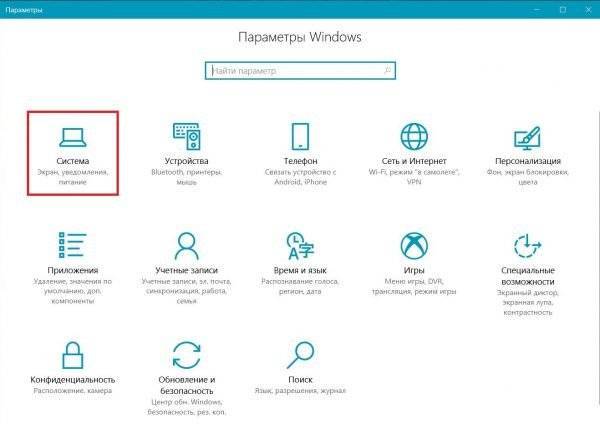
Для отображения отдельного параметра настройки можно воспользоваться строкой поиска

Если система Windows сильно повреждена вирусами, выберите вариант с полным удалением всех файлов, приложений и настроек
Восстанавливаем «Рабочий стол»
Ну, что ж, теперь приступим к регенерации «Рабочего стола». Для начала проверьте, не скрыты ли значки вручную. Для этого кликните ПКМ по полю «Десктопа», выберите Viev и установите отметку напротив Display Desktop Icons. Если вся информация вернулась на места, значит, проблема решена. Если этого не произошло, переходим к менее очевидным решениям.
Ручной старт процесса explorer.exe
Как уже упоминалось, этот процесс ответственен за визуализацию и, когда с ним что-нибудь случается: сбой работы, внезапная остановка и т.п., «Десктоп» исчезает или долго не загружается – иногда Windows 7-10 удается справиться с проблемой спустя какое-то время.
Попробуем произвести рестарт самостоятельно:
- Нажмите Ctrl+Alt+Del, чтобы вызвать Task Manager. Иногда для этого предназначается другая комбинация клавиш – все зависит от вашей Windows.
- Откройте вкладки File — New task (Execute).
Вы увидите строчку, куда надо вписать, что вы желаете открыть – в данном случае это explorer.exe. Подтвердите действие, нажав ОК.
Теперь «Десктоп» должен вернуться со всем содержимым.
Изменение параметров реестра
Сбой в записях реестра – наиболее частая причина исчезновения «Рабочего стола»: он не грузится и демонстрирует черный экран. Чтобы избежать подобной неприятности (и многих других), лучше перед внесением любых изменений делать копию записей.
Теперь попробуем снова отредактировать записи, чтобы вернуть «Десктоп»:
- Нажмите Win+R, и в появившуюся строчку впишите «regedit» (без кавычек).
- Появится окно редактора, в котором вам нужно выбрать ветку HKEY_LOCAL_MACHINE.
В ней последовательно откройте: SOFTWARE\Microsoft\Windows NT\CurrentVersion\Winlogon.
- В последней папке нас интересуют два элемента: Shell и Userinit. Начнем с первого: кликните по нему дважды и посмотрите, что написано в строке «Значение». Там обязательно должно быть «explorer.exe». Если это не так, замените надпись.
- Точно также откройте сведения о втором элементе и впишите: C:\Windows\system32\userinit.exe.
Перезапустите систему и проверьте, открывается ли «Десктоп» после внесенных изменений, в Windows 10 придется заново вписать пароль для входа в аккаунт Microsoft.
Очистка от вирусов
Вирусы также являются наиболее частой причиной исчезновения «Десктопа».
Поэтому следующее, что нужно сделать, если не загружается «Рабочий стол» — провести полную очистку системы от подозрительного ПО.
- Первым делом скачайте хороший антивирус, типа «Касперского» или Dr. Web и запустите полную проверку. Это займет много времени – можете оставить на ночь. Программы предлагают несколько вариантов работы с вирусами: удаление, перемещение в «Карантин» или лечение. Стоит выбрать удаление: вирус, «съевший» «Десктоп» может выбраться из изолированной папки, да и лечить его бессмысленно.
- Если ПК в аварийном состоянии, целесообразно скачать на сайте Dr. Web специальный образ системы со встроенной утилитой очистки от вирусов – если вы просто переустановите ОС сверху проблемной, вредоносное ПО останется на диске. При запуске образа перед вами откроется интерфейс Linux. Если вы с ней незнакомы, найдите набор команд для «Терминала», чтобы не искать нужные папки самостоятельно.
Библиотеки
Начиная с версии Windows 7 для организации и обеспечения доступа к файлам (независимо от места их хранения), помимо папок, пользователь может использовать библиотеки. Библиотека, упрощённо говоря, является своеобразным сборником ярлыков на файлы документов и мультимедиа. Библиотека собирает файлы определённых типов из различных расположений и отображает их в виде одной коллекции, не перемещая их из места хранения. Файлы, помещенные в библиотеку, автоматически индексируются, что обеспечивает контекстный поиск, в зависимости от типа файла.
Перечень библиотек
- «Избранное» — используется для организации быстрого доступа к часто посещаемым папкам компьютера.
- «Документы» — используется для упорядочивания текстовых документов, электронных таблиц, презентаций и других текстовых файлов.
По умолчанию файлы, которые пользователь перемещает, копирует или сохраняет в библиотеку «Документы», хранятся в папке «Мои документы».
Библиотека «Изображения» предназначена для упорядочивания цифровых фотографий, полученных с фотоаппарата, сканера или по электронной почте от других людей.
По умолчанию файлы, которые пользователь перемещает, копирует или сохраняет в библиотеку «Изображения», хранятся в папке «Мои рисунки».
Библиотека «Музыка» предназначена для упорядочивания цифровой музыки, например, песен, скопированных со звуковых компакт-дисков или загруженных из Интернета.
По умолчанию файлы, которые пользователь перемещает, копирует или сохраняет в библиотеку «Музыка», хранятся в папке «Моя музыка».
Библиотека «Видео» предназначена для упорядочивания видеозаписей, например, клипов с цифровой камеры, камкордера, или видеофайлов, загруженных из Интернета.
По умолчанию файлы, которые пользователь перемещает, копирует или сохраняет в библиотеку «Видео», хранятся в папке «Мои видеозаписи».
Черный экран заменяет фон на рабочем столе windows 7 — решение проблемы
Рабочий стол – это очень важный интерфейс и сердце любого персонального компьютера. Именно на нем пользователи работают с многочисленными окнами и создают удобные иконки-ссылки для организации быстрого доступа к нужным программам. Некоторые пользователи сталкиваются с тем, что привычный и удобный интерфейс частично перестает работать — черный экран замещает собой обои на рабочем столе windows 7. В данной статье описывается, что делать при подобных проблемах.
Существуют две распространенные разновидности такой неприятности – рабочий стол пропадает полностью или все ярлыки остаются, но вместо привычных обоев появляется черный фон. Первая проблема обычно вызвана повреждениями системы windows вследствие вирусных атак или программных сбоев, а вторая является следствием отсутствия активации. Далее подробно рассмотрено, как убрать черный экран и вернуть родной фон обратно.
Активация
Если вы используете нелицензионную копию windows – ОС будет стараться всячески уведомить вас об этом. На экран монитора будут выводиться многочисленные сообщения и предупреждения, активные программы будут сворачиваться, а на стол вместо вашего изображения будет периодически устанавливаться черный фон с надписью «Возможно, вы используете нелицензионную версию».
Альтернативный способ более популярен в России – вы можете воспользоваться специальной бесплатной программой-активатором, чтоб взломать свою ОС. Эффект будет точно такой же, однако о технической поддержке или бесплатном обновлении до windows 10 можно забыть. Очень популярным активатором является небольшая утилита Chew7. Просто загрузите ее, нажмите единственную кнопку и перезагрузить свой компьютер. После перезапуска смените черный экран на желаемый фон.
Повреждения ОС
Если пропадает не только фон, а весь стол целиком, вместе с ярлыками и панелью быстрого доступа, скорее всего ваш ПК был поврежден вирусной атакой. В этом случае вам необходимо решить сложившуюся проблему, после чего немедленно обезопасить компьютер от вирусов.
Так как неработающий стол не позволяет запускать программы обычным образом, необходимо прибегнуть к альтернативному методу:
- Одновременно нажмите клавиши «Delete» + «Alt» + «Control».
- На экран выведется перечень, в котором требуется выбрать опцию «Диспетчер задач».
- Откроется новое окно, в котором нужно щелкнуть по кнопке «Новая задача…».
- Здесь вам необходимо ввести строку «Regedit» и нажать «Ok» либо Энтер.
- Таким образом, вы запустите редактор реестра. Перейдите в директорию «HKEY_LOCAL_MACHINE\SOFTWARE\Microsoft\windows NT\CurrentVersion\Winlogon».
- Внимательно изучите параметр «Shell». Его значение должно быть строкой «Explorer.exe». Если там записано что-то другое – это нужно отредактировать.
- Таким же образом приведите в порядок запись «Userinit», в которой должна содержаться строка «c:\windows\system32\userinit.exe».
- Закройте редактор и перезагрузите свой ПК.
Защита и проверка
Обязательным условием стабильной работы вашего ПК является присутствие антивирусных программ. 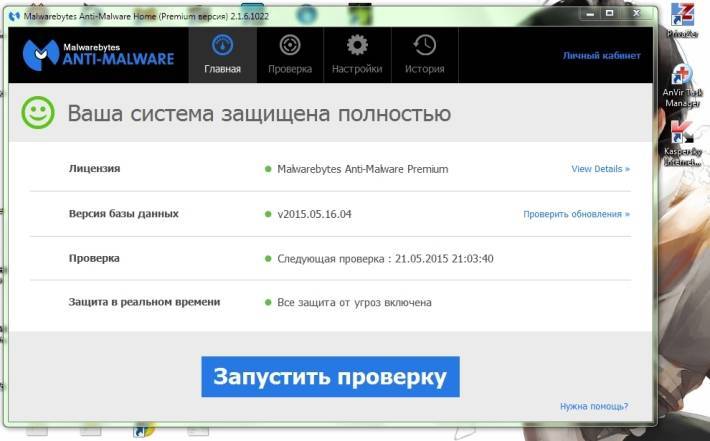 Более того, они не должны конфликтовать друг с другом. Обязательно ознакомьтесь перед их установкой на совместимость программного обеспечения. Делайте постоянное сканирование не в быстрых режимах, а найденные вирусы или программы шпионы, удаляйте. Первым признаком плохой защиты есть то, что система зависает.
Более того, они не должны конфликтовать друг с другом. Обязательно ознакомьтесь перед их установкой на совместимость программного обеспечения. Делайте постоянное сканирование не в быстрых режимах, а найденные вирусы или программы шпионы, удаляйте. Первым признаком плохой защиты есть то, что система зависает.
Подсказки:
Пропал рабочий стол: не появляются ярлыки и панель задач с меню
“Пуск”.
Требования.Для выполнения указанных в этой статье действий,
необходимо на компьютере иметь права локального администратора.
Статья применима для Windows 2000/XP/
Vista/7
Информация.Если при загрузке компьютера не появился рабочий стол, т.е. в место
привычных ярлыков и панели задач, на экране отображается только фоновый
рисунок, то скорее всего Ваш компьютер подвергся атаке вирусов (если
конечно Вы сами что-то не сломали).
Восстановление рабочего стола.
Внимание!
Прежде чем выполнять указанные в статье действия, проверьте компьютер на
вирусы,
”
этого будет достаточно”. Иначе вы будете исправлять ошибки, а после перезагрузки вирусы опять
сделают все как им надо.. Способ №1.Начнем с самого простого
Нужно проверить опцию,
которая отключает отображение значков на рабочем столе:
Способ №1.Начнем с самого простого. Нужно проверить опцию,
которая отключает отображение значков на рабочем столе:
Windows
2000.
Рабочий стол
Active
Desktop
“;
Windows
XP
.
1. Щелкните правой кнопкой мыши на рабочем столе;
2. В открывшемся меню выбираем пункт “Упорядочить значки
“;
3. В развернувшемся подменю, рядом с пунктом “Отображать значки
рабочего стола
” должна стоять галочка. Если галочки нет, то щелкаем по
этому пункту.
Windows
Vista/7
1. Щелкните правой кнопкой мыши на рабочем столе;
2. В открывшемся меню выбираем пункт “Вид
“;
3. В развернувшемся подменю, рядом с пунктом “Отображать значки
рабочего стола
” должна стоять галочка. Если галочки нет, то щелкаем по
этому пункту.
Примечание.
Результат
появится не сразу, а с задержкой 3 – 10 секунд, все зависит от
производительности компьютера и его “захламленности”.
Способ №2.Если способ №1 не помог, то пробуем запустить процесс
explorer
.
exe
в ручную. Одной из его задач является отображение рабочего стола:Ctrl
” и ”
Alt
“, а затем нажмите кнопку ”
Delete
“;
2. В окне “Диспетчер задач
Windows
“, перейдите на вкладку “Приложения
“;Новая задача…
“;explorer
.
exe
и нажмите кнопку “ОК”;
5. Перезагрузите компьютер;
2. В меню “Служебные” щелкните по пункту
“Восстановление системы
“;
Примечание.
Если такого
пункта нет, то выполните эти действия:
– В меню “Пуск” выберите
“Выполнить”;
– В поле открыть наберите команду %SystemRoot%\system32\restore\rstrui.exe – нажмите кнопку “ОК”;
3. В окне “Восстановление системы” в правой
части окна выберите пункт “Восстановление более раннего состояния
компьютера
” и нажмите кнопку “Далее
“;
4. В календаре выберите день в котором есть контрольная точка, такие дни
выделены жирным шрифтом;
Примечание.
Выбирайте
такой день, в который ваш компьютер работал нормально, т.е. если вы помните что
три дня назад компьютер нормально запускался, значит выбирайте точку
трехдневной давности. Если контрольных точек нет, то скорее всего у Вас
отключена опция создания контрольных точек и Вам придется переходить к способу
№4.
Заодно прочитайте статью ”
“.
5. Выбрав день, нажмите кнопку “Далее
“;
6. Прислушиваемся к советам написанным в окне (написаны красным цветом) и
нажимаем кнопку “Далее
“;
7. Ждем завершения процесса;
6.
Раскрываем
раздел
“Image File Execution
Options”
и
ищем
подразделы
“explorer.exe
”
и
“iexplorer.exe
“;
Если какой-то из подразделов найден, то его нужно
удалить.
7. Щелкаем по подразделу правой кнопкой мыши и в
открывшемся меню, выбираем пункт “Удалить
“;
8. На запрос подтверждения удаления, нажимаем кнопку “Да
“;
9. Теперь проверим параметры запуска
explorer
.
exe
, для этого раскрываем разделы реестра до раздела “Winlogon
“: HKEY_LOCAL_MACHINE/SOFTWARE/Microsoft/WindowsNT/CurrentVersion/Winlogon/
10. Щелкаем левой кнопкой мыши на разделе ”
Winlogon
” и в правой части окна редактора реестра находим параметр ”
Shell
“;
11. Нажимаем правой кнопкой мыши на этом параметре и выбираем пункт меню “Изменить
“;
12. В окне “Изменение строкового параметра” в поле значение должно
быть написано еxplorer.exe
и ничего больше, если это не так, то
исправьте;
13. Нажмите кнопку “ОК”, закройте все окна и перезагрузите компьютер;
По́иск да́нных |
Как запустить проводник в Windows
При завершении процесса проводника пропадают все элементы системы, при этом у пользователя остается возможность пользоваться различными утилитами Windows, в том числе и «Диспетчером задач». Через него можно запустить проводник следующим образом:
Если проводник в системе не запускается после загрузки компьютера, а попытки запустить его описанным выше способом через создание новой задачи приводят к ошибкам, можно попробовать сделать следующее:
- Через «Диспетчер задач» запустите новую задачу — rstrui.exe;
- Также попробуйте запустить командную строку через «Диспетчер задач», путем активации задачи cmd.exe. Когда командная строка будет запущена, проверьте целостность системных файлов операционной системы Windows, для этого нужно ввести в командной строке sfc /scannow.
Если приведенные выше советы не помогли запустить проводник Windows, можно попробовать восстановление компьютера до последней контрольной точки или выполнить сброс операционной системы, но для этого потребуется загрузочная флешка или диск.
У всех, кто какое-то время работал за компьютером с операционной системой Windows (не важно какой версии) наверняка случалась такая ситуация: какая-то программа зависла и вылетела, а после этого вы видите пустой рабочий стол. Что делать в такой ситуации, когда даже нет «Пуска» на рабочем столе
Если это произошло, то скорее всего у вас завис explorer.exe
Многие в такой ситуации перезагружают компьютер, и это действительно помогает. Но что если данные в других программах остались не сохранены? Они будут потеряны. Для того, что бы восстановить рабочий стол и меню пуск нужно перезагрузить «Проводник», а точнее его оболочку. В том, как перезапустить explorer.exe
вам и поможет разобраться эта статья.
В ситуации, когда у вас нет ни меню «Пуск» на рабочем столе, ни ярлыков, ни папок виноват зависший в результате какого-то сбоя «Проводник» Windows. Перезапустить Windows Explorer и его процесс explorer.exe довольно просто. Для этого нужно просто закрыть зависший сеанс, а после запустить его заново. Но обо всем по порядку.