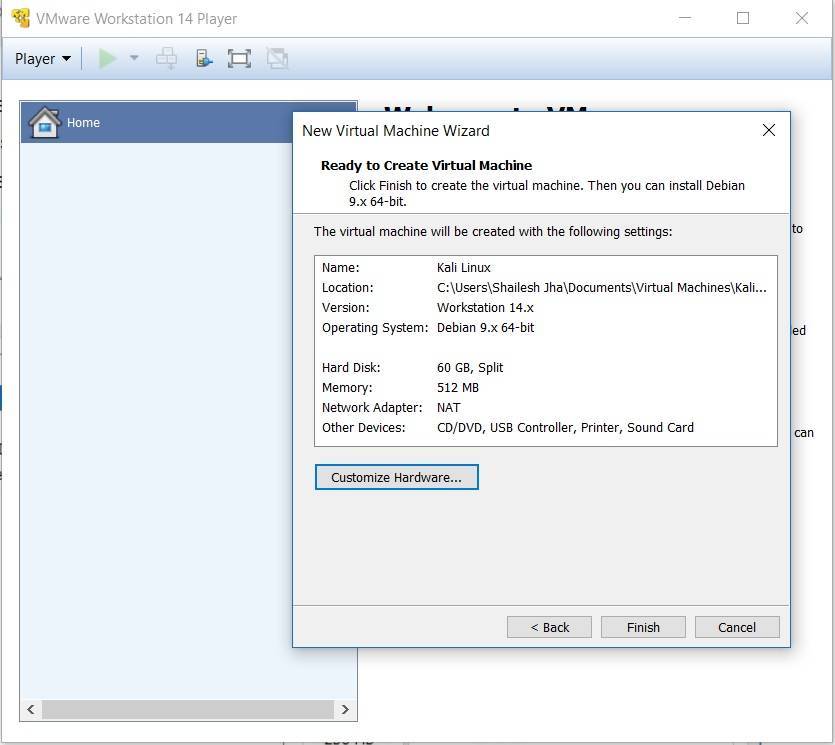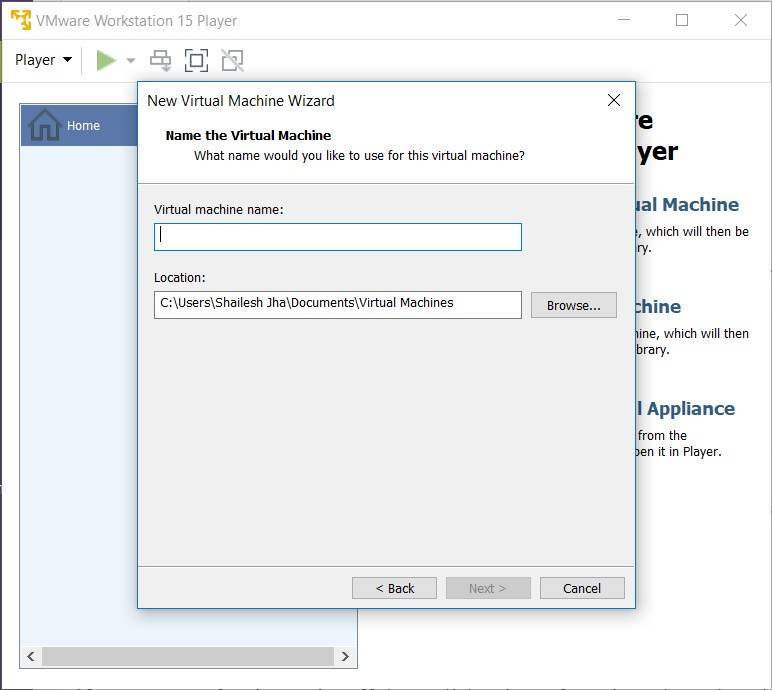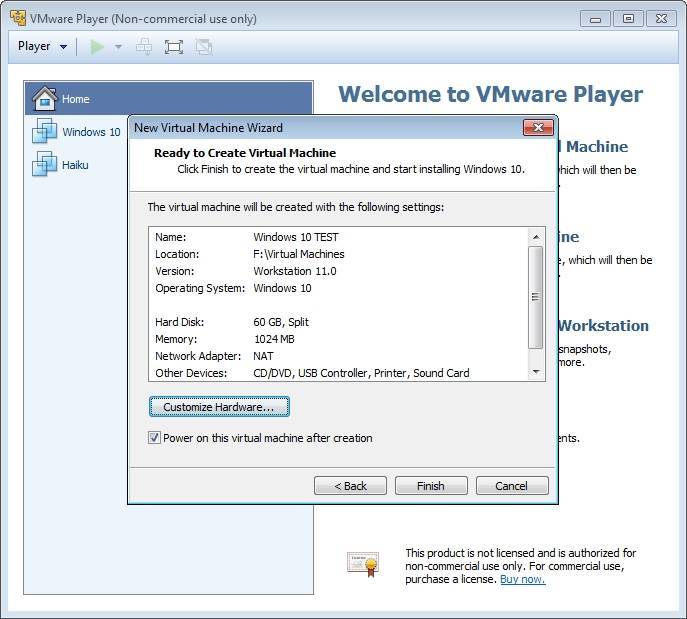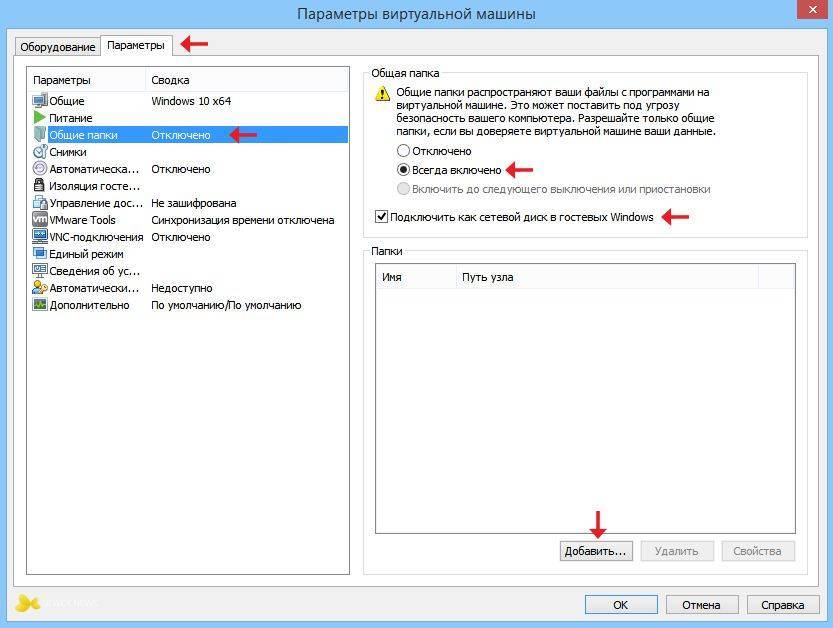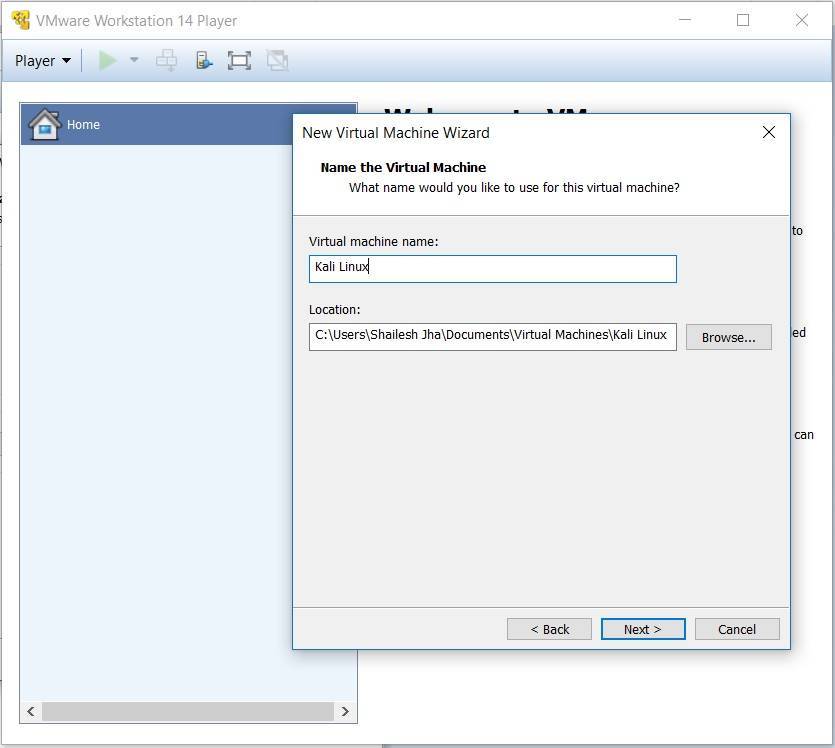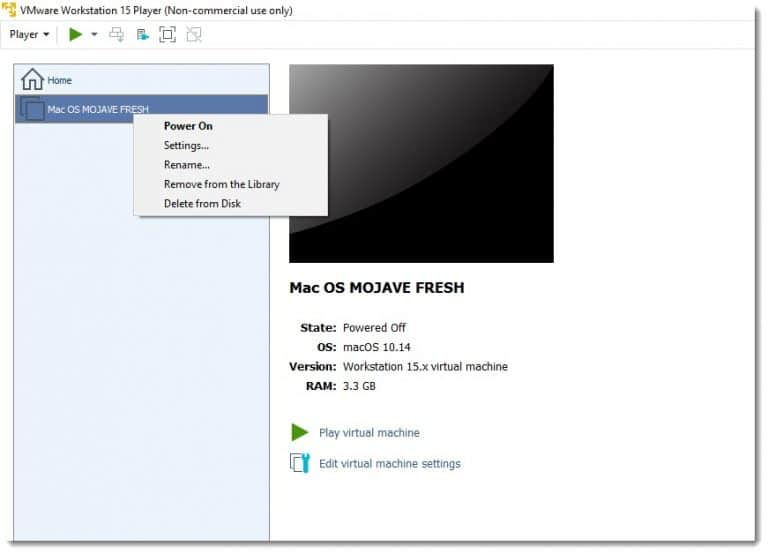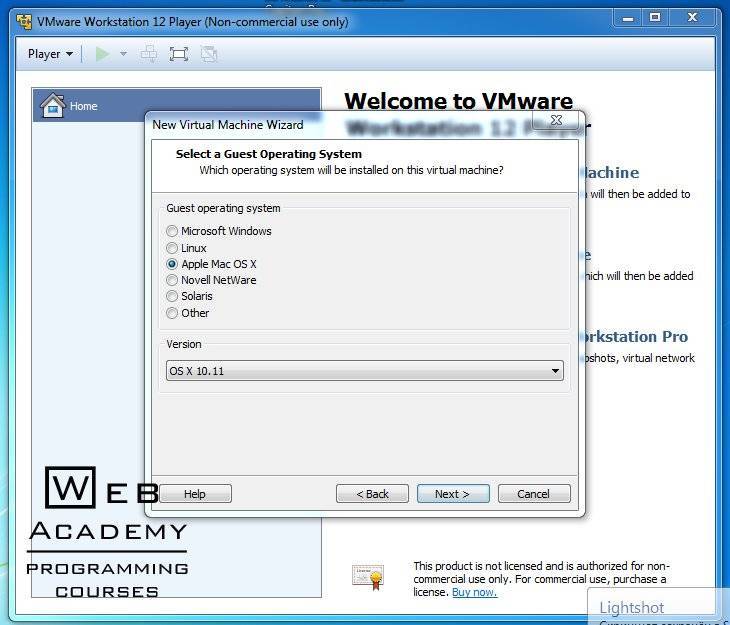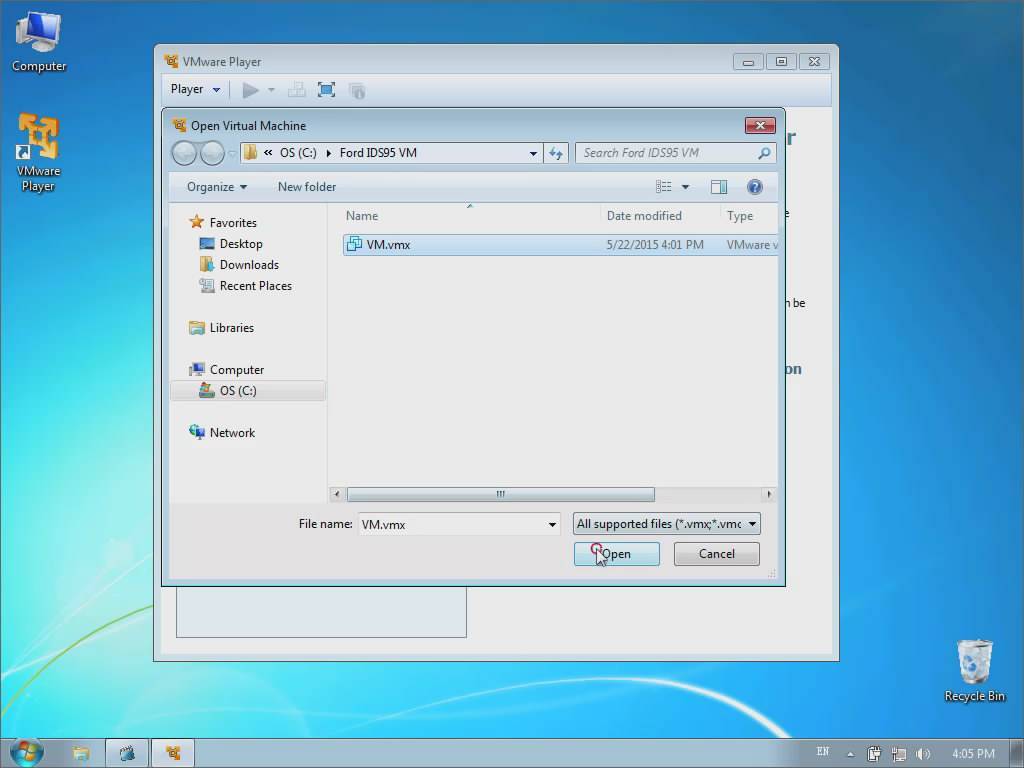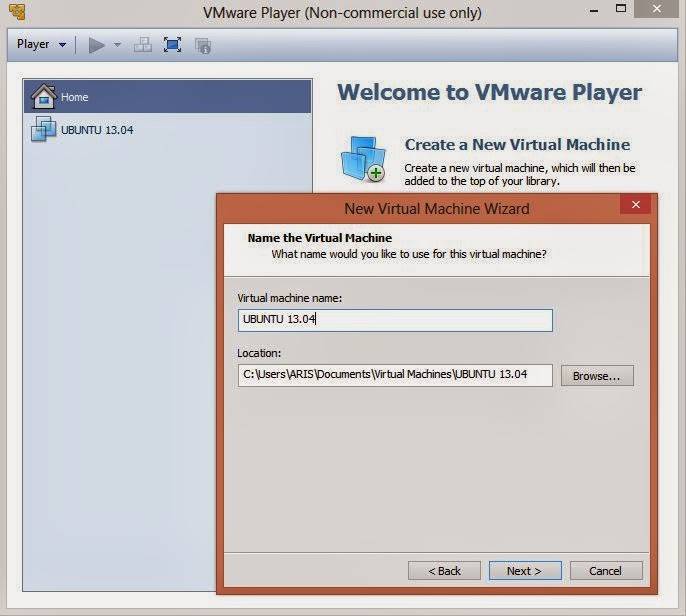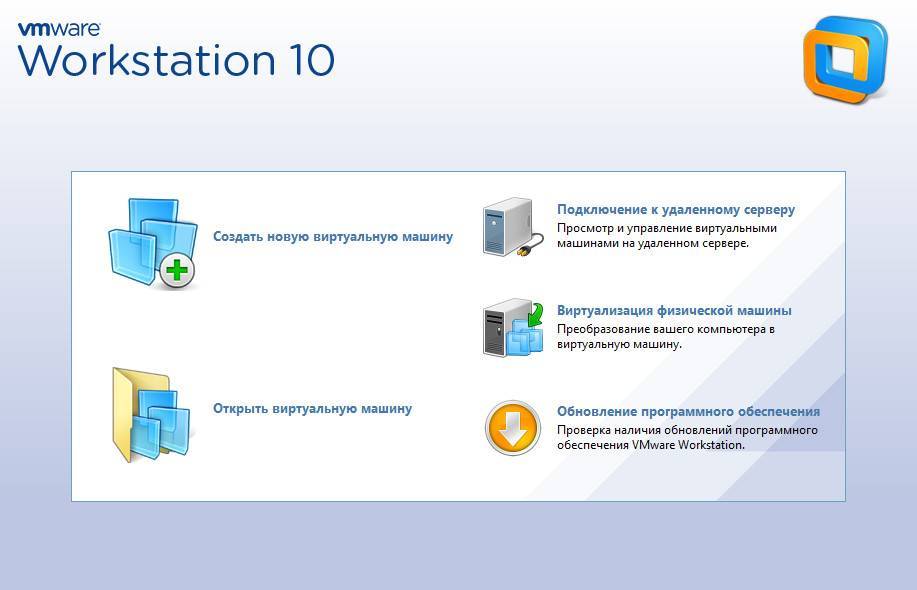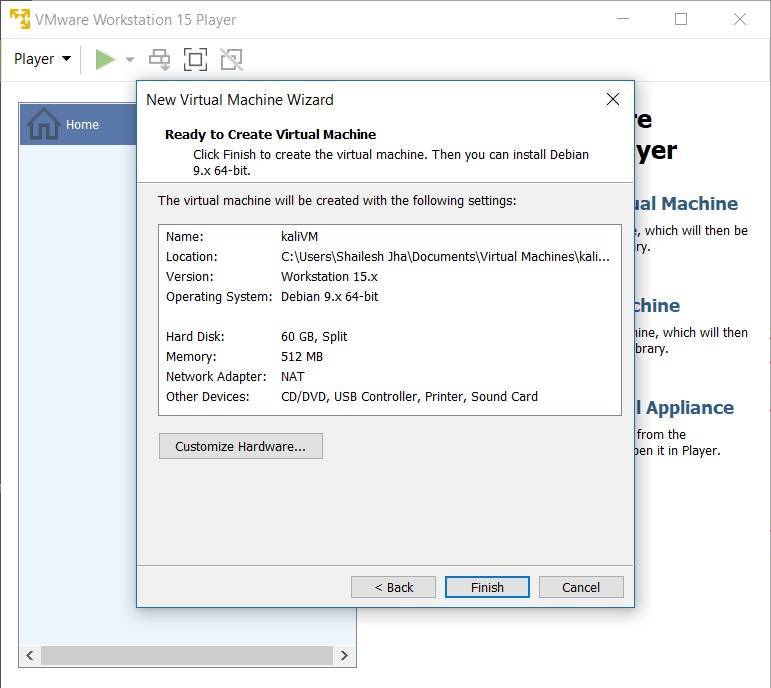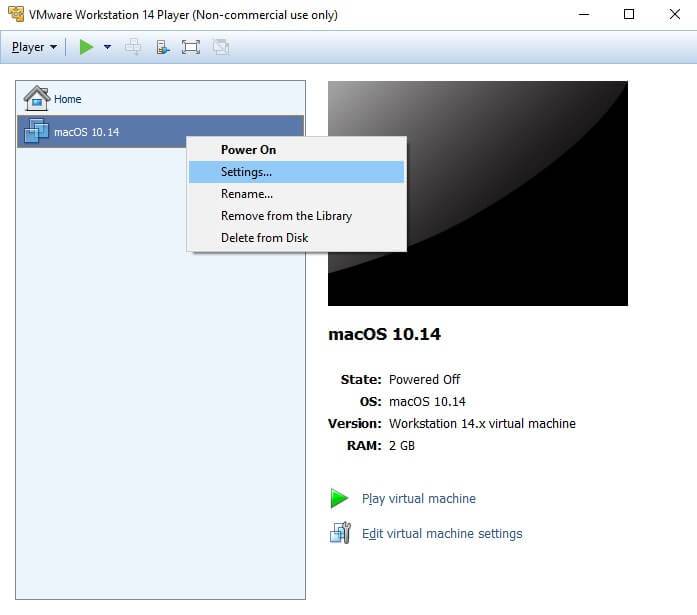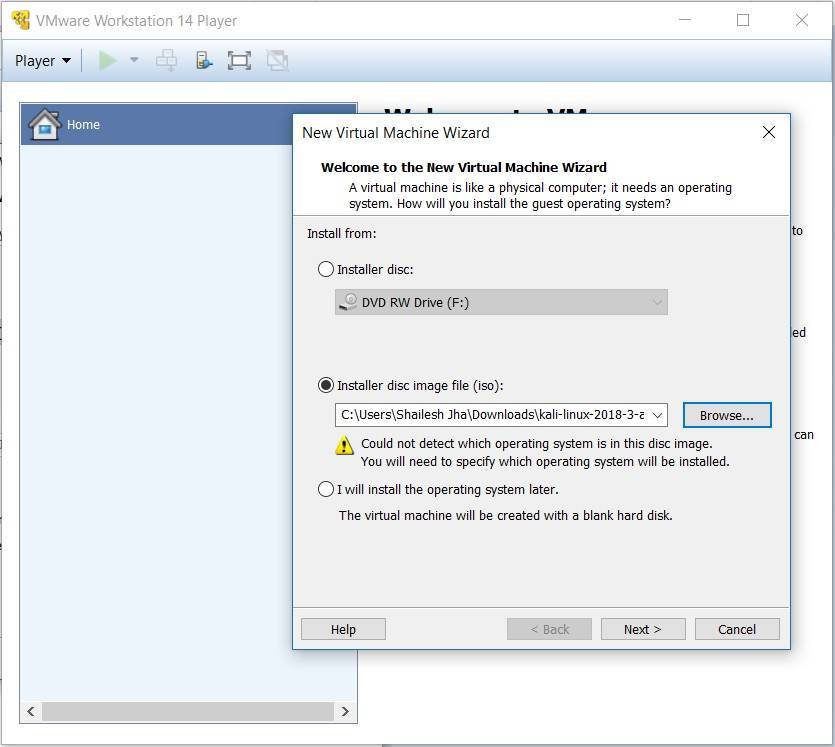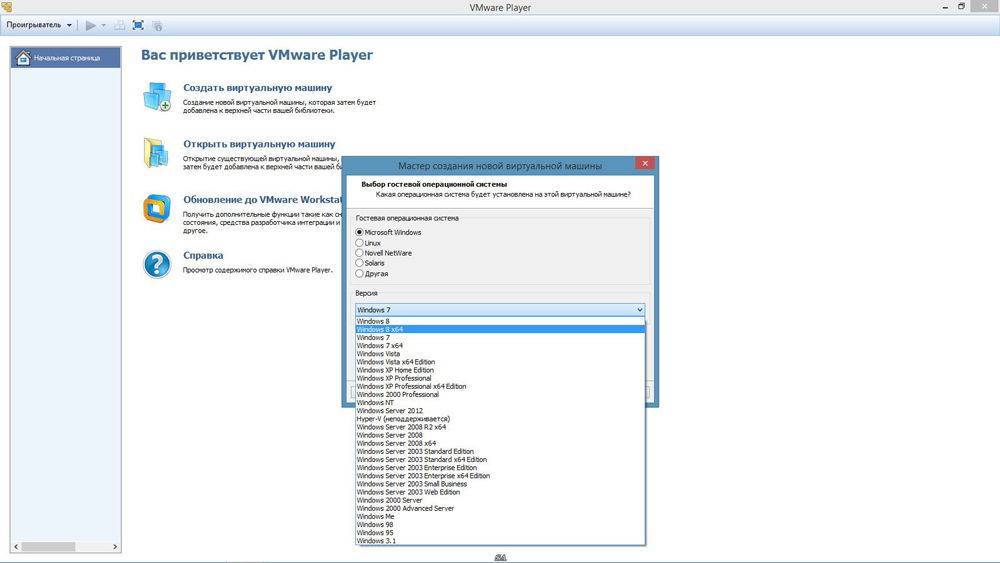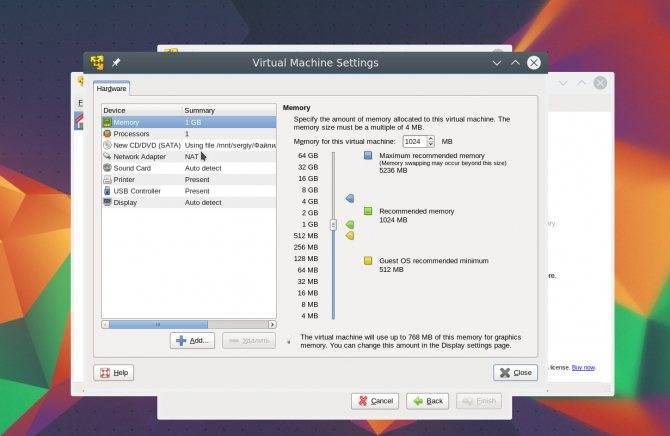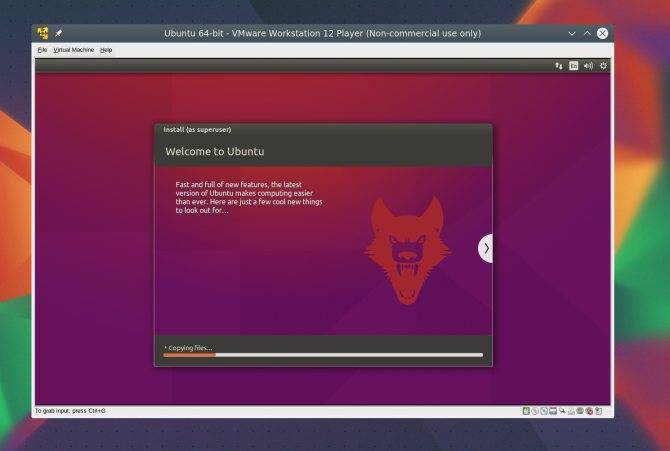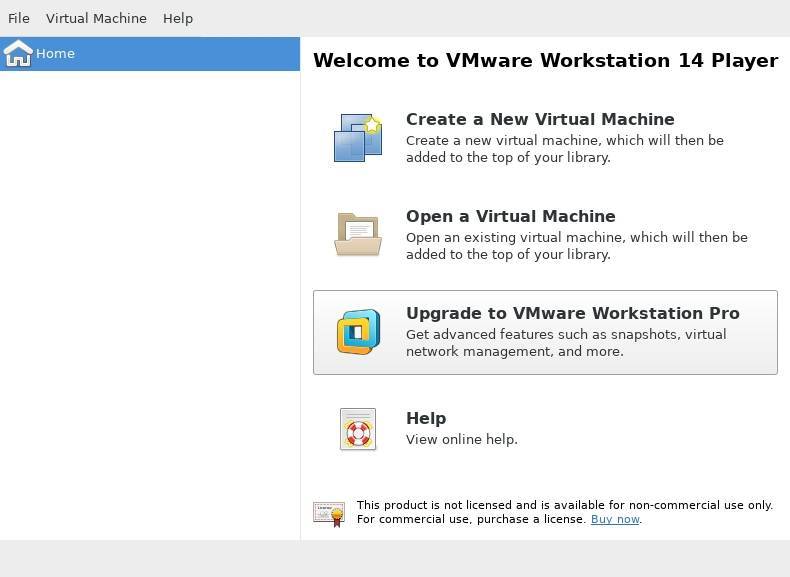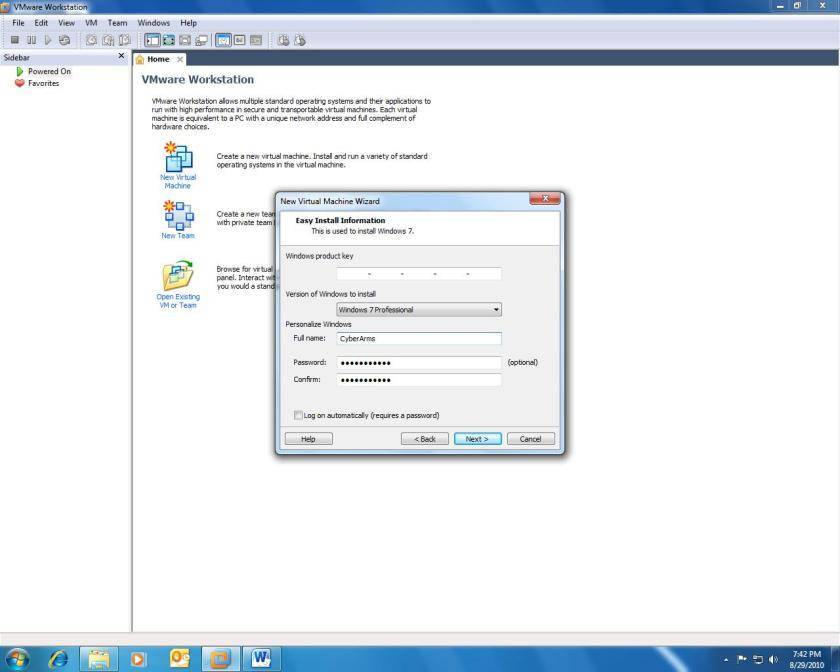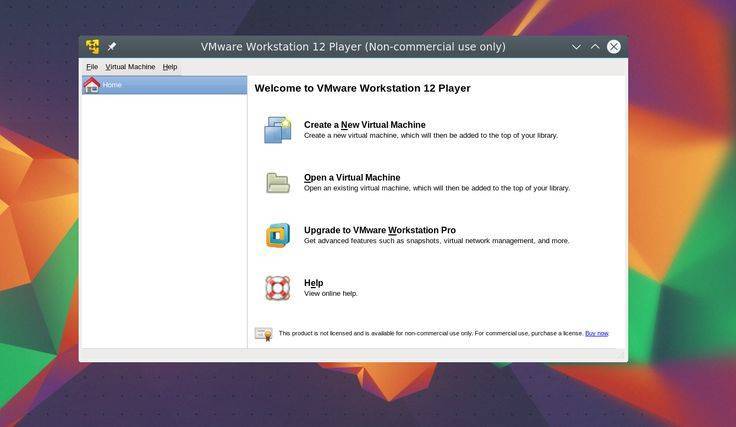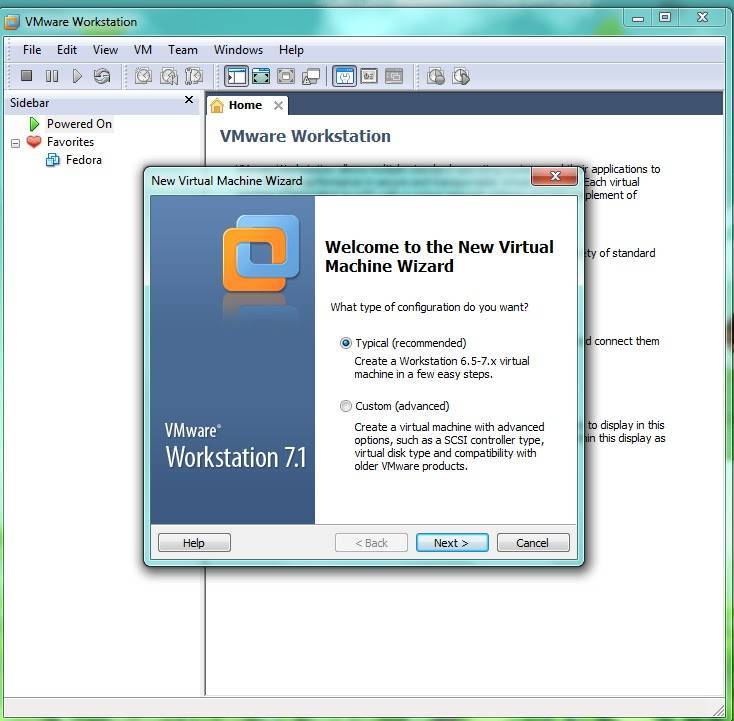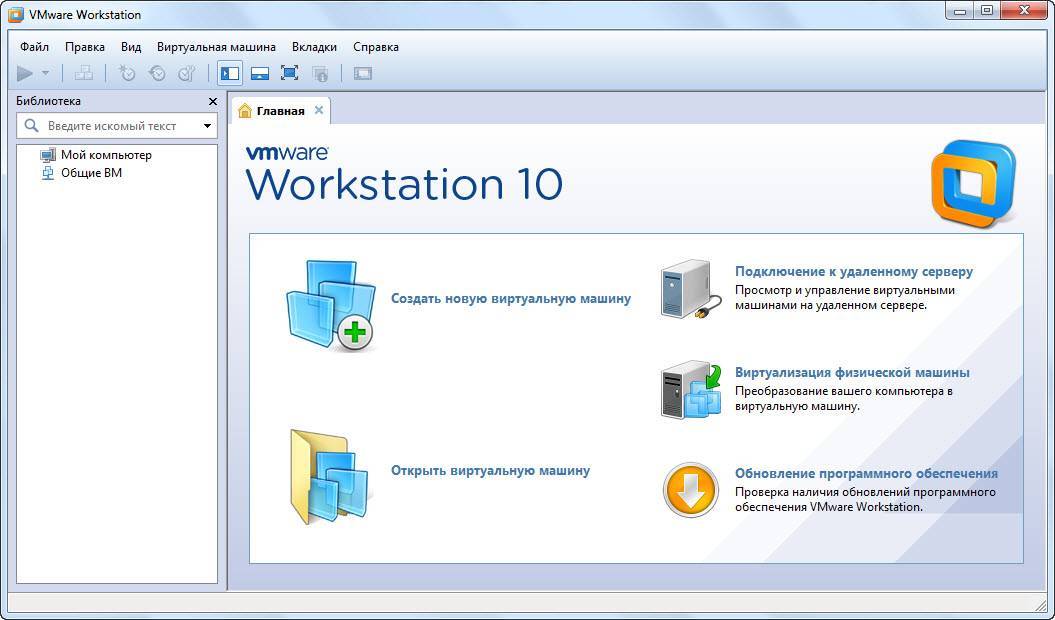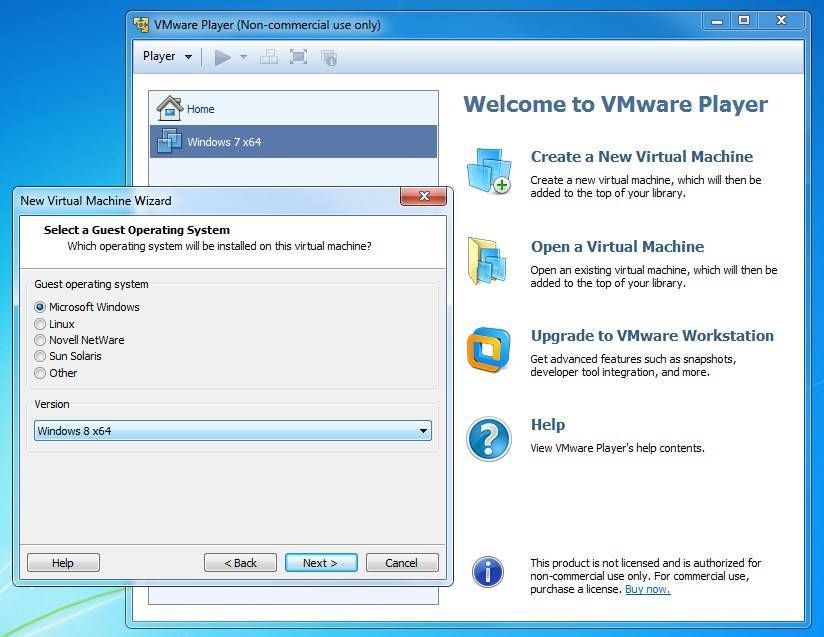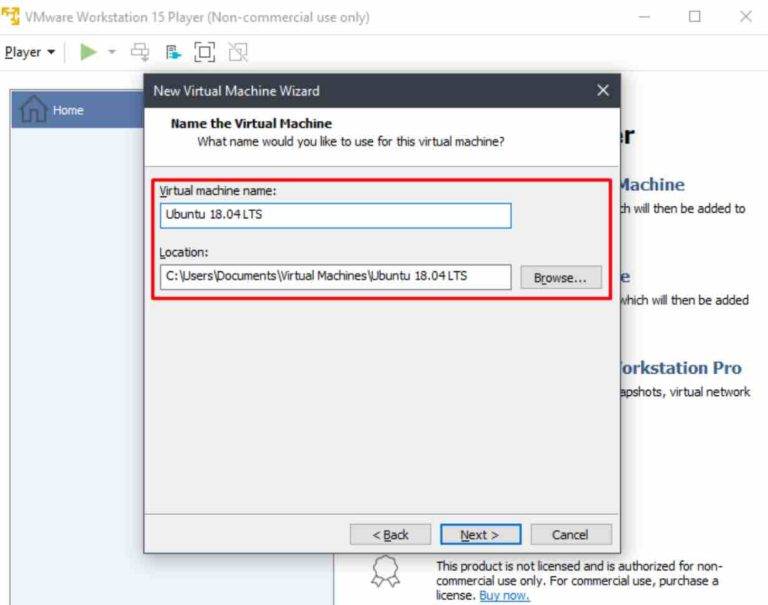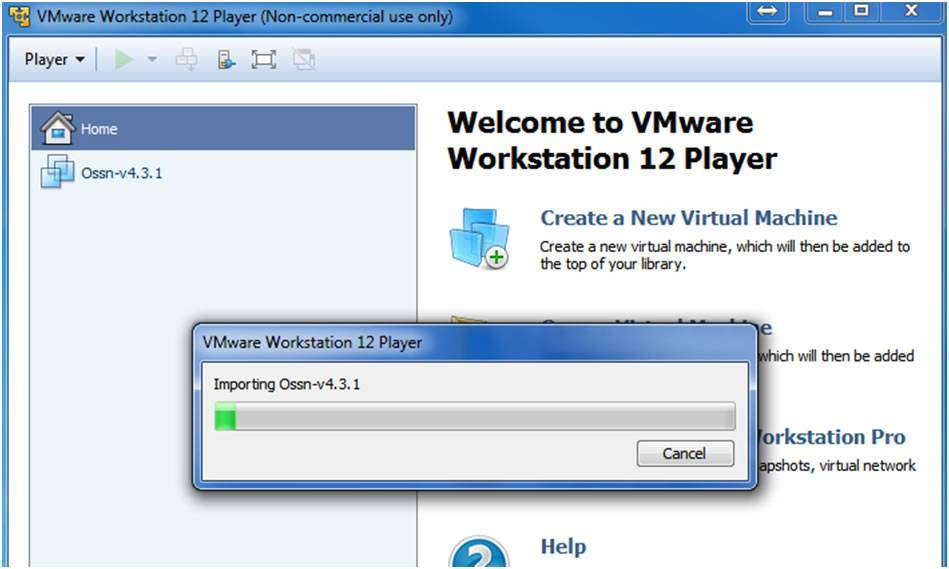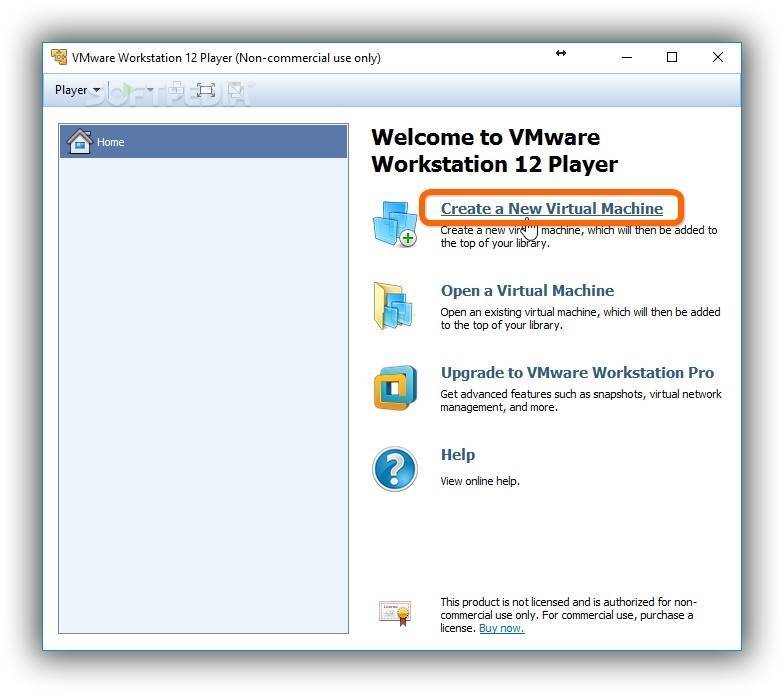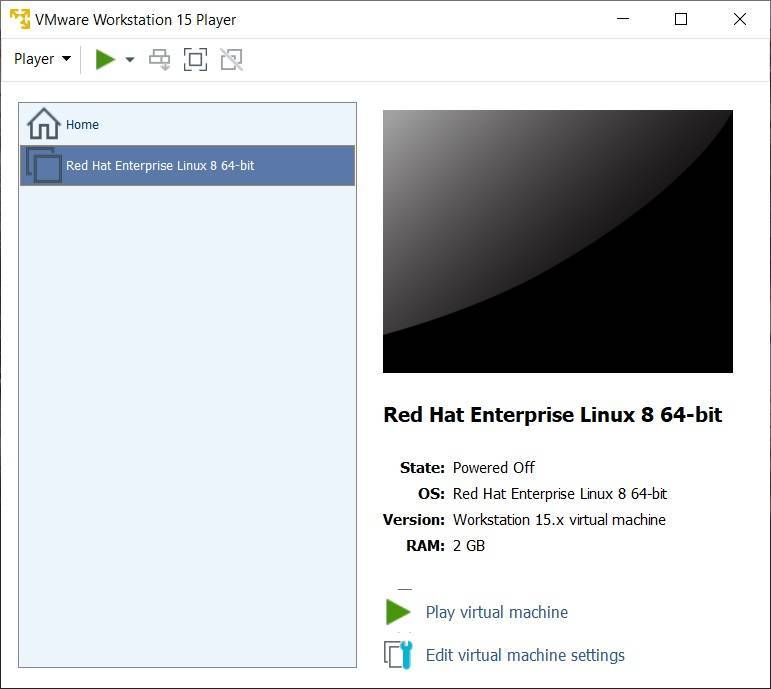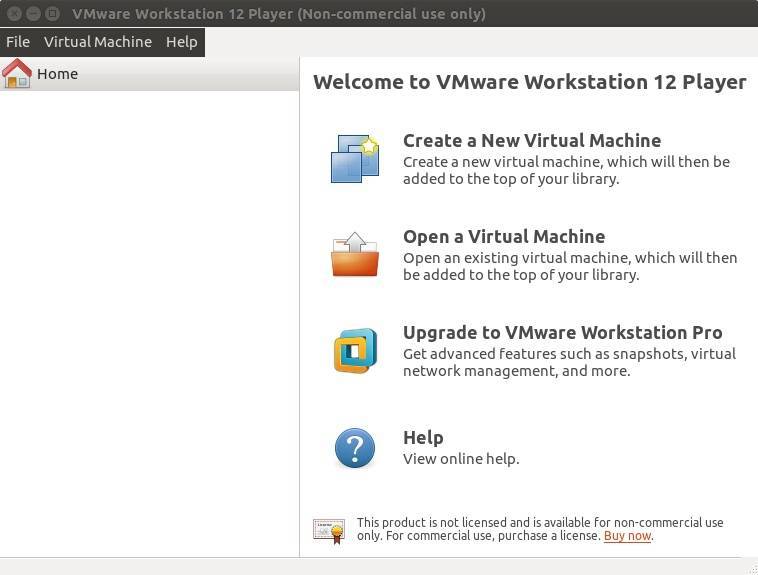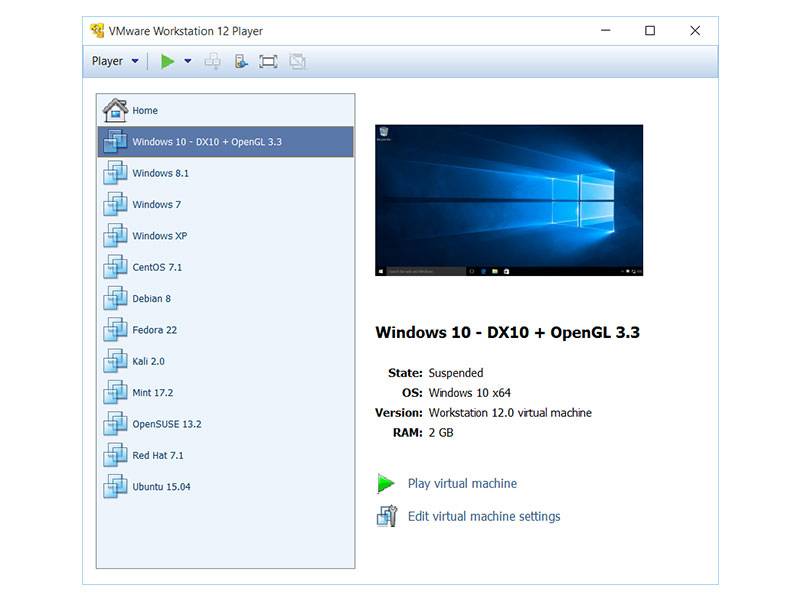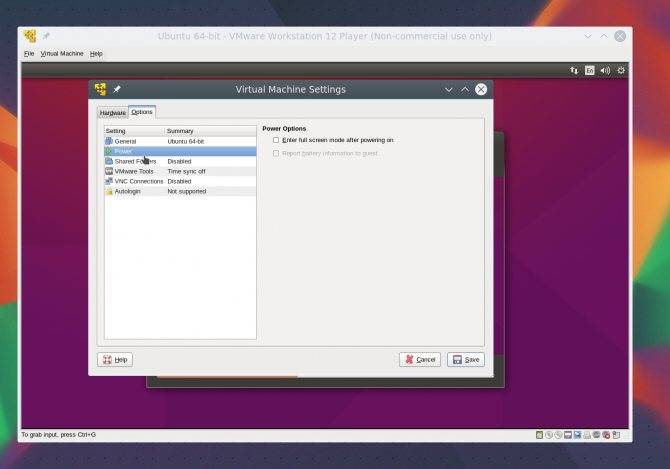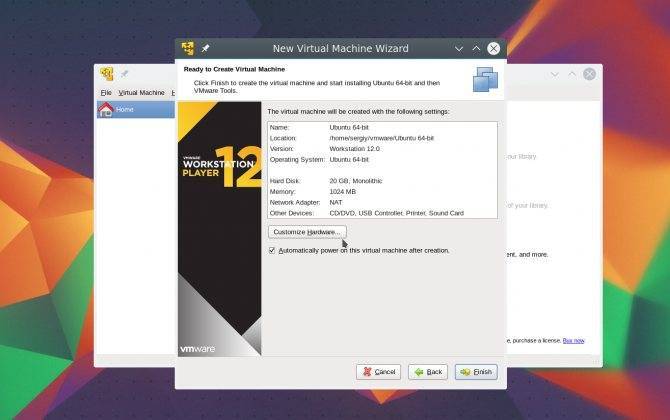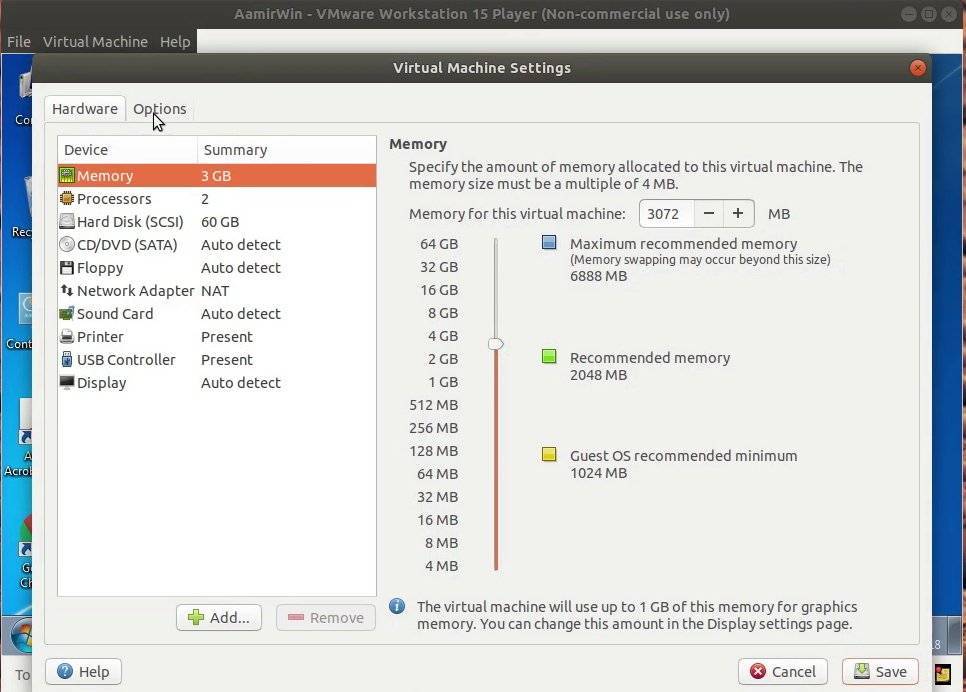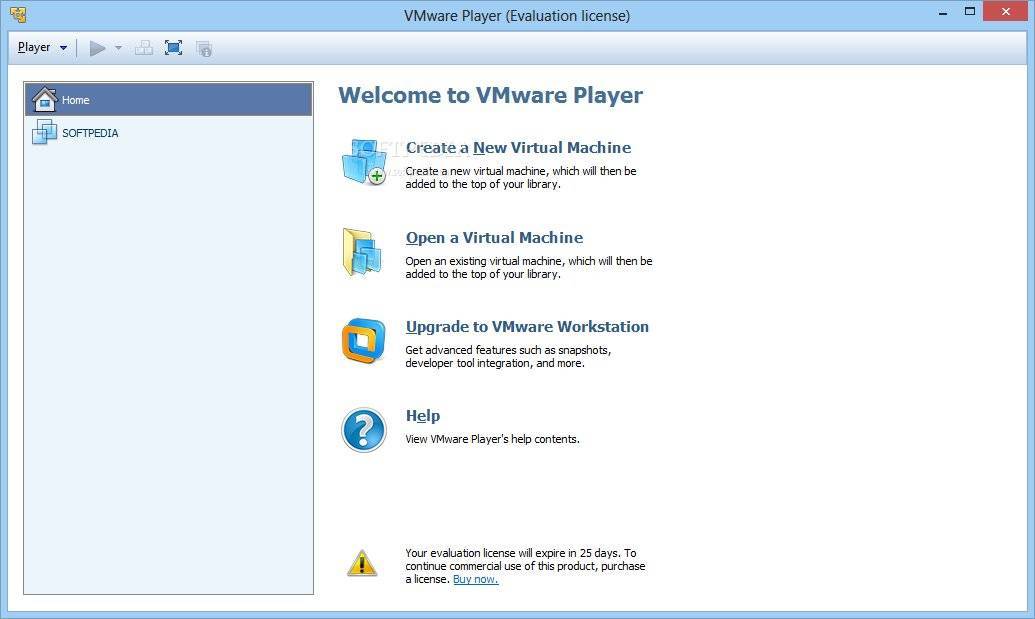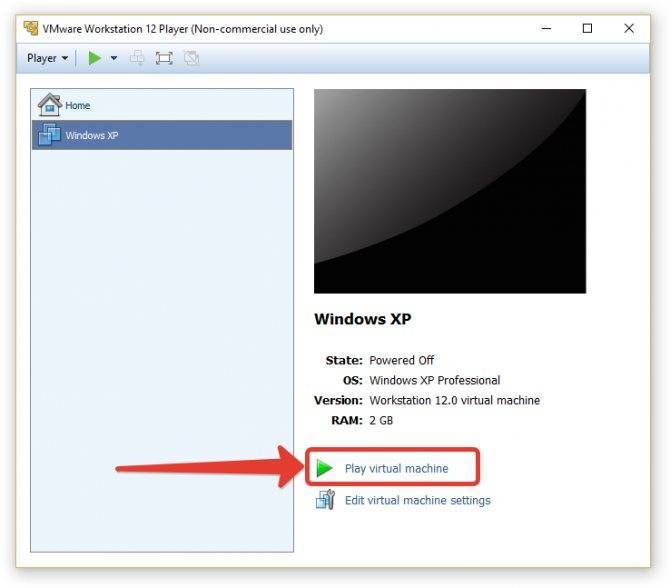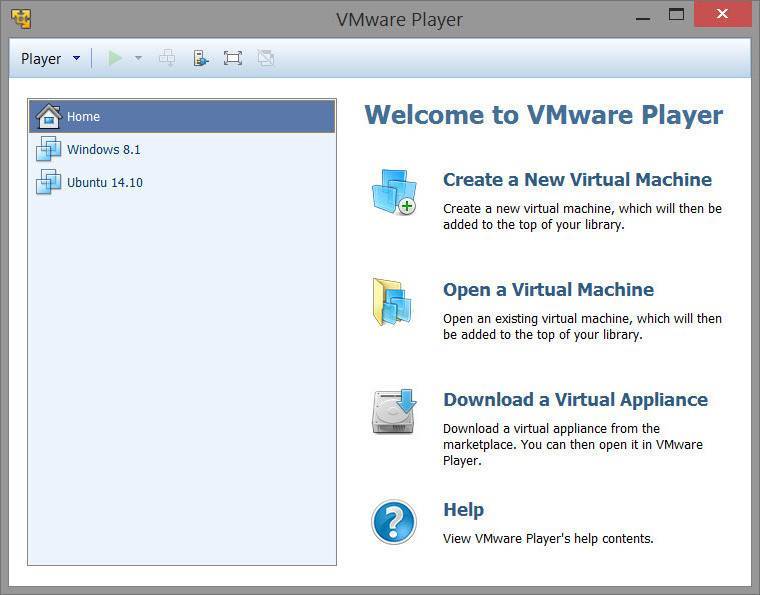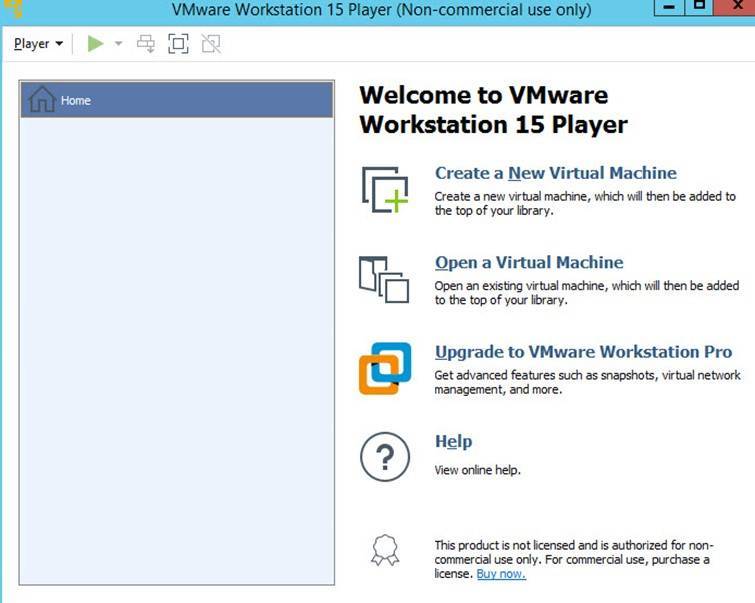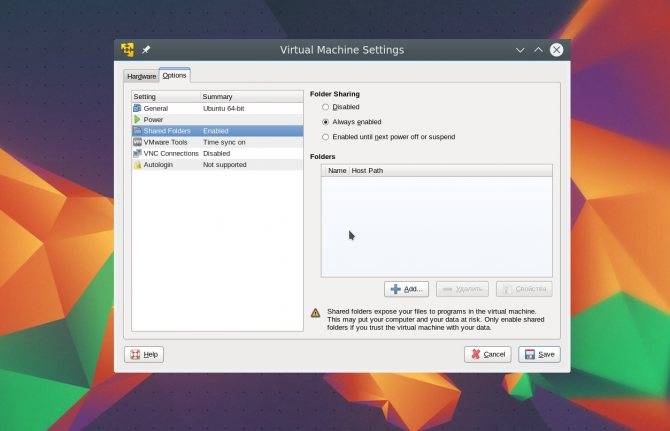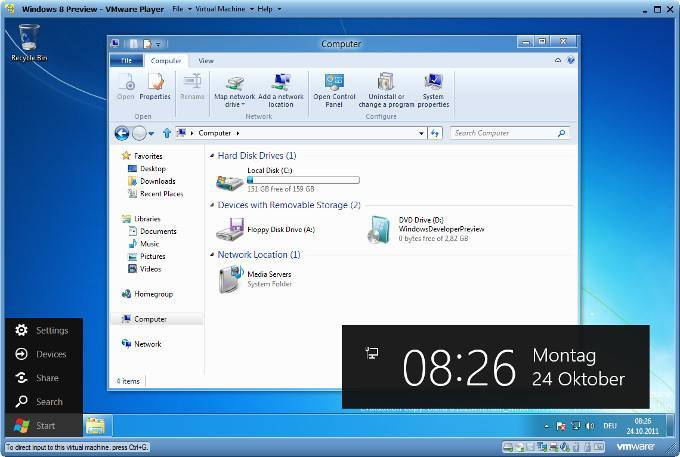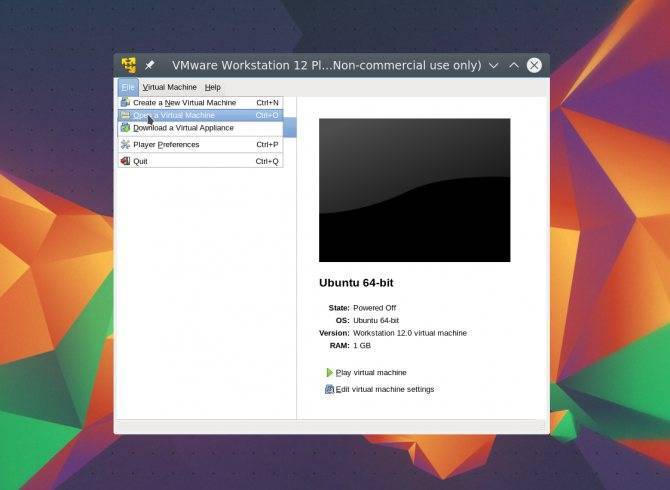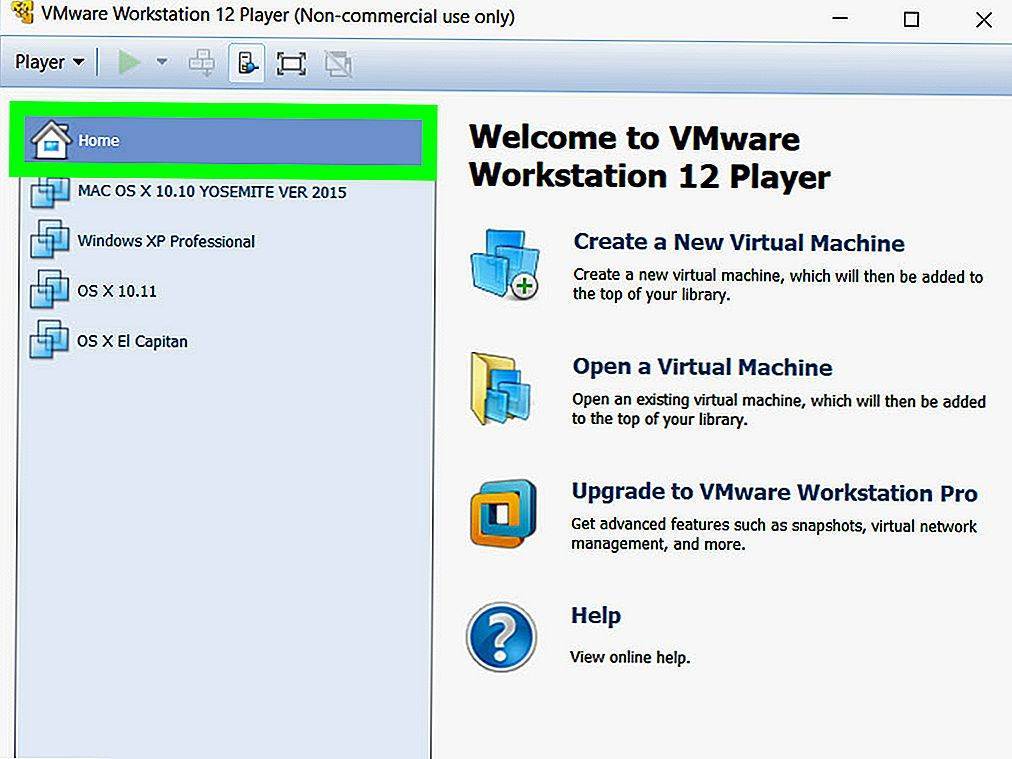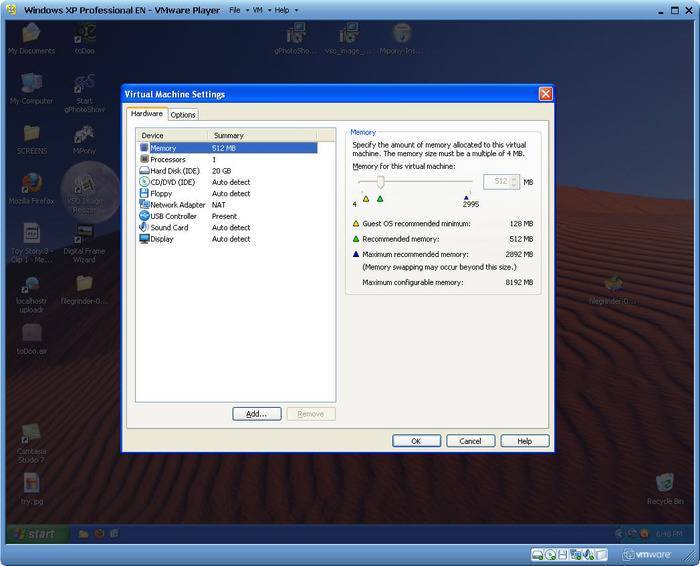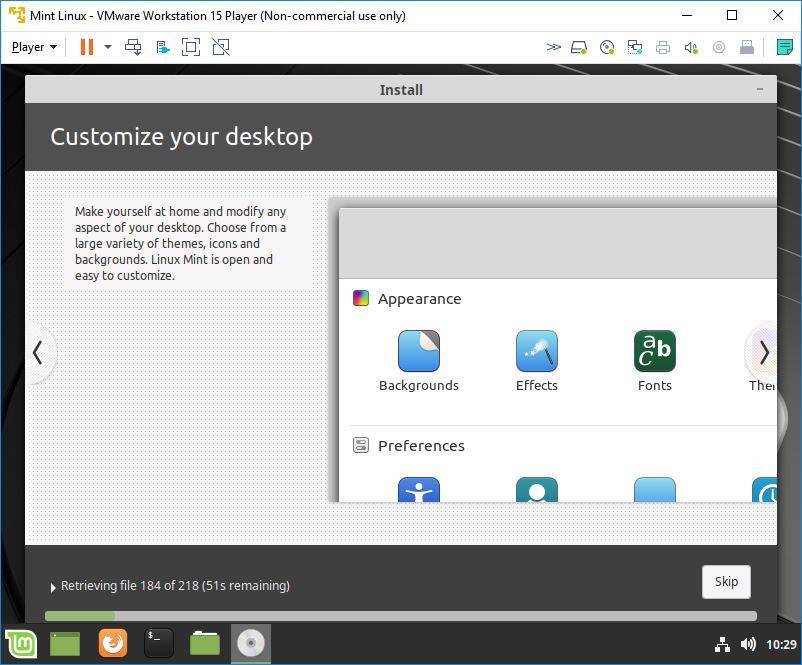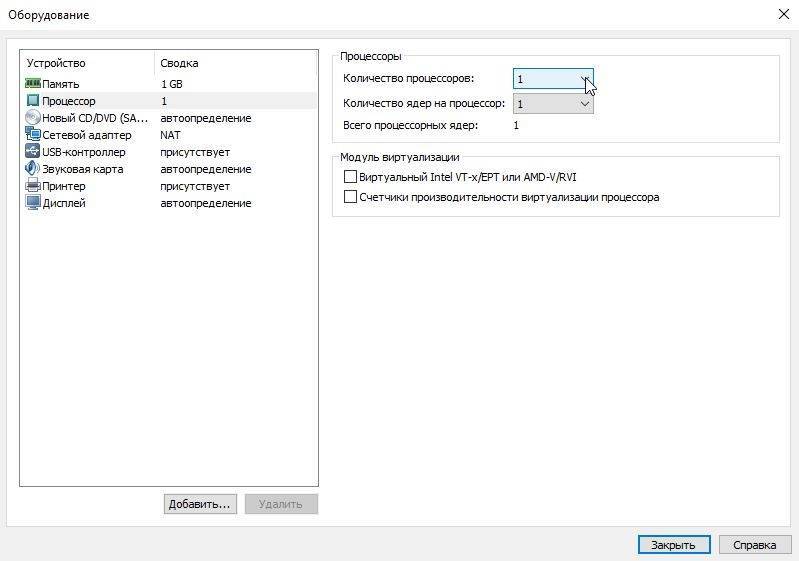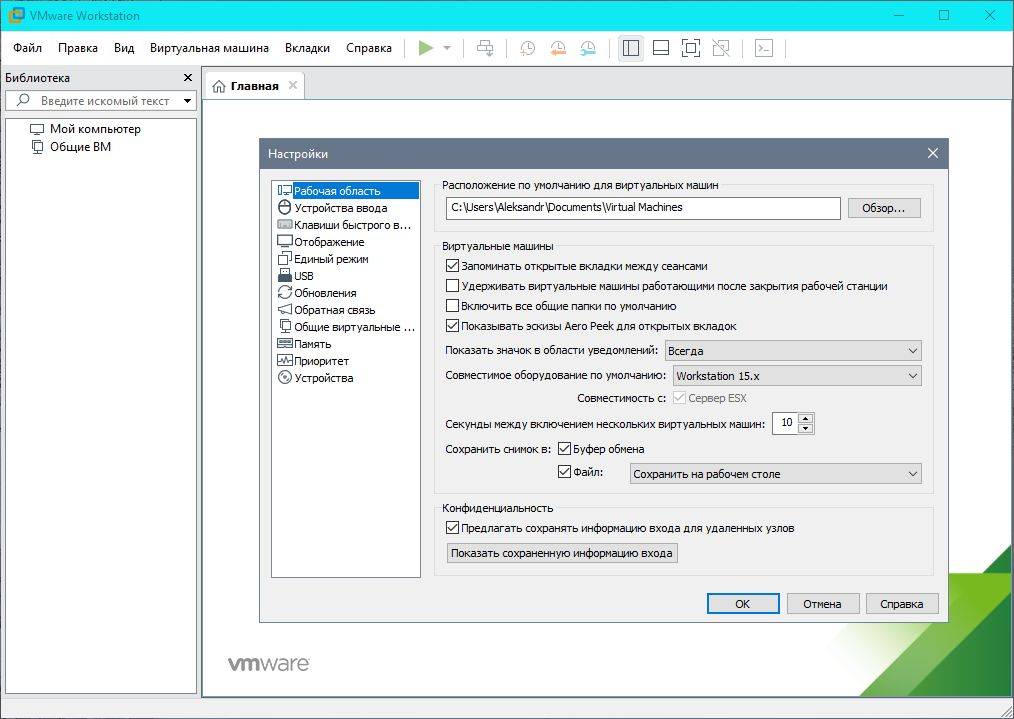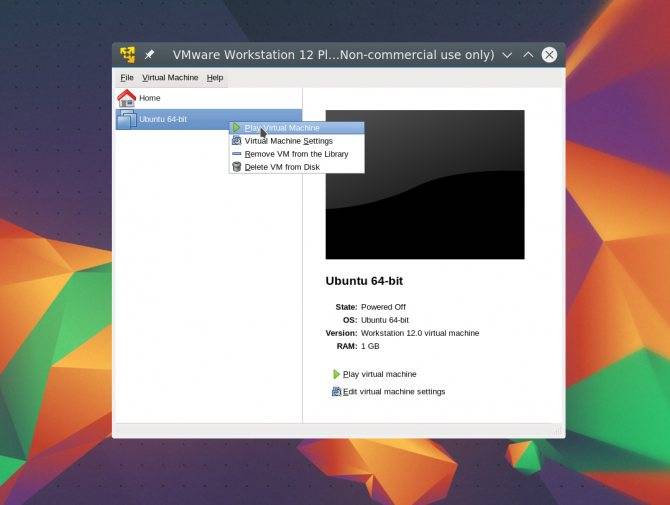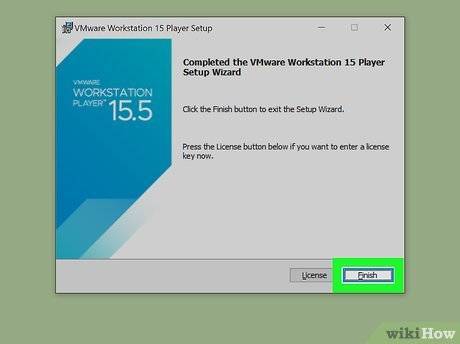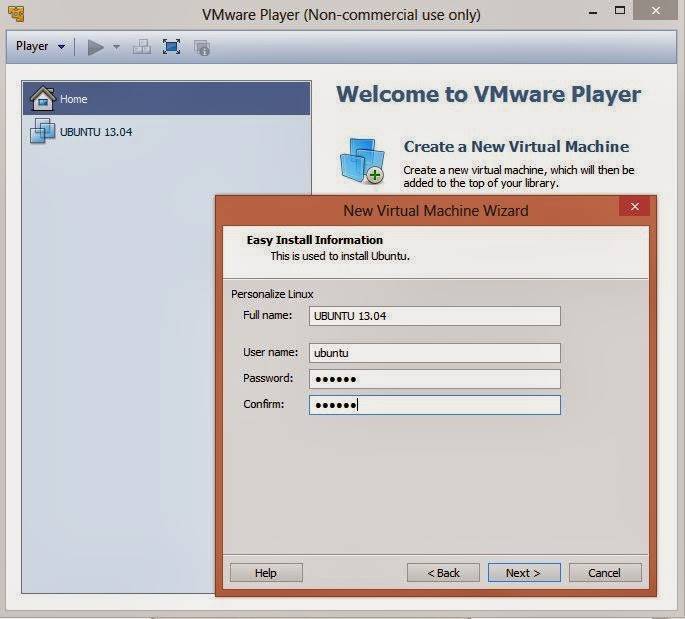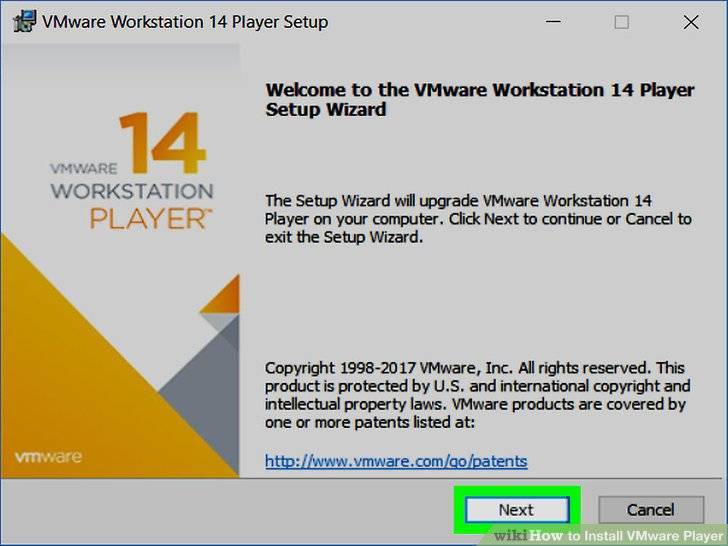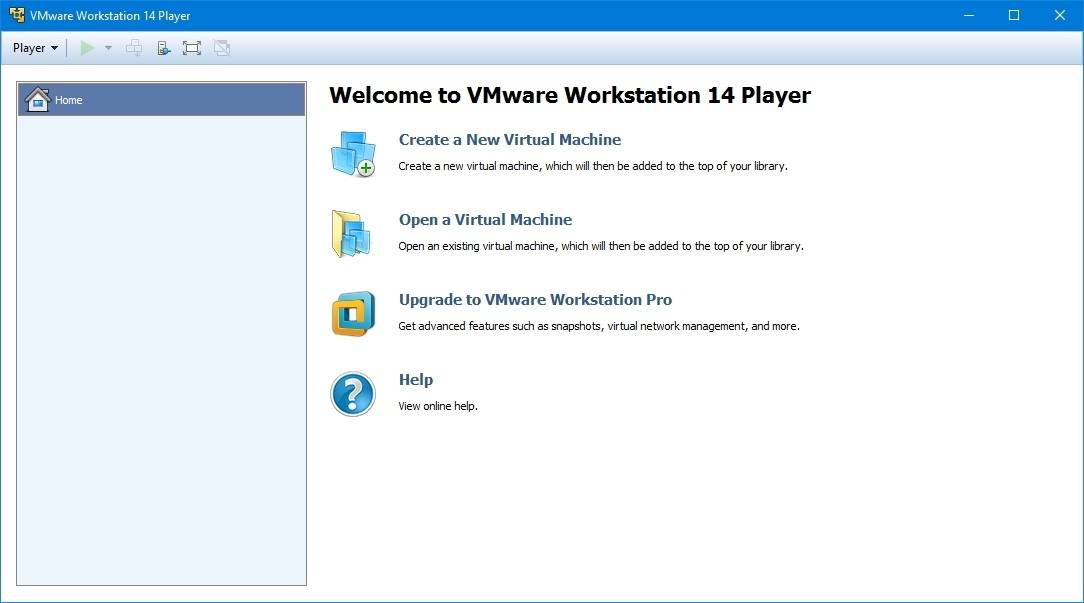Microsoft Hyper-V
Диспетчер виртуальных машин Hyper-V — это встроенный компонент операционных систем всех редакций Windows 7-10, за исключением начальной и домашних. Если разобраться, он не хуже и не сложнее, чем два рассмотренных выше, просто некоторые пользователи ничего не знают о его существовании и только поэтому предпочитают сторонний софт.
Чтобы активировать диспетчер Hyper-V, зайдите в раздел приложений панели управления Windows, щелкните «Включение и выключение компонентов Виндовс» и в открывшемся окошке отметьте «Hyper-V».
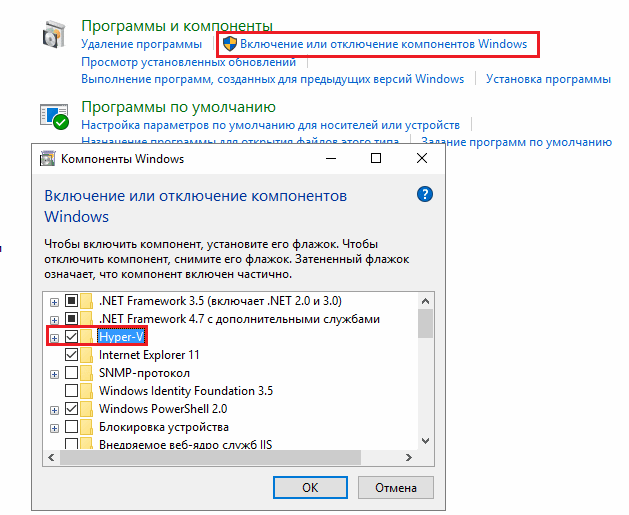
Перезагрузите компьютер, откройте поиск и с его помощью запустите диспетчер Hyper-V.
Для создания новой ВМ в панели диспетчера «Действия» нажмите «Создать» — «Виртуальная машина».
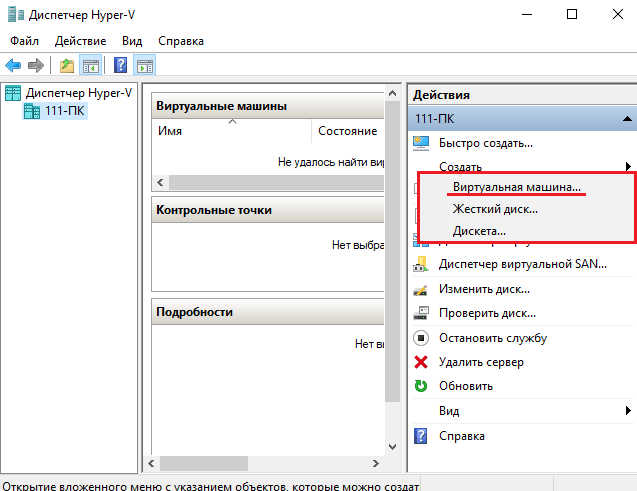
Дайте новой виртуальной машине имя.
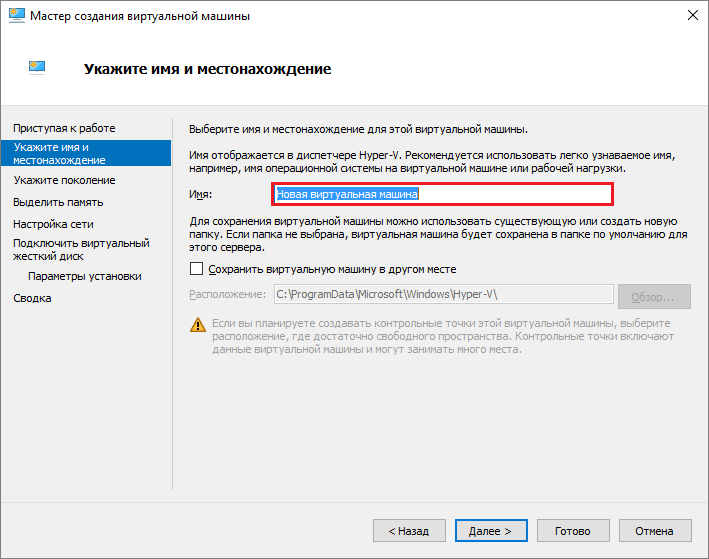
Определите ее поколение — 1 (старое, к которому относится Windows XP и все 32-битные системы) или 2 (новое — 64-битные Windows 7, 8.1 или 10).
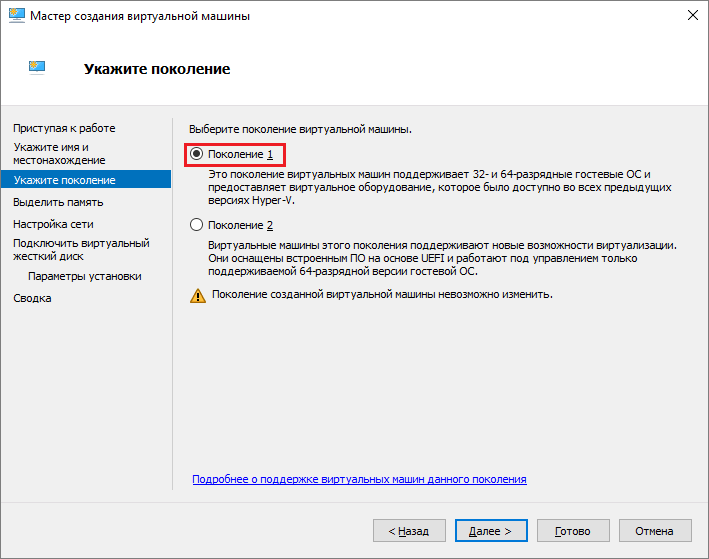
Выделите виртуальной машине оперативную память. Флажок «Динамическая» позволит основной ОС использовать часть памяти, которая не задействована гостевой ОС, для своих нужд. Этой полезной возможности, кстати, нет ни в Virtualbox, ни в VMware.
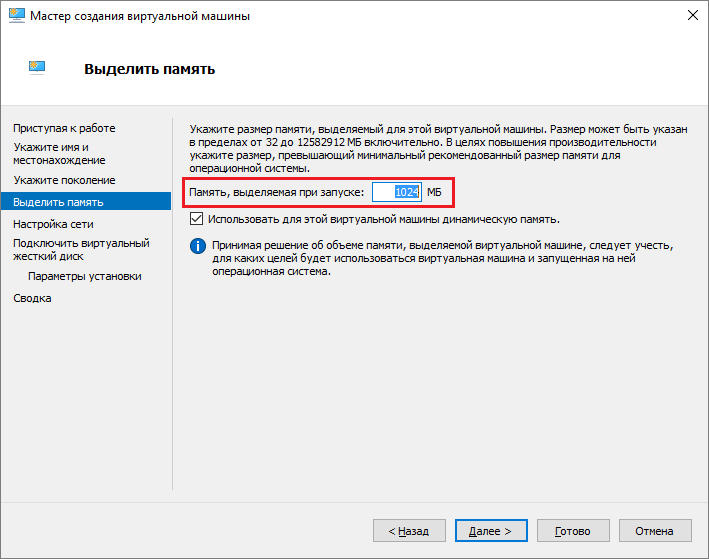
Настройки сети отложим на потом. Оставим по умолчанию «Нет подключения».

Далее определим размер, расположение виртуального диска и назначаем ему имя.

Последний шаг — параметры установки гостевой ОС. Укажем месторасположение носителя с дистрибутивом или файла образа iso. Либо отложим установку Виндовс на другое время. После нажатия кнопки «Готово» виртуальная машина будет создана, а вслед за этим запустится инсталляция операционной системы. Ее ход тоже ничем не отличается от установки ОС на реальный компьютер.
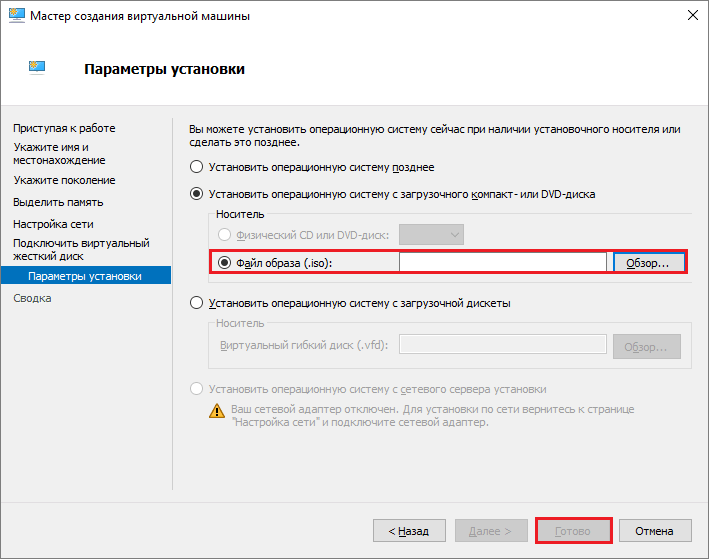
Список всех виртуальных машин Hyper-V отображается в средней части окна диспетчера. Чтобы запустить любую из них, кликните 2 раза по ее имени. В окошке, которое откроется после этого, нажмите кнопку «Пуск».
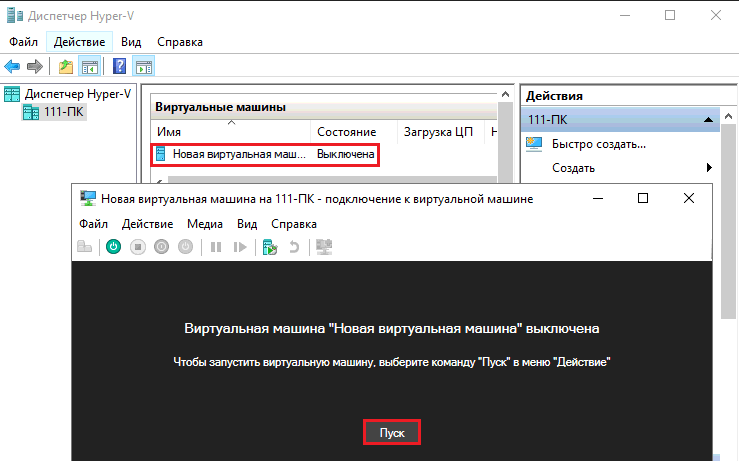
Чтобы виртуальные машины Hyper-v могли подключаться к Интернету, запустите через панель «Действия» диспетчер виртуальных коммутаторов. Выберите в показанном ниже списке тип сети «Внешняя» и нажмите «Создать виртуальный коммутатор». Сети «Внутренняя» и «Частная» предназначены для соединения виртуальных компьютеров между собой, и большинству пользователей не нужны.
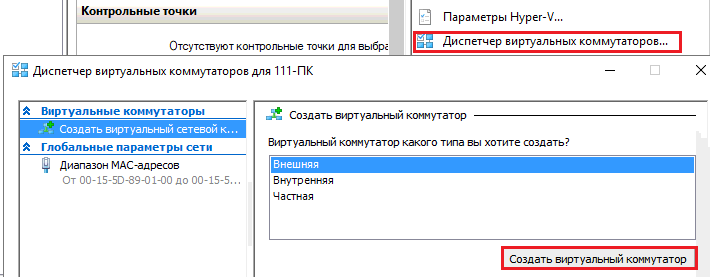
На следующей странице обычно ничего менять не требуется, кроме, если хотите, имени подключения. В выпадающем списке «Внешняя сеть» должен быть указан сетевой адаптер физического компьютера, который соединен с роутером или кабелем интернет-провайдера. Ниже должен стоять флажок «Разрешить управляющей ОС предоставлять общий доступ к адаптеру» (т. е. к Интернету).
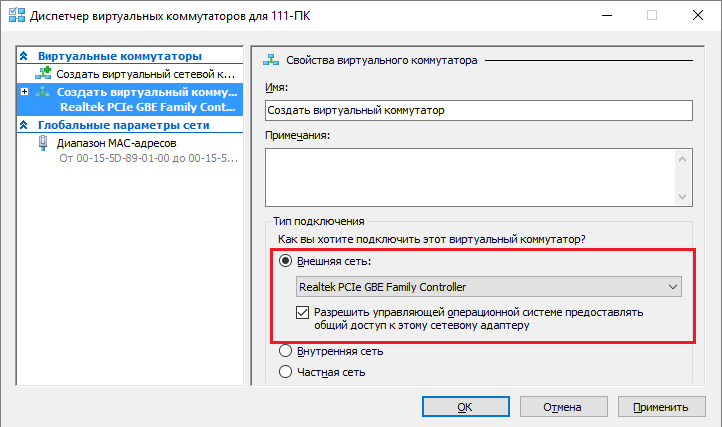
Кстати, Hyper-v поддерживает не только операционные системы семейства Windows, но и некоторых конкурентов, в частности, Linux и FreeBSD. Полный список всех совместимых с ним платформ, а также условия их использования в среде Windows, приведены на сайте MSDN.microsoft.
Некоторые опции виртуальных машин Hyper-V
Чтобы сделать снимок состояния запущенной гостевой ОС, Откройте верхнее меню ее окна «Действие» и щелкните «Контрольная точка». Либо нажмите комбинацию Ctrl+N.
Доступ к настройкам отдельной виртуальной машины открывается из ее контекстного меню в списке главного окна диспетчера и скрывается за кнопкой «Параметры».
Прочие возможности программы тоже весьма незамысловаты и осваиваются без особого труда.
4. Настройка виртуальной машины
Как упоминалось, конвертер преобразовывает физический компьютер в виртуальную машину с эмуляцией её оборудования в соответствии с реальным аппаратным обеспечением. Т.е. если у вас на компьютере, к примеру, нет привода, но есть десять сетевых карт, то такой вот дисбаланс унаследует и созданная конвертером виртуальная машина. И если вы не корректировали эмуляцию оборудования перед виртуализацией, то машина унаследует всю оперативную память и все ядра процессора физического компьютера. Благо, всё это легко правится в настройках виртуальной машины. Запускаем в VMware Workstation опцию открытия машины.

В проводнике указываем путь к файлу WMX созданной конвертером машины.

И корректируем настройки машины.
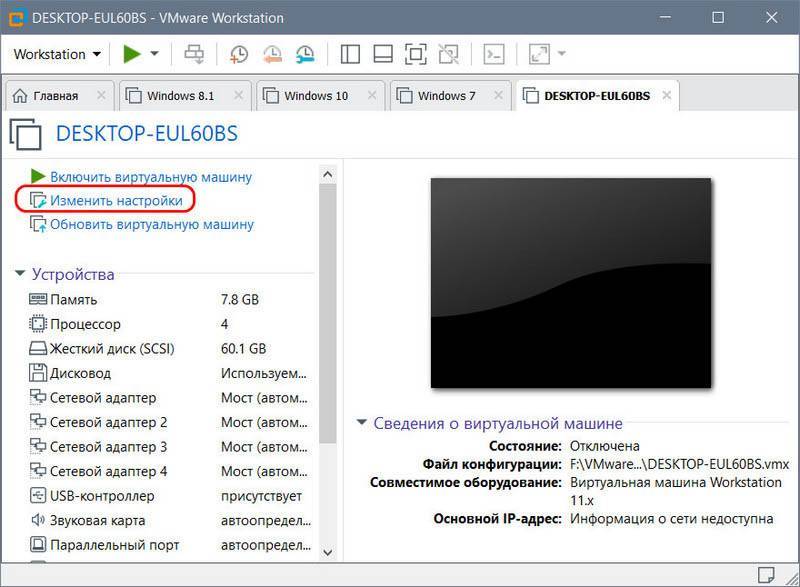
Уменьшаем память, уменьшаем число ядер процессора, добавляем привод (если он не эмулировался), удаляем лишние сетевые адаптеры и т.п. Сетевой адаптер оставляем один и ставим его значение NAT (стандартное значение). В общем, правим в настройках всё, что нужно подправить.
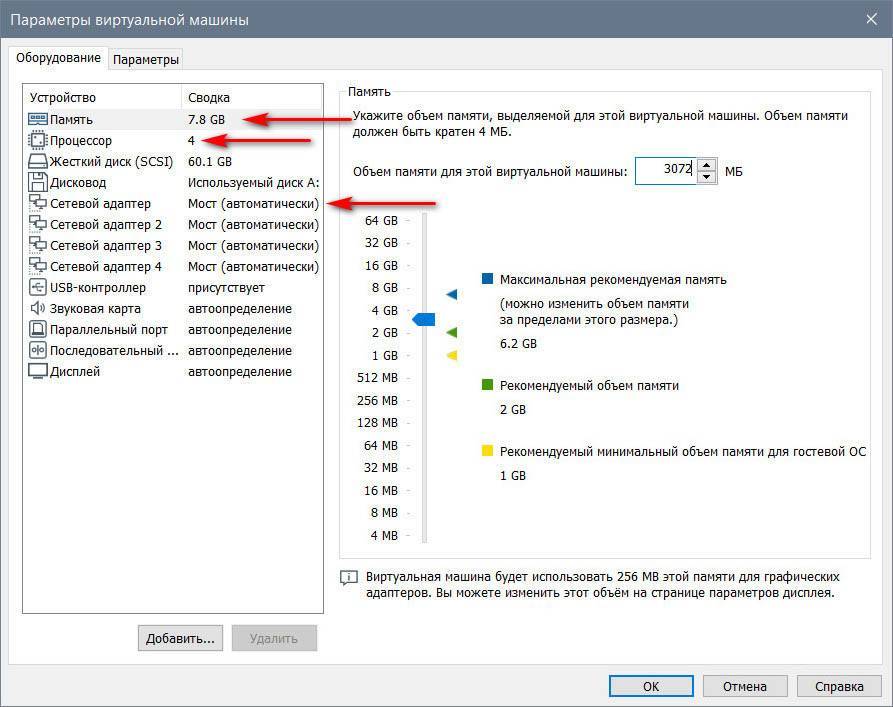
Если вы используете VMware Workstation версии выше 12, желательно обновить машину для лучшей совместимости с используемой версией гипервизора.
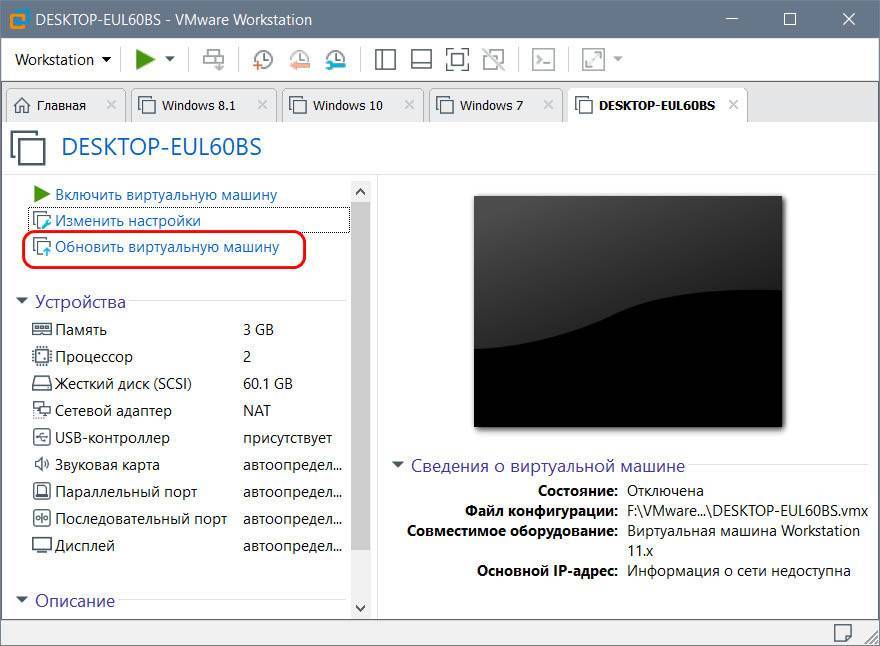
Выбираем свою версию программы.
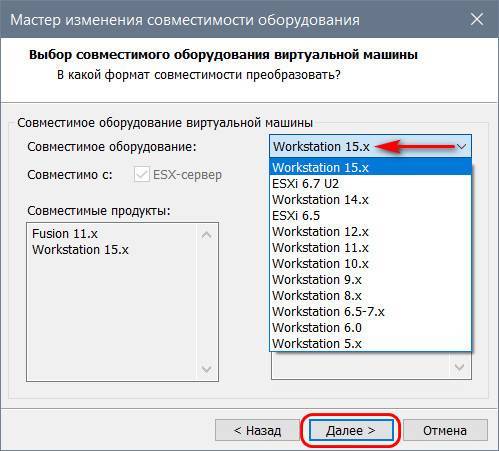
Активируем «Изменить эту виртуальную машину».
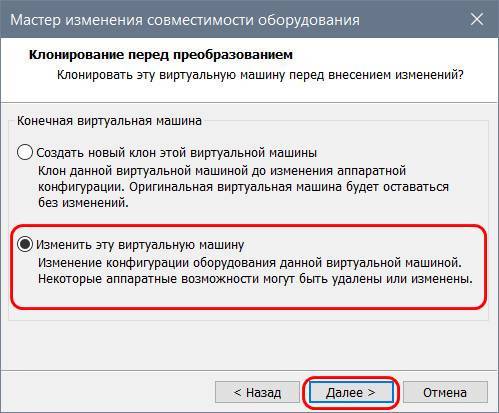
Жмём «Готово».
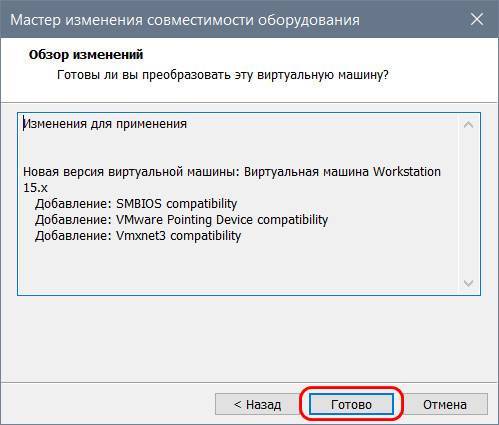
Наконец, запускаем машину и устанавливаем дополнения гостевой системы.
Доступ к общим виртуальным машинам с удаленной рабочей станции VMware
В этом примере я буду получать доступ к общей виртуальной машине с другого ноутбука, на котором установлена рабочая станция VMware, подключенная к сети.
1) Убедитесь, что сетевое соединение доступно между хостом (имеющим общие виртуальные машины) и удаленным компьютером (с которого вы пытаетесь получить доступ к общей виртуальной машине). В этом случае удобна команда ping network.
2) На удаленной рабочей станции выберите «Подключиться к серверу», как показано ниже. 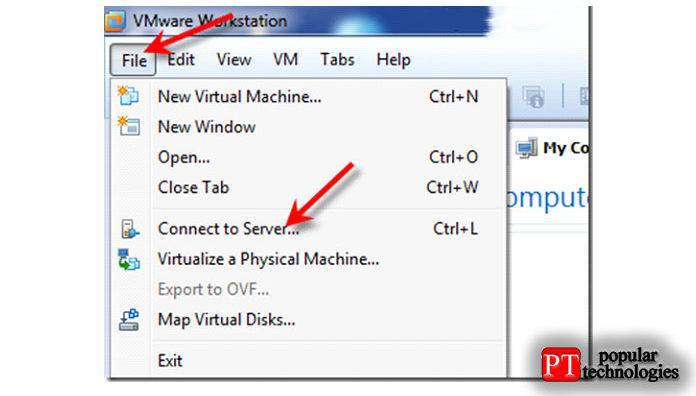
3) Введите IP-адрес или имя хоста (если его можно разрешить) и имя пользователя с паролем целевого хоста. Я ввел свое имя пользователя Windows и пароль для хост-компьютера, на котором есть общие виртуальные машины. 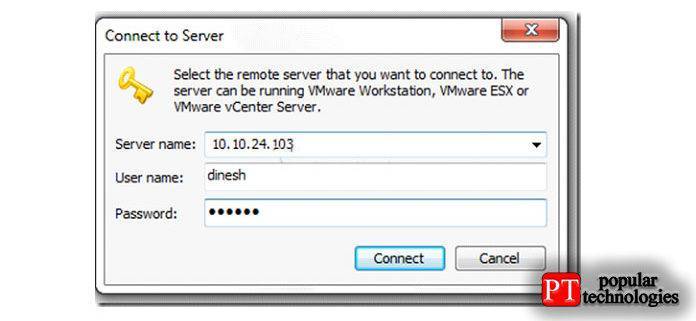
Если сетевое соединение, настройка общего доступа к виртуальной машине и конфигурации брандмауэра выполнены правильно, вы получите запрос на принятие / игнорирование сообщения сертификата. У вас есть возможность запомнить имя пользователя / пароль на следующем экране.
4) После успешной аутентификации вы можете увидеть общие виртуальные машины на новой вкладке с IP-адресом хоста или именем ПК. Главный экран предоставит основную информацию о доступных физических ресурсах главного компьютера. Перед включением любых виртуальных машин будет легко понять доступные (или свободные) аппаратные ресурсы, поскольку виртуальная машина будет работать с исходного хоста, а не с удаленного хоста.
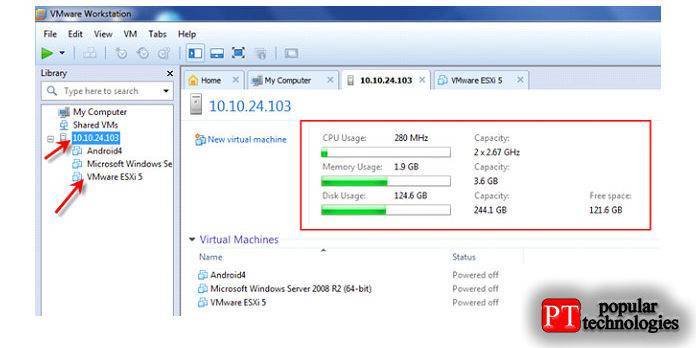
В зависимости от разрешений и уровней доступа вы можете поиграть с общими виртуальными машинами с удаленного компьютера.
Я надеюсь, что это руководство дало бы некоторую базовую информацию о том, как совместно использовать виртуальные машины на сервере рабочей станции VMware на компьютере с Windows 10 и получить к нему удаленный доступ. Аналогичные шаги должны быть применимы, если вы выполняете те же действия на компьютерах с Linux или macOS.
Возможности
VMware Workstation Player можно использовать для создания, запуска и оценки ПО, работающего в виртуальных машинах, а также обеспечения общего доступа к нему.
Создание: с помощью VMware Workstation Player можно создавать виртуальные машины с новейшими 32- и 64-разрядными ОС Windows и Linux. Благодаря возможности Easy Install это легче, чем установка операционной системы на ПК.
Запуск: VMware Workstation Player можно использовать для запуска виртуальных машин на ПК с Windows или Linux. VMware Workstation Player обеспечивает быстрый и удобный доступ к возможностям безопасности, гибкости и переносимости виртуальных машин.
Оценка: VMware Workstation Player идеально подходит для безопасной оценки программного обеспечения, распространяемого как виртуальное устройство. Виртуальные устройства — это предварительно настроенные и готовые к работе корпоративные приложения, «упакованные» вместе с операционной системой в виртуальную машину. С помощью VMware Workstation Player любой пользователь может быстро и без сложностей, сопровождающих установку и настройку ПО, воспользоваться преимуществами готовых к работе продуктов. В VMware Solution Exchange доступно более 900 виртуальных устройств, предоставляемых ведущими поставщиками ПО.
Пользовательская установка VMware Tools
Если пакет дополнений не был внедрён автоматически, мы можем его установить вручную. Делается это при работающей машине, в меню «Виртуальная машина» нажимаем опцию установки пакета.
Далее в среде Windows открываем проводник и открываем смонтированный образ диска с VMware Tools.
И здесь открываем файл либо setup для 32-битной гостевой ОС, либо setup64 для 64-битной.
Запускаем установку.
Есть три типа установки VMware Tools:
• Typical – типичный пакет, предназначен для работы VMware Workstation;• Complete – полный пакет, предназначен для нескольких продуктов VMware;• Custom – настраиваемый пакет, позволяет выбирать компоненты.
Если не используются другие продукты VMware, выбираем тип пакета Typical.
И проводим установку.
По итогу увидим сообщение о необходимости перезагрузки. Кнопка «Yes» мгновенно перезагрузит виртуальную машину. А при нажатии «No» от перезагрузки сможем отказаться и выполнить её позднее.
С процессом внедрения VMware Tools в другие гостевые ОС можно ознакомиться в базе знаний на сайте VMware по этому адресу:
Здесь приведены ссылки на отдельные мануалы по установке пакета дополнений в системах Linux, Solaris и пр.
Правда, база знаний VMware только на английском языке. Но зато мануалы содержат подробные инструкции как текстовые, так и изложенные в видеороликах.
Запуск гостевой ОС в VMware Workstation
Для запуска гостевой операционной системы, в окне программы VMware Workstation Pro выделите вкладку с нужной ОС (если установлено несколько гостевых ОС), а затем нажмите на кнопку «Включить виртуальную машину». Включить систему можно из меню «Виртуальная машина», «Питание», «Запустить виртуальную машину».
Далее откроется окно гостевой виртуальной ОС, которое можно открыть на весь экран монитора.
Для освобождения курсора мыши из виртуальной машины нажмите на клавиши«Ctrl» + «Alt», а для переключения курсора мыши в виртуальную машину на «Ctrl» + «G» (или кликните в окне виртуальной машины).
Где скачать и как установить Virtualbox на ОС Windows 10?
Если вы хотите установить и протестировать какую-то операционную систему или программу, но не хотите для этого использовать собственную ОС, программа Virtualbox поможет решить эту проблему.
После загрузки установочного файла, стоит запустить инсталляцию.
В следующем окне появится список дополнительных компонентов будущей виртуальной машины, а именно
- Virtualbox USB Support – отвечает за поддержку всех устройств, которые подключаются к виртуальной машине через USB порт.
- Virtualbox Networking – отвечает за поддержку сетевых адаптеров и доступ к интернету;
- Virtualbox Python 2 x Support – необходим для поддержки языков программирования.
Оставляем все компоненты и жмём «Далее».
В следующем окне стоит оставить все три отметки. Они отвечают за наличие ярлыка программы в меню Пуск и на рабочем столе, а также позволяют ассоциировать файлы других виртуальных машин.
На следующем этапе предстоит установить некоторые сетевые компоненты. Установщик об этом вас уведомит. Жмём «Да» и ждём, пока завершится их установка.
Далее необходимо установить всю программу.
Как только установка софта для создания виртуальной машины завершиться, появится следующее окно. Ставим отметку «Запустить программу» и жмём «Готово».
Откроется начальное окно программы.
Как создать виртуальную машину с помощью Virtualbox на Windows 10?
Для того, чтобы создать виртуальную машину на Windows 10, стоит изначально скачать дистрибутив операционной системы, которую вы хотите установить на Virtualbox. После загрузки системы, жмём на кнопку «Создать» в главном окне программы.
Присваиваем виртуальной машине имя, указываем версию ОС, которую будете устанавливать и её тип.
В следующем окне стоит указать объём оперативной памяти, который вы разрешаете использовать Virtualbox.
Выбираем на какой диск необходимо установит машину. Жмём «Создать новый виртуальный жёсткий диск».
Выбираем тип диска. Поскольку мы создаём виртуальный диск, нажимаем VDI.
В следующем окне указываем, какой это будет диск: динамический или фиксированный. Если вы создаёте виртуальную машину для тестирования и не будете её в дальнейшем использовать, стоит выбрать фиксированный. Но если вы будете использовать виртуальную ОС, устанавливать на неё программы, нужно выбирать динамический диск. Он будет расширяться по мере наполнения.
Указываем имя для диска и выбираем размер.
Теперь виртуальная машина создана на Windows 10.
Если нажать на кнопку «Настроить», можно изменить объём видеоадаптера, повысить или уменьшить нагрузку на процессор. Чтобы запустить машину, стоит нажать кнопку «Запустить».
После нажатия кнопки «Запустить», программа запросит указать место хранения установочного файла новой ОС.
Появится окно установщика. Следуем подсказкам. Установка операционной системы на виртуальную машину очень похожая, как и на обычную ПК.
ВАЖНО! При установке ОС на экране монитора может появиться запрос «Press any key to boot from the CD/DVD». Чтобы данное сообщение не появлялось, стоит отключить файл ISO от виртуального привода
Для этого до установки или во время (нужно свернуть окно установки) переходим в раздел «Настройки» и выбираем пункт «Носители».
Здесь нужно нажать на значок диска.
Появится список опций. Выставляем «Изъять диск из привода».
Только после выполнения данных действий установка новой ОС на виртуальную машину будет успешно завершена.
Почему на Windows 10 не запускается VirtualBox?
- Если при попытке запустить VirtualBox на Windows 10 программа не работает и не отвечает на запросы пользователя, причина кроется в том, что софт не определяет сетевые интерфейсы. Чтобы исправить такую проблему, стоит перейти на сайт разработчика и скачать самую последнюю версию программы.
- Если появляется сбой приложения с кодом 0хс0000005, стоит запустить программу от имени Администратора.
Также, если VirtualBox работал на предыдущий версии ОС, но с обновлением до Windows 10 не запускается, стоит настроить работу софта в режиме совместимости.
Подробно о том, как установить VirtualBox на Windows 10 смотрите в видео:
О том, как создать виртуальную машину с другой операционной системой на Windows 10 смотрите в видео:
Шаг 11: Подключаем дополнения гостевой системы
Дополнения гостевой системы позволяют использовать такие возможности, как общий буфер обмена, общие папки, перетаскивание файлов, интеграция экрана, адаптация разрешения виртуальной машины и многое другое.
Воспользоваться этим можно через вкладку «Устройства» -> «Подключить образ диска Дополнений гостевой ОС…».
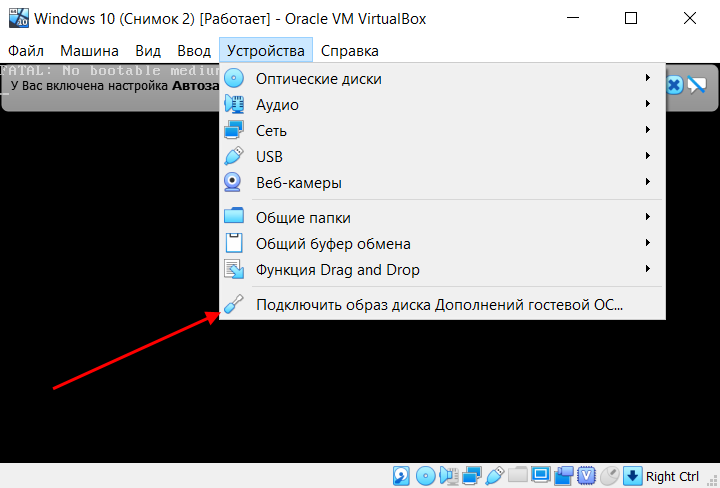
Останется запустить специальный установщик, который поддерживается как на Linux, так и на Windows.
На этом моя статья подходит к концу. Сегодня мы рассмотрели, как пользоваться мощным инструментом VirtualBox. С его помощью мы можем устанавливать дополнительные операционные системы, проводить между ними сеть, а также выполнять все то, что доступно в обычной ОС.

Horizon
- Horizon Standard
- Horizon Advanced
- Horizon Enterprise
- Horizon for Linux
Источник.Источник.Источник.https://techzone.vmware.com/resource/jmp-and-vmware-horizon-7-deployment-considerations
- AppVolumes — технология бесшовной доставки приложений и персональных дисков на виртуальные рабочие места. Она включает в себя:
- AppStack — представляет собой подготовленное портируемое приложение или набор приложений, подключаемых к рабочим столам пользователей в режиме read-only. Технически это отдельный виртуальный диск (vmdk-файл), который динамически можно подключать к пользовательским виртуальным рабочим местам.
- Writable disk — персональный виртуальный диск (vmdk-файл), привязанный к конкретному пользователю. Эта технология позволяет пользователю сохранять личные файлы, настройки, данные реестра и устанавливать персональные приложения.
- User Environment Manager — управление пользовательским окружением в виртуальном рабочем месте. Отвечает за перенаправление пользовательских папок, монтирование сетевых дисков, сценарии logon/logoff, подключение принтеров и т. д.
Включите сервер VMware Workstation.
Где бы у вас ни была рабочая станция VMware в Windows, Linux или macOS, мы должны включить функцию сервера. Имеет несколько начальных конфигураций.
1) Запустите программу рабочей станции VMWare.
2) Нажмите «Редактировать» и «Настройки» в меню.
3) В поле «Общие виртуальные машины» в основном вы увидите экран ниже. Это указывает на то, что функция сервера (общего доступа к виртуальной машине) еще не включена. 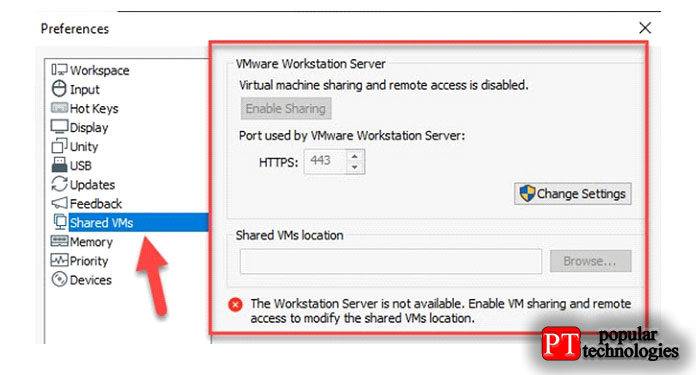
4) Чтобы продолжить, у вас должны быть права администратора на компьютере с Windows 10. Нажмите «Изменить настройки» и «Разрешить общий доступ», как показано ниже. 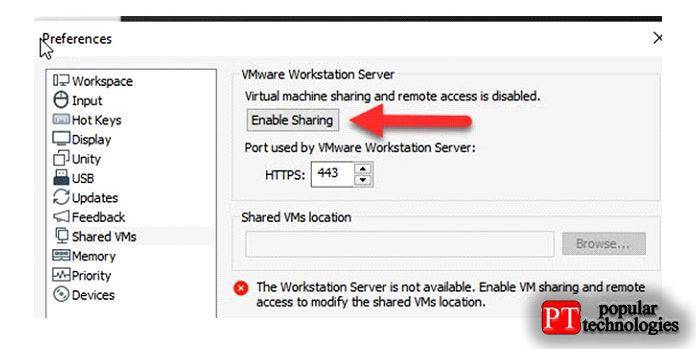
К сожалению, я получил ошибку ниже. Вы можете не получать эту ошибку в большинстве случаев.
Ошибка: не удалось настроить сервер рабочей станции.
При включении функции общего доступа к рабочей станции VMware я получил следующую ошибку.
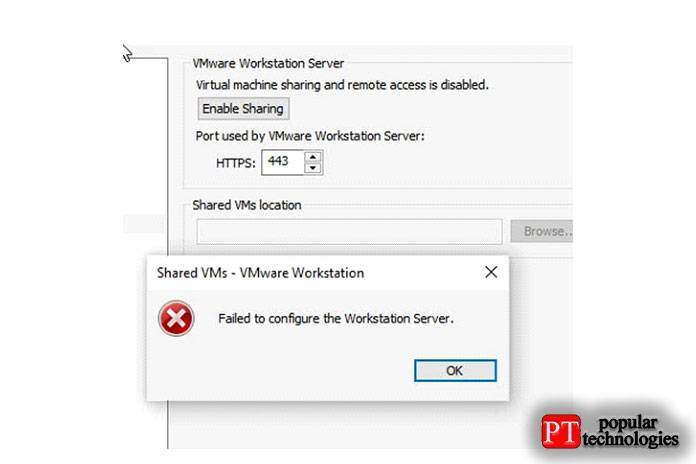
По сути, существует служба Windows под названием «Сервер VMware Workstation». Он должен быть запущен, чтобы эта установка работала. Несмотря на то, что он был настроен как «Автоматический» для запуска службы, но в моем случае он не работал.
Если он не запущен, мы можем запустить службу вручную. Но если вы получите указанное выше сообщение об ошибке «Не удалось настроить сервер рабочей станции», я уверен, что даже конкретная служба Windows не может быть запущена нормально. Как видите, когда я попытался запустить службу, я получил сообщение об ошибке ниже.
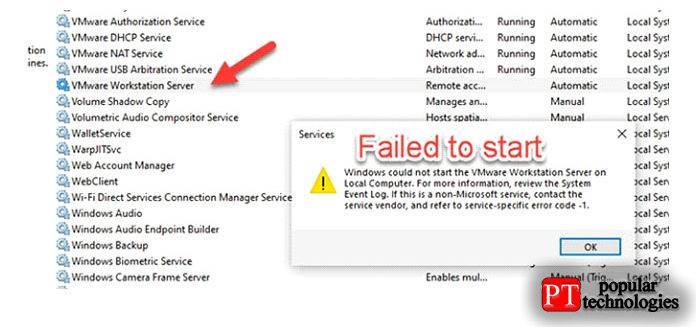
После нескольких попыток я обнаружил, что антивирус компьютера вызывает проблему с запуском этой службы. Вот шаги, которые вы можете выполнить шаг за шагом.
- Измените порт HTTPS на другой случайный номер порта.
- Обновите рабочую станцию VMware до последней версии.
- Если у вас уже установлена последняя версия, исправьте установку с панели управления. Вам необходимо перезагрузить компьютер, чтобы изменения вступили в силу.
- Если описанные выше действия не помогли, отключите антивирус на вашем компьютере с Windows 10. Мне пришлось отключить защиту BitDefender, чтобы она заработала. После отключения AV нам нужно снова восстановить / переустановить рабочую станцию VMware.
После успешного запуска и включения службы VMware Workstation Server мы можем перейти к следующему шагу по совместному использованию виртуальных машин.
Что нужно знать
- Конкретная виртуальная машина должна быть выключена во время совместного использования.
- На главном компьютере есть «Расположение общих виртуальных машин», в котором будут храниться все файлы и папки общих виртуальных машин.
Убедитесь, что в указанном выше месте достаточно места на диске. Потому что, когда мы делимся виртуальной машиной, все ее файлы будут перемещены в это место.
Мы можем поделиться виртуальными машинами двумя способами.
a)Переместите исходную виртуальную машину(совместное использование исходной виртуальной машины ). В этом случае конкретная машина будет перемещена в расположение общих виртуальных машин. У вас не будет базовой / оригинальной копии ВМ.
б) Сделайте полный клон ВМ и поделитесь им. В этом случае система создаст полный клон, переместит клонированную виртуальную машину в общую папку и поделится ею с другими. Это может быть самым безопасным способом, если вам нужно сохранить копию исходной виртуальной машины. Как вы знаете, после того, как к нему предоставят общий доступ и другие начнут получать доступ по сети, многое изменится внутри гостевой ОС. 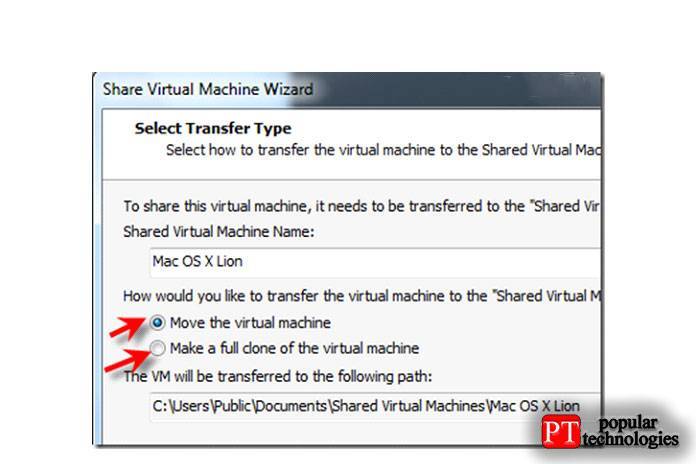
Если у виртуальной машины есть связанные клоны, мы не можем переместить виртуальную машину и поделиться ею напрямую. Мы можем поделиться, только создав полный клон.
Создание виртуальной машины
Первое, что вы заметите после запуска программы, это интерфейс. Он полностью на английском, но ничего сделать нельзя, русского языка нет и не планируется. Чтобы запускать свои системы, сначала нужно создать виртуальную машину. Для этого выберите «Create a New Virtual Machine»:
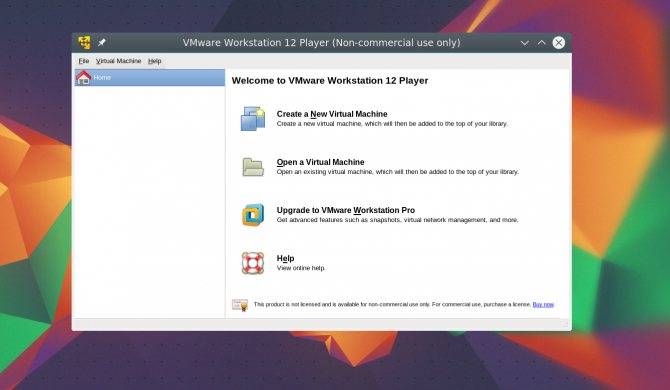
На первом экране мастера вам нужно выбрать установочный диск для машины. Это может быть ISO образ, сохраненный в файловой системе, или реальный привод оптических дисков.
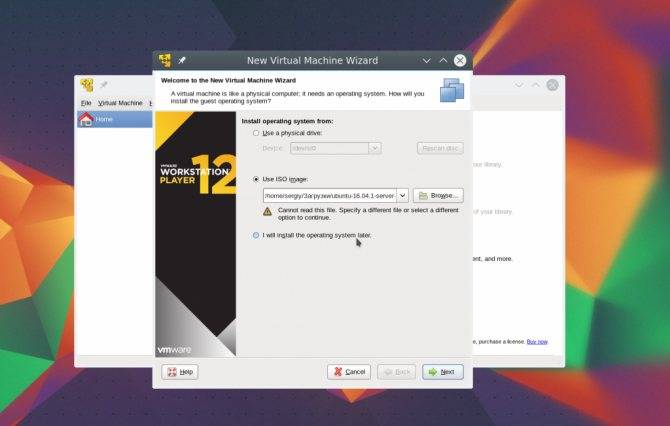
Здесь есть одна отличная особенность, которой нет в VirtualBox, VMware способна автоматически определять известную ей систему и выполнять некоторые шаги по ее конфигурации без участия пользователя. Это очень сильно упрощает установку. А поддерживается здесь множество различных систем и дистрибутивов Linux.
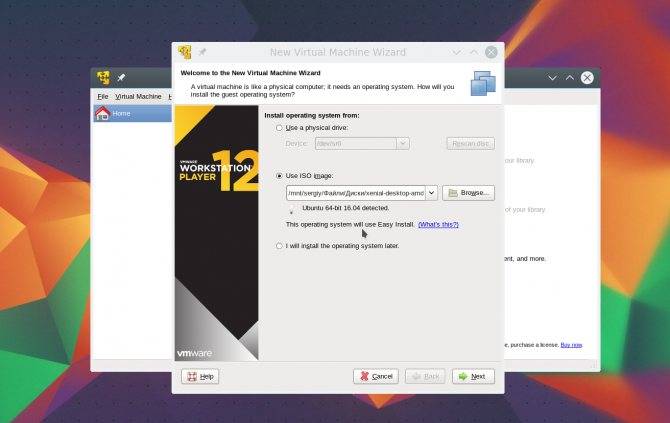
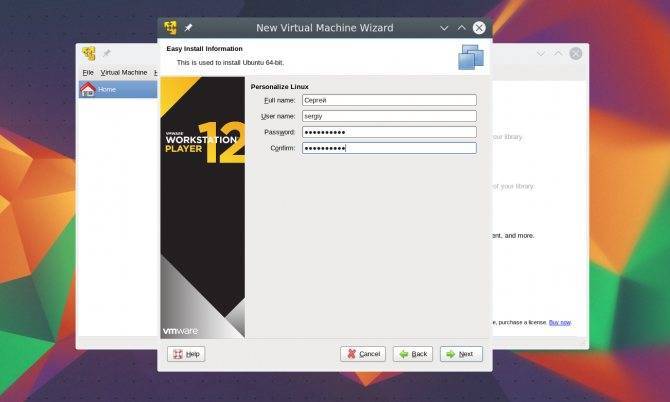
Дальше выберите имя машины и ее расположение:
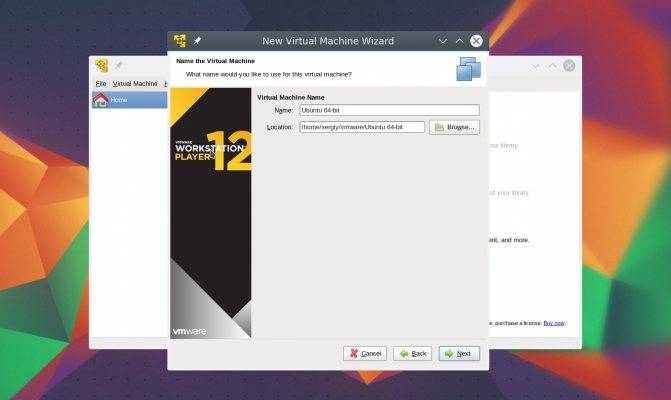
Выберите максимальный размер жесткого диска, а также нужно ли его разбивать на части. Обычно, если вы не планируете записывать его на небольшие носители, то разбивать не нужно:

Последний экран, проверка настроек:
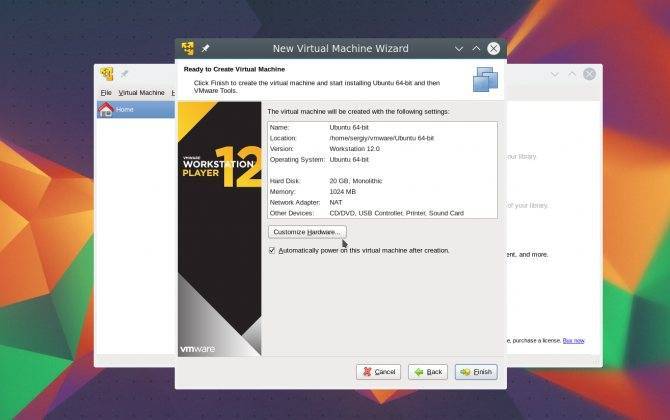
Если нажать кнопку «Customize Hardware», то вы сможете настроить различные параметры аппаратного обеспечения, но этот момент мы рассмотрим чуть позже:
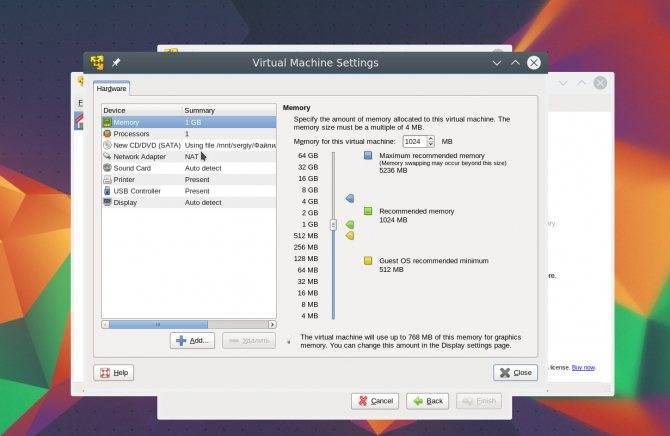
Сразу же после нажатия кнопки «Finish» запустится новая виртуальная машина vmware и начнется установка выбранной системы. Возможно, вам даже не придется ничего настраивать во время установки, VMWare сделает все сама.
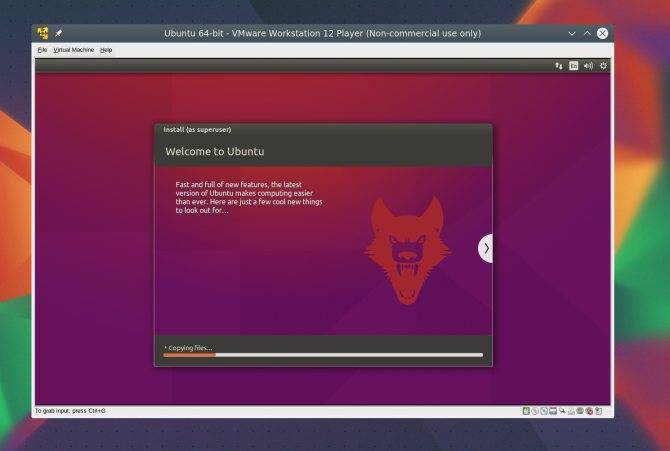
Аппаратные требования к хосту
Какой бы гипервизор ни использовался для работы с ВМ, реальный компьютер с хост-системой должен соответствовать минимальным требованиям:
• Как минимум двухъядерный процессор; • Как минимум 4 Гб RAM; • Поддержка процессором аппаратной виртуализации – технологий Intel VT (Intel Virtualization Technology) или AMD-V (AMD Virtualization, она же Secure Virtual Machine (SVM)).
Технология аппаратной виртуализации должна быть включена в BIOS компьютера. Лишь при этом условии возможна работа хоть с продуктами VMware, хоть с иными гипервизорами.
Необязательное, но желательное условие для работы с ВМ – наличие у компьютера минимум двух жёстких дисков и размещение файлов виртуальных дисков ВМ на другом жёстком диске, отличном от того, на котором установлена хост-система.
Как пользоваться?
Рассмотрим настройку программы от момента запуска до старта виртуальной ОС. Пошаговый процесс работы будет представлен на версии Vmware_Workstation_7.1.4.
Как создать виртуальную машину?
Для создания виртуальной машины нажмите на ярлык приложения. Запустите его через рабочий стол или меню Windows. Далее будет появляться несколько окон для первичной настройки программы:
- Лицензионное соглашение. Читаем предупреждение и нажимаем «yes».
- В следующем поле выбираем один из типов установки. Нас интересует первый пункт, где рассматривается настройка одной виртуальной машины.
- Далее приложение попросит выбрать обычный или продвинутый уровень установки. Выбираем первый вариант.
- На следующем шаге вы отмечаете место, откуда будет устанавливаться нужная вам ОС. Стоит заранее скачать операционную систему, либо указать путь установки с CD/DVD-ROM.
После этого начнется процесс настройки виртуальной машины, вернее внутренней настройки ОС.
Настройка
Внимание. Настройка виртуальной операционной системы схожа с аналогичной процедурой при установке Windows, Linux или прочих систем
- Задайте имя пользователя и пароль, который вы будете вводить при запуске ОС с виртуальной машины.
- Далее нужно ввести название виртуальной машины, а также место ее установки и хранения всех данных.
- На следующем этапе вам потребуется указать количество места, отведенного для виртуальной машины, а также вариант установки одним или несколькими файлами. На данном этапе базовые настройки заканчиваются. Нужно нажать кнопку «next».
- На последнем экране вам покажут информацию об установленной виртуальной машине и предложат запустить ее.
После нажатия клавиши «finish» перед вами откроется интерфейс программы.
Для установки ОС типа Ubuntu достаточно 20Гб места на жестком диске.
Описание интерфейса
После установки программы откроется основное окно. В нем расположены три поля:
- Основное меню. Находится в верхней части окна. Здесь можно найти основные настройки программы, справочную информацию, а также быстрые кнопки запуска и остановки виртуальной машины.
- Меню «библиотека». Левый столбец, под основным меню. В нем отображены все установленные виртуальные машины на данный момент.
- Рабочее поле. Оно занимает большую часть окна. В нем отображается информация по запущенным системам, а также их параметрам. Из этого поля можно сделать запуск «включить виртуальную машину» установленной ОС, а также выставить для нее более тонкие настройки.
В режиме работы виртуальной ОС можно переключать работу курсора между основной системой и виртуальной машиной при помощи горячих клавиш Ctrl+Alt или Alt+tab.