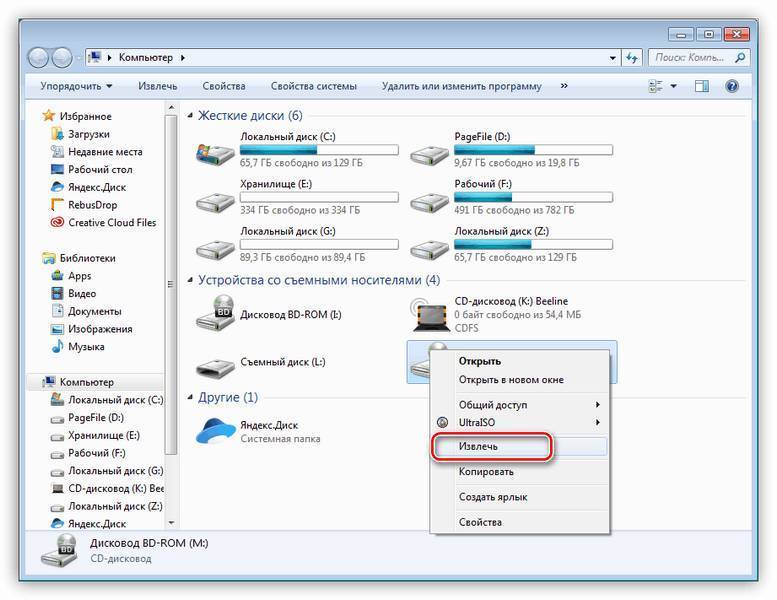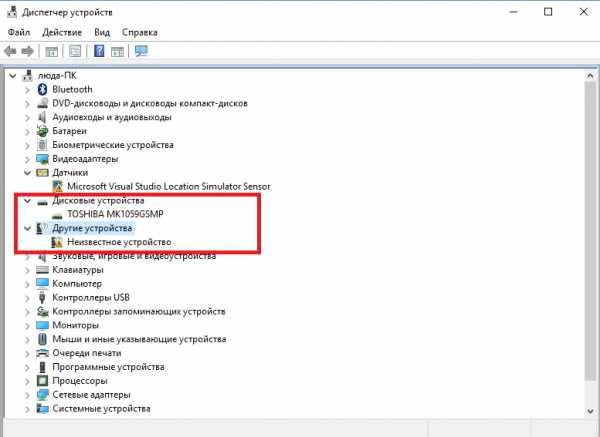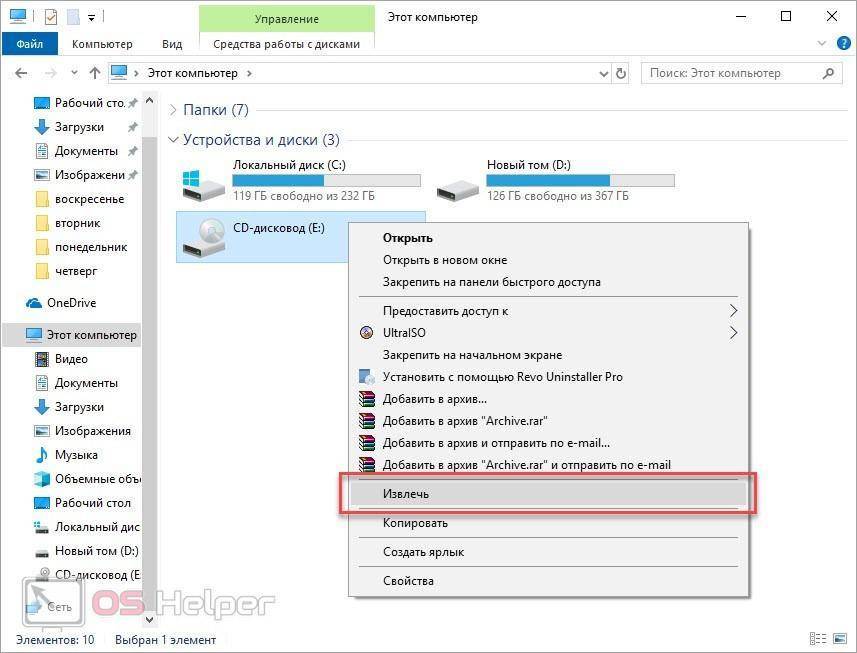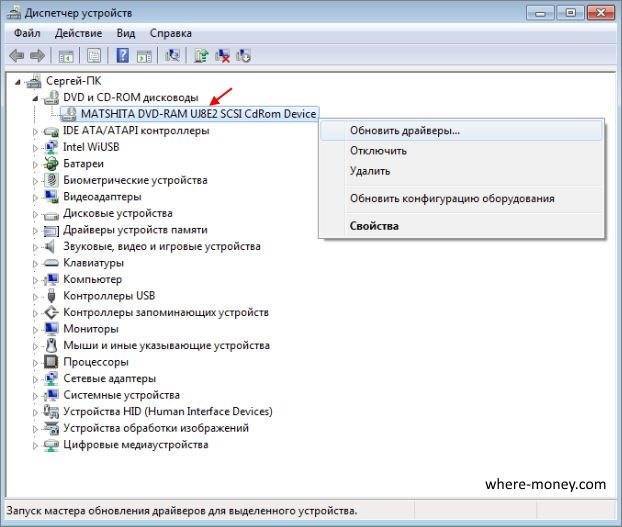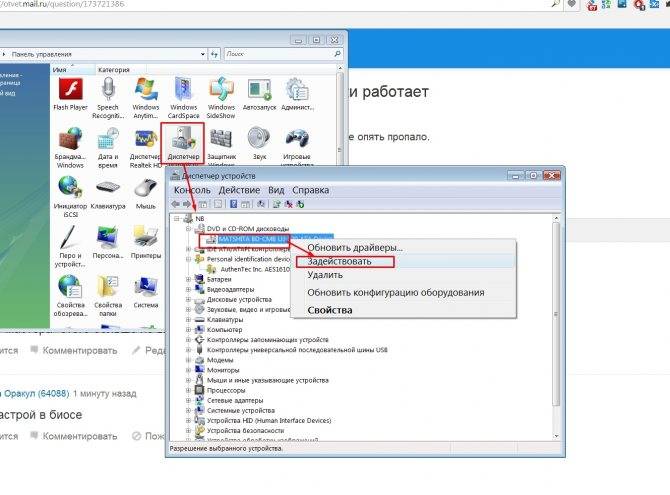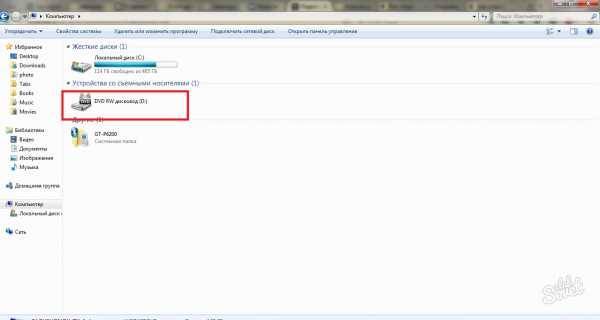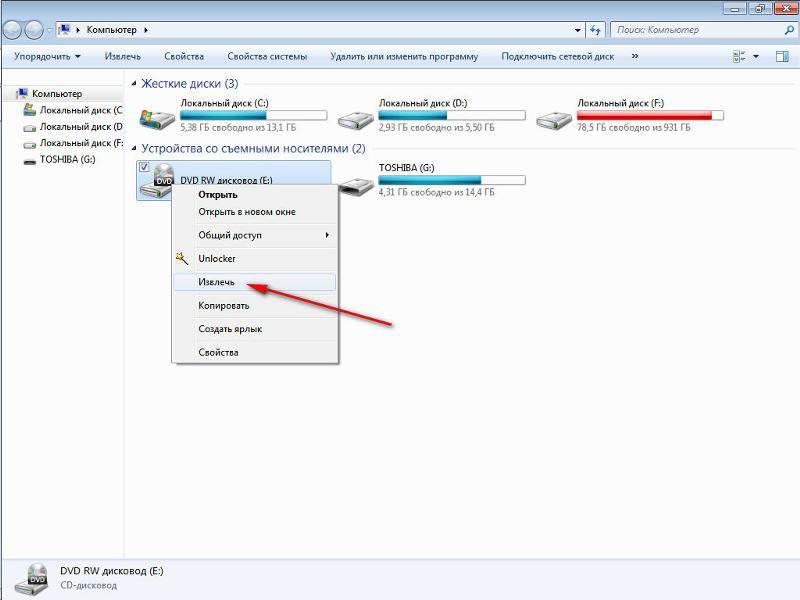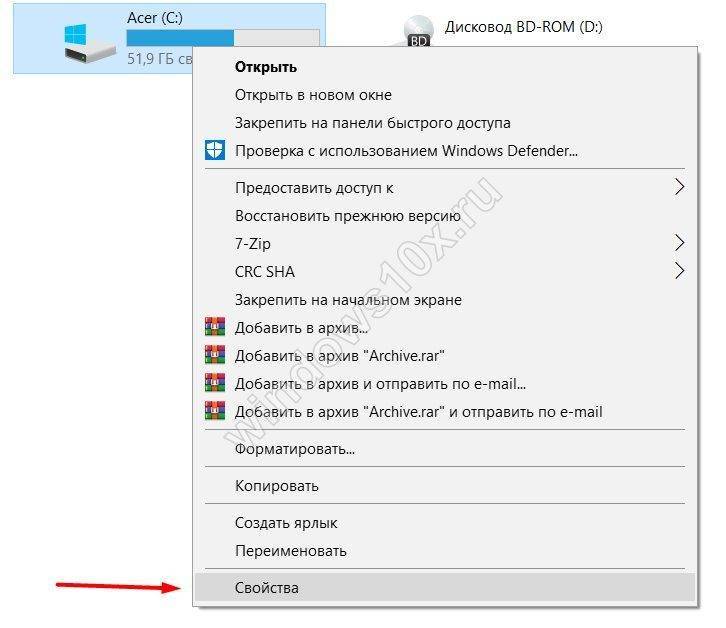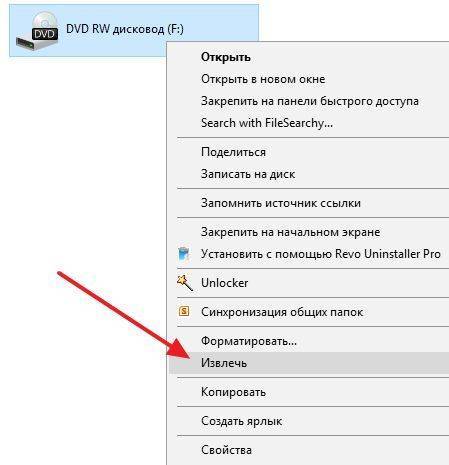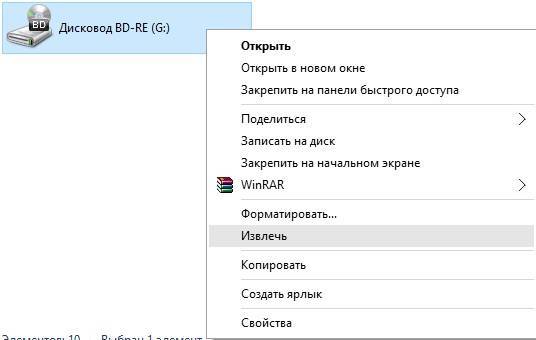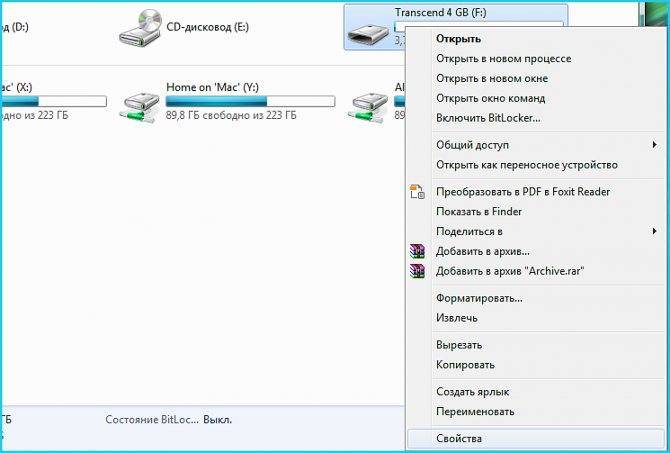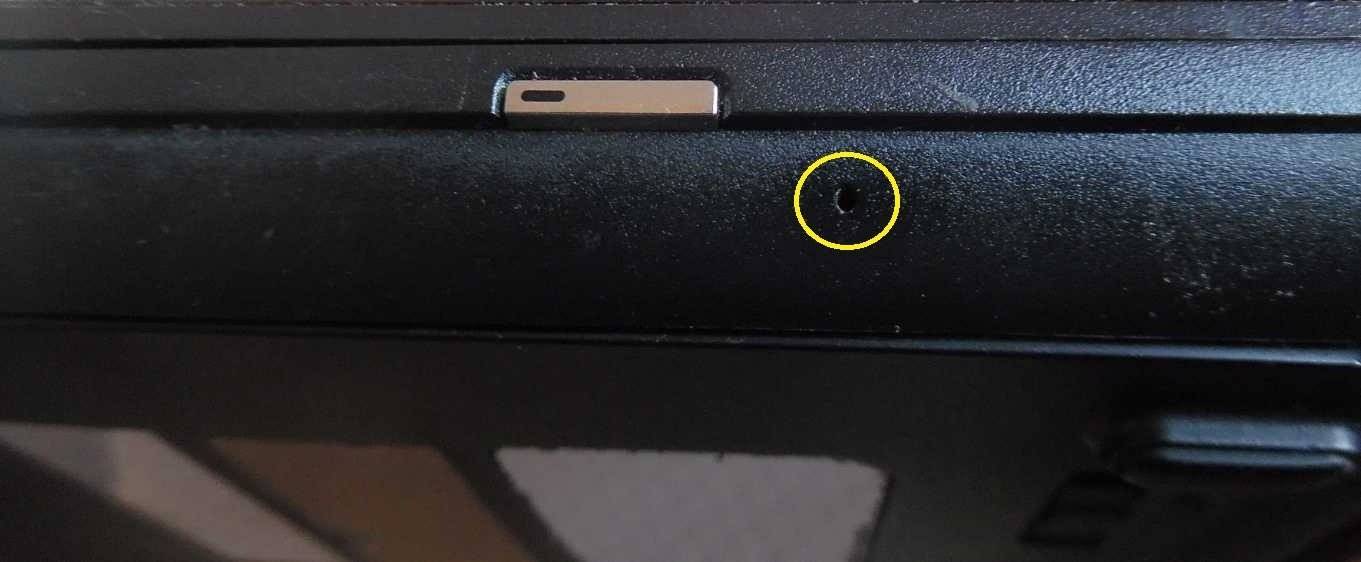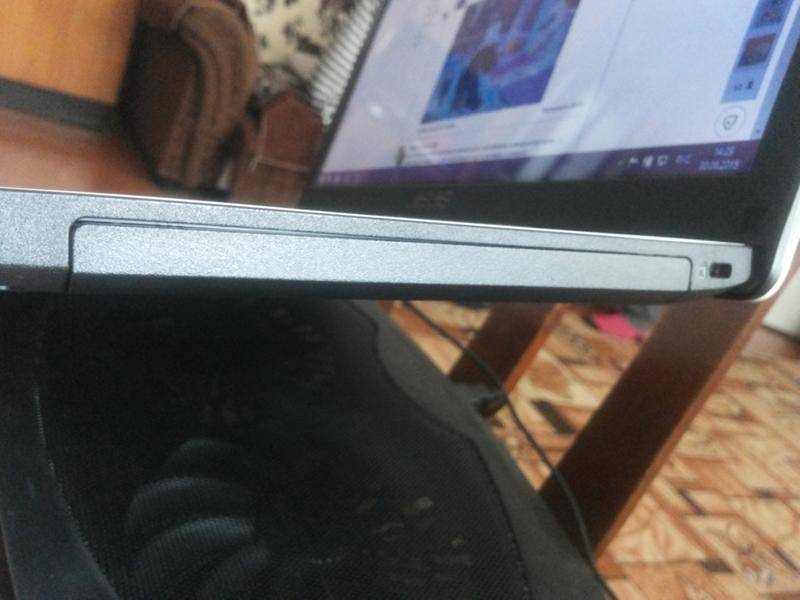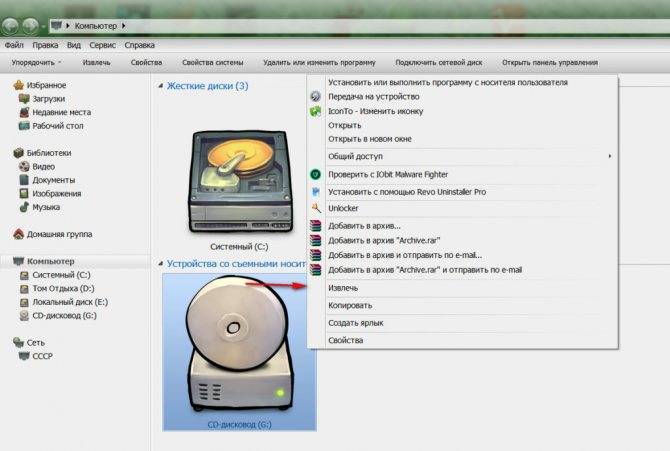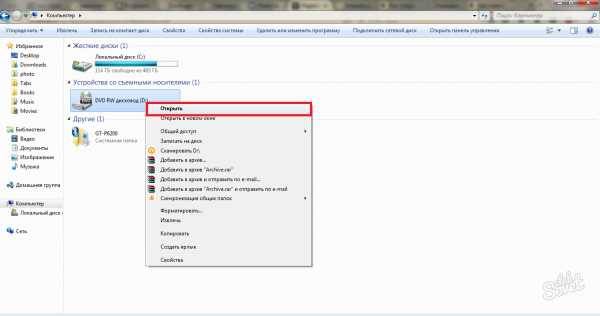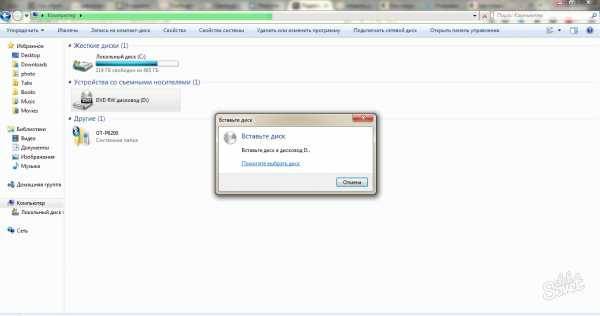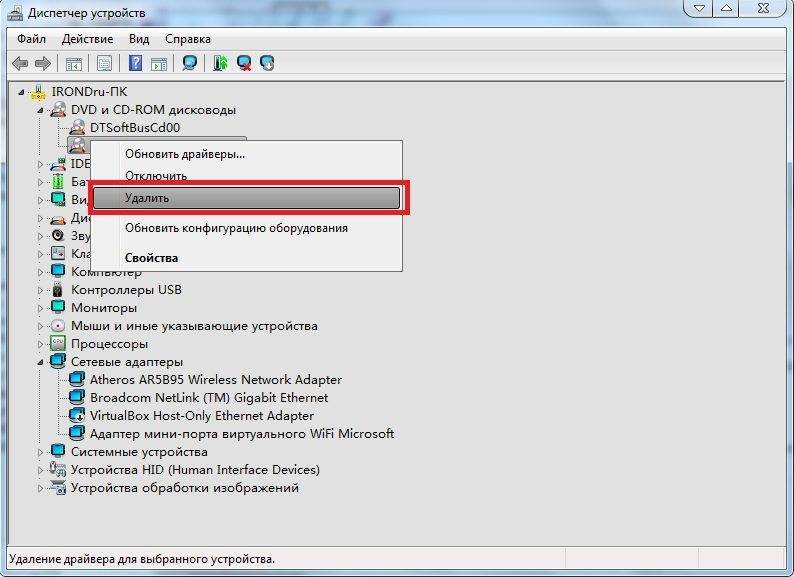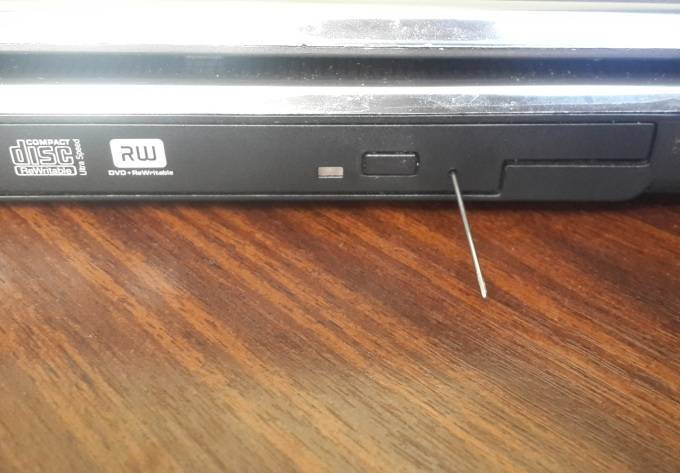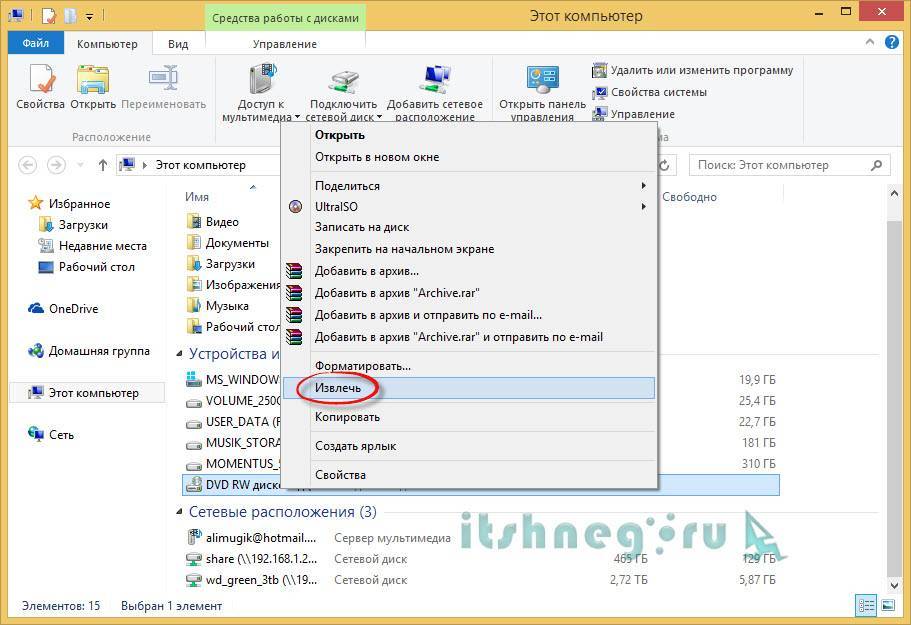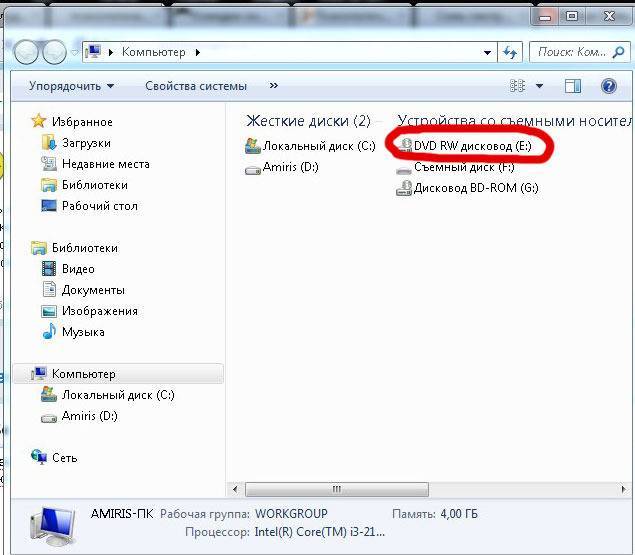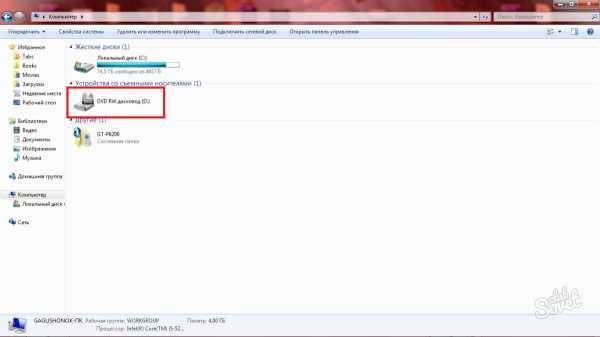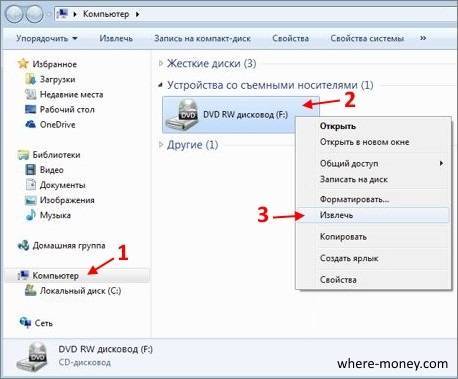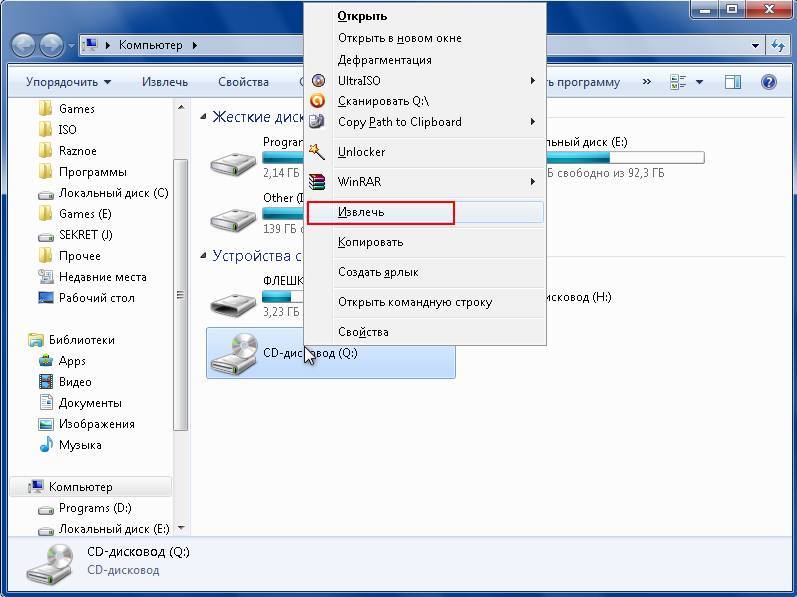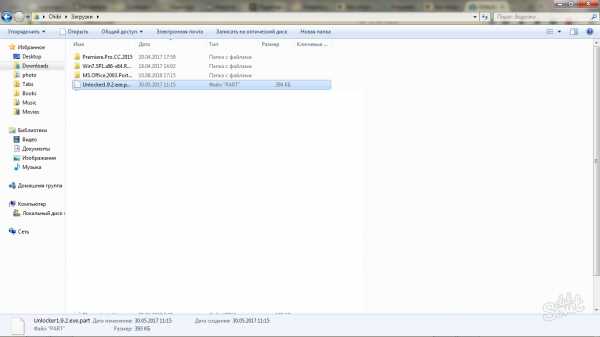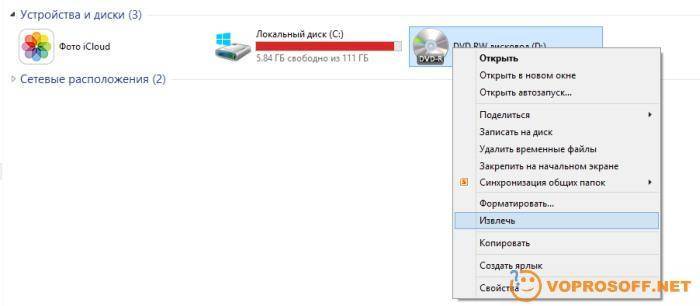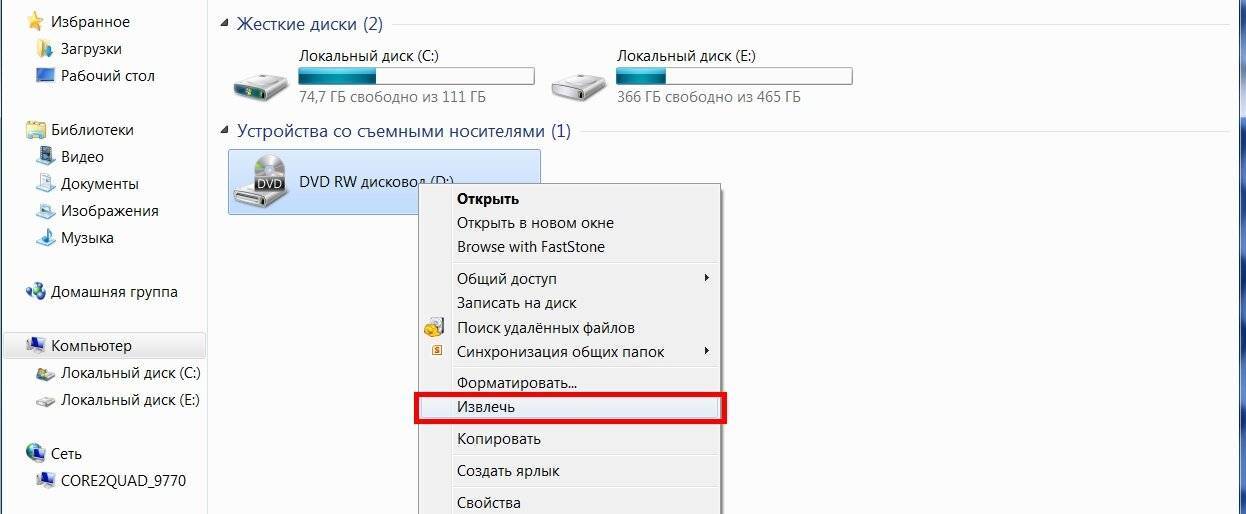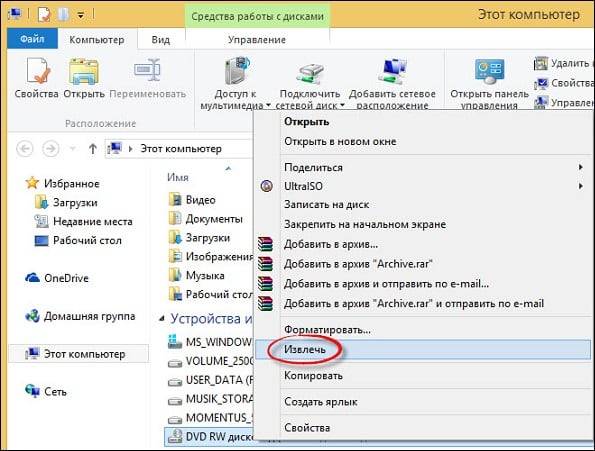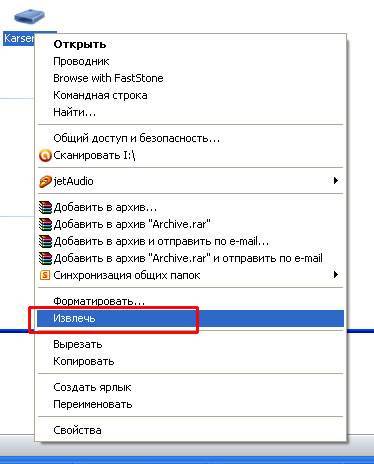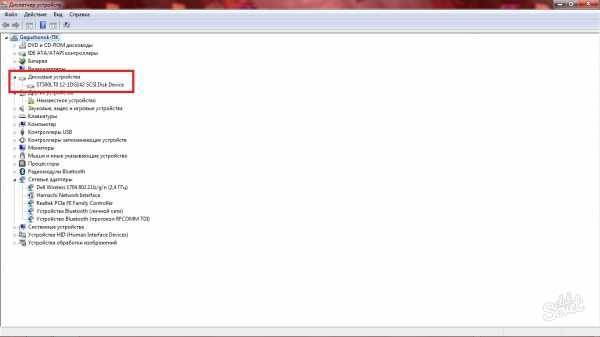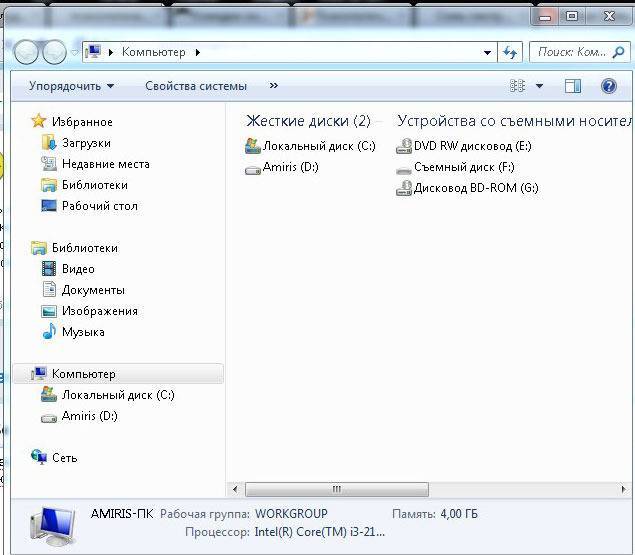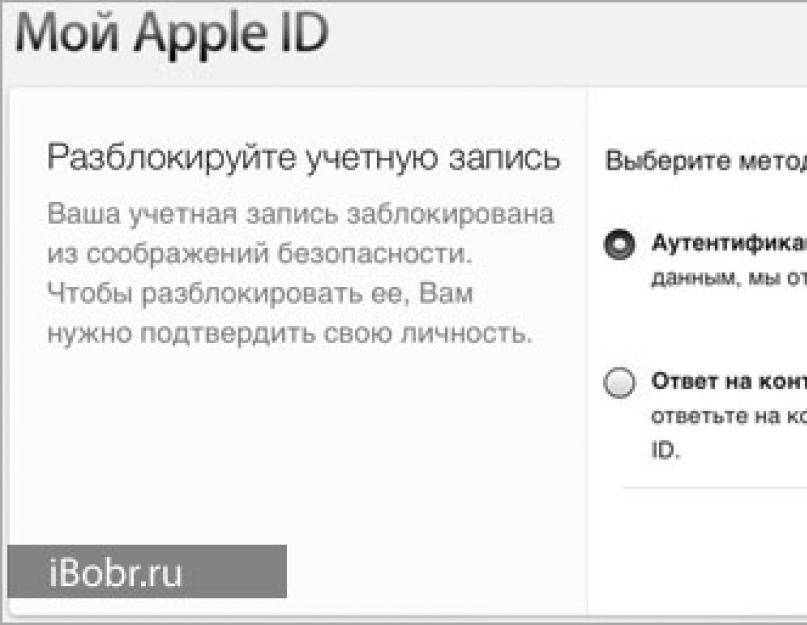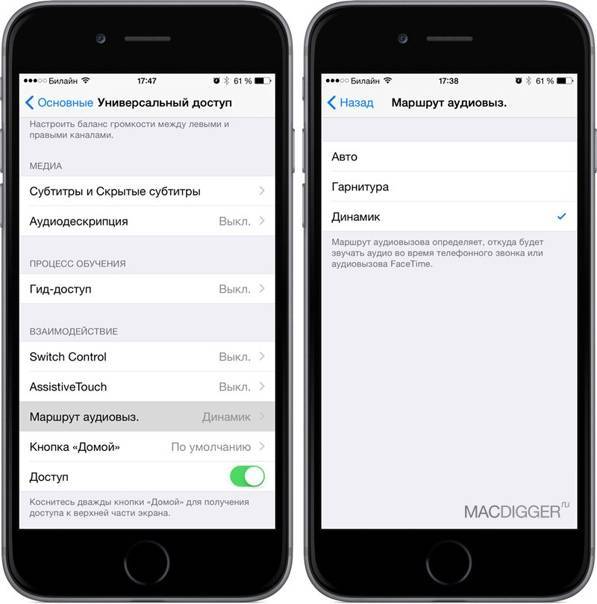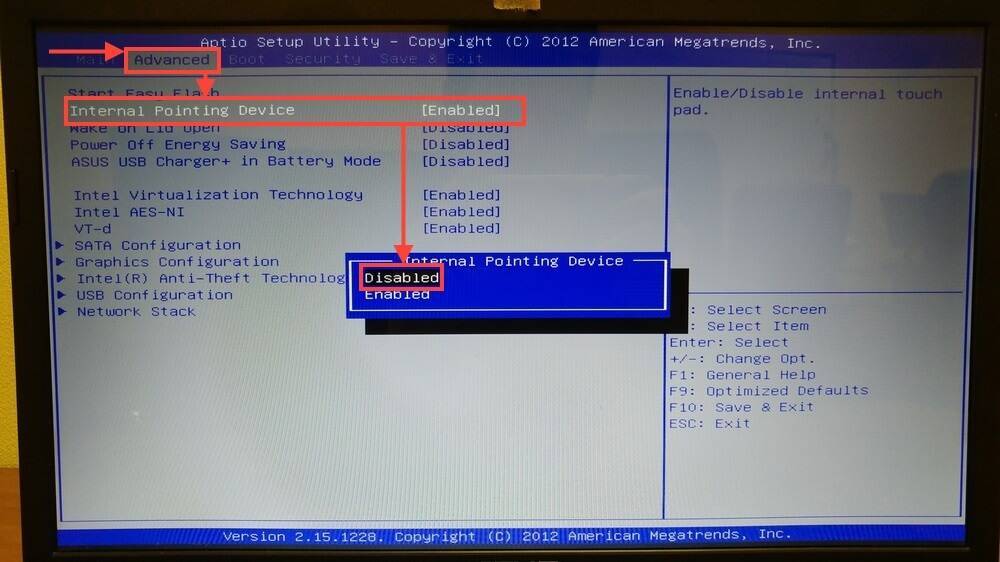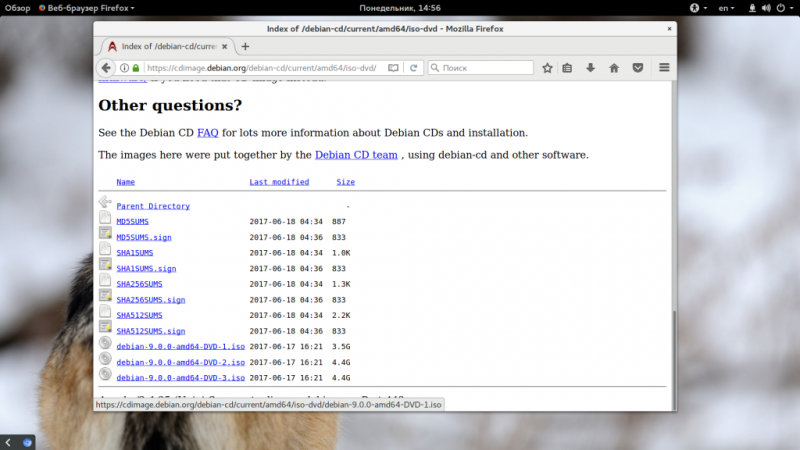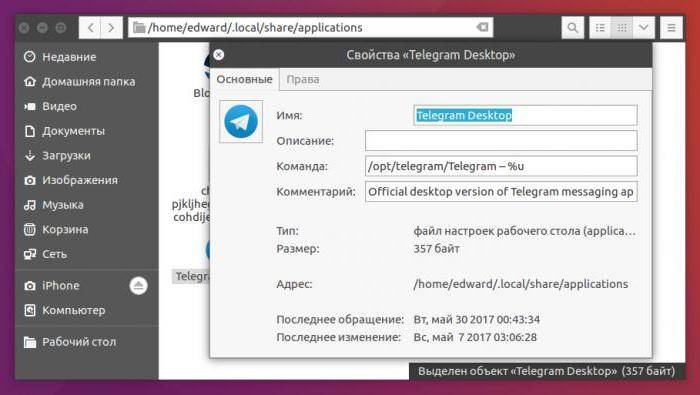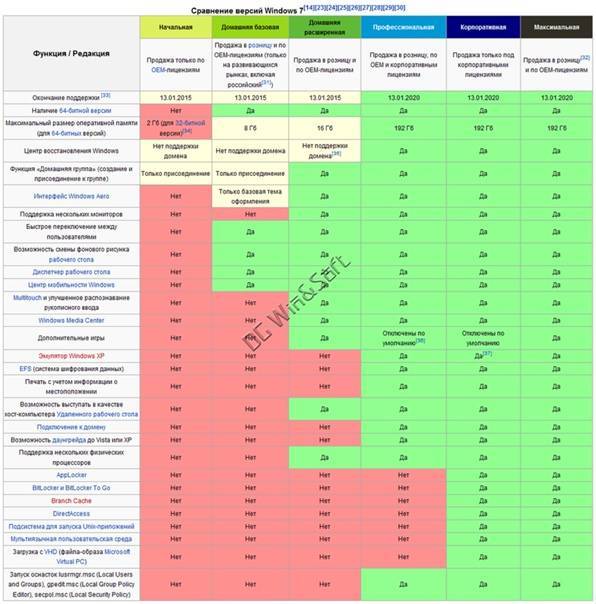Почему сам открывается дисковод на ноутбуке
Если DVD или CD привод сам открывается, скорее всего проблема в износе датчика закрытия каретки. Лечится чисткой, заменой или перепайкой датчика немного выше на плате. Самый простой способ — это подъем датчика над платой.
1. Открыть каретку привода. 2. Снять лицевую панель. 3. Открутить 4 шурупа снизу привода. 4. Снять верхнюю и нижнюю металлические панели корпуса. 5. Снять плату с датчиком закрытия/открытия: снимаем пасик (это такое резиновое колечко между двигателем каретки и ее приводом), отщелкиваем защелки, снимаем шлейф.
6. Вот она пластина, которая нажимает на штоки датчика (можно смазать силиконовой смазкой)
7. Вот он сам датчик. Необходимо прогреть паяльником контакты с обратной стороны и приподнять датчик на пару миллиметров над платой.
8. Ставим плату на место (защелки, шлейф, пасик), проверяем работу, собираем привод в обратном порядке.
Почему самостоятельно открывается дисковод? В чем причина? Как исправить? Дисковод иногда издает звуки, самостоятельно открывается почти ежедневно, порой по несколько раз. Ноутбук ASUS.
Такая неисправность далеко не редкость на ноутбуках разных фирм. Нужно понаблюдать как часто и при каких обстоятельствах это происходит. (при любом случае в сервисе у вас это спросят) Можно попробовать отсоединить сигнальный шлейф, оставив при этом питание. Если открытие при этом будет повторяться-то проблема в механике дисковода, если нет-то значит программные проблемы. Механику скорее всего нужно делать в сервисе.
Если программные-то тут много вариантов.
1)Самое первое что приходит на ум-это вирус. Необходимо проверить ноутбук на нескольких антивирусах (минимум на двух)
Особое внимание нужно уделить вирусам написанным на .vbs или на .bat.. Обязательно нужно проверить все файлы с таким расширением, которые не относятся к системным файлам
2) Есть кстати (не знаю как сейчас, раньше точно была) такая глючная программка. Такую вещь легко можно словить в сети от «добрых» друзей.
Ложное срабатывание else
ложное срабатывание.Столкнулся с проблемой. У нас на работе стоят считыватели RFID с RS485 интерфейсом вывода. На плате.
IntersectRect, ложное срабатываниеНа форме есть две движущиеся картинки, движение которых задано в таймерах. Для каждой картинки.
Плата STM32F103C8T6. Ложное срабатывание кнопки
Как определить ложное срабатывание антивируса?У меня антивирус ругается на некоторые кейгены, патчи и т. д. Как определить действительно ли файл.
Возможные казусы с новыми ноутбуками
Иногда бывает, что комплектация лэптопа отличается от заявленной, и в нём нет дисковода. Неприятный сюрприз намекает на предстоящие расходы, ведь привод нужно будет покупать и устанавливать самостоятельно. Убедиться же в том, что открывать нечего, поможет вот такая аккуратная заглушка:
 @filestore.community.support.microsoft.com
@filestore.community.support.microsoft.com
В тех же случаях, когда обошлось без сюрпризов, можно обнаружить хоть какие-то признаки присутствия дисковода. Например, такие:
 @e2e4online.ru
@e2e4online.ru
Кнопка открытия оптического привода может находиться не на нём, а где-то поблизости, что тоже иногда вызывает некоторые затруднения. Обнаружить её поможет характерный значок:
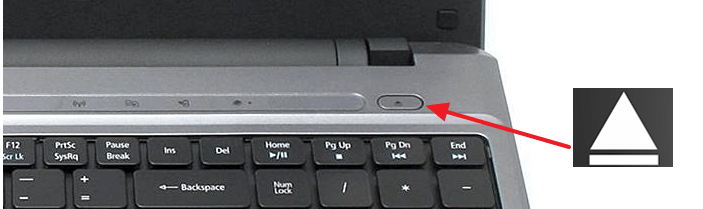 @comp-security.net
@comp-security.net
Ещё один вариант — совмещение кнопки открытия дисковода с функциональной клавишей (F1—F12). В этом случае её можно обнаружить по характерному значку, который показан выше. Ну а чтобы подать команду приводу, понадобится одновременное нажатие на Fn и отмеченную указателем кнопку.
Почему дисковод не читает диски на windows
Многие пользователи сталкиваются с проблемой, когда дисковод не читает диски установленные в него. Не стоит сразу выбрасывать дисковод и бежать в магазин с целью купить новый. Ведь причин для этого множество и многие из них могут быть устранены собственноручно без замены привода.
Программные проблемы с дисководом
Программные проблемы могут возникать в результате ошибок операционной системы или конфликта с другими программами. Конфликтные ситуации могут возникнуть, как правило, после установки в системе виртуальных приводов. Если дисковод перестал работать после инсталляции таких программ, как Alcohol 120% или Daemon Tools, то ошибка, скорее всего именно в конфликте программного обеспечения.
Для решения этой проблемы следует удалить программу и сделать откат системы с помощью точки восстановления. Как сделать откат системы на windows в видео ниже:
Если же система восстановления не была включена, то стоит обратить внимание на наличие в диспетчере устройств каких-либо виртуальных приводов. Если таковые обнаружатся, то необходимо их удалить
Помимо конфликтов, проблема может быть связана со «слетевшим» или неправильно настроенным драйвером. Проверить это можно в упомянутом выше диспетчере устройств. В разделе «DVD-дисководы и дисководы компакт-дисков» должен находиться привод, установленный в системе. В окне «Состояние устройства» свойств привода должна находиться строка «Устройство работает нормально». А теперь тоже самое в картинках, только на примере жесткого диска:
В противном случае, необходимо переустановить драйвер. Если нечитаемым диском является видеодиск, то, возможно, проблема связана с регионом DVD. В таком случае, в свойствах привода нужно выбрать корректный регион
ВАЖНО! При этом следует учесть, что возможно только 5 изменений региона. Причем счетчик невозможно обнулить ни переустановкой системы, ни перестановкой привода на другой ПК
Если не читается диск DVD, скорее всего, появляется несовместимость привода с данной болванкой. Относится это, как правило, к дешевым болванкам сомнительного качества.
Аппаратные причины, из-за которых дисковод не читает диски на ноутбуке или ПК
- К аппаратным проблемам можно отнести выход из строя дисковода или диска. В первую очередь, при невозможности считывания диска стоит убедиться в отсутствии царапин и трещин на его поверхности. Стоит отметить, что при таких повреждениях возможно полное или частичное восстановление данных с помощью специализированного программного обеспечения.
- Одной из возможных причин может стать загрязнение лазерной головки привода. Для ее чистки лучше всего использовать специальные чистящие диски. В качестве чистящей жидкости лучше всего использовать идущую в комплекте с таким диском. Использование других жидкостей, таких, как ацетон или спирт может привести к окончательному выходу из строя лазерной головки.
- Достаточно вероятной причиной отказа дисковода может быть повреждение шлейфов, как питающего, так и передающего данные. Для исключения этой проблемы стоит заменить кабели на другие. Делать это необходимо при выключенном компьютере, чтобы скачком напряжения, возникающего в результате коммутации, не повредить материнскую плату или блок питания ПК.
Не открывается дисковод на ноутбуке что делать
Вам необходимо вставить CD/DVD-диск в дисковод ноутбука, но тот не открывается? Не беда! Возможно, дисковод давал вам предпосылки — чуть заедал, открывался не сразу или не до конца, не хотел закрываться, выдвигался с шумом или задержками — вы не обращали на это внимание
Почему не открывается дисковод на ноутбуке?
- Если дисковод открывается не до конца, а потом снова задвигается — заело механизм. Попробуйте аварийное вскрытие (читайте ниже).
- Не исключены сбои в операционной системе ПК.
- Компьютер не видит дисковод (такое часто бывает при замене дисковода). Зайдите в «БИОС» (Выключите ноутбук, включите его, во время загрузки удерживайте клавишу delete или F2 до того момента, пока не появится окошко управления. Найдите соответствующую вкладку и активируйте дисковод). Комбинация горячих клавиш для открытия «БИОСА» зависит от его версии и производителя ПК.
- Произошло замыкание сети.
- Вышла из строя лазерная головка дисковода.
- Не установлены соответствующие драйвера.
- Истек срок службы дисковода.
Что делать, если не открывается дисковод на ноутбуке?
- Перезагрузите компьютер, возможно, произошла временная неполадка или замыкание, и после перезагрузки работа дисковода будет возобновлена.
- Откройте дисковод с помощью специальной команды на ноутбуке. Нажмите «Проводник» — «Компьютер». Во вкладке «Устройства и диски» кликните 2 раза на необходимый вам дисковод, или нажмите правую кнопку мыши, далее «Открыть».

Вы пытались открыть дисковод без механического или физического давления на устройство, используя только основные функции ПК. Если первые два способа вам не помогли, то попытайтесь открыть дисковод при помощи аварийного вскрытия, которое предусмотрено всеми производителями.
Инструкция по аварийному вскрытию
- Найдите тоненькую иголку (можно использовать булавку, проволоку или любой другой тонкий предмет).
- Внимательно рассмотрите панель закрытого дисковода сбоку, вы должны обнаружить маленькое отверстие (обычно оно располагается недалеко от кнопки).
- Вставьте иголку в это отверстие, потихоньку продвигайте ее (действуйте аккуратно, чтобы не повредить механизм внутри). Когда дисковод чуть выскочит, уберите иголку и откройте его, выдвинув рукой.

Не помогло аварийное вскрытие? Возьмите нож или тонкую отвертку, аккуратно подсуньте предмет под дисковод, отогните его вниз (действуйте без особого фанатизма, иначе дисковод сломается окончательно).
Дисковод все равно не сдается? Тогда прибегайте к крайней мере — вскройте ноутбук (открутите несколько винтиков в области привода) и посмотрите причину поломки. Если не можете сделать это самостоятельно, то обратитесь к специалисту.
После ремонта дисковод снова заедает или не открывается? Тогда решение одно — вам требуется новый дисковод! Не пытайтесь починить старый (стоить это будет дешевле, чем купить новый, но вы потратитесь на дорогу, будете ждать результат).
Удачи во вскрытии дисковода!
Проверка: есть ли привод на устройстве
Для начала стоит проверить: а есть ли у вас вообще дисковод. Возможно, вы просто посмотрели на заглушку и подумали, что это дисковод, но вы ошиблись и воспользоваться просмотром фильма с диска не получится.
Windows 7
Слева в углу кликаем «Пуск» и заходим «Панель управления».
Выбираем категорию «Оборудование и звук».
Под пунктом «Устройства и принтеры» выбираем «Диспетчер устройств».
Ищем раздел «DVD и CD дисководы», открываем его. Если там обозначены какие-либо устройства, то дисковод на вашем устройстве имеется, если же вы там ничего не обнаружили, то прочитать диск не получится.
Windows 10
Аналогично открываем «Панель управления» и сразу переходим к разделу «Диспетчер устройств».
Совершаем проверку наличия какого-либо устройства в названии «DVD дисководы».
Также если на своем ПК вы имеете ОС Windows 10 или 8.1, то дисковод может не отображаться по той причине, что производители данных ОС считают, что оптический привод — это устаревшее устройство. В таком случаем нужно сделать следующее:
В данном случаем нам нужна командная строка: правой кнопкой по «Пуск» и открываем «Командная строка» (можно использовать комбинацию Win+X).
В строку вставляем такой текст, как вы видите на скриншоте, начиная с reg, далее Enter.
- Производим перезагрузку ноутбука, далее в Моем компьютере вы увидите свой дисковод.
Проблемы с «железом»
К ним можно отнести следующие типы повреждений:
Физическое повреждение поверхности С.Д. Если с диском обращаться небрежно, то на нем могут появиться царапины или он может загрязниться, и привод его не сможет считывать. Чтобы компьютер его снова начал читать, стоит попробовать аккуратно протереть диск чистой мягкой салфеткой. Если это не помогло, то необходимо отполировать его
Для этого берется полироль, в состав которой входит воск, нанести ее на диск и осторожно растереть мягкой тряпочкой. Если описанные выше действия не спасли диск, стоит воспользоваться бесплатной утилитой для восстановления поврежденных СД — Unstoppable Copier
Данная программа во время копирования диска несколько раз пытается прочитать поврежденные секторы, если этого сделать не получается, то она их просто пропускает. В результате пользователь может сохранить если не все данные, то хотя бы их большую часть.
Загрязнение дисковода. Для его очистки необходимо приобрести специальной предназначенный для этого чистящий диск. Как его использовать, можно найти в инструкции, которая, как правило, к нему прилагается.
Некорректное подключение привода.
Повреждение лазера. Произойти это может из-за банального загрязнения. Чтобы его почистить, нужно взять чистую ватную палочку, слегка смочить ее в воде или спирте, затем осторожно протереть ею головку лазера.
Поврежден шлейф дисковода. Можно попробовать самостоятельно восстановить работу шлейфа. Для этого нужно снять крышку компьютера или ноутбука, в зависимости от того, чем вы пользуетесь. Затем следует отсоединить осторожно шлейф от материнской платы, а также от самого привода. После этого останется купить точно такой же шлейф в любом магазине электроники и поставить его обратно на место.
Дисковод не поддерживает определенный тип дисков, например, это происходит, когда в CD — ROM пытаются вставить ДВД.
Полный износ дисковода.
Вариант 1
Если вышла из строя сама кнопка, но в целом привод еще работает нормально и не поврежден электромотор, открыть лоток можно прямо с компьютера (из-под Винды). Функция доступна как в новой современной «Десятке», так и в устаревшей, но кое-где, еще используемой ХР.
Оптический дисковод отображается в меню «Компьютер». Чтобы его вызвать, нажмите кнопку «Пуск» и найдите соответствующий раздел.
Затем, кликните правой кнопкой мыши по иконке дисковода и выберите пункт «Извлечь». Лоток должен открыться автоматически. Способ работает как с компьютера, так и на ноутбуке. Существует специальный софт, вся работа которого, сводится к открыванию и закрыванию лотка. Я считаю, что это уже лишнее – Винда прекрасно справляется с этой задачей, с помощью штатных инструментов.
Существует специальный софт, вся работа которого, сводится к открыванию и закрыванию лотка. Я считаю, что это уже лишнее – Винда прекрасно справляется с этой задачей, с помощью штатных инструментов.
Ситуация 2
Иногда неисправность заключается не в самом приводе, а в его отключении в BIOS. Это может произойти из-за сбоя или сделано так по умолчанию. Многие современные производители не ставят в ноутбук дисковод, но оставляют под него место. Подобная система встречается у Asus и Lenovo, и у других известных фирм. В данном случае мало просто подключить привод, его нужно активировать в БИОС. Делается это стандартным способом – входим в БИОС (Del, F*) и находим меню с устройствами, после этого напротив названия привода выбираем значение Enabled, что можно трактовать, как «включено». Принцип действия одинаков для Виндовс 10 и более ранних версий.
Почему дисковод не открывается при нажатии кнопки?
Если оптический привод (дисковод) не открывается с кнопки, есть большая вероятность, что в данный момент операционная система компьютера выполняет задачу, запущенную с компакт-диска.
- В этом случае необходимо отключить процесс (снять задачу) через Диспетчер задач. Запустить его можно через панель управления или с помощью одновременного нажатия комбинации клавиш Ctrl+Alt+Del.
- Если в списке активных приложений присутствует программа, запущенная с диска, достаточно выделить ее и нажать «Снять задачу«. После этого можно нажимать на кнопку и извлекать диск без вреда для операционной системы.
Возможно, что процесс блокирующий оптический привод, является вирусом. В этом случае необходимо установить/запустить антивирус.
Поможет также установка специальной программы Unlocker, которая позволяет отключить все процессы, блокирующие работу дисковода.
Способы решения проблемы
Сначала необходимо оценить, не вышел ли из строя привод. Такое может произойти вследствие износа из-за интенсивного использования, или если в него попала пыль. Признаками поломки «железа» являются:
- Если CD диски читаются, а DVD — нет (или наоборот ), — вышел из строя лазер.
- После установки диска в привод слышно раскручивание, а после замедление вращение (иногда подобное сопровождается скрежетом). Если это происходит с дисками определённого типа, то на линзу попала пыль. Если ситуация повторяется только при попытке прочитать определённый диск, то проблема в нём самом.
- Лицензионные диски читаются, но все остальные — нет.
- Наблюдаются проблемы с записью диска. Она прерывается или доходит до конца, но после этого диск не читается. Для DVD-RW и CD-RW оказывает невозможной повторная запись.
Вышеописанные ситуации свидетельствуют о том, что с большой долей вероятности проблема аппаратная. Чаще всего из строя выходит лазер или повреждается линза. Но бывает и другая причина — плохое подключение шлейфов и разъёмов питания и передачи данных. Исключить эту проблему необходимо в первую очередь — вытащить и вставить привод повторно. Если это не помогает, необходима его замена. Для ноутбука он может стоить дорого, решение проблемы — использование внешнего, работающего от USB.
Решение проблемы с «железом»
Одним из вероятных решений является замена разъёмов. Можно попробовать очистить пыль с лазерной головки. Необходимо разобрать дисковод и прочистить его при помощи ватной палочки, смоченной в чистой воде. Делать это следует очень аккуратно.
Чистка привода
Существуют и специализированные диски для очистки устройства, они имеют приклеенные щёточки, которые очищают его при раскручивании. Следует заметить, что они должны быть мягкими и идти в комплекте со смазкой. Излишня жёсткость повредит пишущую головку. В некоторых устройствах могла слететь прошивка, которую обновляют у производителя.
Программные неполадки
Если все диски не читаются, и велика вероятность программной ошибки, необходимо вспомнить, какие из них были установлены последними. Распространённой причиной становятся менеджеры виртуальных дисков: Alcohol или Daemon Tools. Их используют для установки игр. Иногда бывает так, что установлено несколько программ, которые конфликтуют между собой.
Чтобы решить проблему, необходимо постепенно удалять все подобные программы и проверять работоспособность привода. Если она восстановилась, то причина в последнем удалённом ПО. Если это не помогает, необходимо откатить систему до того состояния, когда всё работало. После установить другую версию или аналогичную. Если причина в Alcohol 120%, то при установке необходимо убрать галочку «Вынудить другие программы определять диски как CD-ROM или DVD-ROM».
Ещё одной распространённой причиной бывает ошибка драйвера. Его переустановка осуществляется через «Диспетчер устройств». Чтобы его запустить, необходимо открыть «Панель управления», «Система» (или при помощи клавиш «Win + Pause» ), слева выбрать «Диспетчер устройств».
Даже после того, как вышеперечисленный софт был удалён в «Диспетчере» могут оставаться виртуальные приводы. Их необходимо искать в разделе «DVD и CD-ROM дисководы». Удалить их можно вручную через меню правой кнопки мыши, после чего перезагрузить ноутбук. Если само устройство работает неверно, то поможет включение в Диспетчере устройств или переустановка драйверов с загрузочного диска ноутбука.
Драйвера
Если вышеописанные действия не помогли, можно попробовать следующее:
- Перейти в меню «Вид», выбрать «Показывать скрытые устройства ».
- Найти драйвер SPTD в разделе «Драйвера несамонастраиваемых устройств».
- Удалить и перезагрузить операционную систему.
Если ничего не изменилось, необходимо перейти в раздел «IDE ATA/ATAPI контроллеры» и среди 2 или 4 каналов, где подключён привод, они могут быть подписаны по-разному: первичные или вторичные каналы, «ATA Channel 0» и т. д. Открывая их по очереди, нужно посмотреть тип устройства и найти «ATAPI дисковод для компакт-дисков». Посмотреть, поставлена ли галочка «Задействовать DMA». Если да, то убрать, если нет — поставить.
Перезагрузить компьютер и посмотреть на результат. Если проблема исчезла при выключенной опции, то установить галочку и опять перегрузится и проверить. Оставить рабочий вариант, но оптимально, чтобы функция была включена. Иногда только так можно заставить привод функционировать в Windows 7 или 10.
Чтобы полностью исключить проблему с ПО, необходим диск с установкой Windows или «Реаниматор». Задача — загрузиться с загрузочного диска. Если это удалось, а в Windows диск не читается, то можно судить о проблемах в ОС.
Открываем дисковод на ноутбуке
Первое, на что стоит обратить внимание перед тем, как пытаться открыть крышку привода, это определить его физическое наличие в системе. Если вы купили ноут на вторичном рынке, то, возможно, предыдущий пользователь заменил дисковод дополнительным жестким диском
Исключить данный фактор можно, заглянув в «Диспетчер устройств». Делается это так:
Открываем строку «Run» комбинацией клавиш Windows+R и выполняем команду
Если вы не пользуетесь программами для виртуализации приводов, например, Daemon Tools, то ветка с названием «DVD и CD-ROM дисководы» должна содержать только одно устройство. Если же ветка отсутствует (при условии, что виртуальных приводов нет), то это значит, что дисковод отключен и (или) заменен жестким диском.
Отличить виртуальные приводы от физических можно по названию. Первые обычно содержат в своем имени слово «Virtual», упоминание о программе, в которой они были созданы, а также множество цифр.
Если физический дисковод был обнаружен в «Диспетчере устройств», то двигаемся дальше.
Способ 1: Клавиша на клавиатуре
Многие ноутбуки снабжены специальной клавишей для открытия крышки привода. Обычно она имеет всем известный значок извлечения диска (подчеркнутый треугольник), и для срабатывания требует дополнительного нажатия клавиши Fn.
Способ 2: Проводник
Еще один способ – использование «Проводника», а точнее, его контекстного меню. При нажатии правой кнопки мыши на приводе в папке «Компьютер» необходимо выбрать пункт «Извлечь», после чего дисковод откроется.
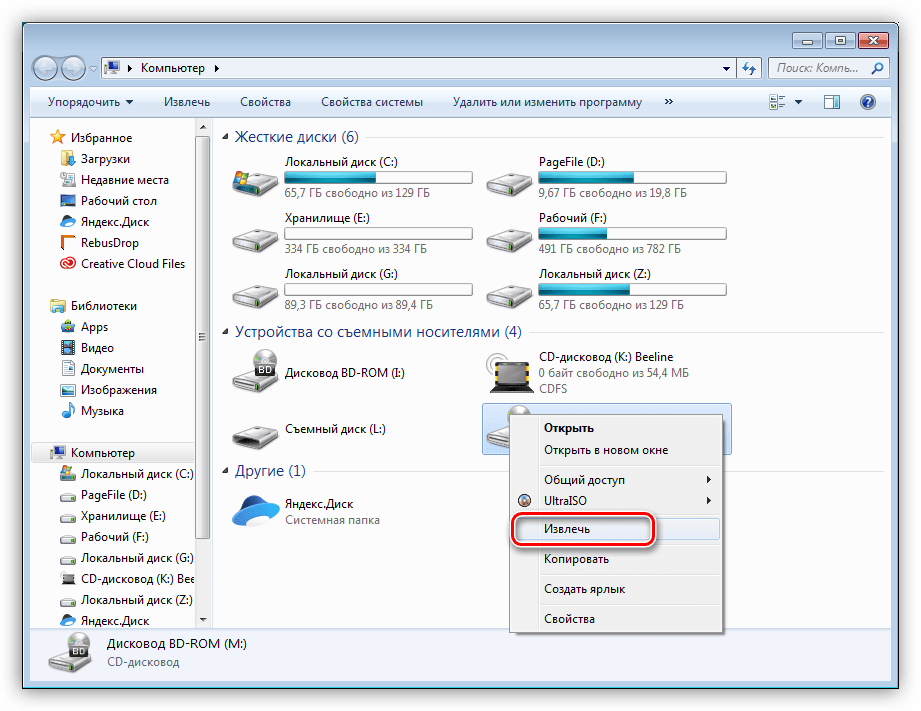
Прием может не сработать, если в дисководе отсутствует носитель. Еще одно препятствие, способное помешать выполнить данную манипуляцию – отсутствие привода в папке «Компьютер». В этом случае необходимо проверить системную настройку.
Нажимаем сочетание клавиш Win+R и выполняем команду для доступа к «Панели управления».
Выбираем режим отображения «Мелкие значки» и переходим к апплету «Параметры папок».
Здесь, на вкладке «Вид» снимаем галку напротив пункта «Скрывать пустые диски в папке «Компьютер»». Жмем «Применить».
Теперь привод будет виден в «Проводнике» даже в том случае, если в нем нет диска. Если же его все еще нет, а мы точно знаем, что физически устройство в системе присутствует, то можно воспользоваться рекомендациями, приведенными в статье ниже.
Подробнее: Компьютер не видит дисковод
Способ 3: Аварийный
Не все «молодые» юзеры знают, что, в случае утраты устройством работоспособности, для всех (почти) дисководов имеется возможность извлечения дисков вообще без кнопки.
- Перед выполнением манипуляций, описанных ниже, полностью выключаем ноутбук, а еще лучше – извлекаем батарею.
Возле стандартной клавиши находим небольшое отверстие, в которое продеваем тонкую проволоку (скрепку) или иглу и слегка надавливаем. Это действие отопрет замок, которым закрывается крышка привода, а точнее, фиксируется сам лифт.
Здесь главное — не перепутать отверстие фиксатора со светодиодом дисковода, так как они могут быть очень похожи. Еще один момент: ни в коем случае не пользуйтесь в таких ситуациях зубочистками или спичками. Они могут обломиться и остаться в отверстии, что с высокой вероятностью лишит замок его главной функции. Придется разбирать привод, что не всегда представляется возможным.
Заключение
Как видите, есть несколько вариантов открытия непослушного дисковода. В этой ситуации главное – не пытаться физически воздействовать на крышку, например, поддевать ее ножом. Это может привести к поломке привода.
Опишите, что у вас не получилось.
Наши специалисты постараются ответить максимально быстро.
Как открыть дисковод на ноутбуке кнопкой и что делать, когда ее нет
Несмотря на активное развитие облачных технологий и повсеместное использование внешних накопителей, подключаемых через USB-интерфейс, на многих современных моделях ноутбуков все еще присутствуют оптические приводы DVD/CD-RW или, как их еще называют — дисководы.
Они используются не так часто, как это было несколько лет назад, однако иногда потребность в них возникает.
Нередко владельцы ноутбуков сталкиваются с неожиданной проблемой, когда не получается открыть выезжающий лоток оптического привода для установки диска. Причин может быть несколько.
Самая банальная — на данной модели ноутбука вообще не предусмотрен дисковод, а на его месте производителем установлена декоративная заглушка.
В этом случае следует изучить инструкцию и убедиться в наличии/отсутствии данной опции. Сделать это также можно, зайдя в « Мой компьютер » и посмотрев, есть ли CD-привод в « Устройствах и дисках «.
Как правило, на основной массе лэптопов оптические приводы DVD/CD-RW находятся с правой стороны. Кнопка открытия дисковода обычно располагается непосредственно на самом лотке или рядом с ним.
Стандартное обозначение кнопки дисковода — треугольник с горизонтальной линией снизу.
Однако на некоторых моделях устройств кнопка может находиться среди функциональных клавиш компьютера (как правило, кнопка F4) и срабатывать при нажатии в комбинации с клавишей Fn .
Случается и такое, что есть и сам DVD/CD-RW-привод, и клавиша открытия лотка, однако на нажатие она никак не реагирует.
DVD или CD привод сам открывается
Если DVD или CD привод сам открывается, скорее всего проблема в износе датчика закрытия каретки. Лечится чисткой, заменой или перепайкой датчика немного выше на плате. Самый простой способ — это подъем датчика над платой.
1. Открыть каретку привода. 2. Снять лицевую панель. 3. Открутить 4 шурупа снизу привода. 4. Снять верхнюю и нижнюю металлические панели корпуса. 5. Снять плату с датчиком закрытия/открытия: снимаем пасик (это такое резиновое колечко между двигателем каретки и ее приводом), отщелкиваем защелки, снимаем шлейф.
6. Вот она пластина, которая нажимает на штоки датчика (можно смазать силиконовой смазкой)
7. Вот он сам датчик. Необходимо прогреть паяльником контакты с обратной стороны и приподнять датчик на пару миллиметров над платой.
8. Ставим плату на место (защелки, шлейф, пасик), проверяем работу, собираем привод в обратном порядке.
Системные сбои
Все программы рано или поздно перестают корректно работать, могут неправильно реагировать на команды, выполняя свои задачи. Когда программа, от которой зависит правильное использование устройства, дает сбой, само устройство также перестает работать. В случае возникновения такой ситуации Windows перестает реагировать на дисковод, не определяя его в системе.
Неисправность в работе драйверов устройств
Еще одной возможной проблемой является неполадка самого Windows’a. В такой ситуации следует посмотреть на то, в каком состоянии находится драйвер устройства и установлен ли он вообще. Чтобы это увидеть, необходимо кликнуть правой кнопкой мыши по иконке «Мой компьютер» и в открывшемся списке выбрать «Управление». Откроется меню, в котором необходимо найти вкладку «Диспетчер устройств» и выбрать её.
Пункт «DVD и CD-ROM дисководы» будет содержать необходимые сведения об устройстве. Чтобы оно работало правильно, на ярлыке не должно отображаться каких-либо дополнительных символов. Если они присутствуют, это показатель того, что драйвер устройства не был установлен, либо не подходит для данного оборудования. Следует удалить драйвер (выбрав устройство и нажав на него правой кнопкой мыши), а после этого перезапустить персональный компьютер и посмотреть на состояние дисковода.
Неполадки в работе Windows
Операционная система представляет собой довольно сложную и запутанную систему, которая часто может подвергаться неполадкам. Кроме того, постоянно существует опасность заражения вредоносными вирусами. Они изменяют или уничтожают важные системные файлы, выводя из строя соответствующие устройства. В таком случае дисковод может пропасть из зоны видимости Windows, отображаться некорректно.
Такую неполадку можно без особых усилий исправить с помощью функции восстановления системы, позволяющей откатить состояние Windows на одну из предыдущих сохраненных версий. Это можно сделать перейдя в Пуск — Все программы — Стандартные — Служебные. Достаточно просто выбрать вкладку «Восстановление системы», определиться с опорной точкой восстановления и запустить процесс. Система сделает все за вас, после перезагрузки система вернется в то состояние, в котором она находилась на тот момент. После перезагрузки состояние дисковода должно исправиться, все должно прийти в исходное положение.
Как разобрать привод
 Если дисковод все-таки не открывается, и предыдущие способы не помогли, придется его разобрать. Для этого привод переворачивается, и по углам выкручиваются четыре винта крестообразной отверткой. Снимается нижняя крышка, и перед нами оказываются электронные платы управления. Теперь целью является снятие верхней крышки. Чтобы ее снять, необходимо опять же через аварийное отверстие приоткрыть лоток и выдвинуть его вручную. Потом, нажимая на защелки с боков и снизу, необходимо снять декоративную панель. После этого верхняя крышка снимется.
Если дисковод все-таки не открывается, и предыдущие способы не помогли, придется его разобрать. Для этого привод переворачивается, и по углам выкручиваются четыре винта крестообразной отверткой. Снимается нижняя крышка, и перед нами оказываются электронные платы управления. Теперь целью является снятие верхней крышки. Чтобы ее снять, необходимо опять же через аварийное отверстие приоткрыть лоток и выдвинуть его вручную. Потом, нажимая на защелки с боков и снизу, необходимо снять декоративную панель. После этого верхняя крышка снимется.
Провести ревизию дисковода, убрать все инородные предметы, если они там есть. Оценить состояние шестеренок, пассика, лотка, шагового двигателя, то есть всего того, что может повлиять на открытие или закрытие привода. Если визуально ничего не находится, попробовать вручную задвинуть и выдвинуть каретку. Пока устройство разобрано, есть смысл смазать направляющие, а заодно почистить само устройство и линзу.
Ничего не помогло, значит проблема не механическая, а электронная. Придется ремонтировать плату управления или может даже заменить двигатель, но это происходит крайне редко. Собрать устройство в обратном порядке труда уже не составит. Нужно установить его обратно в оборудование и проверить его работоспособность.
Даже если возникнет срочная необходимость вытащить диск, а он застрял в устройстве и не хочет выходить, да ещё и компьютер не подключен к электричеству, то с помощью скрепки или иголки можно быстро его извлечь. Если вдруг самостоятельно устранить проблему решить не удастся, то желательно оценить экономическую составляющую планируемого ремонта изделия.
Инструкция по аварийному вскрытию
- Найдите тоненькую иголку (можно использовать булавку, проволоку или любой другой тонкий предмет).
- Внимательно рассмотрите панель закрытого дисковода сбоку, вы должны обнаружить маленькое отверстие (обычно оно располагается недалеко от кнопки).
- Вставьте иголку в это отверстие, потихоньку продвигайте ее (действуйте аккуратно, чтобы не повредить механизм внутри). Когда дисковод чуть выскочит, уберите иголку и откройте его, выдвинув рукой.
Не помогло аварийное вскрытие? Возьмите нож или тонкую отвертку, аккуратно подсуньте предмет под дисковод, отогните его вниз (действуйте без особого фанатизма, иначе дисковод сломается окончательно).
Дисковод все равно не сдается? Тогда прибегайте к крайней мере — вскройте ноутбук (открутите несколько винтиков в области привода) и посмотрите причину поломки. Если не можете сделать это самостоятельно, то обратитесь к специалисту.
После ремонта дисковод снова заедает или не открывается? Тогда решение одно — вам требуется новый дисковод! Не пытайтесь починить старый (стоить это будет дешевле, чем купить новый, но вы потратитесь на дорогу, будете ждать результат).
Удачи во вскрытии дисковода!
12 414