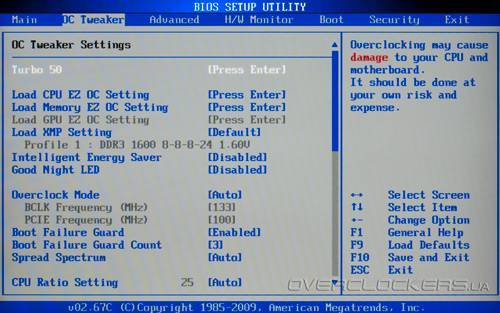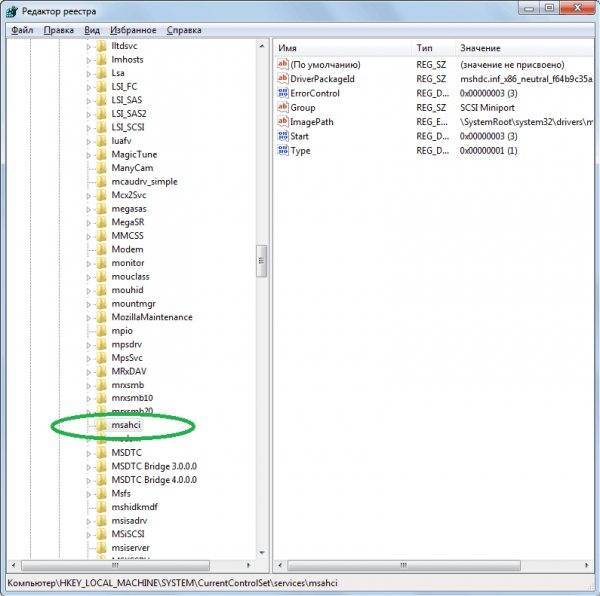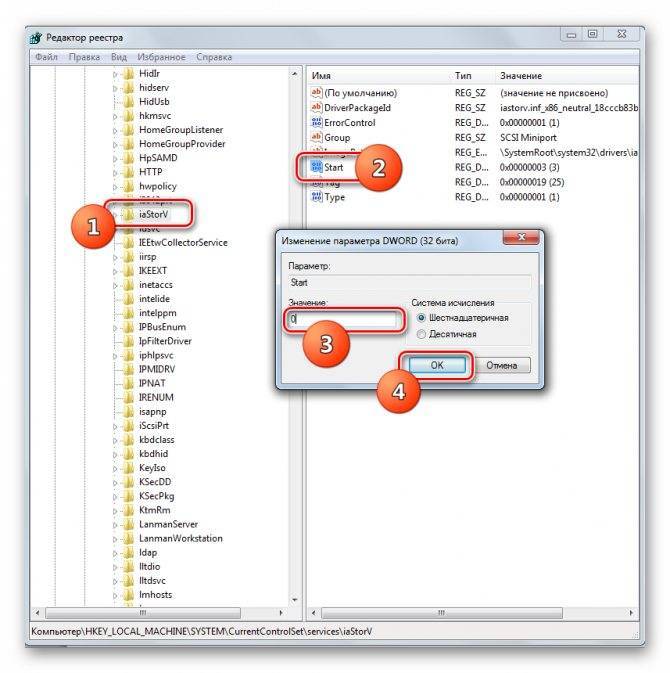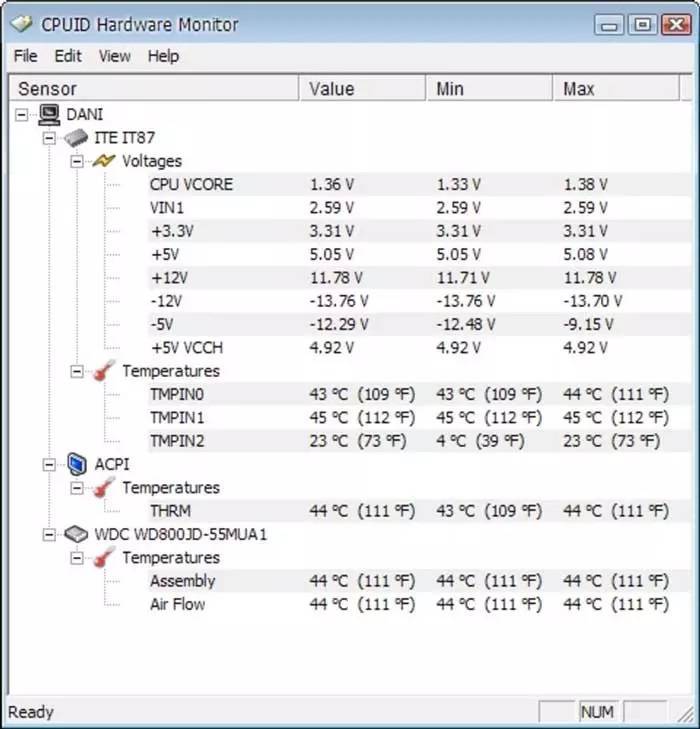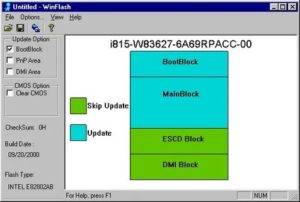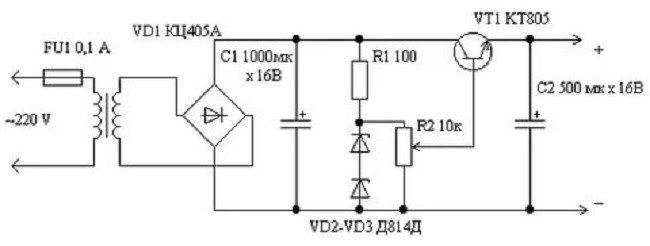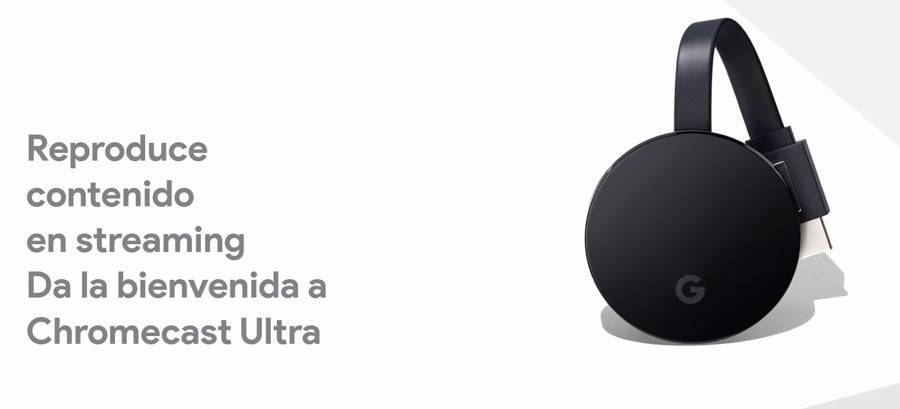Способ 2: настройка ос после замены платы
Если же вы уже переустановили «материнку» и получили при активации системы ошибку в виде «синего экрана», расстраиваться не стоит. Для выполнения необходимых манипуляций нужно иметь на руках инсталляционную флешку или компакт-диск Windows 7.
Урок: Как запустить Виндовс с флешки
- Запустите компьютер с установочной флешки или компакт-диска. В стартовом окне установщика кликните по элементу «Восстановление системы».
Из отобразившегося перечня средств выберите позицию «Командная строка».
В открывшейся оболочке «Командной строки» внесите команду:
Далее щелкните «Enter».
Отобразится интерфейс знакомого нам «Редактора реестра». Отметьте папку «HKEY_LOCAL_MACHINE».
Затем щелкайте в меню «Файл» и выберите вариант «Загрузить куст».
В адресной строке открывшегося окна «Проводника» вбейте следующий путь:
Затем нажмите ENTER или кликните по иконке в виде стрелки справа от адреса.
В отобразившейся директории отыщите файл без расширения под наименованием «SYSTEM», отметьте его и нажмите «Открыть».
Далее откроется окошко, в котором нужно произвольно указать любое имя нового раздела. Например, можно дать наименование «new». Затем жмите на кнопку «OK».
Теперь щелкните по наименованию папки «HKEY_LOCAL_MACHINE» и зайдите в недавно загруженный раздел.
Затем последовательно переходите в каталоги «ControlSet001» и «services».
Отыщите раздел «msahci» и после его выделения произведите изменение значения параметра «Start» на «0» так же, как это делалось при рассмотрении Способа 1.
Затем точно таким же способом заходите в папку «pciide» раздела «services» и меняйте значение параметра «Start» на «0».
В случае если вы будете использовать режим RAID, потребуется выполнить ещё один шаг, а иначе его просто пропустите. Зайдите в каталог «iaStorV» раздела «services» и поменяйте в нем значение параметра «Start» с текущего варианта на «0». Как всегда, не забывайте после изменений нажать кнопку «OK» в окне свойств параметра.
Затем возвращайтесь в корень папки «HKEY_LOCAL_MACHINE» и выделите сформированный раздел, в котором и производилось редактирование. В нашем примере он называется «new», но у вас он может иметь любое другое наименование.
Далее щелкайте по пункту меню под названием «Файл» и выбирайте в нем вариант «Выгрузить куст».
Откроется диалоговое окно, где вам для подтверждения выгрузки текущего раздела и всех его подразделов, требуется нажать на кнопку «Да».
Далее закрывайте окошко «Редактора реестра», оболочку «Командной строки» и выполните перезапуск ПК. После стандартного запуска компьютера инсталлируйте драйверы контроллера винчестера для новой «материнки». Теперь система должна активироваться без заминок.
Чтобы не пришлось переустанавливать Виндовс 7 после того, как заменена материнская плата, требуется выполнить соответствующие настройки ОС. Причем, это выполняется как до замены «материнки», так и после этой процедуры. Во втором случае манипуляции производятся в системном реестре.
Настраиваем Windows 10 перед переносом
Естественно, что подобные ситуации проще предотвратить, чем пытаться решить проблемы с невозможностью загрузки. Мы рассмотрим основные этапы замены с предварительной подготовкой системы – настройку реестра, замену платы и восстановление лицензии без использования активаторов (но, как мы знаем, ее можно использовать и без активации).
Решения, приведённые ниже, являются универсальными для использования на всех моделях материнских плат, совместимых с актуальными версиями системы. Главное, сохранить работоспособность ОС.
Подготовка реестра – параметры SATA-драйверов
Самый важный этап, позволяющий избежать потенциального превращения устройства в кирпич, не подлежащего восстановлению без загрузочного диска, – подготовка реестра. Для подготовки Windows к повторной настройке драйверов:
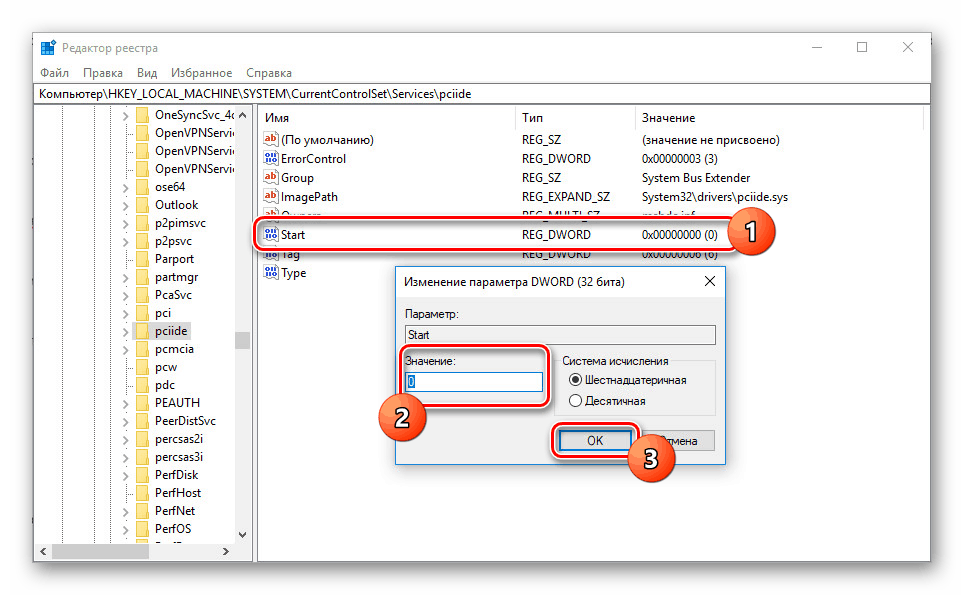
Обнуляем параметры для реконфигурации системы при установке новой материнской платы
- Откроем «Редактор реестра» любым подходящим нам способом – введя команду «regedit.msc» в «Командной строке» или утилите «Выполнить».
- В новом окне обратимся к левой панели – на ней будет отображена файловая система реестра. Перейдём по следующему пути: HKEY_LOCAL_MACHINE\SYSTEM\CurrentControlSet\Services\pciide. Откроем последнюю папку в центральной панели щелчком левой кнопки мыши.
- Среди списка параметров найдём «Start», откроем его свойства двойным щелчком мыши и выставим значение «0» в любой из систем исчисления, затем нажмём на кнопку «ОК».
- Снова вернёмся к файловой системе, перейдя в папку «storahci» в том же расположении.
- Снова найдём параметр «Start» и выставим значение «0», затем нажмём на «ОК».
- Подтвердим внесённые изменения и закроем редактор.
Эти корректировки исправят проблему с поиском драйвера на материнской плате – система автоматически запишет их заново.
Сохранение лицензии для повторной активации
Из-за особенностей контроля над активацией Windows 10 смена материнской платы ведёт к её немедленной потере – на плату записываются важные параметры при первой установке. Единственный способ сохранить лицензию в этом случае – сохранить информацию о системе в аккаунте Microsoft. Если учетная запись уже есть – сразу перейдём к пункту (6). Если нет – тогда идём по инструкции.
Чтобы упростить процесс восстановления лицензии после замены, сделаем следующее:
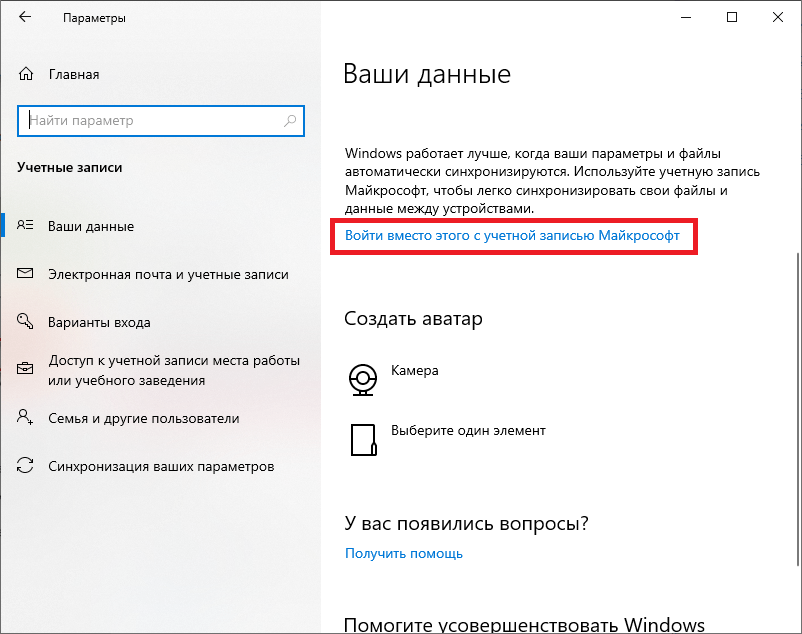
Данные о пользователе и учётной записи в Microsoft выглядит приблизительно так
- Откроем меню «Параметры», нажав на значок шестеренки в панели «Пуск».
- Откроем раздел «Учётные записи», нажав на плитку с иконкой в виде человеческого профиля.
- На новой странице автоматически откроется вкладка «Ваши данные». Нажмём на ссылку «Войти вместо этого с учётной записью Microsoft».
- В новом окне введём данные уже имеющегося аккаунта либо заведём новую учётную запись. В любом случае, войдём в профиль на нашем компьютере.
- Если процесс прошёл без ошибок, под нашим именем в профиле появится адрес использованной почты.
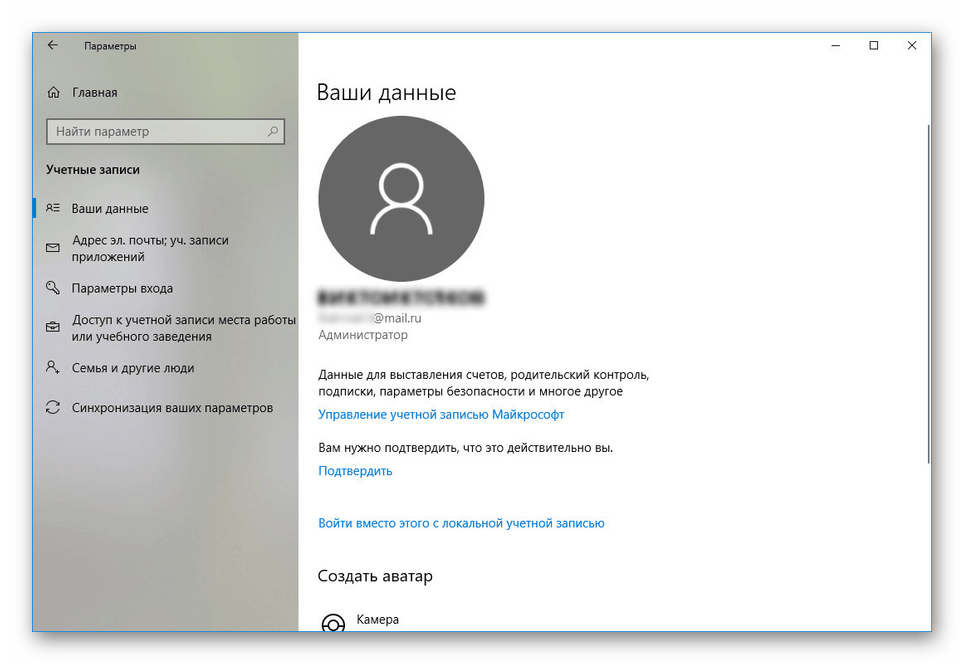
Вид данных о пользователе с подключённым аккаунтом Microsoft
- Вернёмся к меню «Параметры» и перейдём к разделу «Обновление и безопасность», нажав на соответствующую плитку.
- В новом меню перейдём ко вкладке «Активация» и найдём кнопку «Добавить учётную запись» под параметром «Добавить учётную запись Microsoft». Подтвердим выбранные данные.
Эта мера позволит привязать нашу лицензию к учётной записи Microsoft и даст нам возможность восстановить систему официально, не прибегая к услугам активаторов.
Замена материнской платы
Основной этап во всём процессе. Желаем себе удачи, действуем аккуратно, твёрдо и чётко. Ещё раз убеждаемся в совместимости всех используемых компонентов. Скорее всего, что нужно делать, вы уже и так знаете.
Замена материнской платы без переустановки Windows 7
Если Вы решите сделать “апгрейд” (обновление) материнской платы, либо заменить нерабочую плату на новую, Ваша старая Операционная Система перестанет загружаться. Во время загрузки windows возникнет синий экран (BSOD) с ошибкой STOP 0x0000007B . Происходит это из-за смены контроллера шины ATA/SATA .
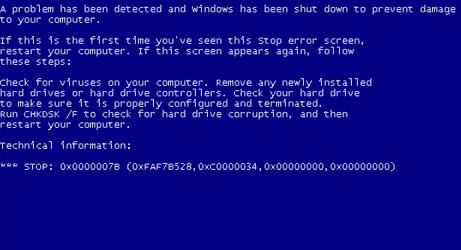
Все дело в том, что Windows не имеет возможности самостоятельно поменять драйвер контроллера при загрузке. В следствии, во время загрузки операционная система – просто теряет жесткий диск и не сможет продолжить запуск. Итак – вопрос:
как произвести смену материнской платы, без переустановки Windows 7 ? Переустановить Windows не трудно, но при всем этом потеряются все программы и настройки. А как раз это довольно часто – неприемлемо!
Вернуть Windows 7 при помощи ее обновления с установочного диска, также не удастся, потому что запустить данную функцию можно лишь из уже загруженной ОС. Но не надо расстраиваться! Нам поможет ERD-Commander (качаем образ диска здесь: ERDC.rar ). Распаковываем его из архива (достаточно просто перетащить файл ERDC.iso – к примеру, на рабочий стол) и записываем на “болванку” с помощью программы для записи дисков ISO-Burner. Благодаря ему, мы внесем необходимые изменения в реестр Windows 7 , требуемые для загрузки на свежем контроллере. Начнем!
1. Загружаемся с записанного диска . В меню загрузки выбираем версию ERD Commander 6.5 for Windows 7.

2. На вопрос “Инициализировать подключение к сети в фоновом режиме?” отвечаем Нет.
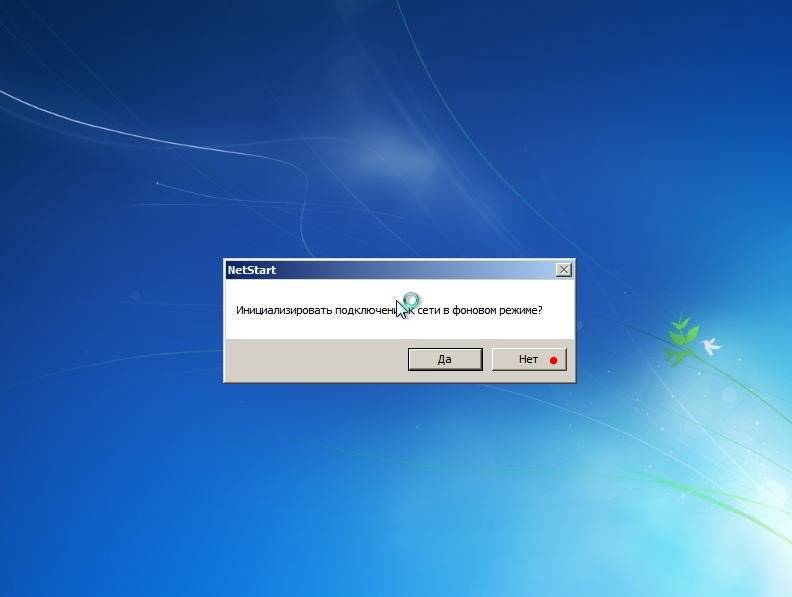
3. На вопрос “Переназначить буквы дисков. “ отвечаем Да.
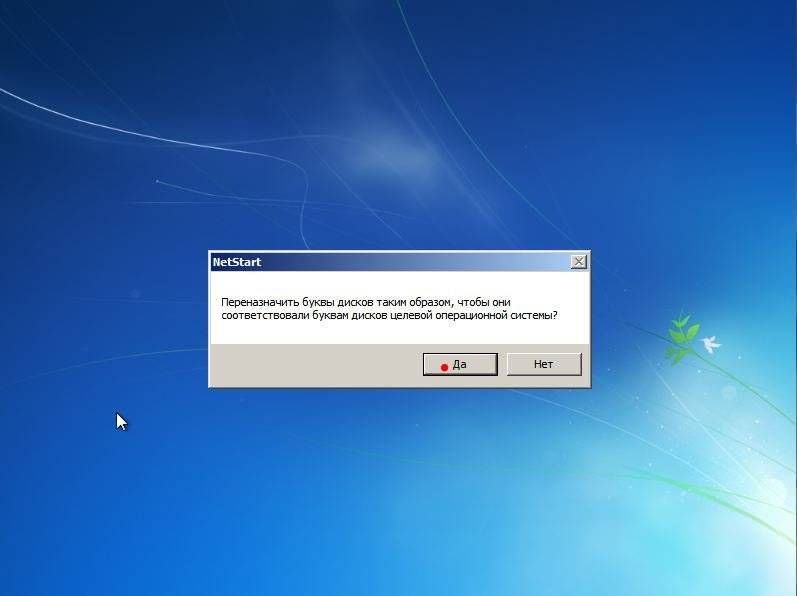
4. Выбираем раскладку клавиатуры и нажимаем кнопку Далее. После этого выбираем из перечня нашу операционную систему и нажимаем Далее.
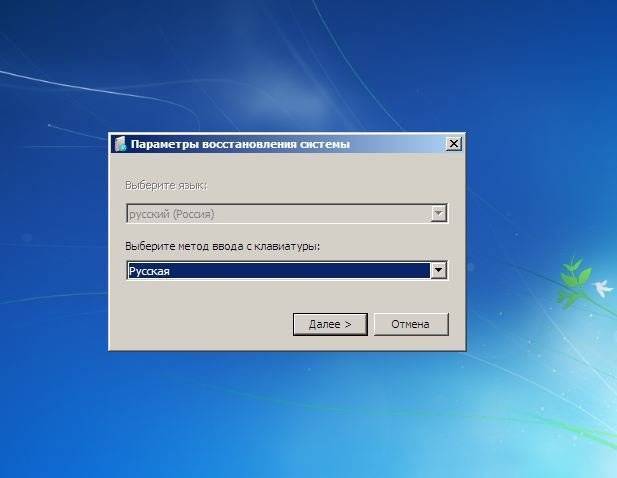
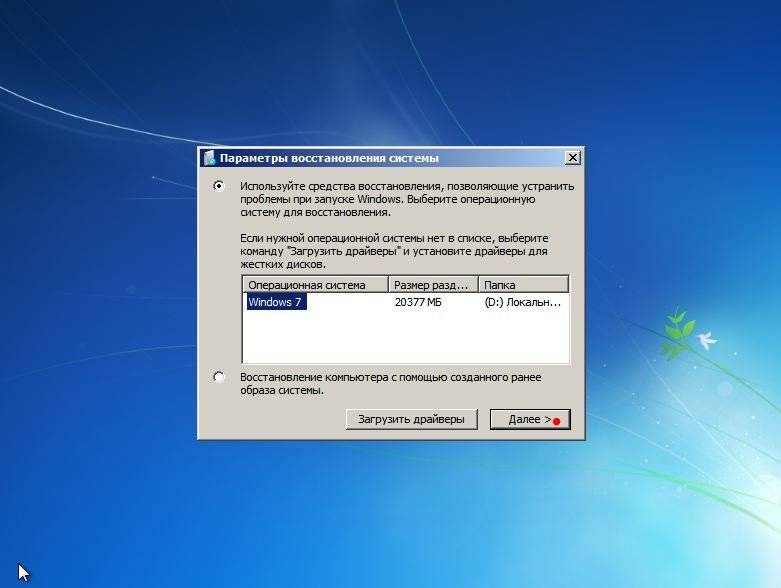
5. В случае, если предшествующая загрузка Windows 7 завершилась неудачно, начнется поиск проблем загрузки. Давим Отмена, дабы не тратить понапрасну время, потому что данное средство восстановления запуска в случае смены материнской платы не может помочь. На вопрос “Остановить устранение проблем?” отвечаем Да. Следующего известия, что не получилось ликвидировать проблемы, не пугаемся и нажимаем кнопку Готово.
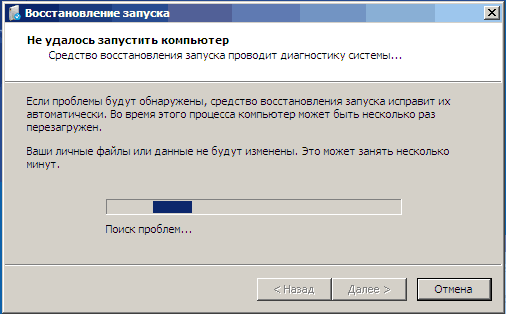
6. В появившемся окошке выбираем пункт Microsoft Diagnostics and Recovery Toolset.
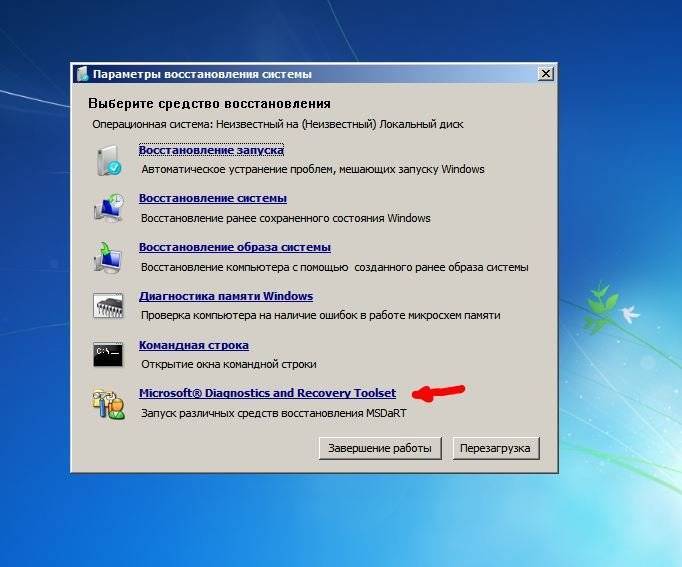
7. Теперь запускаем редактор реестра.
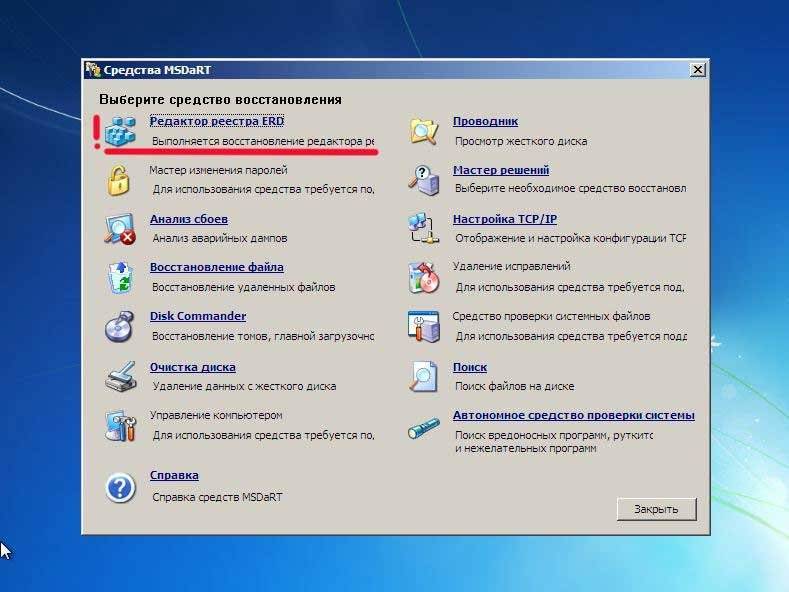
8. Сперва нужно удалить ветку реестра HKLMSYSTEMMountedDevices
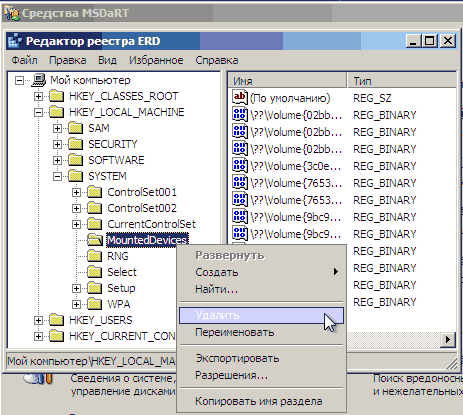
9. Теперь необходимо включить запуск сервисов, загружающих стандартные драйвера контроллеров IDE и SATA.
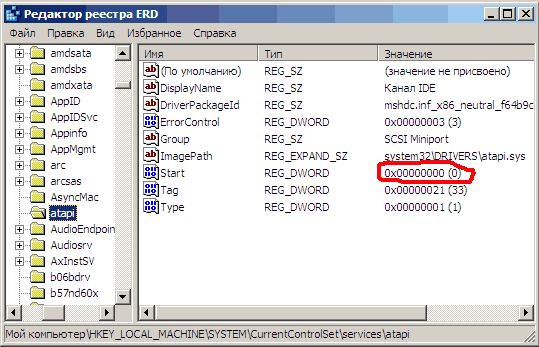
10. Раскрываем ветку HKLMSYSTEMCurrentControlSetservices в левой части редактора реестра. Теперь проверяем следующие разделы в данной ветке: amdide, amdsata, amdxata, atapi, intelide, msahci, pciide. Параметр Start у каждого обязан быть равен 0х00000000 (0). Значение Start=0 – запуск сервиса при загрузке Windows. В случае если он равен 0х00000003 (3) щелкаем дважды на имя параметра (Start) и заменяем значение на и давим ОК.
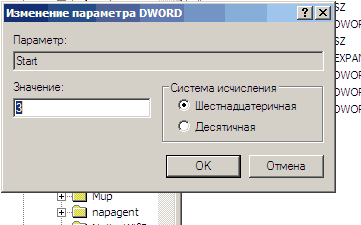
11. После того, как start будет установлен в значение у всех указанных выше разделов реестра, закрываем редактор реестра и перезагружаем PC в нормальном режиме. Как правило, этого достаточно для успешной загрузки Windows 7. Теперь надо установить драйвера на свежую материнку.
В случае если не помогло! Если проделанное выше, не помогло и Windows 7 все равно не загружается и выдает ошибку STOP 0x0000007b, значит нужный драйвер контроллера не загружается. Чтобы исправить ситуацию, включаем загрузку всех, известных операционной системе драйверов.
Чтобы достичь желаемого результата, ставим значение параметра Start равным в следующих сервисах: adp94xx, adpahci, adpu320, aic78xx, amdsbs, arc, arcsas, elxstor, HpSAMD, iaStorV, iirsp, LSI_FC, LSI_SAS, LSI_SAS2, LSI_SCSI, megasas, MegaSR, nfrd960, nvraid, nvstor, ql2300, ql40xx, SiSRaid2, SiSRaid4, vhdmp, vsmraid, aliide, cmdide, nvraid, viaide. Перезагружаем PC в нормальном режиме. ОС обязана загрузиться.
UPDATE от mousesport:Написал reg файл дабы ручками больше не искать и править вручную все эти ключикачать тут http://yadi.sk/d/D50dsjib9s2uBКопируете на флешку fat32И через ERD просто импортируйте reg-файл в реестр и перезагружаетесь.
Спасибо mousesport за дополнение (сайт – stsats.ru).
Рекомендую!
Как осуществляется демонтаж старой платы
Процесс демонтажа старой материнской платы можно назвать довольно сложным, трудоемким и ответственным, поскольку состоит он из таких важных, ответственных этапов:
- полное отключение компьютера от источника питания и выключение самого устройства;
- постановка системного блока в горизонтальное положение и снятие боковой крышки;
- выдергивание проводов, соединяющее блок питания и материнскую плату;
- проведение демонтажа компонентов платы, которые снимаются легче всего;
- проведение демонтажа центрального процессора и кулера, с использованием специальной отвертки для выкручивания болтов;
- снятия самой платы, после демонтажа всех компонентов.
Процесс демонтажа действительно является сложным и ответственным, поэтому его выполнять должны исключительно профессионалы.

Вариант 3 — исправление драйвера контроллера IDE в реестре (Windows 7)
В случае замены материнской платы без переустановки Windows 7 все немного сложнее. Предыдущие 2 варианта не прокатывают. Восстановить Windows 7 с помощью ее обновления с установочного диска тоже не получится, так как запустить эту функцию можно только из уже загруженной ОС.
Но не стоит расстраиваться! Нам поможет ERD Commander (качаем образ CD-диска здесь, либо делаем загрузочную флешку USB ERD Commander). С его помощью мы внесем коррективы в реестр Windows 7 , необходимые для загрузки на новом контроллере.
Приступим! Загружаемся с записанного диска или флешки. В меню загрузки выбираем версию ERD Commander 6.5 for Windows 7.
Выбор версии ERD Commander для загрузки
На вопрос “Инициализировать подключение к сети в фоновом режиме?” отвечаем Нет.
На вопрос “Переназначить буквы дисков. ” отвечаем Да.
Выбираем раскладку клавиатуры и жмем кнопку Далее. Затем выбираем из списка нашу операционную систему и жмем Далее.
Выбор операционной системы, к которой будет подключен ERD Commander
В случае, если предыдущая загрузка Windows 7 завершилась неудачно, начнется поиск проблемм загрузки.
Поиск проблемм в загрузке Windows 7
Нажимаем Отмена, чтобы не тратить напрасно время, так как это средство восстановления запуска в случае смены материнской платы не поможет. На вопрос “Прекратить устранение неполадок?” отвечаем Да. Следующего сообщения, что не удалось устранить неполадки, не пугаемся и нажимаем кнопку Готово.
В появившемся окне выбираем пункт Microsoft Diagnostics and Recovery Toolset.
Теперь запускаем редактор реестра.
Первым делом необходимо удалить ветку реестра HKLMSYSTEMMountedDevices
Теперь нужно включить запуск сервисов, загружающих стандартные драйвера контроллеров IDE и SATA .
Открываем ветку HKLMSYSTEMCurrentControlSetservices в левой части редактора реестра. Теперь проверяем следующие разделы в этой ветке: amd >Start у каждого должен быть равен 0х00000000 (0). Значение Start=0 — запуск сервиса при загрузке Windows . Если он равен 0х00000003 (3) щелкаем два раза на имя параметра ( Start) и меняем значение на 0 (рисунок ниже) и нажимаем ОК.
После того, как start будет установлен в значение 0 у всех указанных выше разделов реестра, закрываем редактор реестра и перезагружаем компьютер в обычном режиме. В большинстве случаев этого достаточно для удачной загрузки Windows 7 . Теперь нужно установить драйвера на новую материнку.
Если проделанные действия не помогли и Windows 7 все равно не загружается и выдает ошибку STOP 0x0000007b , значит необходимый драйвер контроллера не загружается. Попробуем включить загрузку всех известных операционной системе драйверов.
Для этого ставим значение параметра Start равным 0 в следующих сервисах: adp94xx, adpahci, adpu320, aic78xx, amdsbs, arc, arcsas, elxstor, HpSAMD, iaStorV, iirsp, LSI_FC, LSI_SAS, LSI_SAS2, LSI_SCSI, megasas, MegaSR, nfrd960, nvraid, nvstor, ql2300, ql40xx, SiSRaid2, SiSRaid4, vhdmp, vsmraid, aliide, cmdide, nvraid, viaide .
Перезагружаем компьютер в обычном режиме. ОС должна загрузиться.
Загрузку Windows XP тоже можно восстановить аналогичным способом, но там все сложнее и в этой статье я описывать не буду. Кому интересно, могут почитать здесь.

Довольно часто встречается ситуация, когда пользователю, который сделал апгрейд ПК и заменил в нем материнскую плату, приходится потом переустанавливать систему на винчестере, и, соответственно, заново ставить все ранее инсталлированные программы. Это связано с тем, что ПК просто не хочет запускаться и выдает «синий экран» или другую ошибку при попытке активации. Давайте выясним, как можно избежать таких неудобств и выполнить замену «материнки» без переустановки Виндовс 7.
Перенос системы
Еще один способ сохранить все свои данные – перенос системы. Он актуален тогда, когда есть возможность подготовиться к замене. Если произошла поломка и система уже неработоспособна, то выполнить процедуру не получится.
Для переноса мы будет использовать утилиту «sysprep», с которой многим уже наверняка доводилось работать. Перед запуском стоит напомнить несколько вещей, которые касаются процесса. Утилита стирает всю уникальную информацию, присущую системе. В том числе, стираются и данные о драйверах, установленных на компьютере. Но после переноса приложения сохранят настройки. Способ несложный для осуществления и эффективный, если другие по какой-либо причине невозможны.
Перед последующими шагами лучше всего перестраховаться. Создайте образ системы, чтобы в случае трудностей можно было всё сбросить и начать всё заново. Так же рекомендуется отключить программы, сильно влияющие на оборудование. К ним можно отнести Daemon Tools и схожие по принципу работы. Кроме того, лучше удалить антивирус заранее, во избежание конфликтов.
Далее можно приступать к осуществлению переноса. С помощью горячих клавиш (win+r) запустите утилиту. Пропишите «c:\\windows\\system32\\sysprep\\sysprep». Откроется диалоговое окно, в котором нам необходимо задать следующие настройки:
- Переход в окно приветствия системы (OOBE)
- Завершение работы

Убедитесь, что пункты соответствуют двум данным ответам и подтвердите изменения. Что происходит далее? В это время очищается система и завершается работа. После полного выключения компьютера можно производить замену материнской платы. Далее снова запускаем систему и устанавливаем все настройки. Учтите, что Windows активируется по-новой, и все старые данные системы могут пропасть. Драйвера будут установлены стандартные, что нам и требовалось.
Как видно, способ достаточно прост, и долго разбираться в нем нет необходимости. Но стоит заметить, что он не гарантирует успех. Он лишь повышает шанс в тех случаях, когда другие методы по какой-либо причине не подходят.
Как восстановить ОС Windows 10 после замены материнской платы
Не стоит забывать о том, что далеко не всегда имеется возможность выполнить «подготовительный этап» перед апгрейдом своего компьютера. Что же делать, если замена «материнки» уже произошла и редактировать настройки системного реестра поздно? Не переживайте, вы всё ещё можете скорректировать реестр и «вернуть» работоспособность Windows 10, благодаря режиму — «восстановление системы». Всё, что вам необходимо иметь — это загрузочный CD/USB-накопитель с ОС Windows 10.
- Перед запуском ПК вставьте в дисковод/разъём загрузочный CD/USB-носитель. После включения компьютера выполните вход в параметры БИОС (о том, какую кнопку необходимо нажать прописано в информационной справке стартового окна). Клавиша вызова настроек BIOS зависит от модели материнской платы ПК
- Далее, в окне параметров BIOS выберите вкладку Boot. Навигация по меню настроек BIOS осуществляется при помощи клавиш — «стрелок»
- В категории Hard Disk Drives выделите 1st Drive, нажмите Enter и выставите значение CD/USB устройства. Нажмите F10, чтобы принять изменения. Если загрузочным устройством является не USB-накопитель, а CD или DVD-диск, то выставлять на первый план нужно соответствующий дисковод
- Перезагрузив компьютер, вы увидите чёрный экран с оповещением: Press any key to boot from CD/USB. Нажмите Enter.
- Далее «инсталлятор» выполнит автозапуск «мастера установки Windows». Зайдите в параметры функции «Восстановление системы». Через функцию «восстановление системы» можно получить доступ к автономному реестру Windows
- В последующем окне «Диагностики» перейдите в «Дополнительные параметры». Вам не потребуется восстанавливать саму ОС Windows 10
- Кликните по значку «Командная строка». Если вы зашли случайно не в тот раздел настроек, то вы всегда можете вернуться на шаг назад, нажав на значок «стрелки» вверху окна
- Активировав «командную строку», пропишите значение regedit. Нажмите «Enter». «Командная строка» автоматически запускается от имени администратора
- В корневом каталоге реестра выберите подкаталог HKEY_LOCAL_MACHINE, щёлкните по вкладке «Файл»/параметр «Загрузить куст». Выделить необходимо всю папку целиком, а не отдельные её файлы
- Укажите путь к установленной ОС Windows на жёстком диске, а именно: Диск\Windows\system32\config. Откройте файл system. Открыть необходимо именно файл system (ориентируйтесь по описанию «тип файла»), а не его текстовый документ
- Задайте имя нового «куста». Имя может быть любым (на латинице)
- После этого проследуйте в корневом каталоге реестра до ветки: HKEY_LOCAL_MACHINE\Имя созданного «куста»\ControlSet001\services\msahci. В свойствах параметра «Start» выставите значение = 0. Чтобы открыть настройки параметра, щёлкните по нему ПКМ и выберите «Свойства»
- Затем аналогично поменяйте значение «Start» в папке pciide, которая располагается по пути: HKEY_LOCAL_MACHINE\Имя созданного «куста»\ControlSet001\services. Проделанный путь по корневому каталогу реестра отображается в нижней части окна
- Выделите загруженную вами папку «куста», щёлкните по вкладке «Файл»/«Выгрузить куст». Выделить необходимо лишь созданный вами «куст», а не полностью папку HKEY_LOCAL_MACHINE
- Готово, теперь можете закрыть реестр и выпонить перезагрузку ПК. После этого ваша ОС Windows 10 должна загрузиться.
Как использовать средство устранения неполадок для повторной активации Windows 10
После связывания вашей учетной записи Microsoft с цифровой лицензией вы можете использовать новый инструмент устранения неполадок при активации для повторной активации Windows, после внесения изменений на вашем компьютере.
- Используйте комбинацию клавиш вашей клавиатуры Windows+I, чтобы открыть приложение «Настройки».
- Нажмите «Обновления и Безопасность». Выбираем «Обновление и Безопасность»
- Нажмите «Активация». Нажимаем «Активация»
- Если вы видите сообщение о статусе активации: Windows не активирована, вы можете нажать «Устранение неполадок» для продолжения. (Для завершения этого процесса у вашей учетной записи должны иметься права администратора). Нажимаем «Устранение неполадок»
- Нажмите «Я изменил оборудование на этом устройстве недавно». Нажимаем «Я изменил оборудование на этом устройстве недавно»
- Введите данные учетной записи Microsoft и нажмите «Sign in». Вводим данные учетной записи Microsoft и нажимаем «Войти»
- Вам потребуется ввести пароль локальной учетной записи, если учетная запись Microsoft не добавлена на ваш компьютер. Нажмите «Далее», чтобы продолжить.
- Будет запущен список устройств, связанных с вашей учетной записью Microsoft. Выберите устройство, которое вы хотите повторно активировать. Выбираем устройство, которое хотим повторно активировать
Установите флажок «Это устройство, которое я использую сейчас», и нажмите кнопку «Активировать».
Нажимаем кнопку «Активировать»
Дополнительные шаги по устранению неполадок
В случае, если ваше устройство не отображается в списке, нижеуказанные советы помогут вам.
Во-первых, убедитесь, что вы вошли в систему с учетной записью Microsoft, которую вы ранее связали с цифровой лицензией Windows 10.
Если вы используете правильную учетную запись Microsoft, вам придется исследовать причину, по которой вы не можете активировать.
Вот список возможных проблем:
- Windows 10 никогда не активировалась на вашем компьютере;
- на вашем компьютере не установлена подлинная версия операционной системы;
- издание Windows 10 не соответствует выпуску операционной системы, связанной с вашей цифровой лицензией;
- устройство, которое вы пытаетесь активировать, не соответствует типу устройства, которое вы связали с вашей цифровой лицензией;
- существует определенное количество раз, которое вы можете повторно активировать копию Windows. Если вы достигнете этого предела, вы не сможете активировать Windows 10;
- версия операционной системы, установленной на вашем компьютере, не Windows 10 Pro или Windows 10 Home;
ваш компьютер является управляемым устройством вашей организации, и в этом случае инструмент повторной активации недоступен. Если это ваш случай, вам нужно связаться с вашим системным администратором.
Центр поддержки Microsoft
Активация Windows 10 по телефону.
Нажмите клавиши Win+R, чтобы открыть «Выполнить», затем введите: SLUI 4, затем нажмите OK
Обратите внимание, что между SLUI и 4 есть пробел. В окне выполнить вводим SLUI 4
Выберите страну или регион, затем нажмите «Далее»
Выбираем страну или регион и нажимаем «Далее»
Внимательно прочитайте инструкцию! Позвоните по выбранному вами номеру телефона, чтобы попасть в Центр активации Microsoft. Сначала вы пройдете через автоматическое меню, где вы должны ответить на несколько вопросов о том, какой продукт вы пытаетесь активировать (Windows 10), независимо от того, активировали ли вы его ранее (нет), и есть ли у вас ключ продукта (да).
Теперь автоматизированная система описывает процесс активации через Интернет. В конце система спросит вас, нужна ли вам помощь. Нажмите клавишу в тоновом наборе отвечающую «Да» и вас переведут на оператора (обычно это робот).
Оператор спросит, какой продукт вы пытаетесь активировать (Windows 10), и затем он спросит вас, есть ли у вас идентификатор установки. Затем оператор попросит вас ввести Installation ID с помощью тонового набора на вашем телефоне.
После этого оператор вернет вас в автоматизированную телефонную систему, которая после нескольких кратких инструкций прочитает ваш идентификатор подтверждения.
Идентификатор подтверждения
После того, как вы ввели код подтверждения, вы можете нажать «Активировать Windows», и, если ваш ключ продукта действителен и цифры введены правильно, активация будет завершена.
Вводим код подтверждения и нажимаем «Активировать Windows»




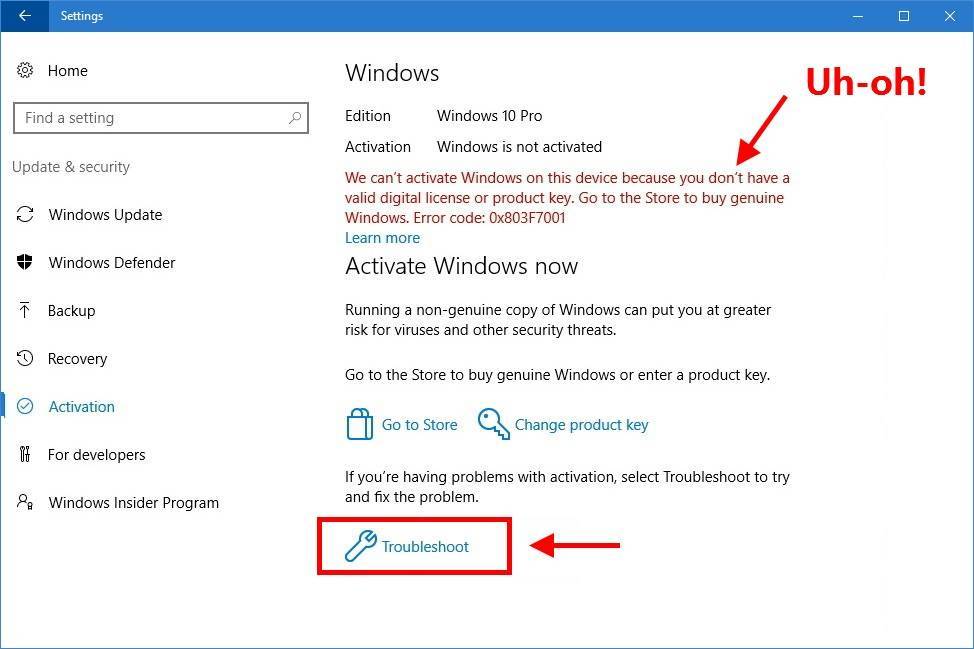
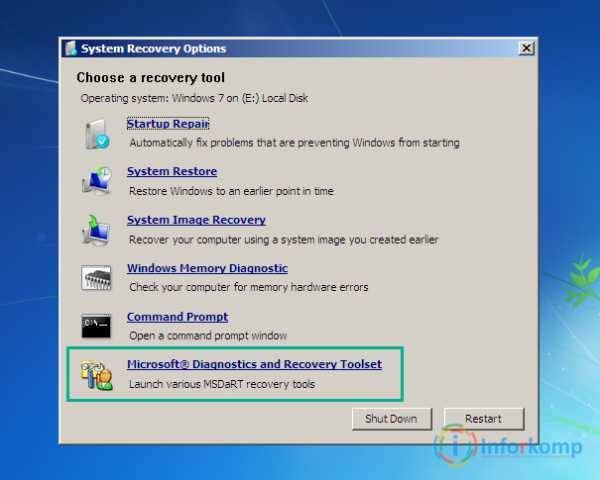
![Как обновить материнскую плату и процессор без переустановки windows [советы по minitool]](https://setemonic.ru/wp-content/uploads/0/2/3/0230b6a5c0536c92ad842ac91398dfb9.jpeg)
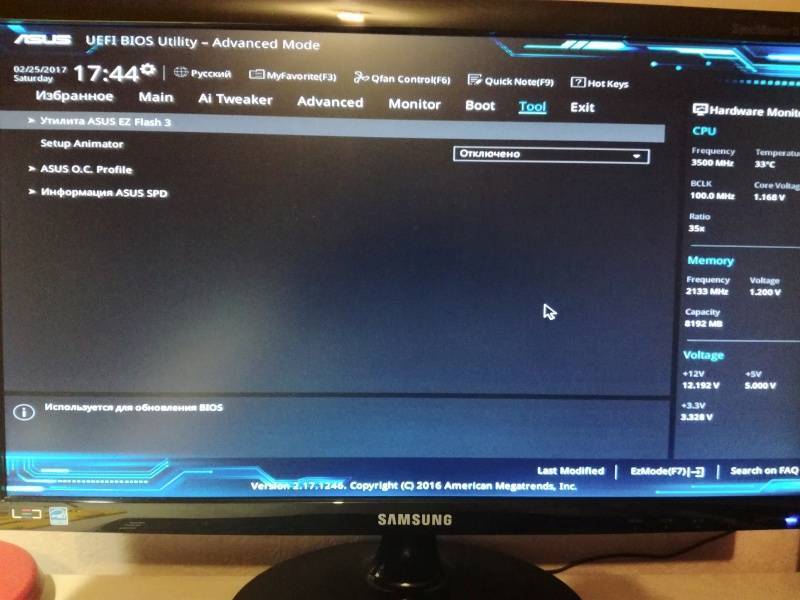
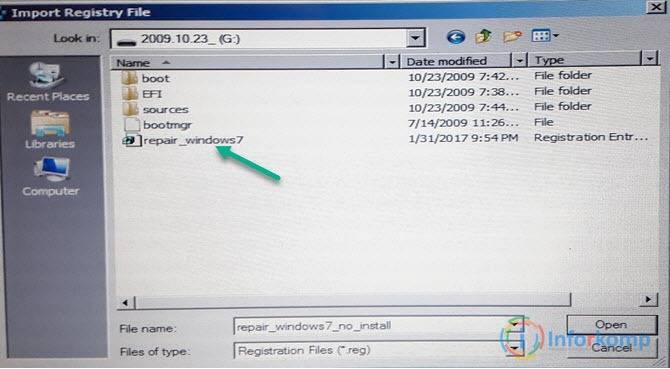
![Как обновить материнскую плату и процессор без переустановки windows [советы по minitool]](https://setemonic.ru/wp-content/uploads/b/5/4/b54918c77e67ce6ab72a461b52a81c15.jpeg)
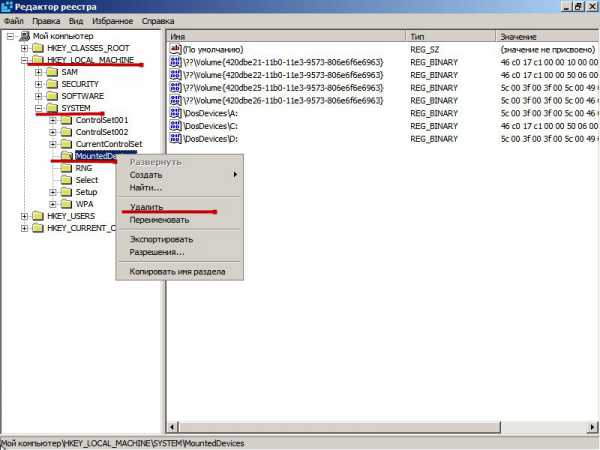
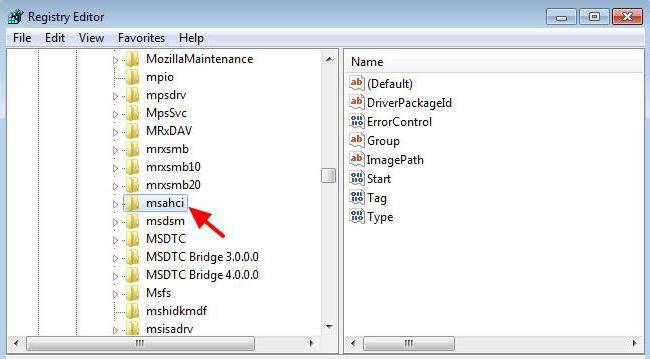
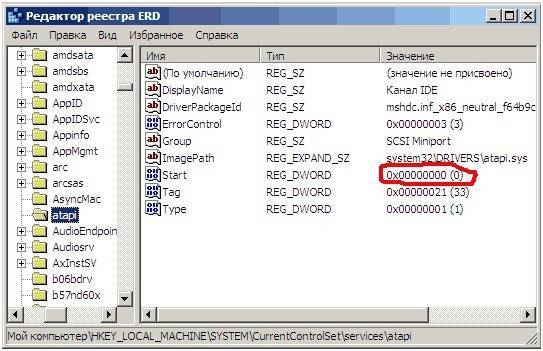
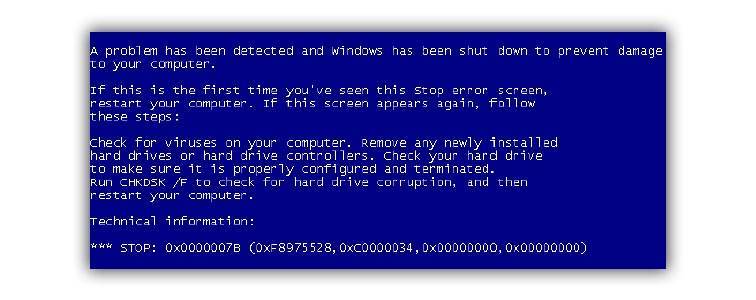
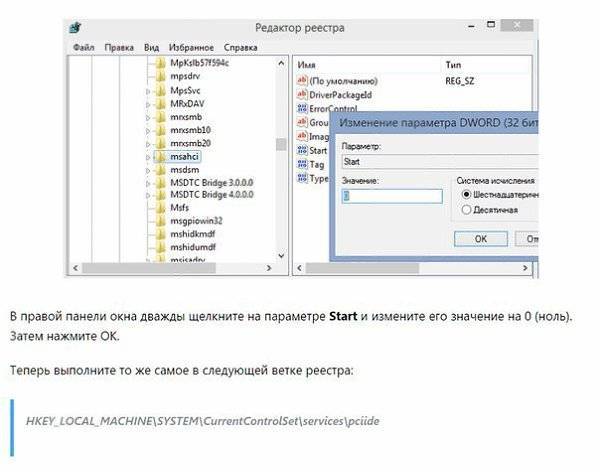
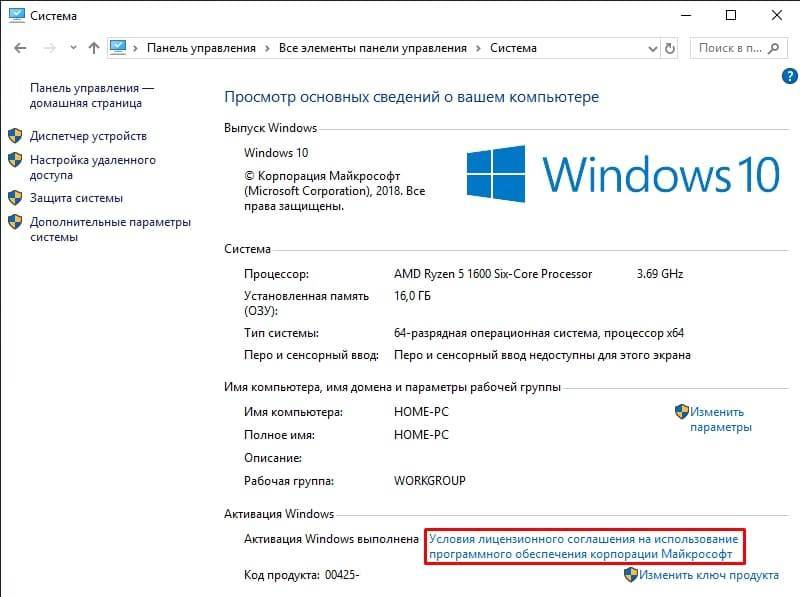
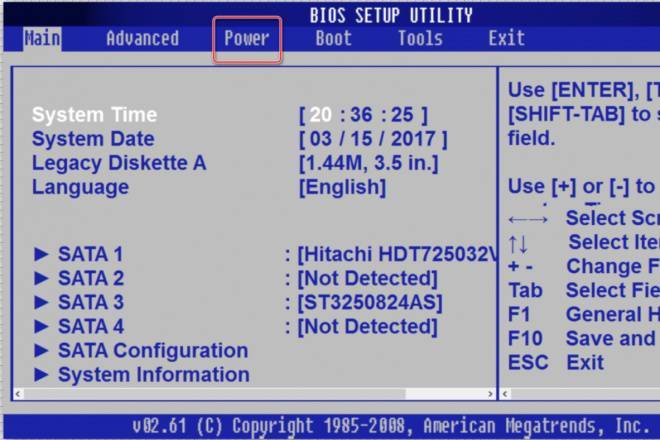




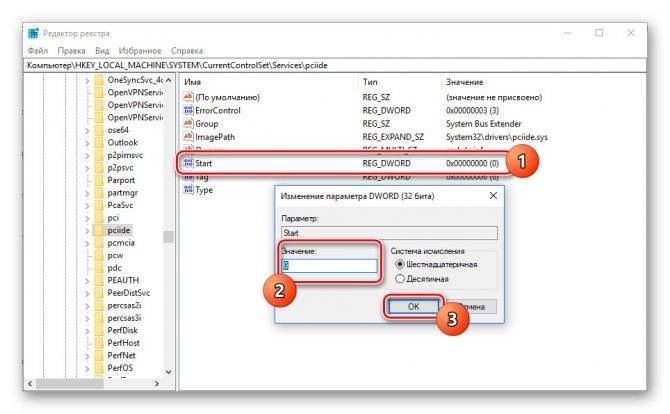
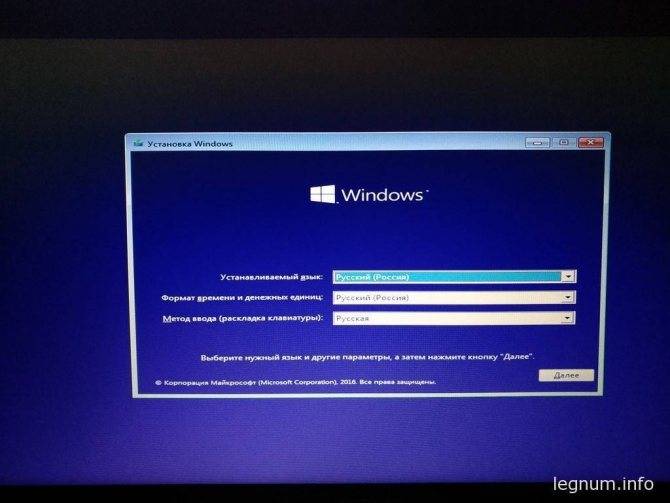
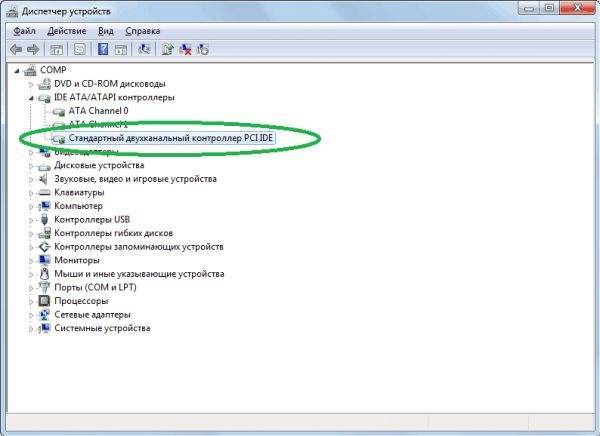

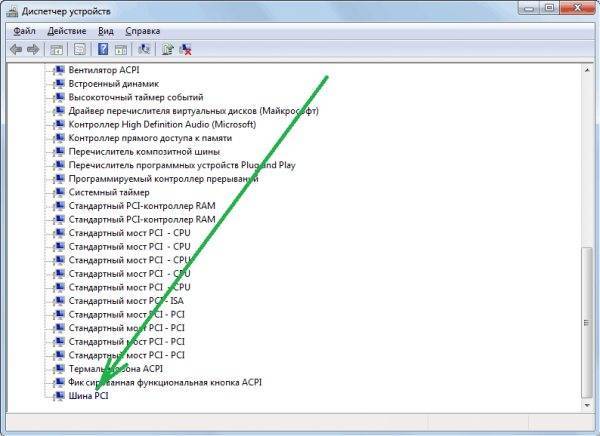
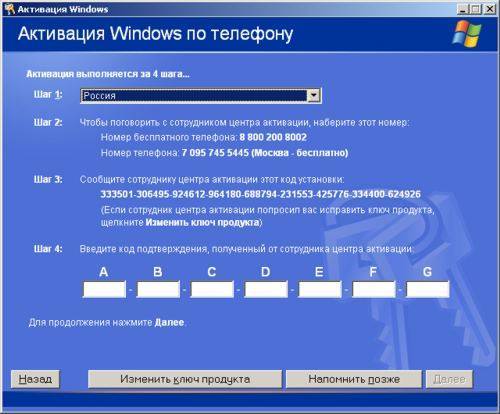
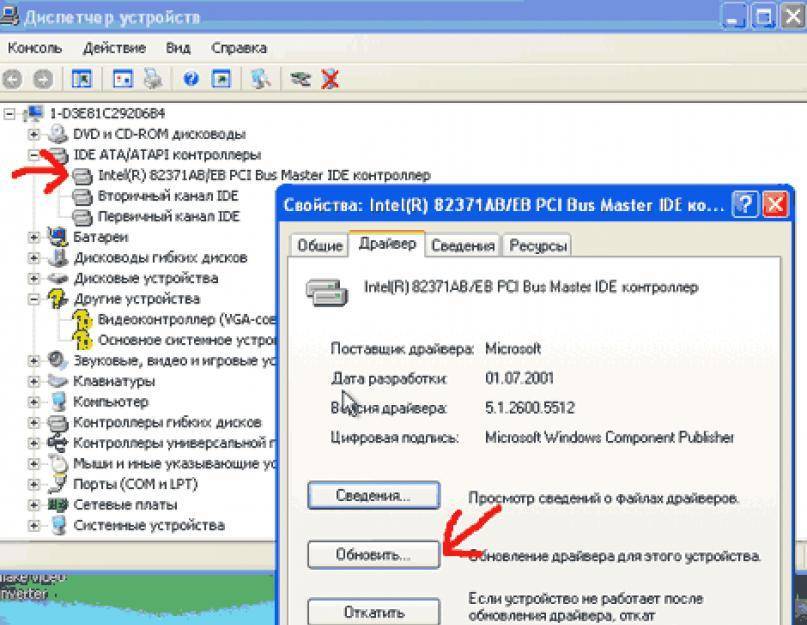
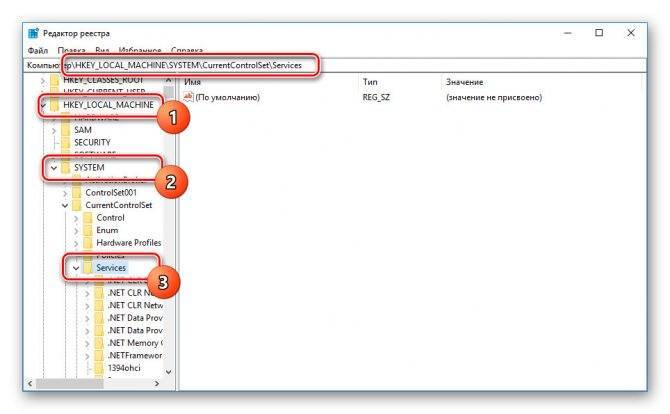
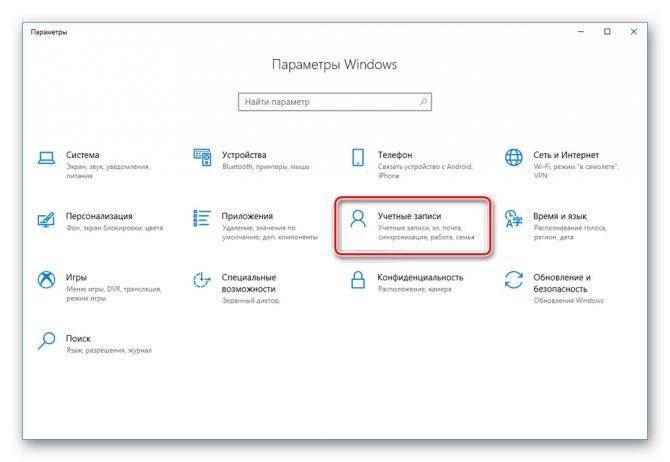
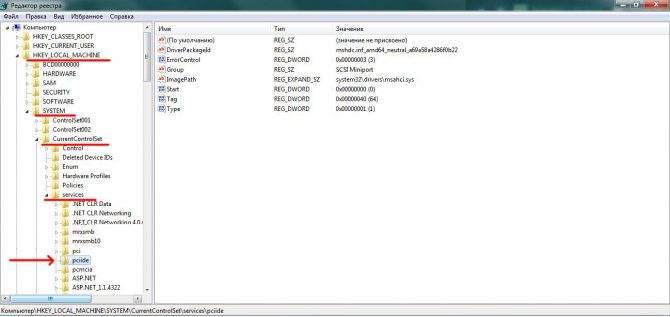
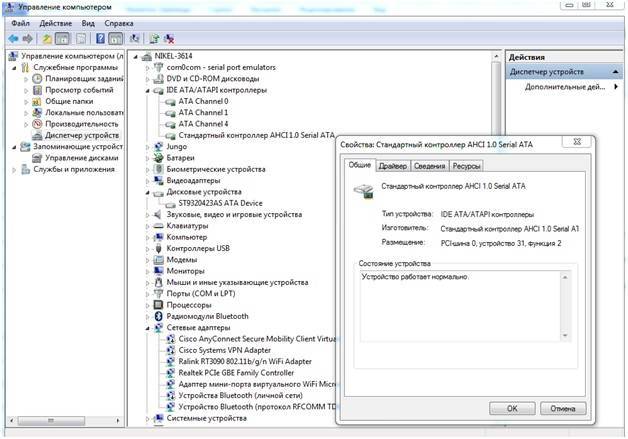
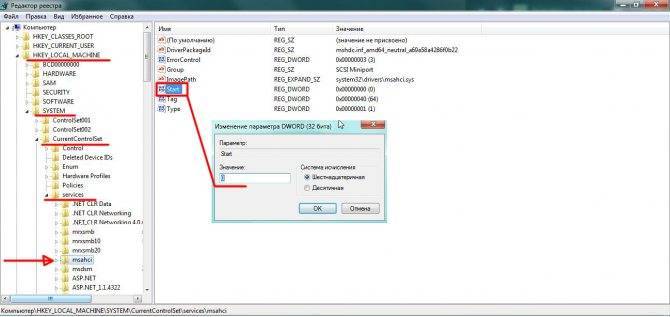
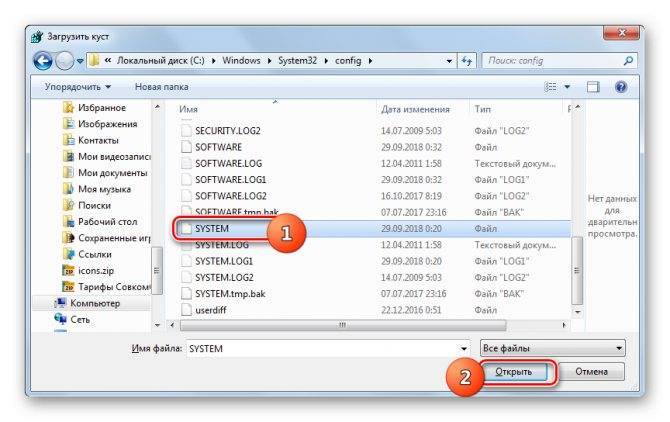

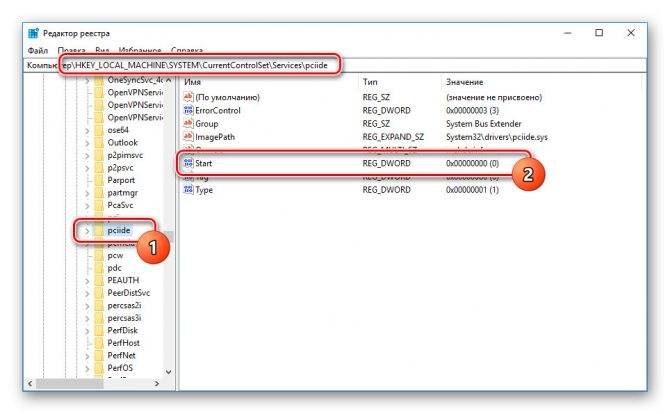
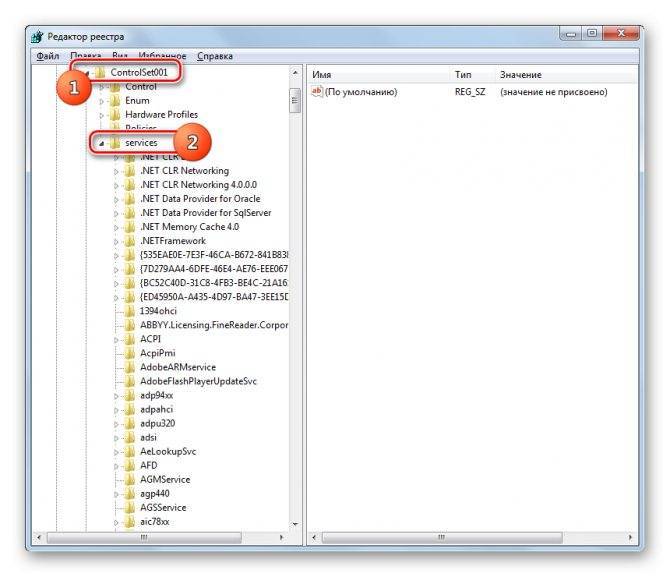
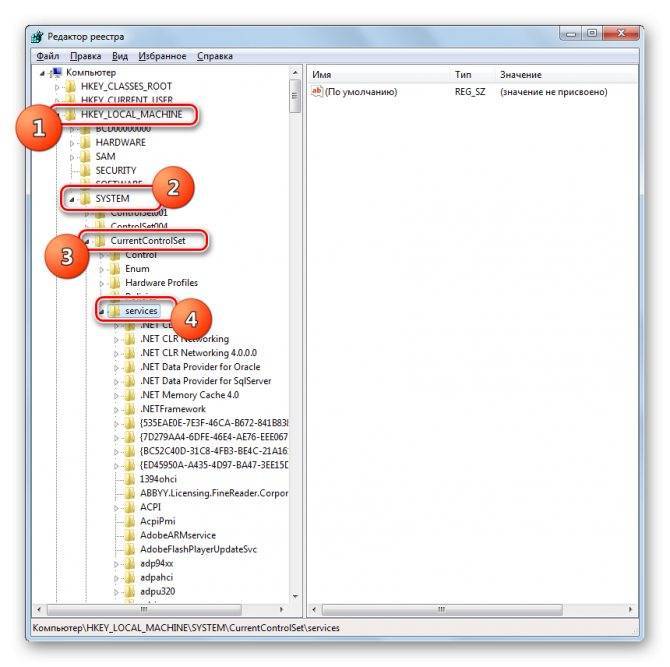
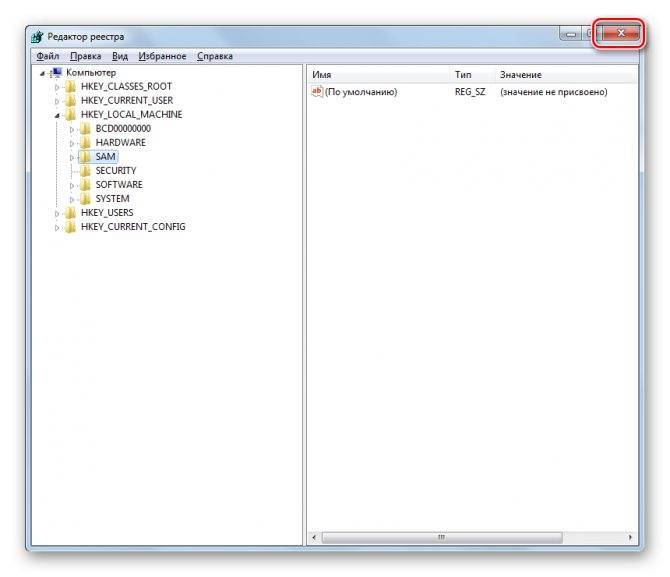
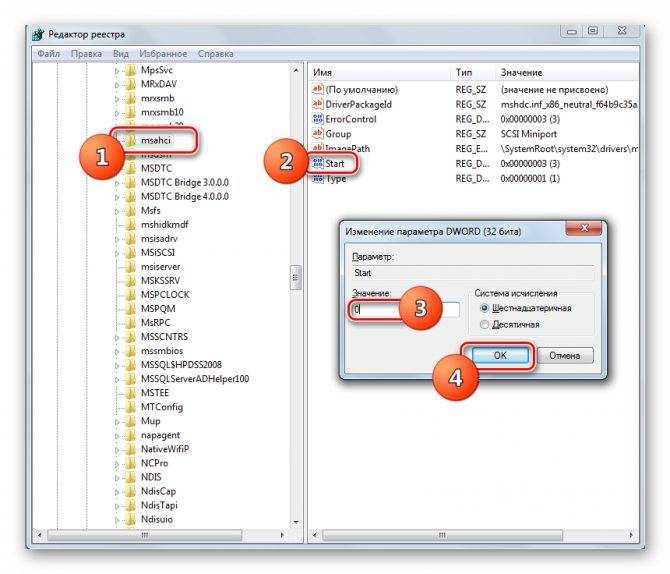

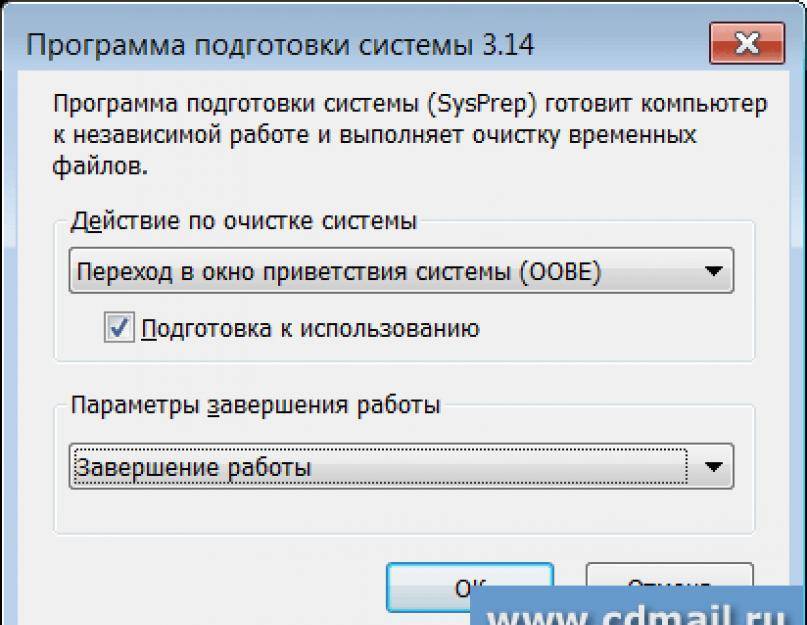

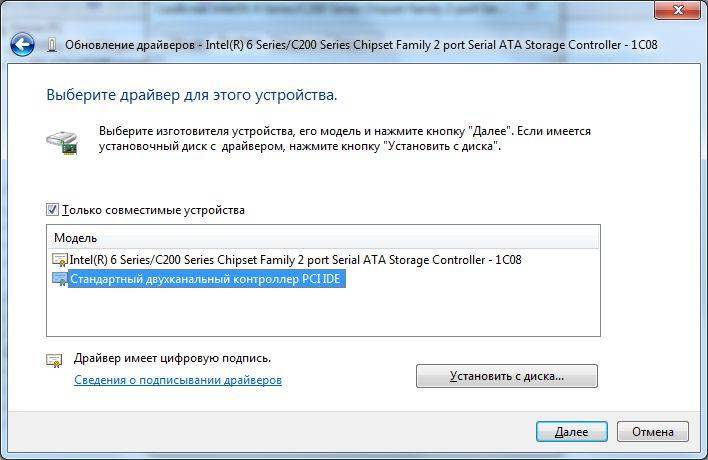
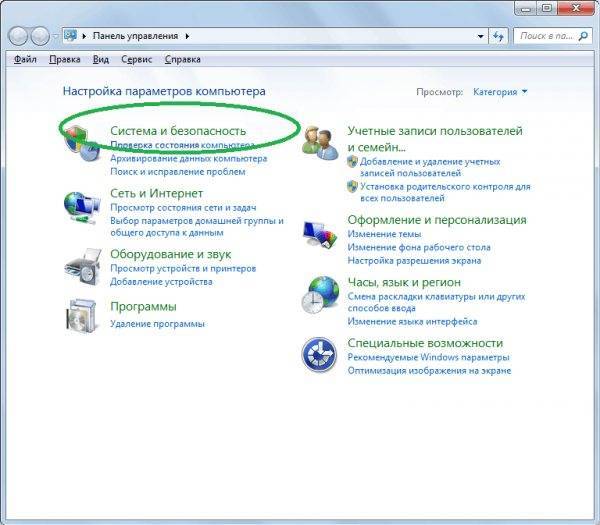
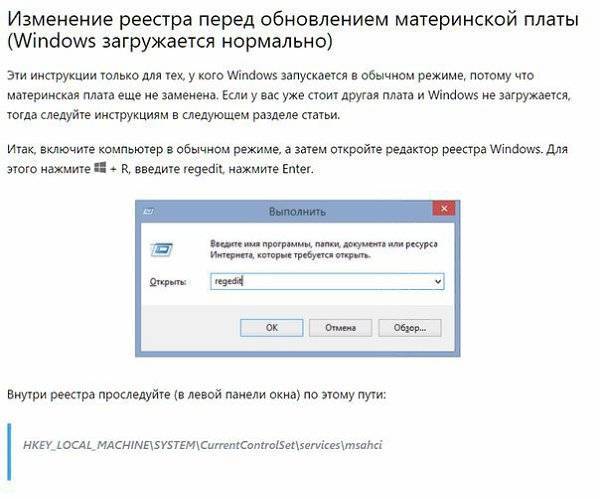
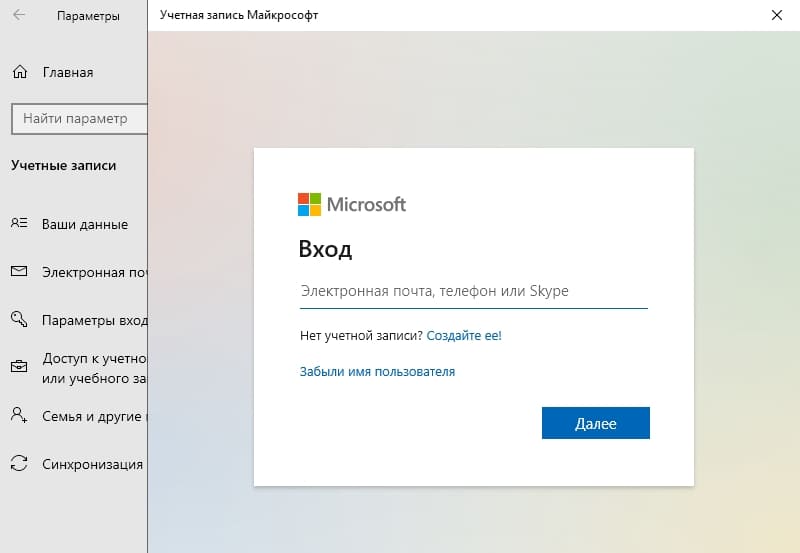
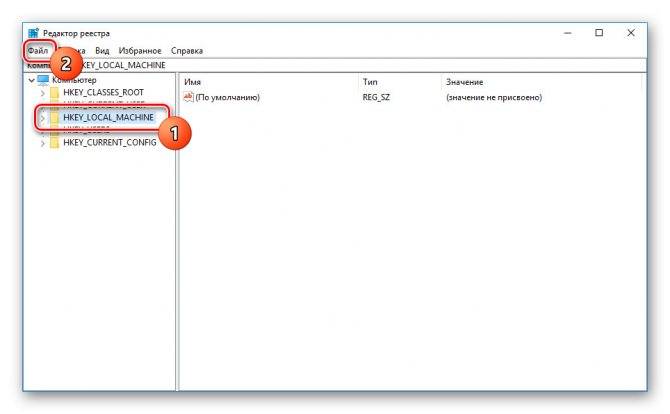
![Как обновить материнскую плату и процессор без переустановки windows [советы по minitool]](https://setemonic.ru/wp-content/uploads/f/6/c/f6c888c83881708e09a791a19ef50024.jpeg)