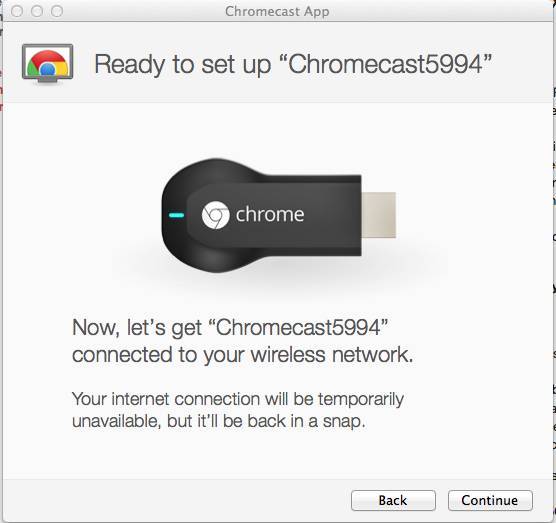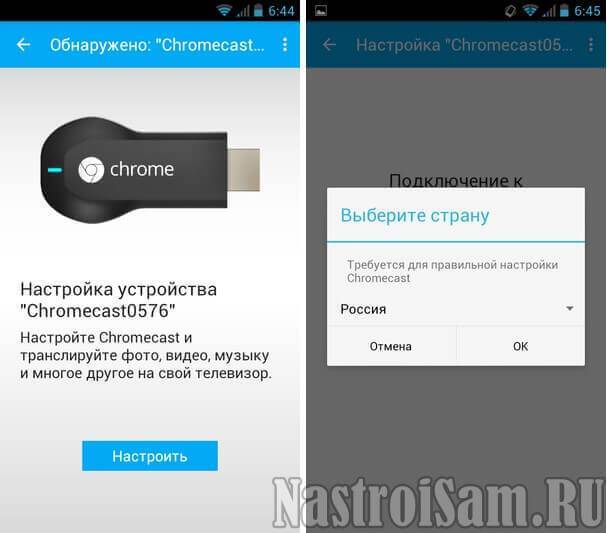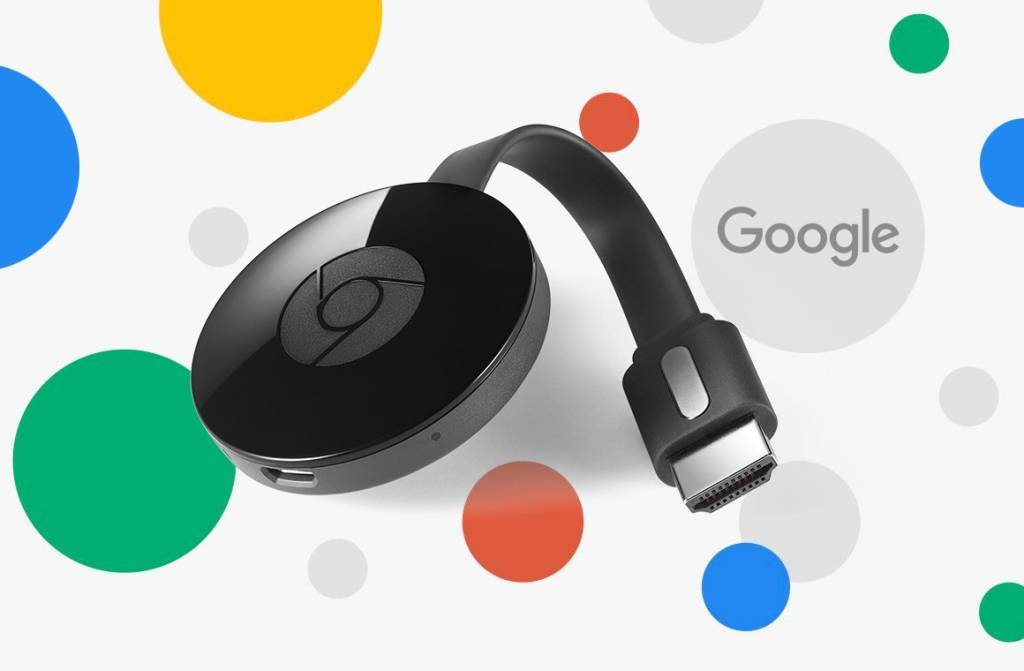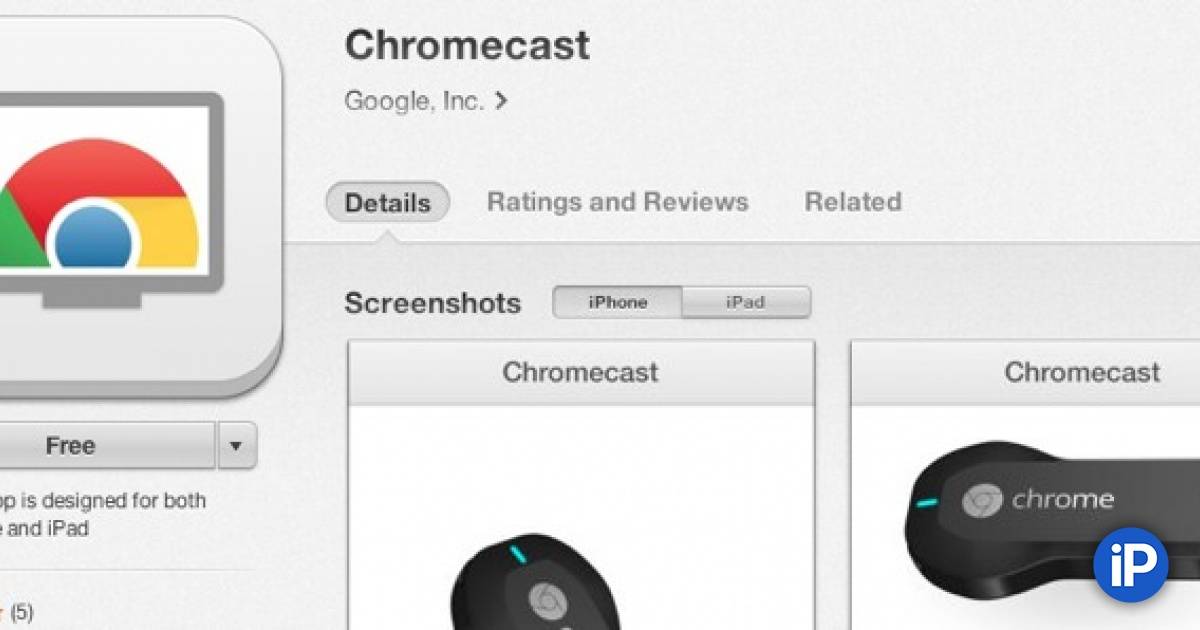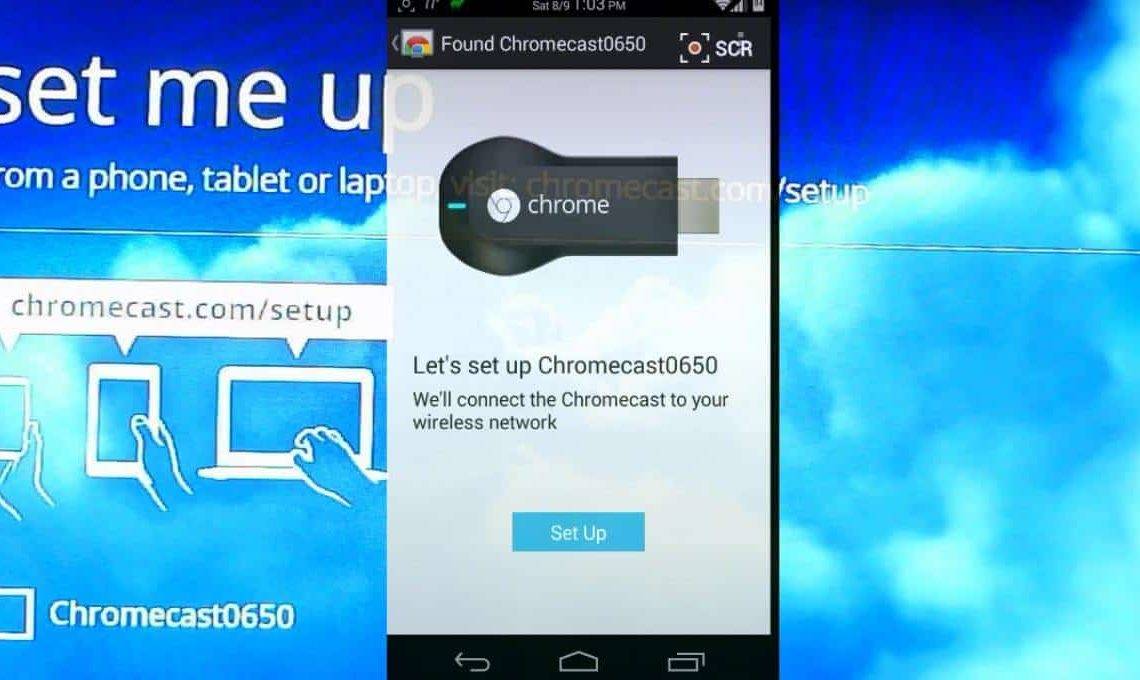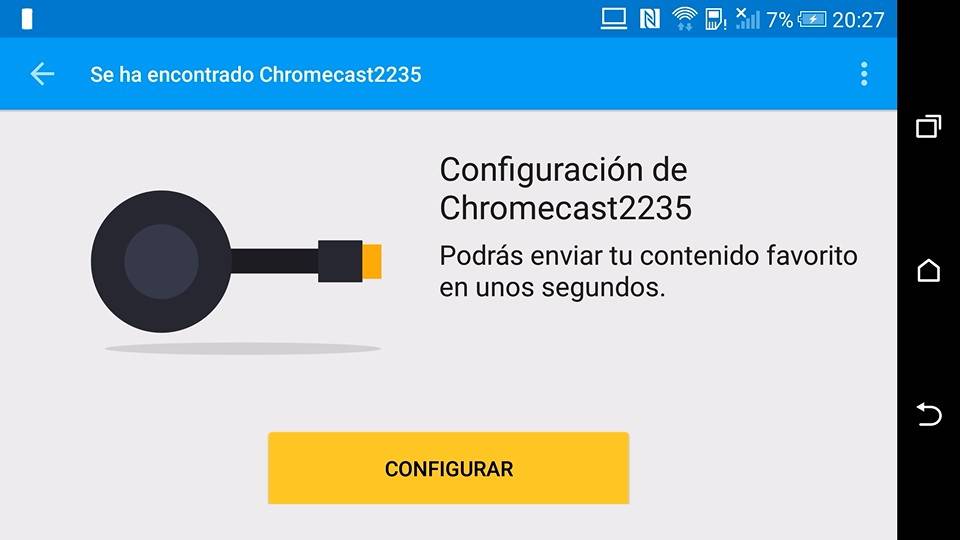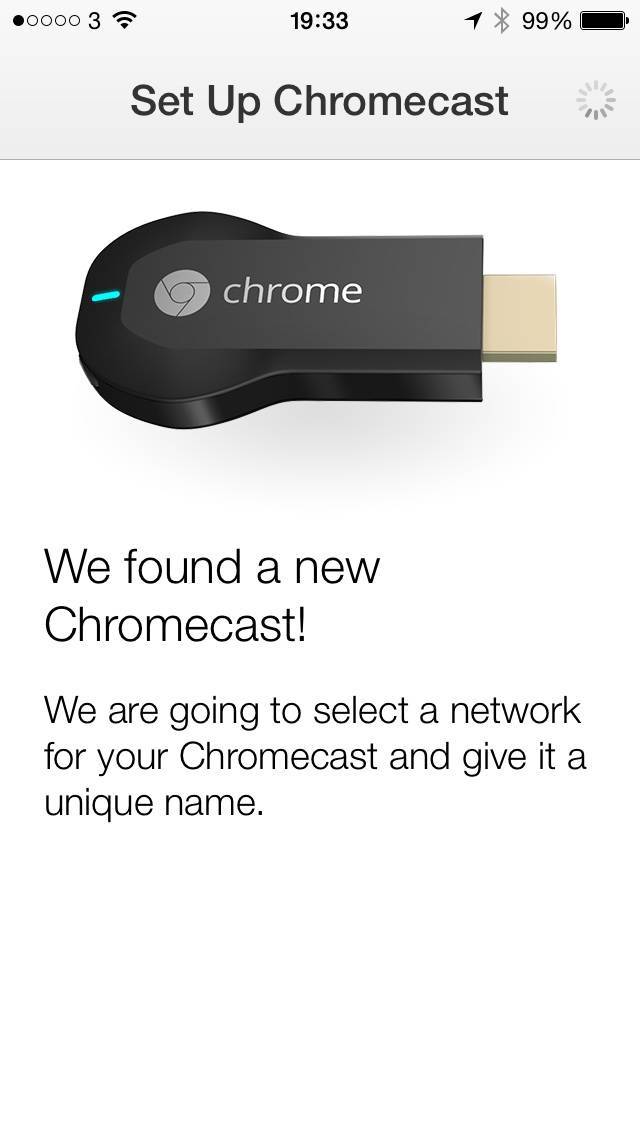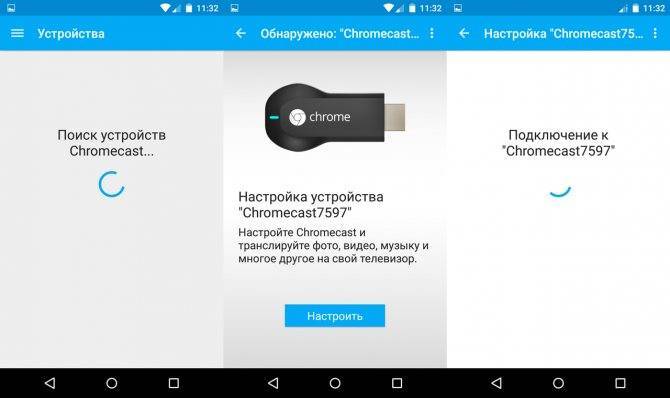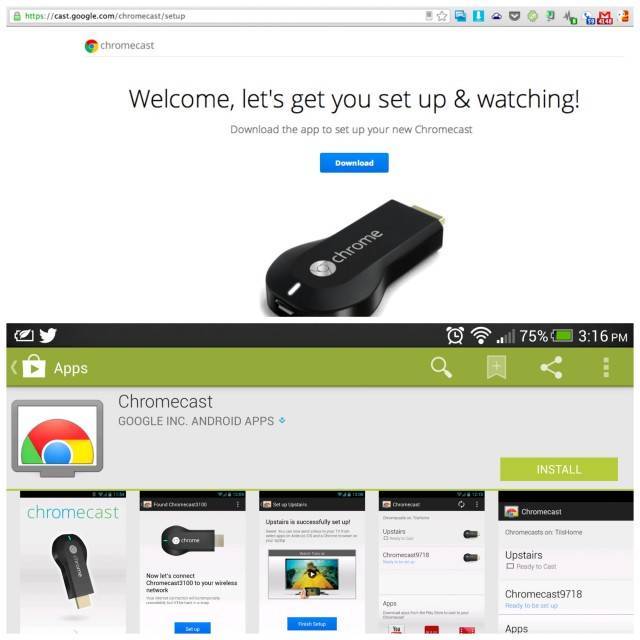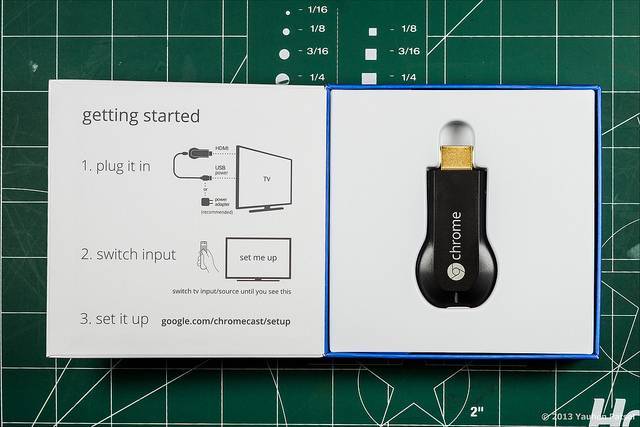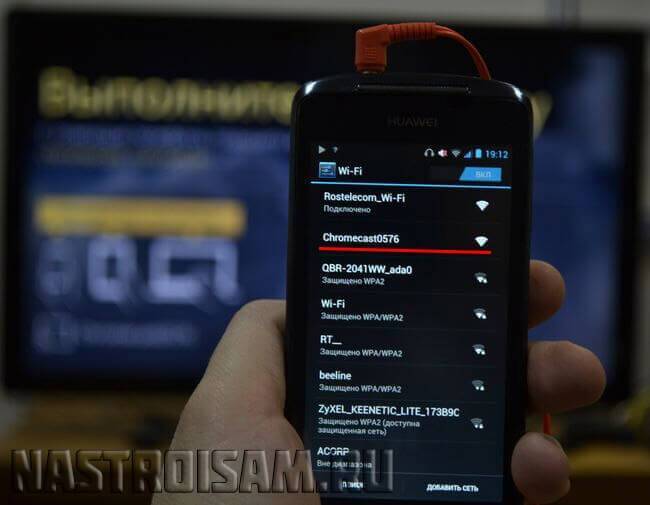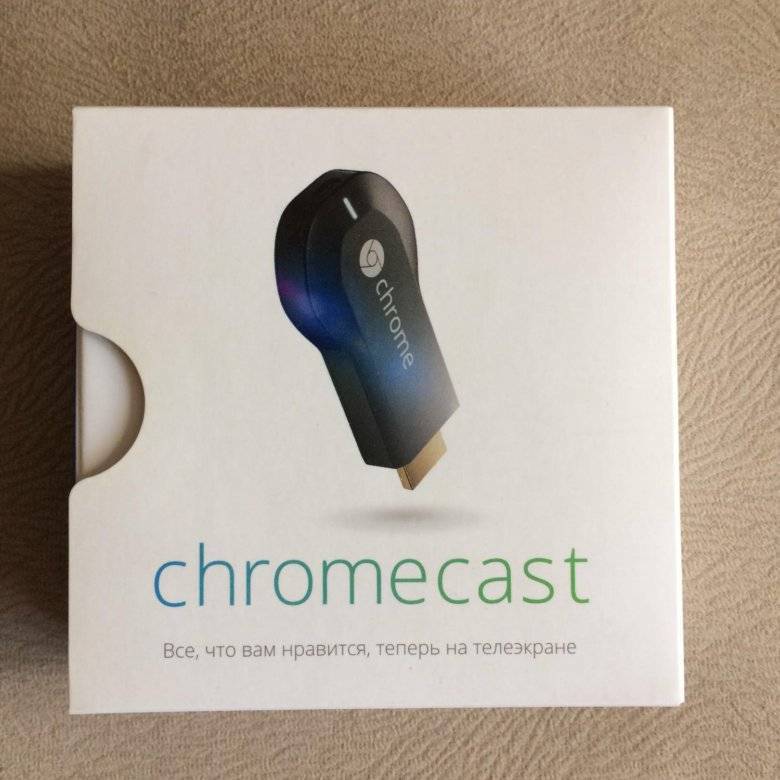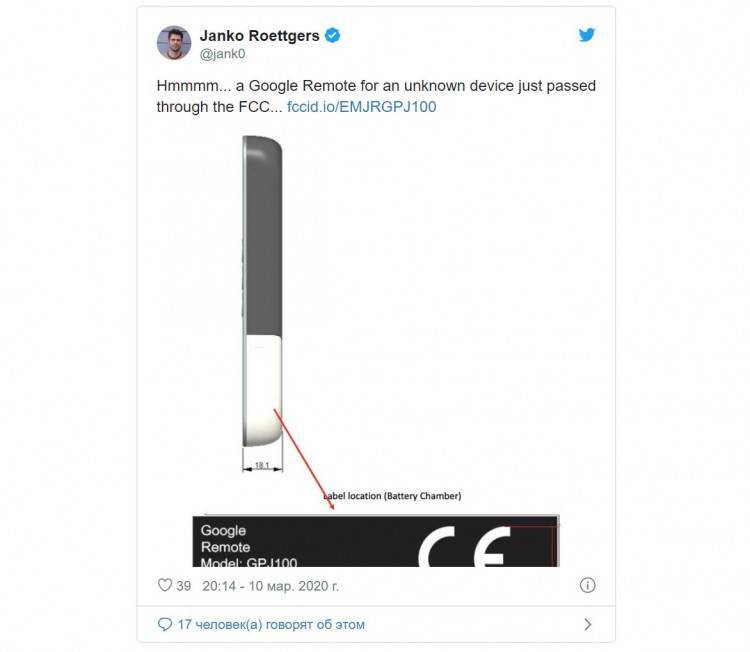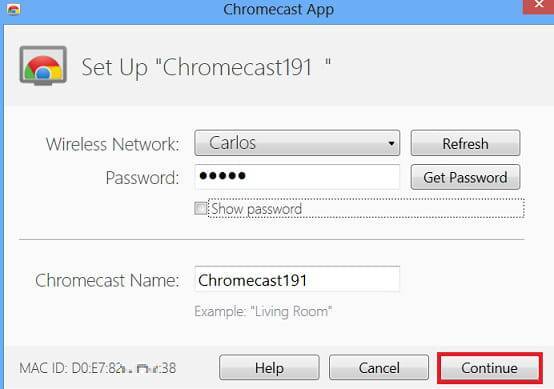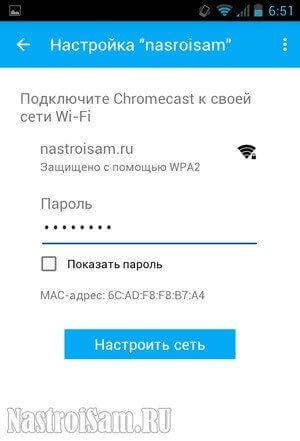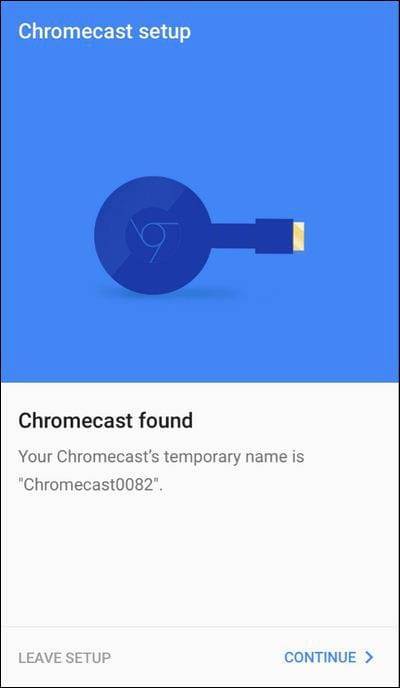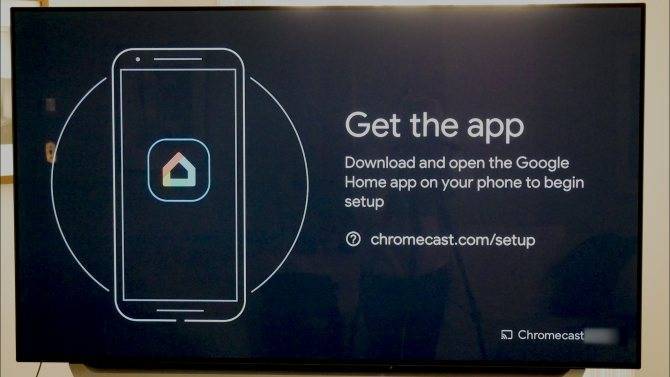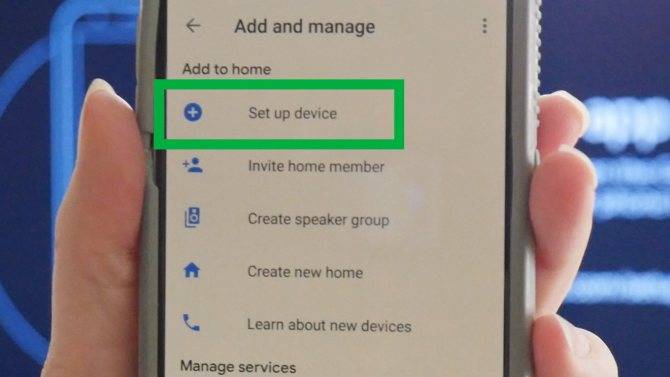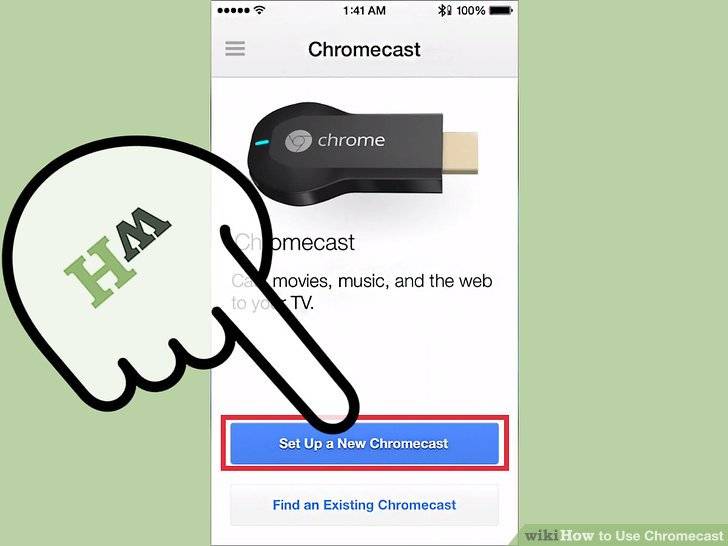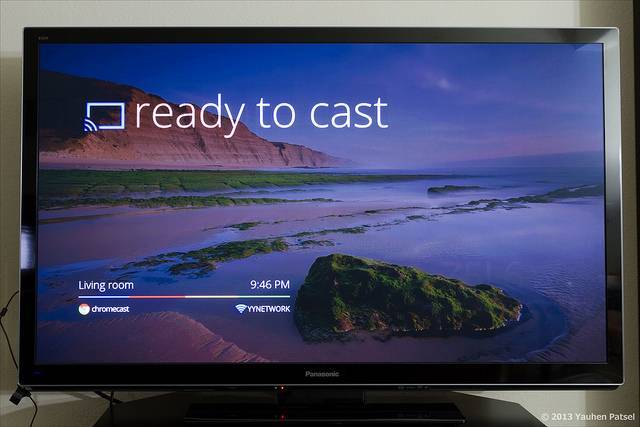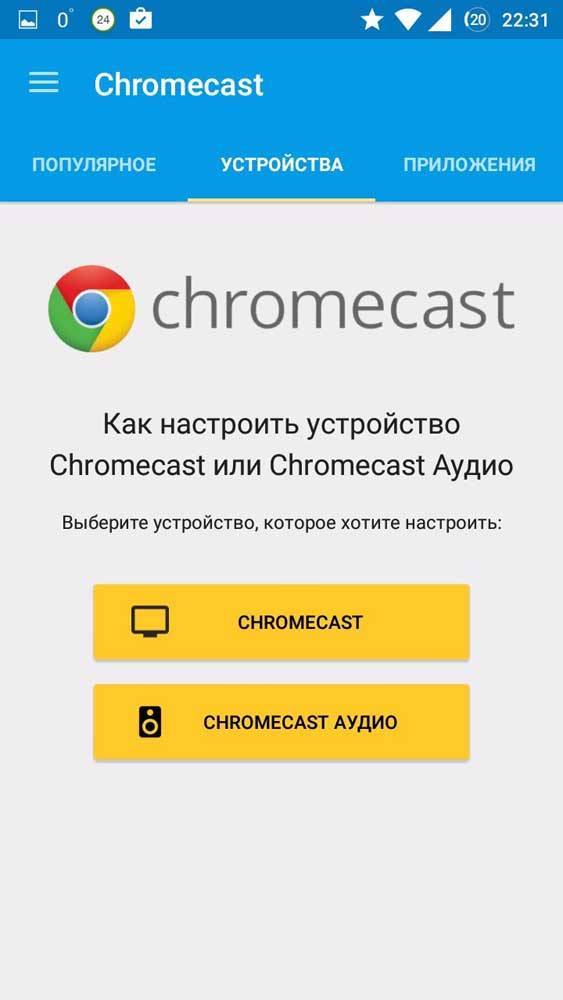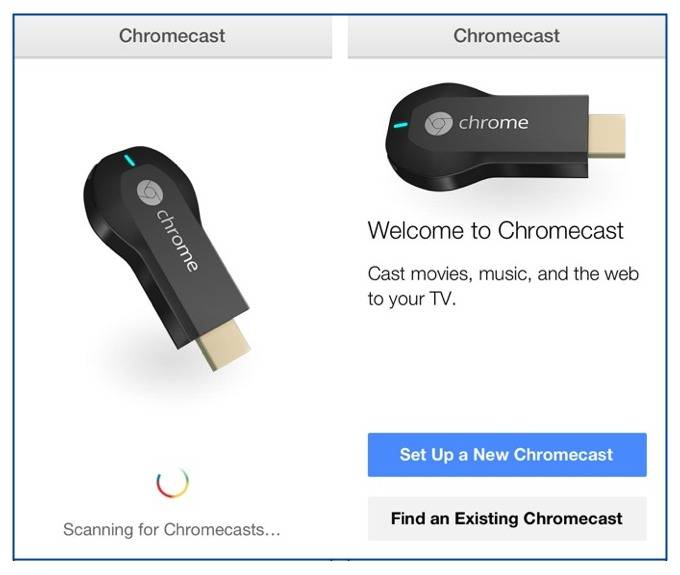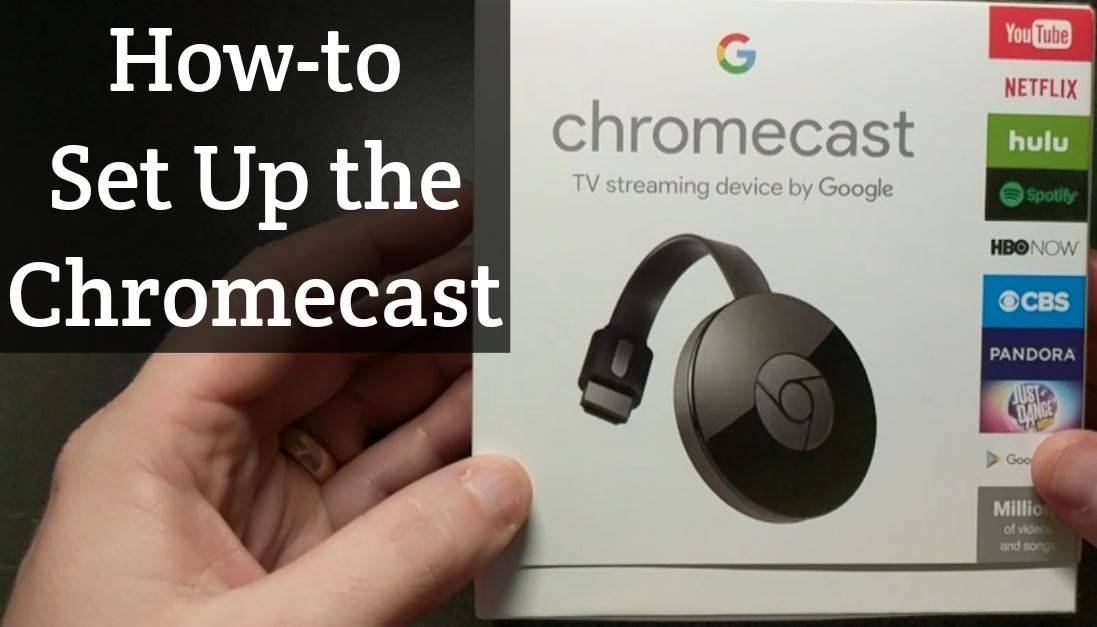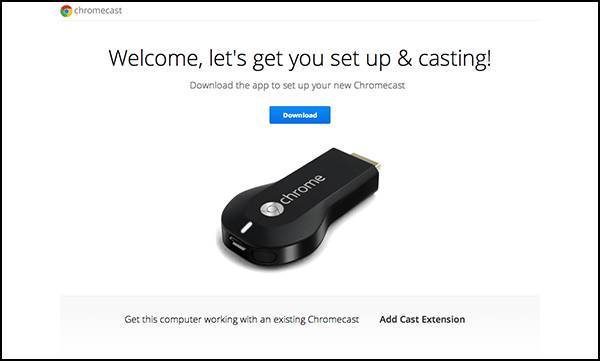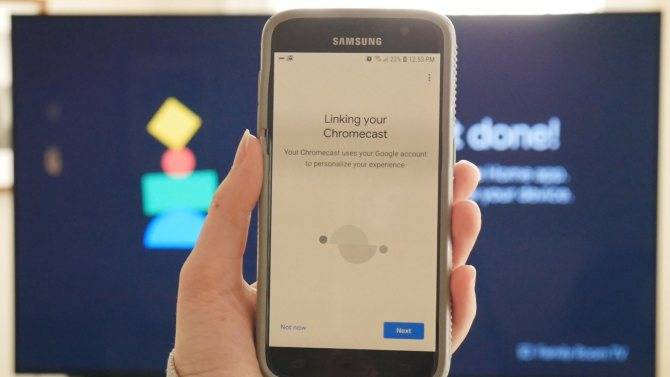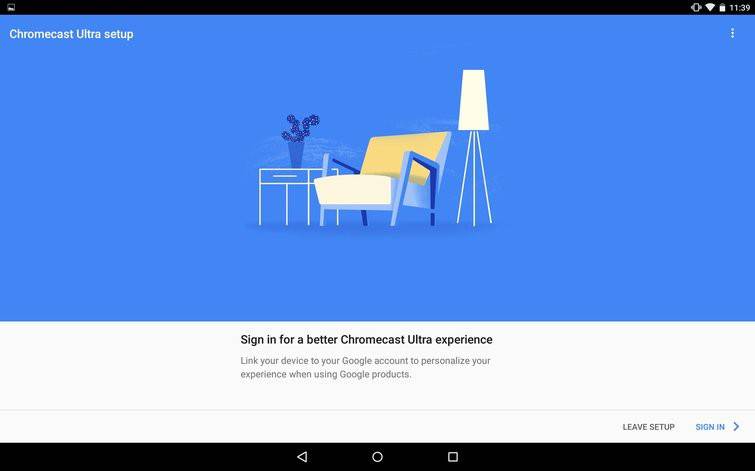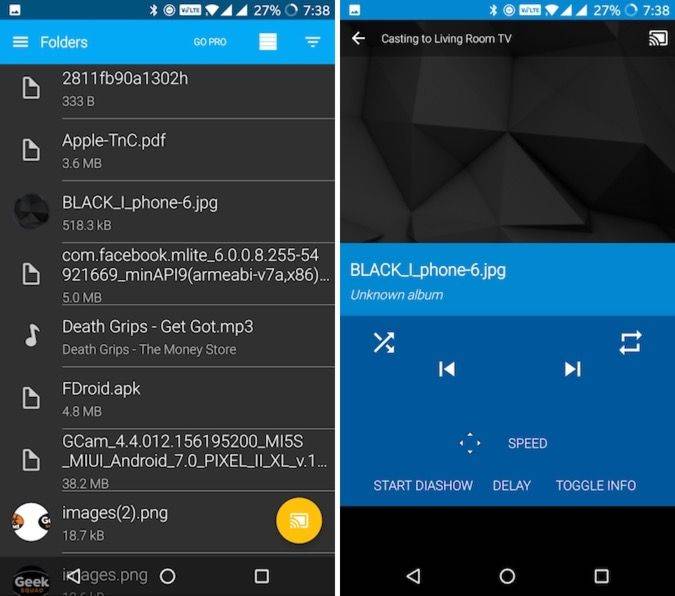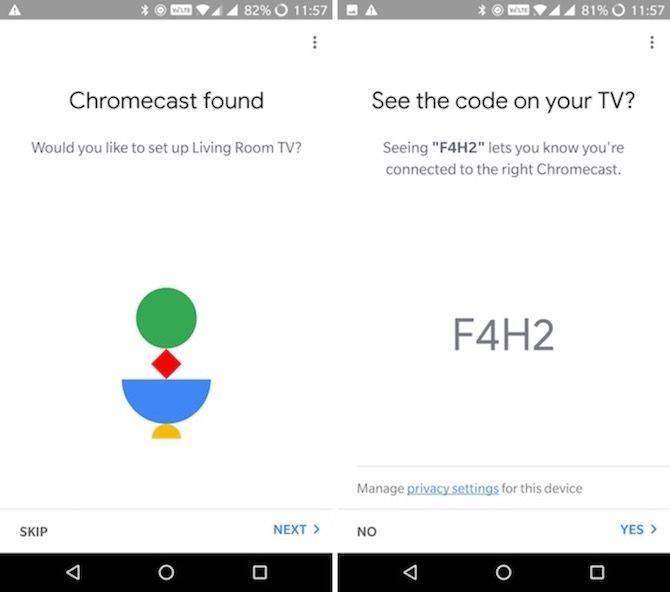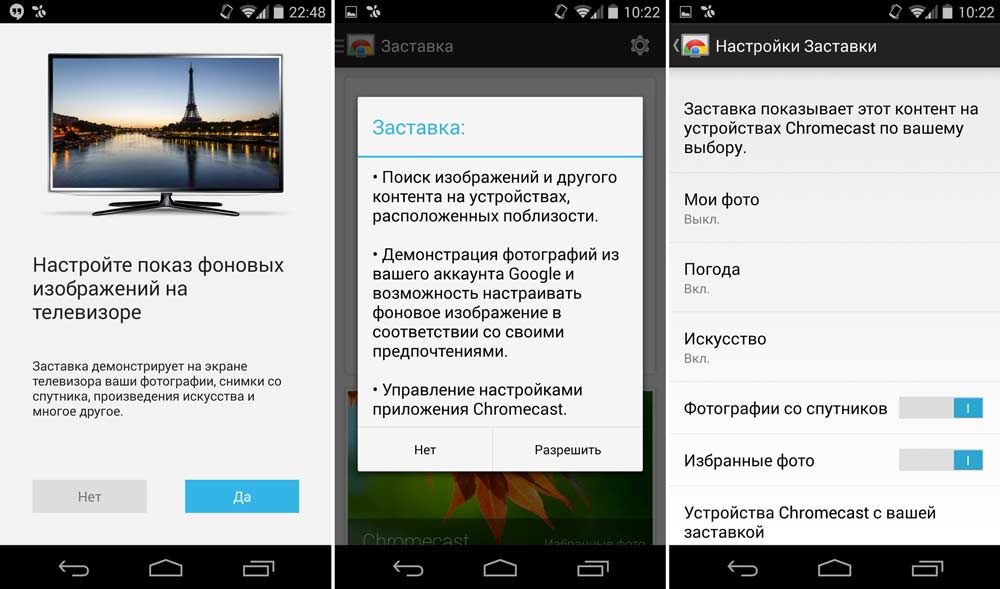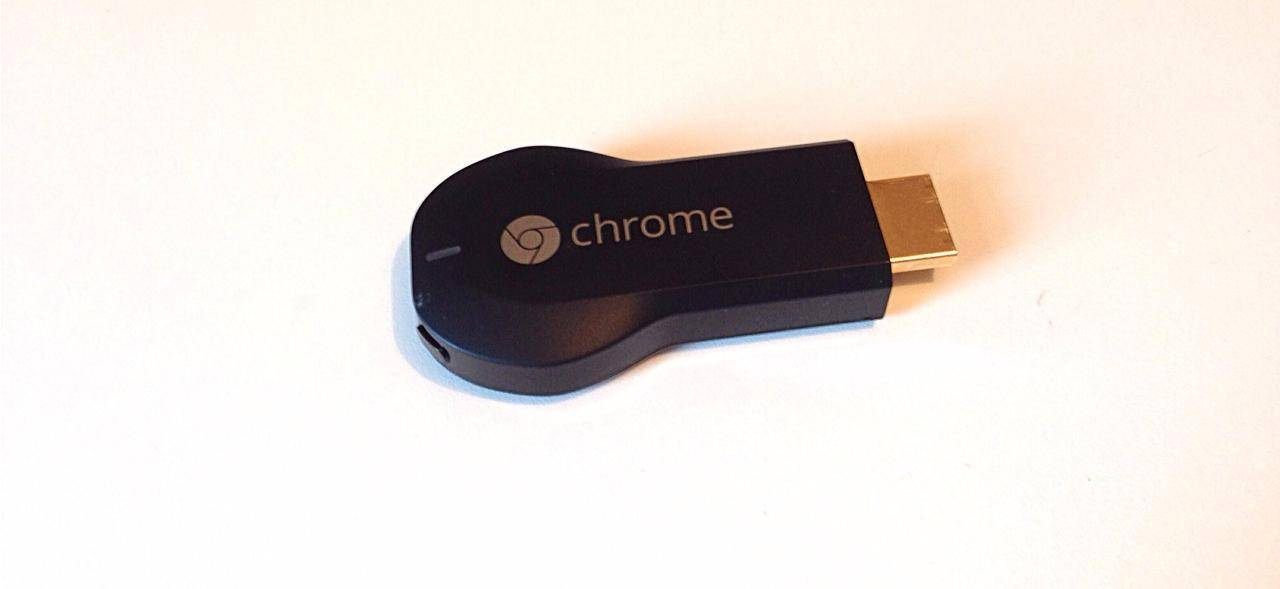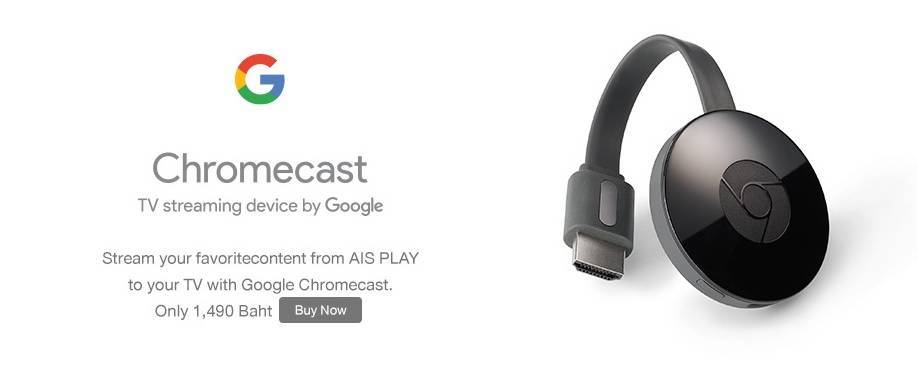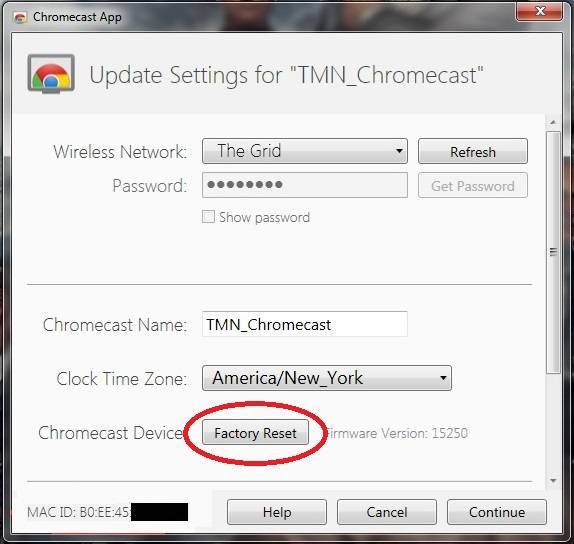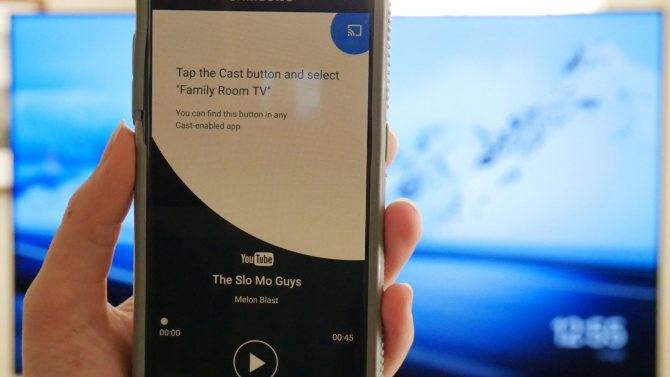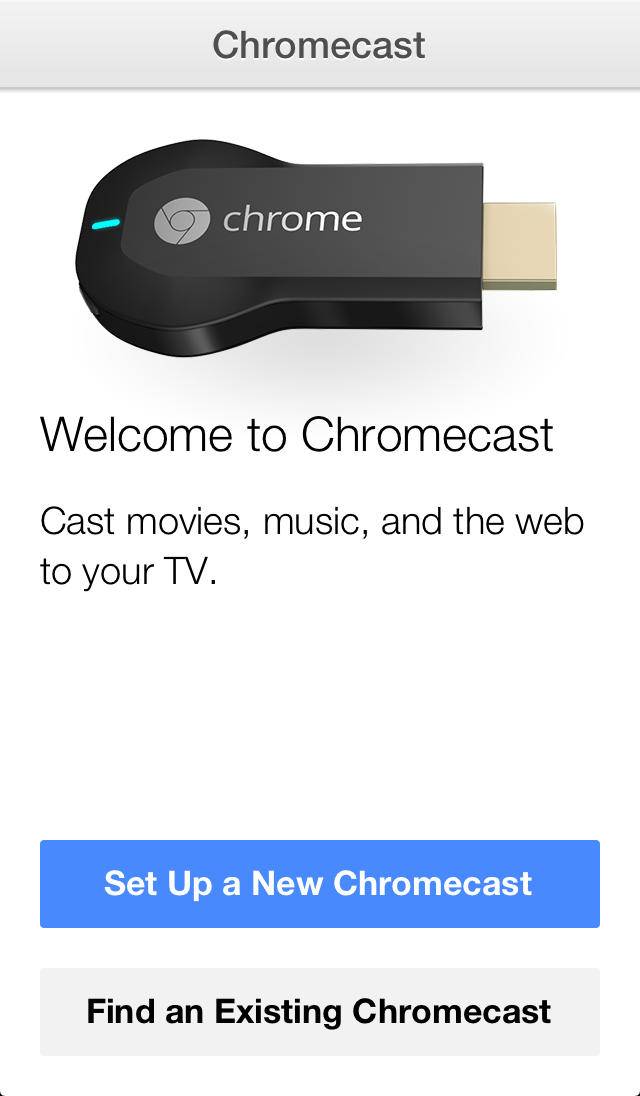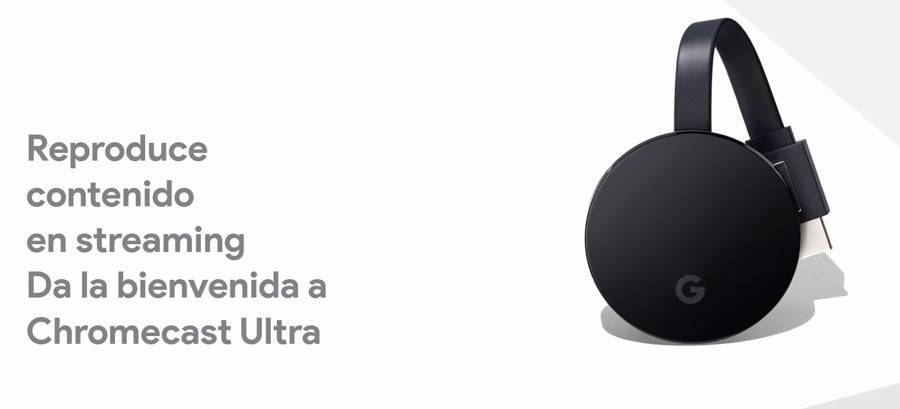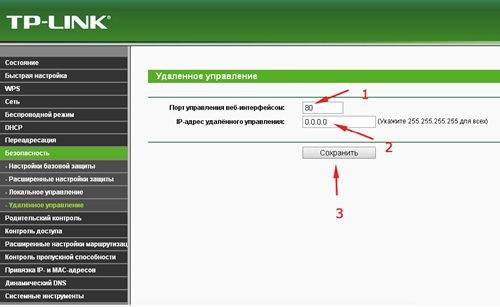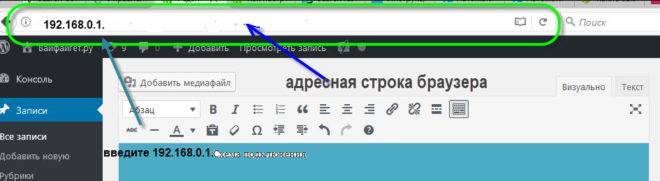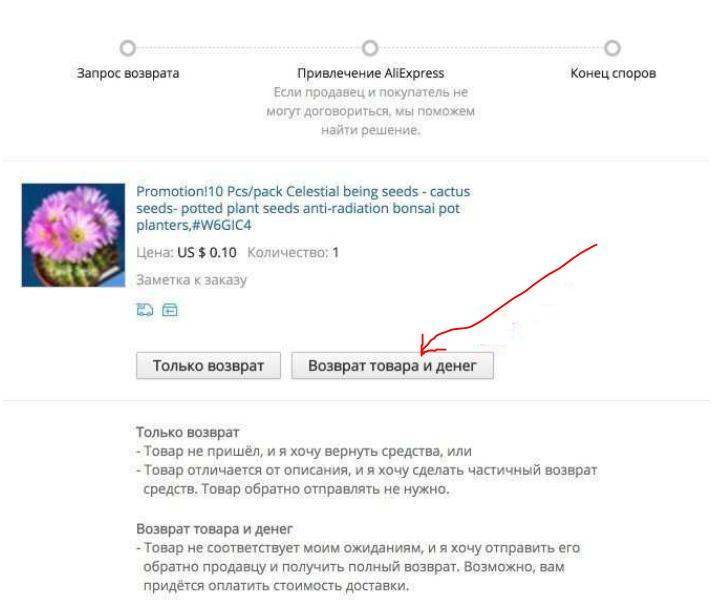Шаг 1: найдите порт HDMI на гостиничном телевизоре
Этот первый шаг очень важен. Телевизор в вашем гостиничном номере должен иметь открытый порт HDMI, к которому вы можете получить доступ (многие из которых не доступны), в противном случае игра окончена. Проверьте боковые стороны телевизора или, если вы можете получить к нему доступ, вокруг спины. Входы должны быть четко обозначены как HDMI 1, HDMI 2 и т. Д
Пока вы ищете, обратите внимание, чтобы убедиться, что к телевизору уже подключен кабель HDMI. Если есть, вам может потребоваться отключить его в одном из следующих шагов
Как только свободный порт будет найден, подключите Chromecast.
Что такое Google Chromecast?
Chromecast – это простое устройство, которое вы подключаете непосредственно к разъему HDMI на телевизоре. Он питается от USB с прилагаемым кабелем, так что вы будете готовы к работе через две минуты. Вы используете свой смартфон или компьютер в качестве пульта дистанционного управления и можете транслировать видеоконтент прямо на большой экран. Вы также сможете отразить более или менее все, что есть в вашем браузере Google, на свой телевизор. Все, что вам нужно, это простое расширение. Вы можете сделать то же самое на некоторых телефонах Android. С момента его выпуска в 2013 году было продано 55 миллионов экземпляров, это маленькое маленькое портативное устройство все еще набирает силу. Хотя это объясняет суть Chromecast, сегодня мы здесь, чтобы показать вам, что этот ключ может сделать гораздо больше с минимальными усилиями. Прежде чем мы рассмотрим 20 способов максимально использовать возможности Chromecast, немного подробнее…
На какие устройства может работать Chromecast?
Хотя во всей литературе Google по поддержке Chromecast говорится о подключении ключа к телевизору, список поддерживаемых устройств более широк.
Для работы Chromecast необходимы два подключения: источник питания и подключение HDMI.
Соединение HDMI совместимо с любым экраном, имеющим вход HDMI. Таким образом, помимо телевизоров, это также относится к автономным мониторам, проекторам и другому подобному оборудованию.
Вы не можете использовать ключ Chromecast для просмотра содержимого на вашем Android, iOS-устройстве, ноутбуке или любом другом гаджете с выходным портом.
И помните, что если вы используете Chromecast Ultra, вам понадобится телевизор с поддержкой 4K и высокоскоростное подключение к Интернету.
Первичная настройка
Огромное преимущество Хромкаста в том, что он умеет работать почти со всеми самыми распространёнными операционными системами:
- IOs;
- Android;
- Mac OS;
- Windows.
Основное условие, чтобы был установлен браузер Chrome.
При первом запуске вам будет необходимо скачать с сайта Гугла приложение, подходящее вашей ОС, либо плагин для Хрома.
Адрес сайта с соответствующим софтом будет указан на экране либо его можно будет посмотреть внутри коробки.
После всех этих нехитрых манипуляций можно приступать к первичной настройке.
Первостепенная задача — сделать так, чтобы ваш гаджет и Chromecast увидели друг друга. Для этого убедитесь, что у вас включён Wi-Fi. Сначала Хромкаст поведёт себя как точка доступа. Скачанная вами программка произведёт обзор доступных сетей. И среди них покажет вам все, относящиеся к Хромкастам. А вдруг у вас их несколько. Выбираете нужную и нажимаете подключить.
На экране телевизора появится четырёхзначный код идентификации. Вводите его в свой девайс. Таким образом мы связали эти два устройства. Это дополнительная защита от того, чтобы ошибочно не подключиться к соседскому Хромкасту или, наоборот, чтобы он не смог подшутить над вами, точно так же перехватив управление у вас.
После того как вы законектились, начинается самый важный шаг установки:
Необходимо привязать чудо-девайс к той же сети, где находятся устройства, которыми вы будете управлять. Та же самая программа покажет вам все доступные сети, к которым можно подключиться.
Здесь же, по желанию, можно изменить название и самого Хромкаста.
С того момента, как гаджеты оказались в одной сети, можно подключить интернет и начать обзор доступного функционала либо сразу же смотреть видео из интернета.
Несомненное преимущество заключается в том, что для работы устройства совершенно необязательно постоянно держать включенным компьютер либо смартфон. Достаточно просто стабильного соединения напрямую с точкой доступа Wi-Fi, и тогда остальные источники станут уже не нужны.
Примечание: Хромкаст работает только в диапазоне 2,4 ГГц. Если точка доступа, к которой вы попытаетесь его подключить, работает на 5 ГГц, он её просто не увидит
Отнеситесь к этому нюансу с вниманием
В случае если нужно его настроить заново, вам необходимо произвести сброс настроек.
Нажмите на нём кнопочку, расположенную рядом с USB-портом, и удерживайте до тех пор, пока не заморгает индикатор. Это процедура занимает порядка 25 секунд, не меньше.
Как транслировать с вашего Macbook на телевизор с помощью Chromecast
На MacBook подключитесь к той же сети Wi-Fi, с которой настроен Chromecast, и откройте Google Chrome.
Перейти к g.co/castextension. Нажмите Добавить в Chrome, чтобы добавить расширение Google Cast в свой веб-браузер Chrome. Вы увидите значок приведения в правом верхнем углу браузера Chrome, где находятся другие значки расширений.
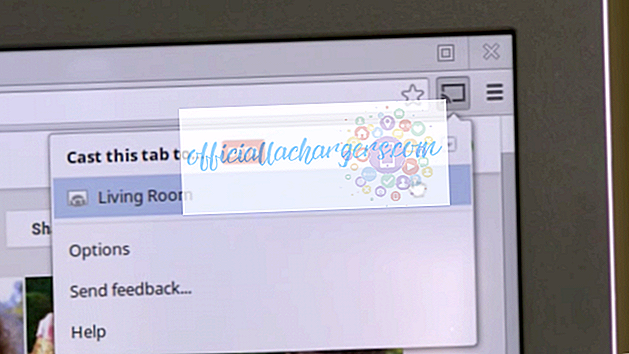
Теперь найдите видео или веб-сайт, который вы хотите транслировать на свой телевизор. Нажмите на значок приведения, чтобы активировать расширение, и ваш экран появится на вашем телевизоре! Ты сделал это.
Вы можете использовать свой компьютер в качестве пульта для видео или управлять слайд-шоу из фотографий, которые вы показываете комнату. Есть меньше ограничений на то, что вы можете использовать в своем браузере на вашем компьютере, но есть также множество отличных приложений, которые вы можете использовать на своем мобильном устройстве, чтобы делать все: от просмотра фильмов и прослушивания музыки до игр и тренировок в Проверьте приложения, которые вы можете использовать, в разделе «Обнаружение» приложения Google Home или посетите страницу chromecast.com/apps, чтобы просмотреть возможные варианты.
* скриншоты из более старой версии приложения Google Home, но общие инструкции не меняются.
Скриншоты Кредит: GroovyPost / Топ изображения Кредит: Роберт Fruehauf / Shutterstock
Используйте Google Home с Roku через приложение Quick Remote
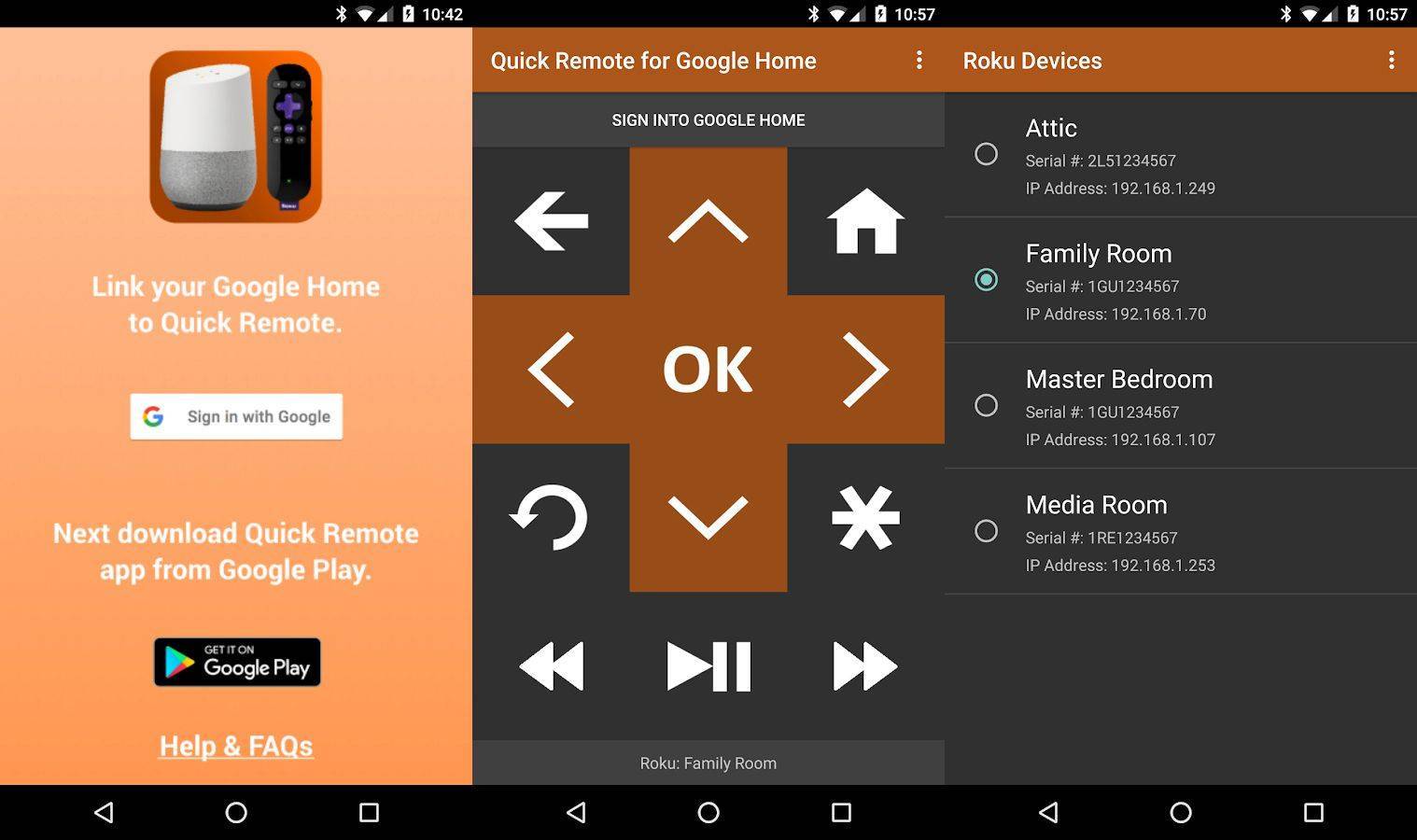 Приложение Android Quick Remote.
Приложение Android Quick Remote.
Если к телевизору подключен Roku TV или Roku media streamer , вы можете связать его с Google Home с помощью приложения Quick Remote (только для Android) .
Для начала загрузите и установите приложение Quick Remote на свой смартфон, затем следуйте инструкциям, приведенным на странице загрузки приложения Quick Remote, чтобы связать Quick Remote с устройством Roku и Google Home.
После того, как вы успешно связали Quick Remote с вашим устройством Roku и Google Home, вы можете использовать голосовые команды, чтобы сообщить Quick Remote о необходимости выполнения навигации по меню на вашем устройстве Roku, чтобы вы могли выбрать любое приложение, чтобы начать воспроизведение. Однако единственные приложения, к которым вы можете обратиться по имени, — это те, которые упоминались ранее и которые поддерживает Google Home.
Quick Remote можно использовать с приложениями Google Home или Google Assistant. Это означает, что если у вас нет Google Home, вы можете управлять своим устройством Roku или Roku TV с помощью приложения Google Assistant на своем смартфоне.
Если вы не находитесь рядом с Google Home, у вас также есть возможность использовать клавиатуру приложения Quick Remote на смартфоне.
Quick Remote можно установить бесплатно, но вы можете ограничить до 50 бесплатных команд в месяц. Если вам нужно больше использовать, вам нужно будет подписаться на Quick Remote Full Pass за 0,99 долл. США в месяц или 9,99 долл. США в год.
Что в коробке

Chromecast Ultra поставляется с минимальным оборудованием, что является частью попыток Google сделать свои домашние устройства скромными и простыми в использовании.
В коробке вы найдете:
- Chromecast Ultra
- Кабель питания подключен к адаптеру питания через порт Ethernet
- Карты с информацией о настройке и гарантии
При минимальном аппаратном обеспечении вам понадобятся определенные предварительные условия, чтобы вы могли использовать устройство. Вам понадобится работающее соединение Wi-Fi, а также телевизор с доступным портом HDMI.
Чтобы использовать устройство в полной мере, рекомендуется также использовать его с телевизором 4K и маршрутизатором 5 ГГц.
Используйте Google Home с системой дистанционного управления Logitech Harmony
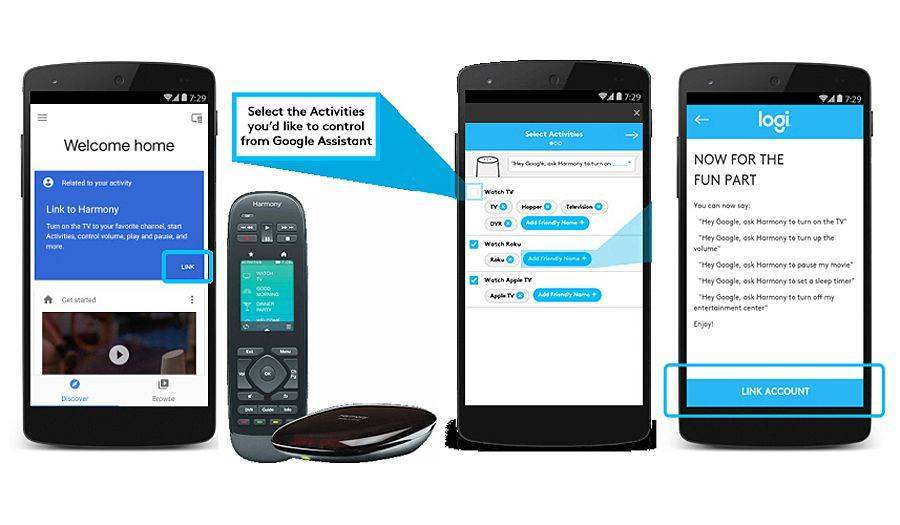
Связав Google Home с совместимой системой Harmony Remote, вы можете выполнять многие функции управления и доступа к контенту для своего телевизора с помощью голосовых команд Google Assistant.
Нажмите на знак плюс в верхней части приложения Google Home.
Выберите Настроить устройство .
Выберите Есть ли что-то уже настроено? ,
Нажмите на значок поиска вверху и введите Harmony .
Нажмите Harmony из списка.
Следуйте инструкциям на экране, чтобы связать свой аккаунт.
Использование Harmony для включения и выключения телевизора
Если все, что вы хотите сделать, это использовать Harmony для включения или выключения телевизора, вы можете установить приложение IFTTT на свой смартфон. Приведенные ниже действия свяжут команды «OK Google – Включение / выключение телевизора» с Google Home и совместимой системой дистанционного управления Harmony.
После того, как вы установили приложение, сделайте следующее:
Нажмите Получить больше в нижней части приложения IFTTT.
Найдите Harmony , а затем выберите его из списка.
Выберите Connect .
Войдите с вашими учетными данными.
Последние мысли
Настройка проста, и Chromecast дает вам пошаговые инструкции.
Редактор ClarkDeals.com Сара имеет Chromecast и говорит, что ей очень нравится стриминг. Одним из больших плюсов для нее является то, что несколько человек могут управлять телевизором с разных устройств, поэтому вам не нужно передавать свой телефон, чтобы позволить кому-то прокручивать каналы.
Chromecast работает иначе, чем другие протестированные нами недорогие устройства для потоковой передачи. Аппаратная часть минимальна, а это значит, что вам не нужно беспокоиться о необходимости искать пульт каждый раз, когда вы хотите что-то посмотреть.
Другие истории Clark.com, которые могут вам понравиться:
- Лучшие сервисы потокового вещания: сравните наши лучшие выборы
- 4 вещи, которые нужно знать перед покупкой антенны цифрового телевидения
- Минимальная скорость Интернета для служб потокового вещания
Источник записи: https://clark.com
Настройка Chromecast Ultra: короткая версия
Chromecast Ultra относительно прост в настройке, даже для новичков. Весь процесс состоит всего из нескольких шагов, которые вы можете кратко изложить ниже:
- Подключите кабель питания к розетке и подключите его к Chromecast через порт micro-USB.
- Подключите Chromecast Ultra к телевизору, подключив его к порту HDMI.
- Используйте приложение Google Home или браузер Chrome для подключения к устройству.
- Следуйте инструкциям Google, чтобы настроить устройство.
Это основные схемы шагов. Тем не менее, полное руководство по настройке, приведенное ниже, проходит каждый этап более подробно.
Что такое Chromecast и как им пользоваться
Чисто формально устройство Chromecast, разработанное специалистами Google в 2013 году, является цифровым медиаплеером, но такого привычного аксессуара, как пульт управления, здесь нет. Впрочем, способ подключению к телевизионному приёмнику стандартный – через HDMI порт, а вот связь с передающим устройством осуществляется по воздуху.
Настройка соединения по беспроводной сети несложная, в результате вы получите возможность трансляции видеоконтента или музыки на большой экран или монитор с компьютера, планшета, смартфона или Smart-динамика Google Home.
Поскольку собственного бока питания здесь не предусмотрено, для работы устройства необходимо наличие USB-порта – современные телевизоры обязательно оснащаются такими разъёмами, причём не одним. Соответствующий адаптер поставляется в комплекте с устройством. Ввиду отсутствия пульта настройка и управление медиаплеером осуществляется с передающего устройства, для чего на нём должно быть установлено специальное приложение.
Настройка Chromecast Ultra с помощью Google Home
Использование Google Home для настройки Chromecast Ultra, возможно, является наиболее удобным вариантом, если у вас уже есть приложение. Приложение пригодится, когда речь заходит о ежедневном управлении вашим устройством. Это означает, что даже если у вас его еще не установлено, рекомендуется попробовать.
После включения Chromecast Ultra Google Home сообщит вам об обнаружении нового устройства. Если ваше приложение не обнаружило это автоматически, вы можете просто выбрать Обнаружить, и он поднимет Chromecast. Выберите Chromecast в приложении, и он спросит вас, хотите ли вы настроить устройство. Выбрать следующий, и процесс установки начнется.

Установите соединение с Chromecast Ultra
Появится экран загрузки, чтобы уведомить вас о том, что приложение пытается подключиться к Chromecast Ultra. Иногда вам нужно подождать минуту или около того. В течение этого времени ваш телефон или планшет может отключиться от сети Wi-Fi.
Если процесс подключения, кажется, занимает слишком много времени, вы можете отменить настройку и попытаться подключиться снова.
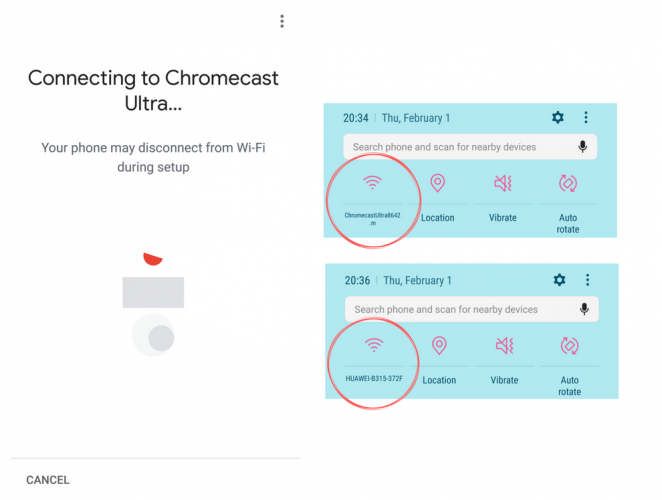
После подключения Google Home к Chromecast Ultra вам будет предложено проверить, совпадает ли код, указанный в приложении, с кодом, отображаемым на телевизоре. Это сделано для того, чтобы пользователь мог убедиться, что он подключен к правильному устройству.

Если коды в вашем приложении и на экране телевизора совпадают, вы можете продолжить, выбрав да. Если они не совпадают, выберите нет, и приложение снова предоставит вам доступные устройства, чтобы попытаться подключиться к нужному.
Если вы импортировали Chromecast из другой страны, вы получите предупреждение о том, что он может быть несовместим с вашим маршрутизатором. Однако мы обнаружили, что маршрутизатор с частотой 2,4 ГГц работал нормально. Google, однако, предлагает 5 ГГц для лучших результатов.
Подключите Chromecast Ultra к сети Wi-Fi
После подтверждения подключения приложение «Домашняя страница» попросит вас выбрать раздел вашего дома, в котором находится устройство, и какое подключение Wi-Fi вы хотели бы использовать.
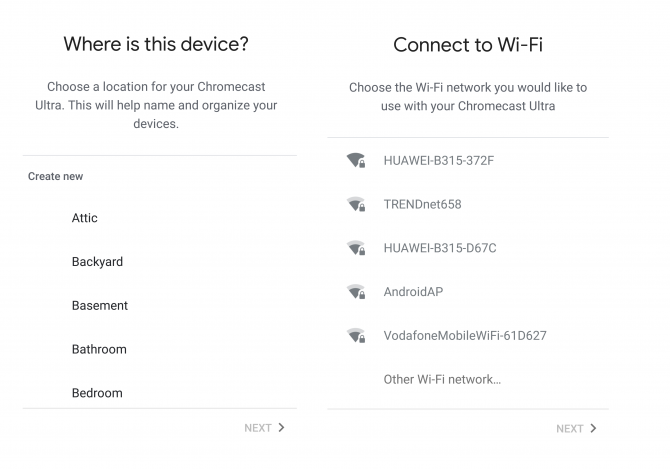
Этот шаг определяет способ, которым приложение помечает устройство (например, телевизор в гостиной), а также сеть, к которой оно подключено. Вы не можете осуществлять потоковую передачу со своего телефона на Chromecast, если оба устройства не находятся в одной сети. Поэтому вы должны выбрать сеть, к которой подключены ваши интеллектуальные устройства, компьютеры и мобильные устройства. Это гарантирует, что они работают вместе без проблем.
Затем приложение либо попытается восстановить пароль Wi-Fi со своего телефона, либо вам придется ввести его вручную. Как только это будет сделано, приложение подключится к сети.
После этого приложение сообщит вам, что использует вашу учетную запись Google. Он также предоставит вам краткую информацию о настройках, таких как сеть Wi-Fi и название устройства.
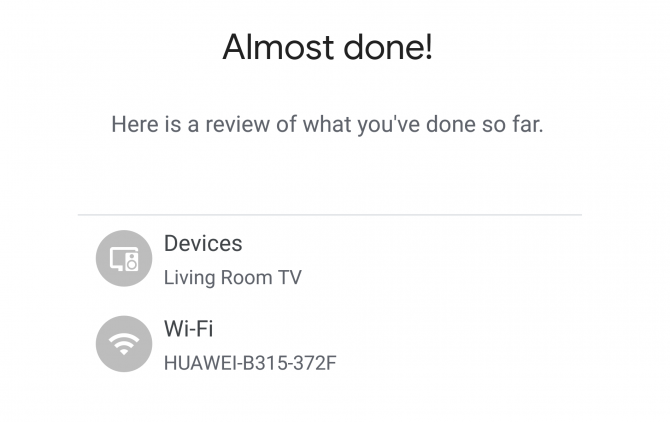
Просто выберите Продолжить, и вы получите уведомление об успешной установке. Затем вы можете выбрать, следует ли пройти учебник. Эта короткая демонстрация показывает пользователям, как использовать устройство.

Это необязательный шаг, но он может быть очень полезен для тех, кто никогда раньше не использовал Chromecast. Кастинг с вашего устройства на Chromecast очень прост. Вам нужно всего лишь нажать кнопку «Cast» в совместимом приложении и выбрать устройство, которое вы хотите использовать.
Скачать: Google Home для Android | iOS (бесплатно)
Google Chromecast: знакомьтесь с семьей
У вас есть 2 варианта с Chromecast, а также гораздо менее популярная аудио версия, которую мы не будем рассматривать сегодня: • Chromecast • Chromecast Ultra
Google Chromecast 3-го поколения
Оригинальный Google Chromecast дебютировал в 2013 году и имел разъем HDMI, встроенный в корпус. В конце 2015 года было выпущено второе поколение с кабелем HDMI. Более новая версия также включает 3 антенны для улучшения связи с вашим маршрутизатором. Эта модель также предлагала дополнительный адаптер Ethernet для дальнейшего расширения возможностей подключения. Теперь в третьем поколении по состоянию на октябрь 2018 года Chromecast практически не изменился, за исключением матового покрытия и поддержки контента 1080p.
Google Chromecast Ультра
Chromecast Ultra, который стоит вдвое дороже, но по-прежнему представляет собой выдающуюся ценность, может транслировать контент с разрешением 4K благодаря технологии цвета HDR. Между двумя моделями нет абсолютно никакой разницы в функциональности или выборе каналов. Хотя Chromecast Ultra имеет встроенный порт Ethernet, вам понадобится внешний источник питания, а не USB-соединение на телевизоре. Если у вас есть 4K-телевизор высшего класса, Chromecast Ultra – очевидный выбор, но если нет, то оригинальная версия предлагает изысканный стиль за меньше, чем выпивку. Хорошо … Многие продукты для умного дома выдерживают сложные и подробные обзоры, но Chromecast не входит в их число из-за своей врожденной простоты. Итак, имея этот обзор, мы расскажем вам, зачем вы пришли: как получить максимальную отдачу от Chromecast простым способом.
Как работает Chromecast?
По сути, Chromecast служит передатчиком между вашим телевизором и любым провайдером потоковой передачи, который у вас есть, будь то телеприставка или антенна. Контент транслируется на ваш ключ, а затем отображается на вашем телевизоре. Работая с урезанной версией Chrome OS, Chromecast имеет ограниченные аппаратные характеристики и объем памяти. Поскольку это не более чем портал, Chromecast не требует особой огневой мощи. Кроме того, ваше мобильное устройство не будет перегружено потоковой передачей, и время автономной работы тоже не сильно пострадает. Как видите, концепция суперпростая и, к счастью, настраивается…
Как настроить Google Chromecast
Собственного экранного интерфейса у приставки нет, и это осложняет процесс настройки. Пользователи из-за этого теряются, и не знают, подключилось ли устройство или нет. Для того, чтобы настроить Chromecast для телевизора, необходимо:
- Правильно подсоединить приставку к устройству вывода и розетке.
- Скачать приложение для настройки медиаплеера.
- Настроить телевизор.
- Настроить Chromecast через внутреннее меню.
- Установить соединение с источником контента.
- Запустить трансляцию аудио или видео на телевизор.
Шаг 1. Подключение
Для того, чтобы настроить Chromecast, подсоедините устройство к свободному HDMI-разъему, а кабель питания к сети. На экране должна появиться приветственная заставка.

Шаг 2. Скачивание приложения
Для использования Chromecast на смартфоне скачайте приложение Google Home. Если настройка устройства производится на компьютере, то нужно загрузить браузер Chrome.
Шаг 3 Настройка телевизора
Телевизор нужно переключить в режим трансляции данных с подключенного устройства. На этом настройку устройства можно считать завершенной.
Шаг 4 Настройка Chromecast
После подключения Хромкаста к одной сети с компьютером или мобильным устройством необходимо настроить трансляцию. На ПК процесс осуществляется через браузер. При первом подключении произойдет первичная настройка приставки. Нужно просто следовать инструкциям на экране. На мобильных устройствах настройка осуществляется через программу Google Home.
Шаг 5. Установка связи
Обычно заново подключать Хромкаст к телевизору не надо. После завершения настройки он автоматически начнет передавать данные с компьютера или смартфона. При необходимости пользователь может установить на мобильное устройство программу стримингового сервиса, и осуществлять трансляцию прямо из нее.
Из приложений
Существует множество программ с поддержкой Chromecast. Это YouTube, Twitch, Netflix и другое ПО. Посмотреть полный список приложений можно в магазине Play Store. Для владельцев приставок там создан раздел Google Cast, в котором собраны все программы, поддерживающие этот стандарт.
Для передачи видео или аудио на телевизор необходимо синхронизировать медиаплеер со смартфоном, а затем запустить нужное приложение. В программе следует тапнуть на значок трансляции. Его расположение зависит от интерфейса приложения.
Из браузера
Для работы с приставкой понадобится Google Chrome. В настройках браузера есть отдельная вкладка «Трансляции». Через нее устанавливается подключение к медиаплееру. После установки соединения все действия с экрана PC будут отображаться на телевизоре.
Распаковка и первое включение
Как только вы подключите приставку Хромкаст к ТВ и к питанию, он включится. Придется немного (примерно пятнадцать секунд) подождать, пока операционная система загрузится до конца. После этого, вам будет предложено установить все необходимые программы с официального сайта Google. Чтобы это сделать, надо будет подключить устройство к вай-фаю. Также вы можете использовать приложение ТВ приставки.
Подключение к сети интернет
Приставка от Гугл не имеет выхода для проводного интернета (оно и не удивительно, если брать размеры устройства), зато может подключаться через Wi-Fi. Это довольно удобно. Подключение возможно прямо с вашего компьютера/планшета через специальное приложение.
Подключение к телевизору
В Chromecast имеется только разъем HDMI и работает устройство сразу через него. Просто подключите ТВ приставку через необходимый интерфейс к своему телевизору и смотрите видеоконтент
Обратите внимание, что у Хромкаста нет собственного аккумулятора внутри, поэтому нужно будет дополнительно подключить устройство к телевизору через USB. Если же такого разъема на телевизоре нет, то нужно подключить все через розетку
Подключение к старому тв
Так как в Chromecast всего один разъем, через который возможно подключение к ТВ, то могут возникнуть проблемы со старыми телевизорами. В них нет интерфейса HDMI, поэтому придется приобретать переходник и подключать так. Такую вещь можно купить в любом магазине техники.
Chromecast Desktop Casting
Инструменты, которые вам понадобятся
- Ваш ПК (с минимальные системные требования в том числе Хром браузер).
- Устройство Chromecast или телевизор со встроенным Chromecast.
- Сильная сеть WiFi для хорошей производительности.
Первым шагом является проверка сети WiFi вашего настольного устройства Chromecast, чтобы убедиться, что она находится в той же сети WiFi, что и ваш ПК. Chromecast может запоминать только одну сеть WiFi одновременно, поэтому, если вы изменили свою, настройте Chromecast в новой сети или подключитесь к новой, если хотите.
Для этого нажмите значок WiFi на панели задач на рабочем столе в нижней правой части (Windows) или в верхней правой части (Mac) и найдите SSID вашей WiFi-сети.

Откройте приложение Google Home на своем устройстве и коснитесь названия вашего Chromecast.
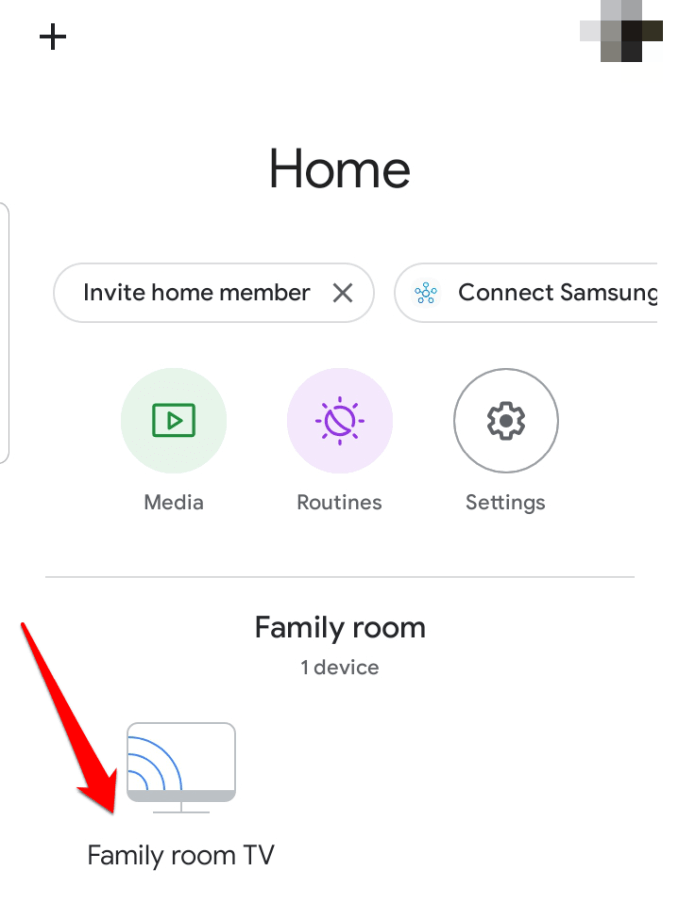
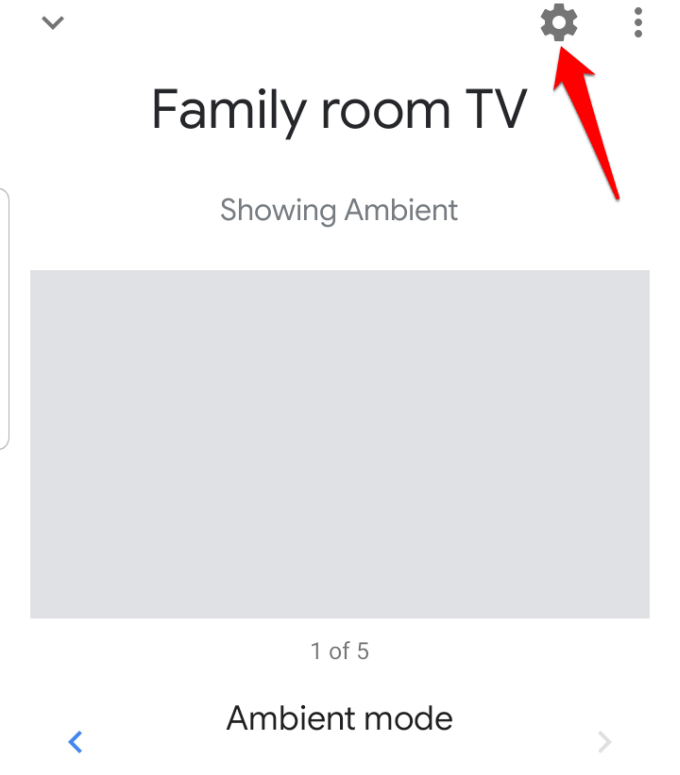
Убедитесь, что имя в разделе WiFi совпадает с именем, к которому подключен ваш компьютер.

После того, как вы подтвердите, что они находятся в одной сети, используйте эти три различных метода для преобразования рабочего стола в телевизор с помощью Chromecast:
- В ролях весь экран рабочего стола
- Создать вкладку в Chrome
- В ролях СМИ (фото и видео)
Как установить Chromecast на телевизор
Chromecast – это внешнее устройство, которое подключается к порту HDMI телевизора для трансляции аудио, видео или фотографий с любого устройства (мобильный смартфон, планшет, настольный компьютер или ноутбук). Chromecast также позволяет транслировать онлайн-контент (например, с YouTube) с любого устройства, подключенного к той же сети Wi-Fi, на телевизор. Здесь Вы узнаете, как подключить и настроить Chromecast на телевизоре.

Как установить и настроить Chromecast
ChromecastHDMIMicro USBUSB- порту
Выберите вход HDMI на телевизоре, соответствующий ChromeCast. Появится следующий экран настройки:
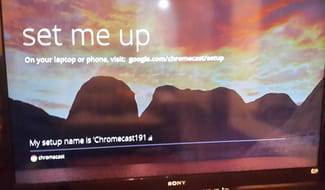 Далее, с мобильного устройства или компьютера откройте Google Chrome и перейдите на сайт установки Chromecast. Откроется мастер настройки. Нажмите Accept (Принять) > Continue (Продолжить).
Далее, с мобильного устройства или компьютера откройте Google Chrome и перейдите на сайт установки Chromecast. Откроется мастер настройки. Нажмите Accept (Принять) > Continue (Продолжить).
Убедитесь, что код, показанный в мастере, совпадает с кодом, отображаемым на экране телевизора. Если коды совпадают, нажмите That’s My Code (Это мой код):
 Теперь выберите свою сеть Wi-Fi. Введите свой пароль Wi-Fi и нажмите Continue (Продолжить):
Теперь выберите свою сеть Wi-Fi. Введите свой пароль Wi-Fi и нажмите Continue (Продолжить):

Должно появиться сообщение о том, что Ваш Chromecast был успешно настроен:
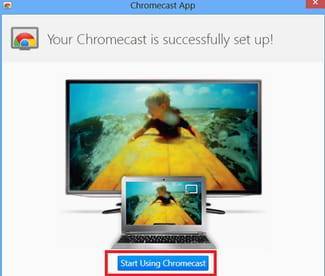 Наконец, нажмите Start Using Chromecast (Начать использование Chromecast) и следуйте инструкциям по установке Google Cast.
Наконец, нажмите Start Using Chromecast (Начать использование Chromecast) и следуйте инструкциям по установке Google Cast.
Основные действия по устранению неисправностей
1. Убедитесь, что устройство Chromecast правильно настроено.Если это так и устройство подключено к той же сети Wi-Fi, что и компьютер/смартфон/планшет, то вы увидите на экране телевизора название устройства, текущее время и сменяющиеся фотографии.
2. Попробуйте запустить трансляцию в приложении Google Home.Если вам не удается транслировать контент из приложения Google Home, то устройство нужно настроить. Если вы используете устройство iOS, включите Bluetooth.
3. Убедитесь, что используется частота 2,4 ГГц.Chromecast 2-го поколения работает в сетях Wi-Fi 802.11 b/g/n с частотой 2,4 ГГц и 5 ГГц, поэтому при настройке устройства отображаются все сети. Если вы используете двухполосный маршрутизатор, отключите изоляцию точки доступа или клиента. Другие устройства, например ноутбук и компьютер, могут использовать диапазон 5 ГГц, который позволяет повышать производительность при трансляции вкладки браузера.
4. Убедитесь, что операционная система поддерживает трансляцию.Некоторые системные настройки и установленные приложения могут конфликтовать с устройством Chromecast. Читайте ниже, как решить эти проблемы в вашей операционной системе.
5. Убедитесь, что можно запустить трансляцию с других устройств.Если проблема возникает при трансляции с других устройств (смартфонов, планшетов), вероятно, это связано с вашим маршрутизатором или сетью.
- Перезагрузите маршрутизатор Wi-Fi (отсоедините и снова присоедините источник питания).
- Убедитесь, что Chromecast и устройства, с которых вы хотите транслировать контент, подключены к одной и той же сети Wi-Fi. Название сети, которое появится на экране телевизора, должно совпадать с названием сети Wi-Fi, к которой в настоящее время подключен компьютер, планшет или смартфон.
Если проблема не возникает при трансляции с других устройств, скорее всего, дело в вашем компьютере и/или браузере Chrome.
- Убедитесь, что компьютер подключен к той же сети, что и устройство Chromecast.
- Проверьте версию браузера. Для этого введите в адресной строке about://chrome. При необходимости нажмите “Обновить Google Chrome”, чтобы установить последнюю версию.
- Отключите виртуальные частные сети (VPN) и прокси-серверы, если они используются. За дополнительной информацией обратитесь к интернет-провайдеру.
- Брандмауэр и антивирусные программы должны быть обновлены и не должны блокировать подключение к устройству Chromecast. Если вы арендуете беспроводной маршрутизатор, обратитесь к интернет-провайдеру. В случае с собственным маршрутизатором проверьте настройки брандмауэра.
6. Дополнительные рекомендации.Если эти действия не помогли, перезагрузите маршрутизатор, устройство Chromecast и компьютер, отключив, а затем снова включив питание. Это может помочь решить временные проблемы.
Как добавить подпрограммы в ваши будильники Google Clock
Чтобы добавить процедуру, откройте приложение Google Clock и нажмите «Будильники» в верхней части экрана.
Если у вас есть существующий будильник, который вы хотите использовать, нажмите на стрелку вниз. В противном случае коснитесь символа плюс, чтобы создать новый будильник.
В любом случае, вы должны увидеть опцию «Google Assistant Routine». Нажмите кнопку «+» справа от подпрограммы «Google Assistant», чтобы добавить подпрограмму к данному будильнику.
Если вы не видите эту опцию, вы должны настроить Google Assistant в поиске Google. Перейдите к следующему разделу и следуйте инструкциям по настройке.
Нажмите кнопку «Установить программу».
Используйте параметры на экране, чтобы сообщить Google Assistant, что вы хотите. Выберите нужные параметры, такие как «Регулировка освещения, вилки и т. д.», «Регулировка термостата», «Расскажите мне о погоде» или «Расскажите мне напоминания сегодня». Вы также можете нажать опцию «Изменить порядок», чтобы определить порядок событий, например, чтобы прочитать информацию о поездках до погоды.
Когда Google Assistant завершит работу, он будет воспроизводить новости, подкасты, аудиокниги или ничего. Нажмите на опцию «А потом играть», чтобы выбрать свои предпочтения.
Если вы регулярно отключаете звук своего телефона, вам также следует проверить верхнюю опцию «Регулировка громкости мультимедиа», иначе вы можете ничего не слышать, потому что ваш телефон отключен.
Нажмите на галочку в правом верхнем углу экрана, когда вы закончите.
Нажмите «Разрешить», чтобы предоставить Google Assistant доступ к экрану блокировки.Это позволяет помощнику воспроизводить ваши действия, даже когда ваш телефон заблокирован.
Всё готово! Когда у вас сработает будильник, все начнется как обычно. Но когда вы отключите будильник, ваша подпрограмма начнет действовать.
Если вы ничего не слышите, громкость вашего телефона, скорее всего, отключена. Измените процедуру и включите опцию «Adjust Media Volume», чтобы предотвратить эту проблему.
Поиск проблемы
Аудиоустройства Chromecast — это надежное оборудование, но иногда что-то идет не так. Вот некоторые из наиболее распространенных проблем и способы их устранения.
Пункт назначения не найден
Иногда ваше устройство Chromecast может не отображаться в списке динамиков, если вы хотите воспроизвести звук из другого приложения.
Во-первых, проверьте основы. Ваше мобильное устройство находится в той же сети, что и Chromecast? Есть ли у Chromecast источник питания? И был ли Chromecast настроен правильно?
Для более технического решения убедитесь, что Chromecast Audio использует диапазон 2,4 ГГц Wi-Fi
, Если у вас есть двухдиапазонный маршрутизатор, вы увидите обе полосы во время фазы установки.
Наконец, проверьте, могут ли другие устройства успешно работать. Это поможет определить, связана ли проблема с Chromecast или вашим мобильным устройством.
В Chrome отсутствует литая кнопка
Хотя официальным способом трансляции из браузера Chrome является использование метода, изложенного ранее в этом руководстве, также можно использовать В ролях значок на панели инструментов Chrome.
Тем не менее, некоторые пользователи имеют его, а другие нет. Так, что происходит? Ну, любой может создать свой собственный значок на панели инструментов Chromecast. Вот как.
Откройте Chrome и перейдите к Подробнее> В ролях. Откроется окно кастинга, на которое мы ссылались ранее. Начните кастовать что угодно.
Теперь нажмите на Больше меню во второй раз. В самом верху меню вы увидите значки, которые обычно не помещаются на главной панели инструментов. Вам нужно найти значок кастинга.
Замечания: Если у вас не установлено много расширений или веб-приложений, возможно, вы уже видите значок Cast на панели инструментов.
Затем щелкните правой кнопкой мыши значок и выберите Всегда показывай. Как только эта опция выбрана, вы можете прекратить кастовать без исчезновения иконки. Это позволяет быстрее возобновить кастинг в будущем.
Выступающие группы не синхронизированы
Некоторые динамики могут испытывать небольшую задержку во время воспроизведения. Если в одной группе имеются громкоговорители нескольких разных производителей, задержки могут быть не одинаковыми, что приведет к небольшим, но ощутимым различиям.
Чтобы исправить задержки воспроизведения, откройте приложение Google Home и нажмите на приборы значок. Найдите карту динамика, для которой вы хотите отрегулировать задержку, нажмите на три точки. Выбрать Настройки> Групповая коррекция задержки начать вносить коррективы.
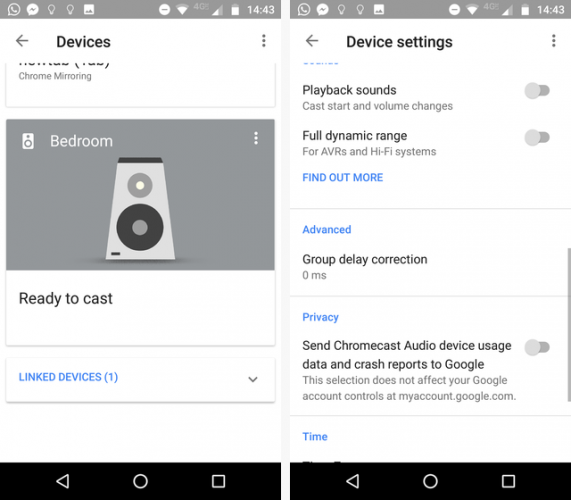
Расположитесь в таком месте, где вы сможете одновременно прослушивать звук от всех групповых динамиков, затем перемещайте ползунок, пока все не будет синхронизировано.
Больше проблем?
Если мы не рассмотрели вашу проблему, вы можете напрямую связаться с Google. Жители США могут начать чат в чате со специалистом Chromecast через веб-сайт, запросить телефонный звонок или позвонить напрямую по номеру 1-844-400-CAST. Носители английского языка за пределами США могут связаться через социальные сети и на форумах.