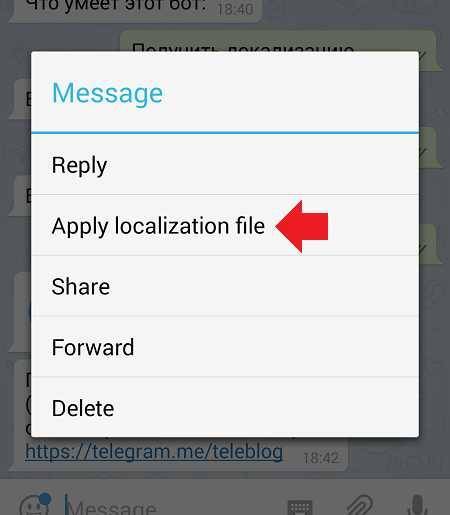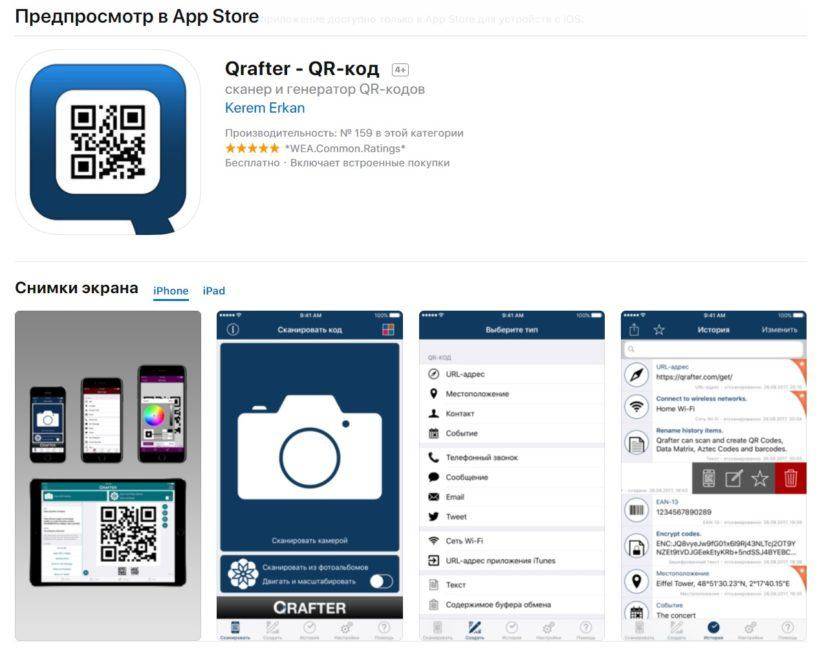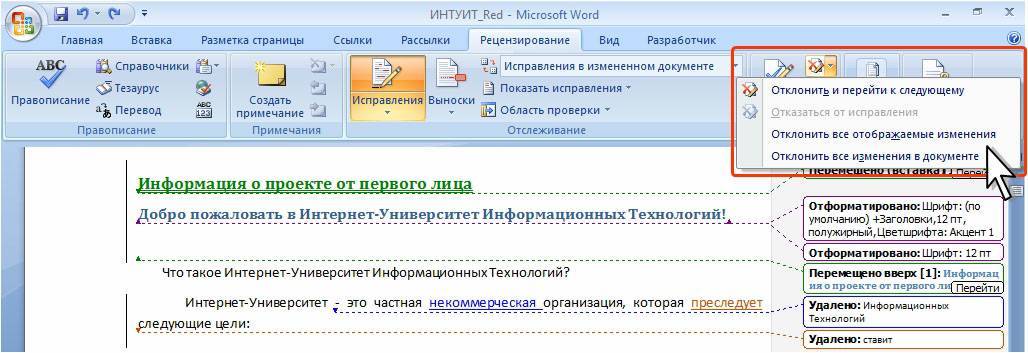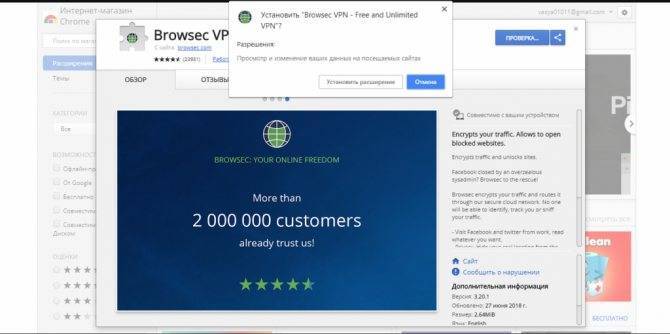Просмотр RSS-каналов и использование параметров RSS-канала
Подпапка, в которую вы добавили RSS-канал, автоматически начинает обновляться новым содержанием для канала на средней панели (если область чтения включена в разделе Layout на вкладке View ).
Щелкните вложенную папку, чтобы просмотреть список нового содержимого. Затем щелкните элемент в средней панели, чтобы просмотреть его на правой панели. Если область чтения отключена, дважды щелкните статью, чтобы просмотреть ее в отдельном окне, например в электронном письме.
Каждый RSS-канал отличается. Некоторые показывают вам целые статьи в вашей ленте, а некоторые показывают короткие фрагменты каждой статьи. Если вы видите только фрагменты, вы также увидите ссылку вроде Просмотреть статью. Щелкните ссылку, чтобы открыть статью в браузере по умолчанию.
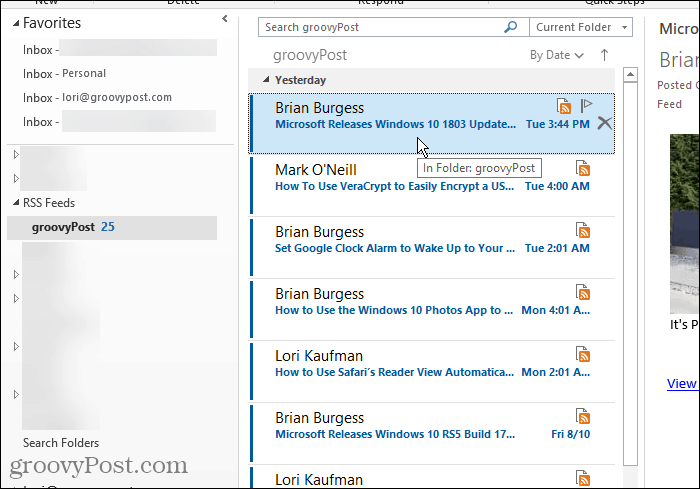
Когда вы выбираете RSS-канал, в разделе RSS на вкладке Главная становятся доступны дополнительные параметры.
Вы можете Загрузить контент для выбранной в данный момент статьи, например вложений или всей статьи.
Поделиться этим фидом позволяет отправлять ссылка на выбранный RSS-канал кому-либо по электронной почте.
Кнопка Просмотреть статью открывает полную статью в браузере по умолчанию, точно так же, как при нажатии ссылки Просмотреть статью справа. панель.
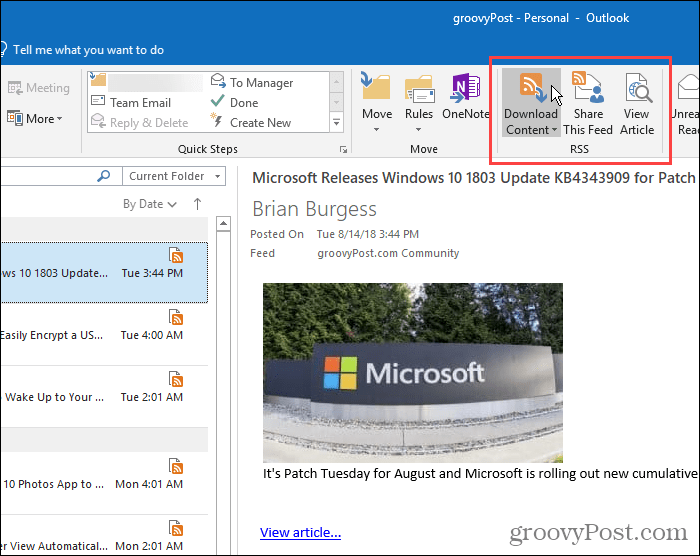
Kutools для Outlook
- Быстро импортировать и экспортировать автоматический текст (быстрые части) в Outlook?
- Быстро создавать, редактировать, удалять и повторно использовать быстрые части (автотекст) в Outlook
- Никогда не блокируйте несколько писем отправителями сообщений в Outlook
- Быстро создавайте автоответчик без сервера обмена, когда находитесь вне офиса в Outlook
- Автоматически cc или bcc при отправке писем в Outlook
- Пакетное обновление ссылок между отсоединенными вложениями и электронными письмами в Outlook
- Легко переименуйте одно вложение электронной почты в Outlook
- Легко блокируйте сразу несколько доменов отправителя в Outlook
- Никогда не блокируйте несколько писем по доменам отправителя сообщений в Outlook
Проблема
Изучите нижеприведенный сценарий. Когда пользователь входит в систему Microsoft Office 365 на новом компьютере, RSS-каналы пользователя передаются на новый компьютер. Кроме того, в учетную запись пользователя добавляются также RSS-каналы, которые уже находятся на новом компьютере. Если второй пользователь входит в Office 365 на новом компьютере, RSS-каналы второго пользователя добавляются на новый компьютер. Кроме того, все RSS-каналы, доступные на новом компьютере, добавляются во вторую учетную запись пользователя. Сюда входят RSS-каналы первого пользователя. В этом случае могут возникнуть следующие проблемы:
- Если вы получаете безопасный RSS-канал при входе на компьютер, вам может потребоваться ввести свои учетные данные при каждом использовании учетной записи.
- RSS-каналы могут содержать персональные данные.
Как импортировать и экспортировать RSS-каналы в Outlook?
Допустим, вы собирали и добавляли множество RSS-каналов в Microsoft Outlook за долгое время, но теперь вам нужно сменить компьютер и скопировать эти RSS-каналы в новый. Очевидно, что вручную добавлять эти RSS-каналы один за другим занимает много времени и утомительно. На самом деле вы можете быстро импортировать и экспортировать RSS-каналы в Microsoft Outlook.
Вкладка Office – включите редактирование и просмотр с вкладками в Office и сделайте работу намного проще … Больше информации… Скачать …
Kutools for Outlook – приносит 100 мощных расширенных функций в Microsoft Outlook
- Авто CC / BCC по правилам при отправке электронной почты; Автопересылка Множественные письма по правилам; Автоответчик без сервера обмена и дополнительных автоматических функций …
- Предупреждение BCC – показывать сообщение при попытке ответить всем, если ваш почтовый адрес находится в списке BCC; Напоминать об отсутствии вложений, и многое другое напоминает функции …
- Ответить (всем) со всеми вложениями в почтовой переписке; Отвечайте сразу на несколько писем; Автоматическое добавление приветствия при ответе; Автоматически добавлять дату и время в тему …
- Инструменты для вложения: Автоотключение, Сжать все, Переименовать все, Автосохранение всех … Быстрый отчет, Подсчет выбранных писем, Удаление повторяющихся писем и контактов …
- Более 100 дополнительных функций будут решить большинство ваших проблем в Outlook 2010-2019 и 365. Полнофункциональная 60-дневная бесплатная пробная версия.
Больше информации… Скачать …
Экспорт RSS-каналов из Microsoft Outlook
Microsoft Outlook позволяет экспортировать RSS-каналы в виде файла .opml, что позволяет делиться им с другими или легко копировать.
Шаг 1: Откройте диалоговое окно Импорт и экспорт:
- В Outlook 2007 щелкните значок Файл > Импорт и экспорт.
- В Outlook 2010 щелкните значок Файл > Откройте > Импортировать.
- В Outlook 2013 щелкните значок Файл > Открыть и экспортировать > Импорт / Экспорт.
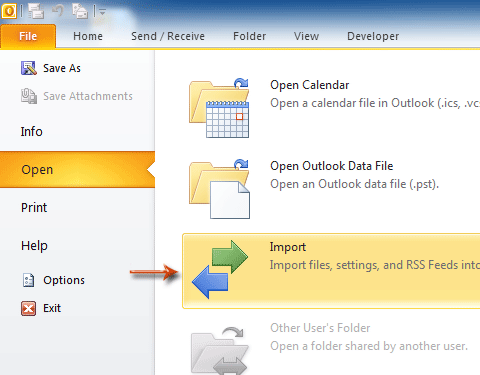
Шаг 2. В диалоговом окне мастера импорта и экспорта выберите и выделите Экспорт RSS-каналов в файл OPML, и нажмите Следующая кнопку.
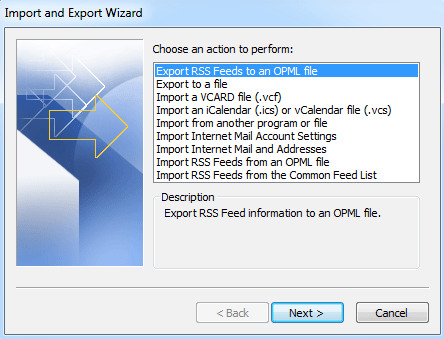
Шаг 3. В диалоговом окне «Экспорт в файл OPML» щелкните значок Выбрать все кнопку, чтобы выбрать все RSS-каналы, а затем нажмите кнопку Следующая кнопку.
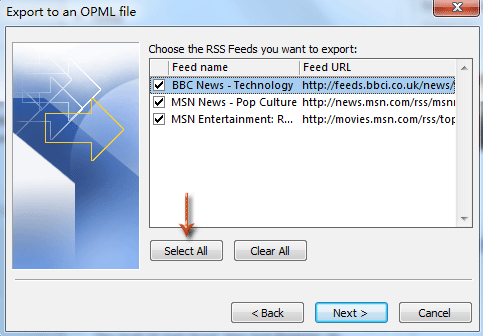
Примечание. Вы можете вручную проверить RSS-каналы один за другим, которые хотите экспортировать в Выберите RSS-каналы, которые хотите экспортировать: пунктом.
Шаг 4. В диалоговом окне «Экспорт в файл OPML» щелкните значок Приложения кнопку.
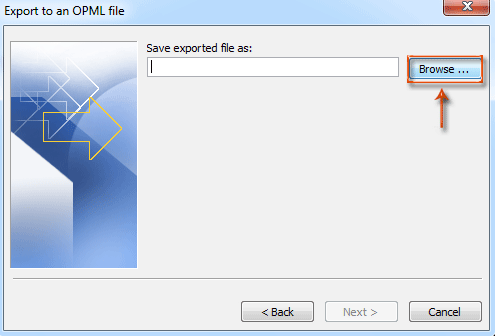
Шаг 5. В диалоговом окне “Файл OPML”
- Откройте папку, в которую вы сохраните файл OPML экспортированных RSS-каналов;
- Введите имя для экспортируемых RSS-каналов в поле Имя файла: пунктом.
- Нажмите Сохраните кнопку.
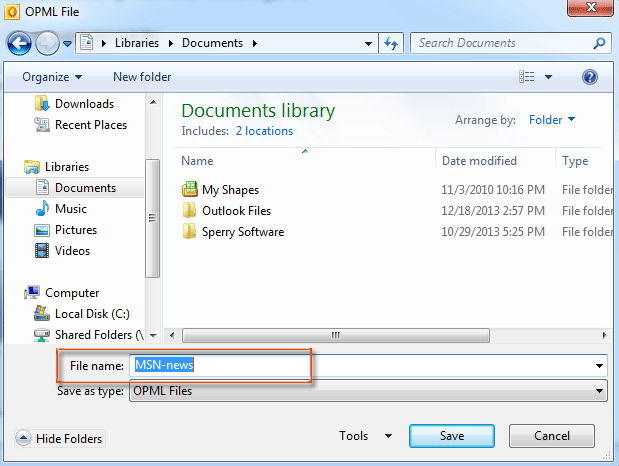
Шаг 6: нажмите Следующая кнопку.
Затем вы найдете файл .opml в указанной папке, которую вы открыли на шаге 5.
Импорт RSS-каналов в Microsoft Outlook
В этом разделе вы узнаете, как импортировать RSS-каналы из файла .opml в Microsoft Outlook. Пожалуйста, сделайте это следующим образом: Шаг 1: Откройте диалоговое окно Импорт и экспорт:
- В Outlook 2007 щелкните значок Файл > Импорт и экспорт.
- В Outlook 2010 щелкните значок Файл > Откройте > Импортировать.
- В Outlook 2013 щелкните значок Файл > Открыть и экспортировать > Импорт / Экспорт.
Шаг 2. В диалоговом окне мастера импорта и экспорта выберите Импорт RSS-каналов из файла OPML, а затем нажмите Следующая кнопку.
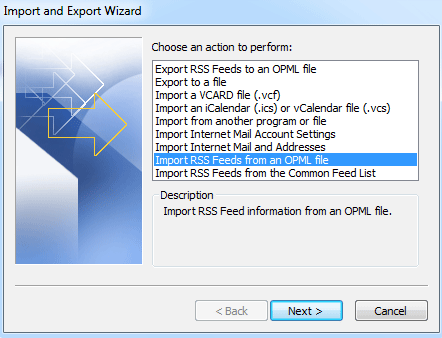
Шаг 3. В диалоговом окне Импорт файла OPML щелкните значок Приложения кнопку.

Шаг 4. В диалоговом окне “Файл OPML” сначала найдите и выберите файл .opml, а затем щелкните значок Откройте кнопку.
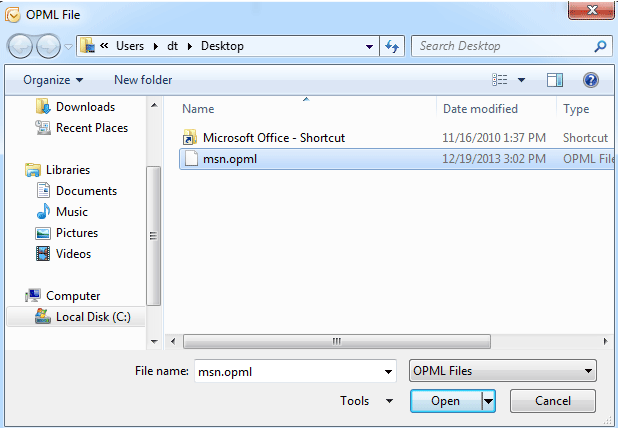
Шаг 5: нажмите Следующая в диалоговом окне Импорт файла OPML.
Шаг 6: Затем в новом диалоговом окне Импорт файла OPML щелкните значок Выбрать все кнопку, чтобы выбрать все RSS-каналы для импорта, а затем нажмите кнопку Следующая кнопку.
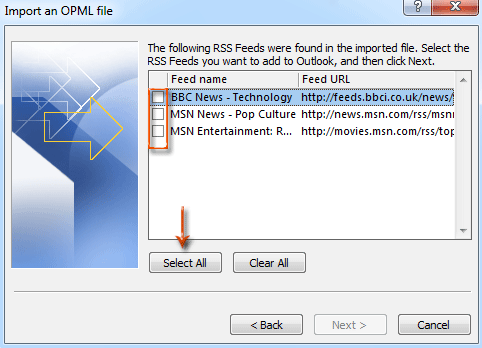
Примечание. Вы можете автоматически проверять импортируемые RSS-каналы по одному.
Шаг 7: нажмите Завершить кнопку.
Затем все выбранные RSS-каналы импортируются в Microsoft Outlook за минуту.
Связанная статья


Больше информации… Скачать сейчас…
Изменение параметров RSS-каналов
Примечание: Мы стараемся как можно оперативнее обеспечивать вас актуальными справочными материалами на вашем языке. Эта страница переведена автоматически, поэтому ее текст может содержать неточности и грамматические ошибки
Для нас важно, чтобы эта статья была вам полезна. Просим вас уделить пару секунд и сообщить, помогла ли она вам, с помощью кнопок внизу страницы. Для удобства также приводим ссылку на оригинал (на английском языке)
Для удобства также приводим ссылку на оригинал (на английском языке) .
Outlook 2013 и Outlook 2016 включают RSS-канал параметры настройки, такие как частота проверки обновленных элементов, где RSS-каналов и необходимость загрузки вложений.
CFL и другие функции RSS в Outlook 2007
02.09.2008 Зигфрид Джеготт
У пользователей компьютеров, на которых установлены Outlook 2007 и браузер Microsoft Internet Explorer (IE) 7.0 или более поздней версии, уже имеется функция CFL, синхронизирующая рассылки между IE и Outlook. Ее можно отключить, и тогда Outlook не будет синхронизировать рассылки из браузера.
В Outlook следует перейти в меню Tools, Options, выбрать вкладку Other, а затем щелкнуть на кнопке Advanced Options и снять флажок Sync RSS Feeds to the Common Feed List.
Этот режим полезно отключить, чтобы, например, направить в Outlook только деловые рассылки, а к личным рассылкам обращаться через браузер.
Рассмотрим, что происходит, когда Outlook импортирует список CFL при отключенной синхронизации. Каждый раз, когда открывается программа Outlook 2007, выполняется проверка CFL-файла в папке Outlook. Файл имеет имя .xml.
kfl и хранится в профиле пользователя в каталоге Local SettingsApplication DataMicrosoftOutlook. Например, на своем компьютере я обнаружил его в C:Documents and SettingsSigiLocal SettingsApplication DataMicrosoftOutlook.
Если нужно повторно импортировать CFL из браузера (например, чтобы восстановить удаленные рассылки в Outlook), достаточно закрыть Outlook, удалить kfl-файл, а затем вновь запустить Outlook. Outlook немедленно воссоздает kfl-файл со всеми рассылками, сохраненными в IE, и импортирует ссылки.
Неясно, почему CFL-файл имеет расширение kfl; может быть, родной язык разработчика — не английский (как у меня), и он ошибся в написании.
Перейдите в папку RSS, откройте элемент и щелкните на кнопке Share This Feed. Если ссылка неверная, на экране появится сообщение: You no longer have a subscription to the RSS feed.
Если выяснилось, что канал нарушен, можно удалить эту папку из папки RSS Feeds; для восстановления канала необходимо вновь подписаться на него.
Для RSS-каналов можно установить правила. Например, можно перемещать сообщения на определенную тему из папки RSS Feed в папку, к которой пользователь обращается чаще остальных.
Для этого нужно установить флажок Enable rules on all RSS Feeds в диалоговом окне Rules and Alerts, доступном из меню Tools.
После того, как этот режим будет активизирован, можно создать специальные правила, применяемые каждый раз при загрузке RSS-элемента.
В реализации RSS в Outlook имеются некоторые недостатки. Например, нельзя создать структуры RSS-папки, возможные в IE 7.0.
В Outlook список RSS-каналов всегда плоский, и им не всегда удобно управлять при большом числе каналов: представьте себе список, в котором 250 каналов. Еще один недостаток — невозможно объединять несколько рассылок в одной папке.
Недавно я обнаружил проблему, которая возникает при изменении местоположения RSS-канала.
Если изменить место доставки рассылки, а затем добавить новый RSS-канал с помощью кнопки New на вкладке RSS Feeds в диалоговом окне Account Settings меню Tools, то Outlook по-прежнему показывает доставляемую по умолчанию для нового канала электронную почту в разделе Delivery Location, хотя должен отображать RSS Feeds PST. Однако после щелчка на кнопке OK канал правильно формируется в PST. Похоже, это ошибка; программе Outlook 2007 ничего не известно об изменении доставки по умолчанию, и она отображается неверно.
Реализация RSS в Outlook 2007 далеко не совершенна, и в будущих версиях Outlook эта функция должна быть доработана. RSS-каналы в Outlook 2007 вполне работоспособны, особенно если рассылок не очень много, но чем больше каналов, тем труднее управлять ими
CFL и другие функции RSS в Outlook 2007
Поделитесь материалом с коллегами и друзьями
Исправьте ошибки в файле данных
Если отключение надстроек в Outlook в безопасном режиме не устраняет проблемы с производительностью, наиболее вероятно, что причиной является поврежденный файл или профиль PST.
Папка PST или личная папка хранения, также называемая PST- файлом, – это место, где Outlook хранит сообщения, контакты, встречи, задачи, заметки и записи журнала.
- Нажмите Панель управления и выберите Почта, чтобы найти файл PST
- Нажмите Файлы данных
- Если имеется несколько файлов PST, найдите файл с галочкой (по умолчанию)
- Перейдите по пути, указанному в окне «Файлы данных», например, C: UsersstellaxxxxxAppDataLocalMicrosoftOutlook.
- Перейти к Показать скрытые файлы, папки и диски и снимите флажок Скрыть расширения для известных типов файлов
- Сохраните резервную копию файла PST в безопасное место или съемное хранилище
- Переименуйте расширение .pst в .psp
- Откройте Outlook снова
- Дважды нажмите OK при появлении запроса при запуске, чтобы создать новый файл PST. Если Outlook открывается успешно и проблем с производительностью нет, проблема заключается в оригинальном файле PST. Однако, если новый общий файл PST показывает те же проблемы, то это либо поврежденный профиль, либо Outlook поврежден. В этом случае восстановите свой профиль Outlook (описано в следующем решении)
- Переименуйте файл .psp обратно в .pst
- Запустите средство scanpst.exe для исходного файла и проверьте. Outlook не должен быть запущен для этого процесса.
- Попробуйте снова открыть Outlook
Если вы хотите открыть скрытый файл в Windows 10, выполните простые шаги из этого руководства.
Дальнейшие действия
Дополнительные сведения о создании настраиваемых областей задач см. в следующих разделах:
создание настраиваемой области задач в VSTO надстройке для другого приложения. Дополнительные сведения о приложениях, поддерживающих настраиваемые области задач, см. в разделе настраиваемые области задач.
Автоматизация приложения Microsoft Office с помощью настраиваемой области задач. Дополнительные сведения см. в разделе Пошаговое руководство. Автоматизация приложения из настраиваемой области задач.
Создание в Excel кнопки ленты, которая может использоваться для скрытия или отображения настраиваемой области задач. Дополнительные сведения см. в разделе Пошаговое руководство. Синхронизация настраиваемой области задач с помощью кнопки на ленте.
Удалите все, что заставляет PST раздуться
Когда Outlook работает медленно в Windows 10, это может произойти из-за скопления документов, заметок, записей календаря и вложений, среди других файлов в Outlook PST, которые делают его слишком большим по размеру, поэтому он начинает перетаскивать с точки зрения скорости и производительность.
В этом случае вам необходимо разгрузить PST-файл, выполнив следующие действия:
- Найдите папку с именем больше 100 Кб
- Удалите все нежелательные старые письма (с громоздкими вложениями). Сохраните нужные вам вложения на диск, но удалите их из PST.
- Удалить все другие нежелательные письма
- Уберите мусор .
- Архивируйте ваши электронные письма по годам, чтобы избавиться от файла PST
???? Блог: Как отключить RSS-каналы от автоматического обновления в Outlook 2013 ????
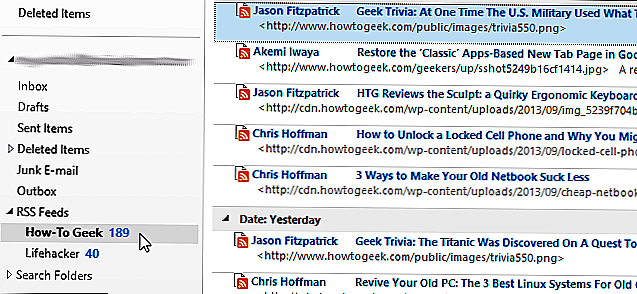
По умолчанию RSS-каналы обновляются автоматически. Если у вас много каналов RSS, вы можете не захотеть, чтобы все они обновлялись автоматически. Вы можете настроить RSS-каналы, чтобы ни одно из них не обновлялось автоматически, или только некоторые из них.
Чтобы выбрать, какие RSS-каналы будут обновляться автоматически, если есть, щелкните вкладку «Файл».
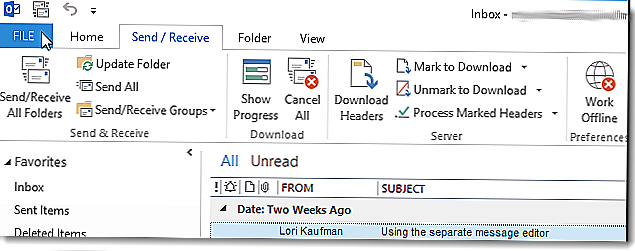
Нажмите «Параметры» в меню в левой части экрана «Информация об учетной записи».
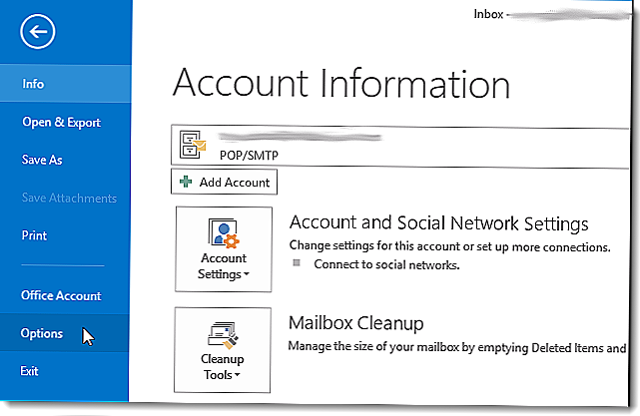
В диалоговом окне «Параметры Outlook» нажмите «Дополнительно» в списке левой панели меню.
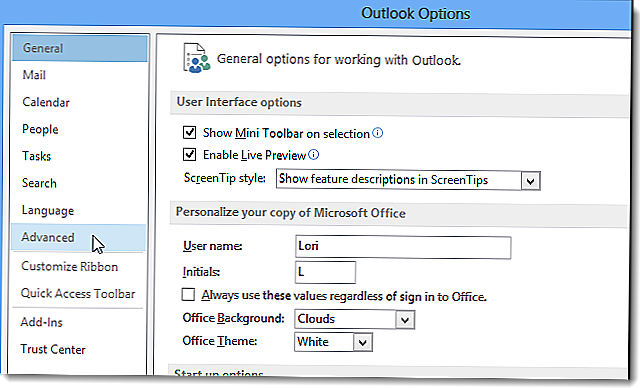
В правой панели прокрутите вниз до раздела «Отправить и получить» и нажмите кнопку «Отправить / получить».
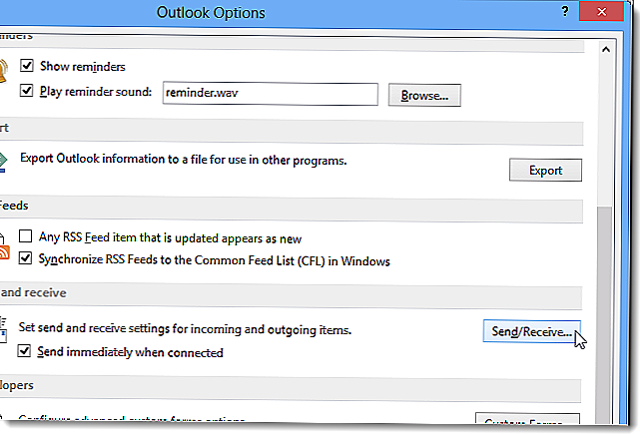
В диалоговом окне «Отправить / Получить группы» нажмите «Изменить» рядом со списком групп.
ПРИМЕЧАНИЕ. Если в Outlook есть несколько учетных записей, выберите учетную запись в списке групп, для которых вы хотите отключить автоматическое обновление RSS-каналов.
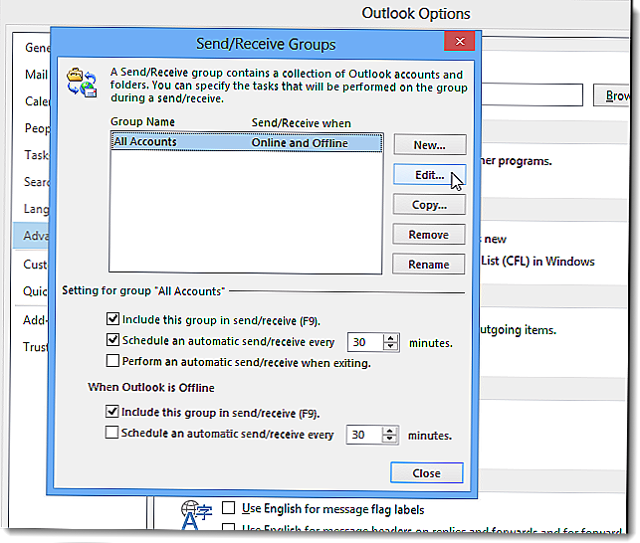
В диалоговом окне «Параметры отправки и получения» нажмите «RSS» в списке учетных записей слева.
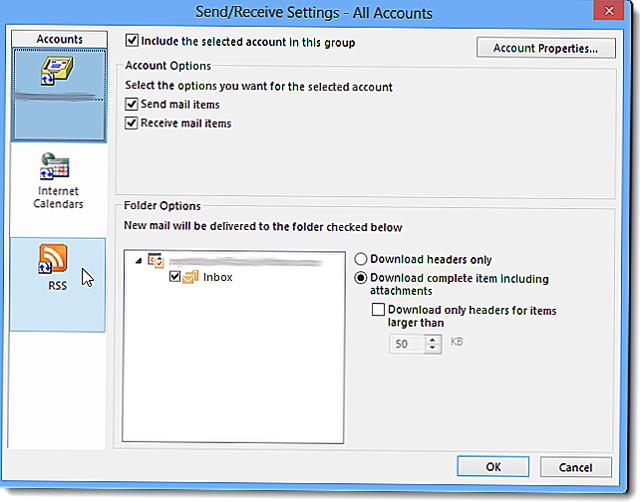
Если вы не хотите, чтобы какой-либо из ваших RSS-каналов обновлялся автоматически, установите флажок Включить RSS-каналы в этой группе «Отправка / получение», чтобы в поле не было отметки «НЕТ».

Если вы хотите, чтобы некоторые RSS-ленты не обновлялись автоматически, оставьте флажок Включить RSS-каналы в этой группе «Отправка / получение» (флажок в поле) и отмените выделение определенных каналов RSS в списке «Фиды» внизу в диалоговом окне. Нажмите «ОК», чтобы принять изменения и закрыть диалоговое окно.
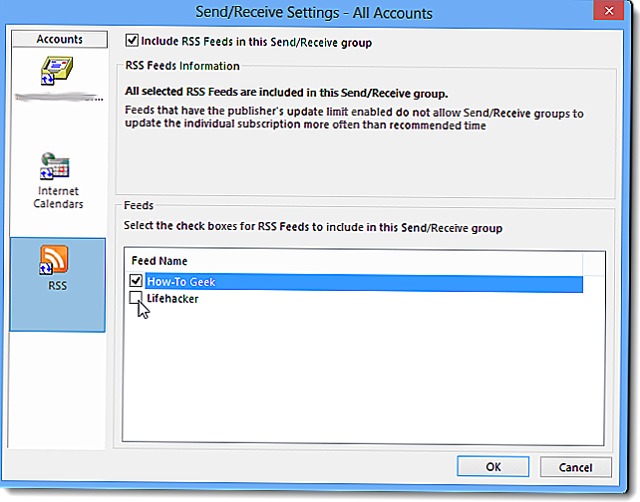
Нажмите «Закрыть» в диалоговом окне «Отправить / Получить группы».
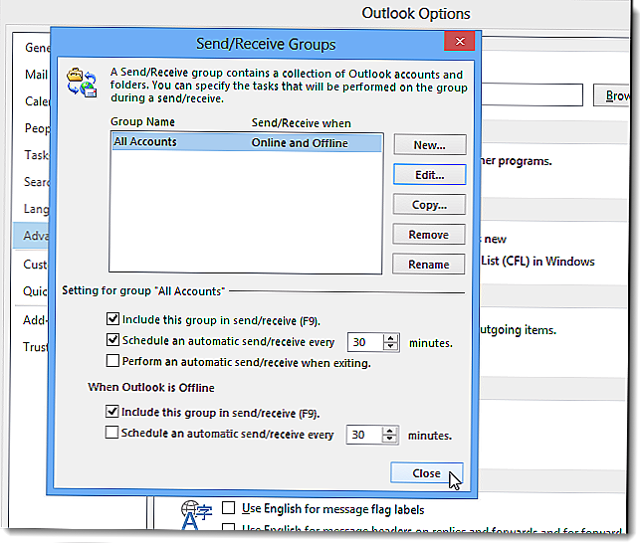
Нажмите «ОК», чтобы закрыть диалоговое окно «Параметры Outlook».
Если у вас много каналов RSS, предотвращение автоматического обновления может ускорить процесс отправки и получения. Если вы создаете группу отправки и получения для RSS-каналов, вы можете в любое время обновить свои RSS-каналы вручную.
Вы также можете просматривать только сегодняшние RSS-каналы, используя специальную папку поиска. Это поможет сохранить ваши каналы управляемыми, если вы предпочитаете, чтобы все ваши фиды обновлялись автоматически.
How to Remove RSS Support from Outlook
Some people just don’t like the RSS feature in Outlook. Fortunately you can disable the RSS capability using group policy. While group policy is considered by many to be a ‘corporate’ feature, anyone can change their local group policy, or simply edit the registry.
Create the following key if it does not exist and restart Outlook:
Outlook 2016
HKEY_CURRENT_USERSoftwareMicrosoftOffice16.0OutlookOptionsRSS
DWORD: Disable
Value: 1
Outlook 2013
HKEY_CURRENT_USERSoftwareMicrosoftOffice15.0OutlookOptionsRSS
DWORD: Disable
Value: 1
Outlook 2010
HKEY_CURRENT_USERSoftwareMicrosoftOffice14.0OutlookOptionsRSS
DWORD: Disable
Value: 1
Outlook 2007
HKEY_CURRENT_USERSoftwareMicrosoftOffice12.0OutlookOptionsRSS
DWORD: Disable
Value: 1
This turns off the RSS capability but does not remove the RSS folder from your message store. Personal folders created after you enable this registry value will not include the RSS folder; however, you will not be able to delete existing RSS folders using the Outlook UI. You’ll need to use a MAPI editor, such as MFCMAPI Editor or Outlook Spy, to hide or delete the folder.
Using the Group Policy template
To use the group policy templates you need to add the Outlook policy template to the Group Policy Editor. You can do this one of two ways: Import the Outlook template or Save the Office policy templates to the Policy Definitions folder. More information (and screenshots) is available at Use Group Policy ADMX files in Windows 7 or 8 (non-domain computers)
Method 1: Import the Template
If you are using the template for one Office application, this method may be the easiest.
- After extracting the files, go to Start menu, Run and type gpedit.msc
- In the left column of the MMC expand Local Computer Policy then right click Administrative Templates in User Configuration and choose Add/Remove Templates
- Browse to the location where you extracted the templates to and select OUTLK12.ADM and install it.
- Locate the policies you wish to enable and apply.
Method 2: Save the templates in the PolicyDefinitions folder.
If you want to use more than one template, this method installs all of them in the Group Policy editor.
- After extracting the group policy template, copy the files to C:WindowsPolicyDefinitions
- Press Windows key + R to open the Run command, type gpedit.msc and press Enter.
- All of the Office group policy templates are installed and ready to use.
Do It For Me
If you don’t want to edit the registry or mess with the Group Policy Editor, we have registry files available for download. After downloading, double click to run.
Outlook 2016 Outlook 2013 Outlook 2010 Outlook 2007
Delete the RSS folder using MFCMAPI
- Download MFCMapi then run it.
- Session menu > Logon then choose your profile (if asked)
- Double click on the data file that contains the RSS folder you want to delete
- Expand Root Container and Top of Personal Folders
- Right click on RSS Feeds folder and choose Delete folder.
Note: While you could use MFCMAPI to delete most of Outlook’s default folders, if the data file is used as the default, Outlook will recreate the folders. (See Hiding the folders, it might work better. )
Создание класса для управления окнами инспектора и настраиваемыми областями задач
существует несколько случаев, в которых надстройка VSTO должна указывать, какая настраиваемая область задач связана с конкретным сообщением электронной почты. Это следующие случаи.
Когда пользователь закрывает сообщение электронной почты. В этом случае надстройка VSTO должна удалить соответствующую настраиваемую область задач, чтобы ресурсы, используемые этой надстройкой VSTO, были правильно освобождены.
Когда пользователь закрывает настраиваемую область задач. в этом случае надстройка VSTO должна обновить состояние выключателя на ленте сообщения электронной почты.
Когда пользователь нажимает выключатель на ленте. В этом случае надстройка VSTO должна скрыть или отобразить соответствующую область задач.
чтобы включить надстройку VSTO, чтобы отследить, какая настраиваемая область задач связана с каждым открытым сообщением электронной почты, создайте пользовательский класс, который заключает в оболочку пары Inspector CustomTaskPane объектов и. Этот класс создает новый объект настраиваемой области задач для каждого сообщения электронной почты и удаляет настраиваемую область задач при закрытии соответствующего сообщения электронной почты.
Создание класса для управления окнами инспектора и настраиваемыми областями задач
В обозревателе решений щелкните правой кнопкой мыши файл ThisAddIn.cs или ThisAddIn.vb и выберите в контекстном меню команду Просмотреть код.
Добавьте следующие инструкции в начало файла.
Добавьте следующий код в файл ThisAddIn.cs или ThisAddIn.vb за пределами класса (для Visual C# добавьте этот код в пространство имен ). Класс управляет парой объектов Inspector и CustomTaskPane . Вы завершите определение этого класса в следующих шагах.
Добавьте следующий конструктор после кода, добавленного на предыдущем шаге. Этот конструктор создает и инициализирует новую настраиваемую область задач, связанную с переданным объектом Inspector . В C# этот конструктор также присоединяет обработчики событий к событию Close объекта Inspector и к событию VisibleChanged объекта CustomTaskPane .
Добавьте следующий метод после кода, добавленного на предыдущем шаге. Этот метод является обработчиком событий для события VisibleChanged объекта CustomTaskPane , содержащегося в классе . Этот код обновляет состояние выключателя всякий раз, когда пользователь открывает или закрывает настраиваемую область задач.
Добавьте следующий метод после кода, добавленного на предыдущем шаге. Этот метод является обработчиком событий для Close события Inspector объекта, содержащего текущее сообщение электронной почты. Обработчик событий освобождает ресурсы при закрытии сообщения электронной почты. Он также удаляет текущую область задач из коллекции . Это помогает предотвратить несколько экземпляров настраиваемой области задач при открытии следующего сообщения электронной почты.
Добавьте следующий код после кода, добавленного на предыдущем шаге. Далее в этом пошаговом руководстве вы будете вызывать это свойство из метода в пользовательском интерфейсе настраиваемой ленты, чтобы отобразить или скрыть настраиваемую область задач.
Обновление Outlook и Windows 10
Если Outlook и Windows 10 не обновлены, это может негативно сказаться на производительности. Сначала обновите Windows 10.
- Нажмите кнопку Пуск .
Нажмите кнопку Настройки . Это похоже на передачу.
- Нажмите Обновить и безопасность .
Нажмите Проверить наличие обновлений .
Если Windows 10 не обновлена, вам будет предложено установить последнюю версию. Следуйте инструкциям на экране для завершения обновления.
Теперь, когда Windows 10 хороша, пришло время обновить Outlook 2016.
- Запустите Outlook 2016 из меню «Пуск», на рабочем столе или на панели задач.
- Нажмите Файл .
Нажмите Офисная учетная запись .
- Нажмите стрелку раскрывающегося списка рядом с параметрами обновления .
Нажмите Обновить сейчас . Если доступно обновление, оно будет загружено. Следуйте инструкциям на экране для завершения обновления.
Как работает Outlook для вас? Использовали ли вы некоторые из приведенных выше советов для повышения производительности? Если у вас еще нет Outlook 2016, вы можете получить его прямо у Microsoft.
Посмотреть в Microsoft Store
Мы можем заработать комиссию за покупки, используя наши ссылки.
Как добавить RSS-каналы в Microsoft Outlook — Как — 2021
Вы следите за несколькими веб-сайтами и проверяете их каждый день на наличие нового контента? Вместо того, чтобы посещать каждый сайт отдельно и перебирать их домашнюю страницу для нового контента, есть более простой способ узнать, что нового называется .
означает «Действительно простая синдикация» или первоначально «Rich Site Summary». Это веб-канал или агрегатор, который позволяет получать обновленный контент с нескольких веб-сайтов в стандартном формате. Смотрите нашу статью, объясняющую -каналы для получения дополнительной информации.
Вы можете подписаться на -каналы с помощью -ридера, такого как Feedly, Inoreader или Feeder. Но, если вы уже используете Outlook для своей электронной почты, вы также можете использовать его в качестве программы чтения .
Сегодня мы покажем вам, как настроить и использовать Outlook в качестве программы чтения .
Чем Outlook превосходит Gmail
1. Отлично работает в оффлайне

Вчера я ехал в поезде. Мне нужно было ответить на 84 письма. Обязательно с компьютера. Интернета в пути нет, клиенты к аккаунту не подключены. В итоге потратил практически всю ночь.
Как же надоела эта постоянная привязка к онлайну. Что в сторонних клиентах, что в Outlook можно уверенно работать в оффлайне. Письма просто отправятся, как только подключишься к интернету. Такая базовая мелочь, но как мешает иногда работать, особенно в путешествиях и командировках!
2. Проще содержать в чистоте
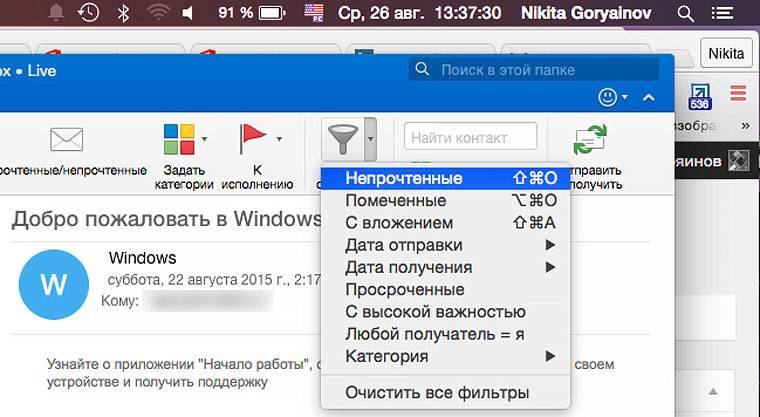
Чтобы организовывать почту в Gmail, приходится использовать систему «ярлыков». По каким-то странным причинам Google не любит концепцию папок и отказывается её реализовывать. Если покопаться, можно настроить автоматическое назначение ярлыков новым письмам, что сильно упростит обратную связь и последующую очистку ящика.
Но в Outlook с этим всё равно проще. Во-первых, есть папки. Понятная каждому идея. Во-вторых, уже предустановлены все необходимые фильтры. Например, искренне не понимаю, почему Google по умолчанию не созадёт ярлык «непрочитанное». Тут всё это уже есть. Отдельная вкладка для наведения порядка в почте – услада для глаз и бальзам для нервов. Вопрос решается в пару кликов. А не копанием в ярлыках, настройке фильров «ручками» и прочих «андроидах».
3. Отличная интеграция календаря и заметок
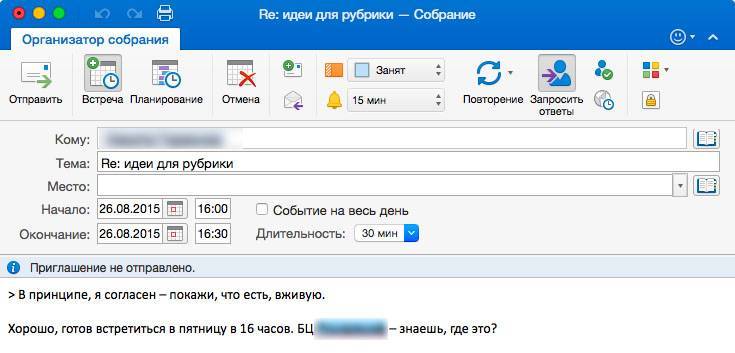
Уверен, если принять 100 грамм «андроида» на грудь и выкурить пять-шесть мануалов, в веб-версии Gmail получится разобраться, как быстро добавлять и одновременно контролировать задачи и планировать день в календаре. В то же время в Outlook с этим вообще не надо мучаться: кликаешь и получаешь всю инфу рядом.
Может, когда-нибудь Google выпустит достойный клиент для Mac, который не будет тормозить, поедать виртуальную память и иметь логичный, эффективный интерфейс. Сейчас же мы вынуждены мириться. Ну или не мириться, если вы настроили работу с почтой через Outlook и никаких проблем уже не знаете.
Майкрософт Outlook RSS-каналов не обновляется на Windows ПК
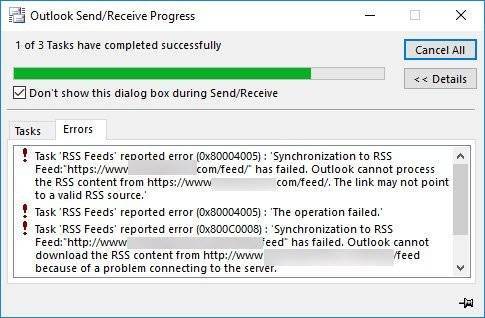
Если Microsoft Outlook не удается загрузить ваш RSS новостная лента из-за проблем с подключением к серверу, вот некоторые решения, которые можно использовать для устранения этой проблемы. Если вы можете открыть Microsoft Outlook и прогресс окне, вы можете увидеть сообщение об ошибке – задач RSS-каналы сообщали ошибка 0x80004005, 0x800C0008, 0x8004010f при.
RSS-каналы Outlook не обновляется
Вот несколько предложений, чтобы исправить проблемы в Outlook RSS-каналов не обновляется на компьютере Windows.
Изменение частоты для проверки RSS-каналов
При добавлении новой RSS-канал в Outlook, система продолжает отслеживать последние обновления на конкретном временном интервале. Если что-то пойдет не так, Вы не можете получать новые обновления с этого кормятся.
Вы должны убедиться, что обновление предельная функция включена. Чтобы проверить это, откройте Microsoft в Outlook > файл > параметры учетной записи. Выберите параметры учетной записи снова. Теперь переключаемся на RSS-каналы вкладку и нажмите на изменить кнопку. Убедитесь, что обновление ограничить флажок.
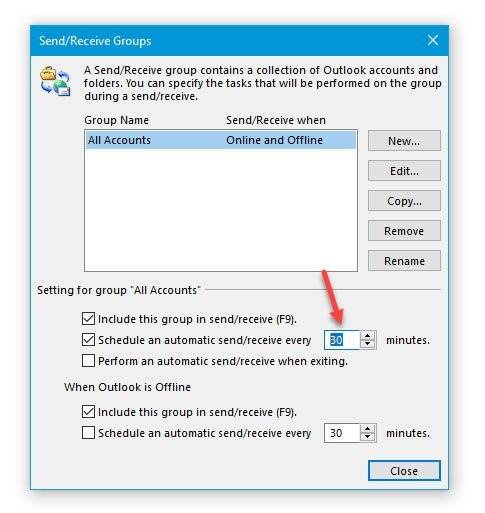
Далее переходим к отправки/получения вкладку в Outlook. Здесь вы должны нажать на группы отправки и получения выберите вариант и определить группы отправки и получения. В следующем меню выберите расписание автоматической отправки/получения каждых минут и установите значение нет. 30 или 60 минут.
Изменить папку, где RSS-лента в
Вы можете сохранить RSS-каналы данных в двух разных местах, т. е. в Вашей учетной записи Microsoft Exchange или на вашем компьютере в качестве .файл PST.
Если вы выбрали второй вариант при подписке на RSS-канала, вы можете изменить расположение папки. Для этого откройте Microsoft Outlook и > выберите файл > параметры учетной записи > параметры учетной записи.
После этого, перейдите на RSS-каналы вкладку и нажмите на изменить папку кнопку.
Теперь, вам нужно создать новую папку и выбрать в качестве места назначения.
Изменить отображаемое имя RSS-канала
Хотя он не имеет прямого влияния на мировоззрение каналов RSS не обновляется вопрос, он знал, чтобы помочь пользователям решить эту проблему в разы. По умолчанию Outlook отображает название сайта, а отображаемое имя RSS-канала.
Если вы хотите изменить ее, откройте настройки аккаунта окно и переключиться на RSS-каналы вкладку. Выберите один канал и нажмите на изменить кнопку.
После этого нужно ввести новое имя и сохраните изменения.
Скачать полную версию статьи в качестве .вложение в формате HTML
Если вы получите резюме всех статей в RSS-канал и хотите загрузить всю статью, вот что вам нужно сделать.
Откройте RSS-каналы вкладка в Настройки учетной записи Outlook и выберите RSS-канал. Нажмите на изменить кнопку и выберите загрузить полную статью, как .вложение в формате HTML.
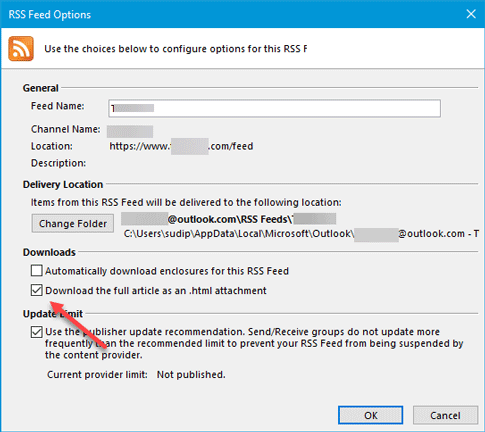
Наряду с этим параметры, можно включить автоматическую загрузку приложения на этот канал RSS. Это позволит вам загрузить все вложения включены в одну статью.
Синхронизировать RSS-каналы с общим списком каналов
Чтобы сделать это, вам нужно выполнить следующие действия:
- Нажмите на файл, нажмите кнопку параметры.
- Нажмите Кнопку Дополнительно.
- Выберите синхронизировать RSS-каналы с общим списком каналов (КЛЛ) в Windows.
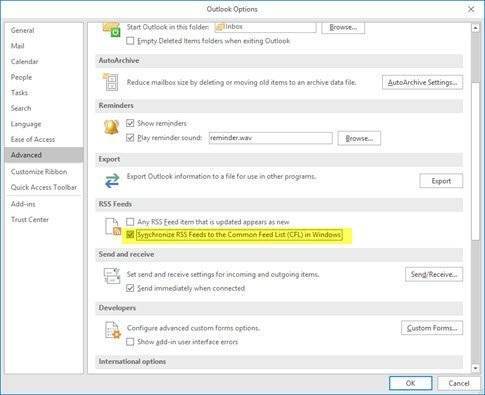
Иногда эта проблема возникает, когда файл PST, где содержание RSS-канал сохраняется поврежден. В этом случае, вам нужно выполнить следующие действия, чтобы создать отдельный файл PST для доставки Сообщений RSS в расположении ПСТ.
Откройте настройки учетной записи в Outlook > RSS-каналы > щелкните на изменить кнопки > выберите папку, измените параметр и нажмите на кнопку новый файл данных Outlook.
Теперь вы можете создать новый файл данных. После этого, перезапустите Outlook и проверьте, это может принести новые статьи или нет.
Подробнее: устранение неполадок в Microsoft Outlook, таких как замораживание, коррумпированных PST, профиль, надстройки и т. д.
Создайте новый профиль Outlook
Все учетные записи электронной почты сохраняются в профиль в Outlook. Если профиль будет поврежден в некотором роде, вы можете столкнуться с такими проблемами . Затем вам нужно удалить существующий профиль, создать новый, добавить учетные записи электронной почты для этого профиля, а затем добавить новые RSS-каналы.
Чтобы удалить существующий профиль, откройте Панель управления на вашем компьютере и изменить вид крупные значки. Нажмите на Почта (для Outlook). Далее нажмите на кнопку Показать профили кнопки > выберите профиль и нажмите на кнопку Удалить.
РЕКОМЕНДАЦИЯ: Утилита ремонт ПК устранение неполадок
Отписка
Когда новые статьи на каком-либо ресурсе перестают быть настолько актуальными, чтобы следить за ними, возникает вопрос, как отключить RSS каналы в Outlook.
Отписка с удалением анонсов
Если вы хотите отписаться от обновлений и удалить ранее полученное, зайдите в Outlook и откройте папку «RSS-каналы».
- выделите нужное название и щелкните Delete;
- подтвердите действие.
Отписка с сохранением анонсов
Если вы больше не хотите получать рассылку, но заинтересованы в сохранении предыдущих анонсов, найдите вкладку «Сведения».
- кликните «Сведения об учётной записи» – «Настройка учётных записей» – «RSS-каналы»;
- в списке выберите название и нажмите «Удалить»;
- подтвердите операцию.
Отписка произведена, но канал не удаляется из списка
Иногда бывает так, что вы отписались от рассылки по всем правилам, но удалённый канал всё равно отображается в списке Outlook вместе с принадлежащей ему папкой. Это происходит, потому что вы, скорее всего, подписывались через Internet Explorer и забыли снять отметку с «Синхронизировать RSS-каналы с общим списком».
- Откройте браузер и нажмите «Избранное» – «Веб-каналы».
- Кликните по нужному правой кнопкой и удалите его.
Конечно, не каждый сайт использует RSS-фид и может предложить вам данный тип рассылки, но большинство работает с Really Simple Syndication, и технология получает всё большую популярность.
источник


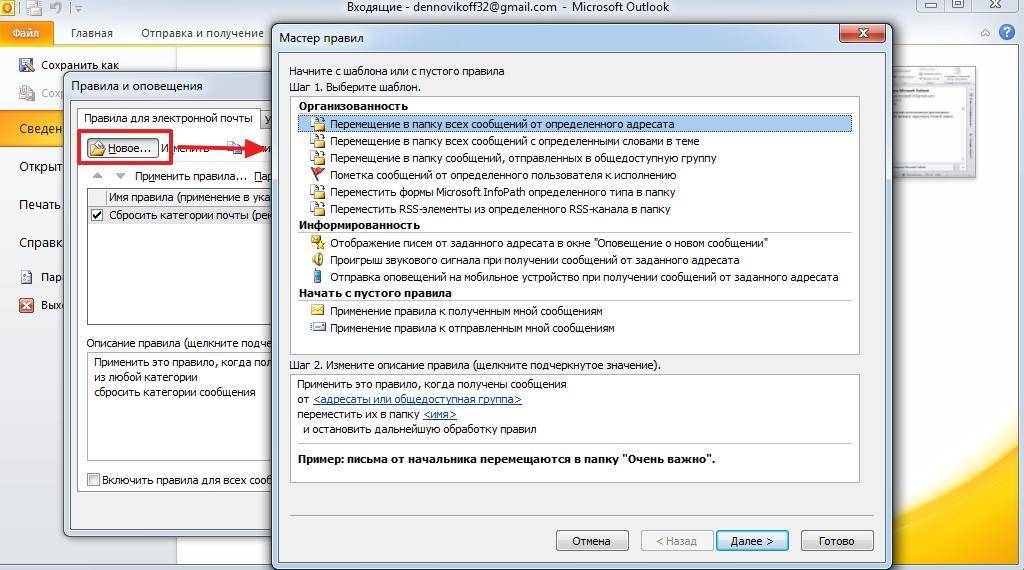
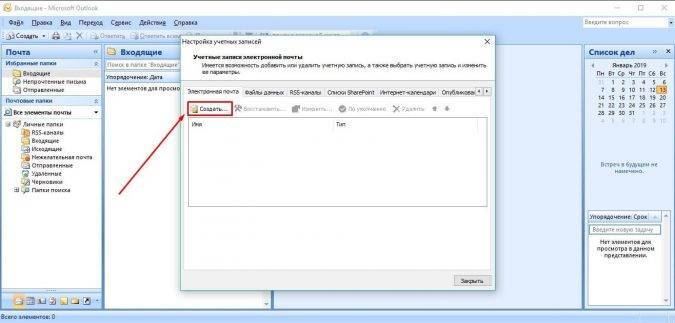
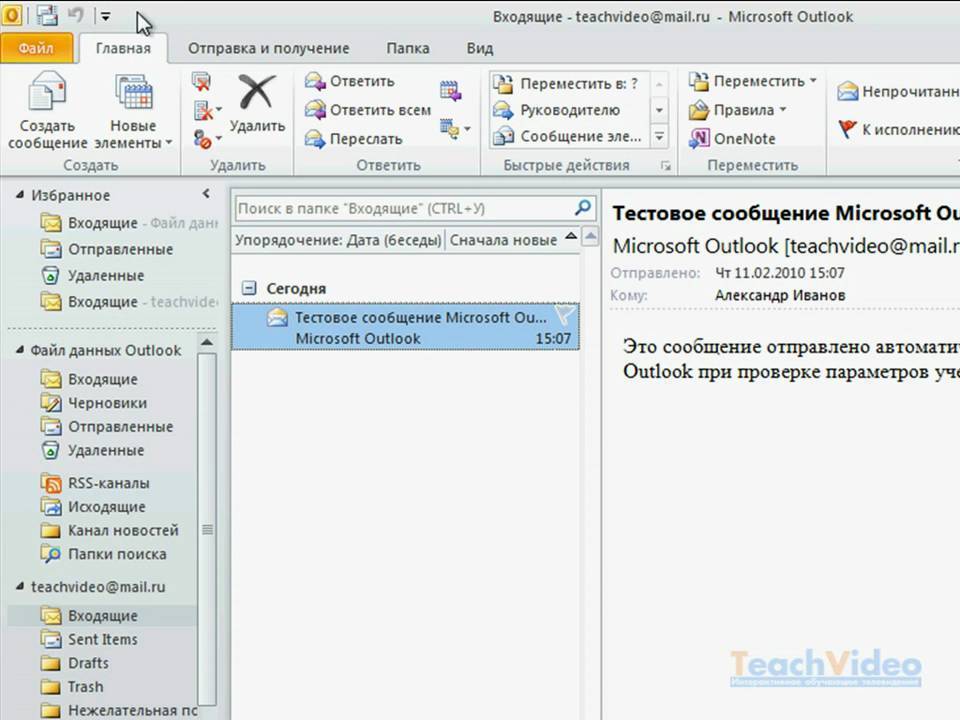
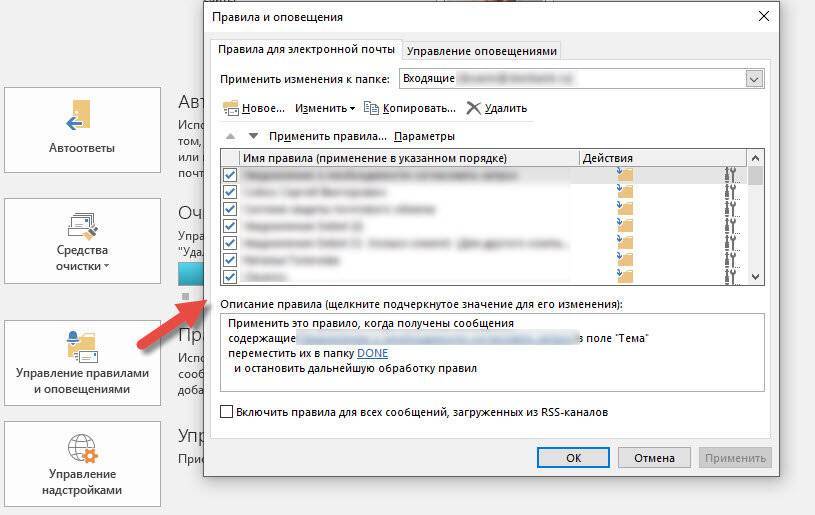
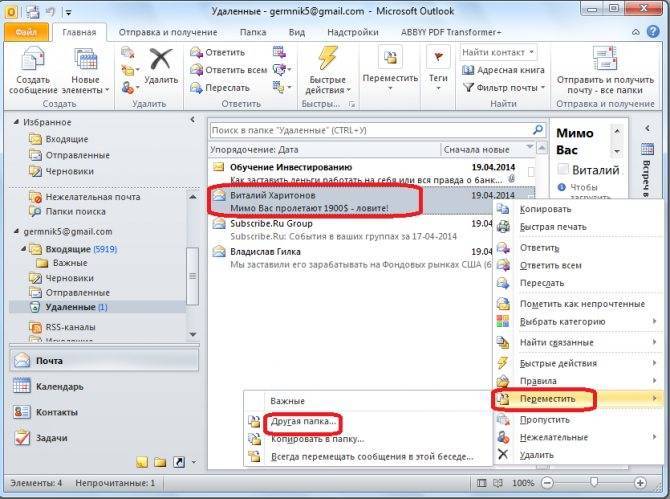
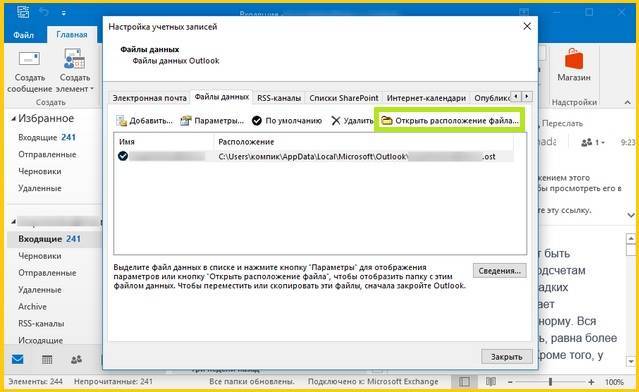
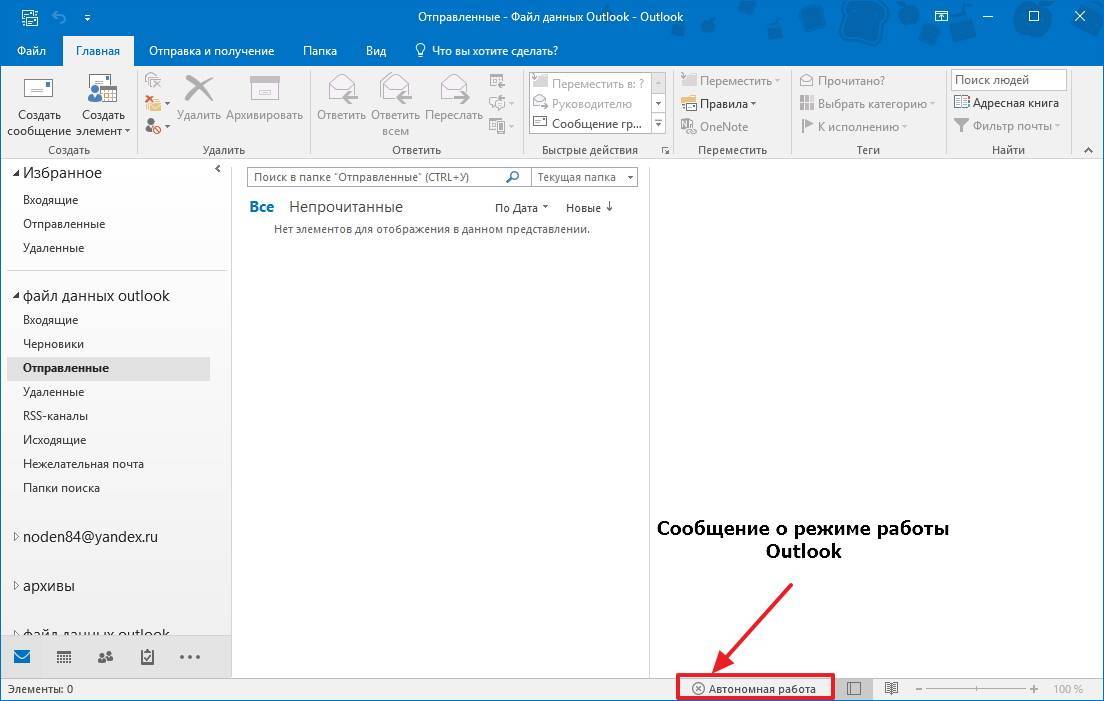
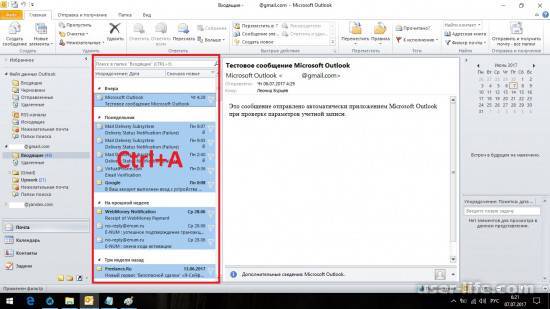
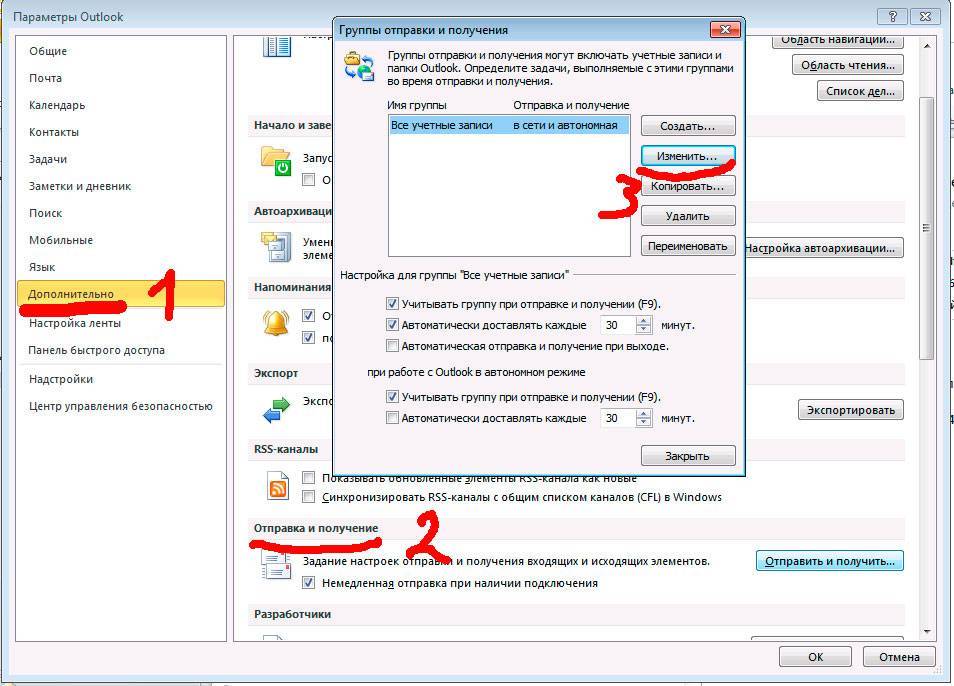
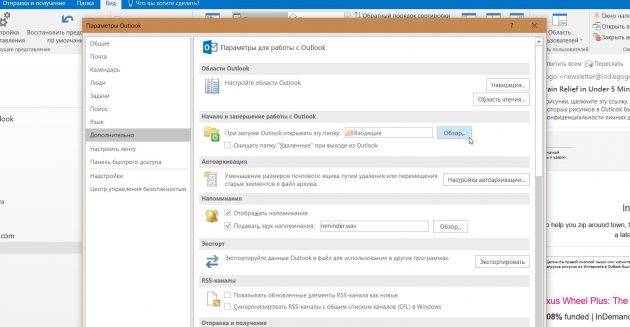
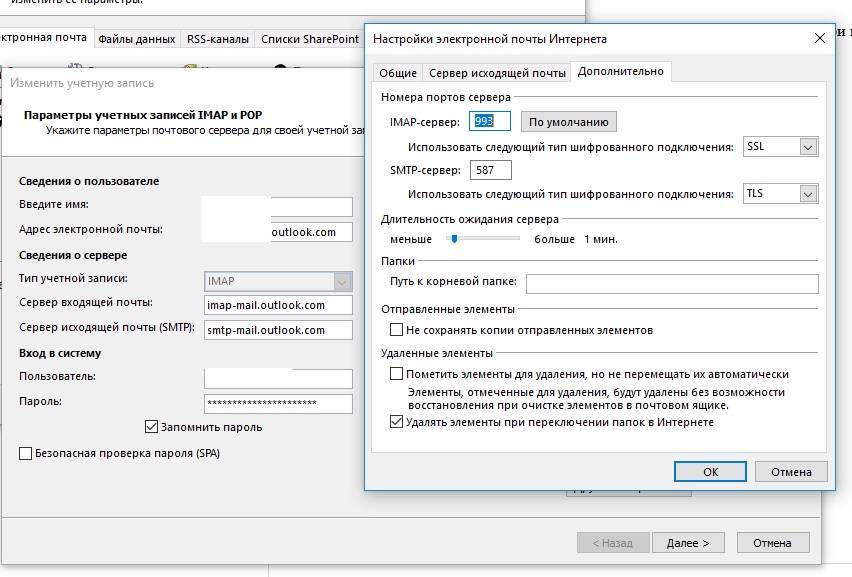
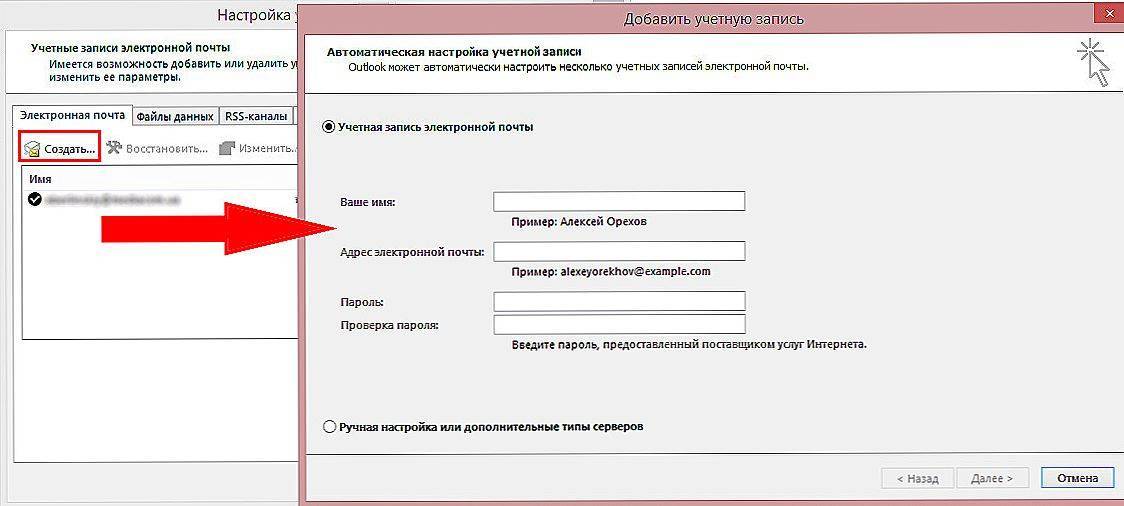
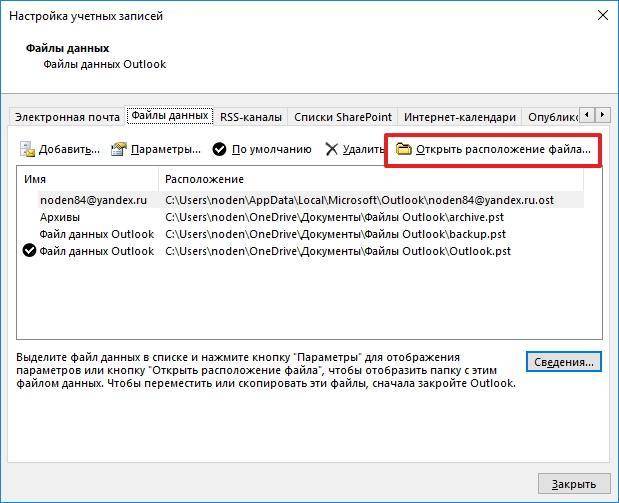
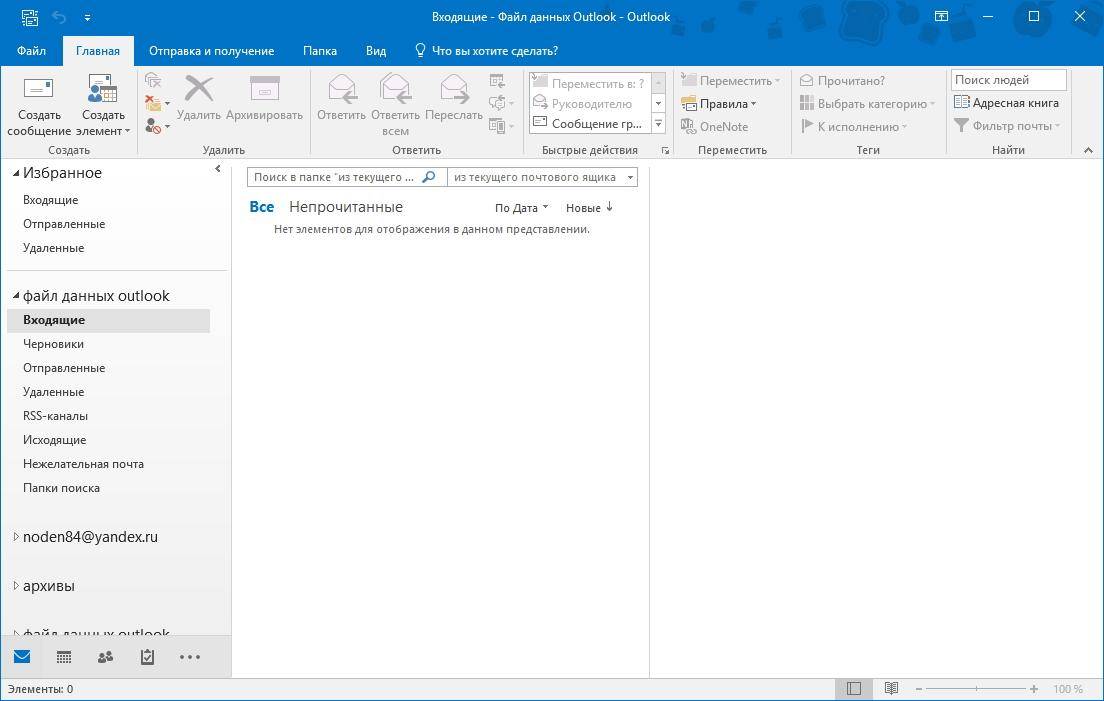
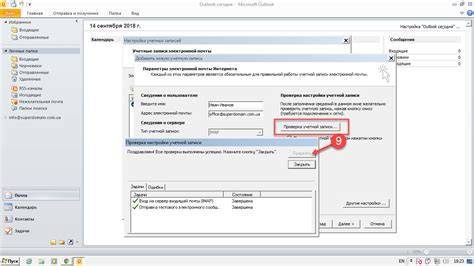
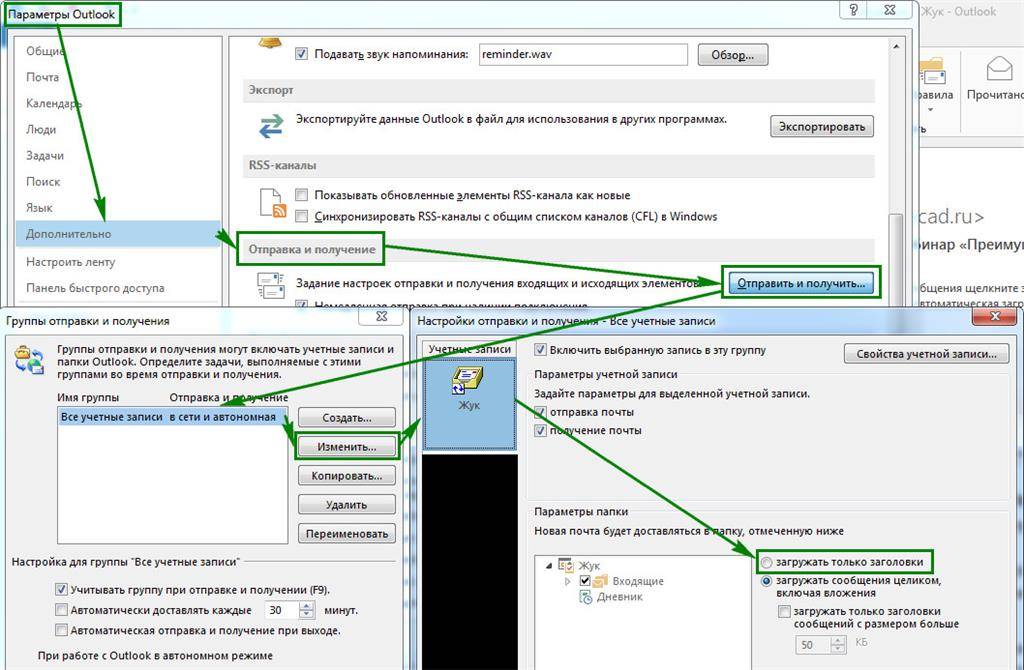
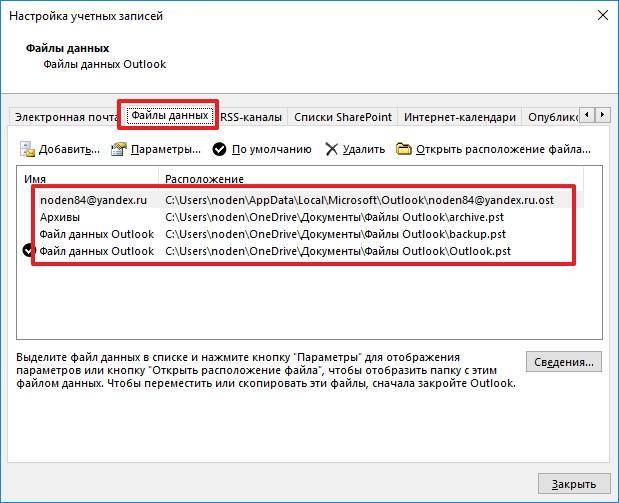
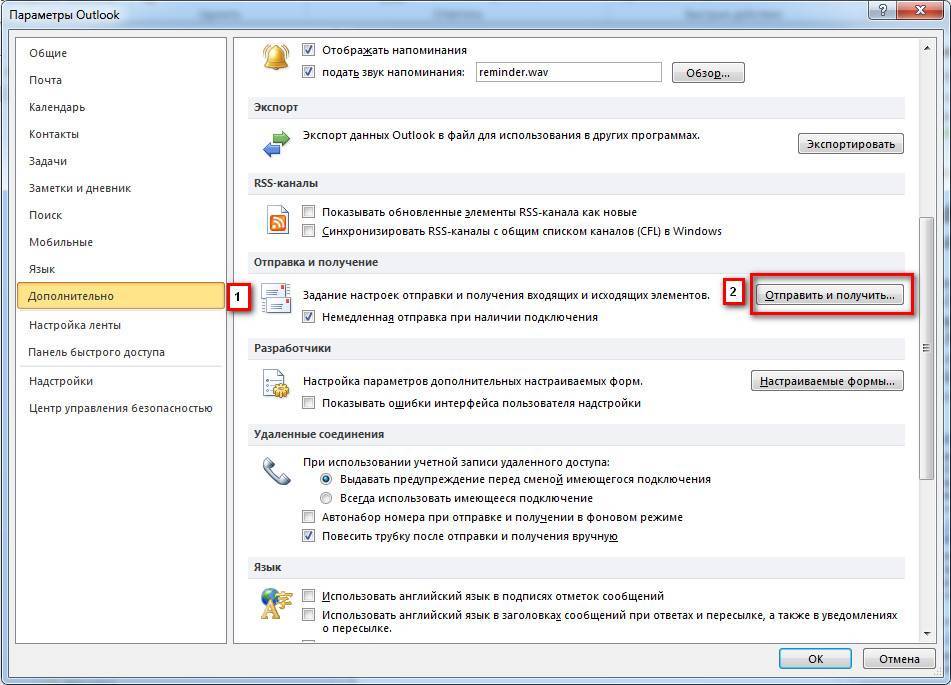
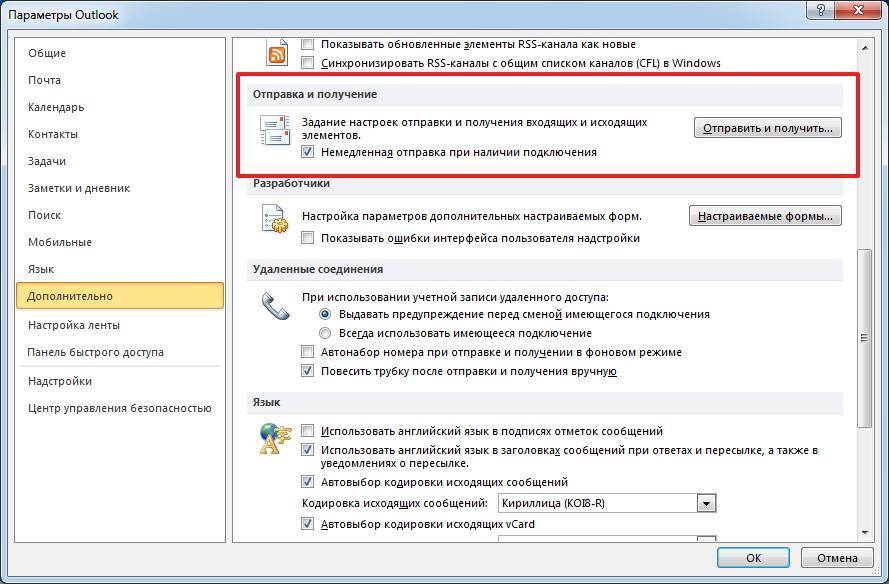
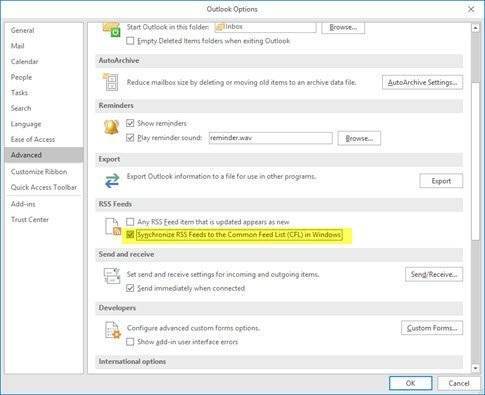
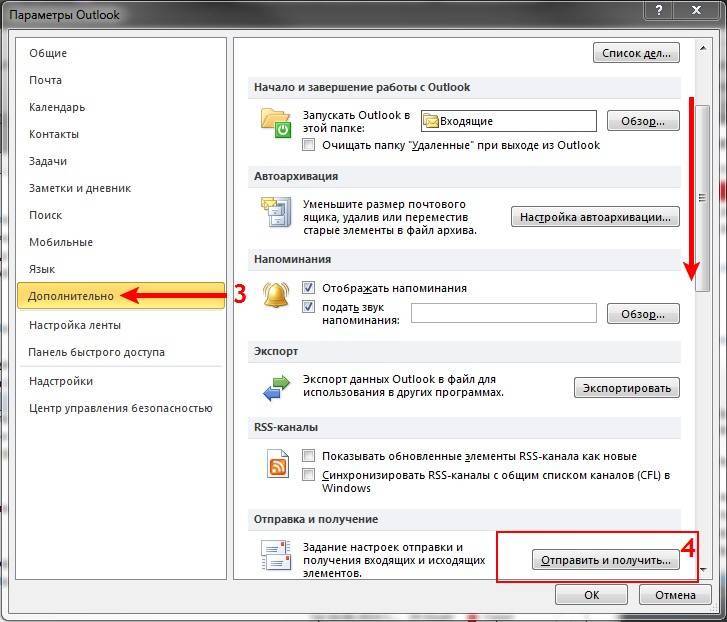
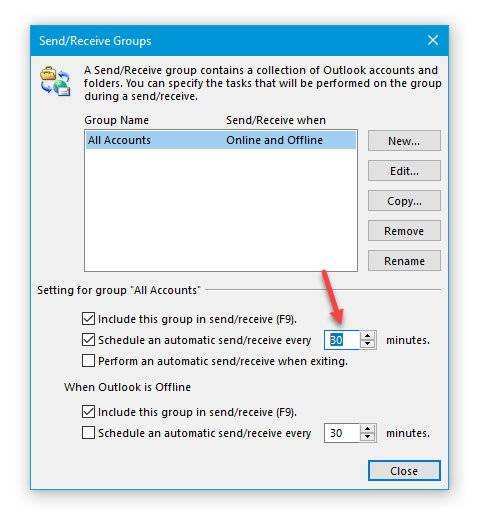
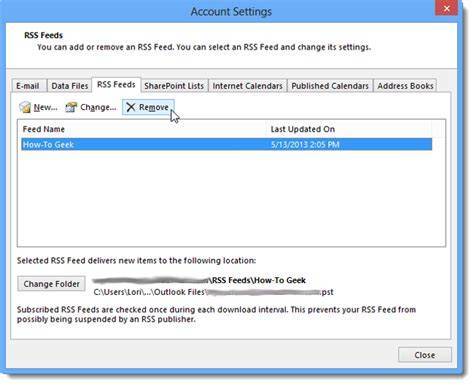
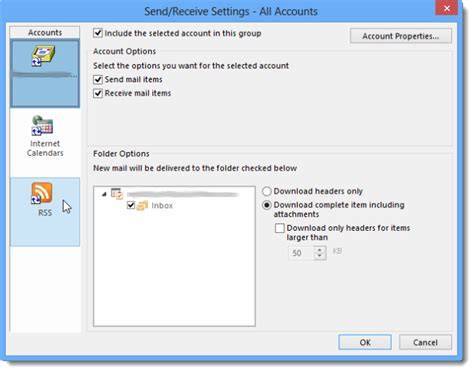
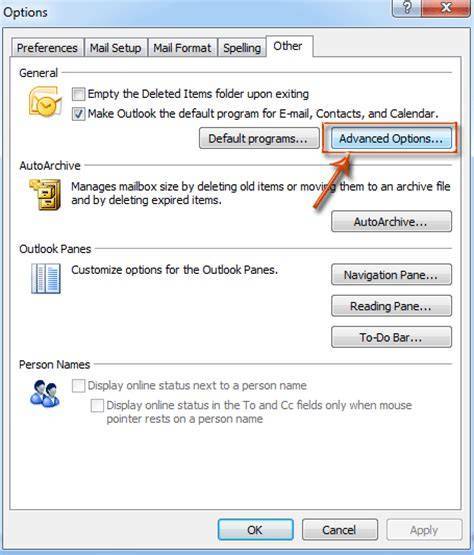
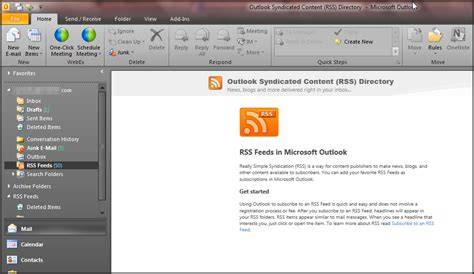
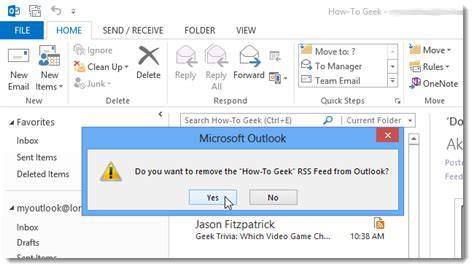
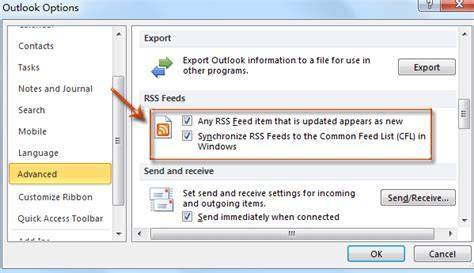
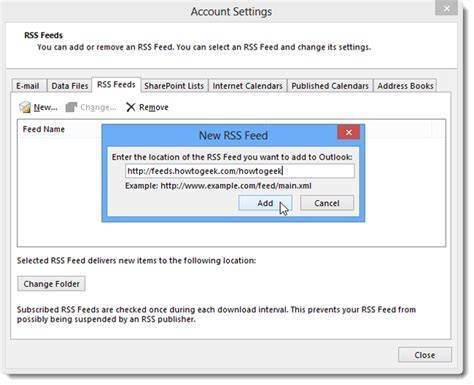

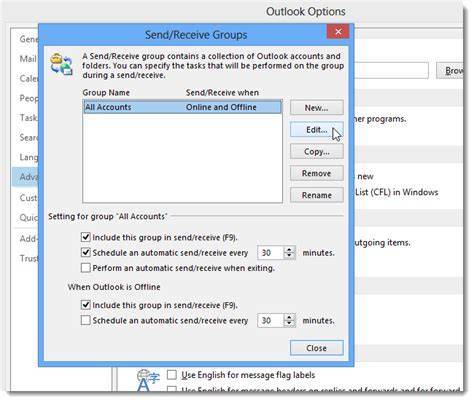
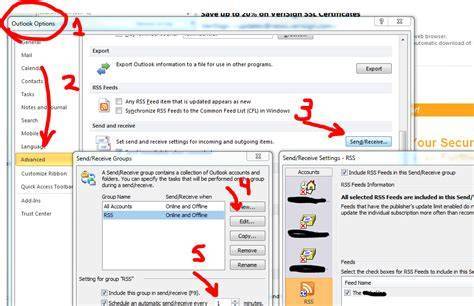
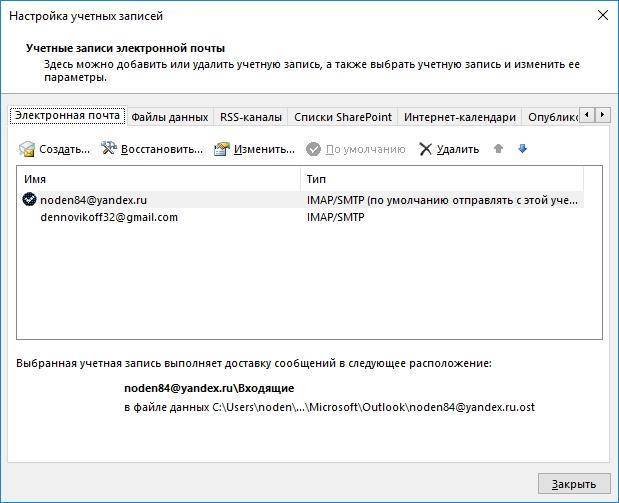
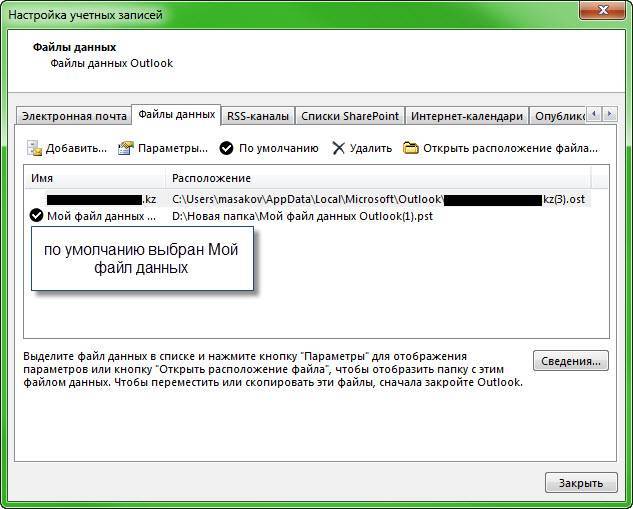
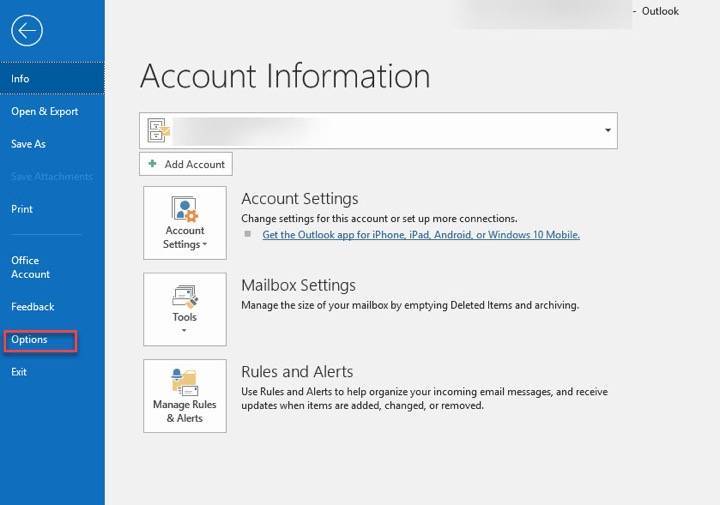
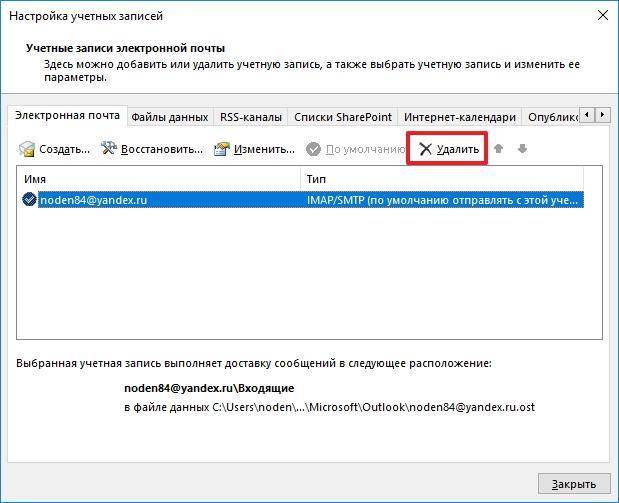
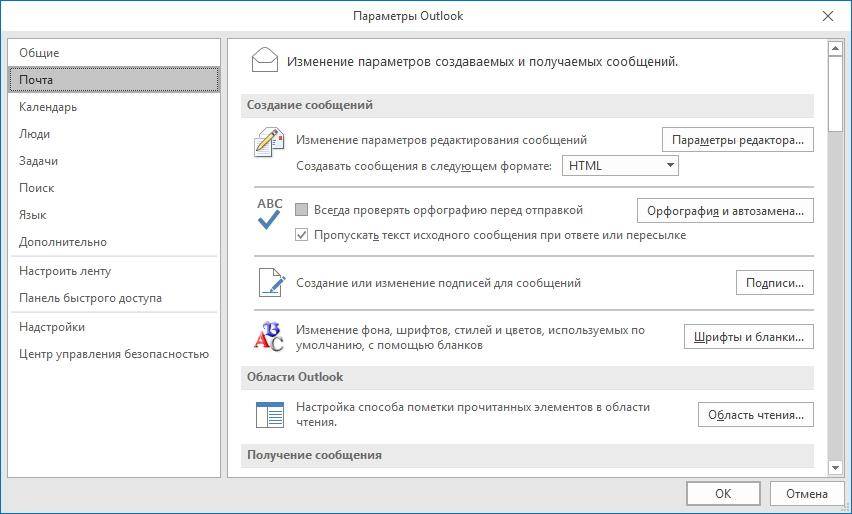
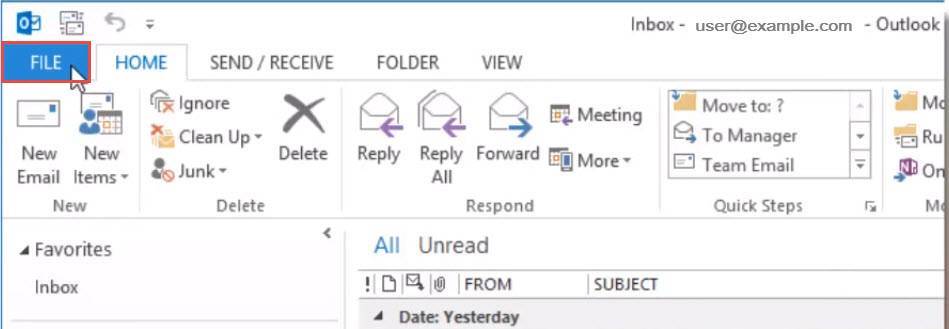
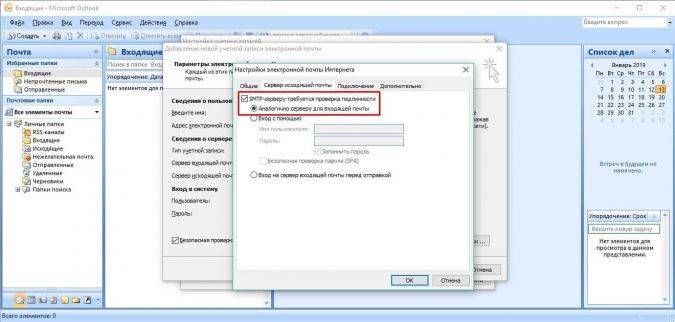

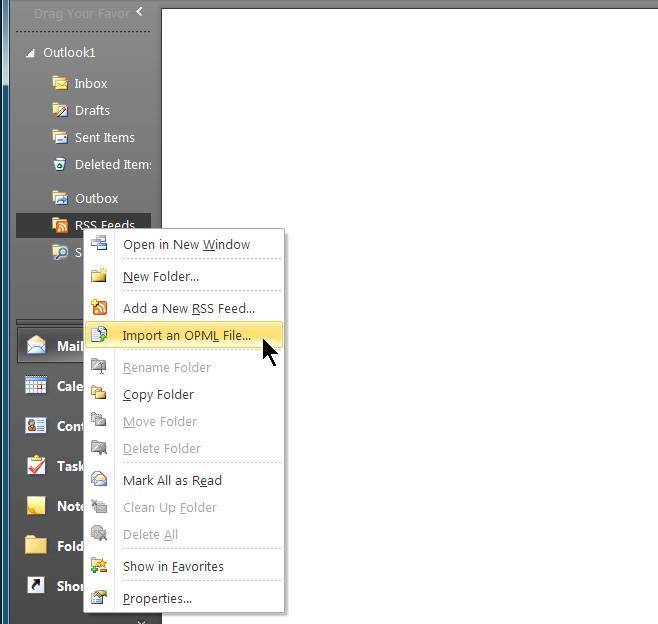
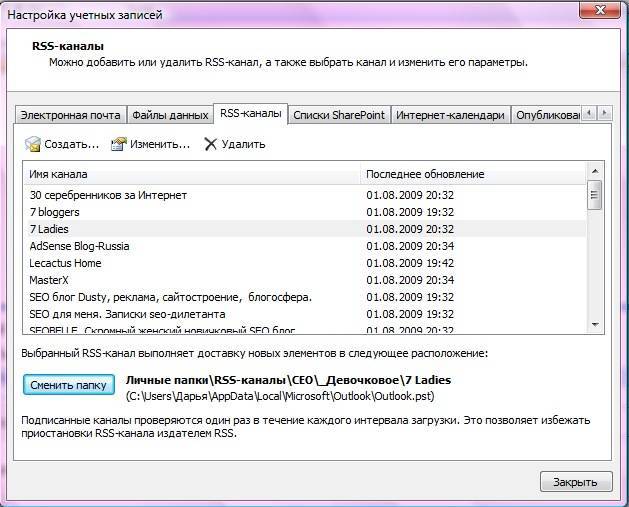
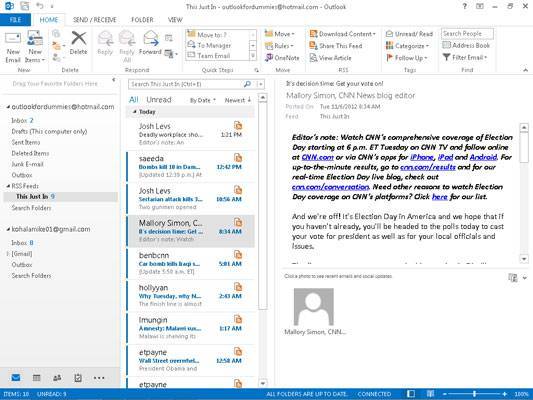
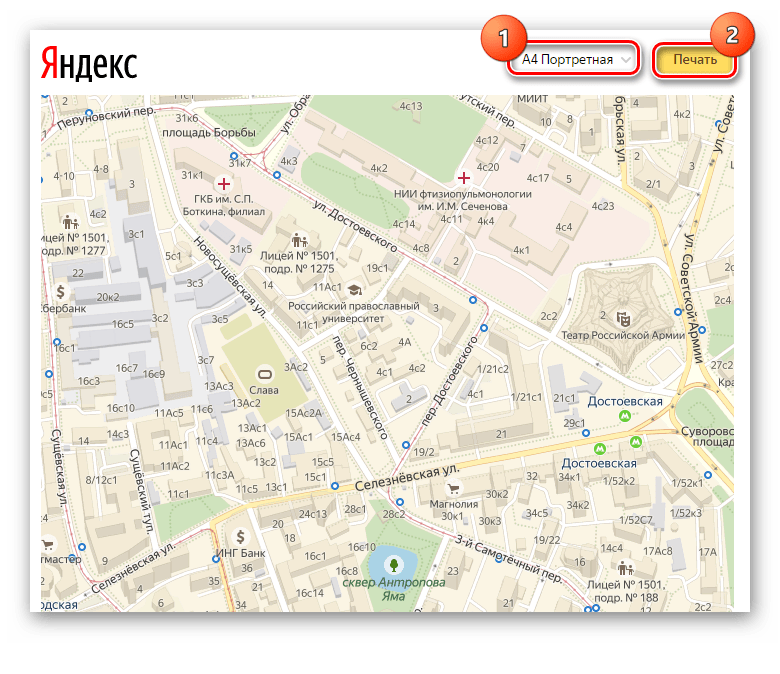
![[7 free] sd card formatter - format memory card fat32 exfat ntfs](https://setemonic.ru/wp-content/uploads/4/2/b/42bb60650e45f6a959e176276572de5d.jpeg)