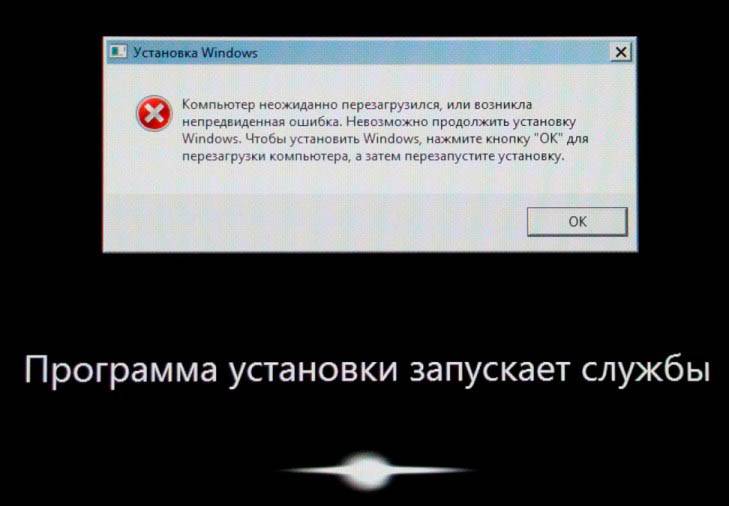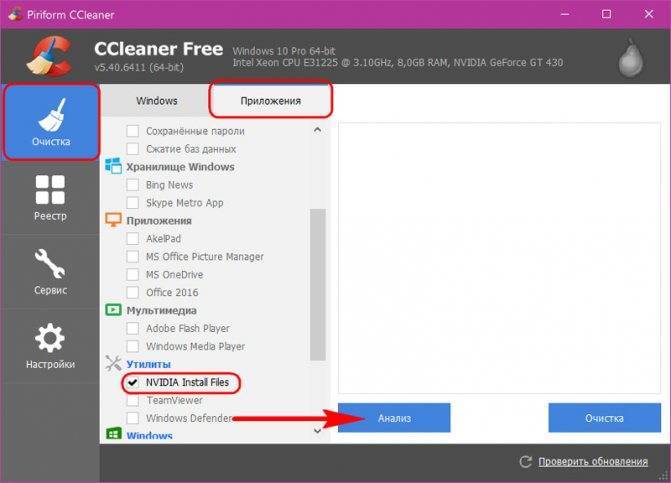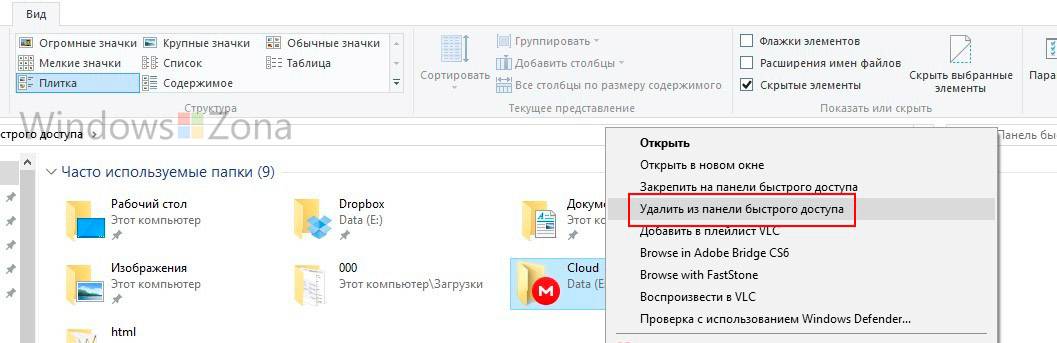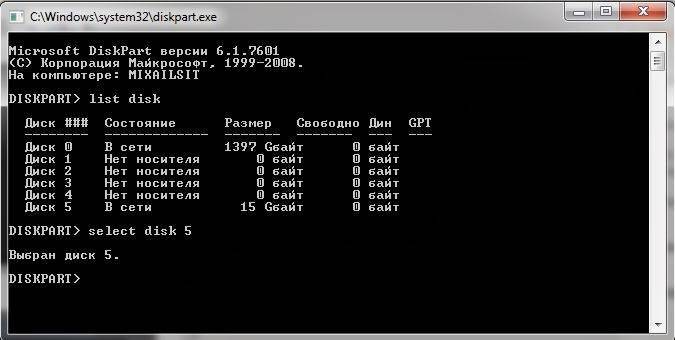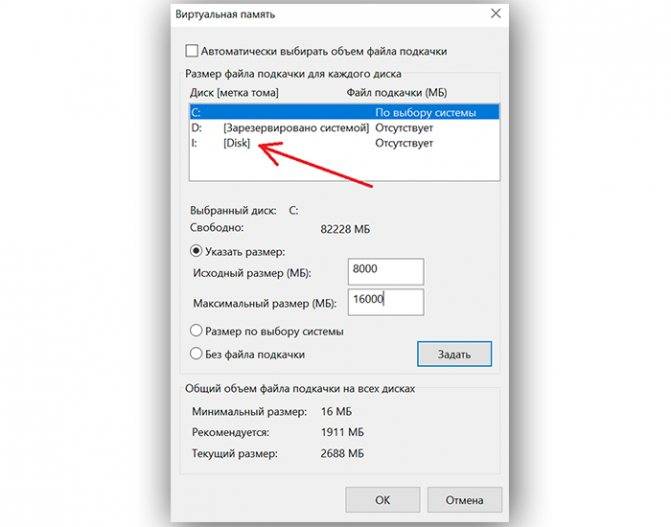Format USB Or Flash Drive Software – отличное средство для восстановления, тестирования и форматирования карт
Format USB Or Flash Drive Software – это универсальная утилита, с помощью которой пользователь может выполнять форматирование как флеш-накопителей или жёстких дисков, так и CD-дисков.
По своему интерфейсу, системе управления и функциональным особенностям она сильно напоминает официальную утилиту, предлагаемую Windows.
Однако, не смотря на похожесть с родной программой Windows, Format USB Or Flash Drive Software может похвастаться большим набором устройств. И в том случае, если на компьютере перестала читаться флеш-карта, тогда эта программа для форматирования sd карт поможет вам выполнить её форматирование или восстановление.
Программа имеет высокую скорость работы и способна довольно быстро выполнить форматирование флешки, обладающей размером до 32 гигабайта.
Если говорить о недостатках этой программы, то одной из главных проблем этой утилиты для русскоговорящих пользователей является её частичная русификация.
Наличие у программы неполной русификации усложняет процесс работы с утилитой, особенно для тех, кто впервые решил воспользоваться программами для форматирования карт и удаления с них ненужной информации.
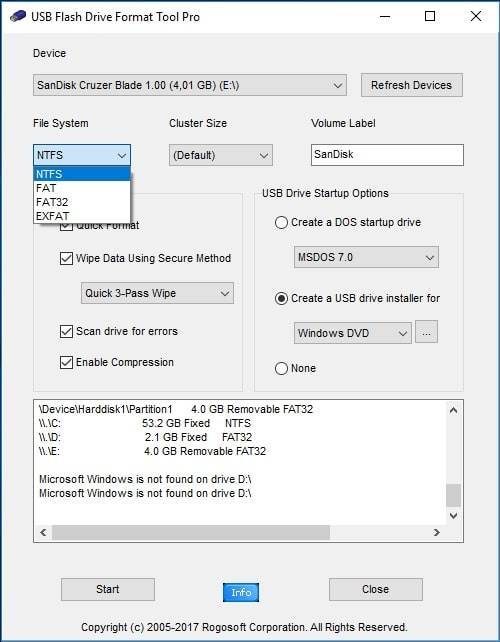
Мне нравится1Не нравится
Как пользоваться программой?
Запустив SDFormatter двойным щелчком мыши, откроется главное окно приложения, в котором и будет осуществляться дальнейшее форматирование SD карты. Начиная работу с программой, прежде всего, стоит подключить портативный носитель информации к компьютеру. В противном случае поле под названием «Select card», располагающееся в самом верху окна, останется пустым. Если же программа не распознала новый девайс автоматически, необходимо нажать на кнопку «Refresh» для обновления списка доступных microSD карт или прочих портативных устройств, подключенных к ПК пользователя.
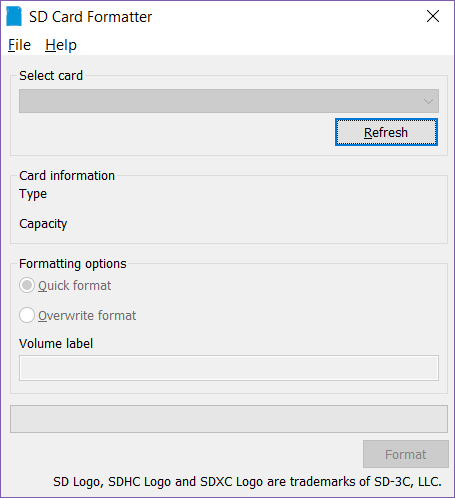
После того, как нужный носитель появится в списке его стоит выбрать левой кнопкой мыши. Это действие моментально отобразит краткую информацию о нем в следующем блоке «Card information». Здесь можно увидеть тип портативного устройства («Type»), а также объем доступной памяти («Capacity»). В данном примере используется USB-флеш-накопитель поколения SDHC с размером 7.25 GB.
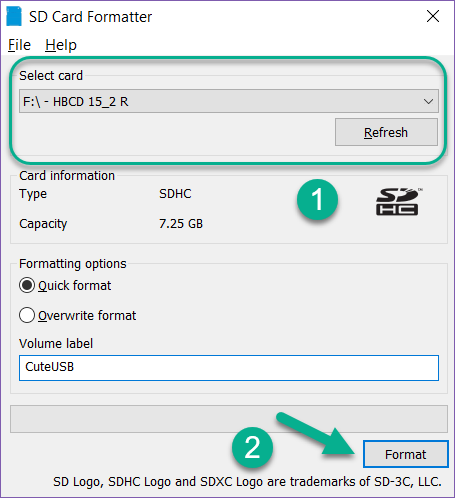
К следующему пункту меню следует подойти с особой внимательностью. В блоке «Formatting options» программа предлагает пользователю на выбор два режима форматирования:
- «Quick format». Этот метод предназначен для быстрой очистки портативного носителя от информации, однако полное удаление всех файлов и следов их наличия не гарантируется.
- «Overwrite format». Данный способ форматирования займет немного больше времени, нежели первый. При этом будет произведено комплексное сканирование всего доступного пространства памяти на устройстве, а также тщательная чистка и восстановление рабочих секторов для последующей записи файлов.
Последним идет блок «Volume label», позволяющий изменить имя девайса. В качестве эксперимента вполне можно придумать свое креативное название для портативного носителя информации, сделав его более уникальным. После того как все требуемые действия будут выполнены можно смело кликать по нижней кнопке «Format». Появится небольшое предупреждающее окошко, сообщающее пользователю о том, что все существующие данные на карте памяти будут безвозвратно удалены. После нажатия кнопки «Да» начнется выбранное ранее форматирование.
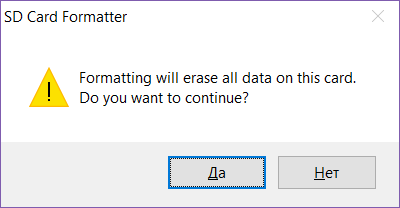
Как правило, длительность процесса во многом зависит от ресурсов компьютера. Но в любом случае это не должно занять слишком много времени.
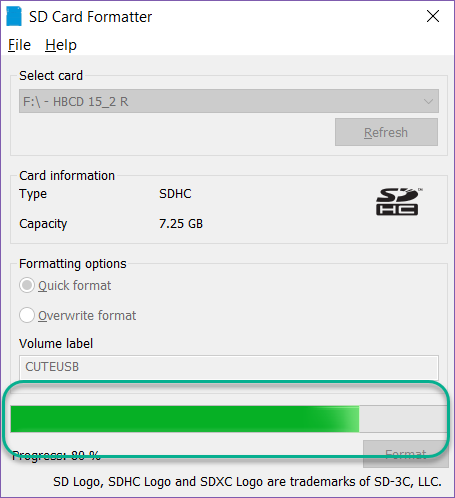
При завершении процедуры форматирования пользователь увидит небольшое информационное окошко, где сообщается об успешном окончании процесса. Также здесь можно найти краткую информацию о типе файловой системы, количестве свободного места на устройстве и размере используемого кластера. После нажатия «ОК» девайс станет снова доступным для работы.
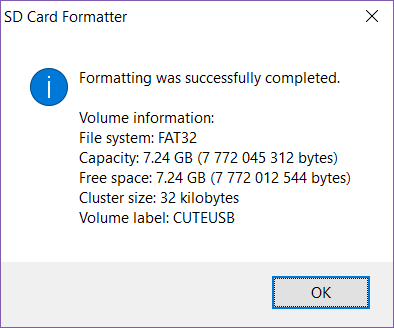
Как можно заметить, портативный носитель получил новое имя, указанное ранее во время настройки форматирования, а также полностью очистился от всевозможных папок и файлов, в том числе и скрытых. Для того чтобы убедиться в этом достаточно лишь запустить файловый менеджер, после чего перейти в меню «Свойства», кликнув правой кнопкой по названию девайса.
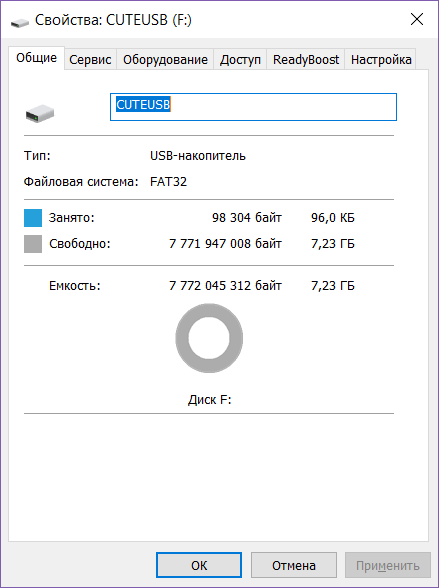
Что такое карта памяти MicroSD
MicroSD – это один из типов носителей флеш-карт, предназначенный для хранения информации, полученной в результате эксплуатации портативной техники, например, планшетов, смартфонов, мобильных телефонов, фотоаппаратов и видеокамер.
Этот формат флеш-накопителей был создан в 1999 году компаниями Toshiba, SanDisk и Panasonic на базе одного из старых форматов MMC-карт. Практически сразу после появления нового формата была организована компания SD Card Association, основной задачей которой было продвижение и популяризация формата MicroSD на мировом рынке электроники.
Главным и наиболее важным преимуществом этого формата является наличие у него сверхкомпактных размеров, не превышающих 20×21,5×1,4 мм, а также минимального веса, равного одному грамму.
Несмотря на свои небольшие размеры и вес, устройство позволяет хранить до 32 гигабайт данных, обеспечивая высокую скорость передачи информации.
Благодаря своим характеристикам и небольшим размерам эти флеш-карты имеют высокий уровень популярности и активно используются ведущими компаниями-производителями портативной техники.
Как отформатировать андроид-устройство
Вообще-то, отформатировать память планшета или телефона под управлением Андроид несложно.
Для форматирования карты памяти нужно зайти в Настройки — Конфиденциальность — Сброс настроек. Однако в последних версиях Андроид данный метод недоступен, поэтому мы бы посоветовали выполнить форматирование карты памяти на компьютере. Как это сделать — читайте ниже.
Как отформатировать телефон планшет через картридер
- Вынимаем microsd/sd-карту из android-устройства
- Берем картридер, подключаем к его к компьютеру и вставляем в него карту памяти
- Запускаем программу sdformatter
- В списке дисков в окне sdformatter указываем букву подсоединенной через картридер карты памяти (проверить соответствие можно по метке диска или по содержимому карты памяти). Будьте внимательны, убедитесь, что собираетесь форматировать именно ту карту памяти, которая находилась в телефоне!
- Заходим в настройки программы sdformatter (кнопка Option) и выбираем тип форматирования Full OverWrite.
- Нажимаем Format, ждем окончания форматирования.
- Вынимаем карту sd из картридера и вставляем в телефон (вот как это сделать правильно).
Общее описание, подготовка и вступительное слово
Вообще одним из каноничных решений является форматирование в самом устройстве (особенно, если это Android и желательно через загрузчик по типу TWRP), но, как уже говорилось, мы сейчас рассматриваем вариант, когда это сделать не представляется по разным причинам, т.е карта не определяется никак и нигде (и прочее прочее).
Повсему-поэтому, для решения описанной в статье проблемы, нам потребуется:
- Сама SD-карта;
- Устройство с, данном примере, Windows, а так же встроенным (или внешним, не суть) карт-ридером (устройством для чтения карт памяти);
- Бесплатная утилита SDFormatter.
В редких случаях, может потребоваться переходник с MicroSD на SD или какой-то еще, на случай, если у Вас ноутбук (или компьютер), поддерживает исключительно не тот типоразмер, который Вам нужен:
Переходники бывают, пожалуй, со всего на всё, так что, при желании, найдете, хоть с маленького размера на большой, хоть с большого на маленький, хоть что-то еще. Если же в компьютере не нашлось гнезда для карты, то можно купить USB-картридер с поддержкой Вашего типоразмера карты памяти или вообще всяческого. Обычный пример какой-то такой:

SD Memory Card Formatter 5.0.1
Скриншот SD Memory Card Formatter
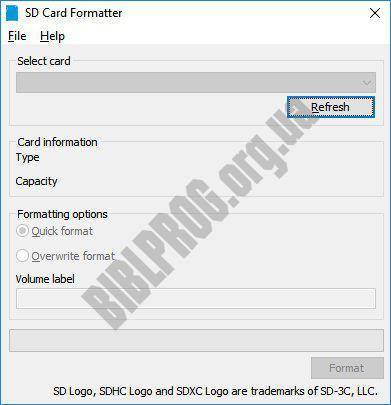
SD Memory Card Formatter – программа, которая позволяет форматировать различные SD карты. Она предоставляется для пользования абсолютно бесплатно и является наиболее качественной утилитой, которая работает с большинством видов карт: SDHC/SDXC, SD, microSD и т. д. С помощью SD Memory Card Formatter вы сможете отформатировать любой подобный носитель информации и сделать последующую запись на него более надежной. Эта программа является универсальным средством очистки памяти и полностью соответствует официальным требованиям.
SD Memory Card Formatter станет просто незаменимым помощником для различных фотографов, которые вынуждены часто стирать и перезаписывать файлы на цифровые носители. По сравнению со стандартным форматированием, это приложение делает работу более чисто и качественно. Так что если вы профессиональный фотохудожник или просто часто меняете данные на картах памяти, программа SD Memory Card Formatter станет вашим незаменимым помощником и другом на долгое время.
Для использования данной программы на компьютере необходимо иметь установленный картридер. Работать с программой довольно просто. Изначально, система определит и отыщет все подключенные к ней карты памяти. Вам лишь останется выбрать нужный накопитель и запустить форматирование.
Прежде чем начинать очистку, можно просмотреть тип самой карты и доступную свободную память на ней. Перед началом форматирования программа предлагает пользователям два варианта форматирования. Первый – это быстрая очистка. Она выполняет лишь поверхностное изъятие всех существующих файлов на карте. Ее преимущество в том, что работа выполняется за несколько секунд. Но, гарантии качественного форматирования не будет.
Второй вариант – это полная очистка. В таком случае программа SD Memory Card Formatter выполнит качественное удаление всех файлов и приложений с накопителя. Она не просто сотрет данные, но и очистит все сектора, а также полностью подготовит карту для последующей записи на нее цифровой информации. Этот процесс может занять некоторое время.
Как отформатировать карту памяти на телефоне с использованием SD Format
О том, как работать с SD Formatter, можно прочесть в официальной инструкции или следовать указаниям в Message Area программы. Утилита очень проста по своему устройству, и мы отметим ключевые особенности при работе с ней.
Скачиваем SD Card Formatter
Первое, что для нужно для успешного форматирования — скачать приложение SD Memory Card Formatter.
Важно. Для запуска SD Card Formatter необходимы права администратора
Подключение карты памяти к компьютеру
Карту памяти аккуратно извлекаем из мобильного телефона (или планшета) и с помощью кард-ридера подключаем к ПК. Как вариант, можно просто присоединить девайс к вашему компьютеру, на котором установлена программа SD Memory Card Formatter.
Для работы с медиа, вам понадобится одно из специальных устройств:
- USB SD Card reader — отдельное устройство, подключаемое соответственно через usb-порт компьютера
- SD Card slot — как правило, доступен в любом ноутбуке/Macbook.
Настройки форматирования
Настройка форматирования осуществляется через окно Option. В Format Options представлены два типа форматирования:
- Quick format — файлы и папки помечаются как доступные для записи, но при этом форматирование не затрагивает данные в файлах
- Full (Overwrite) format — программа удаляет в том числе содержимое файлов.
Другими словами, после Quick format вы еще можете попытаться восстановить файлы, в то время как после Overwrite format шансы крайне малы.
Выбор диска для форматирования
Из списка Drive необходимо выбрать sd карту для форматирования. Как правило, программа это делает самостоятельно. Что удобно, здесь не отображаются разделы жесткого диска, поэтому сложно запутаться и выбрать не тот диск. Однако все равно стоит перепроверить название буквы, если к компьютеру подключены другие носители информации.
Если флешка была была вставлена в SD слот уже после запуска программы, диск может не отобразиться сразу. В таком случае нужно нажать Refresh Button и проверить поле статуса. Голубой логотип в главном окне свидетельствует об успешном подключении sd-карты.
Аналогичный сценарий также имеет силу, если вы не знаете, как форматировать телефон Андроид: действуйте четко по инструкции, SD Format вполне подходит для работы с этой мобильной ОС.
Выполнение форматирования
Для применения настроек необходимо нажать ОК, для запуска форматирования — Format в главном окне программы.
По завершению форматирования отобразится окно со статусом Memory Card Format Complete! Также здесь доступны сведения о файловой системе, доступной емкости карты памяти и размере кластера.
Инструкция, как отформатировать SD-карту
Резюме. SD Formatter — отличная программа для форматирования microsd, sd и других карт памяти. Если вы не знаете, как отформатировать sd карту стандартными средствами или столкнулись с определенными проблемами считывания информации с карты памяти, данная утилита окажет посильную помощь. Программа абсолютно бесплатна и безопасна, и вам не стоит опасаться за то, что после форматирования получите в свое распоряжение “кирпич”.
Возможно, вам будет интересно:
2How to format an SD card on Window/Mac/Android/camera (non-protected)
If your SD card is not write-protected, then you can follow the common ways in this part to get the SD card format. Even if your SD card is unreadable, corrupted, or damaged, you can format it only if your SD card can be detected by computer. (SD card is not reading?)
How to format SD card on Windows 10/8/7
1Get a SD card reader to connect to your computer. Back to your Desktop View, open up «Computer», and your SD card should be displayed in the «Devices with Removable Storage» section. Right click to select «format».
2In the format window, you need to make the following settings:
File system: FAT32 for 32GB SD cards and EXFAT for 64GB SD cards.
Format options: Leave the «Quick Format» checkbox unchecked for a thorough formatting, or check it if you prefer a quicker, but more superficial process.
Click «Start» to format your SD card on Windows computer.
How to format SD card on Mac
1Connect the SD card to your Mac > Click on the magnifying glass in the top-right corner of your computer screen. Type «disk utility» in the search box that opens, then click on the «Disk Utility» Application that comes up.
Find the SD card in the left side of the window. It’ll be named something like NO NAME or UNTITLED.
3Click the ERASE tab in the middle of the window > «Format» > Select «MS-DOS (FAT)» if the card is 32 GB or smaller. If it’s a 64GB card, please select «ExFAT».
Tip
Mac OS 10.6.5 or earlier does not support exFAT format, which most 64 GB SD cards are formatted to. This means that you won’t be able to format or use exFAT card on your computer. In this case, we’d recommend either upgrading your OS to 10.6.6 or later, or using an SD card that’s already formatted to MS-DOS (FAT) or FAT32 to complete the below steps.
How to format a SD card inside a camera
Formatting a memory card inside the camera in which it will be used is a very good means of maintaining a card’s full capabilities.
While the exact formatting procedure and menu display may differ between cameras, and the following step guidelines will be able to perform the task for most cameras.
1Turn the camera off and insert the memory card you wish to format into the camera’s memory card slot. After that, turn on camera with well charged battery.
2Press the «Menu» button > Navigate to the «Format» or «Format Memory Card» item in the menu, which is always within the «Setup» screen.
3Select/highlight the «Format» or «Format Memory Card» item and then press «OK».
The end of the formatting procedure will normally be indicated on the rear screen.
How to format SD card on Android phone
Every Android phone is a little different from the reset, but the settings are mostly the same.
1Open «Settings» > Scroll down to find «Storage» and tap it to view information like how much storage space you have left, and what’s taking up the most space on your smartphone.
2Scroll down to the bottom of the Storage list to see your SD card options. You’ll see the option of either «Erase SD card» or «Format SD card».
3Confirm and wipe your memory card by pressing the «Erase SD card» or «Format SD card» button.
That will wipe your memory card clean, but the internal storage of your phone will stay untouched.
SDFormatter – программа №1 для низкоуровневого форматирования
SDFormatter – это не просто программа для форматирования SD флешек, это ещё и программа номер один, если вам нужно провести низкоуровневое форматирование. Удобно, что в программе доступны сразу и простые, и продвинутые функции, поэтому мы смело отдаем первое место именно этому софту. Но даже в продвинутом формате очень просто запустить процесс:
- Подключите SD карту к компьютеру;
- Зайдите в раздел Drive и найдите карту, которую необходимо очистить;
- Установите флажок напротив опции «Volume Label»;
- Далее перейдите в раздел Option и в пункте Format Type выберите пункт «Full (Erase)» — что означает полную очистку.
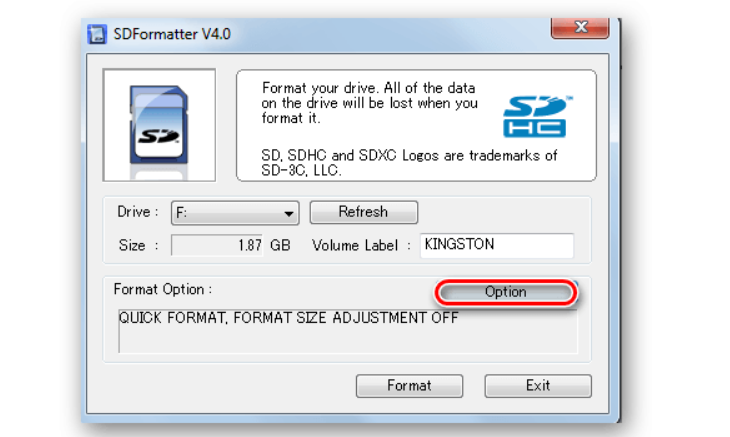
После того, как вы всё перепроверите – что выбран верный носитель, а также заданы корректные параметры – нажимайте на кнопку Format.
Единственный серьезным минусом для нас является то, что у программы нет русского языка. Но интерфейс достаточно прост для того, чтобы с ним мог и на английском языке разобраться человек, который не говорит по-английски.
Скачать программу лучше всего с официального сайта: https://www.sdcard.org/downloads/formatter/.
Как пользоваться программой?
Запустив SDFormatter двойным щелчком мыши, откроется главное окно приложения, в котором и будет осуществляться дальнейшее форматирование SD карты. Начиная работу с программой, прежде всего, стоит подключить портативный носитель информации к компьютеру. В противном случае поле под названием «Select card», располагающееся в самом верху окна, останется пустым. Если же программа не распознала новый девайс автоматически, необходимо нажать на кнопку «Refresh» для обновления списка доступных microSD карт или прочих портативных устройств, подключенных к ПК пользователя.
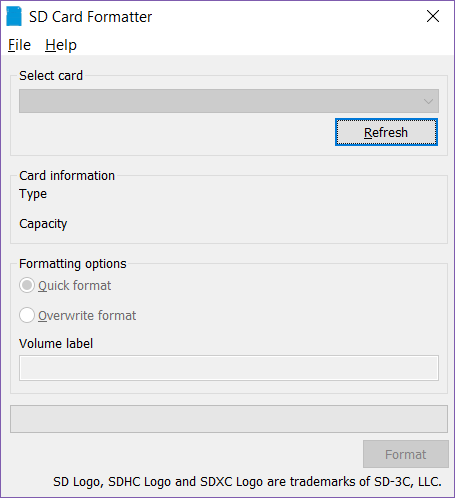
После того, как нужный носитель появится в списке его стоит выбрать левой кнопкой мыши. Это действие моментально отобразит краткую информацию о нем в следующем блоке «Card information». Здесь можно увидеть тип портативного устройства («Type»), а также объем доступной памяти («Capacity»). В данном примере используется USB-флеш-накопитель поколения SDHC с размером 7.25 GB.
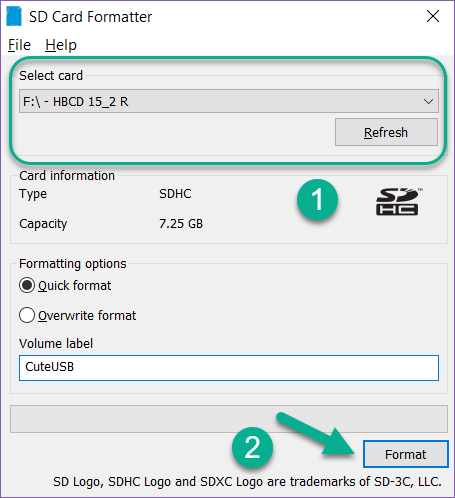
К следующему пункту меню следует подойти с особой внимательностью. В блоке «Formatting options» программа предлагает пользователю на выбор два режима форматирования:
- «Quick format». Этот метод предназначен для быстрой очистки портативного носителя от информации, однако полное удаление всех файлов и следов их наличия не гарантируется.
- «Overwrite format». Данный способ форматирования займет немного больше времени, нежели первый. При этом будет произведено комплексное сканирование всего доступного пространства памяти на устройстве, а также тщательная чистка и восстановление рабочих секторов для последующей записи файлов.
Последним идет блок «Volume label», позволяющий изменить имя девайса. В качестве эксперимента вполне можно придумать свое креативное название для портативного носителя информации, сделав его более уникальным. После того как все требуемые действия будут выполнены можно смело кликать по нижней кнопке «Format». Появится небольшое предупреждающее окошко, сообщающее пользователю о том, что все существующие данные на карте памяти будут безвозвратно удалены. После нажатия кнопки «Да» начнется выбранное ранее форматирование.
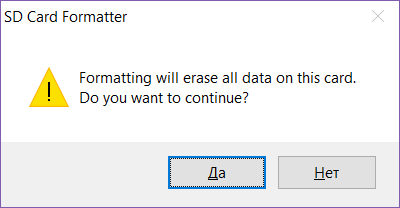
Как правило, длительность процесса во многом зависит от ресурсов компьютера. Но в любом случае это не должно занять слишком много времени.
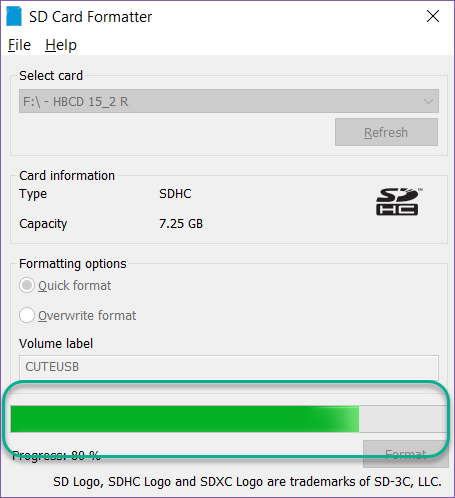
При завершении процедуры форматирования пользователь увидит небольшое информационное окошко, где сообщается об успешном окончании процесса. Также здесь можно найти краткую информацию о типе файловой системы, количестве свободного места на устройстве и размере используемого кластера. После нажатия «ОК» девайс станет снова доступным для работы.
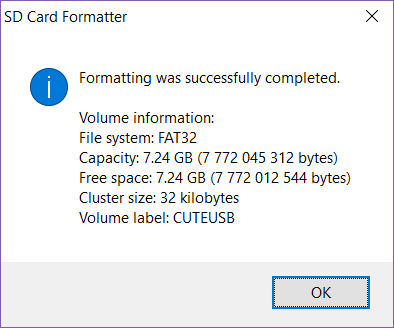
Как можно заметить, портативный носитель получил новое имя, указанное ранее во время настройки форматирования, а также полностью очистился от всевозможных папок и файлов, в том числе и скрытых. Для того чтобы убедиться в этом достаточно лишь запустить файловый менеджер, после чего перейти в меню «Свойства», кликнув правой кнопкой по названию девайса.
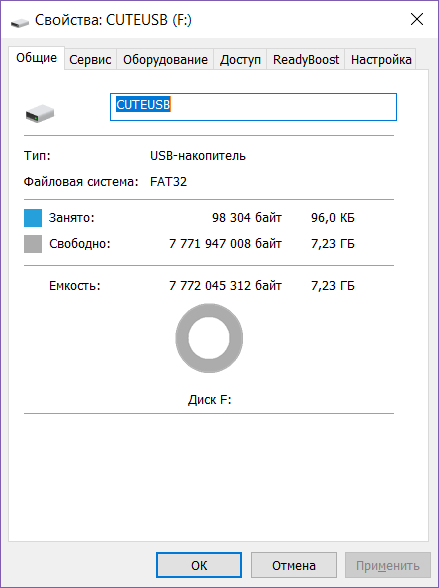
How to Format SD Card Using SD Card Formatting Tool
For users who don’t use CMD or want to use a simple and secure way, we recommend a reliable third-party SD card formatting tool to format a damaged or corrupted memory card in Windows 10/8/7. EaseUS Partition Master offers many free partition management features to help users organize and optimize hard drives.
You can use this tool to format resize & move (e.g., move space from D drive to C drive), merge, migrate, and copy disks or partitions; convert to local, change the label, defragment, check and explore partition; and much more.
To format SD card in Windows 10 and all other operating systems, download and install the free partition manager on PC. And then follow the easy step to finish the task.
Step 1. Launch EaseUS Partition Master, right-click the partition on your external hard drive/USB/SD card which you want to format and choose the «Format» option.
Step 2. Assign a new partition label, file system (NTFS/FAT32/EXT2/EXT3), and cluster size to the selected partition, then click «OK».
Step 3. In the Warning window, click «OK» to continue.
Step 4. Click the «Execute Operation» button in the top-left corner to review the changes, then click «Apply» to start formatting your external hard drive/USB/SD card.
If the SD card is larger than 4GB, you can only choose FAT32, NTFS, or EXT2/EXT3; and if the partition is smaller than 4GB, you can choose FAT, FAT32, NTFS or EXT2/EXT3.
Форматирование USB-флеш-накопителя
Форматирование (исправление) — это процесс разметки области, где хранятся данные носителя информации. Разметка необходима, поскольку все данные должны быть систематизированы, чтобы программы в нужный момент могли их найти. Для этого создается файловая система (ФС), представляющую собой своеобразную логическую таблицу для доступа, хранения и обмена содержимого определенных ячеек памяти. Все это выполняется с помощью специальных программ и утилит, отличающихся друг от друга способом форматирования, дополнительными возможностями и интерфейсом.
Потребность в форматировании может возникнуть и не только в случае создания новой ФС. Часто бывает так, что существующая файловая система на носителе повреждена вследствие сбоев сохранения, появления бэд-секторов, действия вирусов.
Разметка секторов и записей
Если данные, находящиеся на устройстве, имеют ценность, то можно воспользоваться программами восстановления данных, хотя и даже после этого форматировать флешку все равно придется принудительно. Существует несколько вариантов форматирования USB-накопителей, микро sd -карт или жестких дисков hdd.
- низкоуровневое (физическое);
- высокоуровневое (логическое).
Низкоуровневое форматирование применялось раньше по отношению к винчестерам, когда производилась разметка секторов и записей специальной служебной информации в них. По отношению к флешкам термин low level format теперь означает проверку каждой ячейки памяти на чтение/запись и помещением в неё логического нуля. Таким образом, после низкоуровневого форматирования носитель полностью очищается от информации и восстановить её будет невозможно. Такой способ подойдет, если:
- нужно восстановить или пометить битые участки;
- не удается полностью удалить зараженные вирусами приложения;
- нужно удалить установочные дистрибутивы некоторых операционных систем;
- требуется очистить носитель без возможности восстановления данных;
- необходимо провести профилактику флешки для обеспечения работоспособности и надежности устройства.
Высокоуровневое форматирование — это создание ФС носителя и подготовка его к копированию данных.
Способы хранения данных
Существует несколько видов файловых систем, в которые можно отформатировать USB-флеш-накопитель. Самые распространенные из них:
- FAT 32, пришедшая на смену устаревшей FAT 16. Именно этот формат поддерживается большинством бытовых устройств — DVD-плеерам, видеокамерами, телевизорами и т. д. Основной недостаток этого формата — ограничение на максимальный размер сохраняемого файла — 4 Гб;
- exFAT — этот формат, по сути, является тем же FAT 32, но у него сняты ограничения на максимальный размер файла. Правда, флешка с такой ФС может не поддерживаться бытовыми устройствами и старыми операционными система Windows ;
- NTFS предназначена для работы только с компьютером. Отличается надежностью за счет ведения журнала протоколирования операций и кэширования при записи, поэтому внезапные сбои во время копирования ей не страшны. Однако для флешек такой формат не рекомендуется применять, так как при работе происходит множество дополнительных обращений к носителю, что сказывается на его сроке службы.
Format USB Or Flash Drive Software – отличное средство для восстановления, тестирования и форматирования карт
Format USB Or Flash Drive Software – это универсальная утилита, с помощью которой пользователь может выполнять форматирование как флеш-накопителей или жёстких дисков, так и CD-дисков.
По своему интерфейсу, системе управления и функциональным особенностям она сильно напоминает официальную утилиту, предлагаемую Windows.
Однако, не смотря на похожесть с родной программой Windows, Format USB Or Flash Drive Software может похвастаться большим набором устройств. И в том случае, если на компьютере перестала читаться флеш-карта, тогда эта программа для форматирования sd карт поможет вам выполнить её форматирование или восстановление.
Программа имеет высокую скорость работы и способна довольно быстро выполнить форматирование флешки, обладающей размером до 32 гигабайта.
Если говорить о недостатках этой программы, то одной из главных проблем этой утилиты для русскоговорящих пользователей является её частичная русификация.
Наличие у программы неполной русификации усложняет процесс работы с утилитой, особенно для тех, кто впервые решил воспользоваться программами для форматирования карт и удаления с них ненужной информации.
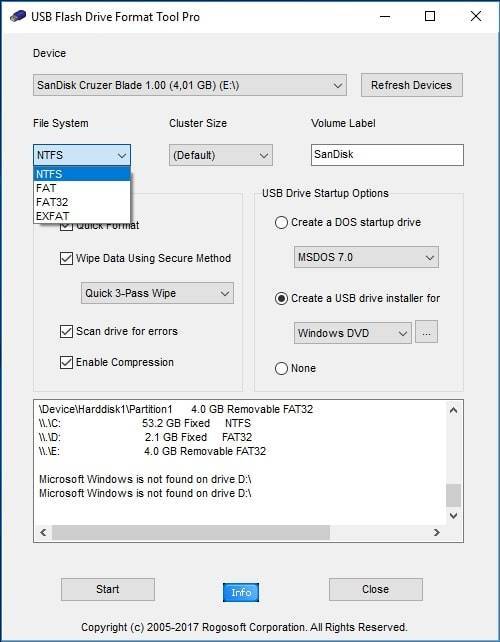
Мне нравится1Не нравится
Процесс загрузки, установки и использования
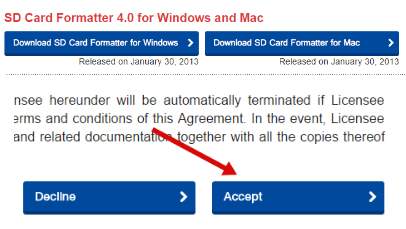
В случае, если Вы качали программу с сайта разработчика, то нужно было (на сайте) нажать синенькую кнопку Agree, после чего распаковать скачанный архив чем-нибудь вроде 7-zip (впрочем, распаковывать придется и по нашей ссылке).
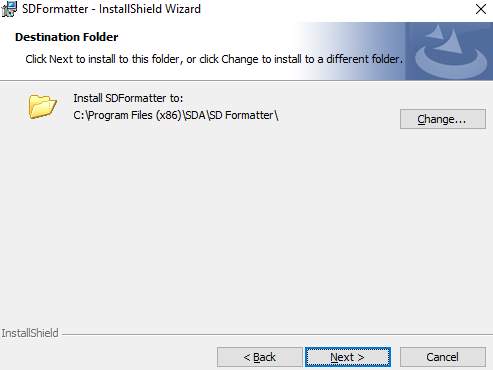
Установка нечеловечески проста и не требует особенных телодвижений (традиционные нажимания в кнопочку “Next” с последующим выбором места установки). По результату оной останется лишь запустить программу, использование которой так же, собственно, неиллюзорно просто, а именно:
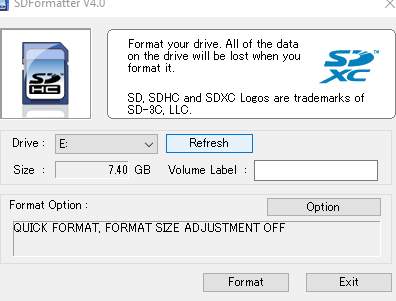
Запустите программу, в ней нажмите в кнопку “Refresh”, что приведет (как правило, но не всегда к определению буквы, куда вставлена SD-карта, а так же (что тоже не всегда) её размера). Убедитесь, что это именно тот носитель, что Вам нужен и что Вы случайно не затрете что-нибудь полезное на воткнутой в систему флешке.
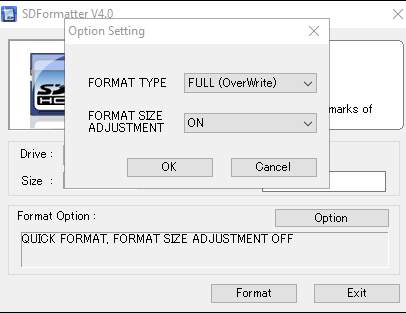
Даже, если карта программа (или система) не определила размер верно, всё равно нажмите в кнопку “Option”, где выберите два пункта:
- Format type: FULL (OverWrite);
- Format size adjustment: (ON).
После чего, еще раз убедившись в том, что Вы выбрали носитель верно и ничего лишнего у Вас не вставлено во всякие USB-порты, нажмите в кнопку “OK”, а следом в “Format” (настройки в соостветствующей строке уже должны быть видны):
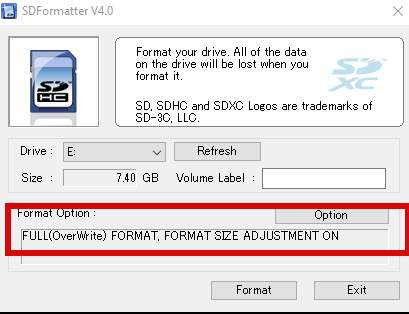
Далее Вы получите предупреждение о том, что не надо вынимать флешку, карт-ридер и вообще что-либо, что связано с форматированным носителем до окончания процесса:
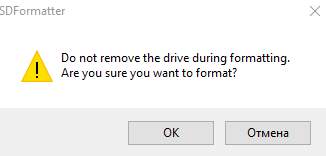
Следующим шагом потребуется подождать окончания процесса (учитывая выбранный нами режим), процесс может затянутся на несколько минут-часов, в зависимости от скорости, типа и размера носителя):
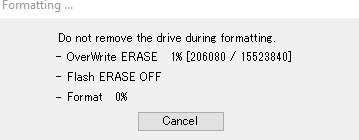
После окончания процесса, носитель стоит осторожно извлечь (возможно безопасным путём, т.е через соответствующий значок в трее, который зовется не иначе как “Безопасное извлечение устройства”), а так же, вполне вероятно, может потребоваться повторно (но уже быстро) отфрматировать носитель в том устройстве, где бы будете его применять далее:
В случае, если решение не помогло, стоит проделать форматированние в SD Formatter еще раз, но вместо опции FULL (OverWrite) выбрать FULL (ERASE). Изредка (очень) это может помочь.
В двух словах, пожалуй, как-то оно вот так.
На сим давайте переходить к послесловию.
Проблемы с мобильным устройством
Вариант неполадок с телефоном следует рассматривать в последнюю очередь, поскольку зачастую проблема кроется в самой карте памяти
Если же предыдущие рекомендации не дали положительного результата, необходимо обратить внимание на следующие факторы:
- Правильность установки. Карту памяти вынимаем из слота и вставляем заново, чтобы убедиться в ее правильном позиционировании по отношению к контактам смартфона. На корпусе нарисована правильная позиция накопителя, в которой необходимо производить его подсоединение.
Наличие контакта. Соединения могут загрязниться или сильно стереться. В первом случае используем ластик или ватный диск, смоченный в спирте, чтобы протереть контакты. Во втором потребуется вмешательство специалиста, поскольку зачастую требуется полная замена компонента.
Отсутствие программного сбоя. Если флэш-карта определяется в настройках, но в приложении ее не видно (или наоборот), то имеет место сбой в ОС. Поможет перезагрузка телефона. Также проблема подобного плана может возникнуть после перепрошивки мобильного устройства. Как несложно догадаться, исправить проблему получится повторной прошивкой или установкой стоковой версии Андроида.
Представленная информация поможет разобраться, почему Андроид не видит карту памяти. Основные причины заключаются в несоответствующем типе файловой системы и физической поломке накопителя.
Общее описание, подготовка и вступительное слово
Вообще одним из каноничных решений является форматирование в самом устройстве (особенно, если это Android и желательно через загрузчик по типу TWRP), но, как уже говорилось, мы сейчас рассматриваем вариант, когда это сделать не представляется по разным причинам, т.е карта не определяется никак и нигде (и прочее прочее).
Повсему-поэтому, для решения описанной в статье проблемы, нам потребуется:
- Сама SD-карта;
- Устройство с, данном примере, Windows, а так же встроенным (или внешним, не суть) карт-ридером (устройством для чтения карт памяти);
- Бесплатная утилита SDFormatter.
В редких случаях, может потребоваться переходник с MicroSD на SD или какой-то еще, на случай, если у Вас ноутбук (или компьютер), поддерживает исключительно не тот типоразмер, который Вам нужен:
Переходники бывают, пожалуй, со всего на всё, так что, при желании, найдете, хоть с маленького размера на большой, хоть с большого на маленький, хоть что-то еще. Если же в компьютере не нашлось гнезда для карты, то можно купить USB-картридер с поддержкой Вашего типоразмера карты памяти или вообще всяческого. Обычный пример какой-то такой:


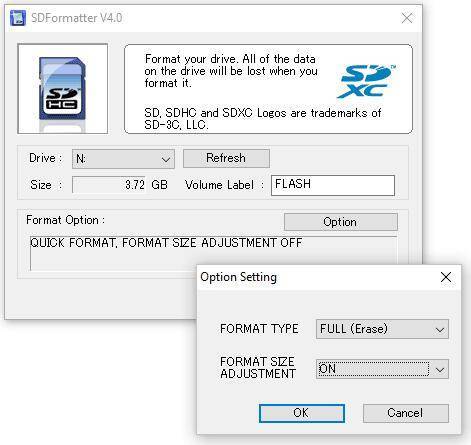
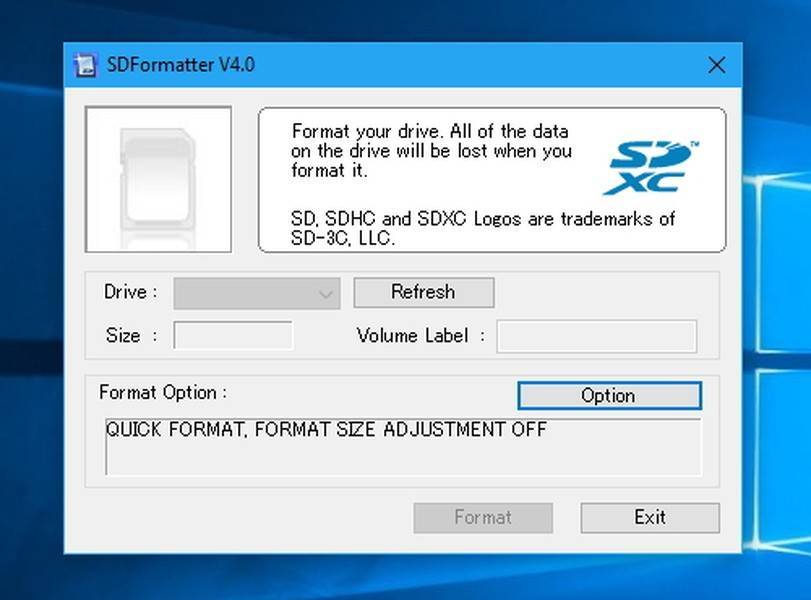
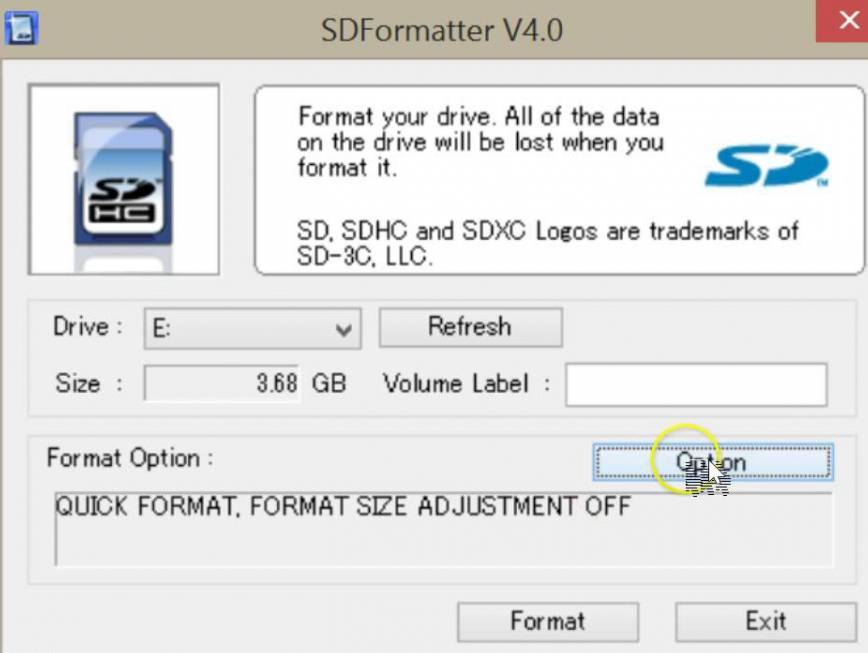
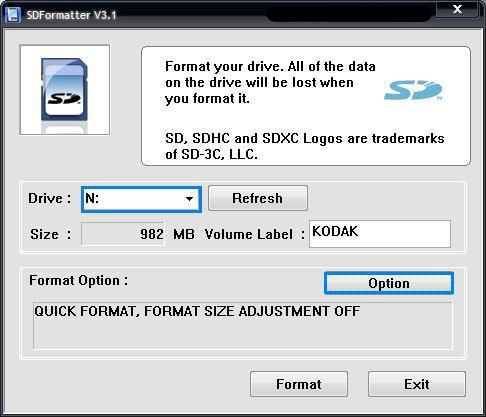
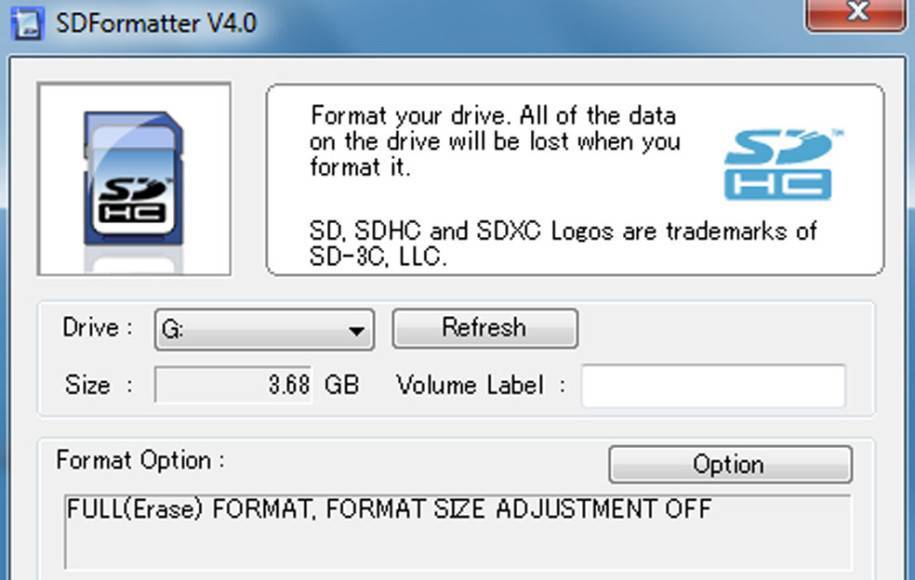
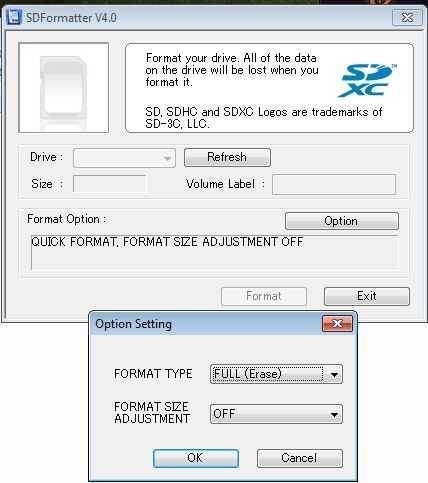

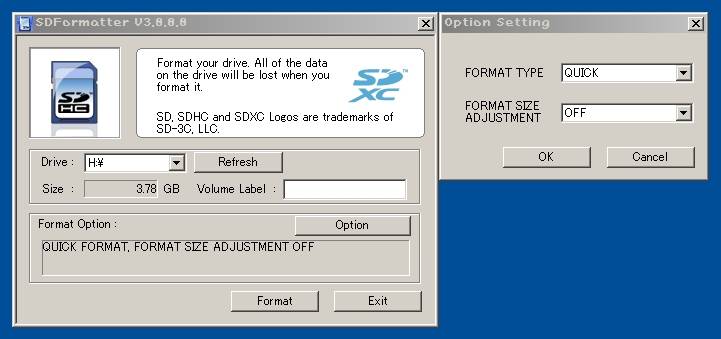
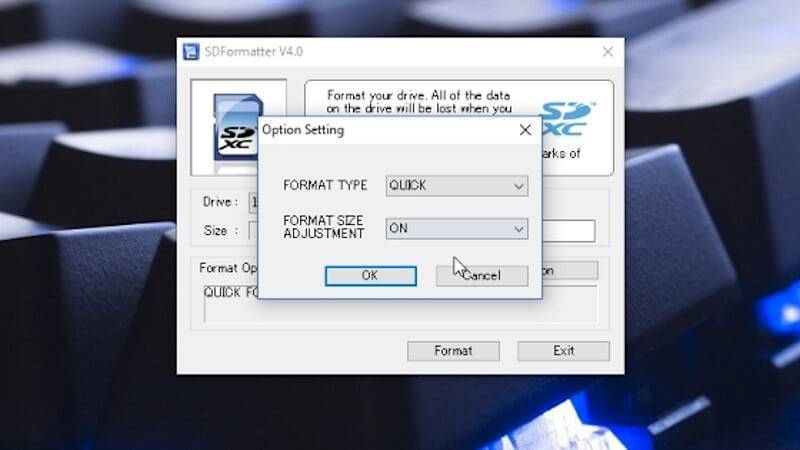
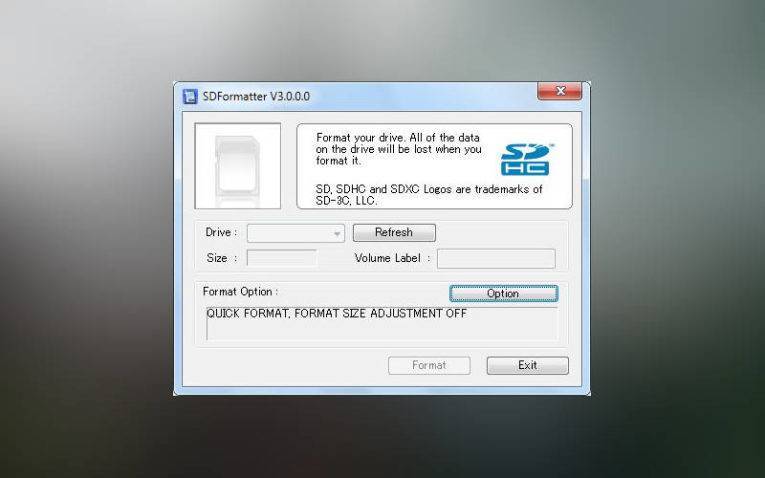

![[7 free] sd card formatter - format memory card fat32 exfat ntfs](https://setemonic.ru/wp-content/uploads/e/3/8/e38a02a6e61ec5898be943f3c9ac5a93.jpeg)
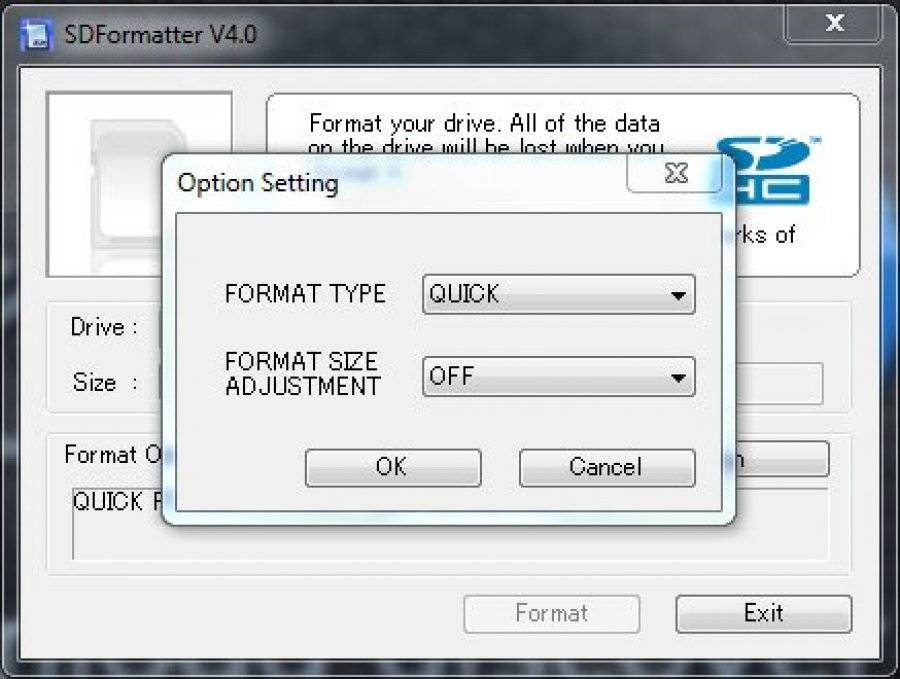
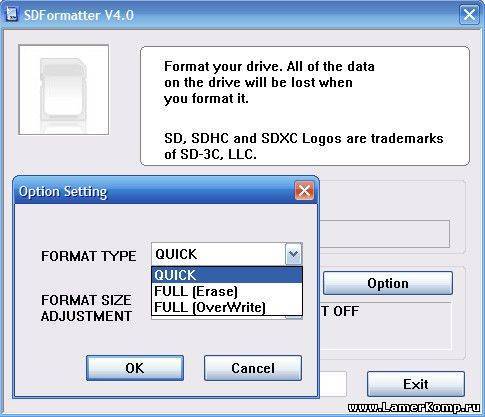
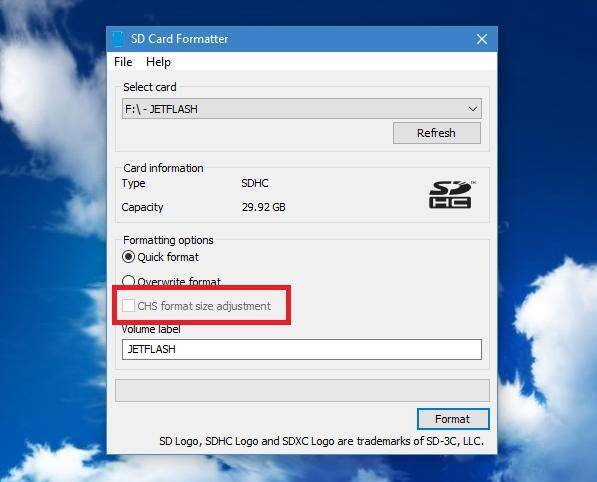
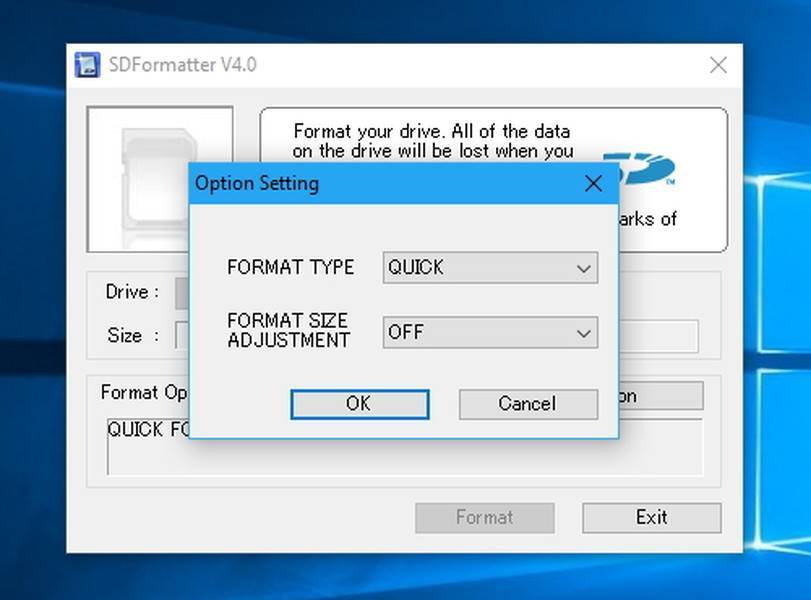
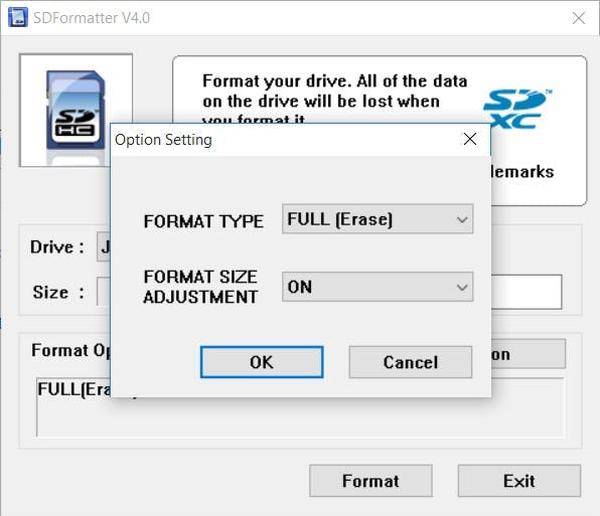
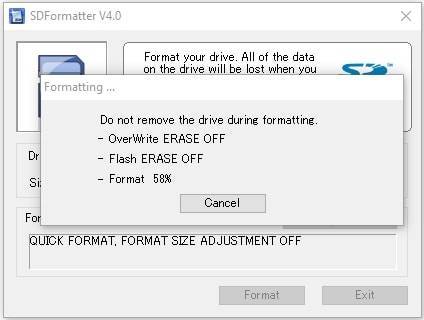
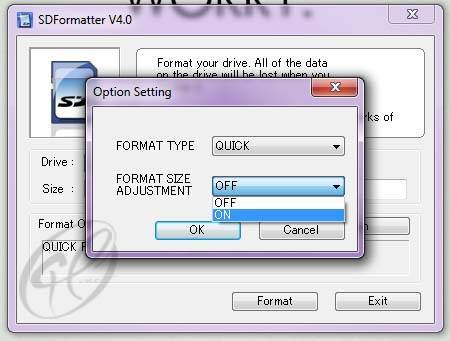

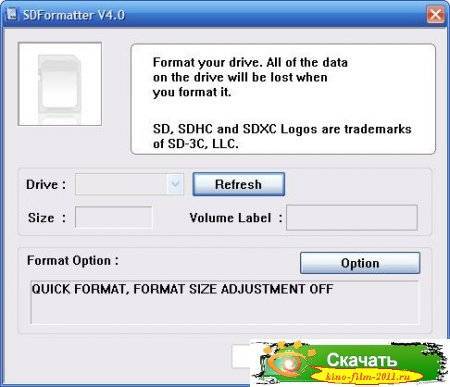



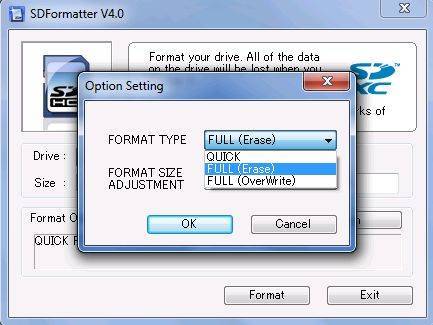
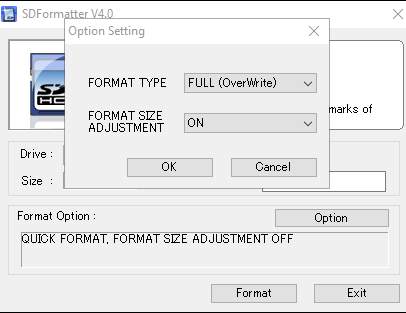
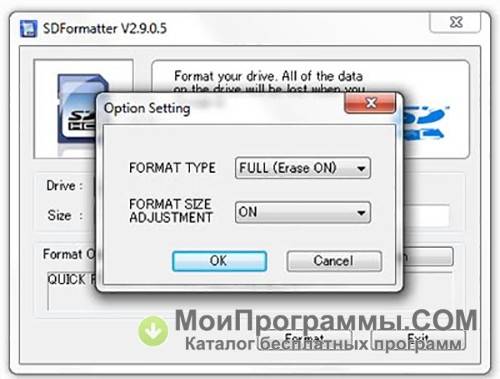

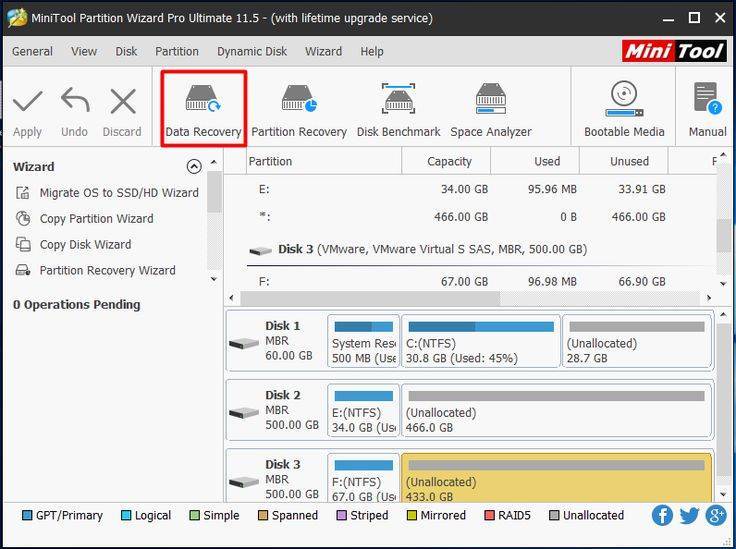
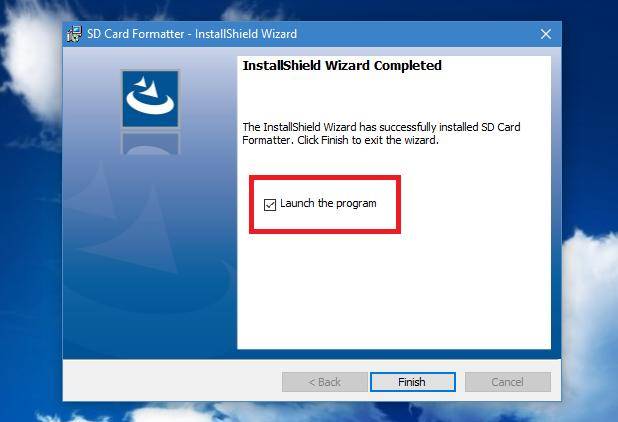
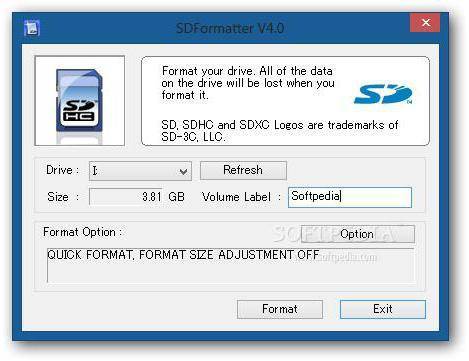
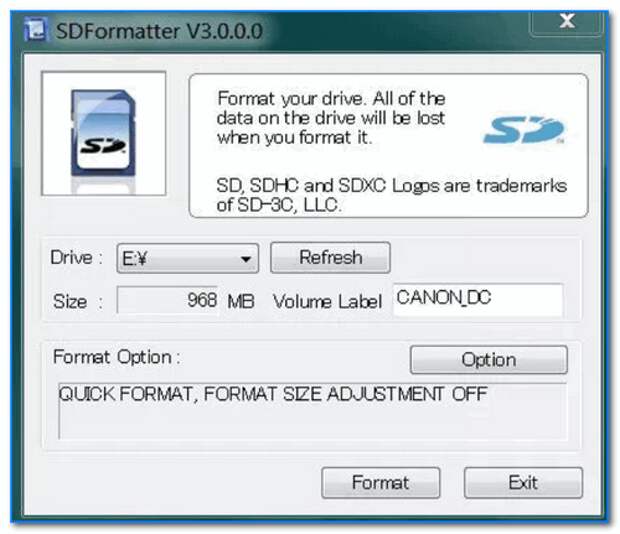

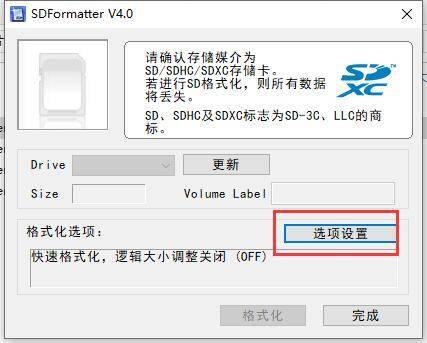
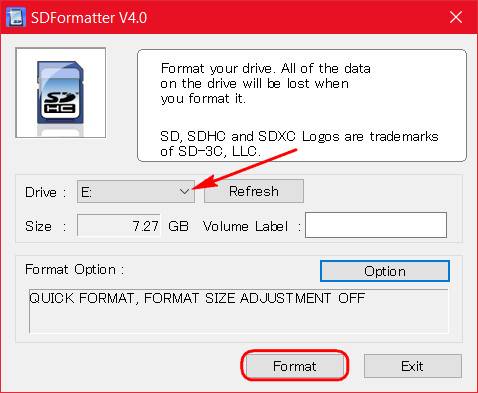
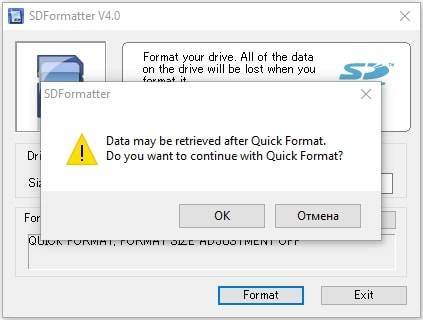
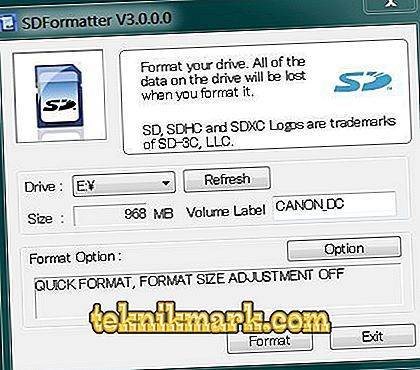
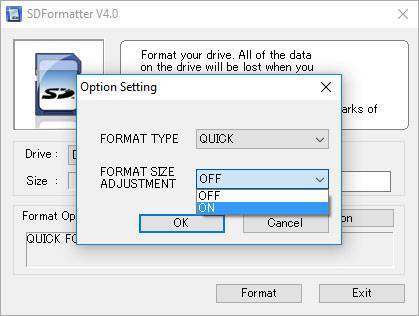
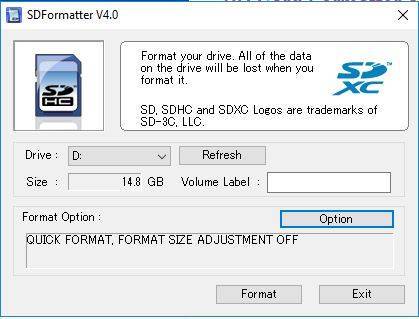

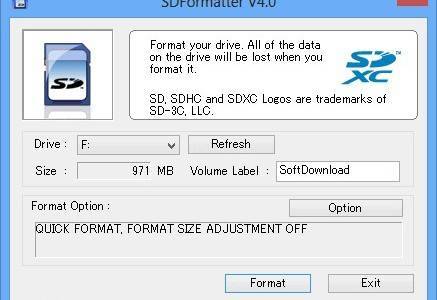
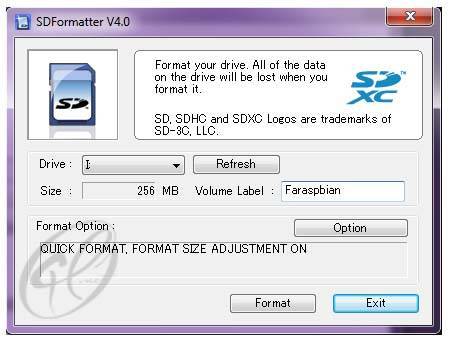
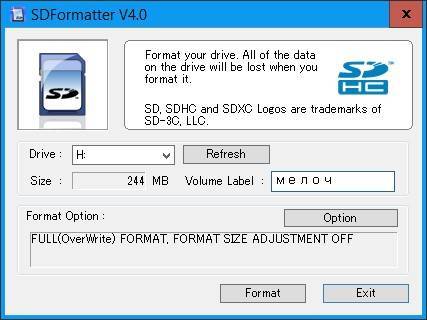
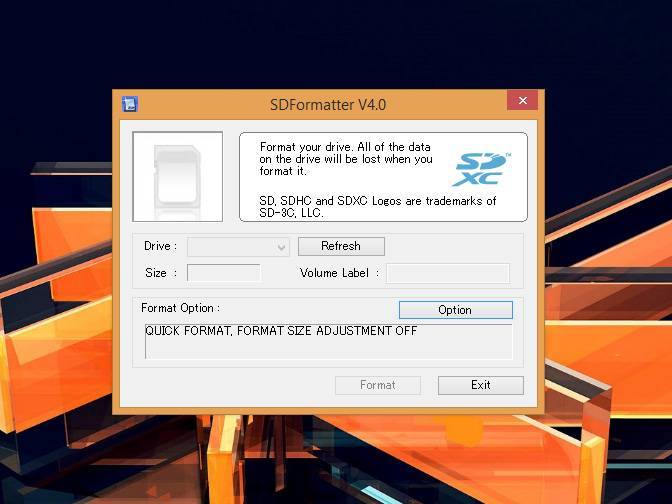
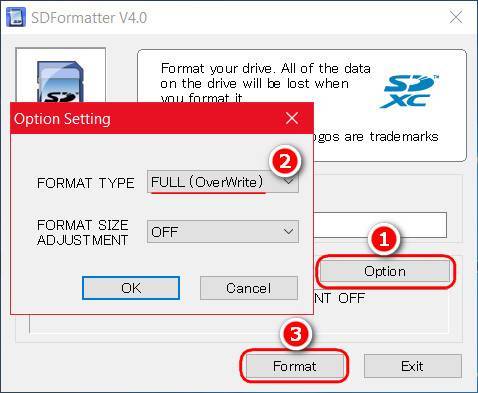
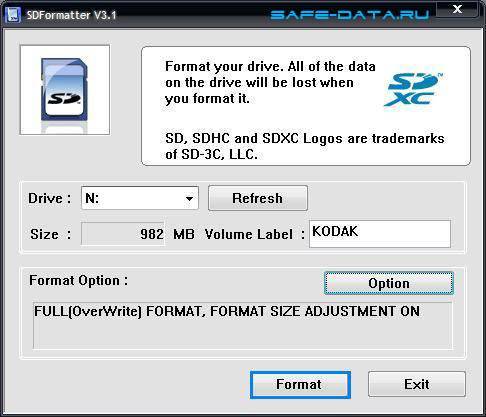
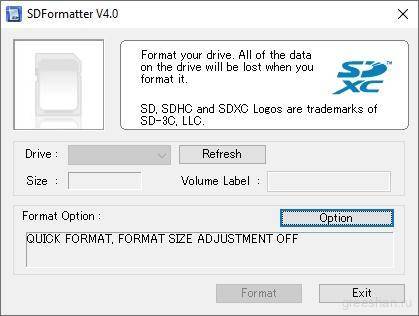
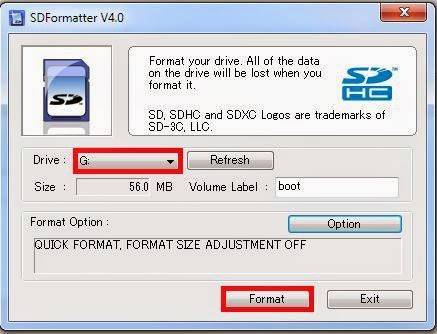
![[7 free] sd card formatter - format memory card fat32 exfat ntfs](https://setemonic.ru/wp-content/uploads/4/2/b/42bb60650e45f6a959e176276572de5d.jpeg)