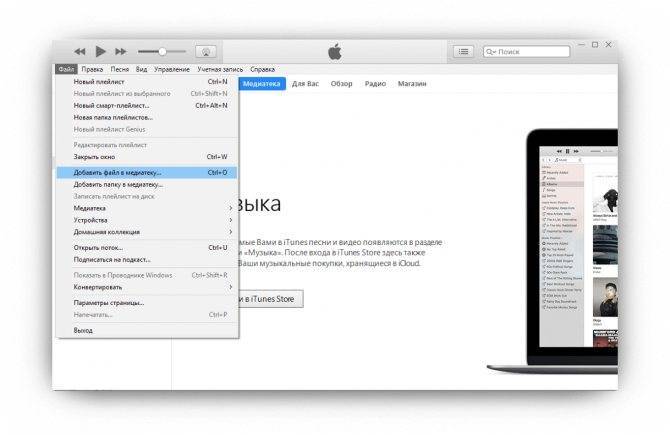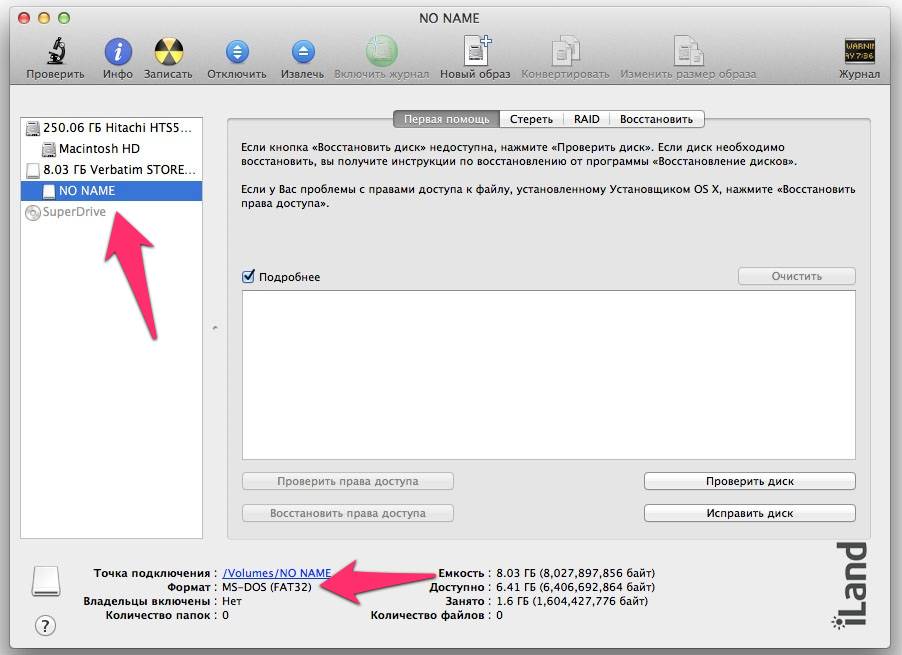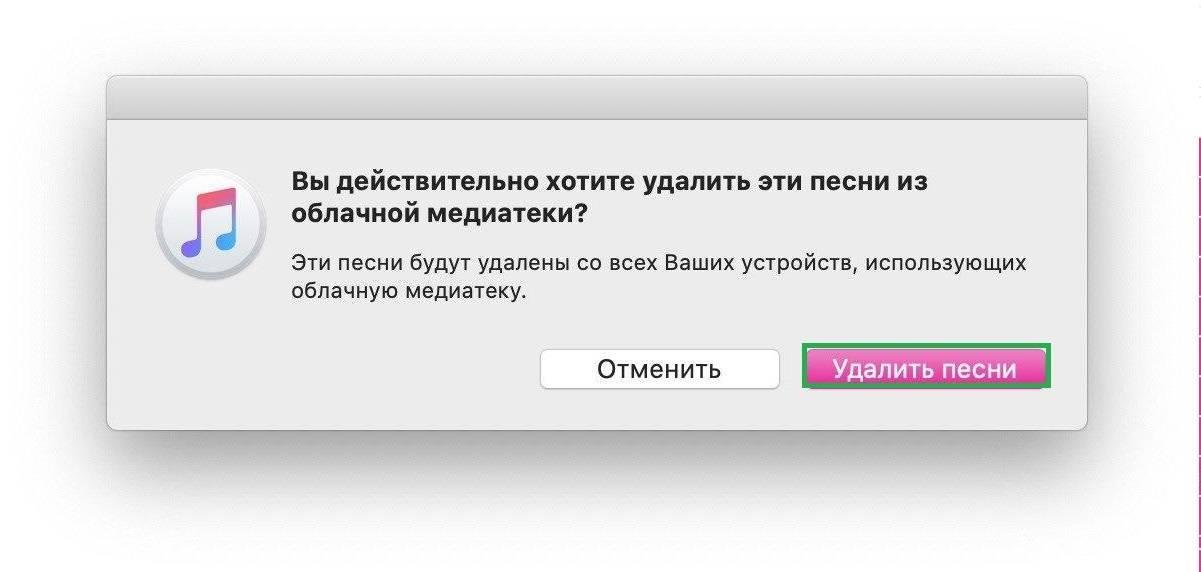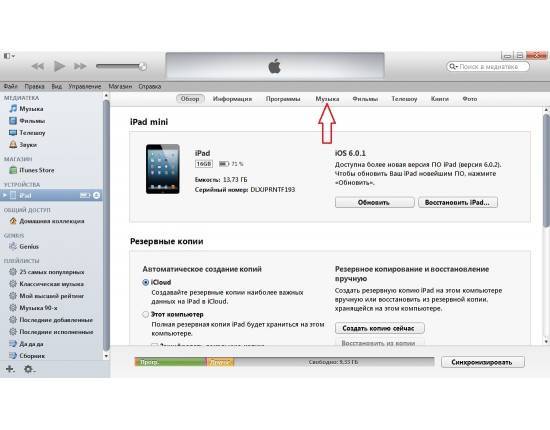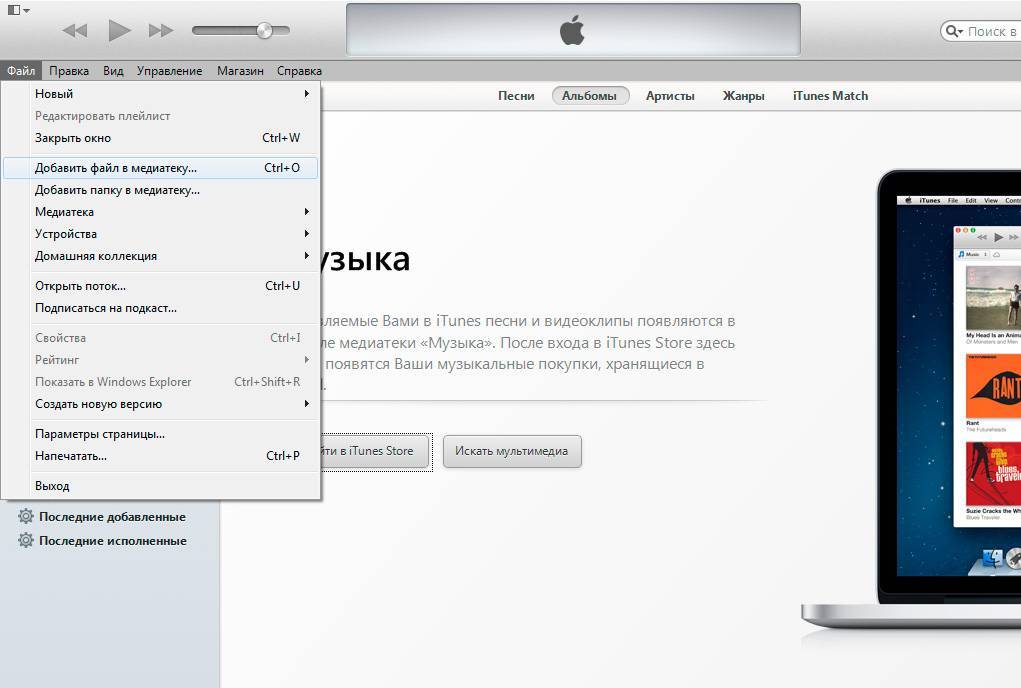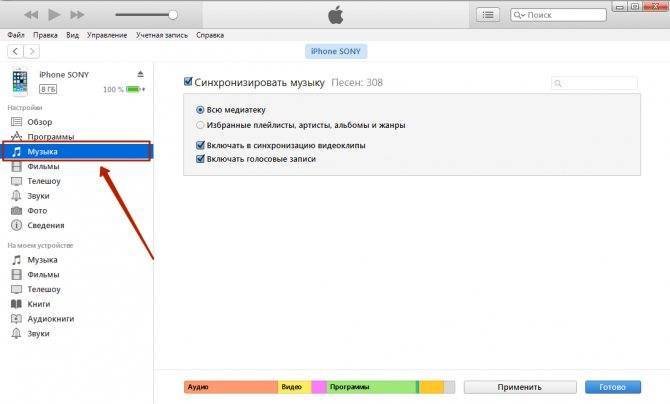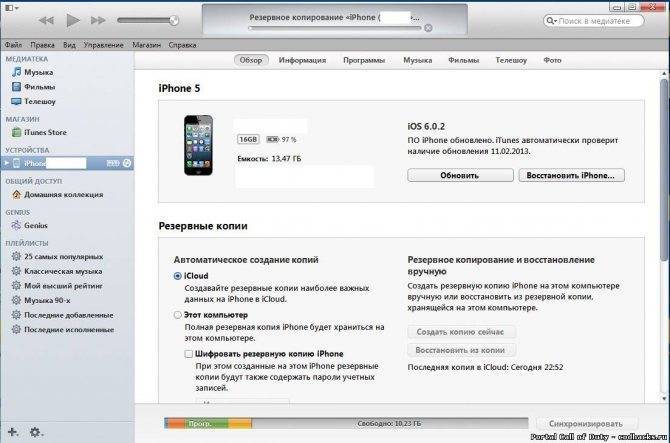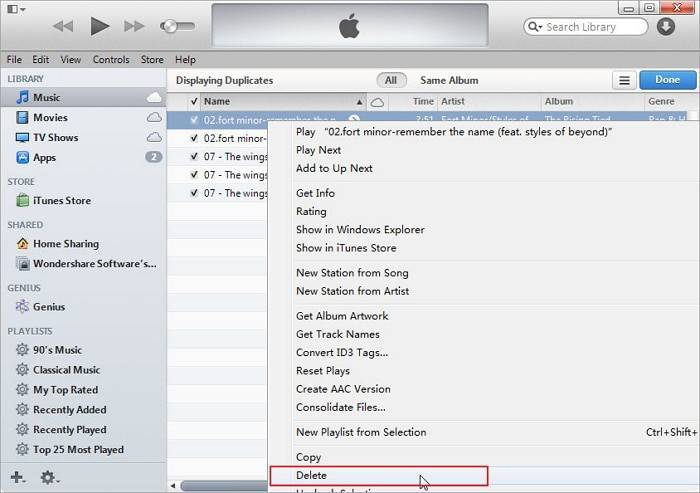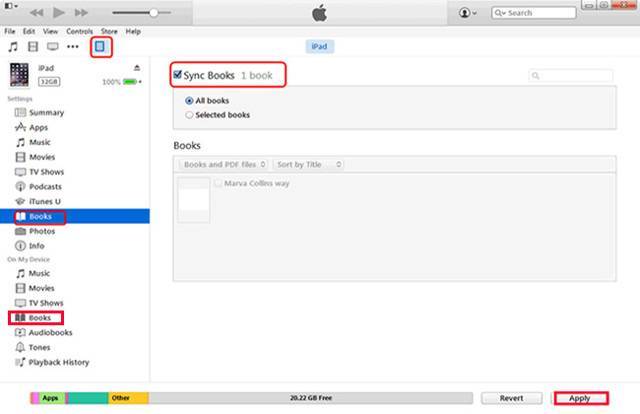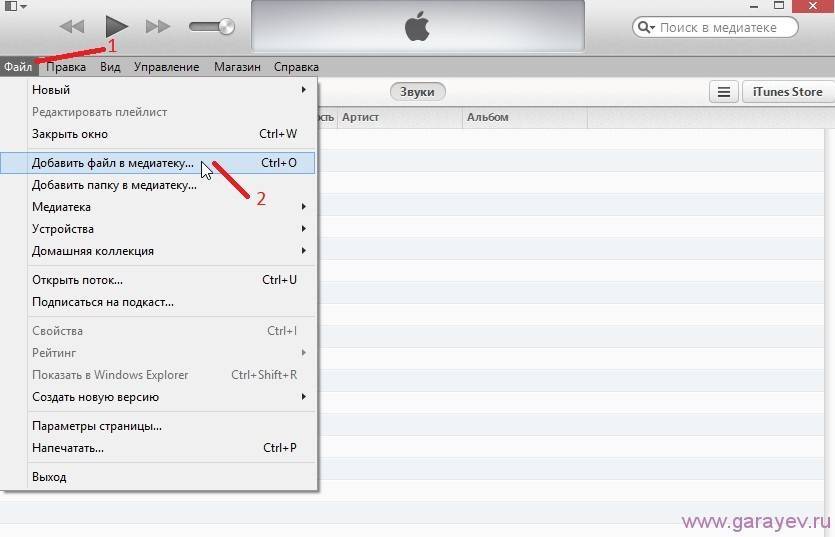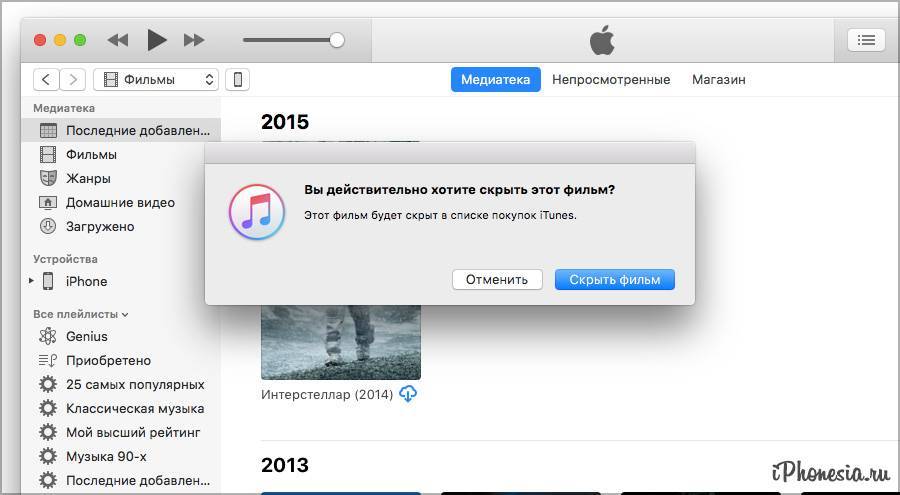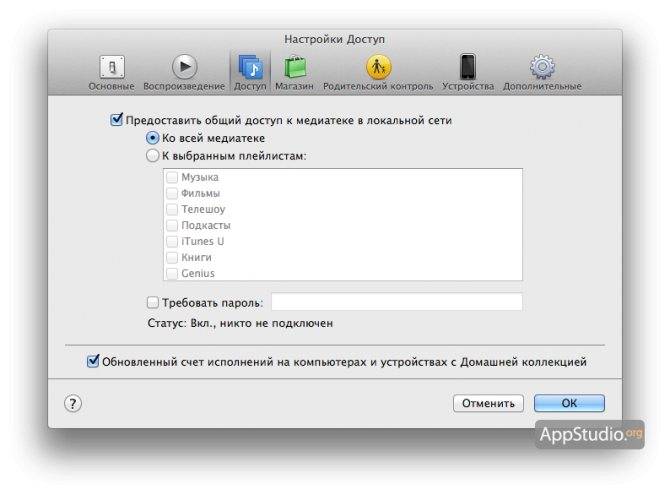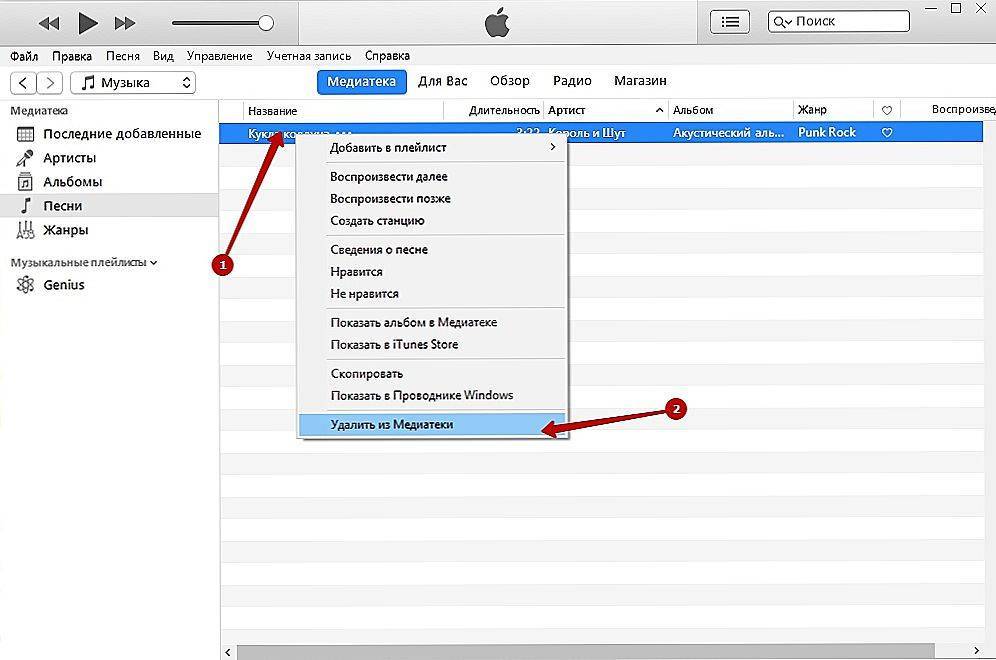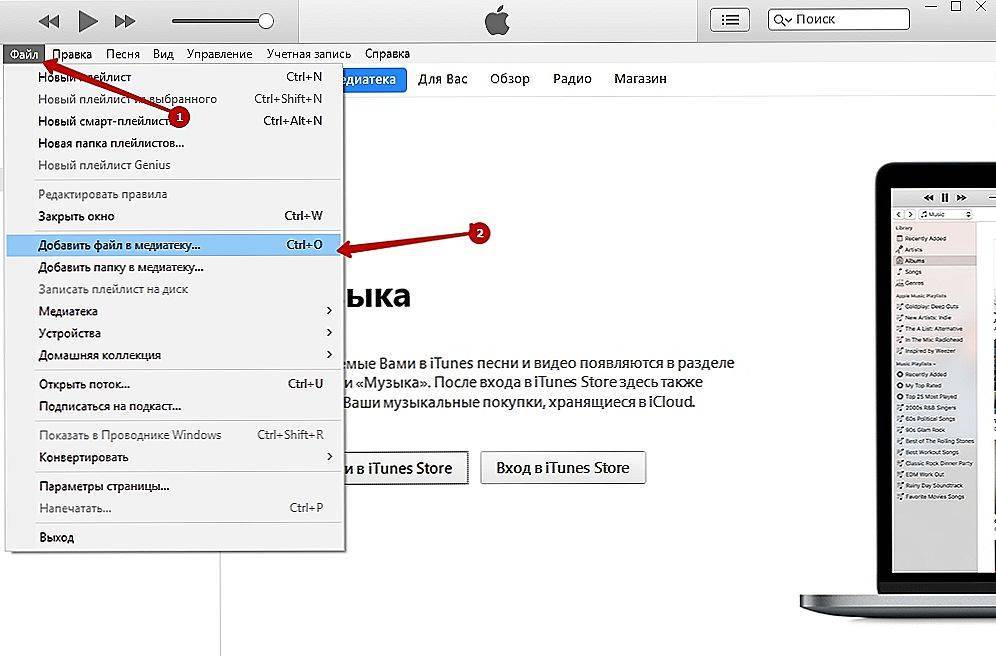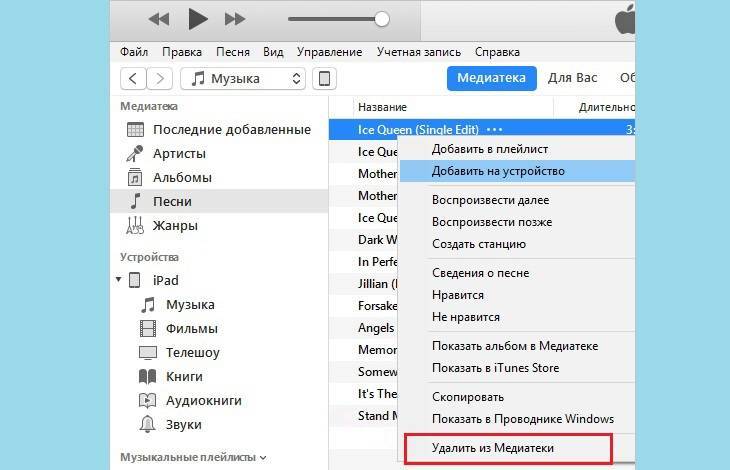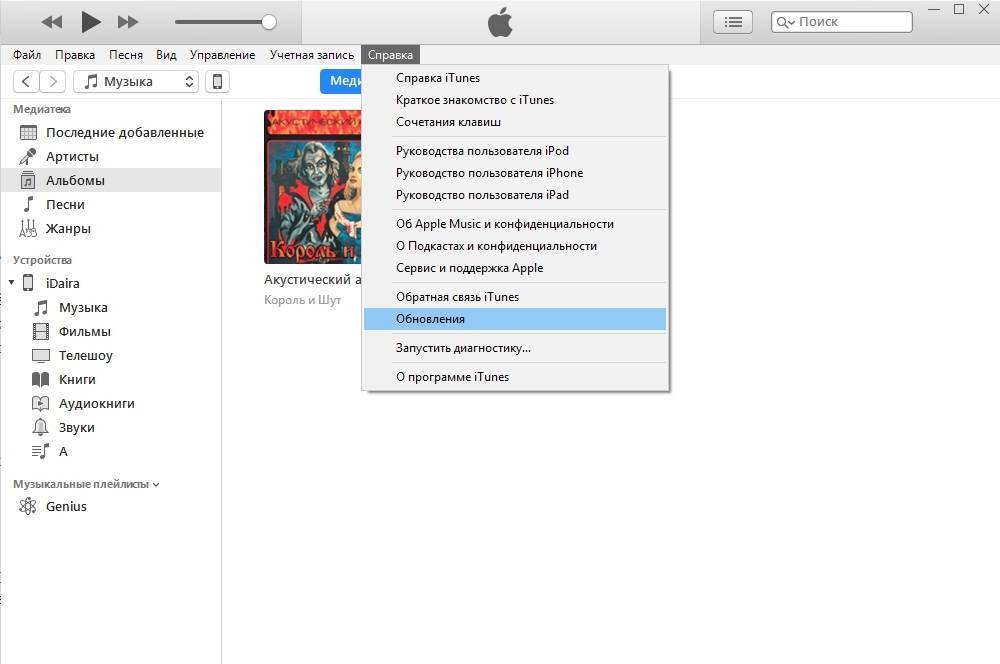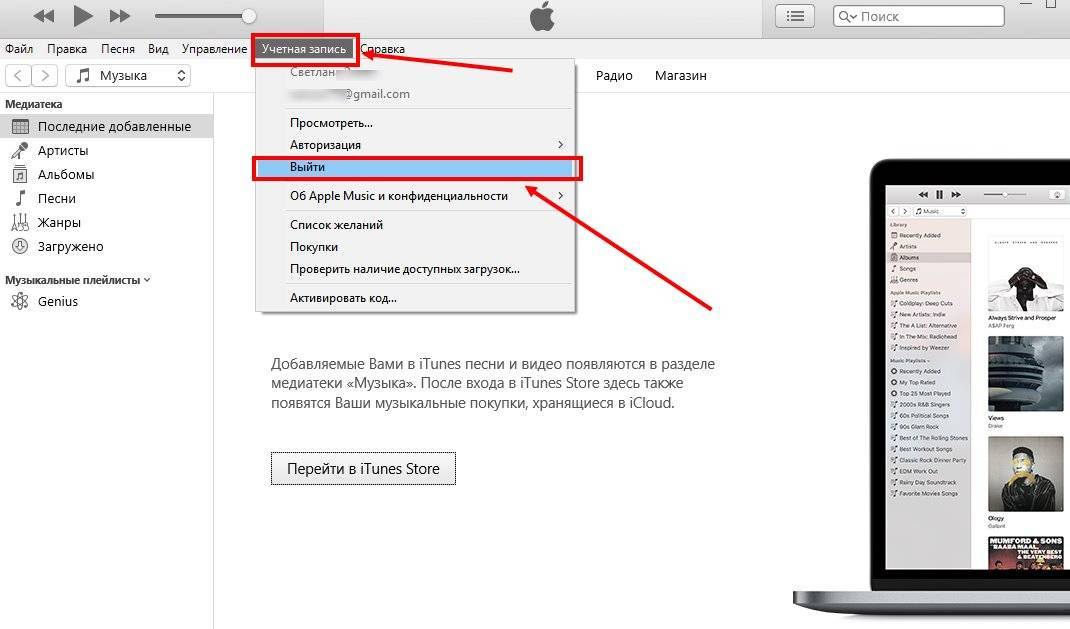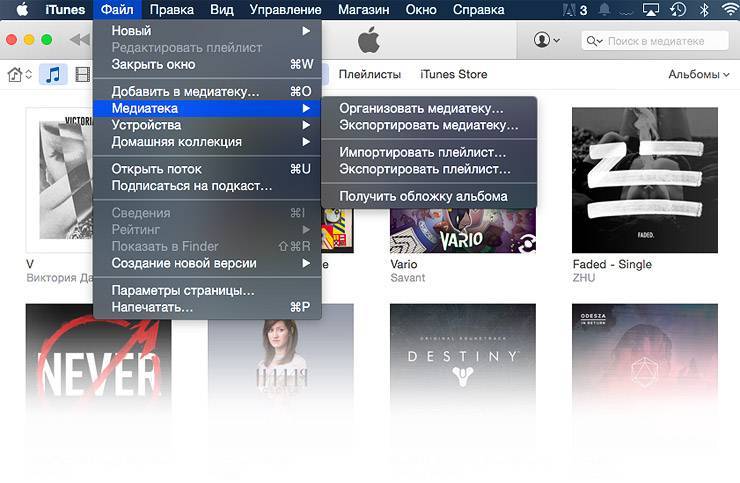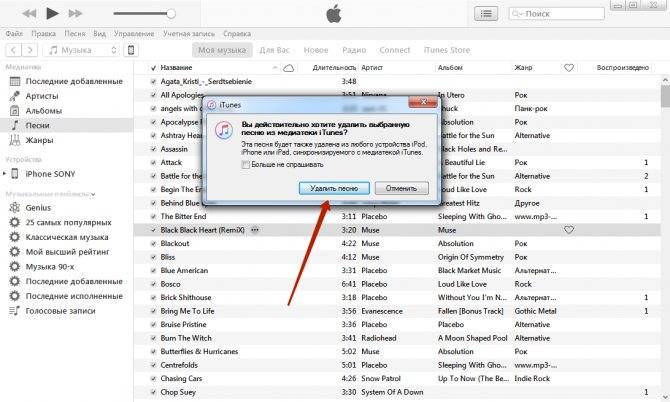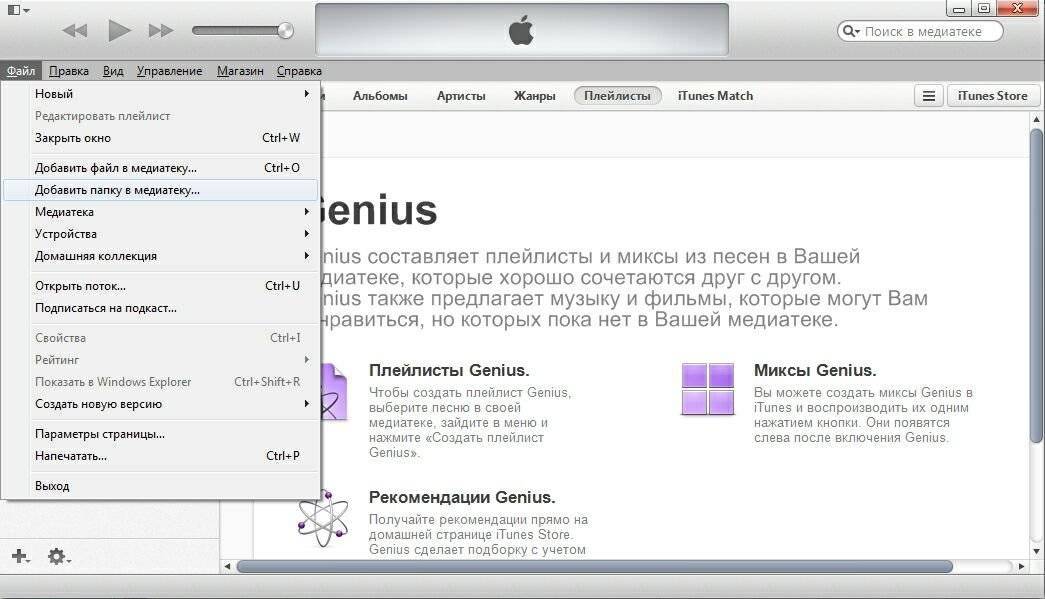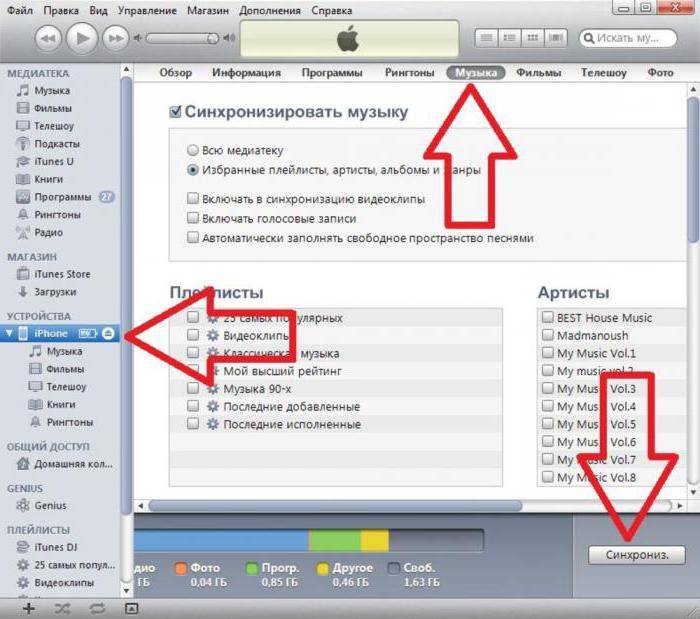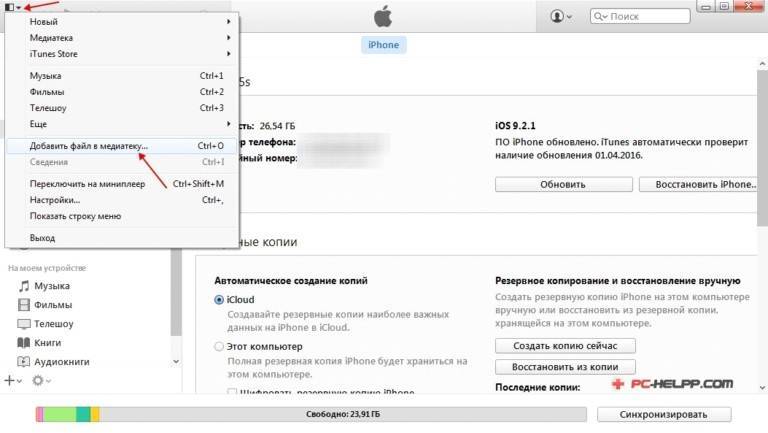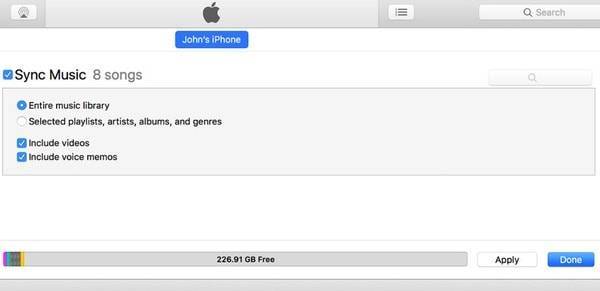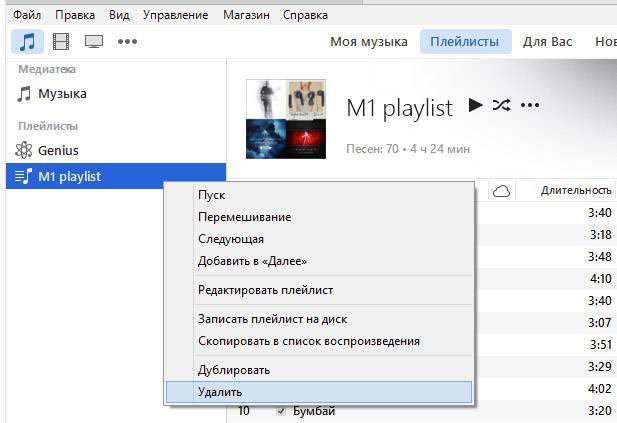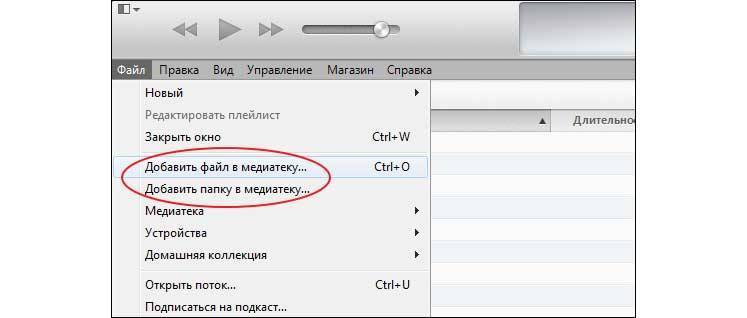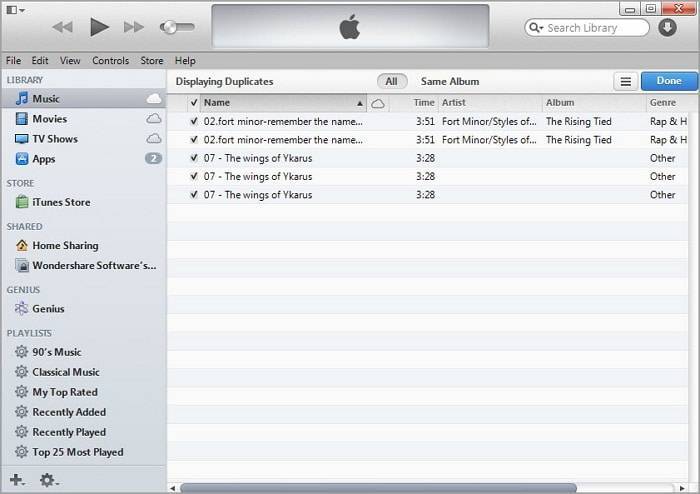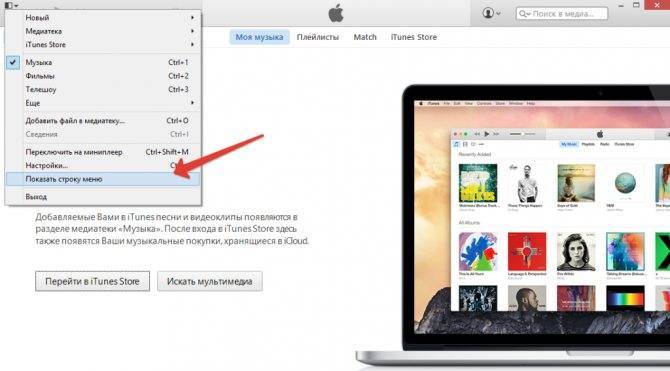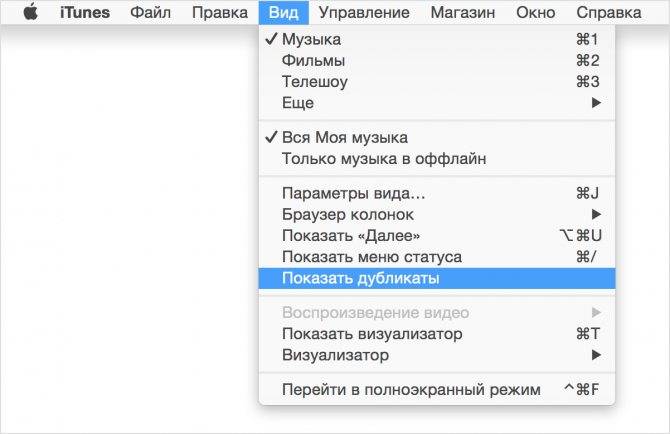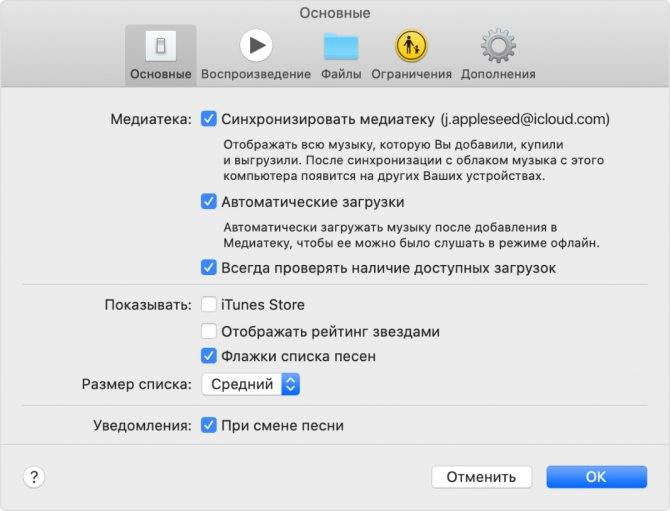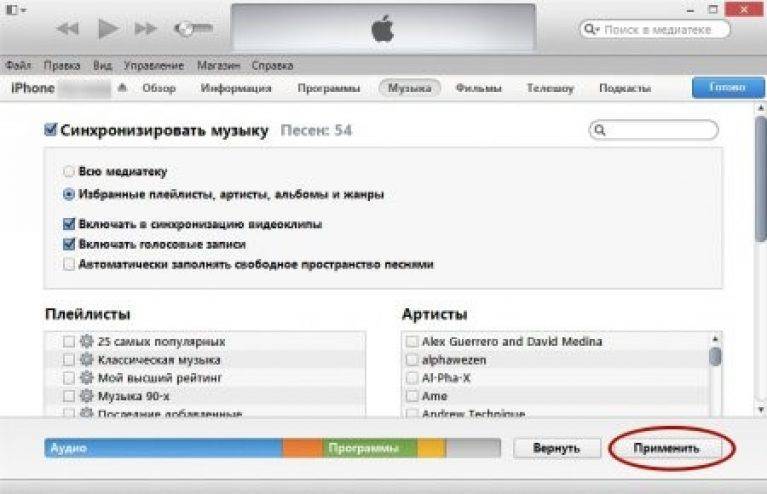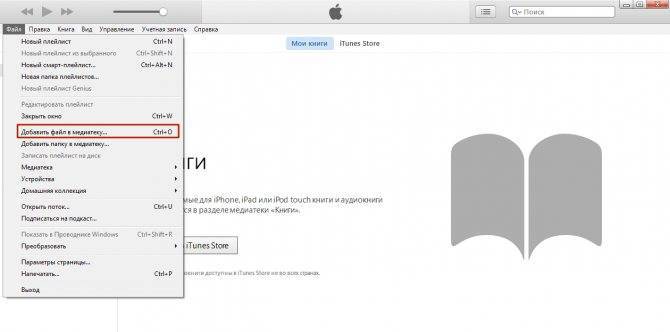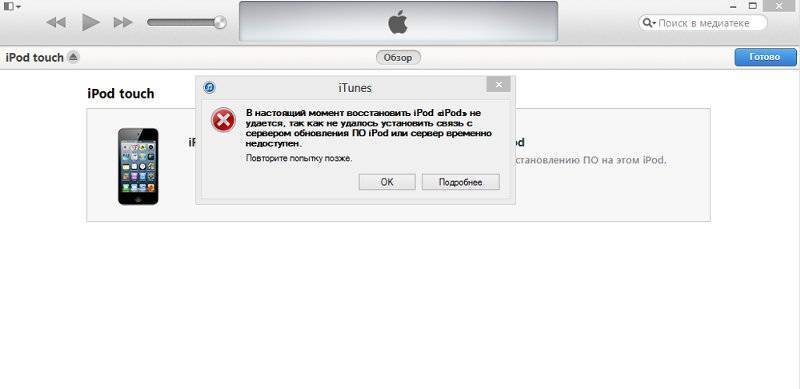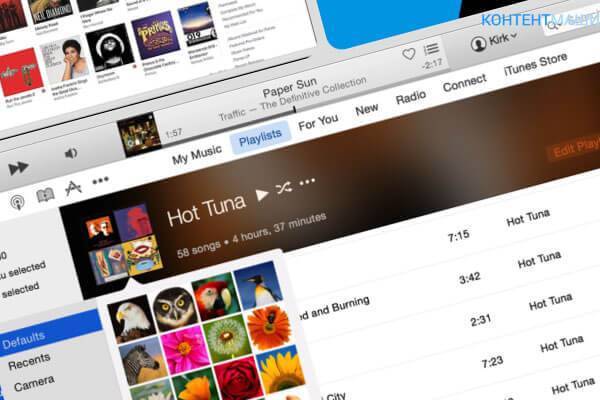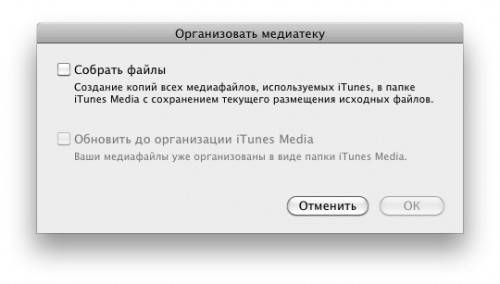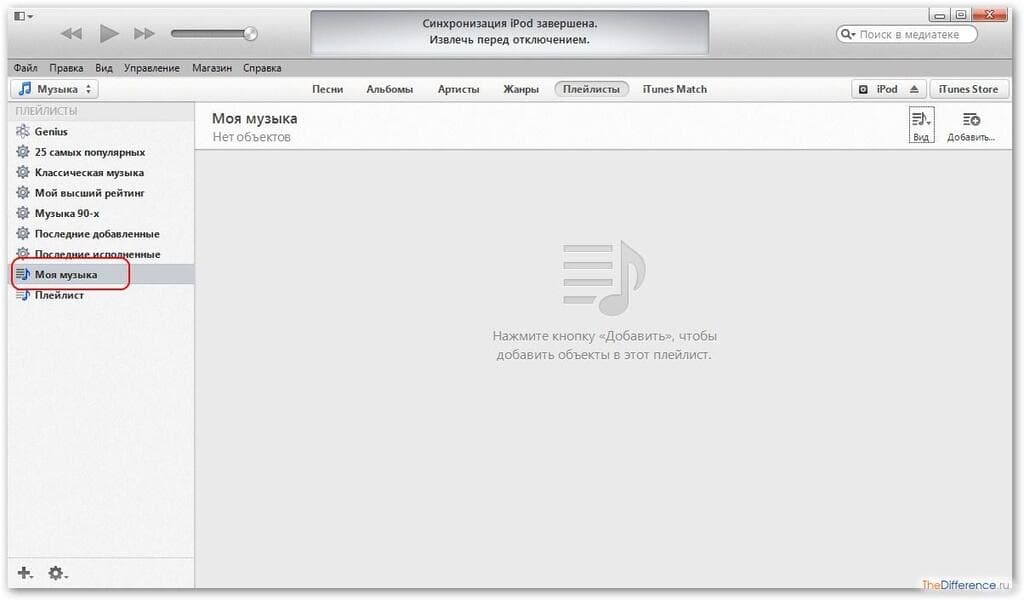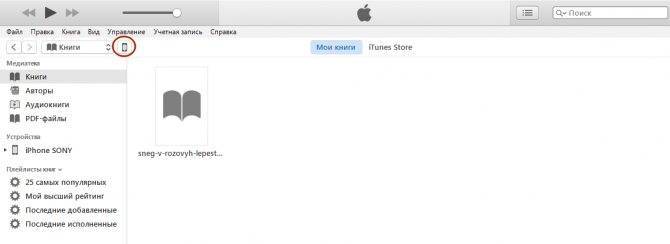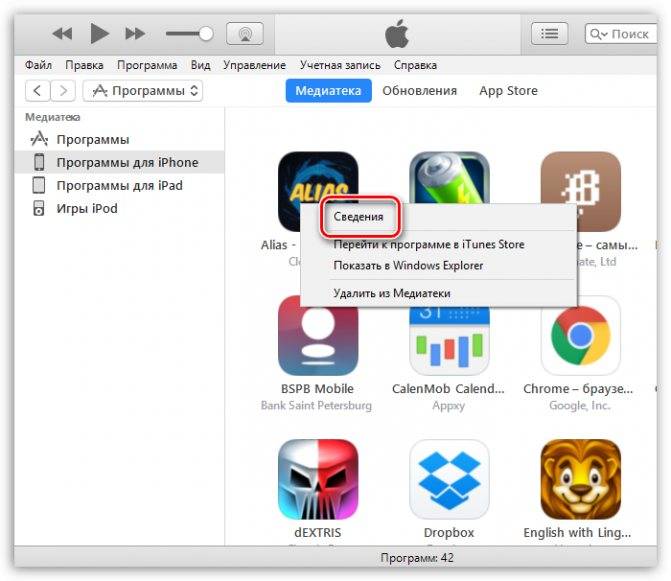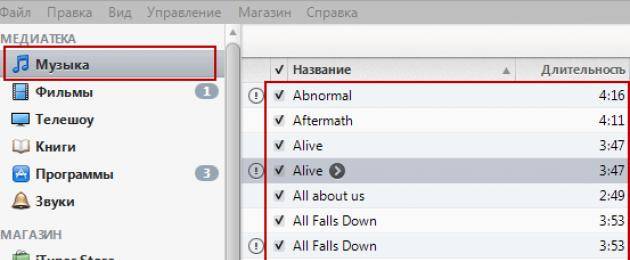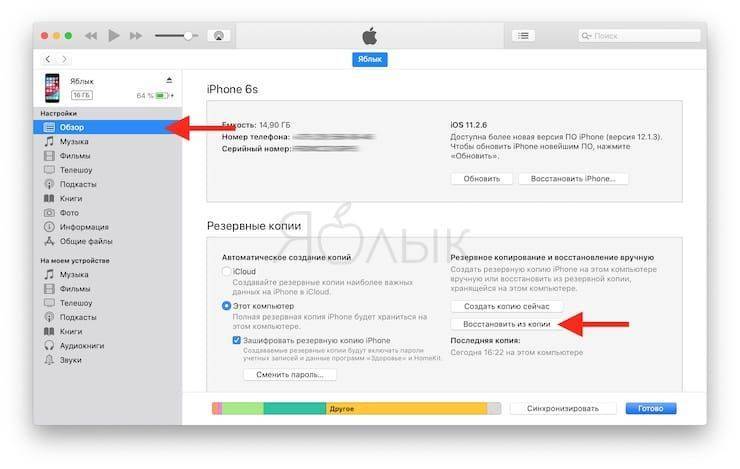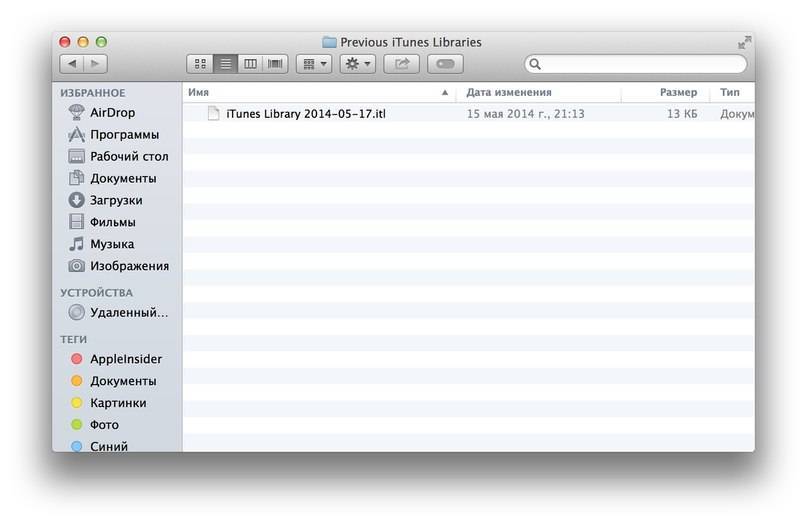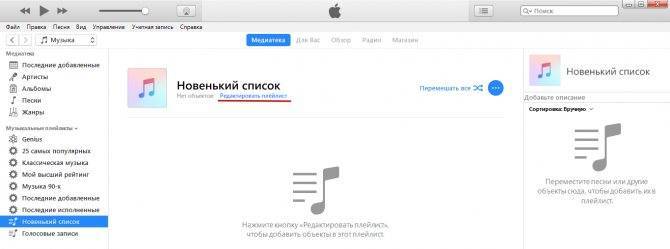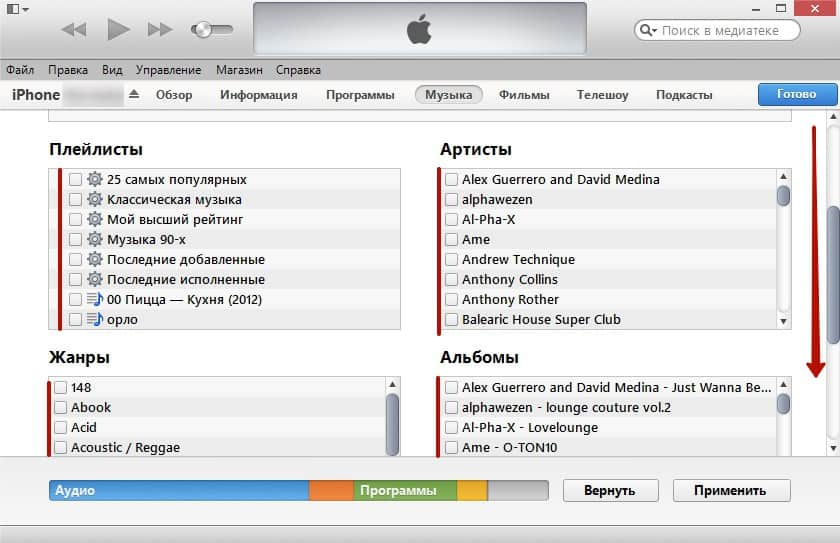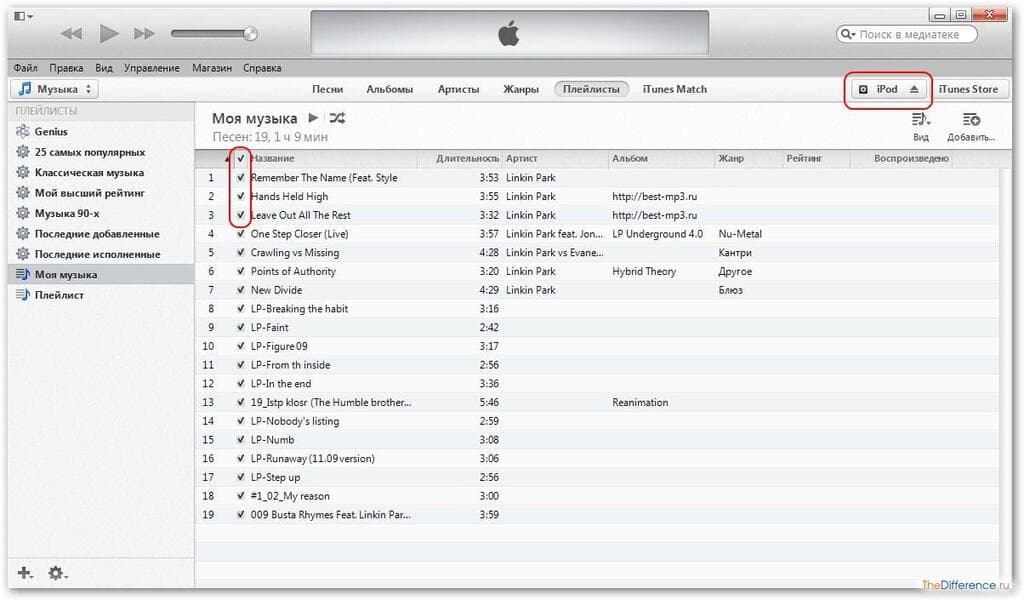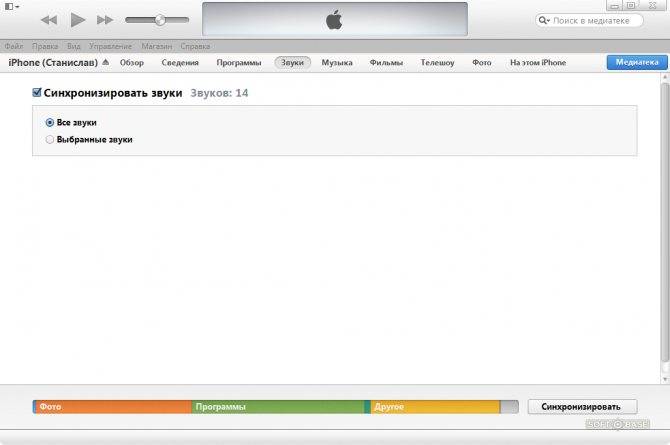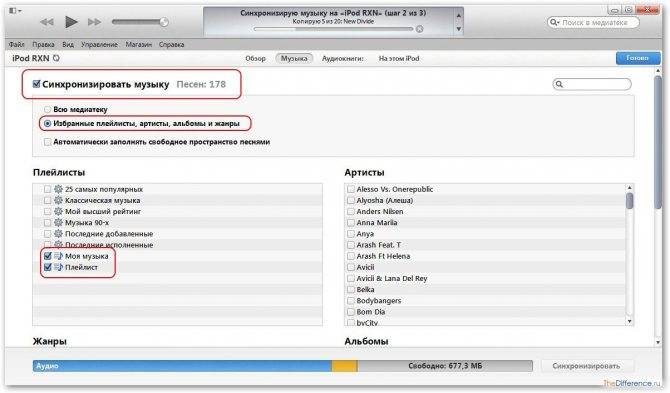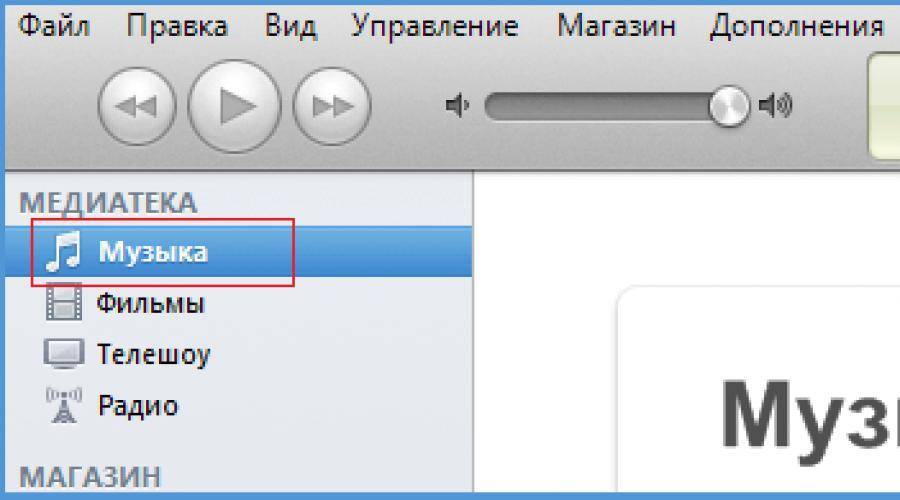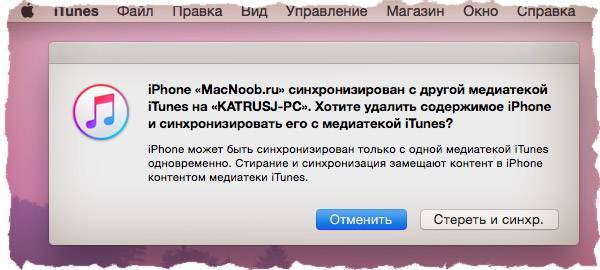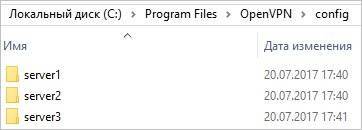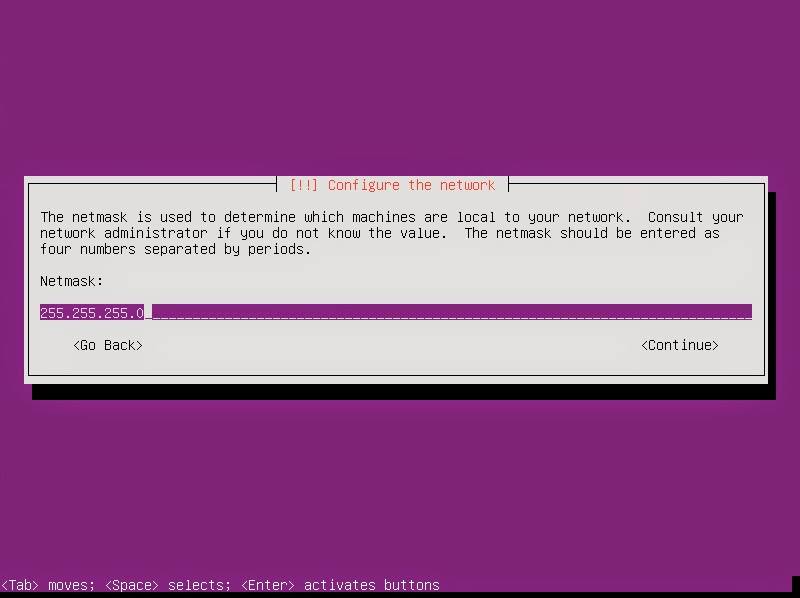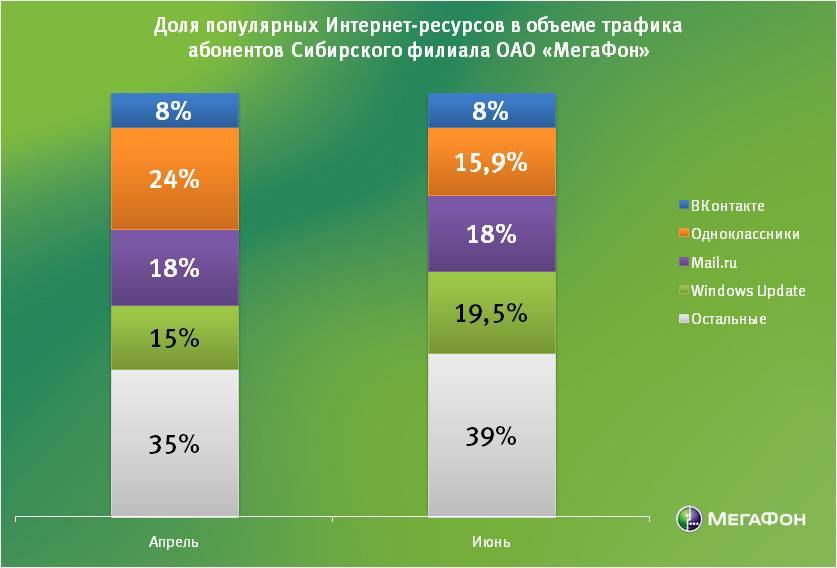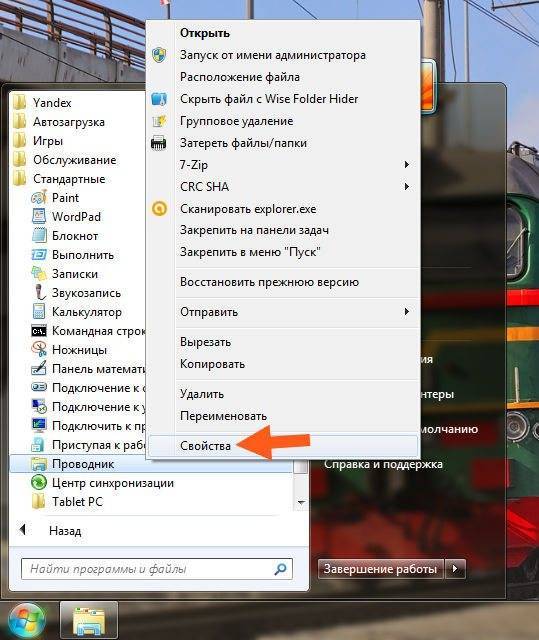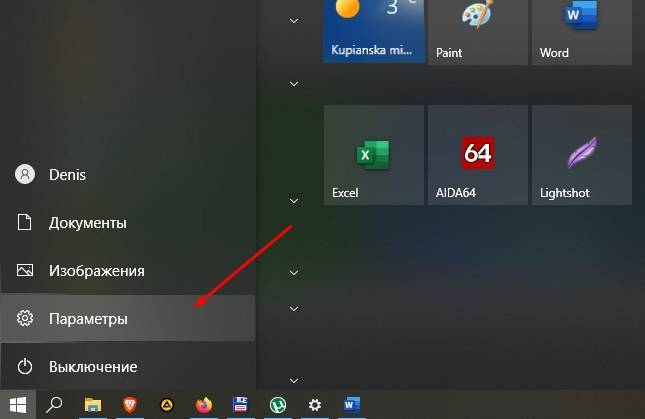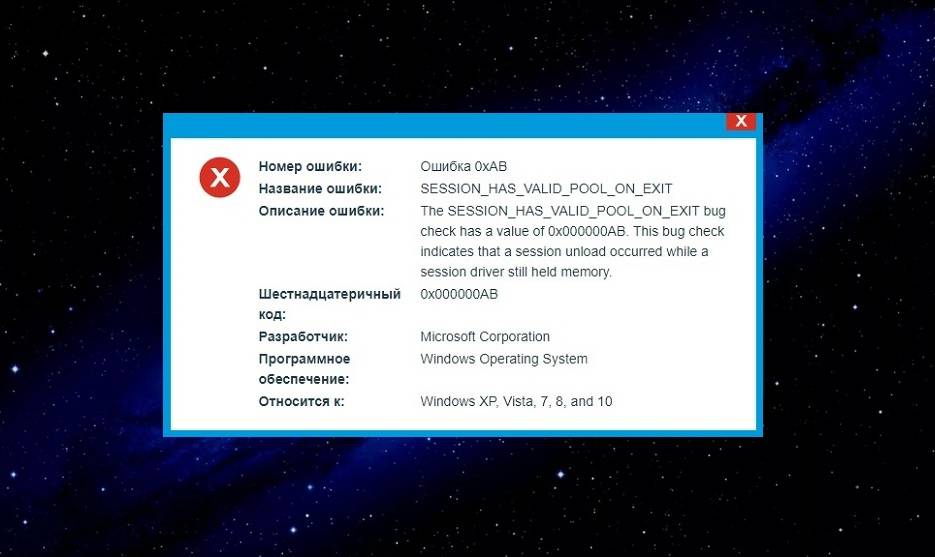Часть 2. Восстановление библиотеки iTunes с помощью iMusic
IMUSIC – это очень удобная программа, к которой можно получить доступ, особенно из-за того, что она может предложить гораздо больше, чем наша основная задача сегодня, хотя мы вернемся к этому позже. А пока давайте посмотрим, как вы можете восстановить библиотеку iTunes всего за несколько простых шагов.
#1 – Сначала убедитесь, что вы загрузили программу iMusic и установили ее соответствующим образом. После того, как он установлен, запустите программу.
#2 – На верхней панели iMusic выберите «Панель инструментов». Отсюда вам будет предоставлено несколько вариантов на выбор. Для этого метода мы будем использовать опцию «Перестроить медиатеку iTunes», поэтому нажимайте на нее.
Примечание: Если вы еще этого не сделали, то сейчас идеальное время для подключения вашего устройства Apple к компьютеру, который вы используете. iMusic будет использовать ваше устройство для восстановления библиотеки iTunes.
#3 – После выбора этой опции вам будет показан дисплей, на котором вы узнаете, из чего состоит процесс. Когда будете готовы, нажмите кнопку «Пуск».
#4 – Ваше устройство будет просканировано. Все данные на вашем устройстве будут сравниваться с данными, хранящимися в iTunes.
#5 – После завершения сканирования вам будет показана разбивка данных, которые, по мнению iMusic, отличаются от библиотеки iTunes. Просто выберите каждый из типов файлов, которые вы хотите перенести и добавить в свою медиатеку iTunes, и нажмите кнопку «Копировать в iTunes».
После завершения процесса вы обнаружите, что все данные, которые вы когда-то считали потерянными и невозвратными, снова доступны в вашей медиатеке iTunes. Отсюда вы можете использовать свою медиатеку iTunes точно так же, как раньше, без каких-либо проблем.
Дополнительные функции iMusic
Хотя в это может быть трудно поверить, iMusic предлагает множество других функций, в отличие от того, о чем идет речь в этой статье, а именно возможности восстановления библиотеки iTunes. Итак, если одна эта функция вас не убедила, давайте глубже посмотрим, что может предложить iMusic.
- Скачать медиа с 10,000 XNUMX+ платформ, Будь то YouTube, SoundCloud или даже Vimeo, при условии, что вы можете получить ссылку на видео, вы можете загрузить ее в формате MP3 или MP4 и поместить ее непосредственно в медиатеку iTunes для дальнейшего использования.
- У вас новый телефон Android, и вы беспокоитесь о переносе данных со своего iPhone? Не беспокойтесь об этом вообще. С iMusic вы можете передавать музыку прямо со своего iPhone прямо на Android-устройство, и, что еще лучше, музыка будет совместима с вашим Android-устройством.
- Если вы хотите слушать музыку на компакт-диске, а не на своем устройстве или компьютере, iMusic поможет вам записать музыку из медиатеки iTunes на компакт-диск всего за несколько минут.
Итак, как вы можете видеть, я думаю, будет справедливо сказать, что с IMUSIC, вы можете пойти намного дальше, чем просто восстановить медиатеку iTunes. Это лишь некоторые из множества функций, которые предлагает iMusic, и многие другие.
Отключение медиатеки iCloud
Деактивировать функцию также легко, как и включить. Для этого в настройках iCloud необходимо передвинуть ползунок в обратную сторону, возле пункта «Фото». В целом, приложение полезное, и позволяет хранить массу информации. Если вы не знаете, как пользоваться, не спешите отключать опцию, а для начала изучите все требования.
Многие пользователи задаются вопросом, как отключить медиатеку iCloud в iTunes. Нет смысла синхронизировать музыкальную коллекцию с облачным хранилищем. В Apple Music огромная музыкальная библиотека, которая позволяет отыскать любой музыкальный трек.
- На iPhone открываем меню «Музыка».
- Около пункта медиатека iCloud переведите ползунок в спящий режим.
Проблемы с использованием
Не всегда активация облачного хранилища происходит гладко. Иногда пользователь может столкнуться с тем, что выходит ошибка и невозможно войти в приложение.
Учитывая, что техника от Apple стоит недешево, злоумышленники всячески пытаются обмануть доверчивых пользователей. На нелицензированном смартфоне, воспользоваться функцией будет невозможно.
Из-за отсутствия интернета, или если в облаке закончилось место, синхронизация с приложением будет также невозможна. Если вы не знаете, как посмотреть, сколько памяти осталось, зайдите в хранилище, там будет указана эта информация.
Некоторых пользователей волнует вопрос, как удалить iCloud. В основном это требуется при продаже смартфона. Необходимо выполнить следующее:
- В настройках открыть iCloud.
- Пролистать в самый низ, и нажать кнопку «Удалить учетную запись».
Заключение
Сервис iCloud используют практически все владельцы смартфонов от Apple. Любимые фотографии и важные документы всегда будут доступны для вас в любом месте. Медиатека постоянно совершенствуется, и становится с каждым обновлением еще удобнее в использовании.
Варианты состояния iCloud в iTunes на компьютере Mac или Windows
Если вы хотите узнать, каким способом была получена музыкальная композиция (куплена в iTunes Store, добавлена из Apple Music, сопоставлена с песней из iTunes Match или отправлена на сервер), проверьте столбец «Состояние iCloud».
Если в столбце написано «Apple Music», значит, трек был получен из сервиса Apple Music, а «Совпадение» свидетельствует о том, что песня сопоставлена с песней из Apple Music или iTunes Match. Состояние «Несоответствующий» появляется в случае, если ваш компьютер не авторизован для проигрывания данной композиции или файл невозможно добавить в медиатеку iCloud.
Если в статусе значится «Ожидание», процесс сопоставления песни еще не завершился или трек ждет отправки в медиатеку. Статус «Удалено» указывает на то, что музыкальная композиция была удалена из медиатеки, но по-прежнему остается на компьютере.
Бывает так, что купленный с помощью Apple ID аудиофайл защищен с помощью технических средств защиты авторских прав (DRM) и больше не доступен в iTunes Store. В таком случае песня попадает в медиатеку iCloud в защищенном формате. Ее можно загрузить без проблем, однако для воспроизведения придется авторизовать компьютер. В случае, если защищенный с помощью DRM аудиофайл был приобретен с помощью другого Apple ID и не сопоставляется с каталогом, отправка его в медиатеку iCloud невозможна.
ПО ТЕМЕ: Как открыть и настроить музыкальный визуализатор в iTunes на Mac и Windows.
Удаление загруженных песен
Для того чтобы удалить загруженные треки с iPhone, откройте новый плейлист в приложении «Музыка» и нажмите иконку с изображением маленького круга с тремя точками. Затем нажмите «Удалить» -> «Удалить загрузки».
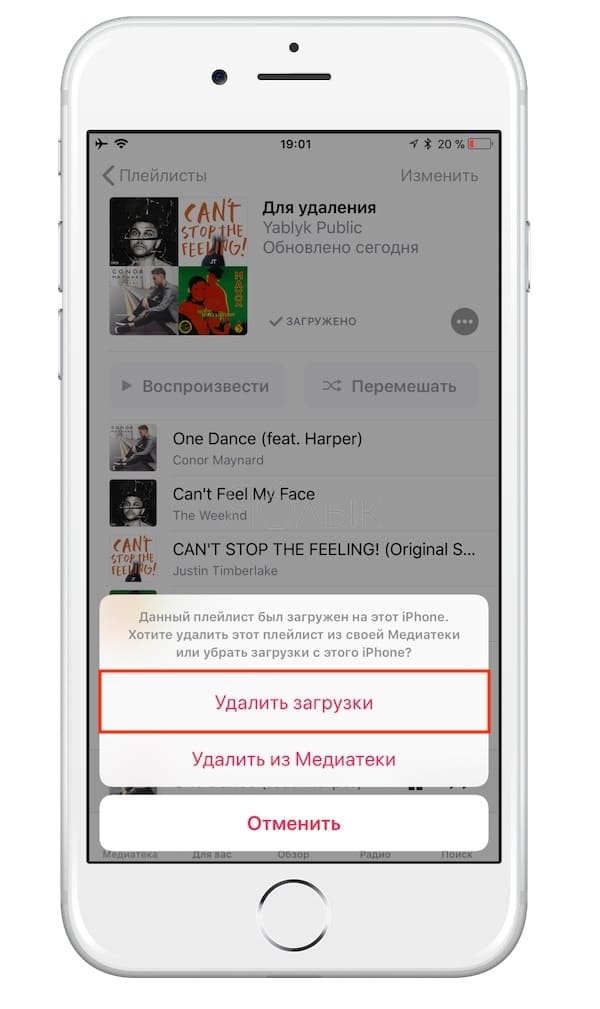
Если опция «Удалить» не отображается, значит, iPhone не распознает треки как загруженные. При этом устройство может показывать, что песня загружена в верхней части списка воспроизведения. В таком случае, снова нажмите значок с тремя точками и выберите «Загрузить». Треки уже загружены, так что фактически скачивание не произойдет.
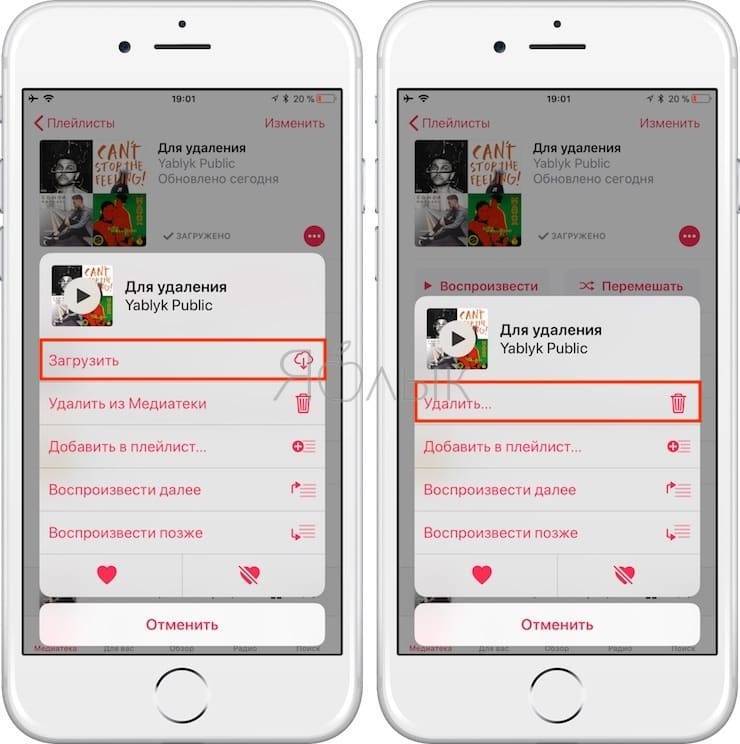
ПО ТЕМЕ: Как смотреть (открыть) тексты песен из Apple Music на iPhone или iPad.
Как переместить медиатеку iTunes в другое место: перенесите медиатеку iTunes на внешний диск
Другой вариант, если ваша библиотека iTunes слишком большая, это скопировать все на внешний диск. Для этого сначала нужно включить «Внешние диски» и «Жесткие диски» в настройках Mac, которые находятся в меню «Finder».
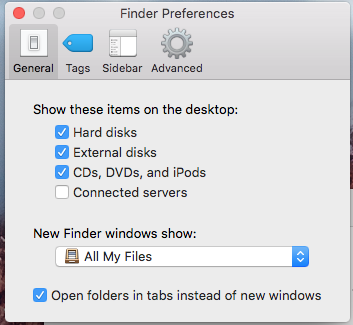
Включив эту опцию, вы можете перетащить резервную копию iTunes со старого компьютера на внешний жесткий диск. Чтобы найти папку «Музыка» на вашем Mac, найдите пункт «Главная» в меню «Finder», затем дважды щелкните папку «Музыка».
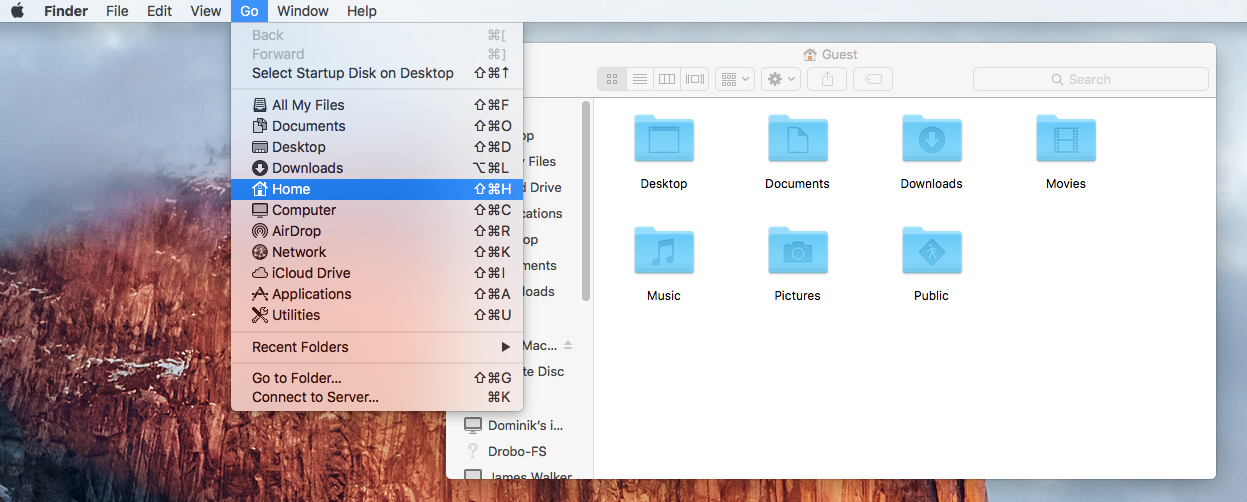
В папке «Музыка» вы найдете папку iTunes, которую вы хотите перетащить на жесткий диск. Это теперь переместит ваши файлы iTunes на внешний жесткий диск. В зависимости от размера вашей музыкальной коллекции, это может занять больше времени.
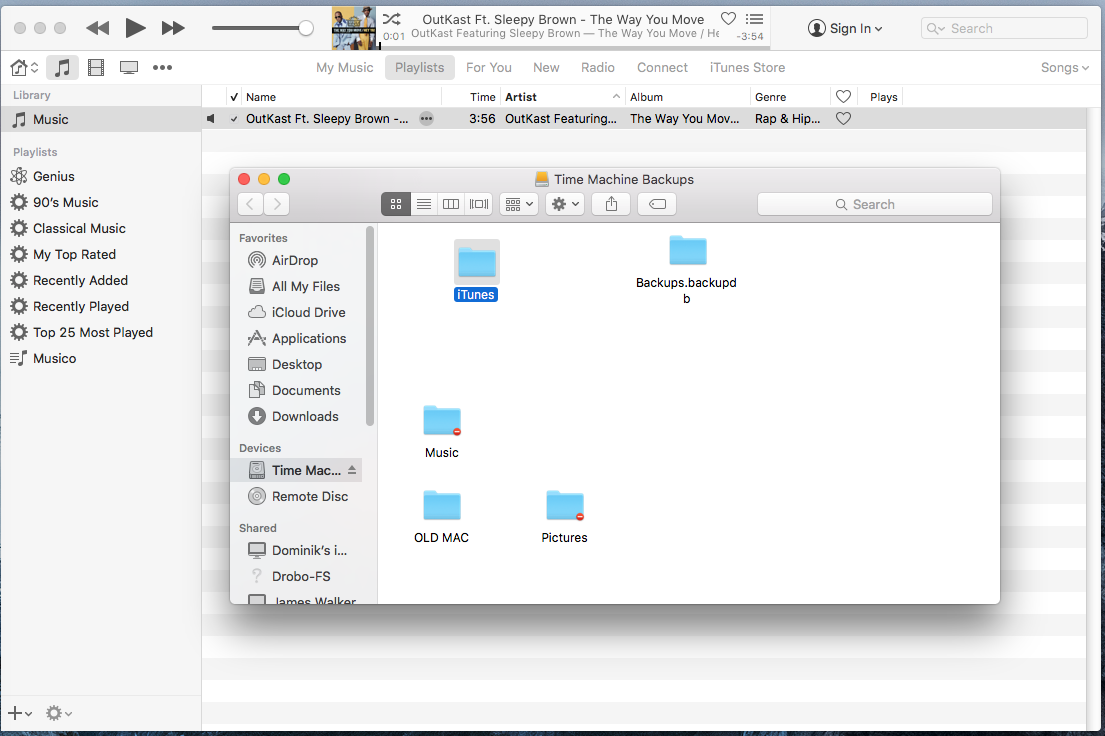
После того, как вы закончите, вы захотите перезапустить iTunes, удерживая нажатой клавишу Option (Alt) и нажав на приложение iTunes. После этого вам будет предложено выбрать новую библиотеку.

В диалоговом окне «Выбрать библиотеку iTunes» нажмите «Выбрать библиотеку» и выберите папку iTunes на внешнем диске. Этого может быть достаточно, чтобы iTunes правильно связался с копируемой библиотекой, но также стоит перейти к настройкам «Дополнительно» и проверить правильность расположения папки iTunes Media. Если нет, нажмите «Изменить» и подтвердите.
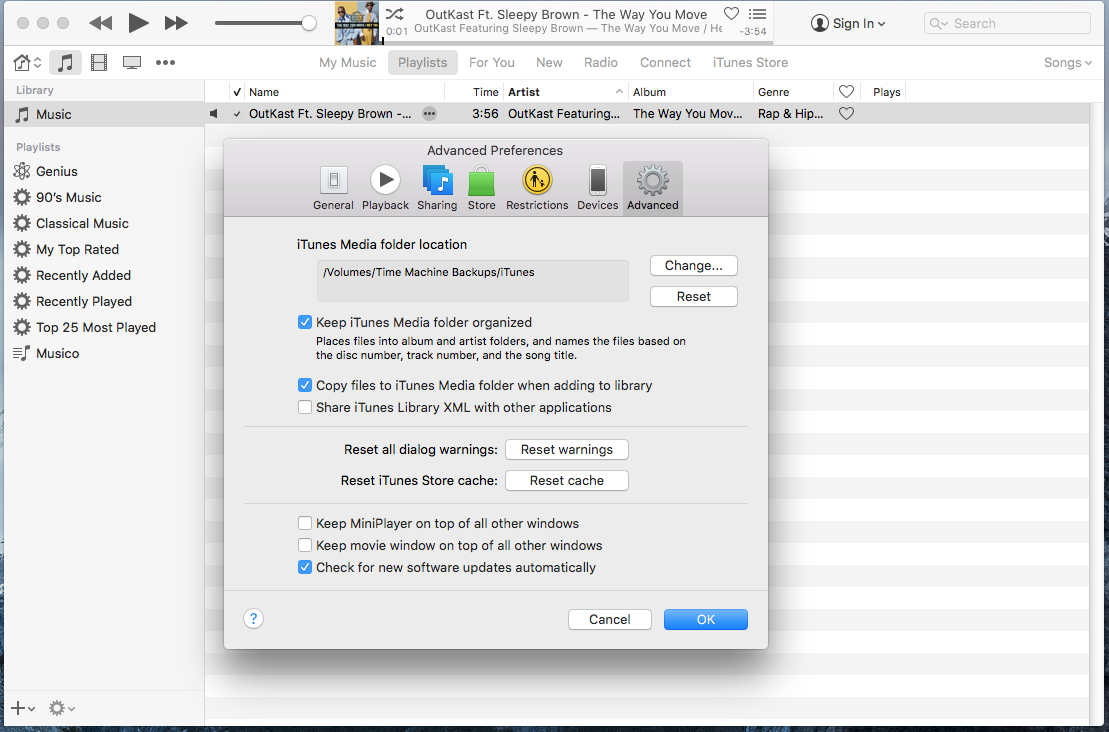
При использовании внешних накопителей следует помнить о некоторых вещах. Во-первых, если диск не подключен, у вас не будет доступа к файлам iTunes. Исходя из этого, лучше использовать крошечный USB-накопитель (если вы можете получить достаточно большой), а не большой внешний жесткий диск
Кроме того, хотя вы можете использовать библиотеку iTunes сетевого диска, делайте это с осторожностью и не пытайтесь подключить к ней несколько итераций iTunes
Наконец, если ваш медиа-контент важен для вас, убедитесь, что у вас есть несколько его копий. Это означает, что если вы создаете резервную копию своего Mac, вам также следует создать резервную копию внешнего диска с сохраненной на нем медиатекой iTunes. Если вы этого не сделаете, может наступить день, когда вы захотите сыграть свои любимые песни, и все, что вы найдете, это тишина с мертвого диска.
Читать больше уроков по iTunes
Вы можете прочитать больше учебников по iTunes в нашей тематической зоне iTunes, в том числе:
- 10 удивительных советов и приемов по использованию iTunes на Mac
- Как авторизовать ваш компьютер в iTunes
- Как записать CD на Mac с помощью iTunes
- Советы по синхронизации iTunes для пользователей iPhone
- Уберите iTunes, удалив дубликаты песен
- Как добавить текст песни в iTunes
- Как синхронизировать iPhone с iTunes, не стирая содержимое
- Очистите свою медиатеку iTunes
Удаление музыки и музыкальные клипы
Удалить элементы в приложение Музыка
- В Apple Music приложение, найти элемент, который вы хотите удалить. Если вы видите рядом с товаром, товар хранится в облаке, а не на вашем устройстве. Когда вещи хранятся в облаке, они не используют для хранения на вашем устройстве.
- Нажмите и удерживайте элемент, который вы хотите удалить.
- В появившемся меню выберите Удалить.
- Когда запросе подтверждения нажмите Удалить скачать или удалить загрузки. Если вы видите «удалить из библиотеки» вы добавили пункт, через Apple Музыка. Нажмите «Удалить из библиотеки», чтобы полностью удалить его из всех ваших устройствах и медиатеки iCloud.
Удалить элементы в iTunes
- В iTunes на Mac или PC, щелкните правой кнопкой мыши или щелкните элемент, который вы хотите удалить. Если вы видите рядом с товаром, товар хранится в облаке, а не на вашем устройстве. Когда вещи хранятся в облаке, они не используют для хранения на вашем устройстве.
- Выберите Удалить из библиотеки, а затем нажмите кнопку Удалить песню.
- Выберите переместить в корзину или переместить в корзину. Или если вы хотите сохранить товар на компьютере, но удалить его из iTunes, нажмите кнопку Сохранить файл.
Чтобы увидеть дубликатов в медиатеке iTunes, перейдите в библиотеку, затем выберите Файл > библиотека > показать дубликаты.
Удалить музыку в iOS Настройки
- Перейдите в раздел Настройки > Общие > память.
- Выделите музыку, нажмите на нее.
- В соответствии с рекомендациями, проведите влево на все песни.
- Коснитесь Удалить.
Из этого меню вы также можете пальцем влево на любой исполнителя, альбом или песню, и нажмите Удалить, чтобы удалить его с вашего устройства. На iPhone, iPad или iPod коснитесь, если вы не сделать музыку доступной для использования в автономном режиме, это кэшируется с использованием доступного пространства на устройстве. Устройство будет удалить кэш, и кэшировать музыку, а пространства, необходимые устройства.

Шаг 5 из 10: Исправление домашнего фильма
Когда Apple запустила iTunes 11, она представила новую категорию видео, которая стоит рядом с фильмами и телешоу: домашнее кино. Здорово, если у вас действительно много домашних фильмов. Проблема в том, что iTunes 11 любит классифицировать практически любое видео, не купленное в iTunes Store, как «Домашнее видео», что может раздражать. Чтобы исправить «домашний фильм», который вы хотите переместить, нажмите на него и выберите CMD + I открыть его информационное окно. Выберите вкладку «Параметры», затем нажмите «Вид мультимедиа». Например, выберите «Фильм», и видео должно автоматически переместиться туда, где вы хотите.
Способ 1. Используйте инструмент для удаления дублирующейся музыки и исправления информации о песнях в библиотеке iTunes.
В этой части мы покажем вам, как вы можете очистить свою библиотеку iTunes с помощью IMUSIC, Это включает удаление дублирующейся музыки, исправление отсутствующих тегов, отсутствующих обложек альбомов и многое другое.
Есть два способа сделать это. Оба метода используют нашу программу iMusic, хотя один метод состоит в том, что iMusic позволяет автоматически исправлять все ошибки в вашей медиатеке iTunes, а другой метод позволяет вам просматривать каждую песню, с которой необходимо разобраться, и исправить эти ошибки вручную.
1. Удалить дубликаты музыки и автоматически очистить медиатеку iTunes
Шаг #1 – Если вы еще этого не сделали, скачайте программу iMusic, установите ее и запустите.
Шаг #2 – После запуска и успешной загрузки программы щелкните значок «Библиотека iTunes»На верхней панели и нажмите«МузыкаЗначок слева.
Шаг #3 – Далее нажмите на кнопку «Развертки”Инструмент в дальнем правом углу под верхней панелью.
Примечание: вы также можете направить себя на «Ящик для инструментов»На верхней панели и нажмите«Очистить библиотеку iTunes”Вместо того, чтобы найти”Развертки” инструмент.
Шаг #4 – Откроется окно, показывающее, что «Развертки», Просто нажмите на«Scan”Кнопку.
Шаг #5 – Во время сканирования iMusic будет искать все отсутствующие данные (включая отсутствующие обложки, отсутствующие теги, дублированные дорожки и отсутствующие дорожки альбома).
Шаг #6 – Длина сканирования зависит от того, сколько музыки у вас есть в вашей медиатеке iTunes, так что наберитесь терпения.
Шаг #7 – После завершения сканирования вам будет показано, сколько недостающих данных обнаружил iMusic, и будет предоставлена возможность исправить эти проблемы. Просто нажмите на значок «Убирать”.
Отсюда вы сможете пройти каждый «Убирать»И выберите, с чем вы хотите работать.
Исправить музыкальные теги, После нажатия на вкладку «Исправить музыкальные теги» нажмите кнопку «Исправить» для iMusic, чтобы исправить отсутствующие музыкальные теги, которые он обнаружил.
Исправить музыкальные обложки, После того, как вы нажали на вкладку «Fix Music Covers», нажмите кнопку «Get Covers».
Удалить дубликаты песен, После того, как вы нажали на вкладку «Удалить дубликаты песен», нажмите кнопку «Удалить дубликаты». Затем iMusic удалит дубликаты музыкальных треков, обнаруженные в вашей медиатеке iTunes.
Убрать пропавшие треки, Выбрав вкладку «Очистить отсутствующие дорожки», нажмите кнопку «Очистить».
После этого вы сможете просматривать свою медиатеку iTunes и видеть только правильно отображаемую музыку. Если вы не хотите делать это со всей медиатекой iTunes, прочтите следующий метод и узнайте, как можно выборочно очистить медиатеку iTunes.
2. Выборочная очистка библиотеки iTunes
Шаг #1 – Если вы еще не загрузили и не установили программу iMusic, сделайте это сейчас. После установки запустите программу.
Шаг #2 – После загрузки программы выберите «Библиотека iTunes»На верхней панели и выберите«МузыкаЗначок слева.
Шаг #3 – Выберите песню из вашей библиотеки iTunes, которую вы хотели бы очистить.
Шаг #4 – После того, как она выбрана, щелкните песню правой кнопкой мыши и нажмите «Редактировать информацию о музыке”.
Шаг #5 – Здесь вы можете вручную изменить сведения о песне, включая обложку, название песни, исполнителя, альбом, из которого она сделана, жанр, год и номер дорожки.
Шаг #6 – После того, как вы отредактировали необходимую информацию, нажмите на значок «Сохраните”Кнопку.
Это так просто. Все, что вам нужно сделать, это просмотреть каждую песню, в которой вы видите неверно отправленную информацию, изменить ее соответствующим образом и щелкнуть по кнопке «Сохраните” кнопка. Если у вас огромная библиотека iTunes и вы замечаете, что только некоторые песни содержат неверную информацию, то это лучший вариант действий. Хотя, если у вас огромная библиотека iTunes и вы заметили несколько ошибок, используйте предыдущий метод.
Удаление песен и музыкальных видеоклипов
- Для удаления музыки с устройства iPhone, iPad или iPod touch воспользуйтесь приложением Apple Music или «Настройки».
- Для удаления музыки с компьютера Mac или устройства Android воспользуйтесь приложением Apple Music.
Удаление объектов в приложении Apple Music
- Откройте приложение Apple Music и найдите объект, который требуется удалить. Если рядом с объектом отображается кнопка загрузки , этот объект хранится в облаке, а не на устройстве. Когда объекты хранятся в облаке, они не используют хранилище на устройстве.
- На компьютере Mac: наведите на объект указатель мыши, а затем нажмите появившуюся кнопку «Дополнительные параметры» . На устройстве iPhone, iPad или телефоне Android: нажмите и удерживайте объект, который хотите удалить.
- Нажмите «Удалить».
- В появившемся меню выберите «Удалить» или «Удалить загрузку». Или выберите «Удалить из медиатеки», чтобы удалить объект со всех устройств, которые используются с приложением Apple Music.
Удаление музыки в приложении «Настройки» на iPhone, iPad или iPod touch
- Откройте программу «Настройки».
- Нажмите «Основные», а затем выберите «Хранилище iPhone» или «Хранилище iPad».
- Прокрутите до пункта «Музыка» и нажмите его.
- Смахните влево на исполнителе, альбоме или песне. Если вы хотите удалить всю музыку, смахните влево на пункте «Все песни».
- Нажмите «Удалить».
Дополнительная информация об удалении приобретенной музыки
Если вы не хотите, чтобы на устройстве выполнялось потоковое воспроизведение удаленного объекта или чтобы этот объект отображался в облаке, скройте его.
Если вы вручную синхронизировали музыку или видеоклипы с компьютера на устройстве iPhone, iPad или iPod touch с помощью кабеля USB, отключите синхронизацию.

Очистка медиа на iPod
Как и с Айфона, с Айпада и Айпода можно удалять музыку несколькими способами.
Способ 1. Через синхронизацию c iTunes
- Подключить планшет к ПК, запустить приложение.
- Найти нужный значок в виде телефона справа в верхнем углу.
- Нажав на вкладку «Обзор», прокрутить страницу вниз и отметить пункт «Обрабатывать музыку и видео вручную».
- Нажать на «Применить» внизу страницы.
- Перейти в раздел «На моем устройстве», где во вкладке «Музыка» сохранены треки.
- Кликнуть мышкой на конкретную песню и нажать Delete.
Как удалить всю музыку с iPod через iTunes? Рекомендуется воспользоваться комбинациями, расписанными выше.
Способ 2. Напрямую с iPod
Чтобы удалить музыку с Айпода, следует перейти в меню планшета и открыть «Музыку». Найти нужный трек. Кликнуть по значку «…», вызвав таким образом список действий. Выбрать пункт «Удалить».
Есть еще вариант. Открыть «Настройки», нажать на «Статистика» и перейти в «Хранилище». Там будет вкладка «Музыка»
В высветившемся списке композиций обратить внимание на красный значок. Очистить одним движением всю музыку с Айпода возможно с помощью команды «Удалить все песни»
Создание смарт-плейлиста
Внимание: для первой настройки смарт-плейлиста нужен компьютер на macOS или Windows с установленным приложением iTunes (скачать здесь), однако дальше все действия осуществляются на iPhone. Для того чтобы собрать все пропущенные треки в один плейлист необходимо зайти в iTunes на Mac или ПК
Затем нужно создать новый смарт-плейлист, перейдя в меню «Файл» → «Новый смарт-плейлист» или нажав ⇧Shift + ⌥Option (Alt) + N на клавиатуре. Затем смарт-плейлист необходимо настроить следующим образом:
Для того чтобы собрать все пропущенные треки в один плейлист необходимо зайти в iTunes на Mac или ПК. Затем нужно создать новый смарт-плейлист, перейдя в меню «Файл» → «Новый смарт-плейлист» или нажав ⇧Shift + ⌥Option (Alt) + N на клавиатуре. Затем смарт-плейлист необходимо настроить следующим образом:
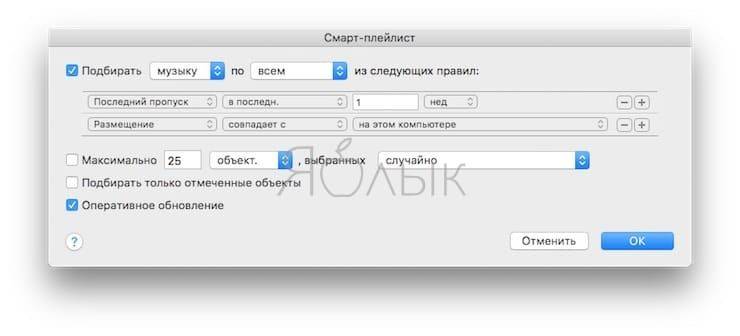
В плейлисте будут собраны все песни, которые были пропущены за последнюю неделю.
После этого этот список воспроизведения будет синхронизироваться с любым другим устройством, используя Медиатеку iCloud (проверьте, чтобы Медиатека iCloud была включена в iTunes на компьютере и на iOS-устройстве)
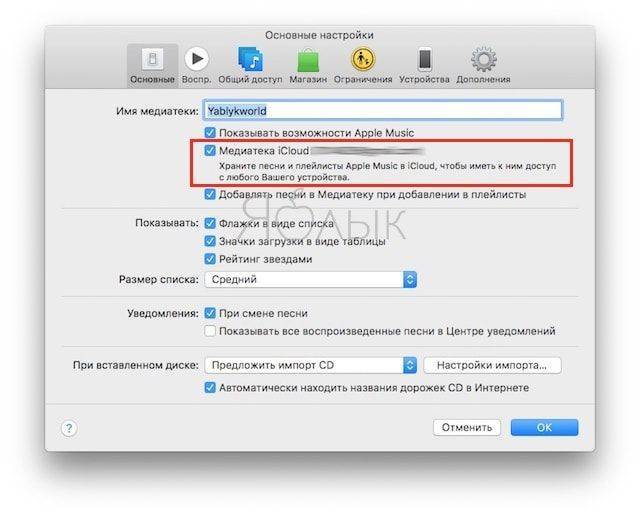
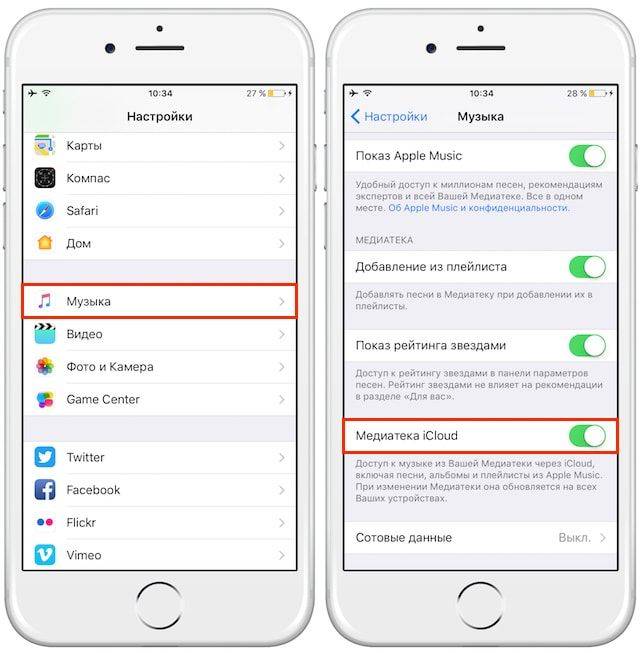
При этом, настройки плейлиста будут применены к устройству, на котором он включен. Таким образом, при открытии данного плейлиста на iPhone, он будет содержать только песни, загруженные именно на данный смартфон.
ПО ТЕМЕ: Как поделиться плейлистом Apple Music.
Часть 1. Советы и рекомендации по удалению медиатеки iTunes
Сделайте резервную копию вашей библиотеки iTunes. Вы никогда не знаете, если что-то пойдет не так, как только процесс завершится, и вы даже можете сожалеть об удалении вашей библиотеки iTunes
Только по этой причине важно сделать резервную копию своей библиотеки iTunes, прежде чем приступить к процессу. Не только это, но и резервное копирование медиатеки iTunes до того, как вы удалите медиатеку iTunes, позволит вам не сомневаться и чувствовать себя спокойно, продолжая процесс, поскольку вы будете уверены, что если что-то пойдет не так, вы все равно сможете восстановить свою библиотеку.
Сбор данных
Скомпилируйте всю свою музыку в одном месте. Это обеспечит вам наилучшие результаты и, если что-то пойдет не так, вам не нужно беспокоиться о том, что все ваши данные будут разбросаны по вашему компьютеру, так как все они будут в одном центральном месте.
Перенос данных на другое устройство. Прежде чем удалять библиотеку iTunes, передайте все данные из вашей библиотеки iTunes на одно из ваших устройств. Опять же, в случае, если что-то пойдет не так, у вас будет полная резервная копия для извлечения всех данных.
Выполнив каждый из этих шагов, вы можете чувствовать себя более расслабленно, продолжая процесс, и вам не придется беспокоиться так же сильно, как в противном случае. Итак, без лишних слов, давайте сразу перейдем к тому, как наиболее эффективно использовать программу KeepVid Music.
Как отключить медиатеку
Несмотря на удобство этого сервиса, иногда встает вопрос об его отключении. Обычно это прхожится делать из-за соображений безопасности, так как в случае хранения файлов только на одном устройстве проще обеспечить их защиту от доступа третих лиц. Также бывает, что нужно освободить место в iCloud для другой информации. Рассмотрим основные способы отключения этой службы.
Способ 1: через iPhone и iPad
Порядок отключения медиатеки при помощи устройства iOS:
- Разблокировать девайс и зайти в «Настройки;
- В меню настроек iCloud найти значок медиатеки и передвинуть бегунок в позицию Off.
- Устройство больше не синхронизировано с хранилищем, все медиаданные будут оставаться на нем.
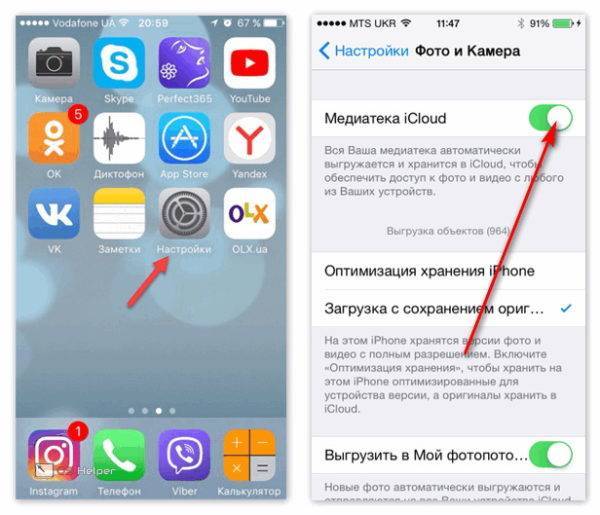
Отключить службу можно не полностью, а только ее использование рядом сервисов, например Apple Music. Для этого:
- Заходим в «Настройки», а затем в раздел «Музыка»;
- Прокрутить страницу вниз до графы «Медиатека iCloud»;
- Нажать на зеленую кнопку для отключения функции.
Для подключения хранилища нужен аккаунт Apple ID
Способ 2: с помощью iTunes
Этот метод лучше использовать при работе с компьютера. Основные шаги:
- Открыть Айтюнс;
- Войти в настройки;
- Выбрать вкладку «Основные»;
- Установить флажок у опции «Медиатека iCloud» в нужное положение.
Как можно как удалить музыку с Айтюнса (iTunes)?
Утилита iTunes упрощает работу с видео- и звуковыми файлами, позволяя их находить в сети, записывать, хранить в обусловленном месте, воспроизводить, систематизировать и синхронизировать с мобильными устройствами. С её помощью легко оперировать записями на телефонах и смартфонах и при надобности удалять их.
Удалить музыку из iTunes можно через медиатеку программы всю сразу, отдельными блоками, одиночными файлами. Напоминание новичкам, у которых нет должного опыта работы с Айтюнсом: чтобы попасть в раздел Музыка, нужно открыть iTunes, в левом верхнем углу нажать «Медиатека», затем из списка выбрать «Музыка». Или из левого бокового меню выбрать раздел Музыка. Откроются все музыкальные записи, хранящиеся в программе, с которыми далее и предстоит работать.
Удаление всех треков одновременно за один приём
Открыть меню Правка, найти опцию «Выбрать всё». После подсветки всех файлов в том же меню Правка нажать надпись «Удалить»
Или комбинацией клавиш CTRL+A подсветить всё и нажать клавишу Delete.
Удаление всех треков можно осуществить из любой музыкальной вкладки: Альбомы, Песни, Жанры.
Перед удалением придётся подтвердить намерения в появившемся маленьком окошке. Программа задаёт неизменный вопрос: а не ошиблись ли вы и действительно ли ей нужно совершить такое безжалостное действие по уничтожению всех записей?
Если не дрогнет рука, то придётся нажать кнопку левую кнопку.
А если рука всё-таки дрогнет и станет жалко стирать все записи сразу, нужно нажать правую кнопку и применить следующий способ.
Удаление выборочных альбомов за один приём
Включить сортировку по альбомам, зажать клавишу клавиатуры Ctrl и внимательно выделить все альбомы, ставшие ненужными. В любом месте подсветки щёлкнуть правой кнопкой мыши, вызвать контекстное меню и выбрать надпись «Удалить»
Памятка: при уничтожении объектов медиатеки iTunes они исчезнут из любого устройства, с ней синхронизированного: iPod, iPad, iPhone.
Выборочное удаление отдельных записей
При хранении треков в программе альбомами нужно выбрать вкладку «Альбомы». В нужном альбоме, удерживая кнопку Ctrl на клавиатуре, последовательно отметить все треки, которые решено уничтожить, и через контекстное меню, вызванное правой кнопкой мышки, обратиться к привычной жестокой и безжалостной команде.
Сколько песен подсвечено, столько и исчезнет. Точно также производится удаление через вкладку «Песни». Единственное исключение – вызванное меню будет выглядеть чуть иначе.
Без дополнительного подтверждения совершить акт уничтожения не удастся. Опять придётся «поговорить» с диалоговым окном программы и подтвердить намерение.
Окно такое же, как то, что появляется при стирании всех треков, только теперь вместо объектов в нём речь идёт о песнях.
Второе отличие окна. В нём есть надпись «Больше не спрашивать». Если напротив неё поставить галочку, программа больше не будет с вами общаться через такое окно, а будет сразу удалять песни. Это актуально в том случае, если файлы удаляются без помощи клавиши Ctrl, не по нескольку штук, а по одной. Галочка ускорит процесс, не нужно будет подтверждать своё намерение после каждого нажатия.
Клавиша Delete на клавиатуре или сочетание Shift+ Delete совершают действие, аналогичное левой кнопке диалогового окна. Можно нажимать не на кнопку, а на эти клавиши, чтобы подтвердить удаление. Это актуально для тех, кому больше нравится управлять действиями с клавиатуры и не отвлекаться на мышь.
Памятка
Всё удалённое исчезает только из iTunes, на компьютере все записи сохраняются. Чтобы они исчезли и с компьютера, нужно найти место их расположения и принудительно удалить с жёсткого диска. Если пользователь забыл, где находятся песни, перед удалением в iTunes на любом файле вызываем контекстное меню, выбираем «Сведения», появляется окно, внизу которого указан путь до файла. По этому пути можно найти место хранения.
При синхронизации музыкальных файлов содержимое iPhone и iPad заменяется медиатекой программы iTunes.
После удаления записей из Айтюнса и последующей синхронизации они исчезают из памяти мобильных устройств.
О синхронизации
Что будет, если синхронизировать «АйТюнс» с «яблочным» девайсом после корректировки медиатеки? Произойдет обновление музыки на устройстве. При этом все удаленные файлы в iTunes удалятся в смартфоне/планшете. Это нормальное явление.
Обычно синхронизация выполняется так:
- Подключить к компьютеру через USB-кабель «яблочный» девайс.
- Запустить iTunes и залогиниться.
- Открыть раздел «Общие»-“Параметры”.
- Выставить отметку около «Обрабатывать музыку и видео вручную».
- Открыть «Музыка»-“Синхронизация”.
- Указать, как именно проводить связь устройств. Лучше всего нажать на «Вся медиатека».
После подтверждения запроса произойдет выгрузка медиатеки в подключенный гаджет. Отныне понятно, как удалить песню из iTunes в том или ином случае. Да и вообще, как именно работать с данным приложением и треками.
Программа iTunes является не только практически незаменимым средством для управления Apple-устройствами с компьютера, но и прекрасным инструментом для хранения медиатеки в одном месте. Используя данную программу, вы можете организовать свою огромную музыкальную коллекцию, фильмы, приложения и другой медиаконтент. Сегодня же в статье будет подробнее рассмотрена ситуация, когда вам необходимо полностью очистить медиатеку iTunes.
К сожалению, в iTunes не предусмотрено функции, которая бы позволила разом удалить всю медиатеку iTunes, поэтому данную задачу потребуется выполнять вручную.
Проверяем имена всех исполнителей
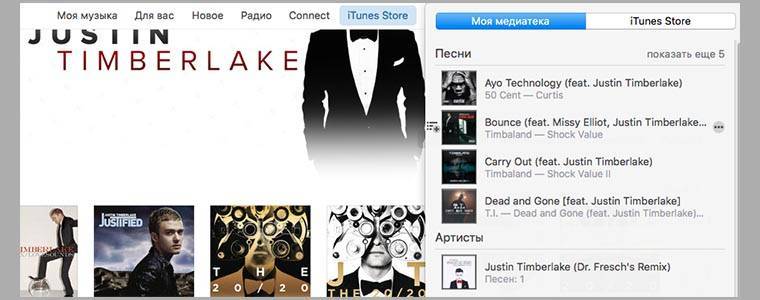
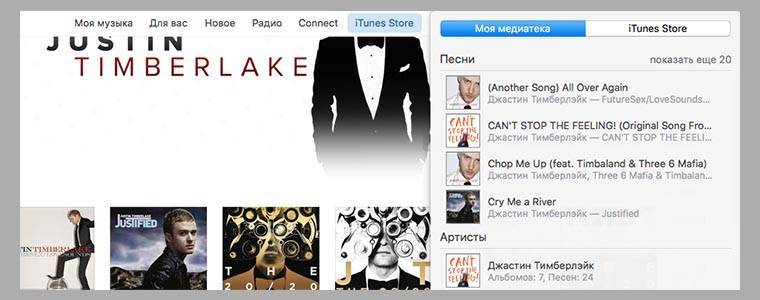
Обращайте внимание на имена исполнителей. Например, нет никакого логично объяснения почему в iTunes замечательный певец Justin Timberlake записан в базе данных на русском языке
Это создает путаницу. Например, до наведения порядка в моем каталоге на имя «Justin» выдавало всего лишь пять песен, на «Джастин» двадцать.
Что делать:
1. Включаем режим отображения медиатеки в режиме «Песни».
2. Сформируем список песен, нажав на название столбца «Артист». Теперь проще оценить правильность заполнения тега исполнитель. Визуально все как на ладони.
Правильные «имена» избавят от путаницы и позволят всегда находить в каталоге нужного певца/певицу/группу.
Наш выбор: акустика для прослушивания вашей медиатеки:
- самая портативная – поместится в карман
- нереально стильная – девушки точно оценят
- для тех, кто не боится
- уже не просто стереосистема, скорее черный квадрат в мире акустики
Удаляем музыку из программы iTunes
Товарищи, начинающие пользователи iPhone, iPad и iPod, приветствую вас на волнах проекта iBobr.ru. Сегодня мы узнаем – как удалить музыку из iTunes. Способов удаления музыки из этой программы несколько. Будем удалять сразу всю музыку скопом, но тем, кто хочет удалить лишь некоторые песни, поможем тоже. Удалить песню из iTunes тоже очень просто.
В программе iTunes есть такой раздел, называется – Музыка, именно здесь хранятся все музыкальные композиции загруженные ранее. Кстати музыка в iTunes добавляется практически так же как загружается видео, правда QuickTime ставить не обязательно. Для того чтобы попасть в раздел Музыка, в левом верхнем углу программы iTunes нажмите на контекстное меню Медиатека и выберите Музыка (как на изображении выше). Тем, кто пользуется левым боковым меню еще проще, выбираем в нем раздел Музыка и видим всю музыкальную коллекцию, которую мы сейчас чуть-чуть поудаляем.
Как удалить всю музыку из iTunes
Если вы решили полностью обновить свою музыкальную коллекцию, взять и удалить всю музыку из программы iTunes, то держите два самых быстрых способа:
Способ 1. Для применения этого способа удаления всей музыки или отдельных альбомов, включите сортировку по альбомам (вкладка Альбом, прямо над музыкой).
- Курсором мыши выделяем все альбомы (ну или некоторые, удерживая кнопку Ctrl)
- Жмем на выделенных альбомах правой кнопкой мыши и выбираем – Удалить
Способ 2. Второй способ удаления всей музыки можно применять, находясь в любой музыкальной вкладке программы iTunes – Песни, Альбомы, Жанры и так далее.
- Нажимаем контекстное меню Правка
- Нажимаем – Выбрать все (происходит выделение всей музыки в iTunes)
- Еще раз жмем меню Правка
- Нажимаем – Удалить
Используя первый или второй способ удаления музыки, программа iTunes выдаст следующее:
Вы действительно хотите удалить выбранные объекты из медиатеки iTunes? Эти объекты будут также удалены из любого устройства iPod, iPhone или iPad, синхронизируемого с медиатекой iTunes.
Выбираем кнопку – Удалить объекты, и прощай музыка. Удалить музыку из iTunes сможет даже ребенок, с этим разобрались теперь пробуем удалить из программы iTunes отдельные песни.
Как удалить песню из iTunes
Если вы не желаете удалять всю музыкальную медиатеку полностью, а хотите убрать из iTunes лишь некоторые надоевшие песни, то выбирайте один из двух способов:
1. Если вы сортируете музыку в iTunes по альбомам, то удаляйте песни так:
- Нажимаем на альбом с надоевшей песней
- Выбираем песню, если хотите выбрать несколько песен, то удерживайте Ctrl
- На одной из выбранной песне жмем правой кнопкой мыши – Удалить
Одна или несколько песен удаляются из выбранного в iTunes альбома.
2. Для тех кто не сортирует музыку по альбомам, а просто закидывают кучу музыки в iTunes предлагаем следующий способ удаления отдельных песен:
- Сортируем музыку по песням (вкладка Песни, см. выше)
- Выбираем песни, одну или больше
- На выбранной песне жмем правой кнопкой мыши
- В списке выбираем – Удалить. Или можно после выделения нажать клавишу Delete на клавиатуре
Как и в случае с удалением всей музыки программа iTunes еще раз переспрашивает вас:
Вы действительно хотите удалить выбранные песни из медиатеки iTunes? Эти песни будут также удалены из любого устройства iPod, iPhone или iPad, синхронизируемого с медиатекой iTunes.
Так как нам эти песни уже не нужны жмем – Удалить песни, и программ iTunes их стирает из своей медиатеки. Ну, все с отдельными песнями и всей музыкой разобрались, удаляйте на здоровье, но знайте, что, удалив песню (или всю музыку) из iTunes, музыкальный файл не удаляется с компьютера, поэтому если какая-то песня или альбом вам совсем уже не нужны, то удалите их жесткого диска вашего компьютера.
Если вы забыли, где лежат ваши песни в компьютере, то перед удалением можно глянуть путь: в iTunes на песне жмем правой кнопкой мыши, выбираем – Сведения, в появившемся окошке, во вкладке Обзор в самом низу указан путь, по которому можно найти музыкальный файл.
Напоследок можем порекомендовать к ознакомлению другие инструкции по удалению, которые пригодятся обладателям телефонов iPhone, планшетов iPad и пользователей iPod:
Помните, что при синхронизации музыки содержимое телефона iPhone или планшета iPad всегда заменяется музыкальным содержимым программы iTunes. Поэтому если вы удалили песню из iTunes, то после синхронизации музыки она удалится и из памяти iPhone.
Запись опубликована в рубрике ИНСТРУКЦИИ с метками музыка, пользуемся iTunes. Добавьте в закладки постоянную ссылку.