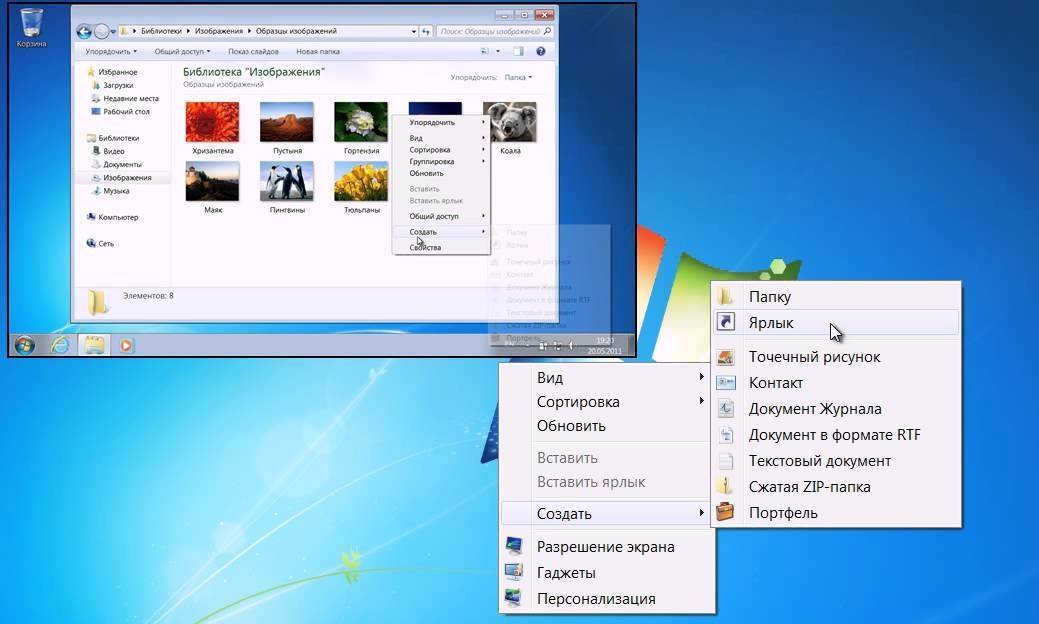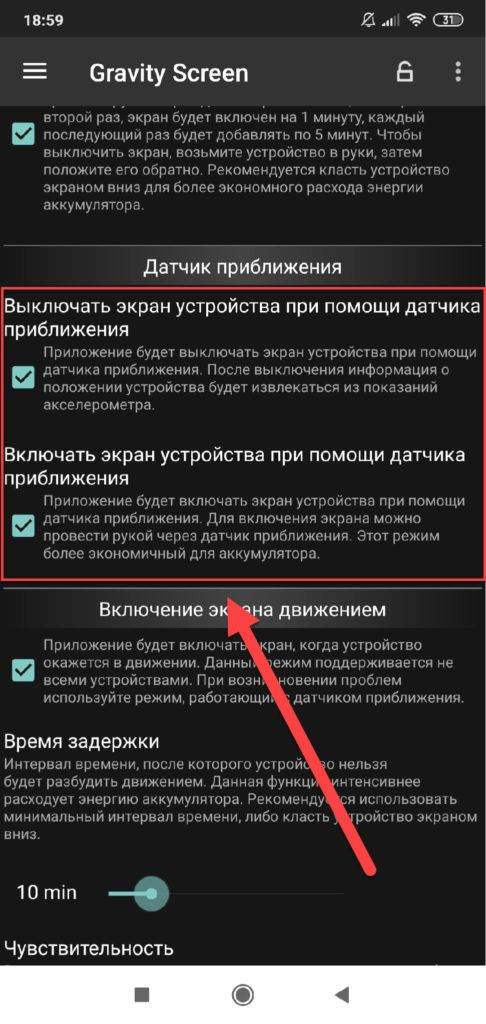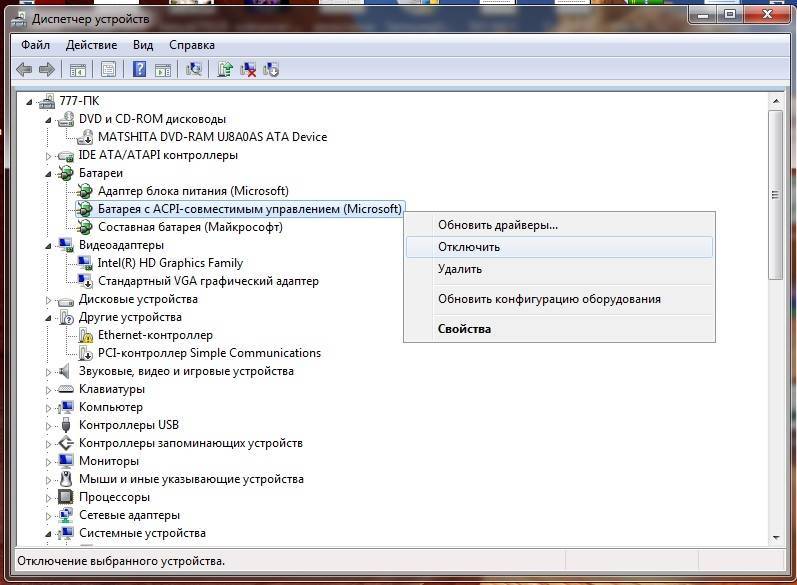Видео #17. Организация файлов и папок
Когда Windows только-только установлена на компьютере, то Рабочий стол будет абсолютно пустым.
По мере работы он обрастает кучей файлов и папок. Оно и понятно, ведь с Рабочего стола намного быстрее и удобнее запускать файлы.
Но очень многие пользователи, особенно начинающие, превращают Рабочий стол в склад-всего-подряд.
В этой заметке я хочу дать несколько рекомендаций о том, как вы можете упорядочивать информацию с Рабочего стола.
Во-первых, как вы уже знаете, Рабочий стол — это всего лишь папка. Поэтому можно открыть Проводник и получить доступ ко всей информации, хранящейся на Рабочем столе.
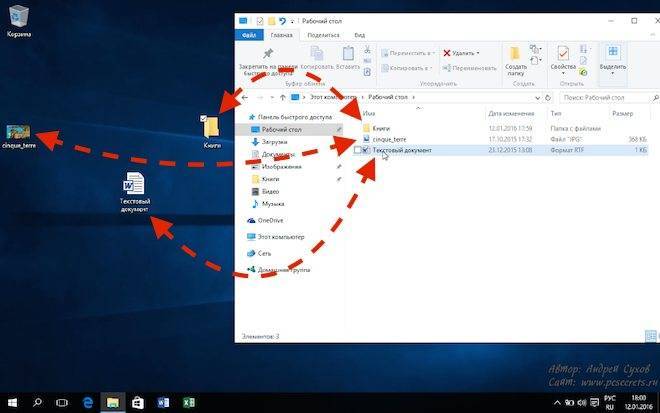
Так с помощью Проводника можно упорядочить данные, например, создав дополнительные папки и сгруппировав файлы по ним. Порой это бывает удобно сделать именно через Проводник, нежели на самом Рабочем столе, так как здесь мы можем сортировать или группировать файлы и папки по определенным признакам, например, по типу файлов или размеру.
Хотя с файлами и папками на самом Рабочем столе можно работать также как и в программе Проводник, то есть их можно выделять с помощью клавиш Ctrl и Shift, перемещать, захватив мышью, переименовывать, копировать, вырезать и удалять через контекстное меню.
Также мы можем настроить вид отображения файлов и папок на Рабочем столе. Для этого в свободной области Рабочего стола щелкнем правой кнопкой мыши и из контекстного меню выберем Вид.
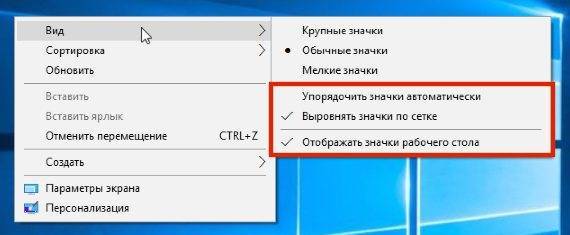
Здесь мы можем выбрать пункт Упорядочить значки автоматически, что приведет к упорядочиванию значков — они будут размещены в узлах невидимой сетки.
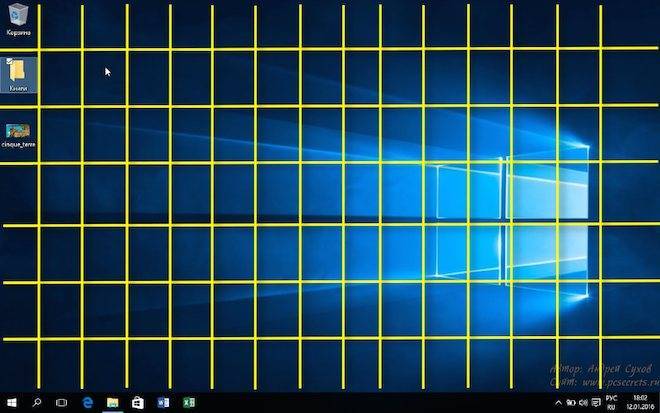
Также здесь есть пункт Выровнять по сетке, что позволяет вам расставлять значки только в определенных местах Рабочего стола — в ячейках невидимой сетки. В отличии от автоматической расстановки вы сможете расставлять значки произвольно, но также в узлах сетки. Если эту опцию отключить, то значки можно будет размещать на любом расстоянии друг от друга.
Ну а также тут есть опция, которая позволит совсем отключить отображение значков на Рабочем столе.
Еще обратите внимание на то, что можно выбрать размер значков. Возможно это настройка будет полезна для людей с не очень хорошим зрением, ведь значки можно сделать крупными

Ну а если трех вариантов размеров недостаточно, то нажимаем и удерживаем клавишу Ctrl, а затем вращаем колесико мыши. Таким действием мы можем еще увеличить или уменьшить размеры значков.
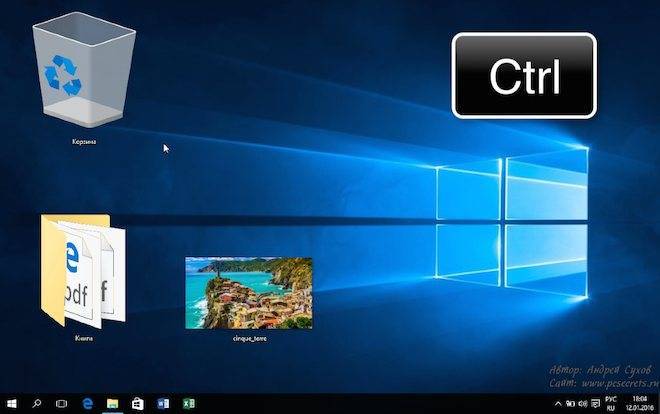
Ну а для лучшей организации значков можно воспользоваться опциями сортировки все в том же меню.

Сортировать можно по имени, типу файла, размеру или дате последнего изменения. Но, сказать по правде, я данной возможностью никогда не пользовался.
Итак, совет такой — храните на Рабочем столе только те файлы, которые вам действительно нужны для работы в настоящий момент или ближайшее время. Остальные файлы лучше перемещать в другие папки. Если кроме диска С у вас на компьютере есть другие локальные диски, например, диск D, то лучше хранить файлы на них. Это позволит максимально разгрузить диск С, который является системным, а это в свою очередь обеспечит стабильную работу Windows, так как для нормальной работы операционной системе нужно определенное свободное пространство на диске, на котором она установлена.
Устранение неполадки
Решение проблемы напрямую зависит от причины, вызвавшей ее. Если вы знаете точный фактор, то рассматривайте характеризующий его пункт. Если стопроцентной уверенности нет, проанализируйте все методы.
Вирусы и ошибки
Когда ярлыки перемещаются сами по себе, люди справедливо начинают винить в этом вирусы и различное ПО вредоносного характера. Мы тоже склонны рассматривать данный фактор в качестве одной из причины, а потому предлагаем проверить компьютер:
Откройте «Параметры через меню «Пуск».
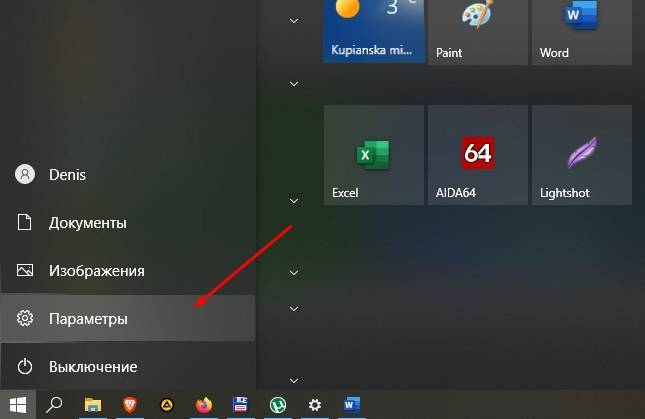
Перейдите в раздел «Обновление и безопасность», а затем – «Безопасность Windows».
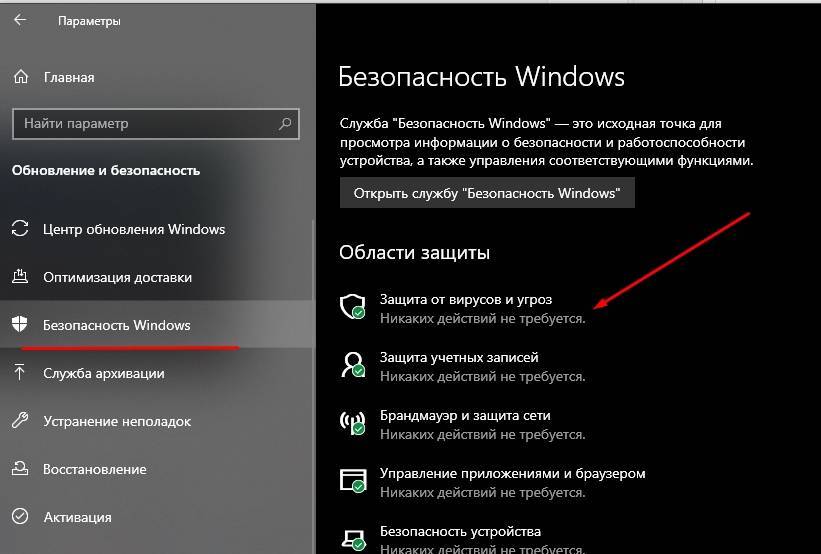
- Кликните ЛКМ по вкладке «Защита от вирусов и угроз».
- Нажмите на кнопку «Проверки».
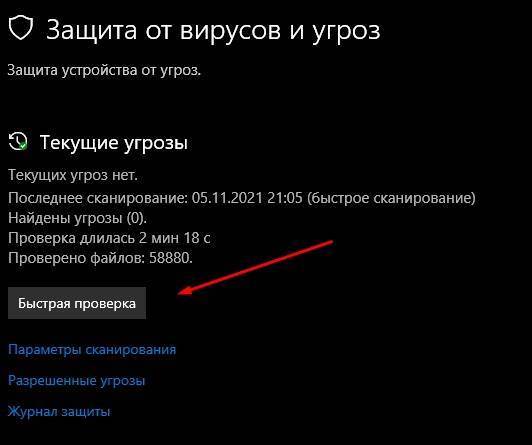
На заметку. Также для проверки компьютера вы можете использовать сторонние антивирусы вроде Avast или Kaspersky Internet Security, но полный функционал этих программ доступен лишь в платных версиях.
После выполнения указанных действий система начнет искать вредоносное ПО. Если вирусы будут найдены, пользователю предложат удалить опасные файлы. Для этого достаточно нажать на кнопку подтверждения по окончании проверки.
«Агрессивные» программы
Также значки меняют свое расположение из-за других программ, которым не свойственен вредоносный характер. Более того, пользователи отмечают, что перемещением ярлыков занимается антивирус NOD32, для которого упорядочивание иконок является одним из средств оптимизации.
Решить подобную проблему можно двумя способами:
- внести изменения в настройки ПО;
- удалить программу.

Для большинства владельцев ПК предпочтительным покажется первый вариант. Кроме того, не факт, что именно одно из установленных приложений изменяет расположение значков. Чаще всего в этом виноваты настройки компьютера, которые предлагается изменить при помощи инструкции из следующего пункта.
Настройки ОС
Как ни странно, практически всегда перемещение значков – вина самой операционной системы, а не каких-либо программ. ОС меняет расположение ярлыков в случае активации функции упорядочивания, которую мы настоятельно рекомендуем отключить:
- Щелкните ПКМ по свободной области рабочего стола.
- Перейдите во вкладку «Вид».
- Снимите галочку с пункта «Упорядочить значки автоматически».
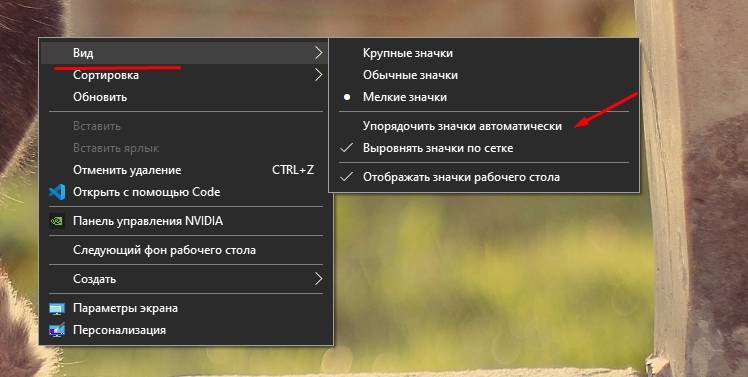
Теперь после перезагрузки компьютера расположение иконок должно оставаться прежним. Также вы можете снять галочку с пункта «Выровнять значки по сетке», чтобы положение ярлыков оставалось точным вплоть до каждого пикселя. Однако в таком случае рабочий стол будет выглядеть хаотично.
Как исправить белые ярлыки на рабочем столе в Windows 10
В процессе устранения неполадок будет предложено четыре варианта исправления ошибки с белыми ярлыками. Каждый способ соответствует конкретной причине, которая вызвала проблему. Поэтому рекомендуется рассмотреть каждый способ, благодаря чему рано или поздно отображение элементов рабочего стола будет восстановлено.
Восстановление работы ярлыков
Первое, что нужно делать при возникновении проблемы, – пытаться в автоматическом режиме восстановить правильное отображение иконок. Для этого стоит обратиться к специализированному софту, в лице которого выступает бесплатная утилита Unassociate File Types. Она исправляет ошибки с ассоциацией файлов, а пользователю достаточно выполнить несколько простых шагов:
- Запустите программу.
- В строке «File types» выберите «.ink».
- Нажмите на кнопку «Remove file association».
Теперь на рабочем столе должны появиться правильные ярлыки. Если этого не произойдет, то придется обращаться к ручным методам устранения неполадок, отнимающим больше времени.
Совет. Также рекомендуется перезагрузить компьютер или рабочий стол. Во втором случае предлагается кликнуть ПКМ по свободной области главного экрана и нажать на кнопку «Обновить».
Редактор реестра
Вручную исправить белые квадраты можно и без помощи стороннего софта. В этом нам поможет редактор реестра, который также восстанавливает ассоциацию файлов:
- Запустите окно «Выполнить» комбинацией клавиш «Win» + «R».
- Введите запрос «regedit» и нажмите на кнопку «ОК».
- Перейдите по пути HKEY_CURRENT_USER/SOFTWARE/Microsoft/Windows/CurrentVersion/Explorer/FileExts/.lnk.
- Кликните ПКМ по каталогу «UserChoice».
- Нажмите на кнопку «Обновить».
Далее для закрепления результата необходимо перезагрузить компьютер. После этого изменения должны вступить в силу, благодаря чему белые квадраты сменятся привычными ярлыками с иконками программ.
С помощью «Проводника»
Похожие действия можно выполнить через «Проводник». Для большинства пользователей этот вариант будет более предпочтительным, так как с данным интерфейсом люди сталкиваются намного чаще, чем с упомянутым ранее редактором реестра. Итак, вот, что нужно сделать:
- Запустите окно «Выполнить».
- Обработайте запрос «%userprofile%\AppData\Local», чтобы сразу перейти в нужную папку «Проводника».
Удалите файл «IconCache.db».
- Снова запустите «Выполнить».
- Введите запрос «C:\Users\%username%\AppData\Local\Microsoft\Windows\Explorer» и нажмите на кнопку «ОК».
- Удалите файлы, имеющиеся в папке «Explorer».
- Перезагрузите компьютер.
Как вы уже могли догадаться, указанные действия позволяют вернуть значки путем сброса кэша. Но данная операция все равно не поможет, если причиной проблемы стали вирусы или неполадки самой программы, у которой отображается белый ярлык.
Вирусы и нерабочие программы
Не стоит недооценивать влияние вредоносного ПО на работу компьютера. Обязательно воспользуйтесь антивирусом вроде Kaspersky Internet Security, Avast или Dr.Web, чтобы выполнить глубокую проверку устройства на наличие вирусов. Далее выбранное вами приложение позволит удалить вредоносный файл одним щелчком мыши.
А если у пользователя нет возможности скачать платный антивирус, то он может обратиться к помощи встроенного средства защиты Windows Defender.
Если белый ярлык появляется не у всех программ, а только у одной или нескольких, то стоит проверить работоспособность приложений. Для этого откройте через «Проводник» корневую папку и попробуйте запустить софт через EXE-файл. Если приложение запускается, то ошибка возникла по причине изменения директории. Для устранения неполадок достаточно просто создать новый ярлык. А если программа не открывается даже через корневую папку, то ее придется переустановить.
Проверка мыши или сенсорной панели
Управление элементами Рабочего стола осуществляется при помощи компьютерной мыши (для ПК) или тачпада (для ноутбука). Эти компоненты имеют свойство выходить из строя, но заметить неполадку удается только в тот момент, когда тачпад или мышка становится полностью неисправной.
Первым делом рекомендуется проверить, работает ли курсор. Он должен свободно перемещаться по пространству главного экрана. Если все в порядке, необходимо перейти к диагностике кнопок.
Для изменения положения значка в Рабочем пространстве используется левая кнопка мыши или тачпада. Пользователю нужно навести курсор на элемент, кликнуть ЛКМ и выбрать новое расположение ярлыка. Если значок не выделяется – проблема на 100 % заключается в неисправности мыши или сенсорной панели.
Пропажа ярлыков из-за неосторожности пользователей
Если исчезли сразу все иконки, первым делом следует проверить, не выключен ли параметр «Отображение значков рабочего стола». Для этого следует щелкнуть по экрану правой кнопкой, навести курсор на раздел меню «Вид» и установить галочку, подтверждающую отображение ярлыков, если она отсутствует.
Вход под другой учетной записью
Ещё одна простая причина изменения внешнего вида десктопа. Если вместо запуска системы от имени администратора, войти как гость, может исчезнуть добрая половина ярлыков.
- В Windows 7 текущее имя пользователя отображается вверху при нажатии кнопки «Пуск», и изменяется нажатием Пуск/Завершение работы/Смена пользователя
- В Windows 8, 10 чтобы сменить пользователя нажимаем Пуск и в открывшемся окне с плиткой жмем на иконку пользователя в верхнем углу, в результате выпадает список, содержащий все существующие учетные записи
Случайное перемещение ярлыков в другую папку или удаление в Корзину
В Windows ярлыки можно свободно перетаскивать мышью. Это очень удобная функция, она позволяет компоновать рабочий стол на свое усмотрение, но возможно и случайное перетаскивание ярлыков в любую открытую или находящуюся в поле видимости папку, в том числе в Корзину. Для перемещения достаточно выбрать один или несколько ярлыков, затем правой кнопкой мыши перетащить их в окно либо на иконку папки и выбрать параметр «Переместить».
Подобным образом можно отправить в другую директорию сразу несколько ярлыков или даже их все, зажав любую кнопку мыши и выделив ею произвольную область экрана. Маловероятно, но всё-таки возможно и случайное перемещение с помощью клавиатурных сокращений, к примеру, Ctrl+A (Выделит все), а затем перетаскивание или нажатие Delete (Удалить). Существует сразу несколько методов позволяющих отыскать и вернуть на место исчезнувшие иконки и файлы.
- Сразу после некорректного действия можно нажать Ctrl+Z (Отменить) и файлы опять появятся на своих старых местах
- Если известно точное имя хотя бы одного из файлов, он отыщется через поиск. Для этого имя прописывается в поле поиск окна «Компьютер», если добавить к имени расширение .lnk (свойственно для всех ярлыков), то ненужных результатов будет намного меньше
- Ещё один действенный метод – поиск по дате последнего изменения. В поле поиска Windows можно указывать время изменения с точностью до одного дня. В Total Commander и других файловых менеджерах возможен поиск по времени с точностью до минуты.
Ярлыки остались, но открываются другой программой или не открываются вовсе
Если речь идет о ярлыках файлов: документах Microsoft Office, видеороликах, книгах в цифровом формате и т.д., то вероятно была установлена новая программа, которая теперь открывает такие файлы по умолчанию. К примеру, раньше все книги в формате PDF открывались Adobe Reader, но после установки Яндекс браузера, поменялись иконки и книги начали открываться через него. Чтобы всё стало, как прежде, следует восстановить ассоциацию со старой программой. Для этого зайдите в свойства файла и в этом меню выберите Открыть с помощью/Выбрать программу после этого следует указать старое приложение и установить галочку «Использовать для файлов этого типа».
Если ярлык вообще не открывается, есть два варианта:
- Объект, на который он ссылается, был удален или перемещен. Можно попытаться отыскать его через поиск, и в случае успеха создать новый ярлык. Для этого в контекстном меню выбрать Отправить/Рабочий стол (создать ярлык)
- На компьютере вообще не установлена программа для работы с файлами этого типа. Чтобы определить какой программы недостает, следует скопировать расширение (значение в имени после точки), а затем ввести в интернет-поисковике запрос наподобие: «Чем открыть файлы .djvu» и скачать нужное приложение.
Если не открывается ярлык, который сам ссылается на программу (файл с расширением .exe) вероятно требуется её переустановка или, как вариант, откат всей системы до прежнего работоспособного состояния.
Если не помогло – возможные причины перемещения ярлыков
Проблема с самовольным перемещение ярлыков может быть связана с большим количеством причин. Если Windows еще «чистый», недавно установленный, и сторонних программ пока мало, то вполне помогает штатный метод, описанный выше. Если ярлыки всё равно перемещаются, то виновато в этом либо некое приложение, либо, наоборот, чего-то не хватает.
Изучив различные форумы, где пользователи описывают такую же проблему и способы её решения, мы составили небольшой список возможных причин:
Использование антивируса NOD32 – после того, как он выполняет сканирование системных файлов, проблема может возвращаться. Помогает либо смена его на другой антивирус, либо обновление его до самой последней версии. Удалить и проверить эту версию – дело недолгое.
После установки системы нужно установить свежую версию Microsoft Visual C++. Это дополнительная библиотека функций, и её отсутствие может приводить к перемещению ярлыков. Эта библиотека может устанавливаться повторно с различными играми, заменяясь на старые версии, так что будьте внимательны.
У пользователей Windows 10 проблема может появляться из-за багов после очередных обновлений
После следующих обновлений она может также самостоятельно исчезнуть.
Неосторожное использование различных оптимизирующих систему утилит, в том числе для очистки от мусора. Например, использование популярной утилиты CCleaner, если ей задать режим очистки реестра, может привести к подобным проблемам.
Все эти причины имеют и соответствующее решение. Проверьте их по очереди, возможно, на каком-то этапе ярлыки перестанут перемещаться. Но, как показывает практика, проблема имеет свойство исчезать самостоятельно, если система и антивирус регулярно обновляются. Разработчики устраняют ошибки и улучшают совместимость программ.
Иконки на рабочем столе беспорядочно перемещаются на второй монитор
Вы расширяете свой дисплей до внешнего монитора, а затем делаете внешний монитор своим основным дисплеем. После внесения этих изменений значки на рабочем столе перемещаются в случайные места на рабочем столе.
Эта проблема возникает из-за того, что для расчета положения значков на рабочем столе Windows использует текущее разрешение экрана. Windows интерпретирует изменение основного дисплея как изменение разрешения экрана.
Итак, если вы столкнулись с этой проблемойпри настройке с двумя мониторами для компьютеров с Windows 10 вы можете попробовать обходной путь, описанный ниже, чтобы обойти это необычное поведение дисплея / монитора.
Чтобы обойти проблему, сделайте следующее:
После изменения основного дисплея просто перетащите значки на рабочем столе в нужные места.
Если вы ищете другие варианты, попробуйте эти предложения:
Если вы заметили, что значки на рабочем столе продолжают перемещаться на второй монитор в Windows 10, вы можете попробовать рекомендуемые ниже обходные пути без определенного порядка для устранения этой проблемы.
- Удалите IconCache-Files в папке Данные приложения.
- Выключи Автоматическое расположение щелкнув правой кнопкой мыши свободное место на рабочем столе, а затем снимите флажок Автоматическая перестановка значков из контекстного меню.
- Переместите значки обратно на основной рабочий стол, где вы хотите их разместить. Но оставьте одну иконку позади.
Вам подойдет любой из трех обходных путей.
Как заблокировать значки на рабочем столе в настройке с несколькими мониторами
Еще одна вещь, касающаяся значков на рабочем столе, — это блокировка значков на рабочем столе при настройке с несколькими мониторами.
Windows 10 не предлагает простого способа заблокировать все значки на рабочем столе. Итак, если вы продуманно расположили значки на рабочем столе и не хотите, чтобы другие переставляли их, вы можете использовать бесплатный инструмент.
- DeskLock это бесплатная утилита для блокировки значков на рабочем столе. После установки приложения DeskLock вам просто нужно щелкнуть правой кнопкой мыши значок DeskLock на панели задач, а затем выбрать Включено возможность заблокировать все значки на рабочем столе. Когда значки заблокированы, их невозможно перемещать на рабочем столе путем перетаскивания.
- DesktopOK Блокирует, сохраняет и восстанавливает макеты расположения значков на рабочем столе.
Читайте дальше: Значки на рабочем столе медленно загружаются в Windows 10.
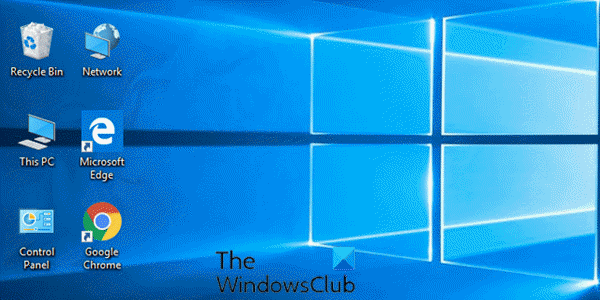
Теги: Настольный компьютер, несколько мониторов
Настройка расположения папок на рабочем столе
Привет всем! Начинаем новый курс по освоению операционной системы Windows 10 и первый урок посвятим изучению рабочего стола и все что с ним связано. Здесь мы зададим рабочему столу нужный вид и настроим его так, чтобы работа за компьютером стала более удобной.
Рабочий стол это графическая среда, где отображаются папки ярлыки элементы управления системой и прочее. Снизу по умолчанию располагается Панель задач с кнопкой ПУСК. Для удобства пользователя была предусмотрена возможность менять внешний вид рабочего стола.
Панель задач это элемент интерфейса по умолчанию расположенный внизу рабочего стола предназначенный для быстрого запуска программ, а так же для управления запущенными приложениями.
Что можно посоветовать, если пропали ярлыки
Вариант 1: смена темы + добавление «Моего компьютера» и «Панели управления» на рабочий стол
Нередко значки пропадают после смены темы, фона, оформления и пр. Поэтому, одно из первых, что порекомендовал бы — поменять тему на стандартную, которая стоит по умолчанию после установки Windows (если у вас она уже установлена — выберите другую, а затем снова укажите ее).
Для этого кликните правой кнопкой мышки в любом свободном месте рабочего стола и в открывшемся меню выберите «Персонализация» (актуально для Windows 10).
Персонализация
Далее в разделе «Персонализация/Темы» укажите тему «Windows».
Темы
Параметры значков
Затем укажите какие значки на рабочем столе вам нужны (корзина, компьютер, панель управления, сеть) и запретите темам изменять их (см. стрелка-7 на скрине ниже). Сохраните настройки.
Значки рабочего стола (нельзя их менять темам)
Вариант 2: отключено отображение значков
В любой современной ОС Windows можно 1-2 не аккуратными кликами мышки отключить отображение всего, что есть на рабочем столе. Кстати, многие так шутят и разыгрывают своих близких, коллег, друзей…
Чтобы исправить это, просто кликните правой кнопкой мышки в любом свободном месте рабочего стола, и в меню «Вид» поставьте галочку рядом с пунктом «Отображать значки рабочего стола». Пример ниже.
Меню вид
Вариант 3: ошибка работы проводника
В некоторых случаях проблема связана с зависаниями и ошибками проводника. Чтобы исправить это, попробуйте перезапустить его. Для этого откройте диспетчер задач (сочетание кнопок Ctrl+Alt+Del), найдите «Проводник» и перезапустите процесс (см. скриншот ниже).
Перезапуск проводника / диспетчер устройств
Вариант 4: атрибуты
Пару раз сталкивался с тем, что некоторые пользователи по незнанию меняли атрибут у ярлыков и файлов на «Скрытый» (разумеется, по умолчанию, проводник не показывает файлы с таким атрибутом).
Что можно посоветовать в этом случае:
- либо воспользоваться каким-нибудь коммандером, который по умолчанию показывает такие скрытые файлы (Total Commander, например);
- либо изменить настройки проводника, чтобы он начал показывать все файлы и ярлыки (Как увидеть скрытые файлы и папки на диске).
Вообще, попробуйте открыть «Рабочий стол» как обычную папку (ее адрес: C:\Users\alex\Desktop, где alex — имя вашей учетной записи). Пример ниже.
Проводник — рабочий стол
Для того, чтобы включить отображение скрытых файлов в проводнике — нажмите Win+R и в окне «Выполнить» используйте команду control folders. Далее в появившемся окне настроек, откройте вкладку «Вид» и установите флажок «Показывать скрытые файлы, папки и диски».
Показывать скрытые файлы
Вариант 5: вирусы, повреждение системных файлов
В некоторых случаях для восстановления поврежденных системных файлов (например, при вирусном заражении) приходится прибегать к спец. утилитам. Одна из таких — .
Она может автоматически сбросить ряд параметров ОС Windows (и проводника, в частности), восстановить часть системных файлов (и снять с них блокировку). Делается это все достаточно просто: после запуска AVZ — кликните по меню «Файл/Восстановление системы». Пример ниже.
Восстановление системы
Далее отметьте галочками пункты, касающиеся сброса параметров проводника и восстановления настроек рабочего стола (как на моем скриншоте) и согласитесь с выполнением отмеченных операций.
Выполнить отмеченные операции
После чего, утилита «вернет» работу проводника (и состояние рабочего стола (ярлыки не удаляются!)) в первоначальный вид (как при установке новой ОС).
Вариант 6: откат системы
Если все вышеперечисленное не помогло, то можно попробовать откатить систему к предыдущему рабочему состоянию (если, конечно, у вас есть контрольная точка…). Такие контрольные точки, чаще всего, создаются системой автоматически (прим.: в некоторых версиях Windows эта опция отключена…).
Чтобы проверить, есть ли у вас контрольная точка для отката, нажмите Win+R, и используйте команду rstrui. Пример ниже.
rstrui — запуск восстановления
После, перед вами должно появиться окно со списком контрольных точек (в моем случае их 3).
Как правило, они создаются автоматически при установке новых программ, драйверов и изменении важных параметров ОС. Кстати, перед тем как согласиться на откат, вы можете посмотреть, какие программы такое действие затронет…
3 контрольные точки
На этом пока всё, удачной работы!
RSS
(как читать Rss)
Почему сбивается расположение ярлыков?
Пользователи привыкли, что любое изменение расположения элементов на рабочем столе автоматически сохраняется. Так, после перемещения папки «Корзина» в правый нижний угол она продолжает оставаться там.

Но если ярлыки перемещаются сами после перезагрузки, владелец имеет дело с проблемой, которая вызвана следующими причинами:
- воздействие вредоносного ПО;
- конфликт с приложениями;
- особенности настроек рабочего стола.
Зная, какие факторы вызывают возникновение неполадок, пользователь может самостоятельно решить проблему без обращения в сервисный центр
Если же вы не можете самостоятельно устранить неполадки, обратите внимание на инструкцию, представленную далее

Что могло стать причиной?
Ничего фатального проблема, не дающая пользователю перемещать ярлыки и папки, в себе не несет. Правда, отсутствие возможности менять иконки местами доставляет ряд неудобств. Рабочий стол оказывается захламленным, из-за чего на главном экране становится трудно ориентироваться.
Причины возникновения неполадок следующие:
Ни одна из причин, за исключением последней, не кажется критической. В этом заключается определенный плюс, так как исправление ошибки ни у кого не вызовет затруднений. Однако следует внимательно изучить инструкцию, и действовать в строгом соответствии с рекомендациями.
Постороннее по является источником бед
Большое количество установленных программ повышает вероятность того, что одна из них является источником проблемы, когда Виндовс 10 не сохраняет параметры расположения иконок на рабочем столе.
Одной из них является антивирусная программа ESET от одноименной компании, ранее именуемой NOD32. Если она установлена, выполните обновление приложения и антивирусных баз, затем перезагрузите компьютер. Если не помогло, попробуйте удалить антивирус полностью. Делается это через апплет панели управления, который называется «Программы и компоненты».
Далее нужно выполнить чистый запуск Windows 10. Он широко используется для загрузки операционной системы с набором необходимых для ее функционирования служб, приложений и драйверов.
Дело в том, что многие компоненты системы запускаются и работают в фоне (пользователь, зачастую, не видит интерфейса этих элементов) и могут вызывать проблемы с работой графической оболочки Windows 10.
Управление списком запускаемых после загрузки ОС приложений в «десятке» перенесено в Диспетчер задач.
Получилось? Ищем проблемное приложение, расположенное в списке автозапуска, поочередно активируя одно или несколько из них и перезагружая ПК.


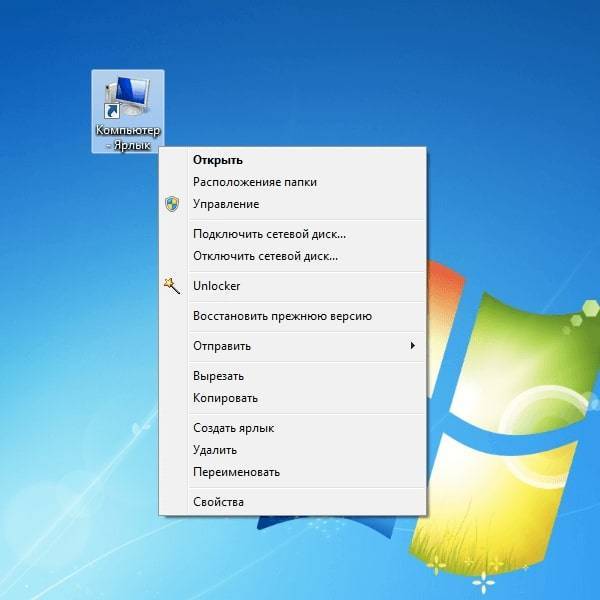


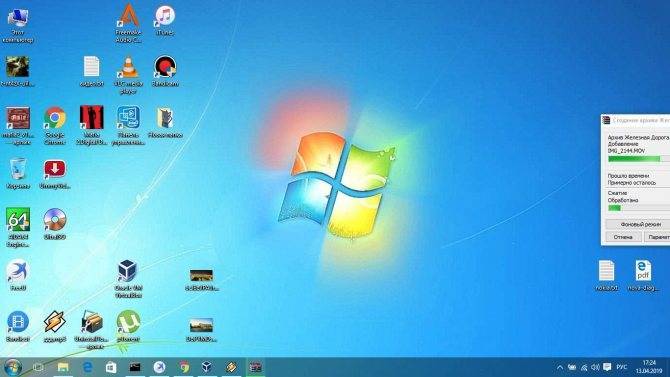
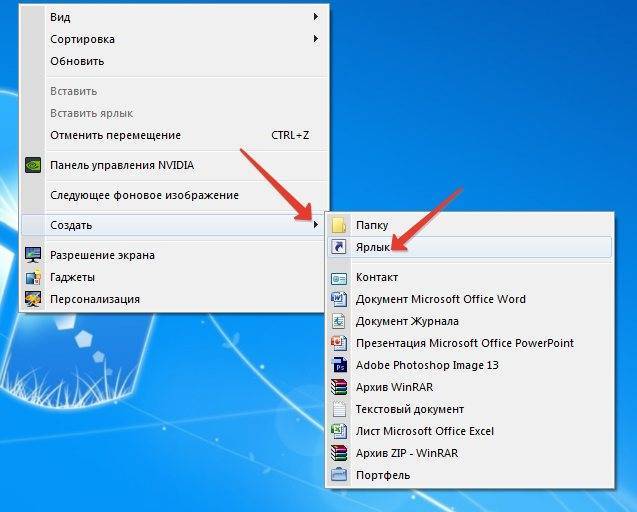
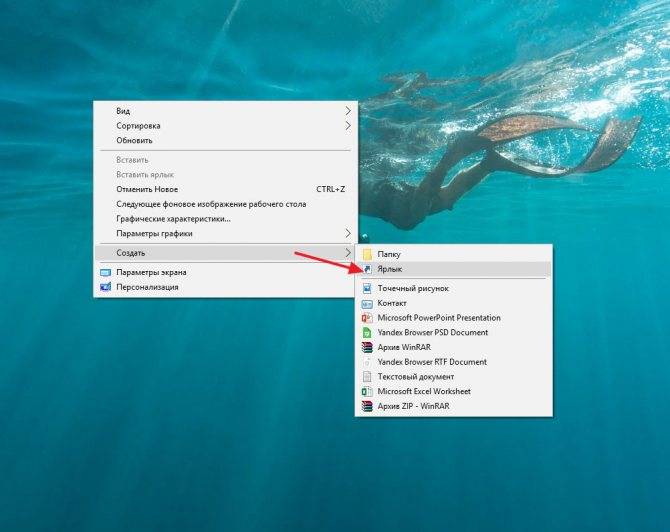
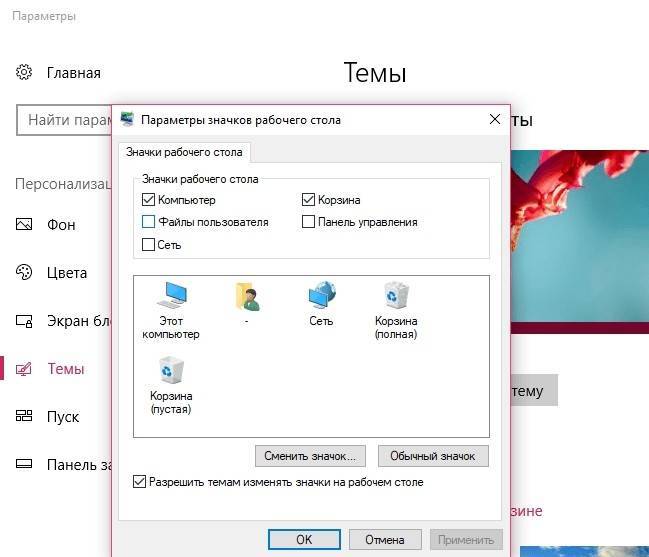
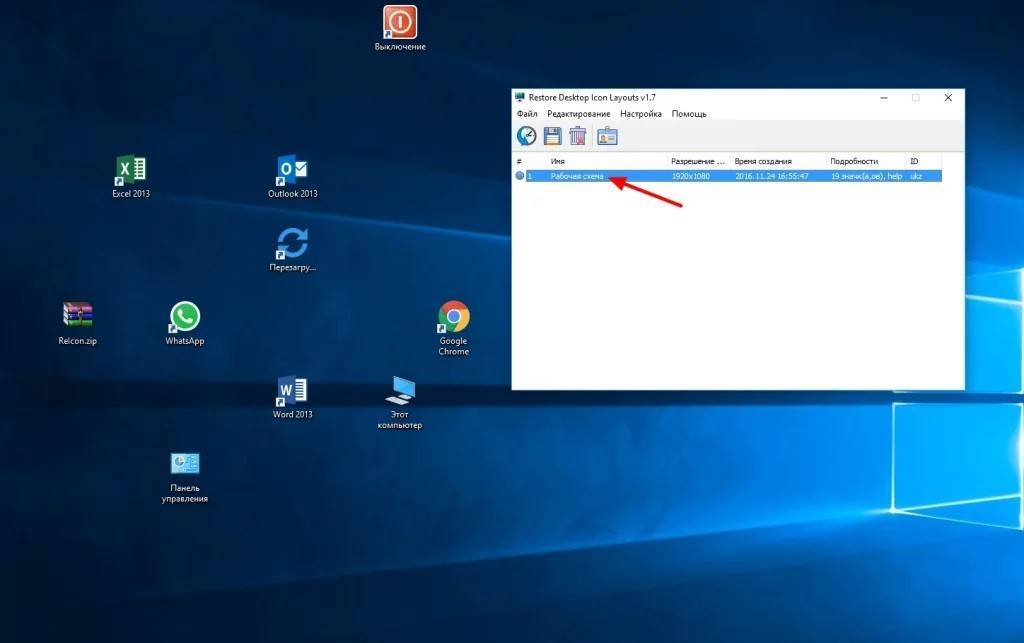
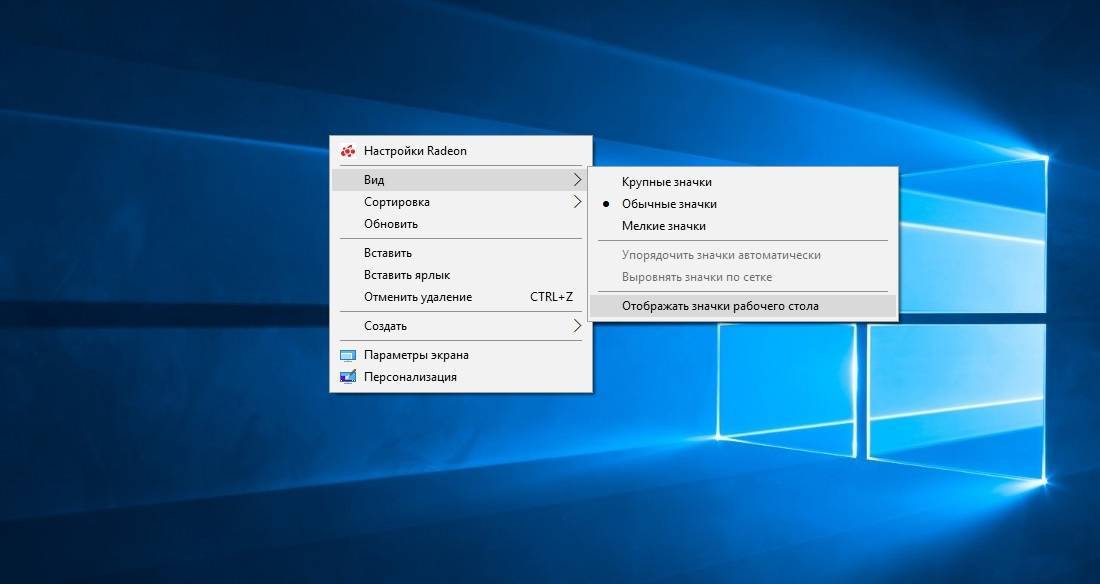
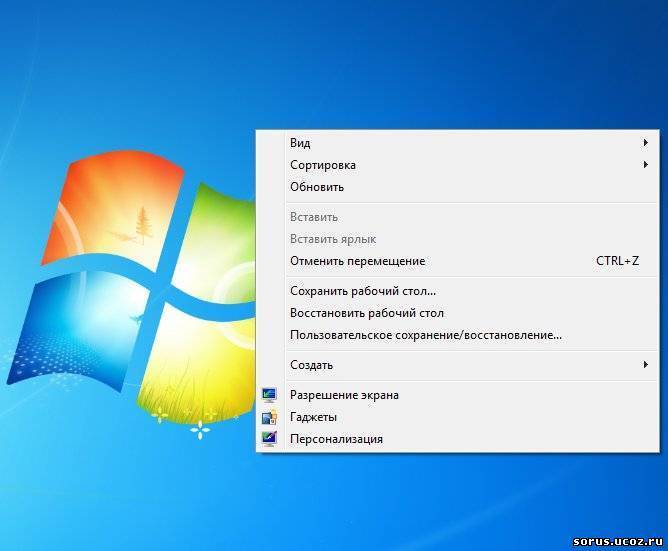
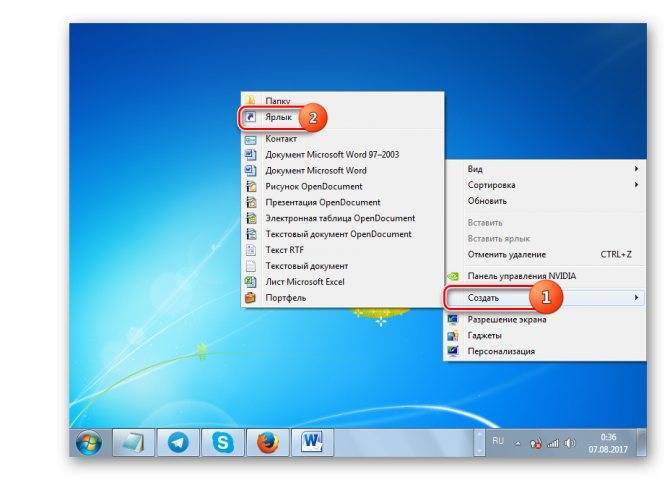
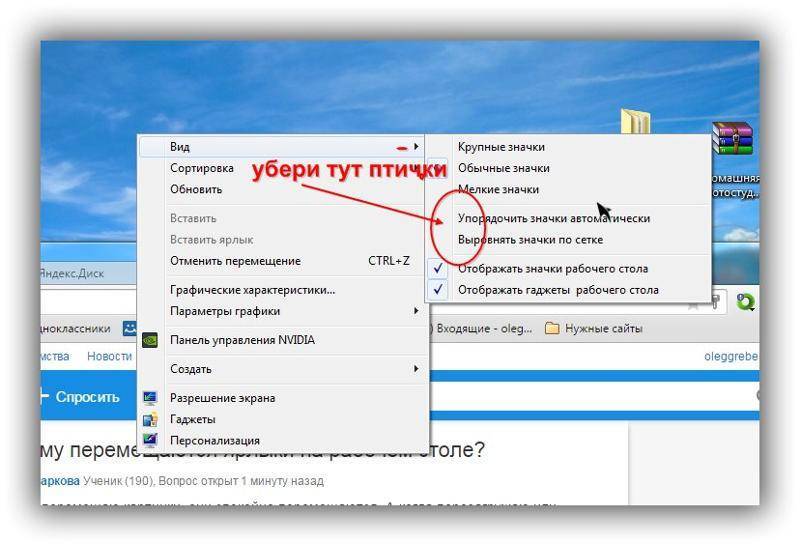
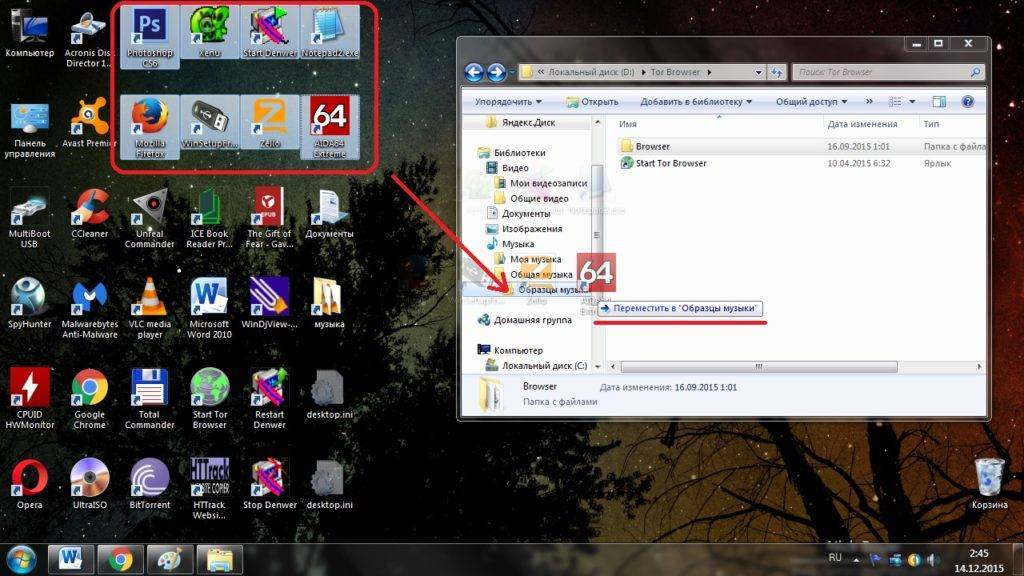
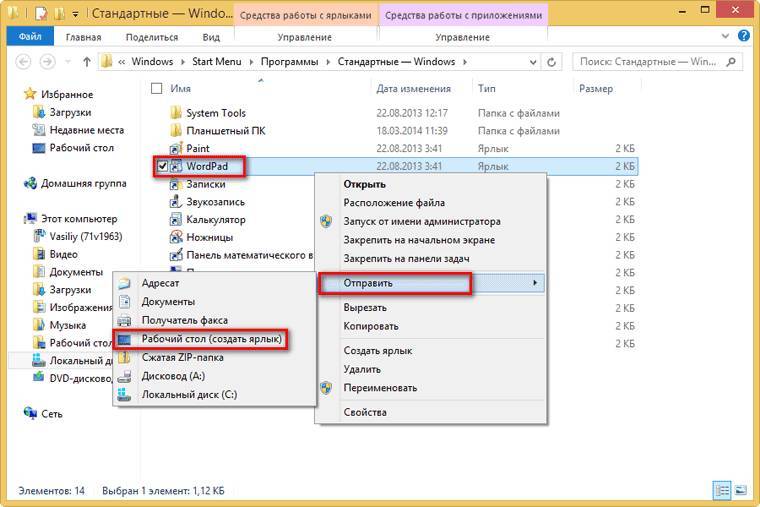
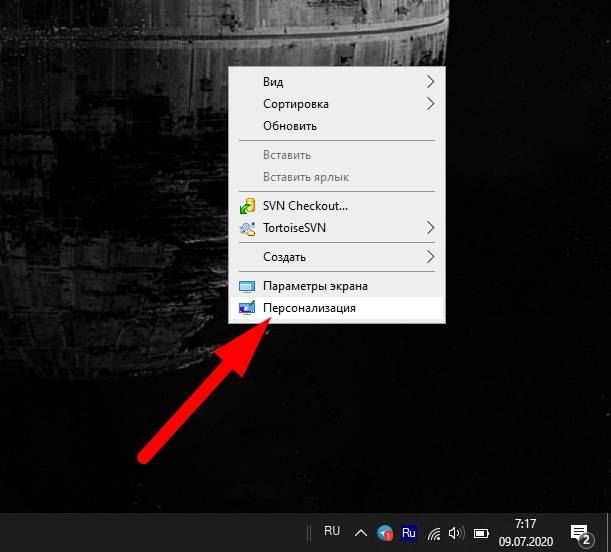
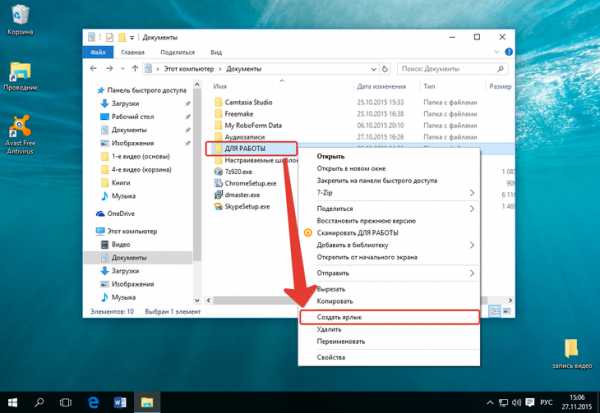
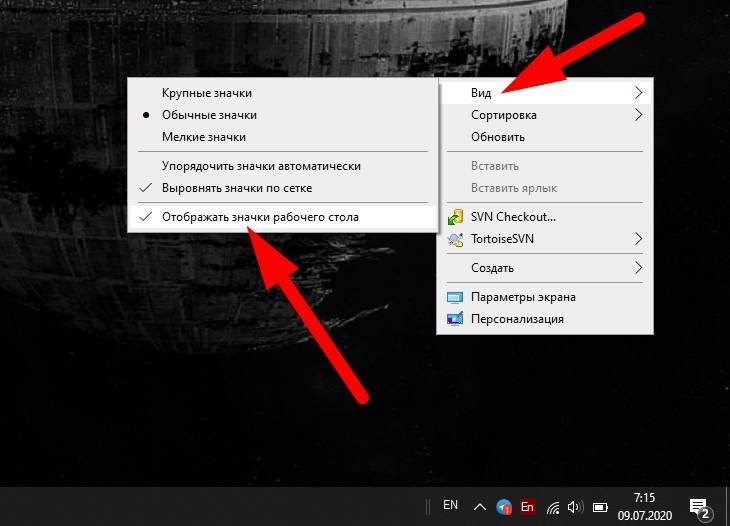




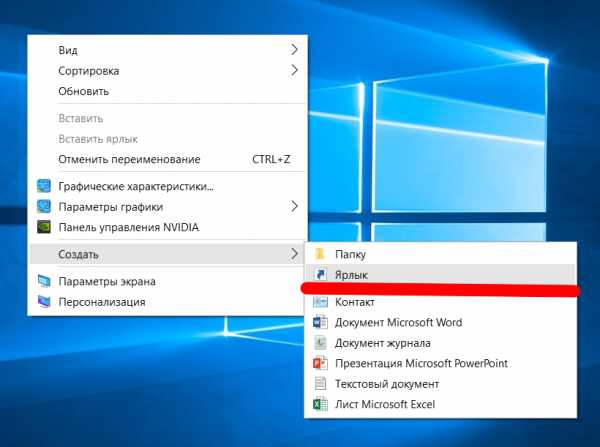
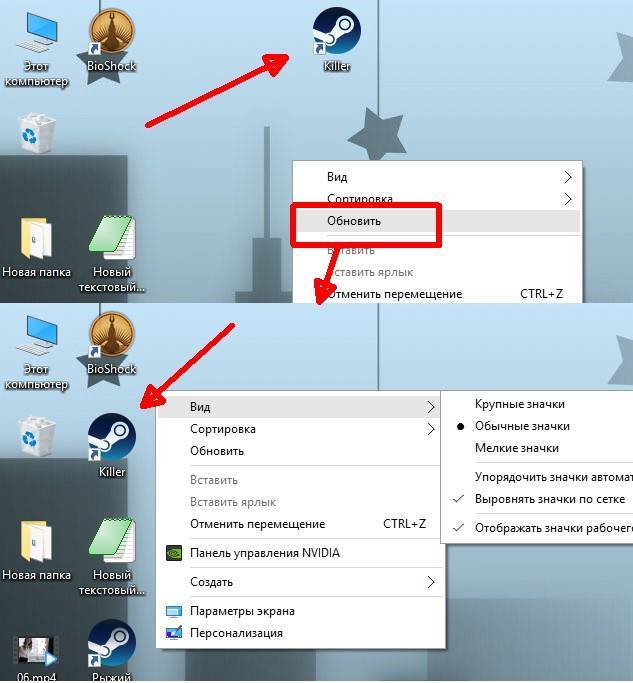

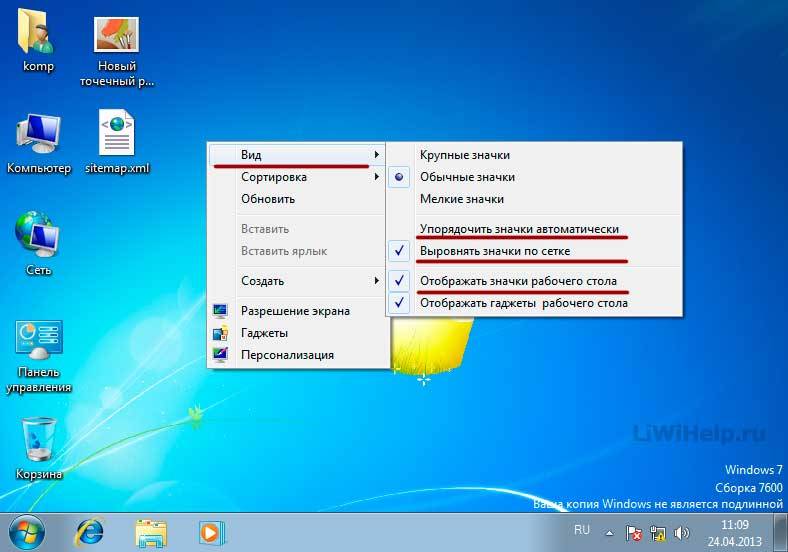
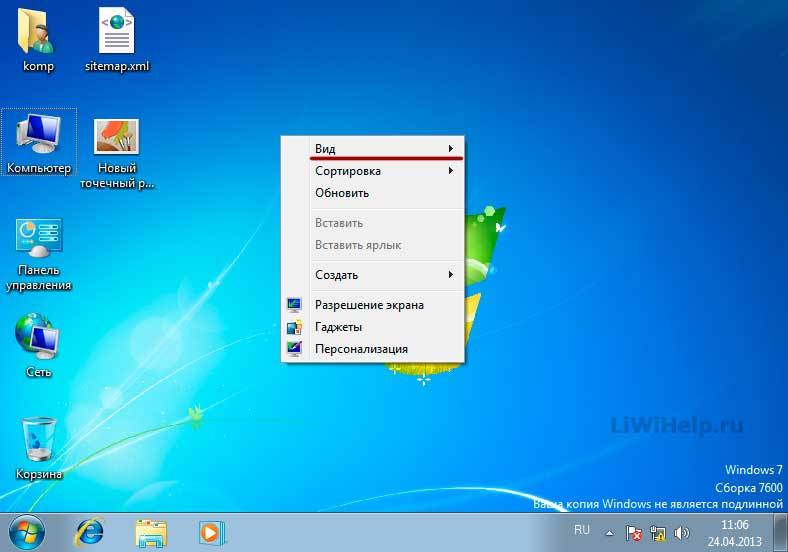

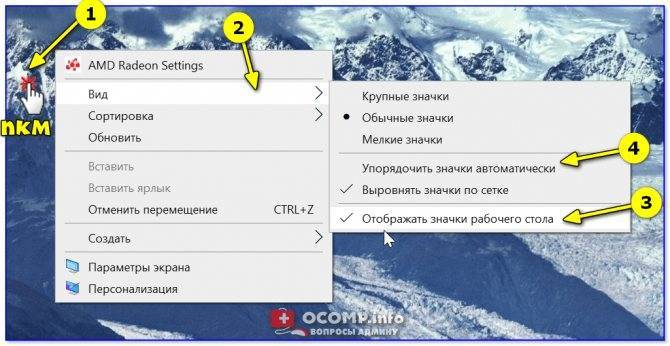
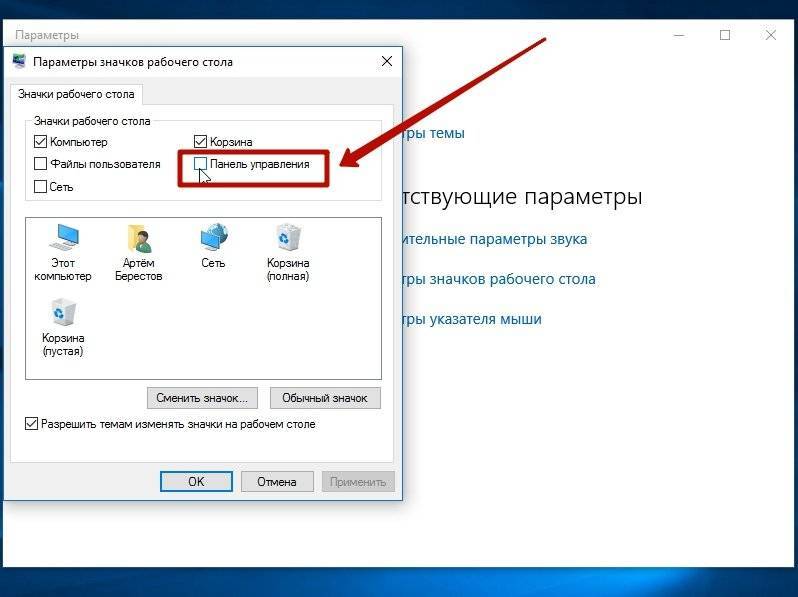


![Сбивается расположение ярлыков windows 10 — [pc-assistent.ru]](https://setemonic.ru/wp-content/uploads/e/1/d/e1d0af27158fc6e9ba3daba8c5fdf331.jpeg)
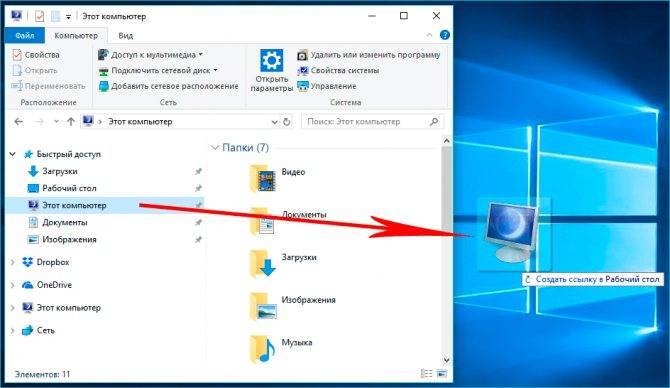
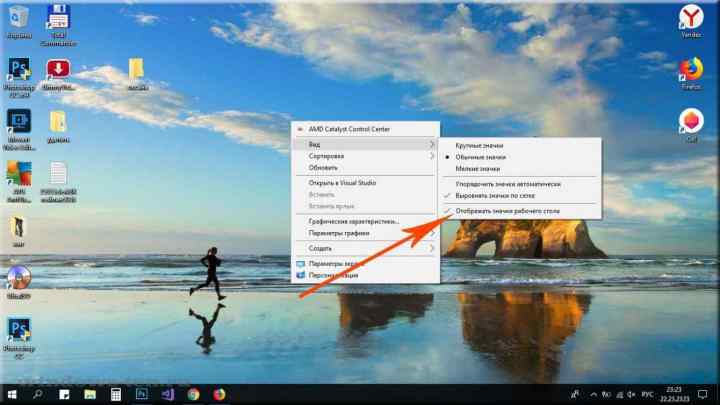

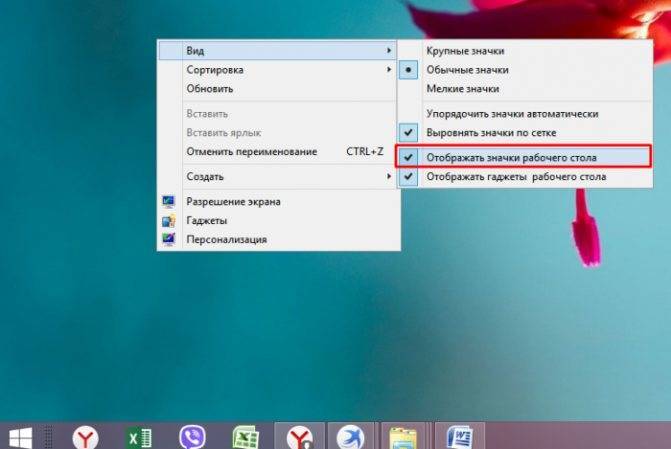
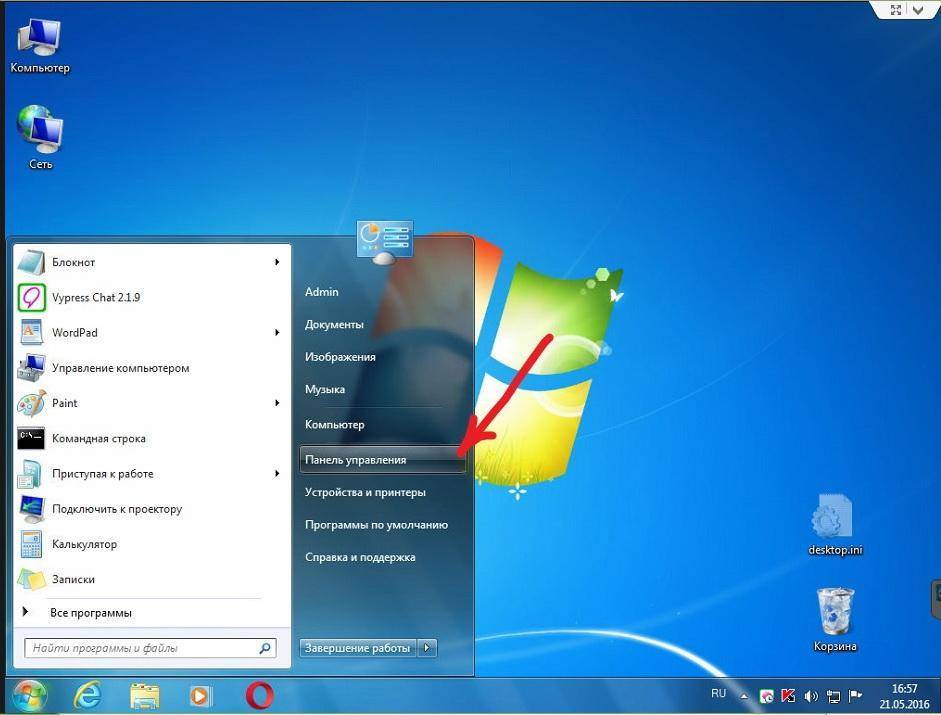
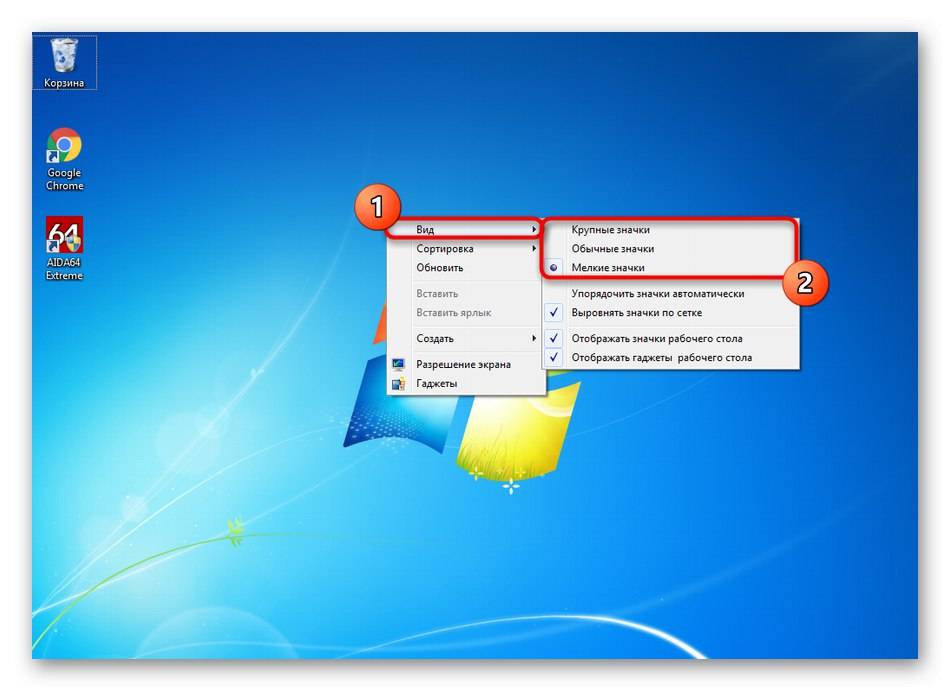
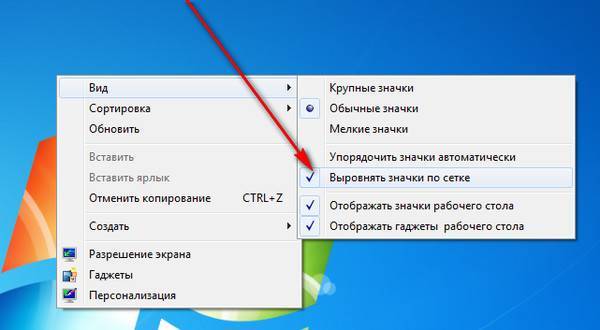

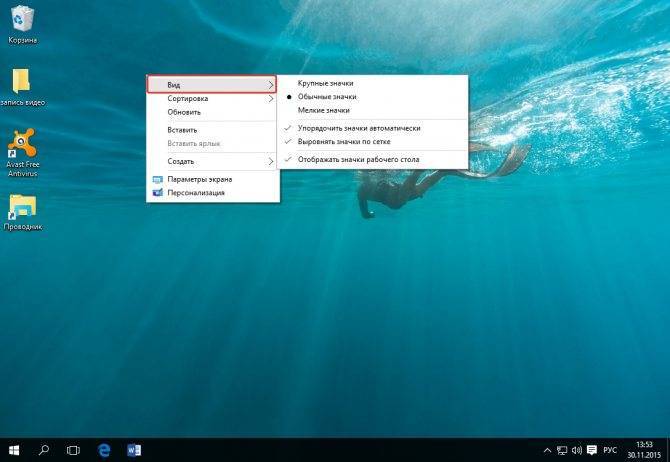
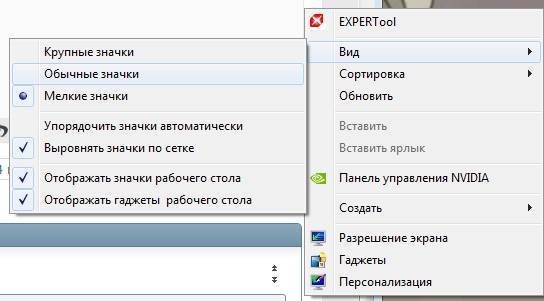

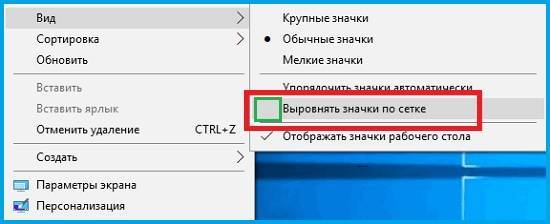

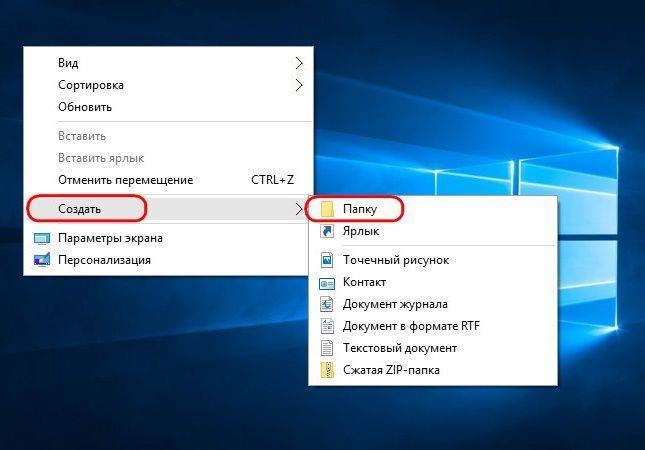

![Сбивается расположение ярлыков windows 10 — [pc-assistent.ru]](https://setemonic.ru/wp-content/uploads/d/5/f/d5f017c25dd9352e2a86cbbf78ec1ed5.jpeg)