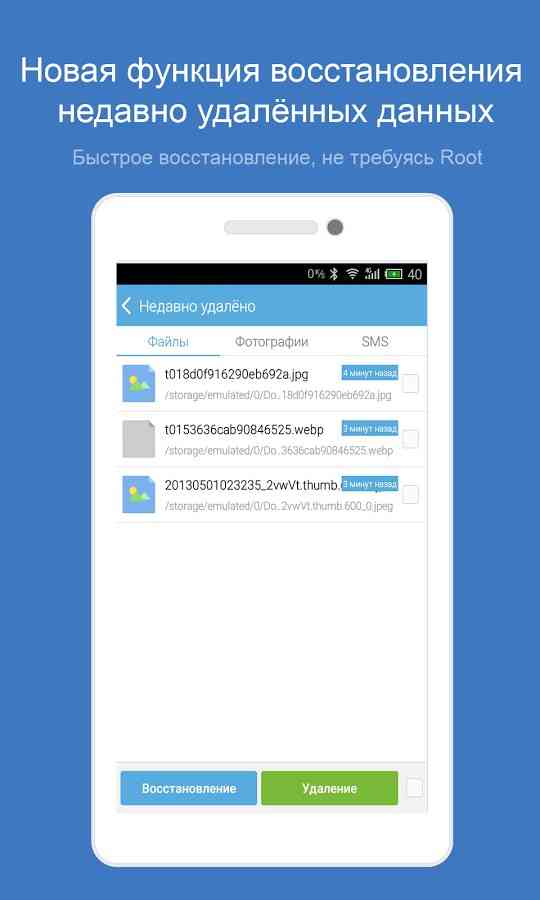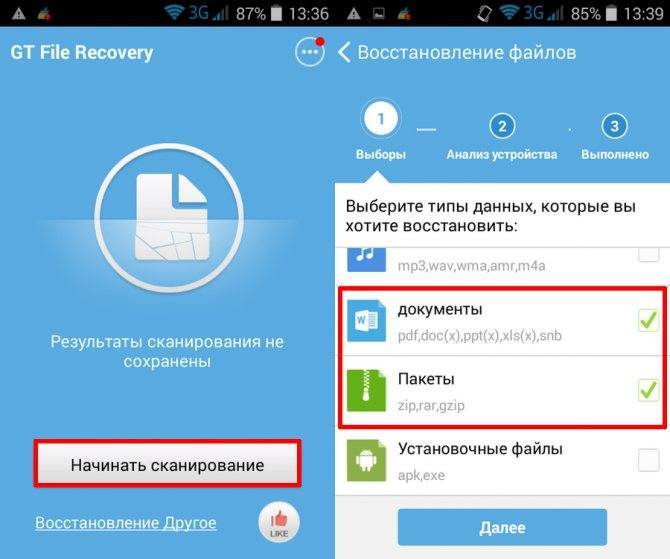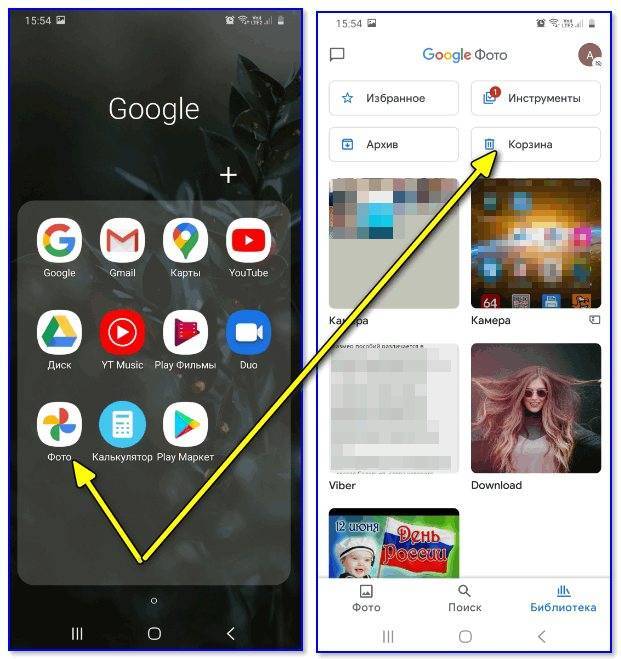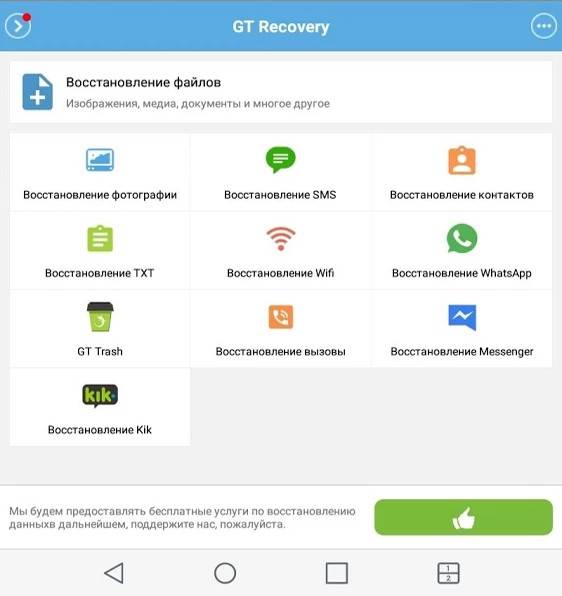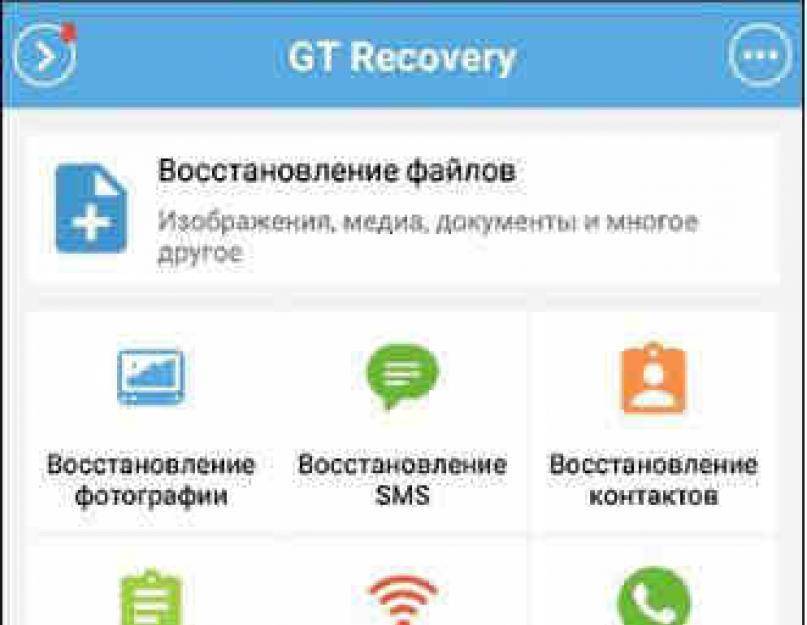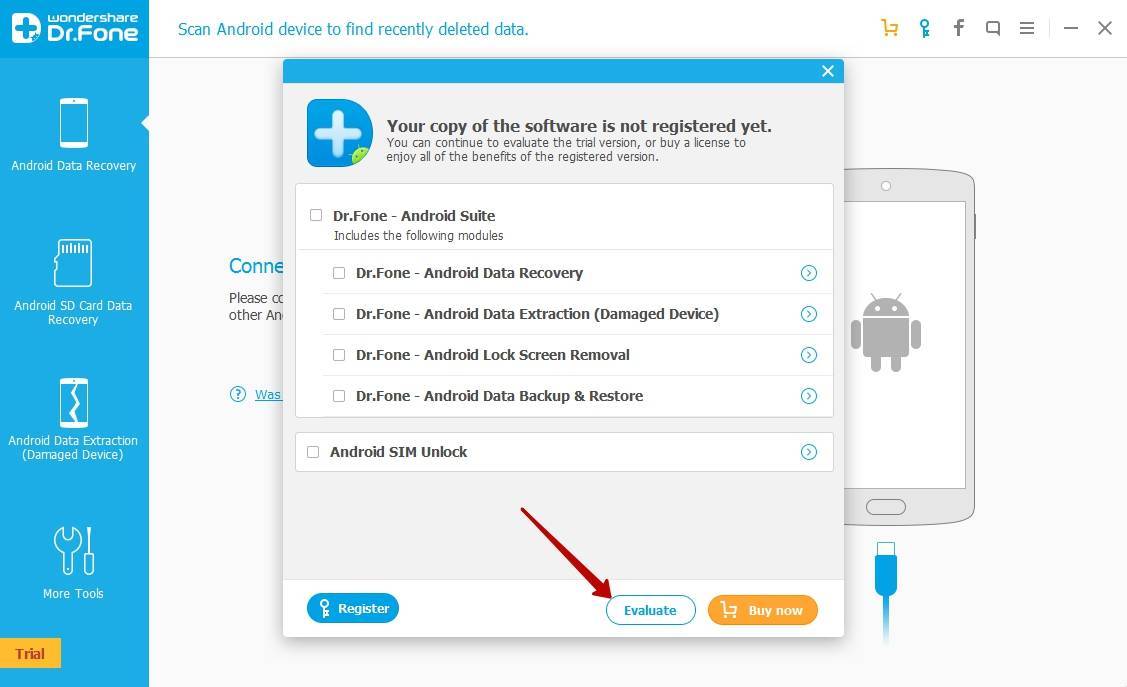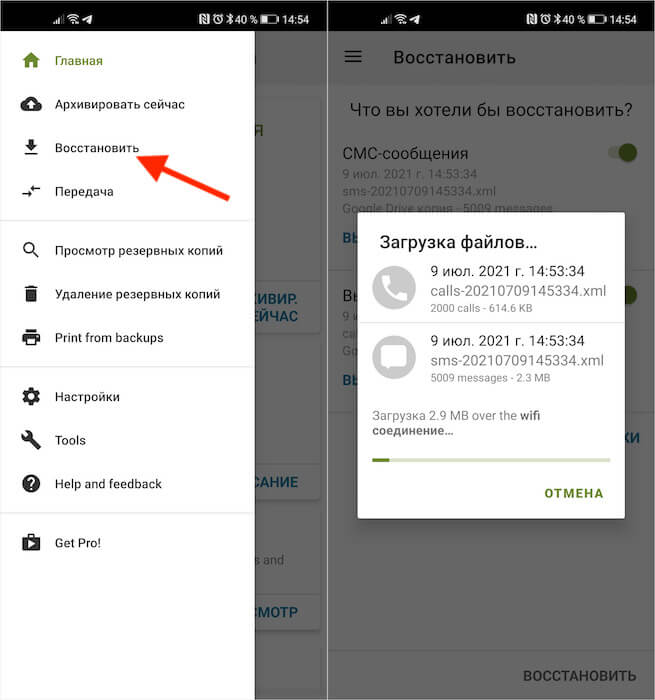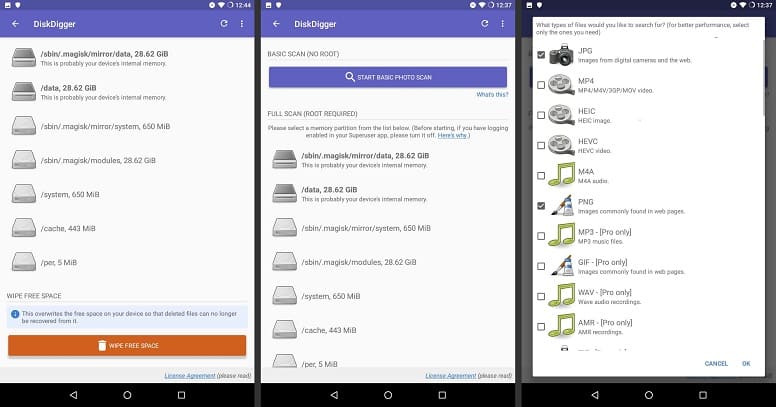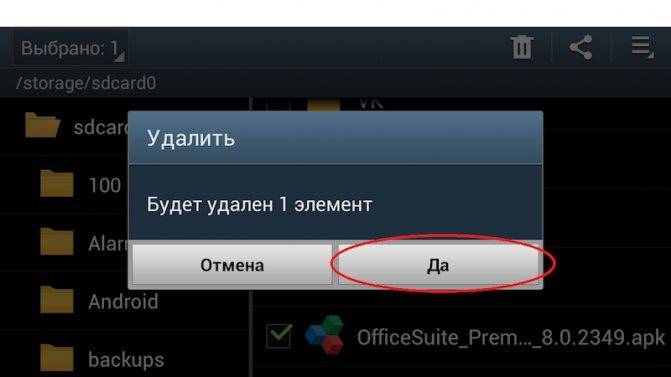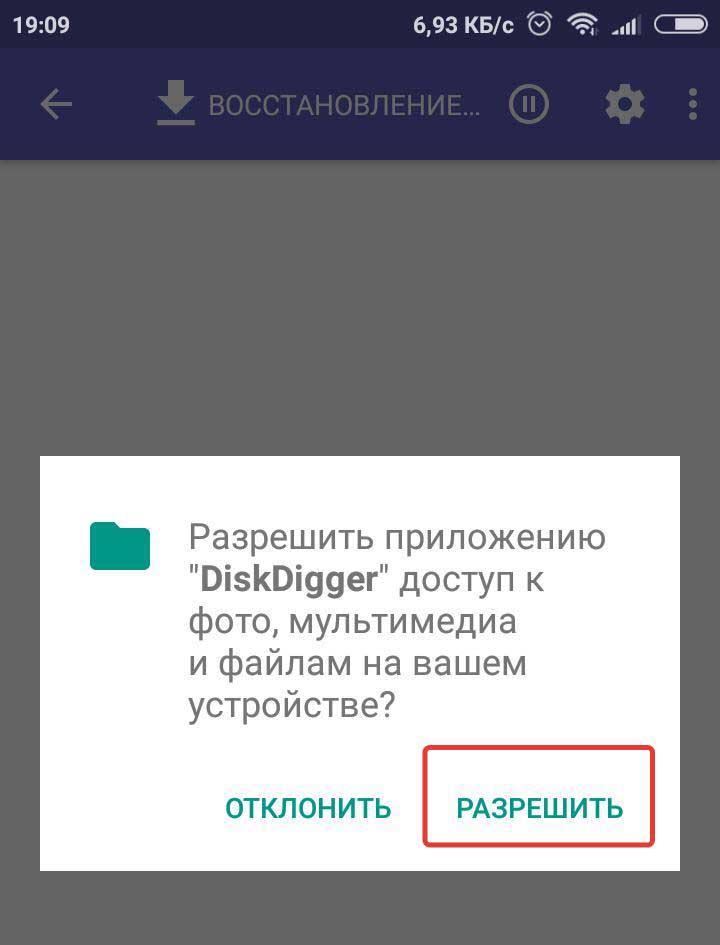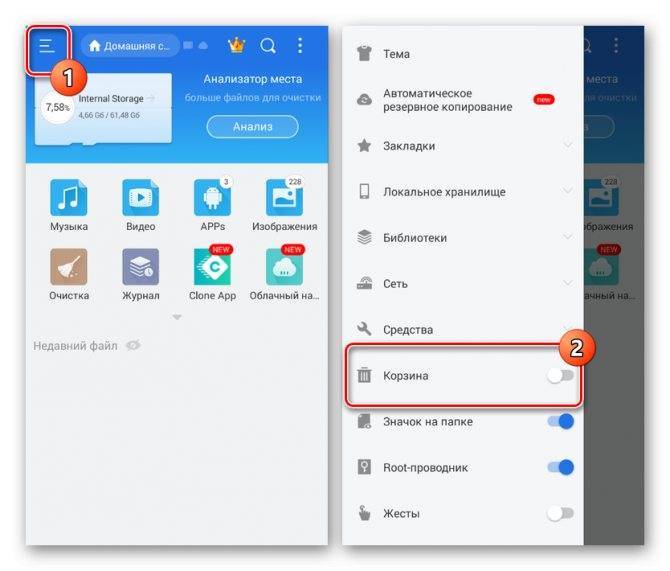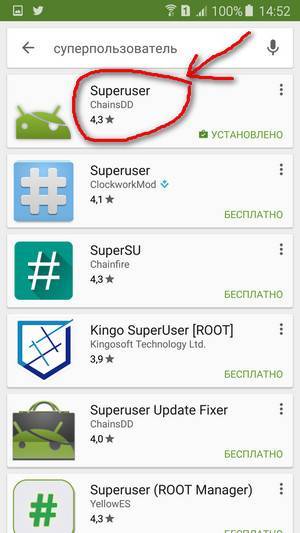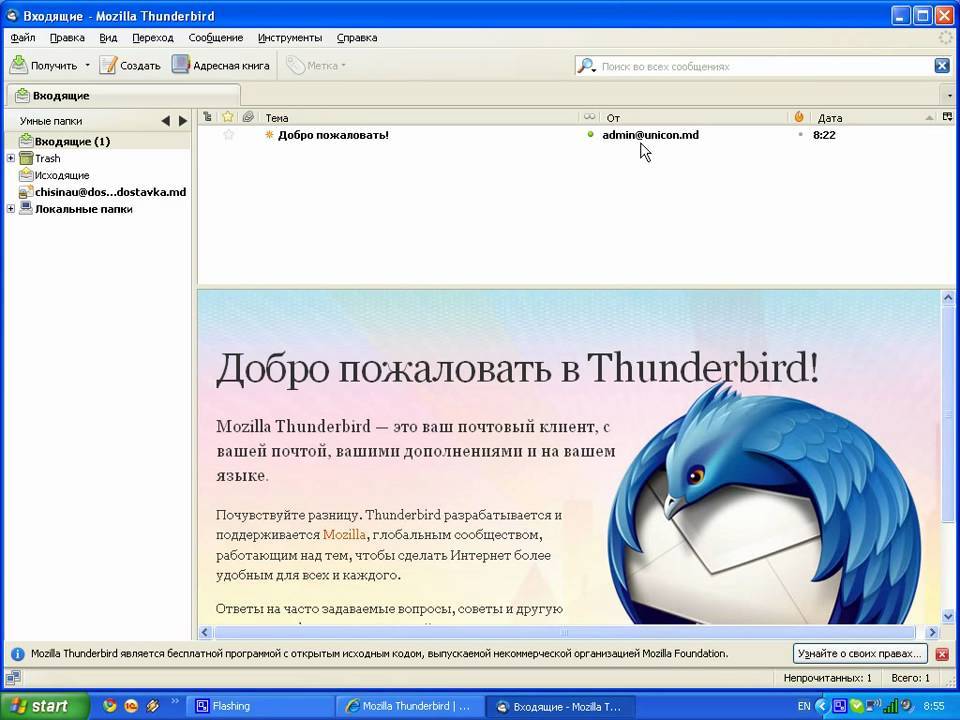Простой способ: поищите файлы в облаке Google
Первый способ восстановления удаленных данных подходит для всех, но работает наудачу. Попробуйте проверить облачные хранилища Google — ваши данные могли с ними автоматически синхронизироваться, и в облаке могла остаться их резервная копия. В зависимости от того, что вы ищете, войдите с логином и паролем от вашего аккаунта Google на один из следующих сервисов:
- mail.google.com — хранит копии ваших электронных писем (удаленные могут лежать в Корзине);
- contacts.google.com — хранит копии ваших контактов из памяти смартфона (не с SIM);
- photos.google.com — хранит копии ваших фотографий, если вы открывали их через приложение Google Photos;
- play.google.com — хранит информацию об установленных вами приложениях, а также музыке, книгах, играх, фильмах, которые вы загружали через Google Play;
- drive.google.com — хранит документы и таблицы, если вы открывали их офисными приложениями Google, а также все, что вы сохраняли через приложение Google Диск.
На будущее: чтобы не терять свои данные, заведите привычку архивировать их время от времени. Для этого прямо сейчас зайдите на сайт takeout.google.com, нажмите Создать архив и выберите, какие данные вы хотите архивировать. После завершения процедуры вы сможете скачать их копию с этого сайта и затем восстанавливать данные из нее.
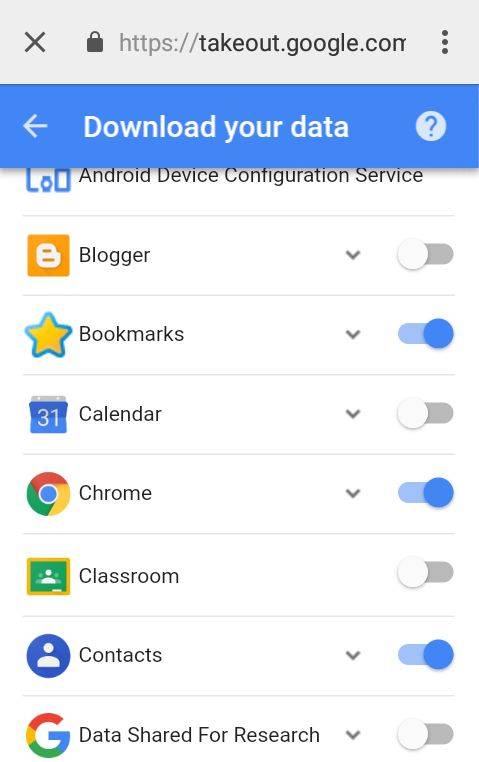 На сайте takeout.google.com можно создать резервную копию своих данных.
На сайте takeout.google.com можно создать резервную копию своих данных.
Как включить автоматическое резервное копирование
Важно! Чтобы защитить резервные копии данных, используйте для блокировки экрана не пролистывание или Smart Lock, а PIN-код, графический ключ или пароль. Вы можете настроить автоматическое резервное копирование данных с телефона
Вы можете настроить автоматическое резервное копирование данных с телефона.
- Откройте приложение Google One на телефоне Android.
- Вверху экрана выберите вкладку Хранилище.
- Прокрутите вниз до раздела “Резервное копирование данных с устройства”.
- Если вы никогда не создавали резервные копии данных с телефона, нажмите кнопку Настройка резервного копирования.
- Если у вас уже есть резервные копии, выберите Показать подробности.
- Чтобы посмотреть настройки резервного копирования, нажмите Настройки.
- Задайте параметры резервного копирования.
- При необходимости нажмите Разрешить.
- В левом верхнем углу экрана нажмите на значок “Назад” .
Резервное копирование с помощью Google One может занять до 24 часов. Когда данные будут сохранены, под выбранными категориями появится надпись “Включено”.
Как управлять аккаунтами для резервного копирования
Как добавить аккаунт для резервного копирования
- Откройте настройки телефона.
Выберите Система Резервное копирование. Если настройки на вашем телефоне выглядят иначе, найдите в них пункт, позволяющий управлять , или обратитесь за помощью к производителю.
- Выберите Аккаунт для резервирования Добавить аккаунт.
- При необходимости введите PIN-код, графический ключ или пароль.
- Войдите в аккаунт, который нужно добавить.
Как переключаться между аккаунтами для резервного копирования
- Откройте настройки телефона.
- Выберите Система Резервное копирование. Если настройки на вашем телефоне выглядят иначе, найдите в них пункт, позволяющий управлять , или обратитесь за помощью к производителю.
- Нажмите Аккаунт для резервирования.
- Выберите нужный аккаунт.
Какие типы данных сохраняются в резервной копии
Важно! Автоматическое резервное копирование может работать не во всех приложениях.Чтобы получить информацию об этом, свяжитесь с разработчиком. Если резервные копии загружаются в Google, они шифруются с помощью пароля вашего аккаунта
Для шифрования некоторых данных также используется PIN-код, графический ключ или пароль блокировки экрана вашего телефона
Если резервные копии загружаются в Google, они шифруются с помощью пароля вашего аккаунта. Для шифрования некоторых данных также используется PIN-код, графический ключ или пароль блокировки экрана вашего телефона.
На Google Диск копируются следующие данные:
- контакты;
- мероприятия и настройки из Google Календаря;
- SMS (но не MMS);
- сети Wi-Fi и их пароли;
- обои;
- настройки Gmail;
- приложения;
- настройки дисплея (яркость экрана и спящий режим);
- настройки языка и способов ввода;
- дата и время;
- настройки и данные приложений, разработанных не в Google (в зависимости от приложения).
Совет. Вы можете настроить автоматическое резервное копирование фотографий и видео в Google Фото. Подробнее об автозагрузке фото и видео…
DiskDigger for Android – программа для восстановления фото из внутренней памяти Андроид
Очень сложно найти хорошую (= эффективную) программу для восстановления фото на Андроид, поскольку не все из них способны сканировать внутреннюю память телефона.
DiskDigger for Android – приятное исключение из списка photo recovery apps. Эта программа не только бесплатна, но и не требует установки рут-прав на телефон. DiskDigger нетребовательна к установке, для полноценной работы подойдет мобильное устройство с Android 2.2 >.
Бесплатная версия DiskDigger for Android несущественно ограничена в своих возможностях. Вы без проблем решите главную задачу – восстановить удаленные фото с телефона. При этом, однако, вы не сможете реанимировать другие типы файлов и загрузить их с мобильного устройства, по FTP, на удаленный сервер.
Есть два режима поиска удаленных фотографий на Андроид – “Basic scan” и “Full scan.” В первом случае, DiskDigger не требует рут-прав для доступа к памяти телефона. Для полного сканирования понадобится рут-доступ к файловой системе (Superuser privileges). Это значительно повысит вероятность нахождения потерянных фото, поскольку сканируется вся папка /data во внутренней памяти android-устройства.
Как и во многих других подобных приложениях для восстановления, DiskDigger отображает окошко с предосмотром результатов. Таким образом, вы сможете выбрать определенные изображения для сохранения, а также быстро определить, какие из них повреждены и не подлежат возврату. Список результатов легко отсортировать по дате, размеру, имени файла.
| Преимущества | Недостатки |
|
|
Как восстановить удаленные файлы?
Сразу скажу, что вся описанная процедура по восстановлению удаленных файлов на андроид устройстве, которая приведена в этой статье, будет актуальна недолго. Этот момент очень важен, поскольку, работа андроид с внутренним хранилищем данных со временем меняется.
Недавно произошли изменения в обновлении самого андроида. Взаимодействие самого устройства с компьютером сильно поменялось, именно поэтому появились новые возможности для процедуры восстановления информации.
Если раньше, когда вы подключали андроид устройство к компьютеру, то он его распознавал, как обычный накопитель. Соответственно, восстановить все нужные для вас файлы можно было с помощью программ, которые рассчитаны на flash-накопители. Можно и сейчас использовать подобные утилиты, но лишь в том случае, если информация была стерта с карты памяти, а не с памяти телефона.
Сегодня же, картина совершенно другая. Сейчас все современные устройства воспринимаются операционными системами Windows и Mac как медиа проигрыватели. Теперь за подключения стал ответственный МТР протокол. Не буду вас нагружать информацией об этом протоколе. Просто знайте, что теперь из-за него подключить телефон как USB-устройство возможности не предоставляется. Поэтому, старые методы по восстановлению информации на телефоне совсем не актуальны и не действенны. Да и восстановить какую-либо информацию, после полного сброса настроек телефона теперь стало намного сложнее. Все будет зависеть от того, удалились системные файлы или нет. Но, все-таки вернуть данные можно попытаться, даже после полного сброса.
Довольно теории, переходим к практическим действиям. Сегодня я расскажу вам о нескольких программах, которые необходимо использовать, чтобы восстановить удаленную информацию с андроид устройств. Некоторые из них будут платные. Но не обольщайтесь. Для некоторых пользователей даже платные программы не помогут вернуть удаленные файлы.
Использование специальных программ:
Сегодня весьма много приложений специализируются на восстановлении удалённой информации, но немногие справляются со своей задачей хорошо. По опыту, лучший результат показывают следующие 3 программы.
Google Фото
Гугл Фото синхронизирует с облачным хранилищем и отображает все имеющиеся на телефоне фотографии и видеозаписи. Немаловажным является тот факт, что приложение чаще всего является предустановленным на большинство Android-смартфонов, то есть входит в состав пакета Google Сервисов. В случае удаления видео, оно будет отправлено в «Корзину». Там файлы хранятся в течение 60 дней, после чего безвозвратно удаляются. Однако если на смартфоне нет Сервисов Гугл, то можно сразу переходить к следующему способу.
Если же на телефоне имеется сервис Google Фото, то действуем следующим образом:
1. Открываем приложение.
2. Вытягиваем боковое меню и нажимаем на пункт «Корзина».
3. Выбираем искомое видео.
4. Нажимаем на три точки в правом верхнем углу для вызова меню.
5. Жмем на «Восстановить».
Готово, видеозапись восстановлена.
Dumpster
Предположим, что на смартфоне нет Сервисов Google, но вы что-то удалили. В таком случае поможет стороннее ПО. Dumpster — приложение, которое просканирует память смартфона и позволит восстановить удаленные файлы.
Для этого нужно:
1. Скачать Dumpster и открыть его.
2. Вызвать свайпом от левого края экрана меню и нажать на «Глубокое восстановление», после чего дождаться завершения сканирования памяти.
3. В верхней части экрана выбрать раздел «Видео».
4. Выбрать нужное видео и в нижней части экрана тапнуть на «Восстановить в галерею».
Помимо видео, при помощи Дампстера можно восстановить также изображения и аудиофайлы.
Конечно, данные способы не помогут извлечь видеозаписи с поврежденного или отформатированного накопителя, но если файл был утерян случайно или пользователь удалил его по неосторожности, то, вероятнее всего, воспользовавшись одним из предложенных приложений, любой сможет восстановить удаленный файл
Используем программу Recuva
Следующей по популярности является программа Recuva, давно зарекомендовавшая себя в качестве отличного инструмента по восстановлению удаленных файлов. Давайте рассмотрим принцип работы этого софта, при этом разобрав все его особенности.
1: устанавливаем программу
Для скачивания программы можно использовать официальные и сторонние источники. В качестве примера рассмотрим загрузку софта с сайта разработчика CCleaner. Переходим на него и нажимаем по кнопке «Скачать бесплатную версию».
Открываем загруженный файл и в верхней панели выбираем русский язык. А затем кликаем по кнопке «Install».
Процесс инсталляции стандартный, поэтому описывать его нет смысла.
2: настраиваем программу
Чтобы было удобнее пользоваться софтом, рекомендуем изменить язык интерфейса с английского на русский. Для этого запускаем программу и кликаем по кнопке «Options». А здесь уже в разделе «Languages» выбираем нужный вариант.
Кстати, помимо русского поддерживаются и прочие языки, в том числе и украинский.
Теперь в том же разделе с настройками ставим галочки возле пунктов «Глубокий анализ» и «Восстанавливать структуру папок». Да, с такими параметрами процесс сканирования займёт больше времени, однако вероятность найти удалённые файлы увеличивается.
При желании можете полазить по настройкам программы, возможно, найдёте что-то для себя полезное. Но для базовой работы никаких действий проводить больше не требуется.
3: восстанавливаем удаленное видео
А сейчас перейдём к самой интересной части, а именно к восстановлению удаленных файлов. Для этого активируем на смартфоне отладку по USB, а после подключаем его к компьютеру. Далее в панели уведомлений меняем параметр «Зарядка по USB» на «Передача файлов».
Возвращаемся в программу и выбираем диск для сканирования. Нужная вкладка отмечена на скриншоте цифрой 1 и расположена в левом верхнем углу утилиты. Ну и теперь кликаем по кнопке «Анализ».
По окончанию процедуры сканирования система составит список обнаруженных файлов. Среди них находим видео, которые сохраняются в расширении MP4, AVI, MKV или другом. Возле объекта ставим галочку, а затем нажимаем по кнопке «Восстановить».
Система предложит выбрать папку, куда сохранится восстановленный файл. Отмечаем нужную и кликаем по кнопке «Ок».
Обратите внимание, что если возле файла стоит отметка «Утрачен», то восстановить его не получится. Как видите, всего за несколько секунд нам удалось обнаружить и восстановить потерянное видео
Если действовать по инструкции, то у вас тоже все получится
Как видите, всего за несколько секунд нам удалось обнаружить и восстановить потерянное видео. Если действовать по инструкции, то у вас тоже все получится.
Восстановление файлов в мобильном устройстве
Иногда возможности подключения гаджета нет, а файлы нужно восстановить или хотя бы попытаться это сделать очень срочно. В этом случае стоит скачать специальные приложения, которые работают с телефона.
Правда, некоторым из них для запуска и восстановления понадобятся «права суперпользователя» или доступ root – однако стоит знать, что это автоматически снимает заводскую гарантию с вашего смартфона или планшета.
Корзина
Простым способом получить обратно удалённую информацию на смартфоне, является использование «корзины». Её принцип действия похож на аналогичную программу для ПК:
- Удаляемые данные помещаются в хранилище;
- При необходимости восстановления файлы можно вернуть на то же место;
- Через некоторое время (задаваемое пользователем) информация удаляется.
Программа работает без root и достаточно просто возвращает файлы на место. Пользоваться ей удобно, однако, если данные уже пропали, установкой «Корзины» их уже не вернуть.
Чтобы предотвратить пропажу информации, следует заранее скачать приложение Dumpster – Recycle Bin и запустить на смартфоне (планшете).
Программа Recycle Bin (Корзина)
После установки программы любой файл, находящийся в «корзине», но ещё не удалённый из неё, можно восстановить, просто зайдя в приложение и выбрав нужные данные. Но уже после удаления придётся заниматься восстановлением, используя другие способы.
GT Recovery
Ещё одна программа, которая работает на гаджетах любых брендов, устанавливающих на своей продукции Android (то есть практически на любом смартфоне, кроме Apple и Nokia), является GT Recovery.
Она предоставляется производителем бесплатно, а найти приложение можно в магазине Google Play.
С помощью программы восстанавливаются файлы любого типа – фото, видео или тексты. Отзывы о нём свидетельствуют о высоком проценте восстановления, особенно если после удаления или потери прошло немного времени.
Некоторым недостатком можно назвать необходимость доступа root, однако:
- При наличии инструкции для вашего гаджета или небольшой бесплатной программы получить права суперпользователя вполне реально (например, для самсунг следует использовать приложение Odin);
- Есть версии, для которых root не требуется (GT Recovery no Root)
Интерфейс программы GT Recovery no Root
Undeleter
Ещё одним надёжным вариантом восстановления файлов прямо с телефона или с планшета является приложение Undeleter. Оно скачивается с Google Play и существует в 2 вариантах: платном и бесплатном.
Свободная версия позволяет восстановить удалённые изображения, платная – любые данные как с флеш-карты, так и из внутренней памяти. Управлять восстановлением достаточно просто:
- После выбора нужной папки проводится сканирование и выдаётся список подлежащих восстановлению файлов;
- Выбрав нужные данные, их восстанавливают в то же место, где они находились до удаления.
Работа программы Undeleter на Android
Недостатком программы является наличия доступа root для работы Undeleter. Зато устанавливать её, как и предыдущее приложение, можно уже после того, как файлы были удалены.
Titanium Backup
Оно работает практически в том же режиме, что и «Корзина», однако обладает большей функциональностью, восстанавливая:
- Фото и видео;
- Программы (в 2 режимах: только сами файлы, или полный возврат всех настроек, включая сохранения игр);
- Контакты и СМС-собщения. Правда, для возвращения на смартфон телефонных номеров придётся заранее записать их на карту памяти.
Список приложения на Android в программе Titanium Backup
Информация для восстановления сохраняется на карте памяти в папке TitaniumBackup.
Некоторые из этих «бэкапов» можно даже вернуть на новый телефон – кроме настроек операционной системы, так как это способно привести к сбоям работы программного обеспечения.
При просмотре списка приложений и файлов указывается, есть ли для него резервная копия или нет.
При всех достоинствах программы перед «Корзиной» она, как и большинство других восстанавливающих данные приложений, требует прав «суперпользователя».
А при сравнении с программами типа GT Recovery и даже с возвращением информации с компьютера стоит отметить невозможность получить обратно свои файлы, если Titanium backup заранее не установить на устройстве.
Кроме того, файлы для восстановления системы занимают немало места в памяти.
Восстановление удаленных файлов, если у вас есть root-доступ
1. Запускаем приложение DiskDigger для Android
Вам нужно скачать программу DiskDigger. Приложение очень простое, устанавливается прямо на телефон и восстанавливает файлы на Андроиде без компьютера.
Первое, что нужно сделать, запустив Undelete, – выбрать устройство хранения, где вы хотите найти утраченные данные (это может быть внутренняя или внешняя память).
2. Сканируем память телефона
Просканируйте выбранное устройство. Этот процесс может занять от 2 до 10 минут, в зависимости от объема памяти и количества хранимых данных.
3. Восстанавливаем данные со внутренней памяти
По окончанию, вам будут представлены найденные данные, распределенные в нескольких вкладках: файлы, изображения, музыка, видео, документы и другие файлы. Восстановленные данные Android возвращаются на свое изначальное место – туда, где они хранились до удаления. Эта опция может работать только частично (если есть проблема с памятью вашего телефона на Android). В этом случае, обратитесь к Recuva (см. выше), Wondershare или другим программам для root-восстановления.
Как восстановить удаленные файлы с телефона Андроид через компьютер
Наиболее простым методом восстановить файлы на Android будет воспользоваться компьютером. Первое, что нужно попробовать сделать, это подключить ваш гаджет к компьютеру и просканировать его, возможно, что копия удалённого вами файла сохранилась где-нибудь в памяти системы. Делается это так:
- Для начала подключите ваш телефон к компьютеру через USB-провод, если вы делаете это впервые, то подождите какое-то время, пока установятся драйвера.
- После этого у вас на телефоне должно появиться уведомление о подключении, нажмите на него и выберите вариант “Передача файлов” или “USB-накопитель”.
- После этого зайдите в “Мой компьютер” и перейдите в память телефона.
- В правом верхнем углу есть строка “Поиск”,в ней введите название файла, который вы удалили и нажмите “Enter”.
- Когда начнётся поиск, вверху появится зелёная полоска, не закрывайте окно поиска, пока она не исчезнет.
Если вам повезёт, то удаленные файлы с телефона найдутся и вам останется лишь перенести их туда, где вы сможете их легко найти. Если же поиск не даст результатов, то придётся прибегать к помощи сторонних программ.
Проблема удалённых с телефона файлов довольно распространена сегодня, особенно часто файлы пропадают после сброса настроек, когда система чистит всё без разбора.А потому не удивительно, что в интернете хватает программ для восстановления утерянных данных через компьютер.Вы можете выбрать любую из них на свой вкус, мы же рассмотрим два наиболее популярных варианта.
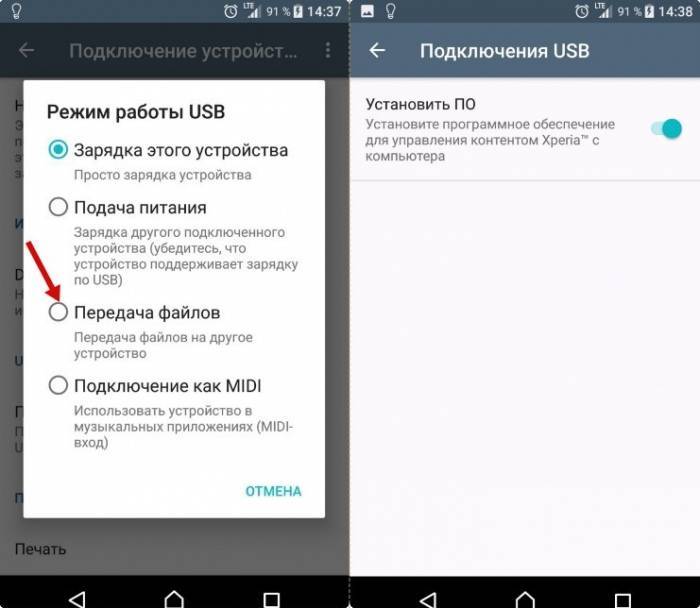
Программа Recuva
Первый вариант программа под названием “Recuva”; Recuva–это бесплатное приложение для восстановления удалённых файлов. Её главными преимуществами считаются простота и удобство, а также приятный глазу внешний вид. Если вы решите восстанавливать файлы с её помощью, то делается это так:
- Скачайте программу с официального сайта и установите её.
- После запуска перед вами появится окно с перечнем различных типов файлов для восстановления, здесь вам нужно выбрать тип удалённого вами файла.
- Здесь же вам нужно выбрать тип поиска; программа предлагает два варианта поиска на выбор: обычный и углублённый –обычный найдёт меньше удалённых файлов, но займёт совсем немного времени, углублённый найдёт больше, но может занять несколько часов.
- По окончанию настройки можно запускать сканирование.
- Когда оно завершится, программа выдаст вам список из всех подходящих файлов удалённых с вашего телефона за последнее время, где вам нужно будет найти тот, который вы случайно удалили и переместить его обратно на свой телефон.
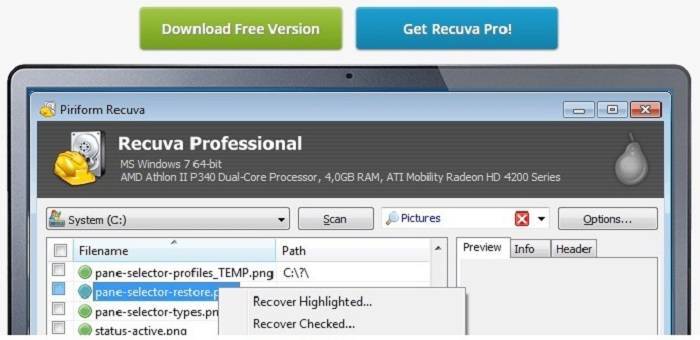
Программа 7-Data Android Recovery
Следующее приложение популярное среди пользователей это “7-Data AndroidRecovery”. Также как и предыдущий вариант, данное приложение распространяется абсолютно бесплатно. В целом 7-Data и Recuva очень похожи, но всё же одно серьёзное отличие у них есть. В отличие от Recuva, 7-Data Android Recovery может искать остаточные файлы не только во внутренней и внешней памяти, но и в памяти ОЗУ, из-за чего шансы на успех значительно увеличиваются.
Работать же с ним даже проще. Как только вы запустите программу она тут же начнёт поиск удалённых файлов и в конце выдаст их вам в виде всё того же списка.
Есть у 7-Data и свои минусы. Главный из них это невозможность выбрать тип проверки и тип файлов для поиска, из-за чего время, затрачиваемое на поиск, значительно увеличивается.
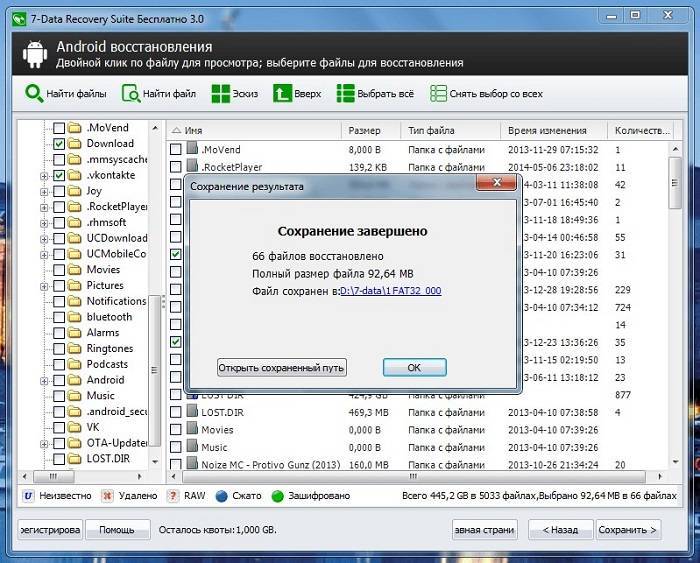
DiskDigger for Android
Существует две версии DiskDigger – для ПК (Windows) и Андроид. Рассмотрим последний вариант.
В бесплатной версии DiskDigger для Андроид поддерживается восстановление удаленных изображений, видео из внутренней или внешней памяти смартфона. Восстановленную информацию можно сохранять ка на устройстве, так и в облаке Google/Dropbox (это позволяет избежать перезаписи файлов).
Мобильное приложение работает сразу со смартфона, десктопу как посредник не нужен. В списке поддерживаемых типов данных — все популярные форматы сжатых изображений (.png, .jpg, .bmp и пр.).
Получать root-доступ к файловой системе не обязательно, но очень желательно: с ним поиск затронет больше каталогов внутри устройства и вероятность отыскать утерянные файлы значительно повысится.
Где хранятся все удалённые файлы на мобильном телефоне Android
Многие пользователи компьютеров привыкли, что после удаления каких-либо файлов на ПК удалённые файлы и папки попадают в корзину. Кликнув на ярлык корзины на рабочем столе, можно ознакомиться с ранее удалёнными файлами, и даже восстановить их.
На телефонах, работающих на базе ОС Андроид, такая корзина отсутствует. Это связано с небольшой (относительно компьютеров) памятью мобильных телефонов, которая была бы забита под завязку мусорными файлами из корзины, если бы такая имелась в наличии. Вот почему компания Google не использует корзину на ОС Андроид (до 10 версии включительно), и пока лишь ведутся разговоры о включении корзины в функционал будущей Андроид 11. 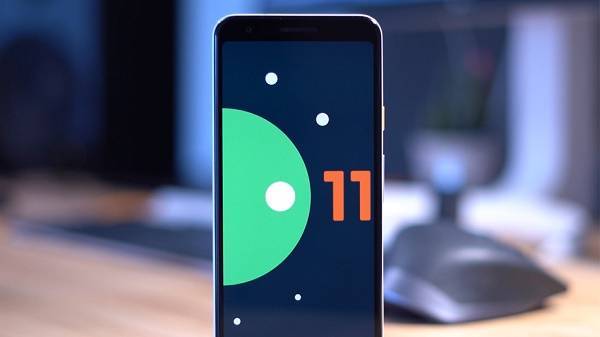
Тем не менее, в приложении «Фото», «Галерея» (на Самсунг), почтовых клиентах, «File Explorer» и в паре других приложений вы можете отыскать опцию «Корзина» в контекстном меню. Такая корзина работает только для данного приложения, и сохраняет удалённые пользователем файлы ещё какое-то время (обычно 30-60 дней). Корзины в упомянутых приложениях присутствуют на любых Андроид-устройствах – Honor, Xiaomi. Samsung, Lenovo, Huawei, LG и других.

Если же на телефоне Андроид нет корзины, куда же деваются удалённые файлы? Они по-прежнему хранятся во внутренней памяти смартфона на своём исходном месте (где и находились до того). Но при этом пространство занятое ими будет помечено системой как доступное для записи. Таким образом, новые записываемые вами на телефон файлы будут автоматически накладываться на пространство, занимаемое ранее удалёнными файлами.
Вот почему важно после случайного удаления данных не перезагружать телефон и не использовать его, не устанавливать на него новые приложения, не снимать новые фото и видео. Так вы попросту уничтожите файлы, часть из которых есть шанс спасти
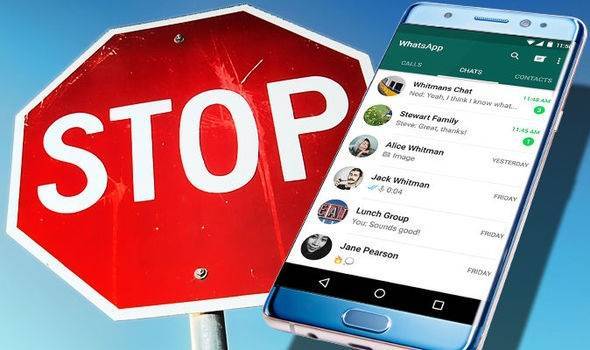
Потому отключите телефон от сети, переведите в режим «В самолёте», и не используйте его до процедуры восстановления. Если файлы хранились на SD-карте – изымите её из телефона, подключите к ПК, и с помощью какой-либо восстановительный утилиты (например, «Disk Drill») просмотрите содержимое карты. Если удалённые файлы будут найдены — восстановите их.
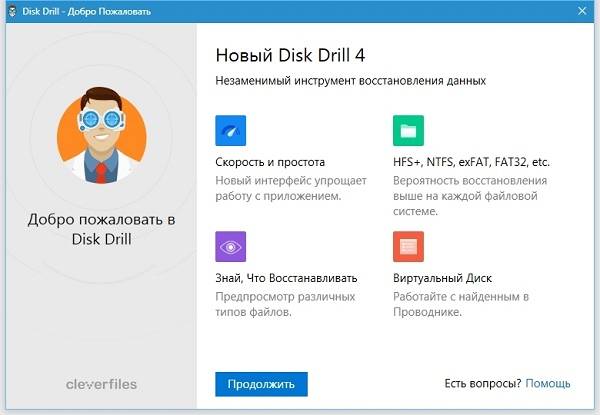
Восстановление файлов из внутренней памяти смартфона
Если удаленный файл хранился не на карте microSD, а во внутренней памяти смартфона, восстановить его также можно:
- При помощи утилиты 7-Data Android.
Этот способ также подразумевает использование ПК. Установить программу можно с официального ресурса разработчиков. После установки программы на компьютер, подключите к нему ваш смартфон. Выберите его их списка подключенных устройств.
Эта программа также позволяет работать и с удаленными данными на карте памяти. После сканирования устройства, на экран будет выведен список с данными, которые удалось отыскать. Нажав на «Сохранить», выберите на компьютере папку, куда будут сохранены файлы.
Завершив работу программы, можно перекинуть файлы по USB кабелю обратно на телефон или же оставить их храниться на ПК.
- При помощи программы Wondershare Dr. Fone for Android.
Программа устанавливается на ПК. Она, к сожалению, платная. Бесплатная версия также доступна, однако, при помощи нее возможно лишь только ознакомиться с файлами, доступными для восстановления.
Механизм работы программы схож с уже описанными. Необходимо установить ее на ПК и подключить телефон через USB. После программа попытается определить ваше устройство и установить на него root доступ. При успешности этой операции возможно восстановление файлов. Но для некоторых устройств это не удается.
- Без использования компьютера, при помощи приложения Undeleter for Root Users.
Приложение работает только для пользователей, имеющих root права. Работать с ним довольно просто: необходимо загрузить на устройство с Android, запустить и активировать действие программы. После сканирования, выведется список удаленных программ. После нажатия на кнопку «Restore», файлы будут восстановлены и сохранены на устройстве.
- При помощи приложения GT Recovery for Android.
Приложение бесплатное и эффективное, однако, для его работы также необходимы root права на устройстве. Отзывы, оставленные пользователями в Play Market, говорят об эффективности этого приложения в отношении работы с восстановлением удаленных видеофайлов, фото и иных данных. По отзывам людей, которые уже воспользовались приложением, оно позволяет вернуть хотя бы часть утерянной информации.
- При помощи программы Recuva.
Программа не требует наличия root прав, в отличие от 2 предыдущих приложений. Желательно скачивать русскоязычную версию программы. Можно установить ее бесплатную версию.
При запуске программы необходимо выбрать тип файлов, которые вы хотите восстановить ‒ видео, картинки, музыку, документы и другое. Есть возможность восстановления файлов из указанного места, поэтому, если вы не знаете, что конкретно хотели бы восстановить, но помните папку, где файлы хранились, то необходимо ее указать. Следуйте подсказкам программы. Она укажет те места, в которых реально восстановить данные, и начнет восстановление.
Вероятность успеха восстановления файлов из внутренней памяти смартфона ниже, чем с карты памяти. После восстановления удаленных файлов, сначала лучше сохраните их на ином устройстве, не на том, где они находились ранее. Можно сохранять восстановленные данные и в исходные папки, однако, это может привести к конфликту.
Лучше всего, если вы восстановили утраченные файлы со смартфона, перезаписать из на ПК, а уже потом перекинуть заново на гаджет.
EaseUS MobiSaver for Android – восстановление фото из Галереи Андроид в два нажатия
MobiSaver – относительно новый продукт в области программ для восстановления изображений. Учитывая, что разработкой занималась небезызвестная компания Easeus, понятно, что функции других продуктов перекочевали MobiSaver.
Это специализированное приложение для восстановления мобильных данных в памяти устройства или на microsd. Функции мало чем отличаются, скажем, от Wondershare Data Recovery. Другими словами, вам не нужно разбираться в настройках восстановления (собственно настроек в MobiSaver не предусмотрено). Все операции выполняются через пошаговый мастер. В результате, в разделе Gallery вы увидите фотографии из Галереи и те, которые удалось обнаружить.
Программа EaseUS MobiSaver не гарантирует, что найдет изображения в удаленных областях памяти телефона, доступ к которым запрещен на уровне root. Тем не менее, часть фотографий она сможет восстановить “по горячим следам” – пока они не были перезаписаны другой информацией.
| Преимущества | Недостатки |
Восстановление удалённых файлов на андроид с помощью компьютера
Как восстановить аккаунт Гугл на андроиде — пошаговая инструкция
Одним из самых простых способов выполнения поставленной задачи считается восстановление данных с телефона Android через ПК. Процесс восстановления данных выполняется по следующему алгоритму:
- Подключить девайс к ПК, воспользовавшись USB-проводом, который идет в комплекте с телефоном.
- На экране смартфона появится уведомление, в котором нужно нажать на «Передача файлов через USB». Проигнорировав данное уведомление, пользователь не сможет получить доступ к личным файлам, хранящимся на телефоне.
- Зайти в память своего гаджета. Для этой цели необходимо перейти в «Мой компьютер».
- В папке смартфона находится несколько файлов, в том числе и системные. Чтобы найти удалённый файл, необходимо прописать его название в «Поиске».
- Дождаться окончания поиска, который обычно занимает несколько минут.
Обратите внимание! После осуществления вышеуказанных действий у пользователя появятся шансы найти удалённый файл. В противном случае придётся использовать специальные программы, которые предварительно нужно будет скачать на компьютер
Видео-инструкция по восстановлению видео без Рут-прав
Источники
- https://www.tenorshare.ru/android-recovery/how-to-recover-deleted-videos-from-android.html
- https://smartronix.ru/kak-vosstanovit-udalennoe-video-na-android
- https://tvoykomputer.ru/udalil-video-na-android-kak-vosstanovit-bystro-i-legko/
- https://upgrade-android.ru/stati/stati/5309-kak-vosstanovit-udalennoe-video-na-telefone-android.html
- https://ru-android.com/how-to-recover-deleted-video/
- http://seonic.pro/kak-vosstanovit-video-na-telefone-androide-posle-udaleniya-2-sposoba/
- https://GuruDroid.net/kak-vosstanovit-udalennye-video-na-android.html
WonderShare Dr Fone for Android
Приложение WonderShare Dr Fone справляется с восстановлением изображений на устройствах Android, тоже требуя всего лишь скачивания, запуска и подключения мобильного устройства к ПК.
Тип файла и режим определения данных (быстрый «Стандартный» или медленный, но эффективный «Расширенный») выбираются перед сканированием.
После проверки памяти можно познакомиться с полученной информацией с помощью функции предпросмотра. И выбрать из предлагаемых для восстановления из системы Android файлов только те, которые должны восстанавливаться, и являются важными для пользователя.
Восстановление файлов на смартфоне/планшете
Третий способ восстановления удалённых видео и фото на Android-устройстве заключается в использовании специальных приложений на самом телефоне, но прежде нужно получить на аппарате root-права.
Получение root-прав
Опасные операции с файловой системой Android обычным пользователям недоступны. Но если получить root-права, то такие полномочия у владельца телефона появятся. Но нужно учесть, что в этом случае ремонт аппарата по гарантии окажется невозможным. Для получения root-прав придётся опять же воспользоваться специальной программой, коих на Google Play предостаточно. Рассмотрим процедуру на примере утилиты KingRoot:
- скачиваем, устанавливаем, запускаем утилиту;
- тапаем по кнопке «Try To Root»;
- ждём, когда процедура закончится, перезагружаем устройство.
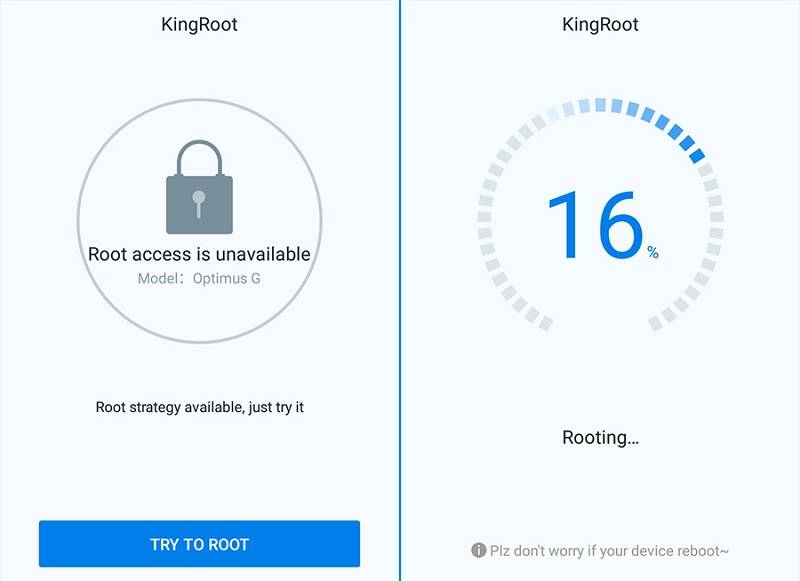
Root-права предоставляют владельцу смартфона расширенные возможности, включая возможность вернуть случайно удалённые с телефона видео и другие пользовательские файлы.
ВНИМАНИЕ. Для восстановления данных, удалённых с карты памяти, права администратора (root) не требуются.
Undeleter
Довольно популярное бесплатное приложение. Алгоритм восстановления:
запускаем программу;
- в ответ на появившийся запрос предоставляем разрешение на работу с телефоном под root-правами;
- выбираем тип носителя для проведения восстановительных мероприятий (внутренняя флэш-память или карта);
- указываем программе тип файлов, которые хотим вернуть (видео, музыка, изображения);
- тапаем по кнопке Scan, запуская процедуру сканирования накопителя на предмет поиска удалённых файлов;
- выбираем в списке подлежащие восстановлению и кликаем кнопку Recover.
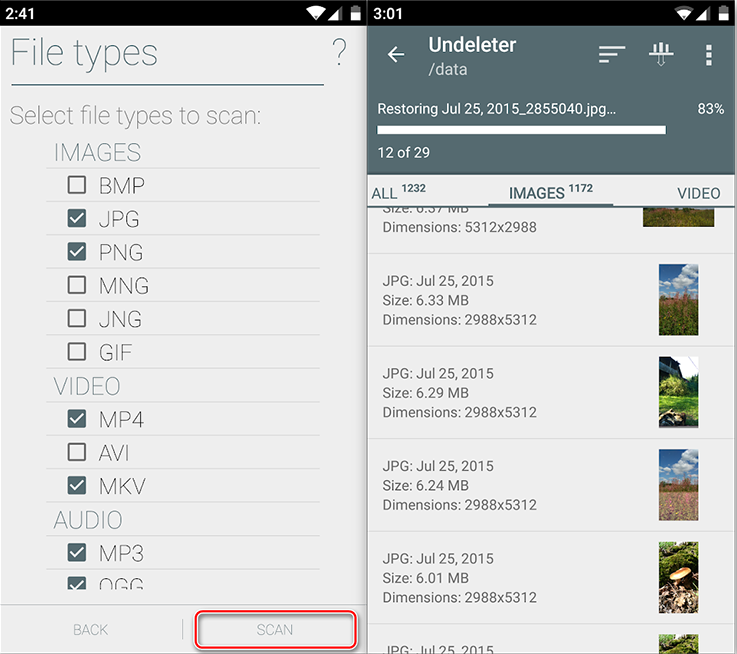
Отметим, что если объём накопителя большой (а сегодня 64 и даже 128 ГБ – обычное явление), и файлов на нём много, процесс сканирования может сильно растянуться во времени.
GT Recovery
Еще одна известная утилита. Рассмотрим, как восстановить удалённые на телефоне Android видео, фото и другие файлы с использованием этого приложения (root-права здесь тоже нужны):
- скачиваем, устанавливаем, запускаем GT Recovery;
- подтверждаем, что для выполнения операции будут использованы root-права;
- запускаем процедуру сканирования памяти телефона;
- выбираем в списке файлов, восстановление которых возможно, нужные, подтверждаем их возврат на телефон.
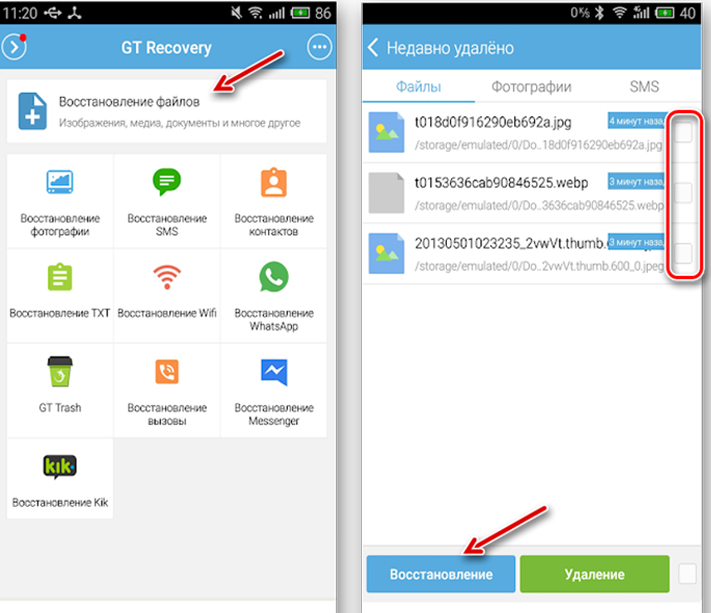
Как видим, алгоритм практически идентичен тому, который используется в Undeleter.
Trash Digger
По своим возможностям это приложением мало в чём отличается от предшественников. После запуска утилиты она предложит принять лицензионное соглашение. Поскольку утилита бесплатная, смело кликаем по кнопке «Принять». На этапе запуска сканирования нам предстоит выбрать один из двух вариантов: базовое или глубокое. В первом случае в список для восстановления будут добавлены только файлы изображений, во втором – все данные, которые можно восстановить. Отметим, что корзина с удалёнными файлами на Android отсутствует, поэтому процедура сканирования может длиться достаточно долго, ведь сканировать придётся весь носитель.
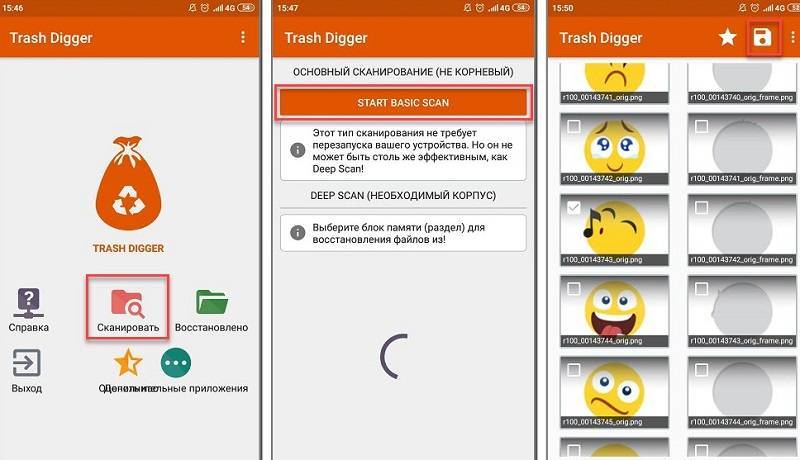
DiskDigger
Последней в нашем мини-рейтинге приложений для восстановления удалённых файлов на Android-смартфонах оказалась утилита, единственная из списка не требующая наличия root-прав. С одной стороны, это хорошо, поскольку гарантия не слетает. С другой же стороны, если приложение не обладает расширенными правами, оно вряд ли сможет просканировать скрытые области внутренней памяти. Впрочем, обычно речь идёт о пользовательских файлах, которые могут содержаться в папках, не защищённых от записи.
Несмотря на санирование не всего диска, процедура будет длительной – ориентируйтесь на значения порядка 5-15 минут. Во всём остальном особых отличий от других подобных утилит здесь нет.
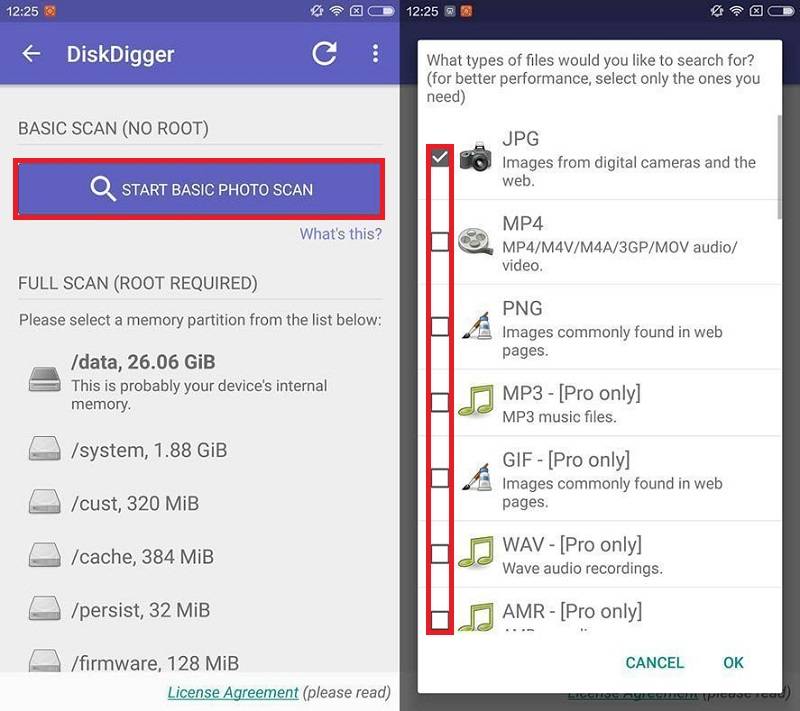


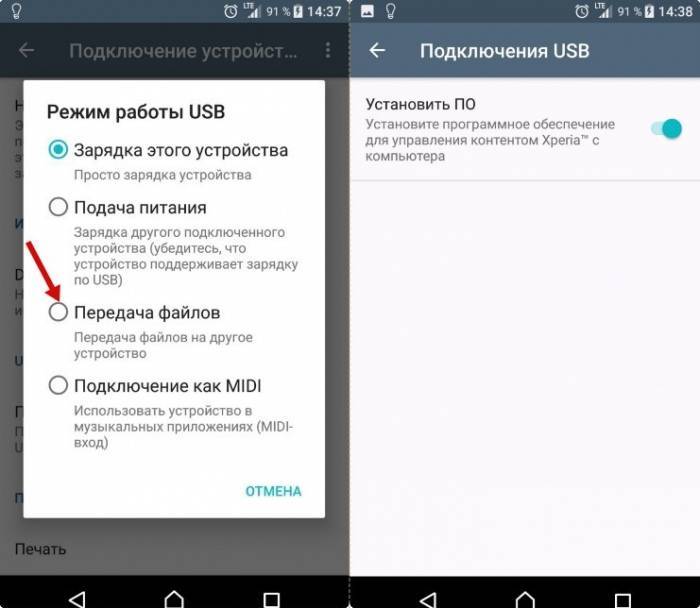
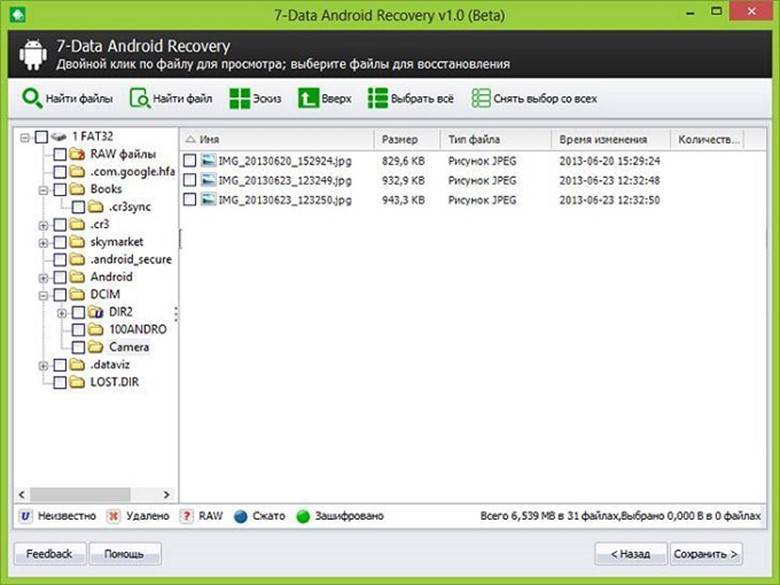
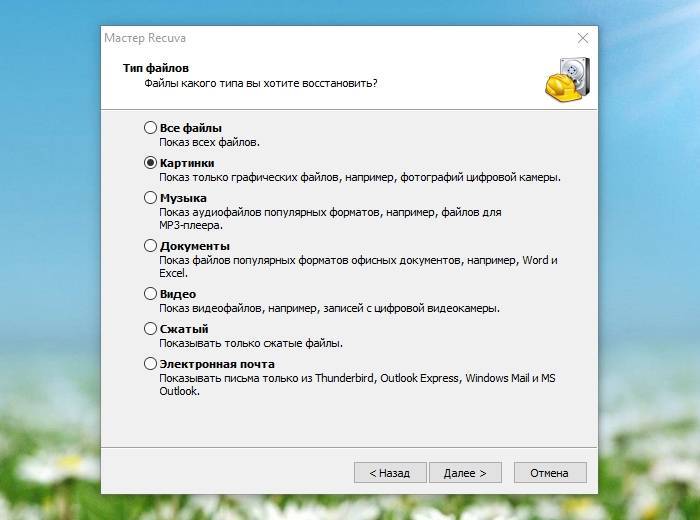
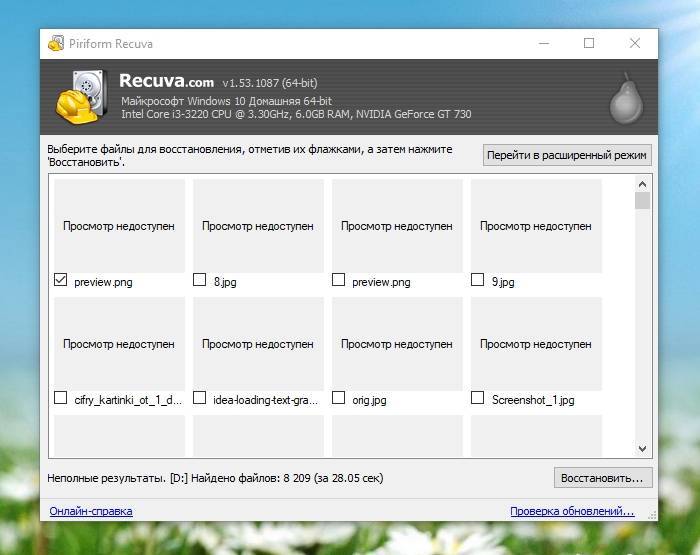
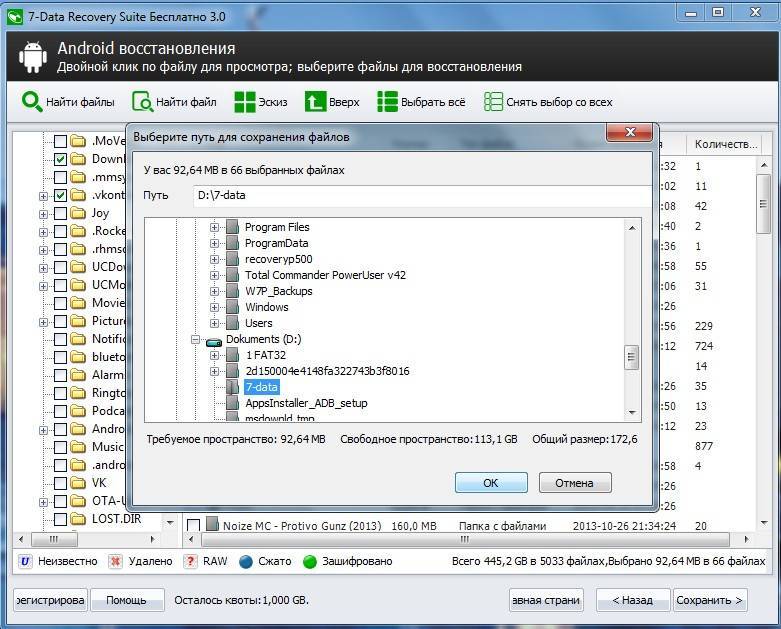


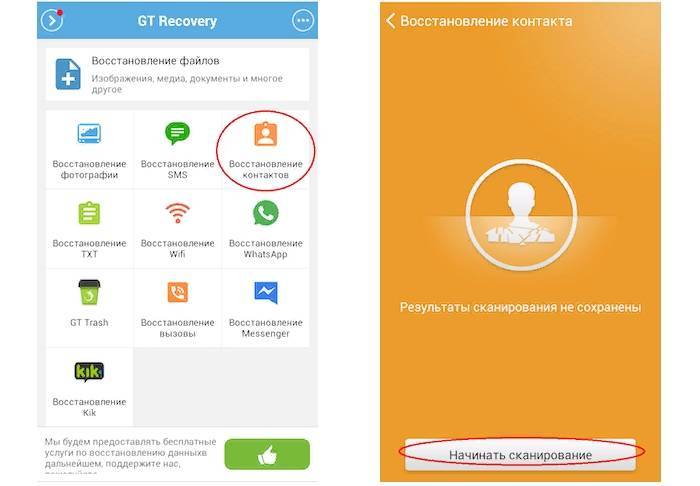
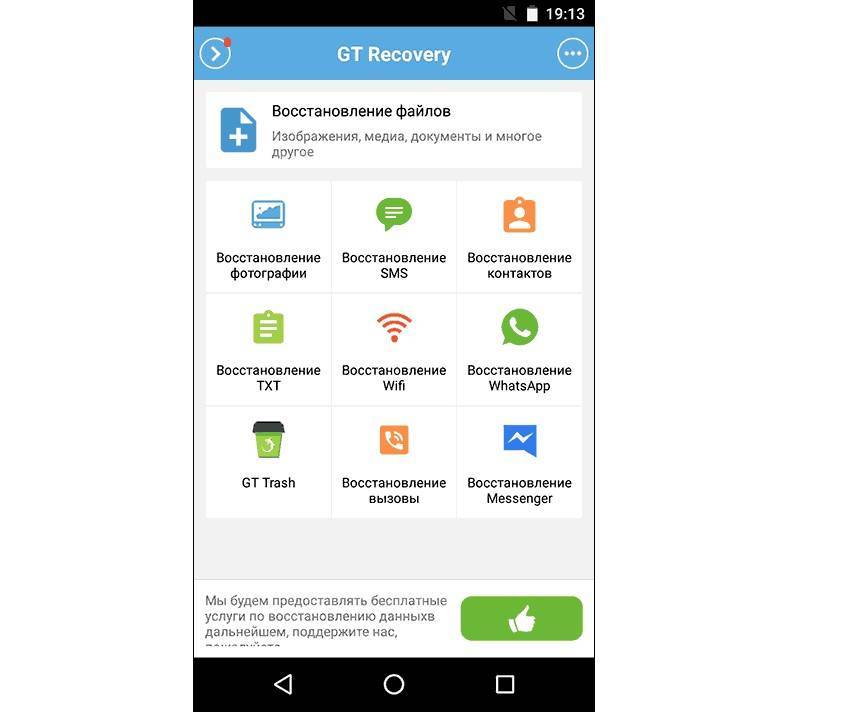

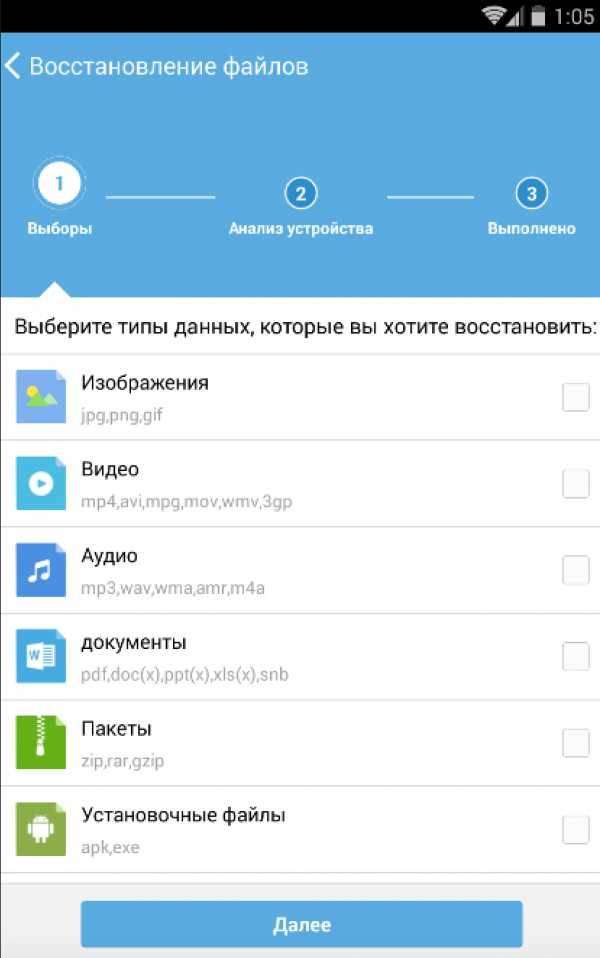
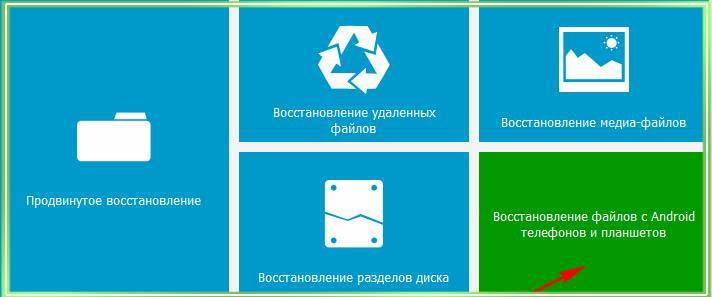
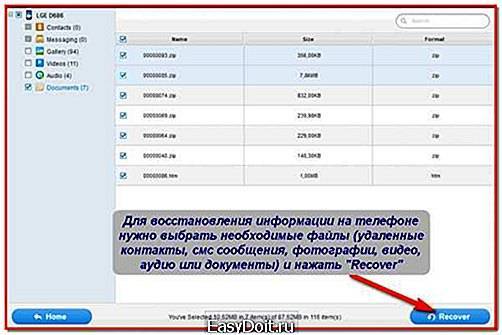
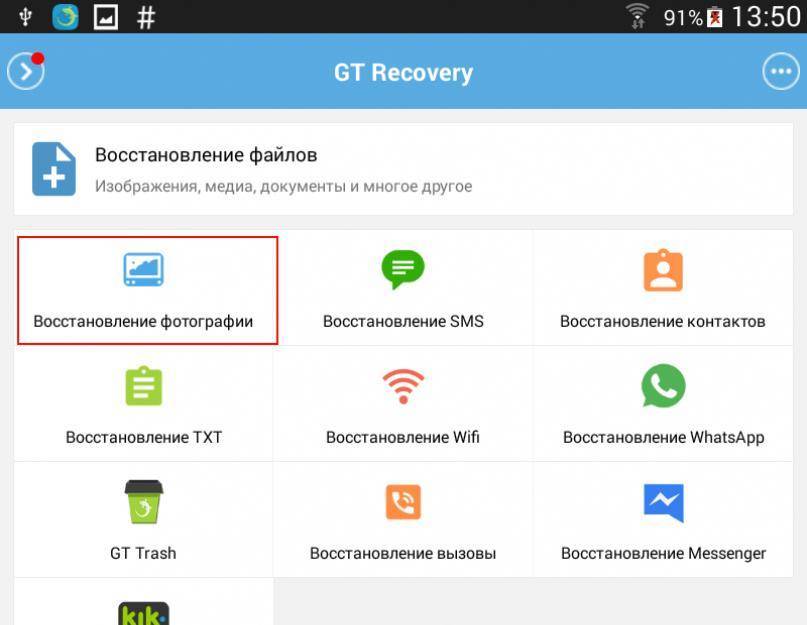
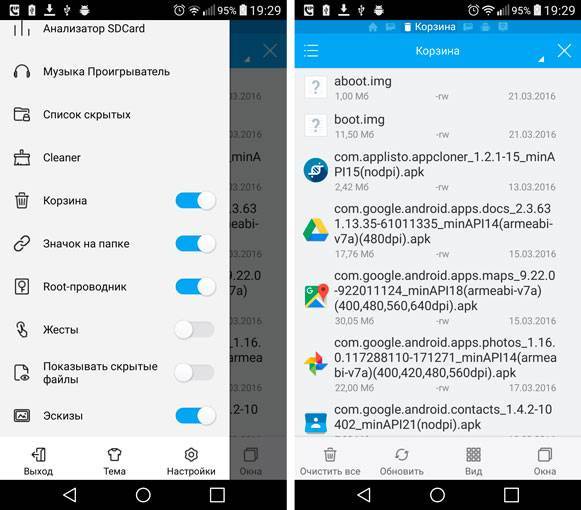
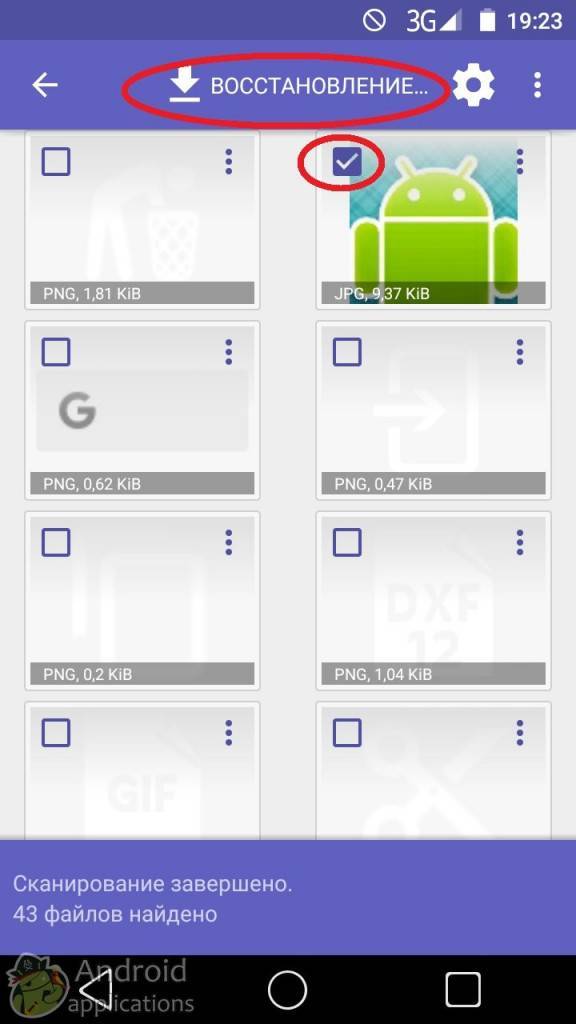
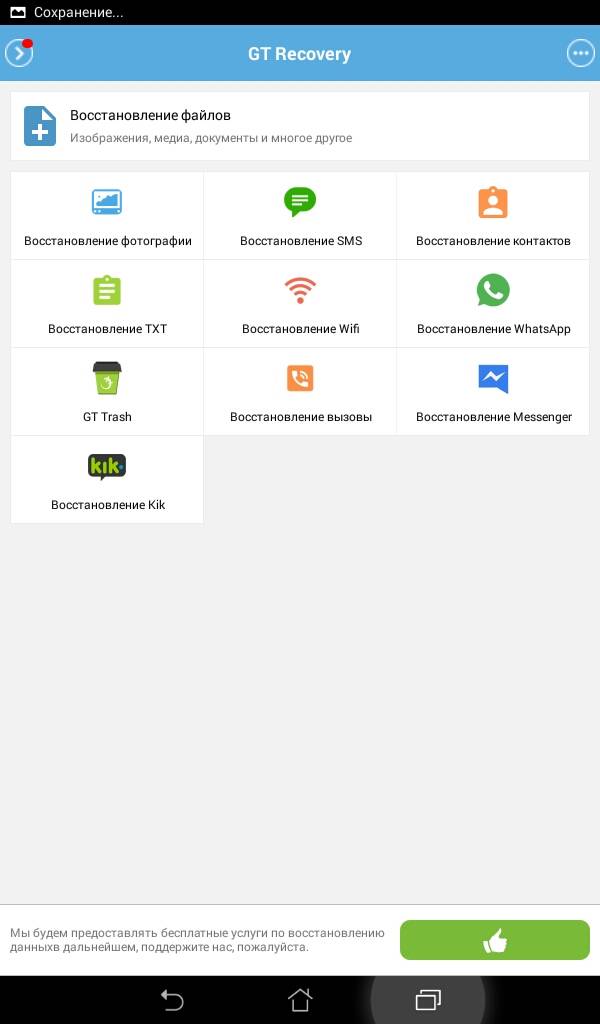
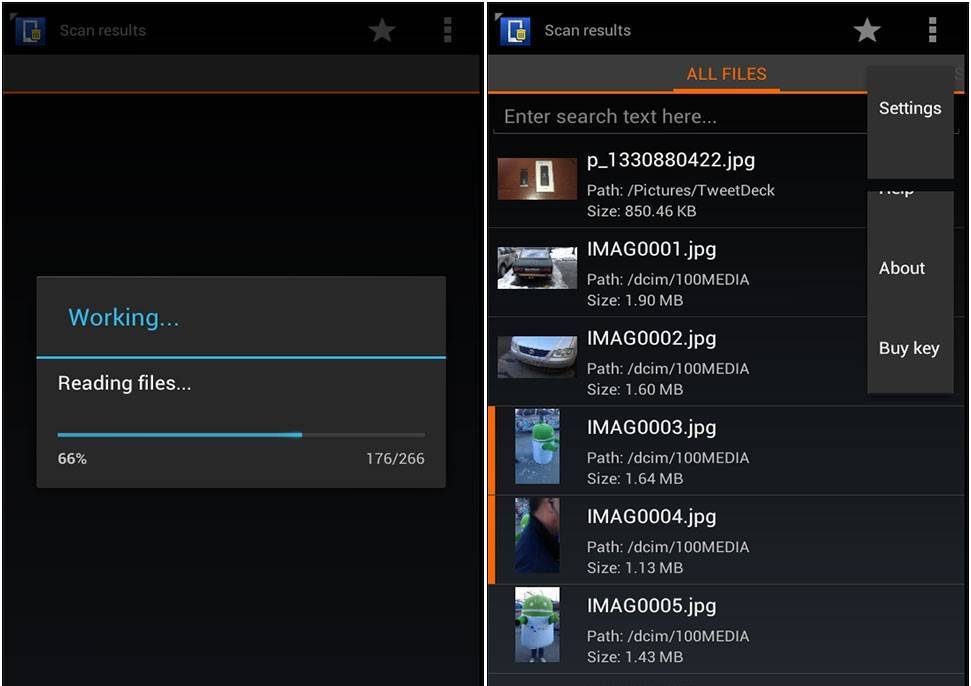
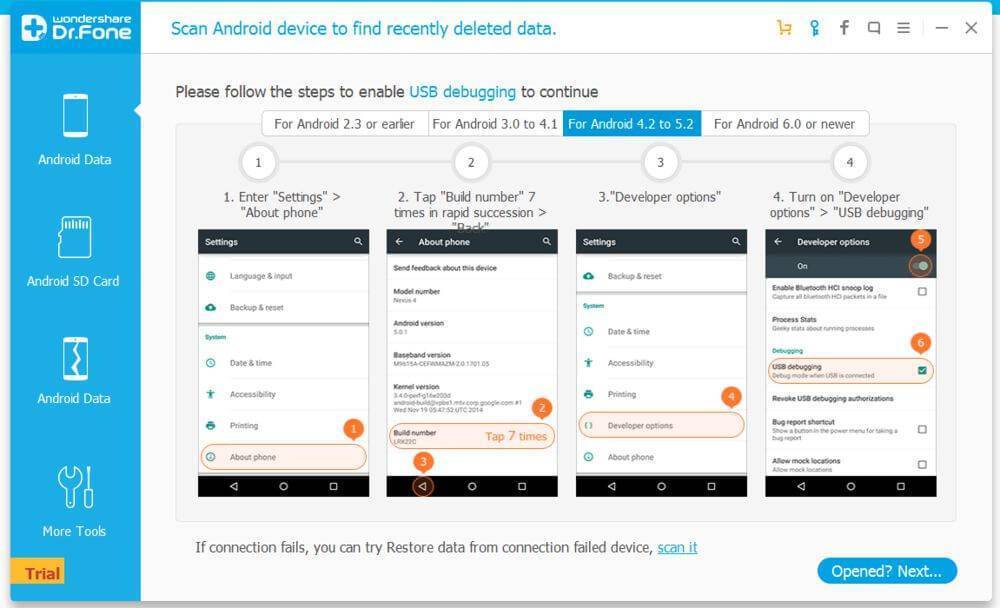
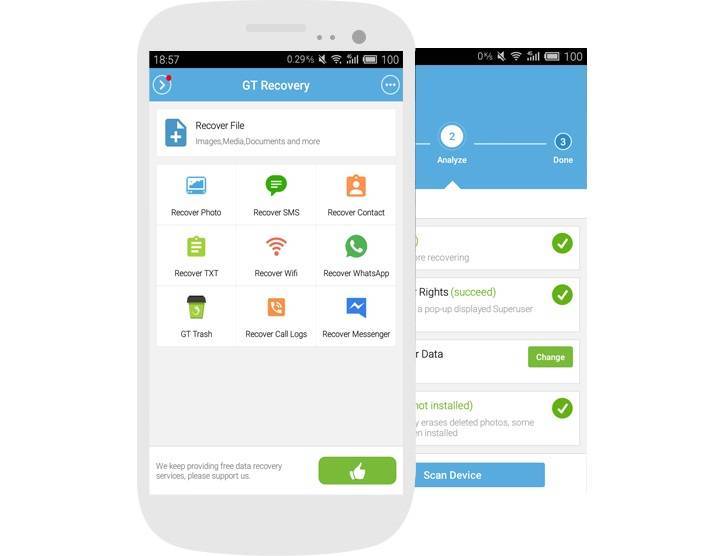

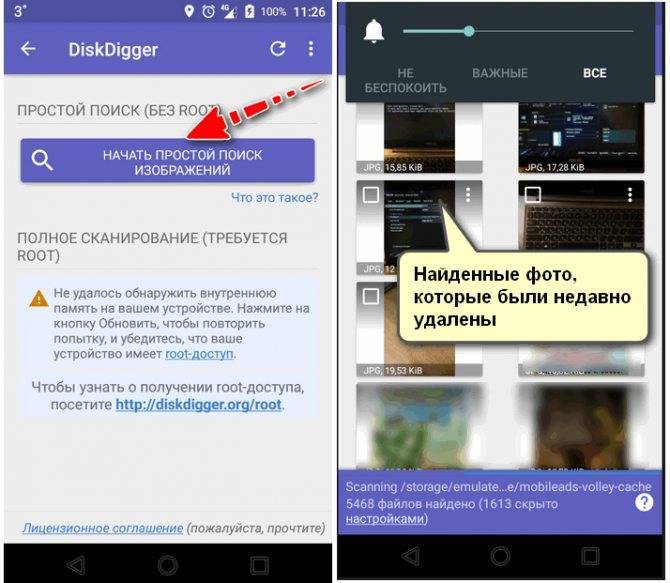
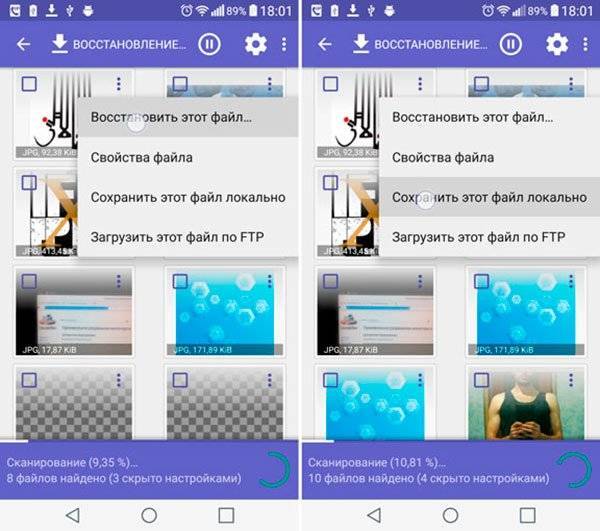
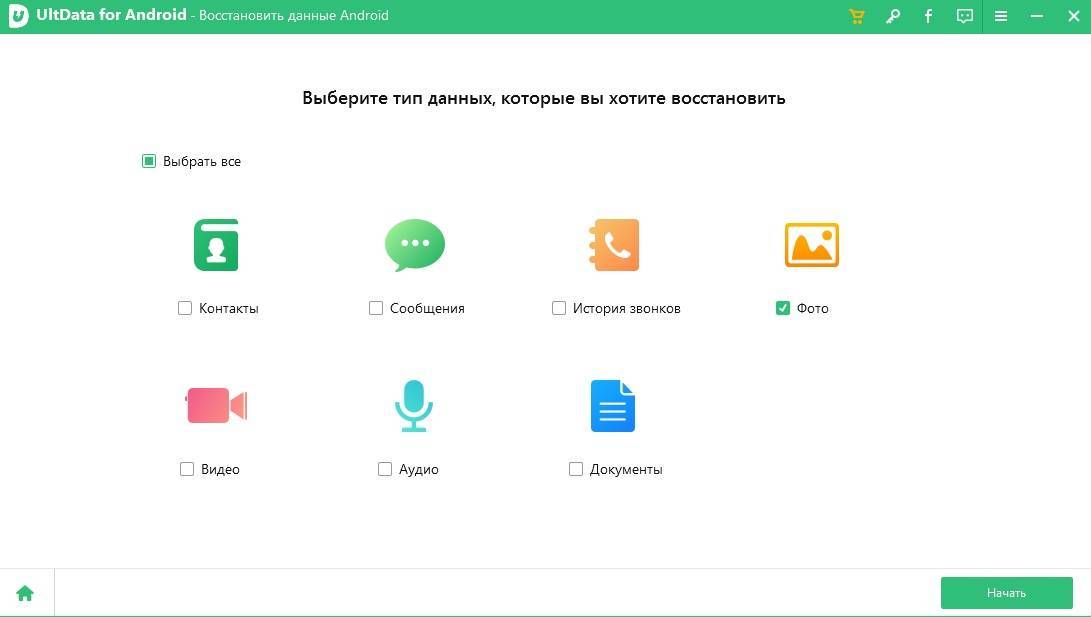
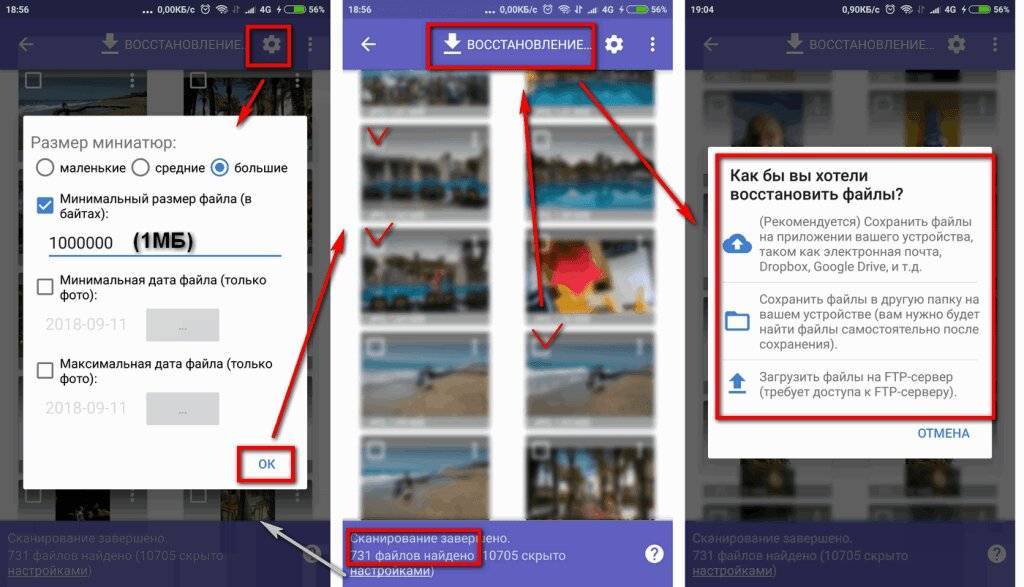
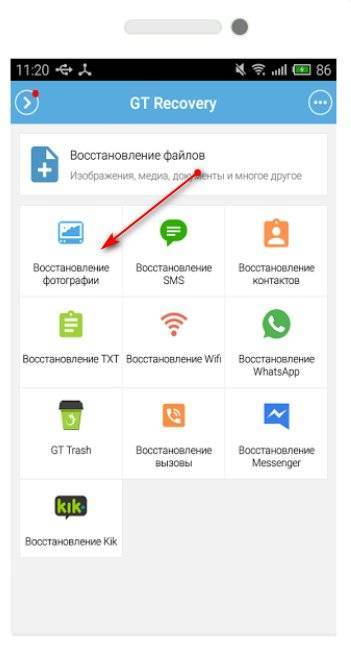
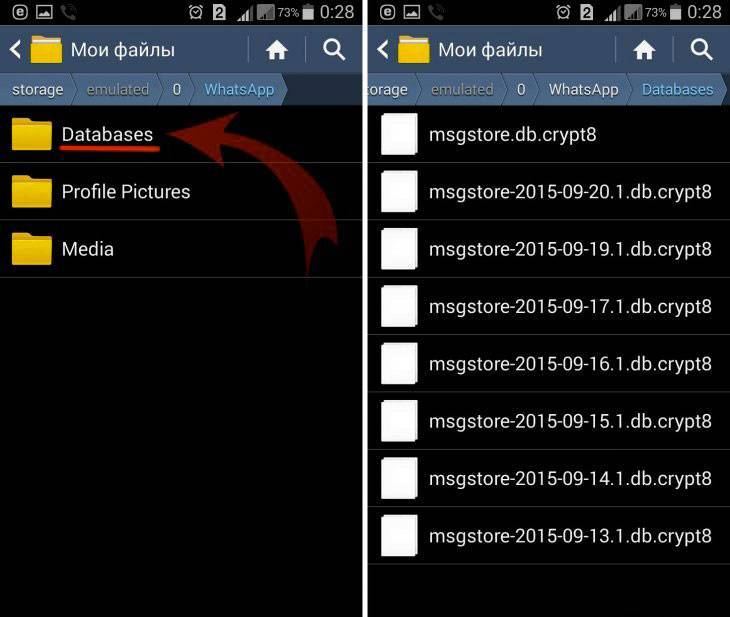

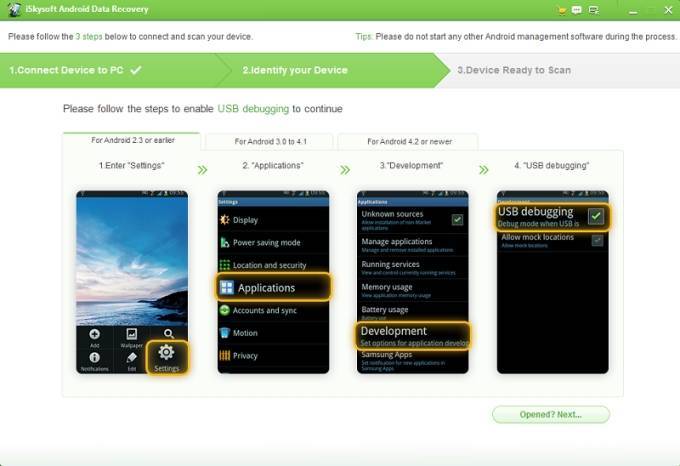

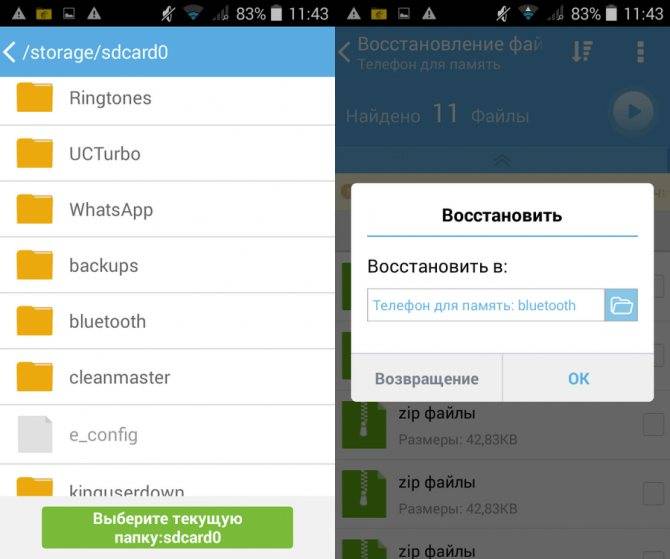
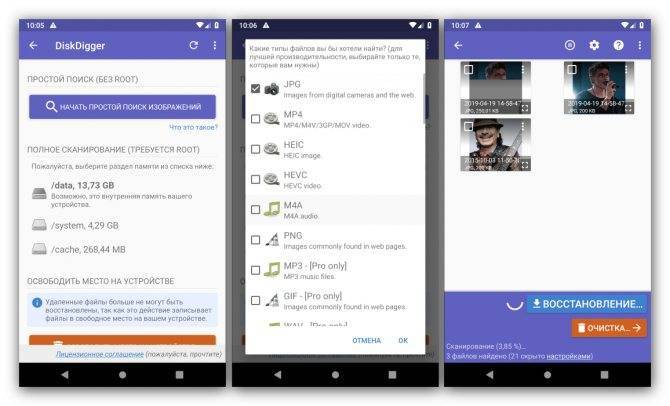
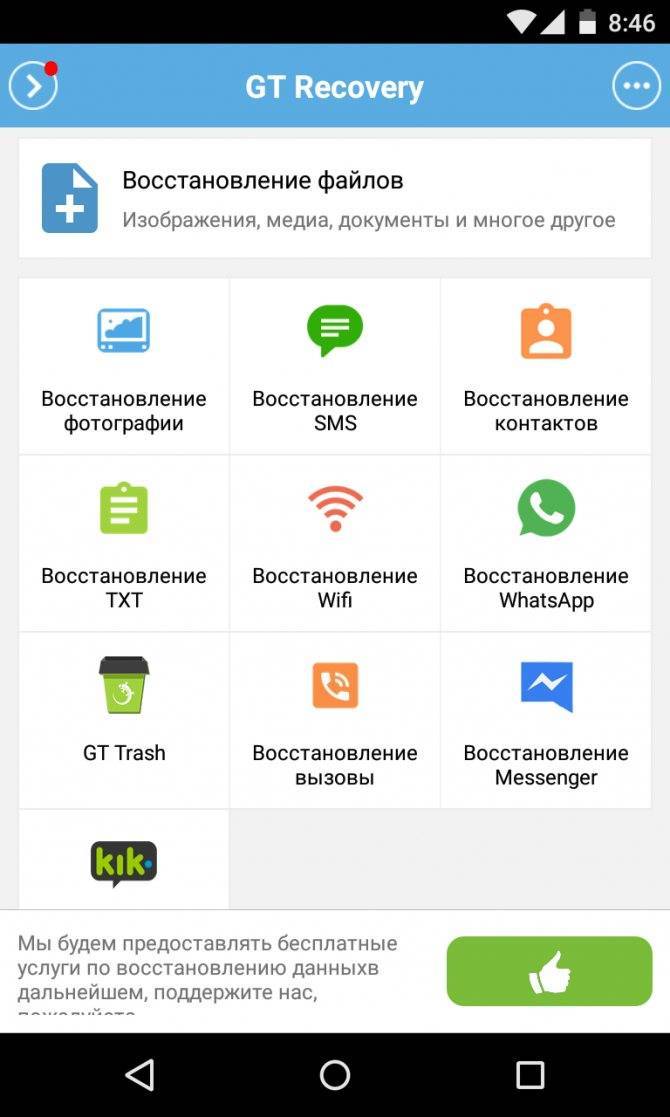
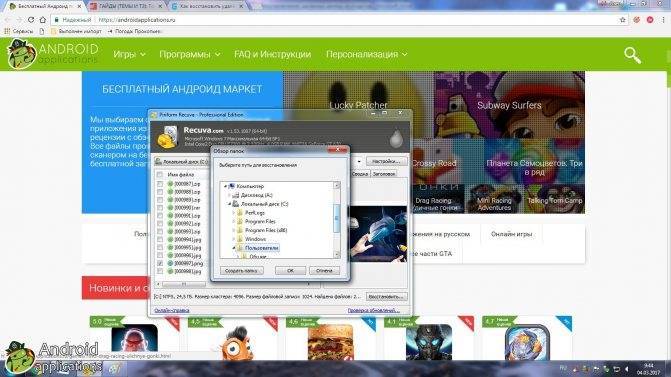
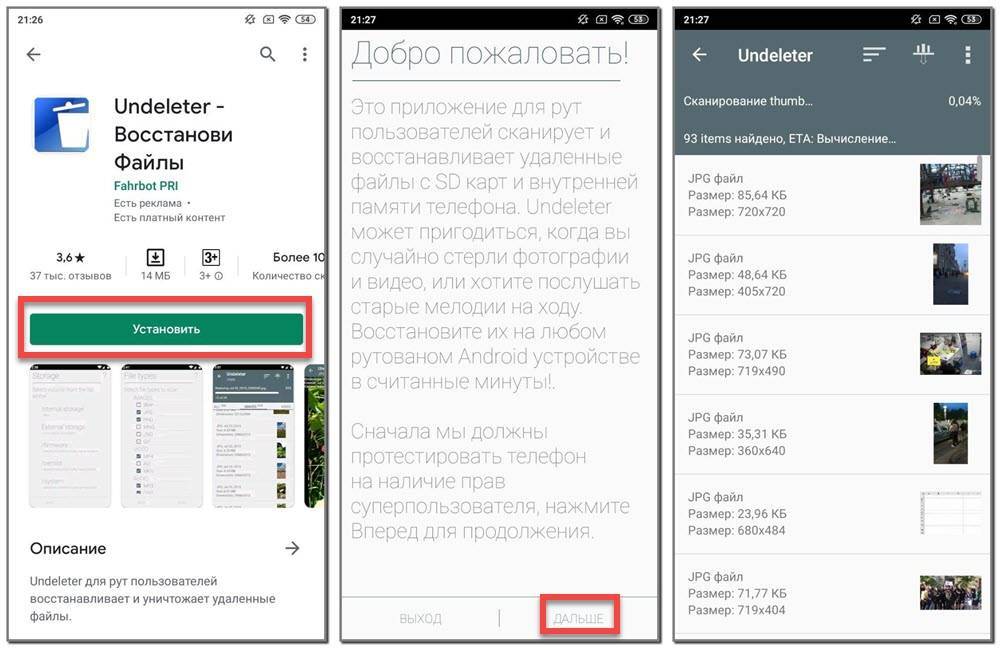
![Как восстановить удалённые файлы на андроиде без компьютера - [решено]](https://setemonic.ru/wp-content/uploads/9/6/0/9603477434e99b67607668c2f71ea9a2.jpeg)