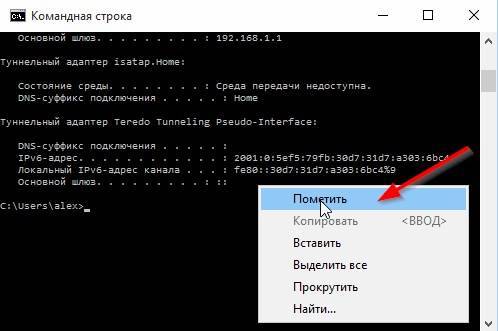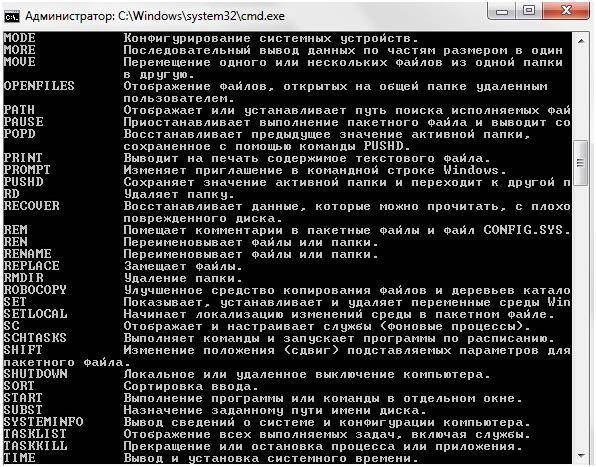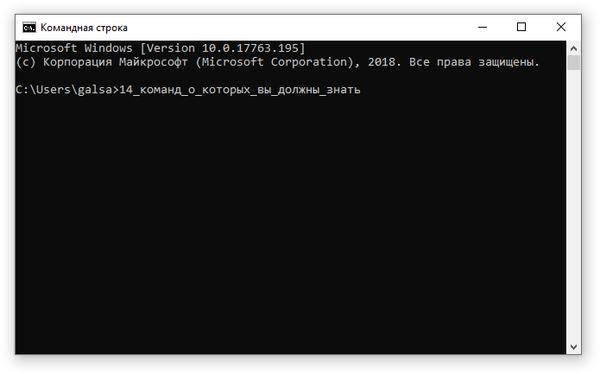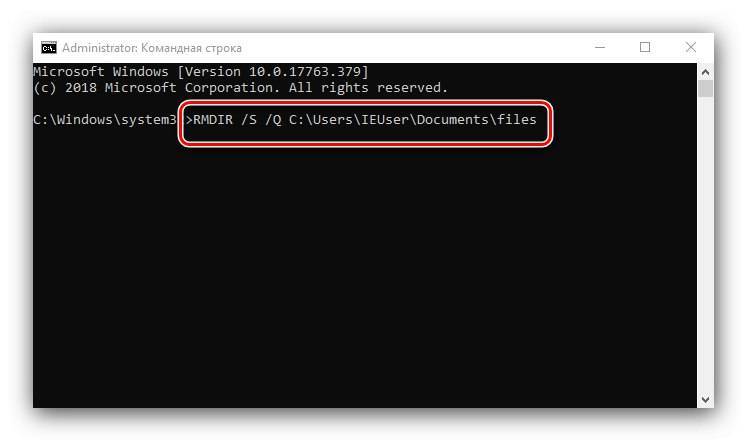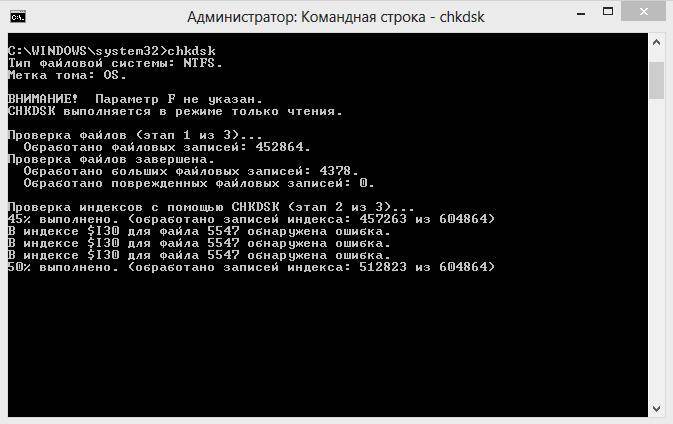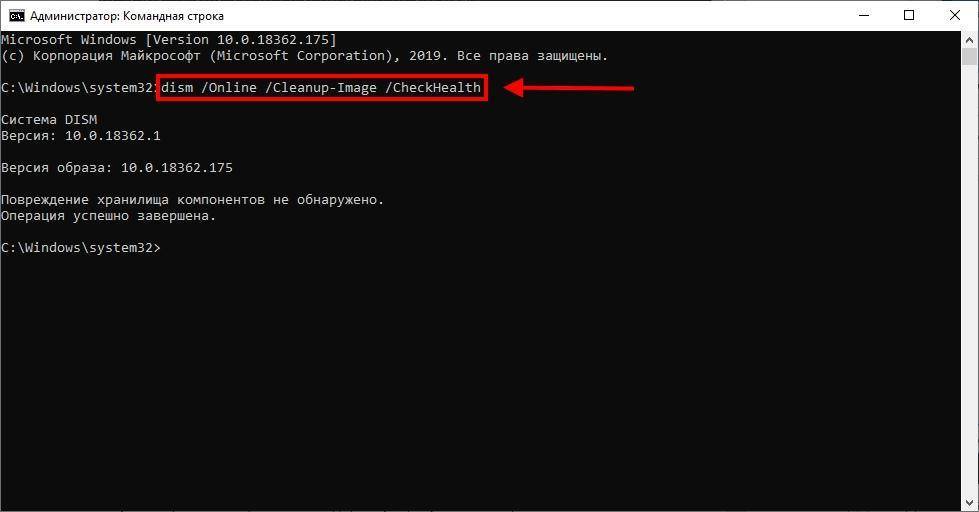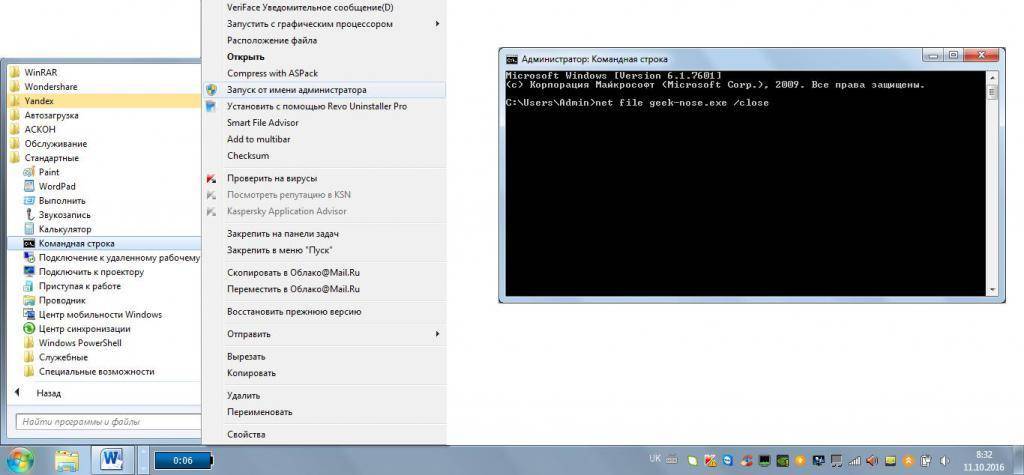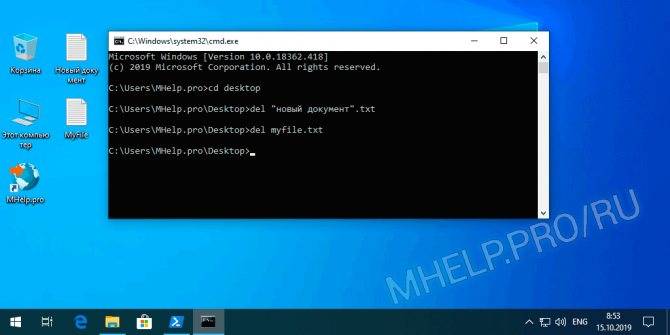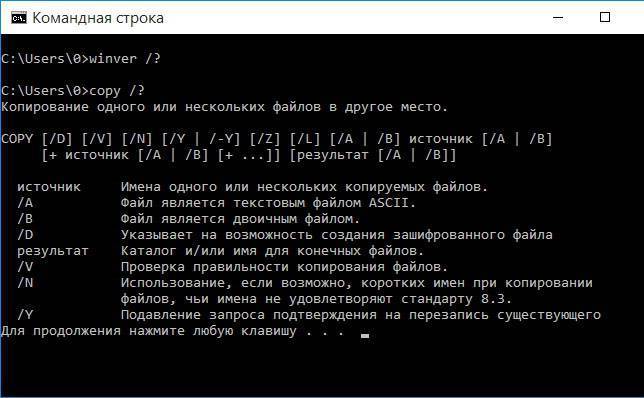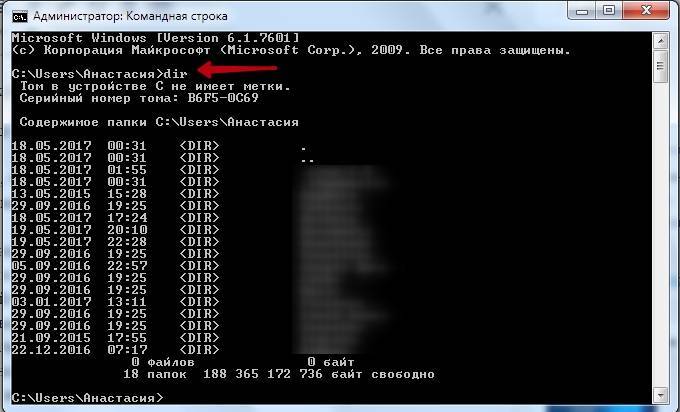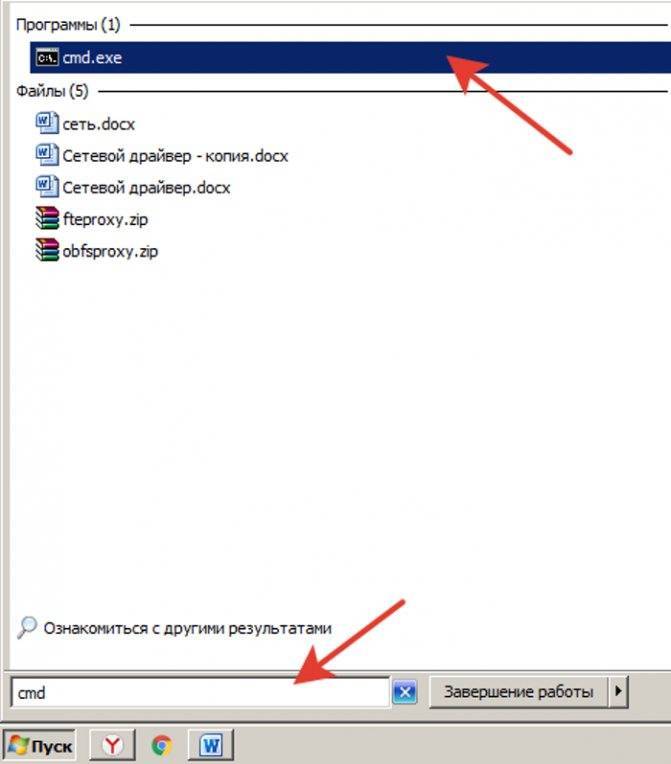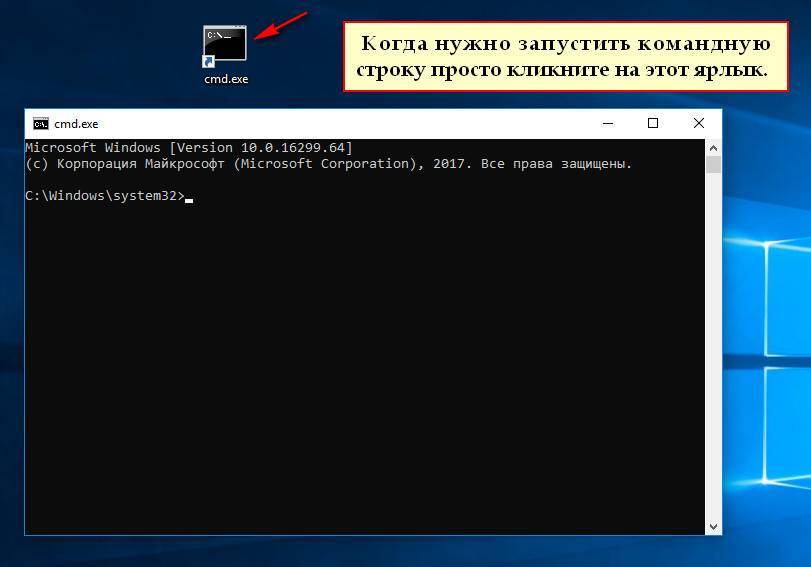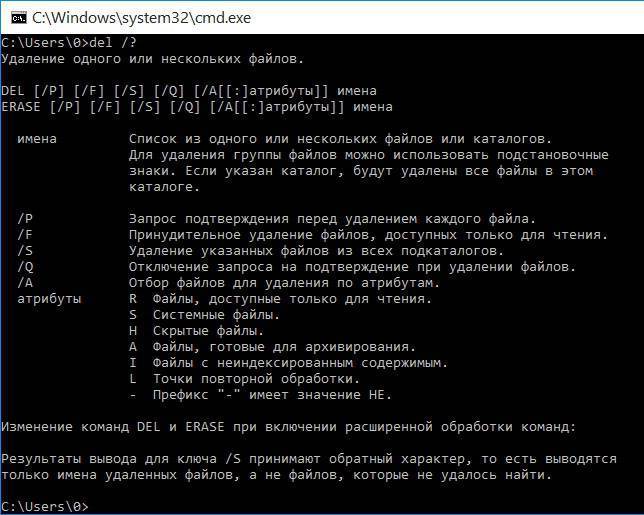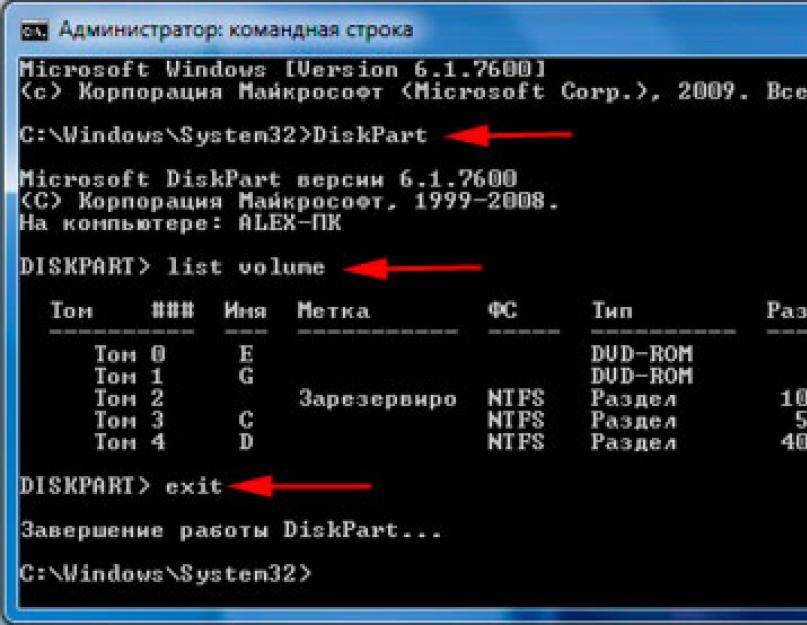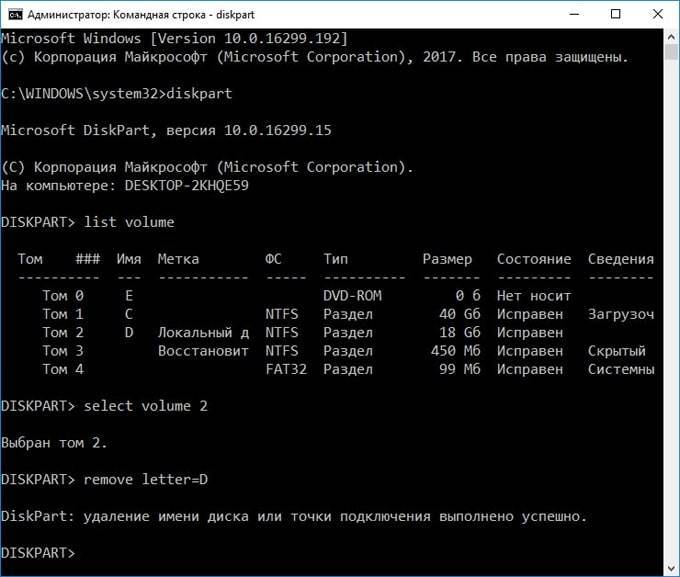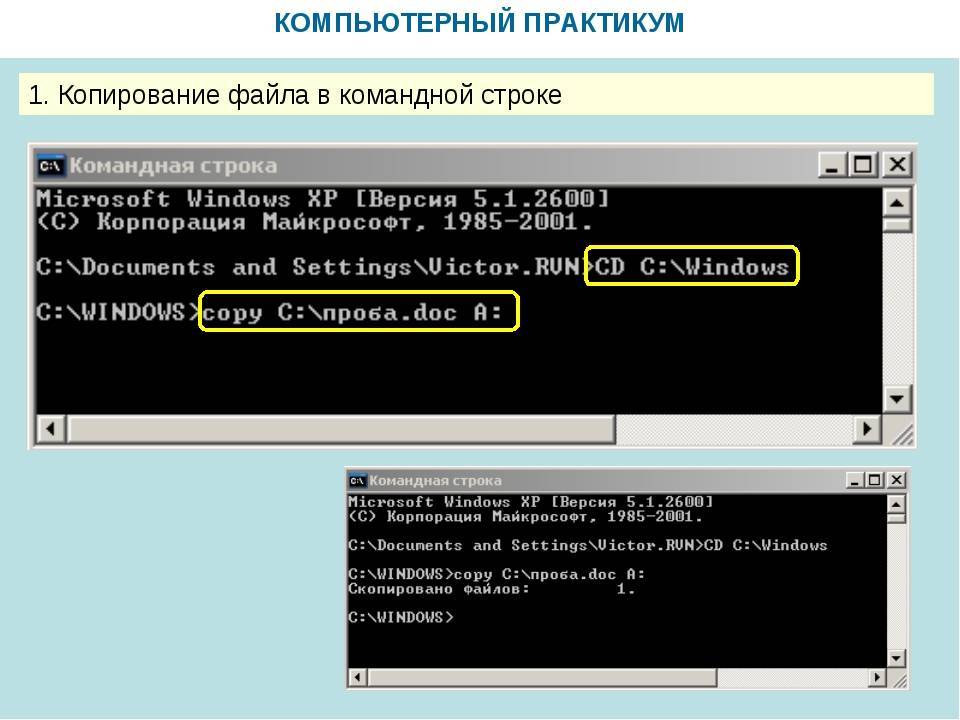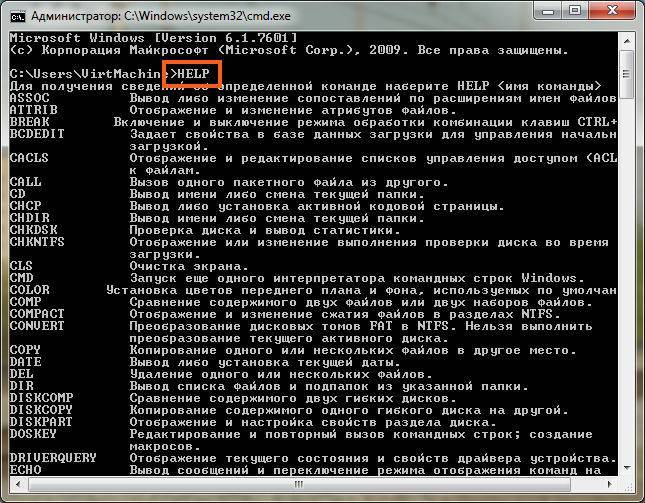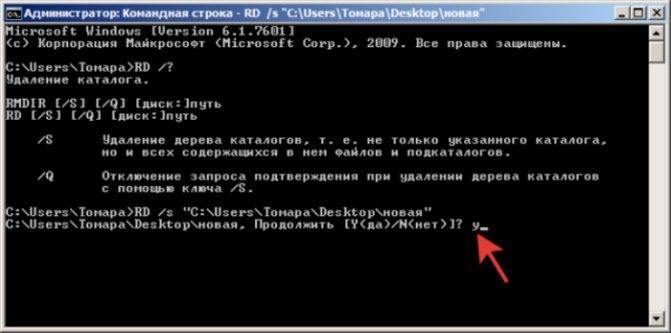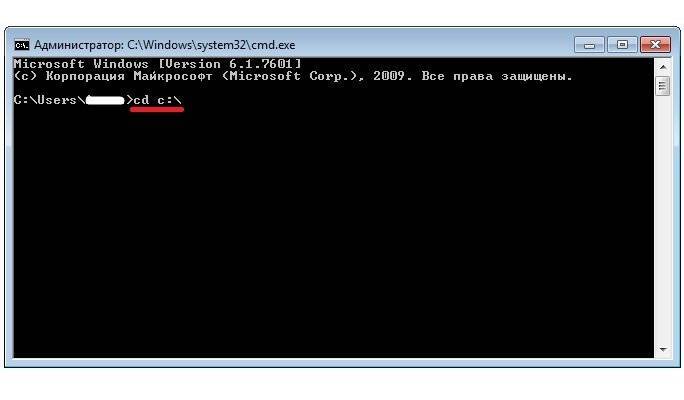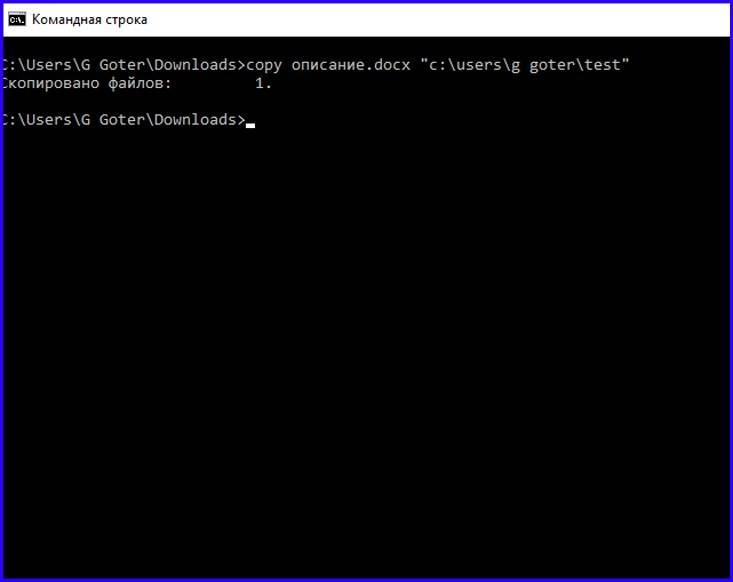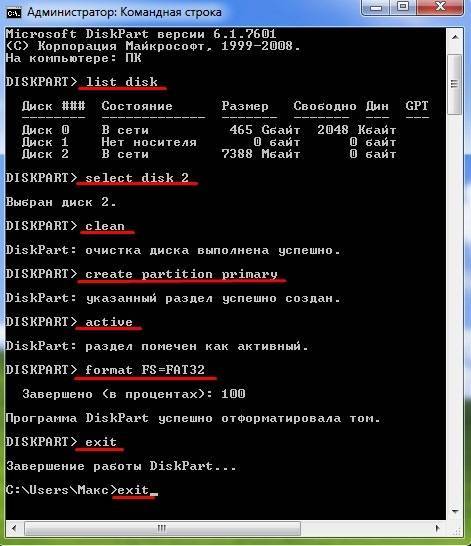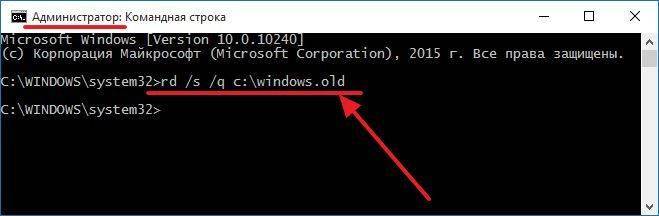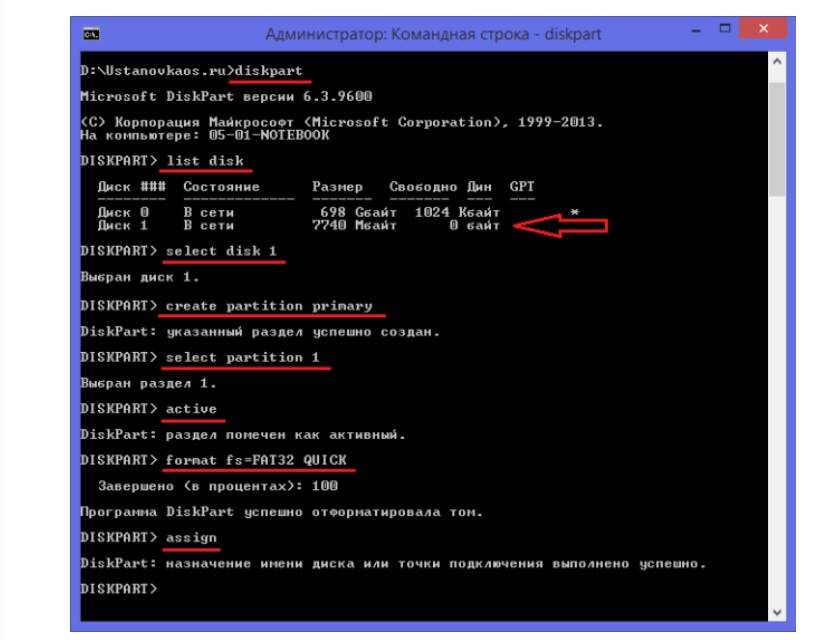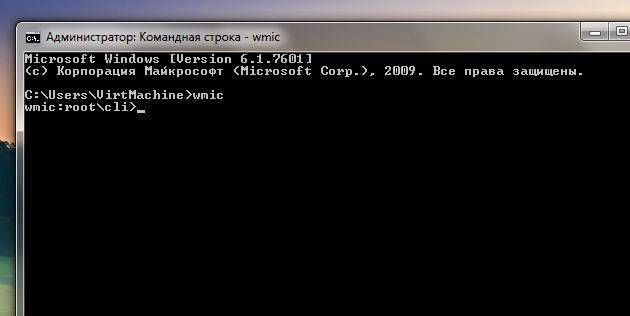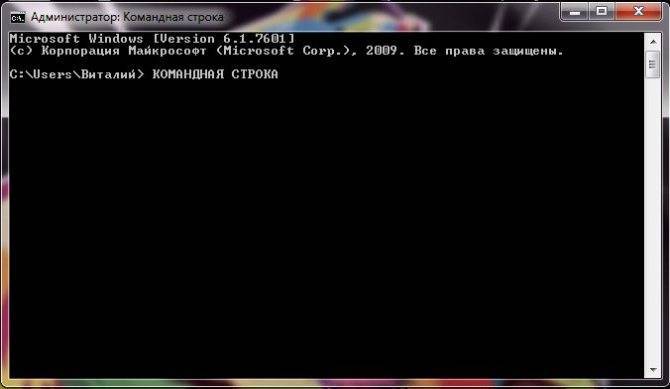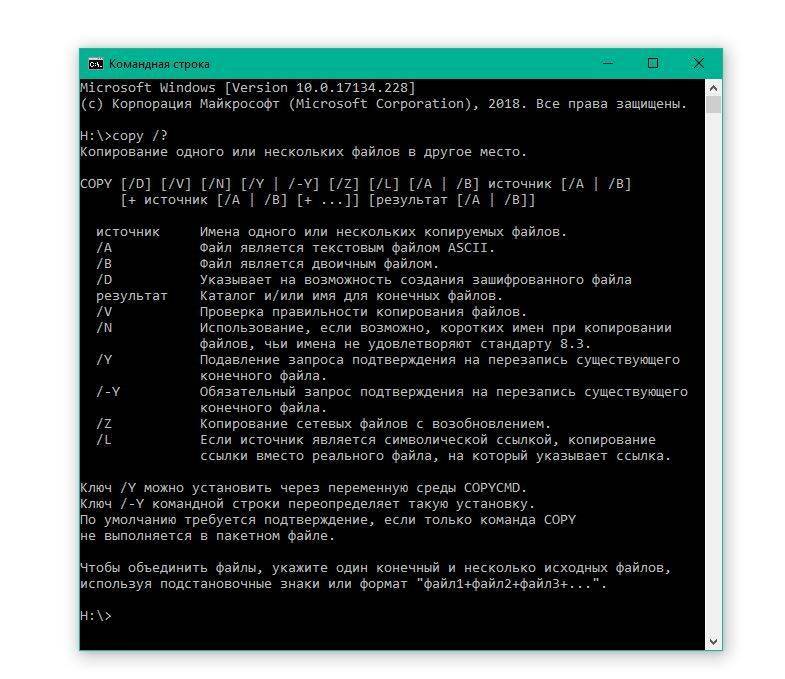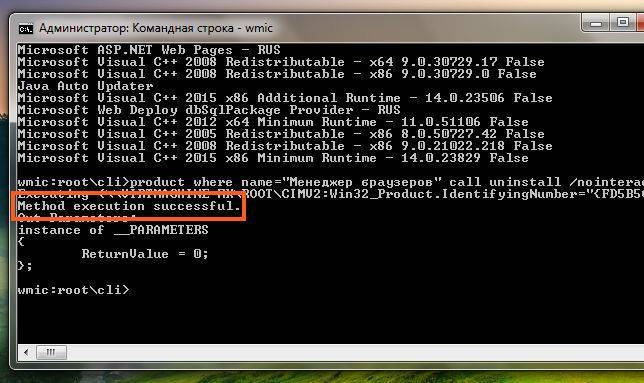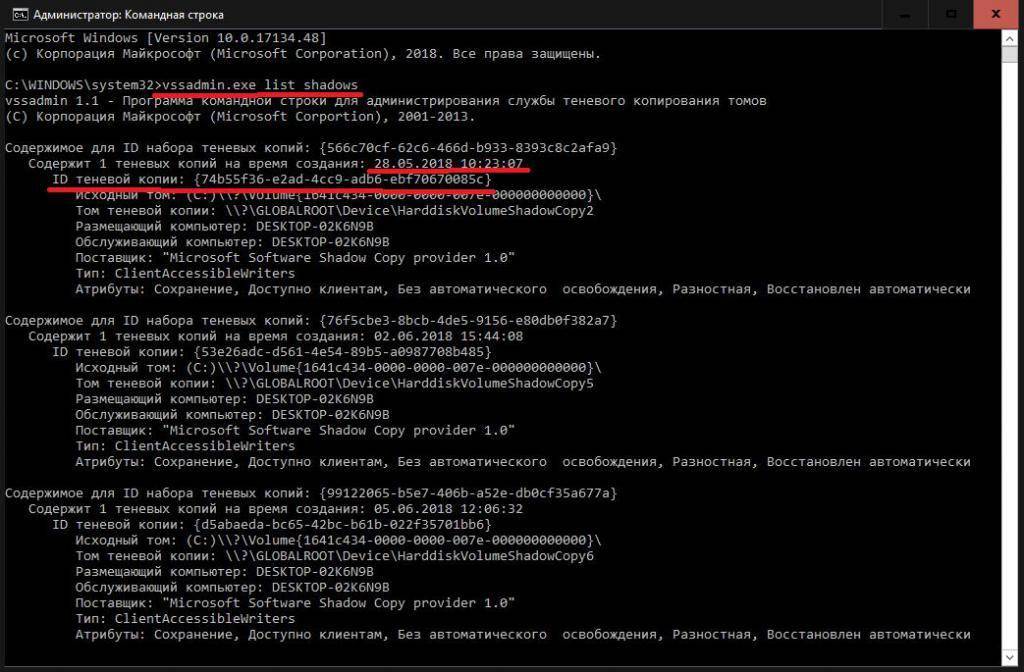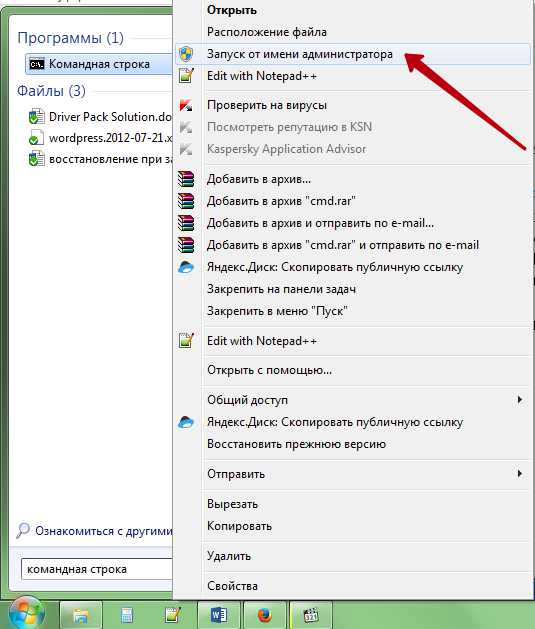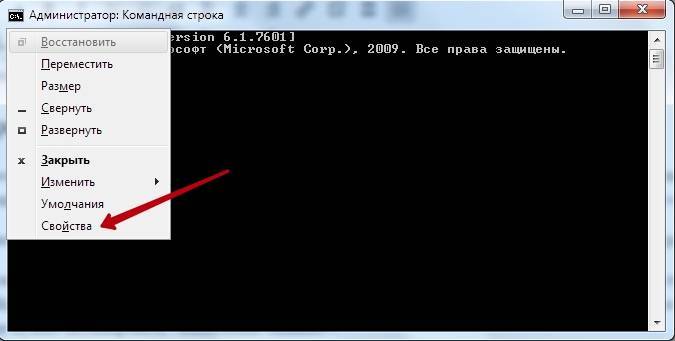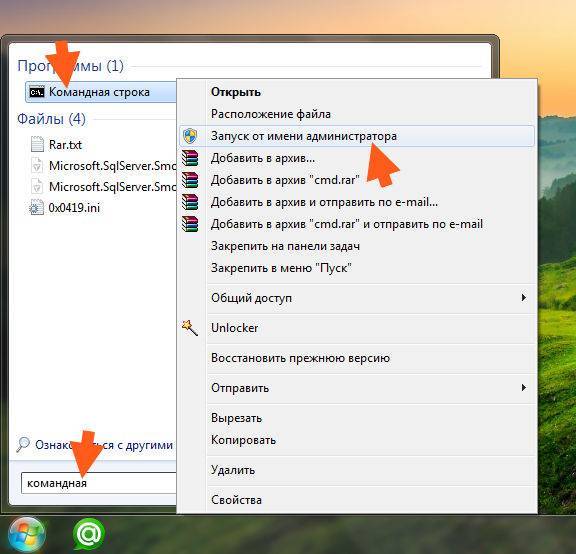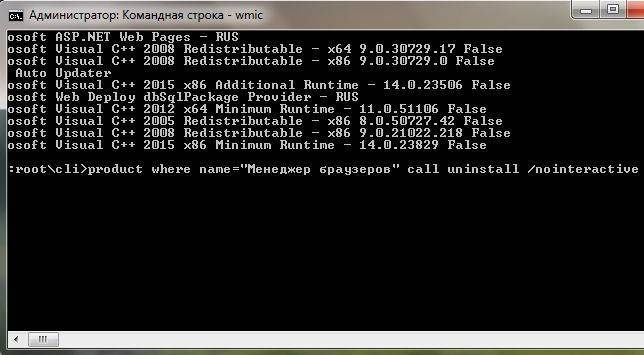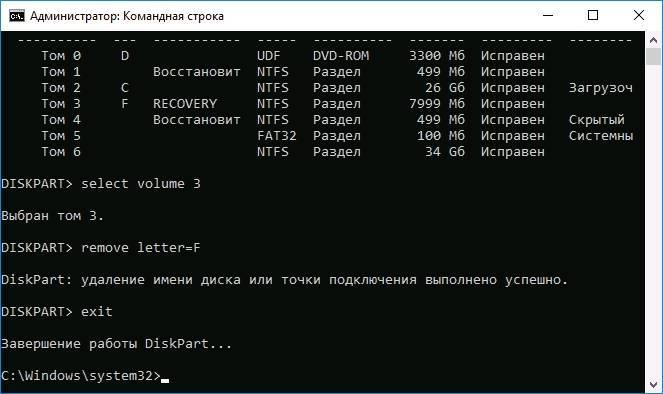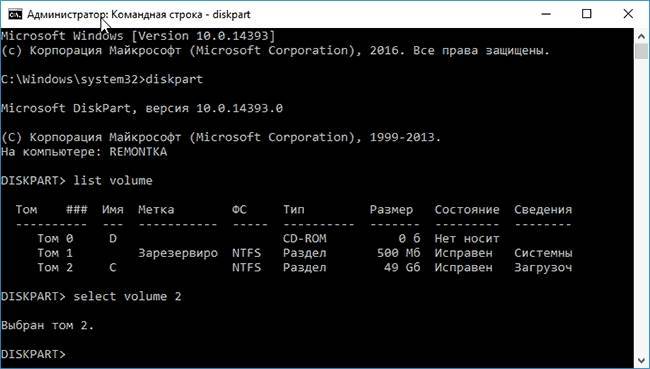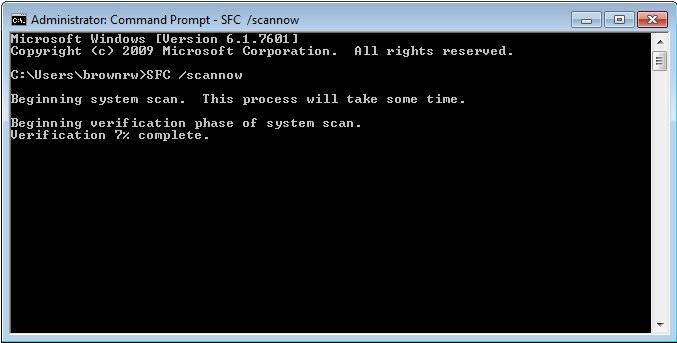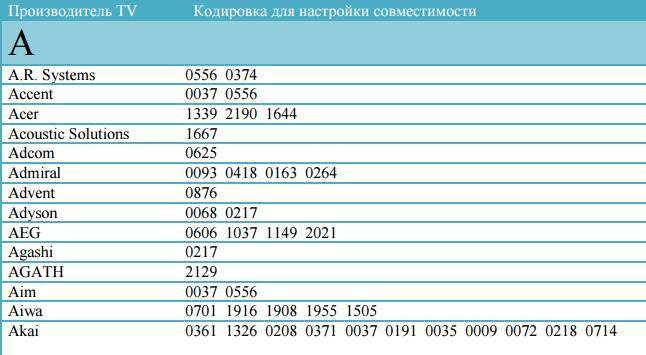Как удалить папку через командную строку
Для удобства хранения файлов и ярлыков программ в операционной системе Windows можно создавать папки. В них помещаются файлы или другие папки. Когда папка перестает быть нужной, мы ее удаляем
Папка удаляется вместе со всем содержимым, поэтому перед удалением проверьте, что в удаляемом каталоге нет ничего важного. В этой статье мы рассмотрим несколько способов удаления папки Windows
Удаление папки в windows – простой способ
Самый простой способ удалить папку с компьютера – воспользоваться стандартной возможностью интерфейса windows.
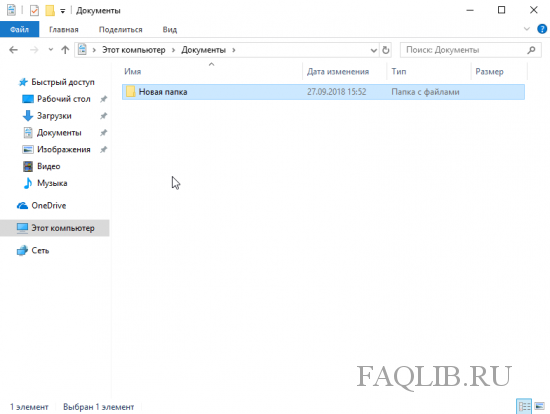
Нажмите правой кнопкой на папку и выберите “Удалить”.
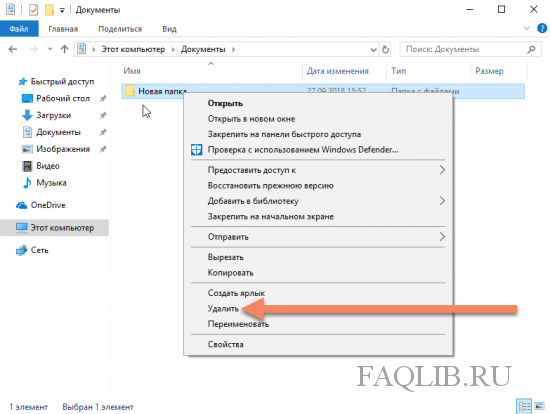
Папка переместится в корзину. Далее необходимо перейти в корзину и нажать “Очистить корзину”.
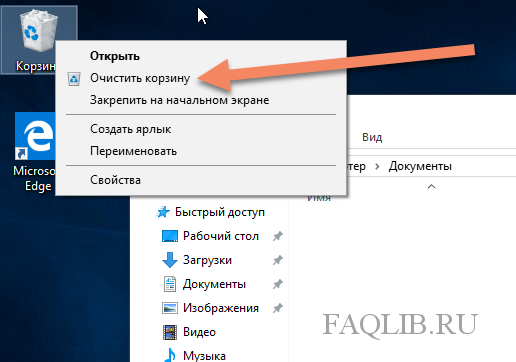 Также можно кликнуть правой кнопкой мыши на ярлык корзины и выбрать пункт “Очистить корзину”.
Также можно кликнуть правой кнопкой мыши на ярлык корзины и выбрать пункт “Очистить корзину”.
В появившемся окне «Удалить папку» нажимаем на кнопку «Да».
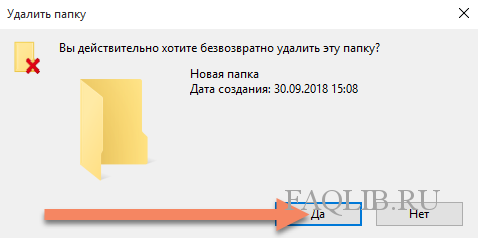
Теперь папка полностью удалена с компьютера.
Удаление папок и файлов без корзины в Windows
В Windows можно удалять файлы, минуя корзину. Это позволяет намного быстрее очищать рабочее пространство компьютера. Чтобы удалить папку или любой другой файл, выделите его, нажав один раз левой кнопкой мыши.
Также можно зажать левую кнопку мыши и выделите сразу несколько объектов. Далее нажмите сочетание клавиш “Shift+DEL”.
Появится окно «Удалить папку», нажимаем на кнопку «Да».
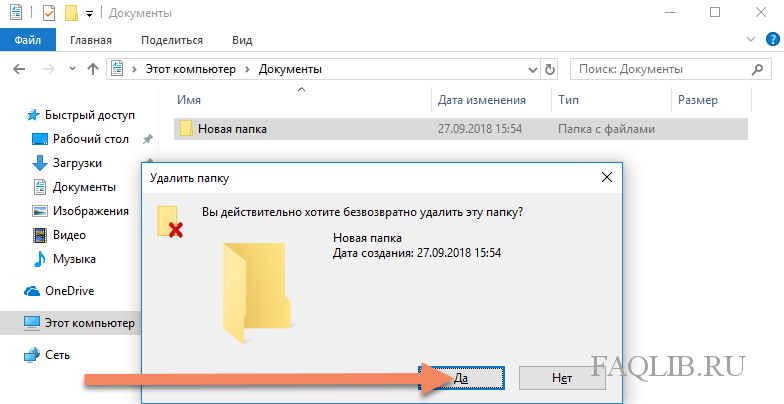
Файлы полностью удалены с вашего компьютера.
Как удалить папку через командную строку
Иногда требуется удалить папку в windows через командную строку. Процесс удаления очень прост.
Нажмите сочетание клавиш “Win+R” и введите в поле “cmd”.
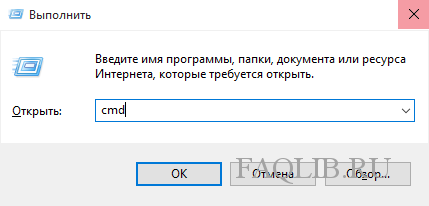 Появится окно «Командная строка».
Появится окно «Командная строка».

В открывшемся окне вводим:
Данная команда удаляет папку с подтверждением.
RD /s “путь к папке”
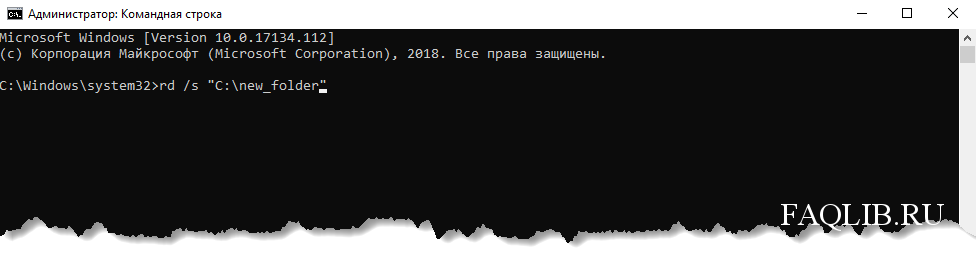
Нажимаем на “Enter”, после этого нажмите на клавиатуре “y”, чтобы подтвердить удаление.

А вот это уже без подтверждения.
RD /s/q “путь к папке”
После этого нажимаем “Enter”. Папка удалена с вашего компьютера.
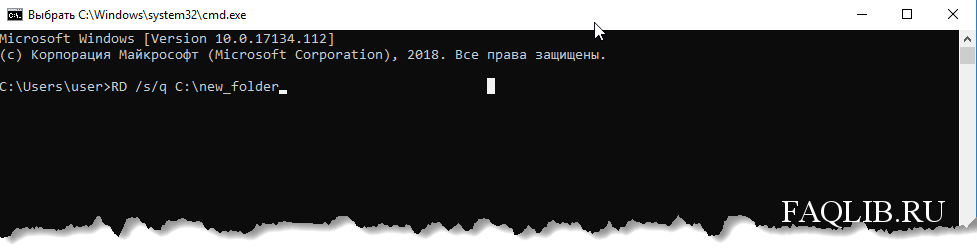
Как удалить папку через powershell
Удаление папки может потребоваться и при написании скриптов на языке powershell. Скрипт – сценарий, который пишут администраторы для автоматизации администрирования системы. Запустив его, начнется исполнение указанных в нем команд. Чтобы удалить папку в Windows с помощью powershell, откройте обычный блокнот и напишите следующую строчку без кавычек:
Remove-Item -Path “Путь к файлу или каталогу(папку)”
Сохраните файл в расширении *.ps1. После этого можно запустить скрипт двойным щелчком мыши. Папка будет удалена.
Так же, можно не создавать текстовый файл, так как задачу можно выполнить в оболочке powershell.
Сочетанием клавиш “Win+R” откройте меню “Выполнить”, введите powershell и нажмите на клавишу Enter.
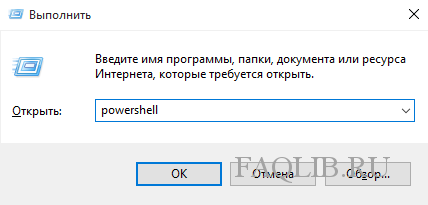 Далее в открывшемся окне просто введите указанную выше строку и нажмите “Enter”.
Далее в открывшемся окне просто введите указанную выше строку и нажмите “Enter”.
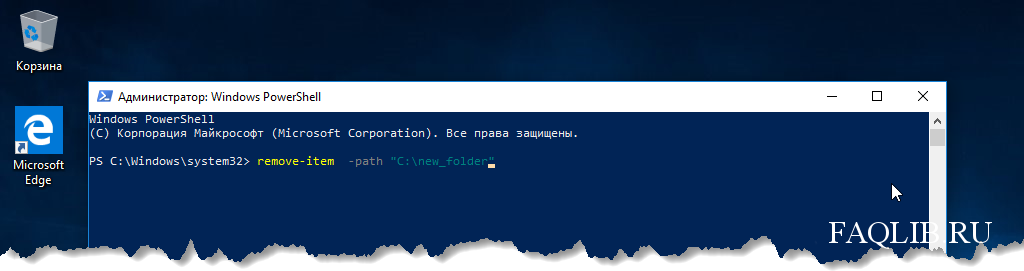
Как удалить с папку с рабочего стола
Тут, тоже ничего сложного.
Нажмаем правой кнопкой на папку для удаления и выберите “Удалить”.
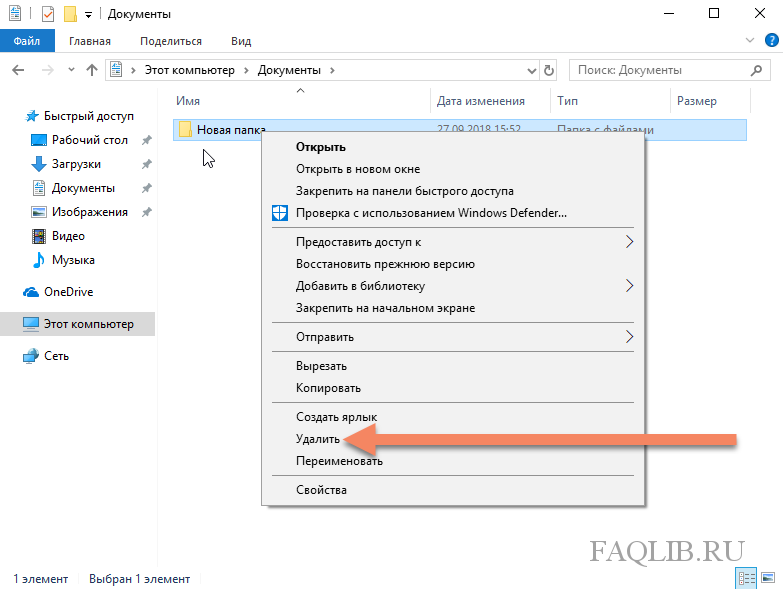
Папка переместится в корзину. Далее нажимаем правой кнопкой мыши на корзину и выбираем “Очистить корзину”.
Теперь нажимаем на кнопку «Да».
Готово, папка удалена.
Итоги
Периодически нам требуется удалять ненужные папки с компьютера. В зависимости от ситуации, мы используем разные способы удаления. Так при “повседневной” работе можно просто нажать правой кнопкой мыши на папку и удалить её. Иногда для удаления папки требуется использовать cmd или powershell.
Перемещение, переименование
Для этих двух действий существует одна команда — «move». После неё записываются параметры, затем путь к перемещаемой/переименованной папке, затем путь к новообразуемой. Получается, что для перемещения указываете вначале старый путь, затем после пробела место, куда должен каталог переместиться. При переименовании вы указываете путь со старым названием, затем после пробела новое имя.
Рассмотрим на примерах.
- Требуется переместить «Foto» из каталога «MyFile» в корень «C:». Прописывается в командной строке следующее: «move “C:MyFileFoto” “C:”».
- Требуется переименовать «Foto» в «MyFoto». Пишем так: «move “C:MyFileFoto” “My Foto”».
Восстановление файлов с помощью CMD: точные шаги
Командная строка – это оснастка в системах Windows, поэтому вы можете легко открыть и использовать ее для управления дисками, исправления ошибок и восстановления данных. Ваши данные могут быть потеряны по разным причинам, включая случайное удаление, форматирование или вирусную атаку. Поэтому необходимо научить вас в некоторых популярных случаях восстанавливать файлы с помощью командной строки.
Как восстановить удаленные файлы с помощью командной строки
Как правило, я советую вам проверять корзину, когда вы удаляете файлы, но находите их по-прежнему полезными. Корзина дает вам второй шанс ошибочного удаления; он будет хранить случайно удаленные данные в течение определенного периода времени. Таким образом, вы можете легко восстановить удаленные файлы из корзины, перетащив файлы напрямую или щелкнув правой кнопкой мыши необходимые файлы и выбрав «Восстановить».
В некоторых случаях вы очистили корзину или файл, который вы удалили, слишком велик, поэтому он не отправляется в корзину. Что тебе делать с восстановить навсегда удаленные файлы ? Определенно, восстановление данных с помощью командной строки должно быть вашим выбором.
Как вы используете CMD для восстановления потерянных или удаленных файлов? (В качестве примера я беру Windows 10.)
- Щелкните правой кнопкой мыши Начало кнопку в нижнем левом углу, чтобы открыть меню (вы также можете нажать Windows + X комбинации клавиш).
- выберите Командная строка (администратор) из меню (шаги по запуску командной строки от имени администратора в других операционных системах немного отличаются).
- Тип chkdsk *: / f (* обозначает букву определенного диска, содержащего удаленные файлы) в окне командной строки и нажмите Войти .
- Подождите, пока команда завершится.
- Введите эту букву диска еще раз и нажмите Войти .
- Тип attrib -h -r -s / s / d *. * и нажмите Войти .
- Подождите, пока команда завершится.
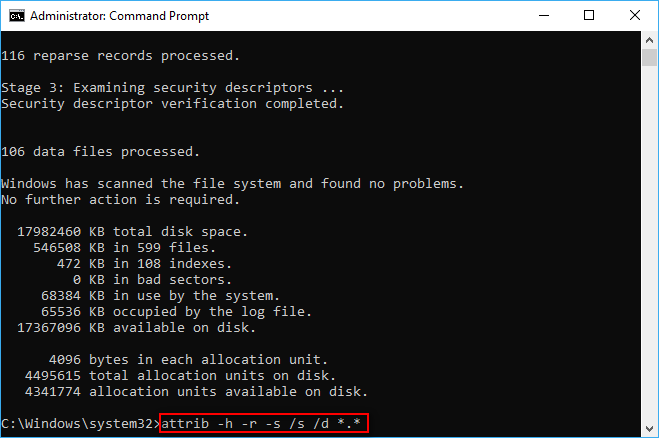
После завершения команды на диске будет создана новая папка для хранения всех восстановленных файлов в формате .chk. Наконец, вы можете изменить формат этих файлов и сохранить их в нужном месте. Команда CMD attrib обычно используется для восстановления навсегда удаленных файлов из CMD (вы также можете показать скрытые файлы с помощью команды attrib).
Пожалуйста, прочтите эту страницу, если вам интересно, куда деваются удаленные файлы:
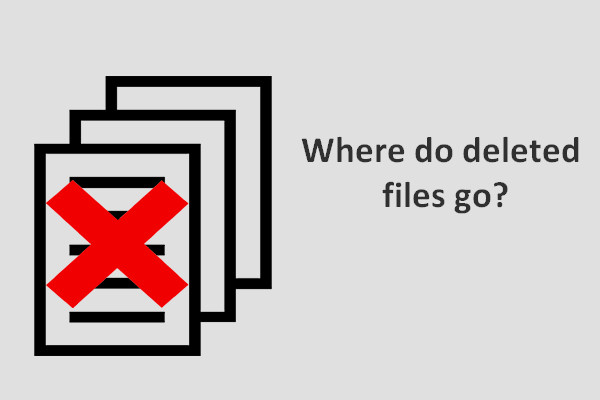 Куда деваются удаленные файлы – проблема решена
Куда деваются удаленные файлы – проблема решена
Меня беспокоит вопрос – куда деваются удаленные файлы, поэтому я решил поговорить об этом, а затем предложить решения для восстановления удаленных файлов.
Читать больше
Что такое файл CHK?
Фактически, CHK – это расширение файла временного формата файла, используемого в Windows. Файлы CHK на самом деле являются фрагментированными файлами, которые будут созданы, когда:
- Процесс записи файлов на диск внезапно останавливается.
- ПК внезапно выключается, прежде чем у вас будет возможность сохранить открывающиеся файлы.
Вы можете рассматривать файлы CHK как поврежденные данные.
Что означают эти параметры в команде attrib?
- -час : это дает Скрытый атрибут к указанным файлам.
- -р : относится к атрибуту только для чтения (файлы можно читать, но нельзя изменять).
- -s : это дает Система атрибут к указанным файлам.
- / с : он сообщает системе о необходимости поиска по указанному пути (включая подпапки).
- / д : он состоит из папок процессов.
Как исправить, если доступ к attrib запрещен?
Шаг первый : убедитесь, что вы запускаете командную строку от имени администратора.
Шаг второй : проверьте, используется ли какой-либо файл.
В доступе будет отказано, если какие-либо файлы, содержащиеся на целевом диске, по-прежнему используются другими программами при выполнении команды.
- Закройте программы и попробуйте еще раз.
- Если это не удается, вам нужно запустить компьютер в безопасном режиме, когда вы не можете отследить файлы.
Шаг третий: проверьте, достаточно ли у вас разрешений.
- Откройте проводник Windows, чтобы найти диск, на котором вы хотите запустить команду attrib.
- Щелкните его правой кнопкой мыши и выберите Свойства .
- Перейти к Безопасность таб.
- найти Чтобы изменить разрешения, нажмите «Изменить». и нажмите на Редактировать… кнопка позади него.
- Нажми на Добавить… в средней части окна и введите свое имя пользователя, чтобы разрешить доступ к учетной записи. (Вы также можете выбрать Все и нажмите Хорошо в окне Безопасность, чтобы любой мог получить доступ к диску.)
- найти Группы или имена пользователей на вкладке ‘Безопасность’.
- Выберите Позволять проверьте Полный доступ.
- Нажмите Хорошо подтвердить.
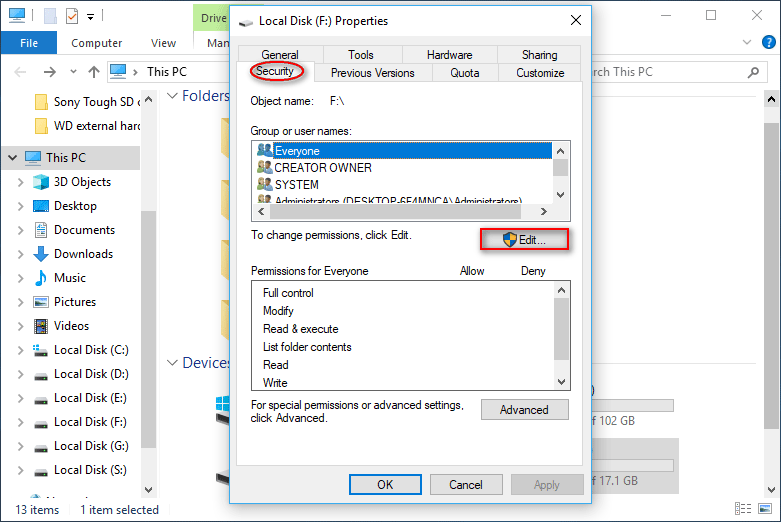
Шаг четвертый : попробуйте запустить chkdsk / f на целевом диске из командной строки DOS.
Это все о том, как восстановить файлы CHK с помощью CMD.
Советы и рекомендации по удалению защищённых файлов и папок
Прежде чем искать пути удаления защищённой системой информации, стоит убедиться, что такой шаг не нанесёт ущерба работоспособности Windows 7. Возможно, стоит создать дополнительную точку восстановления для минимизации негативных последствий.
Кроме того, сначала следует использовать самые безопасные способы и только в случае их неэффективности переходить к более «грубым»:
- Средства пользователя. Найти и отключить программы и процессы, использующие нужные файлы. Перезагрузить ПК.
- Средства Windows. Отредактировать список Автозагрузки, при необходимости использовать безопасный режим запуска.
- Настройки доступа. Получить административные права или доступ к файлам учётной записи.
- Командная строка. Использовать системные команды для низкоуровневого удаления.
- Сторонние приложения. Использовать файловые менеджеры или специализированные программы.
- Восстановление системы. Использовать резервную точку восстановления для «отката» Windows 7.
- Внешняя ОС. Загрузить операционную систему с внешнего носителя или другого компьютера.
Как записать в файл результат выполнения команды?
Для примера запишем в файл результат команды «DIR» В консоль пишем:
Обратите внимание на символ «>» он то и играет здесь главную роль. В итоге появится файл на диске «C:\» с именем «Save.txt» куда будет записан результат выполнения команды
Если Вам понадобится записать результат команды «DIR» ещё раз, то файл «Save.txt» будет перезаписан и ранние содержимое файла будет удалено!
Что бы этого избежать и просто добавить новый результат не удаляя старый, стоит использовать символ «>» два раза, то есть вот так:

Теперь файл не будет перезаписан, в него просто добавится новый результат в конец файла.
На этом я пожалуй закончу пост, и отправлюсь праздновать первый день рождения сына, ему сегодня исполняется один годик!!!
Спасибо за внимание!
Запуск, закрытие программ
Рассмотрим, как запустить файл с командной строки, ежели он является программным. Здесь будет иметь значение, входит ли приложение в пакет Windows или вам понадобилось стороннее приложение. Если открываемое приложение является частью компонентов Windows, запуск производится вписыванием в консоль его имени, затем нажимаете Enter. Не требуется указывать расширение. Допустим, вам потребовался запуск «Блокнота», значит, просто наберите слово notepad, нажав затем Enter.
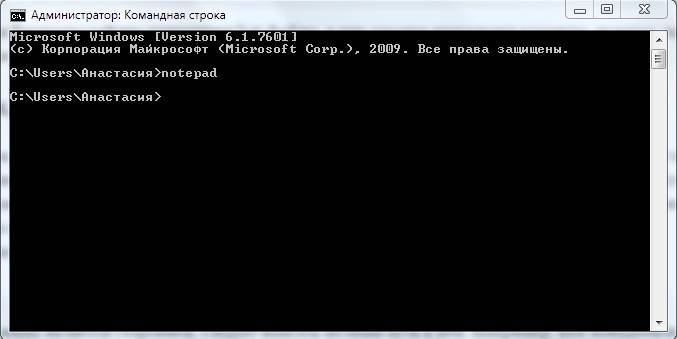
Если программа является сторонней, следует вписать полный путь к ней. Например, вам понадобился запуск архиватора WinRAR, значит, вы вписываете следующее:
Путь записывайте в кавычках, если в адресе к нему имеются пробелы. Кавычки при этом нужны прямые — не в виде запятых. При неправильных кавычках программа не откроется. Кавычки не надо копировать, их впечатываете непосредственно в командную строку, без применения буфера обмена. На английской раскладке нужные кавычки находятся в сочетании клавиш Shift + Э.
СОВЕТ. Если зайдёте в каталог с программой, полный путь к ней прописывать не нужно. Достаточно просто ввести название файла с расширением. Например, зайдя в директорию WinRAR, вписываете команду WinRAR.exe — произведётся запуск программы.
Для закрытия приложений применяют программу taskkill. Вначале наберите tasklist, для вашего просмотра выйдет список процессов. Впишите номер индикатора в команде, например «taskkill /pid 3900/f», для подтверждения нажмите Enter. 3900 — это номер идентификатора.
Как скопировать папку в cmd / how copy folder in cmd ?
08.11.2018 13:44
Администратор
Для копирования папки в cmd зайдите в командную строку:
1) Нажмите сочетание клавиш Windows+R
2)В открывшемся окне Выполнить наберите cmd
В командной строке вы можете воспользоваться командой copyили xcopy
Пример копирования пустой папки C:\test_copyв папку с:\programfiles
Одно из отличий команды xcopyот copy– возможность копирования разрешения папки
xcopy /y /o /e «c:\test copy\*.*» «c:\Program Files\test copy\*.*»
Ключ /Y- копирование без подтверждения, если папка уже существует.
Ключ /O – копирование разрешений на папку
Ключ /E – копирование каталогов с подкаталогами включая пустые
Полную справку по xcopyможно посмотреть набрав в командной строке –
xcopy /?
С копированием папок на английском языке все очень просто.
А как скопировать папку с русскими буквами в cmd?
xcopy /y /o /e «c:\Тестовая папка» «c:\Program Files\Тестовая папка\*.*»
Если записать данную команду в batили cmdфайл скопировав в блокнот и сохранив с расширением cmdили batто копирование работать не будет.
Результат работы команды
Для копирования папки с русским названием сохраните команду в файл прямо в командной строке
echo xcopy /y /o /e «c:\Тестовая папка» “c:\Program Files\Тестовая папка\*.* ” >> c:\test_copy.cmd
Русский текст адаптируется под соответствующую кодировку
Копированиебудетработатьштатно.
For copy folder in cmd, go to the command prompt:
1) Press keys Windows+R
2) In Run menu type cmd and press Enter
At the command prompt, you can use the copy or xcopy command
An example of copying empty folders C:\test_copy in the folder C:\Program files
One of the differences between xcopy and copy is the ability to copy folder permissions
xcopy /y /o / e «c:\test copy\*.*» «c:\Program Files\test copy \*.*»
The /Y — switch copies without confirmation if the folder already exists.
Key /O — copy permissions to the folder
Key /E – copies directories and sub-directories including empty ones
Full help for xcopy can be found by typing in the command line –
xcopy /?
Copying folders in English is very simple.
And how to copy the folder with Russian letters in cmd?
xcopy /y /o /e «c:\Тестовая папка» «c:\Program Files\Тестовая папка\*.*»
If you write this command in bat or cmd file copied to Notepad and save with the extension cmd or bat then copying will not work.
Result run test_copy.cmd
To copy a folder with a Russian name, save the command to a file directly on the command line
echo xcopy /y /o /e «c:\Тестовая папка» “c:\Program Files\Тестовая папка\*.* ” >> c:\test_copy.cmd
The Russian text is adapted to the appropriate encoding
The copy will work normally.
Обновлено 08.11.2018 14:44
Интересная статья? Поделись ей с другими:
Удаление всех файлов с подтверждением и без из командной строки
В таком случае Вы должны подтвердить или опровергнуть действия буквами (Y — да / N — нет), чтобы удалить все файлы в основном каталоге и вложенных папках.
Для подтверждения воспользуйтесь таким синтаксисом:
DEL /F /S /Q /A «Полный путь к папке\*»
Если нужно удалить все файлы на диске D из папки «в корзину», в которой множество других каталогов и файлов, я применю команду:
DEL /F /S /Q /A «D:\в корзину\*»
Для того чтобы удалить файл из командной строки с подтверждением, к параметрам прибавляется /P и выглядит так:
DEL /P /F /S /A «D:\эксперимент\*»
Возможно, удалять все файлы с заданным расширением, тогда команда примет вид:
DEL /F /S /Q /A «Полный путь к папке\*.расширение»
Особенно полезно, когда много однотипных ненужных элементов, которые не вариант перебирать вручную, а можно просто удалить пачкой из cmd.
При правильном подходе, можно удалить файл через командную строку, за несколько секунд. Надеюсь, рекомендации пошли на пользу. Если Вас интересует cmd, советую ознакомиться с материалом, как запустить диспетчер задач через командную строку, который будет не менее интересен.
В данном статьей будет представлено много инструментов, раскрывающих вопрос «как удалить программу с компьютера». Таких утилит существует очень много, но здесь я собираюсь все собрать воедино и обобщить, рассказать о достоинствах и недостатках каждой программы. Какую впоследствии использовать решать только пользователю. Так как функционал многих деинсталляторов схож, в точности определить самую лучшую утилиту сложно, но пользователь может выбрать на свой вкус.
Зачем нужны программы-деинсталляторы? Подобные инструменты способны удалить ненужное ПО вместе с мусором, которые они оставляют в разных местах на системном диске и записи в реестре. «Установка и удаление программ» — возможность, встроенная в Windows, не позволяет этого сделать. По сути она удаляет лишь папку, находящуюся на диске С.