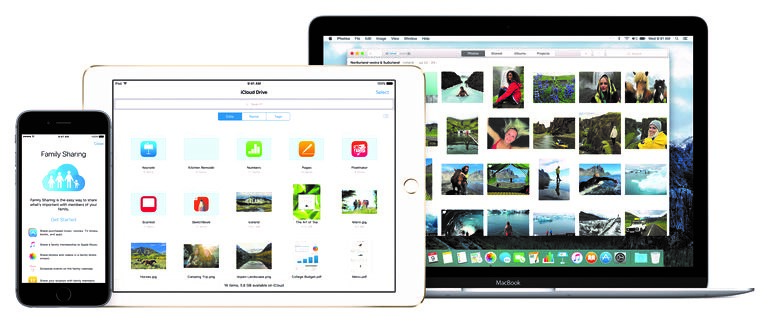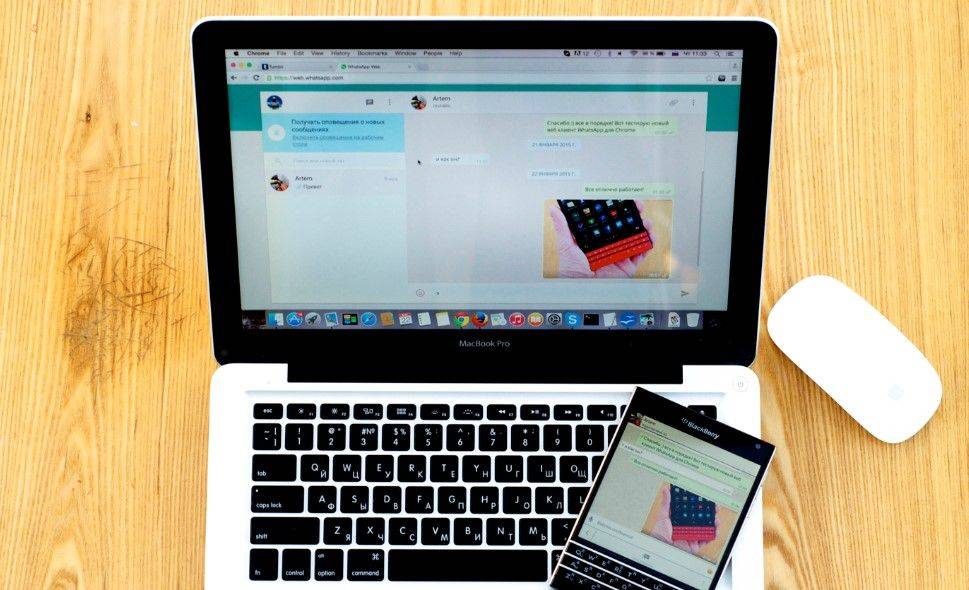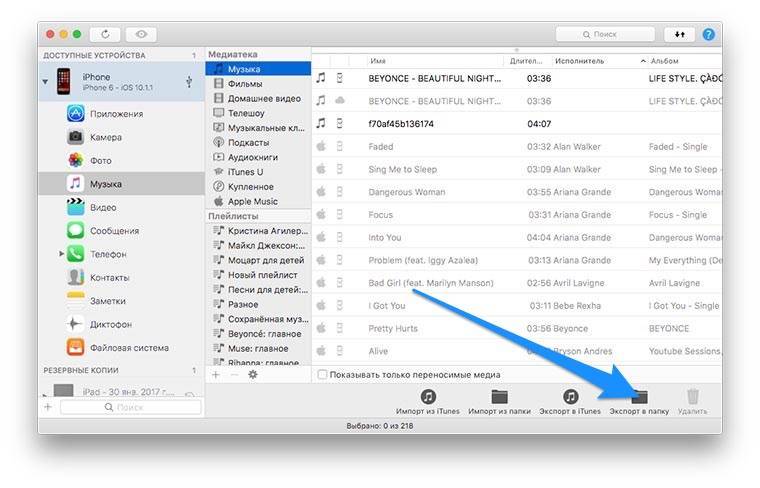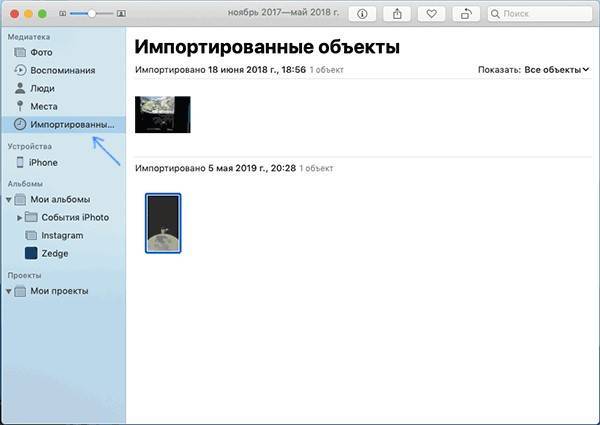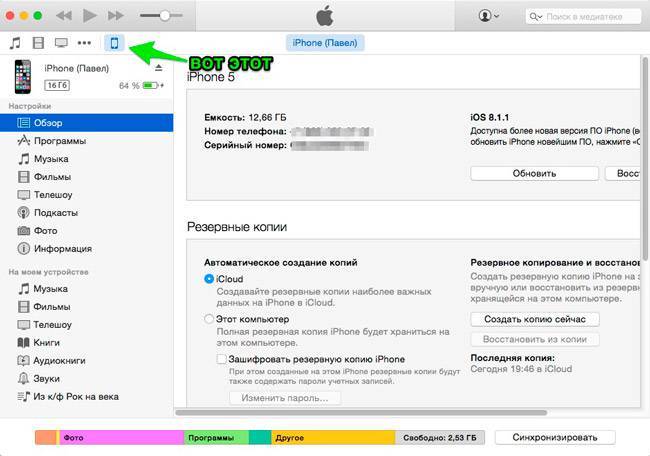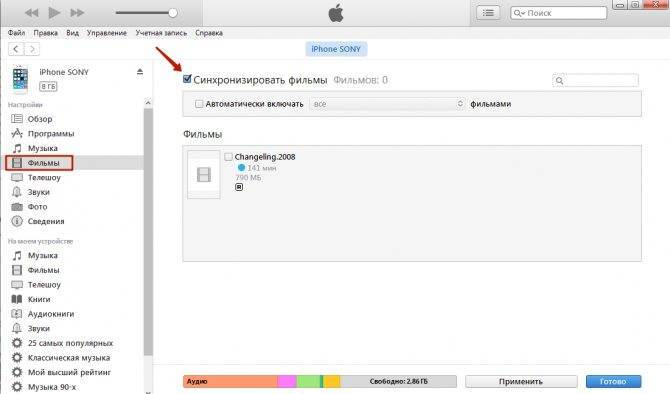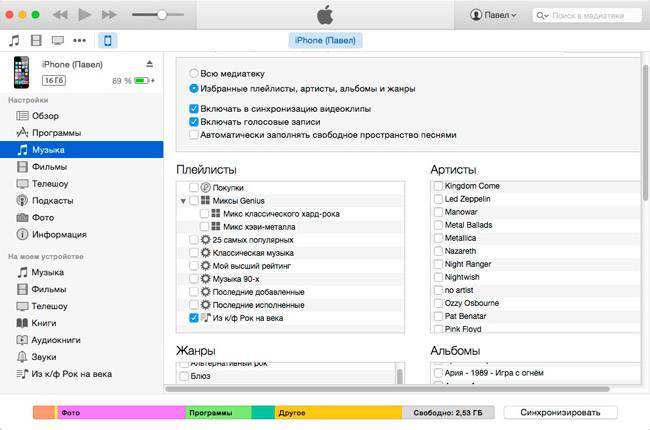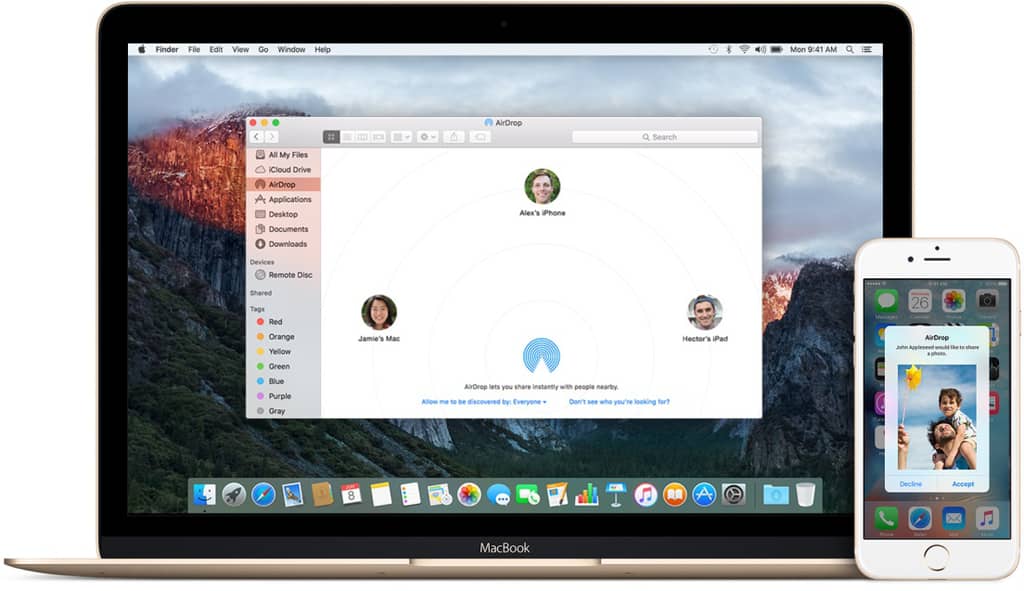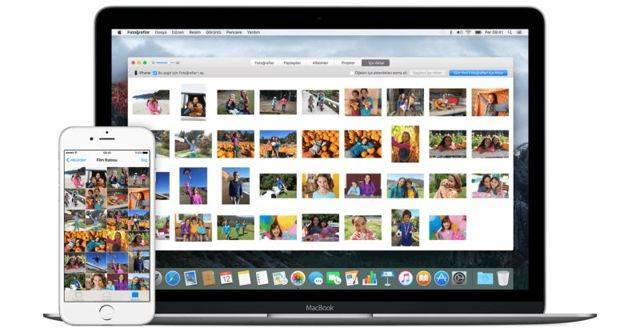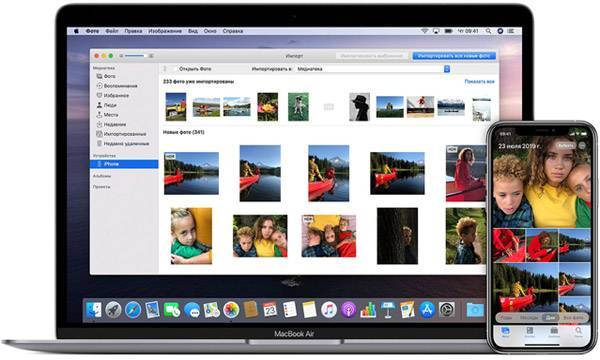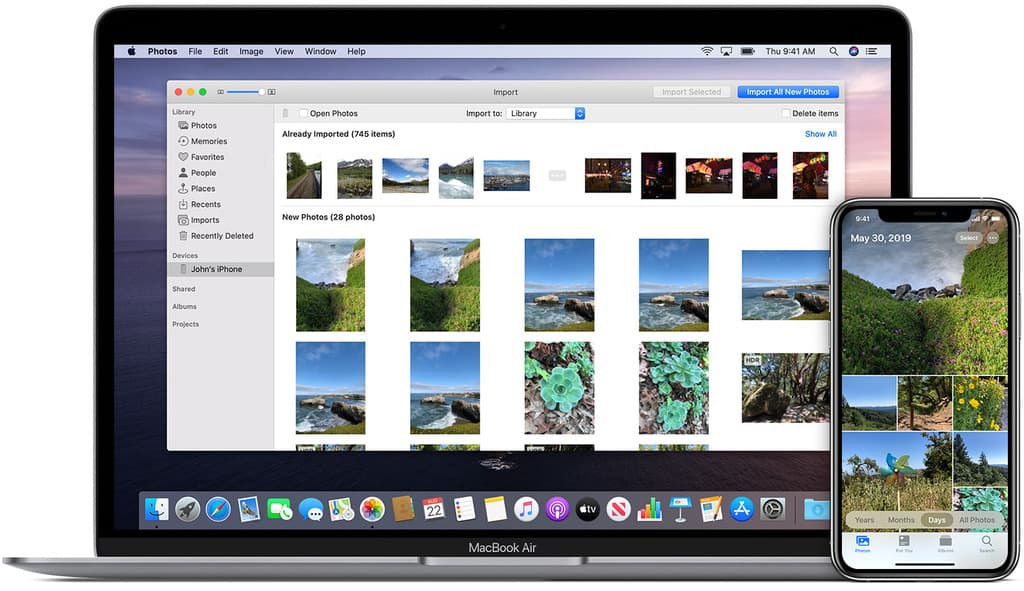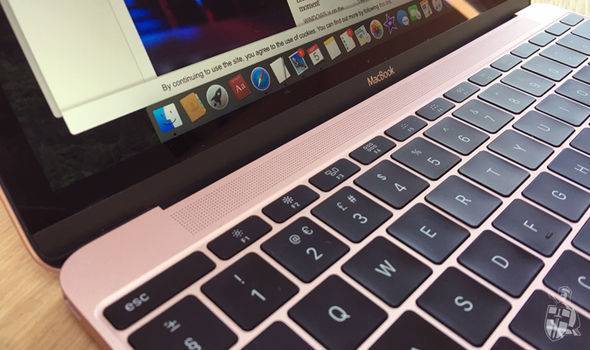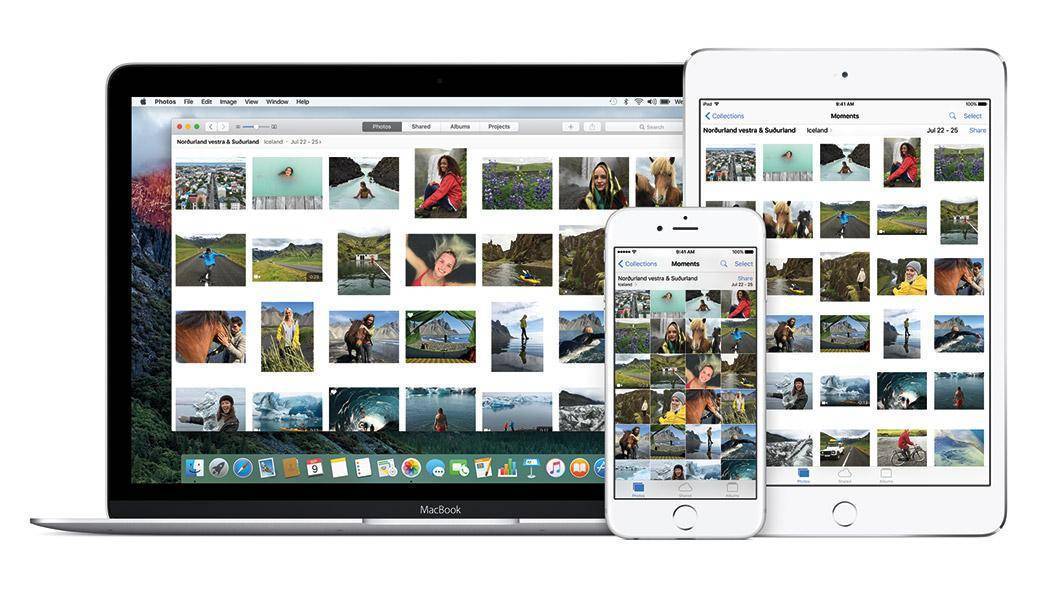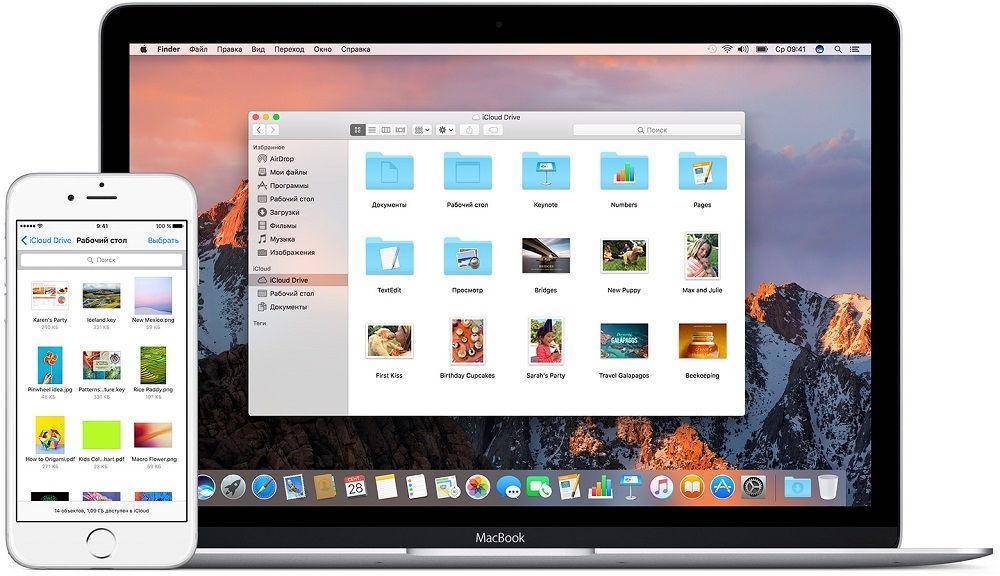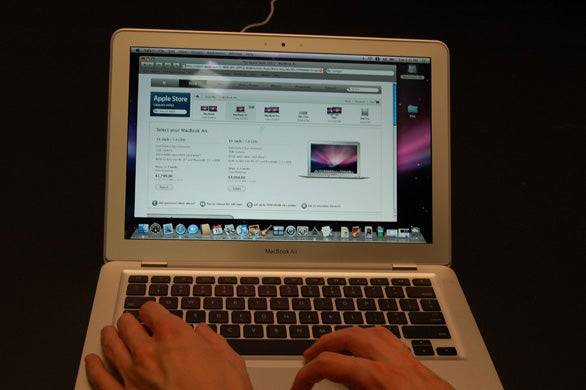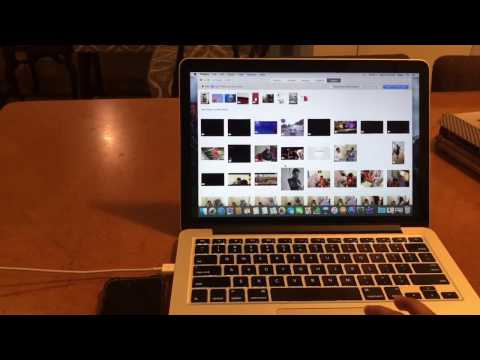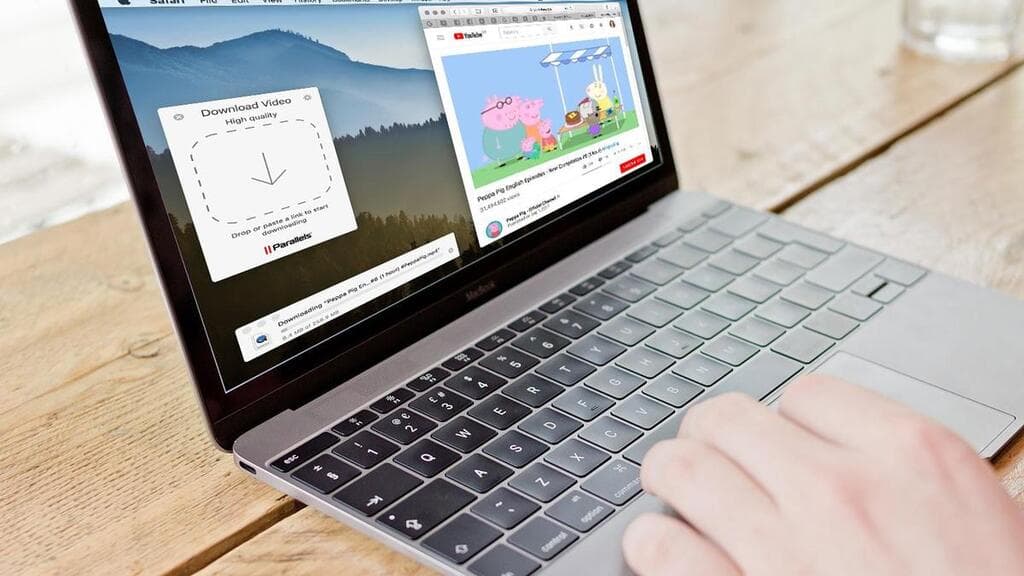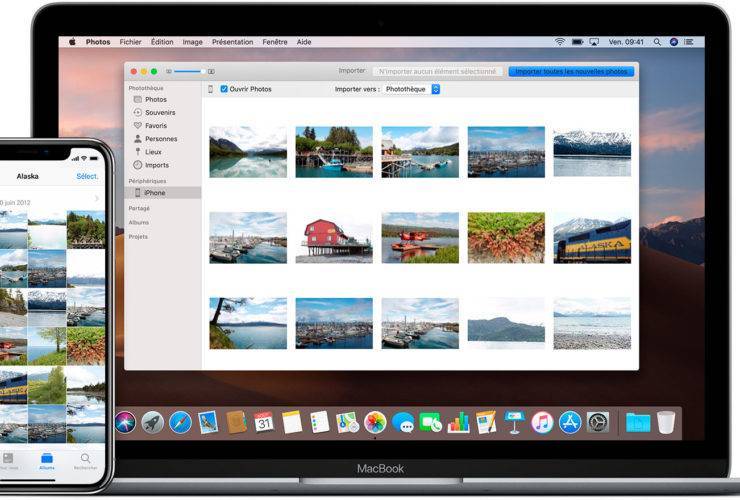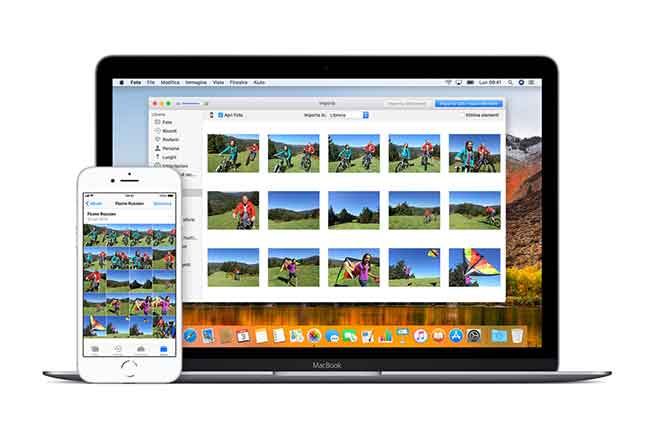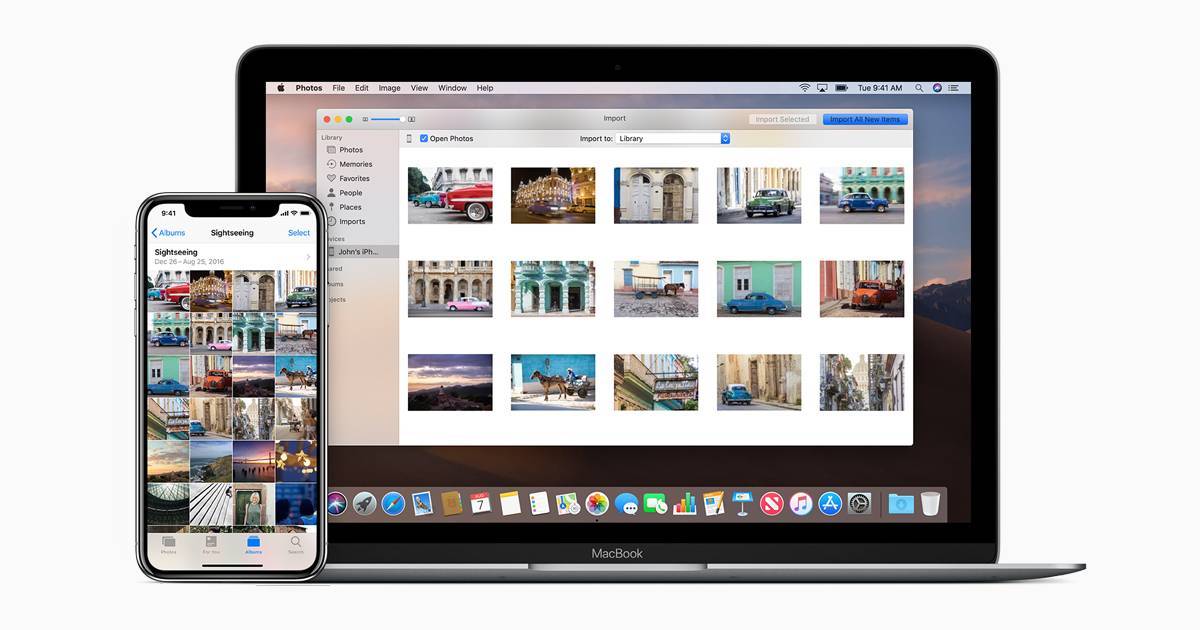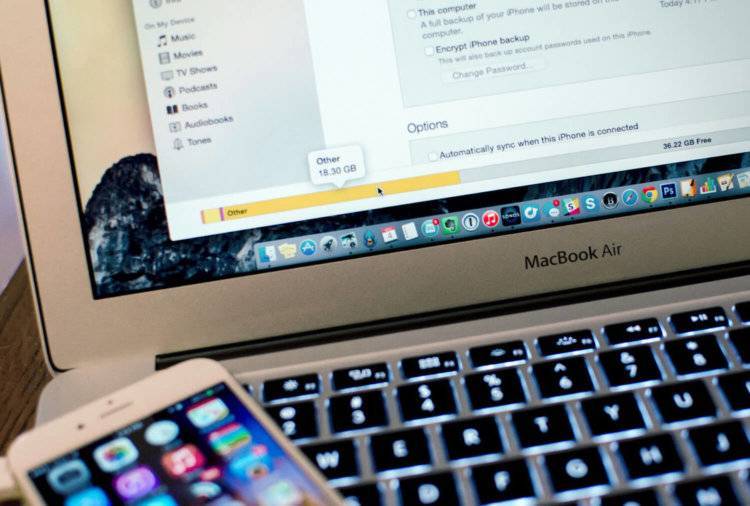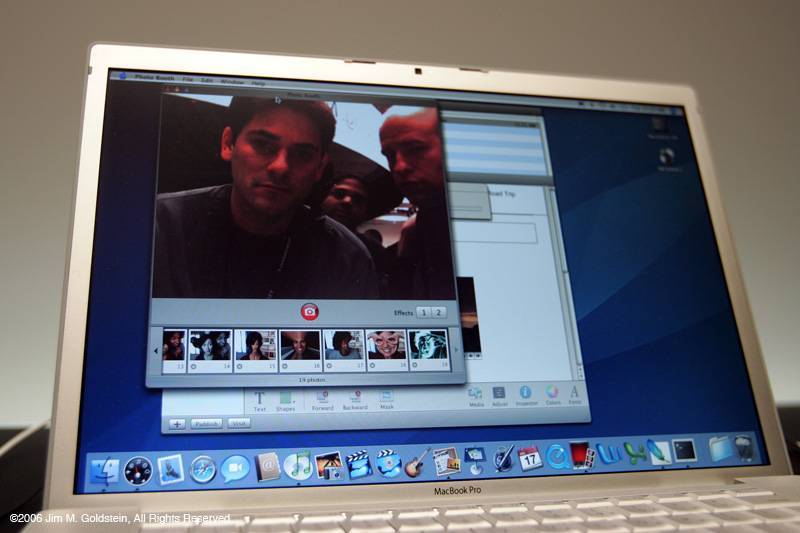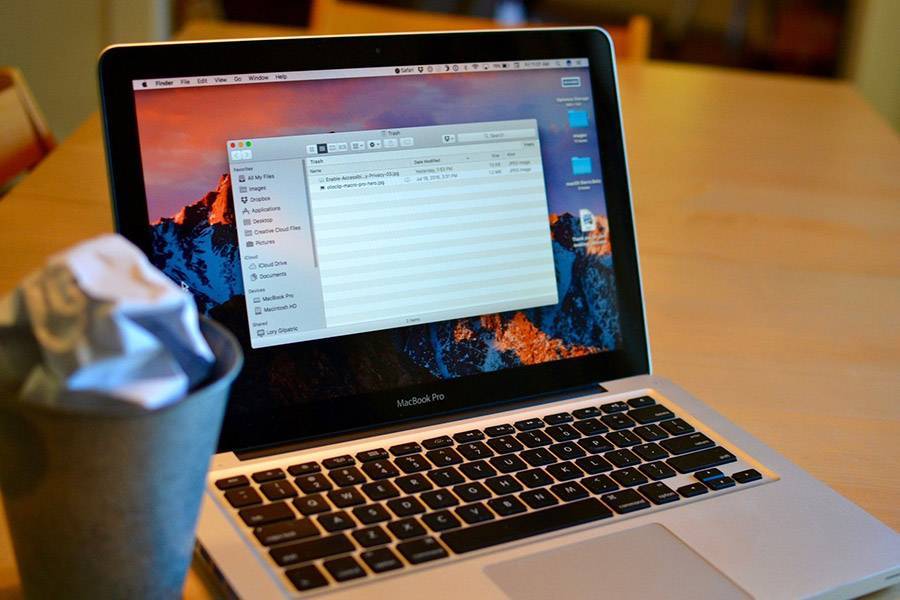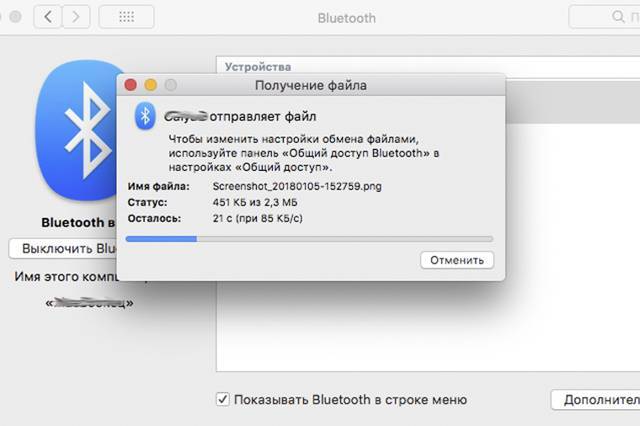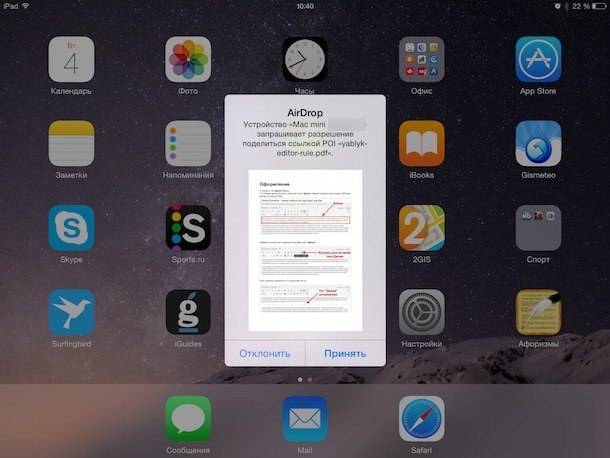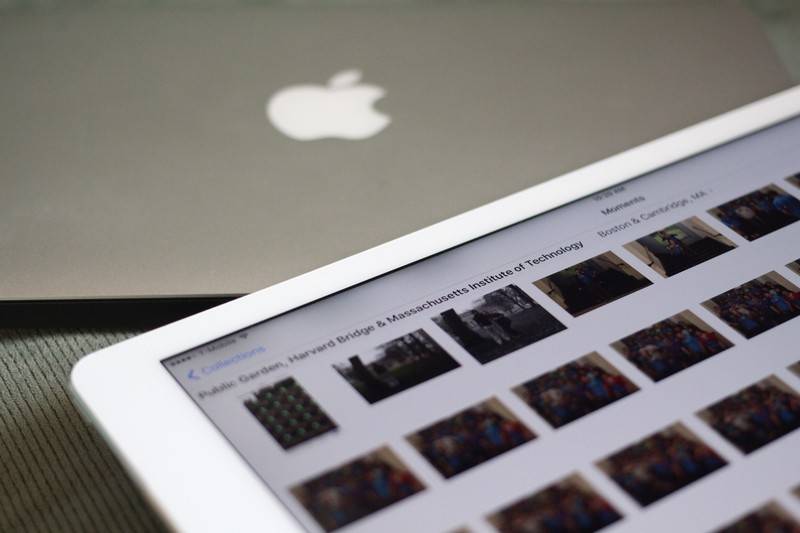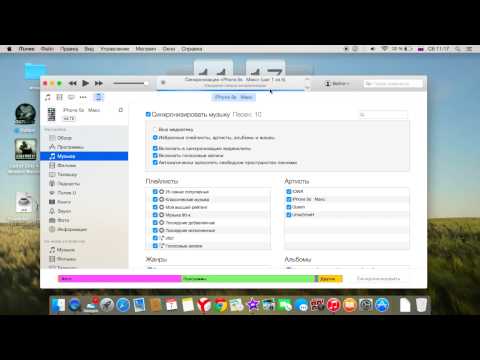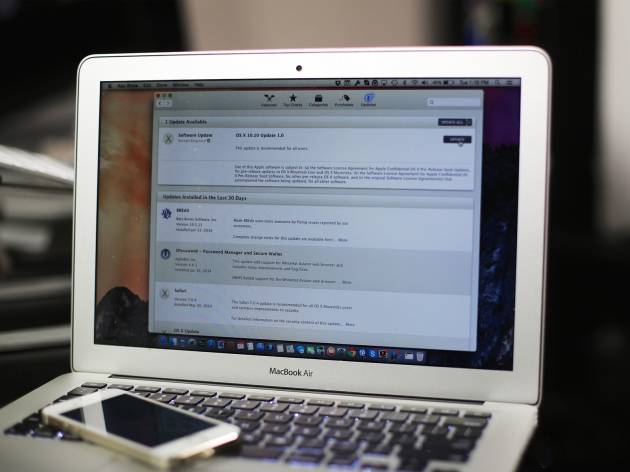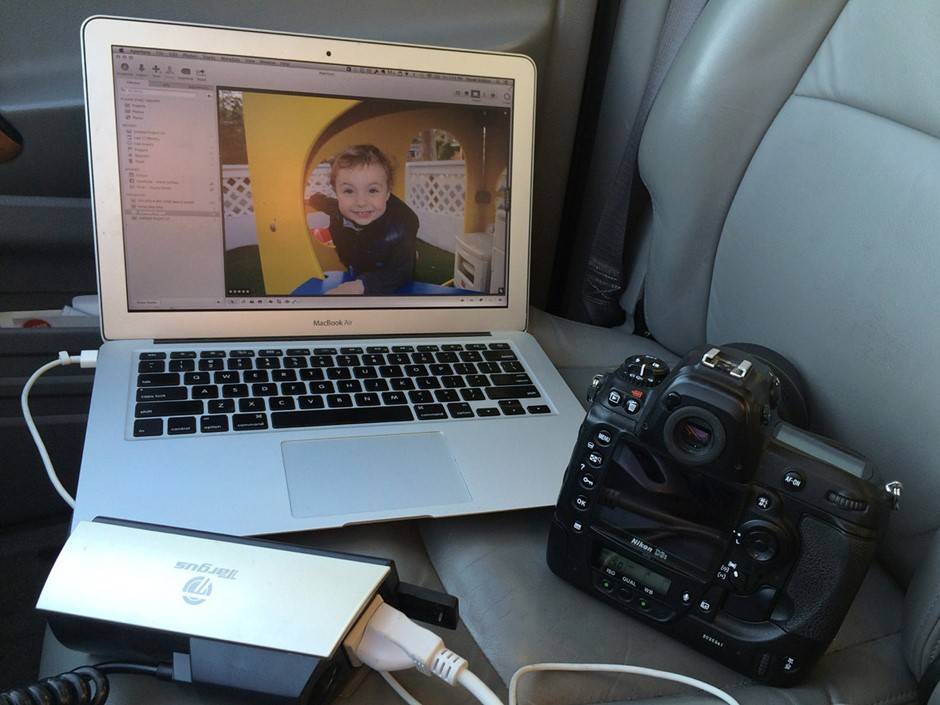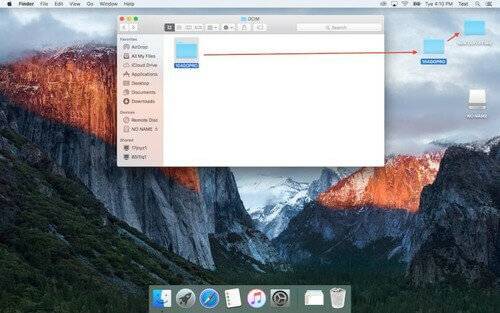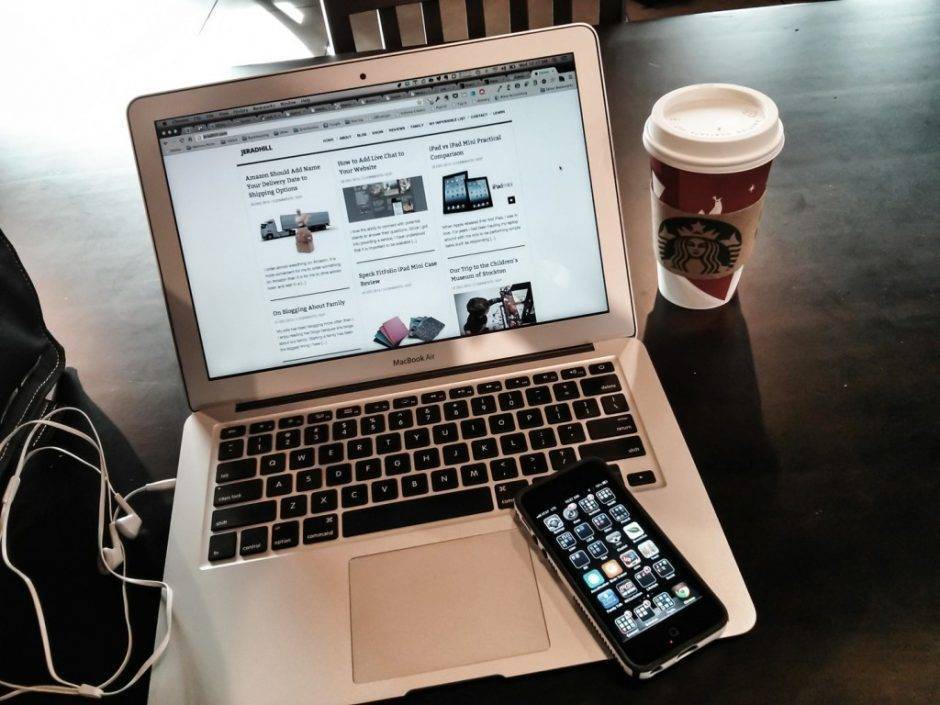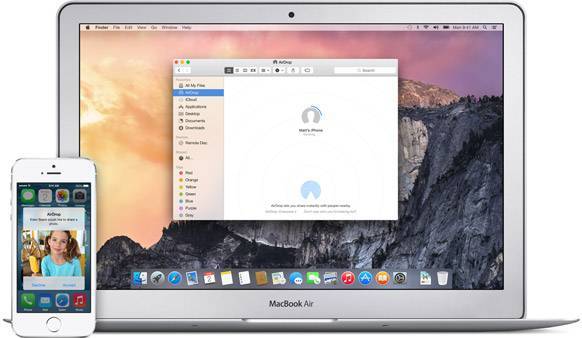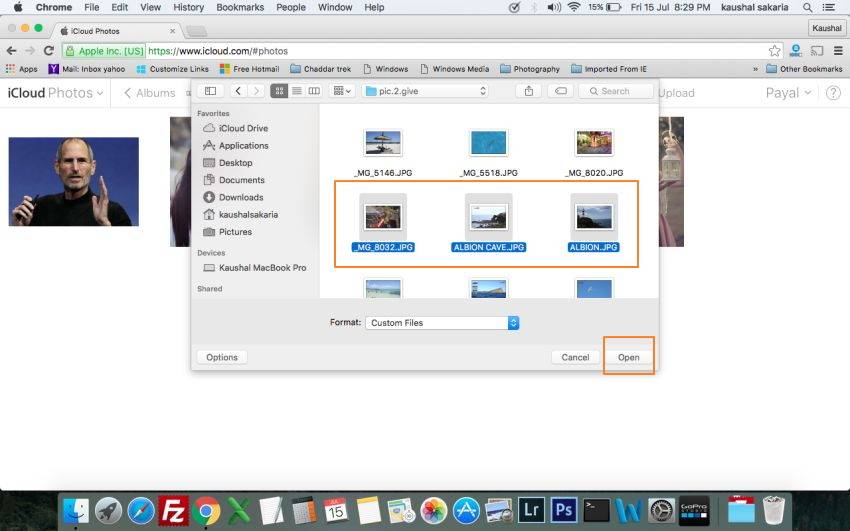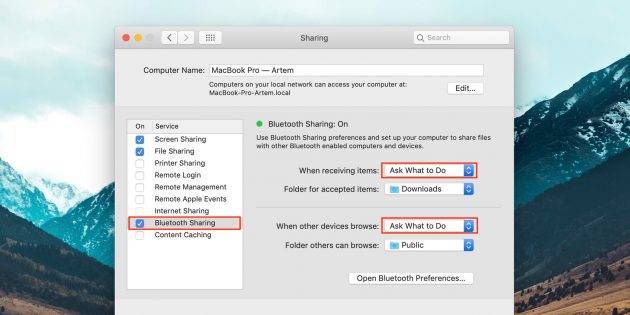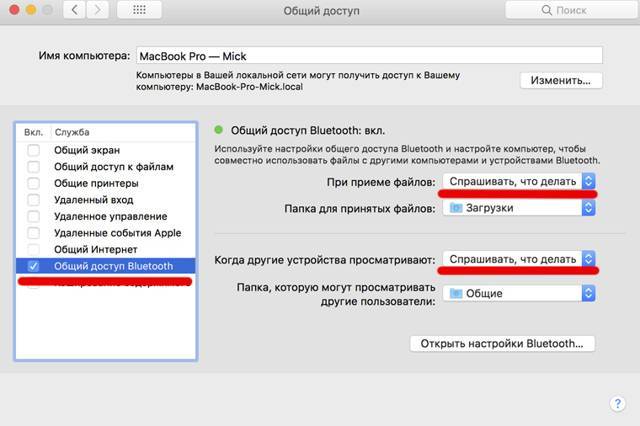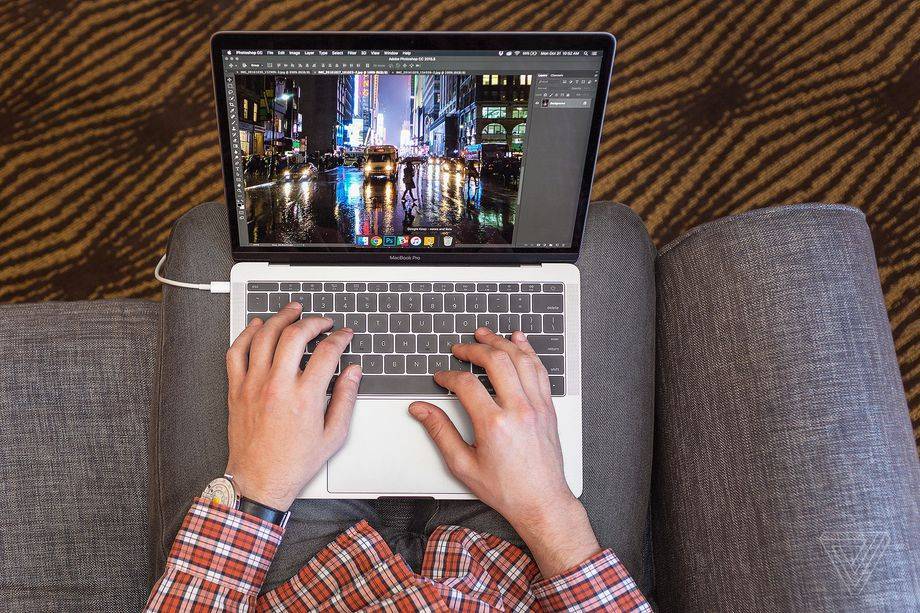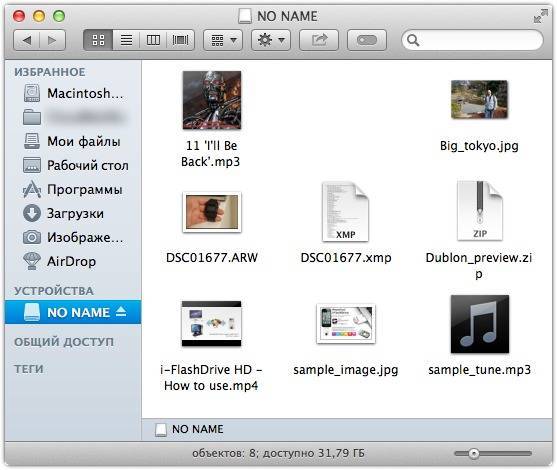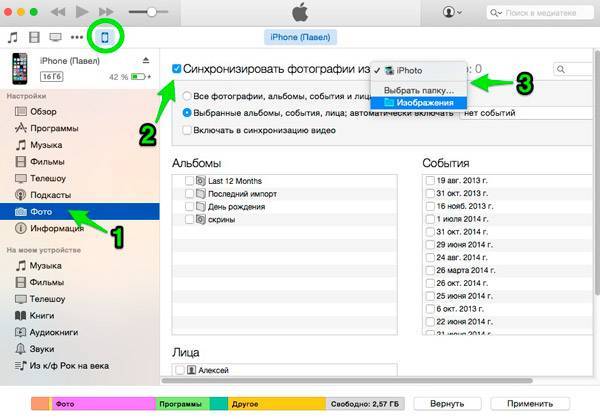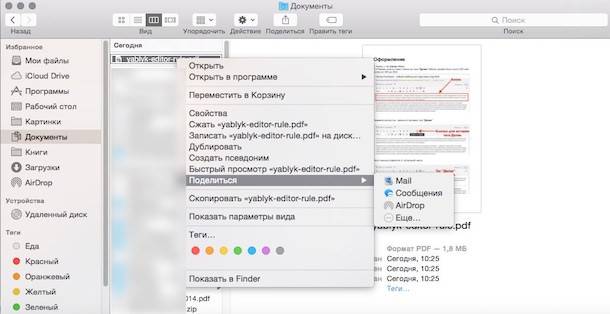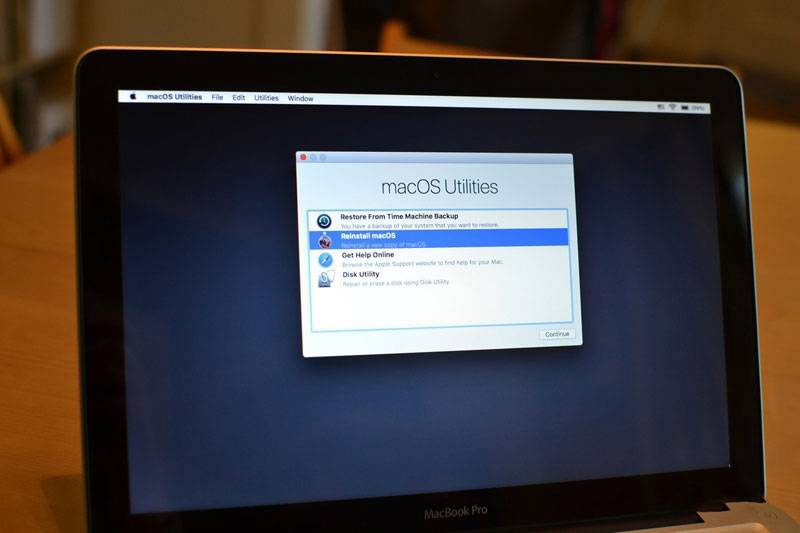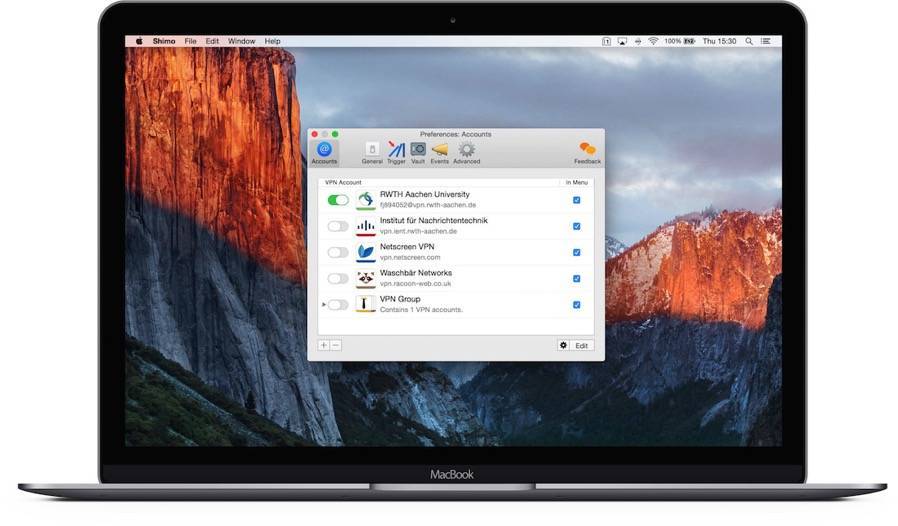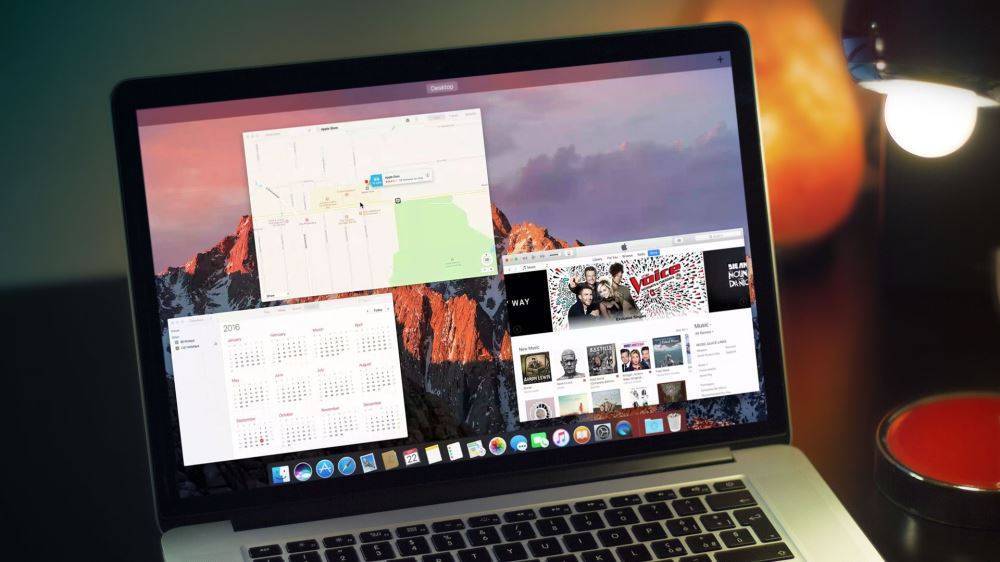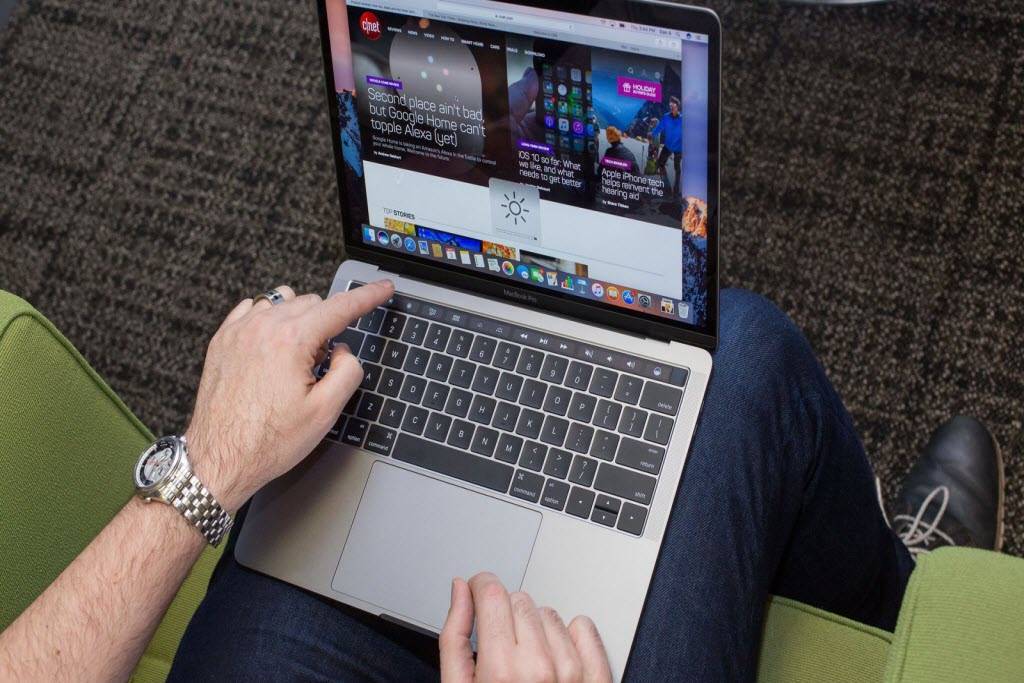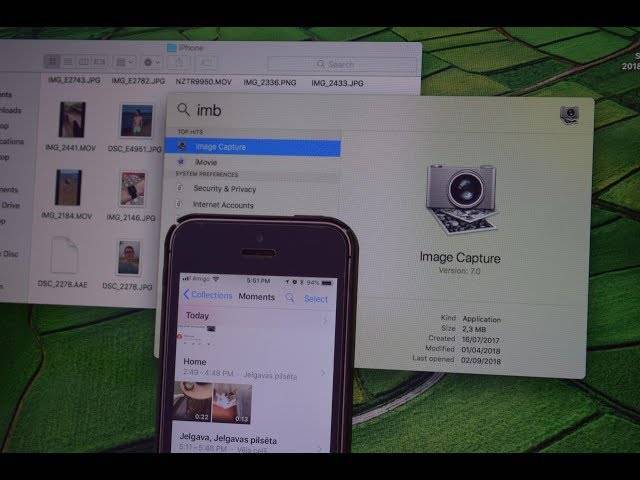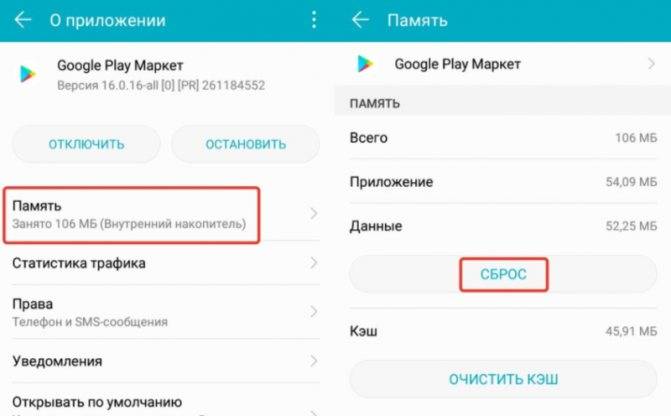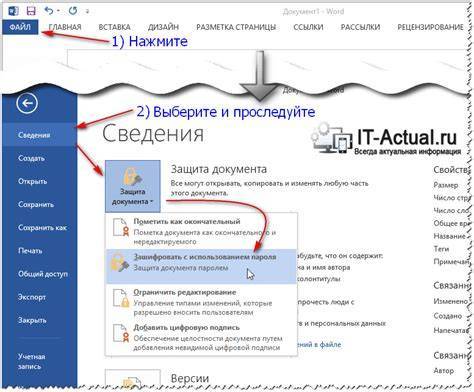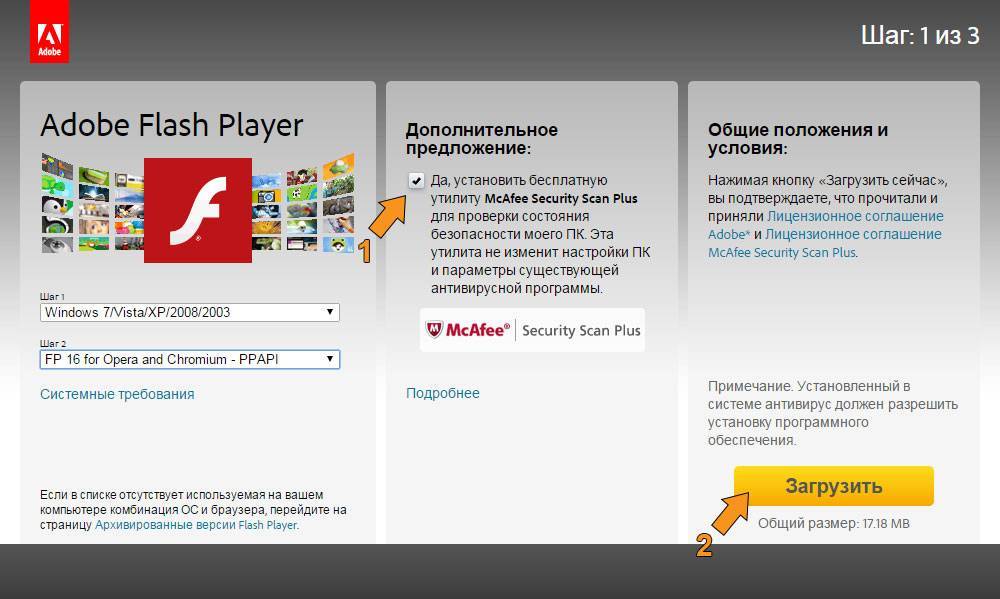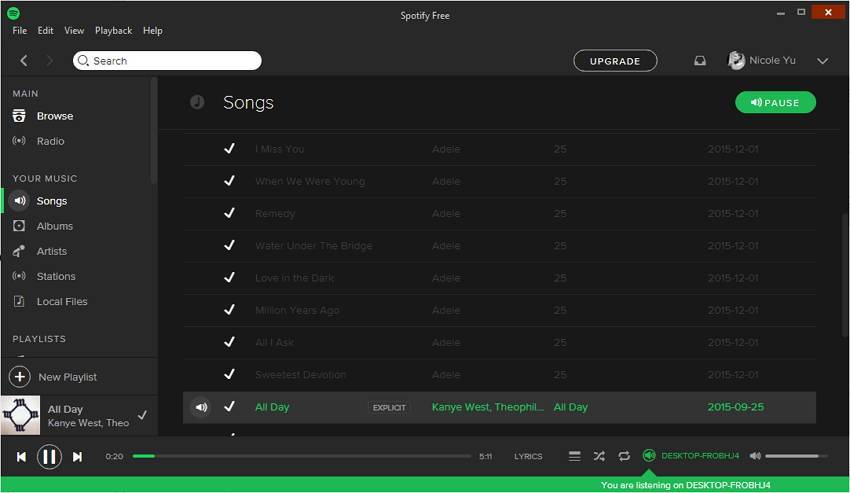Использование USB-соединения
Чтобы освободить память Айфона и перенести фото и фильмы на Макбук при помощи кабеля USB и приложения Photo, выполните следующее:
- Подключите iPhone к MacBook кабелем USB.
- Откройте на компьютере Mac приложение Photo. Скорее всего, при подключении Айфона оно запустится автоматически. В противном случае вы найдёте его в папке «Приложения» (Applications). Если у вас старая версия программного обеспечения, то приложение будет называться iPhoto.
- Зайдите на вкладку «Импорт».
- Выберите вариант действий: импортировать все новые или только отмеченные. Для второго варианта нужно отметить желаемые изображения, затем нажать «Импортировать выбранные».
- Нажмите «Удалить после импорта», если хотите, чтобы все скопированные данные удалились с телефона.
- По умолчанию все файлы сохраняются в медиатеку программы на Макбуке. Если вы хотите изменить этот параметр, то в окне программы Photo:
- зайдите в настройки, затем вкладка «Основные»;
- снимите галочку с пункта «Копировать объекты в медиатеку».
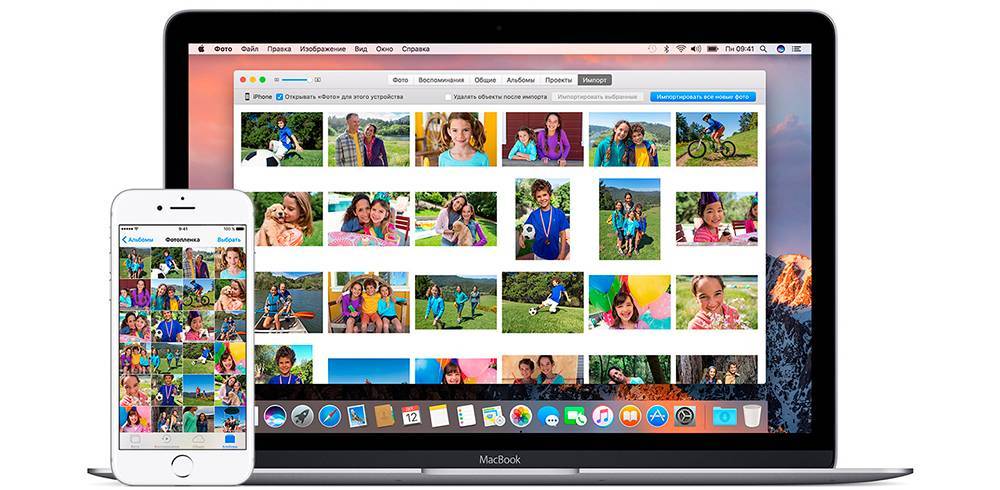
В итоге вы скопируете или перенесете материалы с телефона на Макбук
При этом помните, что теперь импортированные медиа не будут доступны в облаке и вы не сможете обмениваться ими с другими устройствами.
Таким же способом можно скинуть фото и фильмы не только с устройства Apple, но и с фотоаппарата. Для передачи изображений с фотоаппарата и сканера также может использоваться программа «Захват изображений».
Как передавать файлы (документы, видео) с Mac на iPhone (iPad) через кабель и наоборот
До 2019 года Apple предлагала использовать приложение iTunes в качестве стандартного инструмента для обмена файлами и управления iOS-устройствами на Mac и Windows. Для передачи данных приложение на iPhone или iPad должно поддерживать прямой обмен файлами. Таким образом, используя кабель USB-Lightning, вы можете легко передавать файлы между iPhone (iPad) и Mac. В большинстве случаев это очень удобно при передаче больших файлов, например, видео, прямо в приложение-плеер (подробно).
Однако, при помощи данного способа не удастся получить доступ ко всем каталогам, видным в приложении «Файлы». На Mac вы можете всего лишь получить файлы из приложений на iPhone (iPad), поддерживающих передачу данных посредством USB-кабеля. С выходом macOS Catalina Apple отказалась от использования с iTunes. Функционал приложения, отвечающий за работу с iPhone (iPad) был перенесен в файловый менеджер Finder.
Вот как можно передавать файлы между iPhone (iPad) и Mac по кабелю.
1. Подключите iPhone (iPad) к Mac через USB-кабель.
2. Если вы пользуетесь старыми версиями macOS (до macOS 10.15 Catalina), то подключенное устройство должно определиться в приложении iTunes на Mac.
3. Если вы используете macOS Catalina или последующие версии ПО, откройте окно Finder. Найдите подключенное устройство на Боковой панели и кликните на нем.
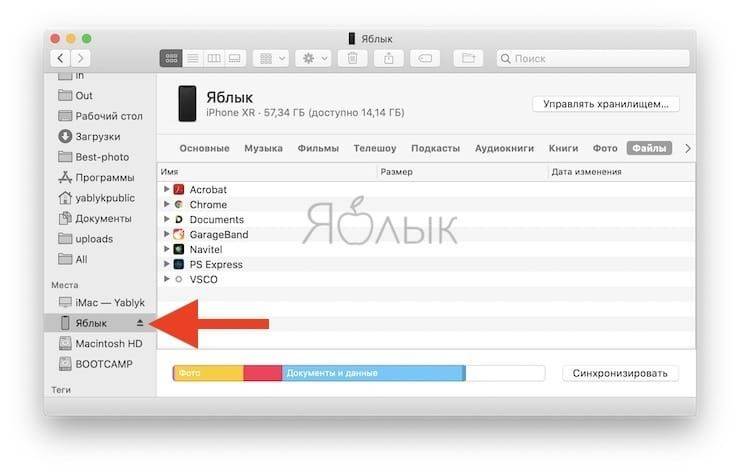
В случае, если устройство не отображается, перейдите в Настройки Finder и установите галочку возле пункта Диски CD, DVD и устройства iOS.

5. Вы можете работать с Музыкой, Видео, Фильмами, Аудиокнигами, Книгами, Файлами и т.д. прямо из этого окна.
6. Перейдите на вкладку «Файлы», где вы сможете найти перечень поддерживаемых приложений.
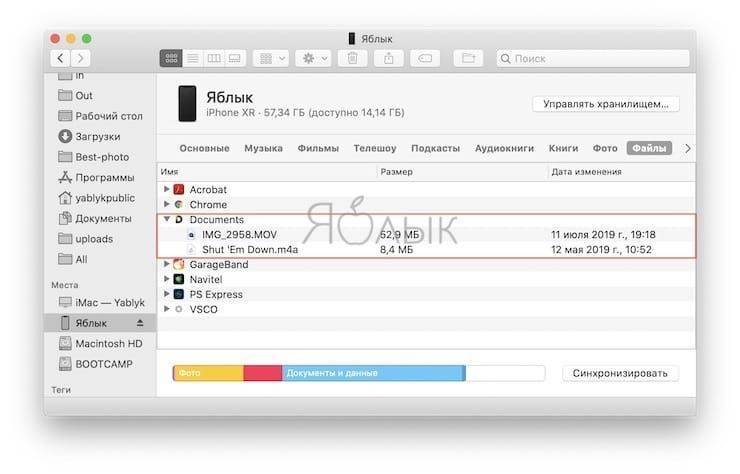
7. Если вы захотите перенести какой-либо файл с вашего Mac в приложение «Файлы» на iPhone или iPad, вы можете скопировать его прямо в файловую систему любого из доступных приложений.
8. Скопированные файлы можно окажутся в соответствующем каталоге в приложении «Файлы» на iPhone (iPad).
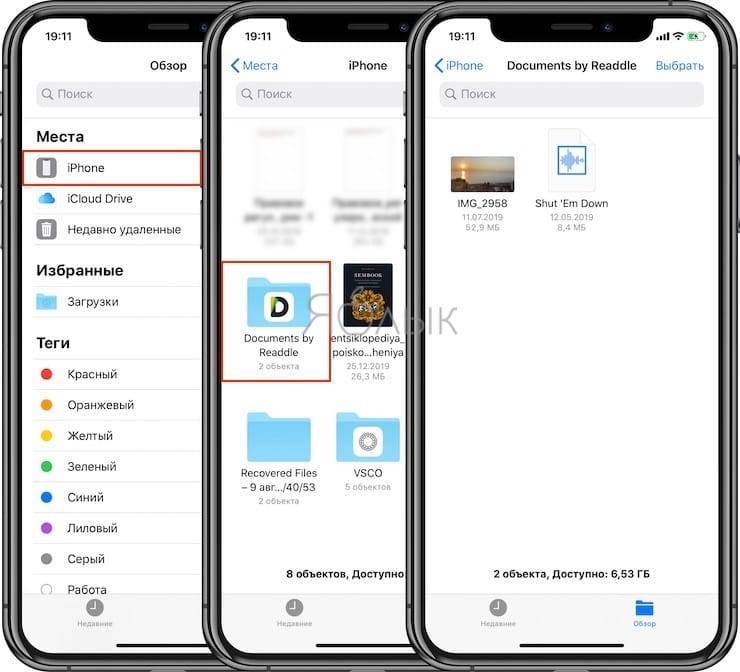
9. Для того чтобы перенести файлы с iPhone (iPad) на Mac через USB-кабель, предварительно скопируйте файлы в любую папку приложения, которое поддерживает передачу данных по кабелю. А затем просто выделите необходимые файлы и перетащите в папку на Mac.
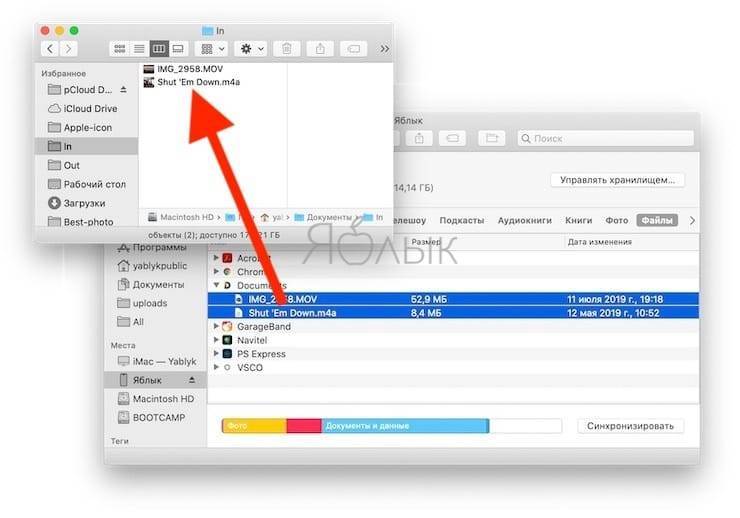
Часть 1 , Как сделать резервную копию фотографий на Mac в iCloud
Одним из вариантов является резервное копирование фотографий на Mac в iCloud. iCloud поставляется с 5 ГБ бесплатного хранилища, поэтому в нем можно создавать резервные копии фотографий, видео и музыки. Это действительно легко работать, все, что вам нужно сделать, это просто войти в свою учетную запись iCloud и затем загрузить свои фотографии. Преимущество резервного копирования фотографий с Mac в iCloud заключается в том, что фотографии защищены от уничтожения, поскольку теперь они находятся в онлайн-базе данных, которая не может быть физически повреждена.
- Экспорт текстовых сообщений, контактов, приложений, фотографий, журналов вызовов, музыки, фильмов, книг и т. Д.
- Выборочное резервное копирование данных Andro > Шаг 1 , Включить iCloud
Во-первых, убедитесь, что вы загрузили последнюю версию Mac OS X. Затем нажмите «Системные настройки» во второй части раскрывающегося меню, найдите iCloud в левой части экрана и щелкните его.
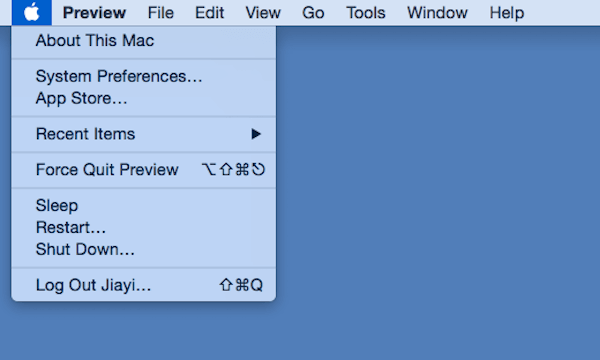
Шаг 2 , Войдите в свой аккаунт iCloud
Затем войдите в свою учетную запись iCloud, указав свой Apple ID и пароль. Вы можете проверить оставшееся место в вашем плане, щелкнув по кнопке «Управление» в правом нижнем углу диалогового окна.
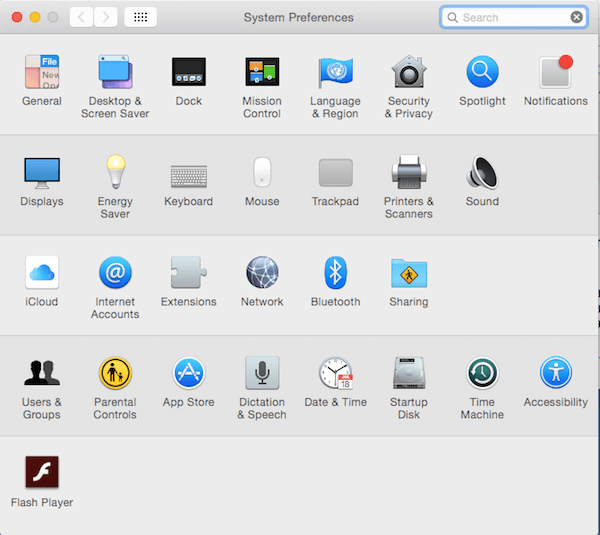
Шаг 3 , Перетащите фотографии в iCloud
Нажмите кнопку рядом с «iCloud Drive», который находится в верхней части правой панели. Затем перетащите выбранные фотографии в iCloud на левой панели главного окна. Теперь вы можете создавать резервные копии своих фотографий на Mac и других файлов с Mac на iCloud.
Для других данных, таких как сообщения, контакты и т. Д., Шаги работают немного иначе. Узнайте подробные шаги для резервное копирование сообщений на Mac.
Шаг 4 , Выберите тип резервного копирования фотографий
Нажмите кнопку под «iCloud Drive», чтобы выбрать типы файлов для резервного копирования фотографий в iCloud. Если вы хотите получить доступ к своим фотографиям и просматривать их резервные копии с Mac в iCloud, нажмите «Фотографии», чтобы добиться этого.
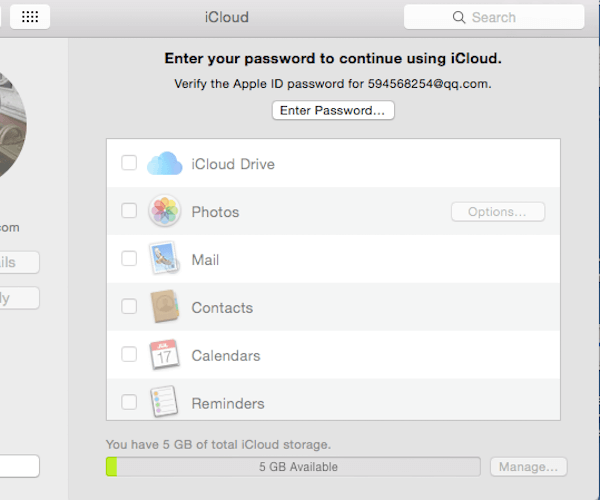
Здесь вы можете узнать больше о том, как передавать фотографии с iPhone на Mac.
Копирование файлов на Mac с помощью Finder
Сначала подключите USB-накопитель к свободному USB-порту на вашем Mac. Дайте вашему Mac момент, чтобы распознать его и сделать доступным в Finder. (Мы предполагаем, что диск уже был правильно отформатирован для работы с Mac.)
Затем щелкните значок Finder в доке, чтобы вывести Finder на передний план. Finder — это встроенное в ваш Mac приложение для работы с файлами, и оно всегда работает.

В окне Finder посмотрите на боковую панель в левой части окна. (Если вы не видите боковую панель, выберите «Просмотр»> «Показать боковую панель» в строке меню Finder в верхней части экрана.)
Если ваш USB-накопитель был распознан, он будет указан в разделе «Местоположение». В нашем примере диск называется «Mac Transfer», но его можно назвать как угодно. Вы узнаете, что это съемный диск, потому что рядом с ним будет крошечный значок извлечения.
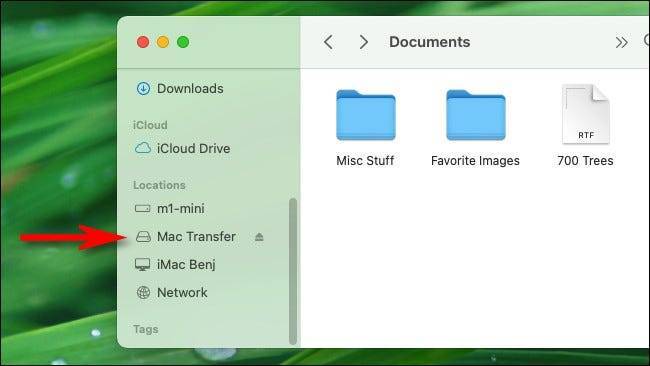
Совет: Вы также можете проверить, распознал ли ваш компьютер USB-накопитель в Finder, выбрав «Перейти»> «Компьютер» в строке меню. Если он подключен правильно, вы увидите значок диска.
Затем, используя окно Finder, перейдите к расположению файлов, которые вы хотите скопировать на USB-накопитель. Когда вы найдете их, перетащите их на имя USB-накопителя на боковой панели.
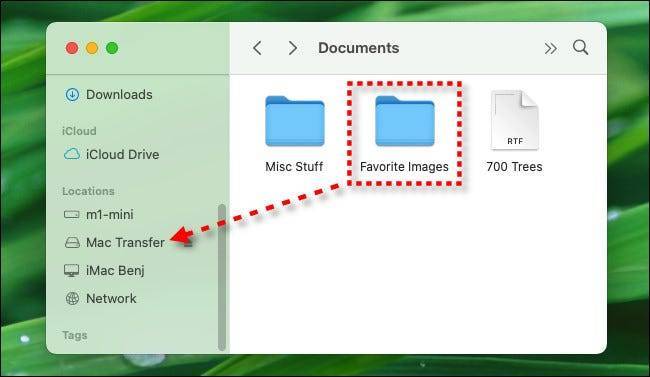
После перетаскивания элемента или элементов на диск на боковой панели вы увидите окно индикатора выполнения копирования. В этом окне вы можете оценить, сколько времени потребуется для завершения процесса копирования.
Если вам нужно отменить операцию копирования до ее завершения, щелкните крошечный «X» в круге. В противном случае просто дайте процессу завершиться.
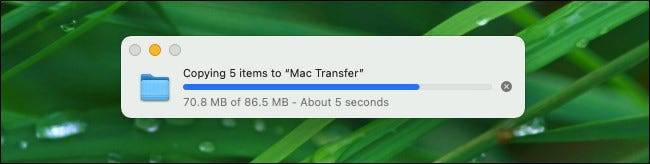
После этого щелкните имя USB-накопителя на боковой панели, и вы увидите содержимое USB-накопителя. Если процесс копирования завершился правильно, там будут перечислены элементы, которые вы только что скопировали.
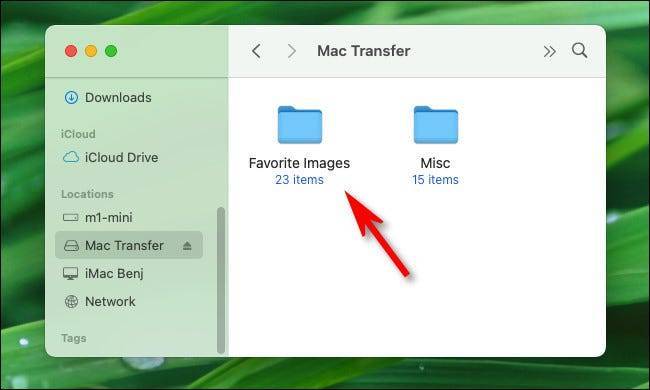
Открыв это окно, вы также можете открыть второе окно Finder (щелкнув «Файл»> «Новое окно Finder» или нажав Command + N) и перетащить файлы из него в окно USB-накопителя. Они будут скопированы так же, как и в описанном выше методе.
Из iTunes или Finder
Еще один классический метод, который продолжает использоваться сегодня, – это использование кабеля, соединяющего оба устройства. На Mac со старыми версиями операционной системы следует использовать iTunes, классический менеджер для наших компьютеров, разработанный Apple также для Windows компьютеры. В последних версиях используется Finder, хотя на самом деле оба не за горами, когда дело касается процесса передачи фотографий.
С macOS Каталина или позже
Начиная с macOS 10.15, известной как Catalina, возможности синхронизации с такими устройствами, как iPhone, iPod или IPad должно быть выполнено из Finder.
- Подключите iPhone к Mac с помощью кабеля.
- Открыть Finder окно и нажмите на iPhone, расположенный на левой панели.
- В верхней панели нажмите на Фото. Если у вас активированы фотографии iCloud, эта опция не появится, поскольку оба компьютера автоматически синхронизируются.
- Поставьте галочку Синхронизировать фотографии с устройством из и в раскрывающемся меню выберите источник фотографий, которые вы хотите синхронизировать.
- Теперь выполните одно из следующих действий:
- Если вы выбрали приложение «Фотографии» в качестве источника, нажмите на Все фото и альбомы or Избранные альбомы где вы можете выбрать, какие фотографии будут переданы.
- Если вы выбрали синхронизацию из папки, нажмите Все папки or Выбранные папки.
- Теперь выберите Включить видео коробка, если вы также хотите, чтобы они были переданы. Если вы выбрали синхронизацию в приложении «Фотографии», вы можете активировать Только избранное поле, так что только они передаются на ваш iPhone. Также с этим приложением происхождения вы можете выбрать даты, когда были сделаны фотографии, так что будут перенесены только те из этого периода.
- Нажмите на Подать заявление.
Как только это будет сделано, начнется синхронизация, которая может занять несколько минут в зависимости от объема и веса фотографий и видео, которые вы переносите с вашего Mac на iPhone.
С macOS Mojave или ранее
Если у вас Mac с версией операционной системы, которая не является текущей, у вас будет iTunes в качестве менеджера между вашим iPhone, iPod и iPad с вашим компьютером. В этих случаях процесс аналогичен выполнению с Finder в более современных версиях.
- Подключите iPhone к Mac с помощью кабеля.
- Откройте ITunes и нажмите на иконку iPhone в верхней части.
- Нажать на Фото. Если у вас активированы фотографии iCloud, эта опция не появится, поскольку оба компьютера автоматически синхронизируются.
- Поставьте галочку Синхронизировать фотографии с устройством из и в раскрывающемся меню выберите источник фотографий, которые вы хотите синхронизировать.
- Теперь выполните одно из следующих действий:
- Если вы выбрали приложение «Фотографии» в качестве источника, нажмите на Все фото и альбомы or Избранные альбомы где вы можете выбрать, какие фотографии будут переданы.
- Если вы выбрали синхронизацию из папки, нажмите Все папки or Выбранные папки.
- Теперь выберите Включить видео коробка, если вы также хотите, чтобы они были переданы. Если вы выбрали синхронизацию в приложении «Фотографии», вы можете активировать Только избранное поле, так что только они передаются на ваш iPhone. Также с этим приложением происхождения вы можете выбрать даты, когда были сделаны фотографии, так что будут перенесены только те из этого периода.
- Нажмите на Подать заявление.
Процесс может занять несколько минут в зависимости от размера и количества фотографий и видео, которые вы синхронизируете между своим Mac и iPhone.
Совместимые устройства
Следующие компьютеры, совместимые с macOS Monterey, будут поддерживать AirPlay для Mac:
- MacBook Pro (2018 и новее)
- MacBook Air (2018 и новее)
- iMac (2019 и новее)
- iMac Pro (2017 г.)
- Mac mini (2020 г. и новее)
- Mac Pro (2019 г.)
Функция работает со следующими мобильными устройствами:
- iPhone 7 и новее
- iPad Pro (2-го поколения и новее)
- iPad Air (3-го поколения и новее)
- iPad (6-го поколения и новее)
- iPad mini (5-го поколения и новее).
Кроме того, старые модели iPhone, iPad и Mac могут обмениваться контентом с более низким разрешением с поддерживаемыми моделями Mac, если для параметра «Разрешить AirPlay» установлено значение «Всем пользователям» или «Всем в той же сети» в настройках Общего доступа.
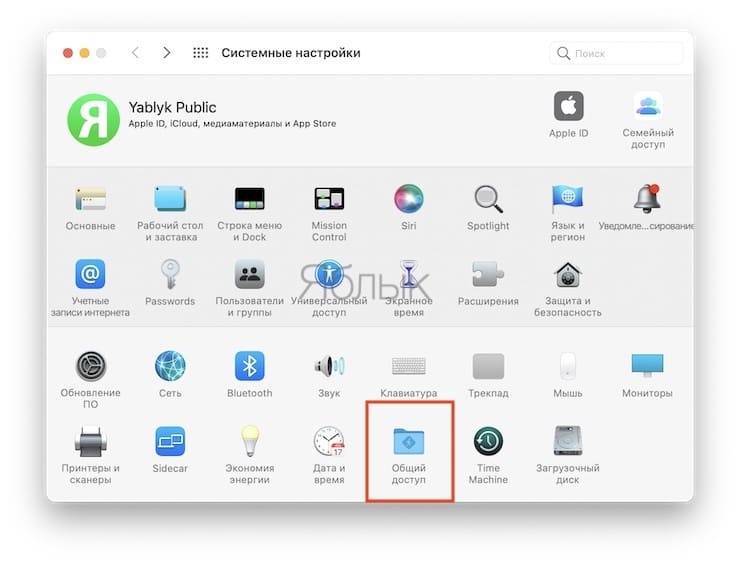
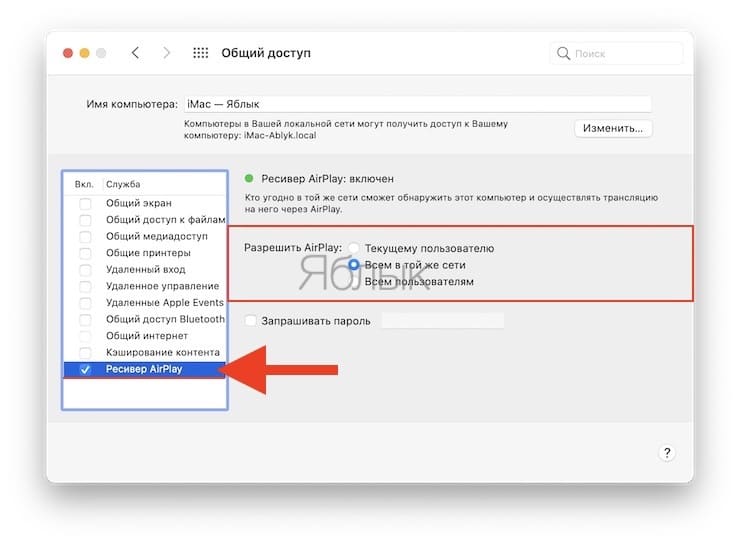
Просмотр фильмов на макбук
Apple QuickTime — это встроенное приложение, которое часто не может справиться со всеми задачами, которые возлагает на нее пользователь. Несмотря на то, что компания рекламирует мультиплеер как передовую технологию, с поддерживанием различных форматов и многофункциональностью, смотреть фильмы на QuickTime нельзя. Поэтому многие пользователи предпочитают скачать отдельный проигрыватель для просмотра видео.
Плееры
Этот проигрыватель является одним из самых известных. Работа с ним одно удовольствие: в список воспроизводимого можно добавить несколько объектов/серий, есть возможность менять аудиодорожку и еще много полезного. Работает плеер не только на макбуке. Так же возможен просмотр фильмов различного разрешения (даже HD). Однако интерфейс данного приложения подходит не всем. А так же проигрыватель не воспроизводит контент и видео некоторых форматов.
Это приложение с удобным и стильным интерфейсом, которое позволит смотреть любой видеофайл. Так же привилегией является возможность включать и выключать субтитры. Однако невозможно переключать звуковые дорожки. Поэтому простым пользователям с тривиальными нуждами он подойдет как нельзя лучше.
Отличный дизайн и функциональность Plex крайне радуют. Вы без лишних усилий можете смотреть видео или слушать музыку. Проигрыватель имеет круг опций немного шире, чем у приложений описанных выше. Крайне интересное приложение, рекомендовано к ознакомлению.
Boxee
Не самая красивая, однако, куда более функциональная программа, чем FrintRow. При начале работы требует регистрацию. Зарегистрировавшись, пользователь получает доступ к интернет-контенту, можно просматривать каналы с видеоклипами и блогами, можно загружать собственный канал, можно подключатся к торрентам. В конце концов, разбираться в функциях приложения Вы сможете долго, но простому пользователю без серьезных запросов такая программа просто не понадобится.
Онлайн просмотр
Перейдем к вопросу, непосредственно влияет на процесс просмотра фильма. Если Вы хотите смотреть фильмы в хорошем качестве, то выбираете лицензионное. Закачать фильм для просмотра – не самый простой выход. Можно смотреть онлайн, не скачав его файл. Существует приложение позволяющее смотреть контент онлайн. Приложение «Фильмы онлайн» платное – 2 доллара. Однако полностью оправдывает затраты.
Не любите платить за фильм? Что ж, нужно скачать приложение EX Plus, которое позволяет смотреть фильмы с пиратского сайта EX.ua. Если Вы знаете, что хотите посмотреть, тогда это приложение точно для Вас. К сожалению, возможность «перебирать харчами» здесь отсутствует, потому как используется древний способ неудобных каталогов.
Как перенести файлы с Android на Mac с помощью Wi‑Fi
Беспроводная передача уступает по скорости кабельному подключению, но тем не менее позволяет отправлять файлы с Android‑устройств на Mac достаточно быстро. Работает это так: на смартфоне запускается FTP‑сервер, а компьютер подключается к нему через любой браузер.
Установите на мобильное устройство приложение ShareMe и запустите его.

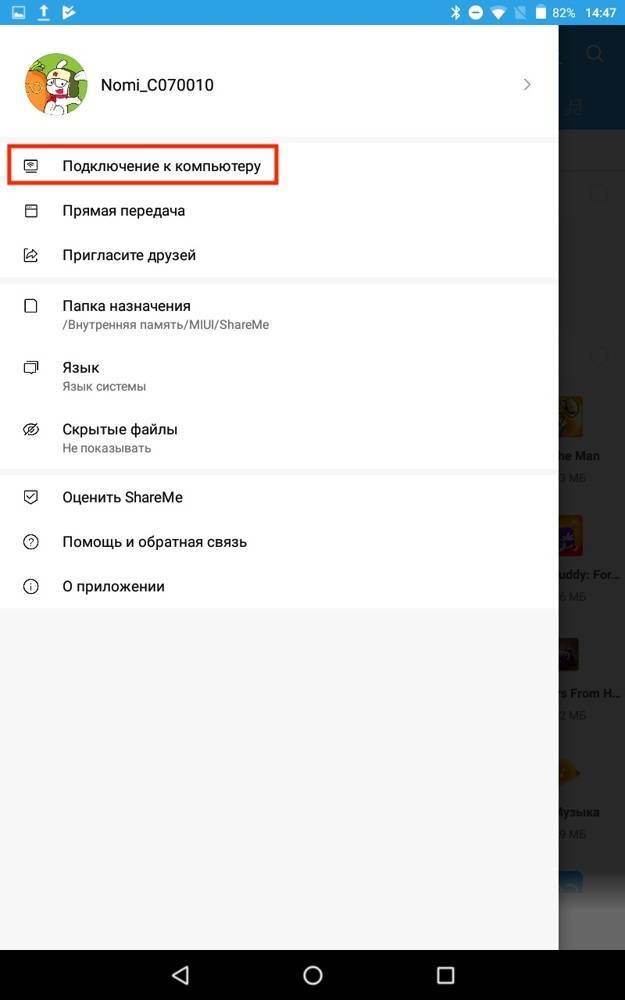
Перейдите в меню и нажмите «Подключение к компьютеру». Выберите защищённый режим, придумайте логин и пароль для подключения.
- Укажите расположение файлов для переноса и запомните адрес сервера.
- Убедитесь, что Mac подключён к той же сети, что и Android‑устройство, и введите в браузере FTP‑адрес.
- Войдите на сервер с помощью заданных ранее логина и пароля.
- Найдите нужные файлы на диске гаджета и просто перетащите на рабочий стол или в другую папку, чтобы скопировать.
Как перенести файлы с Android на Mac с помощью Bluetooth
Подключение по Bluetooth — самое медленное из всех, но и оно может быть полезно в некоторых случаях. Для передачи данных по этому протоколу не нужно устанавливать дополнительные приложения на смартфон — достаточно изменить параметры общего доступа на компьютере.
Откройте системные настройки и перейдите в раздел «Общий доступ».
Найдите в боковом меню пункт «Общий доступ по Bluetooth» и поставьте галочку напротив него. Также для безопасности выберите вариант «Спрашивать, что делать» для приёма и просмотра файлов.
- Откройте нужный документ или фото на смартфоне и перейдите в стандартное меню «Поделиться» → Bluetooth, а затем выберите Mac из списка доступных устройств.
- Подтвердите приём файла на компьютере и дождитесь окончания передачи.
Для отправки данных с Mac на Android — откройте «Настройки» → Bluetooth и нажмите на имя гаджета в списке. Сделайте правый клик, выберите «Отправить файл на устройство» и найдите его в Finder.
Как скопировать (перенести) любые файлы (в том числе фото и видео) с iPhone (iPad) на Mac и наоборот при помощи AirDrop («по воздуху»)
AirDrop – это фирменный механизм обмена файлами от Apple. AirDrop позволяет устройствам Apple соединяться друг с другом и обмениваться файлами, с помощью одновременного использования соединений Wi-Fi и Bluetooth. При этом не требуется установки дополнительных приложений. Фактически, AirDrop – это встроенная функция для обмена данными на устройствах Apple, включая iPhone, iPad, Mac.
Используя AirDrop, вы можете легко получить файлы с iOS на свой Mac (и наоборот) «по воздуху» без подключения к Интернету.
Как передавать файлы посредством AirDrop с iPhone или iPad на Mac
1. На Mac откройте приложение Finder.
2. Перейдите в раздел AirDrop на боковой панели.
3. Установите параметр «Разрешить мое обнаружение всем» вместо «только для контактов» внизу окна AirDrop.

4. Откройте приложение «Фото» или «Файлы» на iPhone или iPad.
5. Выберите файлы, фото, видео, которые вы хотите передать и нажмите значок Поделиться.
6. Нажмите на иконку AirDrop в открывшемся меню Поделиться.
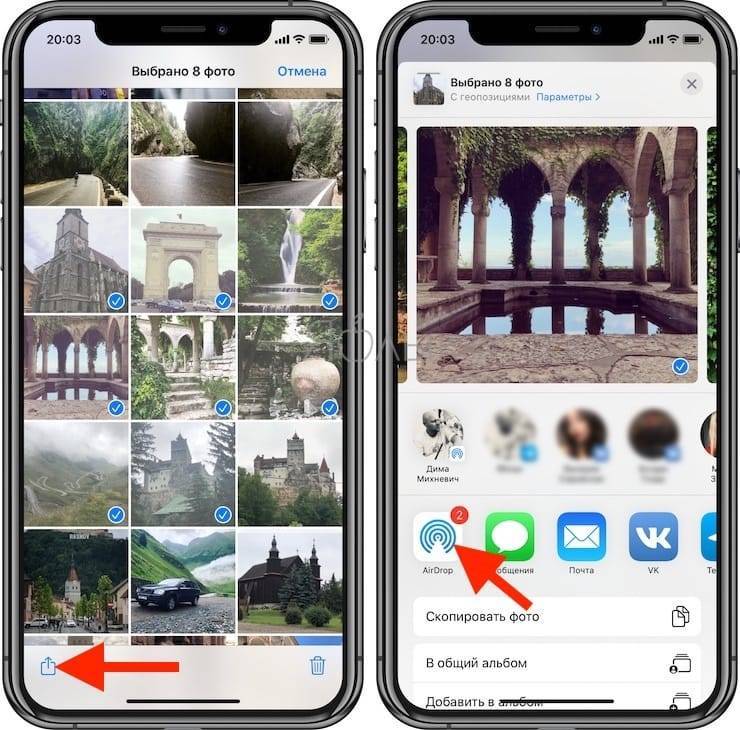
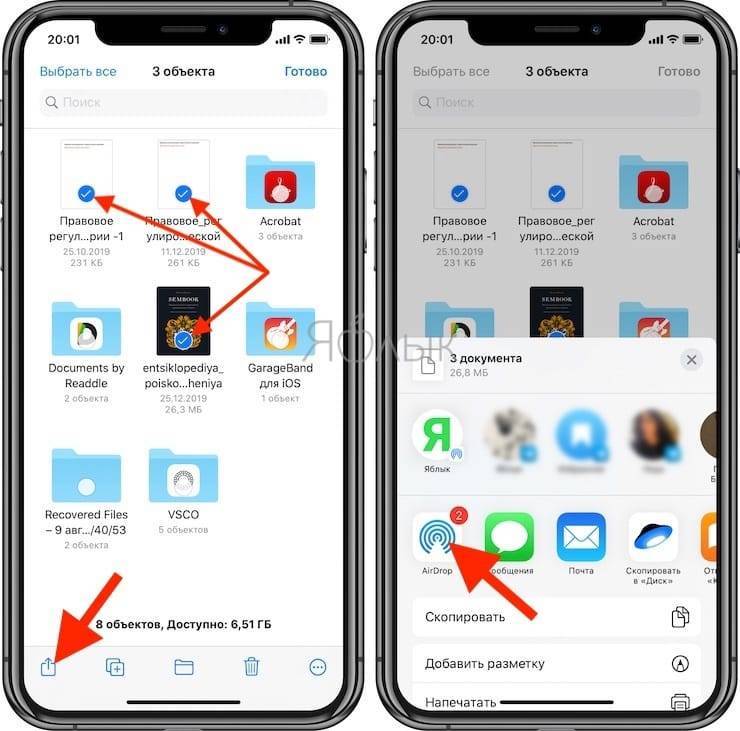
7. Найдите Mac, на который необходимо передать файлы в списке доступных устройств и нажмите на него.
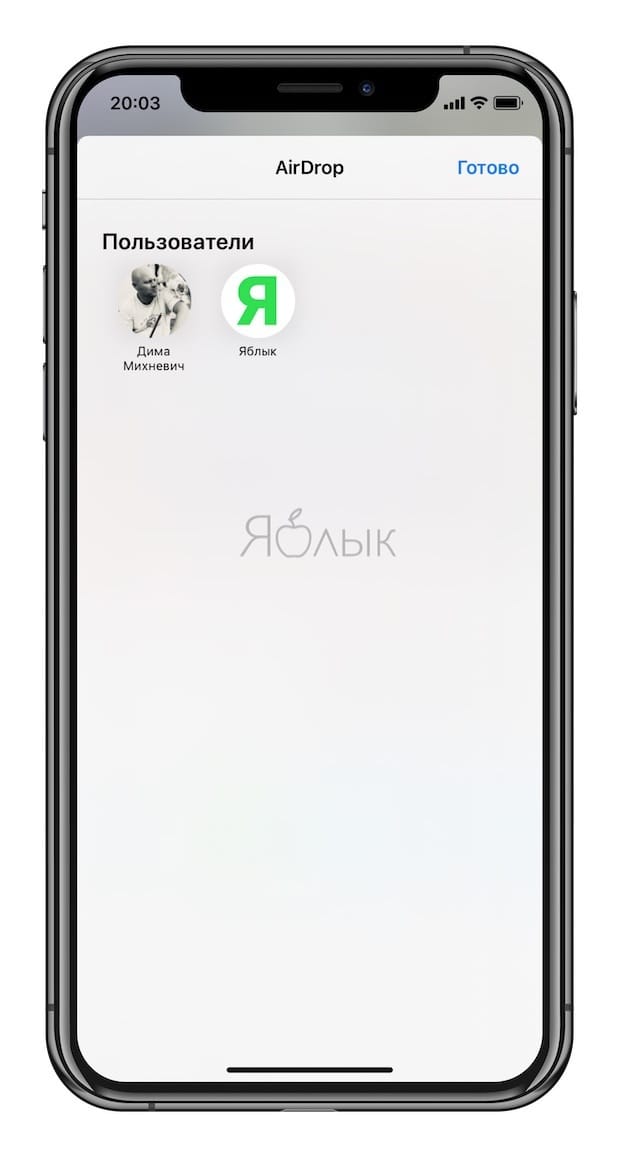
8. Нажмите «Принять» в появившемся приглашении на Mac.
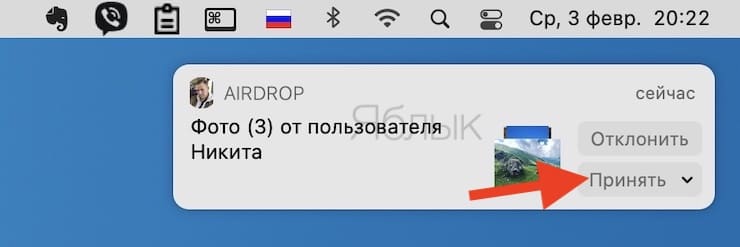
Эти шаги позволят быстро получить все нужные файлы с iOS на Mac посредством беспроводного соединения без каких-либо сложностей с настройкой.
Как передавать файлы посредством AirDrop с Mac на iPhone или iPad
1. Запустите «Пункт управления» на iPhone или iPad.
2. Нажмите и удерживайте палец на блоке управления беспроводными соединениями, включите AirDrop и выберите «Для всех».
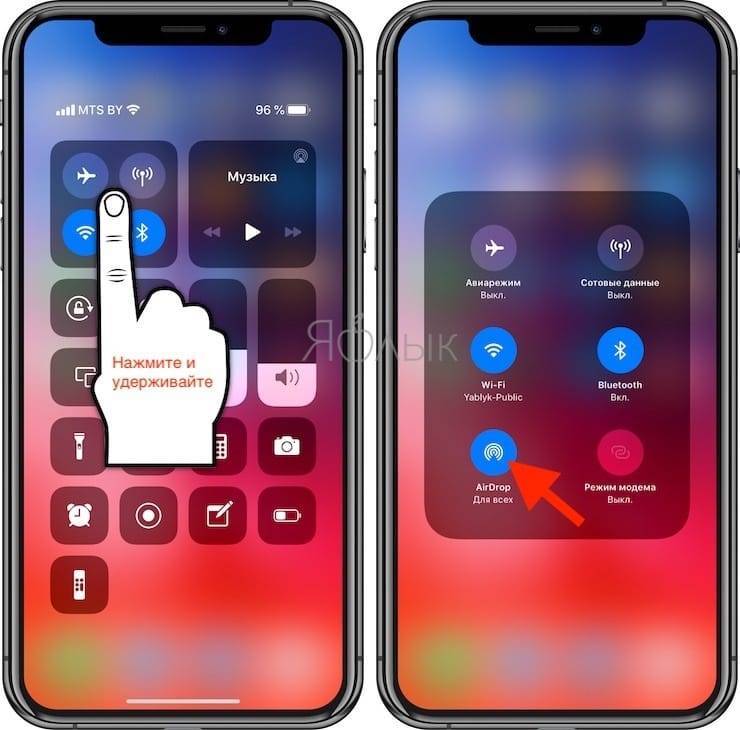
3. На Mac щелкните правой кнопкой мыши по файлу, который вы хотите отправить на iPhone (iPad).
4. Выберите Поделиться → AirDrop.
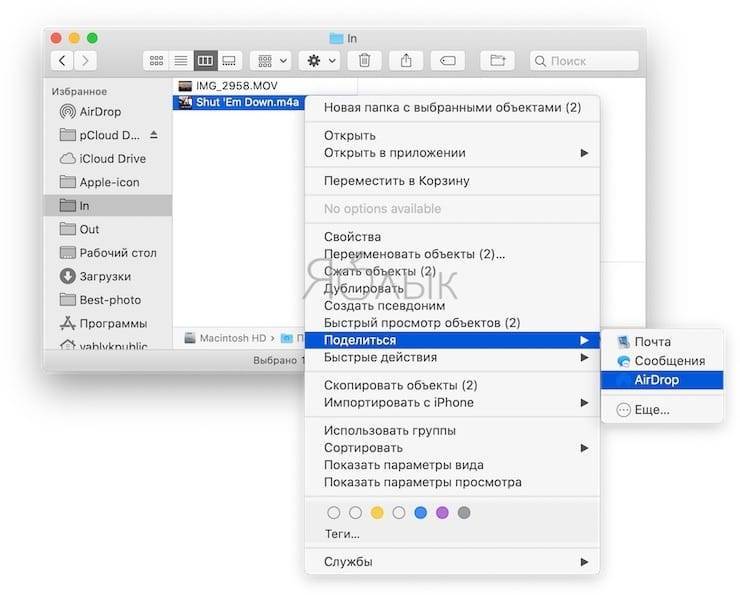
5. Выберите необходимый iPhone (iPad) из списка, после чего начнется передача файлов.
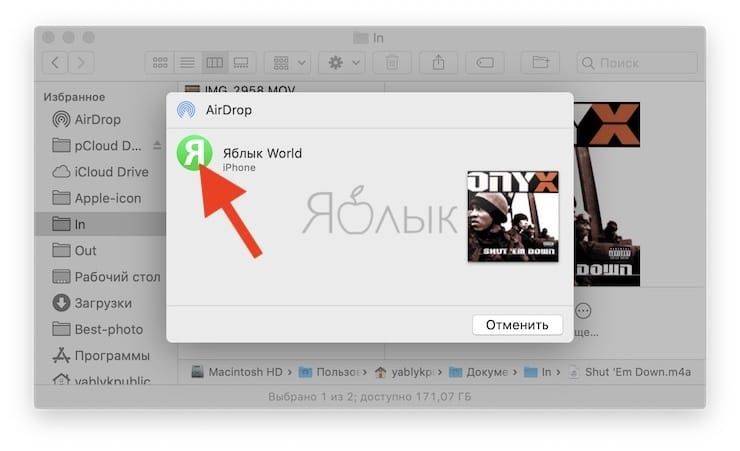
6. На iPhone (iPad) нажмите Принять и выберите приложение, в котором необходимо сохранить файл на устройстве (при отправке фотографий или видео с Mac, они автоматически сохраняются в приложение Фото на iPhone или iPad).
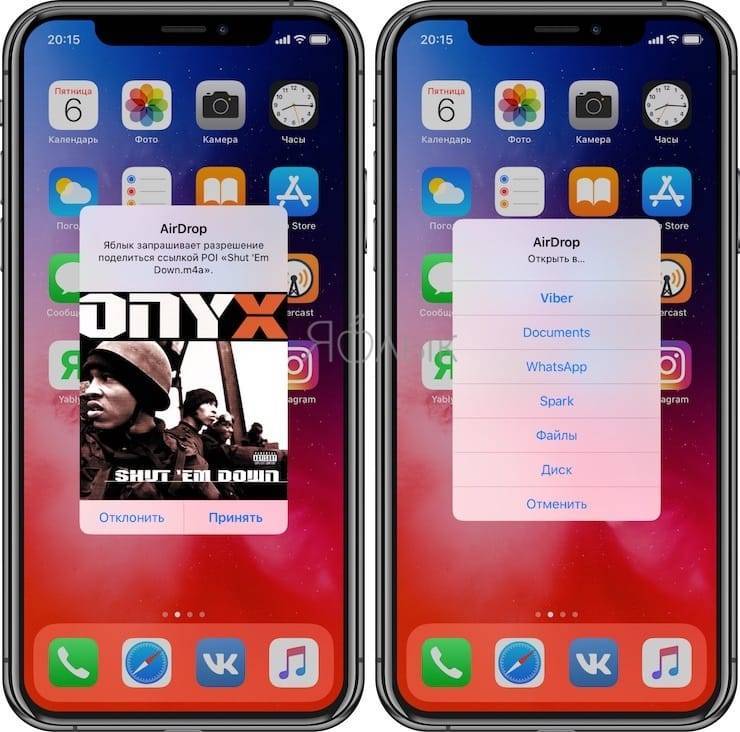
AirDrop – лучший выбор для передачи файлов между iPhone (iPad) и Mac, так как нет никаких ограничений по типу или размеру файла, и все можно осуществить буквально за несколько нажатий.
Удаление медиа
Удалить фото и фильмы с MacBook можно при помощи приложения Photo. Если при этом включена медиатека iCloud, то они удалятся также оттуда и со всех связанных устройств. Если облако выключено, то файлы удалятся только с Макбука. Есть несколько вариантов:
- Удалить из альбома (не из медиатеки) — выберите изображения и нажмите Delete.
- Удалить из смарт-альбома (например, из «Избранного») — отметьте изображения и нажмите Command+Delete.
- Удалить из момента (и поместить в «Недавно удалённые») — выберите и нажмите Delete.
- Удалить из момента или альбома (поместить в «Недавно удалённые») — выберите и нажмите Command+Delete.
- Удалить с последующим удалением из «Недавно удалённые» — выберите файлы, нажмите Command+Delete, затем откройте недавно удалённый альбом, выберите то, что хотите стереть окончательно, нажмите «Удалить» и ОК.

Удаление производится с помощью служебной и клавиши Delete
Вы можете сами настроить время, сколько удалённые фотографии будут храниться на компьютере. В облаке они доступны для восстановления в течение 30 дней. Вы также можете скинуть все файлы из медиатеки на внешнее устройство (просто перетащив из программы Photo), а потом полностью очистить её.
Таким образом, если вы хотите использовать MacBook как постоянное место хранения, скидывать на него файлы, а потом удалять с Айфона, тогда не используйте облако. AirDrop удобен для передачи нескольких файлов, а через USB обычно перекидывают большие объёмы фото и видео, чтобы не сажать батарею долгим использованием Wi-Fi и Bluetooth.
Копирование файлов перетаскиванием
Еще один вариант копирования предполагает использование действий мышью или трекпадом в сочетании с горячей клавишей. На этот раз мы будем использовать другой полезный модификатор – клавишу Option. На клавиатуре Mac она располагается рядом с Command:

Расположение клавиш Option
- Зажимаем указанную на предыдущем скриншоте кнопку и сдвигаем файл в окне Finder со своего места. Переместить его в сторону нужно так, чтобы на иконке появился знак «+» в зеленом круге.
- После этого файл можно перенести на изображение конечной папки или просто отпустить. В первом случае он будет скопирован в папку назначения, а во втором продублирован в текущей. К существующему имени файла при этом добавляется цифра «2».
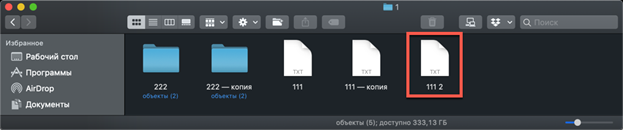
Файл, скопированный перетаскиванием
Часть 2: Как синхронизировать фотографии с Mac на iPhone через Bluetooth
Bluetooth – это решение по умолчанию для передачи фото и видео между разными устройствами. Просто сначала подключите Mac и iPhone к одной сети, и вы сможете передавать фотографии с Mac на iPhone. Метод подходит для нескольких изображений без большого размера. Вы можете передавать фотографии высокого качества с Mac на iPhone через Bluetooth.
Шаг 1. Перейдите на свой компьютер Mac и нажмите «Меню Apple», после чего вы можете нажать «Системные настройки».
Шаг 2: Включите «Bluetooth» и щелкните его, чтобы отобразить «Статус Bluetooth». Повторите аналогичную операцию на своем iPhone.
Шаг 3: Вы увидите подсказку Ассистента настройки Bluetooth. Выберите свое устройство iOS в списке.
Шаг 4: Вернитесь к своему iPhone, выберите изображения или файлы, которые вы хотите синхронизировать.
Шаг 5: Нажмите и удерживайте ваш выбор, выберите «Bluetooth» для синхронизации.
Шаг 6: Выберите имя вашего Mac в списке «Устройства», чтобы начать перенос фотографий с Mac на iPhone.
Вы можете увидеть процесс копирования фотографий с Mac на iPhone на своем компьютере Mac. Если вы передумаете, вы можете нажать «Стоп», чтобы немедленно завершить синхронизацию. Кроме того, вы можете передавать не только изображения, но и другие типы файлов между двумя устройствами с помощью Bluetooth.

Сторонние приложения для передачи файлов между iPhone (iPad) и Mac
Получение файлов с iPhone или iPad на Mac с использованием встроенных функций – несложная задача. Однако иногда обмен файлами может оказаться ограниченным из-за отсутствия некоторых функций.
Существует множество сторонних приложений, которые смогут облегчить задачу переноса фотографий и видео с iPhone (iPad) на Mac.
Некоторые популярные программы для передачи видео и других данных с iPhone (iPad) на Mac.
dr.fone — Phone Manager. Этот удивительный инструмент может помочь вам получить файлы iOS на Mac в несколько кликов. Вы можете использовать приложение для передачи видео, фотографий или файлов с iPhone на Mac и обратно. Dr.fone требует подключения iPhone с Mac с помощью кабеля Lightning для передачи данных.
Waltr является одним из заменителей iTunes, доступных для компьютера с Mac или Windows. Приложение умеет волшебным образом конвертировать все перемещаемые мультимедиа, включая фотографии и видео, и легко переносить их с Mac на iPhone (iPad). В отличие от общего доступа в iTunes, Waltr не передает видео конкретным поддерживаемым приложениям, таким как, например, VLC. Вместо этого вы можете при необходимости сохранить их в «Фотопленке» iPhone (iPad).
Xender. Это приложение, реализующее обмен файлами посредством Wi-Fi, популярно в том числе и на платформе Android, благодаря простоте обмена и возможности передавать мультимедиа между смартфонами. Но есть версия Xender и для iPhone, что дает возможность отправлять и получать файлы с других устройств iOS, Android, Mac или Windows с помощью фирменного приложения. Чтобы передать файлы или видео с iPhone на Mac, вы можете воспользоваться веб-версией сервиса, но для этого устройства должны находиться в одной сети Wi-Fi. Затем вы сможете получить доступ к файлам iOS на Mac с помощью веб-браузера, просто введя там указанный URL-адрес.
На рынке есть множество инструментов для передачи файлов между iPhone и Mac. Большинство из них бесплатны, а в некоторых надо платить за дополнительные функции.