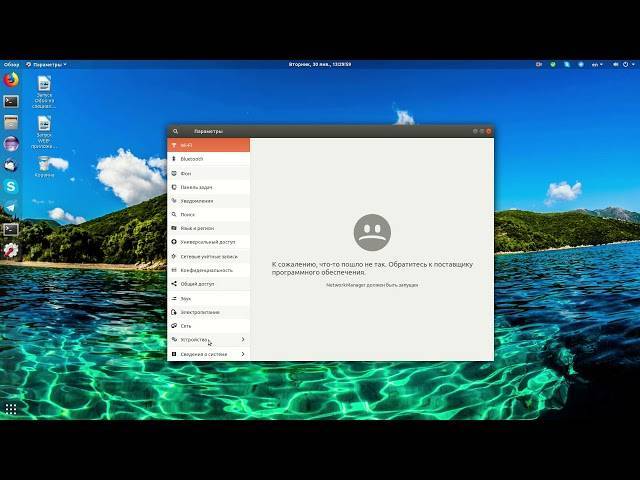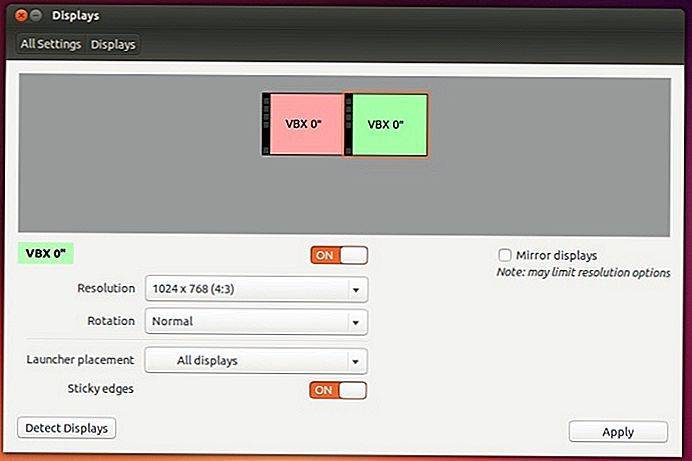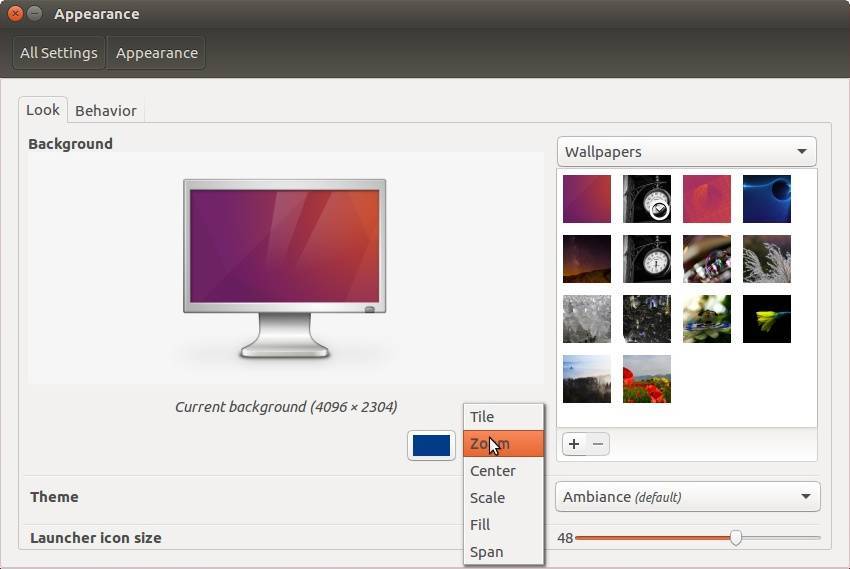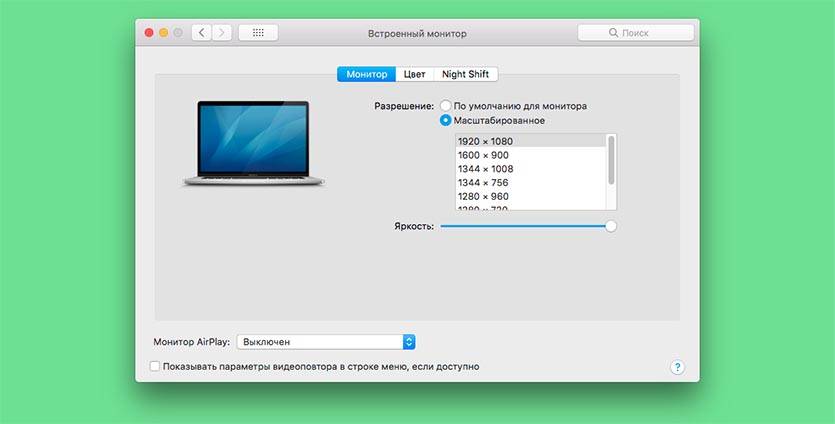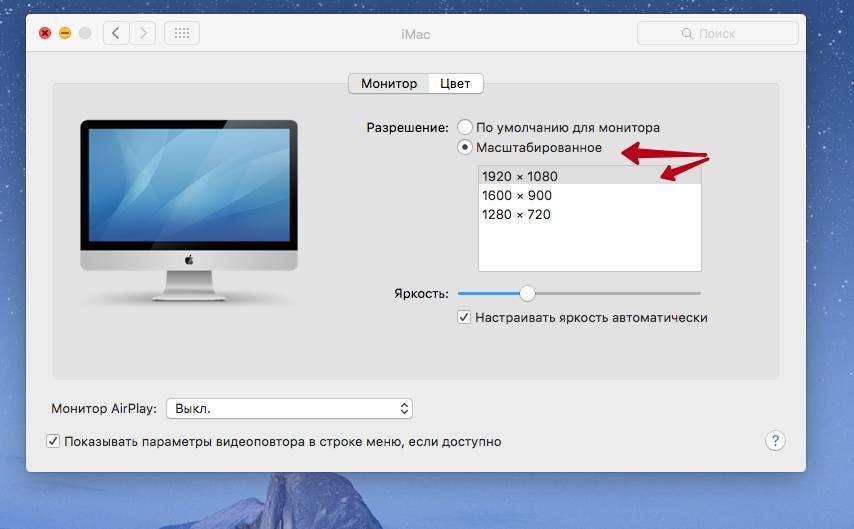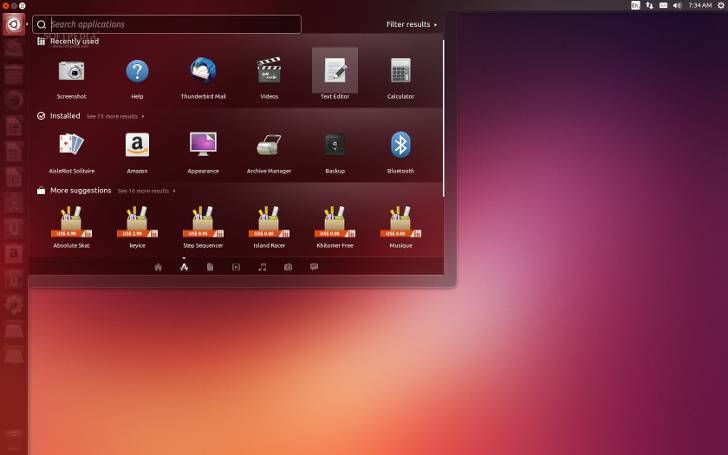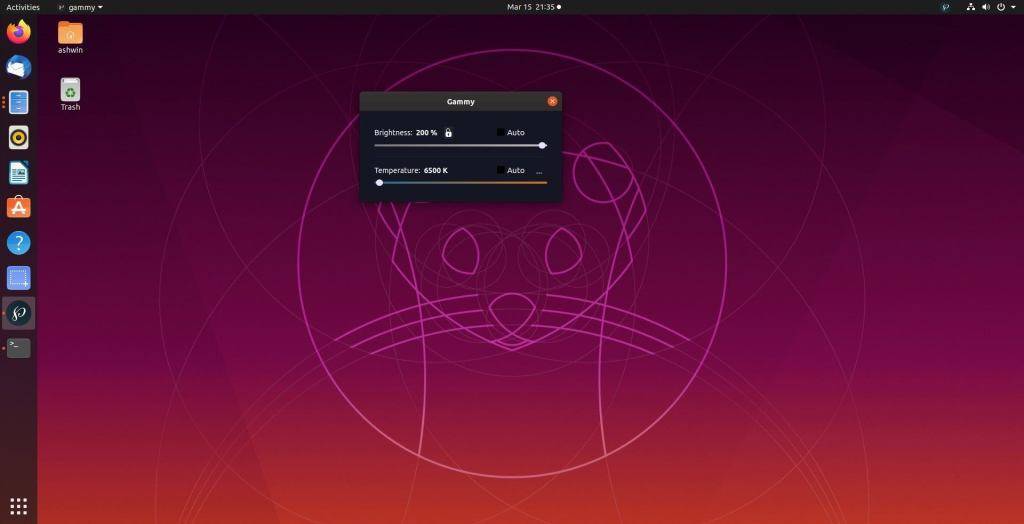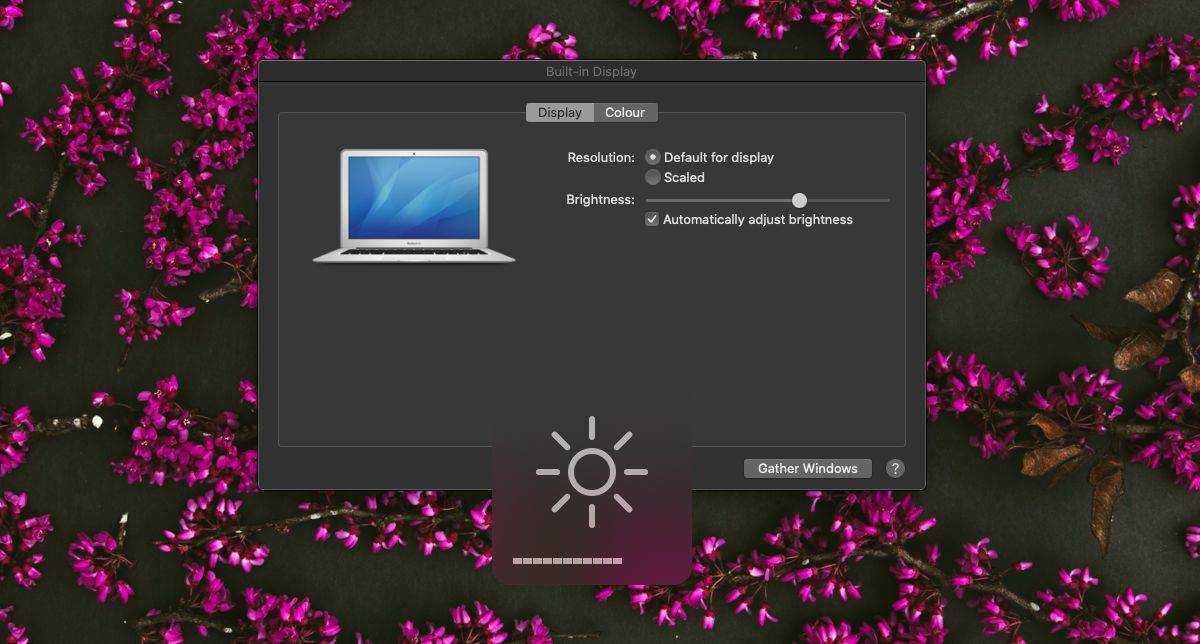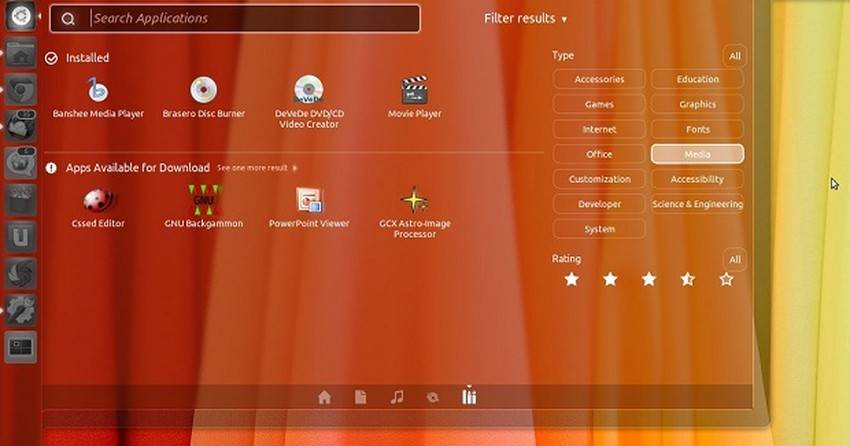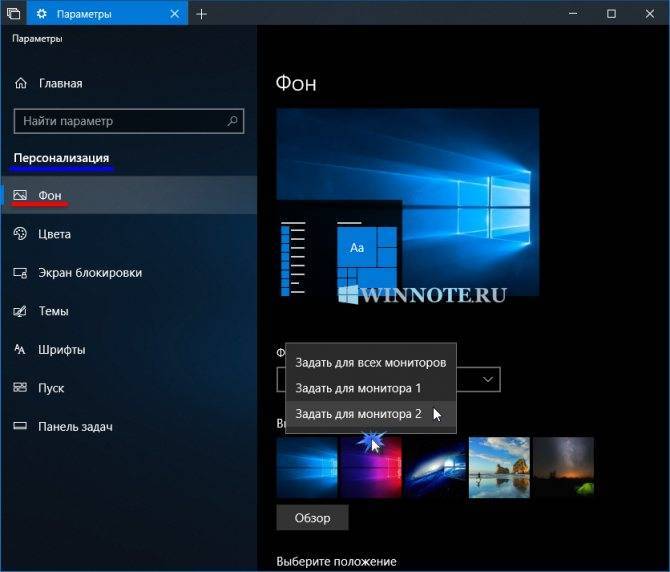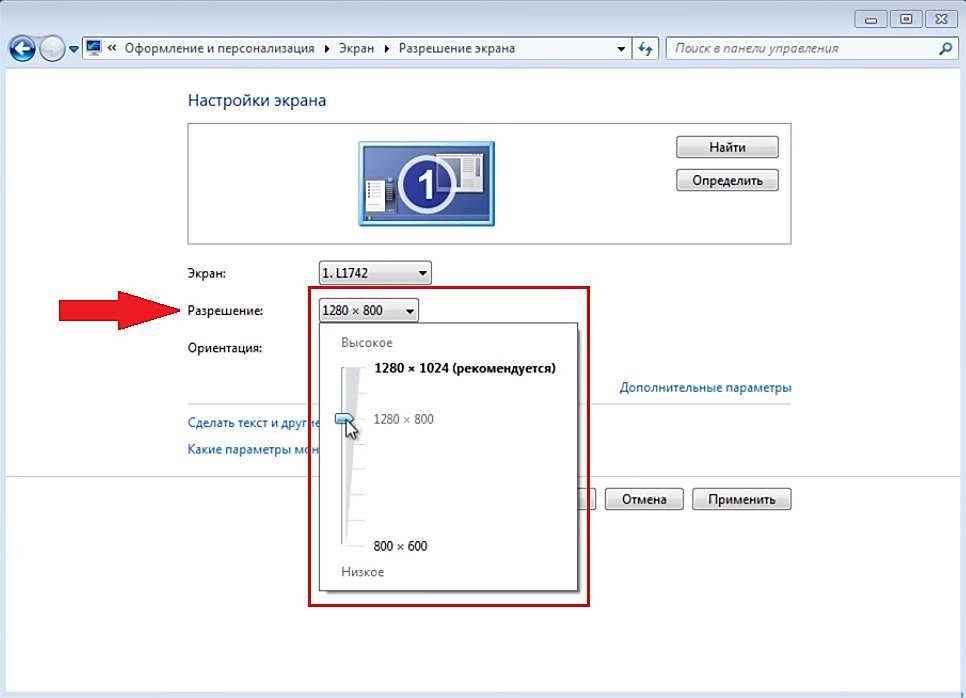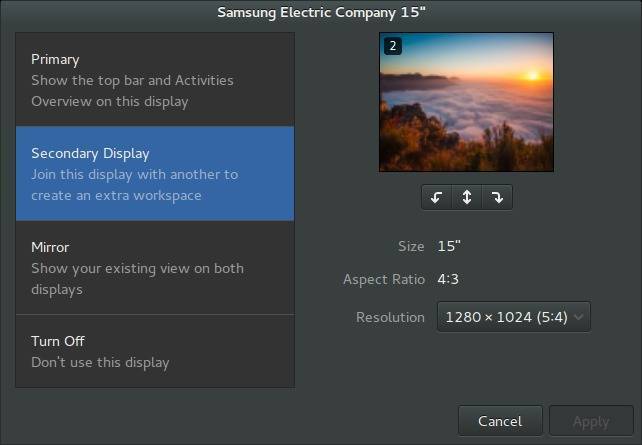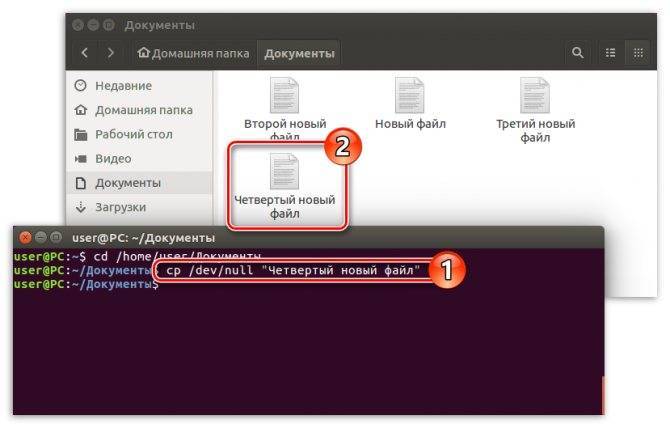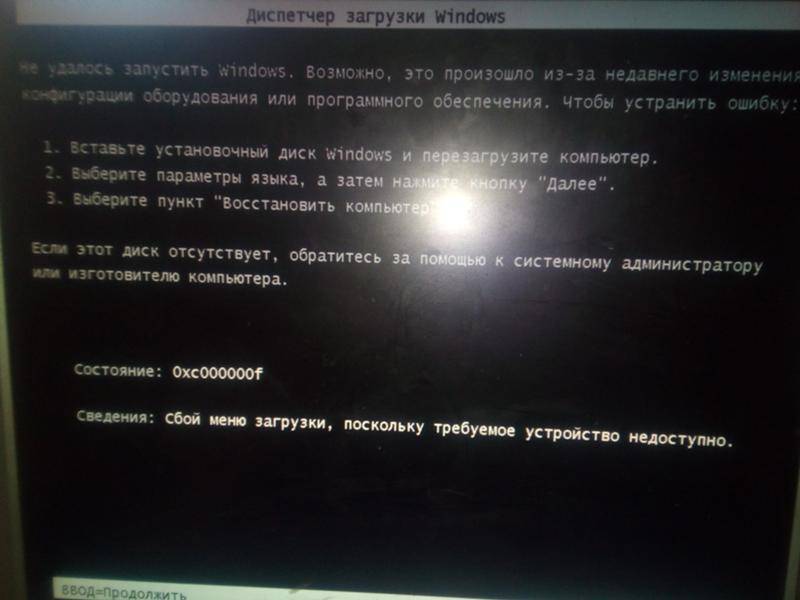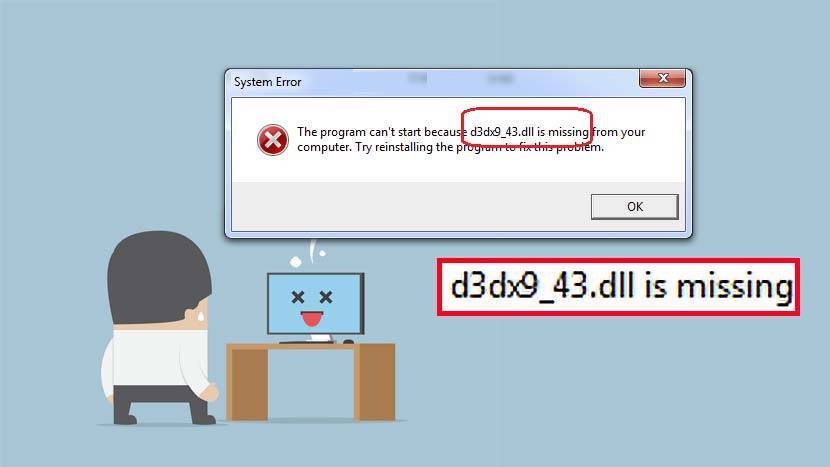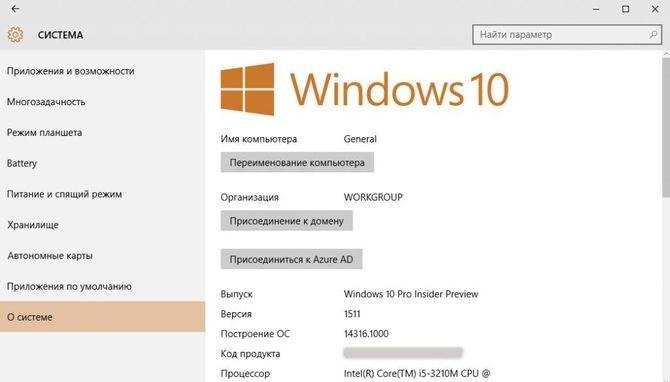Настройка яркости экрана
Будьте осторожны – действия описаные в данном разделе руководства можгут привести Вашу систему в нерабочее состояние (черный экран)
При работе Ubuntu возможна проблема, когда после работы LightDM устанавливается максимальная яркость экрана. Для решения проблемы необходимо:
Определить комфортную яркость экрана, для чего при помощи предусмотренного производителем ноутбука сочетания клавиш установите яркость и выполните
cat /sys/class/backlight/acpi_video0/actual_brightness
в выводе команды будет приведено значение яркости
В случае если клавиши не работают, выполните в терминале
sudo cat sysclassbacklightacpi_video0max_brightness
для определения максимального значения яркости и перейдите к следующему шагу.
Создать файл brightness.sh в любой удобной для вас папке1) со следующим содержимым:
brightness.sh
#!/bin/bash
echo 9 | sudo tee /sys/class/backlight/acpi_video0/brightness
заменив цифру на полученное значение яркости на предыдущем шаге и сделайте файл исполняемым.
chmod +x ~/bin/brightness.sh
Если у вас не работают функциональные клавиши изменения яркости, поочередно меняйте значение яркости внутри скрипта от 1 до опреденного на предыдущем этапе и выполняйте скрипт
~binbrightness.sh
до тех пор пока не найдете комфортное значение.
добавить путь к созданному скрипту в файл конфигурации lightdm, для чего открыть файл текстовым редактором
sudo gedit etclightdmlightdm.conf
и добавить в конец файла строку
display-setup-script=/home/<user_name>/bin/brightness.sh
заменив <user_name> на имя своего пользователя.
перезагрузить компьютер для проверки.
Как добавить собственное разрешение экрана в Ubuntu
в из самых распространенных проблем, с которыми я столкнулся когда я впервые перехожу на Ubuntu было тема разрешений экрана и несколько дополнительных проблем с обнаружением оборудования, я говорю о 10 лет назад, у меня тогда была игровая установка.
Для этого я использовал 3 монитора и порты видеокарты. и в дополнение к этому с портом материнской платы, который в Windows можно больше без, в Linux я не смог этого сделать.
В любом случае это не то, что для этого требуется как многие из вас знают, все возможные разрешения эмулируются в Windows в то время как на линуксе только нужные так сказать поэтому, когда я хотел сделать зеркальные экраны, я столкнулся с большой проблемой, так как при использовании портов VGA он отображал только определенные разрешения в то время как с DVI и HDMI другие вещи, которые я генерирую, конфликтуют.
Для этого Я нашел Xrandr — небольшой инструмент, который помог мне решить мои проблемы.. В этом случае у нас должны быть все мониторы, которые мы собираемся использовать, или, если это только один, у нас нет проблем.
На первом этапе мы собираемся включить еще одно разрешение в настройках нашего монитора, сначала мы проверяем вариант, который мы хотим иметь с нашим монитором и нашей видеокартой, в моем случае Меня интересует разрешение 1280 × 1024.
Теперь важно проверить, какие разрешения поддерживает наш монитор и на какой частоте он работает. Мы уже исследовали это, с этими данными мы получаем их с помощью этого синтаксиса:
Мы уже исследовали это, с этими данными мы получаем их с помощью этого синтаксиса:
gtf 1280 1024 70
Эта командная строка показала мне что-то вроде следующего:
# 1280×1024 @ 70.00 Hz (GTF) hsync: 63.00 kHz; pclk: 96.77 MHz Modeline «1280x1024_70.00» 96.77 1152 1224 1344 1536 864 865 868 900 -HSync +Vsync
Нас интересует следующее:
96.77 1152 1224 1344 1536 864 865 868 900 -HSync +Vsync
Перед этим в одиночестве мы должны выполнить следующее в терминале:
Xrandr
Где мы покажем информацию о наших мониторах, здесь мы их идентифицируем, в моем случае у меня VGA-0, DVI-1 и HDMI-1
После получения данных добавить в режимы экрана мы продолжаем добавлять эти режимы следующим образом, добавив то, что дала нам предыдущая команда:
xrandr —newmode «1280x1024_70.00″ 96.77 1152 1224 1344 1536 864 865 868 900 -HSync +Vsync
После выполнения этой предыдущей строки, которая добавляла новый режим разрешения нашего экрана, мы выполняем следующую командную строку, Добавлю разрешение для мониторов HDMI и DVI:
xrandr —addmode DVI-1 1280x1024_70.00 xrandr —addmode HDMI-1 1280x1024_70.00
И наконец мы переходим к разрешению
xrandr —output DVI-1 —mode 1280x1024_70.0 xrandr —output HDMI-1 —mode 1280x1024_70.0
С помощью этой последней командной строки мы включили режим разрешения, который мы хотим в нашем Ubuntu, и мы можем выбрать его из System> Preferences> Monitors, или мы можем включить его, просто выполнив эту командную строку (в моем случае):
xrandr -s 1280x1024_70.0
Напоследок могу только прокомментировать это Этот процесс действителен только во время нашего сеанса, поэтому при перезапуске системы примененные изменения не сохраняются., чтобы решить эту проблему мы можем создать скрипт, который запускается при запуске.
Или мы можем использовать следующее, мы открываем следующий файл и редактируем:
sudo gedit /etc/gdm/Init/Default
Будем искать следующие строчки:
PATH=/usr/bin:$PATH OLD_IFS=$IFS
И чуть ниже, в моем случае, я добавляю следующее:
xrandr —newmode «1280x1024_70.00″ 96.77 1152 1224 1344 1536 864 865 868 900 -HSync +Vsync xrandr —addmode DVI-1 1280x1024_70.00 xrandr —addmode HDMI-1 1280x1024_70.00 xrandr —output DVI-1 —mode 1280x1024_70.0 xrandr —output HDMI-1 —mode 1280x1024_70.0
Другой — создать bash, который выполняет те же команды, но в моем случае я придерживаюсь вышеизложенного.
#!/bin/bash # setting up new mode xrandr —newmode «1280x1024_70.00″ 96.77 1152 1224 1344 1536 864 865 868 900 -HSync +Vsync xrandr —addmode DVI-1 1280x1024_70.00 xrandr —addmode HDMI-1 1280x1024_70.00 xrandr —output DVI-1 —mode 1280x1024_70.0 xrandr —output HDMI-1 —mode 1280x1024_70.0 ##sleep 1s ##done
Я не эксперт в создании bash, но это было бы что-то в этом роде, если кто-то хочет поддержать его, чтобы усовершенствовать его, они будут оценены.
Насколько это возможно, это остается для меня решением, которое со временем не перестало быть эффективным, если вы знаете какой-либо другой метод или приложение, не стесняйтесь поделиться им, так как я буду вам очень благодарен.
XRandR: Добавление своего разрешения монитора в Ubuntu
Бывает, что когда вы установили Ubuntu на свой компьютер и подключаете монитор по dvi, но вот максимальное разрешение экрана, на 19-дюймовом мониторе, было 1024×768 вместо 1440×900.
Для этого можно воспользоваться программой XRandR.
XRandR — расширение X-сервера, позволяющее производить настройки режимов работы мониторов. Например, можно изменить разрешение, вывести изображение на внешний монитор, повернуть изображение и тому подобное. Утилита часто полезна для настройки корректного разрешения при подключении к внешнему монитору или телевизору.
Вывод доступных мониторов и режимов
Введя в терминале xrandr вы увидите список интерфейсов, по которым могут быть подключены мониторы и доступные режимы работы монитора (разрешение и частота смена кадров в герцах).
Вот пример вывода этой команды: Возможные названия интерфейсов:
- LVDS1 — экран ноутбука;
- VGA1 — экран, подключаемый через VGA;
- DVI1 — экран, подключаемый через DVI;
- HDMI — экран, подключенный через HDMI;
Названия интерфейсов могут отличаться в зависимости от используемой видеокарты. Для последующей работы с конкретным интерфейсом, необходимо запомнить его название (например, VGA1 если мы работам на видео от Intel и подключаем монитор по VGA).
Изменение разрешения экрана.
В предыдущем пункте мы выполнили вывод существующих режимов разрешений экрана: 1366×768 60.0 + 1360×768 59.8 60.0 1024×768 60.0 800×600 60.3* 56.2 640×480 59.
9 Чтобы установить любое из этих разрешений, выполняется следующая команда:xrandr –output LVDS1 –mode и вписываем после нее одно из названий существующих разрешений, например: xrandr –output LVDS1 –mode 640×480 После этого установится нужное Вам разрешение.
И хочу заметить, что после опции output мы вписываем название своего интерфейса, в примере LVDS1.
Добавление нового режима.
И теперь приступим к самому важному. Например мы подключаем 1080p монитор, а в программах настройки экрана доступно лишь намного меньшее разрешение. Также могут быть проблемы и просто с неверным разрешением, из-за чего могут быть размытости и прочее
Также могут быть проблемы и просто с неверным разрешением, из-за чего могут быть размытости и прочее.
Для начала воспользуемся очень полезной утилитой CVT (Coordinated Video Timing) в параметр ей добавим необходимое нам разрешение и частоту кадров. (В качестве параметров в примере добавим режим 1920×1080 при 60Гц):cvt 1440 900 60 Вот что выводит данная утилита:
# 1440×900 59.89 Hz (CVT 1.30MA) hsync: 55.93 kHz; pclk: 106.50 MHz Modeline «1440x900_60.00» 106.50 1440 1528 1672 1904 900 903 909 934 -hsync +vsync
Нам нужна строка, которая находится после Modeline. И теперь создаем новый режим, он создается командой xrandr –newmode и добавляется строчка после modeline из предыдущей команды, то есть выполняем:
xrandr –newmode “1440x900_60.00” 106.50 1440 1528 1672 1904 900 903 909 934 -hsync +vsync
Теперь осталось “привязать” созданный режим к нужному интерфейсу (Выше я уже объяснял об интерфейсе, в примере я возьму интерфейс DVI1): xrandr –addmode DVI1 1440x900_60.00 И теперь мы может установить созданное нами разрешение:
xrandr –output DVI1 –mode 1440x900_60.00
Вот и всё.
Добавление новой конфигурации в автозагрузку.
Добавленный новый режим разрешения экрана у нас сохранится до тех пор, пока не будет перезагружен компьютер. Поэтому создадим скрипт sh с нашими командами. И добавим его в конфигурации lightdm.conf.
1. Создаем sh скрипт и проверяем его.
Ничего сложного нет в этом. Советую создать папку “.bin” в домашнем каталоге, куда будете складывать скрипты. Туда удобно складывать скрипты. Итак создаем теперь новый документ, называем его как захочется, к примеру screen.sh. В текстовым редакторе добавляем туда наши все команды (полученные выше) по порядку:#!/bin/bashxrandr –newmode “1440x900_60.00” 106.50 1440 1528 1672 1904 900 903 909 934 -hsync +vsync xrandr –addmode VGA1 1440x900_60.00
xrandr –output VGA1 –mode 1440x900_60.00
Сохраняем, закрываем, жмем правой кнопкой мыши по файлу и на вкладке “Права” ставим галочку “Разрешить выполнение как программы”.2. Теперь этот скрипт надо добавить в автозагрузку. Здесь инструкция разделяется.
Для Ubuntu c 12.04 до 13.10 надо править следующий файл: sudo gedit /etc/lightdm/lightdm.conf Для Ubuntu 14.04 и выше надо править следующий файл: sudo gedit /usr/share/lightdm/lightdm.conf.d/50-unity-greeter.
conf
Добавляем в конец файла строчку:display-setup-script=/home/edward/.bin/screen.shЕстественно меняем путь до вашего скрипта после “=” на свой. В итоге должно получиться так:
Добавим этот скрипт в Автозагрузку системы.(/etc/xdg/autostart)
Сохраняем и перезагружаемся для проверки.
Все, должно работать!
Описание
Custom Resolution Utility — программа для «разгона» монитора (увеличения частоты обновления экрана). Пользователь может выбрать подходящий режим из нескольких доступных профилей. Программа позволяет изменить разрешение и частоту кадров, при которых монитор может работать долгое время. Custom Resolution Utility (CRU) позволяет изменять данные параметры вручную.
Программу используют в основном геймеры, так как подобный разгон монитора может сделать картинку более плавной.
Недавно в Custom Resolution Utility был добавлен режим HDR (новая технология работы с изображениями). Использовать его можно даже в тех мониторах, где изначально он не был предусмотрен. Отзывы говорят, что разницу картинки видно невооруженным взглядом.
Если вы выберите неправильное разрешение или частоту, экран перестанет показывать вовсе. Однако можно вернуть исходные параметры изображения, зайдя через безопасный режим.
При разгоне монитора важно понимать, что производитель намеренно не предусматривал функционирование устройства в таком режиме. Поэтому постоянная работа с большей частотой может привести к быстрому выходу монитора из строя
Функции и особенности программы Custom Resolution Utility — CRU 1.4.1:
- Изменение частоты и разрешения монитора;
- Режим HDR, улучшающий качество;
- Бесплатное распространение;
- Изменение неправильно выставленных параметров осуществляется только через безопасный режим;
- Совместимость с Windows от XP до 10.
Источник
Изменение яркости и разрешения экрана в системе Ubuntu

Наверняка многие из наших посетителей не раз сталкивались с такой неприятной проблемой, как боль в глазах. Она возникает у многих людей, которые проводят за компьютером несколько часов в день. Чтобы избавиться от этой проблемы, достаточно правильно изменить разрешение экрана Ubuntu, и отрегулировать чувствительность яркости.
В результате долгого нахождения за компьютером глаза очень сильно устают, и это заметно уже в тот момент, когда проявляются первые болевые ощущения в области глаз.
Первым делом вам нужно настроить нужную частоту и подобрать в Ubuntu разрешение экрана, чтобы снизить усталость в ваших глазах. Также лучшим решением в этой ситуации остаётся уменьшение показателя яркости на вашем ноутбуке.
Это поможет не только сохранить зрение, но и значительно сэкономит расход батареи для длительной эксплуатации без питания устройства.
Сейчас мы постараемся с вами разобраться, как снизить яркость монитора в Убунту для того, чтобы наше зрение с годами не ухудшалось.
Настройка яркости монитора в меню управления параметры системы
Одним из довольно простых способов является настройка яркости монитора с помощью меню управления «Параметры системы». Заходите в опцию параметры системы, и там вы увидите вариант с наименованием «Яркость и блокировка». Эта опция подходит только для тех пользователей, которые пользуются ноутбуком.
Перейдите в раздел Яркость и блокировка
Если вы используете ноутбук, то при нажатии на эту опцию у вас вылезет показатель с настройкой яркости монитора.
В случае, если вы стали ощущать, что яркость монитора чрезмерно высокая в ждущем режиме или то, что система переключается в тусклый режим очень быстро/долго, при этих обстоятельствах придётся изменять яркость монитора другим малоизвестным способом.
Заходите в терминал и вводите следующий код:
После окончания процесса установки запускаем команду повторно. Затем переходим в сектор org потом plugins, далее power. Если вы работаете за стационарным компьютером, то у вас не появится это меню управления. Оно появляется только на ноутбуке.
Установите значения, как показано на иллюстрации
Выставляем галочки, как показано на скриншоте. Опции вступят в силу сразу же после завершения всех изменений. По завершении необходимых изменений вы можете просто закрыть окно редактора.
Как снизить яркость в Убунту с помощью функции Nvidia X server settings
Если на вашем компьютере уже установлена программа от Nvidia, то самым простым решением проблемы будет воспользоваться программным обеспечением Nvidia X server settings.
С помощью этой утилиты вы сможете настроить яркость, разрешение и изменить частоту монитора. На примере будет показана настройка монитора марки Toshiba. Вы, естественно, настраиваете свой монитор, исходя из своих потребностей.
Запускаем программу Nvidia X server setting и заходите в меню управления «Системные утилиты» далее «Администрирование».
Чтобы отрегулировать показатель яркости, нужно перейти в раздел Color Correction.
Настройку разрешения экрана в Ubuntu подстраивайте, исходя из своих нужд.
Как сохранить настройки разрешения экрана и яркости в Ubuntu с помощью скрипта
У пользователей ноутбуков ещё есть проблема с подсветкой в Ubuntu. Каждый раз, когда система Убунту загружается, она автоматически выставляет максимальный показатель яркости.
Для того чтобы решить эту проблему, нужно добавить специальный скрипт, который автоматически регулирует яркость экрана в Ubuntu во время загрузки компьютера.
В Ubuntu вы также можете настроить яркость подсветки
Открываем файл браузера и переходим в раздел «Компьютер» далее «Система» далее «Класс» далее «Подсветка каталога». Вы увидите две или три папки подобного типа:
Прежде всего, вы должны сделать и запомнить информацию, написанную ниже.
Изменить яркость экрана можно через сочетание клавиш FN + стрелка.
Проверьте файл actual_brightness в каждой папке (повторно открывать все папки для обновления значений).
Запомните имя папки, в которой значение actual_brightness уже изменено.
Замените acpi_video0, введя специальную команду (она будет ниже) с таким же именем папки.
- Нажмите сочетание клавиш Ctrl+Alt+T на клавиатуре, чтобы открыть терминал. Когда он откроется, выполните простую команду, которая будет указана ниже, она даст вам максимальный уровень яркости на вашем ноутбуке:
Яркость можно отрегулировать от 0 до 9.
- Введите код, который будет указан ниже. Вы сможете получить суперправа пользователя. Для этого откройте /etc/rc.local file и введите следующее:
Не забудьте добавить строчку после этого кода. Выставите число от 0 до 9 на такой уровень яркости, который вы хотите.
DDC/CI
Последнее, что я проверял, к сожалению, большинство дисплеев (не?) Не реализуют управление подсветкой из программного обеспечения. Есть стандарт для этого, DDC/CI, но принятие было ограничено. Попробуйте использовать инструмент ddccontrol на своем мониторе и посмотрите, повезет ли вам.
Я видел это только на очень качественных дисплеях, предназначенных для калибровки фото и видео… и даже многие из них используют USB-соединение и пользовательский драйвер на основе USB HID вместо стандарта DDC/CI. Хотя я довольно устарел, и в связанной статье утверждается, что основные параметры, такие как яркость и контрастность, теперь широко поддерживаются.
Как разогнать монитор: разгон частоты монитора, программы
Однако, как и во всех подобных случаях, к процессу разгона монитора стоит подходить с большой осторожностью, чтобы не повредить тонкие внутренние компоненты. Часто разгон матрицы монитора прекращает гарантию, поэтому прежде чем приступать к каким-либо манипуляциям, обязательно выясните это. В нашем руководстве мы представим лучшие способы эффективного и безопасного разгона монитора
В нашем руководстве мы представим лучшие способы эффективного и безопасного разгона монитора.
С большинством видеокарт используется один и тот же метод разгона частоты монитора, но из-за наличия разных программ разгона монитора мы рассмотрим несколько вариантов.
Разгон с NVIDIA
Сначала откройте на своем компьютере Панель управления NVIDIA. Это можно сделать, кликнув по рабочему столу правой кнопкой мыши и выбрав в меню соответствующий пункт. Найдите в меню слева раздел Изменение разрешения и нажмите кнопку Настройка.
Появится меню, в котором вы сможете изменить частоту обновления монитора в герцах (Гц). Мы рекомендуем прибавлять ее понемногу, не более чем по 5-10 Гц. Панель управления NVIDIA позволяет проверить результаты разгона монитора, чтобы убедиться, что они вас устраивают, после чего потребуется перезагрузить компьютер.
Разгон с AMD
С видеокартами AMD разгон частоты монитора будет практически таким же, как с NVIDIA, но он осуществляется через другую платформу. Многие пользователи видеокарт AMD предпочитают программу для разгона монитора Custom Resolution Utility от ToastyX, но мы рекомендуем по возможности пользоваться штатными настройками AMD Radeon.
Откройте настройки AMD Radeon, затем кликните по вкладке Дисплей. Нажмите на кнопке Создать рядом с надписью Пользовательские разрешения. Чтобы разогнать частоту монитора, последовательно увеличивайте ее с небольшим шагом. После выбора оптимального значения кликните Создать.
Разгон с Intel
Хотите – верьте, хотите – нет, но монитор можно разогнать даже если у вас ноутбук с интегрированной видеокартой Intel. Для разгона матрицы монитора с одной из таких карт откройте Панель управления HD-графикой Intel. Нажмите Дисплей, затем Пользовательские разрешения. Убедитесь, что открыта вкладка Добавить и вручную введите разрешение и желаемую частоту обновления.
Что нужно знать о разгоне монитора
После выбора настроек для разгона монитора потребуется перезагрузка компьютера, чтобы изменения полностью вступили в силу. Однако, и этого может быть недостаточно! Иногда компьютер может установить разогнанные значения, с которыми не в состоянии справиться, что может вызвать искажения, черный экран и другие ошибки.
Перед тем, как во что-либо играть, убедитесь, что изменения вступили в силу. Затем можно проверить ваш компьютер на нескольких играх или запустить тест пропуска кадров. Для этого перейдите на этот сайт и следуйте указаниям на экране.
Важно также отметить, что разгон монитора всегда остается на ваш страх и риск. В большинстве случаев разгон частоты монитора безвреден, но никто не гарантирует, что он не сократит срок службы монитора и не вызовет других проблем в долгосрочной перспективе. Большая часть мониторов вполне может справиться с небольшим разгоном, но риск возникновения трудностей всегда сохраняется, пусть даже минимальный
Большая часть мониторов вполне может справиться с небольшим разгоном, но риск возникновения трудностей всегда сохраняется, пусть даже минимальный.
Кроме того, не забывайте, что потенциал разгона матрицы монитора ограничен самим монитором и периферией. Если вы используете устаревшее подключение, ваш монитор не разгонится даже после установки всех настроек.
Подводя итог, можно сказать, что разгон частоты монитора – процесс довольно простой, но не быстрый. Для него требуется некоторое количество манипуляций, связанных с путем проб и ошибок. Однако, если гарантийный срок вашего монитора уже истек, или вы считаете риск оправданным, разгон монитора может вас здорово порадовать в плане расширения возможностей вашего компьютера в играх.
Ubuntu: как изменить разрешение экрана, регулировка яркости
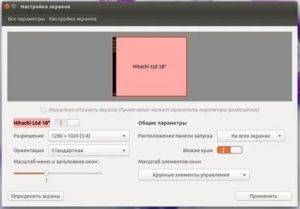
Линукс стал проще в настройках. Как и в Windows, различные проблемы здесь можно решить с помощью разных вариантов. Есть несколько способов изменить разрешение экрана в Ubuntu:
- через графический интерфейс;
- посредством терминала.
Особенности настройки разрешения экрана в Ubuntu
Новичкам, установившим Linux, удобней изменить настройку яркости экрана при помощи кнопки «Параметры системы» , которая находится в левой панели рабочего стола.
Под этой иконкой собрано большинство необходимых настроек для корректной работы ОС. Необходимо нажать на нее, далее – на параметр «Настройка экранов», в котором нужно выбрать с левой стороны строки «Разрешение» требуемые цифры и нажать «Ок» для вступления изменений в силу.
Оценить конфигурацию можно в течение 30 секунд, после чего система вернется в первоначальное состояние. Это же произойдет при нажатии кнопки «Восстановить исходную конфигурацию».
Как изменить разрешение экрана в Ubuntu
Второй способ – изменить настройки через терминал. Если соответствующего знака нет в левой панели рабочего стола, тогда иконку необходимо найти, а после перетащить терминал на левую панель.
Затем его открывают и выполняют следующие действия:
- xrandr – эта команда покажет, какие в системе есть доступные разрешения. Тот вариант, который установлен в данный момент, будет обозначен как «VGA-1 connected primary 1920×975+0+0». В конкретном случае цифры могут быть другие.
- Подставляют свои параметры, которые хотят изменить, и узнают, способна ли операционная система предоставить эту возможность: вводят команду: cvt 1280×960 60.
- После вывода результатов операции копируют строку после слова Modeline: “1280x960_60” 6.25 1280 1320 1440 1600 60 63 73 76 -hsync +vsync.
- Приведенное значение вставляют после команды: xrandr –newmode “1280x960_60” 6.25 1280 1320 1440 1600 60 63 73 76 -hsync +vsync.
- Добавление интерфейса к выбранному разрешению. Для этого нужно написать следующую команду: xrandr –addmode VGA-1 1280x
- Устанавливают выбранное разрешение еще одной командой: xrandr –output VGA-1 –mode 1280x
- Создают скрипт, который будет запускать нужный вариант: сначала папку с именем .bin, затем – файл, например, screen.sh.
- Прописать этот файл (созданный скрипт) в перезагрузку, чтобы данное разрешение корректно работало.
В терминале добавляют к файлу автозагрузки: sudo gedit /usr/share/lightdm/lightdm.conf.d/50-unity-greeter.conf.
- В этот файл необходимо внести одну строку:
display-setup-script=/home/al/.bin/screen.sh – путь к нужному файлу screen.sh.
После перезагрузки требуемое разрешение будет доступно, им можно пользоваться.
Как изменить яркость экрана ноутбука в Ubuntu
Важно! Эти способы подходят лишь для ОС семейства Ubuntu. Хоть она является похожей по принципам на Debian, все же регулирование яркости экрана Linux и Debian может значительно различаться
Достаточно лишь скорректировать один пакет (программу), а затем обновить систему. Отрегулировать параметры можно при помощи установленного пакета для регулировки яркости ноутбука Ubuntu. Сделать это можно тремя операциями из терминала:
- добавление репозитория для скачивания пакета: sudo add-apt-repository ppa:indicator-brightness/ppa;
- обновление системы для того, чтобы подхватились зависимости: sudo apt-get update;
- загрузка и установка самого пакета: sudo apt-get install indicator-brightness.
Если данный способ не подошел, необходимо провести более тщательную настройку. Есть еще один метод, через редактирование файла grub:
- открывают терминал, вписывают команду: sudo gedit /etc/default/grub;
- затем необходимо найти следующую строку: GRUB_CMDLINE_LINUX_DEFAULT=”quiet splash”;
- а после нужно заменить на такую: GRUB_CMDLINE_LINUX_DEFAULT=”quiet splash acpi_backlight=vendor”;
- далее необходимо обновить grub: sudo update-grub.
Такой способ вполне может помочь в том, чтобы изменить настройки. После этих действий, зажав клавишу Fn и нажимая стрелки вверх/вниз или те кнопки, где нарисованы иконки яркости, ее можно уменьшить или увеличить.
Важно! Что касается других дистрибутивов, то, например в Linux mint, яркость экрана возможно изменить аналогичными способами. Так как операционная система Ubuntu является близкой по параметрам
Задача изменить разрешение экрана в Ubuntu, некоторым пользователям кажется непреодолимой. Но она решаемая несколькими методами. В основе Linux mint – Ubuntu, поэтому действия будут схожими.
Популярные теги
ubuntu
linux
ubuntu_18_04
settings
debian
setup
ubuntu_16_04
error
macos
redhat
problems
mint
windows
install
server
ubuntu_18_10
desktop
update
android
wifi
hardware
bash
убунту
files
rhel
network
docker
kali
windows_10
nvidia
ustanovka
web
apt
security
python
software
stretch
issues
kde
filesystem
password
apache2
mysql
wine
program
video_card
for
shell
apt-get
drivers
partition
performance
gnome
manjaro
keyboard
terminal
kubuntu
disk
usb
package-management
vpn
video
driver
games
wi_fi
nginx
ubuntu_20_04
best
installation
sound
delete
user
macbook
disk_space
freebsd
dual_boot
virtualbox
ubuntu_17_10
cron
fedora
lubuntu
oshibka
chrome
boot
ssh
mail
os
centos
zorin_os
command-line
firewall
git
zorin
bluetooth
hotkeys
kvm
kernel
display
mount
backup


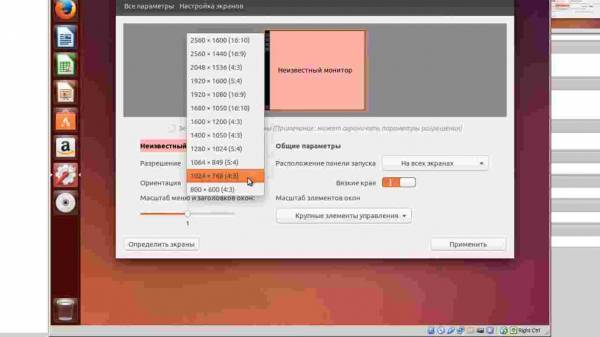
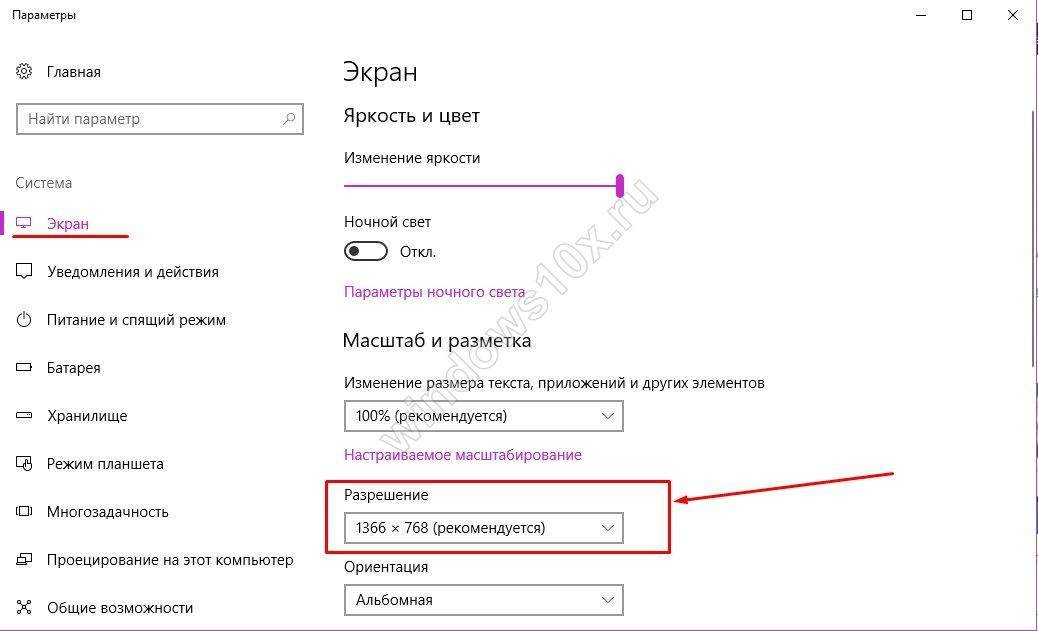
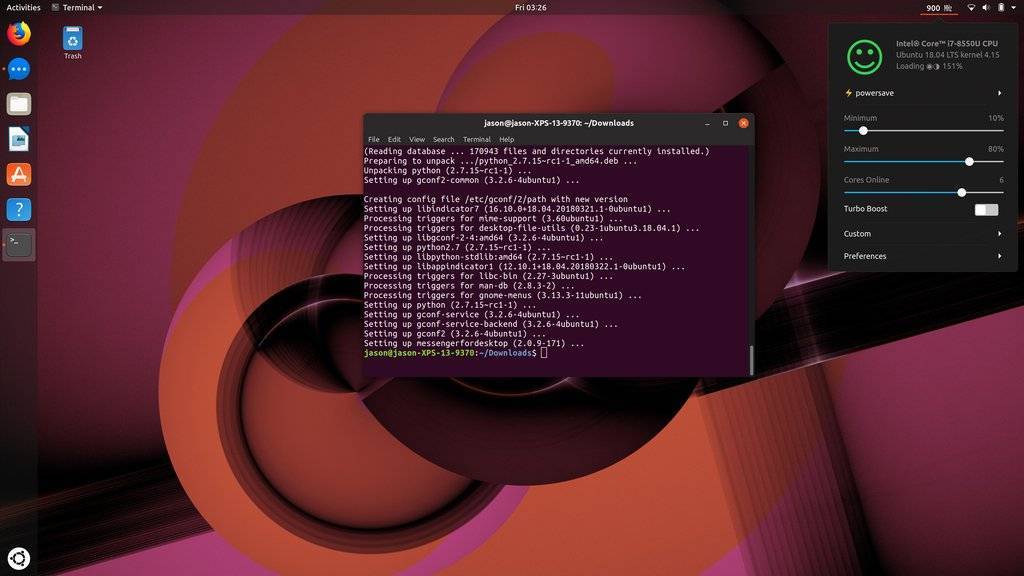
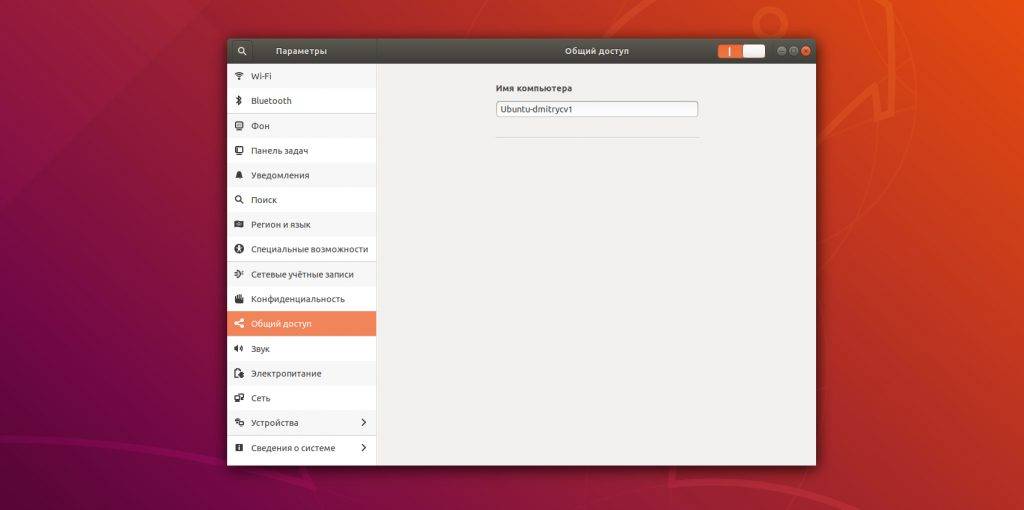
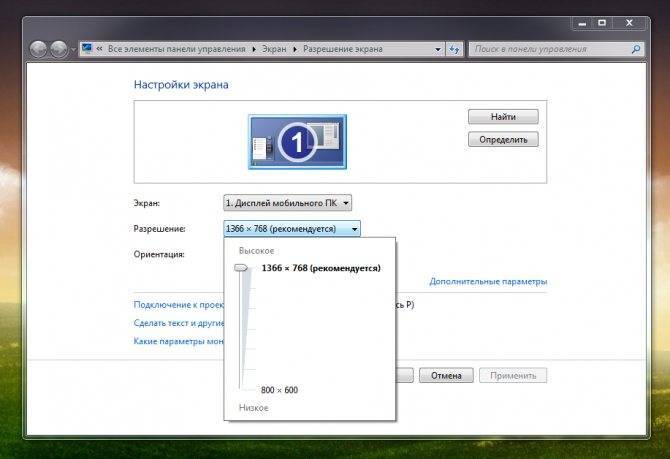
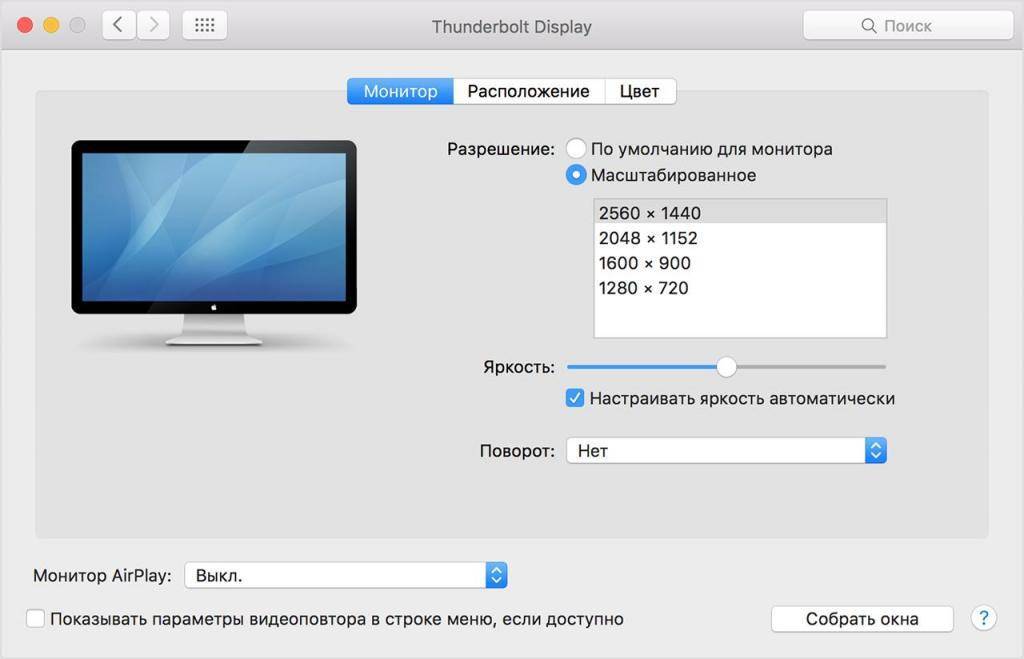
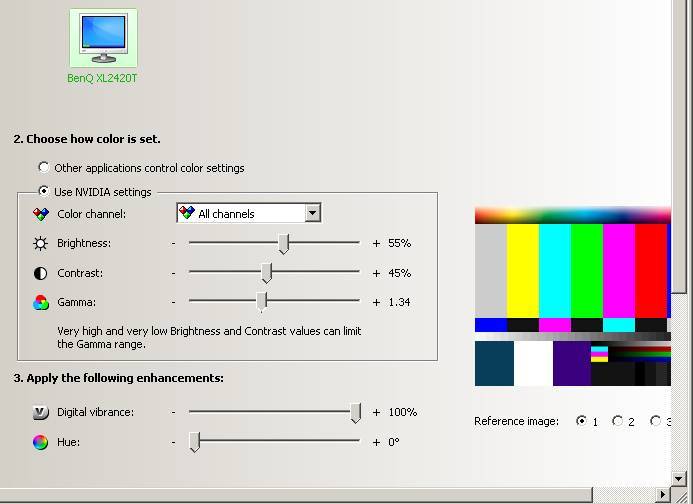
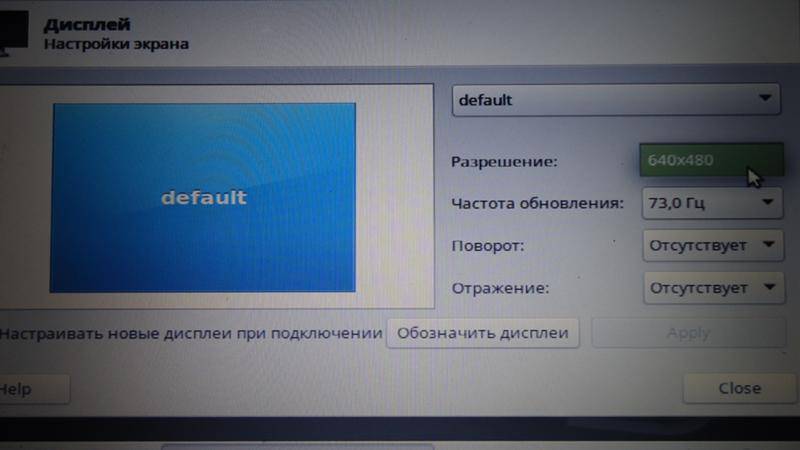
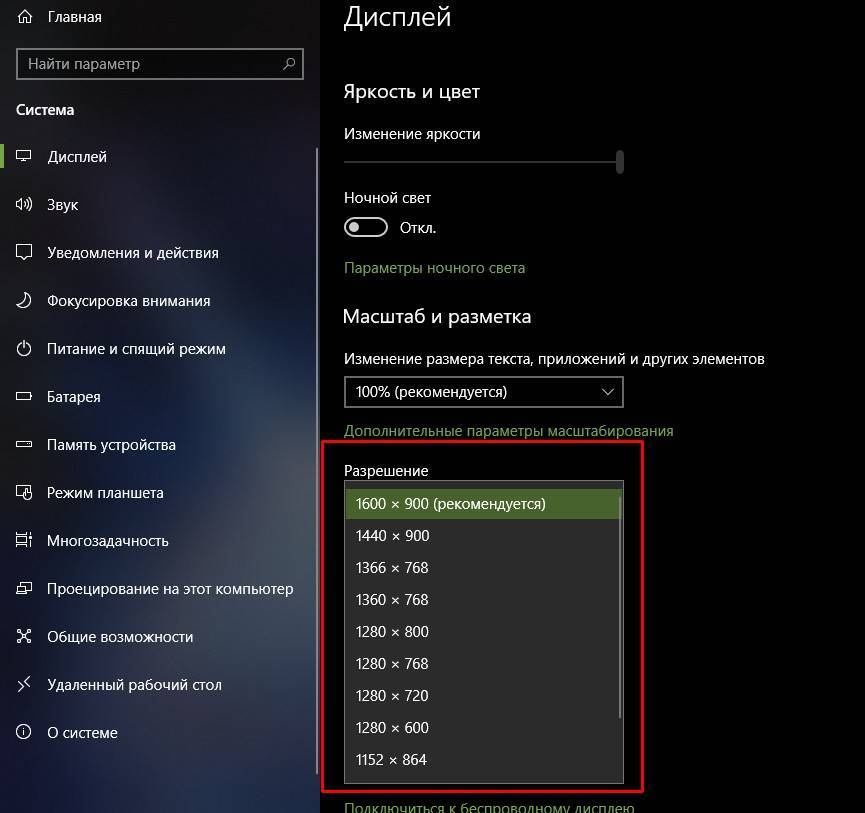
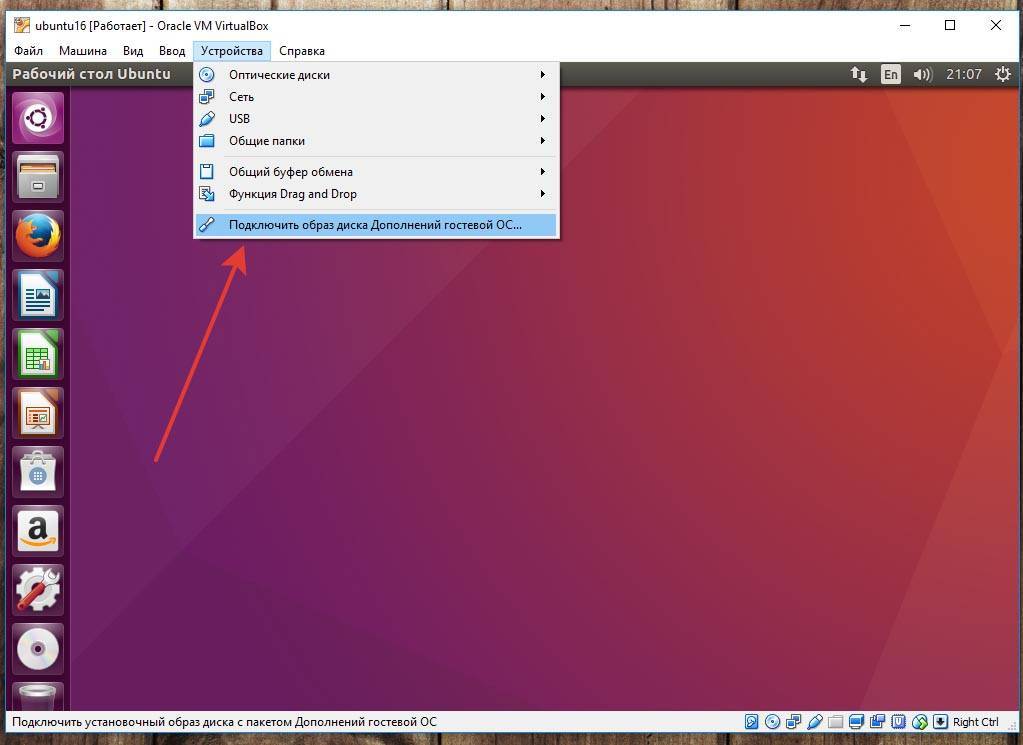
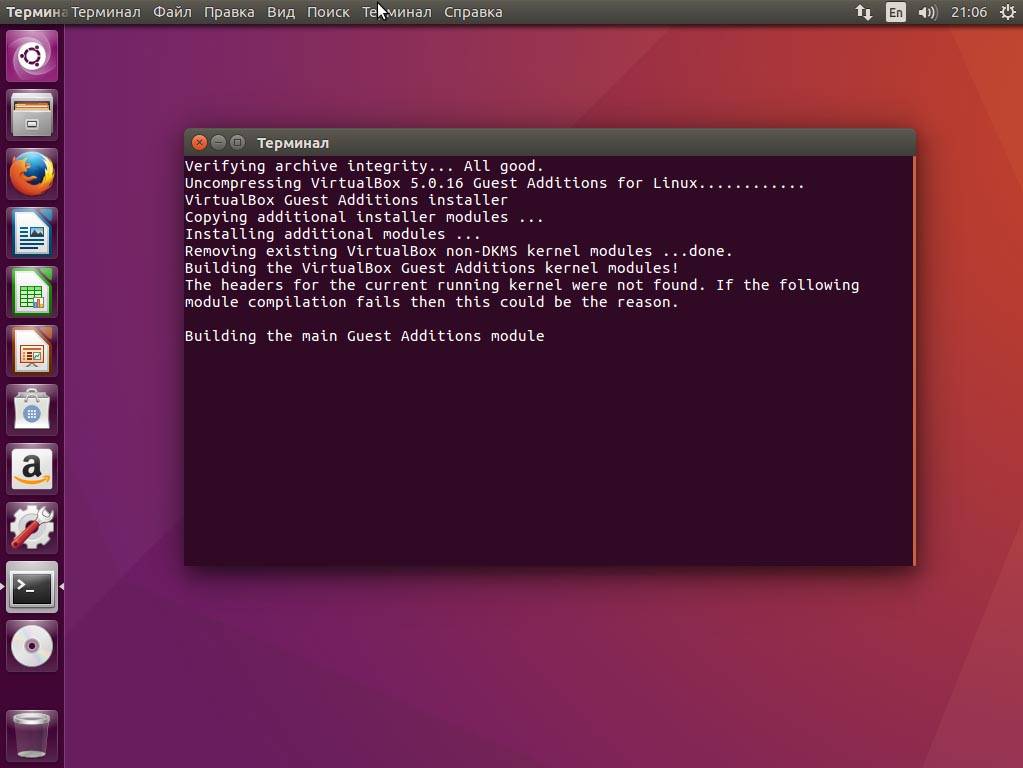
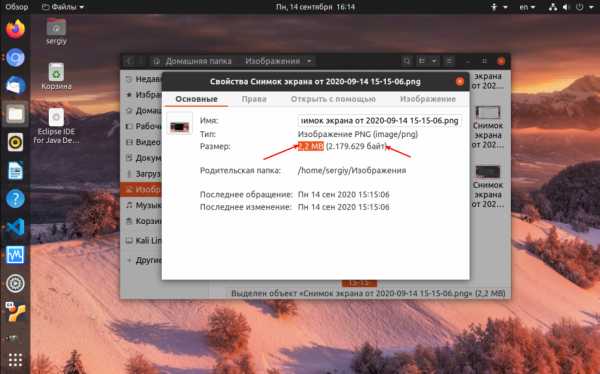
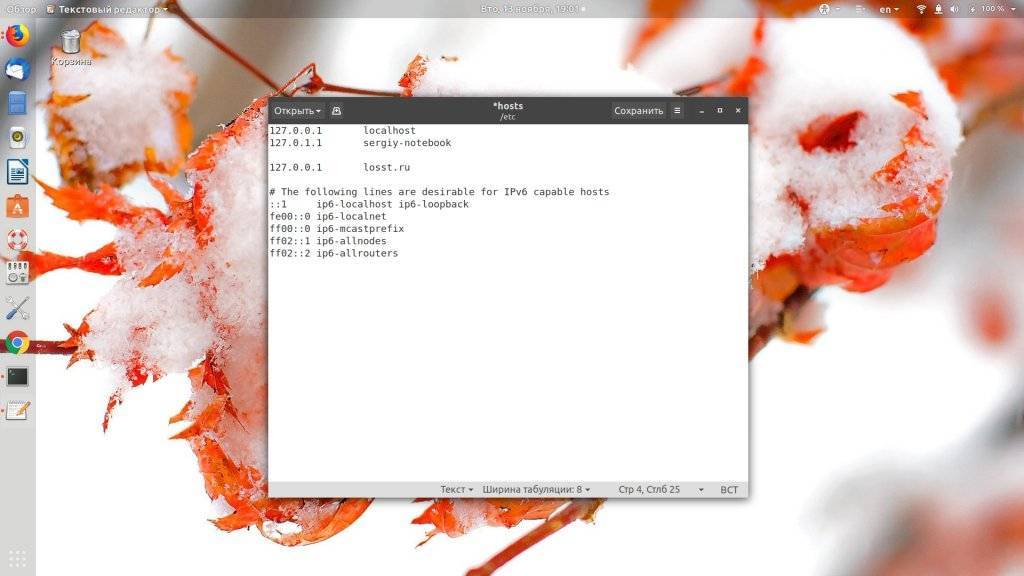
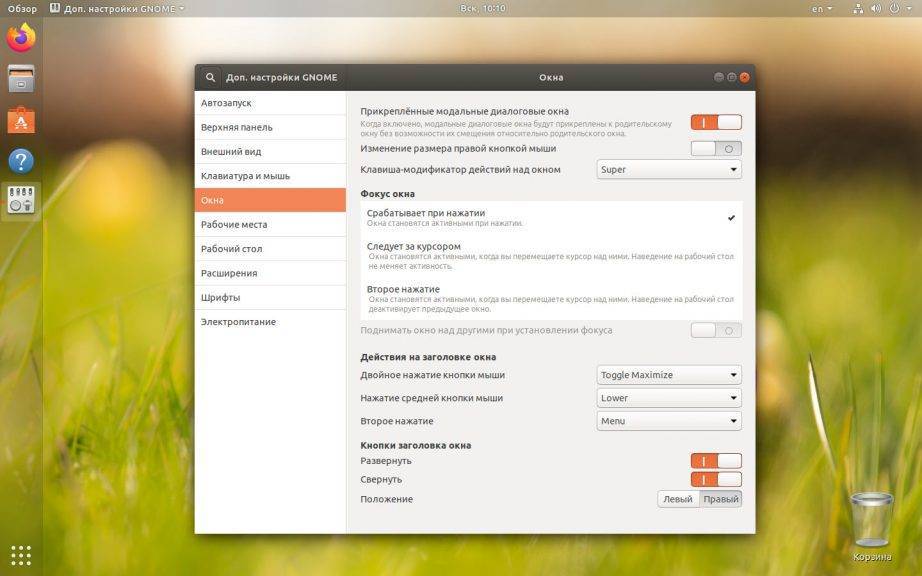
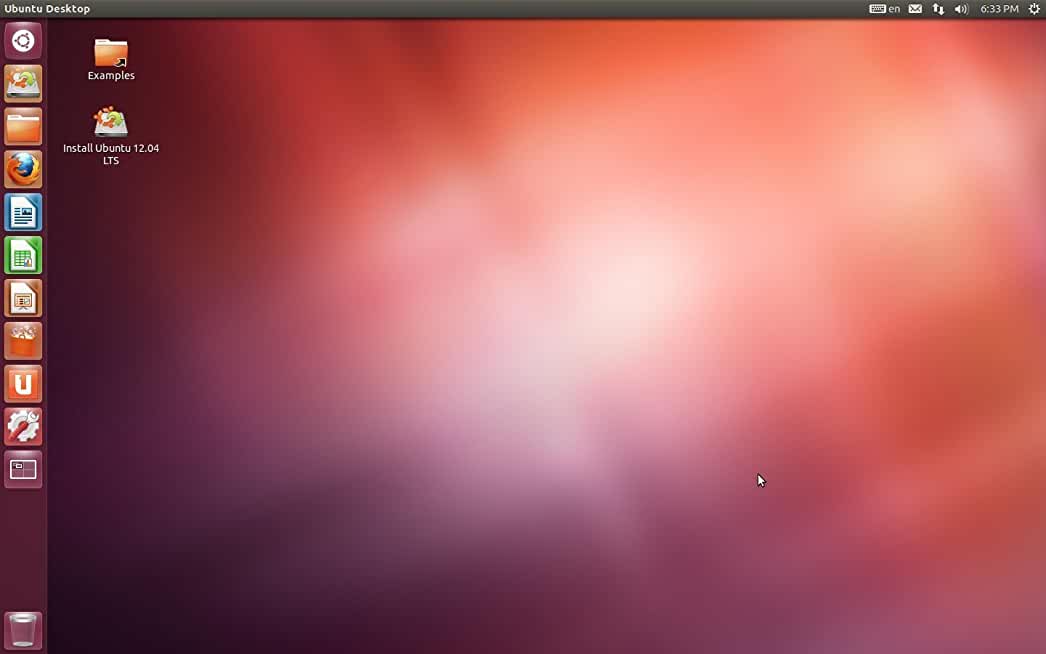
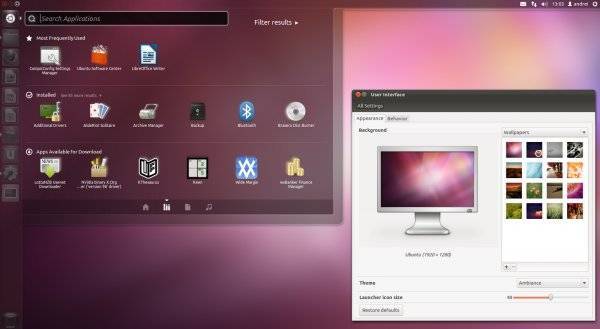
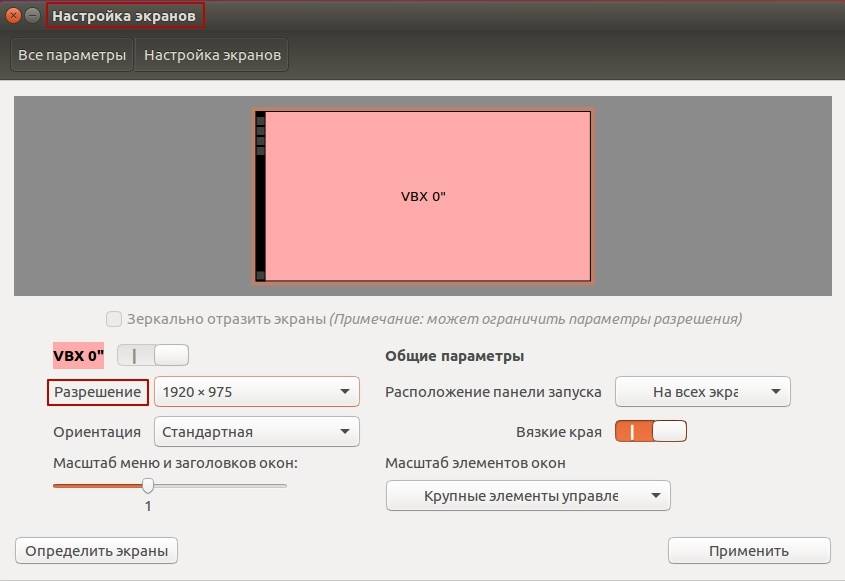
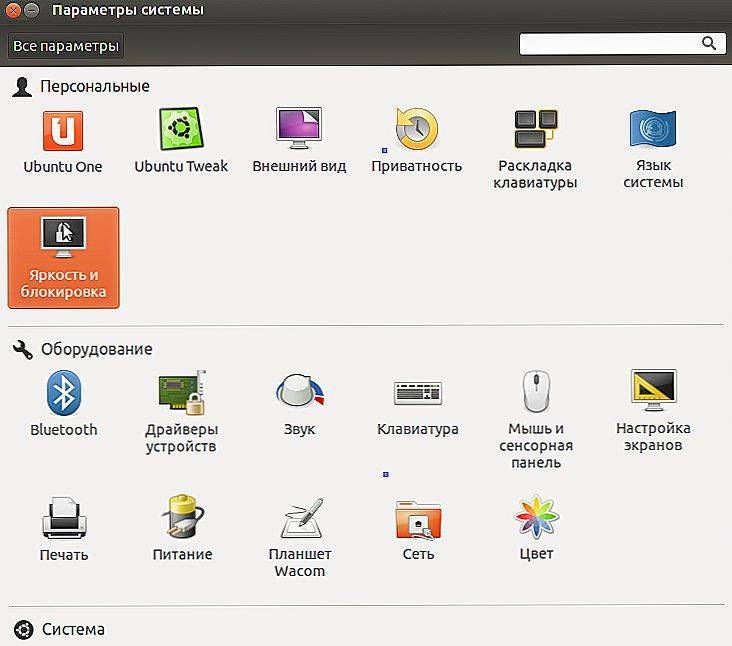
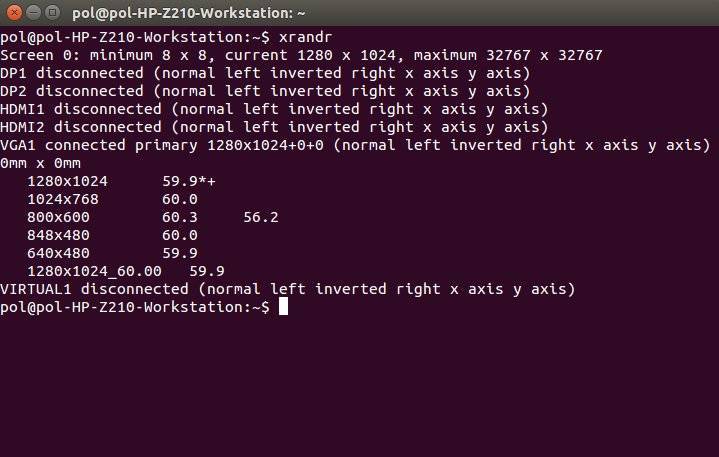
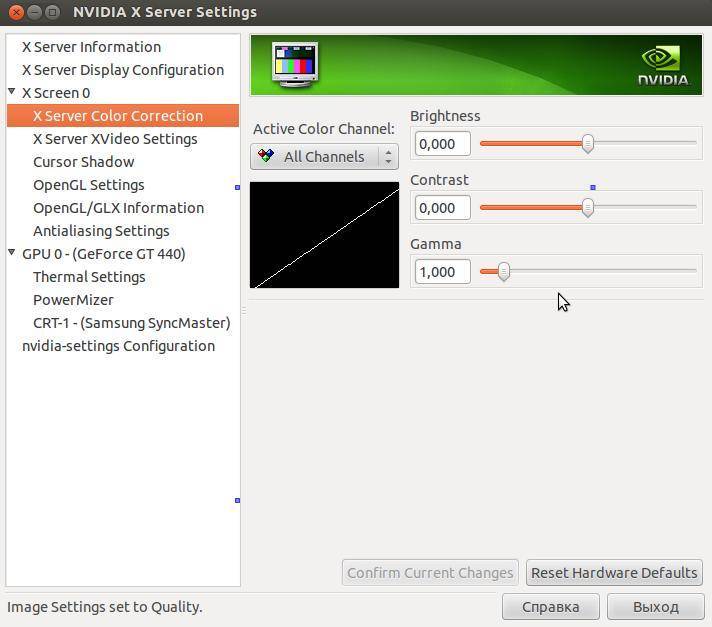
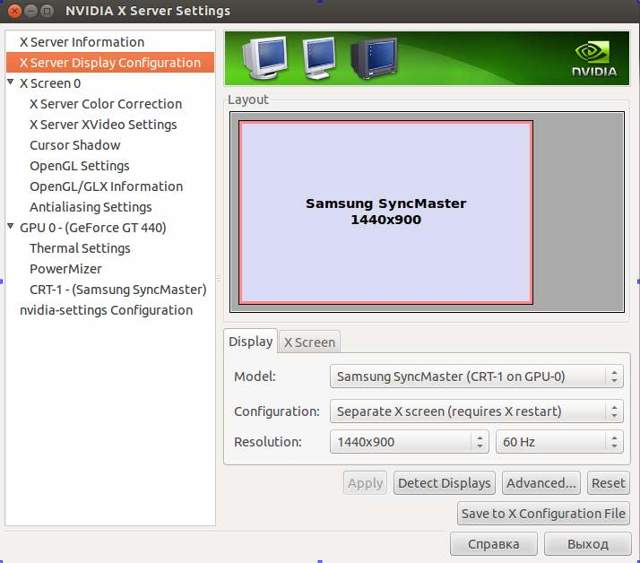
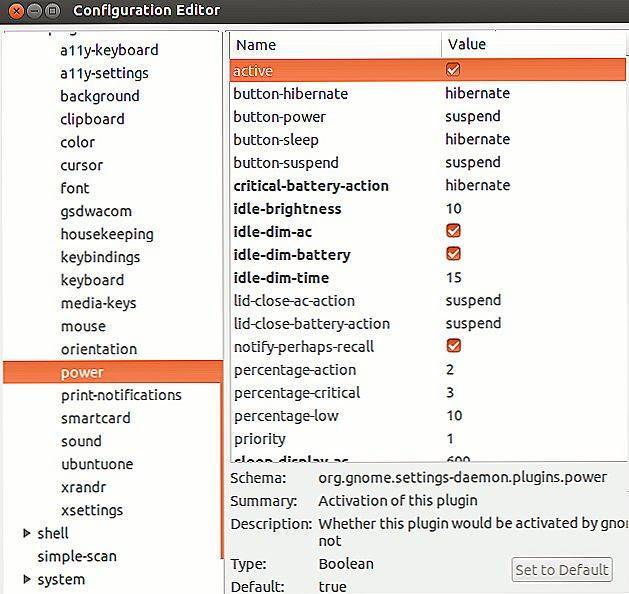
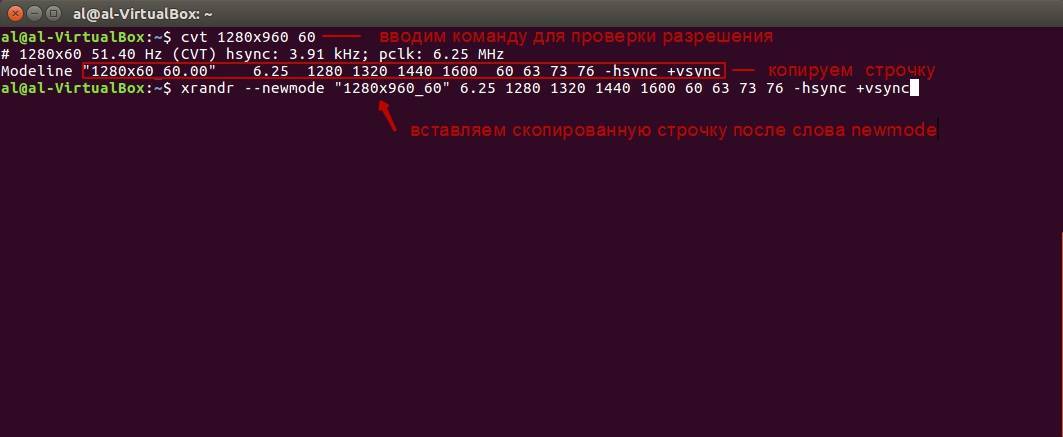
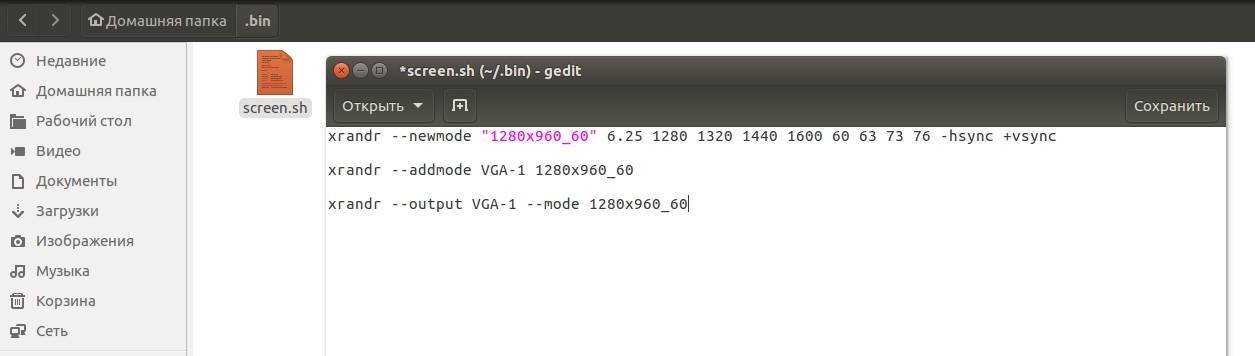
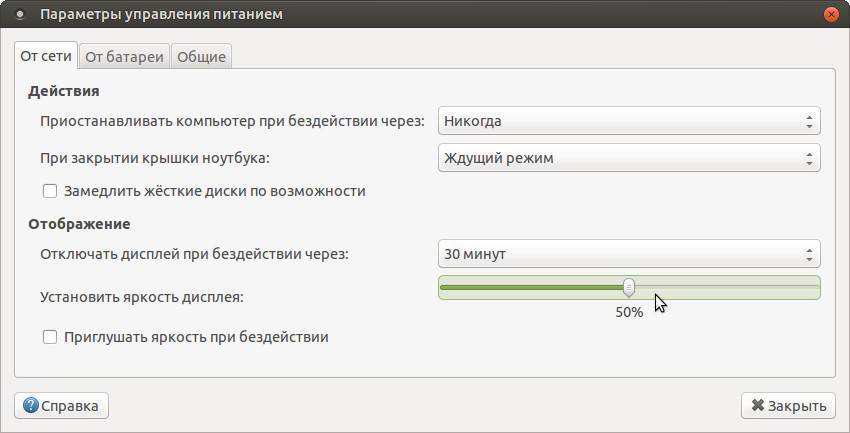
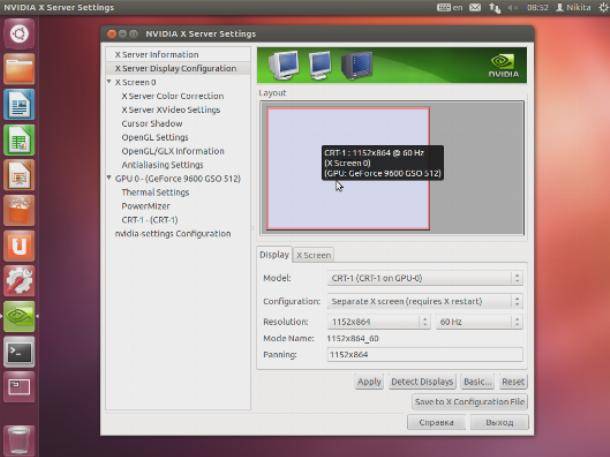
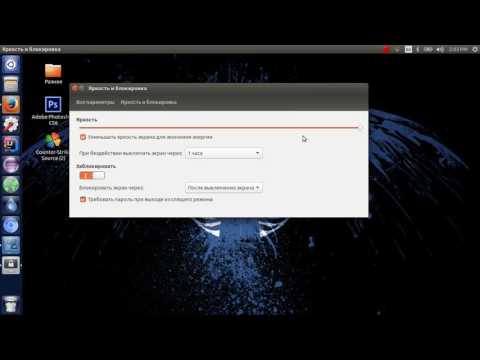
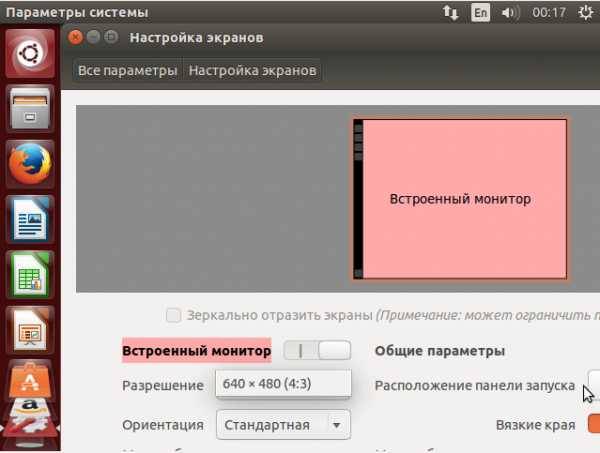
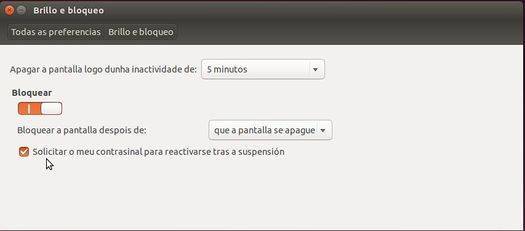
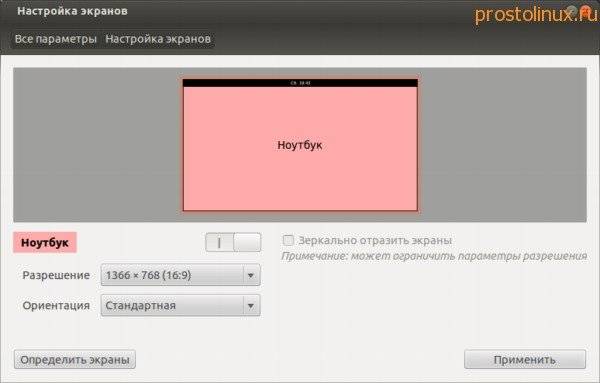
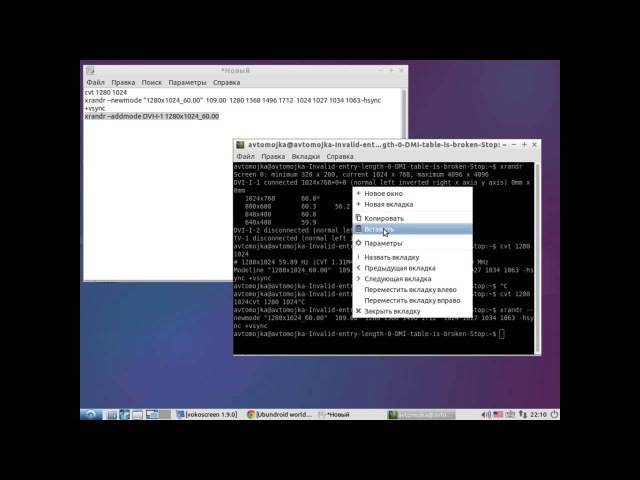
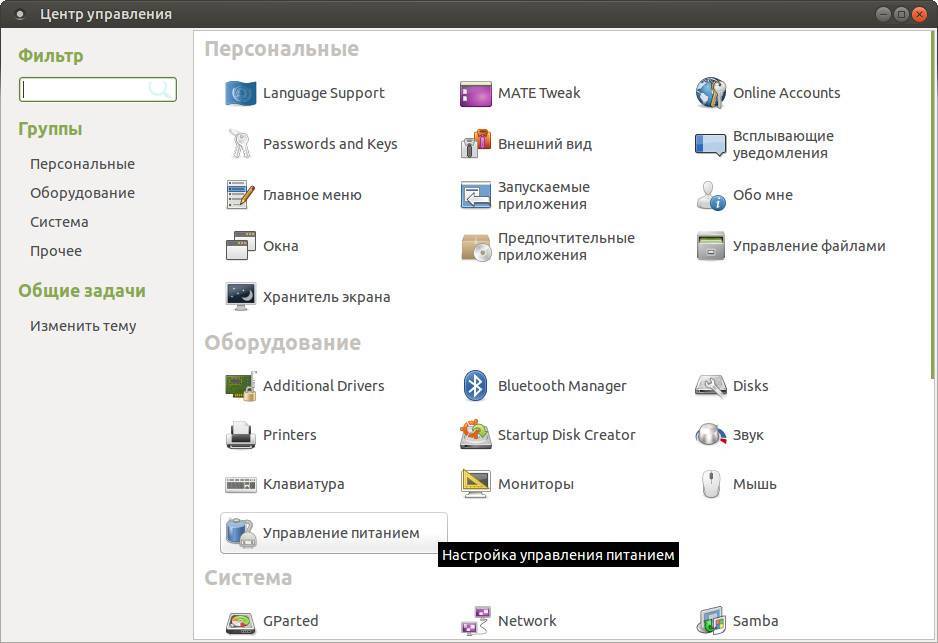
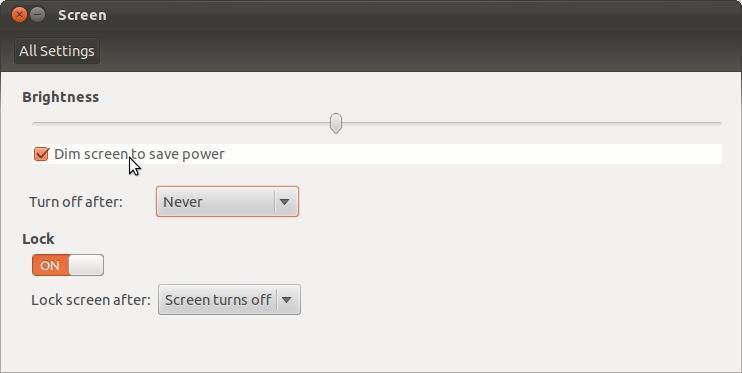
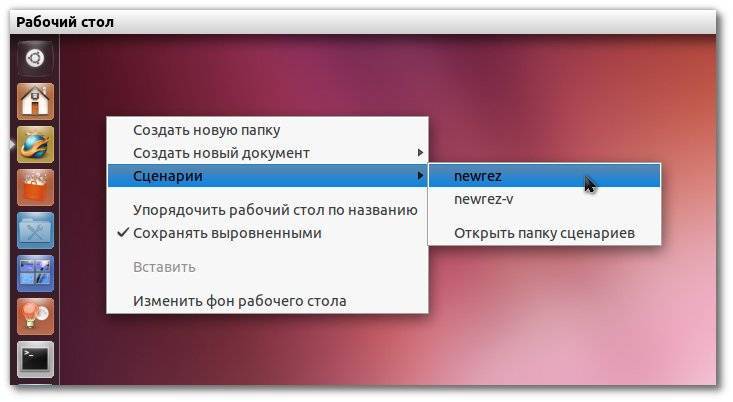
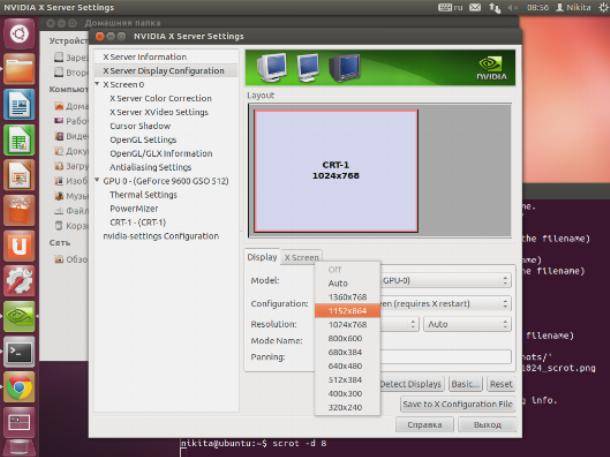
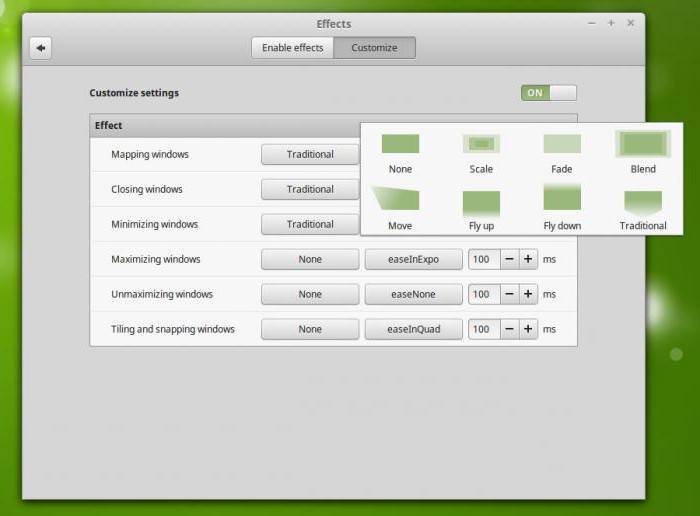
![[инструкция] калибровка экрана на ноутбуке или монитора для пк под управлением windows 10](https://setemonic.ru/wp-content/uploads/6/9/f/69f817b749624a2de29f7d39c17d0004.jpeg)