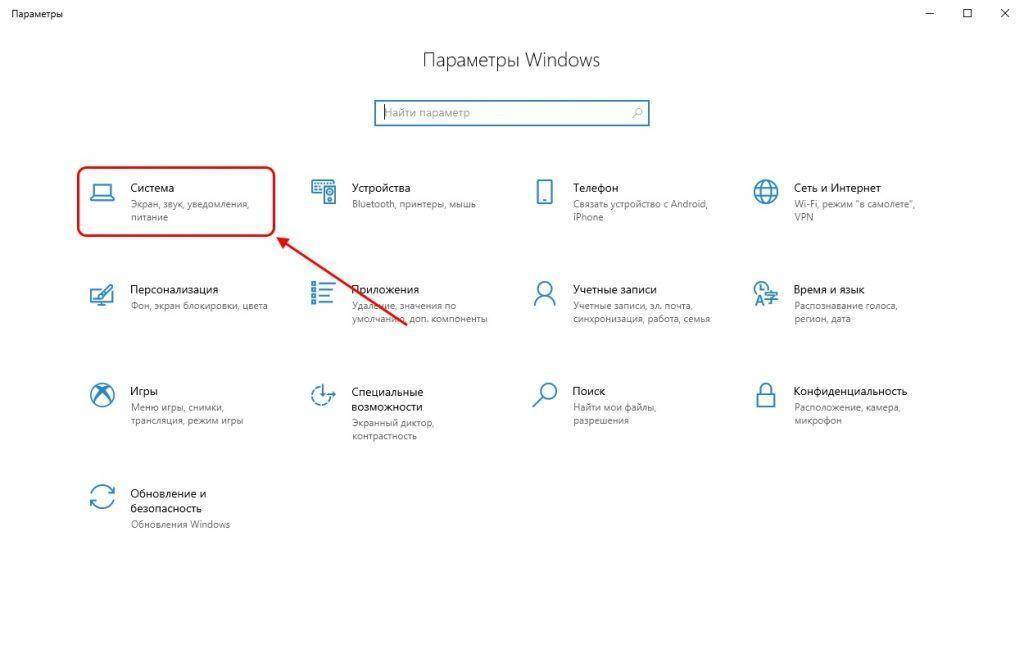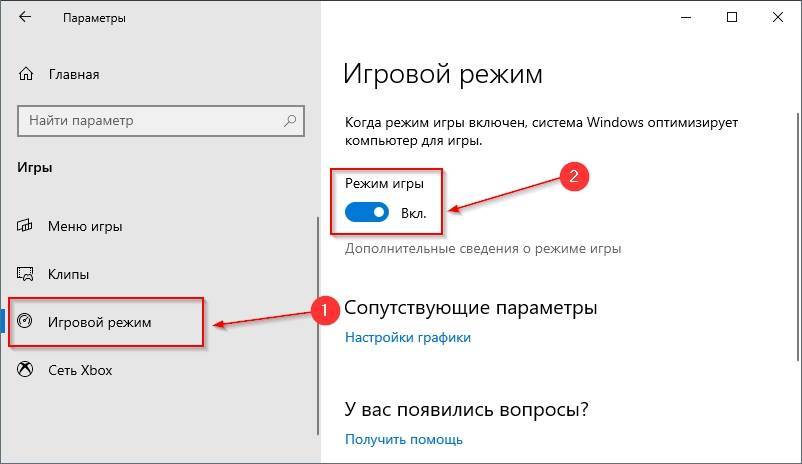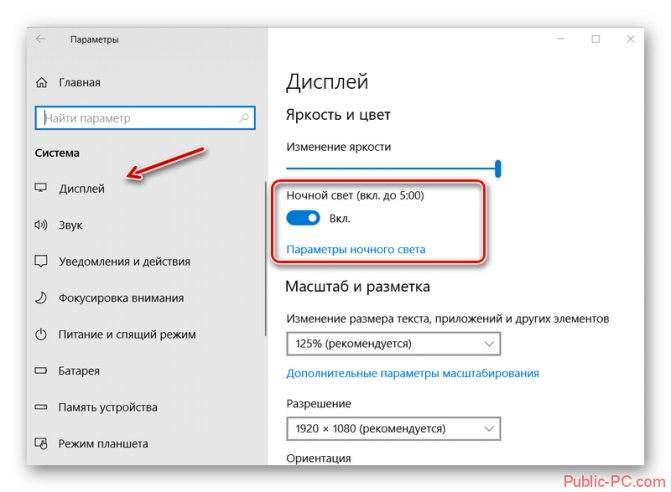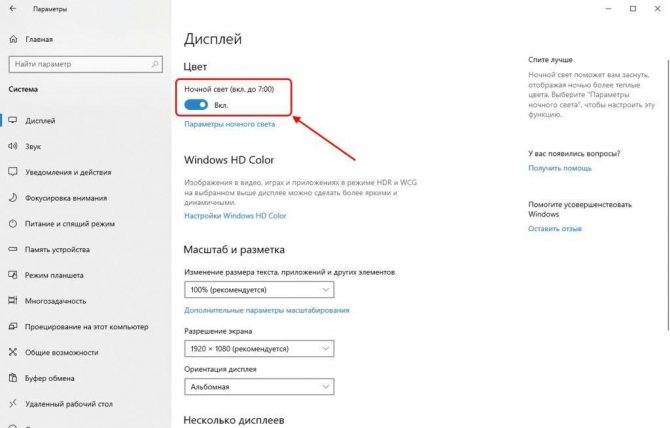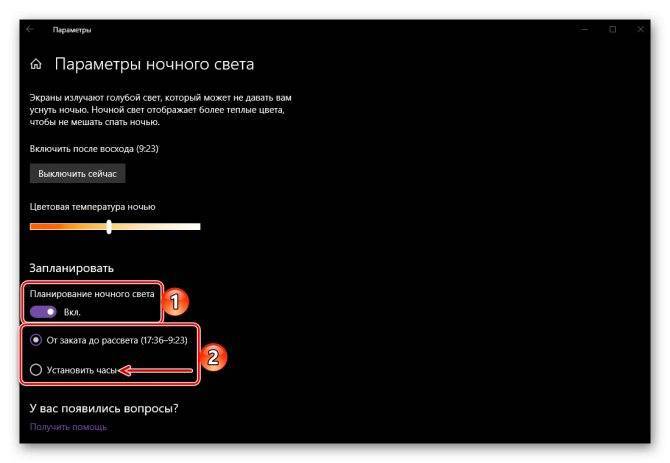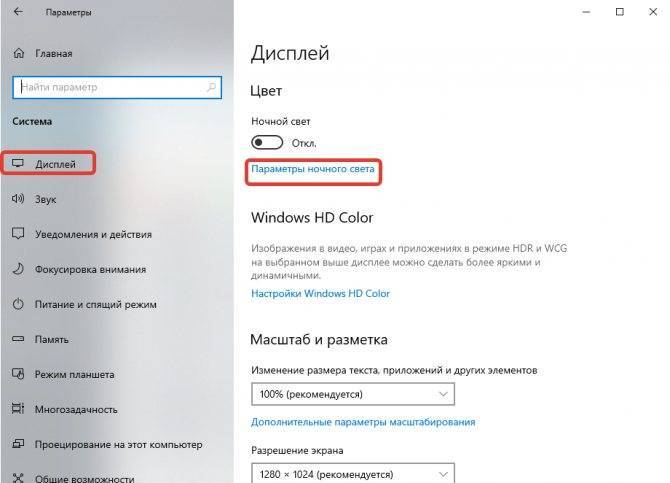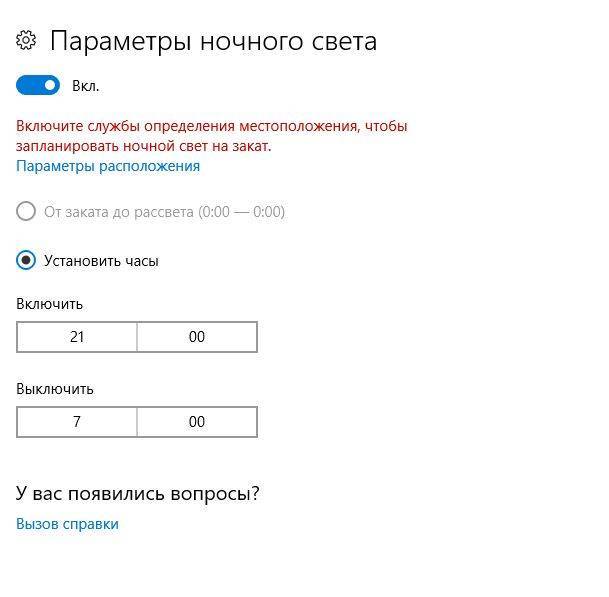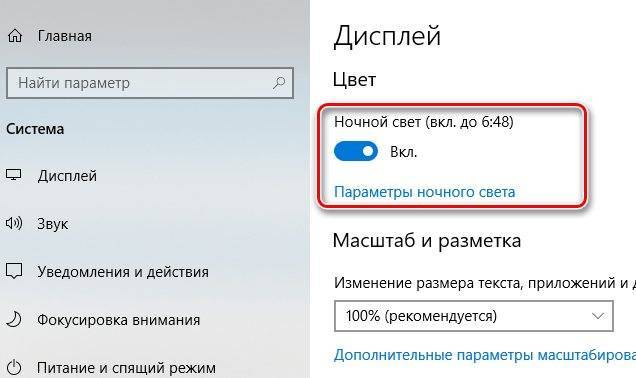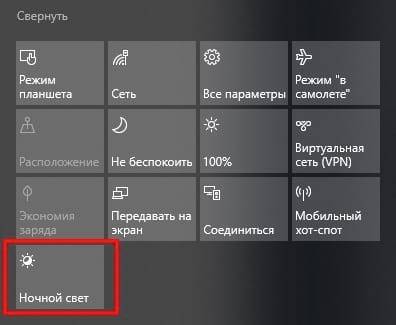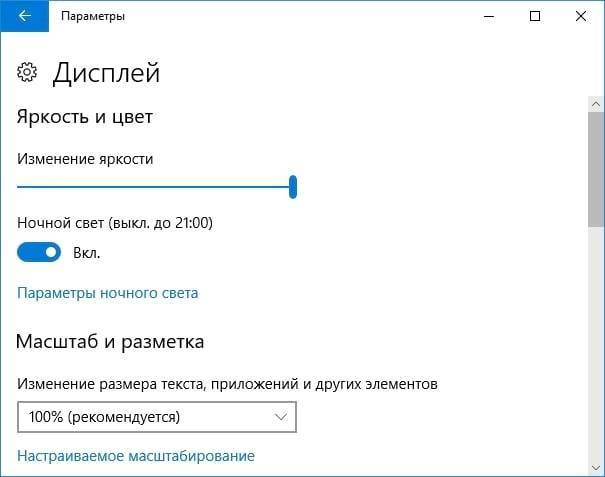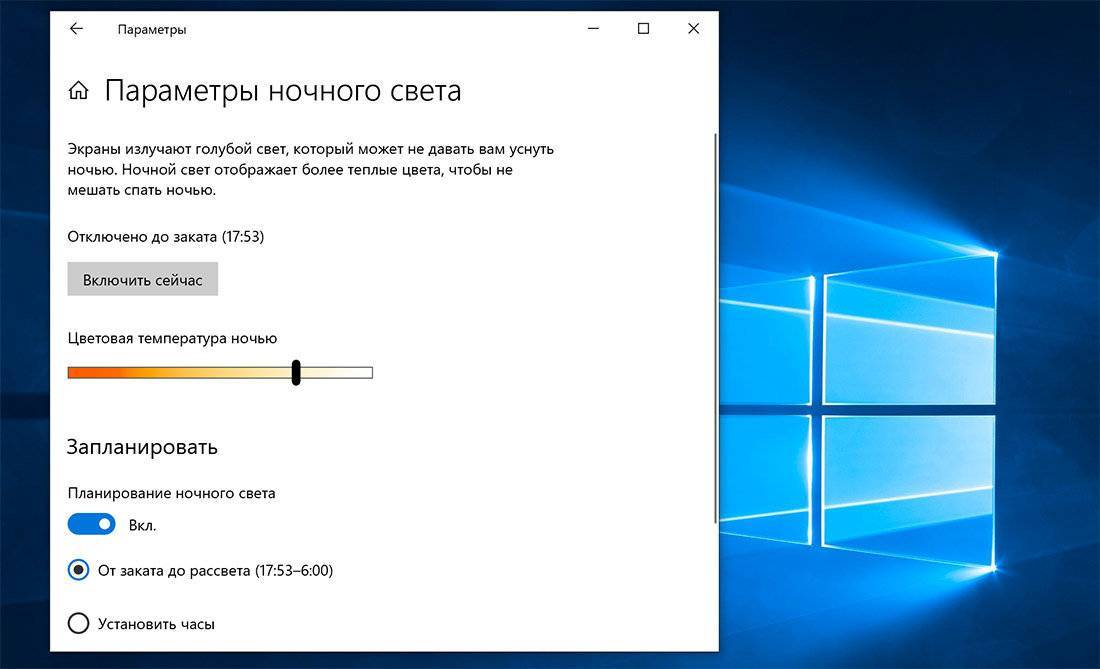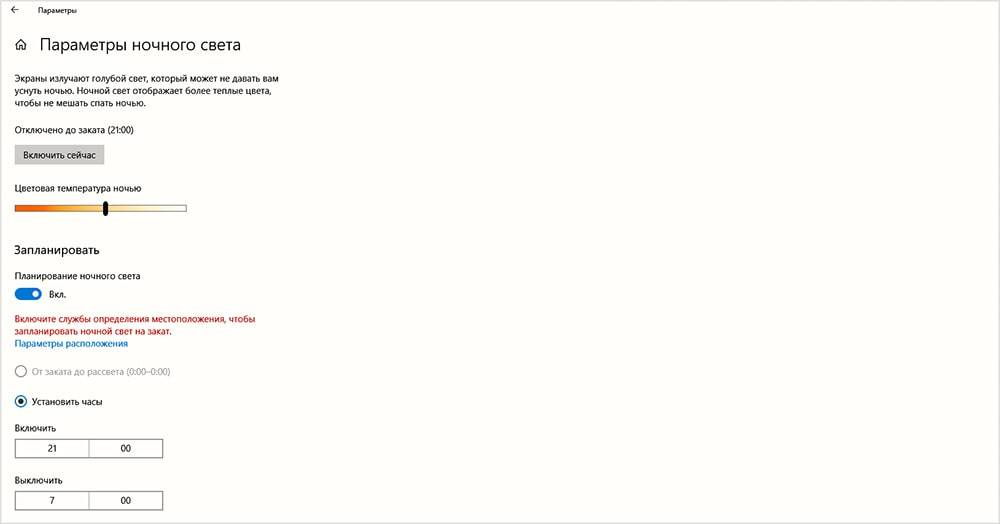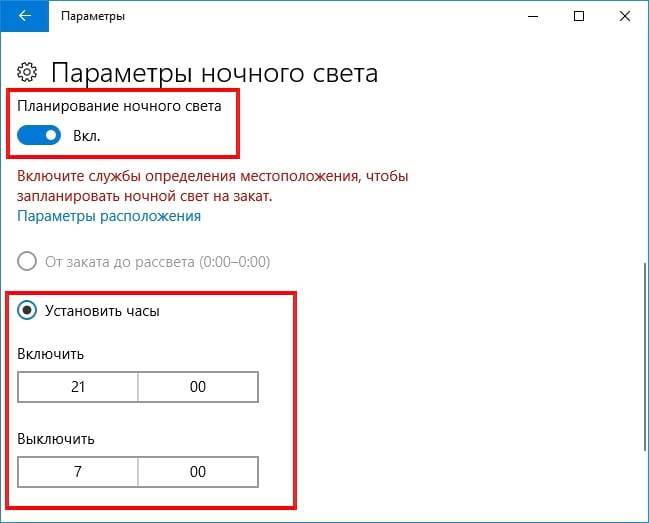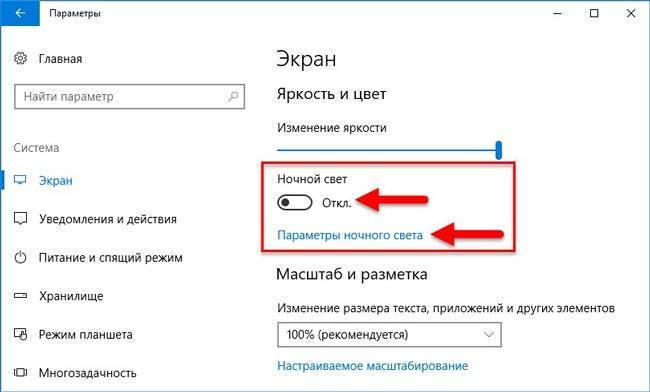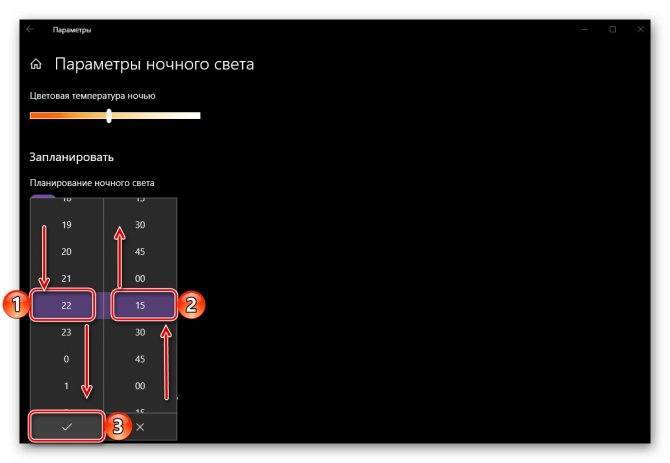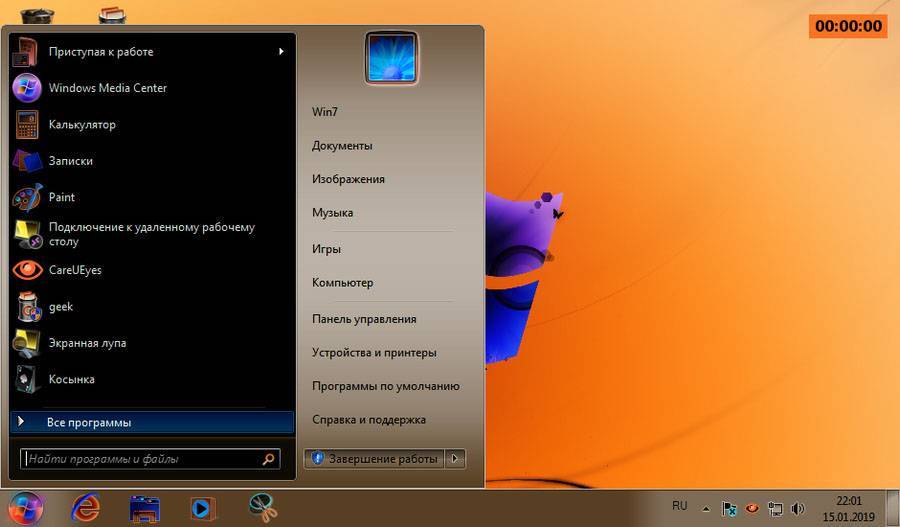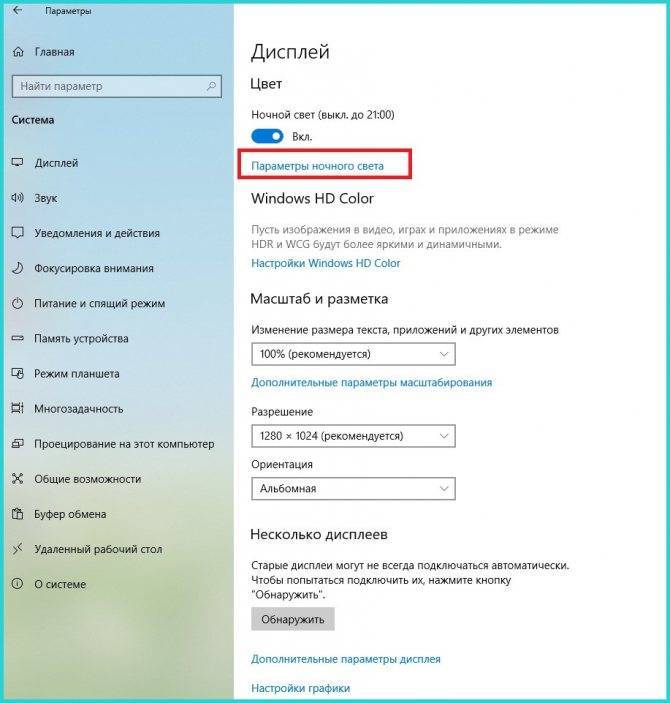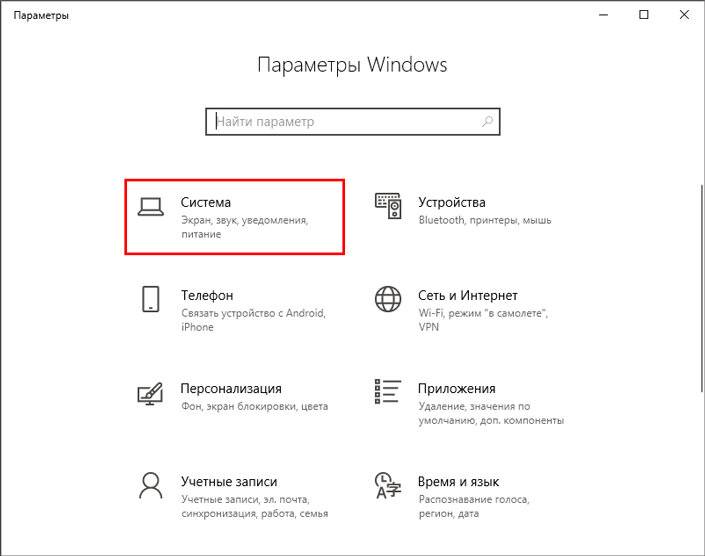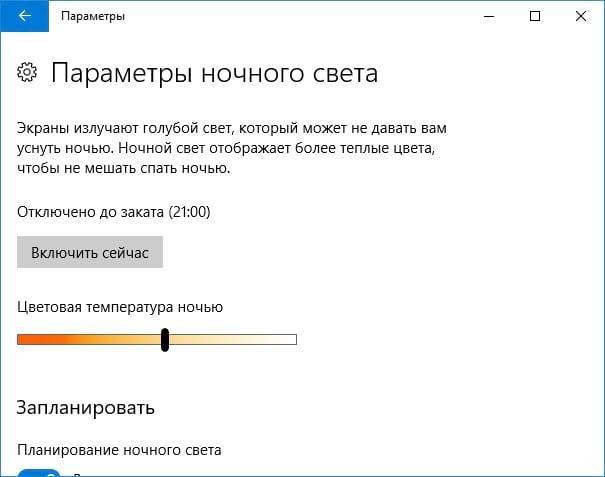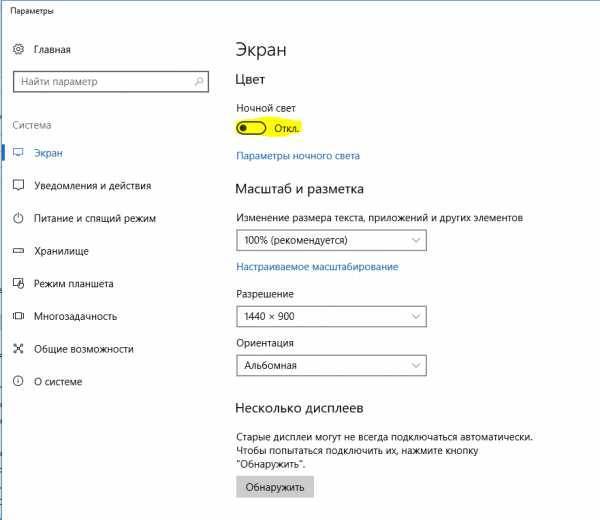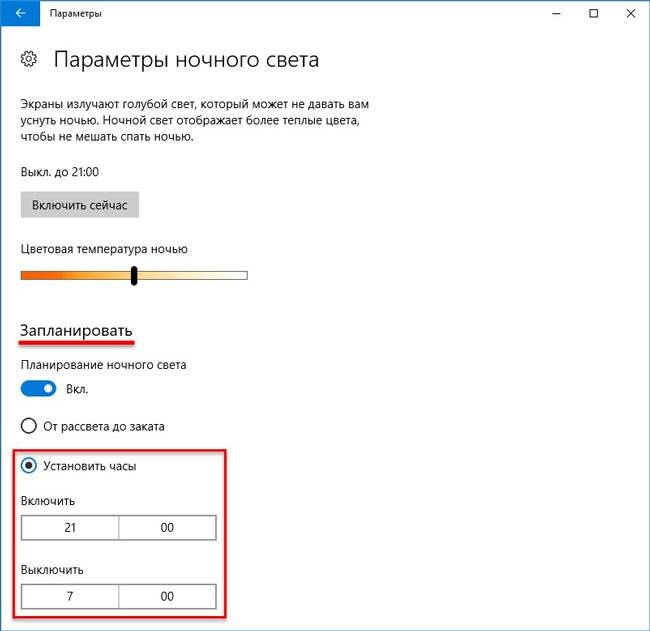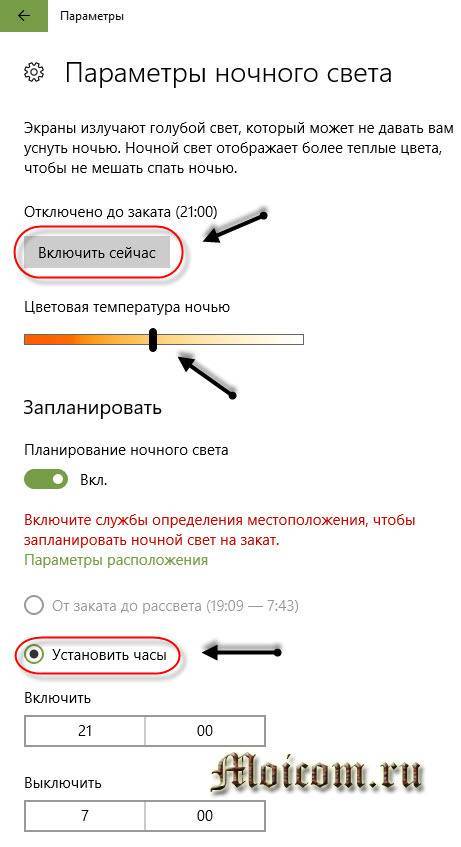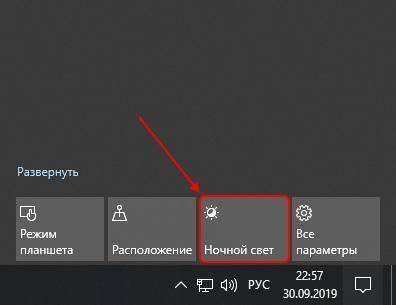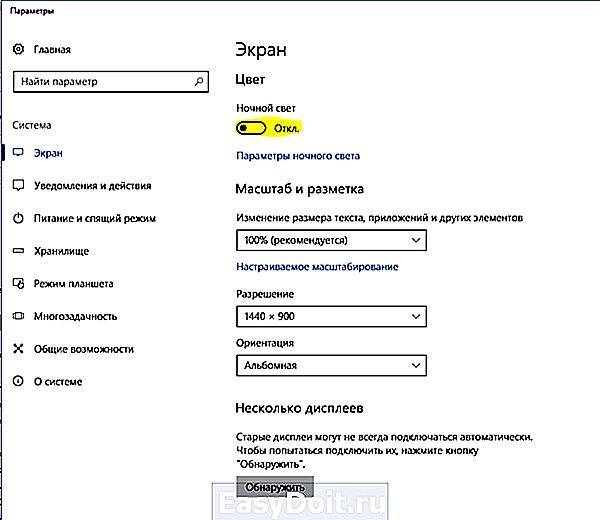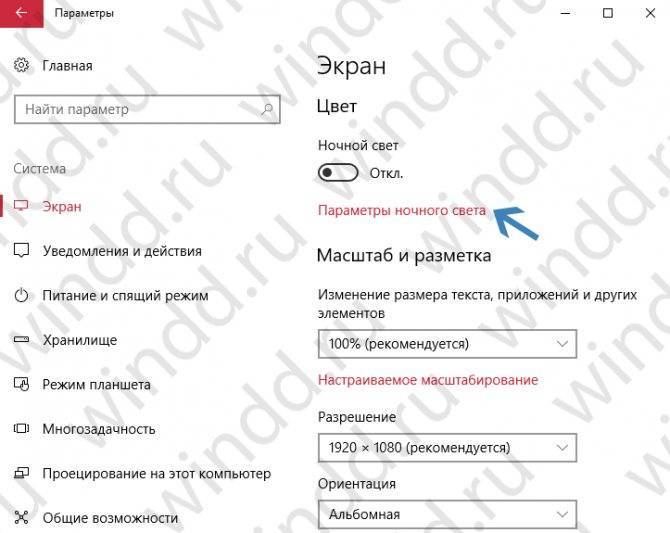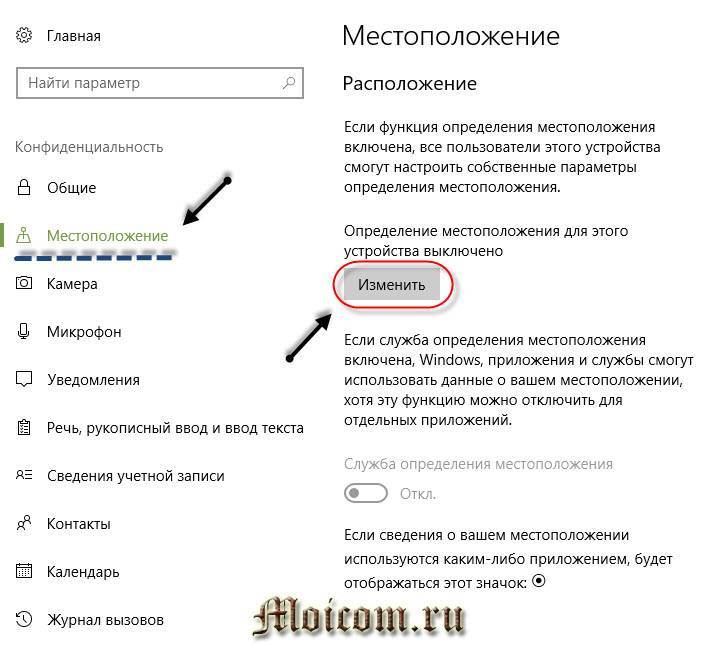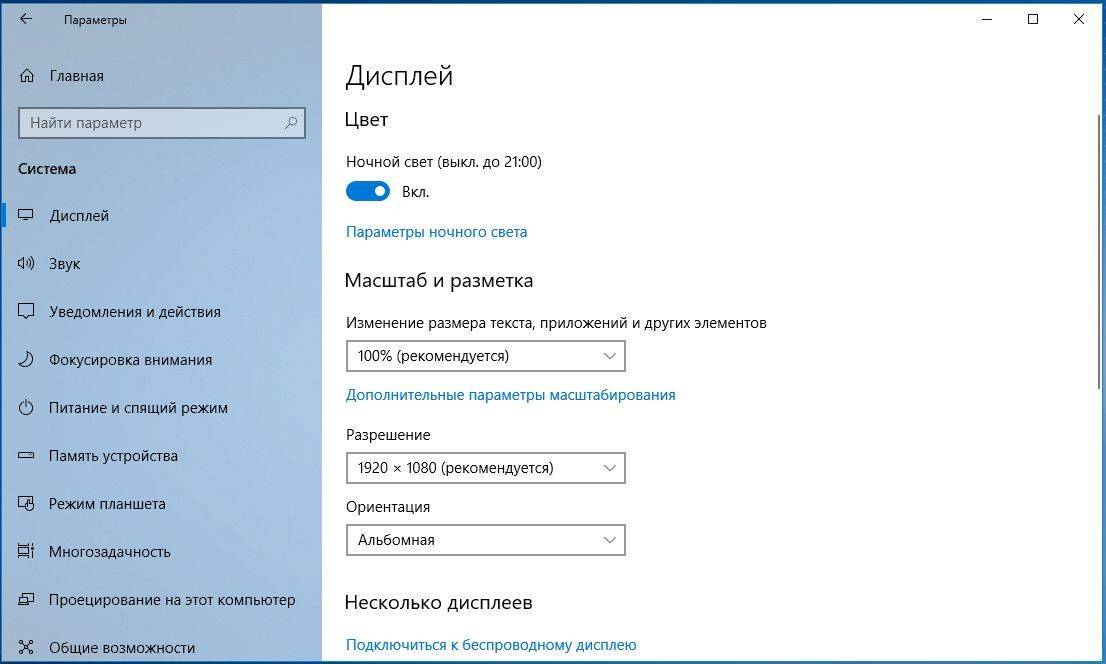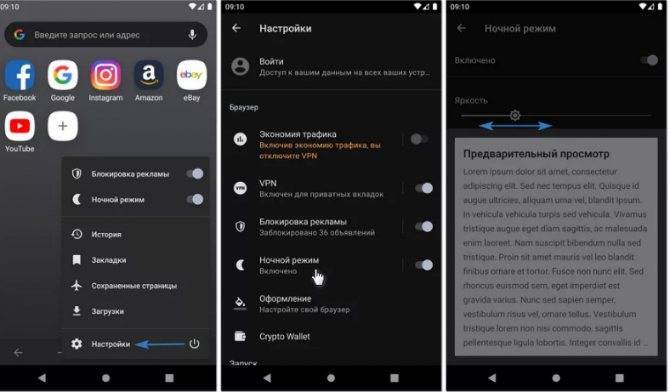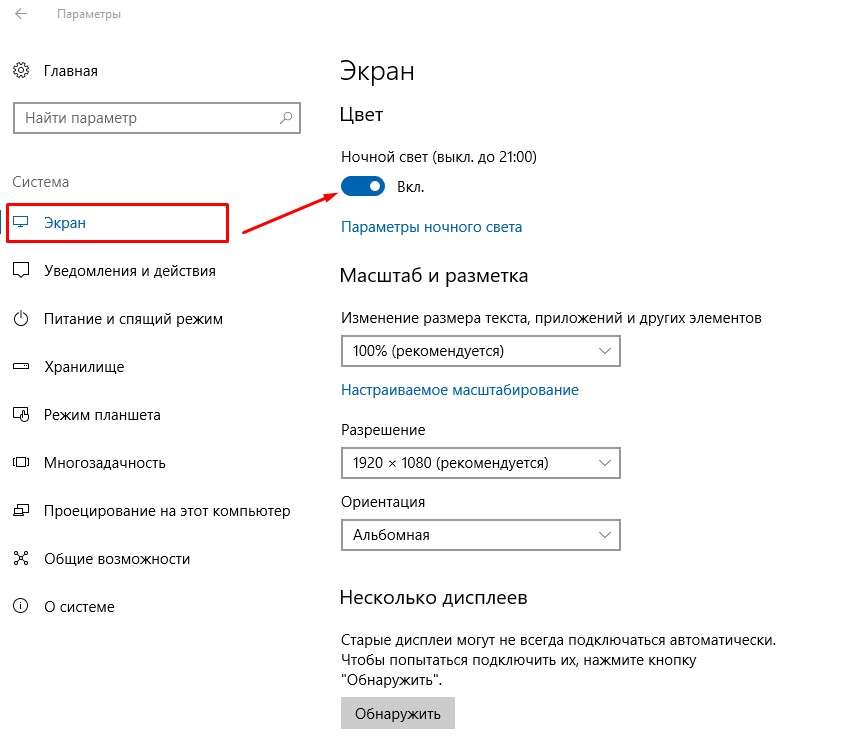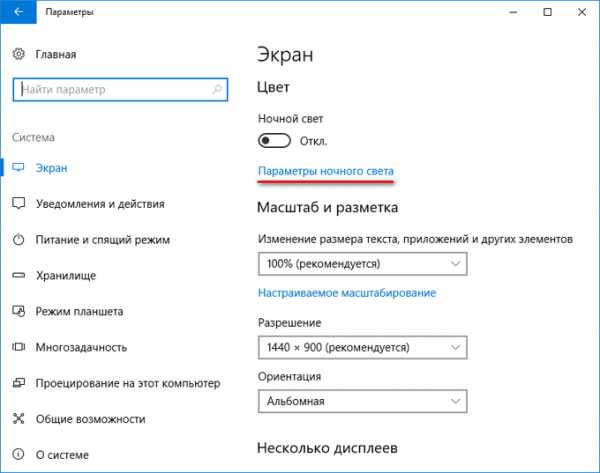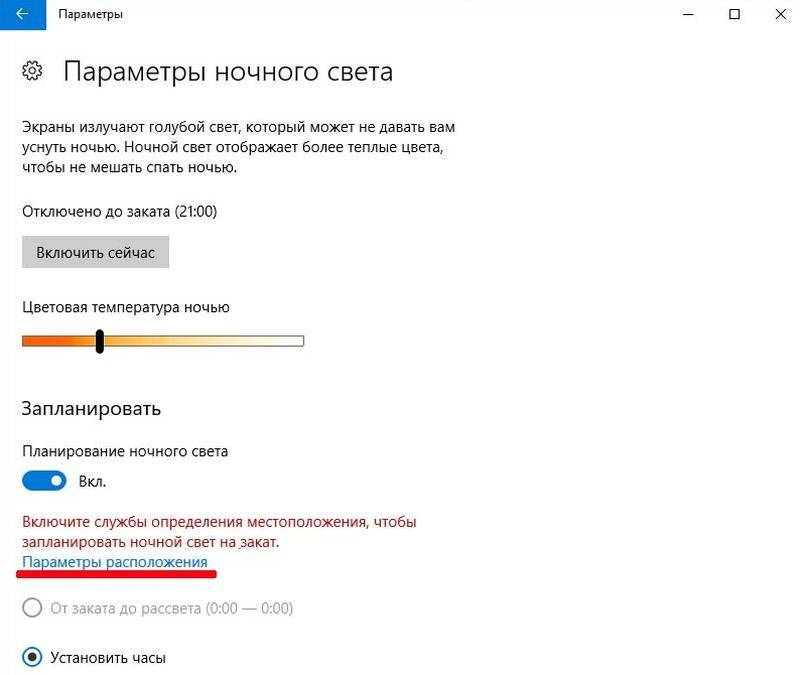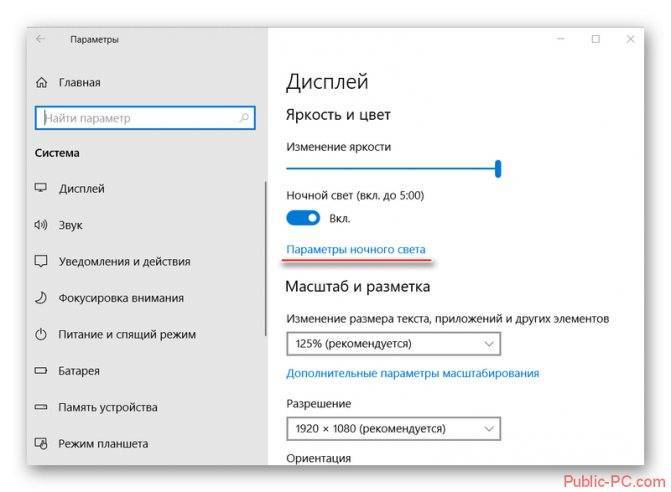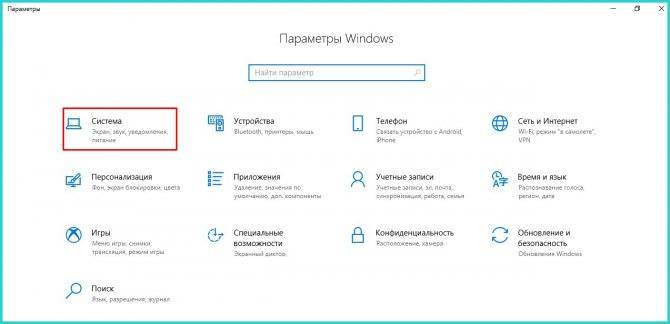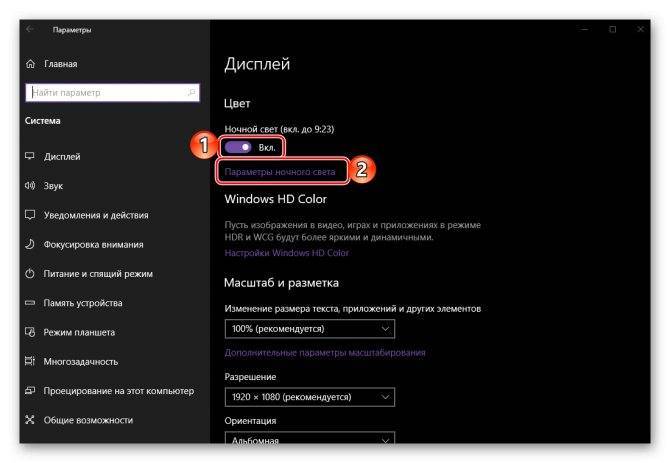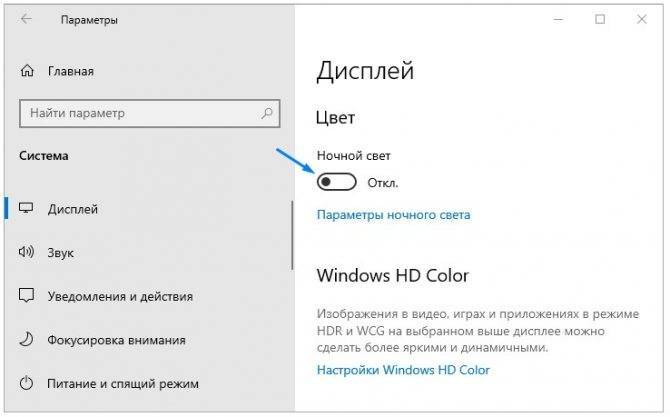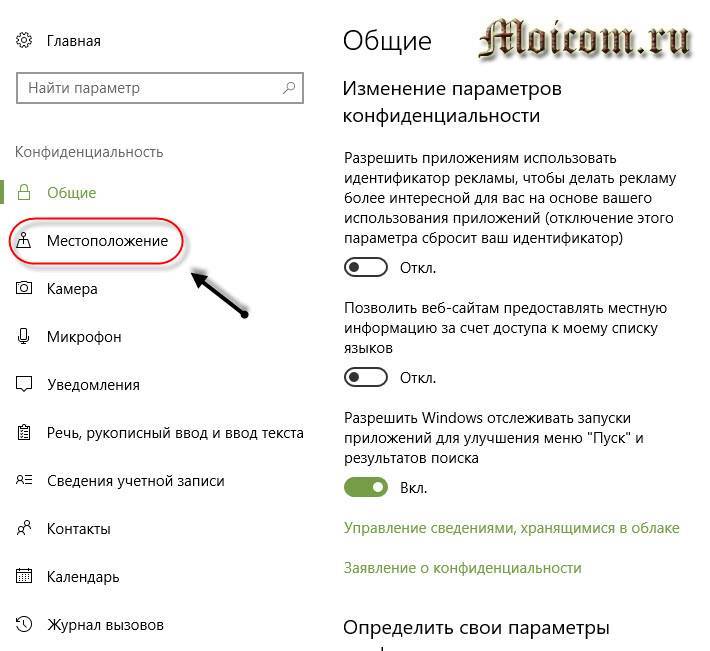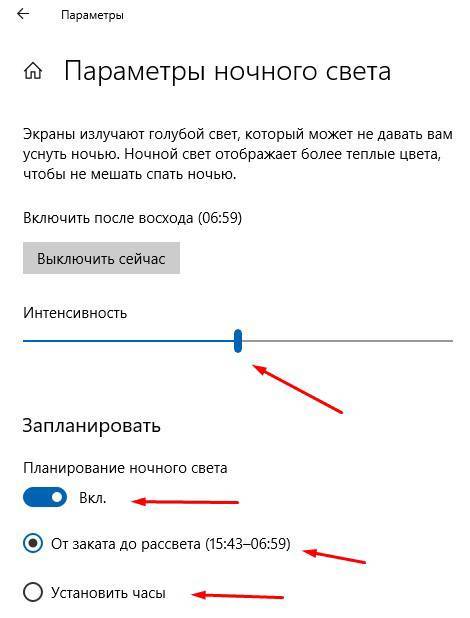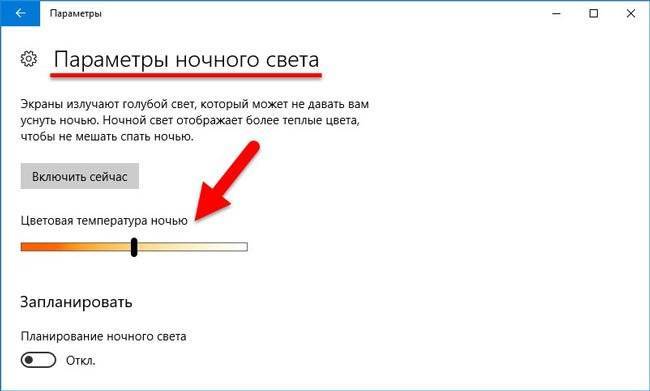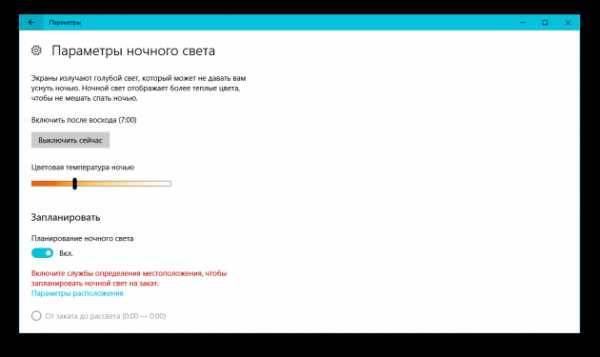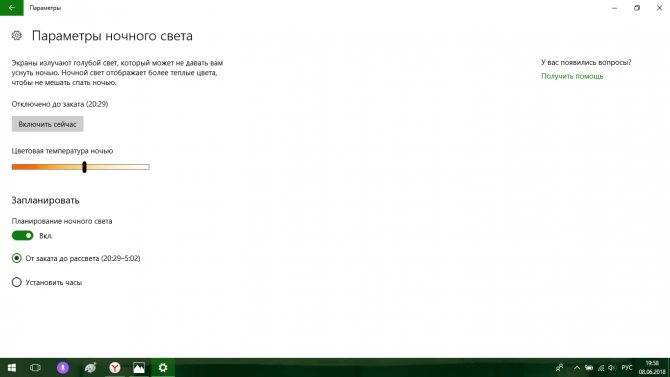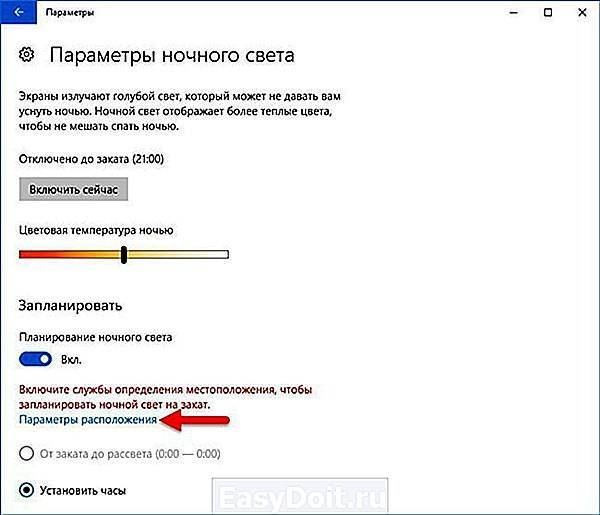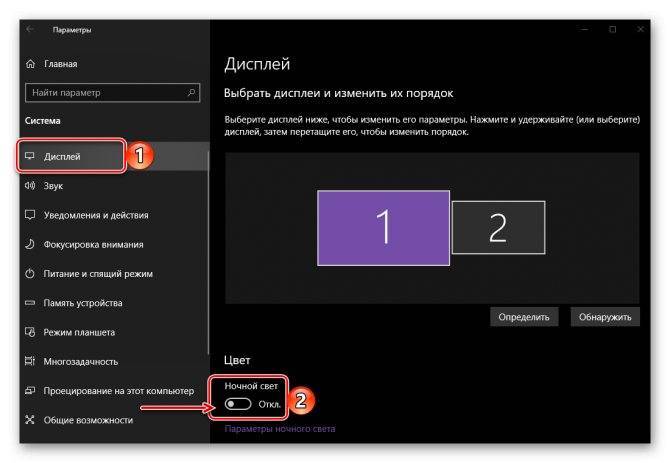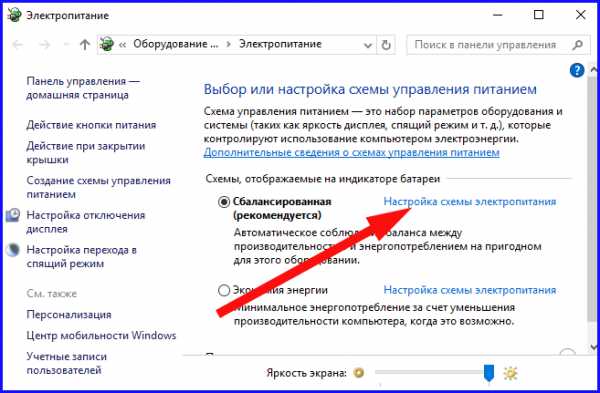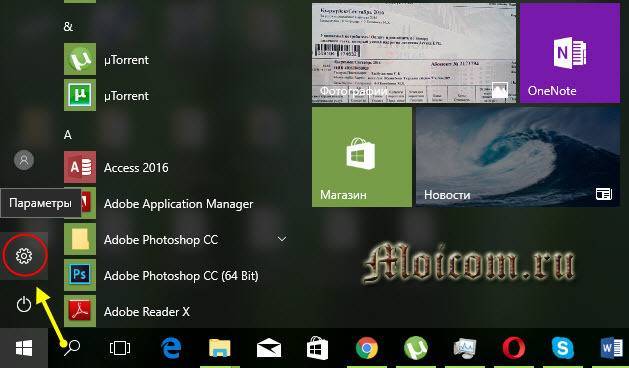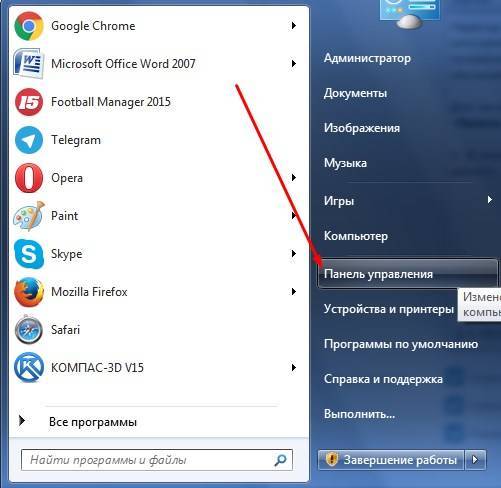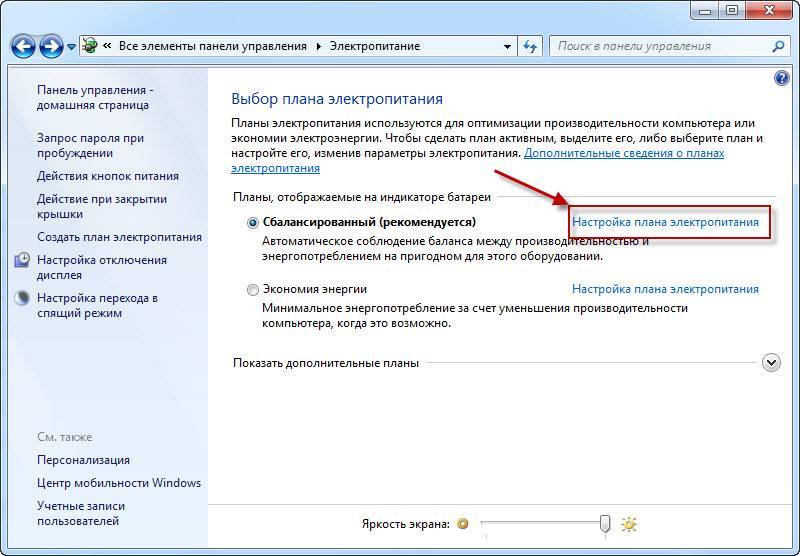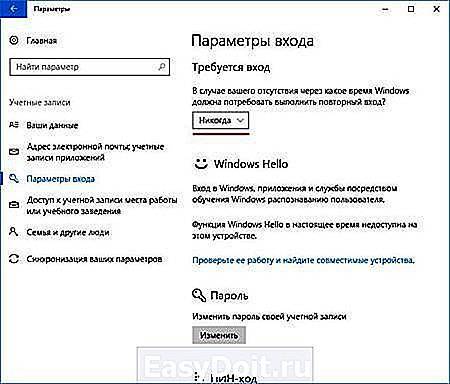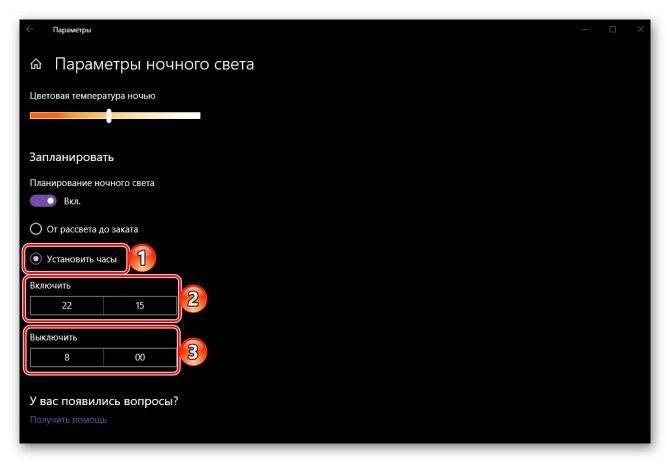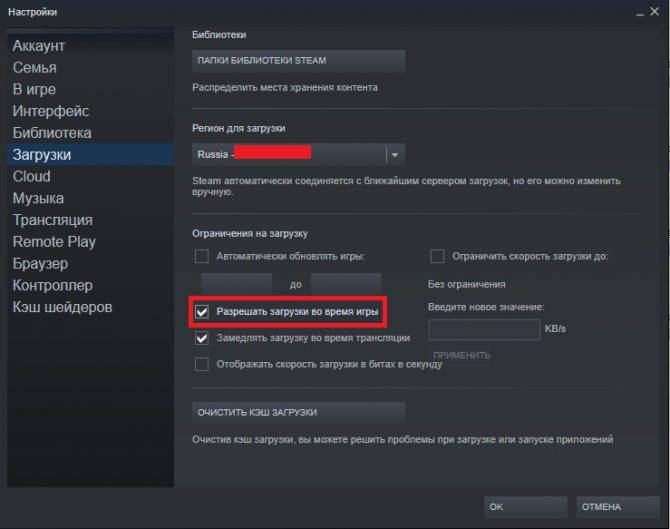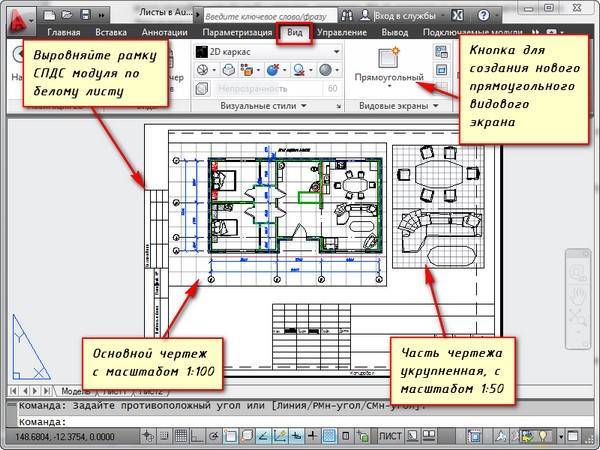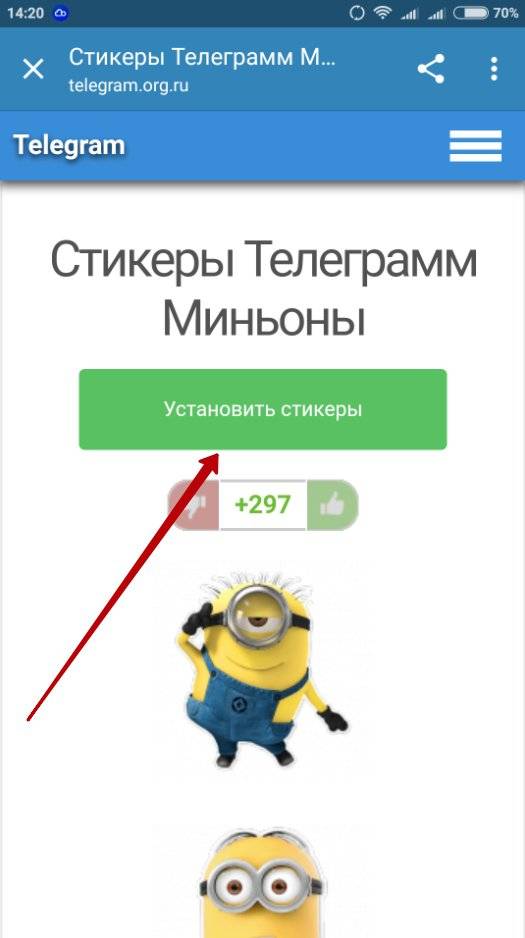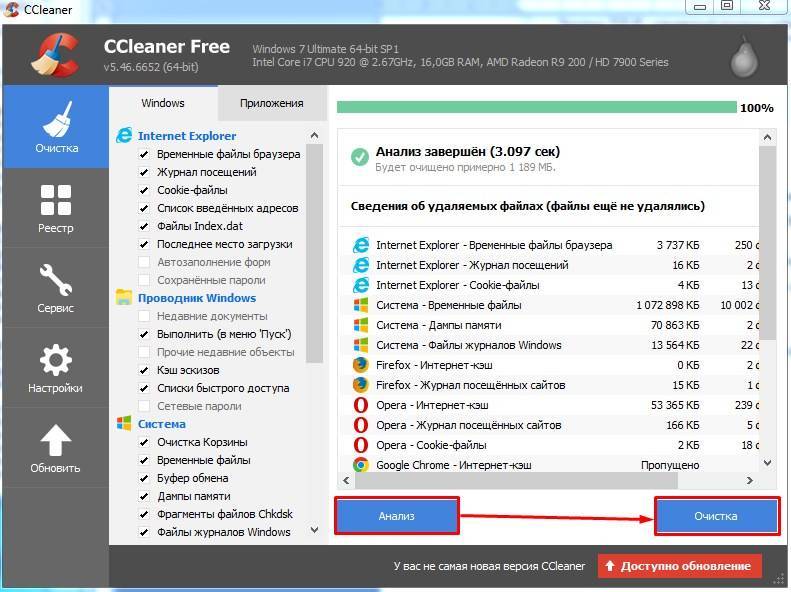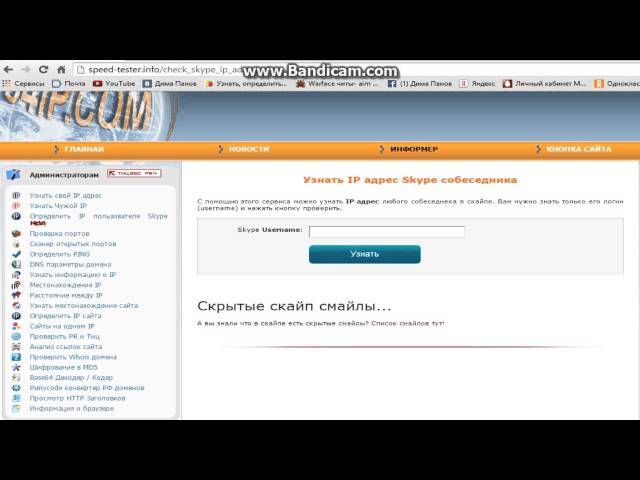Как изменить настройки уведомлений
Как отключить определенные типы уведомлений
Важно! Настройки могут различаться в зависимости от модели телефона. За подробной информацией обратитесь к производителю устройства
- Откройте настройки телефона.
- Нажмите Звук Не беспокоить. Если на своем устройстве вы видите пункт «Настройки режима «Не беспокоить», ознакомьтесь с .
- Выберите настройки в разделе «Действия».
- Звук и вибрация. Включить или отключить звук будильника, мультимедиа или нажатия на экран.
- Уведомления. Выключить звук уведомлений, отключить их полностью или задать специальные настройки.Примечание. В разделе «Специальные настройки» можно выбрать варианты показа уведомлений при разблокированном экране (например, значки уведомлений) и при заблокированном (например, световую индикацию).
Совет. Важные уведомления будут появляться при любых настройках. Например, невозможно заблокировать уведомления системы безопасности.
Как разрешить отдельные типы уведомлений
Важно! Настройки могут различаться в зависимости от модели телефона. За подробной информацией обратитесь к производителю устройства
- Откройте настройки телефона.
- Нажмите Звук Не беспокоить. Если на своем устройстве вы видите пункт «Настройки режима «Не беспокоить», ознакомьтесь с .
- Выберите настройки в разделе «Исключения».
- Вызовы:
- Чтобы принимать входящие вызовы, нажмите Звонки и выберите один из вариантов: все вызовы, только от контактов или только от помеченных контактов. Если вы не хотите принимать вызовы, выберите Ни от кого.
- Включите Повторные вызовы, чтобы принимать звонки, если один и тот же абонент звонит второй раз в течение 15 минут.
- Сообщения, напоминания и уведомления о мероприятиях::
- Чтобы получать сообщения, нажмите Сообщения и выберите один из вариантов: все сообщения, только от контактов или только от помеченных контактов. Если вы не хотите видеть уведомления о сообщениях, выберите Ни от кого.
- В этом же разделе можно включить Напоминания.
- Вы также можете включить Мероприятия.
- Вызовы:
Как включить режим «Не беспокоить» на определенный период
Важно! Настройки могут различаться в зависимости от модели телефона. За подробной информацией обратитесь к производителю устройства
- Откройте настройки телефона.
- Нажмите Звук Не беспокоить Длительность. Если на своем устройстве вы видите пункт «Настройки режима «Не беспокоить», ознакомьтесь с .
- Выберите, как долго будет работать режим «Не беспокоить»:
- Пока вы не отключите режим.
- На 2 часа, На 15 минут и т. д.
- Всегда спрашивать.
Время отдыха при работе за компьютером и другие меры профилактики
Систематическое длительное пребывание у монитора со временем приводит к переутомлению глаз и снижению четкости зрения. Однако многочисленные исследования подтверждают, что соблюдение профилактических мер поможет сохранить зрение при любых условиях труда. В течение дня глаза должны отдыхать от монитора. Человеку пойдет на пользу смена деятельности, пусть и непродолжительная — следует хотя бы раз в час покидать рабочее место, совершать небольшую прогулку. Нежелательно проводить обеденное время за ПК.

Существует правило, называемое «20-20-20», которое трактуется следующим образом: каждые двадцать минут, проводимые за ноутбуком или ПК, стоит перемещать взгляд на дальние объекты, что поможет сохранить необходимый уровень увлажненности глаз. Также офтальмологи советуют как можно чаще моргать, работая за монитором.
Дополнительные рекомендации:
Тем пользователям ПК, которые более 3-5 часов в день вынуждены работать за монитором, рекомендовано дополнительно позаботиться об увлажненности глаз. В таких случаях офтальмологи советуют приобретать специальные увлажняющие капли. Даже в случае отсутствия глазных заболеваний и отклонений средства для дополнительного смачивания роговицы могут назначаться окулистом. Подбор капель осуществляется исходя из индивидуальных особенностей пациента.

Чтобы снизить усталость глаз и нагрузку на зрение, можно воспользоваться специальными очками для компьютера, ношение которых рекомендовано не только людям, страдающим от близорукости или дальнозоркости, но и тем, кто не имеет проблем со здоровьем глаз. Приобрести такие очки можно в любой оптике
Однако при этом не менее важно соблюдать время отдыха при работе за компьютером (каждые 30 минут)

Пользователям контактных линз в условиях повышенных нагрузок на глаза врачи советуют модели с высоким уровнем проницаемости кислорода и содержания влаги
Также важно тщательно соблюдать правила использования оптических изделий (хранить линзы только в специальном контейнере, для очистки приобрести многофункциональный раствор, а перед тем, как надеть или снять линзы, не забывать о гигиене рук)

Сохранить зрение поможет правильное питание. Рацион должен состоять из витаминосодержащих продуктов. Регулярное употребление полезных овощей и фруктов, содержащих витамины А,С,Е,В, Омега-3, цинк, лютеин, жирные кислоты и бета-каротин, позволит снизить риск образования катаракты и макулярной дегенерации. Полезно употреблять овощи и фрукты оранжевого, зеленого или ярко-красного цвета, а также растительное и сливочное масло, морепродукты и ягоды.

Следуя перечисленным выше рекомендациям, сохранить зрение не составит труда, даже в условиях активного использования ПК. Также не следует забывать о регулярных визитах к офтальмологу. Это позволит предупредить последствия чрезмерных нагрузок на глаза в будущем. Посещать окулиста взрослому человеку достаточно раз в год. Особенно актуальны плановые проверки зрения для тех, кто страдает от сахарного диабета или имеет наследственную предрасположенность к этому заболеванию, им стоит бывать у офтальмолога чаще. Врачи призывают по возможности не злоупотреблять времяпрепровождением за компьютером и различными гаджетами. Сохранить зрение также поможет отказ от вредных привычек.

На сайте Очков.Нет Вы сможете выгодно заказать средства контактной коррекции от мировых брендов. Доставка продукции осуществляется быстро во все регионы России.
Обновите свои драйверы
Windows 10 обеспечивает огромное удобство благодаря тому, что она выполняет большинство обновлений драйверов автоматически. Однако в некоторых случаях операционная система применяет то, что она считает «последними обновлениями» для вашей видеокарты или чипсета, когда это всего лишь универсальный драйвер дисплея.
Чтобы решить эту проблему, вам необходимо вручную загрузить и установить соответствующие драйверы дисплея для вашего ПК. Просто зайдите на порталы загрузки NVIDIA, AMD или Intel, а затем укажите свой графический чипсет для загрузки последних версий драйверов.
Драйверы NVIDIA Драйверы AMD Драйверы Intel
Если вы не знаете точную марку и модель своего чипсета, вы можете использовать такие утилиты, как NVIDIA Smart Scan, Автоопределение драйверов AMD или Утилита обновления драйверов Intel, чтобы помочь вам в этом.
После установки драйверов перезагрузите компьютер, и вы, скорее всего, не увидите, что Night Light станет серым.


Как активировать ночной режим на компьютере
Если сидите допоздна за компьютером, то, наверняка замечали, что когда в комнате темно от мерцающего экрана начинают быстрее уставать глаза. Более того, синий свет эмитированный монитором активирует нашу нервную систему и отгоняет сон. Вследствие этих причин было создано множество приложений, таких как f.lux, которые обеспечивают автоматическое изменение цветовой насыщенности и яркости экрана. Теперь такая функция встроена в операционную систему Windows 10.
Ночной режим в Windows 10 внедрен с целью защитить глаза пользователя, а также облегчить использование компьютера в позднее время. Находясь за компьютером в темной комнате и под влиянием яркого синего света, излучаемого монитором, мы может только отогнать сон. Такие условия приводят к тому, что будет труднее заснуть в позднее время.
Включаем ночной режим на компьютере
Заходим в меню пуск — кнопка слева внизу.
Параметры компьютера.

Система — экран, уведомления, питание.
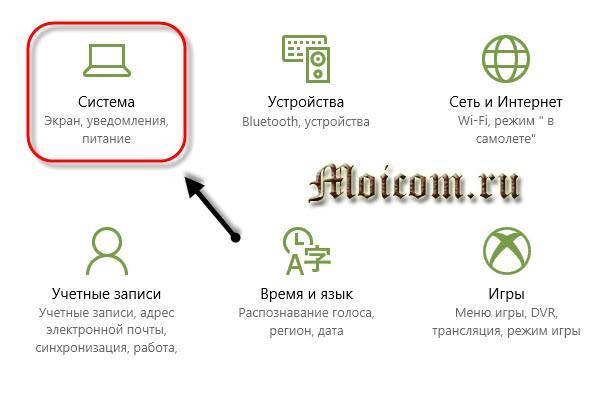
Переходим на вкладку экран — ночной свет отключен.

Перемещаем ползунок направо и включаем ночной режим. Появляются параметры ночного света, заходим в них.
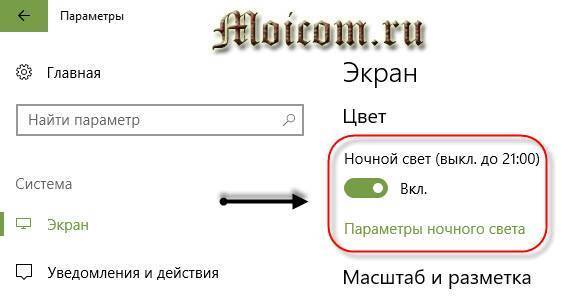
Мониторы излучают голубой и белые света, которые мешают уснуть ночью. Ночной режим показывает теплые цвета, чтобы не мешать вам спать ночью. Некоторые спят под включенный телевизор или компьютер. Я не могу так, мне нужно, чтобы была полная тишина и все было выключено, тогда я усну.
В параметрах ночного света можно выбрать включить или отключить его сейчас, выбрать цветовую температуру ночью, включить или отключить планирование, установить свои часы включения и выключения. По умолчанию включается в 9 вечера и выключается в 7 утра. Вы можете выставить свое, удобное для вас, время.
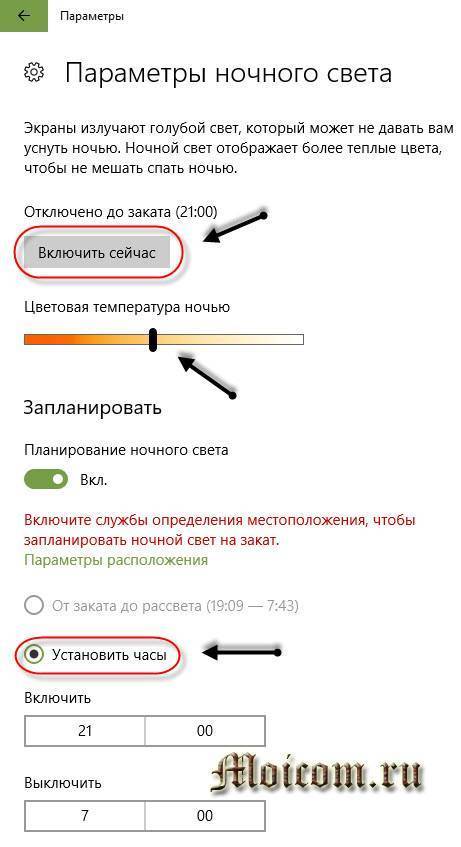
Так же есть возможность планирование ночного режима по местному времени от заката и до рассвета (19:09 — 7:43). Но для этого у вас должна быть включена служба определения местоположения, для планирования ночного света на закат солнца. Заходим в параметры расположения и включаем.
Попадаем в параметры местоположения и расположения, нажимаем изменить.
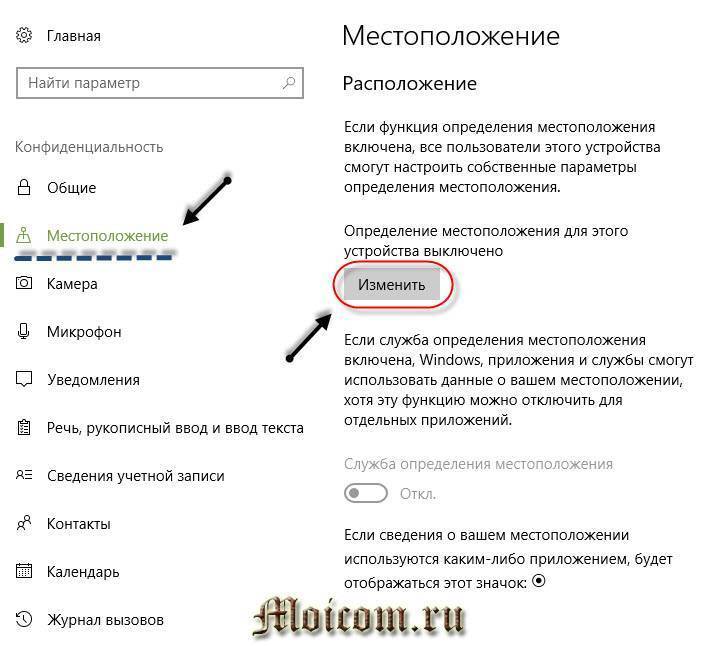
Определение местоположения для вашего устройства отключено, переместите ползунок вправо, чтобы включить.
Так же нужно включить службу определения местоположения, ползунок направо — включаем.


В конечном итоге у нас получиться вот такой результат — отключено до заката 19:47.
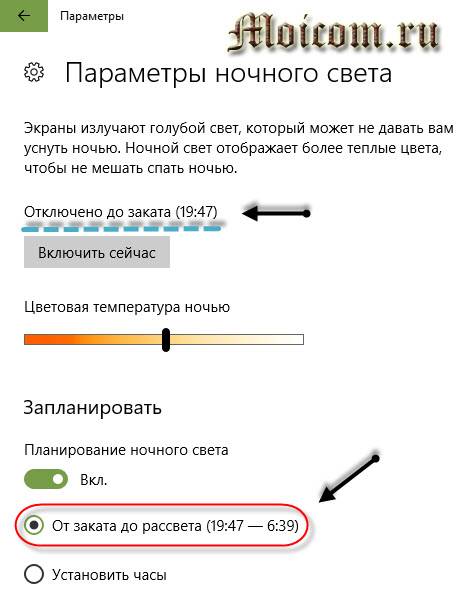
Можете установить свои часы, если от заката и до рассвета вас не устраивает.
Правая кнопка по меню пуск
Нажимаем правой кнопкой мыши на меню пуск и во всплывающем окне заходим в систему.

Попадаем в параметры о системе, сверху слева находим вкладку экран, заходим в неё и делаем свои настройки.
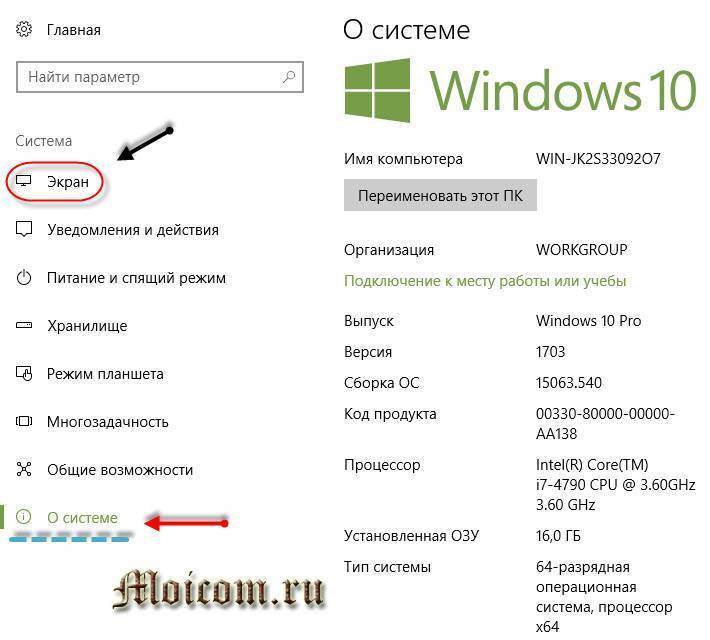
Рабочий стол
Находим свободное место на рабочем столе, нажимаем по нему правой кнопкой мыши и во всплывающем контекстном меню заходим в параметры экрана.

Вот так выглядит обычный дневной режим рабочего стола экрана.
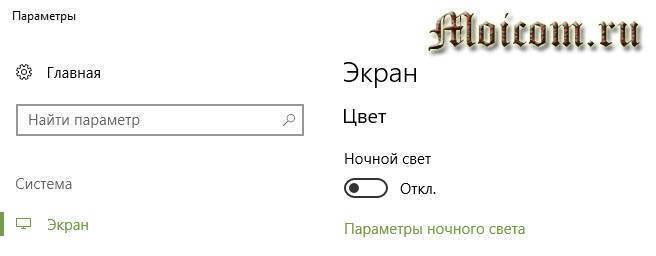
Вот пример включенного ночного режима windows 10.

К сожалению разница видна только в двух режимах, скриншоты по цвету одинаковые получаются. Возможно вам будет интересна информация как сделать скриншот экрана.
Меняем ночной свет на обычный режим через центр уведомлений за пару движений мышкой.

Если вы не хотите, чтобы ваше местоположение отслеживалась, то просто отключите функции и службы местоположения и расположения. Идем в меню пуск -> Параметры -> Конфиденциальность. Открываются общие параметры, переходим на вкладку местоположение.
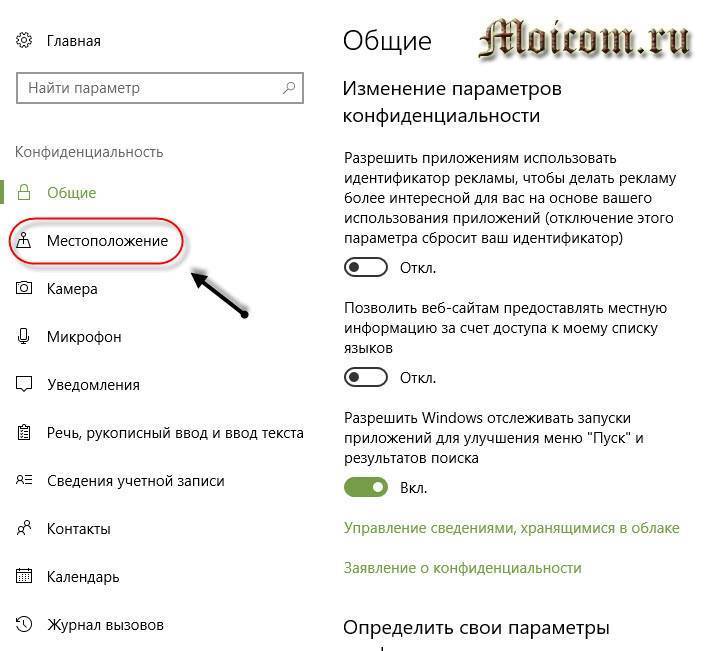
Меняем определение местоположения и отключаем службу расположения.
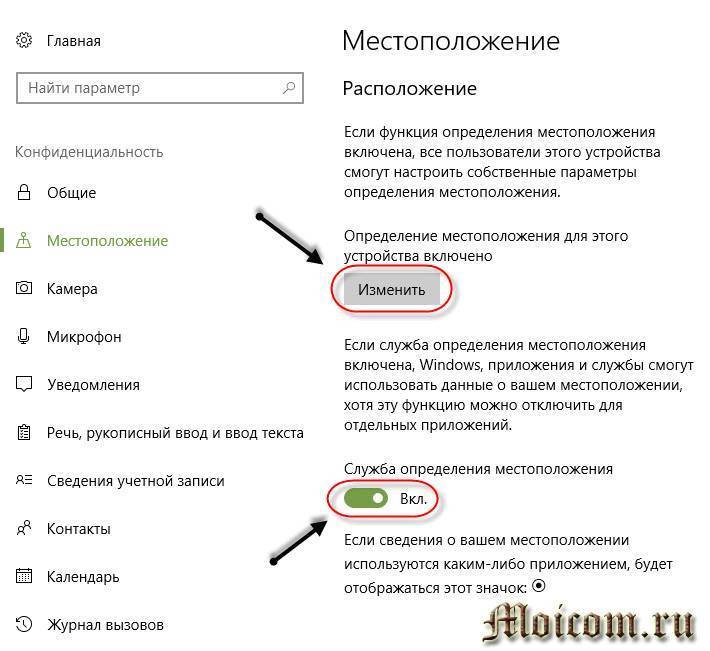
А теперь предлагаю посмотреть видеоролик и закрепить наши знания.
Dark mode windows 10 | Moicom.ru.
https://youtube.com/watch?v=itCbWV1xbCY
Правильная настройка монитора
Решающую роль в создании комфорта для глаз играет яркость, уровень контрастности и качество воспроизводимой картинки. При этом нужно еще и знать, как правильно сочетать эти параметры с освещением в комнате или кабинете на работе. Нельзя, чтобы монитор был очень ярким по сравнению с затемненным пространством. Желательно не использовать компьютер без электрического освещения вечером.
Слишком тусклым, «ослепшим» он тоже быть не должен, иначе картинку будет сложно рассмотреть. Глаза устают от чрезмерной контрастности изображения, когда слишком темные оттенки сочетаются с очень светлыми.
Задача верной настройки монитора – придание картинке натуральной гаммы.
Как отключить ночной режим в Windows 10
Чтобы компьютер перестал работать в режиме «Ночной свет» и вернулся в обычный, просто отключите его любым из трёх представленных ниже способов.
Через окно уведомлений
Отключается «Ночной свет» через то же окно с уведомлениями, которые рассматривали в разделе «Как включить «Ночной свет» в Windows 10» в этой статье. Это способ отключения очень быстрый:
- Снова зажмите уже знакомую комбинацию клавиш Win + A, чтобы появилась область уведомлений в правой части экрана.
- Найдите плитку с режимом «Ночной свет». Её цвет будет насыщеннее, чем у других плиток, которые отключены.
- Щёлкните левой кнопкой мыши по этой плитке — она сразу потускнеет, а экран вернётся в обычный режим с холодными оттенками.Режим «Ночной свет» был отключён в области уведомлений
Через меню «Параметры»
Как деактивировать «Ночной свет» в разделе «Дисплей»? Достаточно просто щёлкнуть по переключателю, чтобы экран вернулся в обычный режим.
- Через меню «Пуск» запустите окно «Параметры» с помощью иконки в виде шестерёнки, которая находится над кнопкой отключения.
- Откройте первый блок «Система».
- Во вкладке «Дисплей» передвиньте переключатель «Ночного света» на позицию «Откл.».Переставьте переключатель на позицию «Откл.»
Отключение с помощью «Редактора реестра»
Деактивировать «Ночной свет» в Windows 10 можно необычным способом: за счёт «Редактора реестра». Им пользуются редко. Многие люди даже и не знают об этом методе, но всё же полезно иметь его в виду.
Перед самой процедурой отключения ночного режима нужно включить показ расширения файлов в «Проводнике Windows». Как это сделать?
- Откройте «Панель управления» через меню «Пуск». Этот раздел будет в списке программ и сервисов.Найдите раздел «Панель управления» в меню «Пуск»
- Теперь переключитесь на мелкие значки и запустите в списке блок с названием «Параметры Проводника».Откройте раздел «Параметры Проводника»
- В новом маленьком окне открываем раздел «Вид». Находим параметр «Скрывать расширения для зарегистрированных типов файлов». Отключите его, сняв отметку.Найдите пункт «Скрывать расширения для зарегистрированных типов файлов»
- Щёлкните по «Применить», а затем по ОК, чтобы закрыть окно.
Теперь переходим непосредственно к отключению «Ночного света».
- По свободной области на «Рабочем столе» кликните правой кнопкой мыши. В контекстном меню выберите «Создать», а затем «Документ Microsoft Word».Выберите «Создать» в контексном меню, а затем «Документ Microsoft Word»
- Откройте созданный документ. Скопируйте и вставьте следующий текст: Windows Registry Editor Version 5.00 «Data»=hex:02,00,00,00,5e,b6,ca,5c,aa,bc,d2,01,00,00,00,00,43,42,01,00,ca,14, 0e,15,00,ca,1e,0e,07,00,ca,32,00,ca,3c,00,00Вставьте текст в документ Microsoft Word
- Сохраните изменения и переименуйте файл на Windows Registry Editor Version 5.00.
- Измените расширение файла на .reg. Для этого кликните по файлу правой кнопкой мыши и выберите последний пункт «Свойства». В поле с названием файла напишите вместо .doc .reg. Нажмите на ОК, чтобы сохранить изменения.Вместо .doc напишите .reg
- Кликните по «Да», чтобы подтвердить изменение расширения.Подтвердите изменения файла
- В результате файл поменяет иконку. Запустите его двойным щелчком левой кнопки мыши.Иконка текстового файла изменилась
- Нажмите на «Да», чтобы разрешить «Редактору реестра» вносить изменения в систему.Кликните по «Да», чтобы разрешить «Редактору реестра» вносить изменения
Режим «Ночной свет» очень полезен для людей, которые сидят по ночам за компьютером: уменьшается нервное перенапряжение, снижается нагрузка на глаза. Активировать эту опцию можно как в окне уведомлений, которое вызывается горячей комбинацией клавиш Win + A, так и в системном разделе «Параметры». В блоке «Параметры ночного света» вы можете настроить время включения и отключения ночного режима, а также изменить интенсивность тёплого освещения.
Windows 10 позволяет включить режим ночного света (ранее известный как синий свет), чтобы снизить нагрузку на глаза.
Когда он включен, цветовая гамма экрана становится более комфортной для ваших глаз в ночное время за счет уменьшения синего света. Цвета становятся более теплыми и усталость глаз будет меньше. Некоторые пользователи столкнулись со странной проблемой, когда не могут активировать или выключить этот режим (кнопка становиться недотупной светло-серой в настройках приложения.
Активация ночного режима
Если вы решили позаботиться о своём зрении и режиме сна, и хотите активировать ночной режим, то следуйте дальнейшей пошаговой инструкции:
Откройте контекстное меню «Пуск» левым щелчком мыши и выберите пункт «Параметры». Он обозначен логотипом шестерёнки. Также вы можете зайти в «Параметры» через специальное меню, которое активируется посредством нажатия на комбинацию кнопок «Win+X».
Откроется окно параметров операционной системы. Вам нужно выбрать меню «Система» нажатием по нему левой кнопкой мышки.
Выберите вкладку «Дисплей», которая расположена в левой части окна. Справа активируйте переключатель внизу от надписи «Ночной свет». После этого ночной режим будет активирован.
После активации надпись изменится на «Ночной свет (выкл. до 21:00)». Время 21:00 выбрано не случайно. Это усреднённое время захода солнца. Однако оно не учитывает зимнее и летнее время, а также географическую специфику некоторых регионов. Именно поэтому параметры данного режима можно настроить под себя, что мы и рассмотрим в следующей части статьи.
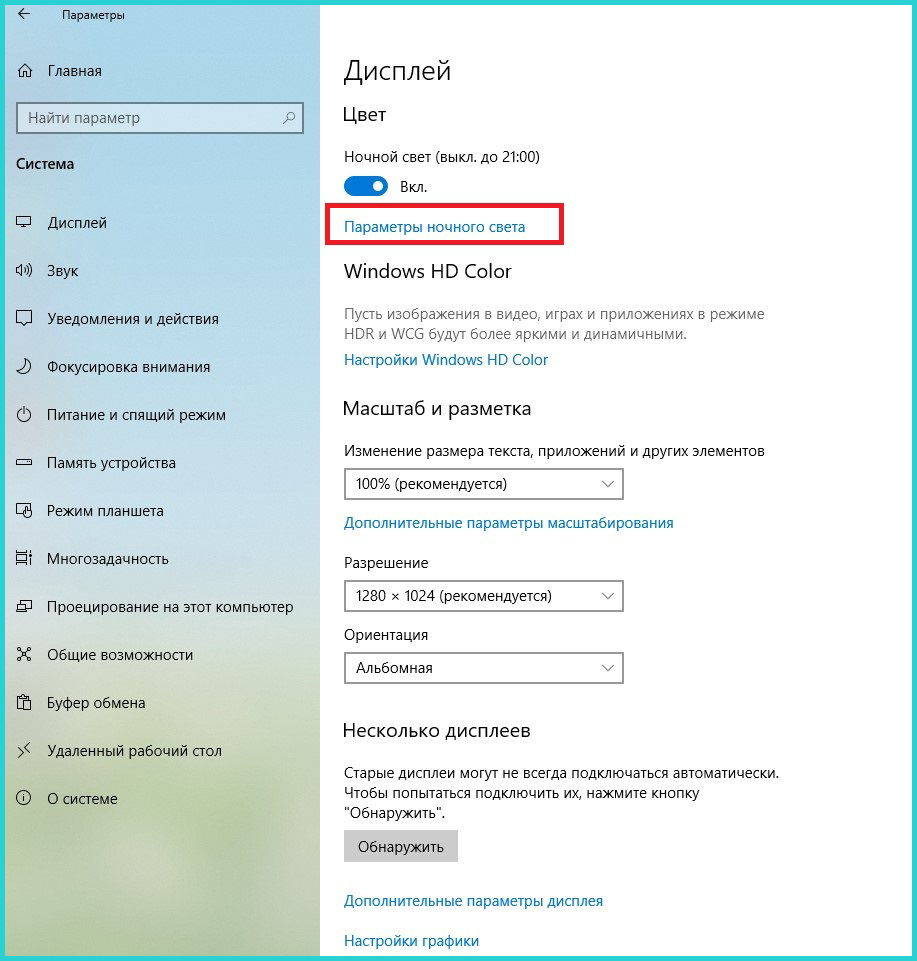 Кнопка «Параметры ночного цвета» содержит настройки ночного режима
Кнопка «Параметры ночного цвета» содержит настройки ночного режима
Как активировать скрытый ночной режим в Android 7.0
Сегодня ни у кого не возникает сомнений в полезности программ, меняющих цветовую температуру экрана в зависимости от времени суток. Включение красного фильтра в тёмное время снижает усталость глаз и помогает сохранить зрение. Удивительно, что производители смартфонов до сих пор не встраивают эту функцию в свои гаджеты по умолчанию.
В самой новой версии Android красный фильтр встроен в операционную систему, но, к сожалению, пока отключён. Однако умельцы быстро нашли способ его активации. Вы тоже сможете это сделать, выполнив следующие действия.
- Сначала установите утилиту Night Mode Enabler.
- Откройте верхнюю шторку смартфона и удерживайте кнопку настроек (иконка «шестерёнка») в течение нескольких секунд. Этим действием вы включите отображение пункта System UI Tuner в настройках.
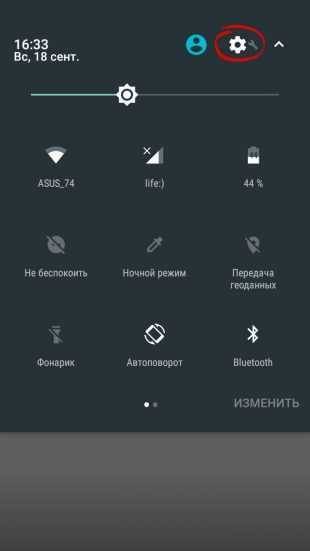
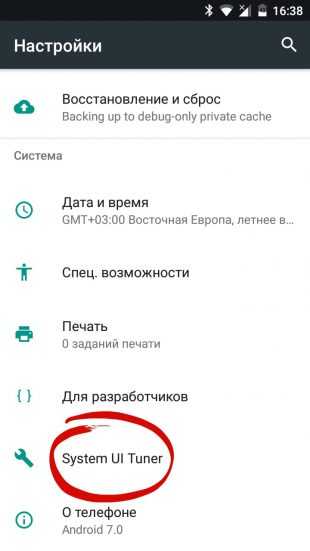
Затем запустите установленную вами утилиту и нажмите кнопку Enable Night Mode. Сразу после этого перед вами появится скрытый ранее экран System UI Tuner, на котором вы сможете сделать необходимые изменения.
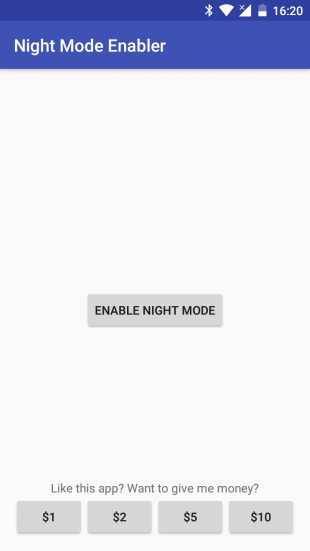

В результате ваш смартфон научится автоматически включать красный фильтр в тёмное время суток. Кроме того, в панели быстрых настроек появится новая иконка, позволяющая включить данный режим вручную.
Встроенный в Android Nougat ночной режим поможет сохранить зрение всем пользователям, которые любят засиживаться со своим гаджетом до глубокой ночи. Обязательно активируйте эту настройку, если ваш смартфон уже обновился до самой свежей версии операционной системы.
Как автоматически включать или отключать ночной режим на закате и рассвете
Это очень просто, чтобы установить расписание Night Shift для автоматического включения и отключения, все, что вам нужно сделать, это зайти в Настройки -> Экран и яркость -> Night Shift
и включить опцию “Запланировано “. Ниже в расписании вы увидите Начало и Конец, где нужно указать время, когда функция Night Shift начнет (Начало ) и закончит (Конец ) работать.
Отрегулируйте температуру цвета. Теплее или холоднее. Чем холоднее температура, тем синее свет экрана.
По умолчанию, будет включен режим “От заката до рассвета
“. Вы также можете создать свой собственный график, выбрав “Настройка расписания ” и указать свои собственные временные рамки.

Теперь, если вы используете первый метод метод “От заката до рассвета
” есть несколько важных вещей, о которых вам нужно знать. Этот режим означает, что температура экрана телефона будет автоматически становиться более теплой на закате и более холодной на восходе солнца вашего местоположения. Конечно, чтобы это работало, у вас должны быть включены службы геолокации.
Если вы попытались использовать функцию “От заката до рассвета” и столкнуться с проблемами, или опция “От заката до рассвета” вообще отсутствует, то, скорее всего это, из-за отключенных служб геолокации. Таким образом, даже если у вас включены “Службы геолокации”
, то вам нужно пройти дальше.
Перейдите в раздел Настройки -> Конфиденциальность -> Службы геолокации -> Системные службы (в самом низу экрана).
Внутри системных служб, убедитесь, что опция “Часовой пояс
” включена. Это необходимо, поскольку, Night Shift работает с вашим текущим местоположением, для определения, заката и рассвета. Опция “Часовой пояс ” особенно важна для путешествий.
Не нужно быть праведником или глашатаем истины в последней инстанции, чтобы понимать, что ночная работа за компьютером является причиной нервных расстройств и может быть фактором серьёзных заболеваний.
Несомненно, что ночные ралли за компьютером для каждого имеют свои причины, и мы не будем задаваться вопросом, чем именно вы занимаетесь за компьютером в ночное время и знает ли об этом ваша мама.
Самым простым способом не подвергать глаза влиянию яркого света будет уменьшение яркости вашего экрана.
Средства Windows 7
В Виндовс 7 такая функция открывается после перемещения из «Панели управления» через «Систему и безопасность» в «Электропитание»:
Движениями ползунка вправо-влево достигается предпочтительное для ваших глаз значение яркости:
В переносных компьютерах при «Изменении плана электропитания» есть опция регулировки (такими же ползунками) значений яркости, при которых ваш монитор будет работать от сети или от батареи.
Драйвер видеокарты
Программная настройка освещения экрана с помощью обращения к видеокарте предусмотрена для устройств от многих производителей (скажем, Intel или AMD, др.).
Чтобы запустить настройку характеристик экрана с помощью драйвера , например, от фирмы Nvidia, нужно вызвать меню контекста правой мышкой в любом поле рабочего стола, выбрать в списке «Панель управления» (при работе с разными видеокартами это меню может слегка не совпадать):
Для того чтобы включилась настройка яркости, перемещаемся через «Видео» в «Регулировку параметров цвета…» и переходим ко второму пункту из четырёх (не забудьте включить чекбокс настроек Nvidia). О функции «перетаскивания» ползунков вам уже известно:
Ручная регулировка
Любой из стационарных дисплеев обладает встроенным ресурсом ручной подстройки. К тому же он независим от установленной на ПК операционной системы.
К примеру, для дисплея LG Flatron режим ручной отладки включается нажатием клавиши «MENU», а передвижение к регулированию яркости происходит по кнопке «AUTO/SET».
По словам клиентов, которым пришлась по душе программа f.lux, — после двух-трёх суток эксплуатации возврат к обычному режиму работы влечёт за собой неприятные ощущения, и очень хочется вернуться к f.lux.
Для просмотра видео в ней предусмотрен специальный режим «Movie Mode».
Использование графических продуктов требует её отключения. Иначе будет некорректное воспроизведение цветности.
Отключается «f.lux» в трее. Сначала нужно кликнуть левой кнопкой мышки по её значку, а затем установить галочку возле «Disable for one hour». Для включения — галочку снять.
Вот обходной путь для решения этой проблемы
Ночной свет — очень полезная функция для людей, которые вынуждены работать на компьютере в ночное время или в темноте. Он позволяет вашим глазам расслабится и предотвращает их напряжение. Штука нужная, но обидно, что не всегда его можно включить.
Как правило, существует два способа, чтобы включить эту функцию. Первый-это центр действий, где существует специальная кнопка быстрого действия. Нажмите на «Ночной режим» чтобы включить или отключить его:
После перезапуска, Ночной свет должен начать работать, как ожидалось.
Кроме того, его можно настроить в настройках в разделе Система — > Дисплей.
Если эти элементы не доступны в Windows 10, то попробуйте следующее:
- Откройте редактор реестра приложение (Win+R — > regedit — > Ok) .
- Перейдите в следующий раздел реестра:
3. Здесь, удалите следующие подразделы:
4. Перезагружаем ПК.
После перезапуска, Ночной свет должен начать работать.
Читайте о функции Windows “Ночной свет”: как её включить, настроить и использовать. Такое дополнение доступно начиная с обновления «Windows 10 Creators Update». “Ночной свет” заставляет ваш дисплей использовать более теплые цвета в вечерний и ночной период времени, чтобы защитить ваши глаза от яркого света и уменьшать зрительное напряжение.
Дополнение работает так же, как «Night Shift» на устройствах «iPhone» и «Mac», «Ночной режим» на устройствах на базе «Android», «Blue Shade» на планшетах «Amazon Fire» и приложение «f.lux», которое собственно и запустило все это.
Экраны мониторов излучают яркий синий свет, который очень похож по своему составу на солнечный свет. Внутренние часы организма человека подсказывают, что днем человек бодрствует, в ночью – должен спать. Этот цикл называется циркадным ритмом, и за его корректную работу отвечает гормон мелатонин, который обеспечивает вам крепкий и здоровый сон. Использование яркого экрана монитора ночью значительно уменьшает выработку (секрецию) мелатонина. И если даже вы чувствуете усталость и хотите спать, то уснуть все равно не можете – так как сказывается нехватка мелатонина. А регулярное ночное бодрствование перед монитором может привести впоследствии к нарушению ритма сна и образованию бессонницы.
Согласитесь, что намного приятнее засыпать при приглушенном теплом свете, а не под ярким холодным синим светом. Поэтому дополнение «Ночной свет» заставляет ваш экран использовать в вечернее и ночное время более мягкие и теплые цвета, помогая вам уснуть. Эта теория находит в последнее время все больше подтверждений, но было бы полезно провести дополнительные исследования по этому вопросу. Помимо улучшения сна, многие люди также отмечают, что использование более мягких цветов, особенно в темных комнатах и ночное время суток, серьёзно уменьшает нагрузку на их глаза и улучшает их самочувствие.
Резь в глазах при синдроме сухого глаза
Блеск глаз – признак здоровья – невозможен, если глаза испытывают дефицит увлажненности. Сухость глаз может быть обусловлена как недостаточным увлажнением, так и повышенной потерей влаги.
Развитию сухости глаз способствуют:
- работа за компьютером (высокая степень зрительных нагрузок, редкое моргание, статичность глазного яблока);
- люминесцентное освещение;
- работа кондиционера (сушит воздух).
Соблюдение простых правил позволит вам снизить риск развития синдрома сухого глаза:
- пользуйтесь увлажнителем воздуха, особенно в зимний и летний период. Прежде всего, он должен увлажнять воздух в помещении, где вы проводите много времени (например, в спальне);
- старайтесь высыпаться. Недосып приводит к покраснению и сухости глаз;
- проверьте, не является ли сухость глаз побочным эффектом принимаемых лекарственных препаратов. Если это так, проконсультируйтесь с врачом как сохранить необходимый уровень увлажненности глаз;
- занимаясь в бассейне, пользуйтесь защитными очками, чтобы избежать попадания в глаза хлорированной воды;
- при сильном ветре и ярком солнце носите солнцезащитные очки;
- избегайте табачного дыма.
Объективно синдром сухого глаза может быть диагностирован на приёме врача-офтальмолога. Для диагностики может использоваться проба Норна.