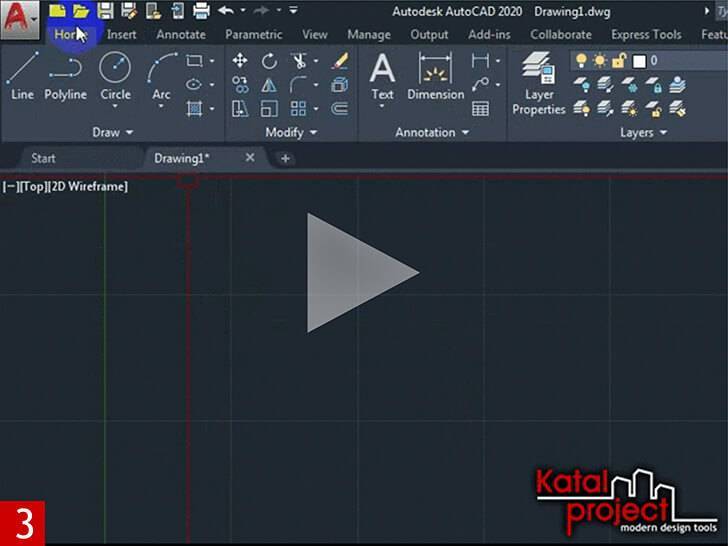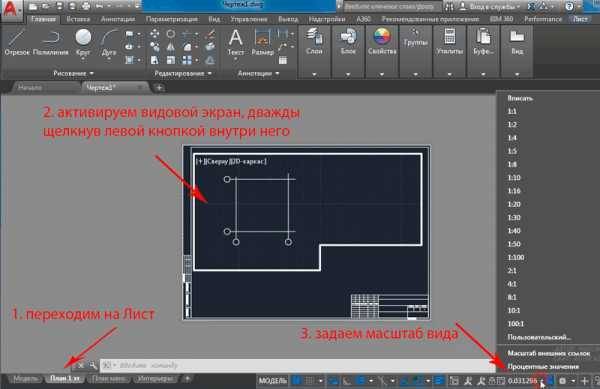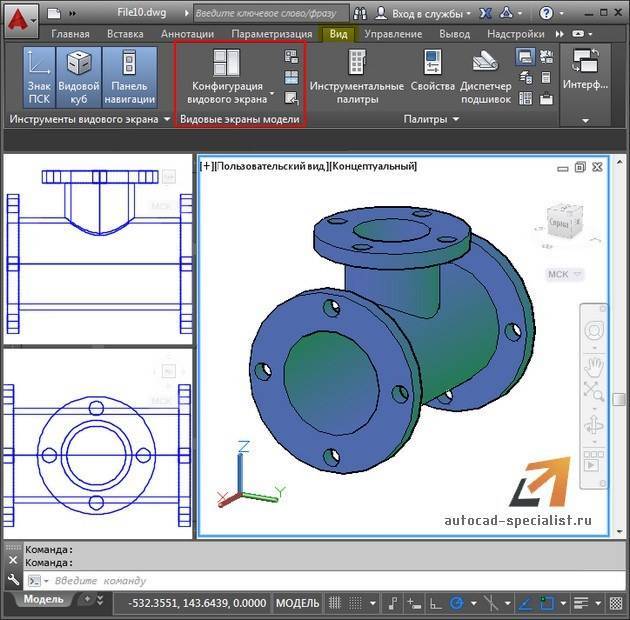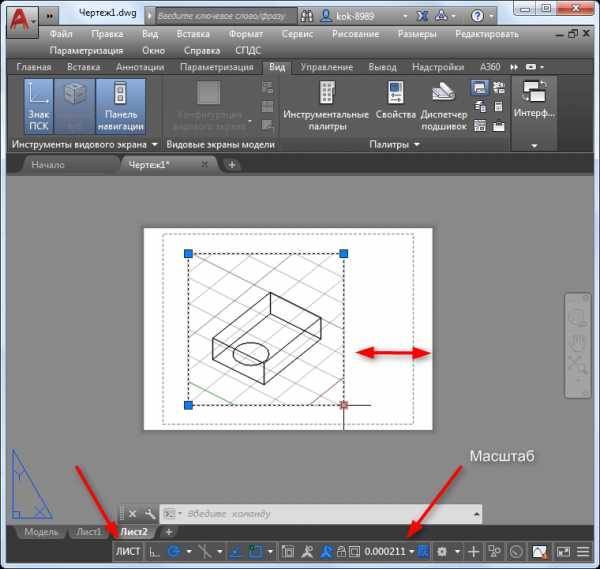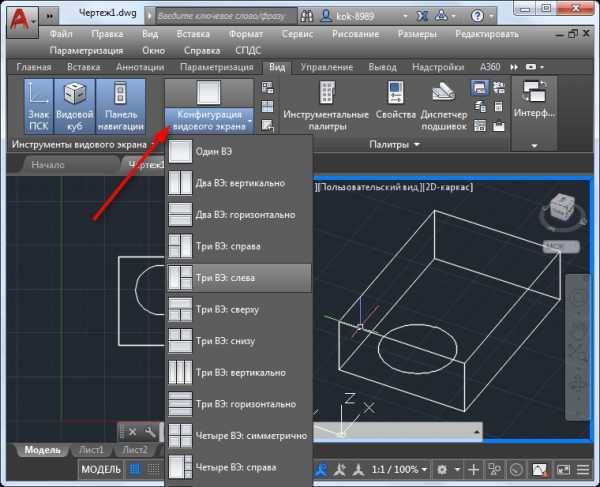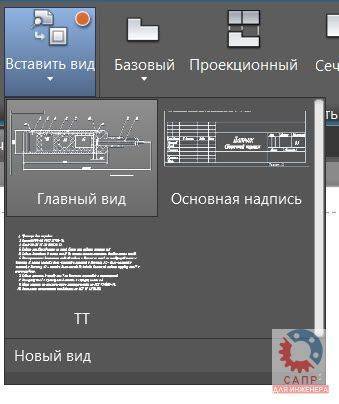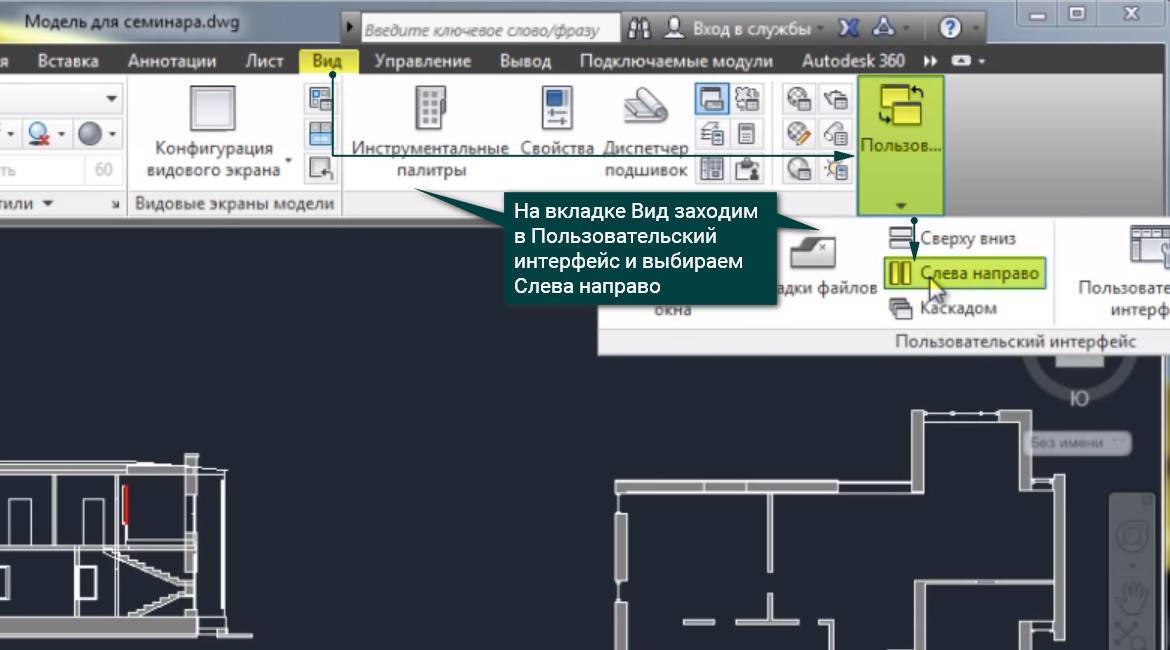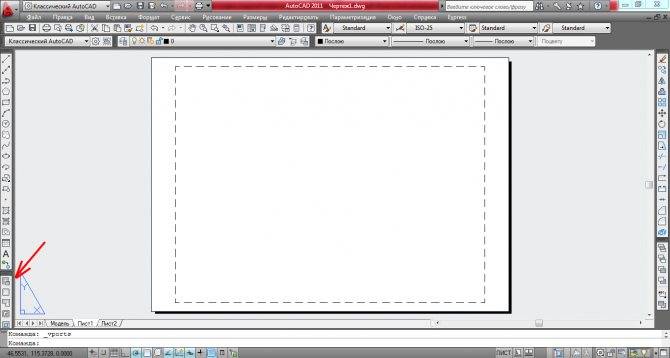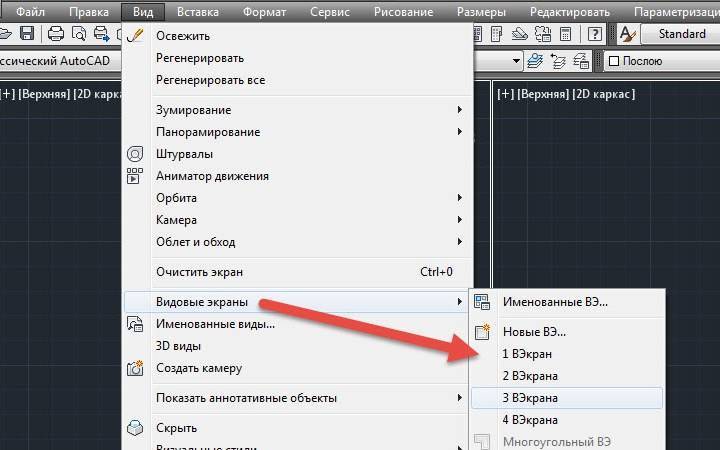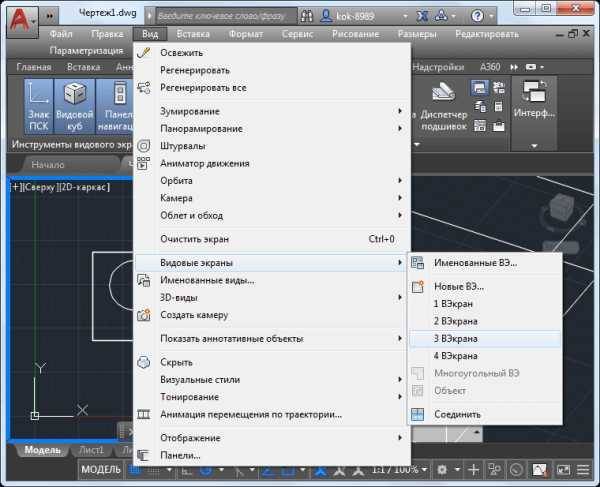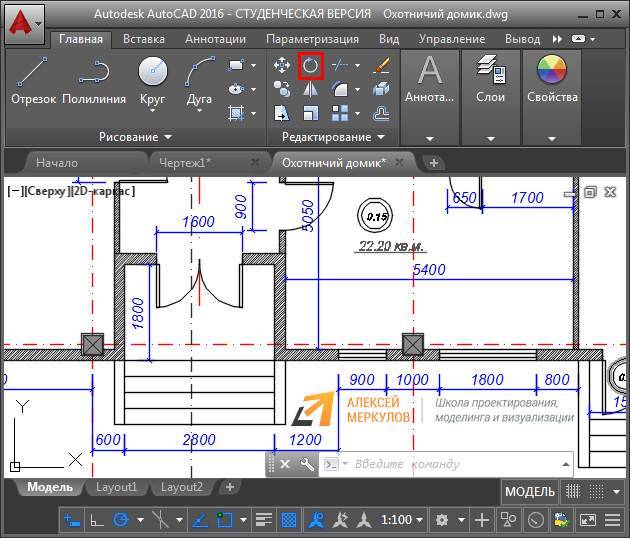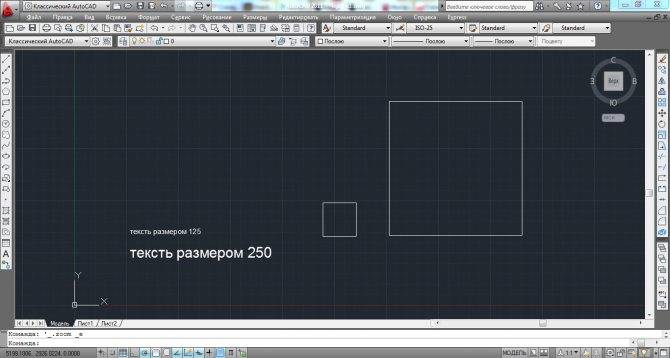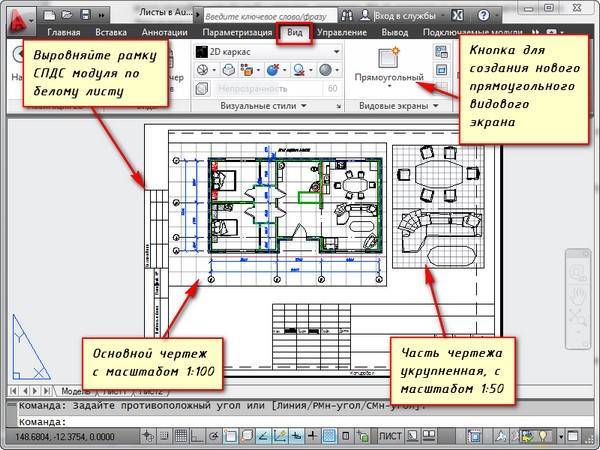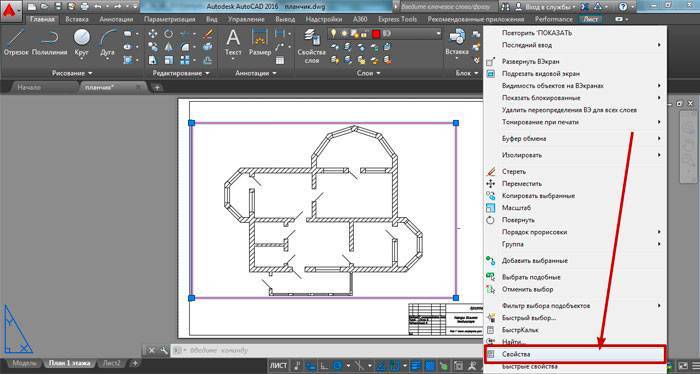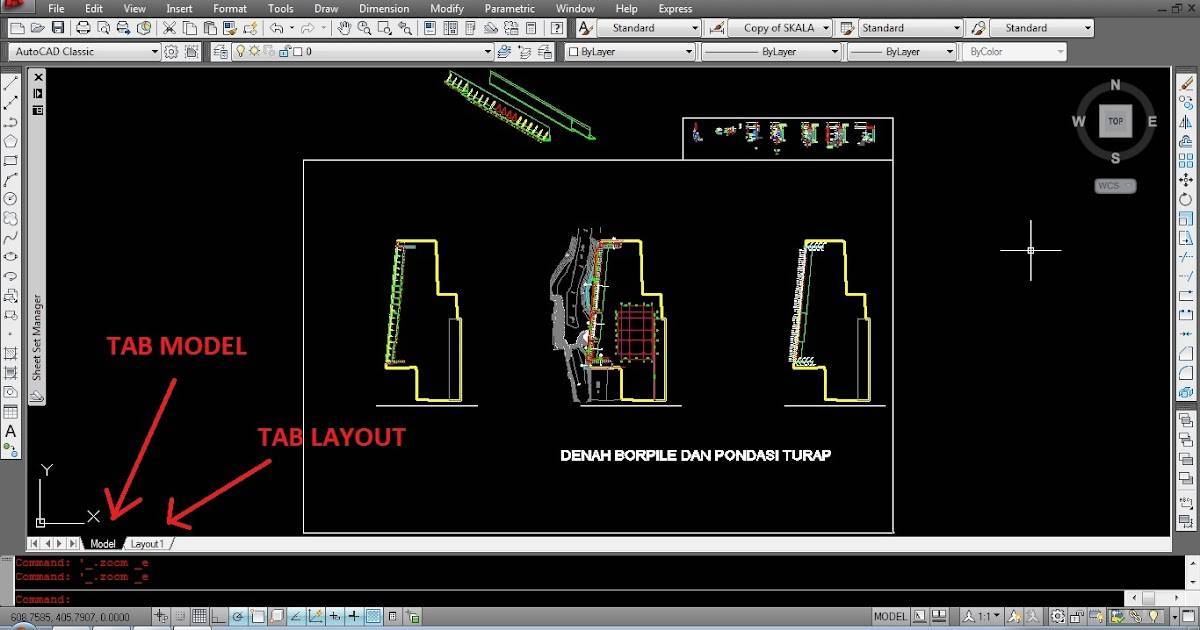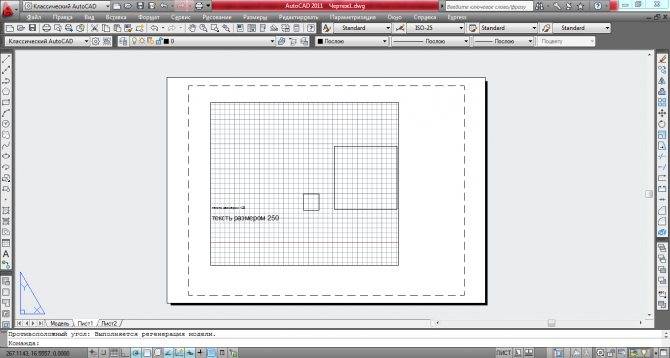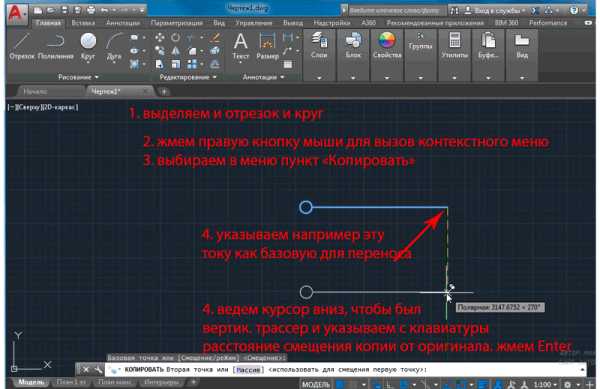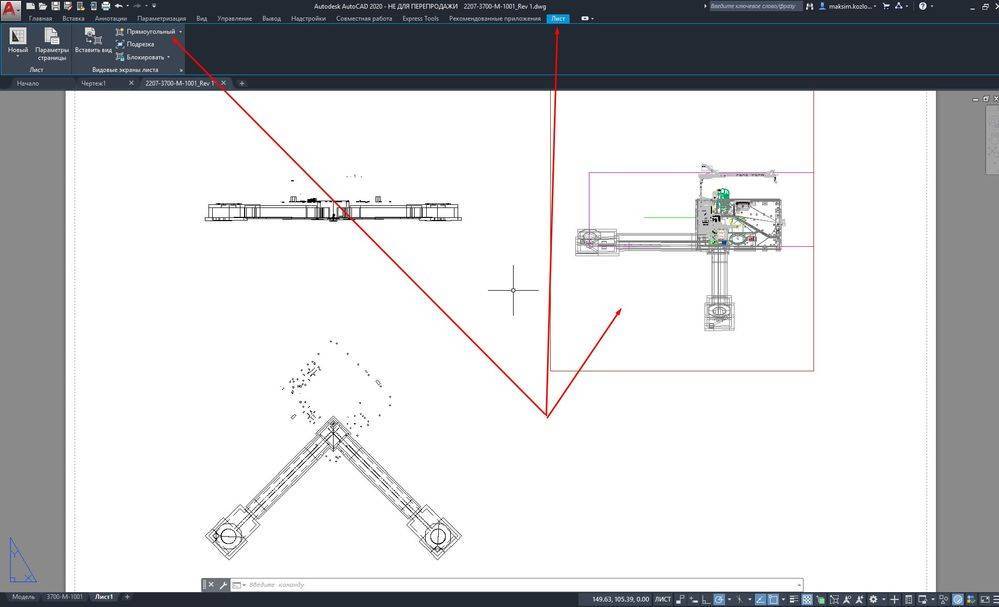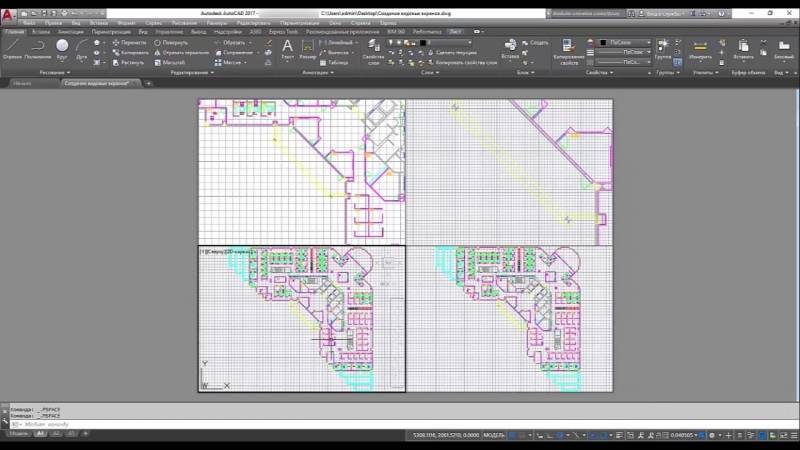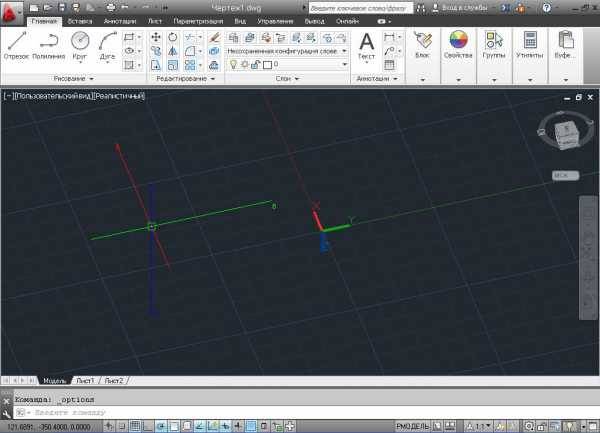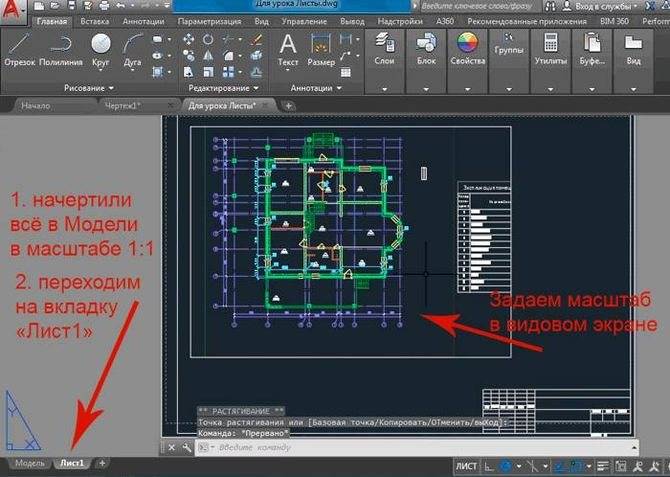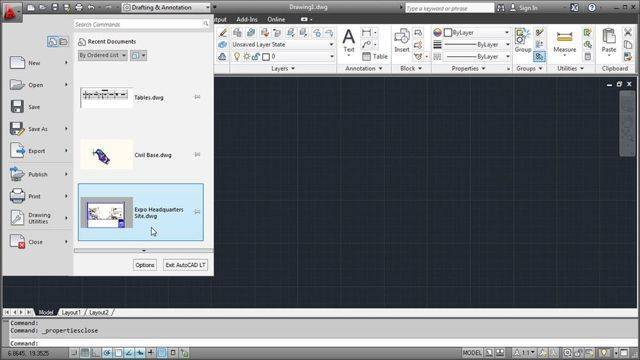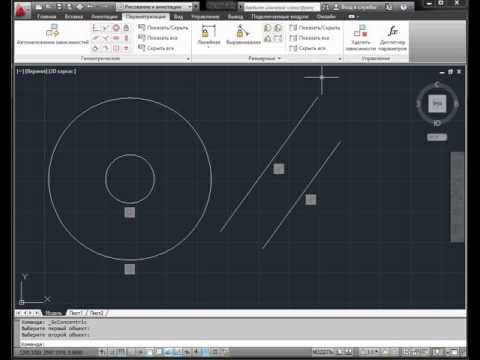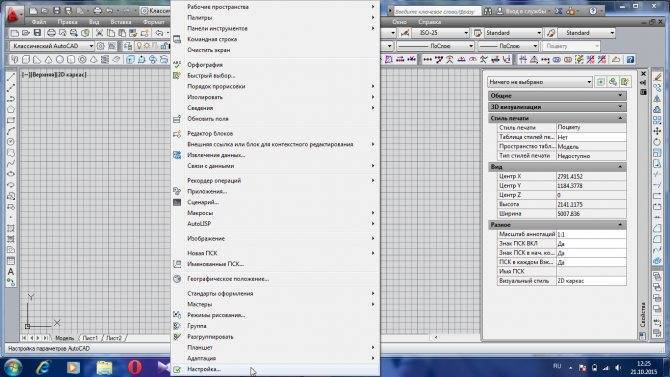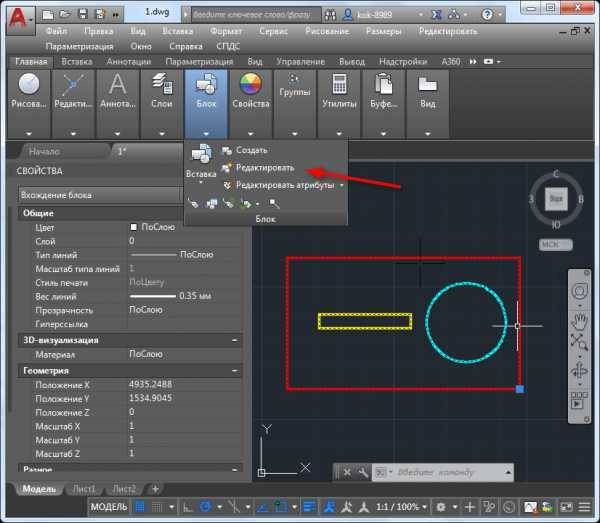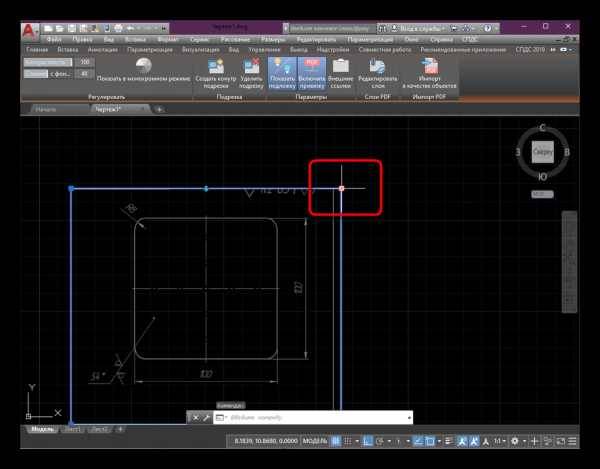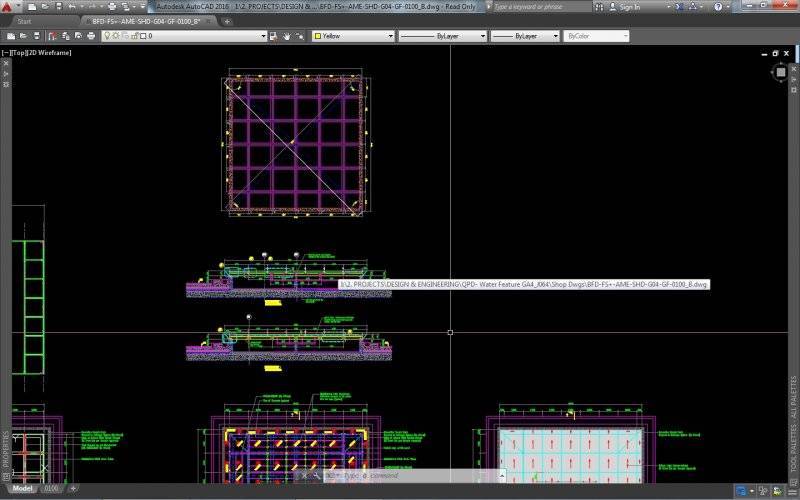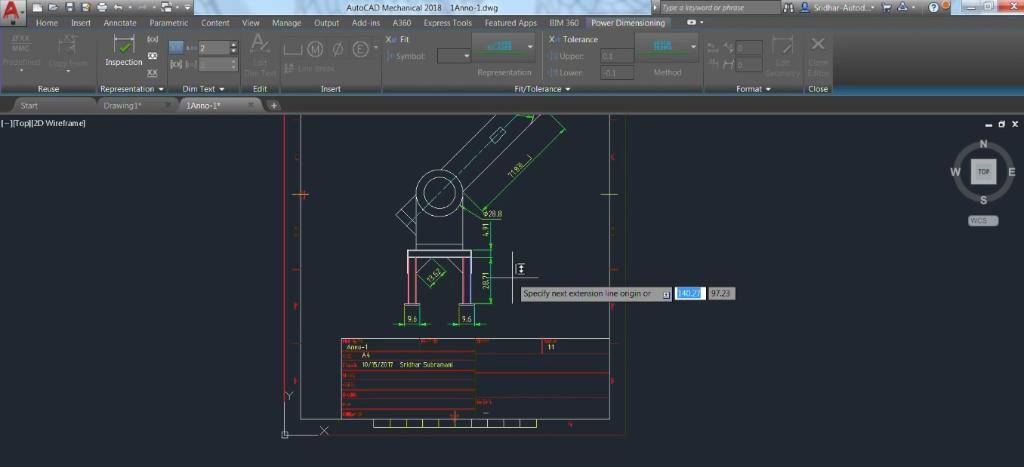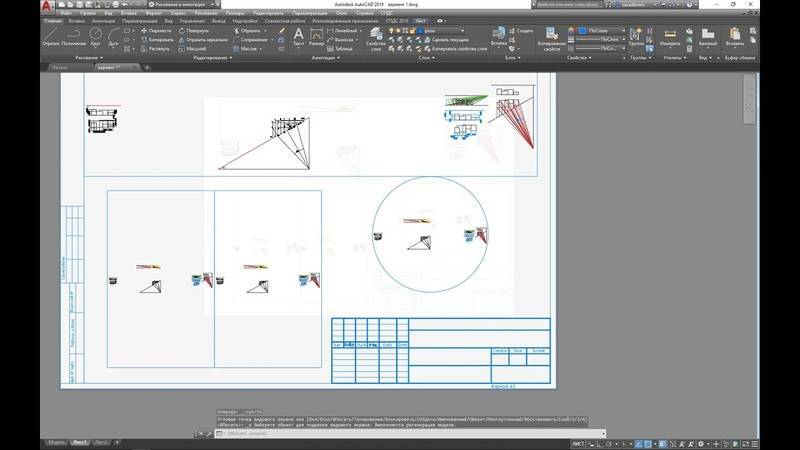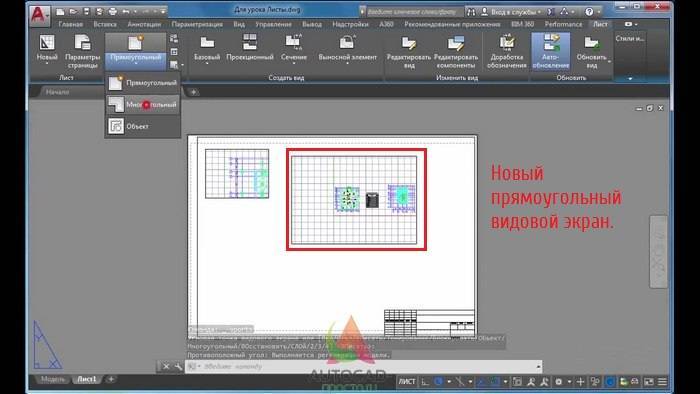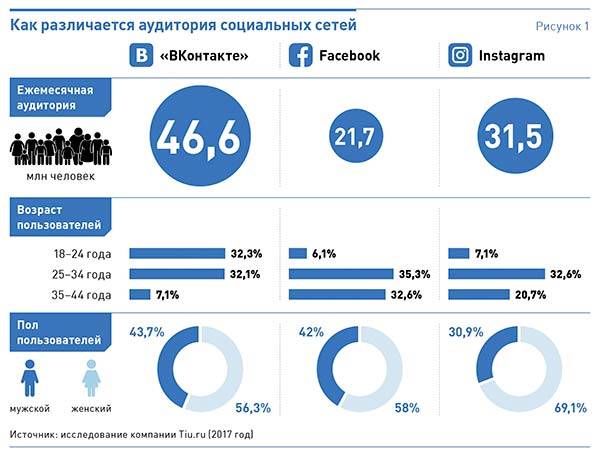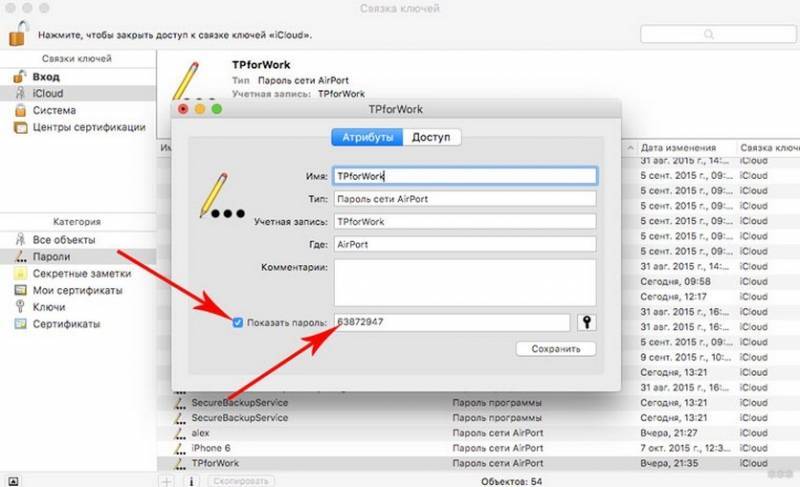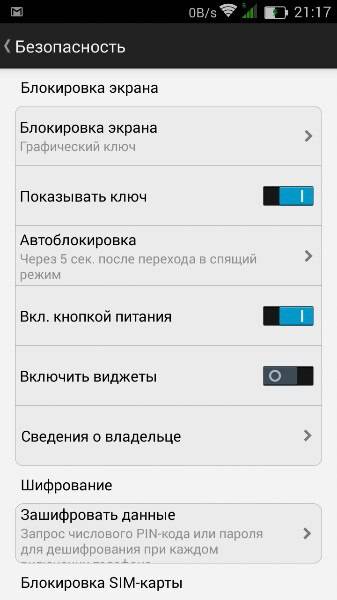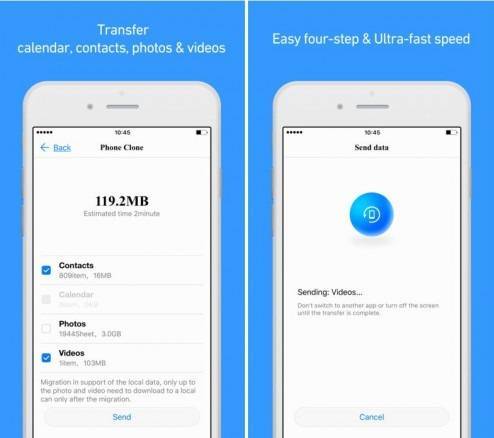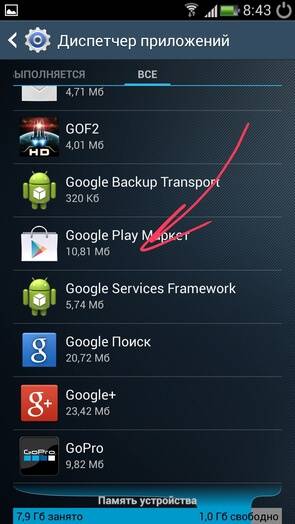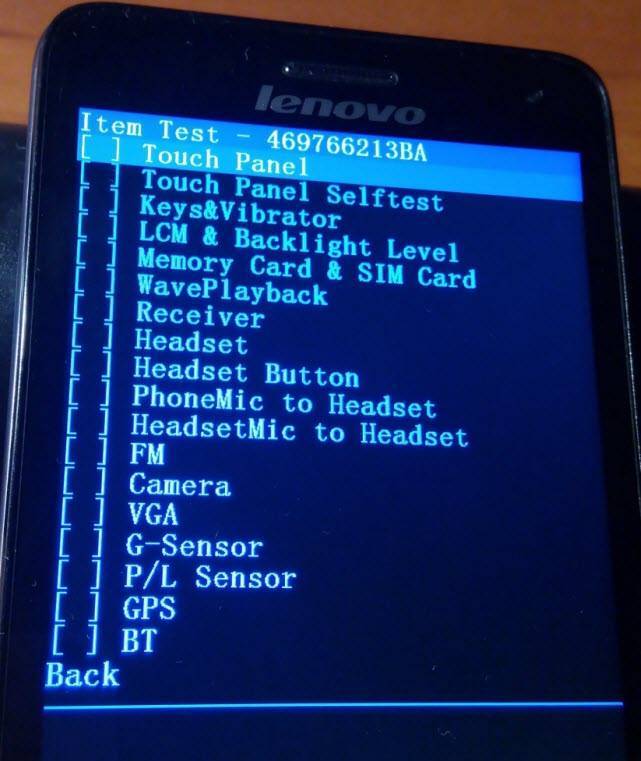Робота з 2D-видовими екранами в “Моделі”
Власне, за термінологією AutoCAD, коли ви запустили програму і перейшли на його чорне поле розробки в режимі “Моделі”, ви вже отримали ВЕ, поки один повнорозмірний.
Далі ви можете зайти в меню “View” / “Viewports” і в розкрився підміню вибрати такі команди:
Named Viewports – перейти в вікно створення нового екрану, присвоївши йому своє ім’я. Кожен має ім’я, за замовчуванням воно у всіх однакове – “Current” ( “Поточне”)
Але є можливість створювати види під своїми іменами, полегшуючи, за задумом розробників, в майбутньому собі роботу (зазвичай в цьому немає великої необхідності, але те, що така можливість є, пам’ятати не заважає).
New Viewports – перейти в вікно формування декількох ВЕ.
1 Viewport – висновок на моніторі тільки одного ВЕ.
2 Viewports – розбивка робочого ВЕ на два по горизонталі або вертикалі – уважно стежимо за командами у вікні команд, з’являється запит “Enter a configuration option [Horizontal / Vertical] : “. За умовчанням пропонується вертикальна розбивка на два однакових за розмірами ВЕ, але ввести літеру” H “можна вибрати горизонтальну розбивку.
3 Viewports – розбивка робочого ВЕ на три – знову без вікна команд не обійтися
Тут з’являється запит конфігурації нових трьох незалежних областей перегляду “Enter a configuration option [Horizontal / Vertical / Above / Below / Left / Right] : “- по горизонталі, по вертикалі, одне велике зверху – два маленьких знизу, одне велике знизу – два маленьких зверху, одне велике зліва – два маленьких справа, одне велике справа – два маленьких зліва.За замовчуванням пропонується розбивка “Right” – велике справа, але ввести літеру “H”, “V”, “A”, “B” або “L” можна вибрати будь-яку іншу розбивку.
Розбивка робочого видового екрану на три в Автокаде
4 Viewports – розбивка робочого ВЕ на чотири. За цією командою створюються чотири ВЕ рівних розмірів, які ділять робочий область строго навпіл по горизонталі і по вертикалі. Дана команда не має параметрів вибору у вікні команд.
Polygonal Viewport – створення полігональної області будь-якої форми, дана команда (і області виведення результатів розробки) доступна тільки в режимі “Ліста”.
Object – створення області з будь-якого об’єкта будь-якої форми, дана команда теж доступна тільки в режимі “Ліста”.
Join – об’єднання двох сусідніх ВЕ в один. При роботі з даною командою потрібно мати на увазі, що два об’єкти повинні стикатися один з одним, і при об’єднанні вони повинні створювати новий теж прямокутної форми. Інакше у вікні команд буде з’являтися повідомлення про помилку – “The selected viewports do not form a rectangle” з пропозицію повторно вибрати перше вікно – “Select dominant viewport :”.
При створенні нової конфігурації видових вікон (команда “New Viewports”) в розпорядженні розробника 12 стандартних конфігурацій і все, що було створено вже самостійно (закладка “New Viewports”). Нову конфігурацію можна створити тут же, присвоївши їй своє ім’я.Всі створені конфігурації доступні у вікні, що розкривається при виборі закладки “Named Viewports”.
Конфігурація видового екрану в Автокаде
Якщо обрана конфігурація з більш ніж одним ВЕ, то кожному за замовчуванням присвоюється ім’я – “Current”. Але в випадаючому списку “Change View to” можна вибрати будь-який ВЕ з раніше створених. Створення іменованих видів відбувається по команді “Named View”. Тут дві закладки – окремо для 2D і окремо для 3D-роботи.
Кожен ВЕ – незалежний ділянку для проектування, кожен може мати свій масштаб і свою точку виведення. Ділянка, в якому в даний момент відбувається робота, виділяється жирною білою облямівкою. Завдання, як вийти з видового екрана, вирішується дуже просто – клацанням мишкою в області іншого ВЕ. З огляду на, що відсутність ВЕ – це наявність лише одного, то перейти на конфігурацію “Single” – це і вирішити проблему, як вийти з роботи з ВЕ.
Урок 04. Просмотр чертежей. Виды и видовые экраны в AutoCAD

В данном уроке будут описаны способы просмотра чертежей а так же виды и видовые экраны.
При создании чертежа, не редко происходит так, что отображаемого рабочего поля не достаточно для того что бы разместить все элементы, и для того что бы масштаб чертежа остался прежним используют систему просмотра чертежей.
А использование видов и видовых экранов крайне необходимо при создании 3D моделей, в тех случаях когда необходимо изменять отображаемые проекционные виды, а так же при просмотре объемной модели.
Просмотр чертежей
В системе AutoCAD чертежи создаются с использованием реальных размеров объектов. Детальный просмотр любых элементов чертежа осуществляется рядом команд ZOOM (зумирование), PAN (панорамирование), VIEV (вид).
Зумирование (ZOOM)
Способы ввода команды:
- Набрать на клавиатуре команду: ZOOM
- Вызов из меню: View>Zoom
- Кнопки на видовой панели
После ввода команды система предлагает выбрать одну из опций:
[All/Center/Dynamic/Extents/Previous/Scale/Window/Object] :
- Realtime – режим динамического приближения или отдаления вида чертежа относительно его центра на экране. Что бы приблизить чертеж, зажмите ЛКМ и перетащите курсор вверх, а что бы отдалить чертеж, зажмите ЛКМ и перетащите курсор вниз.
- Previous – отмена этапов зумирования. Выбор опции отменяет последнюю команду зумирования и возвращает предыдущий вид чертежа.
- Window – этот метод зумирования позволяет выделить на экране часть чертежа которую необходимо рассмотреть детальней. Прямоугольная рамка, задается точками, которые являются вершинами противолежащих вершин прямоугольника. Что бы ее задать, наведите курсор на необходимую точку в рабочей области и нажмите ЛКМ. После чего перетащите курсор в противоположенную точку области. Вся выделенная вами область будет максимально увеличена.
- Dynamic – При использовании данной опции, вид чертежа максимально отдаляется и курсор приобретает вид прямоугольника с крестом внутри. Все что попадает в прямоугольник будет приближено для просмотра. Что бы изменить размер прямоугольника нажмите ЛКМ и перетащите курсор вправо для увеличения прямоугольника или влево для его уменьшения. После этого наведите прямоугольник на необходимую для увеличения область и нажмите клавишу Enter.
- Scale – Опция используется как для приближения , так и для отдаления чертежа. Значение масштаба чертежа вводится в командной строке как целое или как дробное число, или записывается число, которое показывает во сколько раз изменить масштаб чертежа – 2х,3х, 0.5х.
- Center – Опция позволяет центрировать изображение относительно указанной точки и задать коэффициент увеличения масштаба.
- Object – Увеличение на весь экран одного или нескольких выбранных объектов.
- In – При каждом нажатии, чертеж приближается в два раза.
- Out – При каждом нажатии, чертеж отдаляется в два раза.
- All – опция используется для максимального отдаления чертежа и показывает весь рабочий лист для создания чертежей. Метод достаточно удобный для просмотра очень больших чертежей. Но чертежи отдаляются настолько далеко что на них плохо различимы мелкие детали.
- Extents – Такой метод зумирования, размещает в пределах рабочей области все объекты, которые нарисованы на чертеже. При этом он растягивает их на максимальную ширину или высоту.
Панорамирование (PAN)
Способы ввода команды:
- Набрать с клавиатуры команду: PAN
- Вызов из меню View>Pan
- Кнопка на видовой панели
Команда панорамирования используется для перемещения чертежа без изменения его размера. Это позволяет пересмотреть ранее скрытые части чертежа.
Виды и видовые экраны
Для удобного и быстрого изменения видового экрана в новых версиях AutoCAD используется видовая панель. В которой при помощи модуля Гизмо Бокс пользователь может выбрать один из стандартных проекционных и аксонометрических видов, а так установить свой собственный вид.
Так же изменения видов возможно через панель View, расположенную в одноименном меню.
На этом уроке мы заканчиваем раздел «Знакомство со средой AutoCAD» и переходим к изучению основ работы с двухмерными моделями в AutoCAD.
web page example web page example web page example web page example
Как настроить видовое окно в автокаде

Привет дорогой друг!
В этом видео мы разберемся, как создать видовой экран, как его изменить, повернуть, задать масштаб.
Из видео Вы узнаете:
– Как добавить видовой экран в Автокад
– Как изменить видовой экран
– Как настраивать видовые экраны на листе в Автокад
– Как задать масштаб видового экрана
– Как убрать рамку видового экрана в AutoCAD
Текстовая версия урока:
Приветствую! Сегодня мы с Вами узнаем о том, как создавать и пользоваться видовые экраны в AutoCAD.
Следуйте пошаговой инструкции и у Вас обязательно все получится!
Шаг 1. Следует начать с того, что по умолчанию, когда Вы заходите во вкладку “листы” есть уже созданный видовой экран в Автокаде. В нашем случае (см. скриншот ниже) мы уже добавили рамку с помощью СПДС модуля.
Шаг 2. Существующий видовой экран, можно удалить или изменить размер. Для этого необходимо выделить внешнюю рамку и используя ручки синего цвета изменить размер на нужный. Если Вы хотите удалить его, выделите рамку и нажмите кнопку DELETE.
Шаг 3. Теперь, научимся добавлять новые видовые экраны на лист в Автокаде. Для этого нужно перейти на вкладку ЛИСТ и выбрать пункт ПРЯМОУГОЛЬНЫЙ видовой экран.
Шаг 4. Теперь, нужно задать две противоположные точки для создания прямоугольного видового экрана.
Когда Вы это сделаете, то у Вас получится прямоугольный видовой экран (см. скриншот ниже).
Шаг 5. Помимо прямоугольного видового экрана, можно задавать и многоугольный. Для этого нужно выбрать в списке пункт “МНОГОУГОЛЬНЫЙ“.
Шаг 5.1. С помощью команды “Многоугольный” создаем границы нового видового экрана.
Создав контур, мы получим новый видовой экран, как показано ниже.
Шаг 6. Для редактирования видового экрана, необходимо выделить внешнюю рамку и перемешать синюю ручку или ручки (если выделите сразу их две на одной стороне прямоугольника). Таким образом Вы меняете размеры самого экрана.
Результат изменения размеров видового экрана с помощью ручек. Главное помните, для изменения размеров требуется лишь выделить рамку внешнюю и потянуть за синюю ручку в нужную сторону. Если Вы выделите сразу две ручки, то будет меняться размер немного по другому. Рекомендую потренироваться.
Шаг 7. Теперь научимся поворачивать видовой экран. Делается это очень просто. Для этого просто выделите внешний контур рамки, нажмите правую кнопку мышки и выберите в списке “повернуть”. Затем, выбрав базовую точку (например одна из четырех точек рамки видового экрана) поворачиваем экран относительно выбранной точки. (см. скриншоты внизу).
Результат поворота видового экрана относительно базовой точки. Повернуть рамку можно на любой угол.
Шаг 8. Учимся задавать масштаб видового экрана. Перед этим, необходимо его активировать, для этого нужно кликнуть левой кнопкой мышки внутри самой рамки дважды. Если контур рамки стал более черным и толстым, значит сделали все правильно. (см. скриншот внизу).
Шаг 8.1. В режиме активации видового экрана, мы можем перемешаться по пространству модели. Тем самым мы можем найти нужный нам чертеж.
Для этого кликните на вкладку масштаб и зададим М 1:50 для примера.
Промежуток. Как видим, этого мало. Меняем на масштаб 1:100.
Результат. Как видим, выбрав масштаб 1:100 мы вмешаем наш чертеж в рамку видового экрана. Теперь можно его отцентрировать. Для этого зажмите колесико мышки (нажмите на него), появиться рука. С помощью руки можно будет сделать корректировку и разместить чертеж как нам нужно. (см. скриншоты).
Для дезактивации видового экрана просто щелкните два раза левой кнопкой мышки за пределами рамки, в любом месте.
Шаг 9. Нам осталось узнать как сделать так, чтобы рамка видового экрана не печаталась. Т.е. сделать так, чтобы при печати чертежа, контур самой рамки видового экрана не отображался на листе бумаги, да, такое тоже бывает и это весьма не приятно, когда вместе с Вашим трудом вы печатаете и саму рамку. Поэтому сейчас научимся и этому. А делается это очень просто!
Итак, выделяем наши рамки.
Затем, переходим во вкладку “ГЛАВНАЯ”, нас интересует блок “СЛОИ”. В этом блоке, нам нужно выбрать слой, который имеет в себе параметр “Не печатать”. По умолчанию, программа AutoCAD всегда имеет такой слой, он называется defpoints.
Но если у Вас такого слоя нету, не беда, ниже мы научимся создавать слой для видовых экранов с параметром “не печатать”.
Работа с 2D-видовыми экранами в «Модели»
Собственно, по терминологии AutoCAD, когда вы запустили программу и перешли на его чёрное поле разработки в режиме «Модели», вы уже получили ВЭ, пока один полноразмерный.
Дальше вы можете зайти в меню «View» / «Viewports» и в раскрывшемся подменю выбрать следующие команды:
- Named Viewports — перейти в окно создания нового экрана, присвоив ему своё имя. Каждый имеет имя, по умолчанию оно у всех одинаковое — «Current» («Текущее»). Но есть возможность создавать виды под своими именами, облегчая, по замыслу разработчиков, в будущем себе работу (обычно в этом нет большой необходимости, но то, что такая возможность есть, помнить не мешает).
- New Viewports — перейти в окно формирования нескольких ВЭ.
- 1 Viewport — вывод на мониторе только одного ВЭ.
- 2 Viewports — разбивка рабочего ВЭ на два по горизонтали или вертикали — внимательно следим за командами в окне команд, появляется запрос «Enter a configuration option [Horizontal/Vertical] <Vertical>:». По умолчанию предлагается вертикальная разбивка на два одинаковых по размерам ВЭ, но вводом буквы «H» можно выбрать горизонтальную разбивку.
- 3 Viewports — разбивка рабочего ВЭ на три — снова без окна команд не обойтись. Здесь появляется запрос конфигурации новых трёх независимых областей просмотра «Enter a configuration option [Horizontal/Vertical/Above/Below/Left/Right] <Right>:» — по горизонтали, по вертикали, одно большое сверху — два маленьких снизу, одно большое снизу — два маленьких сверху, одно большое слева — два маленьких справа, одно большое справа — два маленьких слева. По умолчанию предлагается разбивка «Right» — большое справа, но вводом буквы «H», «V», «A», «B» или «L» можно выбрать любую другую разбивку.
Разбивка рабочего видового экрана на три в Автокаде
- 4 Viewports — разбивка рабочего ВЭ на четыре. По данной команде создаются четыре ВЭ равных размеров, которые делят рабочий область строго пополам по горизонтали и по вертикали. Данная команда не имеет параметров выбора в окне команд.
- Polygonal Viewport — создание полигональной области любой формы, данная команда (и области вывода результатов разработки) доступна только в режиме «Листа».
- Object — создание области из любого объекта любой формы, данная команда тоже доступна только в режиме «Листа».
- Join — объединение двух соседних ВЭ в один. При работе с данной командой нужно иметь в виду, что два объекта должны соприкасаться друг с другом, и при объединении они должны создавать новый тоже прямоугольной формы. Иначе в окне команд будет появляться сообщение об ошибке — «The selected viewports do not form a rectangle» с предложение повторно выбрать первое окно — «Select dominant viewport <current viewport>:».
При создании новой конфигурации видовых окон (команда «New Viewports») в распоряжении разработчика 12 стандартных конфигураций и все, что были созданы уже самостоятельно (закладка «New Viewports»). Новую конфигурацию можно создать тут же, присвоив ей своё имя. Все созданные конфигурации доступны в окне, раскрываемом при выборе закладки «Named Viewports».
Конфигурация видового экрана в Автокаде
Если выбрана конфигурация с более чем одним ВЭ, то каждому по умолчанию присваивается имя — «Current». Но в ниспадающем списке «Change View to» можно выбрать любой ВЭ из ранее созданных. Создание именованных видов происходит по команде «Named View». Здесь две закладки — отдельно для 2D и отдельно для 3D-работы.
Каждый ВЭ — независимый участок для проектирования, каждый может иметь свой масштаб и свою точку вывода. Участок, в котором в данный момент происходит работа, выделяется жирной белой каймой. Задача, как выйти из видового экрана, решается очень просто — щелчком мышкой в области другого ВЭ. Учитывая, что отсутствие ВЭ — это наличие только одного, то перейти на конфигурацию «» — это и решить проблему, как выйти из работы с ВЭ.
Панорамные окна — преимущества и недостатки решения —

Окна от пола до потолка сегодня пользуются возрастающим спросом. Конструкция, придуманная французами, дарит ощущение легкости, невесомости, простора. Она облагораживает даже маленькую хрущовку, привносит в нее лоск роскоши. Лучше всего смотрится панорамное окно на веранде виллы, коттеджа, когда оно выходит на речку, озеро, лес, частный двор с ландшафтным дизайном или пестрыми цветниками. Имеет смысл устанавливать его в высотных городских зданиях, когда можно создать ощущения полета под облаками.
Частные дома – не единственное место применения панорамных оконных конструкций. Так как они универсальны, они используются во многих случаях:
- для полного либо частичного остекления лоджий и балконов;
- для обустройства террасы;
- для ограждения внутреннего бассейна;
- для оформления эркеров (участок стены, выступающий из общей плоскости помещения);
- для создания застекленных навесов, крыш оранжерей, зимних садов, террас, бассейнов;
- для создания прозрачных стен зимних садов и оранжерей (они пропускают вовнутрь естественный свет, необходимый растениям, плюс открывают прохожим их красоту);
- для частичного остекления домов, квартир, дач, когда пластиковые окна от пола до потолка монтируют только на одну стену (например, выходящую в сад) или соседние, создающие угол.
Современные дизайнеры, используя панорамные конструкции, могут воплотить в жизнь даже самые смелые идеи.
Преимущества и недостатки оконных конструкций от пола до потолка
Популярность такого оформления оконных проемов вызвана не только модными тенденциями в строительстве и дизайне
Оно имеет ряд преимуществ, на которые пользователи обращают свое внимание. Во-первых, такие изделия открывают взору фантастический вид, который не сравнится с обоями и картинами
Во-вторых, сквозь большие окна от потолка до пола проникает гораздо больше естественного света, что положительно влияет на организм человека, особенно в осенне-зимний период.
В-третьих, панорамная конструкция визуально расширяет пространство, условно объединяя помещение и улицу. А в четвертых делает комнату с темным цветовым решением интерьера не такой мрачной и грустной.
Как называются окна от пола до потолка, их преимущества читатель уже знает. Теперь очередь дошла до недостатков, которые также присущи конструкциям. Главным изъяном их является высокая стоимость, которая не всем по карману. И если обычные пластиковые изделия можно установить самостоятельно, то панорамное окно в квартире умеет монтировать только профессионал. Элементы довольно тяжелые, поэтому для подъема часто используется спецтехника, саму конструкцию изготовляют только под заказ.
Второй важный недостаток, которым обладают окна ПВХ от пола до потолка, является сложный уход. Чтобы помыть стеклопанели на первом этаже можно воспользоваться стремянкой, а вот очистить их на верхних этажах самостоятельно не получится. Владельцы домов с панорамой вынуждены регулярно заказывать услуги промышленных альпинистов, что также недешево.
И последняя слабая сторона панорамного остекления относится к безопасности. Не стоит бояться, что дети могут случайно разбить стеклянную панель, так как это ударопрочный материал, нередко многослойный. А от грабителей можно обезопаситься с помощью рольставней и сигнализации.
Материалы для панорамных конструкций
Окна от потолка до пола – конструкция сложная и состоит из многих элементом. Главными из них являются стекла (стеклопакеты) и рамы.
Вкладка ЛИСТ (Layout). Настройка параметров
Первым делом необходимо произвести настройку формата листа, на котором будет комплектоваться чертеж. Переход в окно настройки осуществляется по клику правой клавиши мыши на соответствующей вкладке, и последующего выбора пункта «Диспетчер параметров листов…».
Далее необходимо отредактировать настройки листа. Окно редактирования параметров листа один в один повторяет окно настройки печати чертежа. Укажите ваш плоттер и выберите настроенный для него формат листа, остальные настройки особого значения не имеют.
Как создать видовой экран
Изначально на вкладке ЛИСТ уже будет присутствовать видовой экран, но в рамках данной статьи давайте удалим его (аналогично удалению элемента) и создадим новый.
Для создания видового экрана самое простое воспользоваться кнопкой «Один видовой экран» на панели инструментов «Видовые экраны», указав два противоположных угла прямоугольной рамки.
Или соответствующими пунктами в верхнем меню Вид → Видовые экраны → 1 ВЭкран.
Масштаб видового экрана в Автокаде
При создании видового экрана происходит масштабирование, таким образом, чтоб все элементы расположенные на вкладке МОДЕЛЬ попали в границу видового экрана. Естественно, что нам необходим точный масштаб, для чего выделите рамку видового экрана и установите требуемый масштаб в соответствующем окне панели инструментов или вспомогательной панели расположенной в правом нижнем углу.
После масштабирования, вам понадобится настроить область отображения видового экрана, о чем читайте ниже.
Переход в пространство МОДЕЛЬ
Переход в пространство МОДЕЛЬ осуществляется по двойному клику левой кнопки мыши в области видового экрана (выход по двойному клику в области листа), или переключением соответствующей кнопки на вспомогательной панели инструментов.
В случае отсутствия кнопки, установите галку в соответствующем пункте раскрывающегося списка по клику на маленькую стрелку справа.
Область отображения видового экрана
Для настройки области отображения в границах видового экрана можно воспользоваться одним из удобных способов:
1. Перейдите любым способом, описанным выше, в пространство МОДЕЛЬ. Зажмите колесико мышки (активировав режим панорамирования) и переместите необходимую область пространства МОДЕЛЬ в границах видового экрана.
Важно! Не крутите колесико, иначе произойдет сбой масштаба. 2
Кликните по границе видового экрана. Настройте границы отображаемой области, перемещая «ручки» выделенной рамки
2. Кликните по границе видового экрана. Настройте границы отображаемой области, перемещая «ручки» выделенной рамки.
Подрезать видовой экран
При необходимости, можно подрезать видовой экран, тем самым задать ему новую границу. Разберем один из способов (статья и без того получается громоздкая):
1. Начертите замкнутый контур полилинией, в границе видового экрана.
2. Запустите команду кликнув по соответствующей кнопке панели инструментов, или введите в командную строку ВЭКРЕЗ (_VPCLIP).
3. Выберите видовой экран для подрезки.
4. Затем укажите ваш контур, по которому произойдет подрезка.
Думаю, самостоятельно разобраться с остальными способами подрезки видового экрана Вам не составит труда.
Блокировка видового экрана
Рекомендую, после того как работы по настройке видового экрана закончены, произвести его блокировку. Это позволит избежать случайного смещение или масштабирования области отображения чертежа при работе. Для блокировки выделите видовой экран, и нажмите соответствующую кнопку на вспомогательной панели инструментов в нижнем правом углу рабочего пространства.
Отключение рамки видового экрана
Для отключения рамки (границы) видового экрана достаточно отключить видимость слоя, в котором он размещен. Если в слое присутствуют элементы, видимость которых необходима на чертеже, просто выделите границу и укажите ему неиспользуемый слой. Как правило при работе с видовыми окнами, создается специальный слой defpoints, предназначенный для этих целей.
Замораживание слоя
Работа с видовыми окнами, позволяет настраивать видимость слоев для всех или текущего видового окна. Это незаменимо в том случае, если чертеж необходимо дополнить различной информацией размещенной в разных слоях. Для отключения видимости слоя в текущем видовом окне необходимо нажать соответствующую кнопку заморозки слоя.
Надеюсь, не смотря на краткость каждого ответа, у вас не возникло сложностей.
Полезно. Из-за громоздкости статьи, тему по повороту видовому экрана пришлось вынести в отдельную статью, расположенную здесь.
Робота з видовими екранами в режимі “Ліста”
ВЕ дуже корисні в режимі “Моделі”. Але вони просто незамінні в режимі “Ліста”. Врахуємо, що в “Листі” створювані об’єкти:
- плаваючі, після створення їх можна переміщати по аркушу;
- змінювані, після створення їх розміри можна змінювати довільно;
- перекриваються, вони можуть один на одного накладатися.
Крім того, ВЕ в режимі “Ліста”:
- можуть мати довільну форму;
- можуть створюватися з раніше створених об’єктів, також будь-яких обрисів.
Тут також спочатку розробнику надається одні ВЕ на весь лист, в якому виводиться весь креслення. але:
- Розмір і положення цієї області (точніше вже в цьому режимі ці об’єкти можна називати областями друку, це точніше відображає їх суть) можна поміняти, клацнувши мишкою один раз (це важливо, не помиляємось!) Всередині області. При цьому облямівка області стане пунктирною, а на кутах з’являться габаритні маркери, з їх допомогою і можна перетягувати саме вікно.
- Звертаємо увагу, що якщо виникає необхідність вже змінити точку видимості креслення в такому вікні, то потрібно перейти в роботу з ним. Ось коли мишкою клацаємо “всередині” два рази – облямівка набуває вигляду жирної лінії. Тепер, використовуючи звичайний інструмент переміщення – “Pan Realtime”, можна змістити креслення у вікні.
- Щоб поміняти масштаб виведення креслення у вікні, можна використовувати команду “Scale” на панелі “Viewports” (вона вже в цьому режимі активна).
Робота з видовими екранами в режимі “Ліста”
Працюючи з ВЕ в “Листі” маємо на увазі, що:
- Тут може бути скільки завгодно видових вікон – кожен вибір просто додає один, два, три або навіть чотири нових.
- За допомогою команди “Polygonal Viewport” на панелі “Viewports” можна створювати ділянки перегляду будь-якої форми, головне тільки, щоб контур нової ділянки був замкнутий.
- За допомогою команди “Convert Object to Viewport” можна створювати ВЕ з будь-якого раніше створеного об’єкта із замкнутим контуром – з еліпса, кола, багатогранника і т. П. Прийоми і інструменти створення цих об’єктів в “Листі” аналогічним прийомам і інструментам з “Моделі” .
- Видалення ВЕ (знову, точніше – області креслення для виведення на друк) проводиться його виділенням і натисненням на клавішу Del – звичайний прийом роботи з об’єктами в Автокаде.
Звертаємо увагу, якщо необхідно перейти в роботу з листом в цілому, то необхідно вийти з робочого ВЕ – скасувати його жирну облямівку. Для цього досить двічі натиснути на мишку поза робочим ВЕ.
Вопрос 8. Как выделить объект на одном слое в AutoCAD?
Выделять объекты в Автокаде можно разными способами, но если говорить о конкретном, то можно выбрать линии, которые принадлежат только одному слою. Этот выбранный слой будет виден, а остальные исчезнут на время. Рассмотрим на практике и по шагам.
Шаг 1. Возьмем чертеж, на котором уже создано большое количество слоев.

Шаг 2. Определимся с задачей. Допустим, нам нужно отключить все линии, кроме тех, что относятся к слое “размеры”.
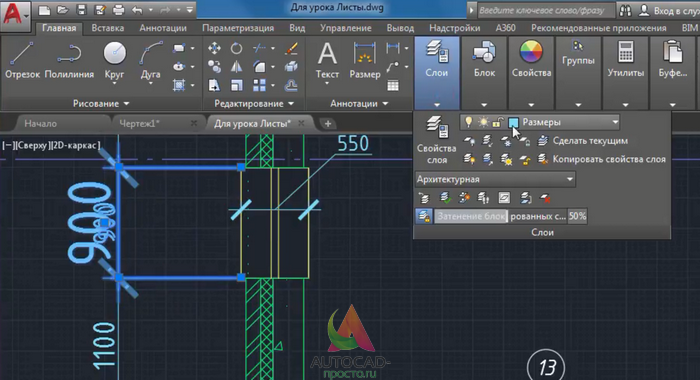
Шаг 3. В блоке “слои”, кликаем на кнопку “обход слоев”.

Шаг 4. В новом окне, нужно указать слои, которые нужно отобразить.
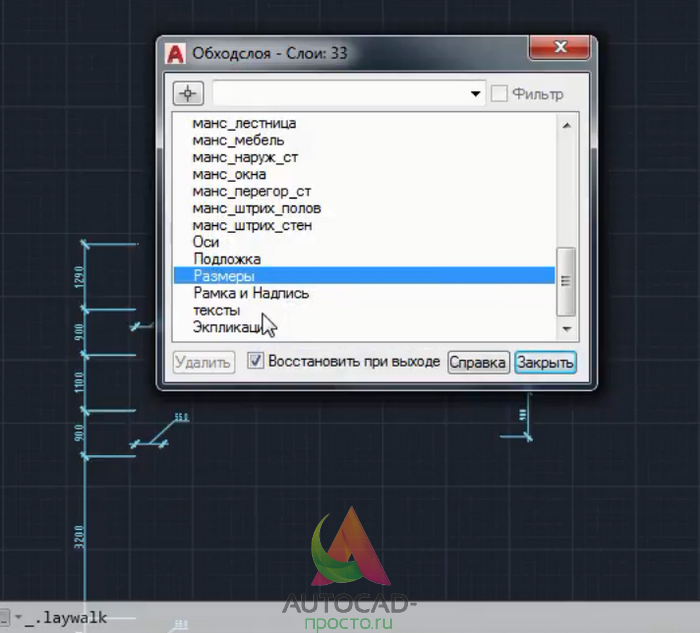
Шаг 4.1. Если нужно выделить несколько слоев в Автокаде, то зажимаем кнопку CTRL и выделяем нужные слои.


Шаг 5. В нашем случае, мы выбираем лишь слой “размеры” и обязательно уберите галочку со слов “восстановить при выходе”. Затем, нажмите “закрыть”.
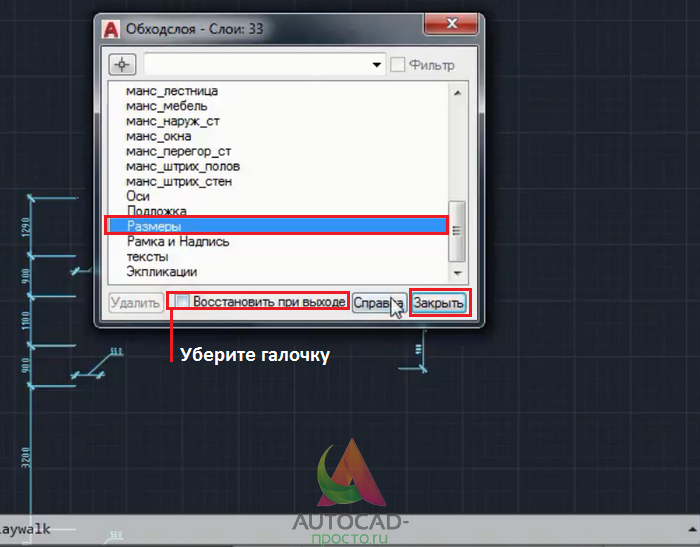
Шаг 5.1. Возможно выскочит такое вот окошечко, нажимаем “продолжить”.
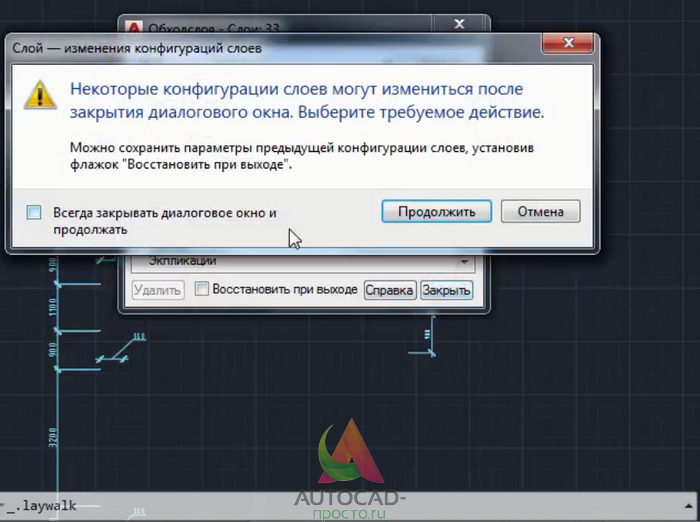
Результат
Внимание. Таким действием мы отключили слои, но никак не удалили
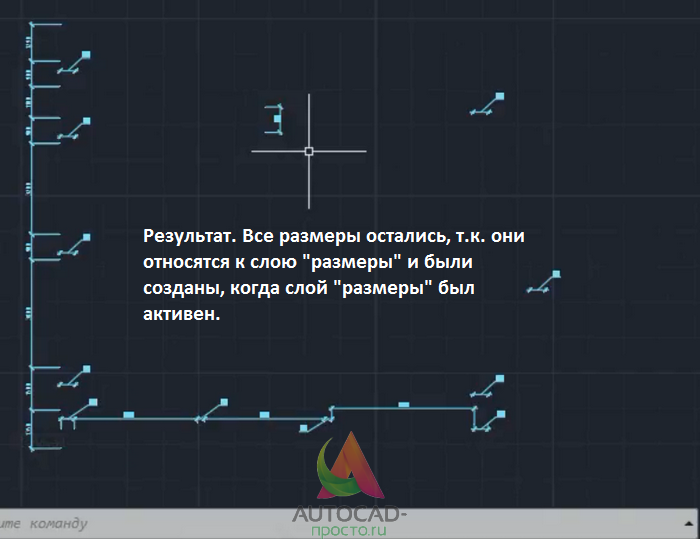
Шаг 6. Чтобы включить обратно все слои, нужно в блоке “слои”, нажать на кнопку “включить все слои”.
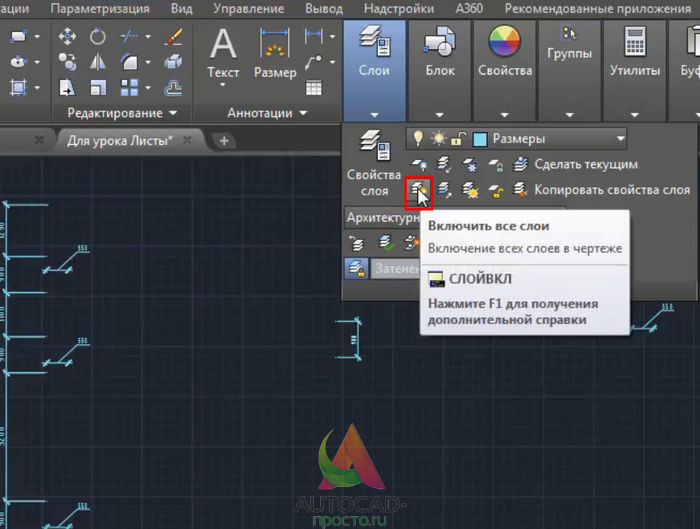
Как результат, все слои, которые мы отключили, вернуться.
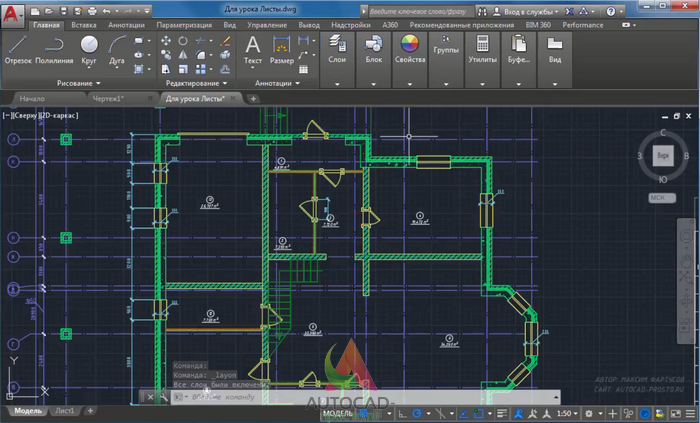
Поворот чертежа в Автокаде
Для тех, кто не в курсе, в Автокаде существуют два вида рабочего пространства, это МОДЕЛЬ и ЛИСТЫ. Основная работа ведется в пространстве МОДЕЛЬ, где располагается объект проектирования целиком, скажем городская улица. На едином плане выполняется разбивочный план, план организации рельефа, план благоустройства и т. п. с размещением соответствующих элементов в отдельные слои. После завершения проектирования, работа перемещается в пространство ЛИСТ, где с помощью видового окна объект разбивается на отдельные листы. Видовые окна позволяют настроить отображение слоев, масштаб модели чертежа, развернуть чертеж. Поворот чертежа в пространстве ЛИСТ сводится к повороту видового экрана, т. е. если в пространстве МОДЕЛЬ улица ориентирована вертикально, можно повернуть видовой экран горизонтально для оформления чертежа. Это особо удобно, если объект в пространстве МОДЕЛЬ расположен в координатах.
Полезно. Как работать с видовыми экранами читайте здесь.
Поворот чертежа в ЛИСТЕ. Способ 1
Самый простой способ разворота чертежа в пространстве ЛИСТ воспользоваться обычной командой ПОВЕРНУТЬ (_ROTATE) (как она работает написано здесь). Но дело в том, что данная команда разворачивает пространство МОДЕЛЬ при повороте видового экрана лишь с версии AutoCAD 2009 и позже. Если данный способ вам не помог читайте дальше.
Поворот видового экрана. Способ 2
Выполняется с помощью команды MVSETUP в следующем порядке:
1. Перейдите в рабочее пространство ЛИСТ и введите в командную строку MVSETUP.
2. По клику правой клавиши из выпадающего меню выберите Выровнять (Align) или введите в командную строку В (А).
3. Далее аналогично выбрать Повернуть вид (Rotate view) или набрать П (R).
4. Укажите базовую точку поворота видового экрана.
5. Задайте величину угла поворота чертежа. В случае повторного поворота видового окна, величина угла задается от первоначального положения.
Разворот чертежа в ЛИСТЕ. Способ 3
Данным способом можно будет воспользоваться в случае установленного меню Express. Было бы правильней выразиться не поворот, а выравнивание чертежа с помощью команды ALIGNSPACE.
1. Введите в командную строку ALIGNSPACE, или выберите справа в верхнем меню Express → Layout tools → Align Space.
2. Далее пойдет запрос на указание двух точек в пространстве МОДЕЛЬ определяющих базовое направление.
3. После, необходимо указать две точки в пространстве ЛИСТ, с которыми будут совмещены точки указанные в пространстве МОДЕЛЬ.
Данная команда очень схожа с командой ALIGN для выравнивая объектов, речь о которой идет здесь.
Разворот видового экрана. Способ 4
Пожалуй, самый сложный, особенно для неопытного пользователя, который выполняется по средствам поворота ПСК. Поворот чертежа выполняется в следующей последовательности:
1. Перейти на вкладку ЛИСТ, и по двойному клику левой кнопки мыши на видовом экране сделайте его активным. После этого в правом верхнем углу появится значок ПСК (пользовательская система координат)
2. В верхнем меню Сервис → Новая ПСК → Z и введите в командную строку величину угла поворота плоскости XY вокруг оси Z. Для поворота видового окна (чертежа) на 45° против часовой стрелке введите -45
Обратите внимание на новую ориентацию осей координат X и Y
3. Далее в верхнем меню Вид → 3D виды → Вид в плане → Текущая ПСК. Таким образом, произойдет поворот вида в целом внутри видового экрана
Еще раз обратите внимание на оси координат, из которых будет ясно, что произошло
Примечание:
– Как создать и подрезать видовой экран, изменить масштаб, настроить видимость слоев и т.п. читайте здесь.
– Если для команды не предусмотрено кнопки, как сделать ее самостоятельно написано здесь.