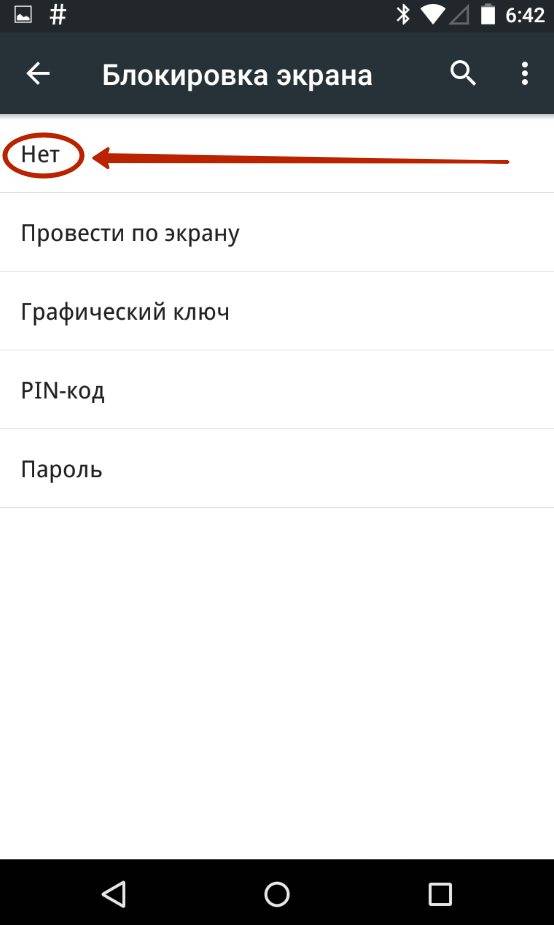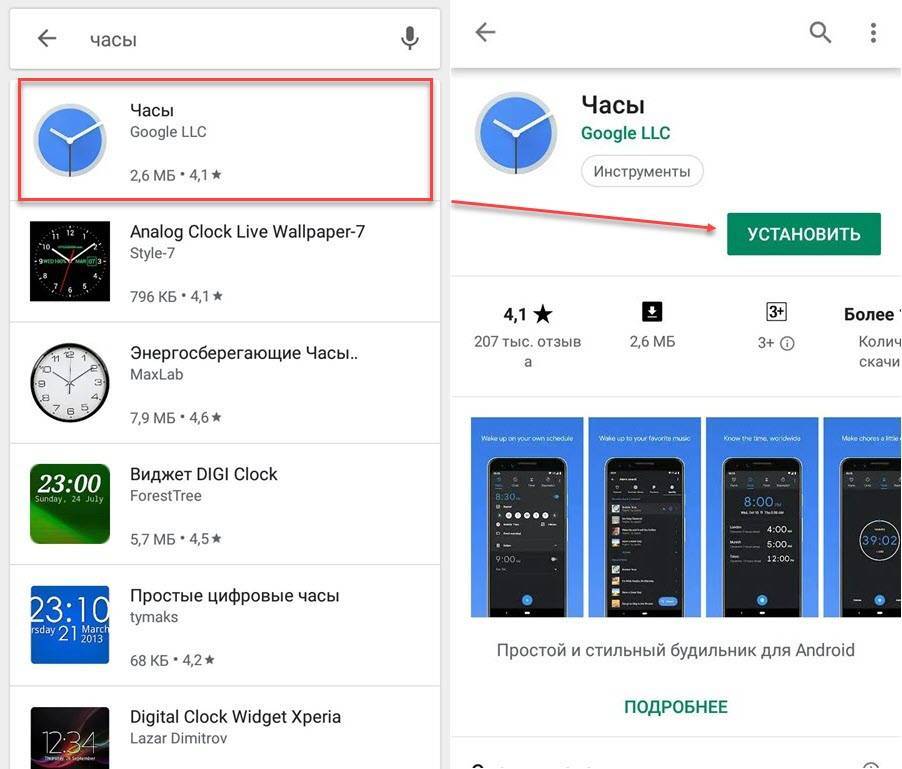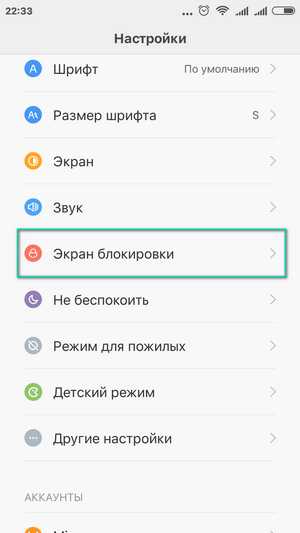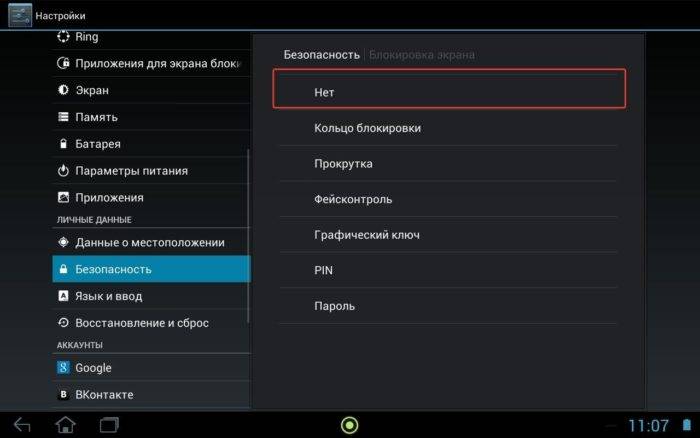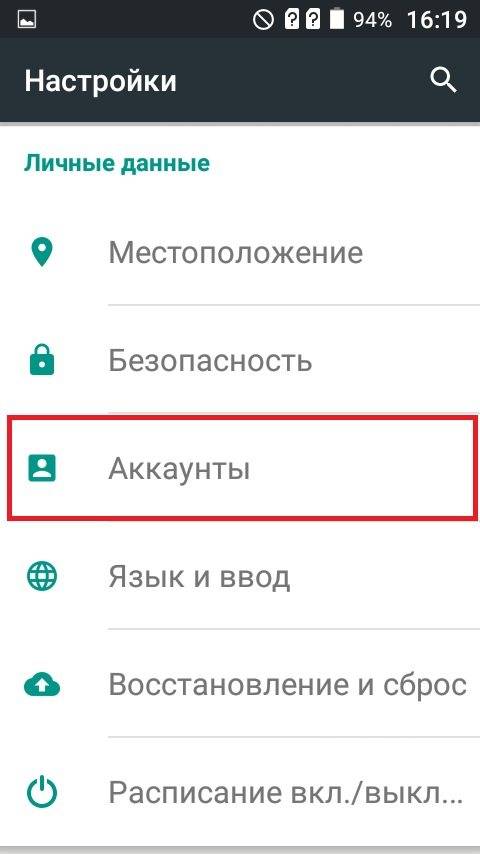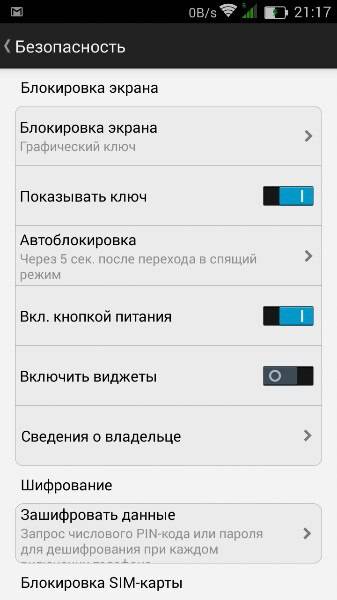Где можно скачать виджеты для устройств на андроиде, можно ли найти в Плей Маркет
Скачать эти полезные программы можно практически на любом ресурсе, который посвящен приложениям и играм на андроид. Для этого есть специальные разделы. Ниже представлен список веб-сайтов, которые занимаются распространением подобных программ:
- TrashBox (https://trashbox.ru/apps/android/widget/);
- Top-androids (https://top-androids.ru/widgets/);
- FreeSoft (https://freesoft.ru/android/widgets);
- Programmy-dlya-android (https://programmy-dlya-android.ru/vidzhety/).
Важно! Скачивать любые игры и программы с неофициальных ресурсов (сайт разработчика или официальный цифровой магазин Play Market) не рекомендуется. Есть шанс получить вирус или майнер в свою операционную систему, что чревато серьезными последствиями для корректной работы гаджета и конфиденциальности личных данных, которые хранятся на нем
Просто так установить стороннюю программу из неофициального источника не удастся. Этому помешает система защиты от нежелательного софта. Чтобы ее отключить, необходимо:
- Включить или разблокировать свое устройство.
- Перейти в его главное меню и нажать на иконку приложения «Настройки».
- Выбрать пункт «Безопасность».
- Среди всех прочих настроек выбрать параметр «Неизвестные источники» и активировать его.
Обратите внимание! Параметр может называться «Разрешить установку программ из неизвестных источников». Его также необходимо переключить в состояние «Активно»
Скачивать виджеты можно и из официального магазина Плей Маркет. Для этого нужно вбить в поиске название интересующей программы. Обычно они называются по функциям, которые выполняют. Далее просто производятся скачивание и установка, а затем и размещение интерфейса микроприложения на рабочем столе обычным образом.
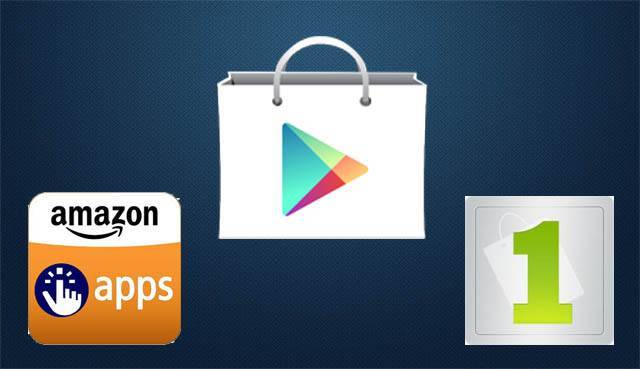
Таким образом, было разобрано, что такое виджеты Android, каких видов они бывают и как их правильно установить. Сегодня на просторах Сети есть множество по-настоящему хороших и полезных микропрограмм, которые могут заметно повысить удобство пользования телефоном и просто упростить жизнь за счет быстрого доступа к той или иной информации. Они доступны к скачивают как из официального магазина, так и из других интернет-источников. Для установки вторых потребуется специальное разрешение в настройках гаджета.
Как переместить время на экране блокировки Honor и Huawei?
Чтобы сдвинуть или переместить виджет со временем на другое место, понадобится заново настроить тему рабочего стола. Для этого нужно:
- зайти в настройки смартфона;
- открыть раздел, посвящённый безопасности, и переключиться на подраздел экрана блокировки;
- перейти на вкладку «стиль экрана» и выбрать из предложенных вариантов наиболее подходящий, ориентируясь на предложенное разработчиками место расположения значков и иконок;
- сохранить внесённые изменения.
Иных способов перемещения не предусмотрено, но владельцы телефонов имеют возможность расширить количество доступных для использования стилей в приложении «темы».
Блокировочный экран на гаджет устанавливается как обычная утилита из Google Play:
- Выберите устраивающее вас приложение из магазина и инсталлируйте его.
- После появления значка на рабочем столе тапните по нему и поставьте галочку напротив пункта, разрешающего использовать программу в качестве блокировщика.
В большинстве случаев эти утилиты позволяют не только установить новые обои на экран блокировки, но и добавляют ему массу других полезных функций. Поэтому далее опишем функционал наиболее популярных экранов блокировки на Android.
Echo Notification Lockscreen
Простой, красивый и удобный, Echo фокусирует внимание пользователя на получаемых уведомлениях. Приложение в течение некоторого времени анализирует, какие из них наиболее интересны владельцу гаджета, чтобы впоследствии при сортировке выводить их первыми в списке
Любое из уведомлений программа может преобразовывать в т. н. напоминания, чтобы сообщать о них пользователю в установленное время.
Другие особенности Echo Notification Lockscreen:
- Современный минималистичный дизайн, быстрая и плавная работа на всех девайсах;
- Просмотр важных сообщений может производиться без разблокировки экрана;
- Возможность установки графического ключа.
Next Lock Screen
Утилита является разработкой Microsoft. Это хотя и необычно для гаджетов с Андроид, но с другой стороны сразу говорит о высоком качестве программы. Она также легко устанавливается, но при этом уже изначально предлагает широчайший функционал:
- Возможность одним кликом запускать наиболее востребованные пользователем утилиты.
- На избранные телефонные номера можно позвонить прямо с блокировочного экрана одним свайпом.
- По умолчанию доступен быстрый доступ к активации Wi-Fi, Bluetooth, утилиты «Фонарик» и др.
- Отображение текущей погоды на дисплее.
- Возможность просмотра предстоящих событий из календаря.
- Установка на экран графического ключа или PIN-кода.
Установленный экран в зависимости от времени суток и текущего положения может менять фоновое изображение и даже показывать нужные программы в дополнительной нижней панели.
Locker Master
Это один из самых симпатичных из рассмотренных экранов блокировки для Андроид. В качестве фона Locker Master может использовать различные живые обои. Разблокировка может осуществляться несколькими способами, в т. ч. при помощи PIN или даже как в iOS 7. В остальном же программа предлагает вполне стандартный набор опций:
- Отображение уведомлений, пропущенных сообщений и звонков;
- Дополнительная боковая панель для запуска наиболее часто используемых утилит;
- Возможность отображения прогноза погоды;
- Управление воспроизведением музыки.
Помимо рассмотренных можно протестировать другие популярные утилиты – Joy Locker, Dodol locker, DIY Locker, Cover Lock Screen и др. Большинство из них являются бесплатными, но могут показывать ненавязчивую рекламу на дисплее.
На глобальной, стабильной прошивке MIUI 10.3.5.0 PEJMIXM для Xiaomi Pocophone F1, появилась возможность настраивать положение часов на экране блокировки, штатными средствами, без изменения компонентов темы. Конечно, функционал довольно скудный, но вероятно, что разработчики еще будут двигаться в этом направлении и расширять его. Проверьте, имеется ли такая возможность на ваших устройствах. Чтобы перейти к этим настройкам, нужно:
Настройки—>Экран блокировки и пароль—>Расширенные настройки—>Формат часов экрана блокировки. Выберите один из трех вариантов. Например, расположить часы вертикально, как на Samsung.
Экранная заставка в виде часов
Когда вы встаёте посреди ночи, иногда возникает желание узнать время, что хотелось бы делать без единого нажатия на Android-смартфон.
Для этого можно использовать часы как экранную заставку Android. Когда аппарат подключен к розетке или установлен в док-станцию, текущее время постоянно отображается на экране. Есть даже ночной режим, который поддерживает низкую яркость экрана, чтобы он не мешал спать.
Откройте Настройки > Экран > Заставка и выберите вариант Часы. При помощи иконки шестерёнки и выберите стиль заставки, доступны аналоговый и цифровой варианты. Также можно включить или отключить ночной режим.
Настройка и работа с виджетами
Работа и настройка с виджетами на Android происходит легко. Очень удобно, что все действия, связанные с ними, выполняются в одном и том же месте.
Как добавить виджет на главный экран
Чтобы пользоваться любым элементом интерфейса, сначала его необходимо добавить на дисплей.
Инструкция о том, как добавить виджет на экран Андроид:
Удерживать палец на дисплее до тех пор, пока не появятся элементы взаимодействия с приложениями и самими домашним экраном.
Тапнуть на значок и надпись “Виджеты”.
Отобразится список мини-окон. Обычно они разделены на категории. Например, “Часы”, “Заметки”, “Погода”, “Быстрый доступ” и прочие
Важно понимать, что это не типы виджетов, а одни и те же мини-окна в разном виде. Так в категории “Погода” будет лишь один виджет, представленный тремя размерами
Здесь надо выбрать необходимый элемент.
Виджет перетащится на дисплей. Надо удерживать его пальцем и переместить в желаемое место. Если в области, куда было помещено окно, находились ярлыки приложений или другие виджеты, они автоматически окажутся снизу и “толкнут” другие элементы перед ними
Стоит обращать на это внимание.
Если вас не устраивают имеющиеся виджеты функциональностью, стилем или чем-то еще, можно установить сторонние.
Как удалить виджет
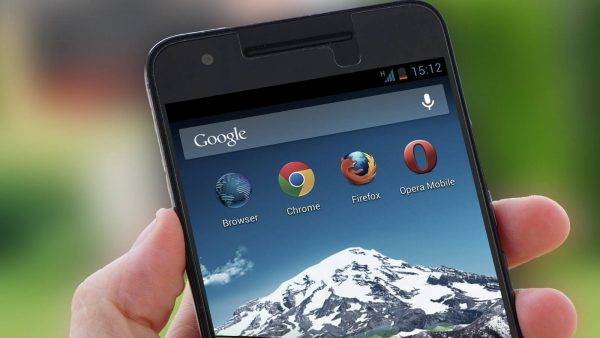
У пользователей операционной системы от Google нет проблем с тем, как убрать любые элементы интерфейса с дисплея.
Пошаговая инструкция для того как удалить виджеты на Андроиде:
- Удерживайте палец на дисплее до тех пор, пока не появятся элементы взаимодействия с приложениями и самими домашним экраном.
- Напротив ярлыков приложений и имеющихся мини-окон будет изображен значок минуса или крестик. Он означает удаление элемента. Тапните на подобный символ рядом с тем виджетом, который хочется удалить.
- Отобразится уведомление. Подтвердите действие.
Виджет удален. Стоит понимать, что предустановленные стандартные элементы интерфейса можно лишь убрать с экрана, но не удалить их насовсем. С приложениями же наоборот, если тапнуть на значок минуса/крестика и подтвердить операцию, программа будет удалена.
Как настроить размер виджета на главном экране
Единственная настройка виджета в операционной системе Android — это возможность увеличить или уменьшить его. Поэтому, когда речь идет о том, как настроить виджеты на Андроиде, подразумевается исключительно их размер.
Увеличение или уменьшение окна можно произвести прямо с домашнего экрана. Необходимо просто выбрать нужный размер в категории. Обычно этот показатель указывается как 2×2, 2х4, 4х4, 8х8 и т.д.
Некоторые приложения позволяют менять размер собственного виджета через них. Как правило, это удобнее, чем изменение стандартным способом, потому что возможностей корректировки окна значительно больше.
Пример настройки размера виджета приложения Google:
- Запустить программу.
- Перейти на вкладку “Ещё”, которая расположена в правом нижнем углу.
Тапнуть на надпись “Настроить виджет”.
- Откроется окно с параметрами окна для пользовательского интерфейса. Отсюда можно изменить его размер, выбрать форму и даже поменять цвет.
К сожалению, программное обеспечение Гугл скорее исключение, а не правило. Редко встречаются приложения, через которые можно настраивать виджеты.
Удаление виджетов со стола
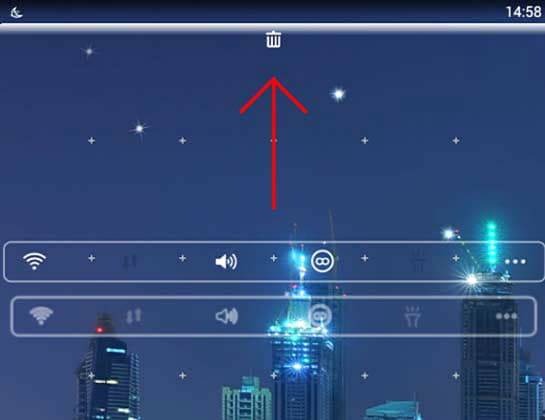
Или вы можете удалить его как обычное приложение через диспетчер приложений.
Стоит отметить, что установка виджетов для экрана блокировки или постоянно доступных в любом меню несколько отличается, в этом случае новые элементы интерфейса обычно сразу активируются после загрузки соответствующего ПО и необходимый процесс постоянно работает в фоне.
Поскольку в стандартной прошивке и при стандартном лаунчере нельзя изменять количество рабочих столов, то в таком случае необходимо использовать другие лаунчеры. Launcher для Андроид – это рабочий стол для смартфона, но с альтернативным внешним видом и прочими измененными элементами.
Например, одним из популярных считается ADW.Launcher. Данный лаунчер отлично подходит для планшетов – рабочий стол на несколько экранов, основное меню приложений. Для управления содержимым лаунчера нужно лишь зажать пальцем область на дисплее и подождать 1-2 секунды. Откроется новое окно, где можно выбрать настройку виджетов, приложений и всего рабочего стола в целом. Но главный минус этого лаунчера – это отсутствие возможности удалять приложения с панели приложений. Для этого приходится обращаться к стандартному лаунчеру.
Еще одним популярным лаунчером является Go Launcher. В нижней части рабочего стола находится док, в который можно сохранять часто используемые программы. Данный лаунчер также отлично работает и на планшетах. Продолжительное нажатие на экране устройства откроет пользователю меню настроек, в котором можно настраивать под себя темы оформления, виджеты, приложения, а также добавлять или удалять рабочие столы.
Как установить погоду на экране блокировки Windows 10
к поставить погоду на экран блокировки Windows 10 вам нужно сначала настроить приложение время включен в операционную систему.
Для успеха вызовите соответствующее программное обеспечение из меню инициирование в Windows 10 ( вымпел расположен в нижнем левом углу экрана) и, когда приложение откроется, заполните предложенную форму с указанием единица измерения использоваться для температуры, выбранной между градусами Цельсия y Farenheit.
Написать город проживания В поле ниже выберите наиболее подходящий вариант из списка городов, которые вам предлагаются, и, когда вы будете готовы, нажмите на кнопку. Начало, чтобы завершить первый этап настройки приложения.
Если у вас есть устройство, оснащенное модулем GPS, вы можете выбрать автоматическое определение местоположения, установив флажок рядом с элементом. Определить мою позицию / местонахождение.
На этом этапе вы можете включить отображение погоды на экране блокировки Windows 10 следующим образом. Щелкните правой кнопкой мыши кнопку инициирование Windows выбрать пункт настройки из меню, которое появляется, а затем перейти к разделам воплощение y Экран блокировки (Слева)
Наконец, нажмите на кнопку. (+) (или с указанием значка ранее установленного приложения) прикрепленного к коробке Выберите приложение для просмотра подробного статуса на экране блокировки и нажмите на элемент время находится в списке, отображаемом на экране.
Отныне вы будете видеть в нижнем левом углу экрана блокировки Windows 10 подробную информацию о погоде, связанную с выбранной вами позицией (текущая температура, погода, а также минимальная и максимальная дневная температура).
Стоит ли покупать конструктор виджетов и пакет виджетов KWGT?
Это полностью субъективно и полностью зависит от вас. Поскольку Android 12 все еще находится на начальной стадии, желание имитировать его внешний вид привело к появлению этих платных пакетов виджетов. Тем не менее, KWGT является давним производителем виджетов с уникальными функциями и инструментами, которые помогут вам максимально эффективно использовать домашний экран. Помимо Android 12, в нем есть разнообразная библиотека пакетов виджетов, которая поможет вам извлечь максимальную выгоду из покупки.
Однако вы должны иметь в виду, что Android 12 выйдет этой осенью в ближайшие месяцы, и обновление системы будет бесплатным для всех совместимых устройств. Если для вашего устройства запланировано обновление Android 12, ваши покупки могут оказаться лишними. Однако этот недостаток может быть выгодным для пользователей старых устройств, которые хотят имитировать предстоящий внешний вид Android 12.
Мы надеемся, что это руководство помогло вам легко установить новые виджеты Android 12 на устройство Android 11 или 10 до официального выпуска. Если у вас есть какие-либо вопросы, не стесняйтесь оставлять их в разделе комментариев ниже.
Связанный: Как создать виджет часов с помощью KWGT и лучших приложений часов KWGT
Сторонние приложения
Преимущества отдельных приложений в том, что их можно гибко настраивать. Рассмотрим наиболее интересные из них.
Minimal Clock
Данный виджет пользуется популярностью среди пользователей, а также имеет множество настроек.
- Скачайте приложение из Play Маркета.
- Зажмите пустую область экрана до появления меню → нажмите «Виджеты».
- Найдите данное приложение.
- Зажмите виджет → переместите на область рабочего стола.
- Отобразится меню с настройками, среди которых:
- формат времени;
- отображение заряда батареи;
- формат даты;
- стиль шрифтов;
- цвет фона и аккумулятора;
- и многое другое.
- Нажмите «Save» после завершения настройки.
- На экране появятся настроенные часы.
MiClock
Простое приложение с минималистичным дизайном и простыми настройками.
- Загрузите приложение из Play Маркета.
- Зажмите пустую область до появления меню → нажмите «Виджеты».
- Найдите MiClock.
- Зажмите часы → переместите на область экрана.
- Откроется меню с настройками, среди которых стиль и формат.
- Нажмите «Continue».
Циферблат отобразится на вашем экране.
Always On
Программа-аналог функции, которая присутствует на устройствах Samsung с OLED-дисплеями. Суть приложения в том, что оно отображает время на заблокированном экране.
- Загрузите приложение из Play Маркета.
- Зайдите в Always On → следуйте инструкции.
- Отобразятся настройки, среди которых наиболее важные:
- правила работы (использование аккумулятора, период выключения и т.д.);
- жесты (действия после свайпов и т.д.);
- настройки циферблата (внешний вид);
- режим энергосбережения (защита от перегрева батареи). Приложение запустится после блокировки экрана и будет работать в энергоэффективном режиме.
Analog Clock Live
Особенность приложения в том, что оно устанавливает живые обои-часы на экран вашего устройства.
- Скачайте и запустите приложение.
Нажмите «Setting» → настройте часы, указав: циферблат;
- цвет;
- отображение даты, секундной стрелки.
Вернитесь назад → «Set wallpaper».
Нажмите применить.
На рабочем столе отобразятся часы вместо фонового изображения.
Источник
Как вернуть часы на экран Android + ТОП-4 виджета с часами
Смартфон для современного человека является основным источником для просмотра времени, особенно при отсутствии умных часов. Бывают и такие случаи, что со своей задачей устройство не справляется. На нем может просто исчезнуть время с рабочего стола или экрана блокировки. Тогда-то и возникает вопрос, как вернуть часы на экран Android. Ответы мы опишем далее.
Почему на смартфоне пропали часы?
Вследствие некоторых действий пользователя или ошибок время может исчезнуть. Регулярность появления проблем между всеми устройствами, вроде Samsung, Xiaomi, Honor и прочими, приблизительно равная. Единственное исключение – смартфоны Asus. Их особенность в том, что в фирменной оболочке ZenUI часы работают не отдельным виджетом, а встроены в сервис погоды. В случае удаления предустановленного приложения пропадает и время.
Почему пропадают цифровые часы на экране телефона:
Как вернуть часы на экран блокировки?
Скорее всего вернуть часы на заставку удастся обычной сменой темы. Android и большинство оболочек не позволяют пользователю самостоятельно отключать или включать отображение времени. Скорее всего отсутствующие часы на планшете – это результат установки соответствующей темы. Если ее заменить, отображение времени должно появиться снова. Порой дополнительно придется установить оригинальное приложение погоды.
Как вернуть часы на рабочий стол Android?
Ситуация с начальным экраном значительно проще, даже удаленный виджет крайне просто восстановить вручную.
Как установить часы на главный экран Android:
Важно! Все разновидности виджетов для отображения времени требуют много места на экране, особенно это касается стрелочных часов. Чтобы их установить, придется освободить от ссылок быстрого доступа минимум 2 строки или создать новый экран и вынести время туда
Виджеты часов на Android:
Еще один вариант, как вернуть время на экран телефона Android – установить из Play Market специальные приложения. Они добавляют свои виджеты в тематический раздел, откуда можем их вынести на основной экран. Достоинство способа в том, что можем установить ПО с крупным циферблатом или аналогом механических часов и более гибко их настроить.
Chronus
Перед нами многофункциональный набор виджетов, в том числе для часов. В нем можем настраивать как рабочий стол, так и экран блокировки. Благодаря отличной оптимизации фонового сервиса, использование виджета практически не отражается на расходе энергии аккумулятора.
MiClock
Тем, кто желает установить часы на телефон с уникальной темой, идеальной подойдет MiClock. Приложение также поддерживает максимальную персонализацию контента: изменение цвета, размера, теней, фона и стиля текста всех элементов часов.
DIGI Clock
Это целый набор настраиваемых приложений часов на Android, который включает 5 размеров виджета: от самого маленького 2х1 до крупного 6х3 для планшетов. Пожалуй, самый популярный вариант — большие часы на экран смартфона 4х2. Приложение открывает доступ к изменению фона, шрифтов, значков, контуров и теней, позволяя настраивать внешний вид под любые потребности.
READ Как правильно установить вакуумный расширительный бак
Always On
Программа в первую очередь предназначена для использования с OLED-дисплеями и AMOLED-матрицами. Это не значит, что ее нельзя использовать на IPS, но подобное решение приведет к значительному повышению энергопотребления. Она позволяет настроить постоянное отображение времени на заблокированном экране.
Остались вопросы по поводу настройки или восстановления часов на Android? Мы с радостью на них ответим.
Как отсканировать QR-код на телефоне? ТОП приложений
Часть 2 : Как избавиться от виджетов на моем телефоне Android
Что делать, если виджет застрял на главном экране? Как удалить виджеты на планшете Samsung? Если вы не знаете, как удалить виджеты на планшете Android, то вы просто попали в нужное место. Ниже приведены решения для эффективного удаления и удаления виджетов. Просто читай и следуй.
Как удалить виджет с заблокированного экрана
Шаг 1 , Сделать значок замка видимым
Когда появляется новый виджет, вы всегда можете увидеть замок внизу. Если вы не видите его, вы можете раскрыть список виджетов, чтобы найти этот значок.
Шаг 2 , Удалить виджет с экрана блокировки
Нажмите и удерживайте любой виджет, который хотите удалить, а затем переместите его в раздел «Удалить» вверху. Затем этот виджет исчезнет с заблокированного экрана Android.
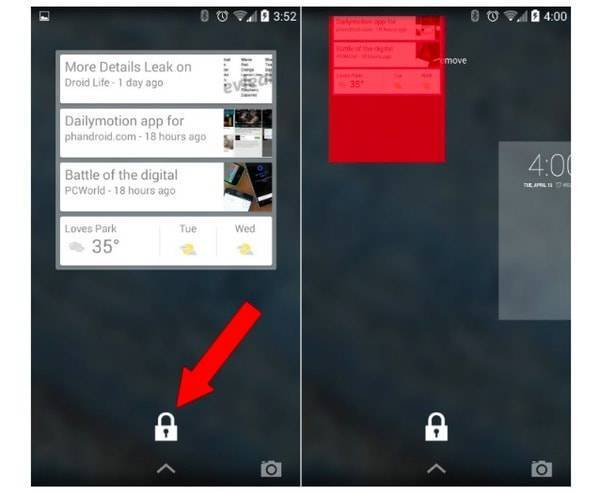
Удалить виджеты из магазина Google Play
Шаг 1 , Доступ ко всем вашим приложениям Android
Запустите приложение Google Play Store на телефоне или планшете Android. Щелкните значок «Меню» в верхнем левом углу. Затем выберите в списке опцию «Мои приложения и игры».
Шаг 2 , Удалить виджет Google с главного экрана
Вы можете увидеть все доступные приложения. Найдите и выберите приложение, которое хотите удалить. Затем выберите «Удалить» и нажмите «ОК», чтобы удалить виджеты из магазина Google Play на Android.
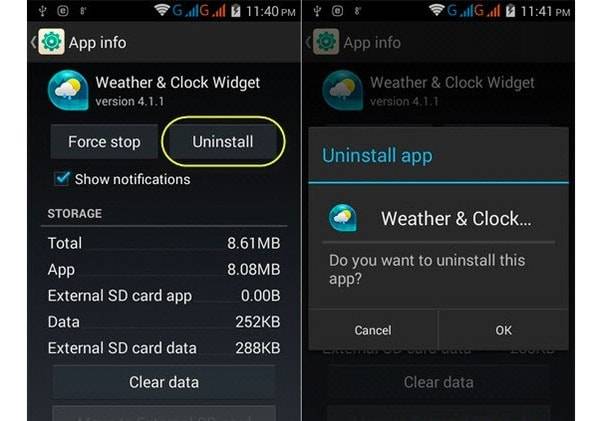
Удалить виджеты из приложения настроек
Шаг 1 , Запустите настройки на Android
Включите телефон Android и выберите приложение «Настройки». Прокрутите вниз до пункта «Приложения» в его списке. Для некоторых моделей Android вместо этого можно выбрать «Диспетчер приложений».
Шаг 2 , Удалить виджеты из настроек Android
Нажмите «Все», чтобы получить доступ ко всем приложениям Android. Затем выберите виджет, который хотите удалить. Выберите «Удалить» в правом верхнем углу. Когда появится уведомление «Вы хотите удалить это приложение», нажмите «ОК» для подтверждения.
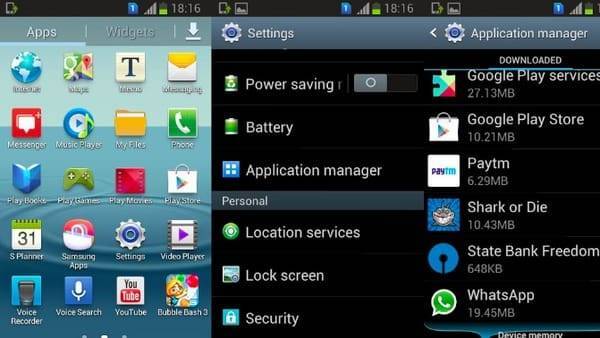
Что ж, это общие и эффективные решения, которые вы можете принять для удаления виджетов Samsung и других цифровых устройств. Следовательно, вы можете удалить виджеты на любом заблокированном или разблокированное устройство Android свободно.
Конкурентная борьба за привлечение внимания покупателей к своей продукции, заставляет производителей предоставлять пользователям новые и новые инновационные возможности, которые призваны облегчить владельцам повседневное общение с их устройствами.
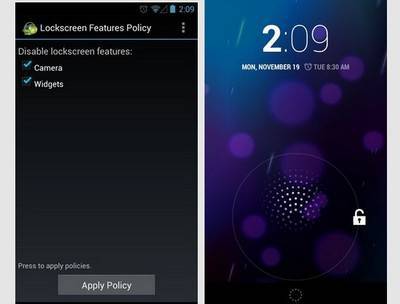
Однако зачастую, для некоторых пользователей, эти инновации являются ничем иным как очередной раздражающей опцией и скорее источником головной боли, а не пользы. На этот раз, по мнению многих пользователей, переусердствовала компания Google, введя в новую версию Android 4.2 новые функции экрана блокировки, такие как виджеты и доступ к приложению «Камера».
Все было бы ничего, если бы разработчики предоставили нам возможность управления этой (иногда действительно полезной) опцией. Но нет – такая возможность в новой версии Jelly Bean не предусмотрена.
К счастью, существует очень эффективный способ выхода из этой ситуации. Это простое приложение для Android, которое можно найти в Google Play Маркете, и которое является идеальным решением для всех пользователей Android 4.2 Jelly Bean, желающих вернуться к старому экрану блокировки, в стиле Android 4.1.
Все что вам нужно для этого – это установить на свой планшет или смартфон приложение Lockscreen Policy, запустить и предоставить ему права администратора.
Интерфейс приложения очень прост – здесь имеется всего лишь пара переключателей, один из которых предназначен для включения/выключения камеры на экране блокировки, а другой — для виджетов. При отключении камеры, вам больше не придется беспокоиться о случайном доступе к камере вашего устройства при случайном разблокировании его экрана.
Аналогичным образом, отключив виджеты, вы не будете беспокоиться о том, что кто-то получит возможность просматривать SMS или Gmail почту на вашем устройстве на экране блокировки.
После этого, как и в Android 4.1, вы сможете открыть поиск Google (с помощью жеста снизу вверх), а также получить доступ к уведомлениям (с помощью жеста вниз от панели уведомлений).
Перед удалением приложения из вашего телефона или планшета, не забудьте убрать его из списка администраторов устройства. Это можно сделать в меню настроек, в разделе «Администраторы устройства»
Скачать Lockscreen Policy в Google Play Маркете.
Похожие материалы:
Не забудьте поделиться информацией с друзьями:


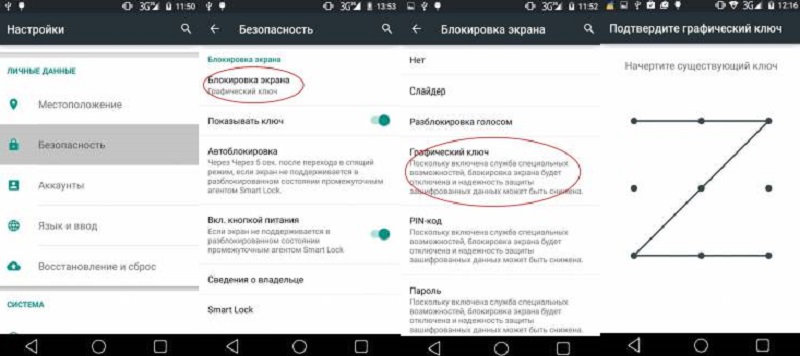
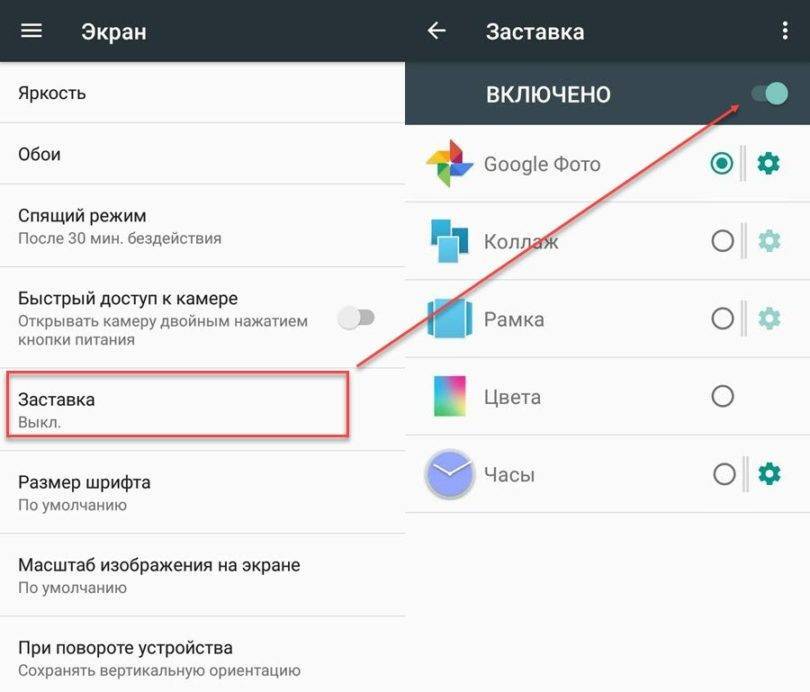
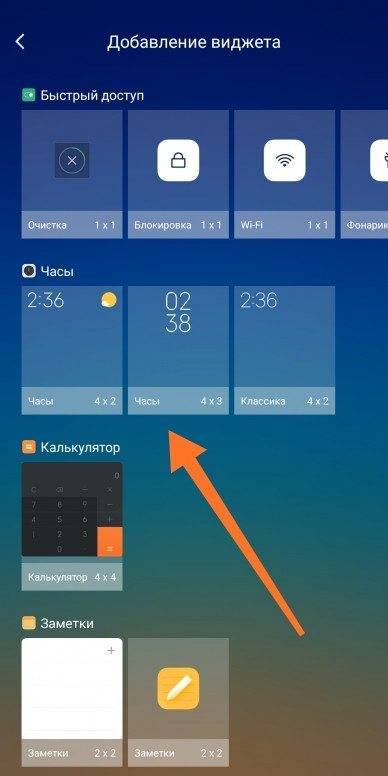
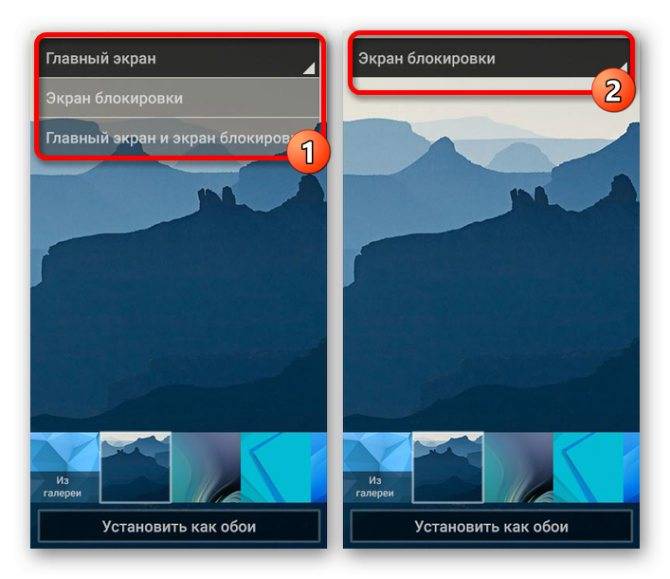
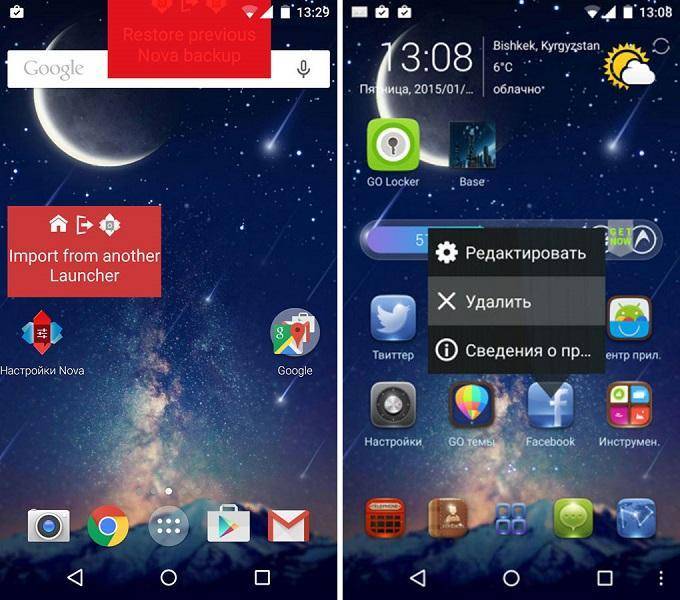
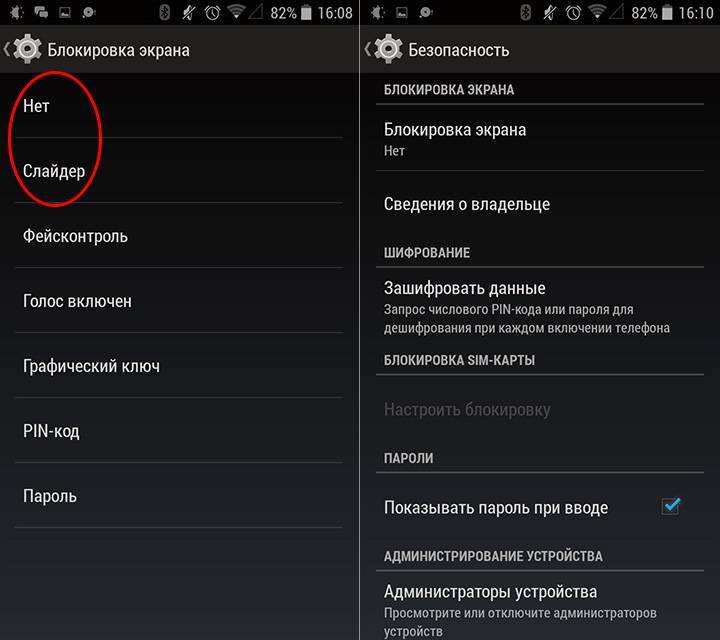
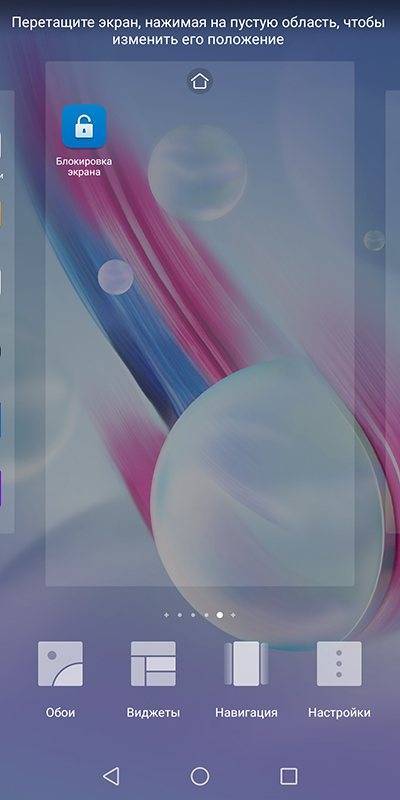
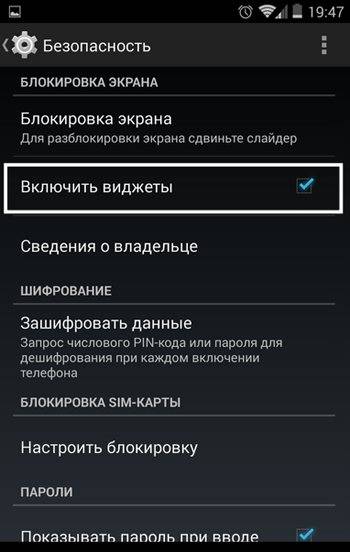
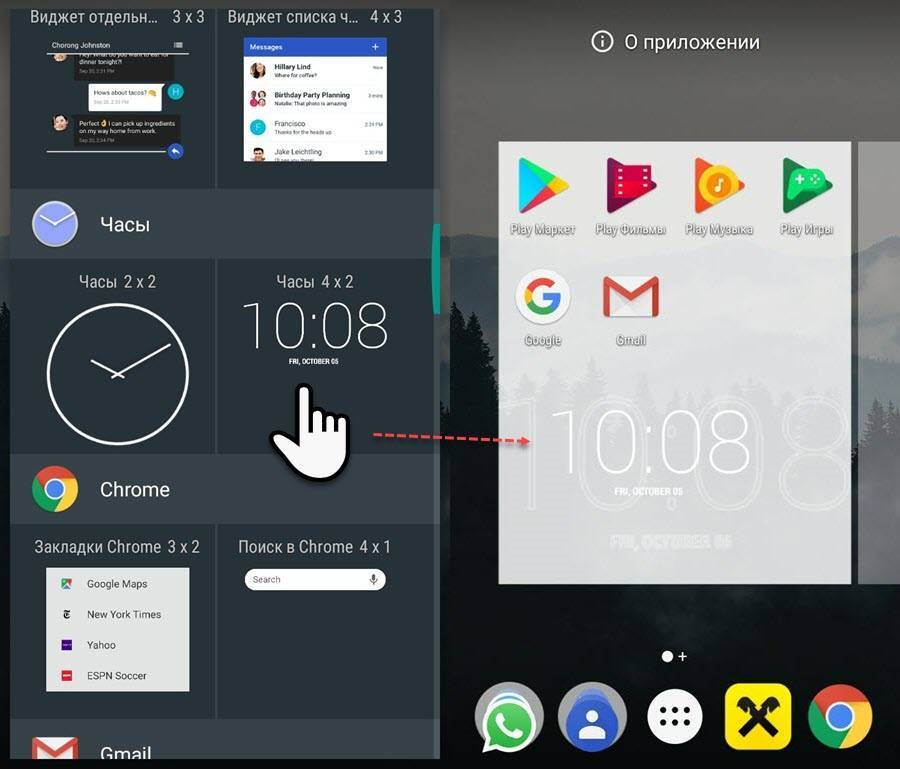
![Как изменить экран блокировки на android – 4 способа [2020]](https://setemonic.ru/wp-content/uploads/6/c/d/6cd845e5dc34d4921c9a9355c174f326.jpeg)

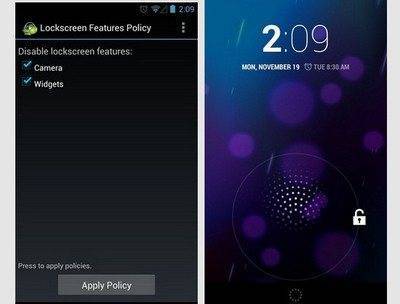

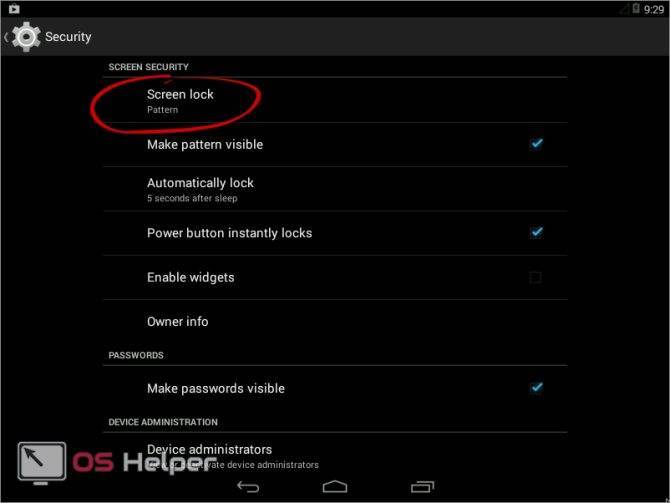
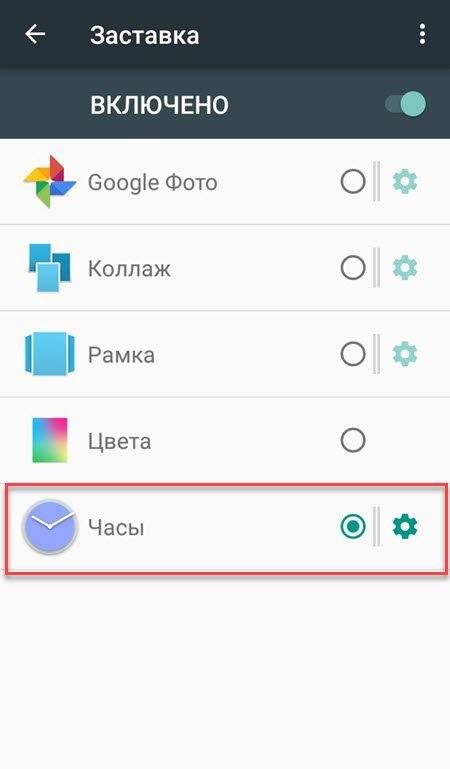
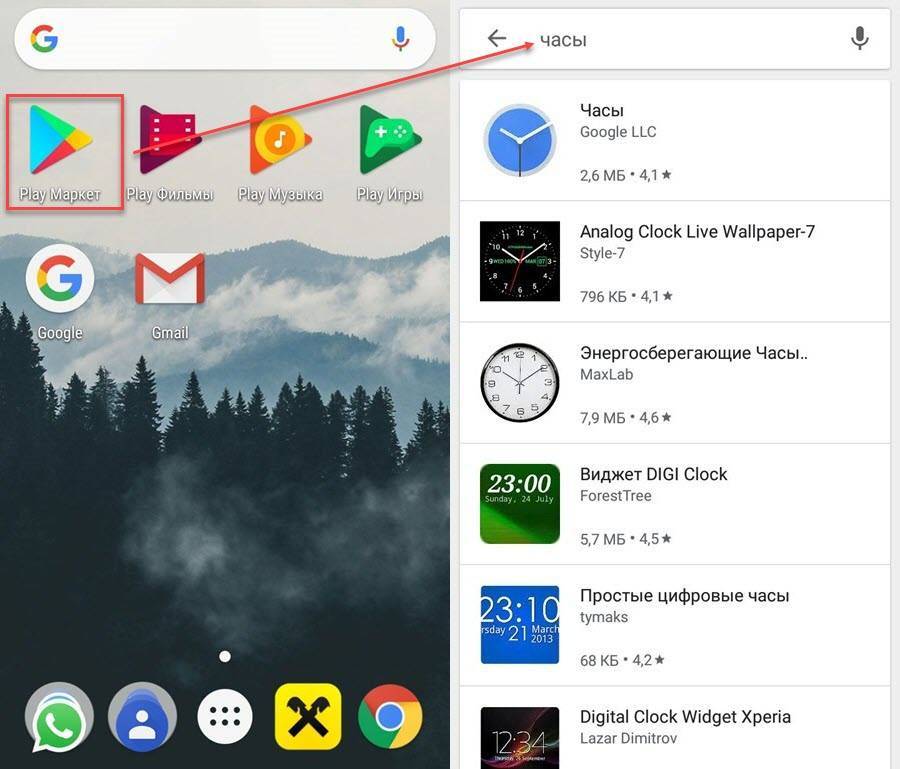
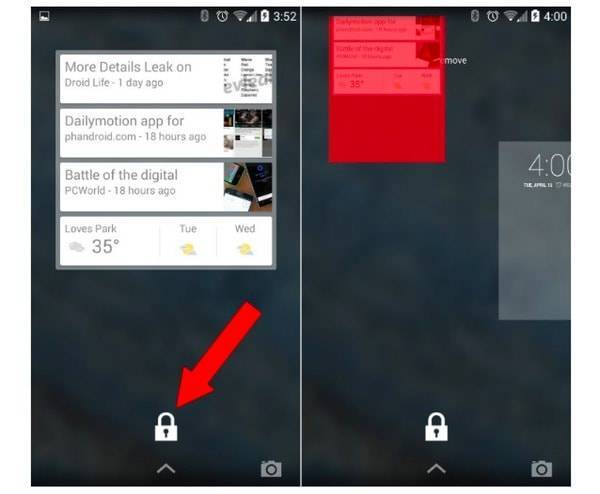
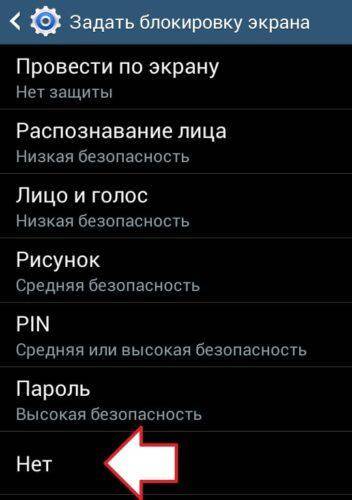
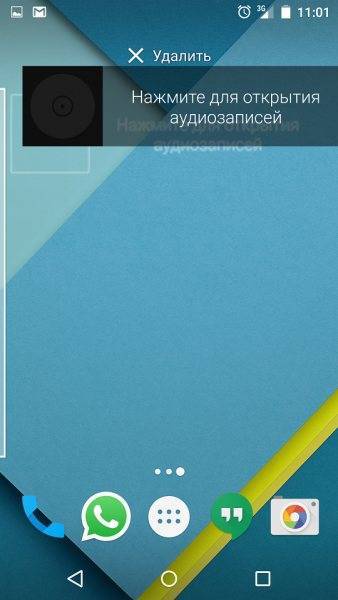
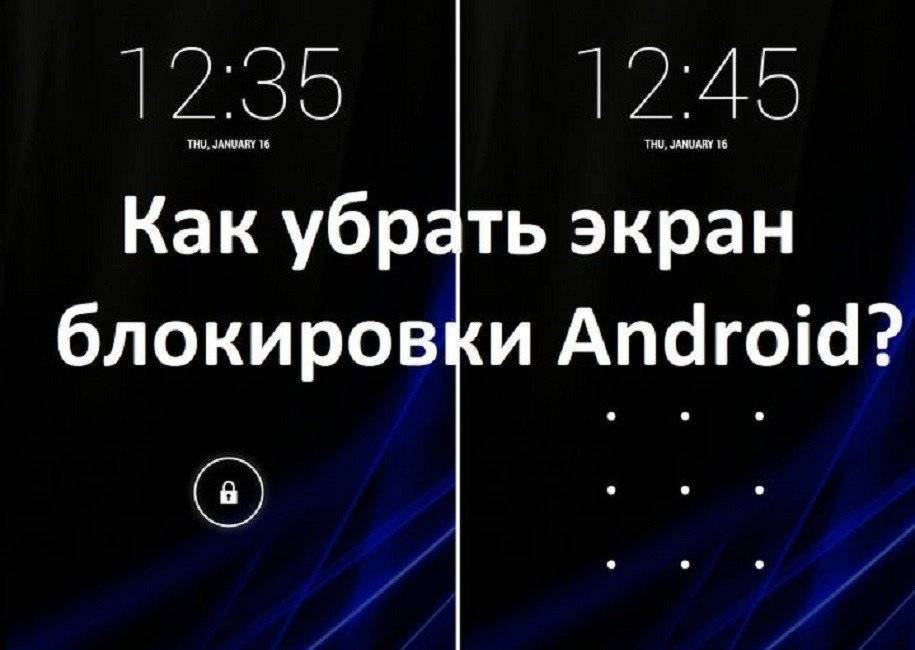
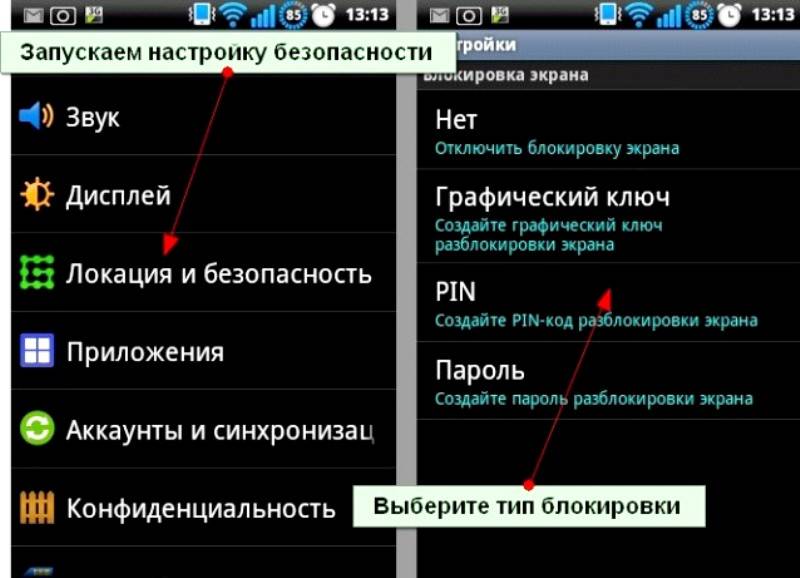
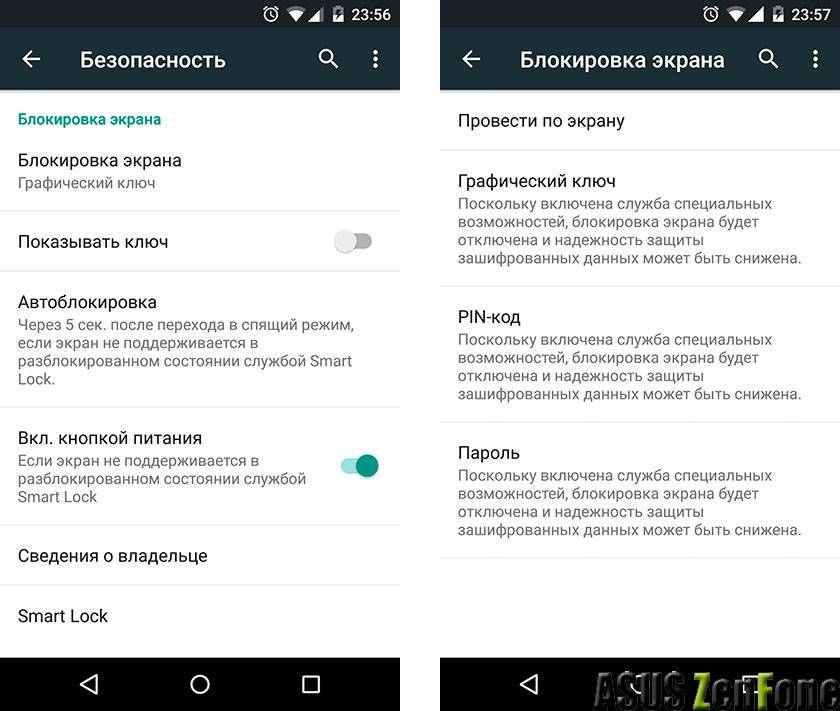
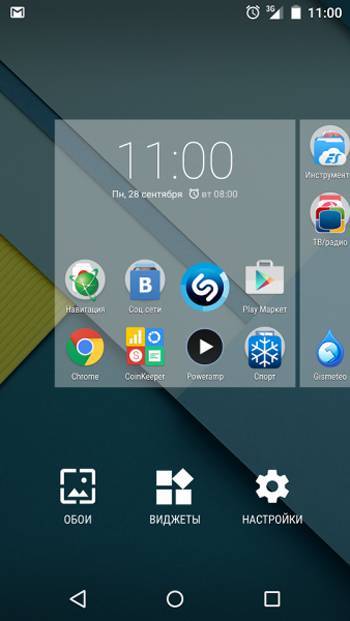
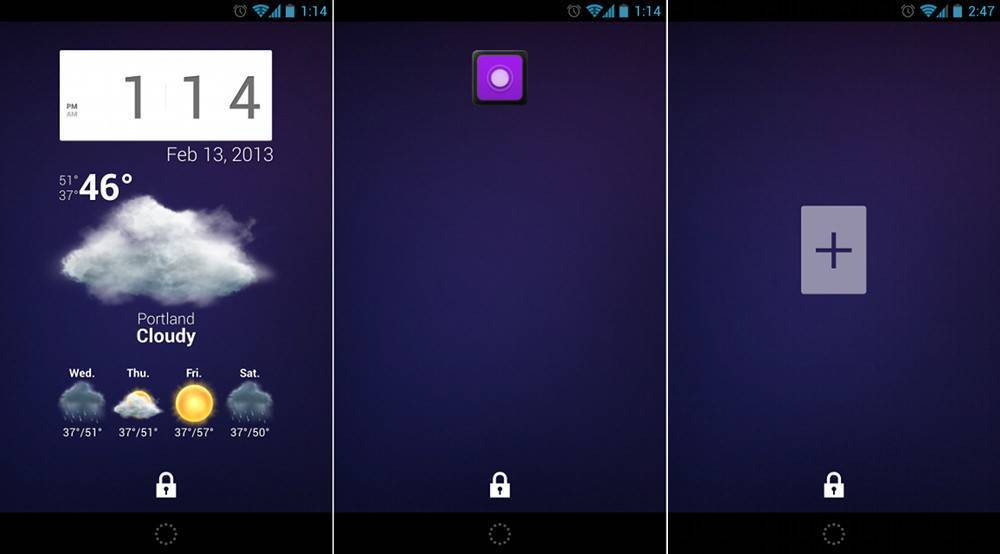
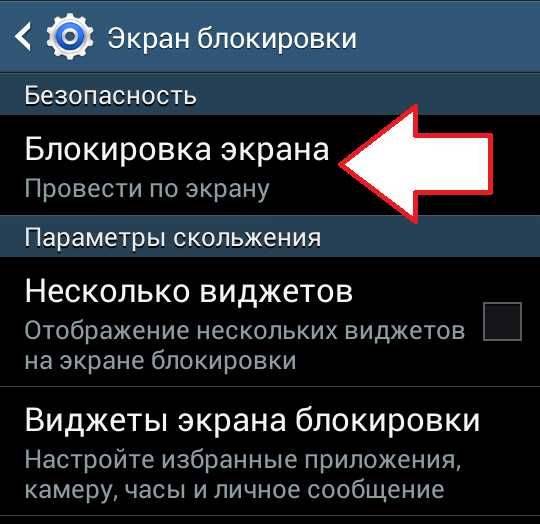
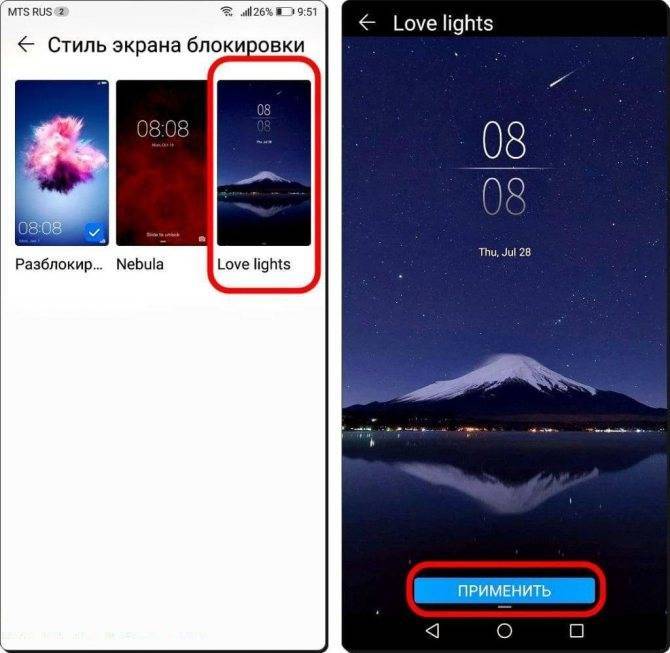
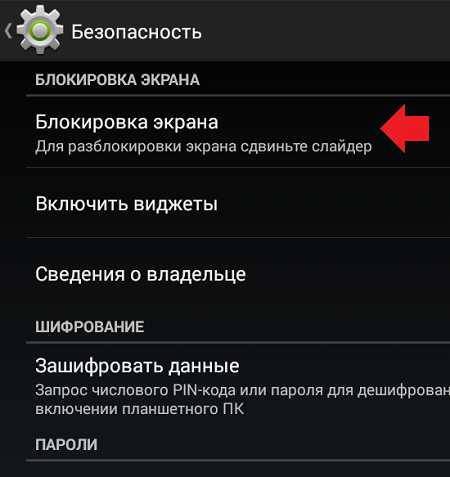
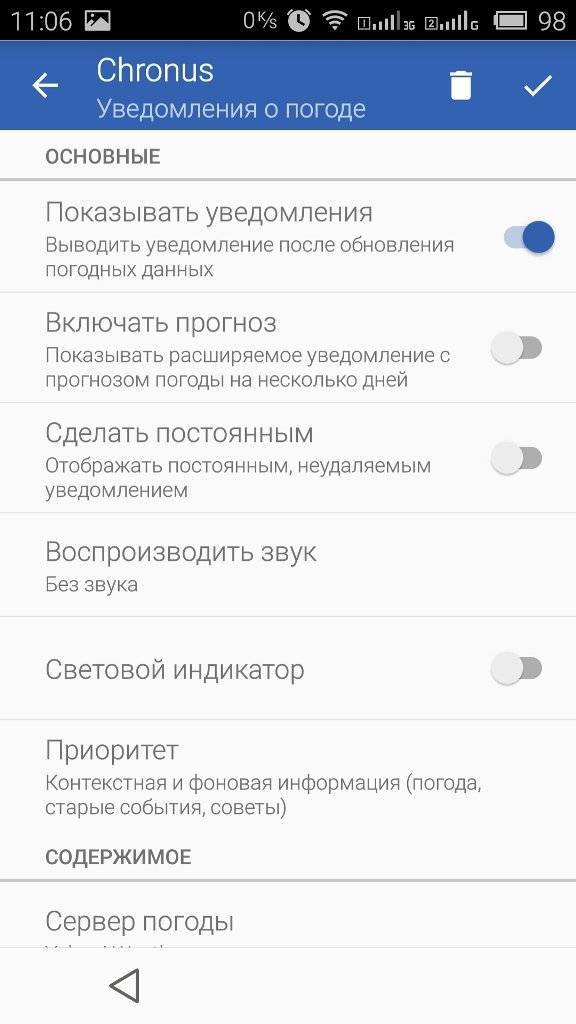
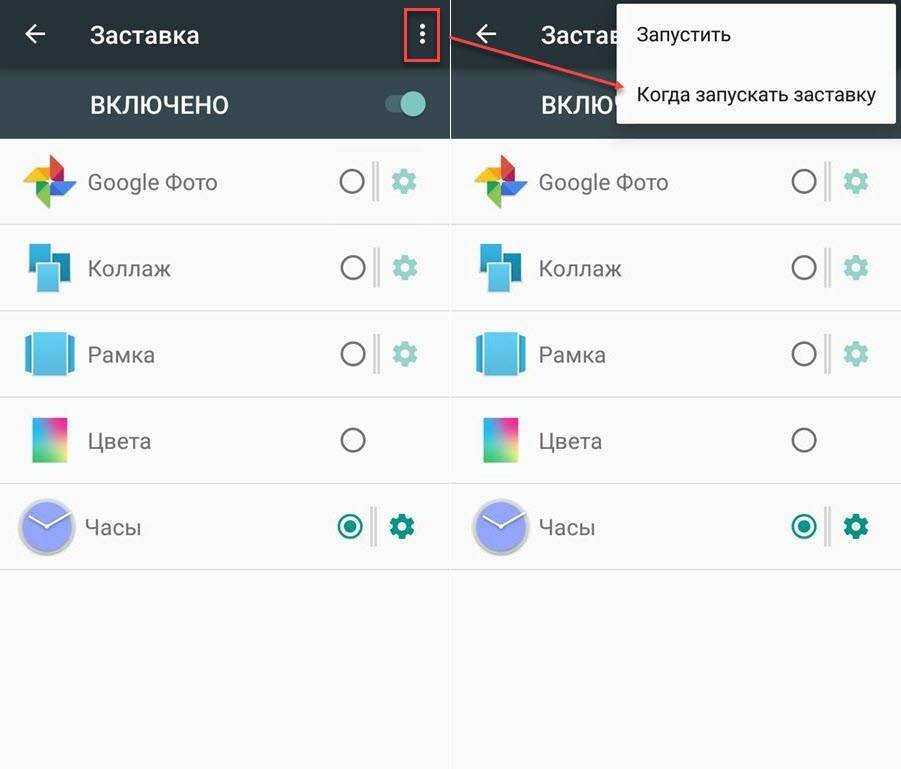
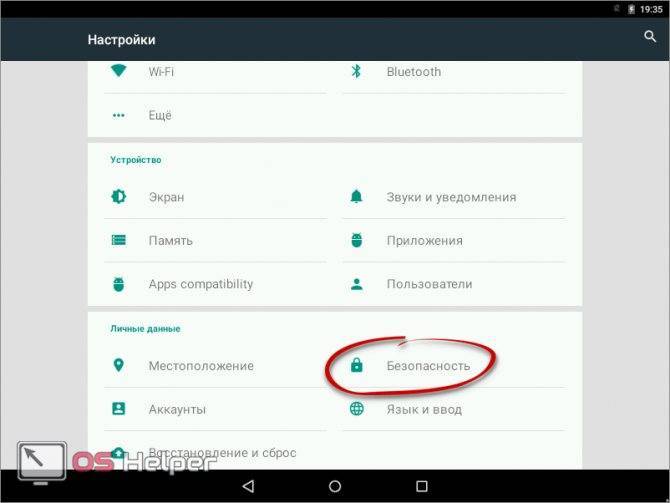
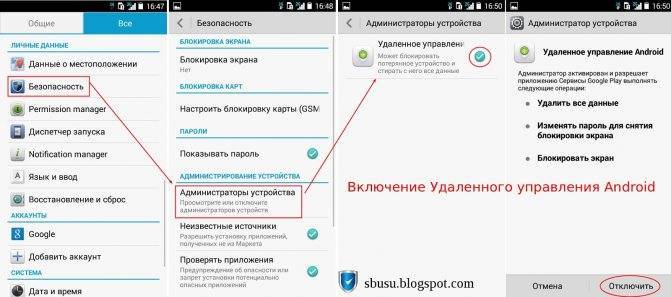
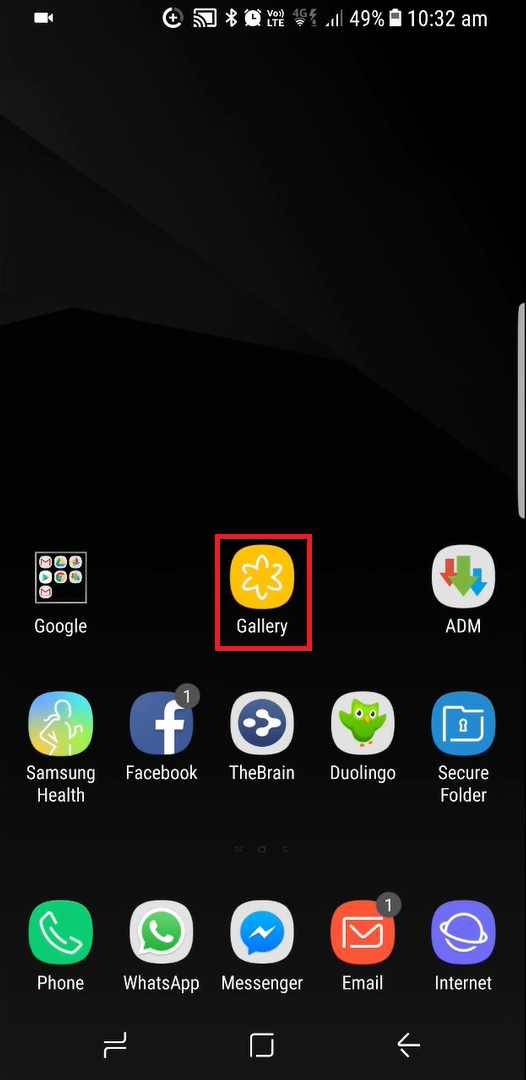
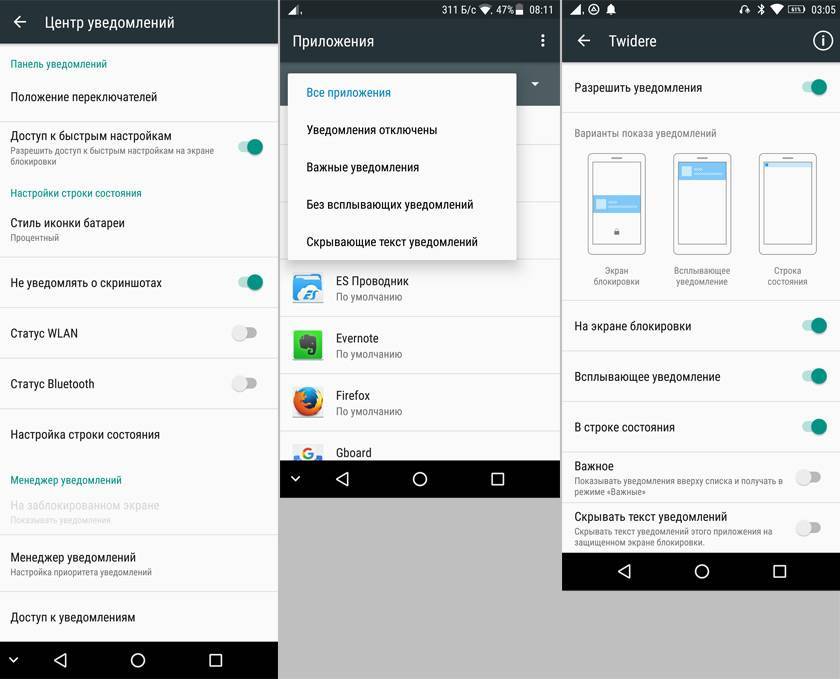
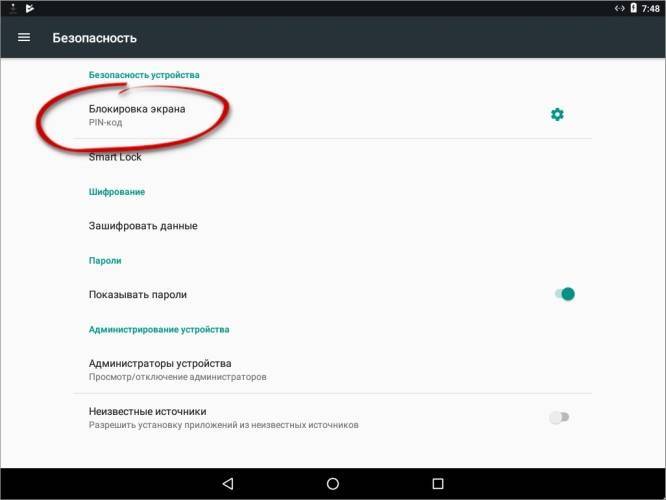
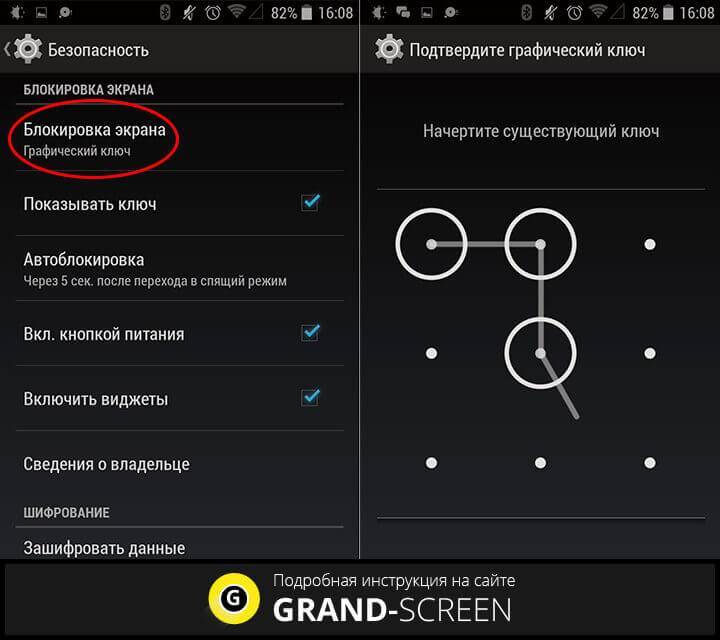
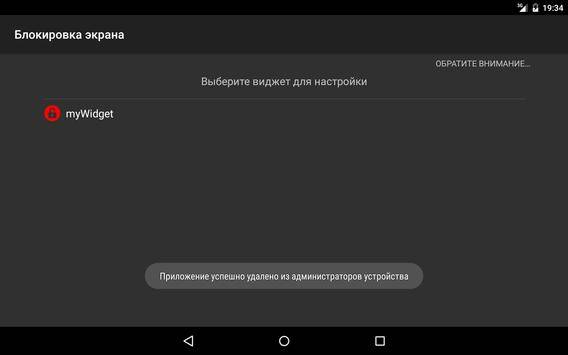
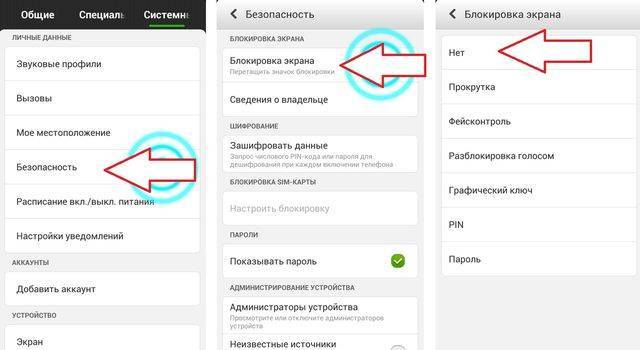
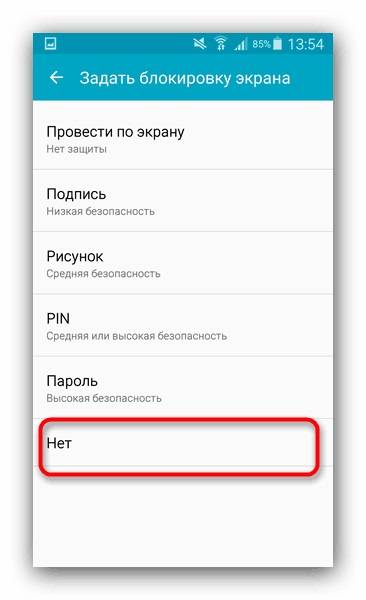

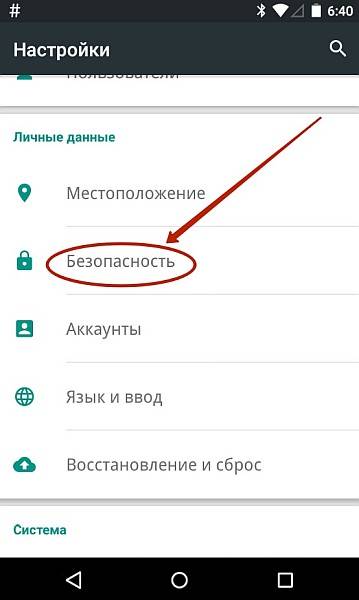
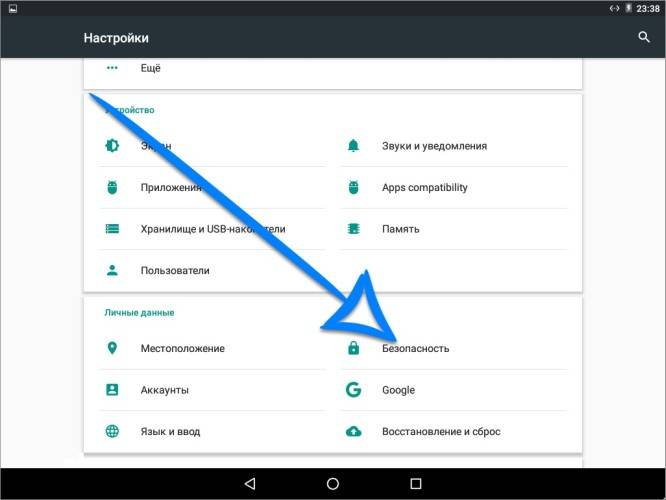
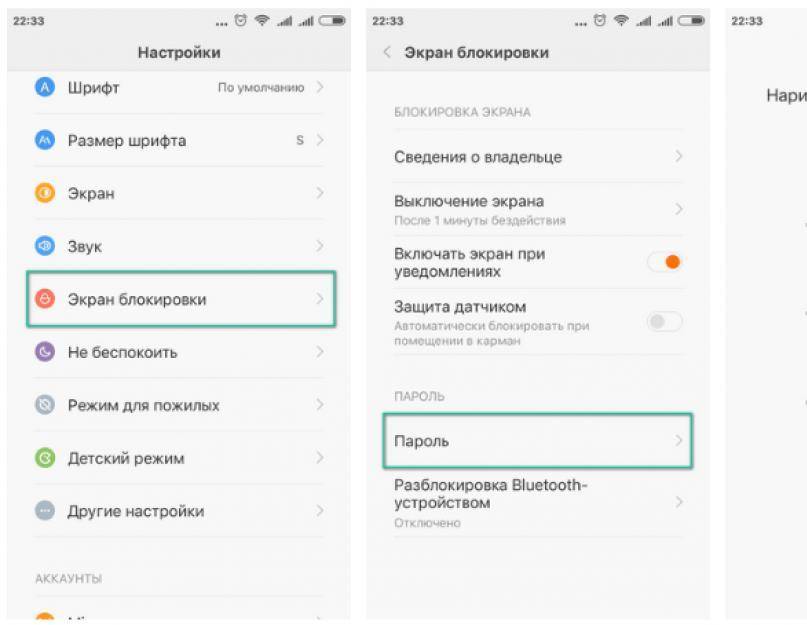

![Как изменить экран блокировки на android – 4 способа [2020]](https://setemonic.ru/wp-content/uploads/7/9/5/79515771a5ca6940dfdd5b1d033a4ffc.jpeg)