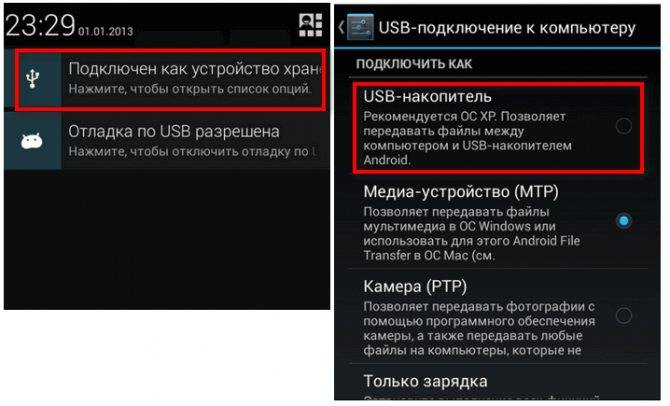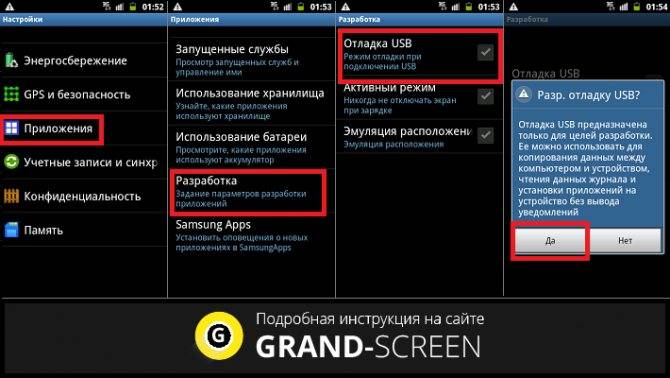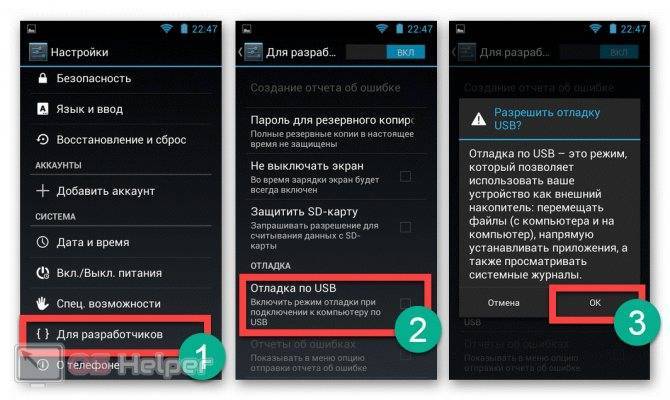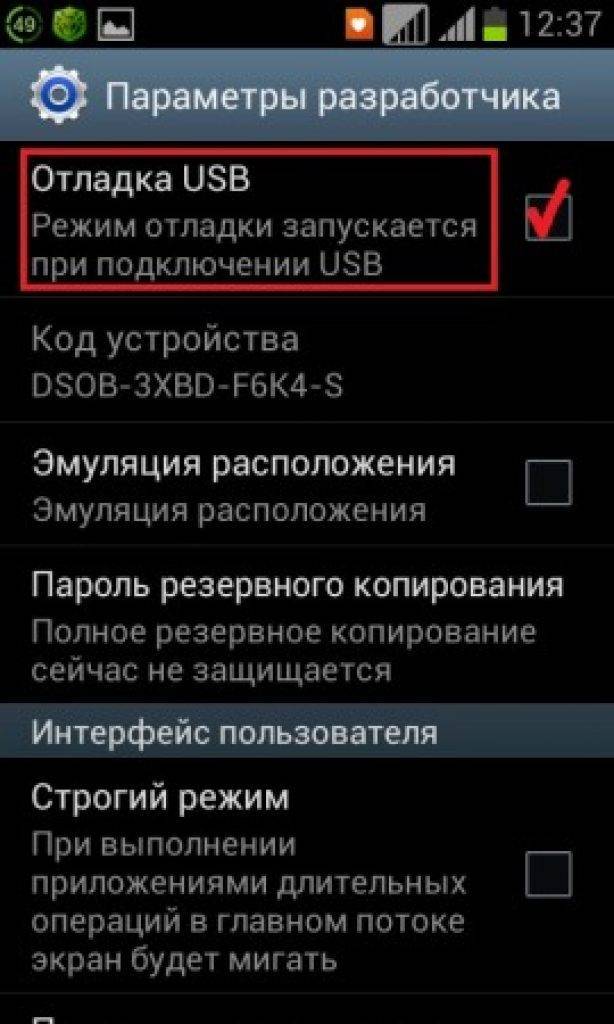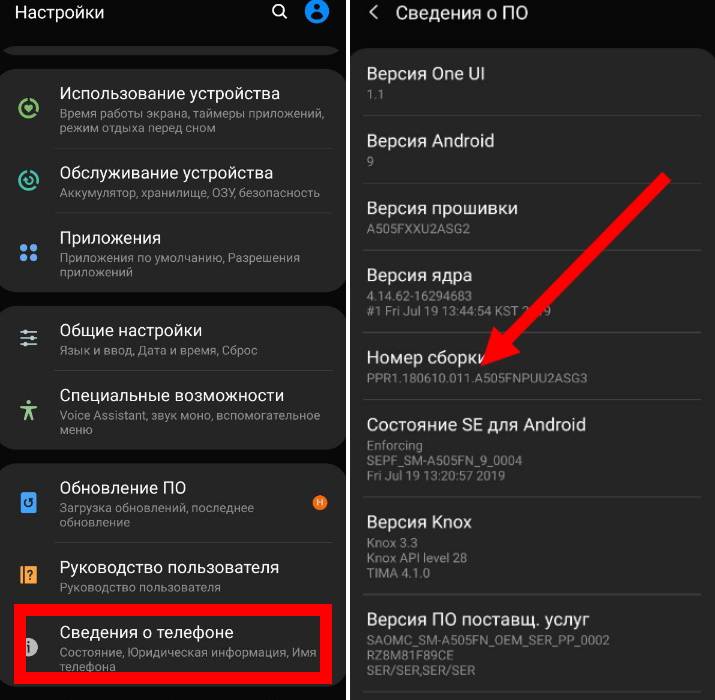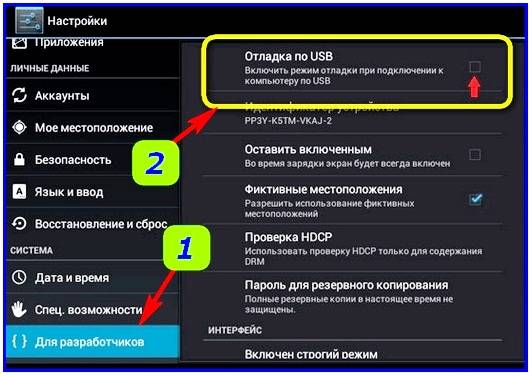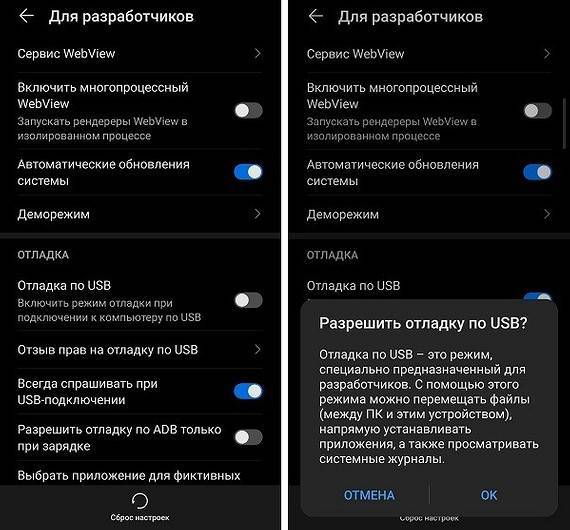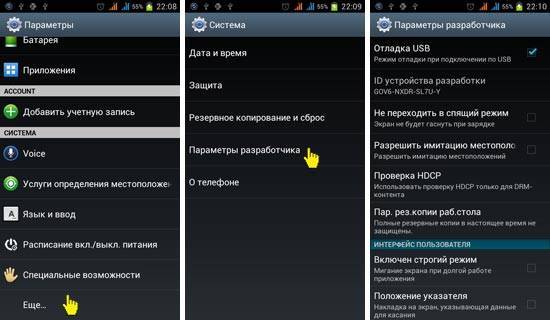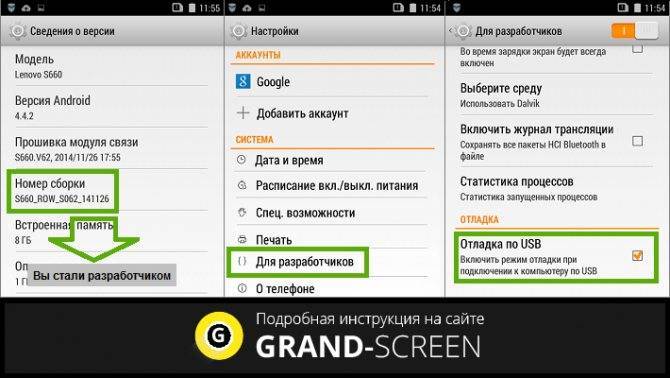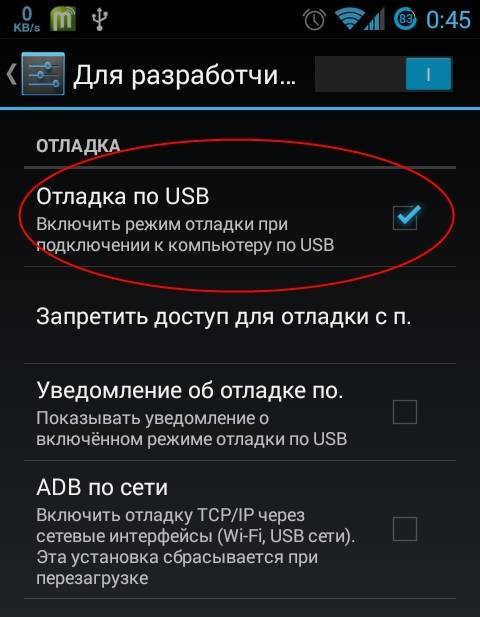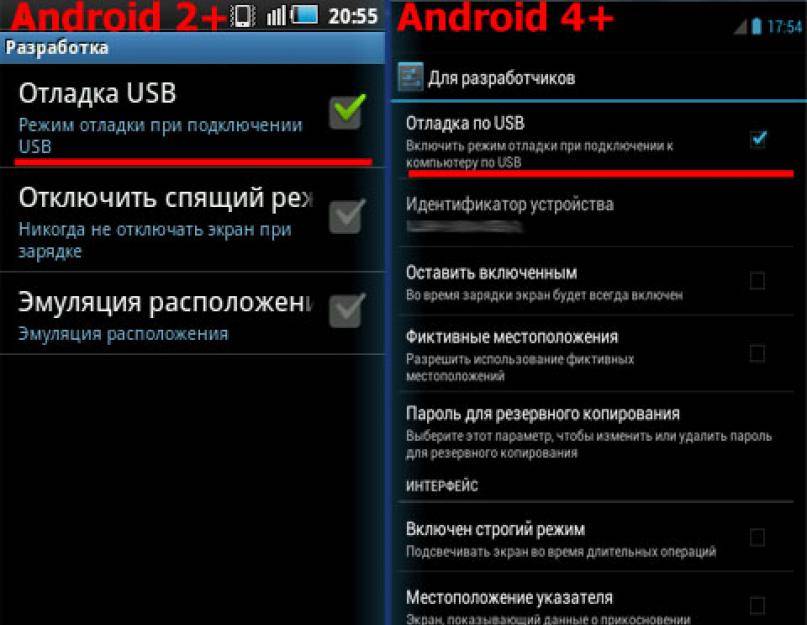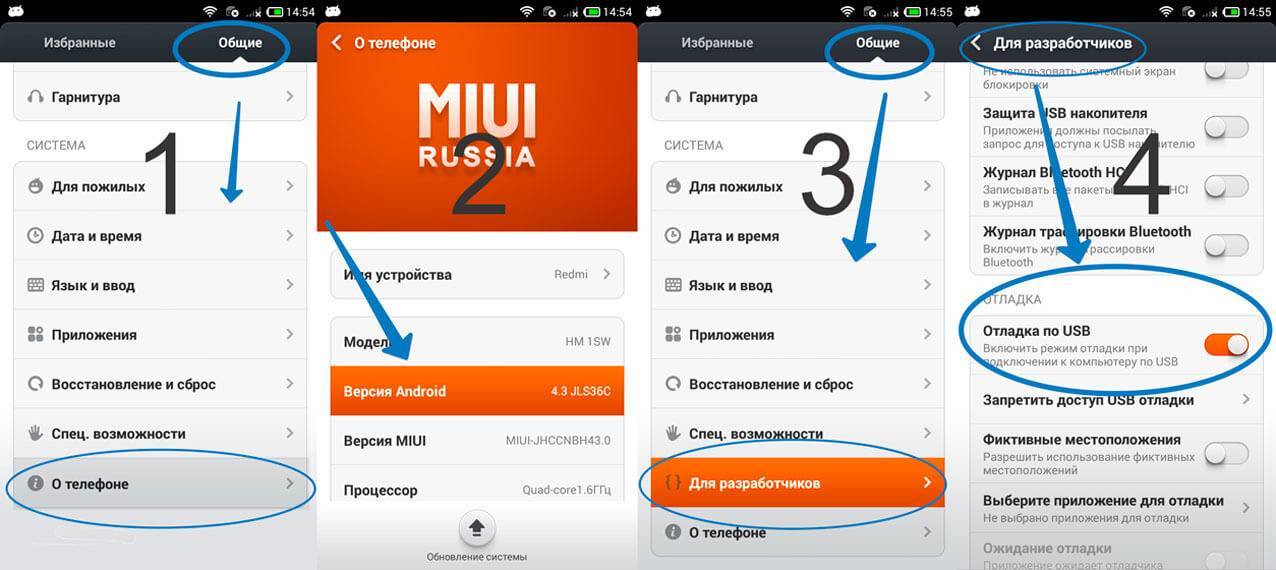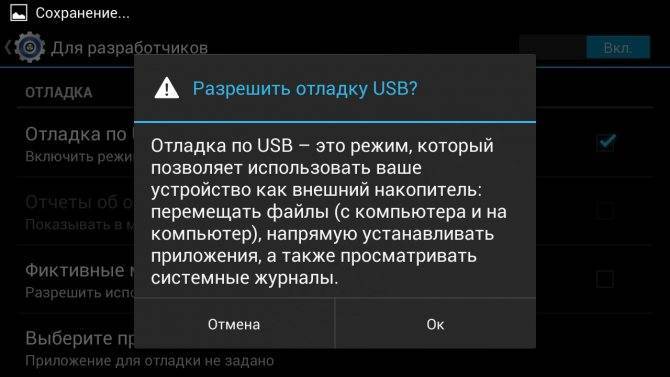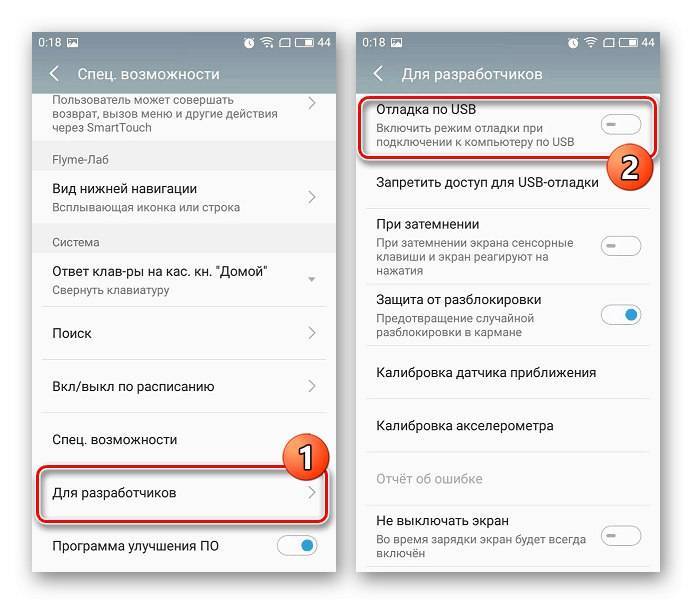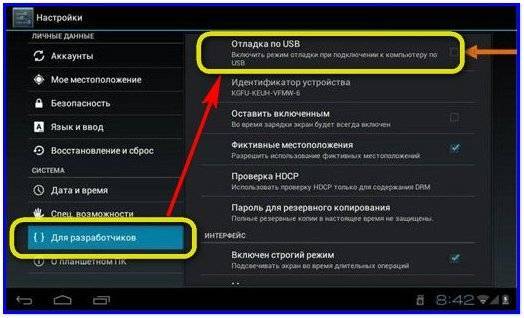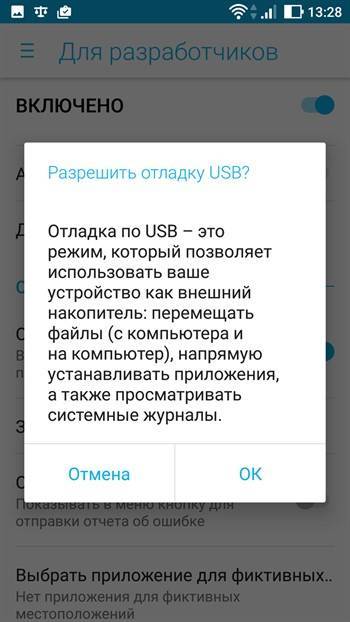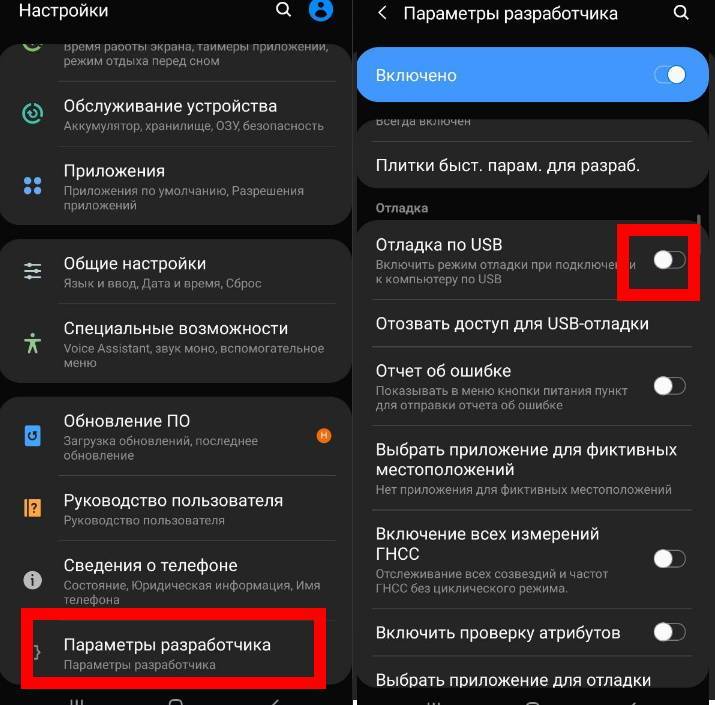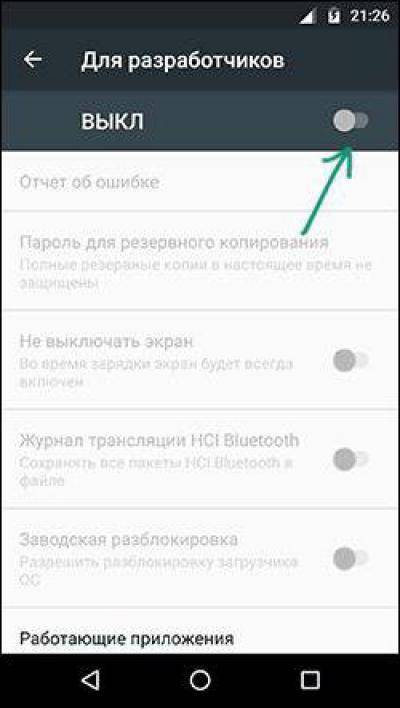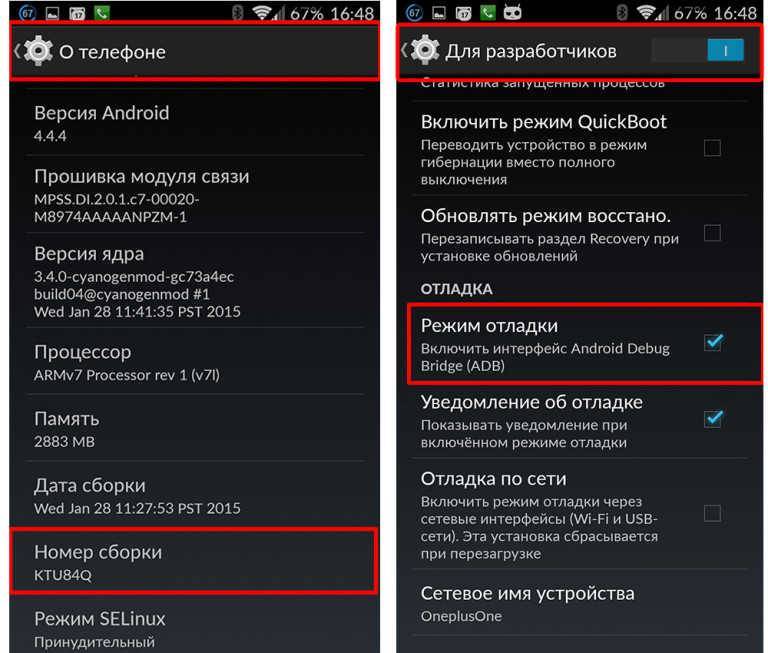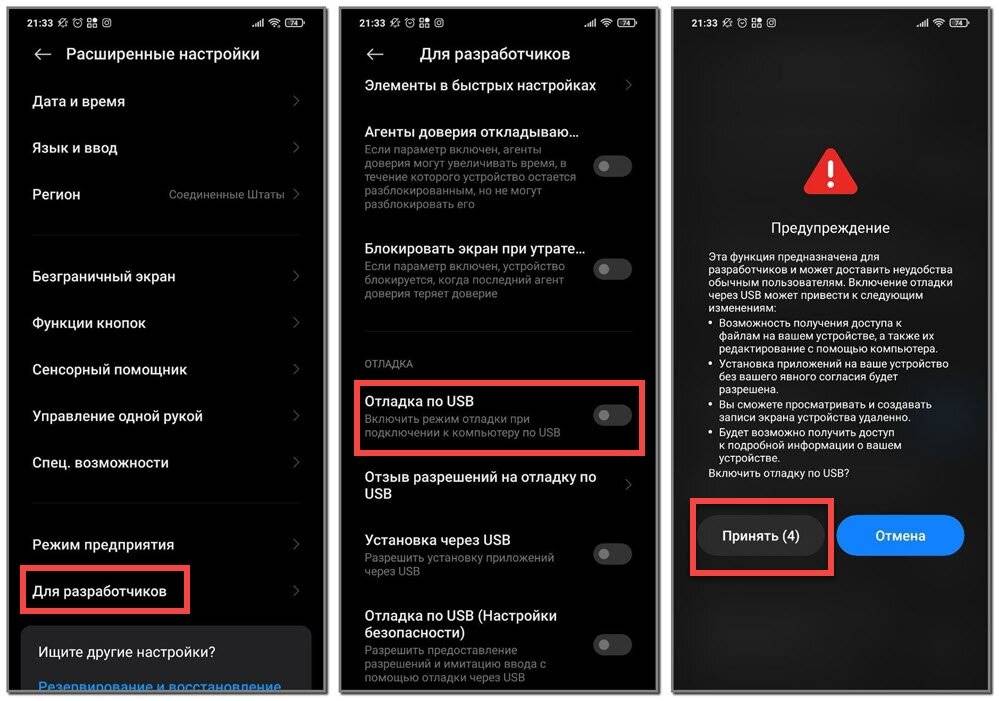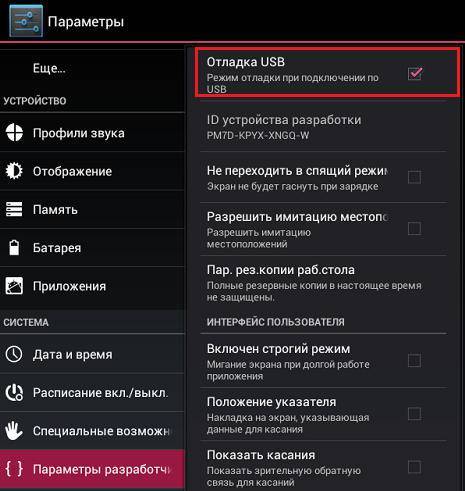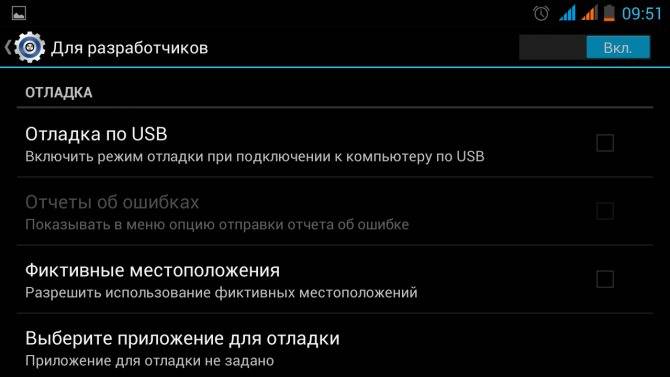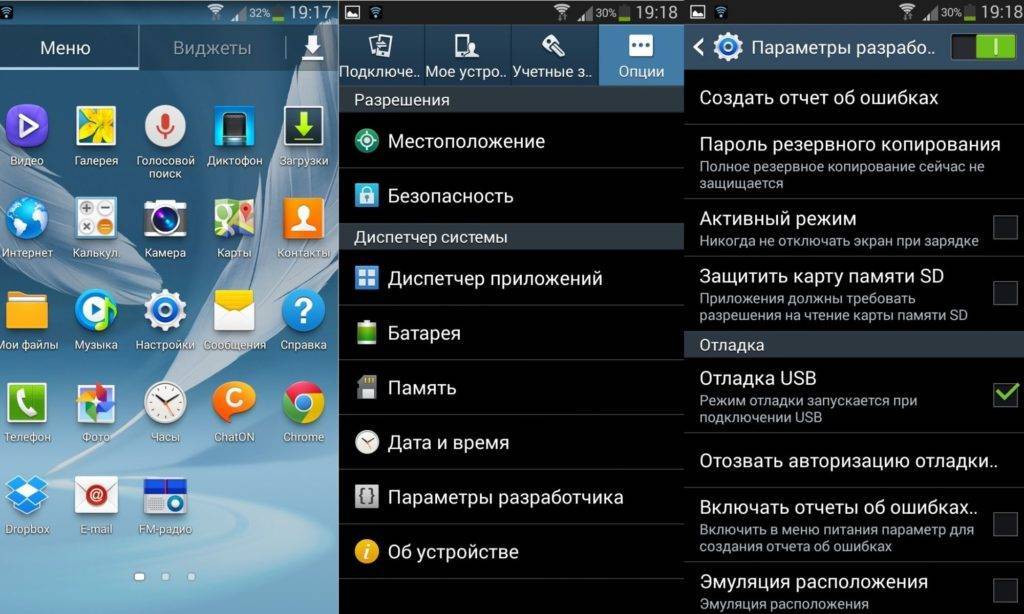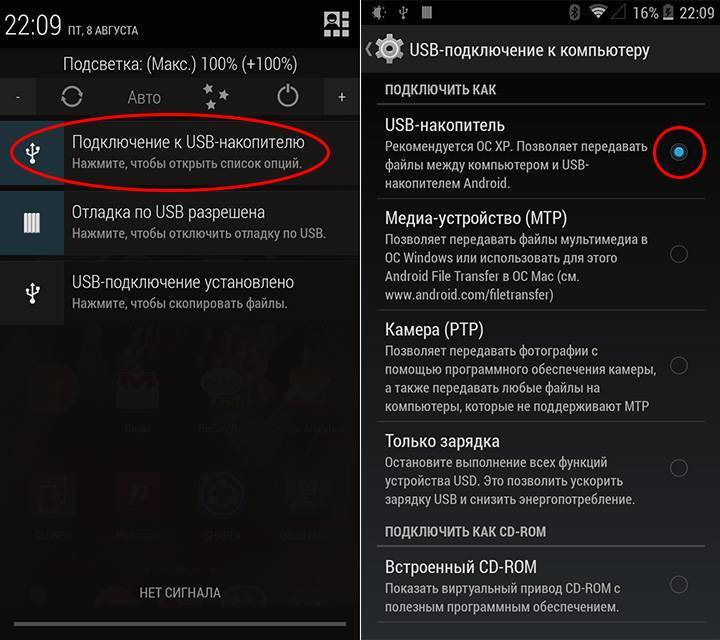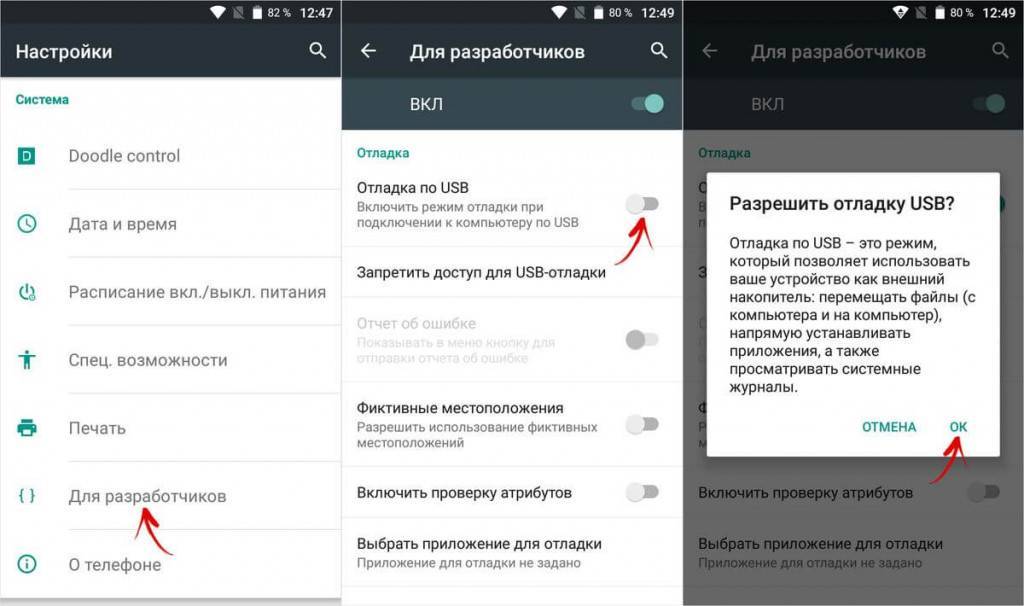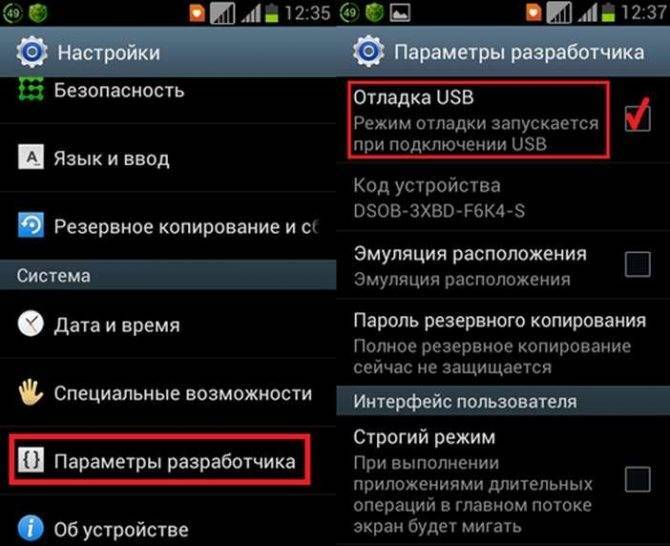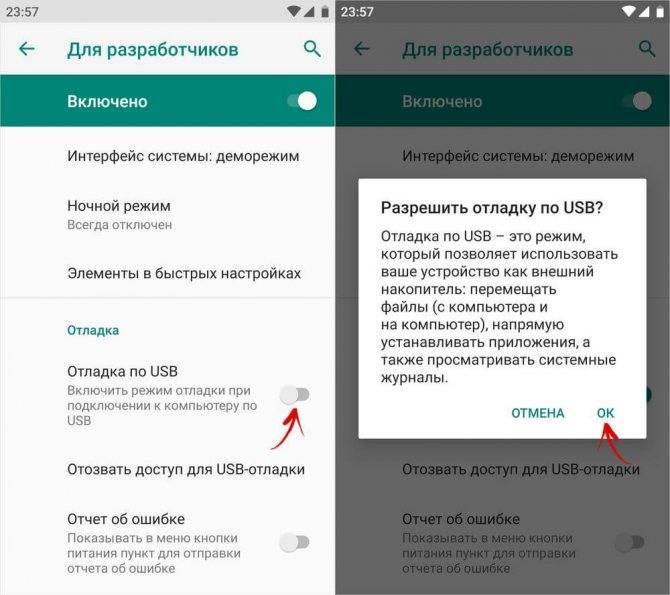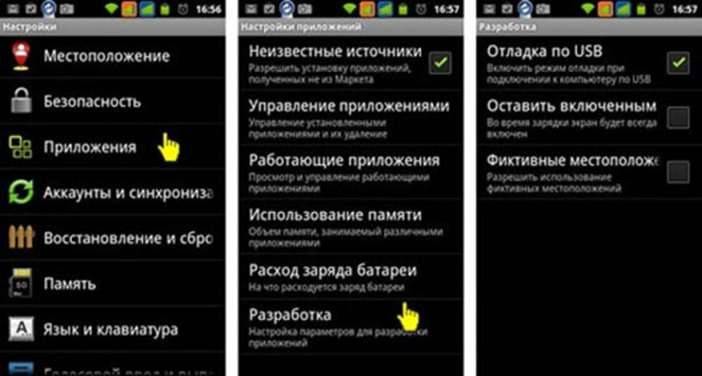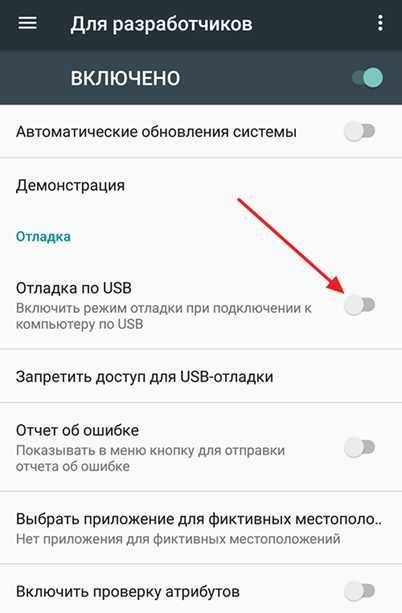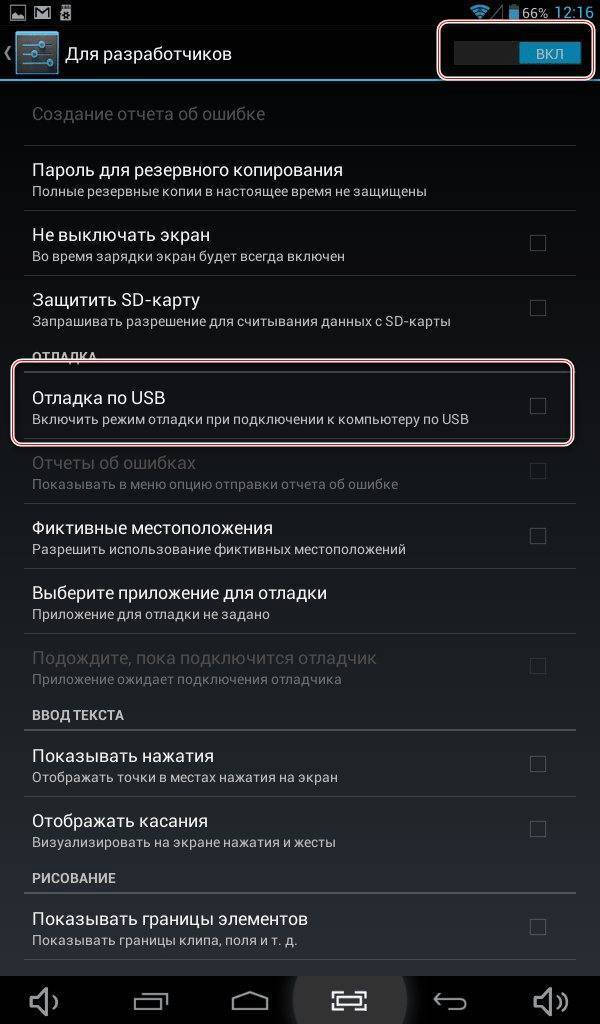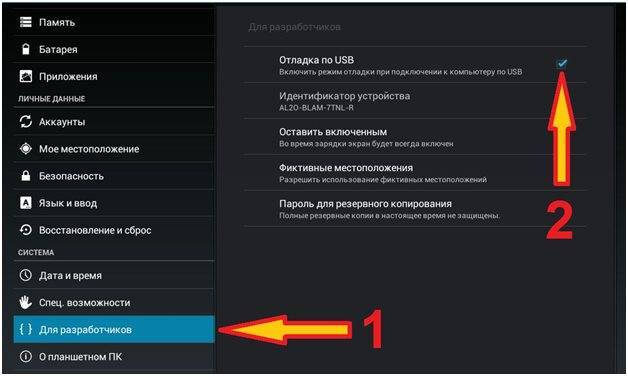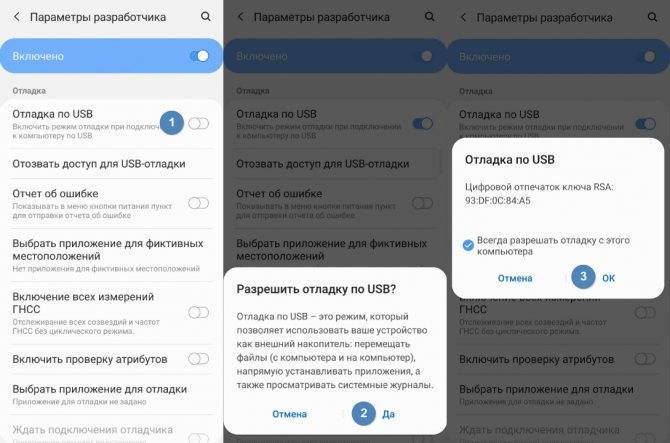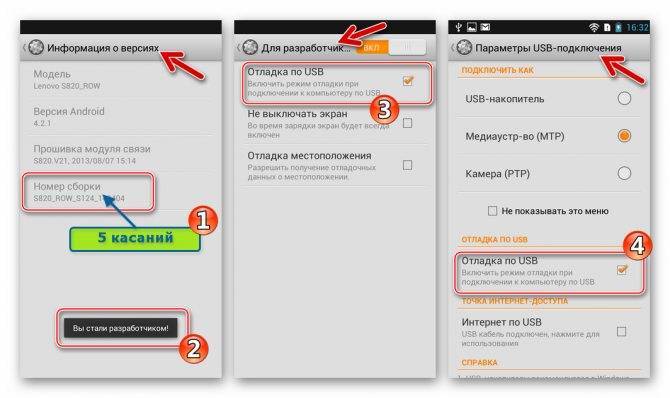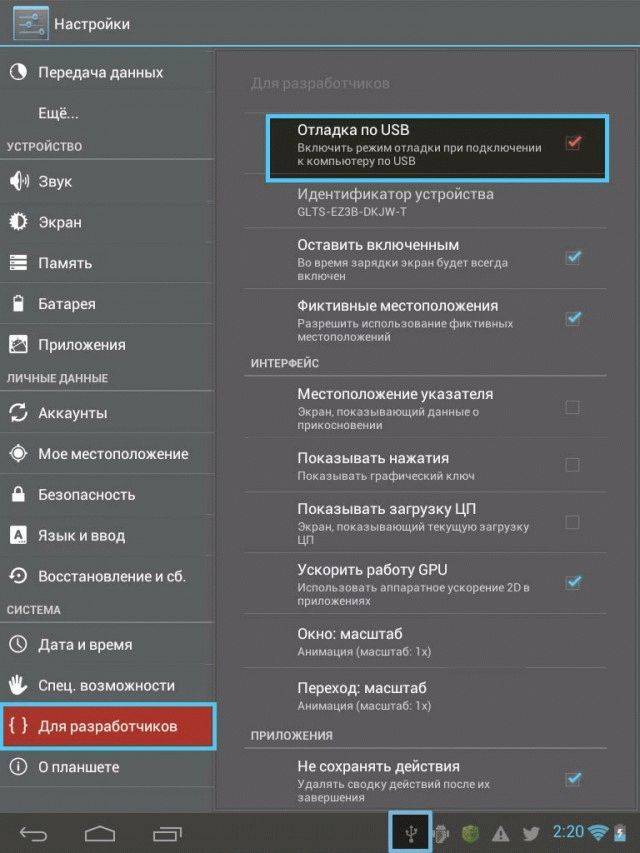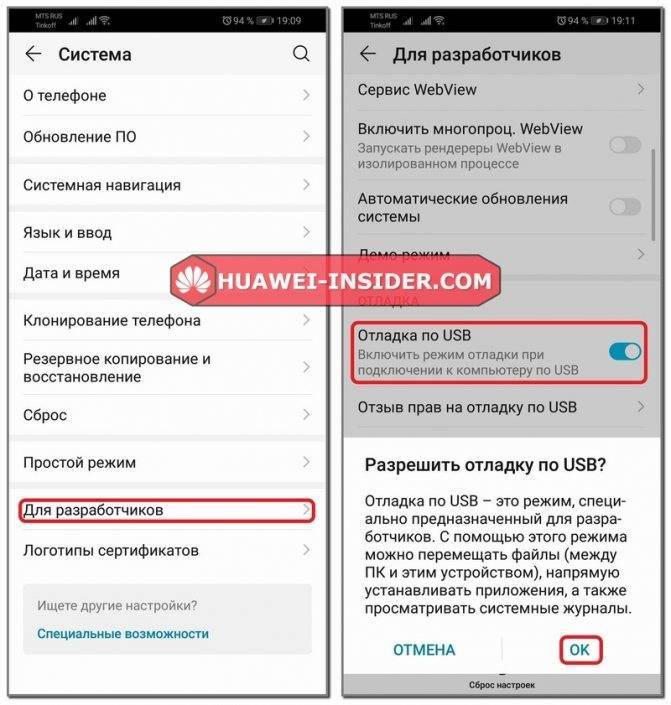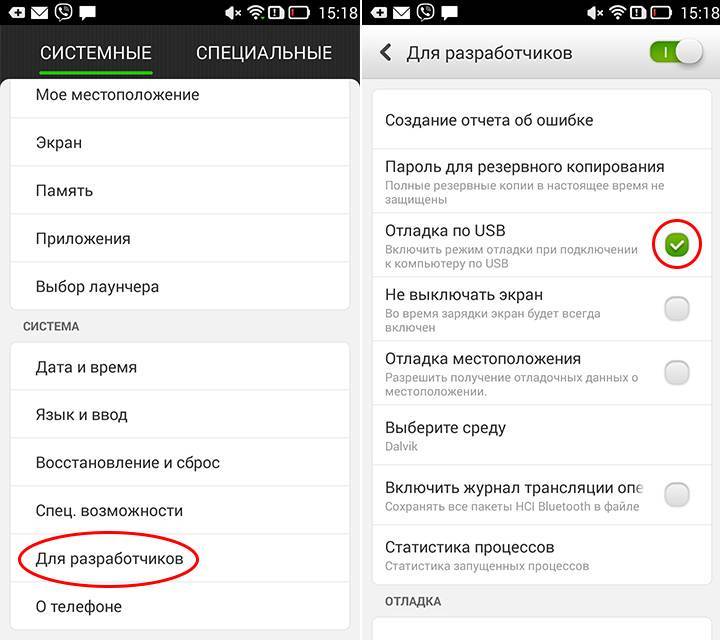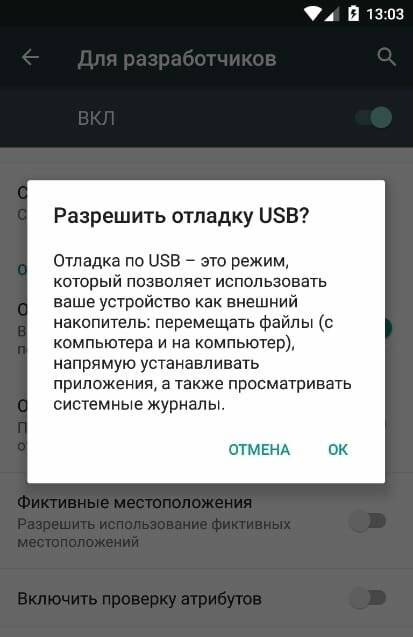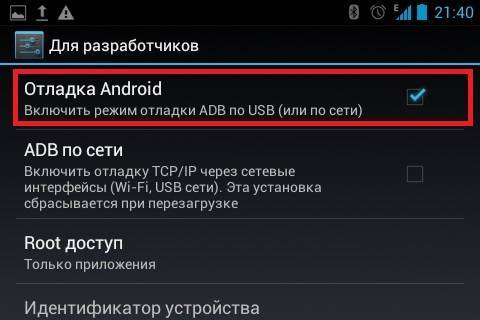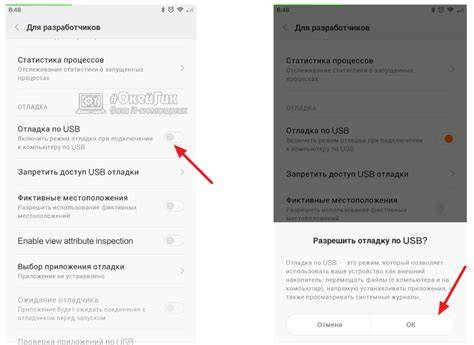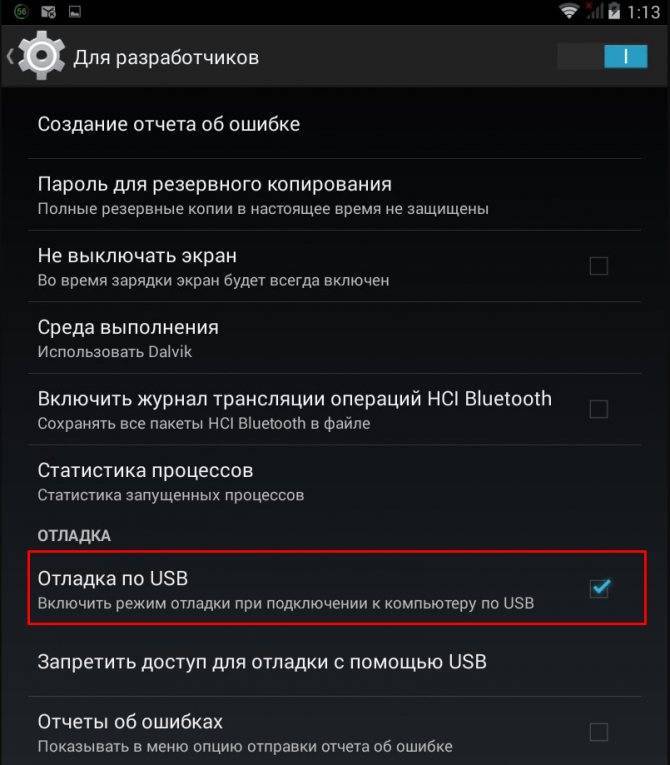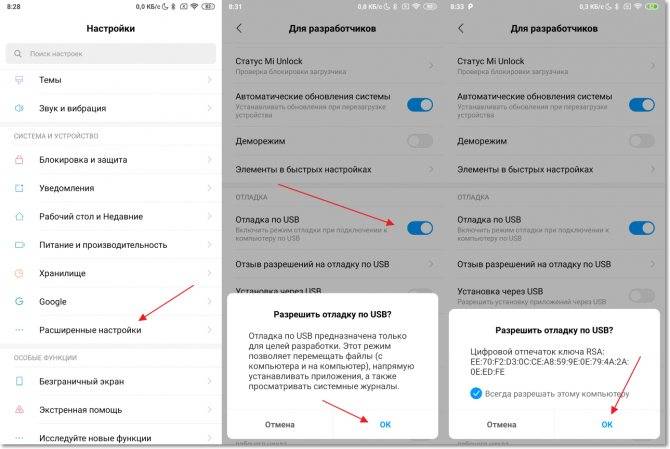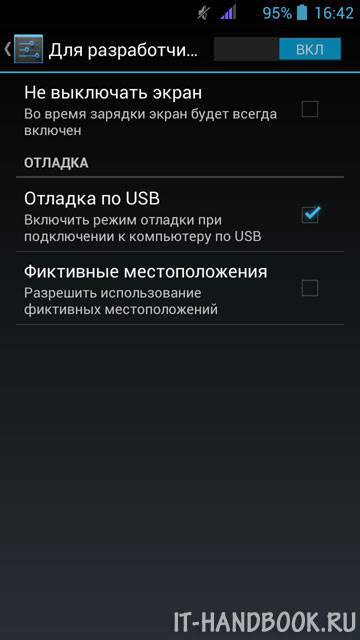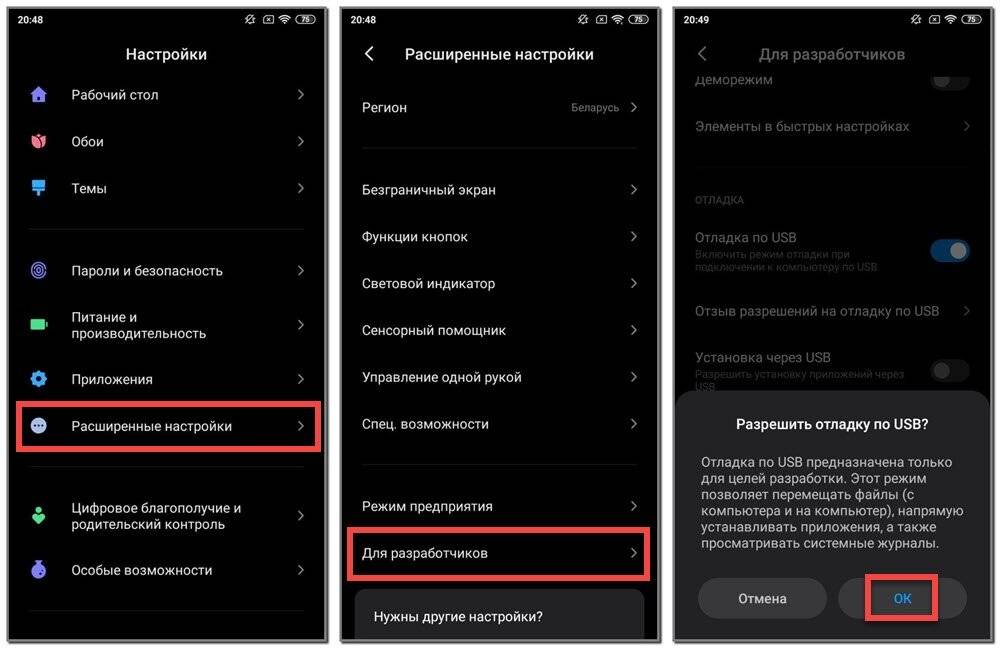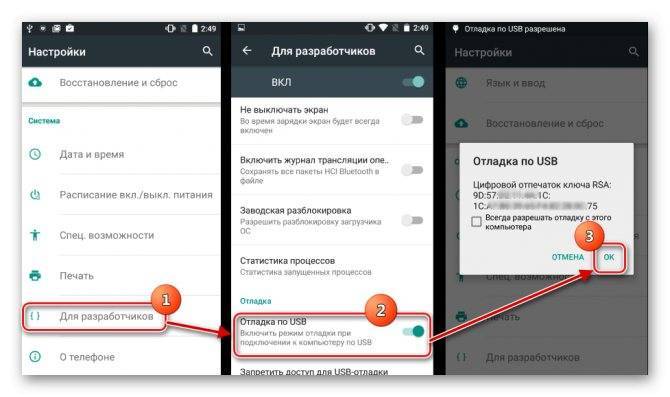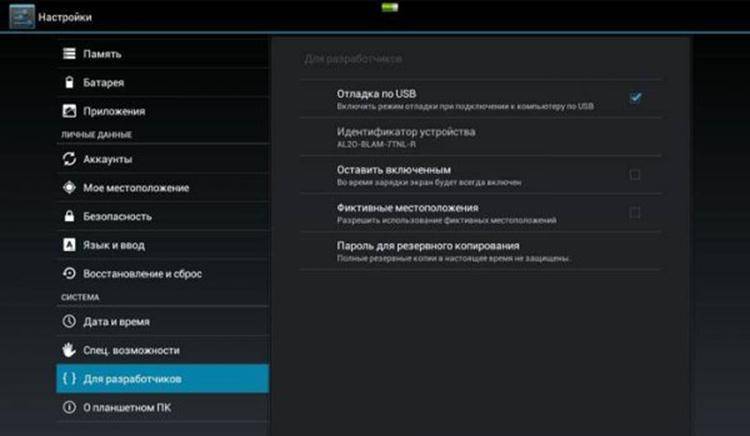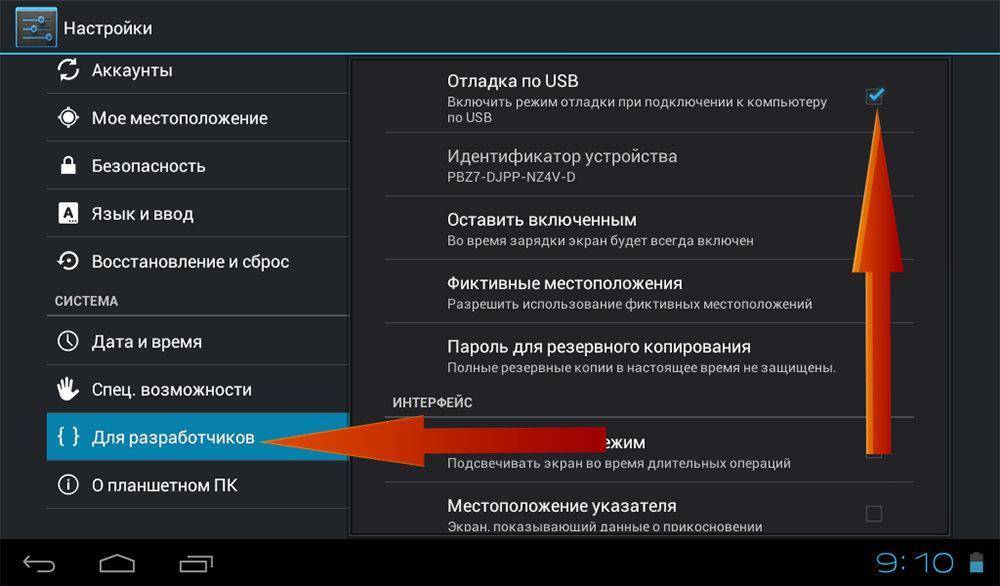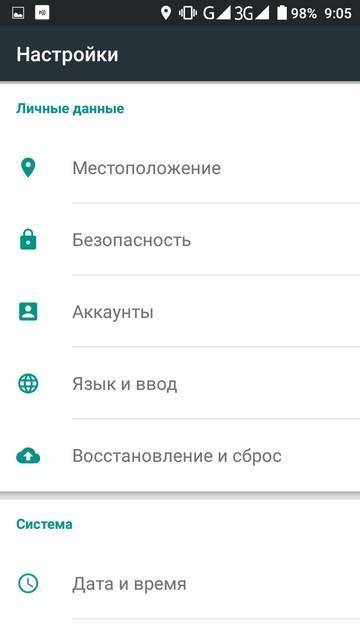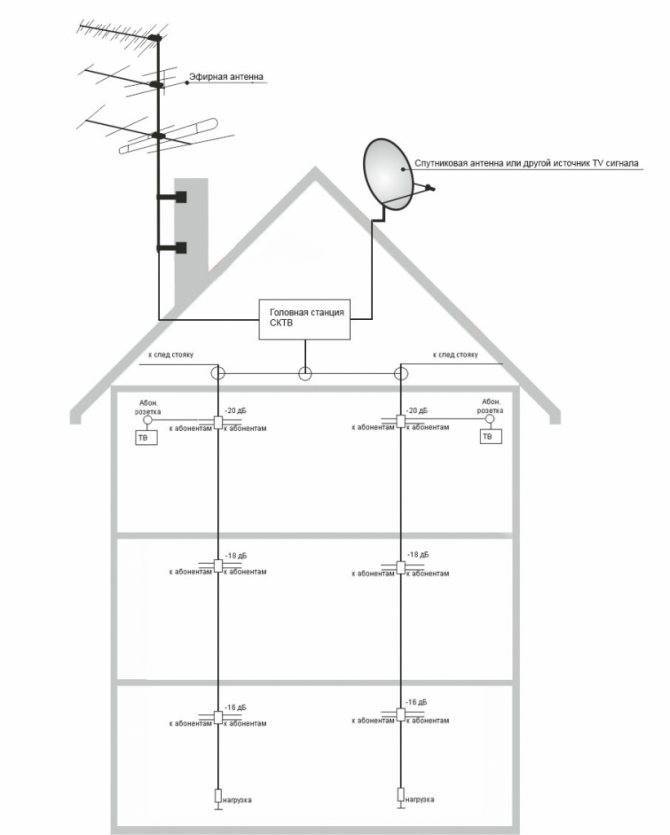Что делать, если ничего не работает
Убедитесь, что мобильное устройство обнаружено компьютером
. Для этого:
Проверьте USB-кабель на повреждения
Особенное внимание обратите на сильные изгибы, участки кабеля около штекеров, где часто ломаются соединительные провода. Попробуйте использовать для подключения другой кабель
Если проблема действительно в физических дефектах – замените кабель.
Попробуйте воткнуть штекер в другой USB-порт на компьютере. Желательно использовать порты на задней стороне системного блока, так как задние порты расположены непосредственно на материнской плате. Передние USB-порты не всегда подключены правильно, из-за чего и возникает проблема.
Попробуйте подключить Android-устройство к другому компьютеру. Иногда бывает, что какой-то определённый ПК неправильно распознаёт смартфон или планшет и не считывает с него нужные данные. Если на другом компьютере устройство распознаётся правильно, несите свой ПК в ремонт и объясните проблему, так как причины неполадок могут быть разные.
Попробуйте отключить все USB-устройства от компьютера. Некоторые из них могут мешать смартфону или планшету нормально подключиться к ПК.
Убедитесь, что используете официальную прошивку производителя устройства
. Если вы установили на смартфон или планшет стороннюю прошивку (такую, как CyanogenMod или подобные), то отладка по USB может работать некорректно.
Убедитесь, что установили нужные ADB-драйвера
. Есть разные версии драйверов для разных устройств. Все они распределены по моделям смартфонов и планшетов на официальном сайте. Также есть и универсальные ADB-драйвера, но использовать их лучше только в том случае, если для вашего устройства нет отдельного драйвера, так как с универсальными драйверами возможны проблемы с подключением, которые можно разрешить только со службой поддержки Google.
Разработчикам программного обеспечения лучше использовать не отдельные ADB-драйвера, а систему Android Studio, которую также можно скачать с официального сайта: developer.android.com. В Android Studio настройка драйверов происходит автоматически, кроме того, там присутствует эмулятор Android для компьютера, так что отладка по USB может и не понадобиться.
Собственно включение отладки по USB с компьютера
Откройте папку «platform-tools», зажмите клавишу «Shift», нажмите правой кнопкой мыши в свободной области окна проводника Windows и выберите пункт контекстного меню «Открыть окно команд».
Подключите телефон/планшет к компьютеру, наберите в окне командной строки команду:
и нажмите клавишу «Enter».
Если отобразится идентификатор устройства и рядом слово «device» или «recovery», значит Вы успешно подключились к телефону/планшету с помощью ADB.
4.1. Удаление предустановленных параметров
Выполните следующие команды, чтобы удалить предустановленные параметры (если в результате выполнения будут вылетать ошибки, ничего страшного, значит данные параметры уже отсутствуют в системе):
4.2. Редактирование основного конфигурационного файла
Далее выполняем редактирование основного конфигурационного файла:
Открываем файл «c:android-configbuild.prop» в редакторе Notepad++ и ищем в нем следующие параметры:
Если параметры существуют, но их свойства отличаются, отредактируйте в соответствии с значениями выше, если же такие параметры вообще отсутствуют, добавьте их в конец файла. Если Ваше устройство раньше определялось компьютером не как флешка, а как медиаустройство, последняя опция должна быть:
Сохраните файл и выполните команду:
Если получите ошибку копирования » adb: error: failed to copy ‘c:android-configbuild.prop’ to ‘/system/build.prop’: remote Read-only file system» выполните команду:
и повторите предыдущую команду. Далее выставляем правильного владельца/группу и права доступа к файлу:
4.3. Редактирование базы данных (для Android 4.0, 4.2, 4.4)
Следующий шаг: Вам необходимо отредактировать базу данных с настройками Android (для Android 4.0, 4.2, 4.4). Скачиваем базу данных на компьютер:
Открываем папку «c:android-config» с рабочей копией базы данных и запускаем там новое окно командной строки (см. выше), но предыдущее не закрываем! Нас интересуют настройки «adb_enabled» и «development_settings_enabled». Они могут находиться в таблице «secure» или «global». Выполняем следующие SQL запросы, чтобы найти наши настройки:
В нашем случае искомые опции были найдены в таблице «global» и их значения равны «0».
Нам нужно присвоить им новые значения — «1».
Переходим в предыдущее окно командной строки и выполняем команды:
4.4. Проверка включения отладки по USB
Когда устройство загрузится, выполните команду:
Если вместо «device» или «recovery» отображается «offline», выполните команду:
Если ничего не изменилось, скорее всего на телефоне нет публичного ключа доступа. По той же причине «adb devices» может показывать «unauthorized». Зайдите в папку «.android», расположенную в домашнем каталоге Вашей учетной записи Windows, скопируйте файл «adbkey.pub» в каталог «platform-tools» и выполните команду:
Повторите команду «adb devices», чтобы убедиться, что соединение настроено.
Все! Если Вы успешно дошли до этого места, поздравляем! Теперь можно запустить на компьютере androidscreencast, MyPhoneExplorer, Droid@Screen или другое подобное программное обеспечение, чтобы управлять экраном Android-устройства.
Откат к резервным копиям
Если ничего не получилось, и данная инструкция не помогла, возвращаем ранее сохраненные резервные копии системных файлов конфигурации обратно в Android-устройство. Для этого заново перезагружаем устройство в кастомное рекавери и возвращаем оригинальные файлы. Например, для основного конфигурационного файла “build.prop” команды будут следующими:
(Загружаем резервную копию конфигурационного файла "build.prop" в Android-устройство) adb push c:\android-config\backup\build.prop /system (Назначаем владельца/группу "root" файлу "build.prop") adb shell "chown root.root /system/build.prop" (Выставляем права доступа "644" к файлу "build.prop") adb shell "chmod 644 /system/build.prop"
Для остальных файлов действия аналогичны, только загружаем в соответствующие каталоги на Android-устройстве и выставляем соответствующих владельцев/группы и права:
- settings.db (system.system, 644)
- persist.service.adb.enable (root.root, 600)
- persist.sys.usb.config (root.root, 600)
Как включить режим разработчика
Для включения режима разработчика на Android достаточно перейти в настройки вашего телефона, найти раздел ”О телефоне”, который обычно расположен в конце, и открыть его. Далее надо будет найти поле ”Номер сборки” и несколько раз подряд коснуться его. 8-10 раз будет достаточно. Главное сделать это без перерывов и до того, как на экране не появится уведомление. Возможно, еще до этого уведомления вас попросят еще раз ввести пароль. Так было не всегда, но сейчас это нужно для безопасности, о которой так много говорят в последнее время.
В нижней части экрана вы увидите одно из двух уведомлений. Или вам откроются права разработчика, или вам скажут, что они у вас уже есть. После этого надо вернуться в настройки и открыть пункт ”Система”. Среди прочего там появится новый раздел. Он так и называется — ”Для разработчиков”. Хотя опять же у некоторых производителей названия могут меняться.
Как выключить режим разработчика
Если вы уже открыли себе права разработчика, но передумали и хотите закрыть их — это тоже возможно. Для этого есть два способа.
Как обычно, первый самый простой и логичный. Вот только работает он не всегда. Суть его заключается в том, чтобы открыть ”Для разработчика” и в верхней части списка функций передвинуть ползунок в положение выключено. Этот пункт называется так же, как и раздел — ”Для разработчика”.
После этого возможность зайти в настройки разработчика или пропадет вообще, или строка в разделе ”Система” останется, но она будет неактивна. Если она мозолит вам глаза и ее очень хочется убрать, то это тоже можно сделать.
Для этого из корневого меню настроек перейдите в пункт ”Приложения” и найдите там приложение, которое называется ”Настройки”. Далее перейдите в раздел ”Память” и нажмите ”Сброс”. В этом случает произойдет сброс памяти настроек и вы лишитесь режима разработчика. Если он снова понадобится, выше написано, как его включить. Процедура будет такая же, как в первый раз.
Стоит предупредить о двух вещах. Во-первых, вы можете потерять и другие сохраненные в настройках данные, например, аккаунты. Но ничего критического и безвозвратного произойти не должно. Во-вторых, на некоторых смартфонах, например, на Huawei P40 Pro, даже сброс памяти настроек не дает результата. Надо сначала отключить ”для разработчика” первым способом. Потом уже надо сбрасывать память.
Второй вопрос более интерес: как же включить отладку по USB?
Во всех устройствах на Android, независмо смартфон у Вас или же планшет, режим отладки по USB можно найти по такому пути: Меню -> Настройки.
Но, несмотря на то, что режим отладки по USB находится в настройках, варианты расположения данной опции на различных устройствах могут различаться, поэтому стоит описать 5 возможных вариантов расположения режима отладки по USB.
Как включить отладку по USB: вариант №1.
Заходим в: Меню -> Настройки -> Разработка -> Отладка по USB – ставим галочку напротив данного пункта.
Как включить отладку по USB: вариант №2.
Заходим в: Меню -> Настройки -> Для Разработчиков -> Отладка по USB — ставим галочку напротив данного пункта.
Как включить отладку по USB: вариант №3.
Заходим в: Меню -> Настройки ->Приложения -> Разработка -> Отладка по USB (данный вариант в большей степени актуален для устройств, работающих под управлением ОС Android 2.2 -3.0).
Как включить отладку по USB: вариант №4.
Заходим в: Меню -> Настройки -> Еще -> Параметры Разработчика -> Отладка по USB — ставим галочку напротив данного пункта.
Как включить отладку по USB: вариант №5.
Данный вариант подойдет для устройств, работающих на Android 4.2 и выше.
Заходим в: Меню -> Настройки -> Система -> О смартфоне(Планшете) -> Ищем пункт «Номер сборки» и нажимаем по нему приблизительно 7-10 раз, после этого возвращаемся обратно в Настройки -> Для Разработчиков -> И ставим галочку напротив пункта Отладка по USB.
Далее, читают, только те пользователи, у, которых устройства на Android 4.2 и выше.
После того, как вы включите режим отладки по USB и впервые подключите свое устройство к компьютеру или ноутбуку и введете какую-либо из команд, или же начнете получать ROOT-права, у вас должно появиться окно с запросом на доверие к данному компьютеру, которому сейчас подключено ваше устройство. Данное сообщение будет появляться каждый раз при подключении, вашего устройства к новому компьютеру или ноутбуку. Следует поставить галочку напротив пункта «Всегда разрешать отладку с этого компьютера» и нажать на кнопку «Да». После этого можно получать ROOT-права и выполнять иные действия, для выполнения, которых требовалось включить режим отладки по USB.
Что делать если Вы включили Отладку по USB, но устройство все равно не определяется?!
Первое, на, что нужно обратить свое внимание – это на наличие установленных драйверов на подключаемом компьютере или же попробовать их обновить (переустановить). Так же наиболее распространенной ошибкой пользователей является то, что устройство в момент подключения находится в заблокированном состоянии, поэтому стоит его разблокировать
Внимание!!! Для корректной работы следует использовать USB порты версии 2.0, порты USB 3.0 не рекомендуются для подобных операций.
Если вы все делали правильно, но установить связь с компьютером вам так и не удалось, то стоит попробовать изменить способ подключения к компьютеру. Для этого необходимо: подключить устройство с помощью USB-кабеля к компьютеру, а дальше на смартфоне или планшете в выдвигающейся шторке нажать на «Подключение USB» и в появившемся окне выбрать режим PTP.
Часть 4. Включение отладки по USB на разных версиях Android
Существуют разные способы включения отладки по USB на разных версиях Android. Здесь вы узнаете, как выполнять отладку по USB в разных версиях, чтобы извлекать данные с телефона на компьютер.
Чтобы включить отладку по USB, необходимо выполнить некоторые инструкции для разных ОС.
Отладка по USB на Android 4.2 и выше
Действительно сложно найти возможность отладки по USB на версиях Android выше 4.2. Он скрыт, и большинство людей не знают об этой функции. Следуйте инструкциям по включению отладки по USB на вашем устройстве Android.
Сначала вам нужно перейти в меню, а затем нажать «настройкиТелефона. В нижней части вы увидите опцию «О телефоне«. Вы должны нажать на него, а затем перейти к «Номер сборки».
После этого нажимайте на эту опцию много раз непрерывно, пока не появится всплывающее окно «Вы теперь разработчик«. Теперь вы можете включить опцию отладки USB на вашем телефоне.
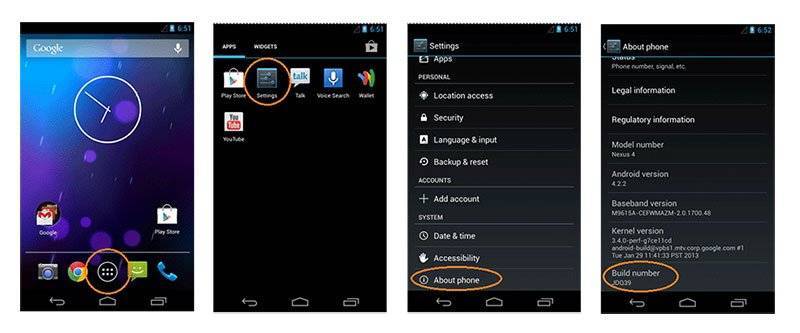
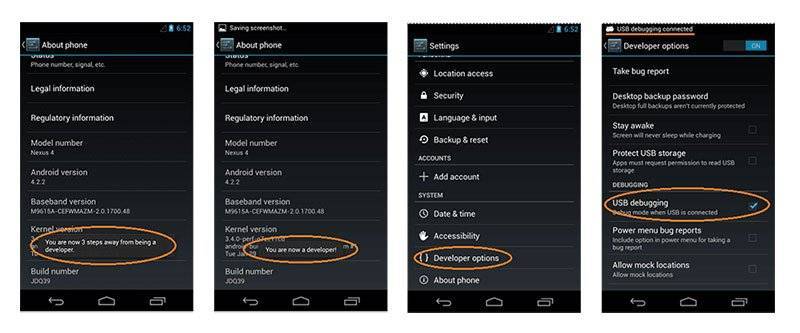
Если вы используете Lollipop 5.0, то после нажатия на номер сборки и перехода в режим разработчика вам нужно вернуться к настройкам и затем «Возможности разработчика«. Теперь вы можете увидеть опцию отладки по USB и установить флажок, чтобы сделать ее доступной.

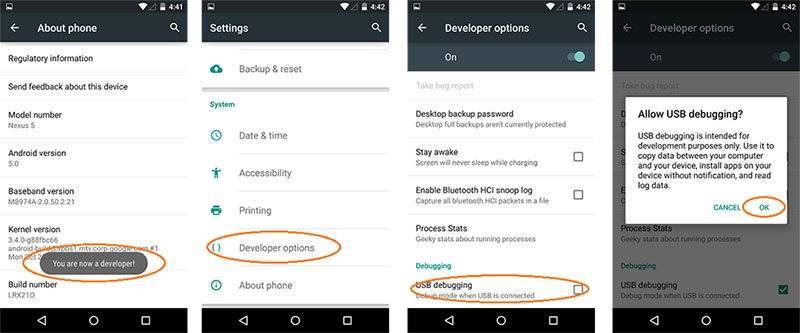
Отладка по USB на Android 3.0 до Android 4.1
Чтобы включить отладку по USB, вам нужно найти «настройкиТелефона, а затем искать вариант «Возможности разработчикаИ включить то же самое. После этого вы можете получить доступ к опции отладки по USB на вашем телефоне и установить флажок для включения этой функции.
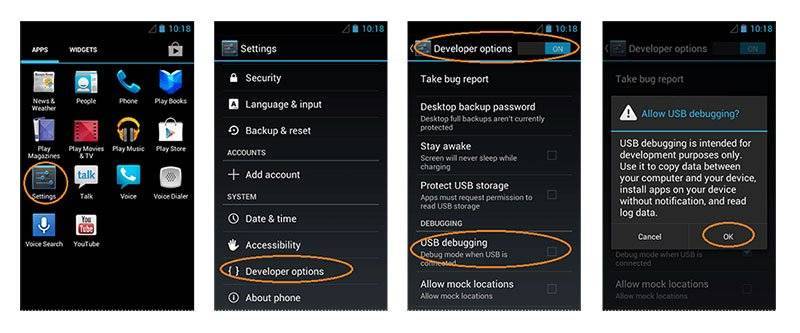
Отладка по USB на Android 2.3 и более ранних версиях
Для этого вам нужно перейти кнастройкиТелефона, а затем нажмите на опцию «Использование” а потом “Развитие«. Теперь вы можете легко просмотреть опцию отладки по USB. Чтобы включить отладку по USB, установите флажок.
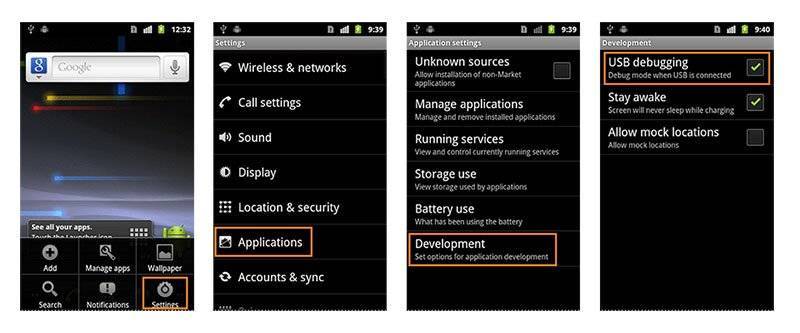
Таким образом, вы можете использовать любой метод для включить отладку по USB разбитый экран на любом поврежденном или сломанном устройстве Android со сломанным экраном. Окончательное решение для решения этой проблемы dr.fone – Восстановление данных (Android) чтобы исправить все проблемы, связанные с вашим сломанным телефоном.
Отладка телефона Android по USB, как активировать функцию
Есть много причин, чтобы включить отладку по USB на вашем телефоне Android. Например, он позволяет загружать приложения из-за пределов официального магазина через ваш компьютер. Также можно устанавливать пользовательские ПЗУ, передавать данные между устройствами и восстанавливать блокированные телефоны или планшеты в режиме отладки.
Что такое отладка по USB?
Режим отладки позволяет пользователям получать доступ к внутренней работе своего Android-устройства на компьютере через USB-соединение. Включение отладки по USB необходимо для использования комплекта разработки программного обеспечения Android (SDK), который программисты используют для создания и тестирования новых приложений. Это также позволяет пользователям отправлять расширенные команды на свои телефоны со своих компьютеров с помощью Android Debug Bridge (ADB).
Тем не менее, есть несколько причин, по которым обычные пользователи хотели бы включить режим отладки. Например, вы можете:
— Получите root права на вашем Android устройстве, чтобы вы могли установить другую операционную систему.
— Используйте ADB для установки APK-файлов с вашего компьютера и передавать другие команды через USB-соединение.
— Используйте Fastboot для восстановления кирпичного устройства Android.
— Сделать резервную копию всех ваших данных, используя Android SDK.
Как включить отладку по USB на Android
Включение режима отладки требует доступа к меню параметров разработчика, которое скрыто в настройках вашей системы.
1. Откройте настройки вашего устройства и нажмите «О телефоне» или «О планшете».
2. Нажимайте неоднократно по строке «Номер сборки» несколько раз, пока не увидите уведомление «Теперь вы разработчик». Подробнее прочесть и посмотреть видео инструкцию как это сделать вы сможете на kaknastroit.com в теме «Режим разработчика на Samsung J6+ Android 8.1».
3. Вернитесь в главное меню «Настройки» и выберите новый раздел «Параметры разработчика».
4. Нажмите на переключатель в правом верхнем углу, чтобы включить параметры разработчика (если он еще не включен).
5. Нажмите OK, чтобы подтвердить.
6. Найдите в режиме разработчика строчку с фразами USB-отладка и переключите переключатель (поставьте галочку) «отладка USB» в положение «Вкл».
7. Нажмите OK, чтобы подтвердить выбранное действие.
8. В следующий раз, когда вы подключите свое устройство к компьютеру, вы получите запрос на разрешение отладки по USB для этого компьютера. Нажмите OK, чтобы подтвердить.
Как отключить отладку по USB на Android
Чтобы отключить отладку по USB, вернитесь в меню параметров разработчика и снова нажмите (уберите галочку) тумблер отладки по USB в положение «Выкл».
Чтобы сбросить, какие компьютеры могут получить доступ к вашему устройству Android в режиме отладки, вернитесь в меню параметров разработчика и коснитесь «Отменить авторизацию отладки USB».
Риски безопасности отладки по USB
Перевод устройства в режим отладки делает его более уязвимым для вредоносных программ и внешних атак. По этой причине вы будете получать подсказки о безопасности при каждом подключении устройства к новому ПК. Старайтесь не подключать ваше устройство к общедоступным портам зарядки или использовать общедоступные сети Wi-Fi с включенным режимом отладки.
Если вы потеряете свое устройство с включенным режимом отладки, технически подкованный вор может получить доступ к вашим личным данным, не зная ваших паролей. Поэтому вы всегда должны отключать отладку, когда она вам не нужна.
Приложения для отладки Android
В магазине Google Play есть приложения, которые, как утверждается, облегчают включение отладки по USB; однако, учитывая, насколько простой процесс уже существует, нет причин загружать приложение для этой цели.
Как включить отладку по USB со сломанным экраном
Если сенсорный экран вашего телефона Android не работает (разбит), но вы все равно можете видеть изображение на дисплее, возможно, можно использовать мышь для активации режима отладки, если ваше устройство поддерживает технологию On-The-Go (OTG). Если это так, подключите мышь с помощью кабеля OTG для навигации по настройкам устройства без использования сенсорного экрана.
Часть 1. Восстановление данных со сломанного устройства через dr.fone – Восстановление (Android)
Если ваше устройство Android было повреждено или сломано, вам не нужно беспокоиться о данных, хранящихся на вашем устройстве. Вы можете легко получить доступ к своим ценным данным, даже если ваш мобильный экран сломан, треснут или отключен. Вы можете сохранить все файлы, такие как сообщения, контакты, фотографии и многие другие файлы, хранящиеся на вашем устройстве.
dr.fone – Восстановление данных (Android) помогает вам восстановить данные со сломанных или поврежденных устройств. Взгляните на его удивительные возможности, чтобы узнать больше!
Уникальные характеристики dr.fone – Восстановление данных (Android):
- Он получает доступ к внутренней памяти сломанного телефона и извлекает эти данные всего несколькими щелчками мыши.
- Уметь просматривать все файлы на сломанном телефоне без отладки по USB; восстановить удаленные видео с Android.
- Он извлекает все данные, такие как журналы вызовов, Фото, Контакты, Видео, Журналы вызовов, сообщения, приложения и т. д.
- Это очень простое в использовании приложение, которое не требует технических знаний.
Шаг 1: Запустите программное обеспечение
Во-первых, вы должны запустить это программное обеспечение в вашей системе и перейти к опции «Восстановление данных», А затем вам необходимо подключить устройство к компьютеру через USB-провод.
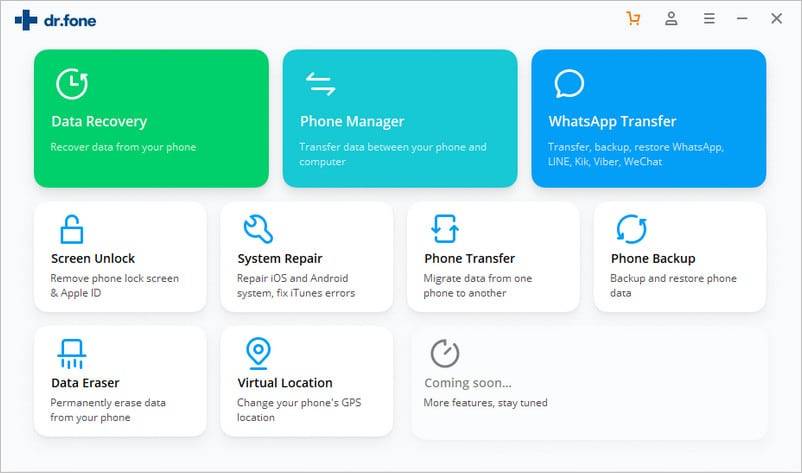
Программа автоматически обнаружит ваше устройство, а затем нажмите на опцию «Восстановить данные Android».
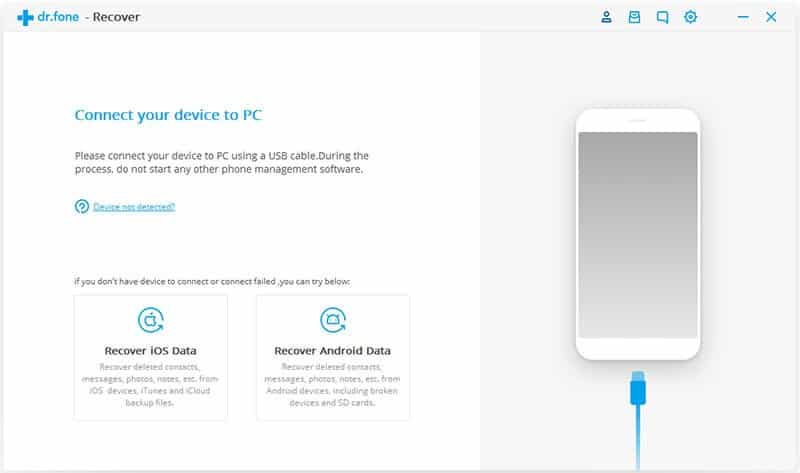
Шаг 2: Выберите типы данных
Теперь вы можете выбрать файлы, которые вы хотите восстановить с вашего сломанного устройства Android. По умолчанию, dr.fone выберет все типы файлов для восстановления. После выбора типов вы можете нажать на опцию «Следующая».

Шаг 3: Выберите конкретную ошибку
Вы должны выбрать конкретную ошибку из вариантов, указанных на экране:Сенсорный не работает или не может получить доступ к телефону, либоЧерный / сломанный экран».
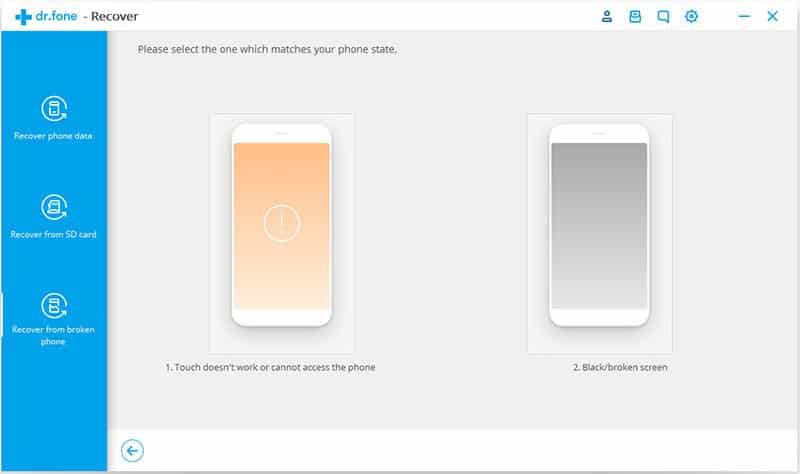
Затем выберите номер модели вашего устройства и название устройства и нажмите на вкладку «Следующая«. Это программное обеспечение работает на устройствах Samsung, таких как Galaxy Tab, Note или S series.
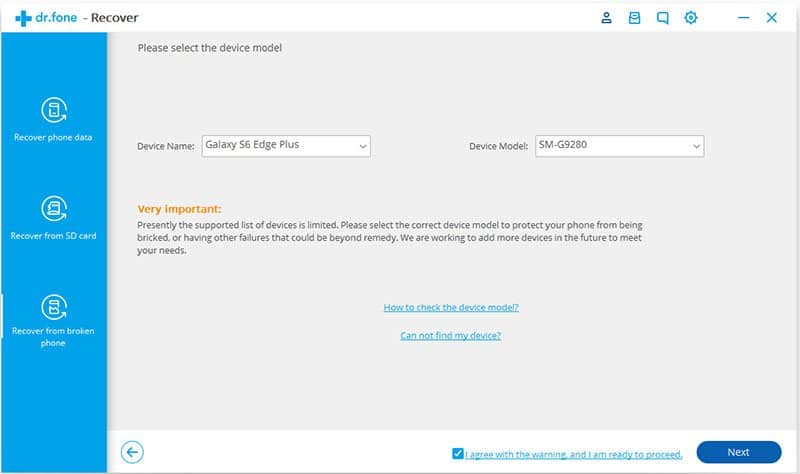
Убедитесь, что вы выбрали правильную информацию и введите «подтвердить”, Чтобы подтвердить ваш выбор.

Шаг 4: Войдите в режим загрузки
Затем вам нужно войти в режим загрузки на вашем Android-устройстве, выключив его, а затем одновременно нажать кнопки «Вниз», «Питание» и «Главная». После предупреждения нажмите Volume Up для входа в режим загрузки.
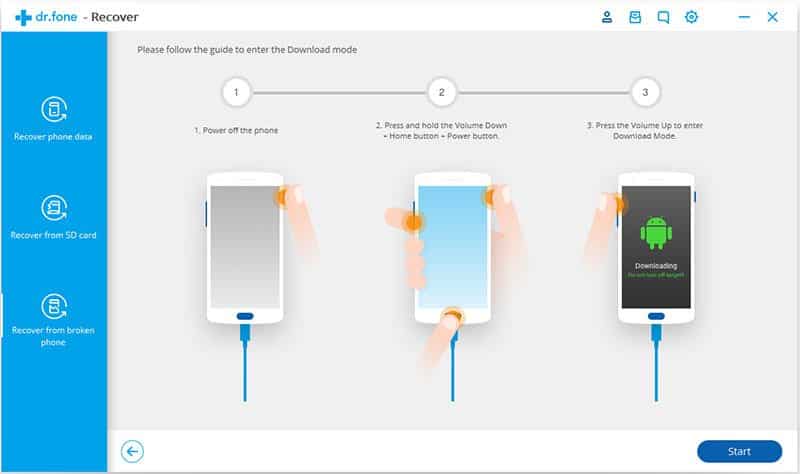
Шаг 5: Загрузите пакет восстановления
После этого, dr.fone проанализирует ваше устройство, а затем вам придется скачать пакет восстановления для вашего телефона.
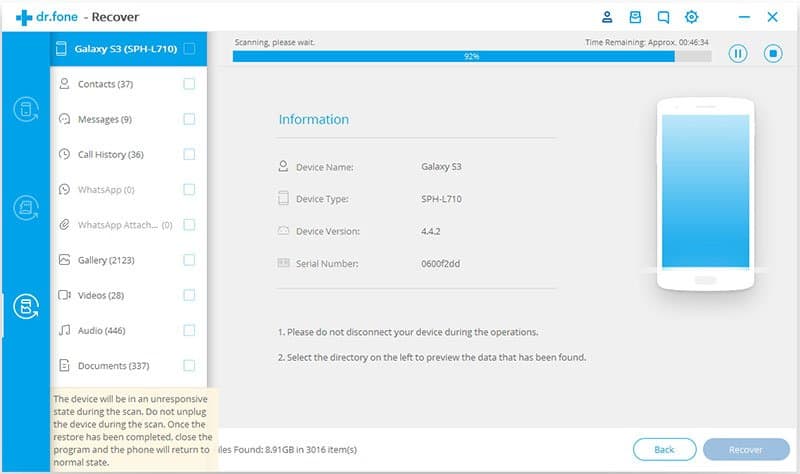
Шаг 6: Восстановление данных
Теперь вы можете восстановить любые данные, выбрав файлы в окне предварительного просмотра, а затем перейдите на вкладку «Recover”Для восстановления файлов с вашего сломанного устройства Android.

Как выключить режим разработчика
Если вы уже открыли себе права разработчика, но передумали и хотите закрыть их — это тоже возможно. Для этого есть два способа.
Как обычно, первый самый простой и логичный. Вот только работает он не всегда. Суть его заключается в том, чтобы открыть ”Для разработчика” и в верхней части списка функций передвинуть ползунок в положение выключено. Этот пункт называется так же, как и раздел — ”Для разработчика”.
Будьте осторожны с правами разработчика. Это очень мощные инструмент.
После этого возможность зайти в настройки разработчика или пропадет вообще, или строка в разделе ”Система” останется, но она будет неактивна. Если она мозолит вам глаза и ее очень хочется убрать, то это тоже можно сделать.
Для этого из корневого меню настроек перейдите в пункт ”Приложения” и найдите там приложение, которое называется ”Настройки”. Далее перейдите в раздел ”Память” и нажмите ”Сброс”. В этом случает произойдет сброс памяти настроек и вы лишитесь режима разработчика. Если он снова понадобится, выше написано, как его включить. Процедура будет такая же, как в первый раз.
Стоит предупредить о двух вещах. Во-первых, вы можете потерять и другие сохраненные в настройках данные, например, аккаунты. Но ничего критического и безвозвратного произойти не должно. Во-вторых, на некоторых смартфонах, например, на Huawei P40 Pro, даже сброс памяти настроек не дает результата. Надо сначала отключить ”для разработчика” первым способом. Потом уже надо сбрасывать память.
Двери нашего Telegram-чата открыты для всех. Заходите к нам.
Как включить отладку usb на Андроид планшете или телефоне. Для чего нужна Отладка по USB

Во многих инструкциях получения root прав и модифицированию прошивок, необходимо включить отладку по USB. Что такое Отладка по USB и для чего она нужна и как ее включить, можно узнать из данной статьи.
Для чего нужна Отладка по USB?
Отладка по USB служит для того чтобы использовать службу отладки приложений и устройств на ОС Android (проверить как работает приложение и система в целом и какие возникали сбои) которая называется ADB.
Что такое Заводская Разблокировка OEM?
Начиная с Android 5.0 многие производители начали внедрять дополнительный механизм безопасности от несанкционированного изменения системных разделов. Вследствие чего была внедрена в раздел «Меню Разработчика» функцию «Заводская Разблокировка OEM», при ее активации вы сможете прошивать сторонние Recovery и кастомные прошивки.
Не стоит путать «Заводская Разблокировка OEM» c разблокировкой Bootloader, что требуют многие производители — Xiaomi, HTC, Huawei, Google Pixel, Sony.
Меню разработчика Android
«Отладка по USB» и «Заводская Разблокировка OEM» находятся все в одном скрытом разделе настроек Android, под названием «Меню Разработчика». Чтобы увидеть данный раздел необходимо выполнить несложную процедуру активации.
Как включить отладку по USB?
Абсолютно во всех Android девайсах, независимо будь то смартфон или планшет, отладка по USB находится в Меню -> Настройки
Возможные варианты местонахождения опции
Несмотря что, отладка по USB находится в настройках, но варианты расположения в меню может быть различным и иметь несколько вариантов как его найти! Рассмотрим 6 возможных вариантов.
Вариант №1 для Android 4.2 — Android 7.1:
Меню -> Настройки -> О смартфоне/О планшете -> Номер сборки и нажмите по нему примерно 7 — 10 раз, после чего вернитесь в Настройки -> Для Разработчиков -> Отладка по USB — поставить галочку.
Вариант №2.1 для Xiaomi (новые версии MIUI)
Меню -> Настройки -> О телефоне-> Версия MIUI и нажмите по нему примерно 7 — 10 раз, после чего вернитесь в Настройки -> Дополнительно -> Для Разработчиков -> Отладка по USB — поставить галочку.
Вариант №2.2 для Xiaomi (старые версии MIUI)
Меню -> Настройки -> Общие -> О смартфоне/О планшете -> Номер сборки и нажмите по нему примерно 7 — 10 раз, после чего вернитесь в Настройки -> Для Разработчиков -> Отладка по USB — поставить галочку.
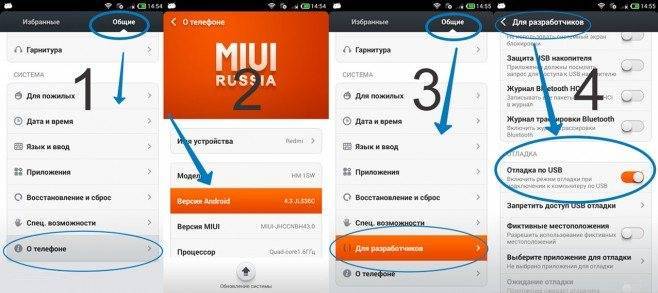
Вариант №3 для Android 8.X и выше:
На Android 8.0 и новее слегка обновили настройки и теперь, чтобы попасть в меню разработчика и включить «Отладку по USB» необходимо: перейти в Система -> О устройстве (планшет/телефон) -> Кликнуть 5-7 раз по Номер сборки» и вернуться назад в раздел Система -> Меню разработчика.
Меню -> Настройки -> Для Разработчиков -> Отладка по USB — поставить галочку

Меню -> Настройки ->Приложения -> Разработка -> Отладка по USB (Android 2.2 — 3.0)
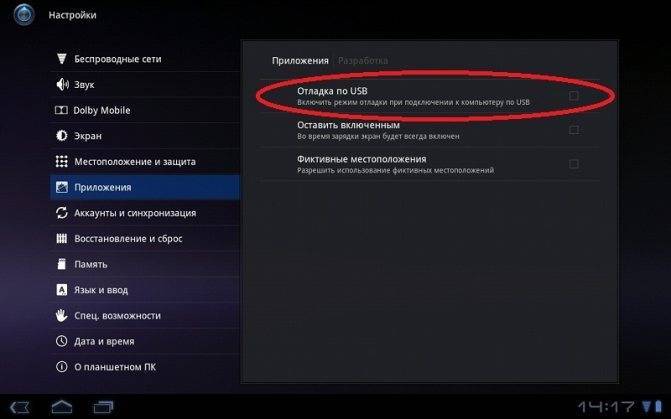
Меню -> Настройки -> Еще -> Параметры Разработчика -> Отладка по USB — поставить галочку

Вариант №8 для Android 4.2 и выше:
Меню -> Настройки -> Система -> О смартфоне/О планшете -> Номер сборки и нажмите по нему примерно 7 — 10 раз, после чего вернитесь в Настройки -> Для Разработчиков -> Отладка по USB — поставить галочку
После включения Отладки по USB, авторизация компьютера! (Для Android 4.2 и выше)
При первом подключение к компьютеру и ввода какой нибудь команды или получения Root прав у вас появиться запрос на доверие компьютеру к которому сейчас Android подключен! Данный запрос будет появляться на любом новом компьютере или ноутбуке! Поставьте галочку и нажмите кнопку OK.
Отладка по USB включена.
Отладка по USB включена и устройство Android не определяется?
Первое что вам нужно будет поверить это наличие установленных драйверов на компьютер или же переустановить/обновить их. Подробно о установке драйверов, а также ссылки на свежие драйвера можно найти в статье — как установить USB драйвер. Еще одной проблемой, что Android не определяется это, то что он находится в заблокированном состояние — разблокируйте свой смартфон или планшет! Не используйте порт USB 3.0, только USB 2.0 .
Если отладку по USB так и не удаться установить с компьютером, то стоит попробовать изменить способ подключения к ПК. В момент когда вы уже подключили смартфон или планшет к ПК, потяните верхний информационный бар «шторку» вниз ->выбрать подключение USB и активировать режим PTP.

Если хотите подключиться по WI-FI
Для того чтобы подключить Android по WI-FI сети необходимо получить ip адрес и порт устройства. Подробней как включить отладку по WI-FI читайте подробно в статье — Отладка Android по WI-FI.
После того как включили данную опцию на Android вы можете подключить смартфон к ПК и вводить необходимые команды adb или получать Root права!
Опасно ли включать режим отладки по USB или режим разработчика
В сегодняшнем материале были разобраны все способы активации USB Debugging. Но в том числе мы указали варианты, позволяющие отключить отладку. Может быть, стоит оставить ее работающей навсегда, как и режим разработчика? Или постоянное функционирование дополнительных опций негативным образом влияет на смартфон? Отвечают наши специалисты.
Герман
Эксперт в области цифровых технологий и деятельности мобильных операторов. Занимаюсь постоянным мониторингом изменений отрасли в России и за рубежом.
Задать вопрос
Вопрос эксперту
Опасно ли включать режим разработчика и отладку?
На самом деле, в этом нет ничего опасного. Работа специального режима с дополнительными функциями не принесет никакого вреда вашему смартфону, если им пользуется только 1 хозяин. А постоянная работа отладки опасна исключительно в ситуации, когда доступ к устройству получает посторонний человек.
Почему тогда в Android скрыт режим разработчика и USB Debugging?
Компания Google, которая занимается выпуском операционной системы Андроид, предлагает владельцам устройств огромное количество настроек и без работы специального режима. Получение прав разработчика добавляет новые возможности редактирования параметров, изменение которых может негативным образом повлиять на функционирование смартфона. Поэтому в Андроид режим разработчика скрыт, но при необходимости активируется без каких-либо проблем.
Нужно ли выключать отладку и режим разработчика после завершения необходимых манипуляций?
Да, делать это рекомендуется. Так вы сможете обезопасить себя от того, что злоумышленник получит доступ к персональным данным. При выключенном режиме разработчика и USB Debugging подобная вероятность приближена к нулю.
Чем отличается режим разработчика от root-доступа?
Действительно, эти понятия часто путают. Но между ними есть огромная разница. Получение рут-прав представляет собой расширенные возможности режима разработчика. Кроме того, открытие root-доступа влечет к тому, что телефон не примут по гарантии, и на нем не будут работать различные способы оплаты, включая NFC. С правами разработчика таких проблем не возникнет.
4.8 / 5 ( 21 голос )
Автор
Герман
Эксперт в области цифровых технологий и деятельности мобильных операторов. Занимаюсь постоянным мониторингом изменений отрасли в России и за рубежом.