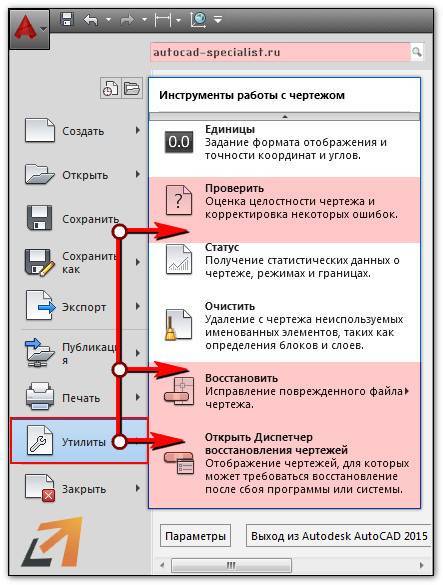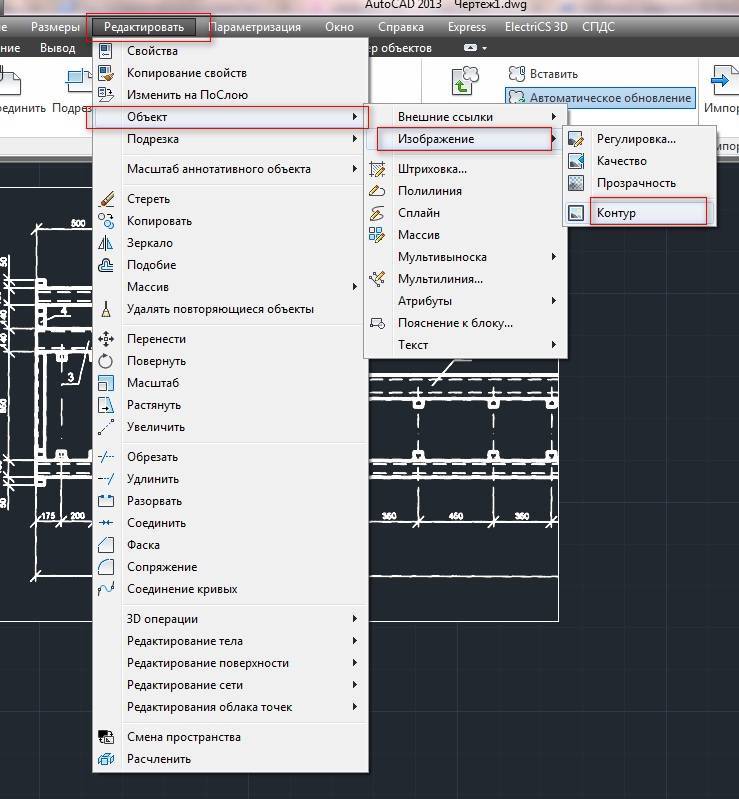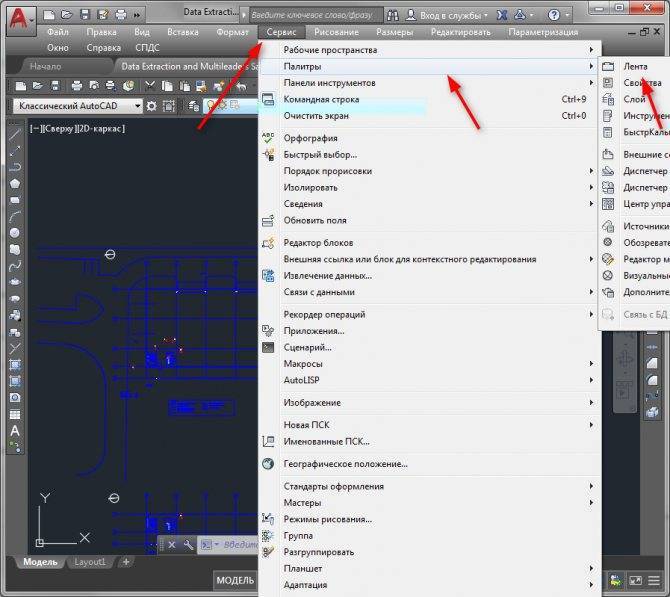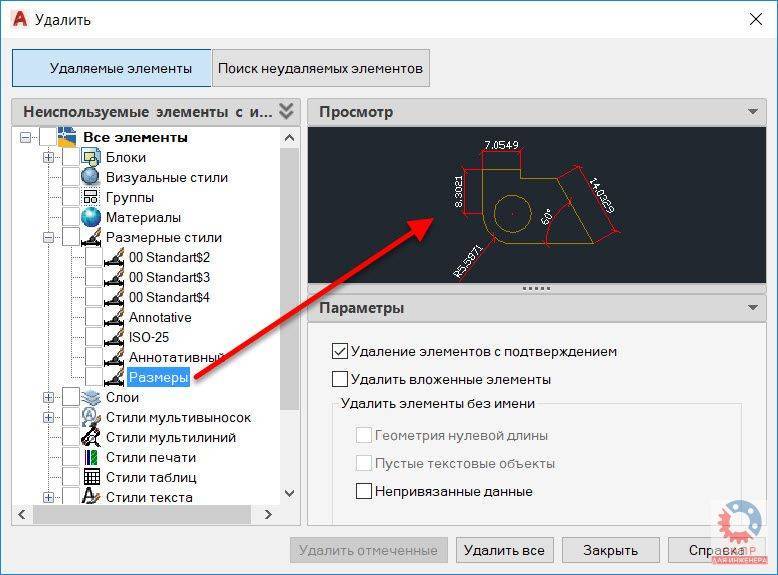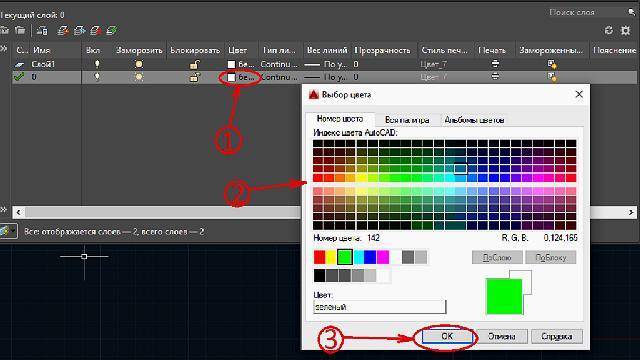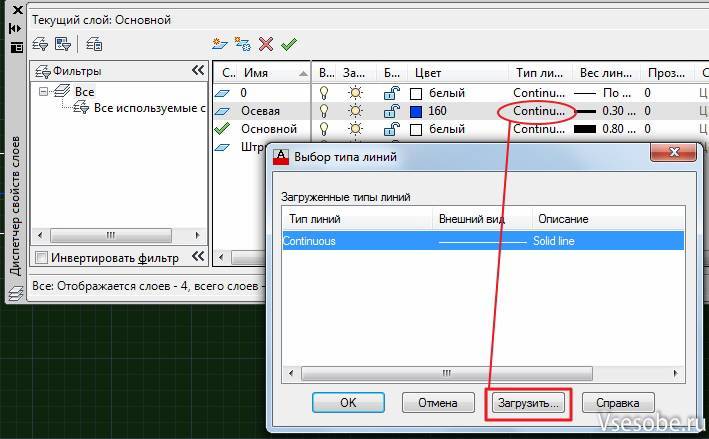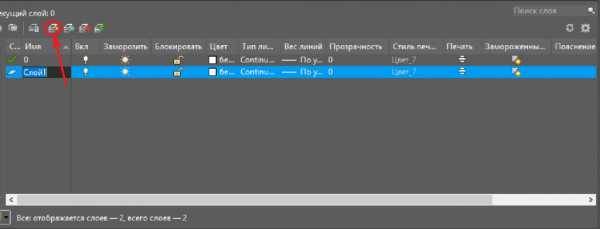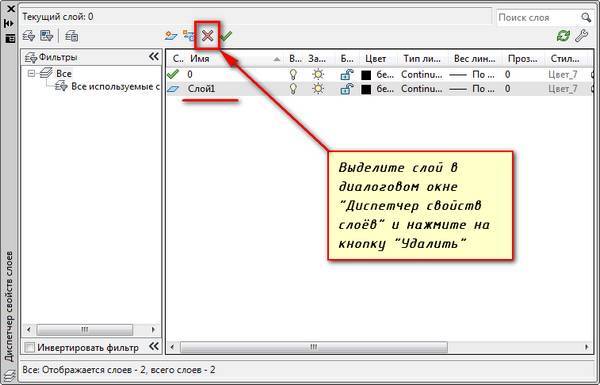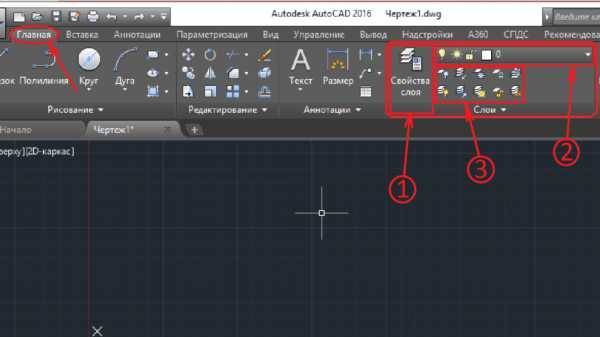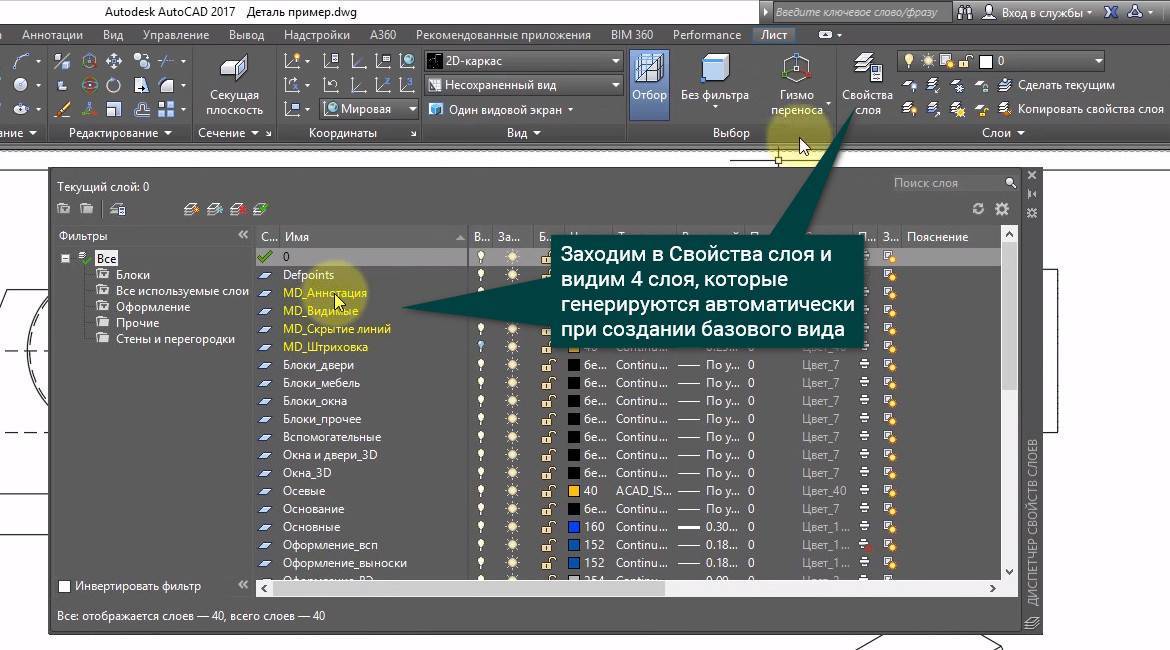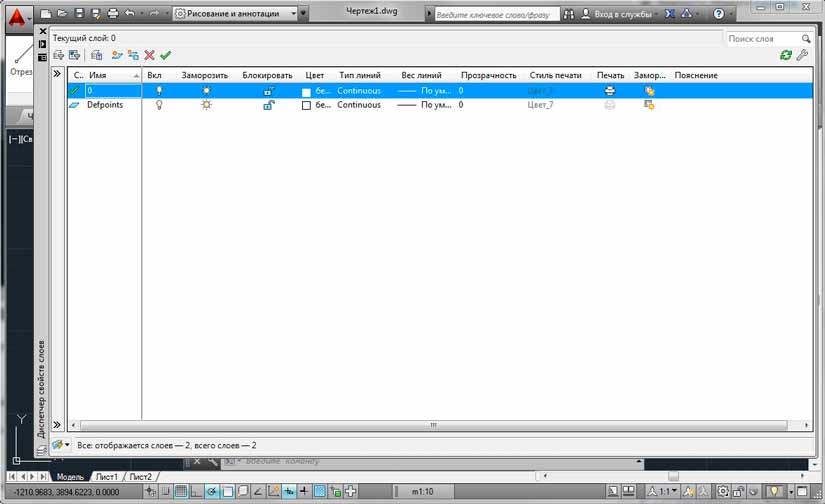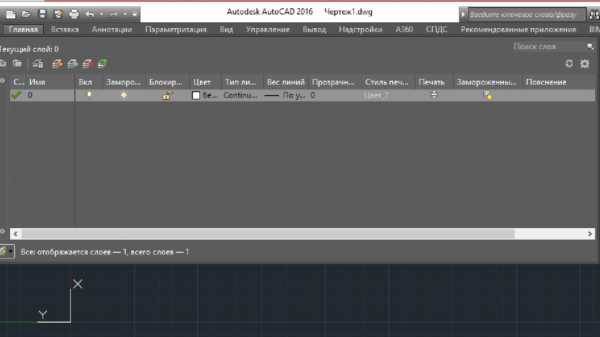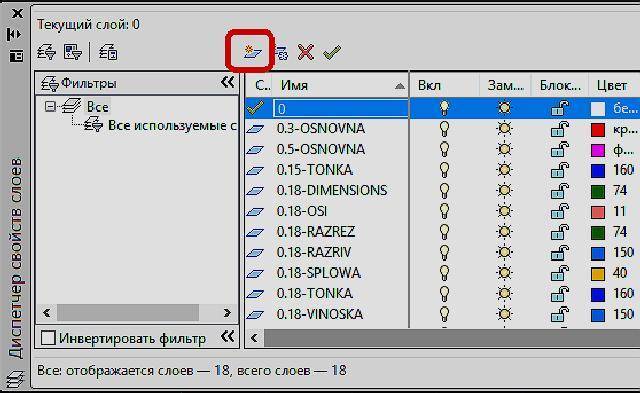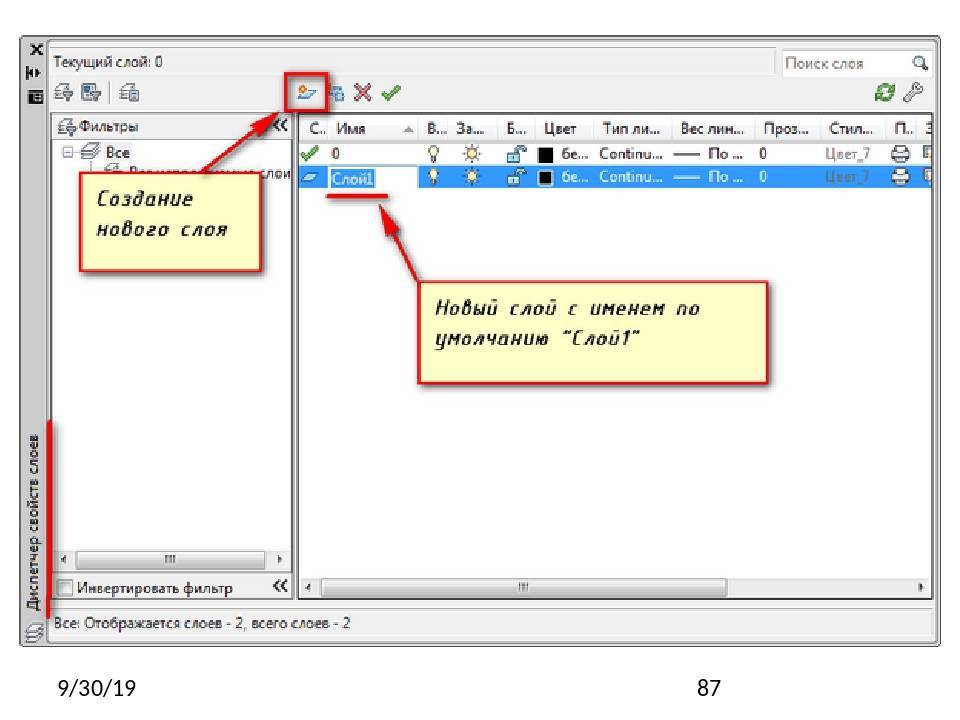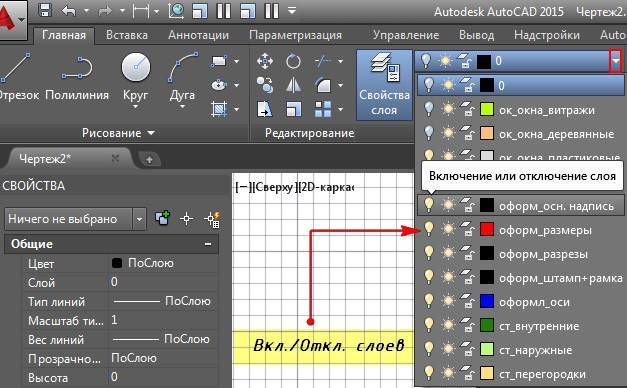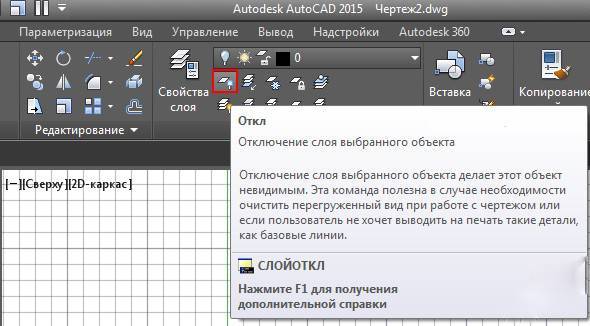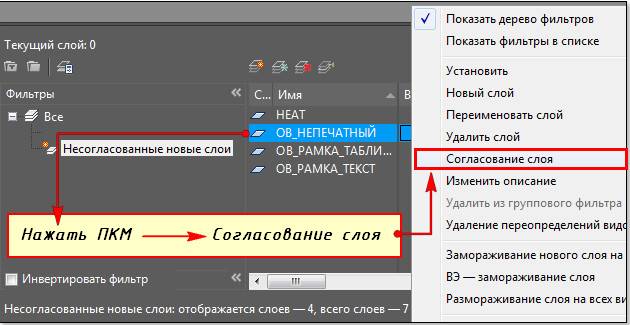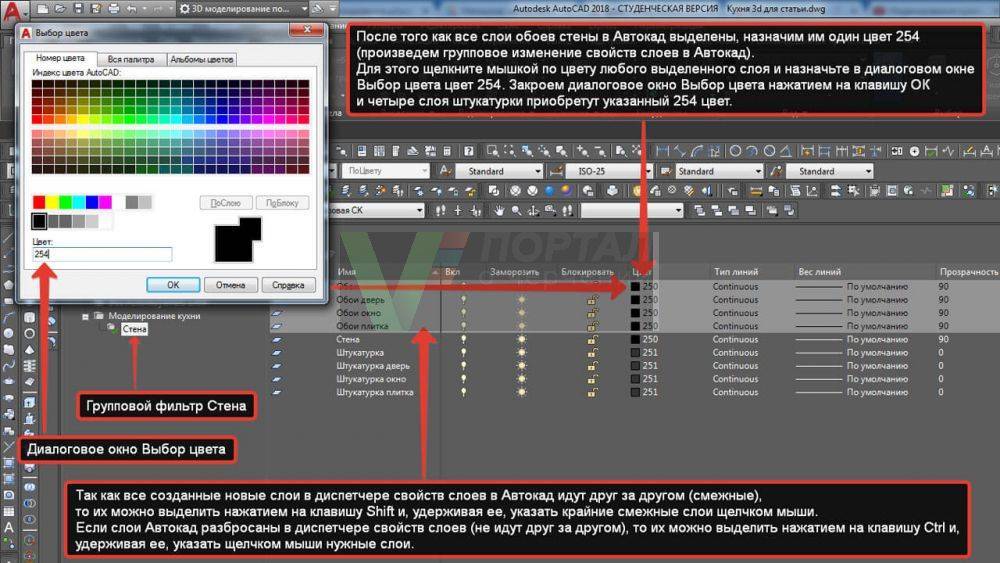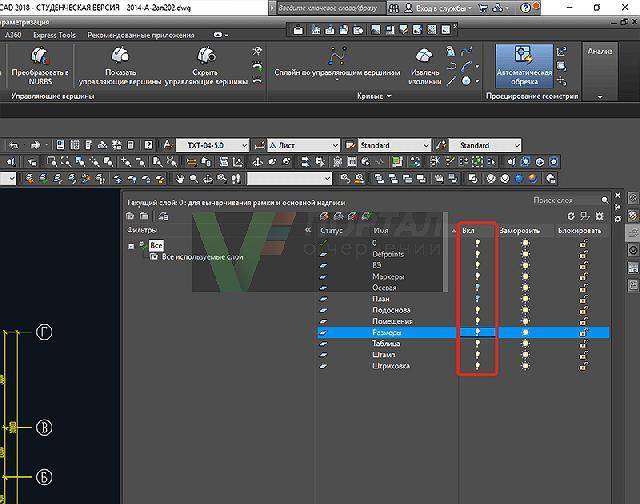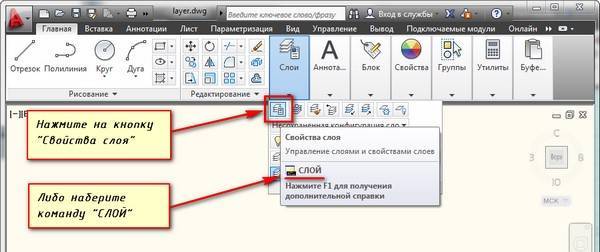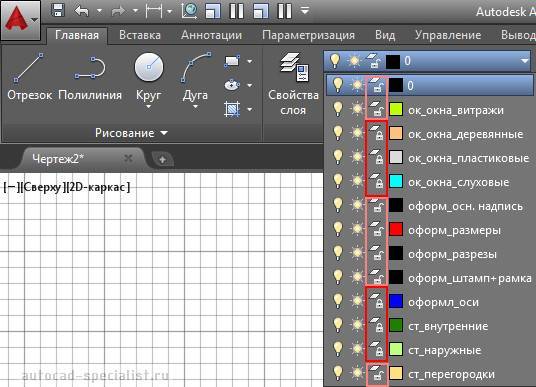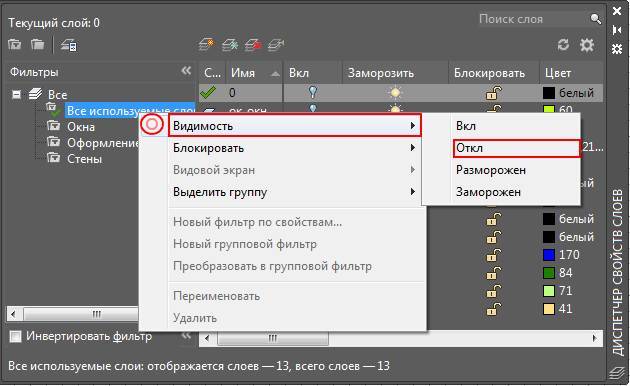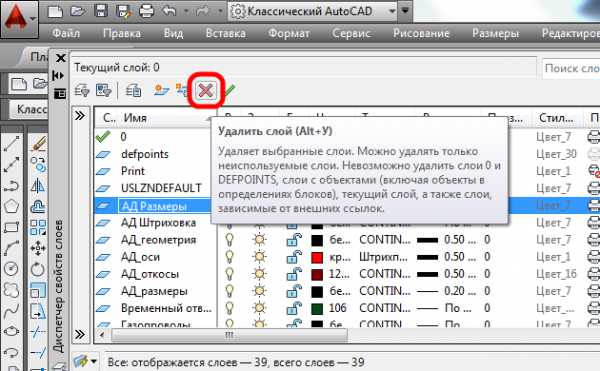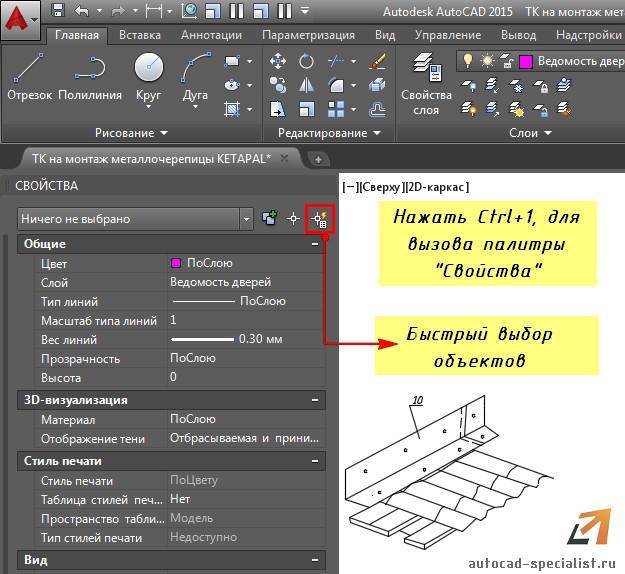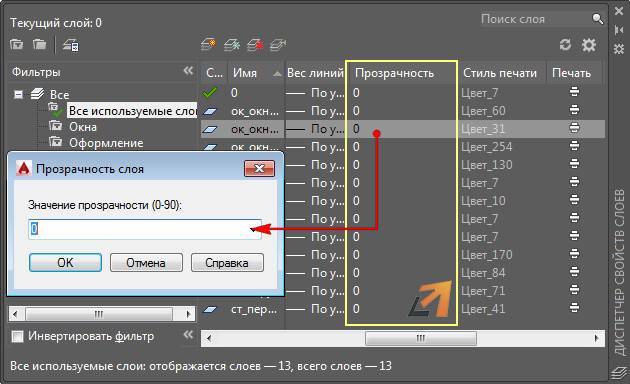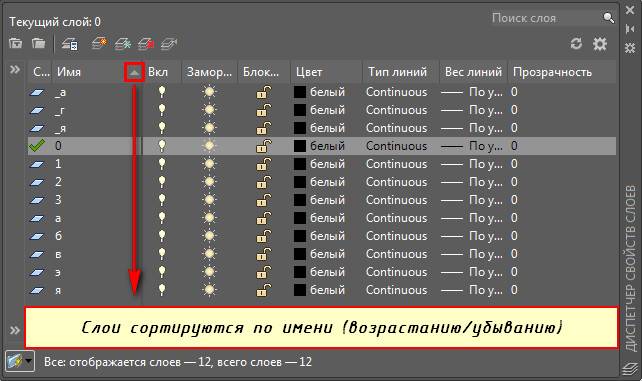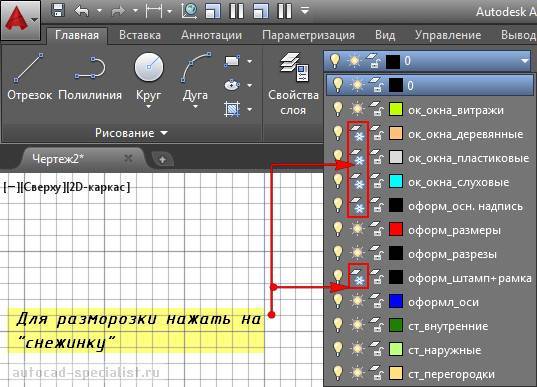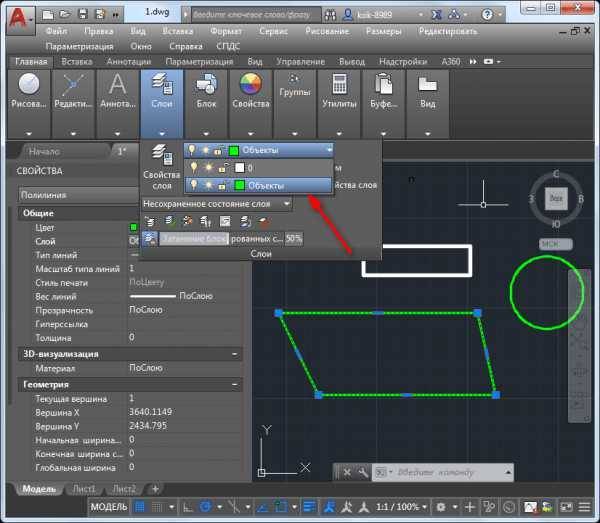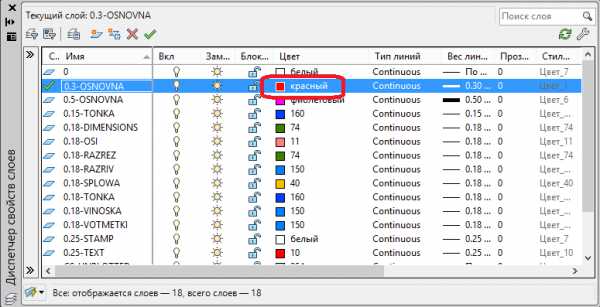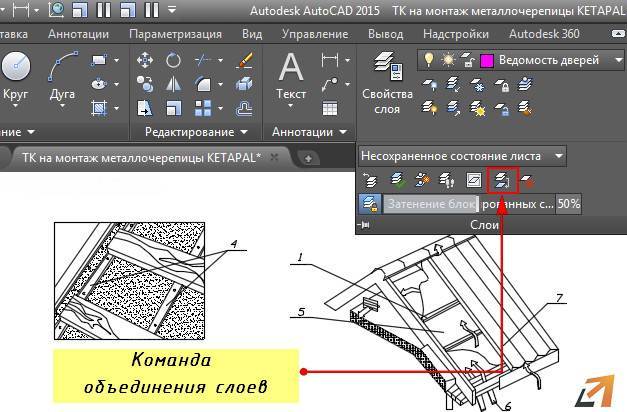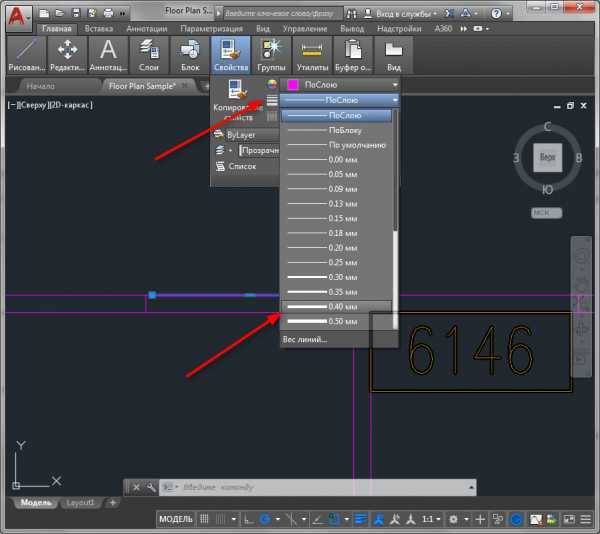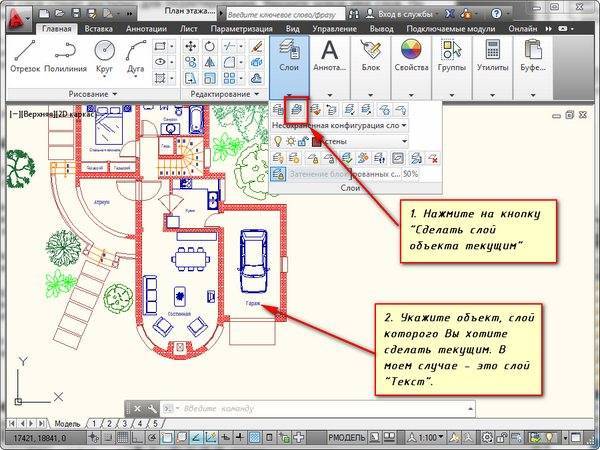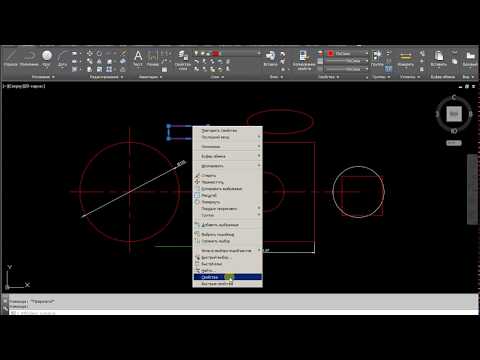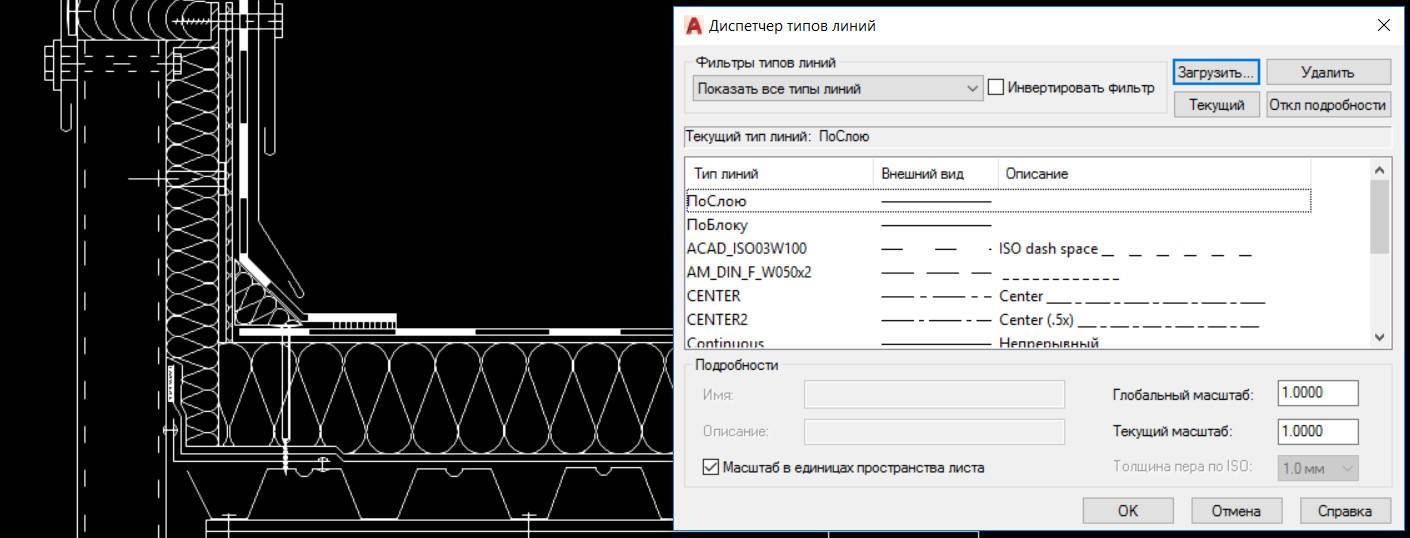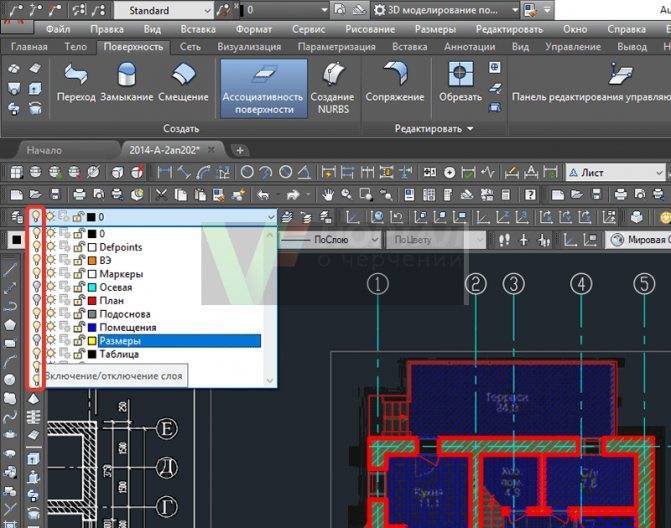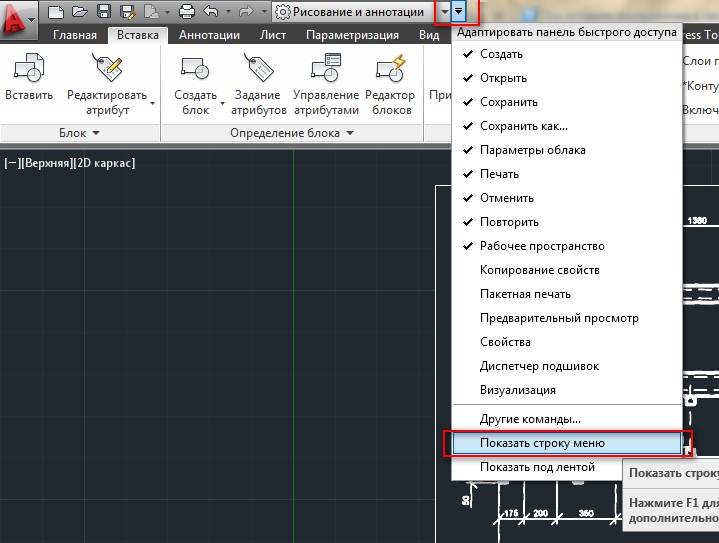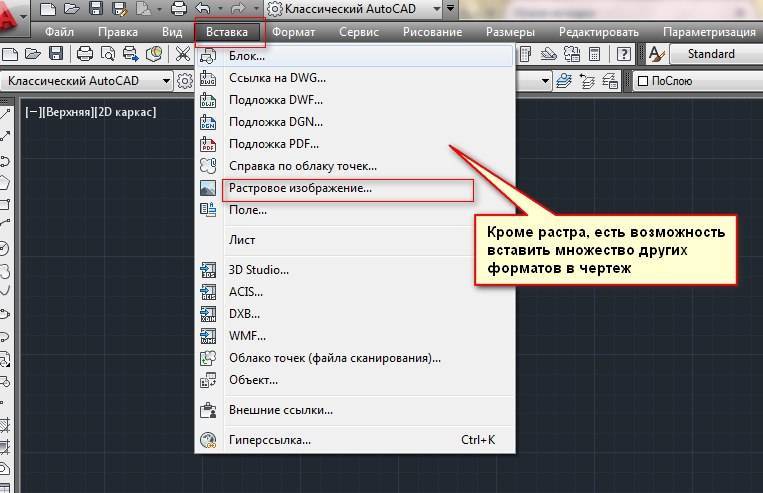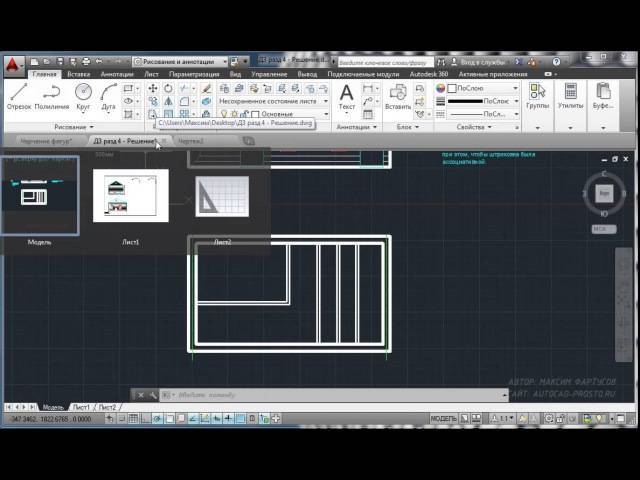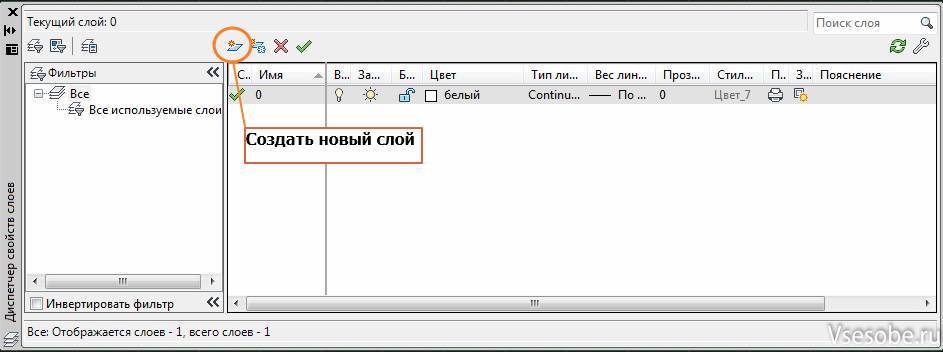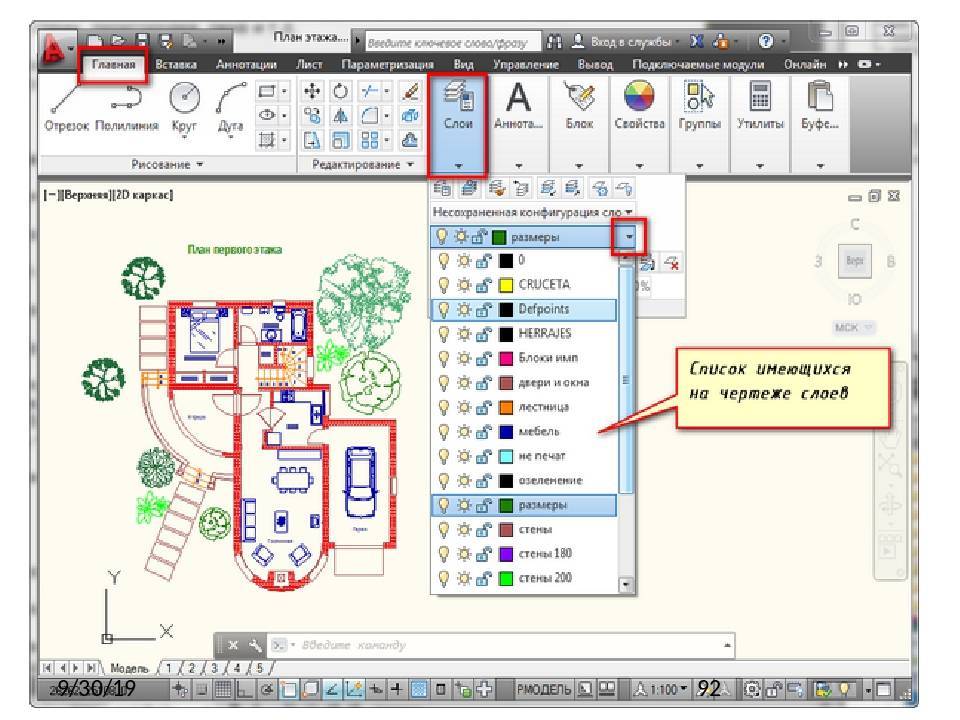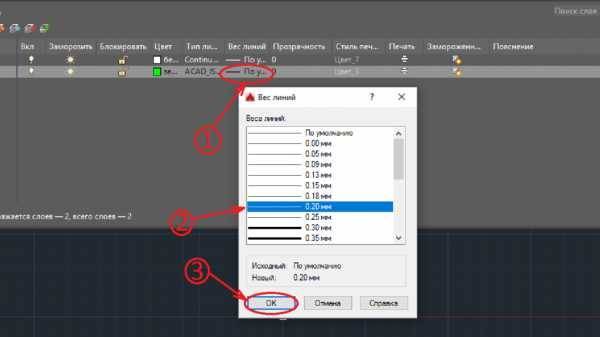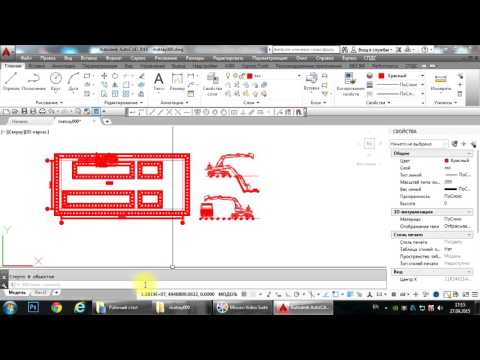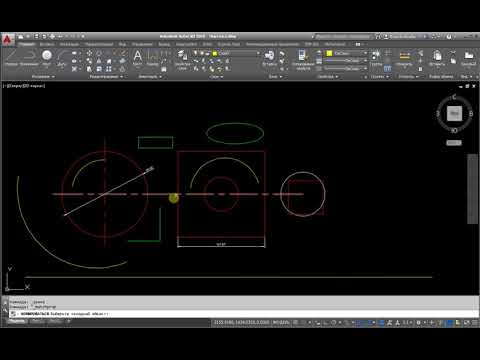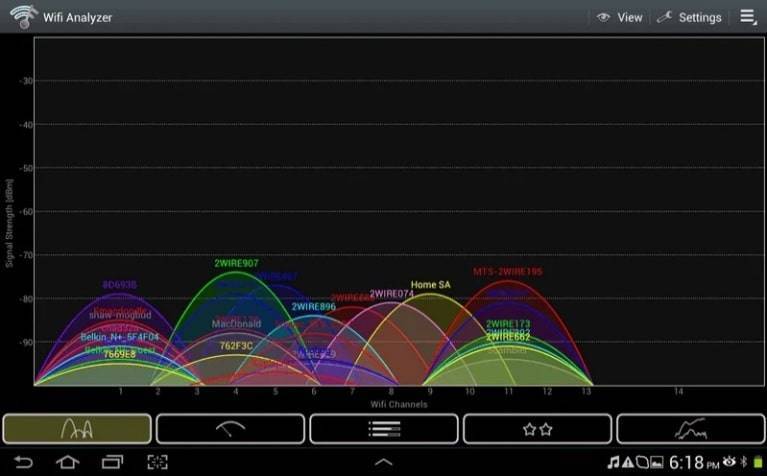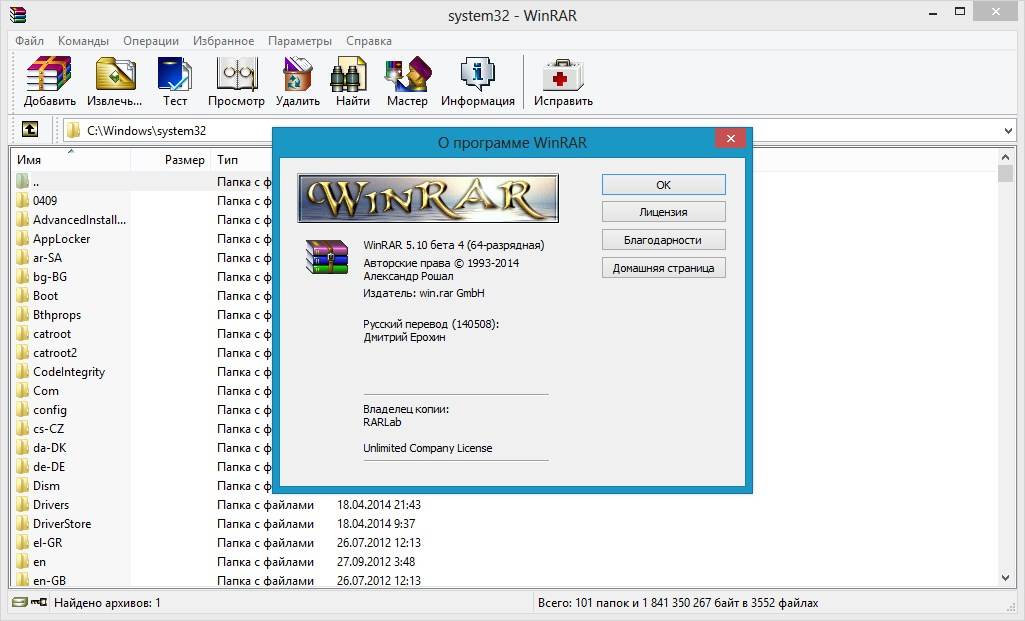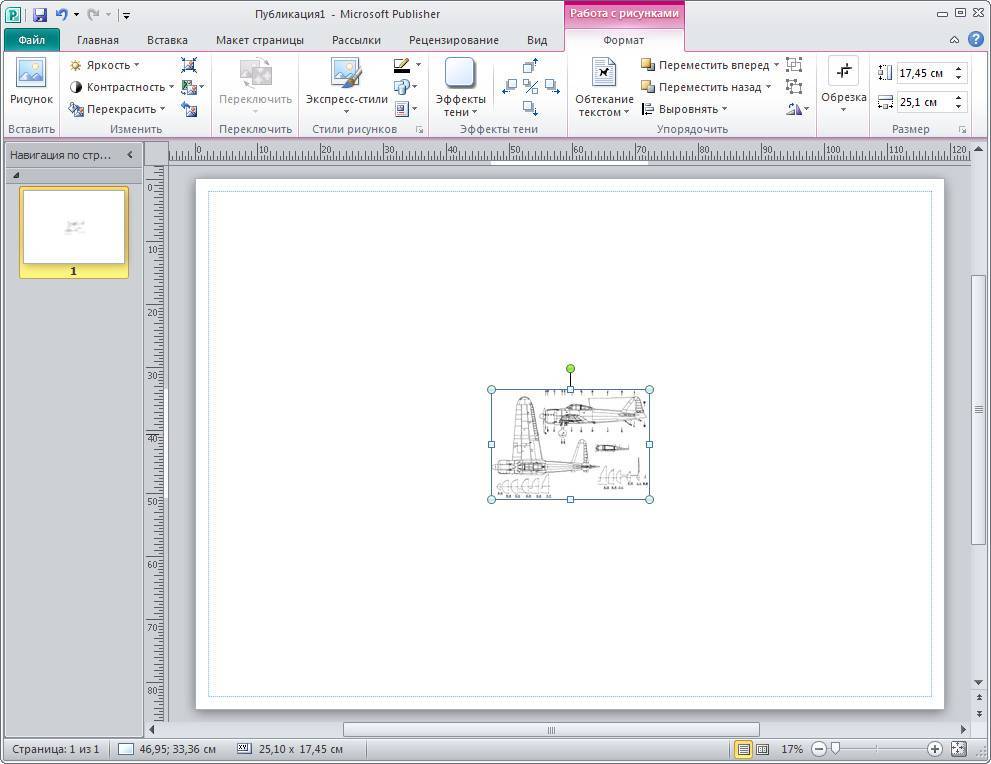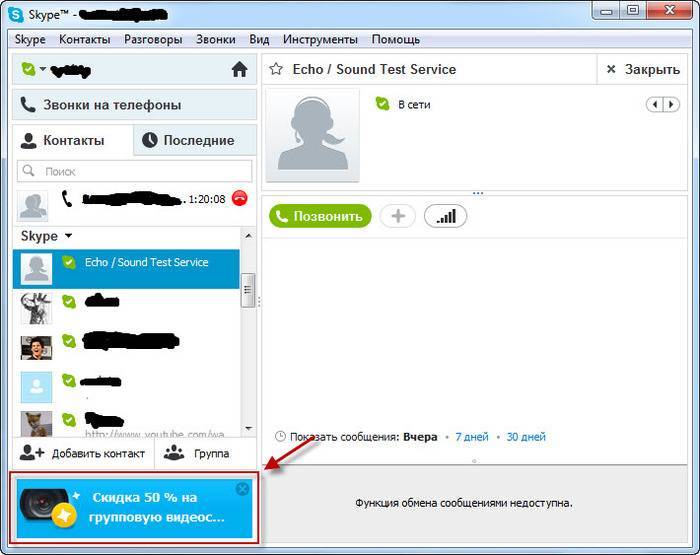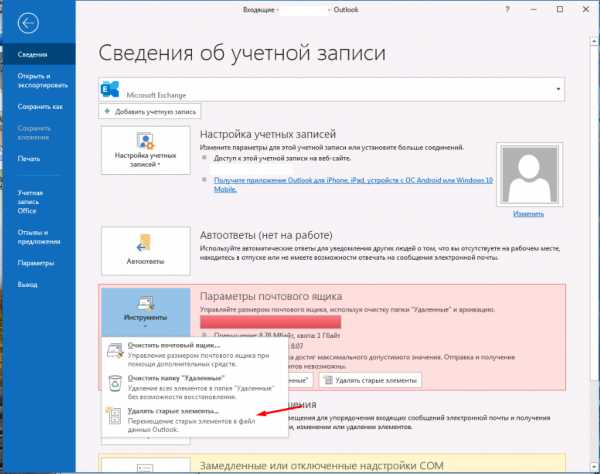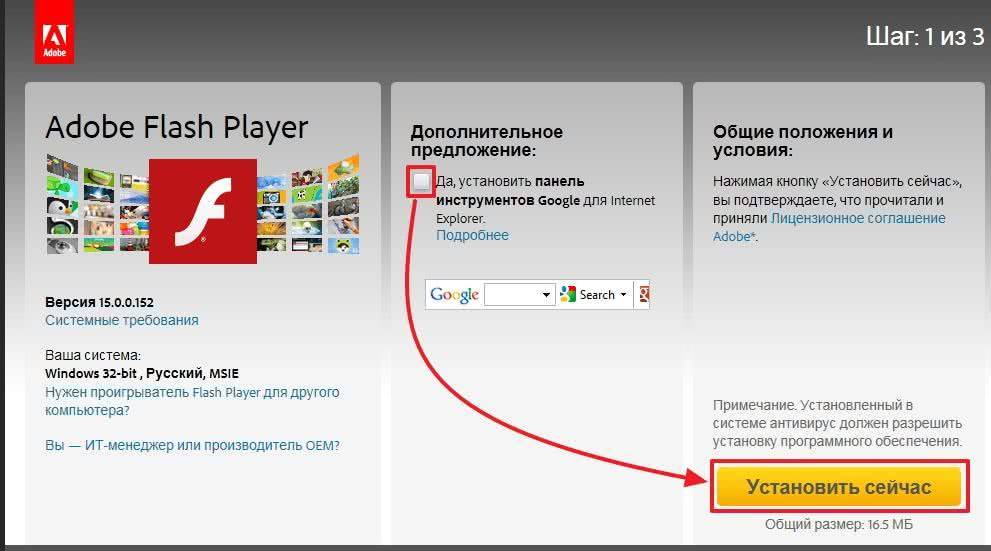Создание слоя
Создать
новый слой можно, нажав кнопкуNew
Layerв диалоговом окнеLayer
Properties Manager. Имя нового слоя со стандартным
именемLayer1
( Layer2 … , LayerN )появится в списке слоев. Сразу же
можно переименовать слой. Имя не должно содержать более 256 символов, и в имени
не допускаются пробелы. Имя слоя можно изменить, дважды щелкнув на нем мышью.
Созданный слой будет иметь свойства: цветWhite,
тип линийContinuousи
вес линийDefault.
Свойства
слоя можно изменить. Нажмите Детали и в нижней части диалогового окна появятся
поля для выбора значений параметров.
Цвет
слоя
Цвет
выбирается в строке слоя, нажав мышку на полеColor.
Появляется окноSelect
Color, в котором представлена палитра цветов. Другой способ выбрать цвет из
списка на палитреProperties.
Зачем нужны файлы BAK
Файлы формата bak хранят данные, полученные в процессе резервного копирования. Иначе говоря, bak – общий формат файлов резервных копий, таким образом, открытие таких файлов предполагает использование множества программ.
Допустим, вы нашли файл bak. Вам нужно его открыть? Это можно сделать в программе, которой он был создан – это может быть как специализированное приложение для резервного копирования, так и обыкновенным приложением, использующим данный формат файлов в процессе своей работы. Bak файлы в этом случае могут создаваться в процессе обновления, когда необходимо сохранить копию важных файлов, которые будут изменяться.
Что делать если требуется удалить слой в Автокад, содержащий объекты
Если чертеж Автокад огромен, то удалить объекты на неиспользуемом слое практически невозможно. Бывают случаи когда требуется удалить объекты со слоем Автокад на котором они размещены. Тут нам помогут специальный инструмент работы со слоями, а именно команда Слойудал в Автокад.
Способы вызова команды Слойудал в Автокад:
- Вызвать команду Слойудал в Автокад вы можете из командной строки.
- В строке меню пункт Формат — строка Инструменты слоя — в раскрывающемся списке выберите строку Удалить слой в Автокад.
- На вкладке Главная ленты инструментов — в группе инструментов Слои — кнопка Удалить слой в Автокад.
После вызова команды Слойудал в командной строке появится запрос:
Выберите объекты на слое, которой требуется удалить, или :
Чтобы удалить слой в Автокад содержащий объекты, просто выберите любой объект на этом слое. Можете выбрать опцию Имя команды Слойудал и просто ввести имя неиспользуемого слоя Автокад, который требуется удалить.
Внимание
Эта команда также изменяет определения блоков, которые используют слой, подлежащий удалению. Объекты этого слоя также удаляются из всех определений блоков, при этом происходит переопределение блоков, затронутых при выполнении команды.
Включение/отключение слоёв в Автокаде
Отключение слоёв в Автокаде приводит к тому, что на экране исчезают объекты того или иного слоя. Т.е. происходит временное их скрытие с рабочего пространства.
Вопрос: Как отключить слой в Автокаде?
Достаточно в Диспетчере слоёв нажать на «лампочку», как показано на рис. ниже. Изображение лампочки изменится (она будет выключена).
Вопрос: Как включить слой в Автокаде?
На панели слоёв нажать на символ «лампочки». Изображение включённой лампочки показывает, что слой включён и отображается на экране.
Вопрос: Как отключить все слои в Автокаде?
Для отключения слоёв служит команда «Откл» (она же СЛОЙОТКЛ), которая позволяет отключить слой выбранного объекта. Для быстрого выбора всех элементов чертежа можно воспользоваться сочетанием клавиш Ctrl+A.
Более удобный способ — использовать групповую операцию через фильтр (читать подробнее про фильтры слоев в Автокаде). Для этого достаточно перейти в Диспетчер свойств слоёв, слева выделить фильтр «Все используемые слои», который есть в каждом чертеже по умолчанию. Далее нажать ПКМ → Видимость → Откл.
Вопрос: Как включить все слои в Автокаде?
Чтобы включить все слои на чертеже, можно воспользоваться командой «Включить все слои» (она же СЛОЙВКЛ). Можно применить вышеописанный способ через групповую работу над слоями, используя фильтр по умолчанию.
Удобно включать/отключать слои в Автокаде, когда на чертеже много объектов, которые загромождают общую картину
Важно помнить, что эта команда всего лишь делает невидимыми объекты на чертеже, но при этом они по-прежнему присутствуют в графическом пространстве
Если отключить слой и нажать Ctrl+A для выделения всех объектов, автоматически выделятся элементы на отключённых слоях. Это может привести к их случайному удалению или ненужному перемещению. Поэтому на практике лучше пользоваться именно заморозкой слоёв.
Переопределение текущего слоя по типу объекта
По умолчанию все новые объекты создаются на текущем слое. Для некоторых типов объектов можно задать слой по умолчанию на основании типа объекта, а не текущего слоя. Например, если все размерные объекты необходимо создать на слое с именем 040 Dim, задайте для системной переменной DIMLAYER значение 040 Dim. Все созданные впоследствии размеры будут автоматически назначены этому слою.
Можно задать следующие типы объектов.
- Осевые линии: системная переменная CENTERLAYER.
- Штриховка: системная переменная HPLAYER.
- Размеры: системная переменная DIMLAYER.
- Текст и многострочный текст: системная переменная TEXTLAYER.
- Внешние ссылки: системная переменная XREFLAYER.
Что такое слой в Автокад?
Очень часто в системе AutoCAD необходимо поменять цвет объекта, толщину и тип линий. Правда, постоянно менять параметры линии при вычерчивании то одного объекта, то другого — не самое продуктивное занятие.
Для удобства и эффективности работы в системе AutoCAD предусмотрено использование так называемых слоев. Поэтому, давайте более подробно разберем, что такое слой в пакете AutoCAD и для чего он нужен.
Каждый слой в AutoCAD представляет собой прозрачный лист бумаги, на котором начерчены определенные объекты, например, только внешние или внутренние несущие стены, перегородки, окна и т.д.
При наложении слоев друг на друга и получается окончательный чертеж. Причем вы можете создать необходимое количество слоев.
Работа со слоями в Автокаде 2015 осуществляется с помощью Диспетчера параметров и специальных команд. Вот несколько операций, которые можно производить со слоями:
① Каждому слою в AutoCAD можно задавать свое персональное имя.
② Для каждого слоя можно установить свой цвет, тип и толщину линии.
③ Любой из слоёв можно сделать видимым или невидимым.
④ Для каждого слоя можно установить свои параметры печати.
Таким образом, работа со слоями в Автокаде дает массу преимуществ. Т.е. вы можете группировать объекты одного типа на отдельных слоях.
Также каждому слою можете назначать свои параметры черчения (тип, цвет и толщину линий), которые будут использоваться автоматически при выборе слоя.
Вы можете мгновенно изменять чертежи. Например, сделав слой с перегородками невидимым.
Список имеющихся на чертеже слоев доступен на вкладке «Главная» в группе «Слои».
Что такое нулевой слой в Автокаде?
По умолчанию для новых чертежей создается нулевой слой в Автокаде (слой AutoCAD «0»). Он предназначен для того, чтобы каждый проект содержал как минимум один слой. Слой «0» нельзя удалить. Также его не получится переименовать.
Все остальные слои в Автокаде Вы создаете и настраиваете сами.
Как показывает практика на нулевом слое удобно создавать блоки AutoCAD. Это связано с некоторой особенностью очистки чертежа после блоков.
Для чего нужен слой defpoints в Автокаде?
Defpoints — это служебный слой AutoCAD, который появляется автоматически в чертеже при добавлении хотя бы одного размера. Этот слой отвечает за ручки привязки размеров к объектам Автокада. Этот слой нельзя ни удалить, ни переименовать
Поэтому при работе в программе не обращайте на него никакое внимание
Как пользоваться слоями в Автокаде?
Давайте на практике посмотрим, как происходит работа со слоями Автокад. В качестве примера откройте чертеж из папки C:\Program Files\Autodesk\AutoCAD 2013\Sample\Sheet-Sets\Manufacturing. В этой папке находятся примеры чертежей, которые помещаются на вашем компьютере при установке AutoCAD.
Я открою чертеж «VW252-02-1000.dwg».
Просмотрите список слоев, имеющихся в нем. В списке найдите слой «Dimentions» (в переводе с англ. «размеры») и щелкните мышкой по изображению лампочки перед названием слоя. В результате лампочка как бы «потухнет».
Теперь щелкните мышкой в любом месте рабочего пространства за пределами списка слоёв. Что изменилось?
С чертежа исчезли все размеры. Т.е. мы сейчас просто отключили слой с размерами.
Теперь опять раскройте список слоёв и еще раз щелкните по лампочке. И перейдите в рабочее пространство. Слой с размерами станет видимым. Это небольшой пример, как пользоваться слоями в Автокаде.
Работа со слоями в Автокад
В этой статье речь пойдет про управление слоями в Авткоаде. Вы узнаете, как добавить элементы в слой, как объединить слои и быстро выделить все объекты, лежащие на конкретном слое. Так же вы узнаете, как переместить элементы чертежа с одного слоя на другой, ознакомитесь с порядком отображения слоев в Диспетчере свойств.
Как добавить элемент в слой Автокада?
Все построения, которые вы осуществляете в системе AutoCAD, производятся на текущем слое. По умолчанию это слой «0» (нулевой).
Чтобы сделать в AutoCAD другой слой текущим просто выберите его в раскрывающемся списке «Слои» на вкладке «Главная». После этого можете приступать к работе в AutoCAD. Все объекты будут принадлежать выбранному вами слою.
При смене текущего слоя на чертеже не должно быть выделенных объектов. Если таковые имеются, то сначала следует нажать «Esc», чтобы снять выделение.
Иногда при работе в AutoCAD необходимо перейти на тот слой, на котором находится определенный объект или построение. Если слоёв много и они относительно схожи, то перебирать все слои с целью поиска нужного — только зря тратить время.
Для этого нажмите на кнопку «Сделать слой объекта текущим», а затем укажите объект, на слой которого вы хотели бы перейти.
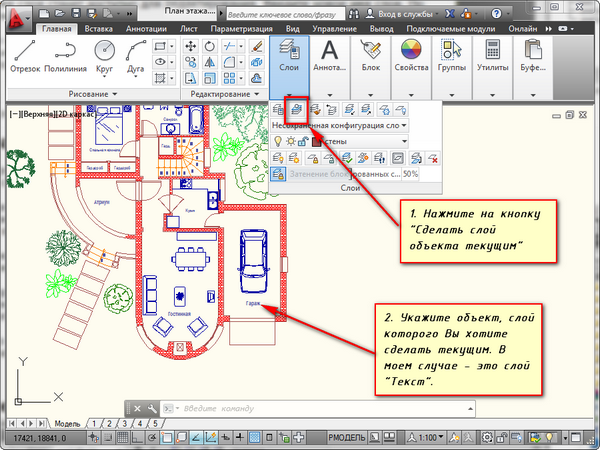
Как объединить слои в Автокаде?
Очень часто может понадобиться слияние слоев в Автокаде для сокращения их кол-ва на чертеже. Так же мне встречался вопрос: «Как в Автокад все слои переместить на 1 слой?». Чтобы это сделать быстро нужно воспользоваться командой «Объединить» (или в командной строке прописать СЛОЙОБЪЕД), которая находится на панели «Слои»
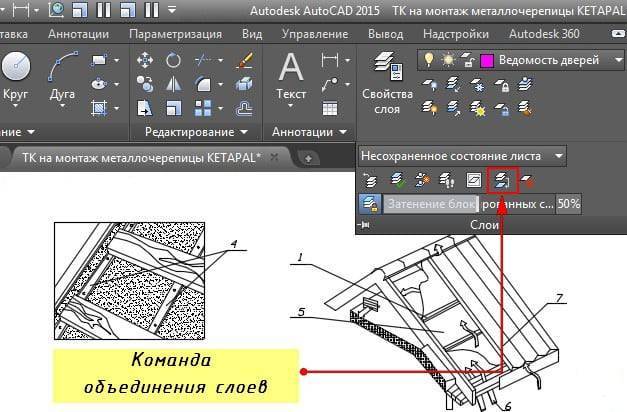
Обязательно проверьте, чтобы слои, которые нужно объединить, не были текущими. После активации команды нужно выбрать объекты на слое, который требуется объединить, нажать Enter. Далее выбрать объект на слое, с которым требуется выполнить слияние. В зависимости от объектов на вашем чертеже, может вывестись текстовое сообщение.

После нажатия «Да» произойдет объединение слоев в AutoCAD, после чего из списка автоматически удалится слой, который был объединен, а всем объектам будут присвоены свойства нового слоя: цвет, тип линии и т.д.
Как выделить все объекты слоя в Автокаде?
Самый быстрый способ, осуществить выбор всех элементов слоя Автокад 2015 (и др. версиях) — использовать палитру «Быстрый выбор» (или команду _qselect). Для ее вызова нужно на палитре «Свойства» (Ctrl+1) нажать «Быстрый выбор»
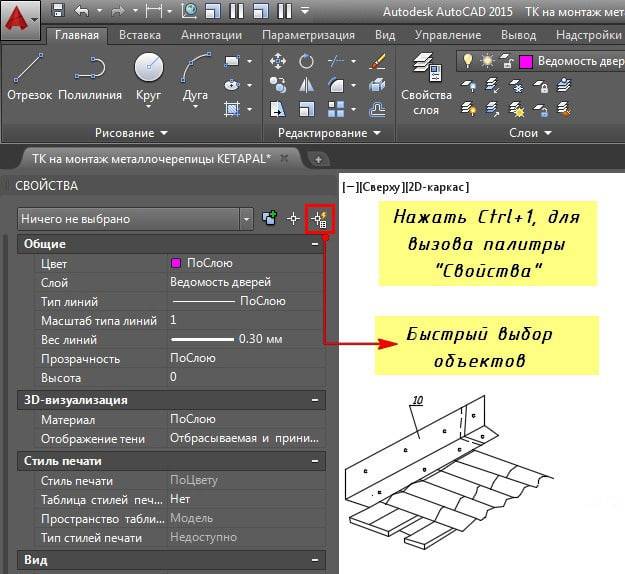
Откроется диалоговое окно для быстрого выбора объектов. Нужно указать фильтр выбора (Свойства) → Слой, а также выбрать сам слой по его названию.
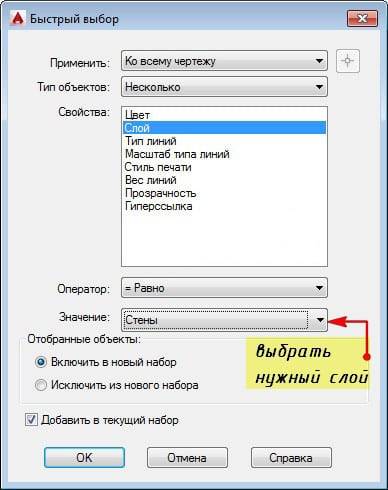
Выделить слой Автокад, а вернее, объекты, которые на нем расположены можно через изоляцию др. слоев. Изоляция позволяет на время скрыть все слои, кроме текущего, что обеспечивает удобный доступ ко всем элементам чертежа, лежащим на определенном слое.
Теперь вы знаете, как выделить все объекты одного слоя Автокад очень быстро.
Количество объектов в слое AutoCAD
Используя вышеописанный способ быстрого выделения всех объектов, которые лежат на слое, можно также быстро узнать их количество.
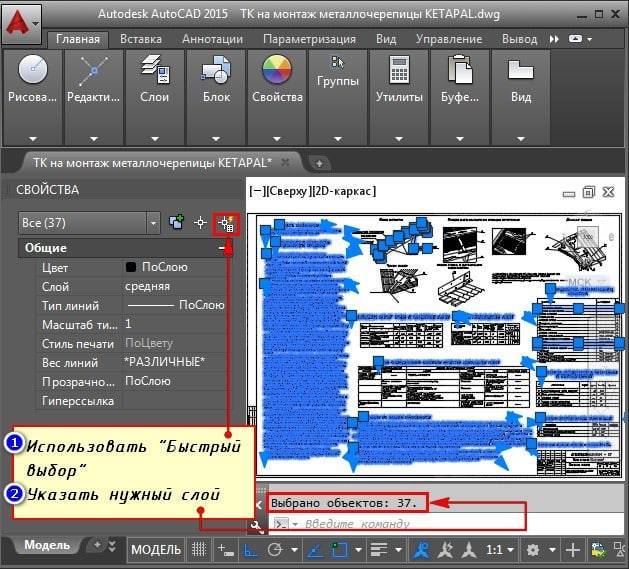
Как переместить элементы чертежа с одного слоя на другой в AutoCAD?
Чтобы быстро перенести элементы в AutoCAD с одного слоя на другой, сначала просто выделите данные элементы любыми известными способами.
Затем выберите нужный слой в раскрывающемся списке «Слои».
В результате выделенные элементы будут перенесены на выбранный вами слой.
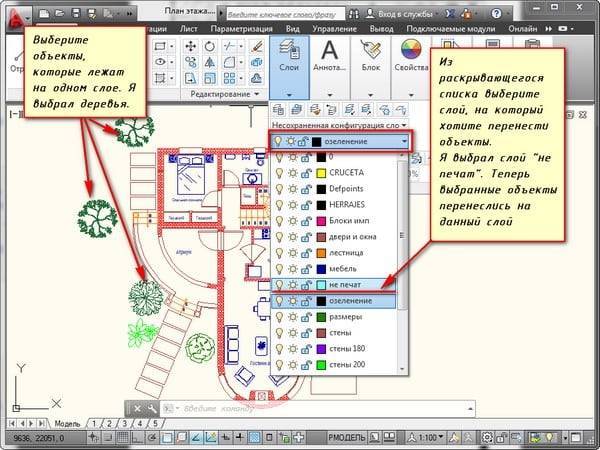
Порядок слоев в Автокаде
Один из моих читателей задал вопрос: «Как в Диспетчере слоев выполнить перемещение слоев по высоте (Автокад 2010)?». Все дело в том, что положение слоев в Автокаде выстраивается в алфавитном порядке. Можно сортировать слои по имени (по возрастанию/убыванию). При этом не предусмотрено изменение последовательности вручную (рис. 8). Поэтому, один из способов, как в Автокаде сделать слой выше — это изменить имя слоя (например, можно поставить знак подчеркивания «_»). Но как правило, рационально пользоваться фильтрами слоев.
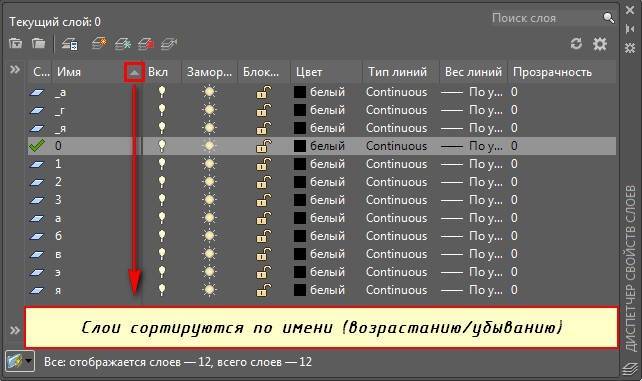
Длина линий в слое Автокада. Считать суммарное значение.
Чтобы автоматически подсчитать суммарную длину линий в слое или же суммарную площадь и объем, нужно воспользоваться специальным дополнением к AutoCAD (скачать GeomProps). Необходимо однократно загрузить arx-файл для нужной версии Автокада при помощи команды _APPLOAD (или _ARX). После этого добавляется новая группа в палитру Свойства (Ctrl+1) —>Геометрические свойства с полями Площадь (сумма), Длина (сумма), Объем (сумма).

Вопрос 8. Как выделить объект на одном слое в AutoCAD?
Выделять объекты в Автокаде можно разными способами, но если говорить о конкретном, то можно выбрать линии, которые принадлежат только одному слою. Этот выбранный слой будет виден, а остальные исчезнут на время. Рассмотрим на практике и по шагам.
Шаг 1. Возьмем чертеж, на котором уже создано большое количество слоев.

Шаг 2. Определимся с задачей. Допустим, нам нужно отключить все линии, кроме тех, что относятся к слое “размеры”.
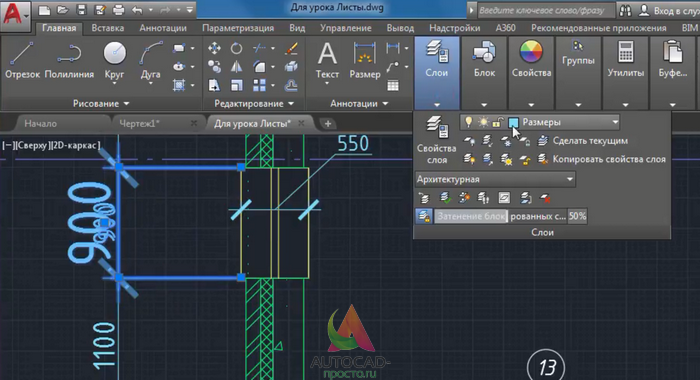
Шаг 3. В блоке “слои”, кликаем на кнопку “обход слоев”.

Шаг 4. В новом окне, нужно указать слои, которые нужно отобразить.
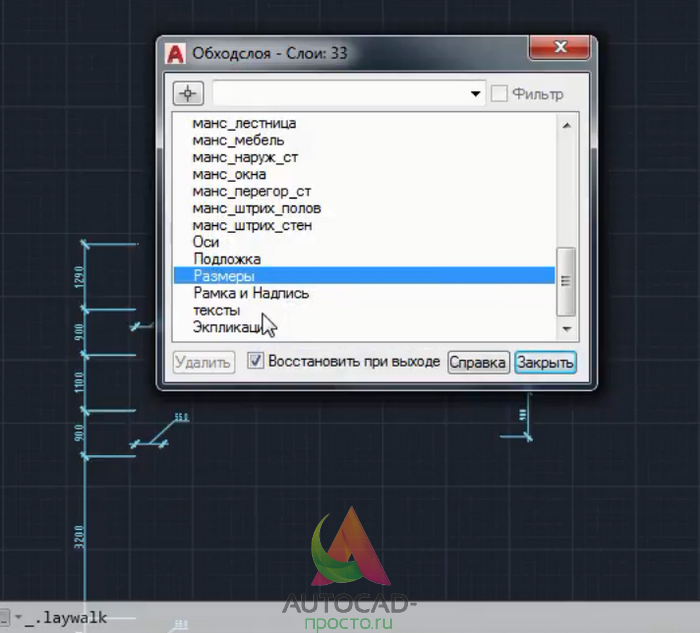
Шаг 4.1. Если нужно выделить несколько слоев в Автокаде, то зажимаем кнопку CTRL и выделяем нужные слои.


Шаг 5. В нашем случае, мы выбираем лишь слой “размеры” и обязательно уберите галочку со слов “восстановить при выходе”. Затем, нажмите “закрыть”.
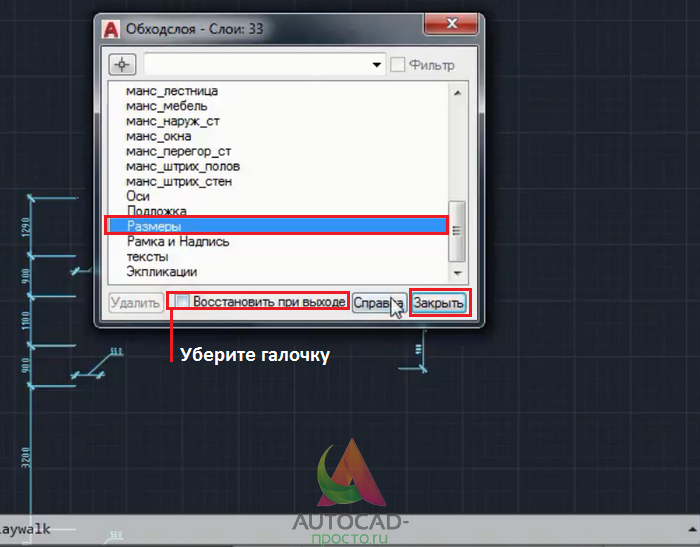
Шаг 5.1. Возможно выскочит такое вот окошечко, нажимаем “продолжить”.
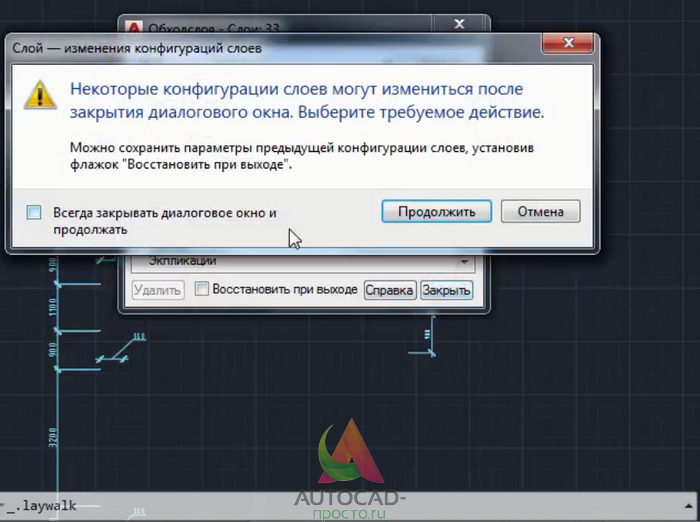
Результат
Внимание. Таким действием мы отключили слои, но никак не удалили ????
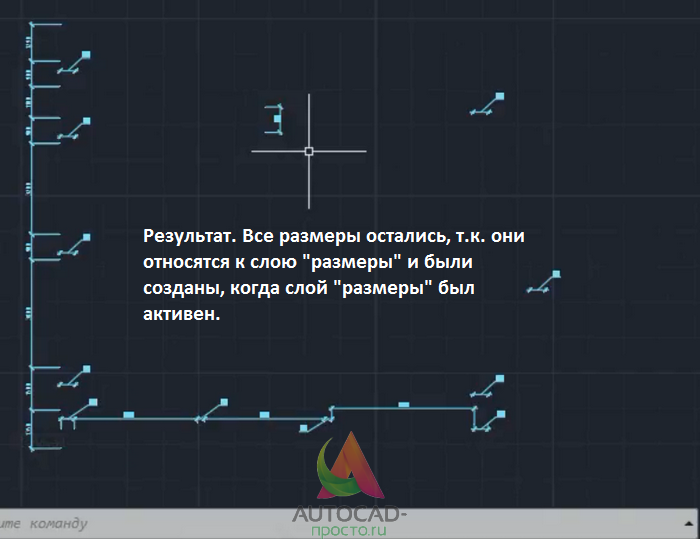
Шаг 6. Чтобы включить обратно все слои, нужно в блоке “слои”, нажать на кнопку “включить все слои”.
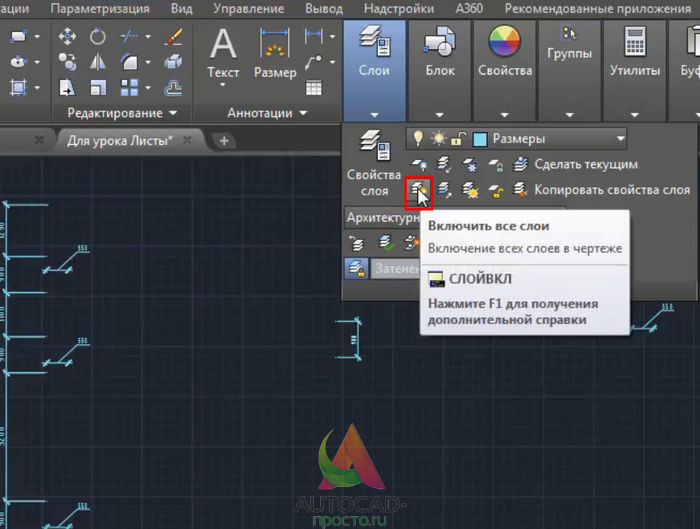
Как результат, все слои, которые мы отключили, вернуться.
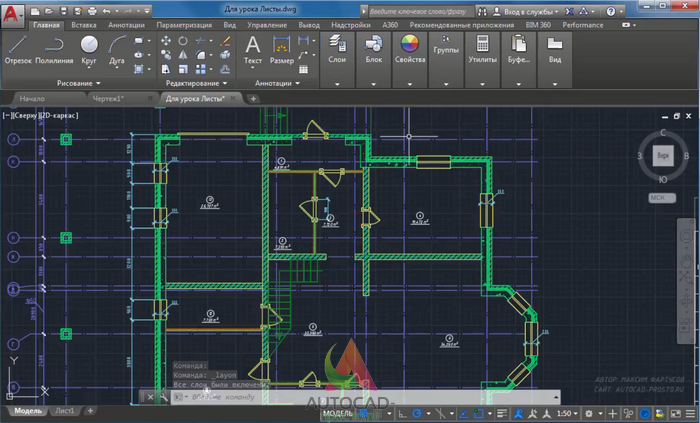
Отдельные команды
AutoCAD позволяет групповые операции. Для этого нужно зайти в меню Слои. Редактор в этот раз вам без надобности, хотя и в нем есть интересные возможности. Посмотрите пояснения к пиктограммам. Наведите мышь на каждую и дождитесь всплывающей подсказки. Вы узнаете много нового.
Например, иконка Изолировать поможет вам сделать невидимым всё, кроме текущего пласта. Удобно концентрировать усилия. Можно полностью включить все пласты, перенести свойства уровня с одного на другой (скопировать), переключать их и многое другое.
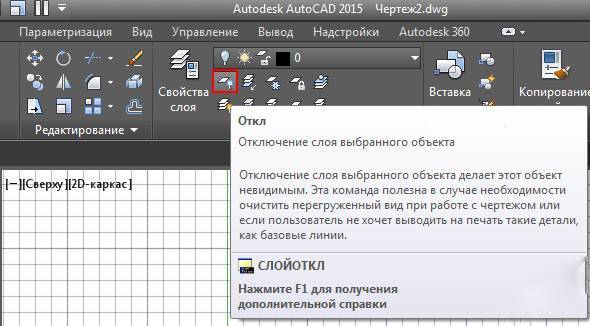
Копирование свойств экономит массу времени, когда надо иметь уровни с близкими свойствами. Объекты копируются в другой пласт командой КОПИЯВСЛОЙ (COPYTOLAYER).
Работать со слоями в AutoCAD довольно просто и исключительно полезно. Новой прослойке легко добавить много облегчающих работу настроек, либо взять из существующей. Управлять можно меню, можно командами.
Что такое команда? Короткий текст, набираемый в командной строке внизу экрана. Изначально, именно они в Аutocad были основным инструментом. Все, что можно сделать в меню, команды выполняют. Журнал предоставит вам историю действий. Поскольку любое из них, независимо от способа вызова, попадает туда, то ненамеренное изменение будет вами замечено.
Набор в командной строке пугает новичков. Однако при навыке, набирать слова быстрее и понятнее путешествий по разветвленным меню. Тем более, что оно, в угоду текущей моде, может произвольно меняться от версии к версии. Команды более консервативны, оставаясь неизменными десятки лет. Стабильность в навыках всегда приносит пользу. Меньше переучиваться на новую версию, ваша работа будет автоматизироваться с ростом навыков.
Работа в AutoCAD Самоучитель
Переименование и удаление слоев
Все объекты, находящиеся на уровне 1036 мм (см. рис. 6.1) созданы
и нам осталось лишь «рассечь» дисплей и лампу. Однако давайте поразмыслим
– а стоит ли это делать? Действительно, вернувшись к рис. 6.1, можно
прийти к выводу о том, что номенклатура слоев верхней части рабочей зоны
выбрана не очень удачно. В частности, если слой Высота 1036 заменить слоем
Высота 1090, можно избавиться от необходимости «рассечения» дисплея и
лампы. Кроме того, слой Высота 1188 в этом случае нам тоже не нужен, поскольку
он будет отличаться от слоя Высота 1090 только отсутствием лампы и
вертикальной средней стенки полки парты (она, как и лампа, будет скрыта верхней
горизонтальной полкой). Таким образом, этот слой мы можем удалить.
Далее, слой Высота 1358 также выбран неудачно, поскольку для создания
этого слоя нам придется «рассекать» принтер. Кроме того, он отличается от
слоя Высота 1276 только тем, что на последнем отсутствует контур «рассеченного»
принтера. Таким образом, слои Высота 1358 и Высота 1276 можно объединить в
один слой, причем содержащиеся на нем объекты должны соответствовать виду
сверху на рабочую зону, созданному на такой высоте, на которой
принтер будет виден полностью, например, на высоте 1495 мм от уровня пола.
Давайте внесем все перечисленные выше изменения в номенклатуру слоев
чертежа.
1. Щелкните на кнопке Диспетчер свойств слоев
панели инструментов Слои или выберите из меню команду
Формат » Слой либо введите в командном окне команду
Слои или просто сл.
2. В открывшемся диалоговом окне Диспетчер свойств слоев
должен быть выделен текущий слой Высота 1036. Щелкните на названии
слоя или нажмите F2. Вместо названия появится строка ввода, позволяя вам
переименовать слой (рис. 6.46).
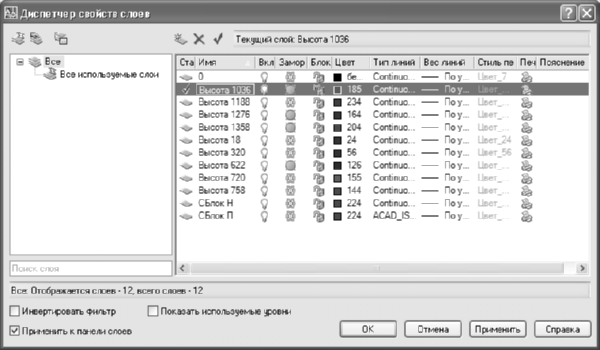
Рис. 6.46 Переименование слоя в окне Диспетчер свойств слоев
3. Переименуйте слой Высота 1036 в Высота 1090 и нажмите Enter.
4. Проделайте те же операции для слоя Высота 1358, переименовав его
в Высота 1495.
5. Щелкните на кнопке OK для закрытия диалогового окна Диспетчер
свойств слоев
Обратите внимание на содержимое
списка свойств слоев на панели Слои – теперь в нем показано, что
текущим слоем является слой Высота 1090
Примечание. Проще говоря, при
переименовании слоя объекты не «остаются без
гражданства», а автоматически попадают на слой с новым именем.
6. Снова откройте диалоговое окно Диспетчер свойств слоев
и выделите в списке слоев слой Высота 1276, а затем
щелкните на кнопке Удалить слой, находящейся над
списком слоев, или нажмите Alt+D.
7. На пиктограмме слоя появится изображение красного крестика. Это означает,
что слой помечен для удаления, но пока еще не удален. Кроме
того, пиктограммы слоев Высота 622 и Высота 1495 станут блеклыми.
Это означает, что на данных слоях нет ни одного объекта. Если со слоем
Высота 1495 все ясно – мы еще до него не дошли, то слой Высота 622 мы
пропустили, поскольку его содержимое не представляет ничего интересного
(все находящиеся на нем объекты имеются на других слоях).
8. Выделите слой Высота 1188 и щелкните на кнопке Удалить слой
или нажмите Alt+D. В этот раз на пиктограмме слоя изображение
красного крестика не появится – вместо этого AutoCAD откроет окно сообщения
(рис. 6.47). Смысл этого сообщения сводится к тому, что AutoCAD
не позволяет удалять нулевой слой и специальный слой Defpoints; слой,
являющийся текущим; слои, определенные во внешних ссылках (подробнее
о внешних ссылках мы поговорим в главе 12); слои, на которых имеется
хотя бы один объект. Последнее как раз и относится к слою Высота
1188, поскольку на нем имеются созданные нами ранее объекты.
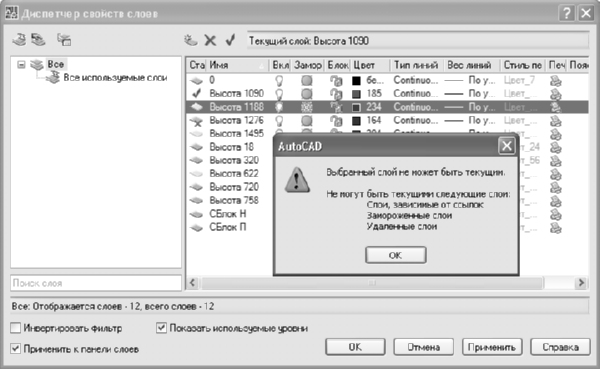
Рис. 6.47 Сообщение о невозможности удаления слоя
9. Щелкните на кнопке OK для закрытия окна сообщения, а затем выделите
слой Высота 622 и пометьте его для удаления, щелкнув на кнопке Удалить
слой или нажав Alt+D.
10. Щелкните на кнопке Применить диалогового окна Диспетчер
свойств слоев. Помеченные к удалению слои
Высота 1276 и Высота 622 будут удалены из списка слоев.
11. Разморозьте слой Высота 1188, назначьте его текущим, а затем заморозьте
слой Высота 1090 и щелкните на кнопке OK для закрытия диалогового окна
Диспетчер свойств слоев.
12. Выделите все объекты слоя Высота 1188 и удалите их.
13. Снова откройте диалоговое окно Диспетчер свойств слоев,
назначьте текущим слой Высота 1495, а слой Высота 1188
переименуйте в слой Вид сверху (вскоре нам этот слой понадобится).
14. Щелкните на кнопке OK для закрытия диалогового окна Диспетчер
свойств слоев.
Команда CHAMFER (Фаска)
Способы
ввода команды:
Набрать
с клавиатуры командуCHAMFER.Вызов
меню:MODIFY?CHAMFER.- Кнопка
на панелиModify.
Фаска
— это срезанный угол. Построить фаску можно двумя методами:
1.
Задать размер фаски — значение дистанции от вершины угла по каждой из
сторон.
Система
выдаст диалог:
| Command: _chamfer | Команда Фаска. |
| (TRIM mode) Current chamfer Dist1 = 0.0000, Di st2 =0.0000 | Значениепараметров по умолчанию. |
| Select first line or[Polyline / Distance / Angle / Trim / Method / mUltiple]: d | Выбрать опциюDistance. |
| Specifyfirstchamferdistance<0.0000>: 30 | Задать первое значение дистанции. |
| Specify second chamfer distance <30.0000>: 30 | Задать второе значение дистанции. |
| Select first line or[Polyline / Distance / Angle / Trim / Method / mUltiple] | Выбрать первую сторону. |
| Select second line: | Выбрать другую сторону. |
2.
Задать значение размера фаски по первой стороне и значение угла в градусах
относительно первого выбранного отрезка.
Для
данного метода диалог системы будет таким:
| Command: _chamfer | Команда Фаска. |
| (TRIM mode) Current chamfer Dist1 = 0.0000, Di st2 =0.0000 | Значениепараметров по умолчанию. |
| Select first line or[Polyline / Distance / Angle / Trim / Method / mUltiple]: a | Выбрать опциюAngle. |
| Specify chamfer length on the first line <0.0000>: 40 | Задать значение дистанции. |
| Specify chamfer angle from the first line <0>: 75 | Задать значение угла. |
| Select first line or[Polyline / Distance / Angle / Trim / Method / mUltiple] | Выбрать первую сторону. |
| Select second line: | Выбрать другую сторону. |
Опции
команды:
Polyline
— используется, чтобы построить фаску сразу во всех
вершинах полилинии.
Distance
— задается размер фаски по каждой и из сторон.
Angle
—задается размер фаски по первой и стороне и значение
угла относительно первого отрезка.
Trim—
в режимеTrim(задается
по умолчанию) линии обрезаются. При нулевом смысле дистанции можно задать
обрезку линий, которые пересекаются.No
Trim— фаска создается без обрезки. При нулевом значении
дистанции линии, которые не имеют общих точек, удлиняются до точки
пересечения.
Method
—выяснение, какой метод активныйDistanceилиAngle.
mUltiple
—многократное построение фаски в ходе работы с одной
командойCHAMFER.
Список параметров
Отображаются следующие параметры.
Исходные слои
Задание слоев текущего чертежа для преобразования. Выбрать слои для преобразования можно как непосредственно в списке “Исходные слои”, так и с помощью фильтра.
Цвет значка рядом с именем слоя показывает, используется ли данный слой объектами чертежа. Темный цвет означает, что слой используется, светлый что слой не используется. Не используемые в чертеже слои могут быть удалены, если щелкнуть правой кнопкой мыши на списке “Исходные слои” и выбрать из контекстного меню пункт “Удалить неиспользуемые”.
- Фильтр
Использование фильтра для выбора слоев из списка исходных. В фильтре можно использовать символы-шаблоны. Полный список символов-шаблонов приведен в таблице в разделе “Фильтрация и сортировка списка слоев” в руководстве пользователя. Слои, удовлетворяющие условиям фильтра, добавляются к списку выбранных явным указанием.
- Выбрать
Выбор слоев из числа отфильтрованных.
Слои назначения
Список слоев, в которые можно преобразовать слои текущего чертежа.
- Загрузить
Загрузка слоев в список слоев назначения из чертежа, шаблона или файла стандартов по выбору пользователя. Если в выбранном файле уже содержится таблица сопоставлений слоев, то эта информация отображается в окне Транслятора слоев.
В один чертеж можно загружать слои из нескольких файлов. Загрузка слоя не происходит, если его имя совпадает с именем уже загруженного слоя. Аналогично, отменяется загрузка элемента таблицы сопоставлений, если он совпадает с имеющимся в чертеже.
- Новый
Добавление нового слоя в список слоев назначения. Если до нажатия кнопки “Новый” выбрать какой-либо слой в списке “Слои назначения”, свойства этого слоя будут использованы по умолчанию для нового слоя. Запрещено использовать имя уже существующего слоя при создании нового слоя.
Таблица сопоставлений слоев
Вывод списка слоев, предназначенных для преобразования, и списка свойств, которые они при этом получат. У каждого слоя эти свойства можно отредактировать с помощью кнопки “Изменить”.
- Изменить
Открытие диалогового окна “Редактирование слоя”, где можно изменить выбранное сопоставление слоев. Можно изменить цвет, тип линий, вес линий и прозрачность слоя. Если во всех чертежах, участвующих в преобразовании слоев, используются именованные стили печати, стиль печати также можно изменять.
- Удалить
Удаление выбранного сопоставления слоев из таблицы.
- Сохранить
Сохранение текущей таблицы сопоставлений слоев в отдельном файле для использования в дальнейшем.
Сопоставления слоев сохраняются в файле формата DWG или DWS. При сохранении можно заместить уже существующий файл или создать новый. Транслятор слоев создает слои в файле и записывает в каждый из них информацию о сопоставлениях. Также в файл заносится информация об использованных типах линий.
Как удалить слой в Автокаде и редактировать
И то и другое можно сделать в том же редакторе уровней. Напомню: Слои → Свойства слоя. Удаление — кнопка с красным косым крестиком. Удаления изначального и текущего запрещаются. Альтернативный способ через СЛОЙУДАЛ (LAYDEL).
ВАЖНО. Будьте осторожны! Удаляемый пласт утянет с собой своё содержимое. . При копировании с других чертежей создается масса информации, превращая чертеж в раскормленного слона
Это мешает работе. На слабом компьютере замедление ощутимо, захламляется рабочее пространство. Неиспользуемые, пустые прослойки удаляются через меню Файл → Утилиты → Очистить. Используйте ОЧИСТИТЬ (PURGE) для ручного набора
При копировании с других чертежей создается масса информации, превращая чертеж в раскормленного слона. Это мешает работе. На слабом компьютере замедление ощутимо, захламляется рабочее пространство. Неиспользуемые, пустые прослойки удаляются через меню Файл → Утилиты → Очистить. Используйте ОЧИСТИТЬ (PURGE) для ручного набора.
Переименование — двойной щелчок левой кнопки мыши на имени в редакторе пластов. Пробелы в имени допустимы, а вот специальные символы обычно нет. Используйте буквы с цифрами. Изначальный уровень переименовать нельзя.

Как объединить несколько основ с объектами? Выделяешь ту, что нужно добавить. Затем Слои → Объединить, либо СЛОЙОБЪЕД (LAYMRG) ручным способом. Объединение приводит к ликвидации выделенного уровня и переносу его содержимого в целевой.
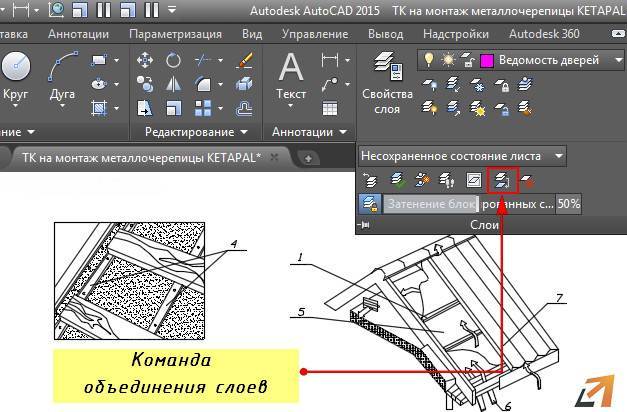
Управление видимостью слоя
AutoCAD не отображает на экране объекты, расположенные на невидимых слоях, и не выводит их на плоттер. Если при работе с деталями рисунка на одном или нескольких слоях чертеж слишком загроможден, допускается отключение или замораживание неиспользуемых слоев. Кроме того, чтобы запретить вывод на печать объектов определенных слоев, например для вспомогательных линий, можно оставить эти слои видимыми, но отключить их вывод на печать.
Выбор способа отключения показа слоев зависит от характера их использования и от сложности рисунка. Замораживать слои лучше в тех случаях, когда отображение слоя можно отключить на длительное время. При этом ускоряется выполнение команд зумирования ZOOM, панорамирования PAN и VPORTS, упрощается выбор объектов и снижается время регенерации сложных рисунков.
Объекты замороженных слоев не обрабатываются функциями регенерации, скрытия и тонирования. Разрешается замораживать и размораживать слои только на активном плавающем видовом экране.
При создании новых плавающих видовых экранов можно автоматически замораживать на них определенные слои. Например, допустимо скрытие размеров путем замораживания слоя с размерными линиями для всех новых видовых экранов. Если же на новом видовом экране требуется отображение размеров, для этого видового экрана можно разморозить соответствующий слой. Включение или отключение заморозки слоев для новых видовых экранов не изменяет видимость слоев на уже имеющихся видовых экранах.
В тех случаях, когда требуются частые настройки отображения слоев, лучше использовать их отключение, а не замораживание. При размораживании слоя выполняется регенерация рисунка, после чего находящиеся на этом слое объекты становятся видимыми.
На печать могут выводиться только объекты включенных и размороженных слоев. Видимый слой печатается только в том случае, если не отключен его вывод на печать.
Объекты отключенных слоев участвуют в регенерации, хотя и не выводятся на экран или плоттер. Чтобы сделать слой временно невидимым, его лучше отключить, а не заморозить, так как при размораживании слоя всегда выполняется регенерация рисунка. При включении слоя выполняется перерисовка объектов данного слоя.
Для отключения слоя необходимо в диалоговом окне Layer Properties Manager, показанном на рис. 3.1, навести указатель мыши на имя отключаемого слоя и затем щелкнуть по пиктограмме On. Аналогично происходит и замораживание слоя при щелчке по пиктограмме Freeze.
Кроме того, управлять видимостью слоев можно в раскрывающемся списке управления слоями на панели инструментов (см. рис. 3.2).
Предусмотрена возможность запрещать печать любого слоя, даже видимого. Если слой содержит, например, только справочную информацию, то его вывод на печать можно отключить. Запрещение печати слоя не изменяет его отображения на экране. Поэтому запрет печати удобно использовать для слоев, содержащих вспомогательные элементы построений. При этом перед выводом рисунка на печать такие слои не требуется отключать. Запрет печати любого слоя осуществляется в диалоговом окне Layer Properties Manager – см. рис. 3.1. С этой целью требуется выделить слои, для которых необходимо разрешить или запретить вывод на печать, и щелкнуть мышью по пиктограмме Plot.
Конфигурации слоев
Можно сохранить настройки текущего слоя в чертеже в виде конфигурации, а затем восстанавливать эту конфигурацию. Сохранение конфигурации слоев удобно, когда есть необходимость в быстром возвращении к конкретным настройкам всех слоев в ходе различных этапов создания чертежа или для печати.
Параметры слоев включают такие настройки, как конфигурации слоев, например, включена или отключена блокировка, и такие свойства слоев, как цвет или тип линий. В сохраненной конфигурации слоев можно выбрать слои и свойства слоев для последующего восстановления. Например, можно сохранять только признак замороженности слоя в чертеже, игнорируя все остальные параметры. В этом случае при восстановлении конфигурации все параметры слоев, кроме признака замороженности каждого слоя, останутся без изменений.
Как создать слой в Автокаде
Создание в Автокаде находится в Слои → Свойства слоя (Layers → Layer properties). Откроется редактор с таблицей. Добавить — пиктограмма с рыжей звёздочкой. Задайте имя и свойства. Добавлять также можно через командную строку: СЛОЙ (LAYER). Порядок прослоек всегда по алфавиту. Переставить их явно нельзя. Изменить его можно фильтром, либо именованием. Лучше первым способом, так как названия подгонять под сортировку неудобно.
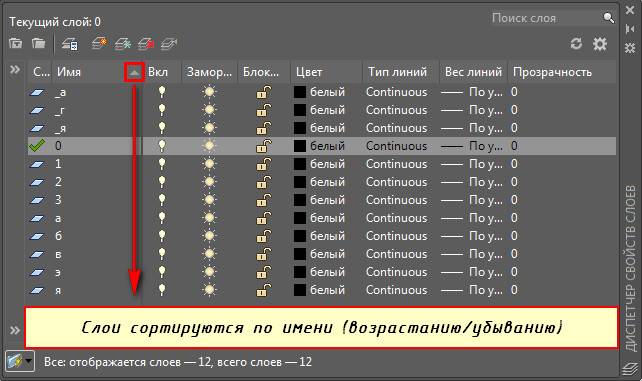
Рекомендуется давать осмысленные имена, чтобы пользователю самому было понятен смысл. Скажем, «размеры», «основания», «внутренняя электрическая сеть» и любой другой набор по надобности.
- Вкл./Откл. (On/Off) — видимый/невидимый.
- Блокировать (Lock) — видимый, но лишь для просмотра и на принтере печататься не будет.
- Заморозить (Freeze) — невидимый и только для просмотра.
- Цвет (Color) — изменить цвет. По другому, окраска всех объектов.
- Тип и вес линий (Linetype, Lineweight) — вид и толщина линий.
- Прозрачность слоя в Автокаде (Transparency) — прозрачность в процентах. Полезность этой настройки в том, что из-под одного уровня чертежа ясно виден другой. Например, размеры не мешают видеть геометрию детали. В любой момент вы можете убрать и добавить прозрачность по желанию.
- Печать (Plot) — печатать ли на принтере или ином выходном устройстве.
Созданные ранее объекты можно перенести во вновь созданный пласт, выбрав меню Слои и выбрав их. Другой путь — выделение переносимой сущности. В её параметрах проставьте нужный уровень. Предыдущие параметры будут сохранены, если они принадлежат самому объекту. Выберите его и вызовите меню правой кнопкой мыши. В пункте Параметры настройте необходимое.
Итог
Работать со слоями в AutoCAD довольно просто и исключительно полезно. Новой прослойке легко добавить много облегчающих работу настроек, либо взять из существующей. Управлять можно меню, можно командами.
Что такое команда? Короткий текст, набираемый в командной строке внизу экрана. Изначально, именно они в Аutocad были основным инструментом. Все, что можно сделать в меню, команды выполняют. Журнал предоставит вам историю действий. Поскольку любое из них, независимо от способа вызова, попадает туда, то ненамеренное изменение будет вами замечено.
Набор в командной строке пугает новичков. Однако при навыке, набирать слова быстрее и понятнее путешествий по разветвленным меню. Тем более, что оно, в угоду текущей моде, может произвольно меняться от версии к версии. Команды более консервативны, оставаясь неизменными десятки лет. Стабильность в навыках всегда приносит пользу. Меньше переучиваться на новую версию, ваша работа будет автоматизироваться с ростом навыков.