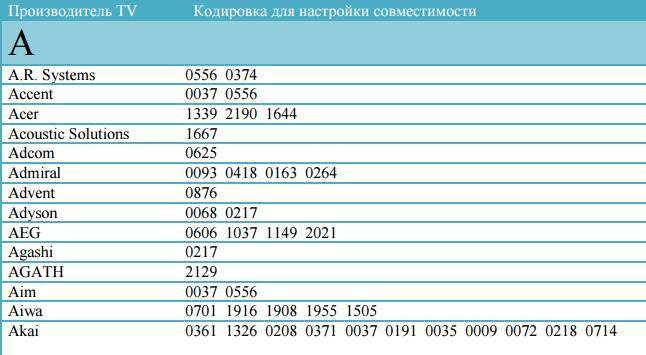Коды ошибок
Код ошибки описывает конкретную проблему системы — по ним легче определить (или найти в Интернете) причину возникновения. В некоторых случаях, когда компьютер не видит камеру windows 10 — лучше иметь код ошибки, чтобы было проще её решить.
0xa00f4244
Ошибка 0xa00f4244 не работает камера windows 10 возникает из-за проблем подключения устройства. Ошибка сопровождается кратким описанием — No Cameras Are Attached, что означает, что никаких устройств не обнаружено или привязано к устройству.
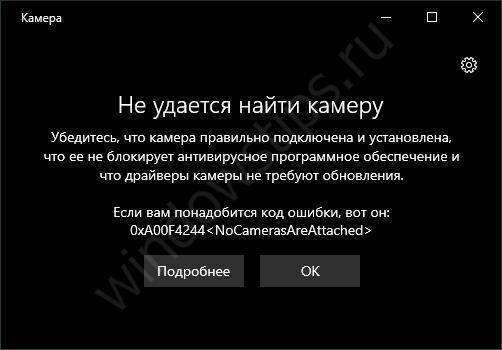
Чтобы решить эту проблему выполните следующие шаги:
- Удостоверьтесь, что устройство подключено к компьютеру. Попробуйте подключить в другие USB-разъемы.
- В Диспетчере устройств устройство должно быть включено (если на иконке есть стрелка вниз, то устройство выключено).
- Обновите драйвер из Способа №1.
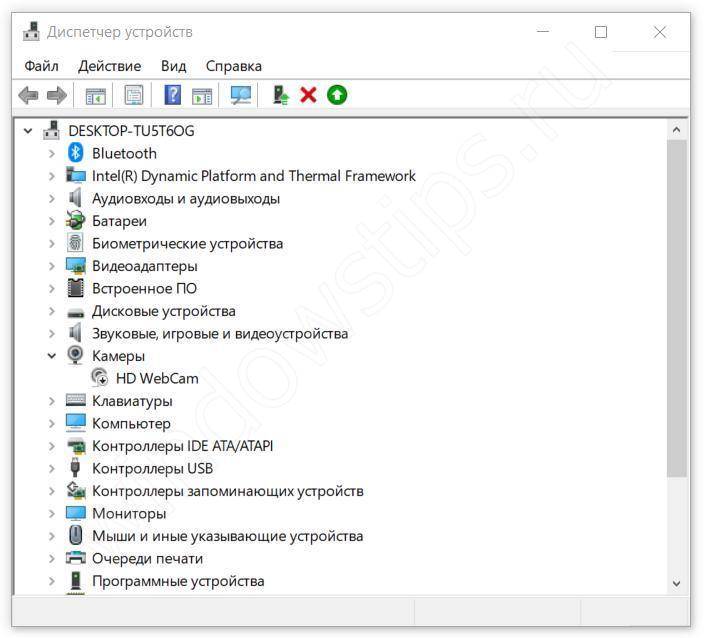
Это довольно частая ошибка, но и решается она также просто.
0xa00f4271
Ошибка 0xa00f4271 не работает камера windows 10 может происходить из-за ошибки приложения Камера. Что для этого требуется выполнить:
Откройте настройки Приложения в Параметрах Windows;
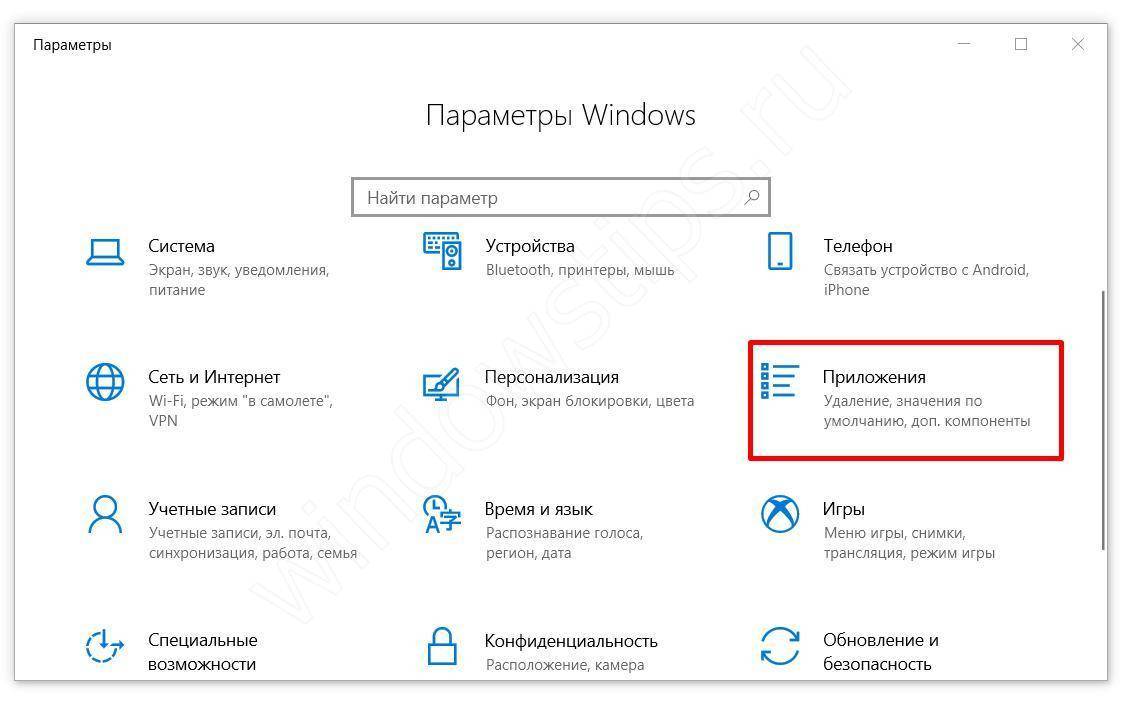
Найдите нужное нам приложение и нажмите кнопку Изменить;
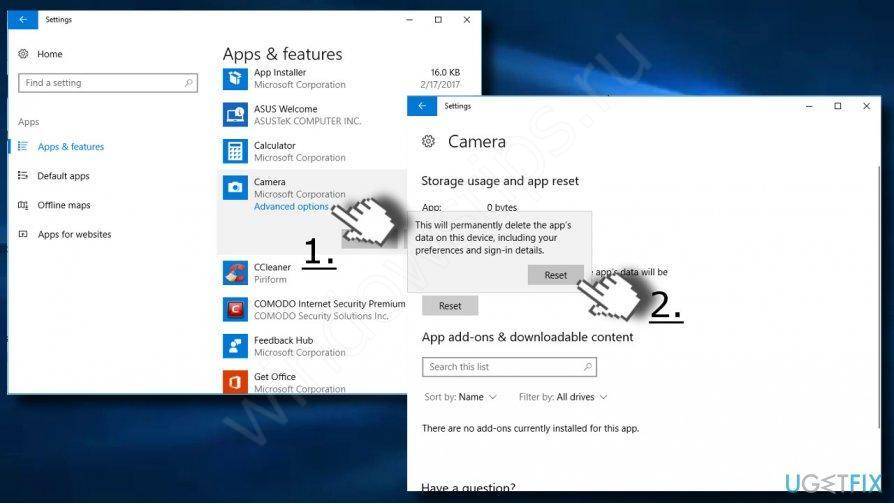
После чего, выполните Сброс приложения.
Если этот способ не помог, попробуйте выполнить обновление драйвера из Способа №1.
0xa00f4292

С ошибкой 0xa00f4292, когда не работает камера windows 10 немного другая ситуация, в отличие от прошлых ошибок. Она сопровождается кратким описанием Photo Capture Start Time Out или Таймаут времени начала съёмки.
Принцип действий для решения проблемы, как в Способе №1, только для видеокарты:
- Попробуйте обновить через Центр обновлений;
- Если не получилось, то скачайте через сайт производителя и выполните установку;
- Или выполните установку старой версии;
- Также может помочь “чистая установка” — полное удаление драйвера и повторная установка (желательно с сайта производителя).
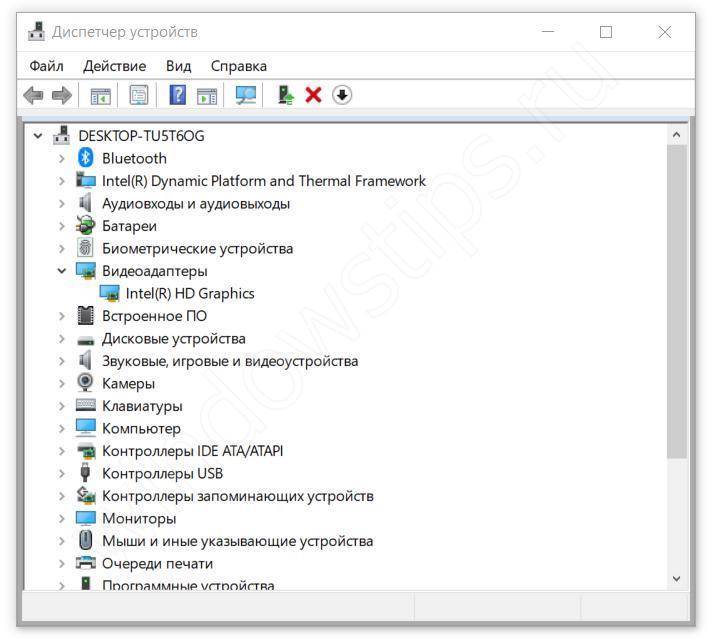
0xa00f4246
Проблема с ошибкой 0xa00f4246 не работает камера на windows 10 phone или ПК версии. Для мобильной версии Windows 10 помогает сброс приложения и системы, а вот для “старшей” версии системы решение другое:
Откройте окно “Выполнить” через сочетание Win+R и введите команду regedit;
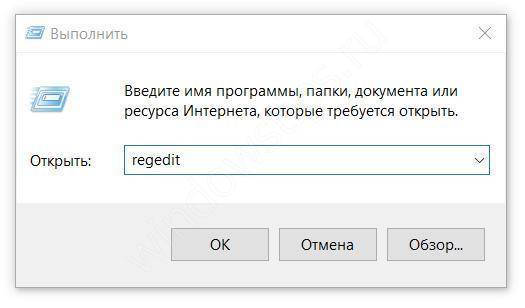
Пройдите в директорию HKLMSOFTWAREMicrosoftWindows Media FoundationPlatform;
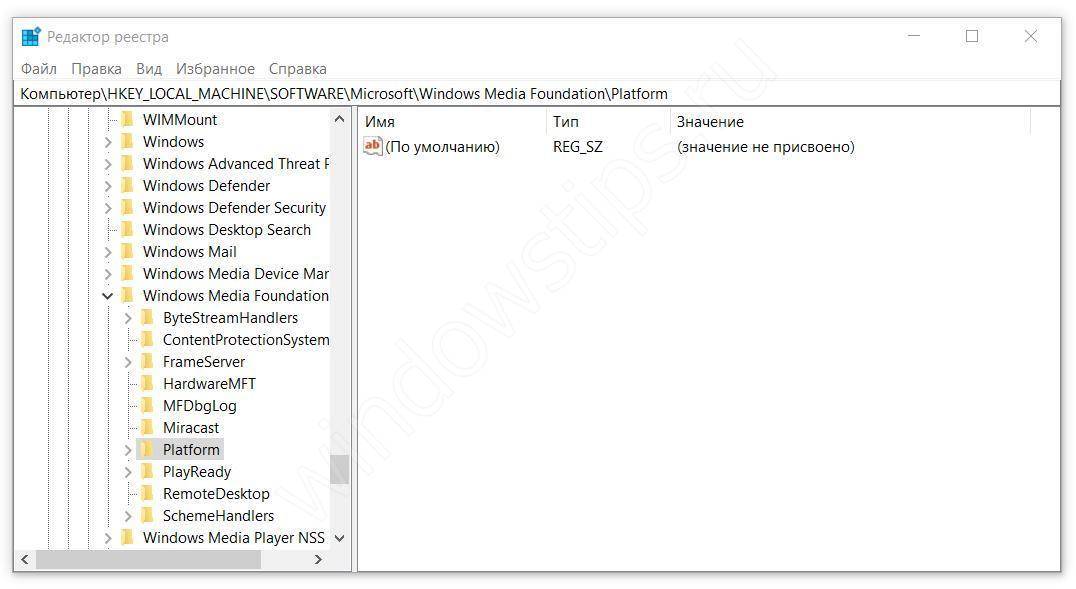
Создайте DWORD параметр с именем EnableFrameServerMode и значением 0;
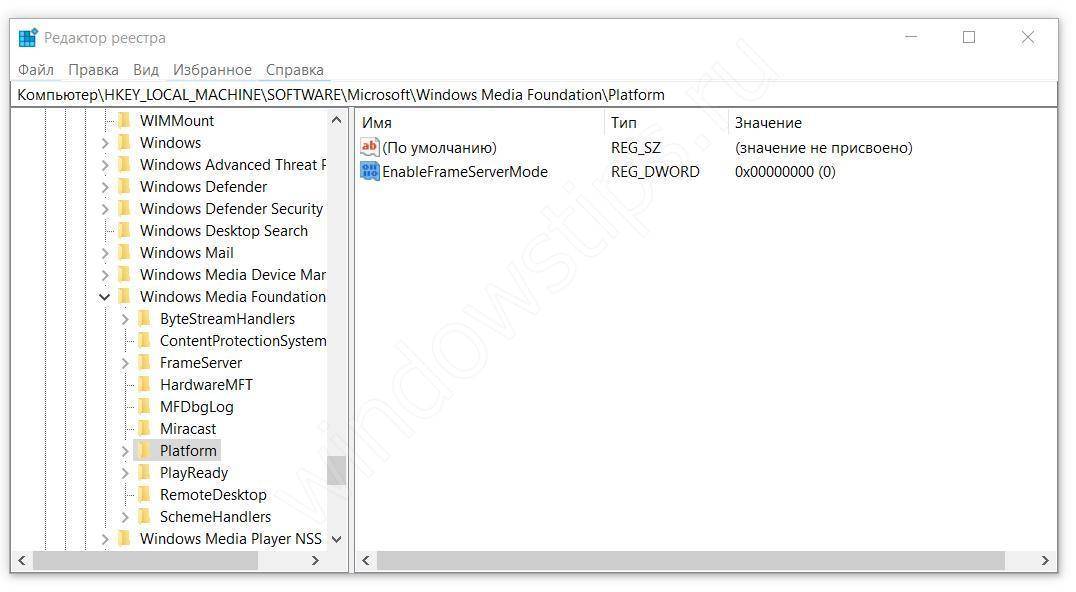
Перезагрузите ПК.
Также, этот вариант может помочь для другой ошибки — 0xa00f4243 0xc00d3704 не работает камера windows 10.
Большинство ошибок, когда виндовс 10 не видит камеру ноутбука, возникают из-за проблем с драйвером и чаще всего после обновления системы Windows 10. Во многом это связано с устаревшими устройствами (вебками и ноутбуками), а также нежеланием разработчиков Windows тщательнее тестировать свои продукты.
Мы надеемся, что наша статья помогла Вам в решении вопроса не удается найти камеру windows 10. Если у Вас остались вопросы или сложности, напишите в комментарии и мы с другими пользователями попробуем помочь.
Ошибка 0x8024500C после обновления Windows 10
Если вы получили этот код ошибки, вот несколько вещей, которые вы можете попробовать:
- Проверьте состояние всех служб Центра обновления Windows
- Загрузите обновление вручную.
- Запустите средство устранения неполадок Центра обновления Windows
- Проверьте настройки реестра
- Отключить прокси-соединения.
- Запустите Microsoft Store Устранение неполадок или Сброс Microsoft Store.
Если вы обычно создаете точку восстановления системы, вы можете попытаться отменить любые преднамеренные или непреднамеренные изменения на вашем компьютере; вы можете попытаться выполнить восстановление системы из этой точки восстановления системы. И в случае, если у вас нет привычки создавать и поддерживать точку восстановления системы; Вы также можете начать делать это, потому что это очень сильная функция, которая позволит вам исправить ваш компьютер в ряде сценариев.
Проверьте состояние всех служб Центра обновления Windows
Вы должны проверить, все ли службы, которые поддерживают Центр обновления Windows, работают и работают.
Основные сервисы, которые поддерживают Windows Update,
- Фоновая интеллектуальная служба передачи (BITS).
- Оптимизация доставки.
- Центр обновления Windows.
- Служба обновления Windows Medic.
Вы можете проверить, работают ли эти сервисы идеально.
Для этого начните с поиска Служб в окне поиска Cortana.
Выберите подходящий результат.
Теперь для всех служб, упомянутых выше, убедитесь, что в их статусе указано Работает,
Если в нем не указано Выполняется, щелкните правой кнопкой мыши запись и нажмите Пуск.
Загрузите обновление вручную
Если это не обновление функции, а только накопительное обновление, вы можете вручную загрузить и установить Центр обновления Windows. Чтобы узнать, какое обновление не удалось выполнить, выполните следующие действия:
- Выберите «Настройки»> «Обновление и безопасность»> «Просмотреть историю обновлений».
- Проверьте, какое именно обновление не удалось. Обновления, которые не удалось установить, будут отображаться как Failed в столбце Status.
- Затем перейдите в Центр загрузки Microsoft и найдите это обновление по номеру КБ.
- Как только вы найдете его, скачайте и установите его вручную.
Вы можете использовать Microsoft Update Catalog, службу от Microsoft, которая предоставляет список обновлений программного обеспечения, которые могут распространяться по корпоративной сети. Использование каталога Центра обновления Майкрософт может оказаться универсальным местом для поиска обновлений программного обеспечения, драйверов и исправлений Microsoft.
Запустите средство устранения неполадок Центра обновления Windows
Запустите это встроенное средство устранения неполадок Центра обновления Windows, чтобы исправить наиболее распространенные проблемы с обновлением в Windows 10.
Проверьте настройки реестра
Нажмите комбинацию кнопок WINKEY + R, чтобы запустить утилиту Run, введите regedit и нажмите Enter. После открытия редактора реестра перейдите к следующему
Теперь дважды нажмите DisableWindowsUpdateAccess на правой боковой панели и убедитесь, что его значение равно Если нет, измените его.
Наконец, перезагрузите компьютер, чтобы изменения вступили в силу.
В случае, если эта запись реестра не найдена на вашем компьютере, это нормально, и вы можете перейти к следующему решению.
Отключить прокси-соединения
Начните с ввода Свойства обозревателя в поле поиска Cortana.
Нажмите на соответствующий результат.
Теперь перейдите на вкладку Подключения.
А затем в разделе, помеченном как Параметры локальной сети.
Затем нажмите кнопку с надписью Настройки локальной сети.
В разделе Прокси-сервер снимите флажок , который помечен как Использовать прокси-сервер для вашей локальной сети (эти параметры не будут применяться для удаленного доступа или VPN). соединения).
Нажмите ОК и перезагрузите компьютер, чтобы изменения вступили в силу.
Сбросить Магазин Microsoft
Правильное функционирование Магазина Microsoft и службы Центра обновления Windows взаимозависимы. Возможно, что-то не так с вашим Microsoft Store, и из-за этого служба обновлений не работает должным образом.
- Введите услуги.msc в командной строке и нажмите Enter, чтобы открыть диспетчер служб.
- Это покажет все службы, доступные в Windows. Поиск службы обновления Windows.
- Если вы видите службу Windows Update как STOP или Pause, измените статус на Автоматический. Если это не работает, вы можете запустить средство устранения неполадок Магазина Windows.
Кроме того, вы можете попытаться сбросить Microsoft Store, что поможет пользователю удалить любые конфликтующие ненужные файлы для Служб, связанных с Магазином.
Всего наилучшего.
Методы решения ошибки 0xa00f4244

Метод №1 Активация веб-камеры
Все мы бываем порой рассеяны до невозможности. Например, вы могли случайно забыть активировать свою веб-камеру, прежде чем зайти в приложение «Камера». Мы не говорим вам это в укор. Просто порой такая ситуация происходит – пользователи зачастую попросту забывают включить вебку. Убедитесь, что веб-камера включена, а затем снова зайдите в приложение «Камера», чтобы убедиться, что ошибка 0xa00f4244 исчезла.
Метод №2 Проверка антивируса
Некоторыми пользователями было отмечено, что антивирусное программное обеспечение, установленное в Windows 10, может по какой-то причине блокировать приложение «Камера» либо же драйвера веб-камеры. Попробуйте отключить на время ваш антивирус, а затем снова зайдите в приложение «Камера» и проверьте, исчезнет ли ошибка 0xa00f4244. Также можете попробовать удалить антивирус из системы, так как даже в выключенном состоянии он все еще может причинять проблемы.
Метод №3 Обновление драйвера веб-камеры
Возможно, ошибка 0xa00f4244 – это всего лишь следствие устаревшего драйвера для вашей веб-камеры. Обновить этот драйвер достаточно просто с помощью Диспетчера устройств. Нажмите ПКМ на Пуск и выберите «Диспетчер устройств».
Далее найдите веб-камеру и кликните на нее дважды ЛКМ. Затем перейдите во вкладку «Драйвер» и нажмите на «Обновить драйвер». Также не забудьте выбрать автоматический поиск драйверов в Интернете, после чего подождите, пока драйвера для веб-камеры будут обновлены. Как только вы обновите драйвера, снова зайдите в приложение «Камера» и проверьте, будет ли появляться ошибка 0xa00f4244. Если дело заключалось в устаревших драйверах – проблема устранена.
Метод №4 Переход на предыдущие версии Windows
К сожалению, если вы используете достаточно старую веб-камеру, то она может попросту не работать на новой версии операционной системы от Майкрософт, т.е. Windows 10. Если вы ранее использовали свою вебку, например, на Windows 7 или даже Windows XP, но с переходом на Windows 10 все перестало работать – она, возможно, попросту несовместима с «десяткой».
Проверьте информацию о веб-камере на сайте производителя и узнайте, какие операционные системы та поддерживает. Обычно, даже если в требованиях нет новых ОС – старое оборудование зачастую все равно корректно работает, но случаи полной несовместимости все же случаются
Если вам принципиально важно использовать эту вебку и вы хотите избавиться от ошибки 0xa00f4244 – вернитесь на предыдущую версию Windows, на которой никаких проблем не было
Устраняем ошибку 0x00f4244 при включении камеры в Windows 10
Проблема с распознаванием веб-камеры, в большинстве случаев, связана с некорректной работой программного обеспечения компьютера. Однако ошибку можно исправить буквально за 5-20 минут, пробуя различные варианты настройки.
Совет. Прежде чем разбираться в проблемах ПО, рекомендуется проверить подключение вебки. Возможно, она не подсоединена к компьютеру, или деформировался ее провод.
Проверьте настройки
Любое периферийное устройство имеет целый ряд настроек в Windows 10. А такой гаджет, как веб-камера, должен получить разрешение на доступ. Это связано с тем, что разработчики операционной системы заботятся о конфиденциальности пользователей.
Для правильной настройки нужно поступить следующим образом:
После изменения параметров веб-камера заработает в стандартном режиме. А если в настройках уже были выставлены правильные значения, следует перейти ко второму пункту инструкции.
Проверьте Диспетчер устройств
Если сама камера исправна и действительно подключена к ПК, она отобразится в Диспетчере устройств. Правда, даже в случае корректного отображения, периферия может не работать, если она была принудительно отключена.
Для принудительной активации необходимо сделать пару кликов:
Если проблема была связана с принудительным или ошибочным выключением вебки, то после выполнения этой простой операции устройство заработает.
Проверка антивируса
Антивирусные программы защищают компьютер от вредоносного ПО. Но далеко не всегда подобные приложения работают корректно. Иногда они безосновательно блокируют официальный софт или периферийные устройства. Возможно, аналогичная ситуация произошла с вебкой. Поэтому рекомендуется на время отключить антивирус и проверить, исчезнет ли ошибка.
Установка или обновление драйвера
Интерфейс программы Диспетчер устройств позволяет не только принудительно включать и отключать периферию, но и автоматически обновлять драйвера для корректной работы внешних гаджетов. При появлении ошибки 0x00f4244 этой возможностью нужно обязательно воспользоваться:
После этого система начнет поиск ПО. Чтобы операция была выполнена, потребуется стабильное подключение к интернету.
В то же время не стоит исключать тот факт, что драйвер может быть попросту не установлен на ПК. В таком случае программное обеспечение необходимо скачать вручную с официального сайта производителя веб-камеры.
Удалите драйвер веб-камеры
Драйвер вебки в некоторых ситуациях сам работает некорректно. Это может быть связано как с ошибкой разработчиков ПО, так и с неправильной установкой софта. Для исправления ситуации требуется удаление драйвера по инструкции:
Выполнение операции приведет к тому, что не только веб-камера будет отключена от ПК, но и удалится программное обеспечение. Поэтому для восстановления доступа понадобятся дополнительные действия:
В случае ручной переустановки компонентов следует обращать внимание на версию и тип ПО. Загружаемая версия драйвера может быть устаревшей или несовместимой с компьютером
Сбросьте приложение камеры
Наконец, еще одной причиной возникновения проблемы является некорректная работа приложения «Камера», где и выскакивает ошибка 0x00f4244. Поскольку программа изначально установлена на Windows 10 разработчиками, удалить ее не получится. Но в этом и нет необходимости, поскольку достаточно просто сбросить данные «Камеры»:
После этого необходимо перезагрузить компьютер, чтобы изменения вступили в силу. А при следующем запуске ПК можно открыть приложение «Камера» и увидеть, что проблема была полностью решена.
Июньское обновление 2020:
Теперь мы рекомендуем использовать этот инструмент для вашей ошибки. Кроме того, этот инструмент исправляет распространенные компьютерные ошибки, защищает вас от потери файлов, вредоносных программ, сбоев оборудования и оптимизирует ваш компьютер для максимальной производительности. Вы можете быстро исправить проблемы с вашим ПК и предотвратить появление других программ с этим программным обеспечением:
- Шаг 1: (Windows 10, 8, 7, XP, Vista — Microsoft Gold Certified).
- Шаг 2: Нажмите «Начать сканирование”, Чтобы найти проблемы реестра Windows, которые могут вызывать проблемы с ПК.
- Шаг 3: Нажмите «Починить все», Чтобы исправить все проблемы.
Существует не одно решение этой проблемы, и вам нужно посмотреть, какое из этих решений работает для вас.
1] Убедитесь, что ваша веб-камера установлена правильно
Это, наверное, первое, что вы должны проверить. Убедитесь, что USB-порт вашей веб-камеры работает правильно. Попробуйте изменить USB-порт вашего компьютера и посмотрите, поможет ли это.
Когда вы впервые настраиваете свою веб-камеру, вы должны установить драйвер для ее правильной работы. Вы должны найти подходящий драйвер для вашей веб-камеры. Если вы уже установили драйвер веб-камеры, но проблема не устранена, возможно, пришло время обновить драйвер. Вы можете использовать бесплатное программное обеспечение для обновления драйверов или вручную обновить драйвер устройства следующим образом:
Пользователи Windows 10 должны нажать Win + X и щелкнуть запись диспетчера устройств в списке. Найдите следующую камеру. Это должно быть устройство визуализации. Щелкните правой кнопкой мыши этот драйвер и выберите опцию «Обновить драйвер». Затем выберите Автоматическая проверка обновленного драйвера вариант. После этого процесс должен быть скоро завершен.
3] Удалите и переустановите драйвер веб-камеры
Если у вас возникли проблемы во время обновления драйвера, вам может потребоваться удалить драйвер веб-камеры. Откройте диспетчер устройств> щелкните правой кнопкой мыши на устройстве> выберите Недвижимость > перейти на вкладку Водитель > нажмите кнопку Удалить устройство .
Перезагрузите компьютер, снова откройте диспетчер устройств и нажмите Действие> Проверить аппаратные изменения.
4] Откатить драйвер веб-камеры
Если ваша веб-камера перестает работать после установки нового обновления, необходимо удалить обновление и сбросить его до старой версии. Вы должны Диспетчер устройств > щелкните правой кнопкой мыши на устройстве> выберите Недвижимость > перейти на вкладку Водитель > нажмите Откатить кнопка> выберите Да в следующем окне. Затем вам нужно будет перезагрузить компьютер, чтобы проверить, работает он или нет.
5] Обнаружение устаревших драйверов веб-камеры
Если ваша веб-камера была разработана до Windows 7, она может не работать с Windows 10, выполните следующие действия.
Откройте диспетчер устройств> выберите устройство и Недвижимость из контекстного меню> перейти к Водитель вкладка> выбрать Подробнее о драйвере , Вы найдете файлы драйверов на вашем экране. Теперь проверьте, есть ли у вас stream.sys файл или нет. Если вы видите такой файл в списке, ваша веб-камера может не работать с Windows 10, и в этом случае вам потребуется приобрести новый.
6] Проверьте антивирус
Иногда антивирусное программное обеспечение может помешать вашей веб-камере работать с вашим компьютером. В этом случае вам может потребоваться отключить антивирусную программу, чтобы проверить, является ли антивирусная программа причиной проблемы или нет.
Я надеюсь, что что-то поможет вам решить проблему.
Дальнейшее чтение: Мы не можем идти к камере сейчас.
Связанные видео
Код ошибки 0xa00f4243 для приложения камеры
Следующие исправления должны быть эффективны при исправлении кода ошибки 0xa00f4243 для приложения Camera UWP в Windows 10-
Сообщение об ошибке очевидно. Камера используется другим приложением в Windows 10. Поэтому убедитесь, что это так, и закройте приложение. Затем перезапустите приложение «Камера», и оно должно работать. Если это все еще не работает, давайте посмотрим на другие решения.
1] Используйте средство устранения неполадок приложения Магазина Windows
Откройте Приложение настроек в Windows 10. Перейдите в следующее местоположение – «Обновление и безопасность»> «Устранение неполадок».
На правой боковой панели вы найдете несколько средств устранения неполадок. Необходимо запустить средство устранения неполадок приложений Магазина Windows.
Следуйте инструкциям на экране для каждого и убедитесь, что ошибка 0xA00F4243 (0xC00D3704) исчезла навсегда.
2] Переустановите драйвер
Вам необходимо либо переустановить, либо откатить драйвер, указанный в разделе «Камера» в диспетчере устройств. Если вы только что обновили какой-либо драйвер, и проблема началась после этого, вам нужно откатить драйвер. Если вы этого не сделали, то обновление этого драйвера устройства до последней версии должно помочь.
3] Используйте редактор реестра
Здесь мы отредактируем ключ реестра – EnableFrameServerMode. Он работает только для 64-разрядной версии Windows 10, поэтому пропустите, если вы используете 32-разрядную версию. Windows Camera Frame Server – это сервис в Windows 10. Он захватывает видео с камеры, декодирует его и отправляет в приложения.
Откройте приглашение «Выполнить» (WINKEY + R), введите regedit и нажмите Enter.
После открытия редактора реестра перейдите к следующему
Как исправить ошибку 0xA0F4244 (0xC00DABE0) в приложении «Камера» на Windows 10?
При использовании приложения «Камера» некоторые пользователи могут столкнуться с проблемой в лице ошибки с кодом 0xA0F4244 (0xC00DABE0). Наиболее часто данная ошибка появляется на операционной системе Windows 10. Впрочем, стоит заметить, что появиться она может также и на Windows 8 и 8.1.
В сообщении к ошибке 0xA0F4244 (0xC00DABE0) может прилаживаться различная информация, в которой можно найти некоторые подсказки о возможной причине проблемы с приложением. За данной причиной могут стоять следующие причины:
Стоит заметить, что ошибка 0xA0F4244 (0xC00DABE0), а также другие подобные ей, случаются довольно часто при запуске приложения «Камера». Однако, к счастью, существует ряд методов, которые запросто могут устранить эту ошибку, после чего вы сможете продолжить использовать приложение «Камера» в Windows 10.
Устраняем ошибку 0х00f4244 при включении камеры в Виндовс 10
В сообщении об ошибке предлагают сразу три способа устранения неисправности. Их применяем в первую очередь. Если речь идет о usb-камере, то проверьте физическое подключение. Возможно, были задеты провода и система потеряла устройство. По возможности поменяйте соединительный кабель и usb-порт.
Убедитесь, что камера не выключена принудительно. На некоторых ноутбуках сделать это можно с помощью физических кнопок – проверьте наличие функциональных клавиш с соответствующим значком на клавиатуре или переключателя на корпусе. Доступ к устройству должен быть обязательно разрешен в «Параметрах» Windows 10. Если проблем с подключением нет и веб-камера активна, переходим к другим способам исправления ошибки.
Способ 1: Отключение антивируса и Защитника Виндовс
Антивирусное ПО часто видит потенциальную угрозу не только в сторонних программах, но и в приложениях, встроенных в систему, поэтому может блокировать их. Для проверки этой версии, необходимо на время отключить антивирус и Защитник Windows. О том, как это сделать, мы подробно писали в других статьях.
Если ошибка появляется только в определенных приложениях, доступ к веб-камере может быть заблокирован в настройках антивируса. Поищите там модуль «Контроль устройств» и дайте необходимые разрешения. На примере ESET Nod32 это делается так:
Способ 2: Обновление драйверов
На этом этапе скачиваем и устанавливаем оригинальное ПО с официального сайта производителя ноутбука или веб-камеры. Если свежих драйверов нет, загружаем самую последнюю их версию. Также можно воспользоваться программами для поиска и загрузки обновлений. О том, как скачать драйвера для камеры ноутбука фирмы Asus мы уже подробно писали. По такому же принципу следует обновлять устройства других производителей.
При сохранении ошибки полностью удалите устройство и старые драйвера к нему, а затем обновите конфигурацию оборудования.
Способ 3: Удаление данных приложения
Сброс данных и настроек – это универсальный способ, который помогает решить большинство проблем с запуском и работой приложений.
Способ 4: Служба разделения доступа к камере
Windows 10 может запретить доступ к видеопотоку с веб-камеры, если она уже используется. Например, во время общения по Skype для других приложений устройство будет заблокировано. Для разделения доступа у системы есть служба «Сервер кадров камеры Windows» (Windows Camera Frame Server), которая может распределять видеопоток сразу между несколькими приложениями. Чтобы включить компонент:
Если ошибка осталась, попробуйте найти и закрыть приложения и процессы, которые могут использовать устройство.
Способ 5: Настройки BIOS (UEFI)
На некоторых ноутбуках управлять камерой можно из BIOS (UEFI) материнской платы. Например, если недавно были сброшены настройки базовой системы ввода-вывода, устройство могло быть отключено. Такая опция встречается редко, но при появлении ошибки есть смысл проверить ее наличие. В общих чертах активация функции выглядит так:
Наименование и расположение функции управления камерой на разных чипсетах могут различаться. Информацию об этом следует искать в инструкции к главной плате.
Способ 6: Сброс статического электричества
Статическое электричество опасно для электроники компьютера. Заряд, который возникает при касании корпуса ноутбука, может привести к сбоям чипсета. Например, могут выйти из строя тачпад, камера и другие устройства. Некоторые производители ноутбуков на страницах поддержки официальных сайтов и в мануалах советуют в этом случае выполнять разрядку (Power Drain).
Для этого отключите ноутбук от сети, выньте аккумулятор и на 10-15 секунд зажмите кнопку питания. Вставьте батарею и подключите адаптер питания. Если у лэптопа встроенная АКБ, то просто зажмите клавишу питания на 10-15 секунд, а затем подключите адаптер, запустите систему и попробуйте включить камеру.
Если ни один из способов не решил проблему, обратитесь в службу поддержки производителя камеры или ноутбука. Они могут знать о других способах исправления ошибки.
Мы рады, что смогли помочь Вам в решении проблемы.
Помимо этой статьи, на сайте еще 12204 инструкций. Добавьте сайт Lumpics. ru в закладки (CTRL+D) и мы точно еще пригодимся вам.
Опишите, что у вас не получилось. Наши специалисты постараются ответить максимально быстро.
Проверка состояния устройства и обновление драйверов
Если камера подключается к ПК через USB, проверяем правильность соединения. Пробуем подключить устройство в другой порт, используем другой компьютер. Главное понять, что физически всё работает без ошибок.
Если с физическим подключением проблем точно нет (например, камера интегрирована в ноутбук), то проверяем её состояние в системе.
- Открываем «Диспетчер устройств».
- Находим и раскрываем раздел «Камеры».
- Кликаем по устройству правой кнопкой и выбираем опцию «Включить».
Включаем камеру в Диспетчере устройств
Камера может быть включена по умолчанию, но всё равно не работать. Одна из потенциальных причин такого поведения — устаревшие драйверы. Обновлять программное обеспечение придётся вручную.
- Заходим на сайт производителя камеры.
- Находим устройство по модели.
- Открываем страницу с его характеристиками и дополнительными материалами.
- Скачиваем драйверы последней версии для Windows 10.
В некоторых случаях драйверы можно установить как любую другую программу — просто запустить скачанный файл и выполнить пошаговые рекомендации мастера. Иногда приходится указывать к ним путь вручную.
- В «Диспетчере устройств» кликаем правой кнопкой по камере и выбираем опцию «Обновить драйвер».
Выбираем режим «Выполнить поиск драйверов на этом компьютере».
Нажимаем на ссылку «Выбрать драйвер из списка доступных драйверов на компьютере».
Нажимаем «Установить с диска».
- Нажимаем на кнопку «Обзор» и указываем путь к скачанному файлу с драйверами.
- Нажимаем «Далее» и ждём завершения установки.
Такая ручная инсталляция — гарантированный способ того, что программное обеспечение камеры будет подходящим. Автоматическое обновление или использование драйверпаков может привести к появлению новых ошибок.


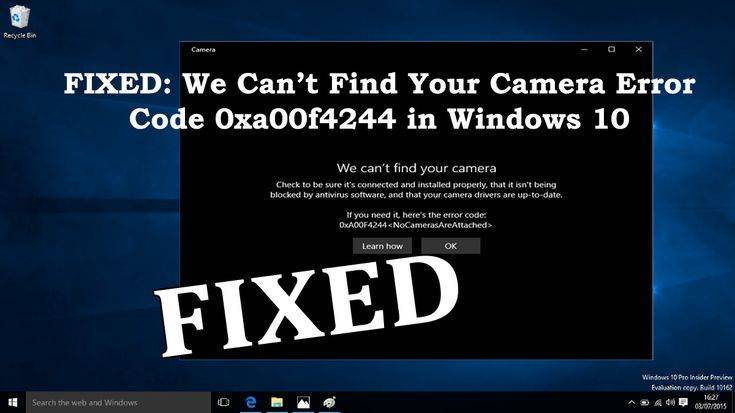
![Error code 0xa00f4244 nocamerasareattached [fixed] - webcam help
windowsreport logo
windowsreport logo
youtube](https://setemonic.ru/wp-content/uploads/1/4/d/14d47427fa64a3e91e01fce8dd81af81.jpeg)
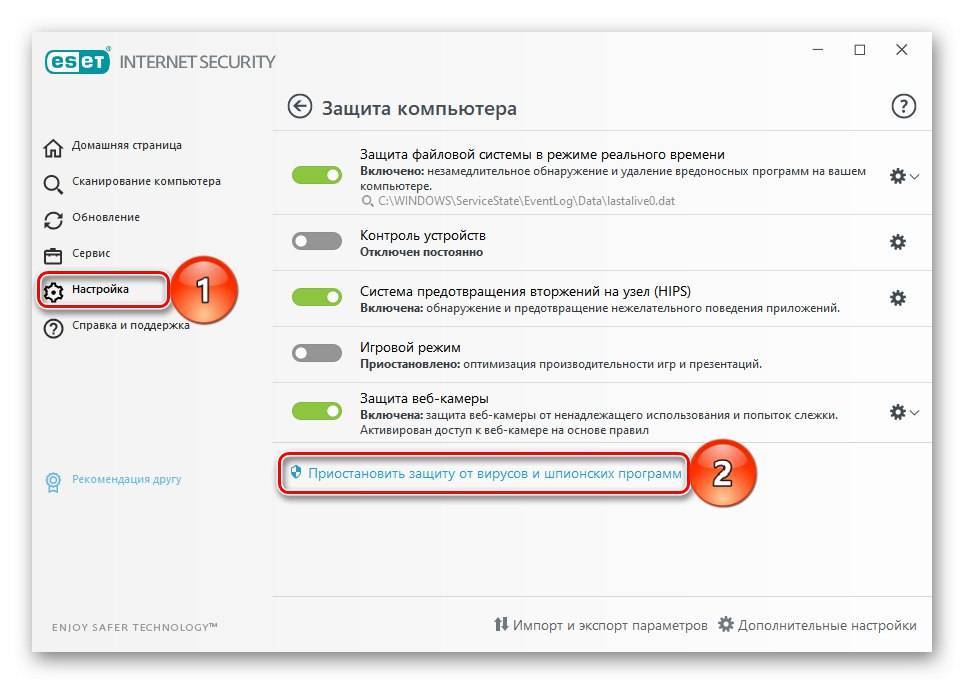
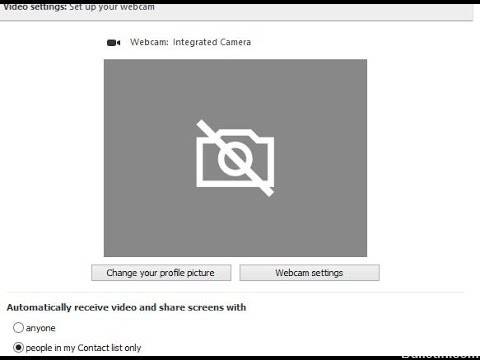
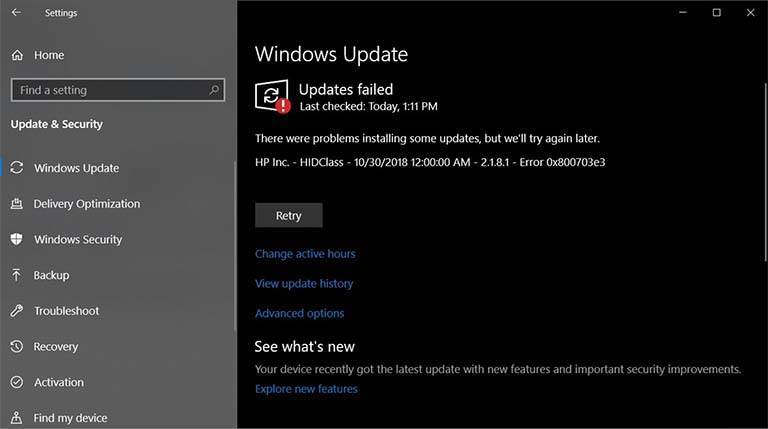

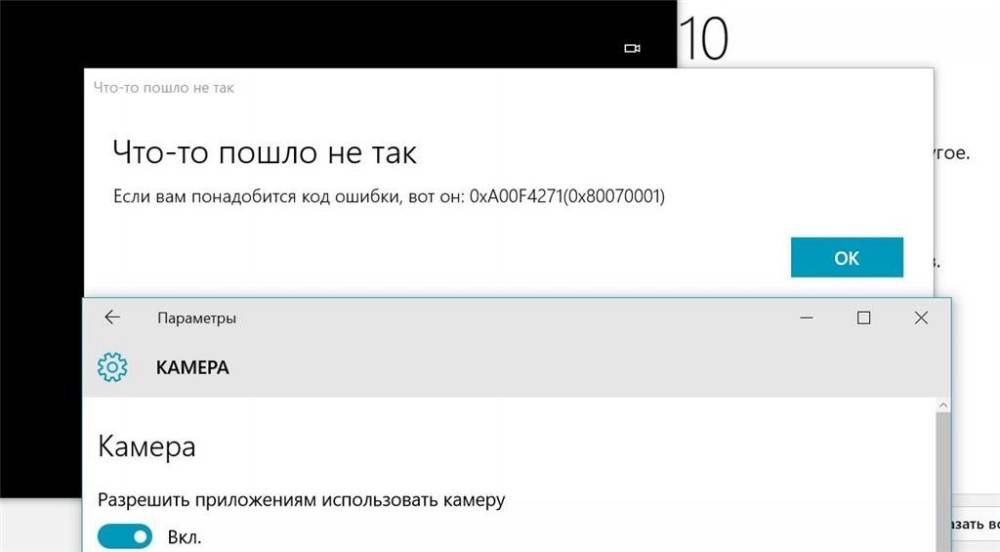
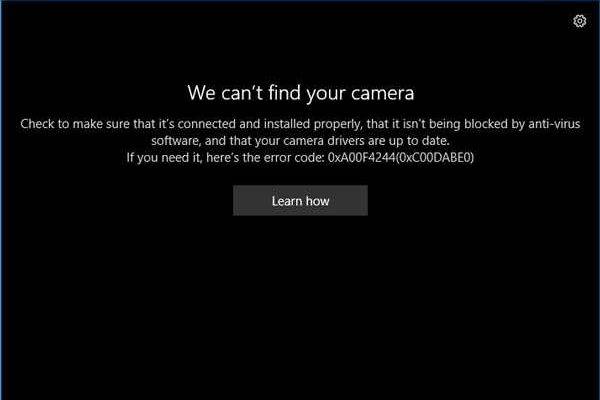
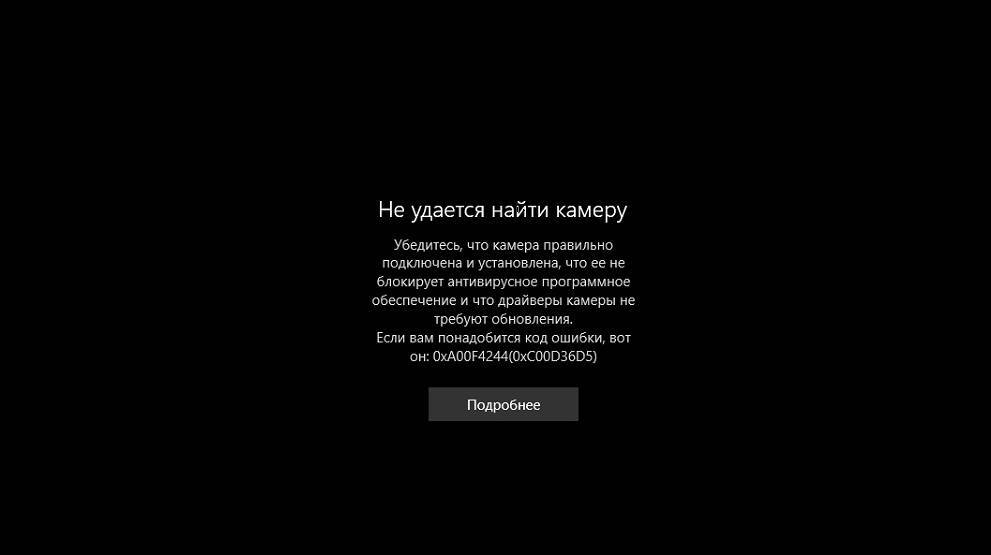
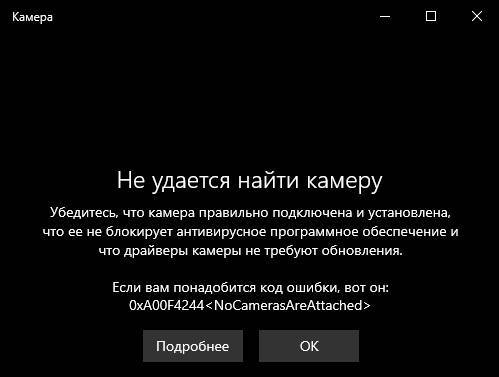
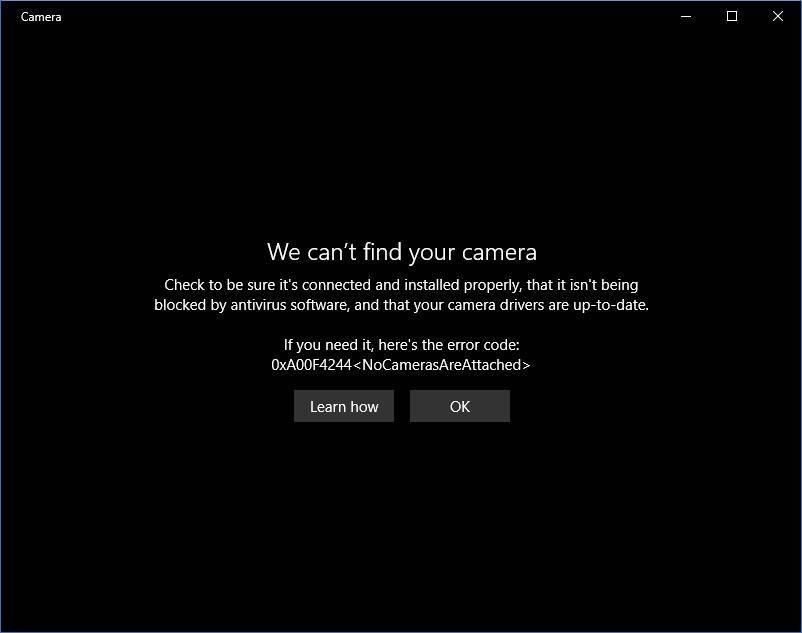
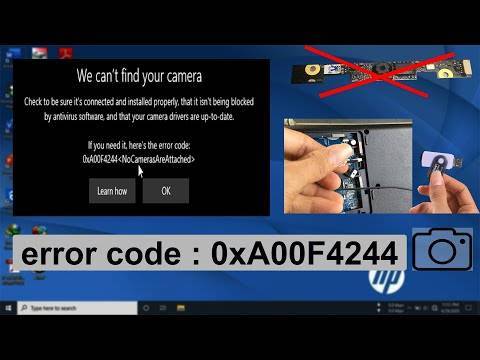
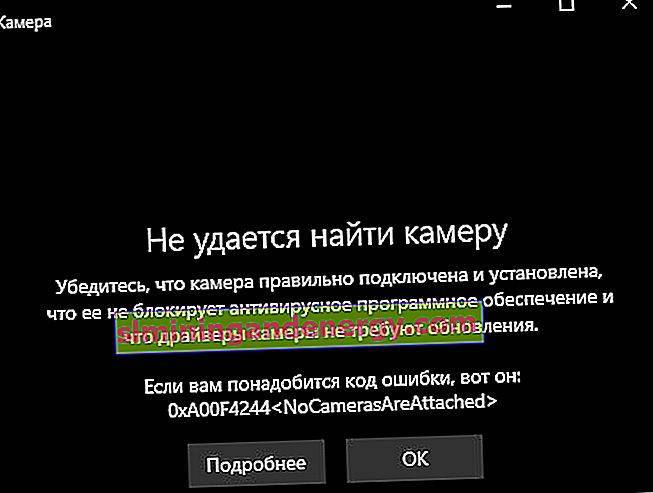
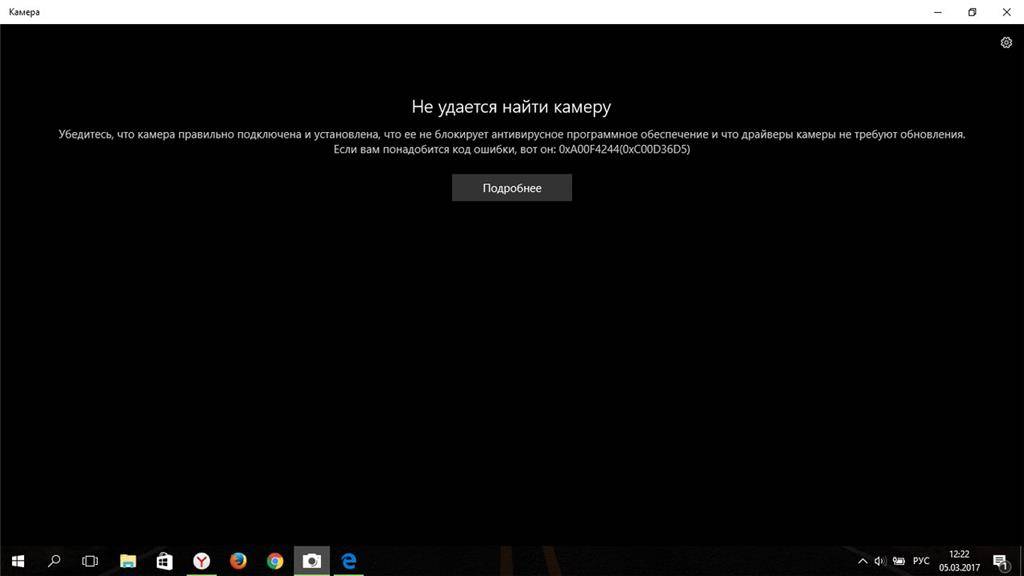
![[solved] camera error code 0xa00f4244 in windows 10 - driver easy](https://setemonic.ru/wp-content/uploads/c/d/a/cda7b8a31306f5c1cae112d9c5794d81.jpeg)
![Error code 0xa00f4244 nocamerasareattached [fixed] - webcam help
windowsreport logo
windowsreport logo
youtube](https://setemonic.ru/wp-content/uploads/b/e/c/bec031b551653175ff7f677b23ecfd1f.jpeg)
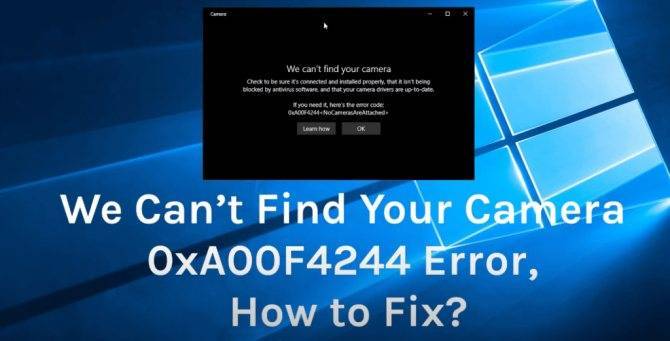
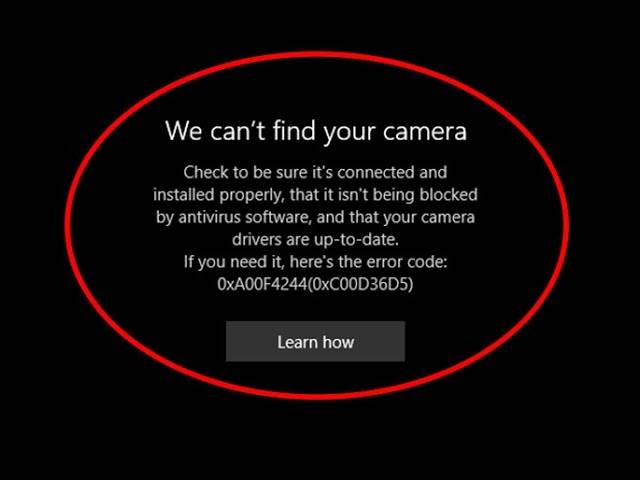
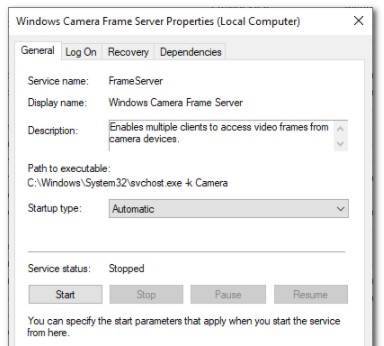
![[решено] код ошибки камеры windows 0xa00f4292 - общие ошибки](https://setemonic.ru/wp-content/uploads/6/f/9/6f9aa395612d512fb599357a8601a880.jpeg)
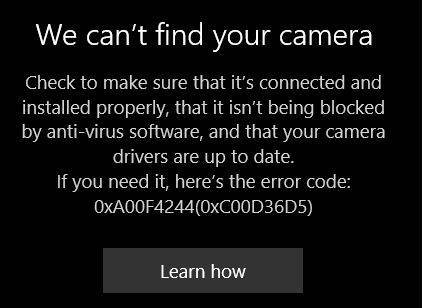
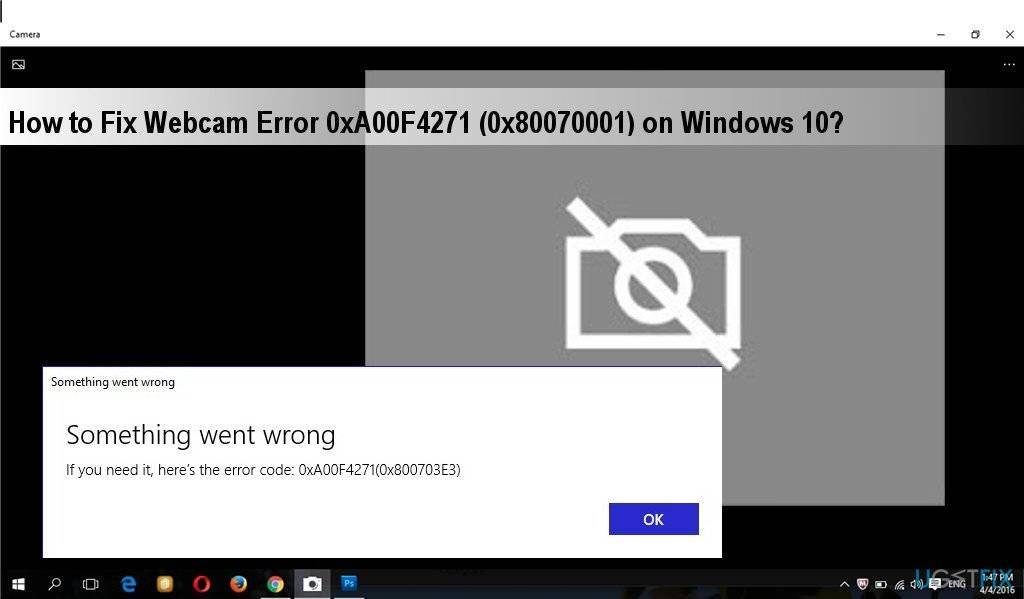

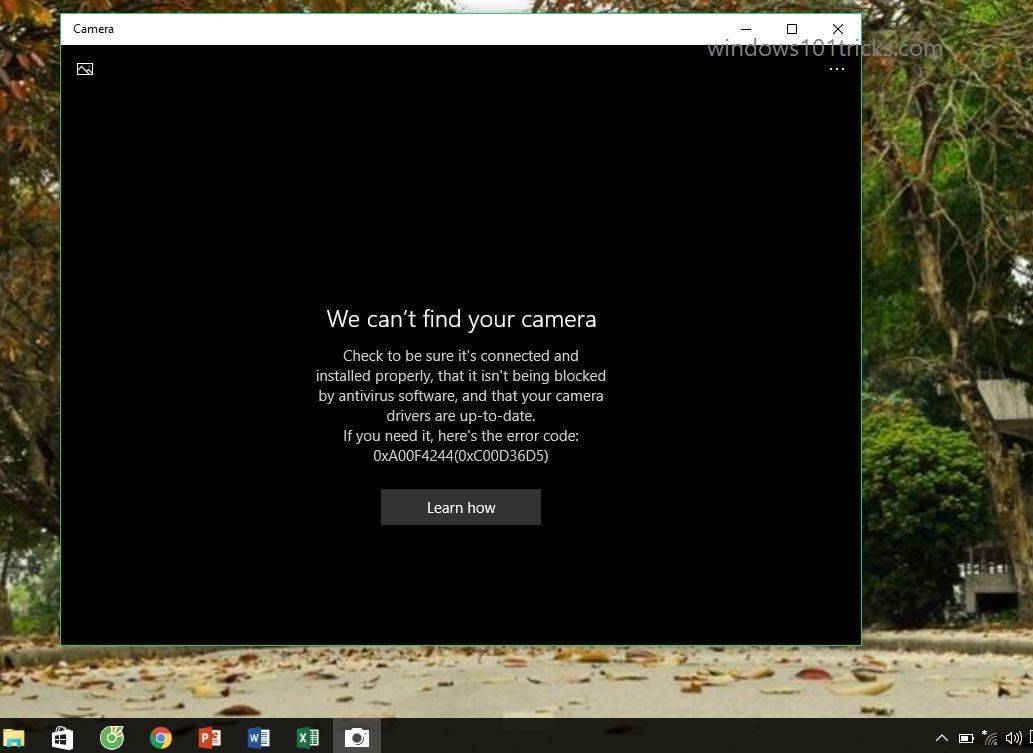

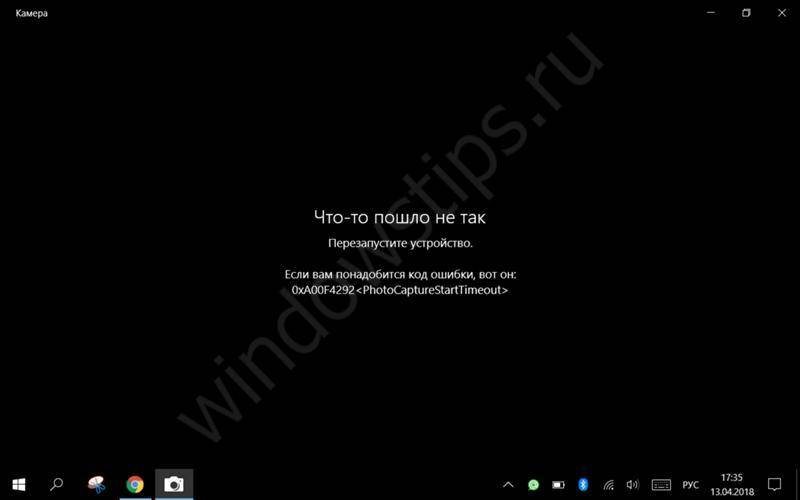
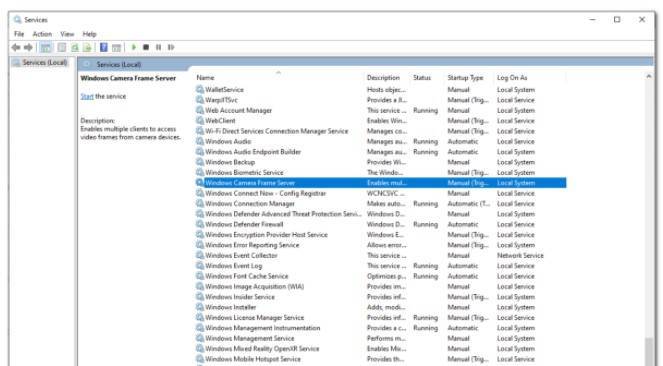
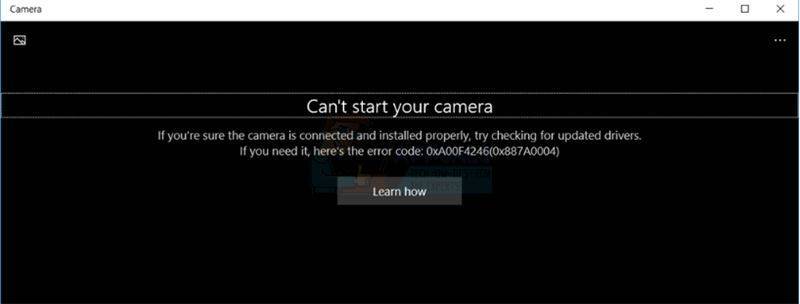
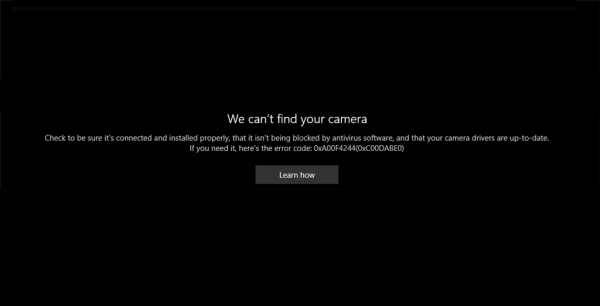
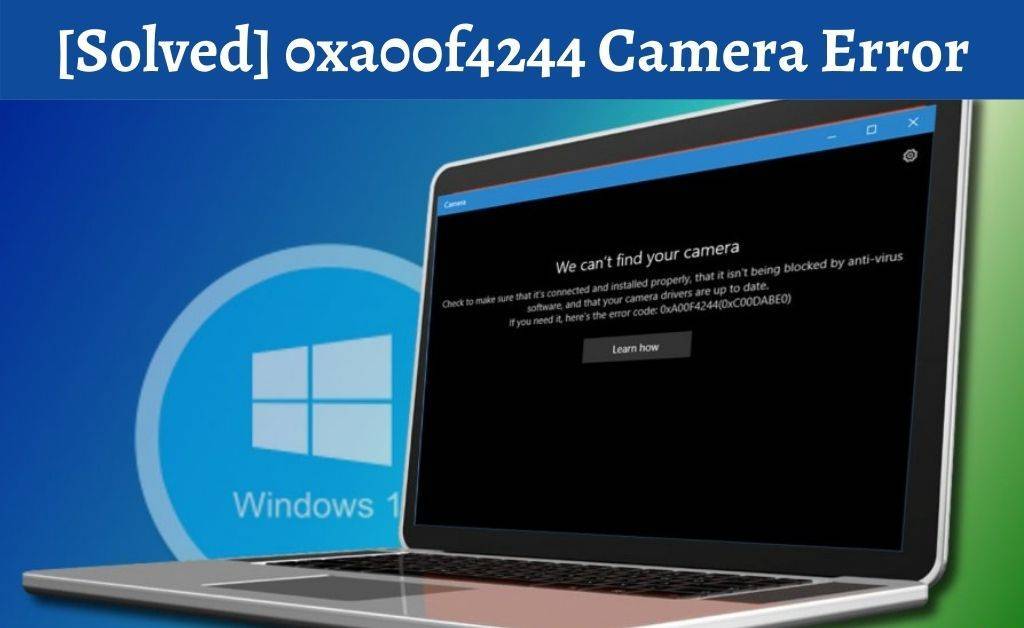
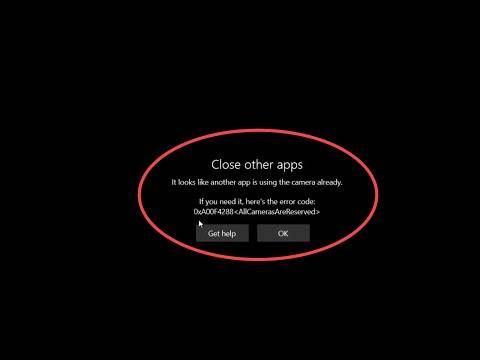

![[solved] camera error code 0xa00f4244 in windows 10](https://setemonic.ru/wp-content/uploads/3/b/c/3bc9fcb974c800c67e933217a25c87f5.jpeg)
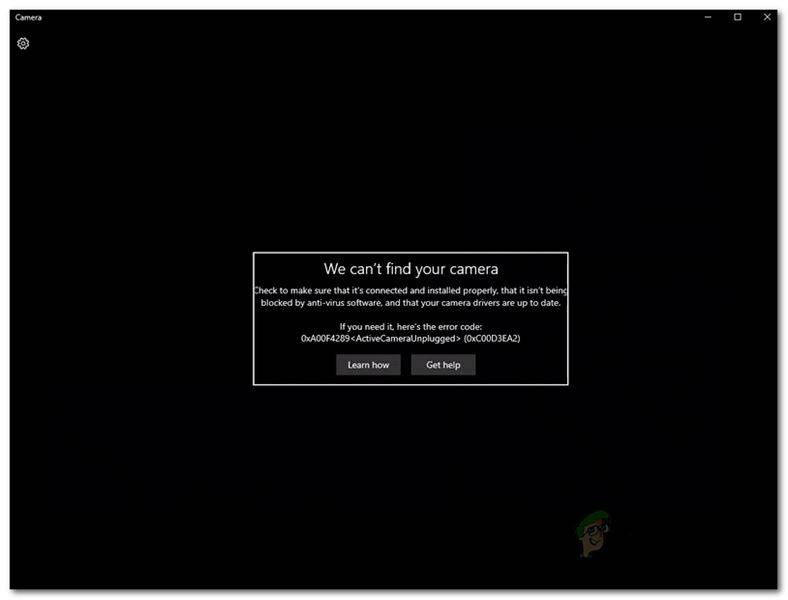
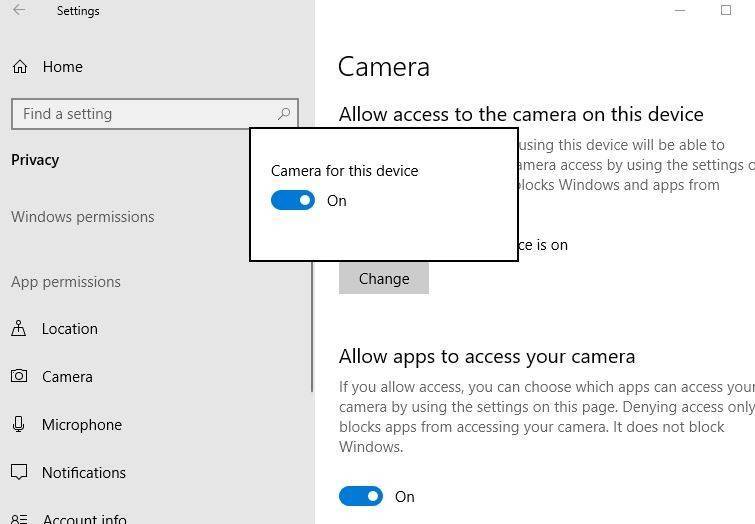
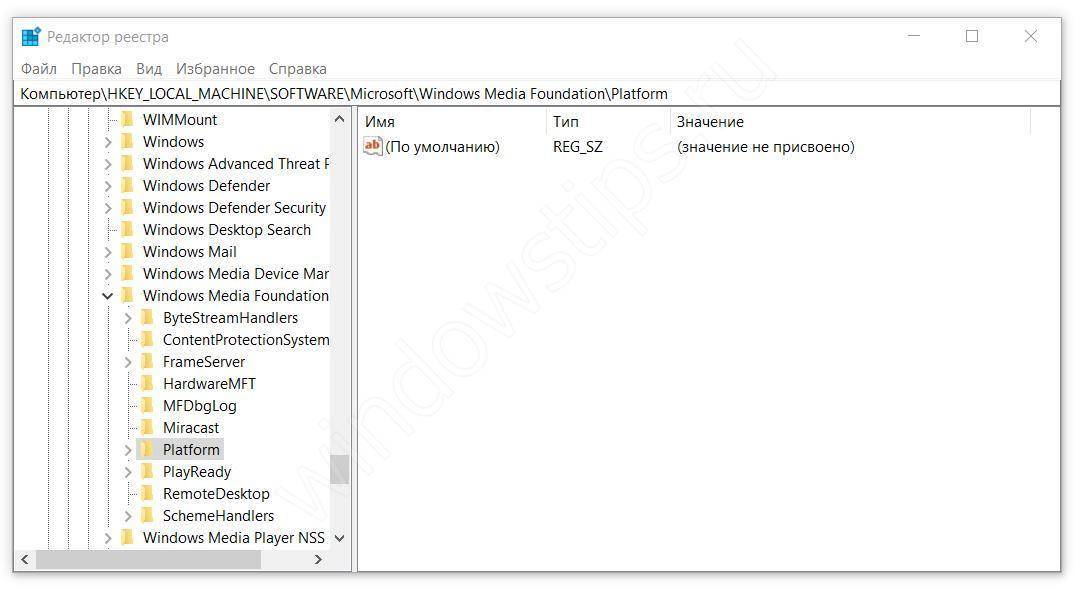
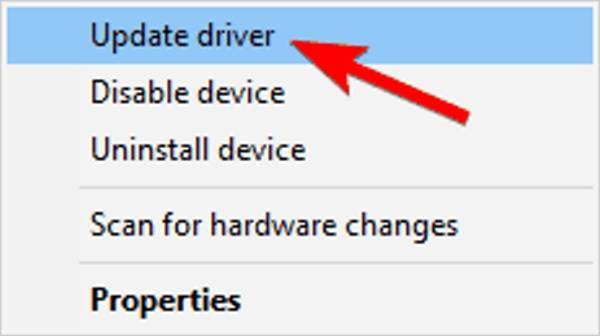
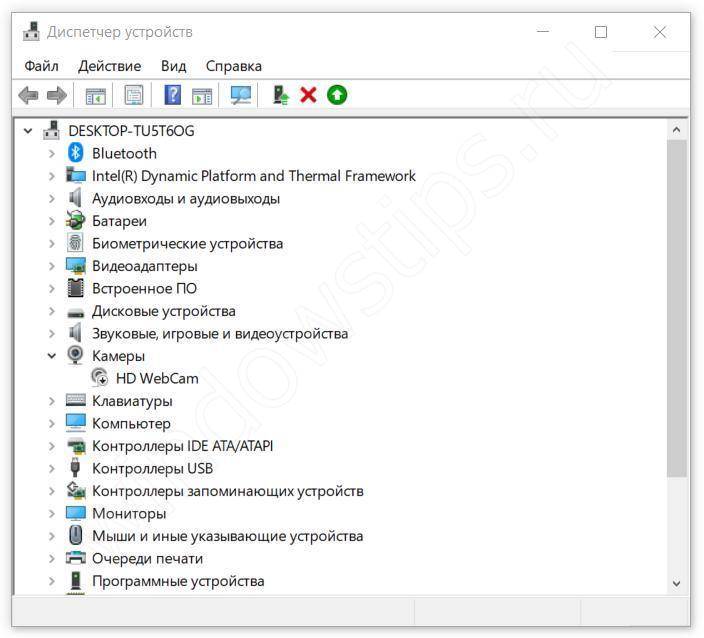
![[решено] код ошибки камеры windows 0xa00f4292](https://setemonic.ru/wp-content/uploads/b/c/f/bcf06f8e4f8dba0a9802c7f60d6ee5a8.jpeg)
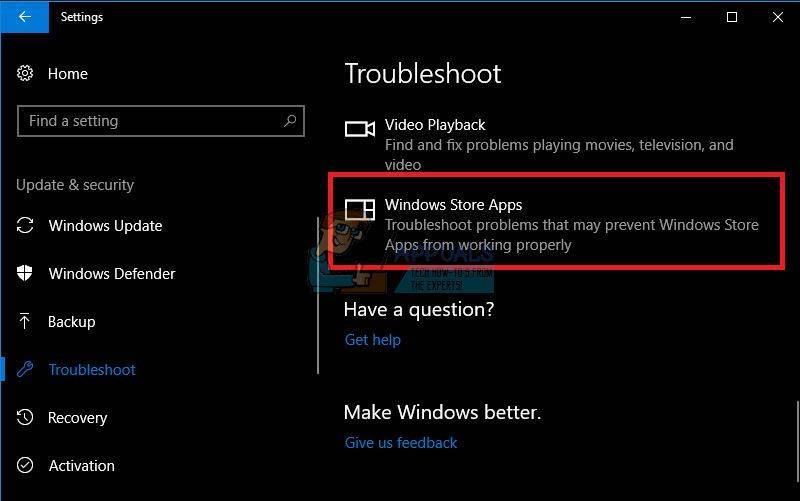
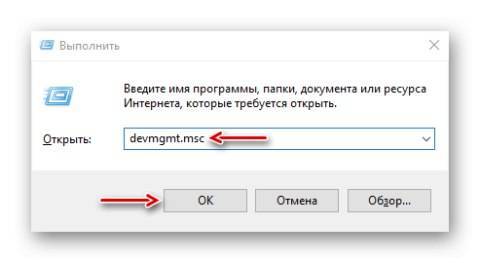
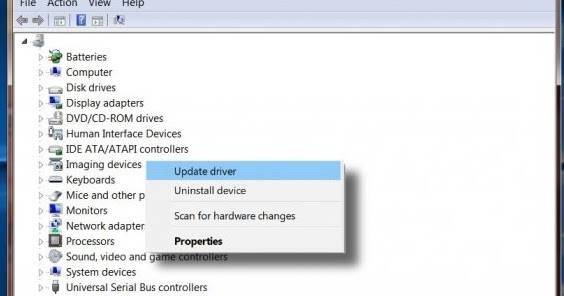
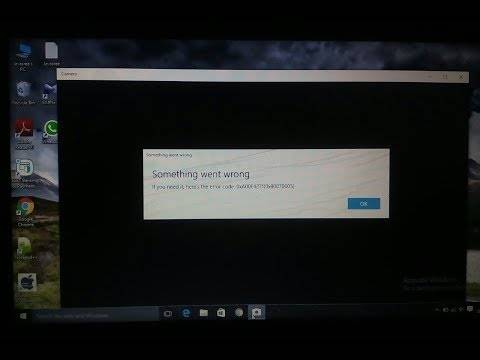
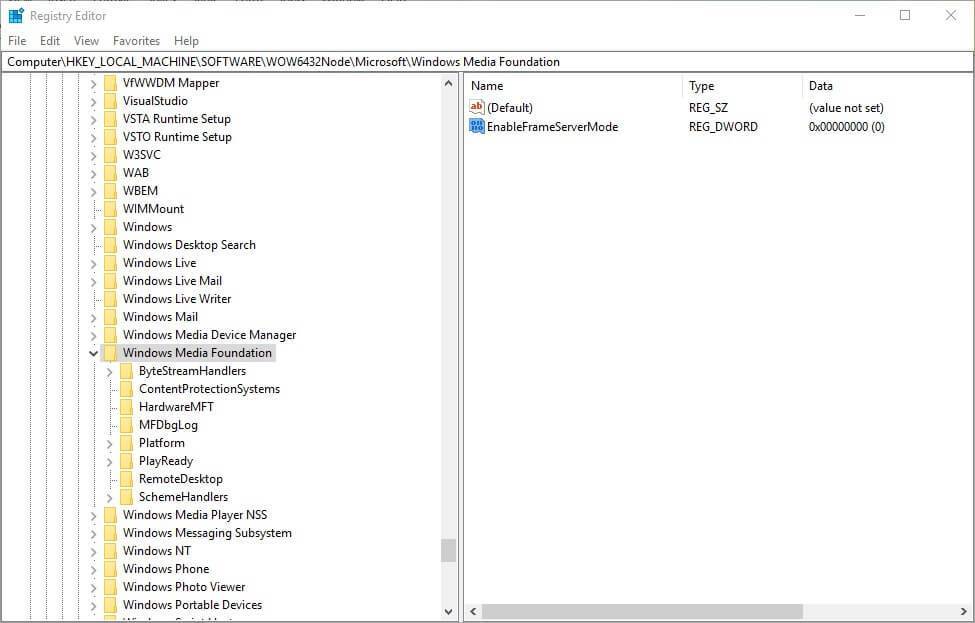
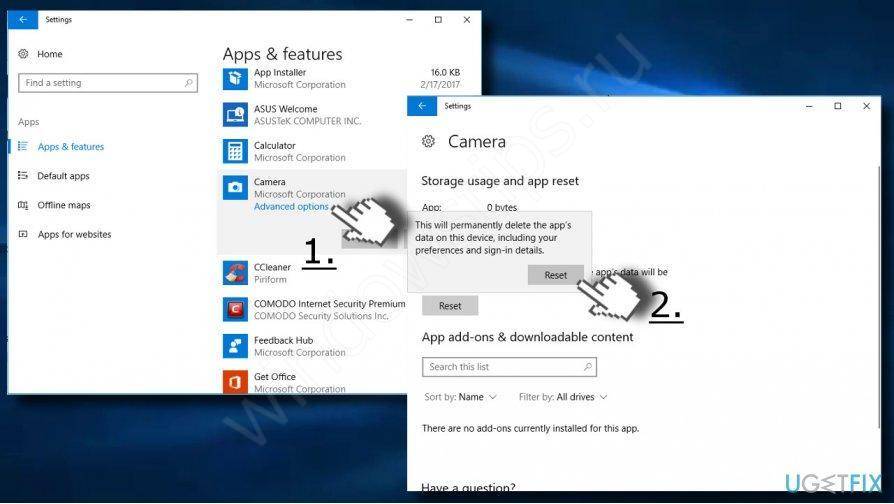
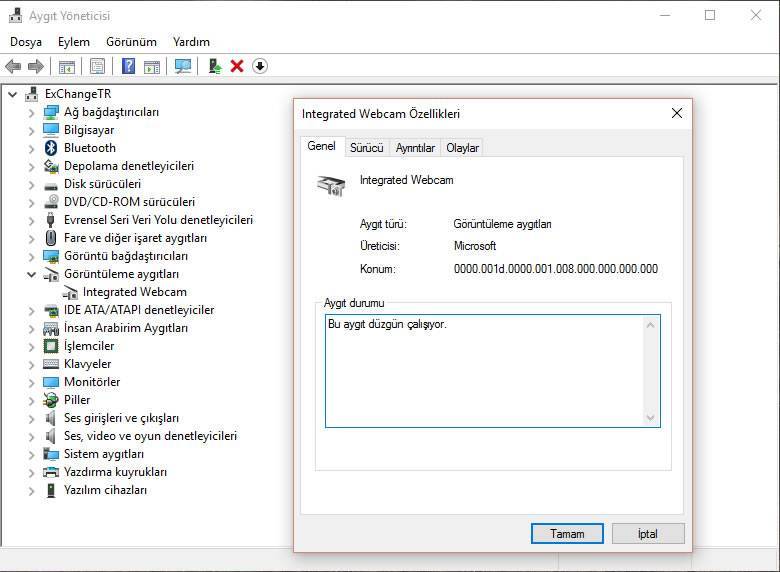
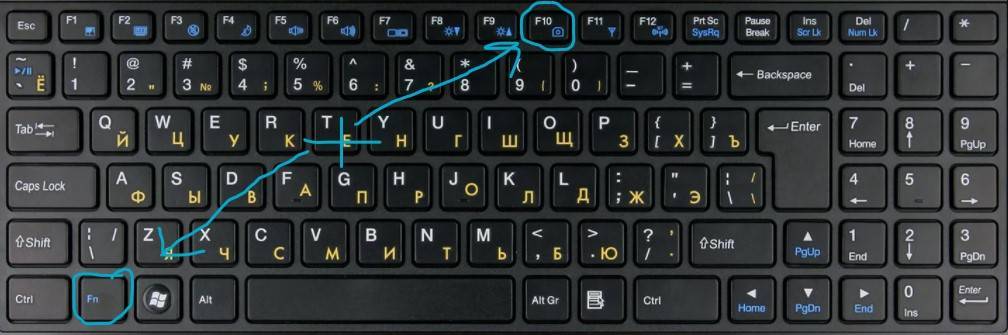
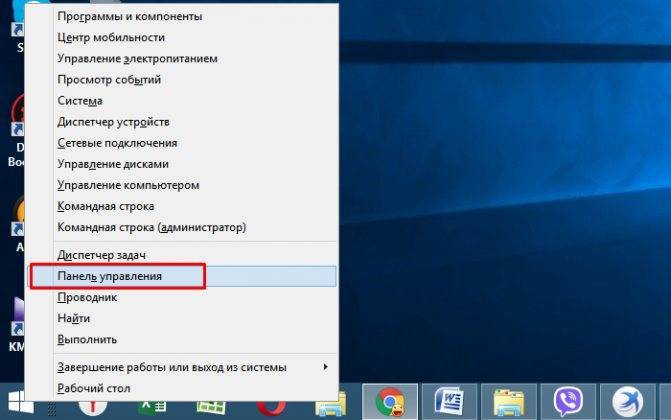
![[solved] camera error code 0xa00f4244 in windows 10 - driver easy](https://setemonic.ru/wp-content/uploads/a/d/2/ad27e3ca72d86229343b1b113e0a1551.jpeg)