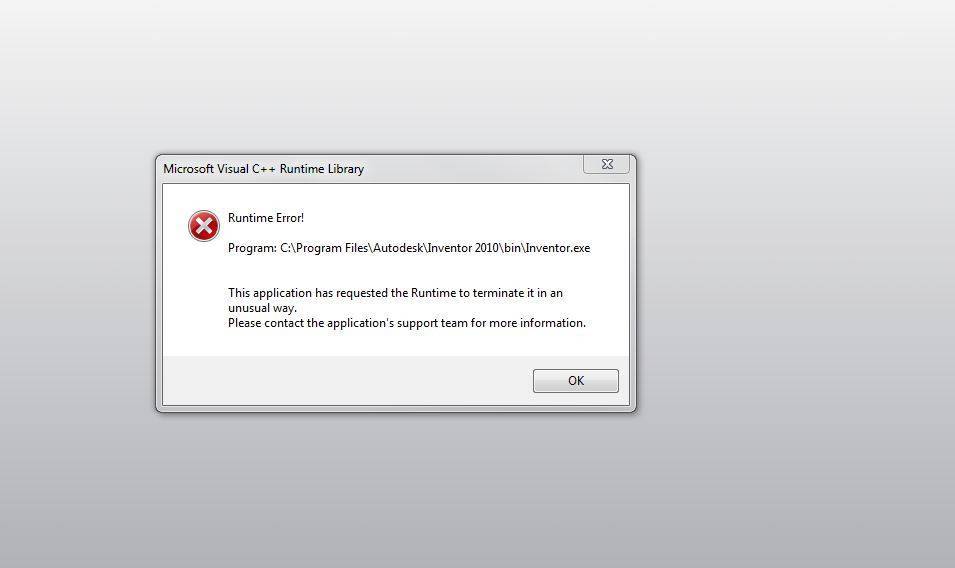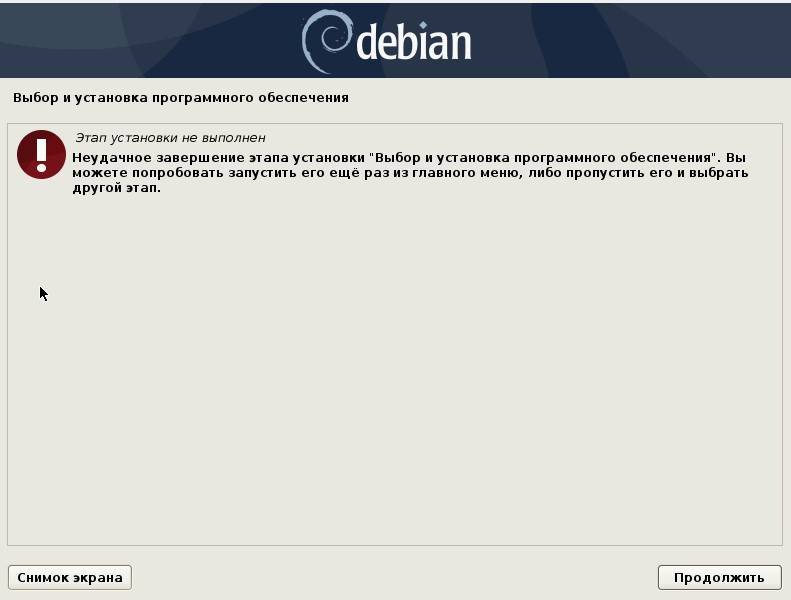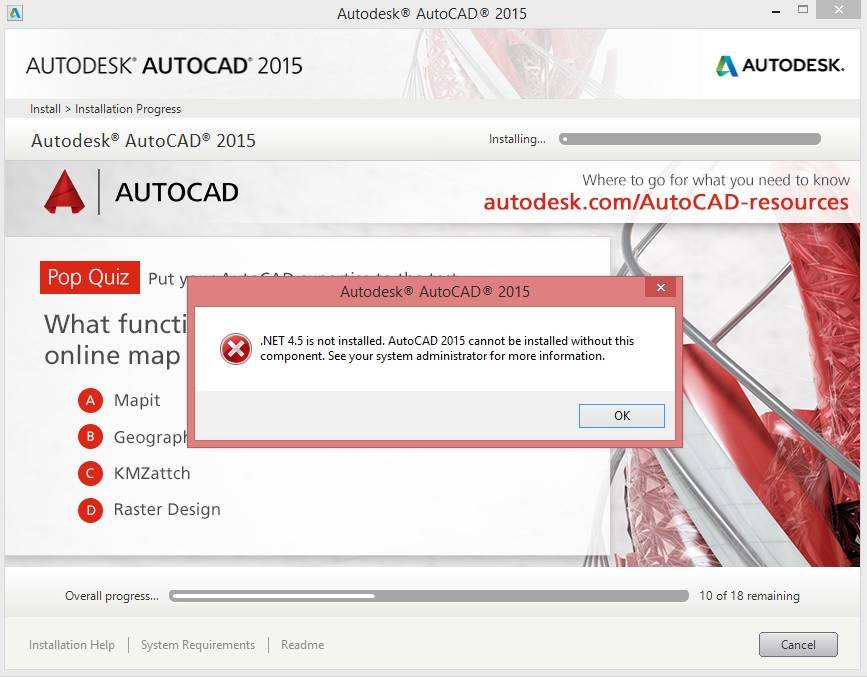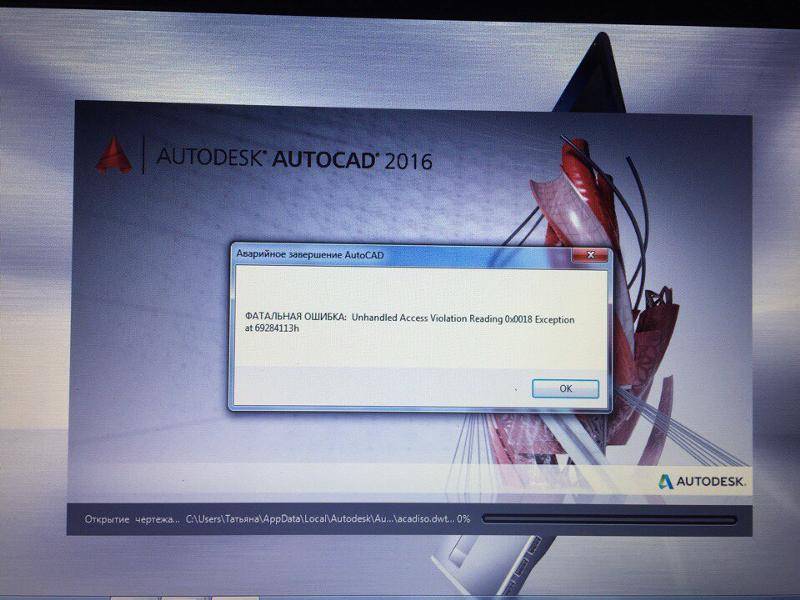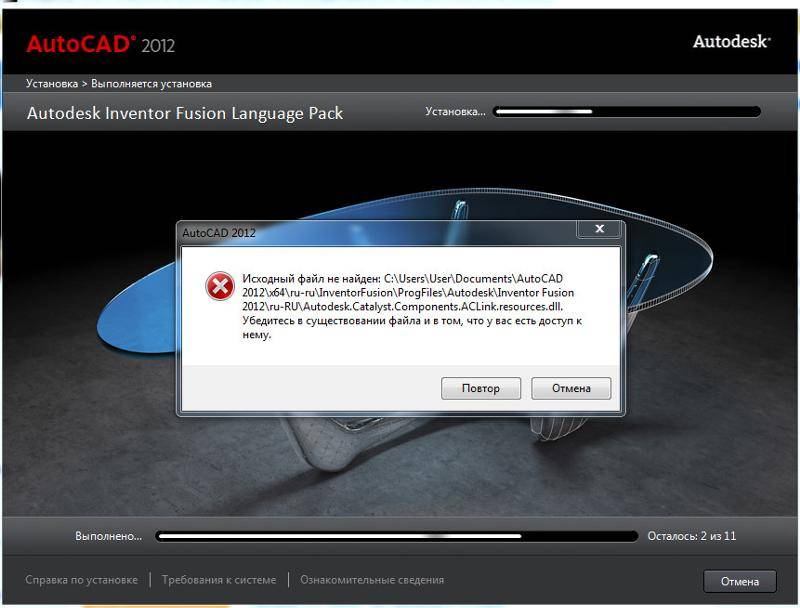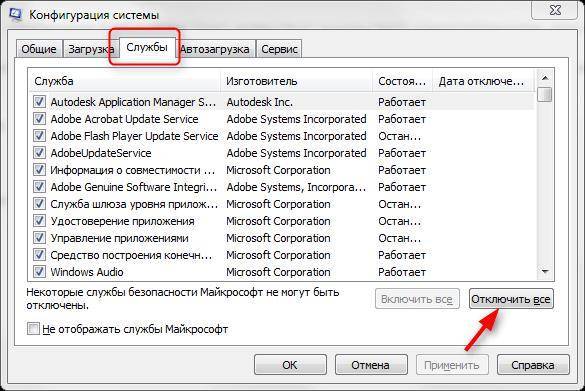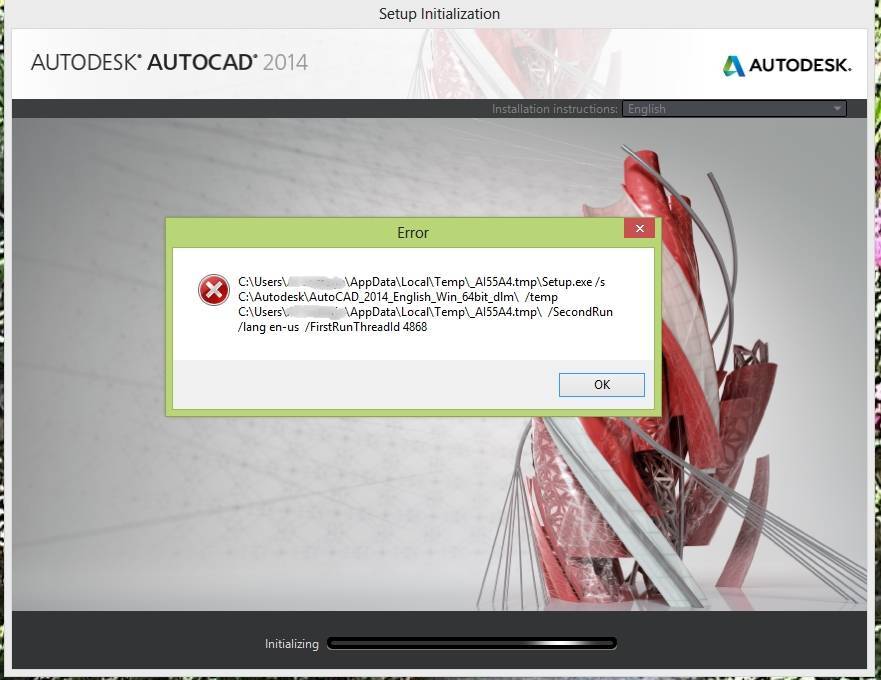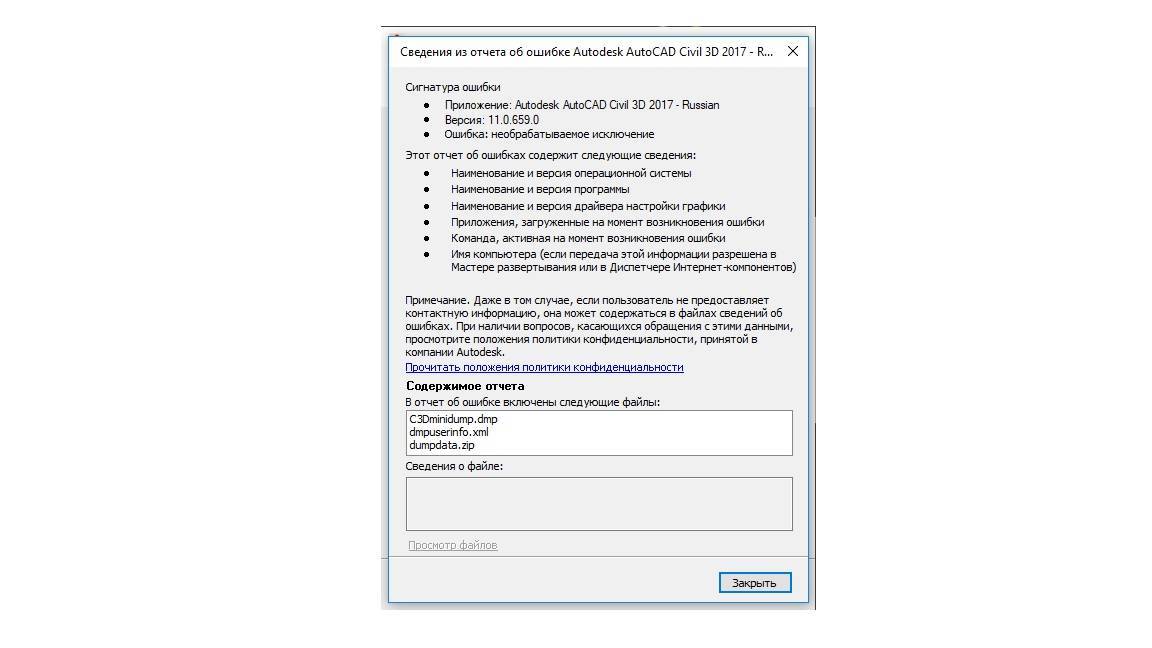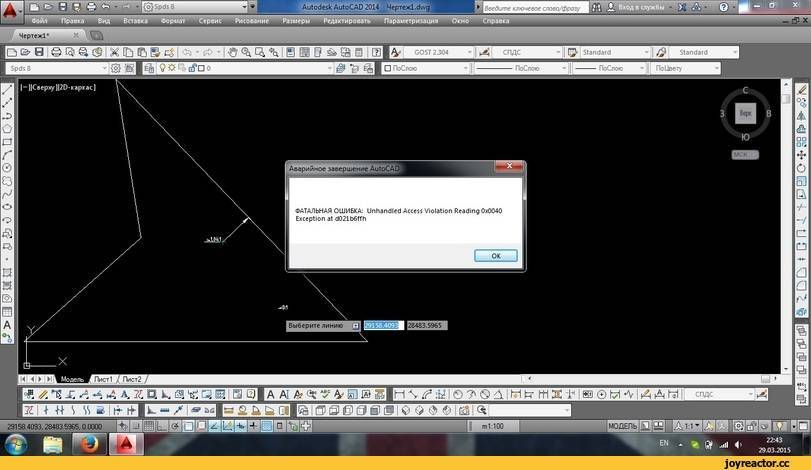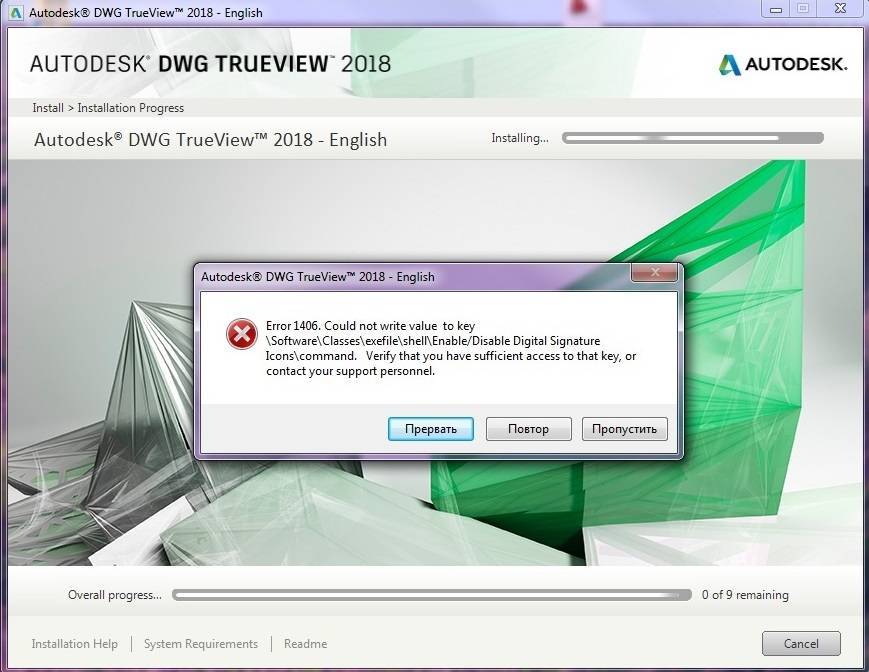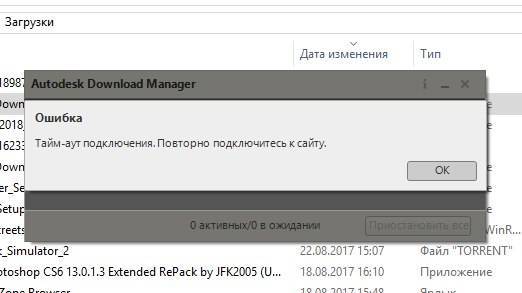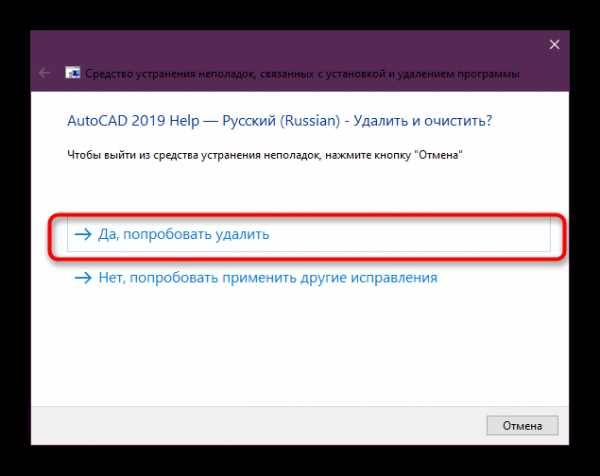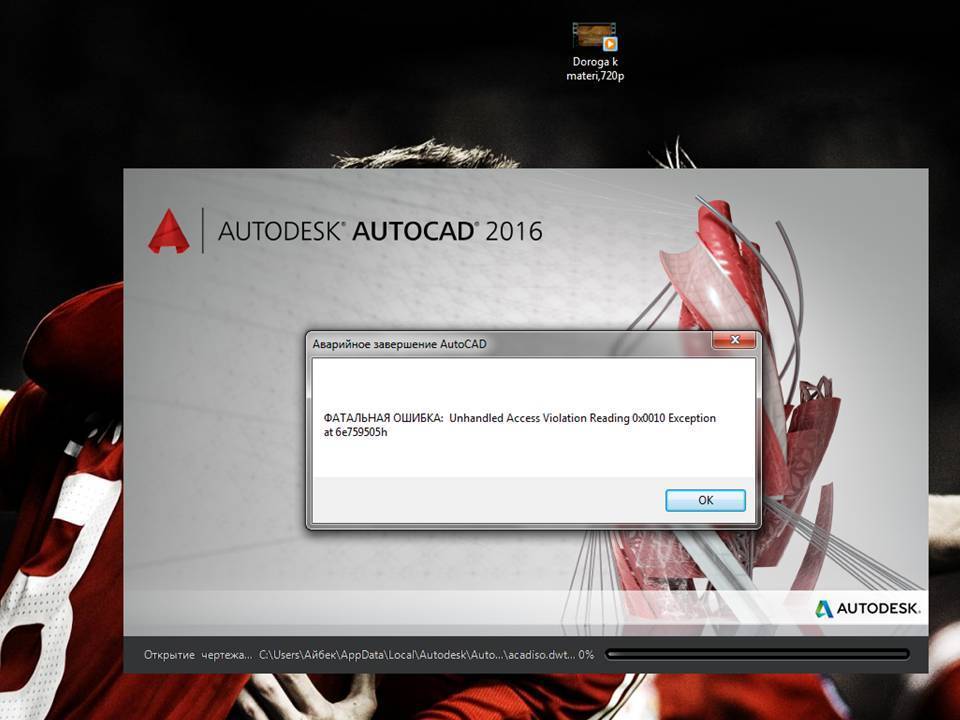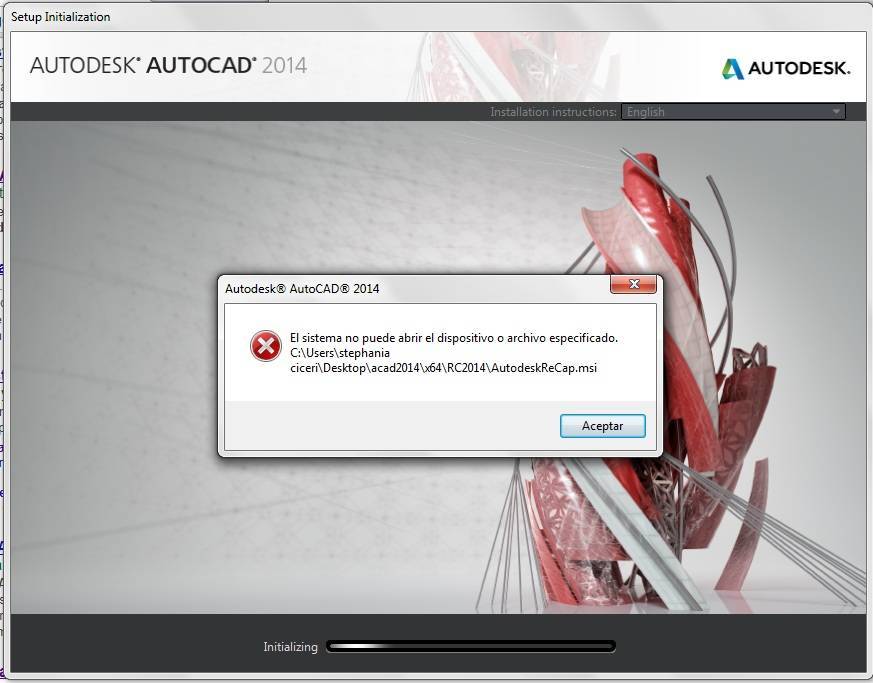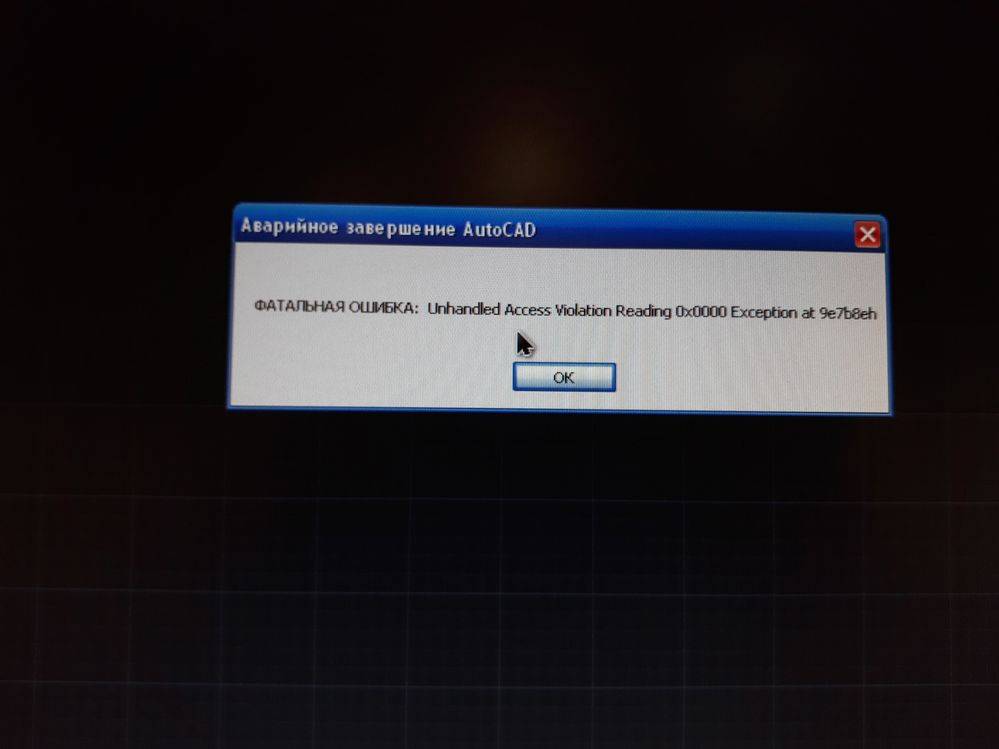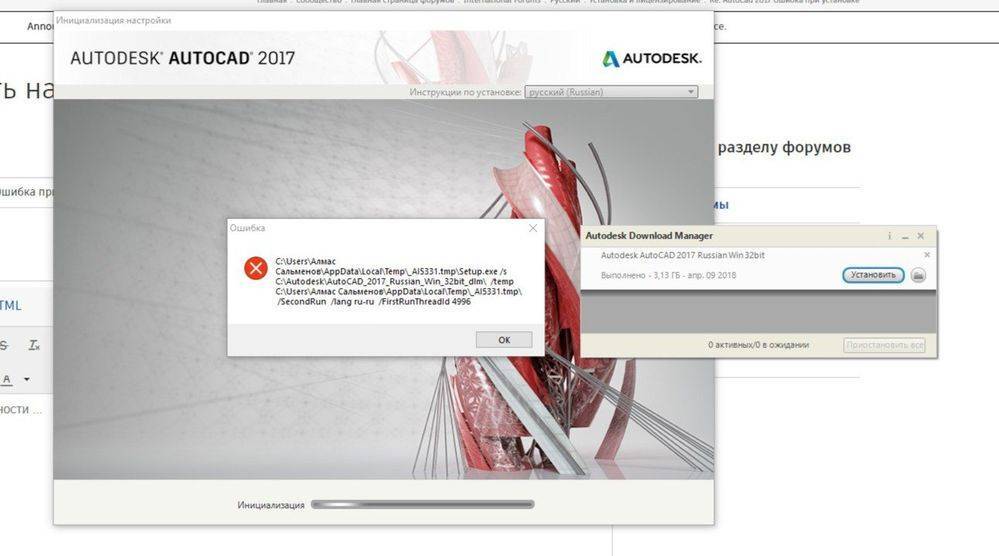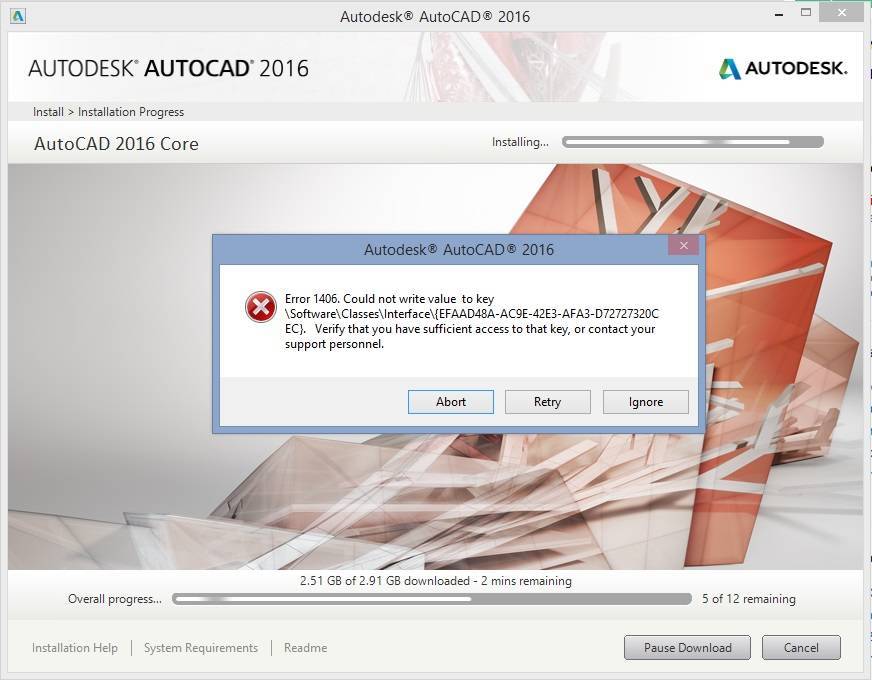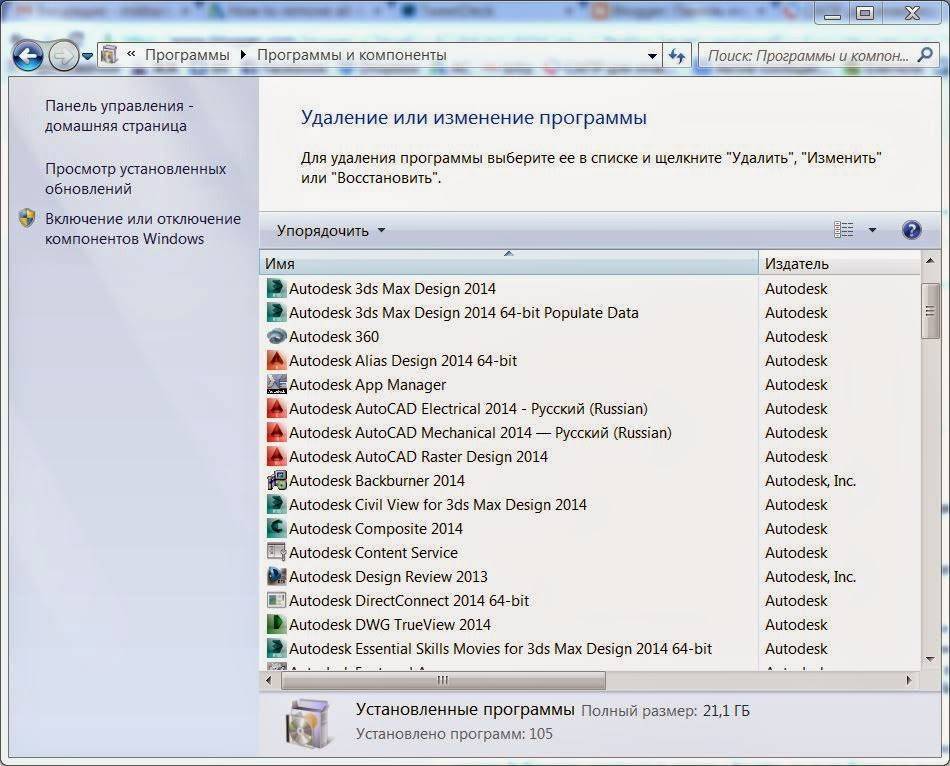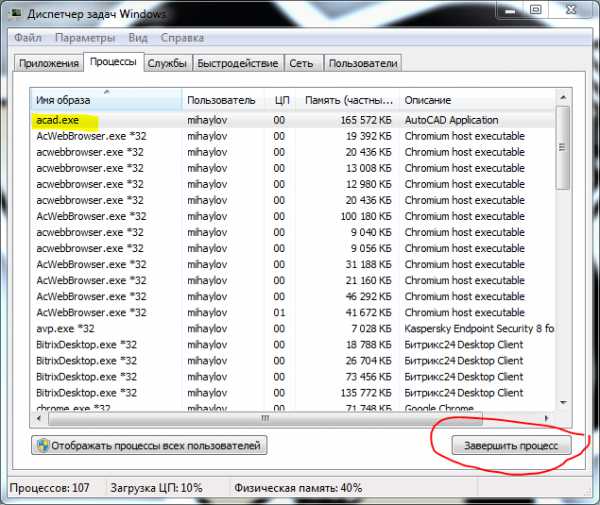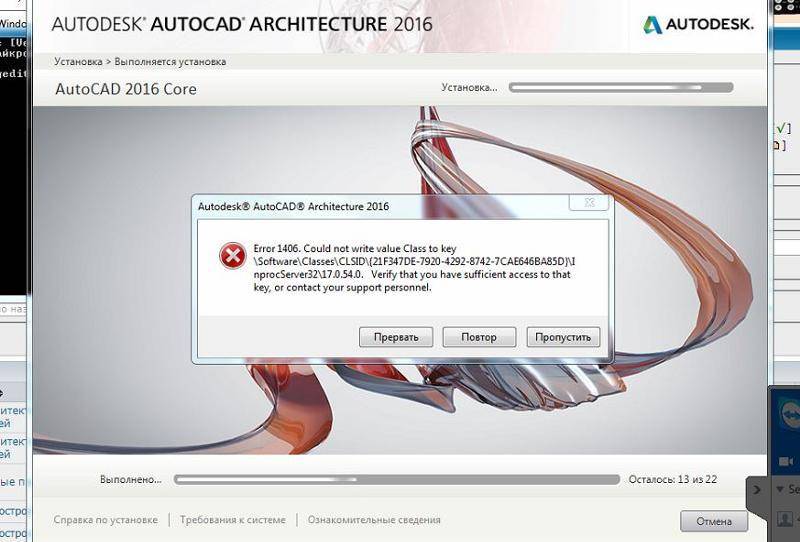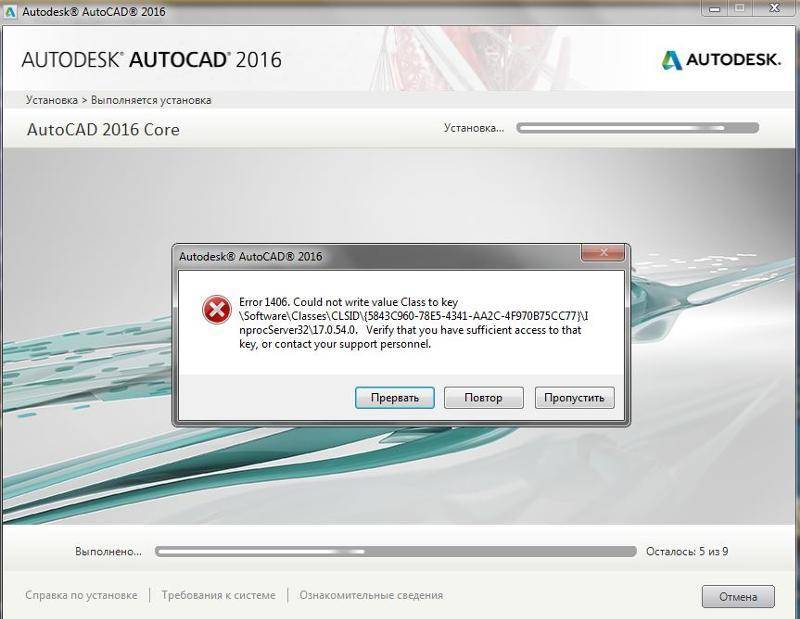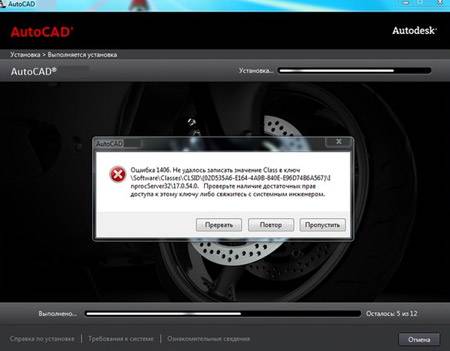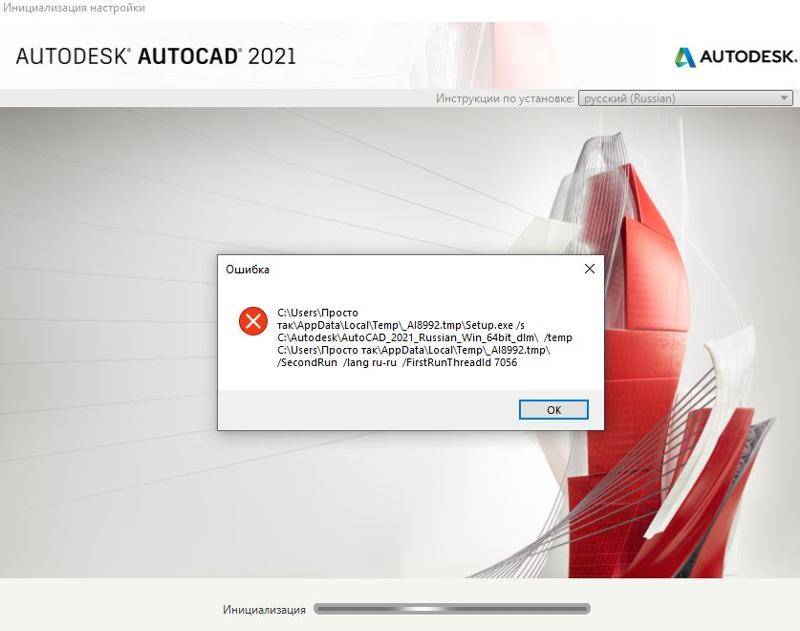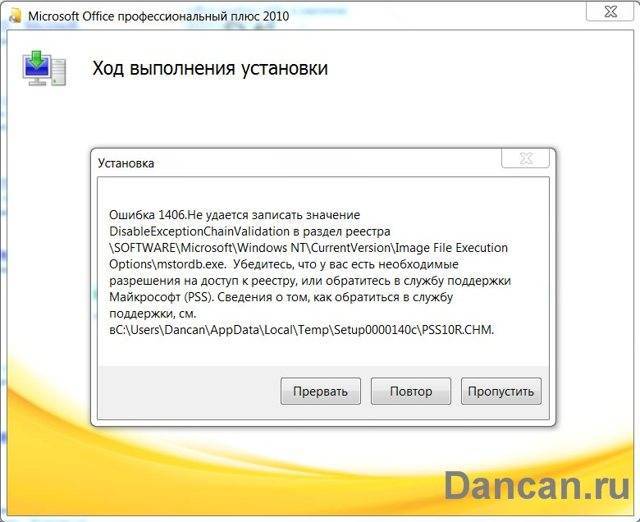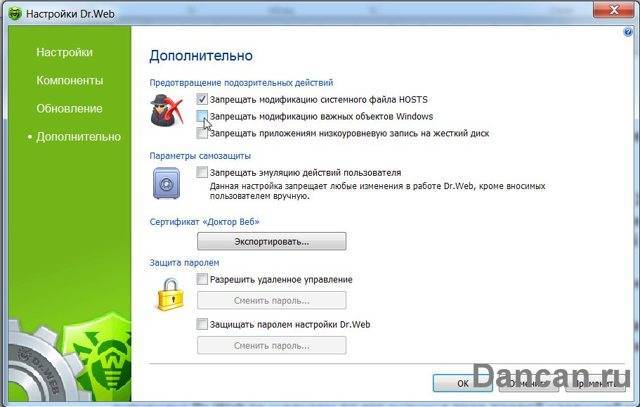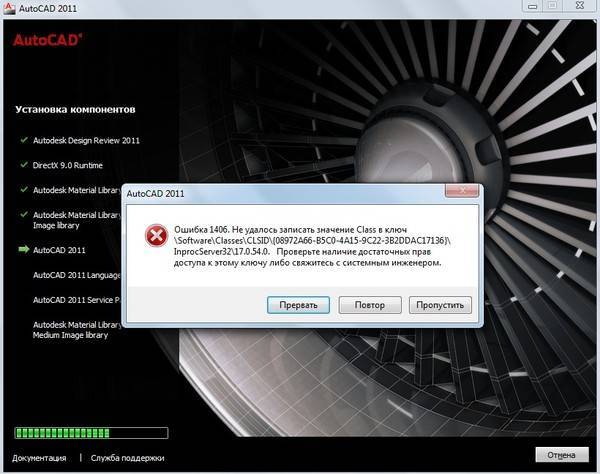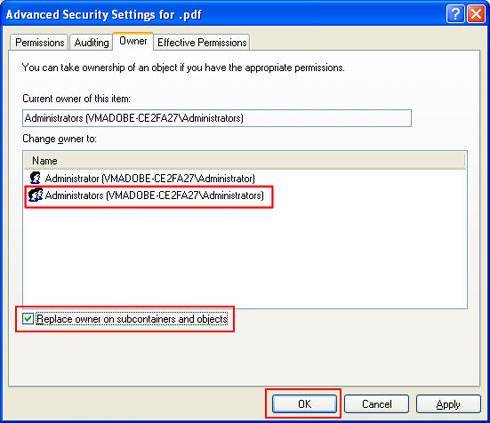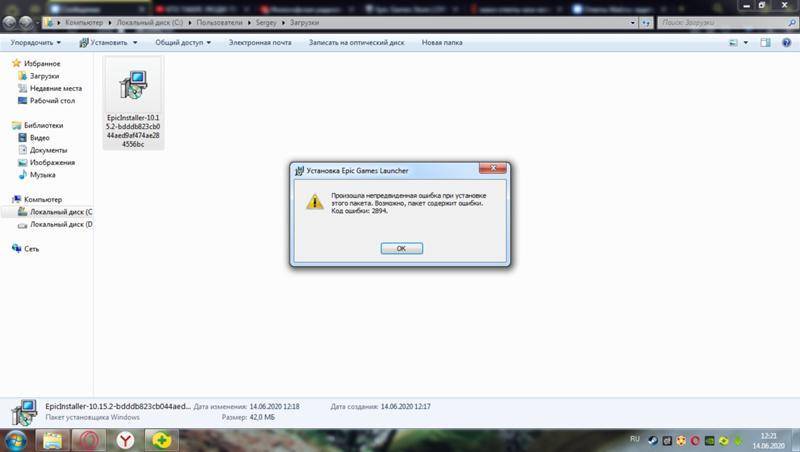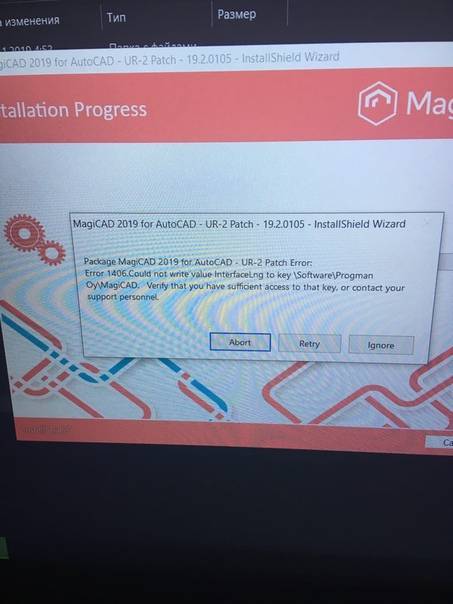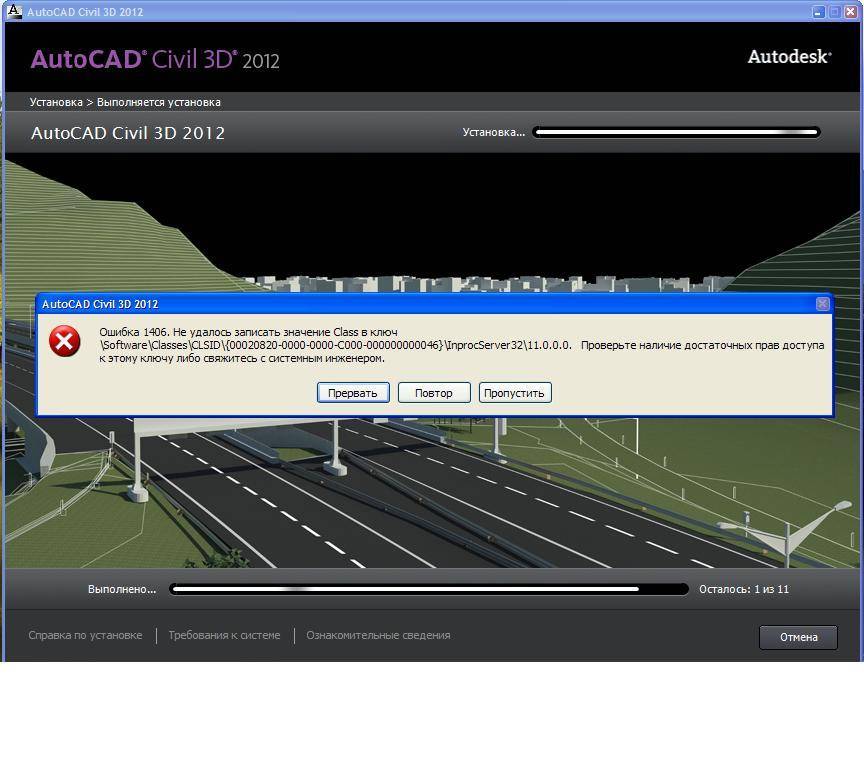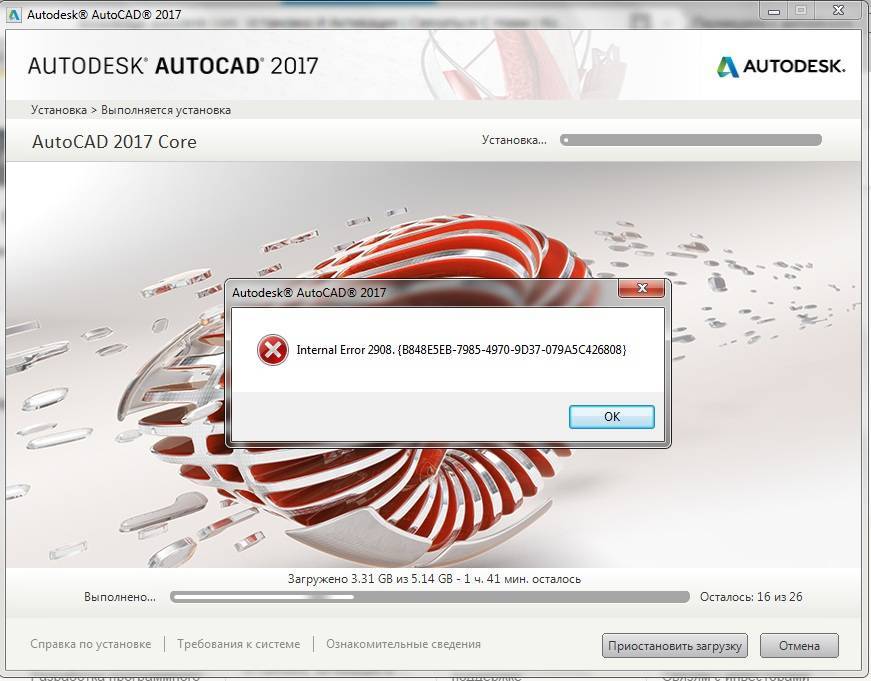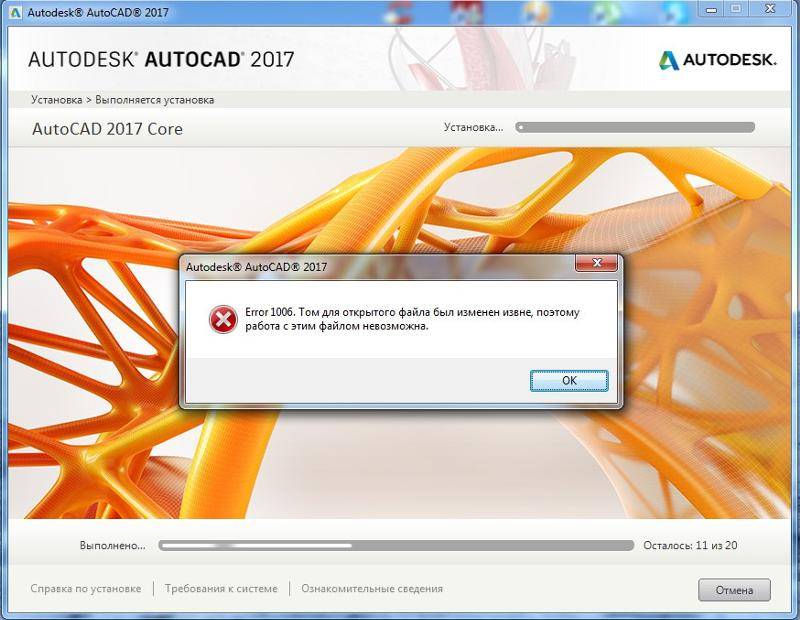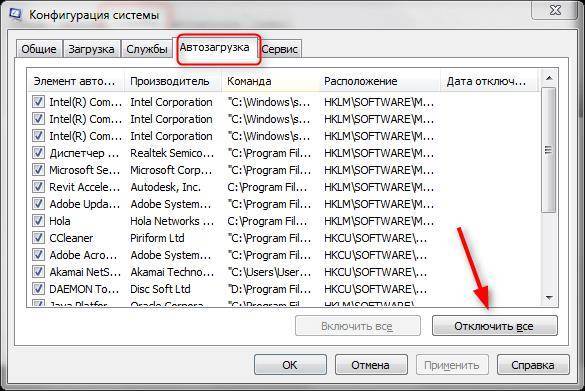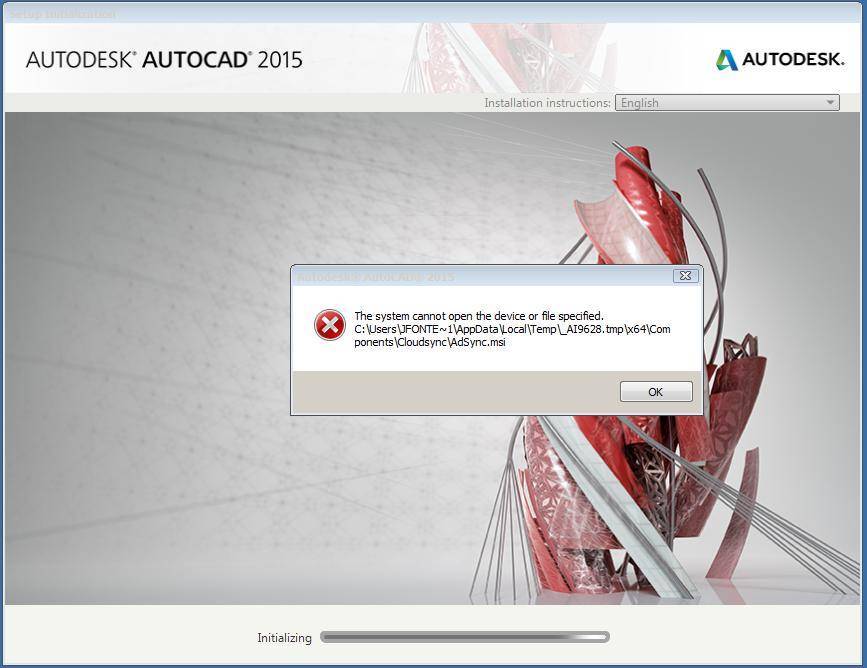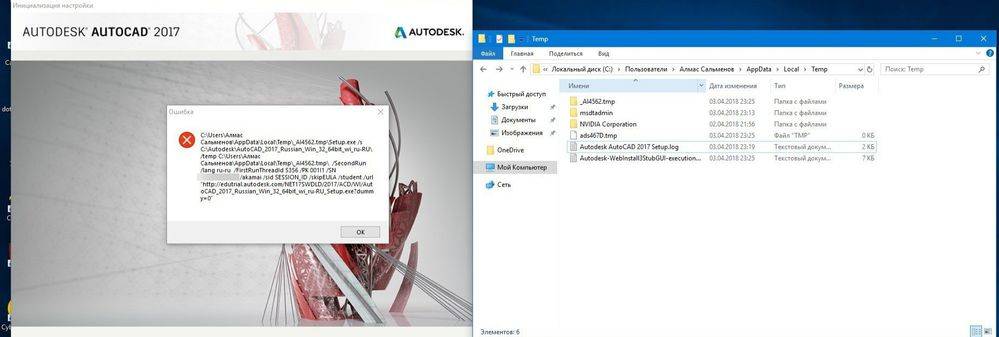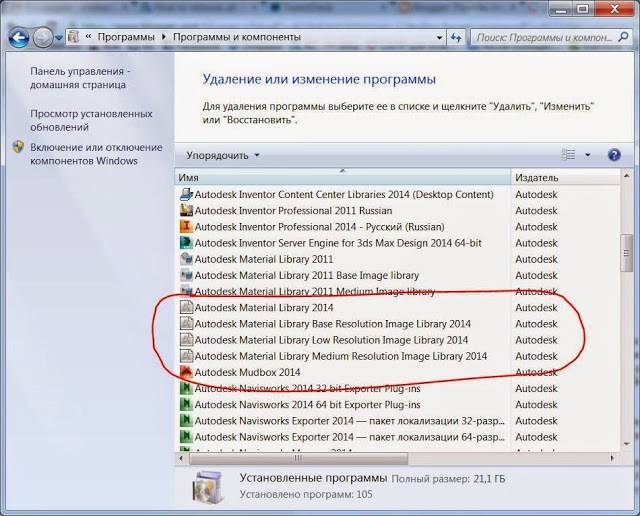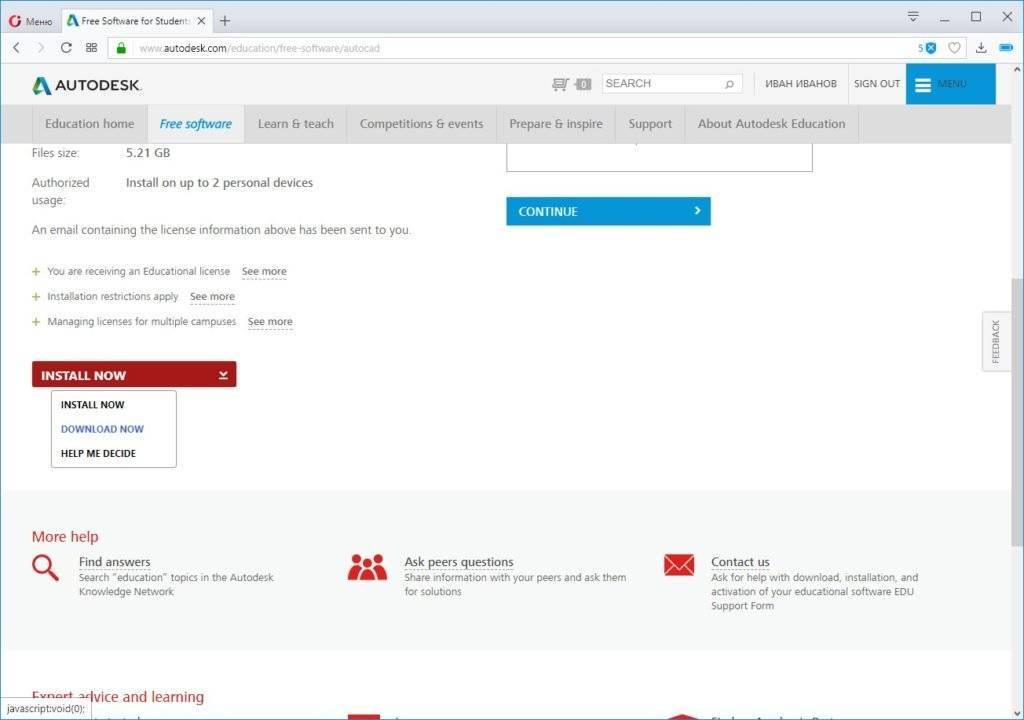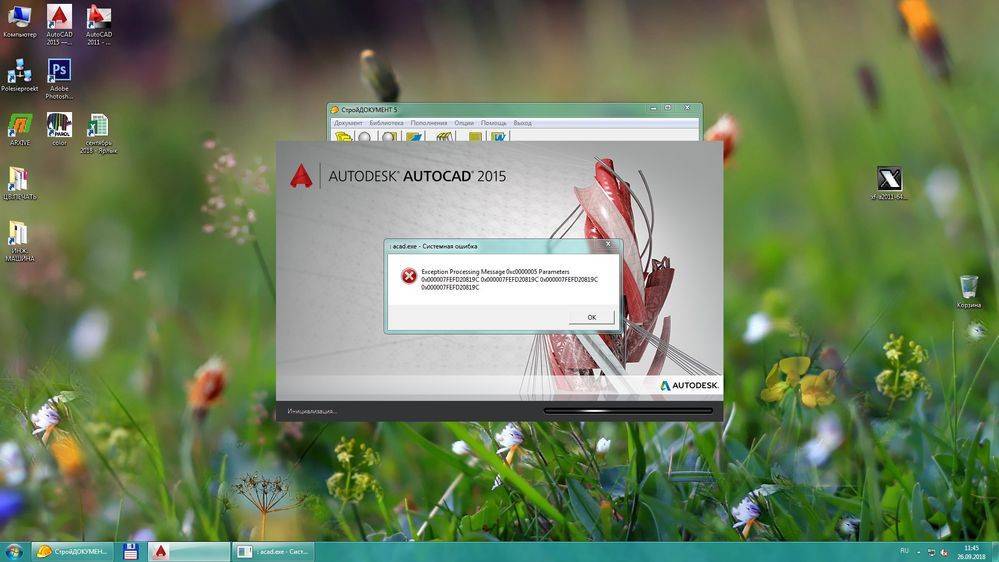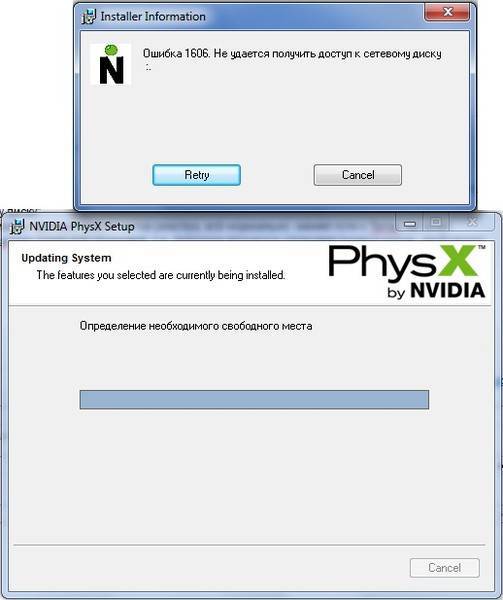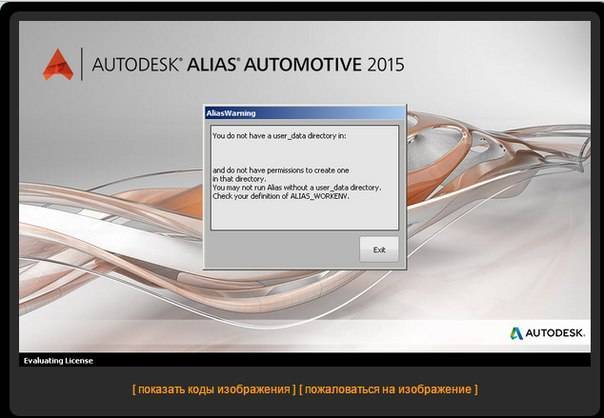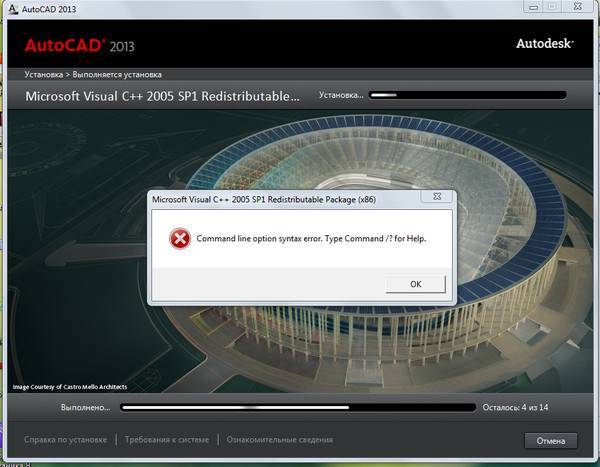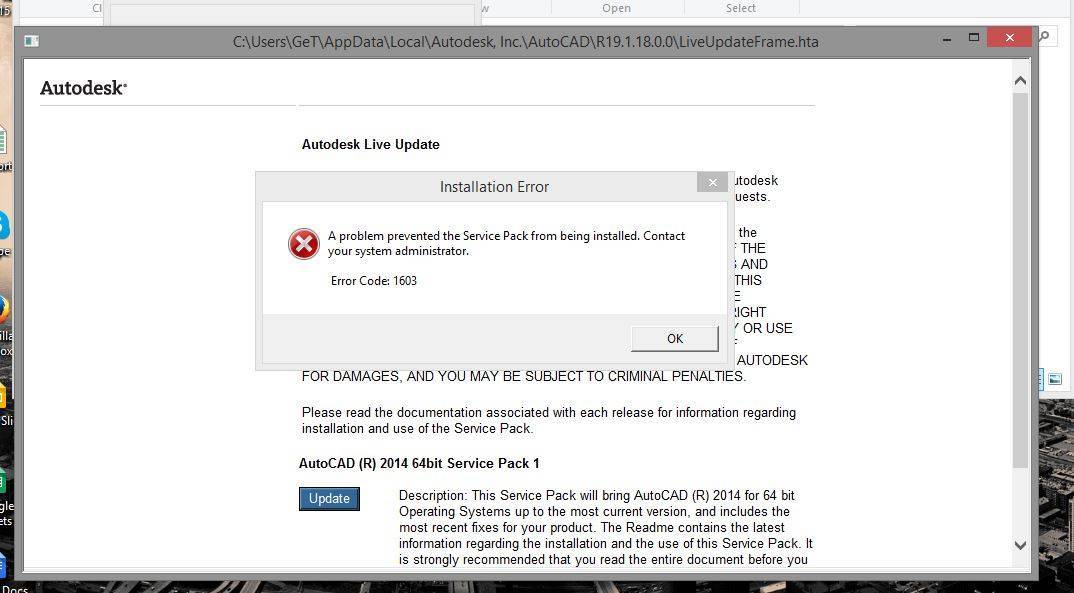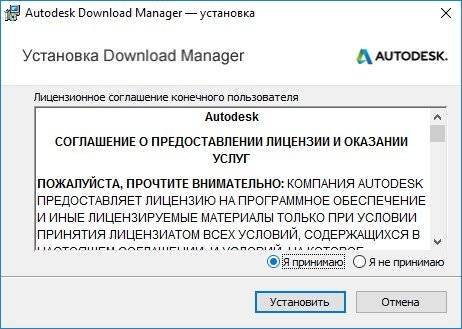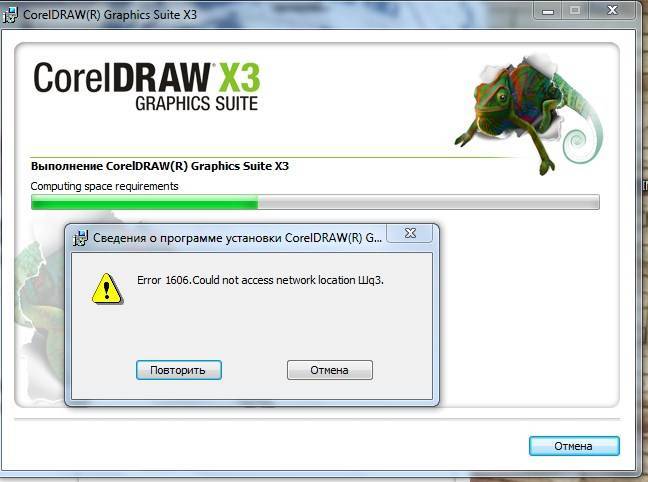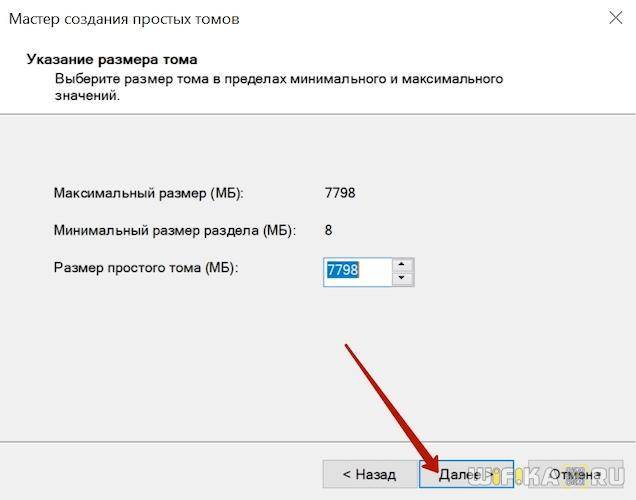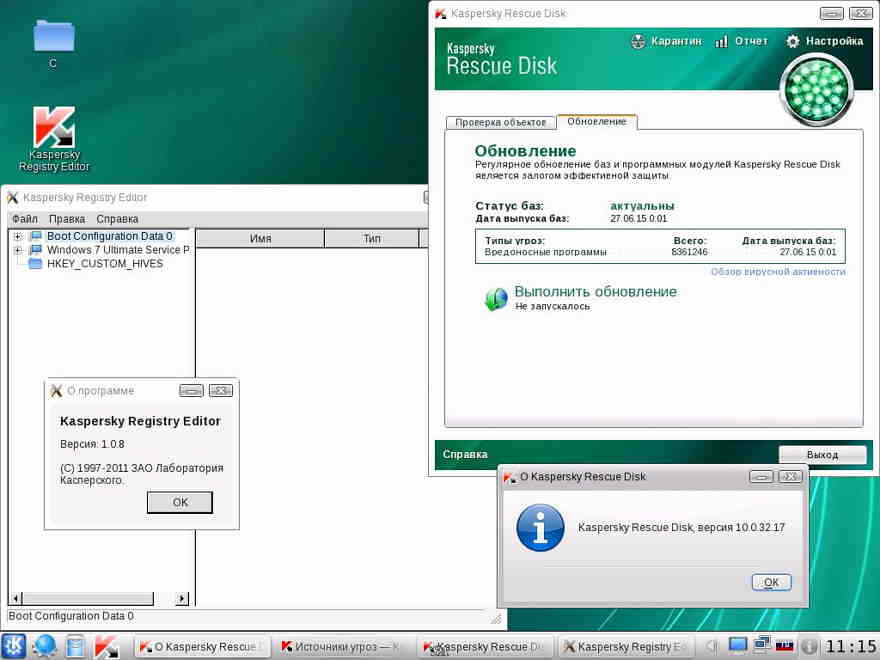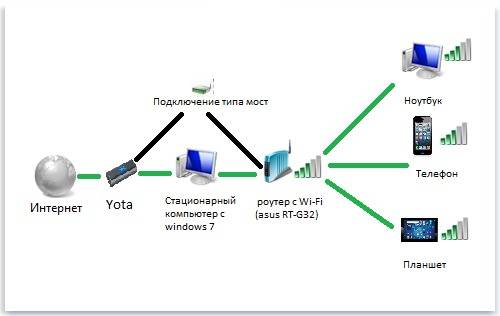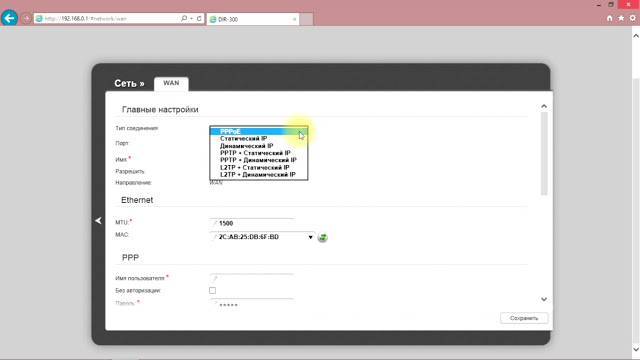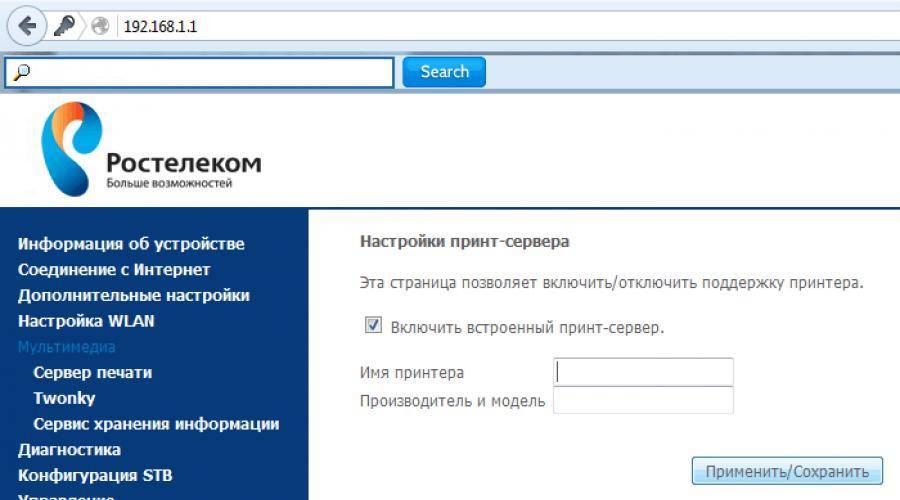Ошибки при установке программ из пакета Windows Installer «.msi»
Вообще, меня это жутко бесит, т. к. после глупого сообщения об ошибке совсем непонятно что делать дальше. Microsoft специально разработали установщик Windows Installer для расширения возможностей установки программ (в основном это касается системных администраторов), но не позаботились должным образом о безглючной работе этой службы или хотя бы об адекватных сообщениях о проблемах. А нам теперь это разгребать
Неполадки могут быть с работой самой службы или могут возникать в процессе установки программ, когда всё настроено, в принципе, правильно. В первом случае нужно ковырять службу установщика, а во втором решать проблему с конкретным файлом. Рассмотрим оба варианта, но сначала второй.
Увеличение памяти интегрированной видеокарты
Во многих процессорах есть встроенное видеоядро. Это практически все процессоры от Intel, за исключением серверной линейки Xeon. Что касается AMD — это процессоры линейки A, а именно A4, A6, A8 и A10.
Этот рецепт будет полезен обладателям бюджетных ноутбуков без дискретной графики, а также владельцам ПК, у которых то тем или иным причинам нет отдельной видеокарты.
Видеопамять на интегрированной графике выделяется из оперативной памяти.
Итак, что нужно сделать:
- Зайти в биос. Для этого нужно при включении компьютера до загрузки операционной системы нажать клавишу DEL на клавиатуре (на ноутбуках нужно нажимать F2).
- В биосе найти пункт, связанный с выделяемой видеопамятью и его значение выставить на необходимое.
- Сохранить изменения и перезагрузить компьютер.
Обратите внимание
Сколько вы выделите памяти под видео, на столько уменьшится объём оперативки.
Это следует учитывать на системах с небольшим количеством оперативной памяти.
Причины ошибки 1406
- Поврежденная загрузка или неполная установка программного обеспечения Microsoft Word.
- Повреждение реестра Microsoft Word из-за недавнего изменения программного обеспечения (установка или удаление), связанного с Microsoft Word.
- Вирус или вредоносное ПО, которые повредили файл Windows или связанные с Microsoft Word программные файлы.
- Другая программа злонамеренно или по ошибке удалила файлы, связанные с Microsoft Word.
Ошибки типа Ошибки во время выполнения, такие как «Ошибка 1406», могут быть вызваны целым рядом факторов, поэтому важно устранить каждую из возможных причин, чтобы предотвратить повторение ошибки в будущем
Как избежать аварийного завершения Автокад
Весьма неприятная ситуация, когда Вы работаете в профессиональном ПО, не успели сохранить внесенные изменения, и на экране появляется сообщение о фатальной ошибке с указанием одного из адресов в памяти:
- fd48a06dh
- fda2a49dh
- 5aa83c58h
- fccda06dh
- 93c668d8h
- fcd9a06dh
- 74e6845dh
- Или любого другого.
Как исправить? Что делать? Достаточно полностью переустановить компоненты Виндовс и собственно сам софт. Вот пошаговое руководство:
- В первую очередь стоит деактивировать антивирусную защиту, отключить экранSmartscreen;
- Теперь открываем панель управления через поиск или иным известным Вам методом:
Выбираем режим просмотра «Мелкие значки» и переходим к разделу «Программы и компоненты»:
- В списке находим элементы, содержащие в названии «NET Framework» и «Visual C++» от Microsoft и удаляем поочередно все. Только обязательно запомните версии, чтобы потом проще было найти нужные загрузки на официальном ресурсе. Аналогично поступаем с объектом AutoCAD;
- Теперь необходимо удалить все следы из файловой системы и реестра. Лучше всего применять для этого оптимизатор CCleaner – вот ссылка на скачивание и видео инструкцию;
Когда убедитесь, что фатальная ошибка в Aвтокаде unhandled e0434352h exception at (адрес) больше не отображается, можете смело включать антивирус и защитные экраны.
Сохранение настроек и базы
Если существовала версия продуктов Microinvest, все настройки и база данных будут сохранены и восстановятся при новой инсталляции продукта. Если предложенные шаги не помогли и ошибка повторяется, есть вероятность, что инсталляционный файл программы поврежден или не загружен полностью. В этом случае, снова загрузите с сайта Microinvest инсталляционный файл продукта и повторите процедуру.
При настройке ОС в процессе установки после выбора языка, часового пояса и т. п. происходит перезагрузкаВечер добрый! Сегодня решил снести windows 10 и установить с нуля, удалил все файлы и т. д. После.
Не устанавливается ОС, останавливается на «начало установки» и больше ничего не происходит.Всем доброго вечера. Такая проблема, прихожу домой, включаю ноут и радуюсь, винда полетела. Питаюсь.
Запуск Excel из Access происходит строго периодически — через раз происходит сбойзапуск Excell из Access происходит строго периодически — через раз. происходит сбой. После сбоя.
Или воспользуйтесь поиском по форуму:
пишет вот что: 2013/11/2:00:44:18 Администратор GALINAVIT === Setup started on GALINAVIT by Администратор === 2013/11/2:00:44:18 Администратор GALINAVIT Launch 2013/11/2:00:44:55 Администратор GALINAVIT === Setup ended ===
2013/11/2:00:58:36 Администратор GALINAVIT === Setup started on GALINAVIT by Администратор === 2013/11/2:00:58:36 Администратор GALINAVIT Launch 2013/11/2:00:59:06 Администратор GALINAVIT === Setup ended ===
Возможные пути исправления ошибки взаимодействия с ОС
Среди причин этой ошибки выделяют несколько.
- Может быть перегружена системная папка для хранения временных файлов Temp (некоторые приложения создают собственные папки для этих целей, часто они называются короче – Tmp).
- Влияет неправильно установленный режим совместимости работы службы.
- Есть ошибки в системном реестре.
Поэтому, первое, что делаем – заходим в папку Temp по адресу С:\Пользователь\AppData\Local\Temp и очищаем её
Обращаем внимание, что расположение этой папки в системе может быть какое угодно, поэтому для очистки лучше воспользоваться более общим приёмом – просто вызвать из контекстного меню системного диска его очистку
Далее, находим в папке установки программы, обычно это – C:/Program Files/Autocad 2015/, исполняемый файл acad.exe, и вызываем его контекстное меню. В открывшемся окне выбираем «Свойства». Теперь переходим на закладку «Совместимость» и снимаем галочки в полях «Режим совместимости» и «Уровень прав». Первая не требует проверки совместимости, а вторая снимает требование выполнение программы от имени администратора. При закрытии окна подтверждаем произведённые изменения клавишей «ОК».
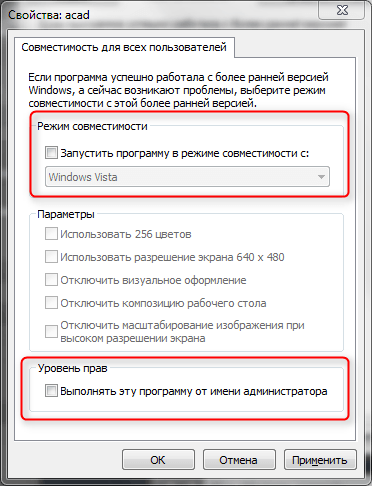
Контекстное меню исполняемого файла acad.exe
Если приведённые действия не помогают, нужно обратиться к реестру.
Для этого запускаем редактор реестра – regedit.exe, находящийся в папке установки Windows (обычно – C:\Windows).
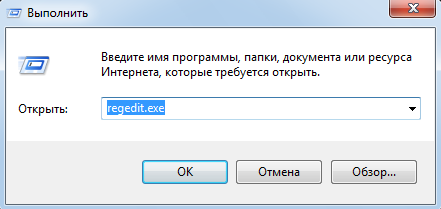
Запуск редактор реестра regedit.exe
Реестр – «самый нижний» уровень хранения системой информации о своём состоянии, поэтому рекомендуем работать с ним очень аккуратно. Может, поэтому редактор системного реестра есть на любом компьютере, он входит в стандартный пакет, но разработчиками особо не афишируется и не устанавливается в папке «Стандартные» Главного меню.
Отсюда вывод, перед тем как приступить к работе с реестром не мешает создать точку восстановления системы или сохранить (экспортировать) ту ветку (папку) реестра, с которой придётся работать. Если что-то пойдёт не так, то запомненную ветку (файл с расширением «reg» (имя даём сами) всегда можно будет вставить (импортировать) обратно, удалив неверные данные).
ВНИМАНИЕ. Обращаем внимание, на таких файлах не стоит нажимать в «Проводнике» – по умолчанию им назначено не импортирование в реестр, которое заменяет содержимое одноименных папок, а просто присоединение, оставляя старые данные нетронутыми.. Запускаем редактор непосредственно через исполняемый файл
Запускаем редактор непосредственно через исполняемый файл.
Вся информация о системе сгруппирована по 5 или 6 папкам, в зависимости от версии Windows.
Для работы с автокадом нужно перейти по адресу HKEY_CURRENT_USER/Software/Microsoft/Windows/CurrentVersion. Здесь, в подразделах, хранятся данные, которые и могут влиять на ошибки передачи команд приложению. Просто удаляем данные из всех подразделов.
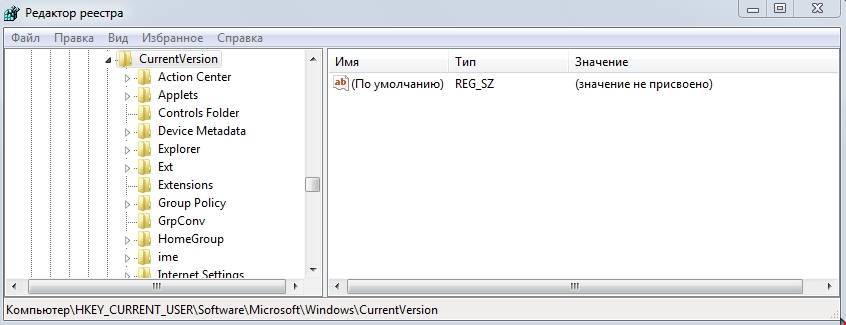
Данные реестра Windows
Теперь выходим из редактора и перезагружаем компьютер. Пробуем запустить Автокад снова.
Если приведённые операции не помогли, попробуйте сделать ещё следующие действия, что называется, из опыта:
- Возможно, по умолчанию, для чертежей Автокада – dwg – назначена другая программа. В этом случае нужно «восстановить справедливость» – войти в контекстное меню одного из таких файлов и в окне по команде «Открыть с помощью» выбрать именно «Автокад». Не забудьте также в этом же окне установить флажок постоянной привязки «dwg» к исполняемому файлу Автокада – acad.exe.
- Возможно, на вашу ошибку влияет вирус или установленный антивирус. В этом случае не мешает для начала проверить свой ПК, а затем, возможно, и поменять антивирусную программу.
Другие способы решения оишбки Office 2016
Проверьте включён ли у вас сбор телеметрии для этого нажмите сочетание клавиш Win+R и в открывшемся окне «Выполнить» введите regedit.exe,далее перейдите в ветку HKEY_LOCAL_MACHINESOFTWAREPoliciesMicrosoftWindowsDataCollection и проверьте нет ли там ключа AllowTelemetry.Если есть,удалите его и повторите установку Office. Возможно потребуется перезагрузка после удаления ключа.
Можно попробовать удалите раздел реестра HKLMSOFTWAREMicrosoftWindows NTCurrentVersionScheduleTaskCacheTreeMicrosoftOffice и папку (при наличии) C:WindowsSystem32TasksMicrosoftOffice.
Дополнительные причины и варианты исправления фатальных ошибок
1. Аварийное завершение autocad при печати документа
Для исправления, удалите папки «А:\Users\UZVER\AppData\Roaming\Autodesk» и «А:\Users\UZVER\AppData\Local\Autodesk» с последующей переустановкой «Автокад».
2. Изменение значения ключей в реестре
Откройте редактор реестра «Выполнить» + команда «regedit».
Запуск редактор реестра regedit.exe
Пройдите «HKEY_CURRENT_USER\Software\Autodesk\AutoCAD\R0.0\ACAD-8000:409\WebServices\CommunicationCenter», где «R0.0» – это версия вашего программного обеспечения.
В двух параметрах «LastUpdateTimeHiWord» и «LastUpdateTimeLoWord» измените значение на 8 нулей.
Изменение значения ключей Автокада в реестре
3. Не сертифицирована видеокарта
Маловероятная, но возможная причина.
Проверьте наличие актуальности драйверов видеокарты и обновитесь до последней версии.
Проверьте, сертифицирована ли ваша видеокарта для работы с продукцией компании «Autodesk».
Проверить это можно на официальном сайте в разделе «Сервисы», где можно также скачать проверенные версии драйверов для определённых фирм (AMD или Nvidia) и моделей видеокарт.
4. Сбой драйвера дисплея
Вызван данный сбой плотностью или установленным размером штриховки, что приводит к некорректной работе драйвера.
Для начала можно воспользоваться методом из способа выше и обновить драйверы программного обеспечения.
Далее, следует изменить значение переменной «HPMAXLINES», которая и регулирует максимальное количество линий штриховки. По умолчанию установлено значение в «1 000 000», попробуйте протестировать работу программы, убирая, к примеру, по одному «0».
Изменение значения переменной «HPMAXLINES»
5. Чрезмерное значение переменной НАСТРВИД
Системная переменная «НАСТРВИД» регулирует внешний вид дуг, окружностей, сплайнов и т. д. И если установлен высокий процент зумирования, это может в итоге привести к торможению процесса регенерации чертежа и к аварийному завершению работы.
Итак, данные перечисленные одиннадцать вариантов не являются исчерпывающим списком, некоторым пользователям помогают, на первый взгляд, абсолютно банальные решения, к примеру:
- переустановка ПО и запуск с учётной записи администратора;
- удаление обновлений «KB2859537» и «КB2872339»;
- списание проблем на недостаточную мощность компьютера (на объём видеокарты, оперативку) с проведением апгрейда;
- запуск в режиме совместимости и т. п.
В связи с этим при столкновении с сообщением в Autocad «фатальная ошибка» не стоит паниковать, решения есть, и как можно удостовериться из всего вышеописанного, их множество.
Ошибка Error 1935 при установке Microsoft Office 2010
Ошибка 1935 возникает при установке Office 2010 с пакетом обновления 2 . В состав Офис 2010 входит поддержка программирования .NET, поэтому эту ошибку вызывает конфликт между установщиком Windows (msiexec.exe) и службой Windows Search (SearchIndexer.exe) или же другим модулем. Этот конфликт возникает при копировании файла сборки. Кроме того, ошибку могут вызывать другие обновления, например исправление для компонентов Microsoft .NET Framework.
Основная причина заключается в сбое хода установки или распаковки компоненто что происходит из-за повреждения NET Framework. Если вы устанавливали пакет программ MS Office 2007, 2010, 2013, 2016 или отдельную его программу и у вас возникла 1935-я ошибка, то попробуйте сначала перезагрузить компьютер, возможно больше ошибки не будет. Но если ошибка все равно появляется, то проделайте следующие действия.
- Очистите реестр компьютера, через программу CCleaner
- Откройте «Мой компьютер» и перейдите на вкладку «Изменение/Удаление программ»
- Найдите программу Microsoft .NET Framework и нажмите на нее, чтобы изменить
- В открывшемся окне выберите пункт «Восстановить программу Microsoft .NET Framework до исходного состояния»
- После того, как программа восстановит свои настройки, перезагрузите компьютер
- Пробуйте установить MS Office.
Другой способ
- Остановите службу Виндовс Search и запустите Office 2010
- Вот как остановить службу Windows Search: Щелкните «Пуск».
- Введите запрос services.msc в поле Найти программы и файлы.
- В списке служб нажмите пр. кнопкой мыши Windows Search и нажмите Остановить.
- Запустите установку Office 2010
Исправление фатальной ошибки AutoCAD
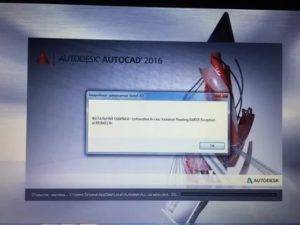
Одной из самых сложных в исправлении является ситуация с появлением «FATAL ERROR».
Причин возникновения безумно много, даже несмотря на пояснения к ней, выявить сразу же виновный сценарий невероятно сложно.
Текст в основном выглядит так: «FATAL ERROR (или же на русском языке — ФАТАЛЬНАЯ ОШИБКА) Unhandled e0434352h Exception at 00000000», данный текст будет указывать на код и адрес ошибки.
Ошибка с текстом Unhandled e0434352h Exception
На русском языке это «Не обрабатываемое исключение e0434352h по адресу awe1940dp».
Для решения можно использовать следующие рекомендации:
1. Вмешательство в работу антивирусов или повреждение «Windows .NET Framework»
К антивирусному ПО следует отнести не только установленные пользователем программы, но и встроенные защитники и брандмауэры операционной системы.
- Отключите всё антивирусное ПО.
- Проведите деинсталляцию с последующей переустановкой платформы «Windows .NET Framework». Для этого потребуется сделать следующее:
- в меню «Программы и компоненты» откройте раздел «Установка и удаление программ» и удалите все строки, начинающиеся на «Microsoft .NET», или же воспользуйтесь утилитой «NET Framework Cleanup Tool».Окно программы .NET Framework Cleanup Tool
- скачайте и установите пакет «Framework» в зависимости от операционной системы.
- Удалите программное обеспечение «AutoCAD» с перезагрузкой компьютера.
- Установите заново с повторной перезагрузкой и запустите от имени администратора.
2. Ошибка при открытии базы данных DWG
«DWG TrueView» – это программа, позволяющая осуществлять просмотр файла с расширением «.dwg» и содержащая в себе модуль «TrueConvert», для их преобразования для работы с предыдущими версиями «AutoCAD».
Для исправления ситуации, потребуется сделать следующее:
- Запустите вышеупомянутый компонент и откройте раздел «Параметры» (Options).
- Разверните узел «Путь доступа к вспомогательным файлам» (Support File Search Path) на вкладке «Файлы» (Files) и нажмите «Добавить» (Add).
- Выберите «Обзор» (Browse) и перейдите в папку «DBX» для установки адаптера объектов «Object Enabler».
Ошибка с текстом Unhandled e06d7363h Exception
Фатальная ошибка в автокаде с данным текстом — одна из самых часто встречаемых.
Ниже будут приведены четыре основных способа, применяемых для исправления
1. Наличие неправильной версии файла в DLL
Если при работе с программой при открытии вкладки «Файл» появляется ошибка и происходит закрытие приложения — значит, это именно тот случай, и проблема кроется в «Microsoft DLL», а именно в «MFC80U.dll».
В программе выполните команду «ПАРАМЕТРЫ» и обратите внимание на вкладку «Открыть и сохранить».
В строке «Количество последних файлов» пропишите значение «0», нажмите «ОК» и перезапустите ПО.
Если данный вариант не решил проблему, в реестре, в ветке AutoCAD найдите и удалите ключ «Recent File List».Удаление ключа «Recent File List»
Замените повреждённую версию «MFC80U», установив заново пакет «Microsoft Visual C++».
2. Недостаточно памяти
Дело в том, что в случае, если каким-либо файлом (в данном ПО это acad.exe) используется памяти больше 2 Гб, система автоматически его закрывает.
https://www.youtube.com/watch?v=oCxjywwPHo4
Поэтому если недостаточно памяти в размере 2 Гб, следует увеличить объём выделенной памяти, но учитывая, что в 32-битных операционных системах максимальный объём выделяемой памяти не может превышать 3 Гб.
Делается это следующим образом:
- запустите командную строку с правами администратора;
- введите команду «bcdedit /set IncreaseUserVa 3072».Команда bcdedit /set IncreaseUserVa 3072
откройте «Свойство системы» и перейдите на вкладку «Дополнительно».
- откройте раздел «Загрузка операционной системы» и далее «Параметры»;
- в области «Загрузка операционной системы» выберите «Изменить»;
- в открывшемся «boot.ini» (перед изменением сохраните резервную копию) скопируйте строку «multi(0)disk(0)rdisk(0)partition(2)\WINDOWS=»Microsoft Windows XP Professional» /fastdetect» и поместите её под исходную строку.
ВАЖНО. Текст «boot.ini» может различаться, поэтому копируйте именно из файла, а не приведённый текст в статье
- в скопированной строке после «Professional» допишите 3GB и продублируйте ещё раз после кавычек, закрыв с двух сторон слэшем «/»;
- сохраните документ в том же расширении, перезагрузите компьютер и при запуске выберите «3GB».
Если недостаточно памяти и из 3 Гб, то следует перейти на 64-битную операционную систему.
Влияние сторонних программ
Зачастую, когда возникает ошибка 1406 при установке Autocad, причиной может являться и вмешательство стороннего программного обеспечения в возможность изменения реестра.
И в большинстве случаев этими программами являются установленные антивирусы.
Для того чтобы проверить, действительно ли причина кроется именно в этом, следует попробовать воспроизвести следующие действия:
- В зависимости от версии операционной системы, откройте раздел «Автозагрузка». Сделать это можно, воспользовавшись выполнением команды «msconfig» или открыв «Диспетчер задач» (для Win 10).
- Нажмите на кнопку «Отключить все» и далее на «Применить» и «ОК».
- После нажатия появится уведомление с предложением перезагрузить компьютер.
- Согласитесь на перезагрузку и по завершении оной попробуйте снова провести инсталляцию AutoCAD.
Для операционных систем «Windows 7/Vista» для того чтобы воспользоваться «чистой» загрузкой, откройте вкладку «Общие» (General) и уберите галочку с пункта «Загружать элементы автозагрузки» (Load system services), выберите «Выборочной запуск» (Load startup items). На вкладке «Службы» отключите все работающие, за исключением служб Microsoft.
С большой долей вероятности окажется, что именно антивирус блокировал саму возможность внесения изменений в реестр.
К примеру, в антивирусе «Doctor Web» (в зависимости от версии продукта) есть раздел «Самозащита», который регулирует защиту файлов и папок, веток реестра и запущенных процессов, и по умолчанию данный функционал включен. Просто отключите такой компонент, как самозащита, и попробуйте повторно воспользоваться установкой программы.
Это же относиться и к некоторым антивирусным продуктам компании «Лаборатория Касперского».
Как исправить ошибки 1606 при установке AutoCAD
В любом программном обеспечении возможно возникновение неполадок на любой стадии работы (установка, активное использование, удаление, обновление и т. д.), к сожалению, это касается и известной в определённых технических кругах программы «AutoCAD». Одной, из наиболее часто встречаемых, ситуаций является – ошибка 1606 при установке Autocad. Текст ошибки выглядит следующим образом: «Error 1606: Не удалось получить доступ к сетевому ресурсу». К слову, возникнуть она может на всех версиях ПО (2004/2007/2012/2015).
Ниже будут приведены варианты и способы решения подобной ошибки, но стоит учитывать, что некоторые из них подразумевают внесение изменений в реестр, что при невнимательном исполнении может привести к сбоям в работе компьютера, поэтому данные способы следует применять, не отклоняясь от инструкции.
Причина в подключе реестра
Если всё вышеописанное не помогло и так и не устанавливается Autocad, следует проверить правильность введённых параметров в подключах «HKEY_CURRENT_USERSoftwareMicrosoftWindowsCurrentVersionExplorerUser Shell Folders» и «HKEY_LOCAL_MACHINESoftwareMicrosoftWindowsCurrentVersionExplorerUser Shell Folders».
Способ 1
Выполните команду «regedit.exe» и откройте путь из второго вышеуказанного подключа «HLM».
Запуск редактор реестра regedit.exe
Отыщите ключ с наименованием «Common Documents» – его значение должно быть «C:UsersPublicDocuments». Если данного ключа нет, добавьте его с типом «REG_SZ».
Способ 2
Здесь же проверьте все пути, указывающие на «User», если указанных папок не существует, создайте их с указанными именами.
Данная ситуация довольно распространённая, и 100% рабочего варианта нет, кому-то помогает исправление реестра, а кому-то простое создание администраторской учётной записи, ну а кто-то просто дожидается момента, когда установился «Fixit» и решил проблему автоматически.
В любом случае, для решения Error 1606 стоит чётко следовать вышеописанным инструкциям и применить их в совокупности.
Один из вариантов возникновения ошибки 1603 при установке ПО Autodesk
Иногда при установке ПО Autodesk (причем необязательно это AutoCAD) может вывалиться сообщение вида “Установка завершена. Некие продукты не установлены):
Просмотр лога может показать, что не удалось установить пакет Microsoft Visual C++ 2010 Redistributable (x86). Повтор пробы ничего не дает. Что делать?
Решение 1: Время от времени выручает перезагрузка компа, или ручная принудительная установка этого пакета (его можно скачать с официального веб-сайта Microsoft). Доп информацию можно отыскать в базе познаний Autodesk (ссылка).
Решение 2: Намного почаще встречается ситуация, когда установка не срабатывает только поэтому, что соответственный пакет уже установлен. Не много того, еще установлен и наиболее поздний пакет Microsoft Visual C++ Redistributable. В таком случае нужно деинсталлировать все версии Microsoft Visual C++ Redistributable начиная с 2010, и повторно запустить установку ПО Autodesk.
Решение 3: Правим setup. ini. Понятно, что весь установочный диск должен быть скопирован на локальный комп. Понятно, что нужно предварительно сделать страховую копию файла setup. ini.
Эти элементы, как правило, размещаются в строке PREREQUISITE
Ну и тому подобное
Так, ежели исключали из установки Microsoft Visual C++ Redistributable, то находим строчку вида #== VCREDIST Begin ==
и или удаляем все до строчки #== VCREDIST End ==
до строчки #== DOTNET End ==
Способ 4
В четвертом способе нужно будет изменить пару значений в реестре.
- Запустите редактор реестра.
- Перейдите по следующему пути: HKEY_CURRENT_USERSoftwareAutodeskAutoCADR18.0 ACAD-8000:409WebServicesCommunicationCenter
Примечание! Путь может немного отличаться, а именно значение R18.0 может быть другим, в зависимости от версии автокада. Например R19.0, в этом нет ничего страшного смело двигайтесь дальше.
3. Далее нужно будет изменить 2 параметра: LastUpdateTimeHiWord и LastUpdateTimeLoWord
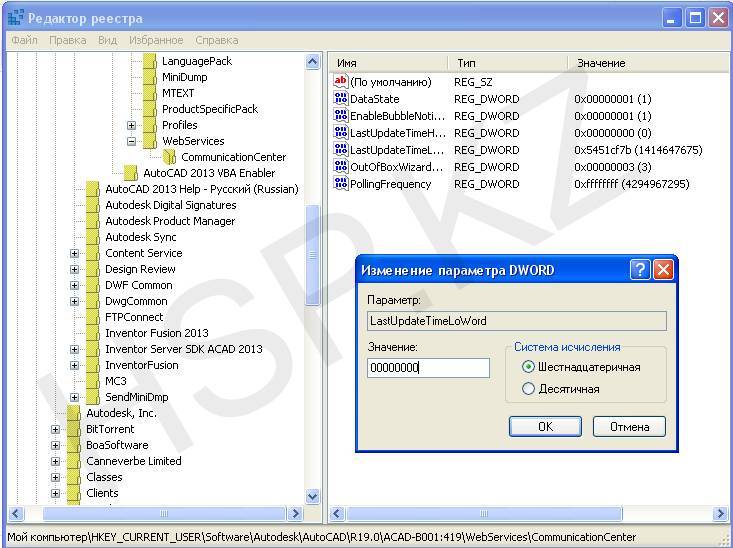
4. Измените значения у обоих ключей на 00000000 ( восемь нулей).
Примечание! Для редактирования реестра Вам необходимы права администратора.
Как исправить ошибку AutoCAD 1603
Ниже описана последовательность действий по устранению ошибок, призванная решить проблемы Ошибка 1603. Данная последовательность приведена в порядке от простого к сложному и от менее затратного по времени к более затратному, поэтому мы настоятельно рекомендуем следовать данной инструкции по порядку, чтобы избежать ненужных затрат времени и усилий.
Пожалуйста, учтите: Нажмите на изображение [
Шаг 1: Восстановить записи реестра, связанные с ошибкой 1603
Редактирование реестра Windows вручную с целью удаления содержащих ошибки ключей Ошибка 1603 не рекомендуется, если вы не являетесь специалистом по обслуживанию ПК. Ошибки, допущенные при редактировании реестра, могут привести к неработоспособности вашего ПК и нанести непоправимый ущерб вашей операционной системе. На самом деле, даже одна запятая, поставленная не в том месте, может воспрепятствовать загрузке компьютера!
В связи с подобным риском мы настоятельно рекомендуем использовать надежные инструменты очистки реестра, такие как WinThruster (разработанный Microsoft Gold Certified Partner), чтобы просканировать и исправить любые проблемы, связанные с Ошибка 1603. Используя очистку реестра , вы сможете автоматизировать процесс поиска поврежденных записей реестра, ссылок на отсутствующие файлы (например, вызывающих ошибку %%error_name%%) и нерабочих ссылок внутри реестра. Перед каждым сканированием автоматически создается резервная копия, позволяющая отменить любые изменения одним кликом и защищающая вас от возможного повреждения компьютера. Самое приятное, что устранение ошибок реестра может резко повысить скорость и производительность системы.
Предупреждение: Если вы не являетесь опытным пользователем ПК, мы НЕ рекомендуем редактирование реестра Windows вручную. Некорректное использование Редактора реестра может привести к серьезным проблемам и потребовать переустановки Windows. Мы не гарантируем, что неполадки, являющиеся результатом неправильного использования Редактора реестра, могут быть устранены. Вы пользуетесь Редактором реестра на свой страх и риск.
Перед тем, как вручную восстанавливать реестр Windows, необходимо создать резервную копию, экспортировав часть реестра, связанную с Ошибка 1603 (например, AutoCAD):
- Нажмите на кнопку Начать.
- Введите «command» в строке поиска. ПОКА НЕ НАЖИМАЙТЕENTER!
- Удерживая клавиши CTRL-Shift на клавиатуре, нажмите ENTER.
- Будет выведено диалоговое окно для доступа.
- Нажмите Да.
- Черный ящик открывается мигающим курсором.
- Введите «regedit» и нажмите ENTER.
- В Редакторе реестра выберите ключ, связанный с Ошибка 1603 (например, AutoCAD), для которого требуется создать резервную копию.
- В меню Файл выберите Экспорт.
- В списке Сохранить в выберите папку, в которую вы хотите сохранить резервную копию ключа AutoCAD.
- В поле Имя файла введите название файла резервной копии, например «AutoCAD резервная копия».
- Убедитесь, что в поле Диапазон экспорта выбрано значение Выбранная ветвь.
- Нажмите Сохранить.
- Файл будет сохранен с расширением .reg.
- Теперь у вас есть резервная копия записи реестра, связанной с AutoCAD.
Следующие шаги при ручном редактировании реестра не будут описаны в данной статье, так как с большой вероятностью могут привести к повреждению вашей системы. Если вы хотите получить больше информации о редактировании реестра вручную, пожалуйста, ознакомьтесь со ссылками ниже.
Мы не несем никакой ответственности за результаты действий, совершенных по инструкции, приведенной ниже — вы выполняете эти задачи на свой страх и риск.
Как исправить ошибку Microsoft Word 1406
Ниже описана последовательность действий по устранению ошибок, призванная решить проблемы Ошибка 1406. Данная последовательность приведена в порядке от простого к сложному и от менее затратного по времени к более затратному, поэтому мы настоятельно рекомендуем следовать данной инструкции по порядку, чтобы избежать ненужных затрат времени и усилий.
Пожалуйста, учтите: Нажмите на изображение [
Шаг 1: Восстановить записи реестра, связанные с ошибкой 1406
Редактирование реестра Windows вручную с целью удаления содержащих ошибки ключей Ошибка 1406 не рекомендуется, если вы не являетесь специалистом по обслуживанию ПК. Ошибки, допущенные при редактировании реестра, могут привести к неработоспособности вашего ПК и нанести непоправимый ущерб вашей операционной системе. На самом деле, даже одна запятая, поставленная не в том месте, может воспрепятствовать загрузке компьютера!
В связи с подобным риском мы настоятельно рекомендуем использовать надежные инструменты очистки реестра, такие как WinThruster (разработанный Microsoft Gold Certified Partner), чтобы просканировать и исправить любые проблемы, связанные с Ошибка 1406. Используя очистку реестра , вы сможете автоматизировать процесс поиска поврежденных записей реестра, ссылок на отсутствующие файлы (например, вызывающих ошибку %%error_name%%) и нерабочих ссылок внутри реестра. Перед каждым сканированием автоматически создается резервная копия, позволяющая отменить любые изменения одним кликом и защищающая вас от возможного повреждения компьютера. Самое приятное, что устранение ошибок реестра может резко повысить скорость и производительность системы.
Предупреждение: Если вы не являетесь опытным пользователем ПК, мы НЕ рекомендуем редактирование реестра Windows вручную. Некорректное использование Редактора реестра может привести к серьезным проблемам и потребовать переустановки Windows. Мы не гарантируем, что неполадки, являющиеся результатом неправильного использования Редактора реестра, могут быть устранены. Вы пользуетесь Редактором реестра на свой страх и риск.
Перед тем, как вручную восстанавливать реестр Windows, необходимо создать резервную копию, экспортировав часть реестра, связанную с Ошибка 1406 (например, Microsoft Word):
- Нажмите на кнопку Начать.
- Введите «command» в строке поиска. ПОКА НЕ НАЖИМАЙТЕENTER!
- Удерживая клавиши CTRL-Shift на клавиатуре, нажмите ENTER.
- Будет выведено диалоговое окно для доступа.
- Нажмите Да.
- Черный ящик открывается мигающим курсором.
- Введите «regedit» и нажмите ENTER.
- В Редакторе реестра выберите ключ, связанный с Ошибка 1406 (например, Microsoft Word), для которого требуется создать резервную копию.
- В меню Файл выберите Экспорт.
- В списке Сохранить в выберите папку, в которую вы хотите сохранить резервную копию ключа Microsoft Word.
- В поле Имя файла введите название файла резервной копии, например «Microsoft Word резервная копия».
- Убедитесь, что в поле Диапазон экспорта выбрано значение Выбранная ветвь.
- Нажмите Сохранить.
- Файл будет сохранен с расширением .reg.
- Теперь у вас есть резервная копия записи реестра, связанной с Microsoft Word.
Следующие шаги при ручном редактировании реестра не будут описаны в данной статье, так как с большой вероятностью могут привести к повреждению вашей системы. Если вы хотите получить больше информации о редактировании реестра вручную, пожалуйста, ознакомьтесь со ссылками ниже.
Мы не несем никакой ответственности за результаты действий, совершенных по инструкции, приведенной ниже — вы выполняете эти задачи на свой страх и риск.
Учимся справляться с ошибками autocad
Программу autocad используют инженеры и конструкторы всего мира для автоматизированного проектирования и подготовки рабочей конструкторской и проектной документации.
Она является базовой графической платформой для машиностроительных, архитектурных, строительных, геодезических программ и систем инженерного анализа. Такое положение стало возможным, благодаря широким возможностям, которые предоставляет программа autocad и высокой надежности программного обеспечения.
Действительно, программа при работе создает минимальное количество неприятностей, однако все равно ошибки autocad порой случаются.
Рассмотрим некоторые ошибки autocad с которыми приходиться сталкиваться при работе. Первая — когда программа autocad выдает ошибку:
Т. е. в Вашей текущей конфигурации autocad отсутствует приложение, в котором были созданы объекты данного чертежа. Это может быть приложение SPDSGraphicsCS, Autocad Mechanical и подобные. Правда далеко не всегда когда выскакивает сообщение о прокси-объектах в чертеже происходит ошибка autocad «Копирование в буфер не выполнено». Это, конечно хорошо, но что делать когда она все же случилась. Можно найти и установить те приложения, в которых были созданы прокси-объекты (перечень необходимых приложений приведен в сообщении о наличии прокси-объектов в чертеже). Но этот путь связан с большими временными и финансовыми затратами, т.к. за все эти приложения захотят денег и немалых.
Но есть другой способ решения данной ошибки autocad. C помощью приложения ExplodeProxy. Скачайте его отсюда. Затем разархивируйте его в папку с установленным autocad 2011 (в папку C:Programm FilesAutodeskAutocad 2011, если Windows у Вас установлен на диске С, в противном случае подставьте свою букву диска). Далее надо установить данное приложение в программу autocad.
Для этого перейдите на вкладку ленты Управление и нажмите кнопочку Приложения, или в меню Сервис — Приложения. В открывшемся окошке перейдите в папку с приложением (C:Programm FilesAutodeskAutocad 2011ExplodeProxy) и выберите файл ExplodeProxy2010x32.arx, для 32-разрядной версии Windows, или ExplodeProxy2010x64.arx для 64-разрядной версии Windows и нажмите Загрузить.
Она исправит существующие ошибки autocad. Затем следует сохранить файл. Проделав эти несложные манипуляции с файлом Вам станет доступно копирование в буфер из этого файла и Вы сможете скопировать любые объекты из него в другой файл. Правда, конечно неудобно каждый раз вводить такие длинные команды. Полезно будет создать для них отдельные панельки инструментов. Как это сделать можно узнать здесь. Но следует сделать оговорку, после данных манипуляций прокси-объекты станут недоступными из приложений их породивших, что и логично. Но для нас это не критично, т.к. этих приложений у нас нет.
Следующая из ошибок autocad может возникать у пользователей Microsoft Windows XP Home Edition. После установки программы и первой перезагрузки компьютера может происходить самовольная перезагрузка компьютера. Причиной этому является то, что служба управления приложениями не поддерживается Microsoft Windows XP Home Edition, и файл Appmgmt.
dll не входит в Windows XP Home Edition. Таким образом, при установке новой программы происходит обращение к файлу Appmgmt.dll. Поскольку процедура установки программы не может обнаружить файл Appmgmt.dll, в системный журнал заносится соответствующее событие.
Наиболее простой способ обхода данной ошибки, несмотря на его трудоемкость, использование Microsoft Windows XP Professional.
- Приятной работы в autocad без ошибок!
- Узнайте больше из самоучителя autocad.