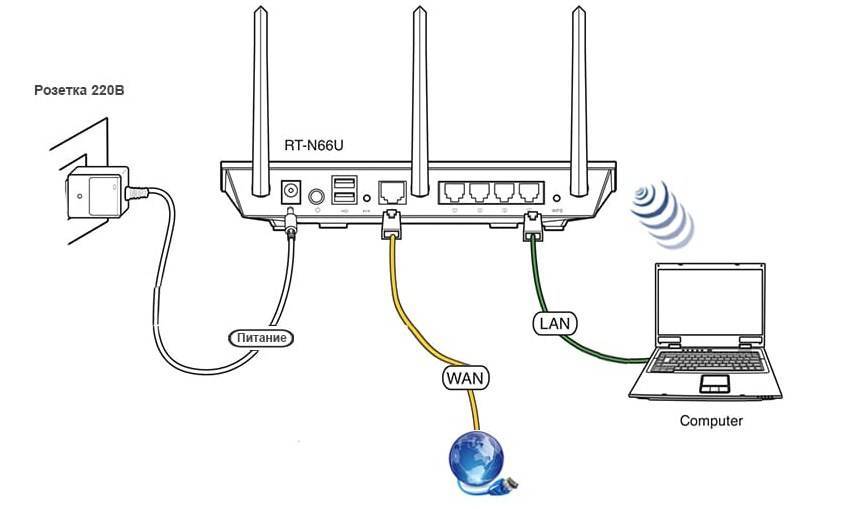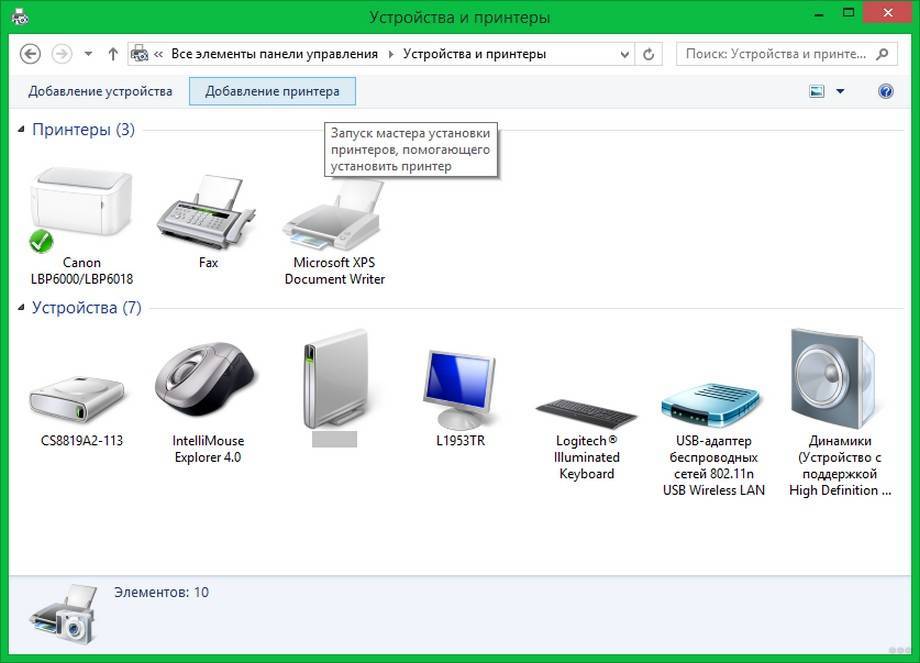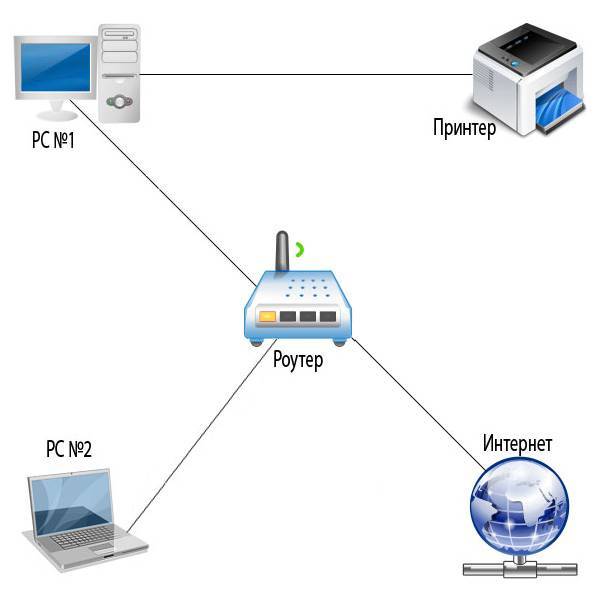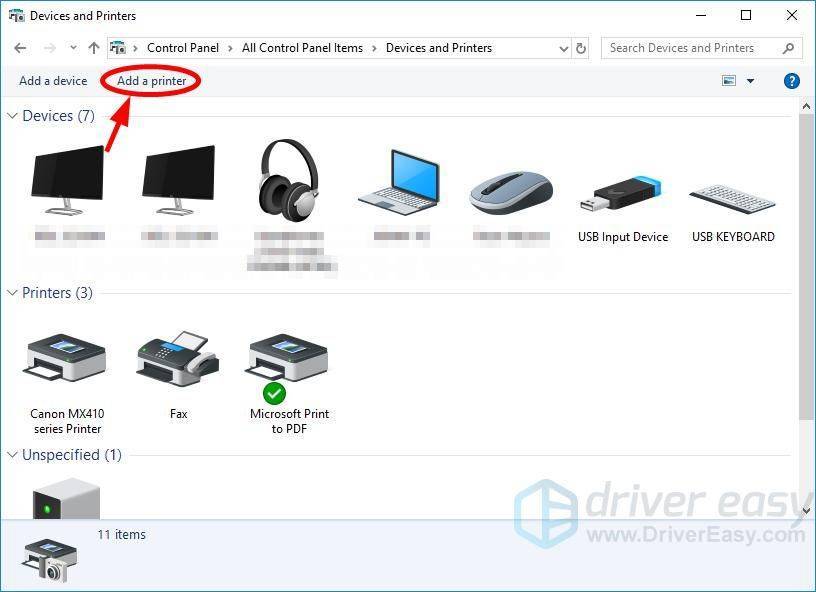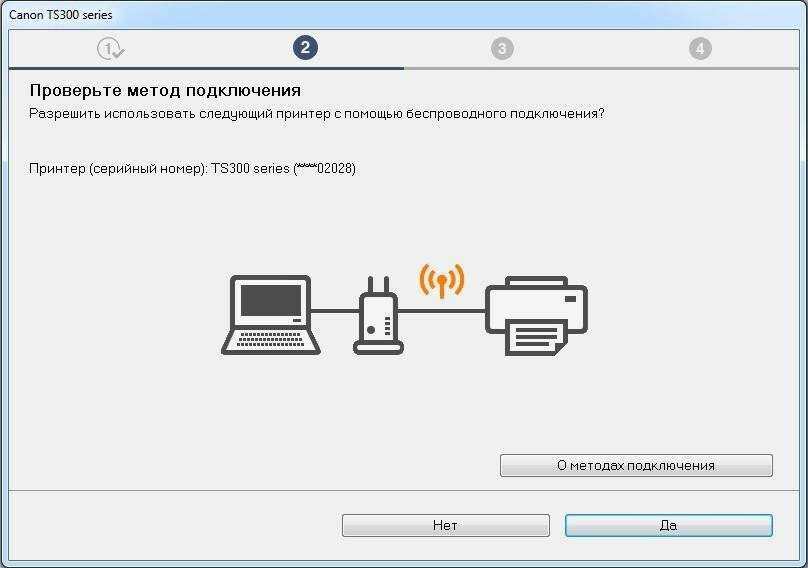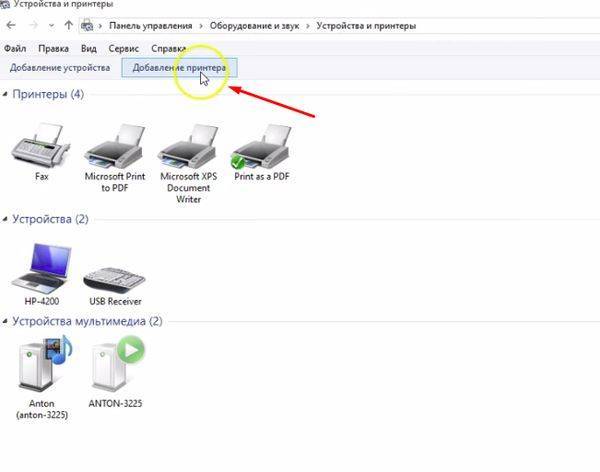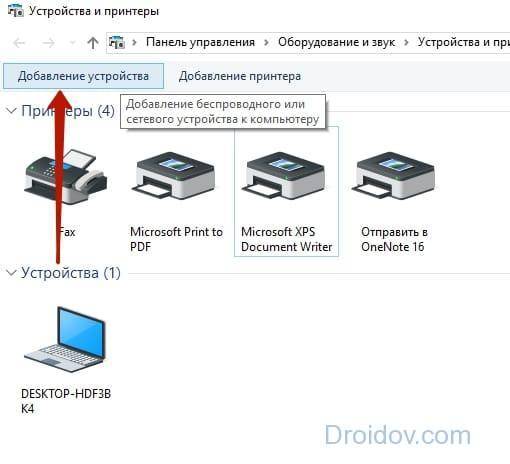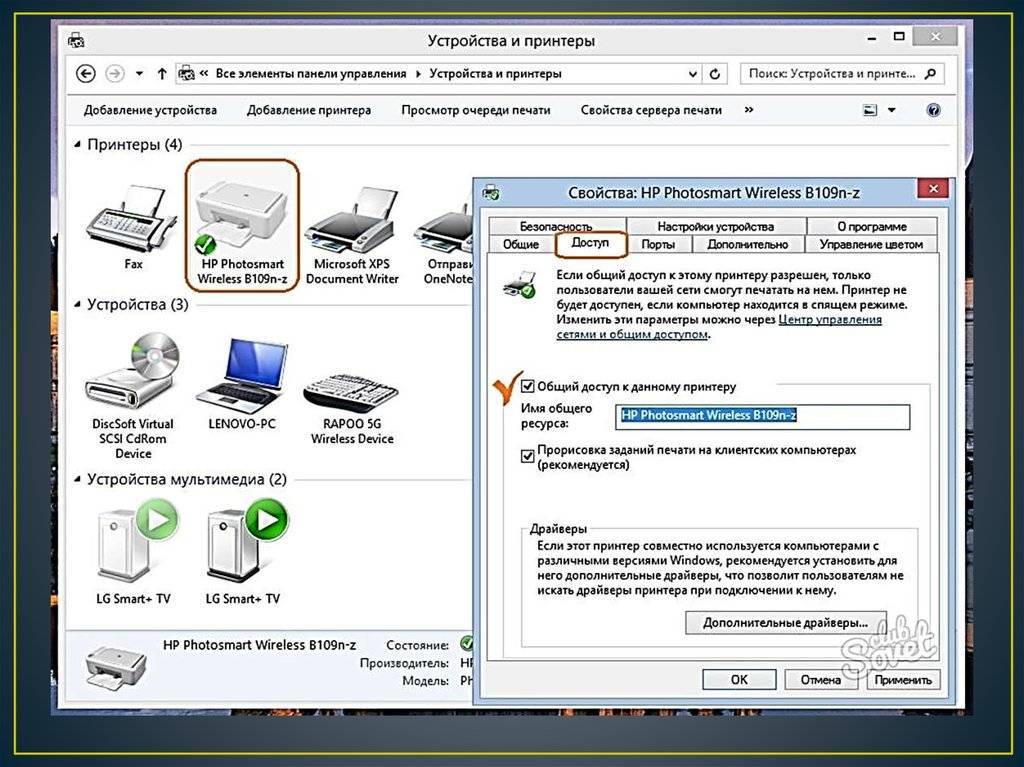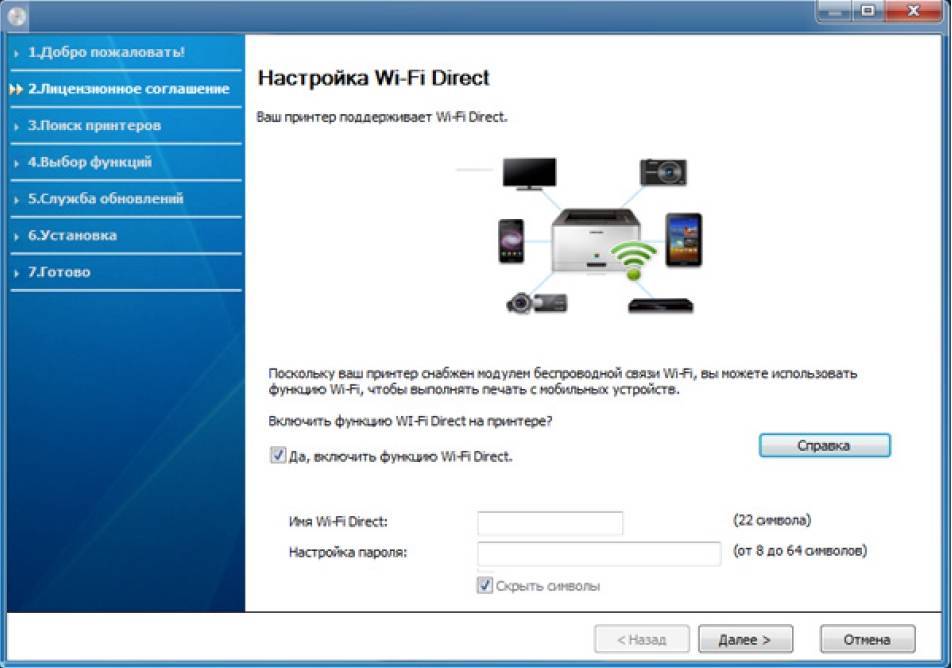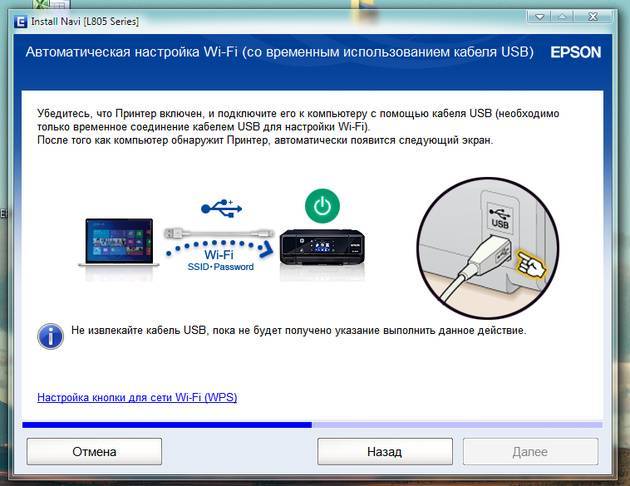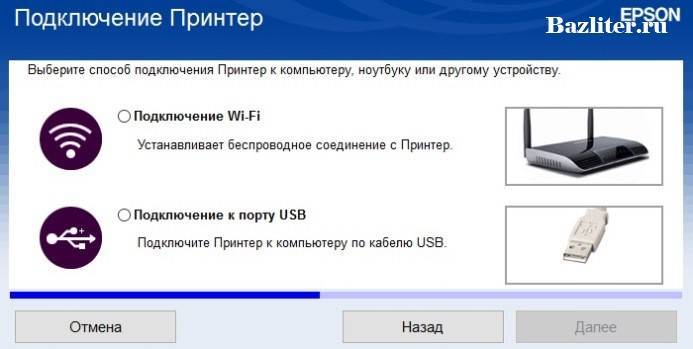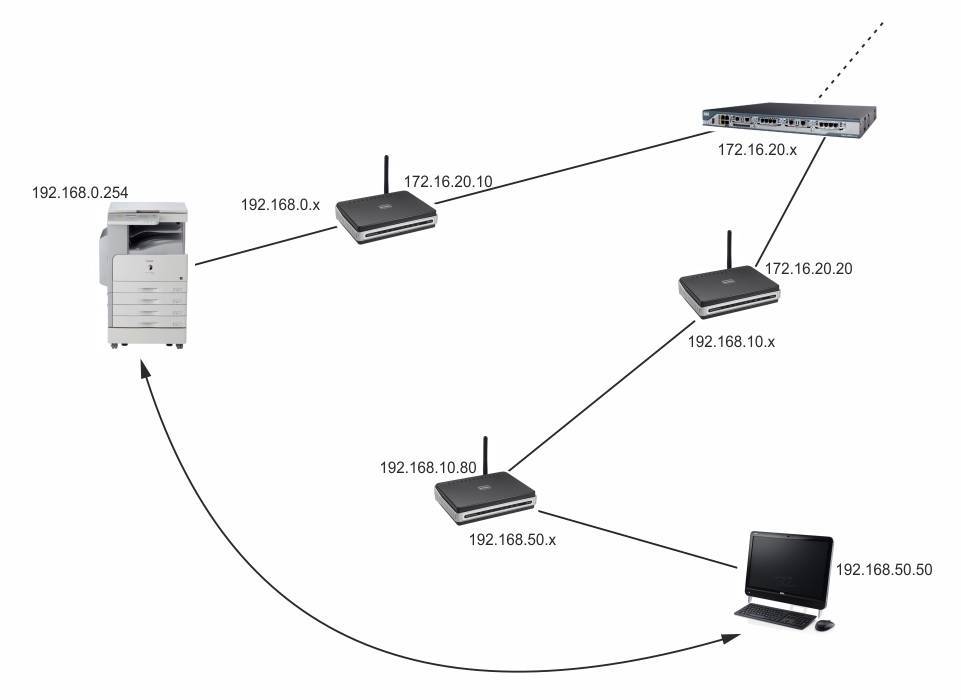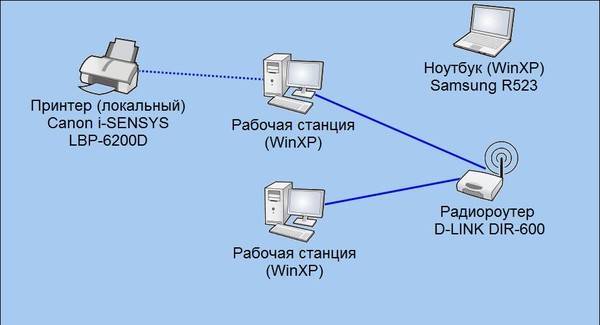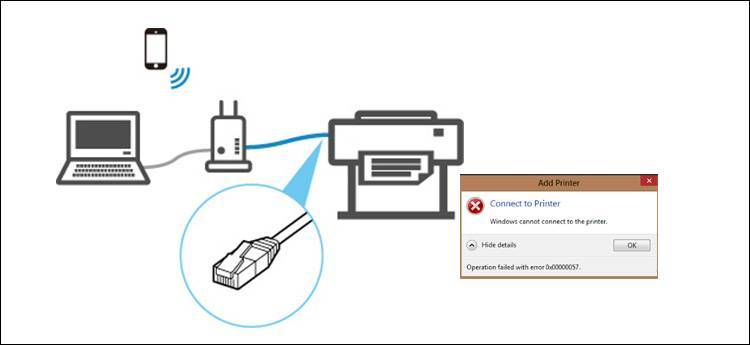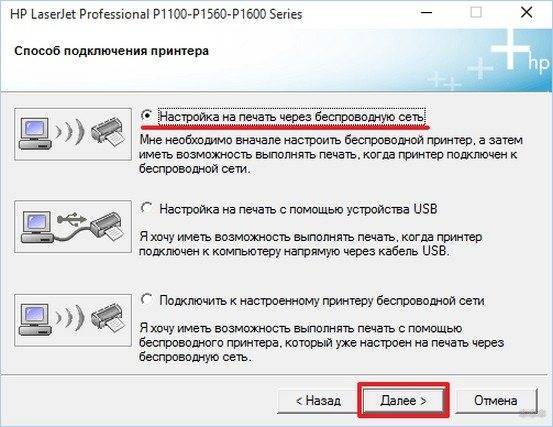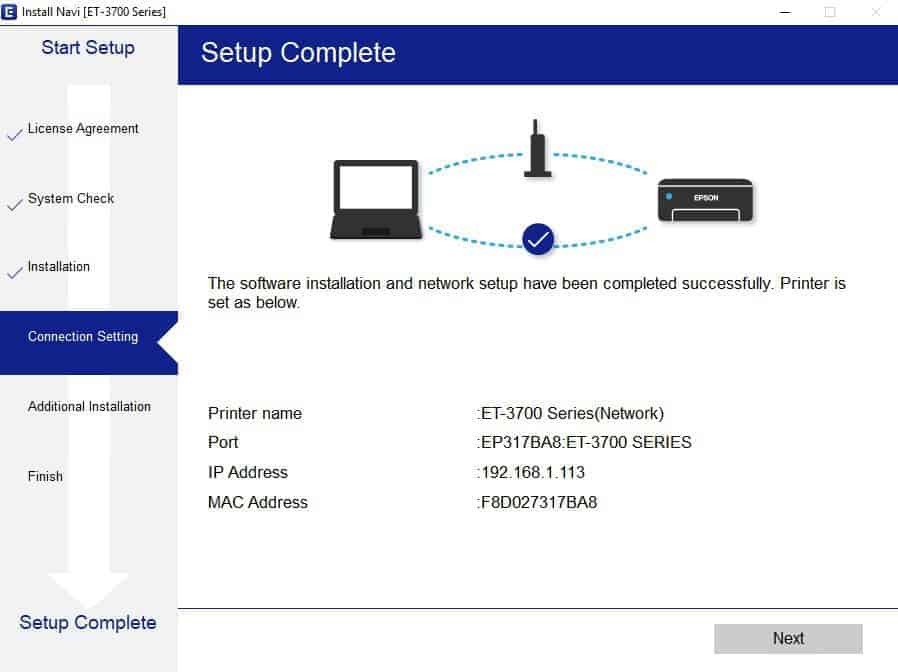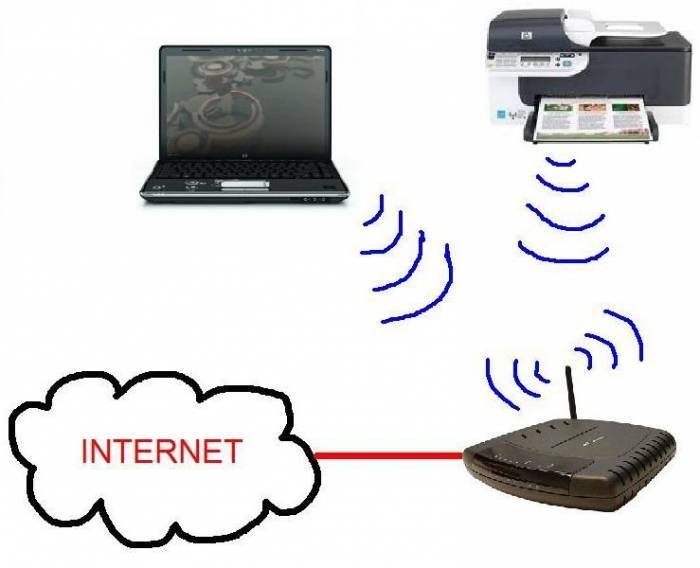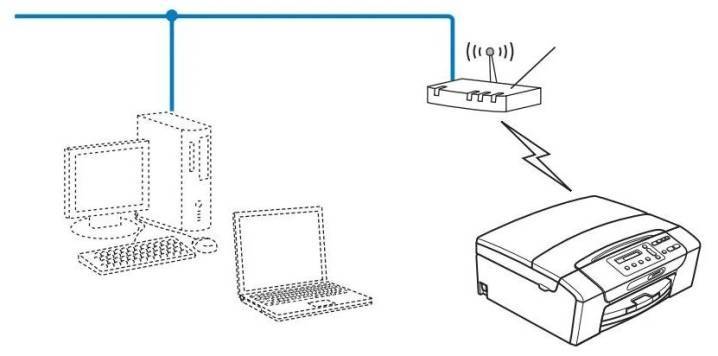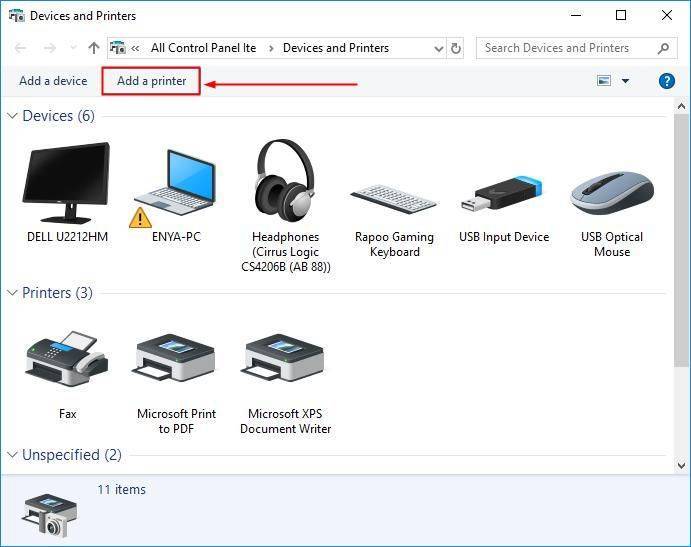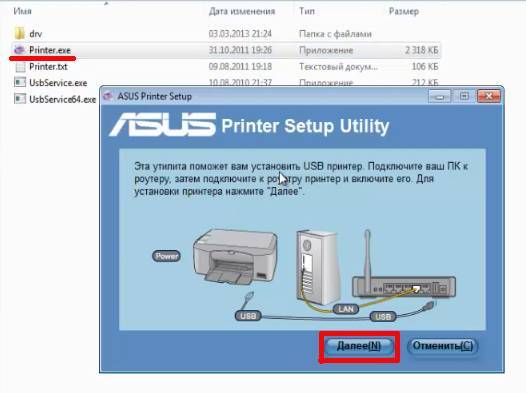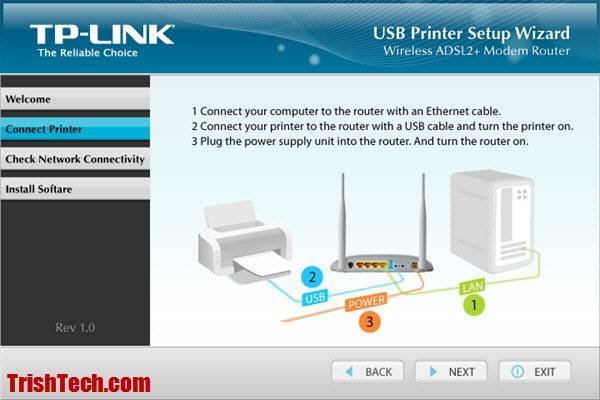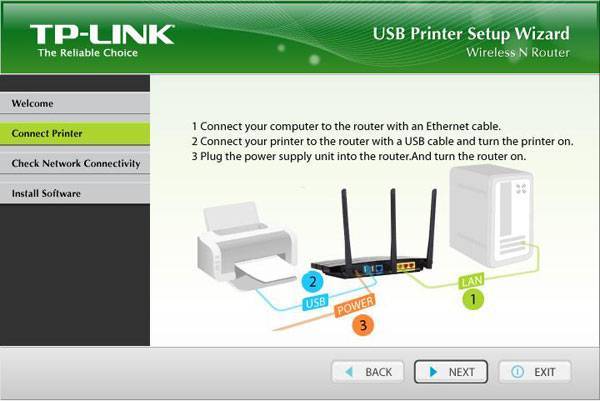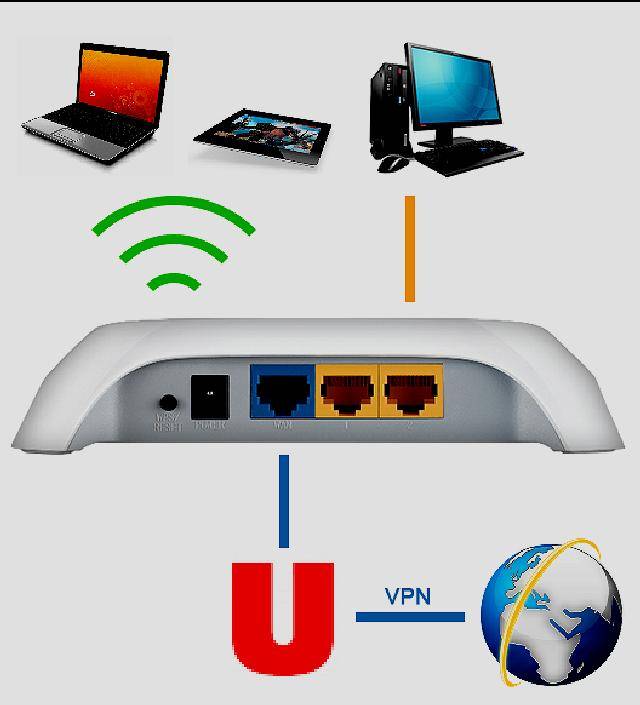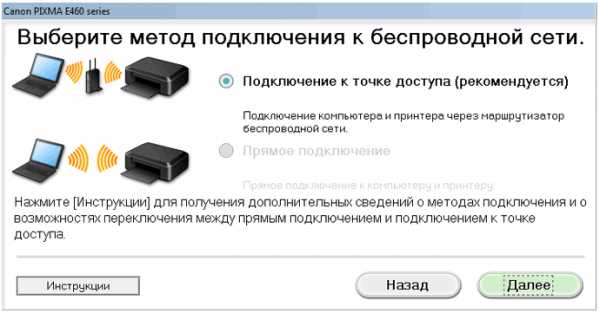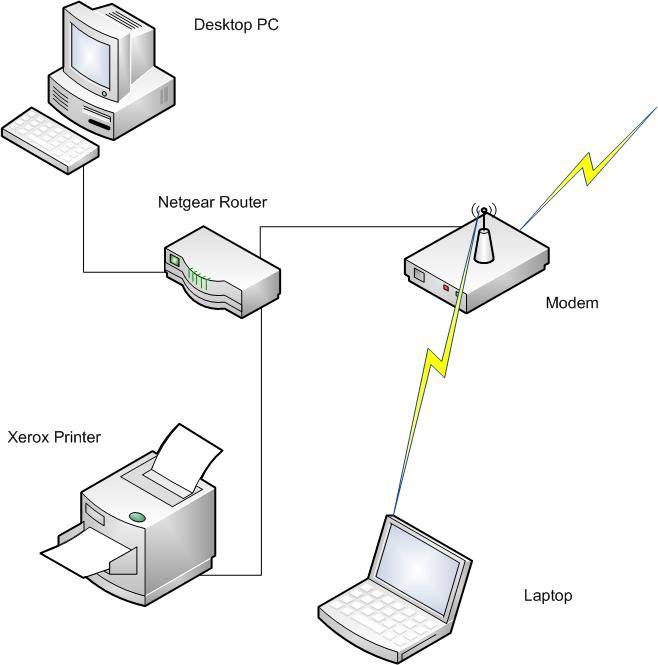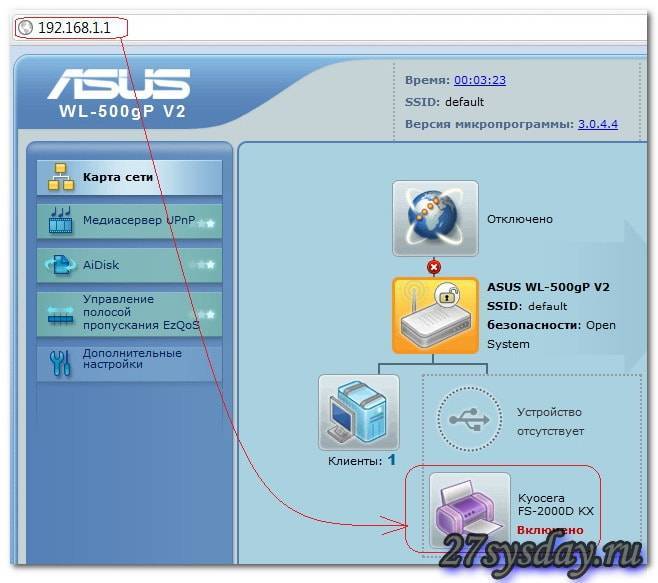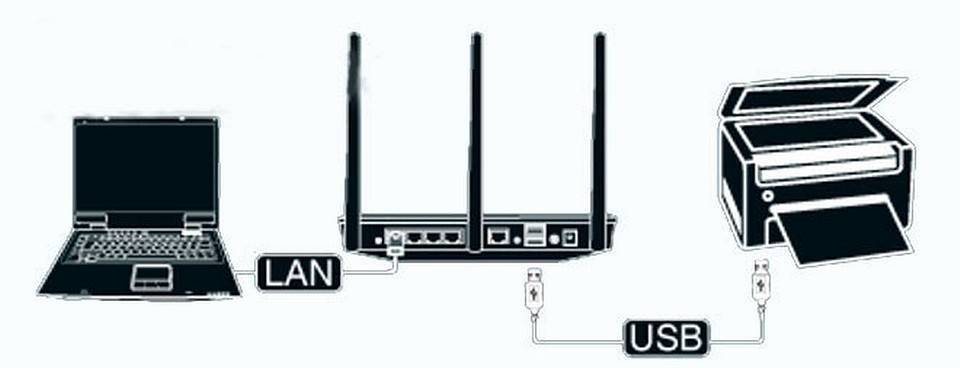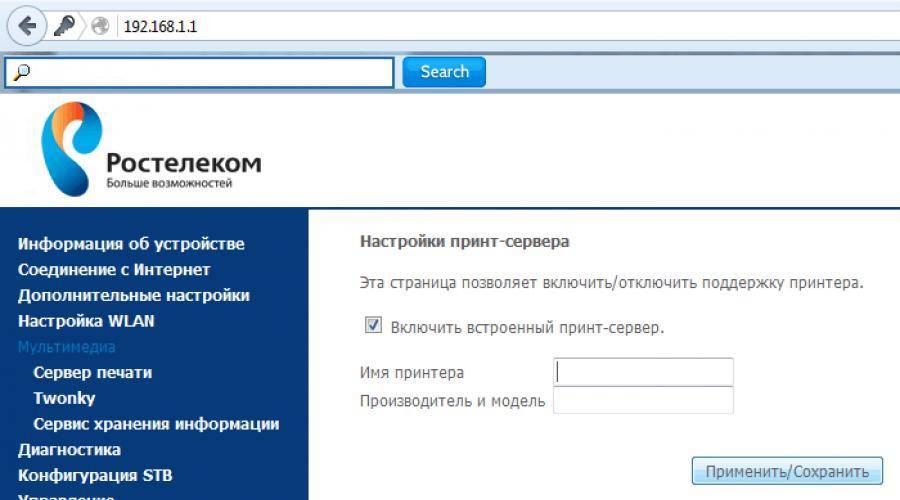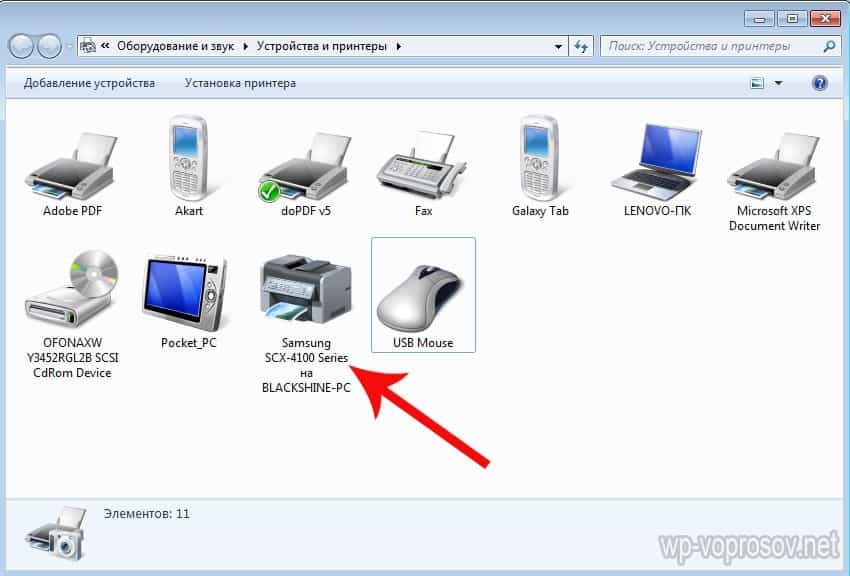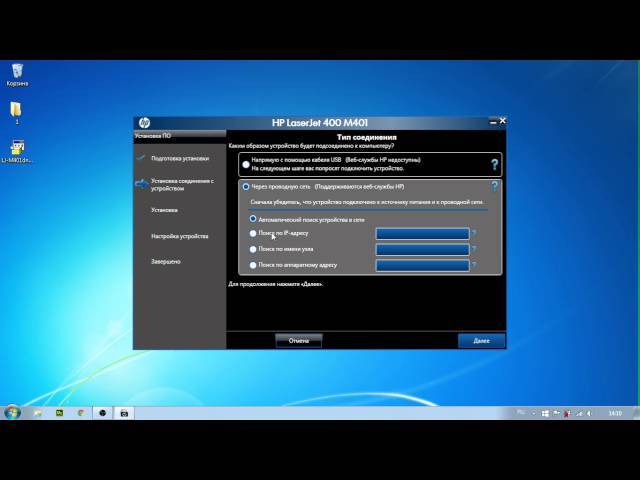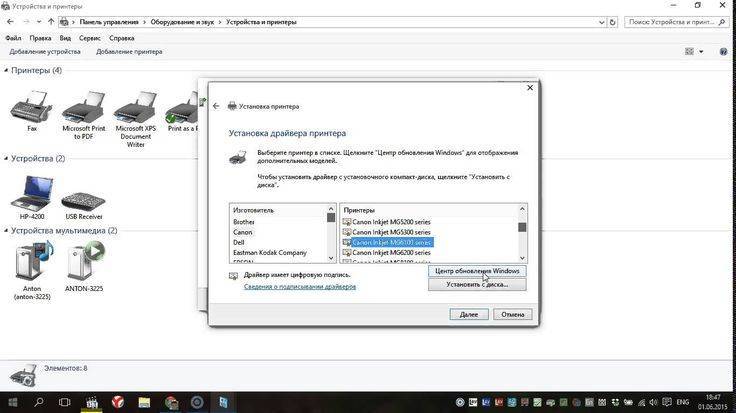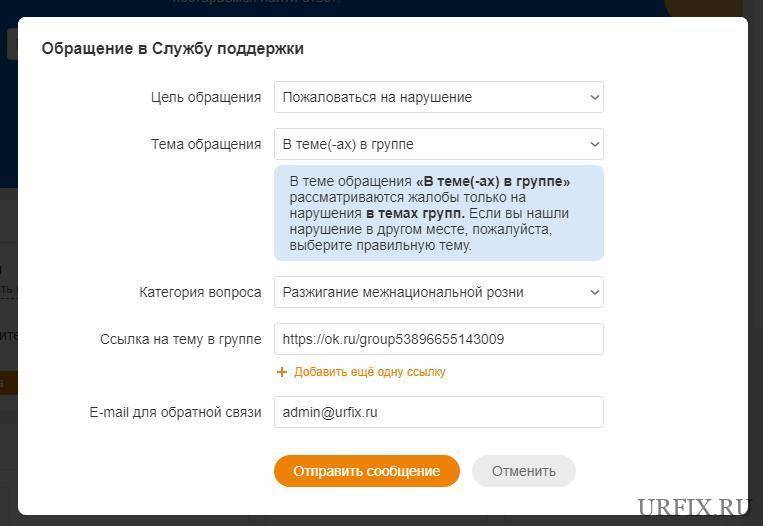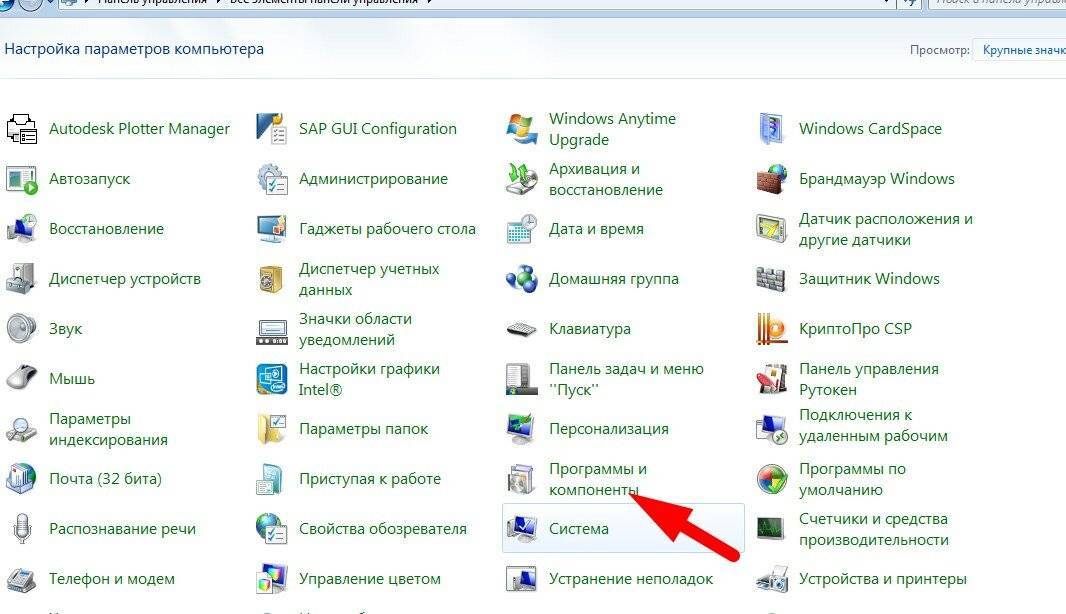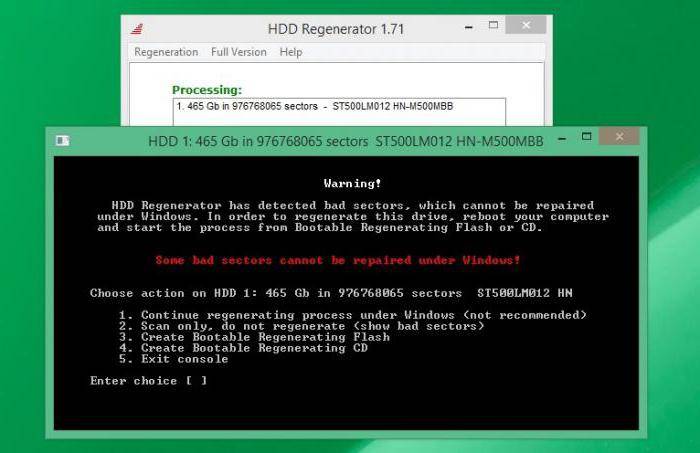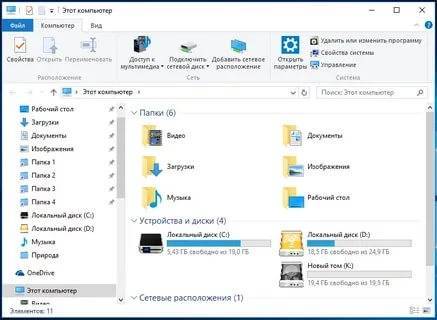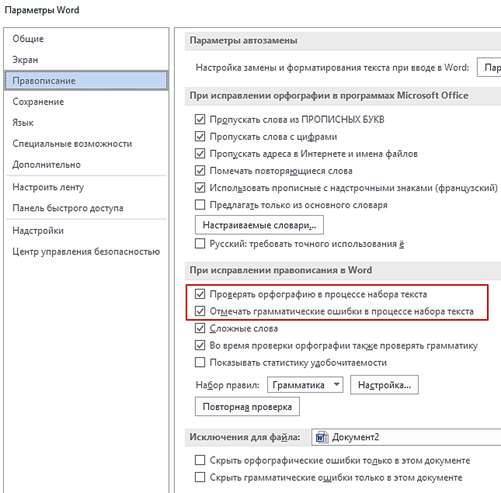Печать по сети
Печать по сети обычное дело, сейчас уже никого этим не удивишь. При этом до сих пор часто совместный доступ к принтеру настраивается по такой схеме. Принтер подключен к одному из компьютеров и к нему открыт доступ другим пользователям, которые могут напрямую отправлять на печать свои документы. Всё просто, ничего не надо мудрить с настройками. Но, на самом деле, не всегда удобно. Оптимальным способом подключения сетевого принтера является подключение через роутер.
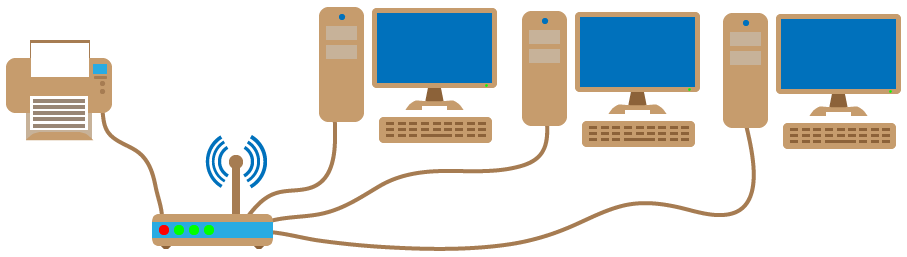
Преимущество
Главным неудобством описанной выше схемы является привязка принтера к конкретному компьютеру. Для того, чтобы работала печать по сети, этот компьютер должен быть включен. А что если сотрудник, который за ним работает, заболел и не вышел на работу, а доступ к компьютеру защищён паролем? Или компьютер вышел из строя?
Поэтому гораздо удобнее, когда принтер подключается к роутеру и доступен всегда. Но здесь есть нюансы.
Принт-сервер
Для того, чтобы принтер мог самостоятельно работать в сети без подключения к компьютеру нужен принт-сервер. Принт-сервер может быть программным, встроенным в роутер или принтер. Роутеры, оснащённые портом USB, как правило, имеют поддержку печати по сети. Однако на всякий случай рекомендуется проверить техническую документацию. Если ваш роутер имеет USB-порт, но принт-сервер в нём отсутствует, подключить к нему принтер не получится.
Если же ваш роутер не имеет встроенного принт-сервера и принтер у вас самый обычный, потребуется аппаратный принт-сервер – отдельное устройство с USB-портом для подключения принтера и сетевым разъёмом, через который с помощью патч-корда устройство подключается к LAN-порту роутера.
Только кнопки свидетели
С «кнопочными» принтерами всё немного менее очевидно. Обычно на них есть только одна кнопка под заголовком «Wi-Fi». Но иногда такие «печатники» тоже поддерживают WPS. В таком случае следует просто нажать на их кнопку, а затем зажать ту, что отвечает за WPS на роутере. Устройства сами соединятся безо всяких проблем.
Имеется и второй способ. Для начала нужно открыть «Пуск» на ноутбуке, где выбрать пункт «Устройства и принтеры». В открывшемся окне сверху кликнуть по «Установке принтера». Затем нажать на кнопку «Wi-Fi» на самом устройстве, а на компьютере выбрать нижнюю опцию в меню. Ноут должен найти печатное устройство и отобразить его в списке. По нему нужно будет дважды клацнуть левой кнопкой мыши или тачпада и проследовать инструкциям в окошке. После всего этого желательно перезагрузить ноутбук. Если все сделано правильно – можно начинать печатать.
Подключение к смартфону или планшету при помощи Google Cloud Print
Чтобы отправлять на печать фотографии или документы сразу с мобильного устройства без перекидывания файлов на компьютер, нужно:
привязать принтер к аккаунту Google:
- открыть браузер Chrome;
- на панели инструментов открыть меню. Обычно кнопка выглядит как 3 вертикальные точки;
- найти «Настройки»;
- промотать вниз страницы и открыть раздел расширенных настроек;
- найти раздел «Google Cloud Print»;
- нажать «Добавить принтеры»;
- войти в своей аккаунт Google при необходимости;
- пустить на печать пробную страницу. Привязка завершена;
- подключить смартфон к любой сети и войти в свой аккаунт Google;
- открыть файл на печать и в окне выбора принтера выбрать свое устройство.
Инструкция также подойдет владельцам аппаратов на iOS. Разве что Google-аккаунт придется создавать с большей вероятностью. Но можно попробовать AirPrint, если принтер поддерживает функцию.
Подключение принтера через wi-fi сеть роутера
Для настройки нам еще нужны драйверы от принтера к компьютеру. Далее вам нужно будет настроить некоторые параметры для нашего сетевого принтера и маршрутизатора, которые обеспечивают работу в сети между этими устройствами. Подобные примеры мы уже рассказывали, и вы можете ознакомиться с ними в этой статье:
На этом мы закончили настройку принтера через маршрутизатор. Соединение Wi-Fi ничем не отличается от соединения USB, вам также необходимо подключить соединение между модемом и компьютером, а затем установить необходимые для этого драйверы на свой компьютер.
Настройка Wi-Fi поможет вам печатать со всех мобильных устройств дома или в офисе.
Wi-Fi подключение
Учитывая тот факт, что большое количество пользователей отдают предпочтение портативным компьютерам, то есть ноутбукам, а также активно пользуются смартфонами и планшетами, быть привязанным к принтеру через кабели и провода не лучшее решение.
Куда удобнее и практичнее иметь возможность дистанционно запустить в очередь печать того или иного документа, а потом просто прийти и забрать распечатанные бумаги.
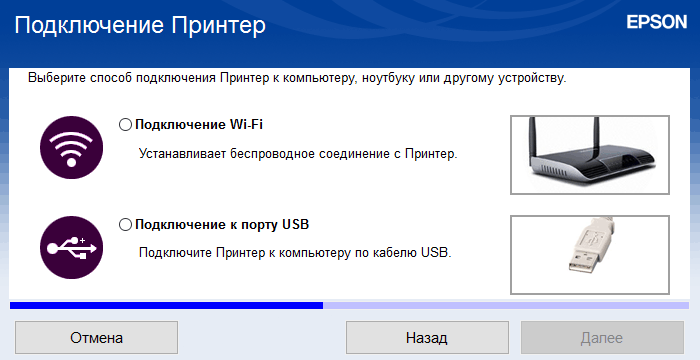
Но для этого потребуется наличие беспроводного подключения. В этом случае помогает Wi-Fi.
Используя беспроводную технологию Wi-Fi, можно реализовать соединение между ноутбуком и самим печатающим устройством. Вопрос лишь в том, как именно можно подключить принтер через Wi-Fi и что для этого потребуется сделать.
Фактически здесь есть 2 варианта. А именно воспользоваться WPS, либо же вручную настроить соединение.
WPS
Речь идёт о защищённой Wi-Fi установке, если применять дословный перевод этого понятия.
Прежде чем подключить свой принтер к домашнему роутеру через WPS, убедитесь в том, что данная технология поддерживается не только маршрутизатором, но также и самим печатным оборудованием. В противном случае беспроводное соединение станет невозможным.
Говорить о том, что на ноутбуке отсутствует Wi-Fi, вряд ли стоит. Это большая редкость, относящаяся к откровенно старым моделям портативных компьютеров.

Если вы решили подключить свой принтер, используя Wi-Fi и технологию WPS, тогда сделайте следующее:
- найдите на корпусе своего маршрутизатора (роутера) кнопку с соответствующим названием WPS;
- чаще всего эта клавиша располагается на задней стенке роутера, в одном ряду со всем разъёмами и интерфейсами;
- аналогичную кнопку следует нажать на самом принтере;
- клавиша на принтере может иметь графическое изображение, а потому лучше свериться с инструкцией и узнать, как правильно включать WPS;
- когда два устройства включены, и при этом WPS активировано, достаточно буквально 2 минут, чтобы в рамках одной беспроводной сети между оборудованием установилась связь.
Некоторые принтеры, как и сами роутеры, не предусматривают наличие физической кнопки, отвечающей за WPS. В этом случае придётся воспользоваться веб-интерфейсом для печатающего оборудование и открыть меню доступа к WPS на панели управления принтера.
Открыть веб-интерфейс можно запустив любой браузер, и прописав в нём 192.168.0.1 или же 192.168.1.1. В большинстве случаев один из этих вариантов точно подходит. Далее прописывается логин и пароль (стандартно это admin). Здесь открывается раздел с Wireless и подраздел WPS. Просто переместите переключатель на положение ВКЛ, либо нажмите клавишу «Включить».
Настройка вручную
В некоторых случаях установить автоматическое подключение по Wi-Fi между принтером и ноутбуком с помощью WPS не удаётся. В этой ситуации придётся прибегнуть к ручной настройке.
Нельзя сказать, что метод невероятно сложный, но некоторые нюансы тут есть.
От пользователя потребуется сделать следующие действия:
- через дисплей принтера открыть меню;
- перейти в настройки сетевого подключения;
- открыть раздел с Wi-Fi;
- указать название вашей сети;
- ввести пароль (в настройках прописывается как SSID);
- дождаться установки соединения.
Всё, теперь можно приступать к работе с оборудованием.
Дополнительно выполняется настройка печати. Если это единственный принтер, откройте «Панель управления», перейдите в раздел «Устройства и принтеры», после чего кликните правой кнопкой по своему оборудованию и нажмите на пункт «Использовать по умолчанию».
Открыв свойства устройства, можно открыть к нему общий доступ. Но обычно в домашних условиях этого лучше не делать.
Обязательно выполните контрольную печать хотя бы одной страницы. Это позволит адаптировать печатную головку и тем самым корректно распечатывать документы.
Индивидуальные настройки можно прописать через Microsoft Word.
Подготовка
Поиск драйверов
Независимо от типа подключения и модели принтера, вам понадобятся драйвера — специальный набор программ, позволяющий принтеру правильно общаться с компьютером.
Идентифицируйте принтер по модели. Обычно табличка с моделью указана на лицевой стороне, но бывает, нужно заглянуть назад. Обычно модель выглядит как надпись вида HP LaserJet 1020.
 Находим модель принтера на самом устройстве
Находим модель принтера на самом устройстве
Получив модель принтера, идите на сайт производителя. Для этого:
Готово!
Установка драйверов
В любом случае, даже если вы собираетесь использовать ваш принтер для беспроводной печати, необходимо установить драйверы для поддержки его в системе.
Если все прошло успешно, установка драйвера завершена и вы можете переходить к одному из пунктов ниже.
Как подключиться к WiFi по WPS с компьютера на Windows 10?
Давайте теперь подключим ноутбук или компьютер, работающий под управлением Windows 10 к роутеру, используя технологию WPS. Кстати, на Windows 7 все работает точно так же, отличие будет только в визуальном отображении.
Итак, кликаем на значок WiFi в панели Windows и находим в списке свою сеть
Кликаем на нее и далее на кнопку «Подключиться»
Видим, что для коннекта можно либо ввести пароль, либо использовать технологию WPS. При этом, разумеется, режим должен быть активен на маршрутизаторе. О том, как это проверить, уже написал выше.
Теперь кратковременно нажимаем на механическую кнопку QSS (или WPS) на роутере, после чего ноутбук сам подключиться к WiFi.
Настройка роутера с телефона (Android, iPhone) по Wi-Fi без компьютера
Если веб-интерфейс вашего роутера не адаптирован под экраны мобильных устройств, используйте жест двумя пальцами или двойной тап для увеличения. Возможно, вам будет удобно развернуть телефон на 90 градусов для манипуляций с сайтом настроек.
На некоторых моделях маршрутизаторов присутствует аппаратный (т.е. физический) выключатель Wi-Fi On-Off на корпусе. Убедитесь, что он в положении On (включено) перед началом (см. скриншот ниже).
Как зайти в настройки роутера с телефона
Подключите кабель провайдера в порт маршрутизатора, который называется WAN или INTERNET. Часто он выделен особым цветом и отличается от остальных портов (LAN):
Включите Wi-Fi на своем телефоне. Для этого на iPhone нужно перейти в «Настройки», выбрать «Wi-Fi» и включить его: Хотя, на современных Айфонах Wi-Fi включен всегда по умолчанию и этот пункт вам вряд ли понадобится. В Андроид потяните шторку, нажмите и удержите палец на значке Wi-Fi: и так же убедитесь, что он включен:
Подключитесь к сети роутера. У разных производителей маршрутизаторов сеть будет называться по-разному: у D-Link может быть dlink или, например, dir300nru; у современных TP-Link SSID по умолчанию будет наподобие TP-LINK_A0816A (где вторая часть имени — это 6 последних символов MAC адреса).
Введите пароль Wi-Fi сети (т.н. ключ безопасности) и нажмите «Подключить»: Здесь снова все зависит от производителя
Если у вас роутер фирмы TP-Link используйте ПИН указанный на наклейке: Если по умолчанию сеть без пароля, то вы подключитесь без ввода ключа.
Важно! Теперь отключите мобильный интернет на телефоне, поскольку если Интернет на роутере еще не настроен, ваш телефон попытается выйти в сеть через мобильные данные и вы не сможете зайти на 192.168.0.1:
Откройте на телефоне браузер
Например Chrome.
Введите в адресной строке IP-адрес или имя сайта роутера, который указан на наклейке, и нажмите ввод
Например http://192.168.0.1Внимание! Если у вас не получается открыть настройки по IP-адресу, который напечатан на стикере, прочтите нашу статью Как узнать IP-адрес роутера с телефона.
Введите имя пользователя, пароль с той же наклейки и нажмите ВОЙТИ или LOGIN. При этом, убедитесь, что вы вводите логин с маленькой буквы: На старых прошивках маршрутизаторов TP-Link окно входа может выглядеть так: При успешном входе в настройки роутера с телефона вы должны уведить такой экран:
При этом, убедитесь, что вы вводите логин с маленькой буквы: На старых прошивках маршрутизаторов TP-Link окно входа может выглядеть так: При успешном входе в настройки роутера с телефона вы должны уведить такой экран:
Настройка Wi-Fi на роутере с телефона или планшета
После изменения таких параметров как имя сети, ключ безопасности сети с телефона (iPhone или Android) вам придется каждый раз переподключаться к сети. Я рекомендую такую последовательность действий:
- Перейдите в раздел Беспроводной режим.
- Измените имя Wi-Fi сети на свое.
- Нажмите Сохранить.
- Подключитесь к сети с новым именем, но используя старый пароль (в нашем случае пароль с наклейки).
- Зайдите в настройки снова на тот же адрес (например, 192.168.0.1).
- Зайдите в раздел «Защита беспроводного режима».
- Выберите тип безопасности WPA2-PSK.
- Установите алгоритм шифрования AES.
- Введите свой пароль PSK (он же «пароль на вай фай» и «ключ безопасности беспроводной сети»):
- Нажмите сохранить. Вы снова отсоединитесь от сети.
- На телефоне найдите в списке свою сеть. Нажмите на нее и введите новый ключ, который вы только что установили. На этом этапе вы можете столкнуться с ошибкой, когда смартфон или планшет перестанет подключаться к сети и под ее названием будет написано «Сохранено», «Аутентификация…» или «Ошибка аутентификации»:
В таком случае выполните долгое нажатие по имени Wi-Fi сети и выберите «Забыть сеть» или «Удалить эту сеть»:
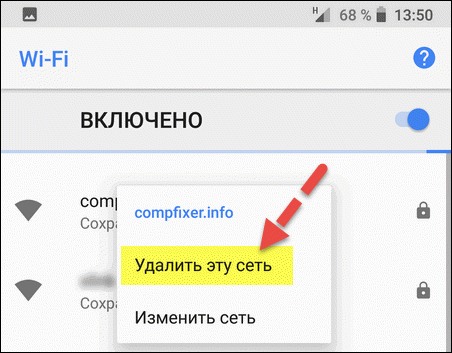
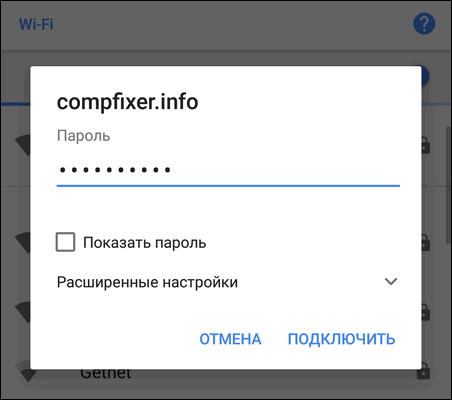
Настройка защиты роутера с Android или iPhone
- Перейдите в раздел «Системные инструменты».
- Выберите подраздел «Пароль».
- Введите новое имя пользователя и новый пароль:
При этом, запишите их на листе бумаги и сохраните в надежном месте.
Настройка Интернета на роутере с телефона
- Зайдите в настройки маршрутизатора.
- Введите новое имя пользователя и пароль, которые вы только что назначили.
- Перейдите в настройки «Сеть» — «WAN (Internet)».
- Выберите тип подключения. Если у вас просто динамический IP, то собственно ничего настраивать и не нужно. Просто выйдите из настроек.
- Если у вас PPPoE или PPTP, нужно будет ввести логин и пароль. Их можно найти в вашем договоре с провайдером. Не забудьте в конце нажать «Сохранить».
Как подключить принтер к компьютеру через маршрутизатор средствами Windows 10
Теперь рассмотрим еще один способ подключения общего принтера — если у вас нет специальной утилиты, вы можете сделать это с помощью встроенных инструментов Windows.
Переходим в «Панель управления — Оборудование и звук — Установка принтера».
Затем выберите в новом окне «Добавить локальный принтер»
В следующем — поставить галочку на «Создать новый порт», выбрать из списка «Стандартный порт TCP / IP».
Далее мы регистрируем локальный IP-адрес роутера, к которому подключен принтер.
После обнаружения устройства вы переходите к выбору типа устройства. Нам нужен пункт «Особые» и нажимаем кнопку «Параметры».
В открывшемся новом окне задайте настройки, как на скриншоте.
И тогда система попытается найти драйвер — появится окно, в котором нужно выбрать производителя и название модели принтера для автоматической настройки. Или выберите компакт-диск для установки.
После этого откроется окно, в котором вам будет предложено использовать уже имеющиеся в системе дрова или переустановить их. Поскольку мы установили их в самом начале, оставим первый вариант.
Затем дадим имя принтеру, который будет отображаться в списке устройств.
И, наконец, совместное использование — поскольку принтер подключен непосредственно к Wi-Fi-роутеру, а не к компьютеру, его не нужно снова делить — он будет. Поэтому ставим галочку «Нет обмена».
Осталось только установить этот общий принтер по умолчанию и нажать «Готово».
Как настроить печать на принтере с смартфона и планшета на iOS, Android
Сейчас все чаще пользователи используют планшеты для работы, это удобно и практично. И разуметься, распечатывать те или иные документы тоже нужно. А вот как это сделать мы сейчас покажем.

Как распечатать на ОС Android
Самый, пожалуй, удобный способ, это воспользоваться Google Cloud Print. Этот сервис бесплатный, необходимо всего лишь выполнить привязку принтера к аккаунту Google, который практически у всех кто на Android есть. После того как вы привяжите, можете с любого гаджета который авторизован в вашей учетной записи и подключен к сети, делать распечатку.
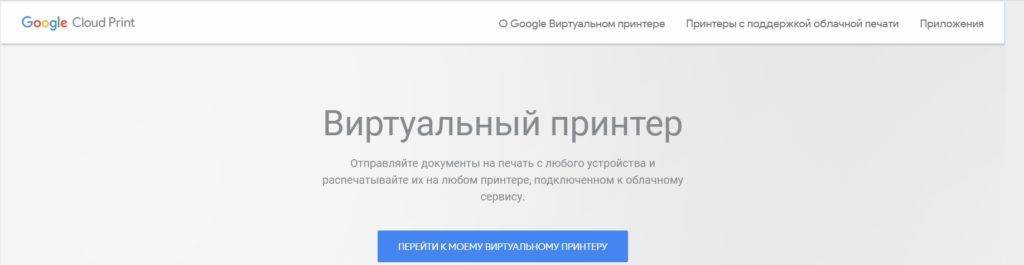
Как распечатать на iOS
Распечатывать файлы в Apple помогут вам сторонние программы, такие как:
- PrintCentral Pro for iPhone
- Print n Share Pro for iPhone
- Print to ALL Printers
Эти приложения платные, но стоят не очень дорого, поэтому один раз можно и потратиться. Или можете воспользоваться функцией AirPrint, но, к сожалению, данную функцию поддерживают немного устройств.
Установка принтера, поддерживающего Wi-Fi
Обычно к этому списку относятся самые современные принтеры, производитель которых заявляет о поддержке технологии беспроводной печати. Подключить такие аппараты можно несколькими способами.
Специальное ПО от производителя
Вам понадобится драйвер, который вы загрузили, а также специальная утилита или диск, идущий в комплекте с принтером. Утилиту можно загрузить на сайте там же, где и драйверы, просто нужно выбрать другой подпункт «Утилиты».
Рассмотрим процесс подключения на примере принтеров HP и фирменной утилиты HP Auto-Wireless Connect.
Запустите установочный файл с компакт-диска или из вашей папки загрузок.
Сразу же запустите принтер и дождитесь, когда он перейдет в режим ожидания.
После того, как вы примете лицензионное соглашение, мастер установки предложит вам выбрать тип подключения принтера. Выберите верхний пункт «Wireless», кликните по кнопке «Next».
Мастер порекомендует вам отправить настройки на устройство для дальнейшего подключения. Соглашаемся, выбрав первый пункт, кликните по «Next».
Подключение и автоматическая конфигурация принтера обычно занимает около пяти минут. После завершения процесса вы увидите соответствующее сообщение от мастера с предложением завершить работу. Нажмите «Finish».
Готово! Ваш принтер готов к использованию.
Ручное подключение к сети силами принтера
Для организации беспроводной печати иногда не нужен даже компьютер, достаточно просто установить связь между принтером и вашей домашней сетью. Подобный способ доступен лишь моделям со встроенным центром управления и сенсорным экраном. Убедитесь, что все устройства активны и видимость сети в порядке.
Для начала установите программное обеспечение для принтера, используя проводное соединение.
Перейдите в параметры на самом принтере. Для этого выберите соответствующий пункт на экране «Центра управления», нажав пальцем по названию «Setup».
Пролистайте список до пункта «Network».
В раскрывшемся меню найдите «Мастера установки беспроводного соединения» («Wireless Network Wizard») и запустите его.
Принтер начнет сканирование на предмет наличия доступных сетей. Примерно через 10 секунд отобразится список из найденных вариантов. Найдите вашу WiFi-сеть, нажмите по ней.
Принтер при попытке подключения запросит пароль. Введите его в соответствующее поле.
Принтер продолжит подключение и после завершения операции выдаст соответствующее уведомление. Нажмите «Done» («Готово»). Теперь ваш принтер подключен к сети и печать можно производить с любого устройства, где установлены его драйверы.
WiFi подключение
Если Ваш принтер оборудован технологией беспроводной связи Wi-Hi, а роутер тоже ее поддерживает, то стоит этим воспользоваться на полную. В такой ситуации Вам необходимо будет знать некоторые нюансы подключения большинства моделей популярных производителей. Инструкции действий для HP, Canon и Epson можете найти ниже.
Модели HP
Любой современный принтер от компании HP поддерживает функцию «HP Auto Wireless Connect», которая позволяет ему соединяться через WPS с любым роутером или маршрутизатором для печати с использованием беспроводной сети Вай-Фай. При использовании WPS вводить пин-код необязательно. Если на Вашем принтере есть сенсорный экран, то его можно использовать для некоторых нестандартных настроек. В случае его отсутствия, процесс синхронизации должен пройти в автоматическом режиме. Единственным минусом HP техники, а точнее технологии «HP Auto Wireless Connect», является невозможность ее правильной работы с сетевыми клиентами (ПК или ноутбук) со статическим (назначенным вручную) IP адресом.
Модели Canon
Включение функции WPS на принтерах Кэнон выполняется нажатием соответственной кнопки на корпусе. Для моделей, оборудованных дисплеем, возможно включение через меню. Лампочке-индикатор, в процессе установки соединения между устройствами, будет мигать, но как только синхронизация закончится, она будет гореть непрерывно. Это является сигналом удачного связывания.
Для большого количества устройств со встроенным дисплеем может понадобиться ввод данных о ВайФай сети и ключа доступа к ней. Такая информация указывается на корпусе модема, роутера или маршрутизатора. Эти данные также можно запросить у своего поставщика услуг интернета.
Модели Epson
Принтеры Эпсон поддерживают WPS синхронизацию связывания и подключение с вводом данных беспроводной сети. В первом случае необходимо наличие функции «Wi-Fi Protected Setup» на принтере и роутере. При одновременной активировании соответствующих кнопок на корпусах обеих аппаратов, соединение произойдет автоматически. Во втором варианте надо знать название своей сети и пароль защиты к ней. Ввод этих данных и настройка подключения производится через встроенное меню на передней панели. Как особенность Epson, отметим алгоритм присвоения сетевого имени — это название бренда и шесть последних цифр MAC-адреса.
Инструкция по настройке печати принтера на ноутбуке
Даже если вы установили драйвера и Виндовс распознала МФУ, не всегда все сразу же будет работать нормально. Возможно, ваш принтер не используется как девайс по умолчанию, поэтому документы на печать не идут. Надо настроить принтер на печать с ноутбука через вай-фай.
Нажмите кнопку «Пуск» и перейдите в раздел «Устройства и принтеры». Если галочка установлена напротив виртуального принтера Microsoft Document Writer, ничего напечатать вы не сможете. Выделите ваш физический МФУ, кликните по его названию правой кнопкой мыши и выберите опцию «Использовать по умолчанию».
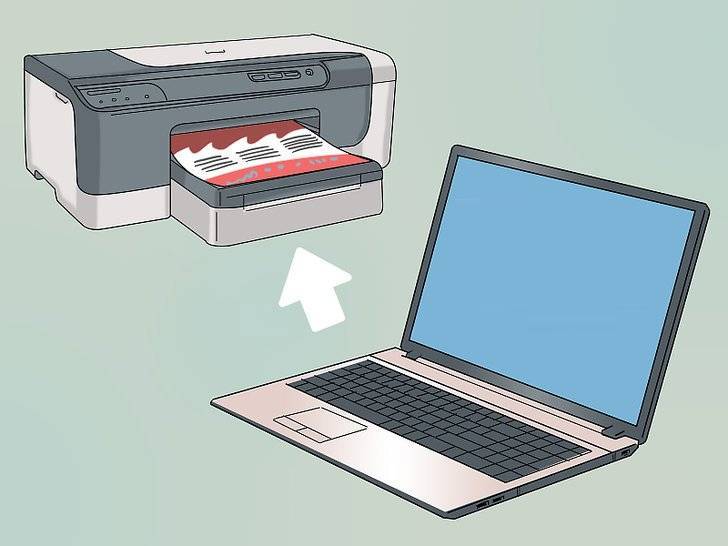
Также может потребоваться открыть общий доступ к печати, что позволяет использовать принтер всме пользователям локальной сети. Как это сделать:
- Нажать кнопку «Пуск» и открыть Панель управления.
- Перейти в раздел «Принтеры и факсы».
- Выделить используемый принтер ПКМ и в появившемся списке кликнуть на «Свойства».
- Во вкладке «Доступ» установить опцию «Общий доступ».
- Во вкладке «Безопасность» установить галочку «Печать для всех пользователей».
Важно помнить, что большинство моделей роутеров нужно перезагрузить после подключения принтеру через кабель. В противном случае устройство может быть не распознано локальной сетью
Как сделать обычный принтер беспроводным — настройка через роутер Asus с помощью программы для компьютера
Далее в данной статье речь пойдет о третьем способе и только о самых простых офисных принтерах или МФУ, не имеющих сетевого интерфейса и подключающихся к компьютеру через USB.
Несмотря на их примитивность, благодаря многофункциональности современных роутеров самый простой проводной принтер можно превратить в полноценное беспроводное сетевое устройство, которым бы могли пользоваться все участники сети.

Первое, что требуется для выполнения подключения принтера к компьютеру или ноутбуку через сеть wifi — собственно сам маршрутизатор с USB портом.
К нему подсоединяем кабель от принтера и далее начинаем производить настройки в админке роутера. Но перед этим обязательно установите на компьютер драйвера от принтера. Либо с диска, который шел в комплекте, либо найдя их в интернете для вашей конкретной модели.
Как подключить принтер к маршрутизатору Asus по USB кабелю?
Установили? Идем далее. Показывать настройки принтера я буду на wi-fi роутере Asus WL-520GU. После того, как вы подключили его к USB разъему маршрутизатора, в карте сети появится соответствующий значок с именем модели.
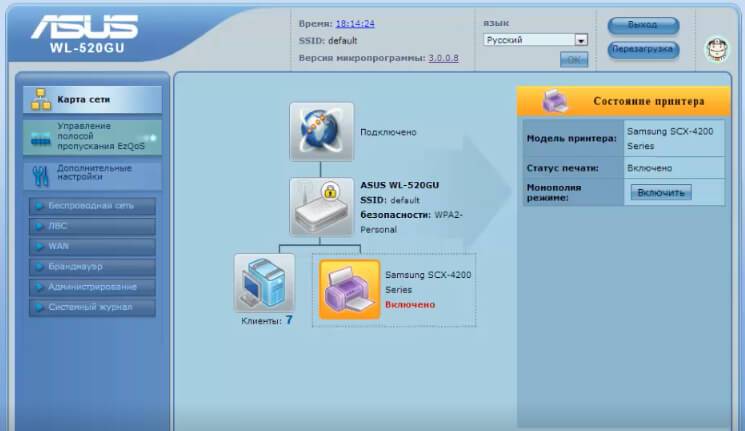
Теперь нам потребуется еще один диск — тот, который лежал в коробке с роутером. Вставляем его в дисковод и ищем программу для установки принтера на роутер. У Asus она называется Printer Setup Utility (файл Printer.exe). Ее также можно скачать с официального сайта производителя — находим на нем свою модель, открываем раздел с драйверами и программами и скачиваем утилиту.
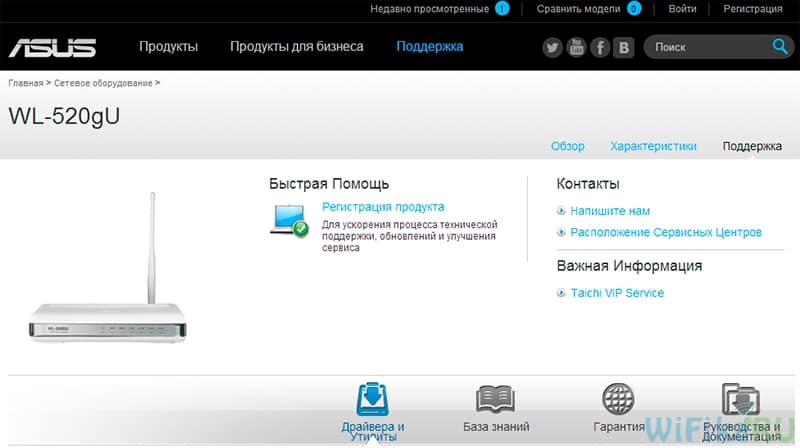
Далее запускаем, жмем кнопку «Далее» и ждем, пока обнаружится наше устройство и подхватятся драйвера.
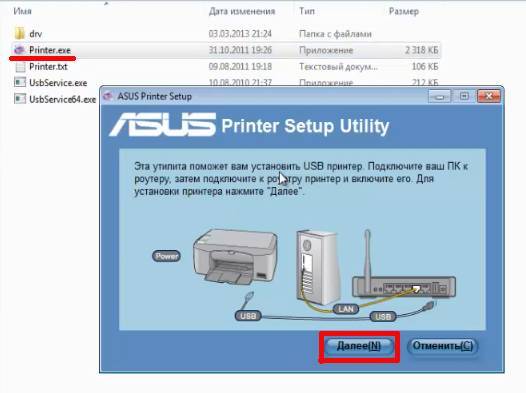
Вот и все — после этой несложной процедуры компьютер или ноутбук присоединиться к принтеру через wifi и будет воспринимать его, как будто он к нему подключен напрямую.
Для того, чтобы другие компы и ноутбуки внутри локальной сети видели этот принтер, на них также необходимо просто поставить драйверы с установочного диска.
А вот так он будет выглядеть при выборе устройства для распечатки документов:
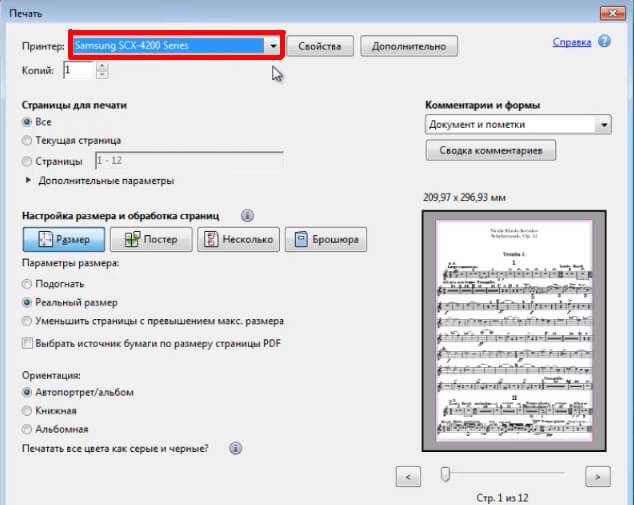
Как подключить принтер к компьютеру через маршрутизатор средствами Windows 10
Теперь рассмотрим другой способ подключения общего принтера — если у вас нет специальной утилиты, то сделать это можно встроенными средствами Windows.
Заходим в «Панель управления — Оборудование и звук — Установка принтера».
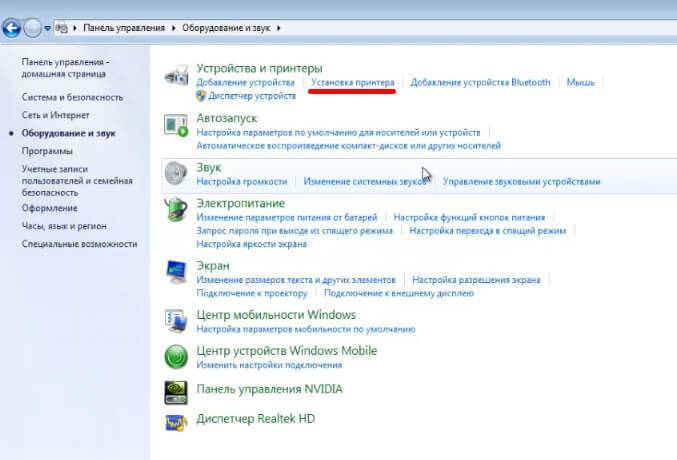
Ваше мнение – WiFi вреден?
Да
22.94%
Нет
77.06%
Проголосовало: 33180
Далее выбираем в новом окне «Добавить локальный принтер»
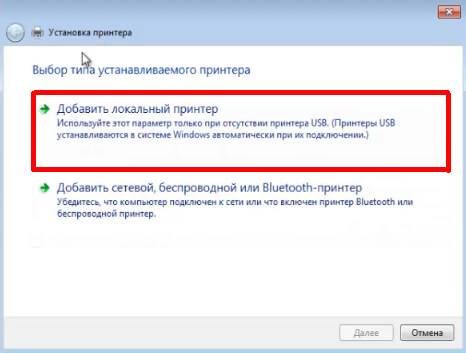
В следующем — ставим флажок на «Создать новый порт», из списка выбираем «Standart TCP/IP Port».
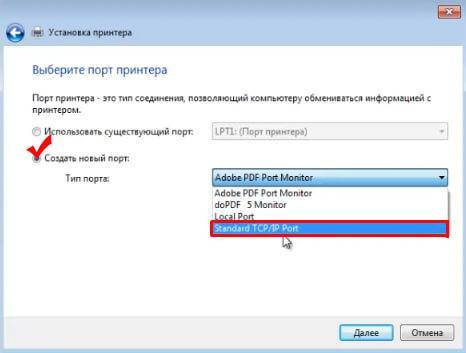
После этого прописываем локальный IP адрес роутера, к которому подключен принтер.

После обнаружения устройства попадаем на выбор типа устройства. Нам нужен пункт «Особое» и жмем кнопку «Параметры».
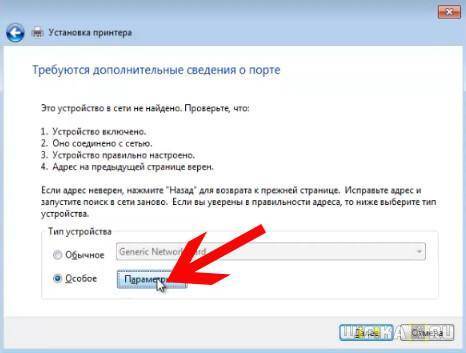
В новом открывшемся окошке выставляем настройки, как на скриншоте.

И далее система попытается найти драйвер — появится окно, в котором нужно выбрать производителя и название модели принтера для автоматической конфигурации. Либо выбрать диск CD для установки.
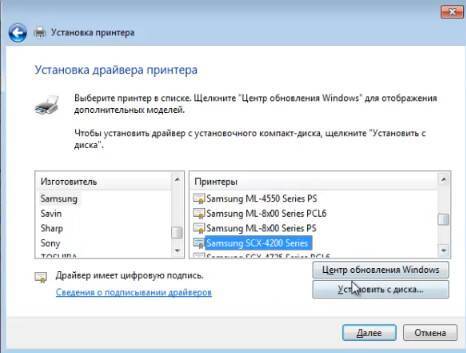
После этого откроется окно, в котором вам предложат либо использовать уже имеющиеся в системе дрова, либо установить заново. Поскольку мы с вами еще в самом начале их установили, то оставляем первый вариант.
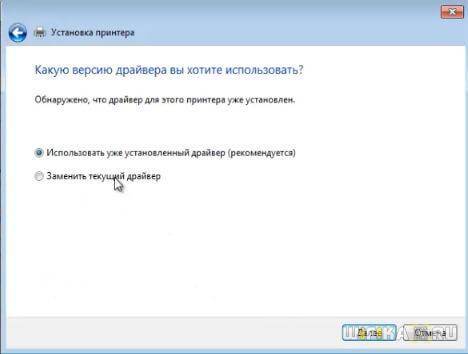
Далее даем имя принтеру для отображения в списке устройств.
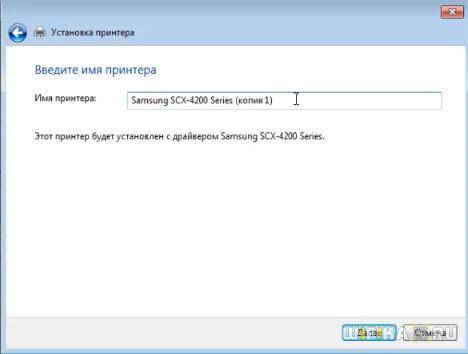
И наконец, общий доступ — поскольку принтер напрямую подключен к wifi роутеру, а не компьютеру, ему не обязательно еще раз давать общий доступ — он и так будет. Поэтому ставим галочку на «Нет общего доступа».
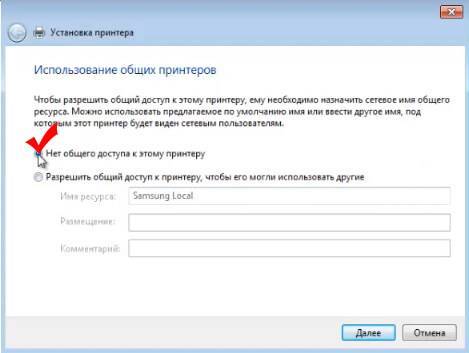
Остается только сделать данный общий принтер используемым по умолчанию и нажать кнопку «Готово».
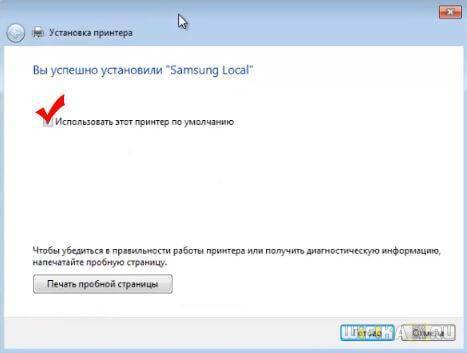
На закуску — полезная статья про работу с принт-сервером через маршрутизатор в разделе поддержки клиентов Asus
Особенности разных моделей принтеров
Существуют три вида печатных устройств:
- Матричный (практически не используется).
- Струйный.
- Лазерный.
Матричные устройства обладали низкой скоростью печати. Неудобство во время использования заключалось в подаче бумаги. Ее необходимо было подавать строго по инструкции, иначе аппарат ломался.
Струйные печатные устройства не уходят с полок магазинов. Доступная цена и цветная печать в домашних условиях придают им популярности. Заправка картриджей часто осуществляется самостоятельно.
Лазерные устройства имеют высокоскоростную печать, могут работать при высокой температуре и большой загруженности без отдыха. Заправка картриджей осуществляется тонером, который обязательно должен подходить под марку принтера. Бумага должна быть соответствующей и хорошего качества. Это продлит время использования МФУ.
Canon
Аппараты Canon приобретаются для офисов и домашнего использования. Они отличаются быстрой скоростью распечатки и качественным изображением на бумаге. Шум от работы практически не слышен. Низкая цена устройства подталкивает на его покупку. Из минусов можно назвать высокую стоимость чернил.
HP
Печатные устройства HP доступны и отличаются быстрой и качественной печатью. Это отличный вариант для работы. Программа для устройства позволяет регулировать качество печати. Этот торговый бренд имеет линейку аппаратов, которые могут распечатывать документы на пленке, липкой ленте, конвертах. Минус – часто выходит из строя блок печати.
Epson
Устройства Epson помогут распечатать документы и фотографии как в офисе, так и дома. Они просты в использовании, обладают высокой скоростью печати и обширным набором функций. Существуют черно-белые, 4-х цветные и 6-ти цветные модели.
Важно! Для скоростной печати документов в офисах с большой загрузкой лучше выбирать лазерный принтер
Инструкции по подключению принтера к ноутбуку через Wi-Fi
ПО от производителя
Как сказано выше, Windows не сможет корректно определить большинство подключенных периферических устройств, если не установить специальные драйвера. Это не зависит от версии операционной системы — даже в удобной и продвинутой «Десятке» драйвера на МФУ, тем более беспроводный. В комплект базового ПО не включены.
Несмотря на то, что наступил 2020 год и оптические накопители почти не используются, производители МФУ продолжают комплектовать их диском с драйверами и сопутствующим ПО, облегчающим использование девайса. Кроме драйверов, которые нужны в любом случае, многие бренды разрабатывают собственные утилиты для первоначальной обработки изображений, быстрого сканирования и печати, а также для настройки подключения.
Обычно после установки драйверов требуется перезагрузка операционной системы. Только после этого Виндовс сможет обнаружить МФУ. Следующее, что нужно запустить — мастер подключения, который идет в комплекте с принтером. Интерфейс этой программы юзер-френдли и адаптирован под «очень начинающего» пользователя, так что с настройкой сетевого подключения справится даже десятилетний ребенок.
Проблема в том, что такой софт создают не все производители МФУ. У таких «китов», как Canon, Epson или Brother, необходимые программы однозначно есть. У брендов «попроще» такого ПО может и не быть. В этом случае нужно будет настроить все вручную.
WPS-соединение
Так называется специальный протокол связи, созданный для быстрого подключения оборудования. Для корректной настройки технологию должны поддерживать и принтер, и беспроводный маршрутизатор, обслуживающий локальную домашнюю сеть. Принцип прост: два устройства обмениваются сигналами и устанавливают связь, используя встроенные ключи шифрования. Никаких паролей вводить не нужно. Все очень просто и понятно, а выполняется за несколько секунд.
Предварительно изучите инструкцию, чтобы узнать, как именно активируется WPS на МФУ. Это может быть как отдельная кнопка, так и комбинация кнопок для управления печатью или пункт меню. После того, как вы активируете на принтере готовность соединиться с роутером, должен замигать индикатор Wi-Fi, или же изменить цвет на другой. После этого нажмите на пару секунд кнопку WPS на роутере.
SSID-соединение
Такой способ предполагает ввод пароля для подключения к локальной сети. Исключение — если ваша домашняя локальная сеть не запаролена. Не рекомендуем оставлять ее в таком состоянии, если вы живете в многоквартирном доме — в этом случае любой может подключиться к вашему роутеру и качать что ему вздумается, создавая дополнительную нагрузку на сеть.
Кроме того, продвинутый пользователь таким образом сможет подключиться к принтеру и ради шутки отправить на печать ненужные вам файлы. Согласитесь, немного пугает, когда поздним вечером МФУ печатает лист бумаги с текстом «Восстание машин началось! Смерть человекам!».
Ввод пароля возможен только на устройстве, оборудованном жидкокристаллическим экраном. В большинстве случаев алгоритм подключения примерно следующий:
- Зайти в настройки принтера и найти раздел с настройками вайфай.
- Выбрать опцию «Установка беспроводного соединения».
- Найти в списке найденных вашу локальную сеть.
- При получении запроса ввести пароль, учитывая строчные и заглавные буквы.
Если все сделать правильно, индикатор беспроводного соединения должен гореть зеленым. В противном случае цвет будет другой или светодиод будет мигать, что свидетельствует об ошибке соединения.