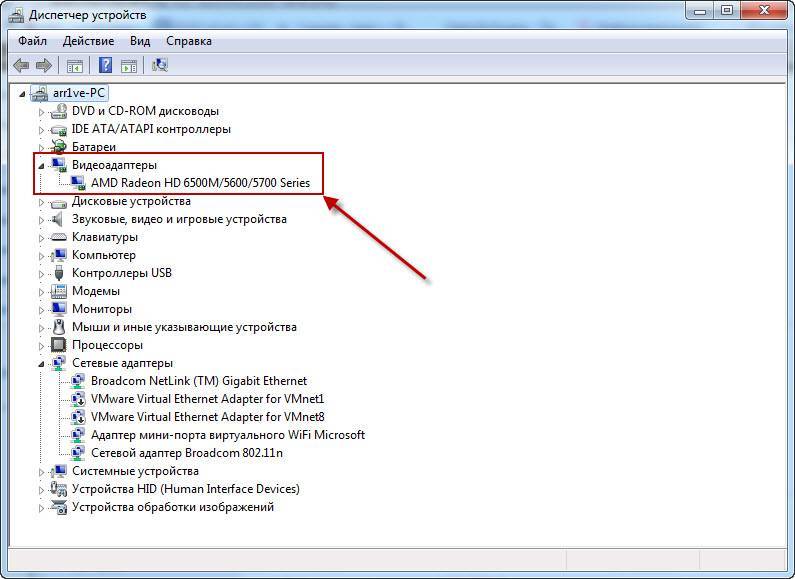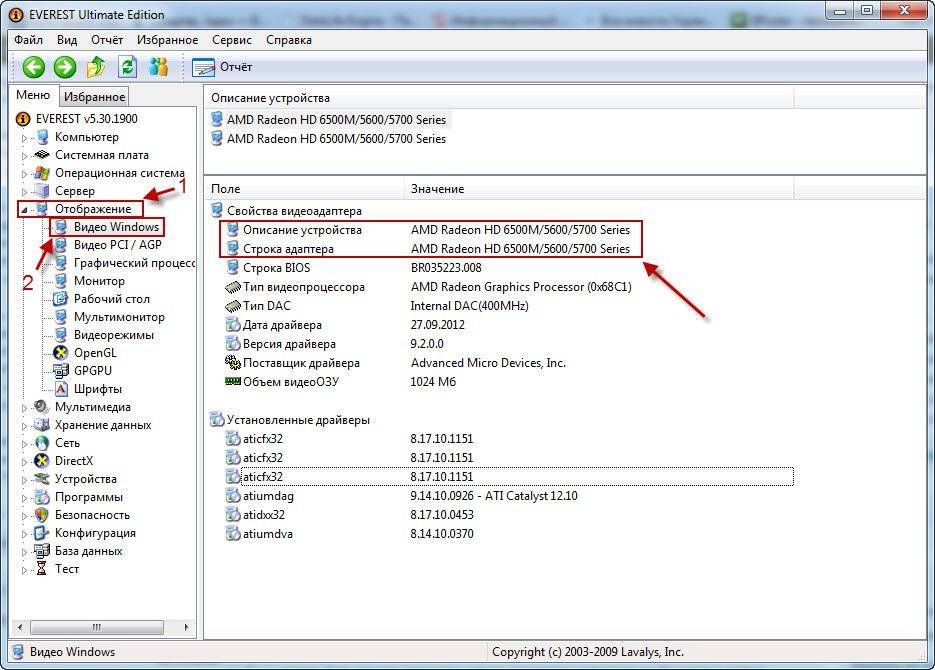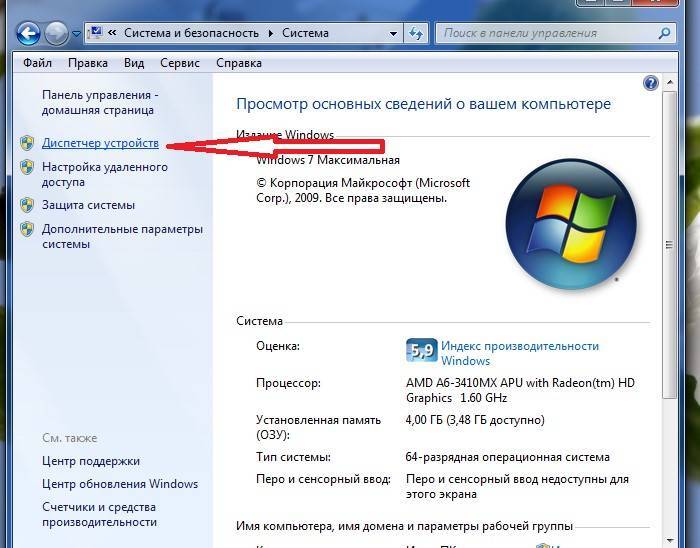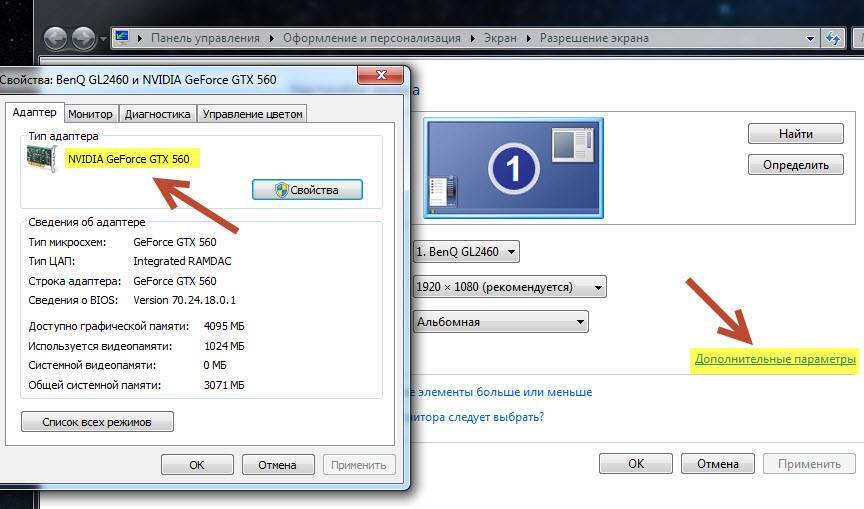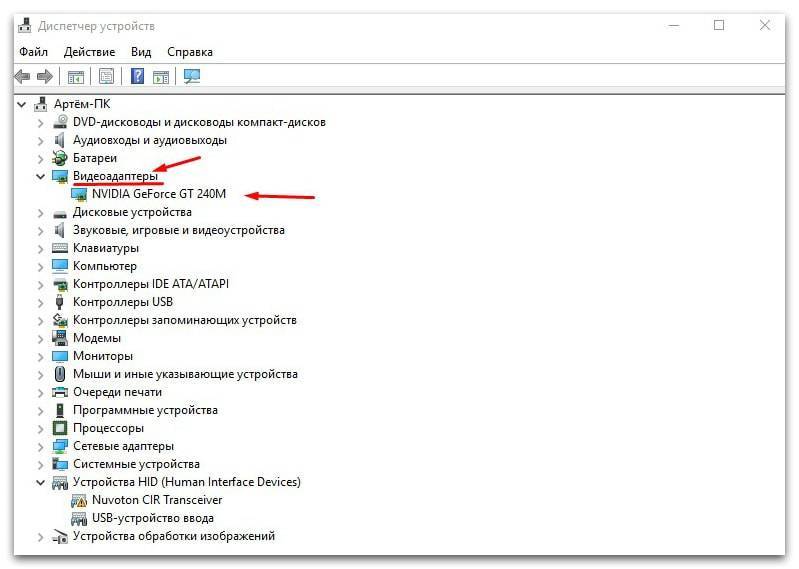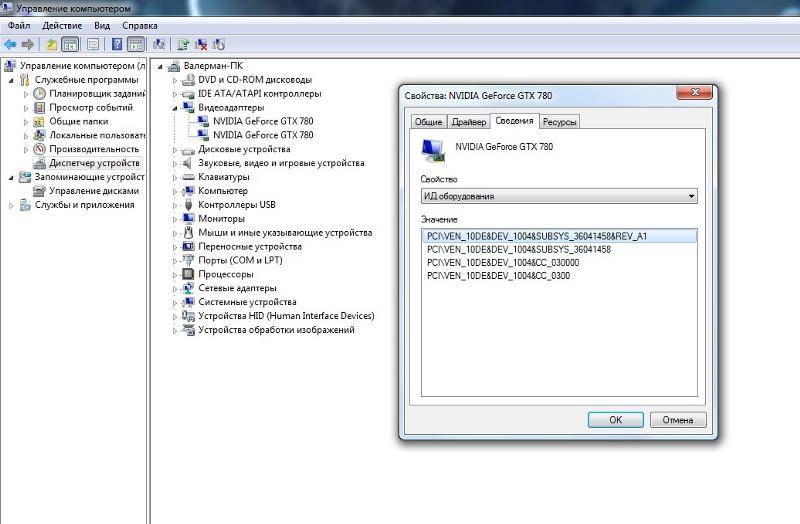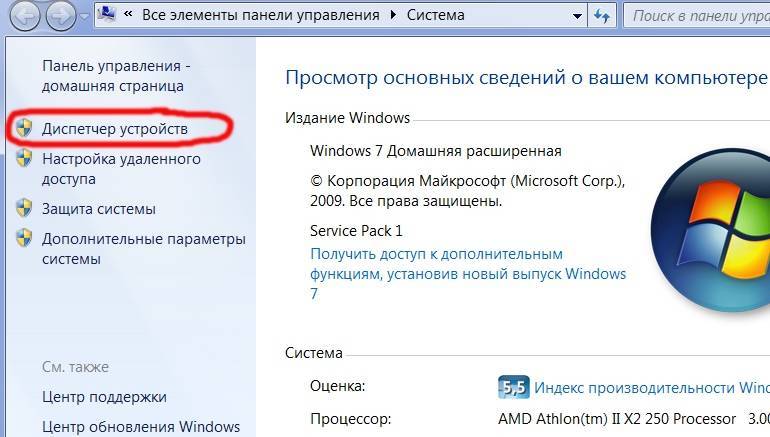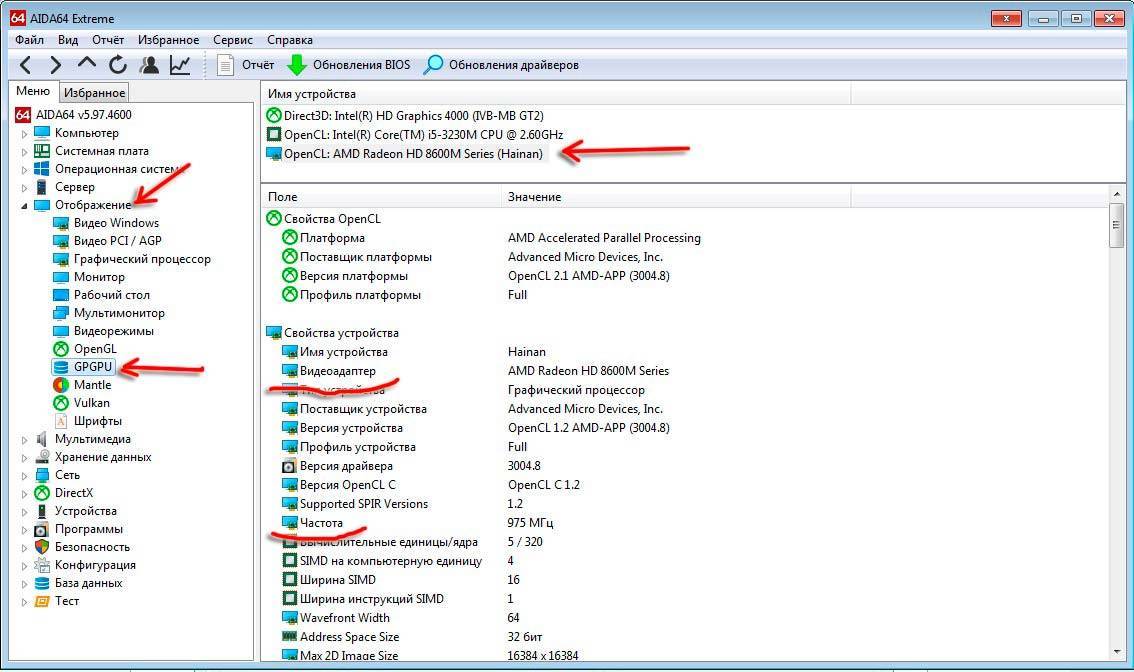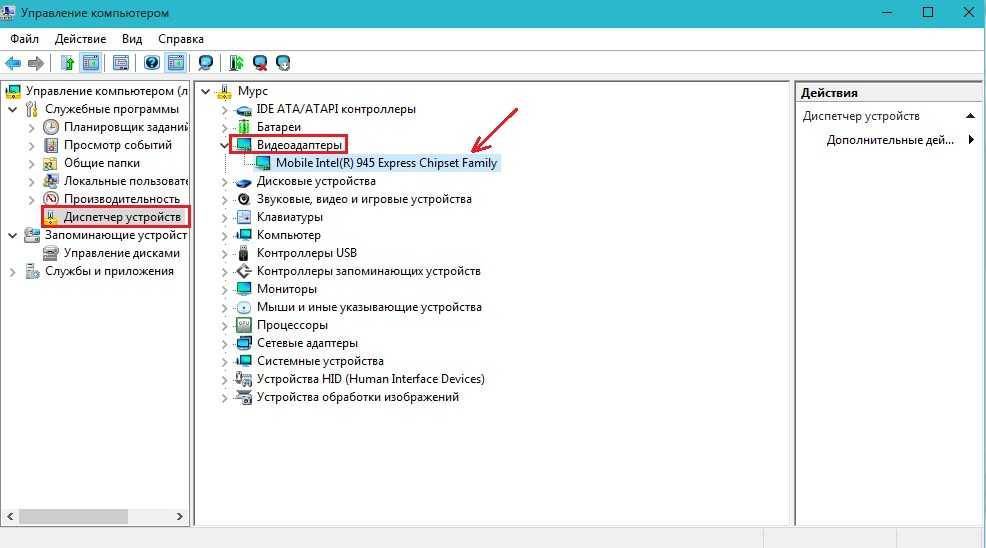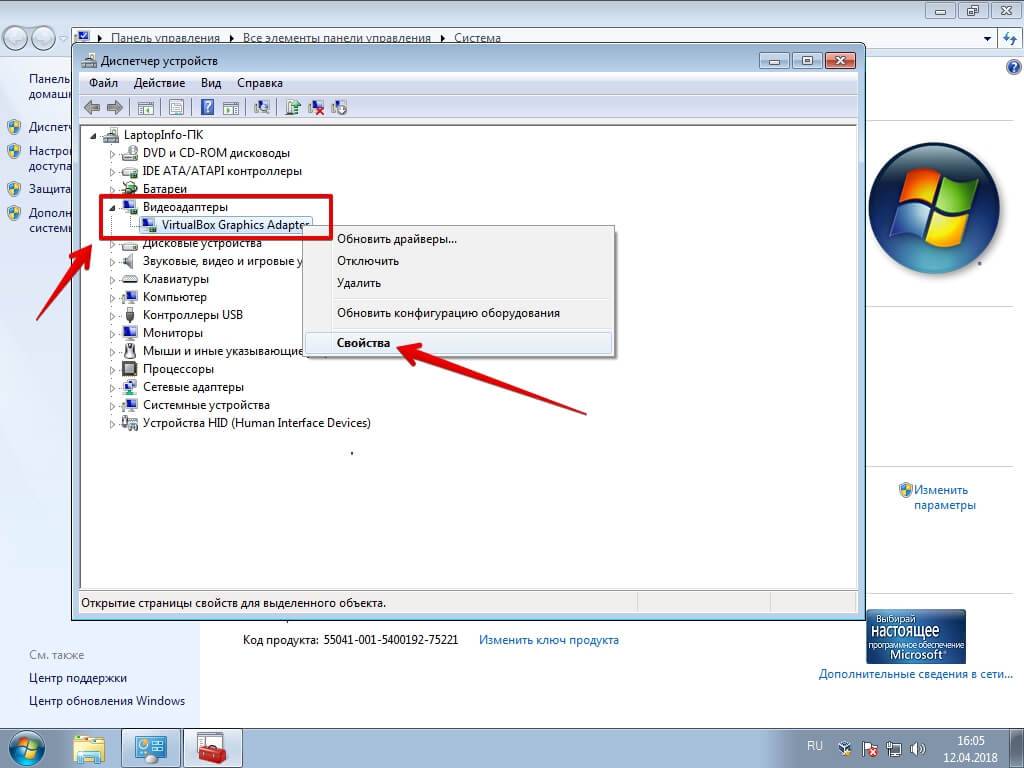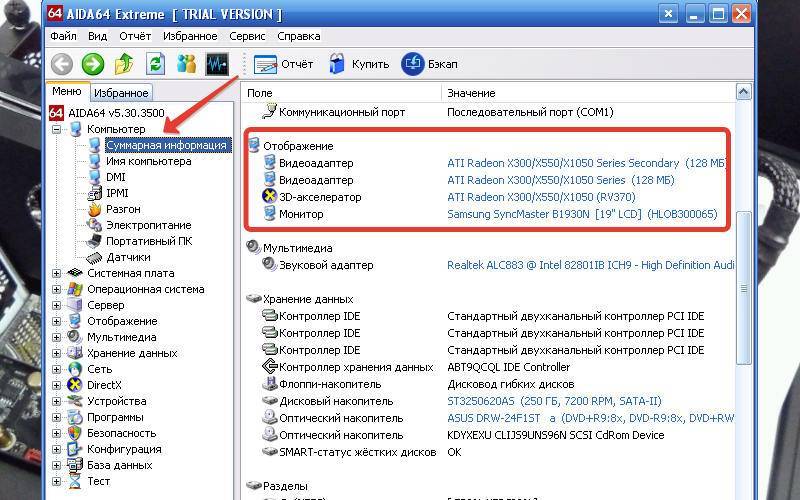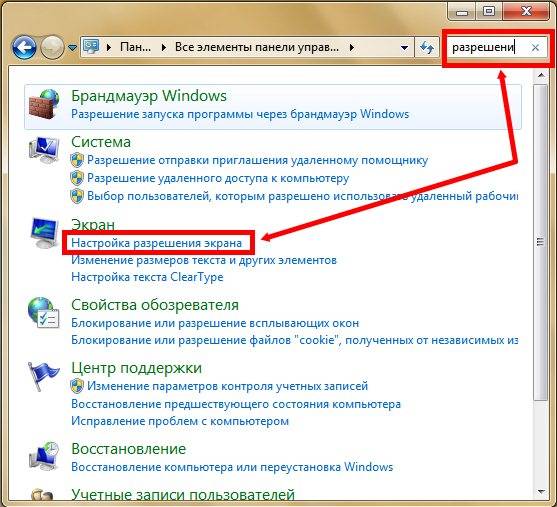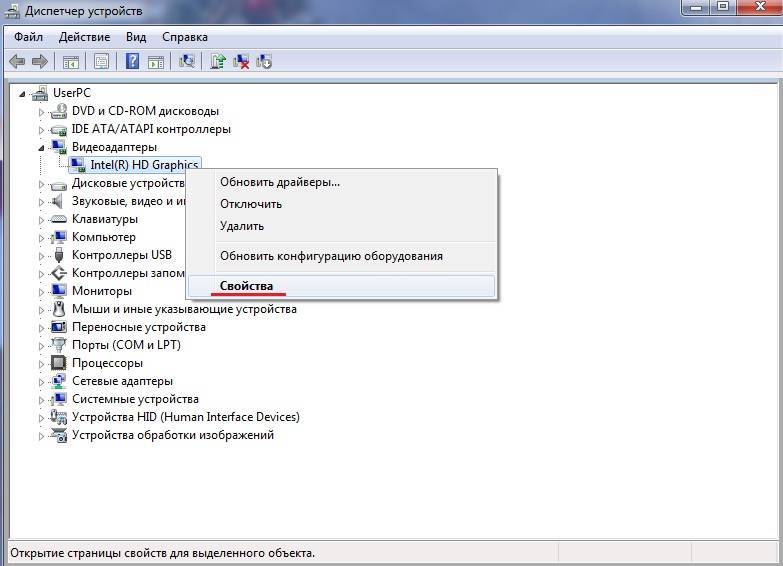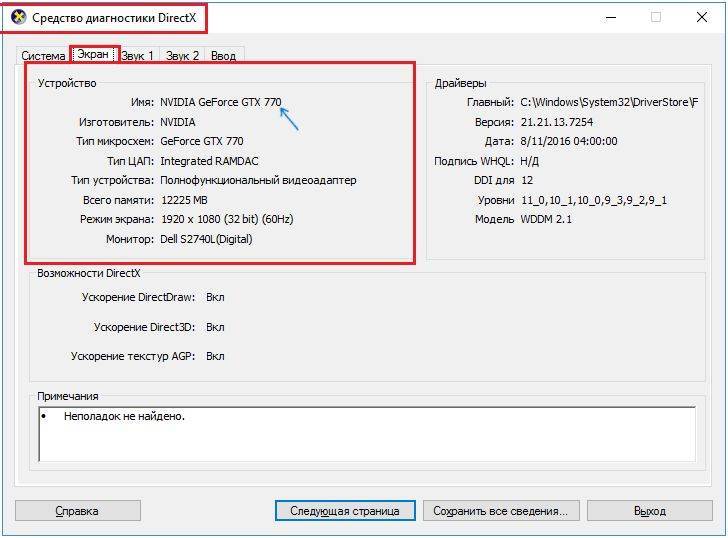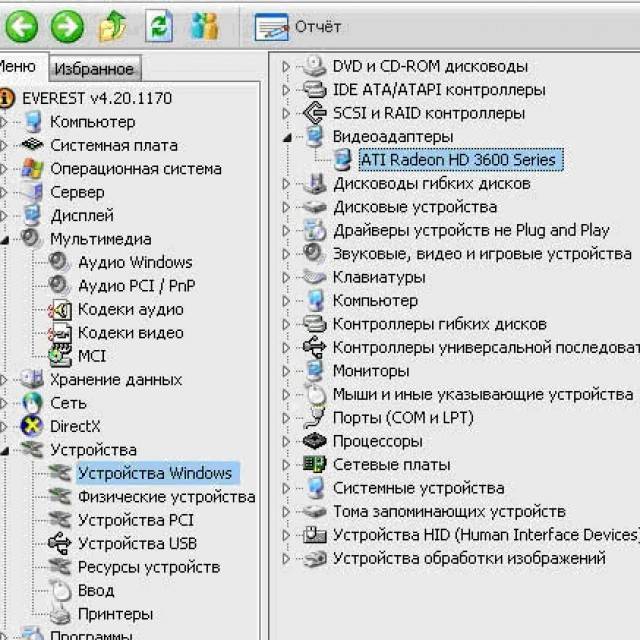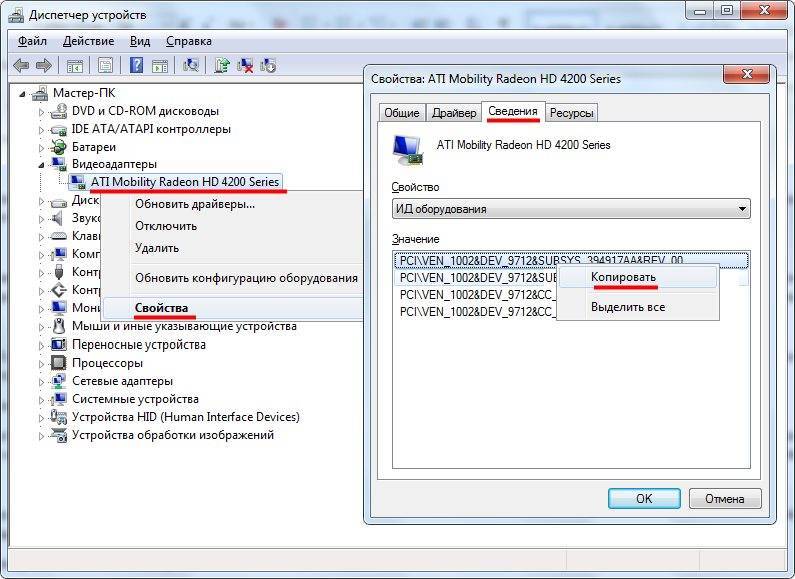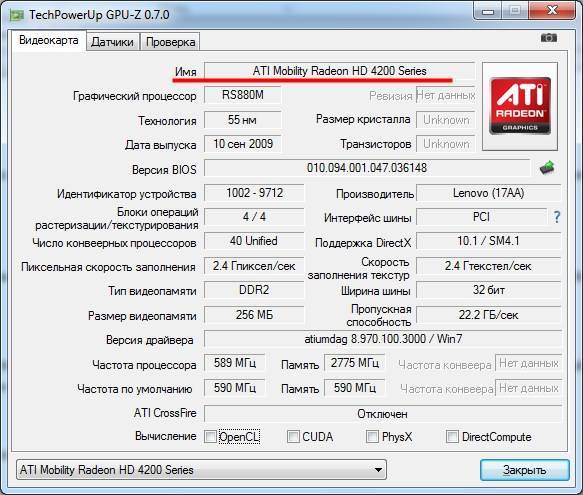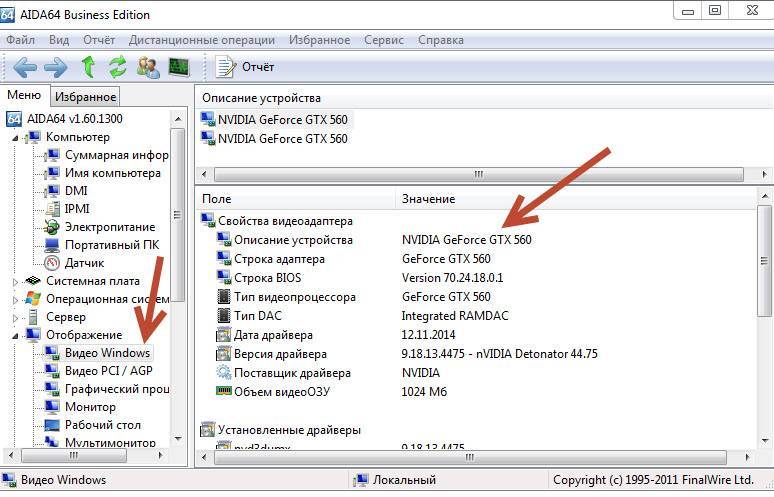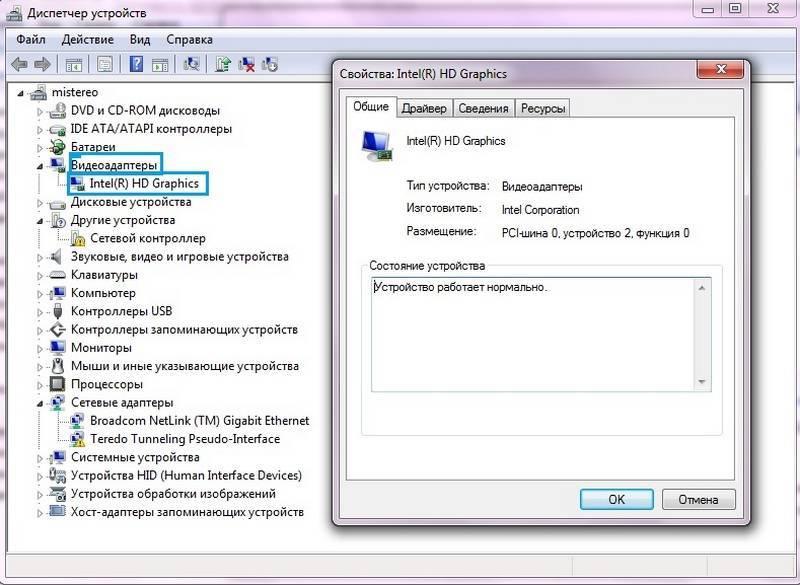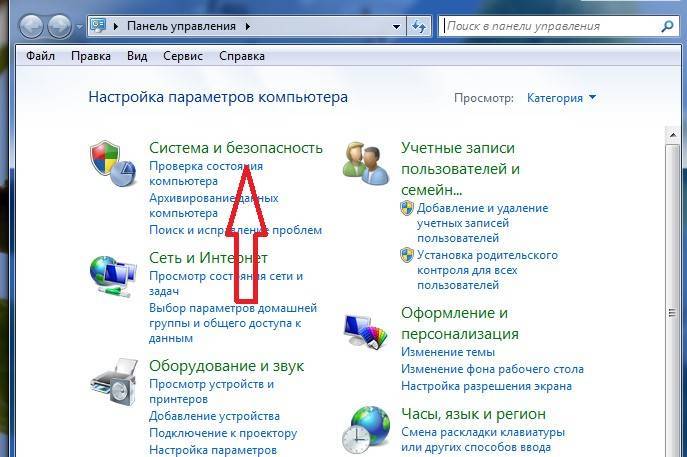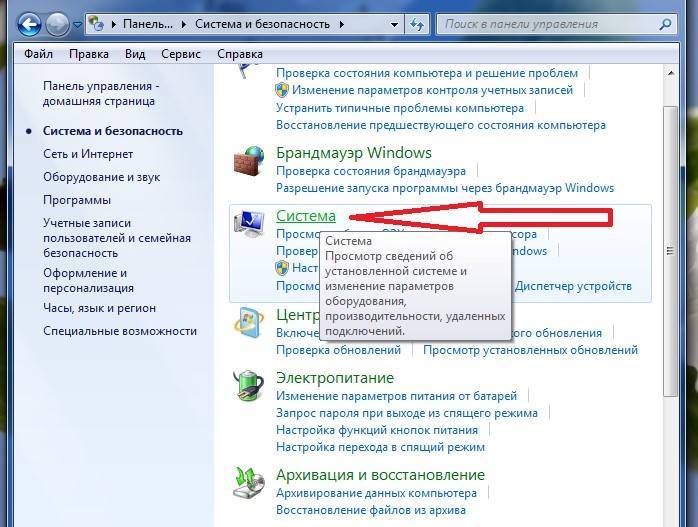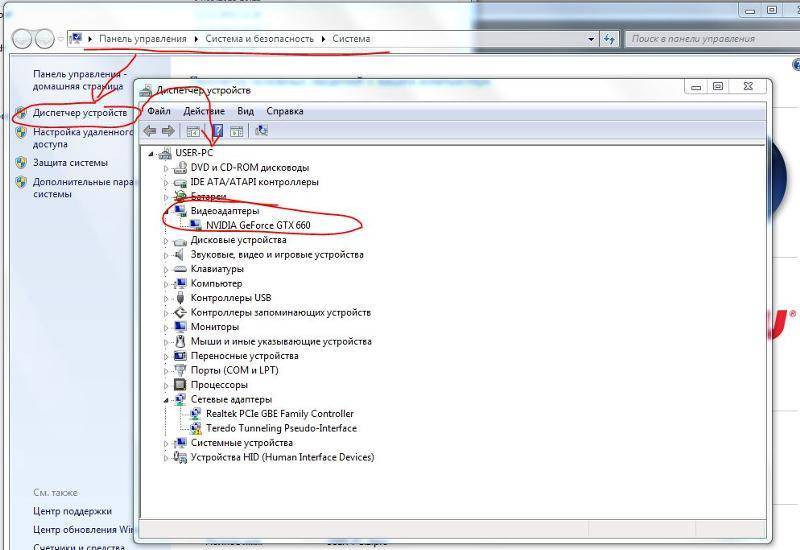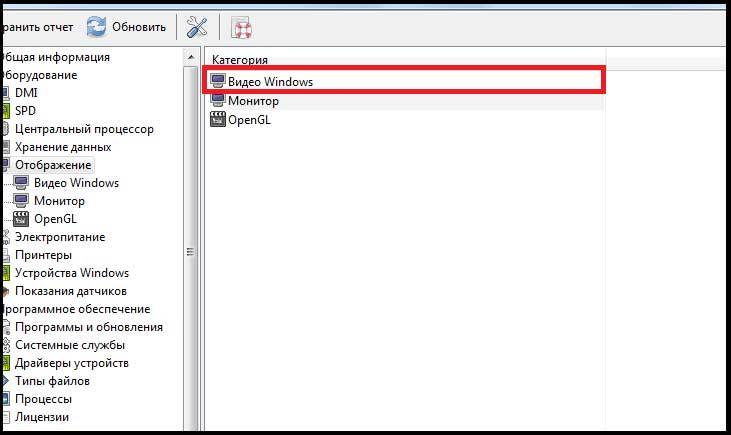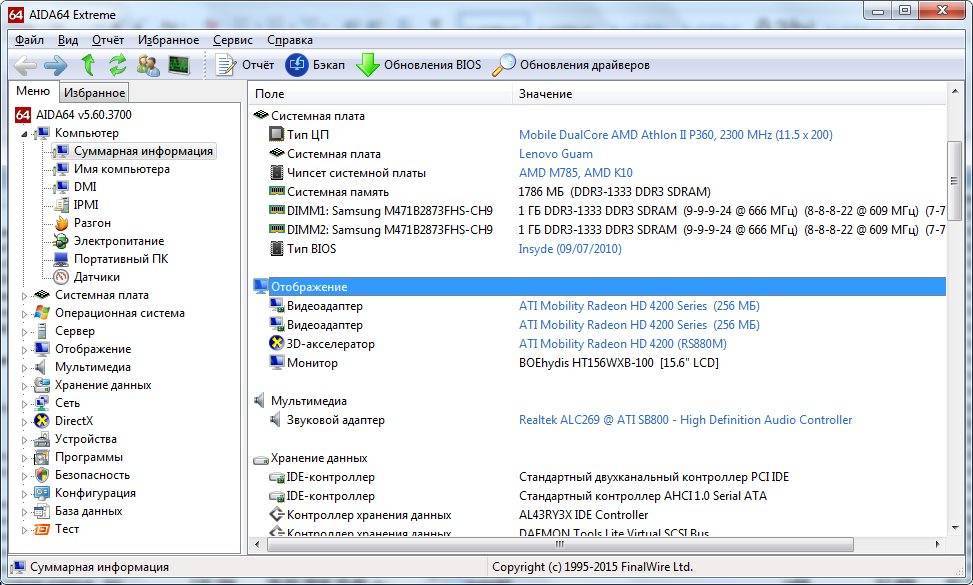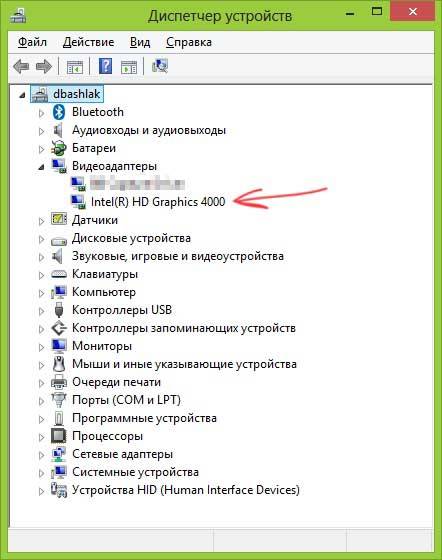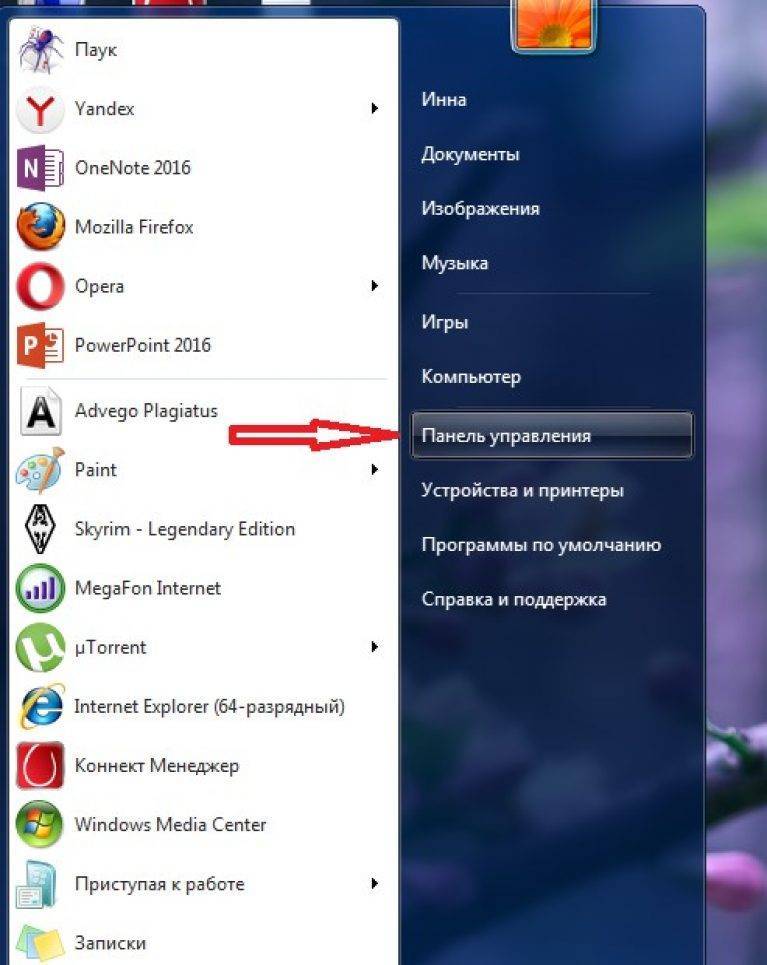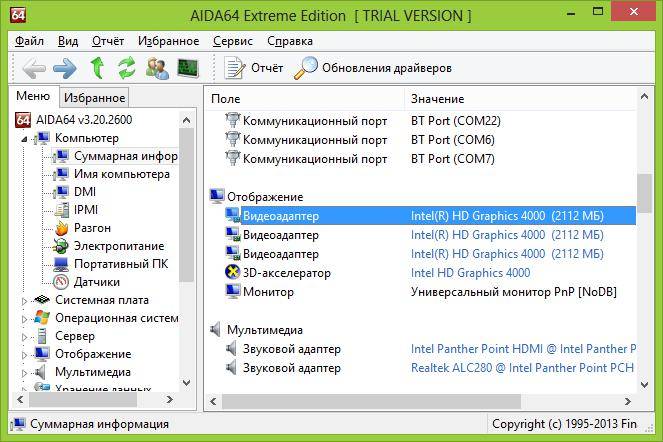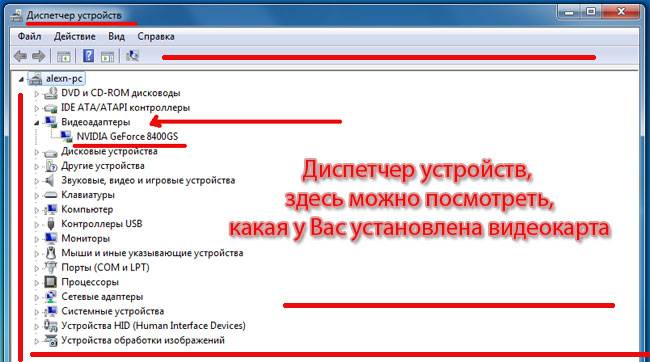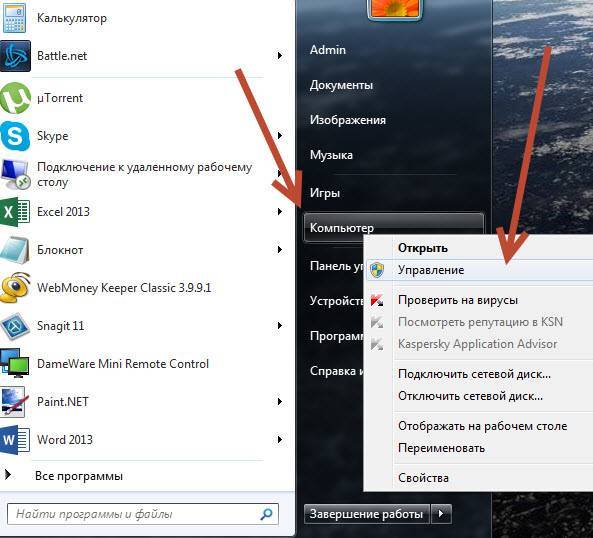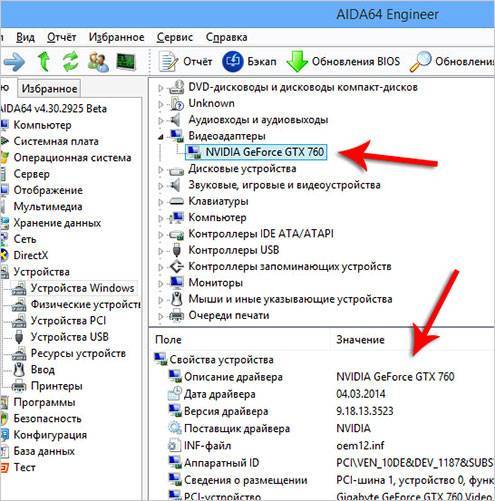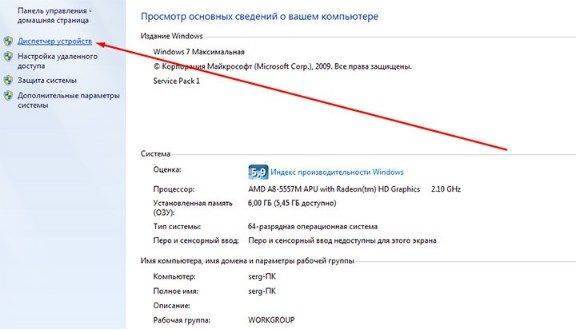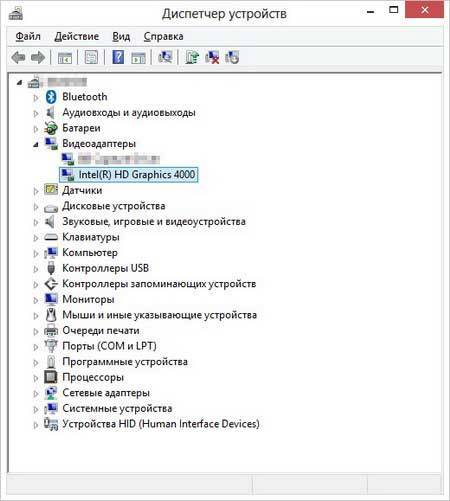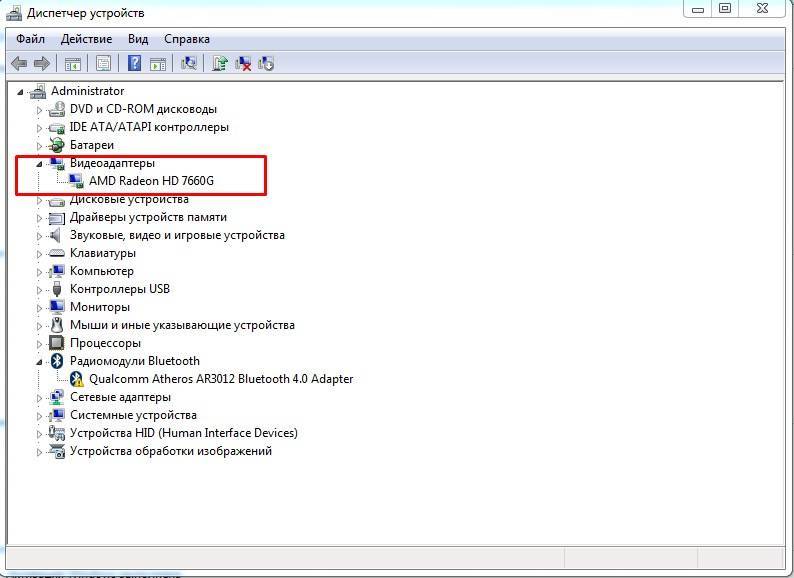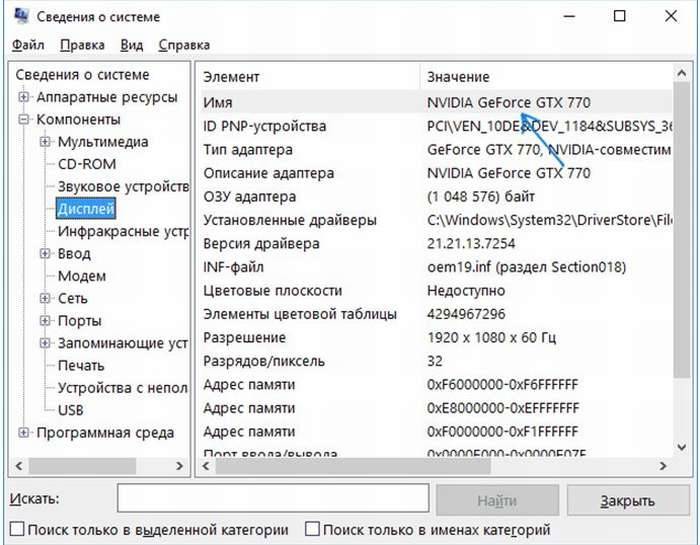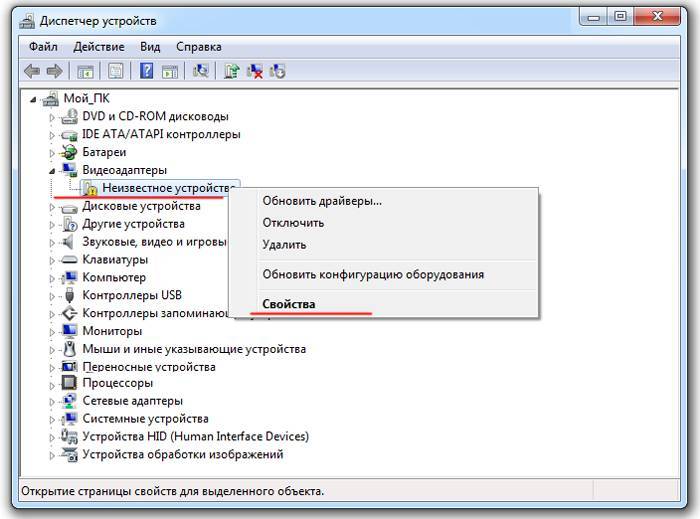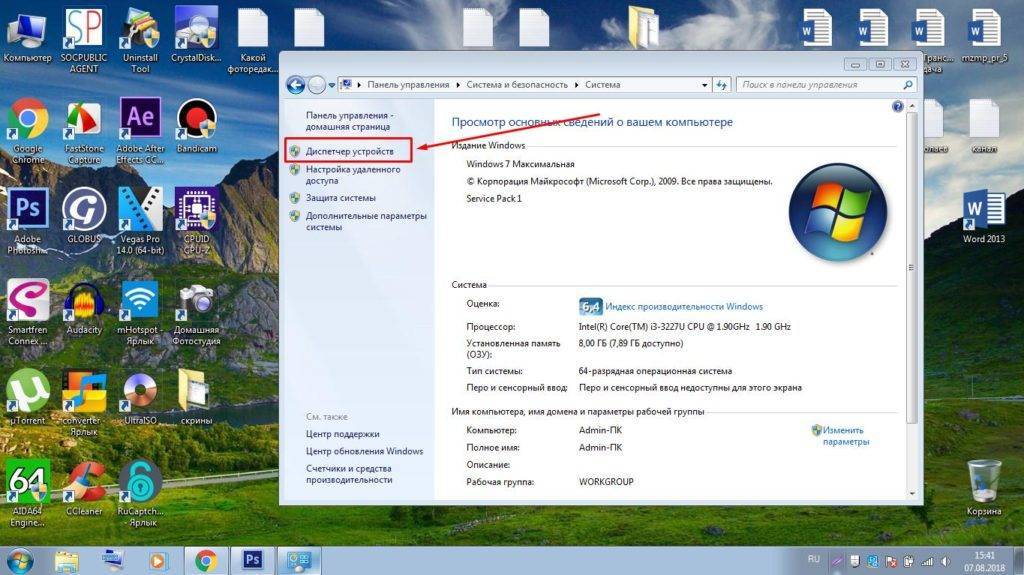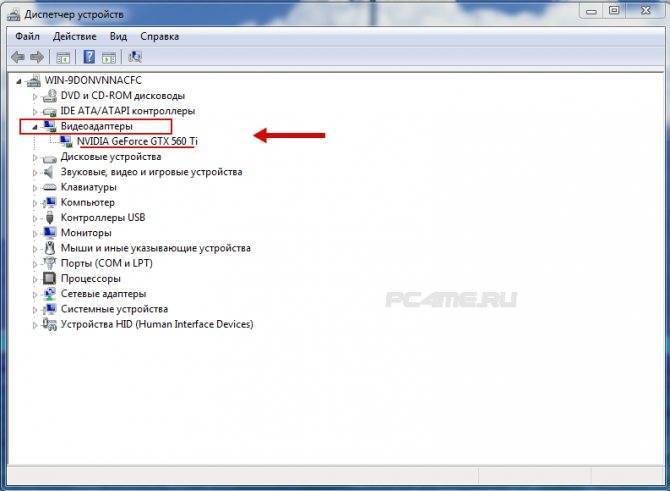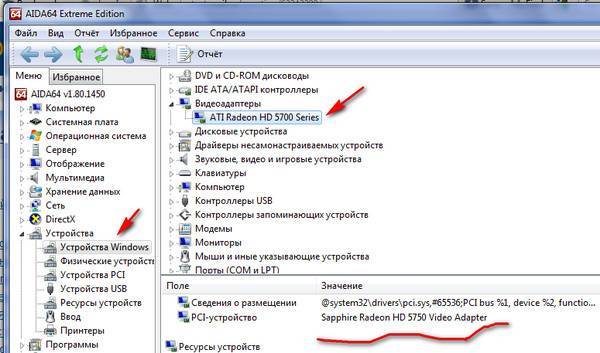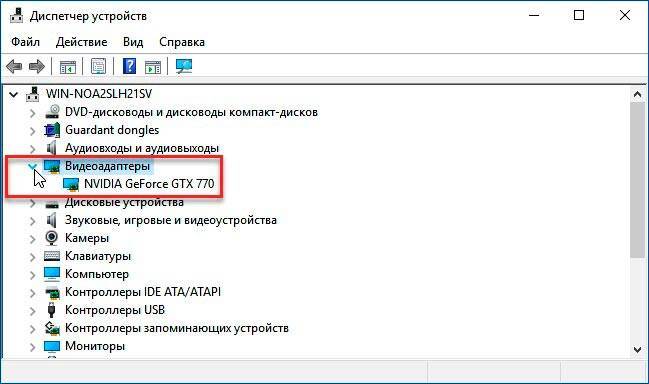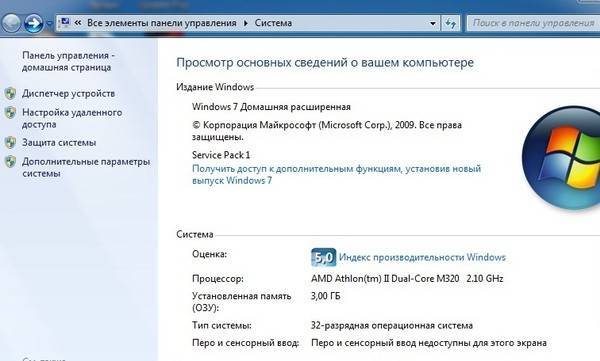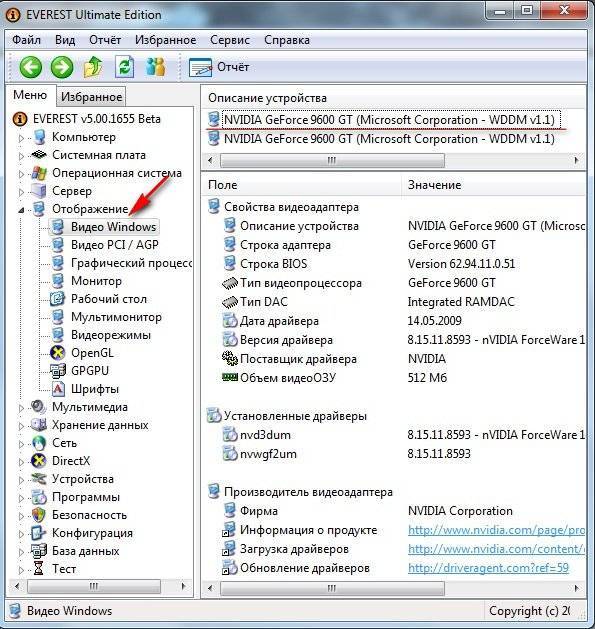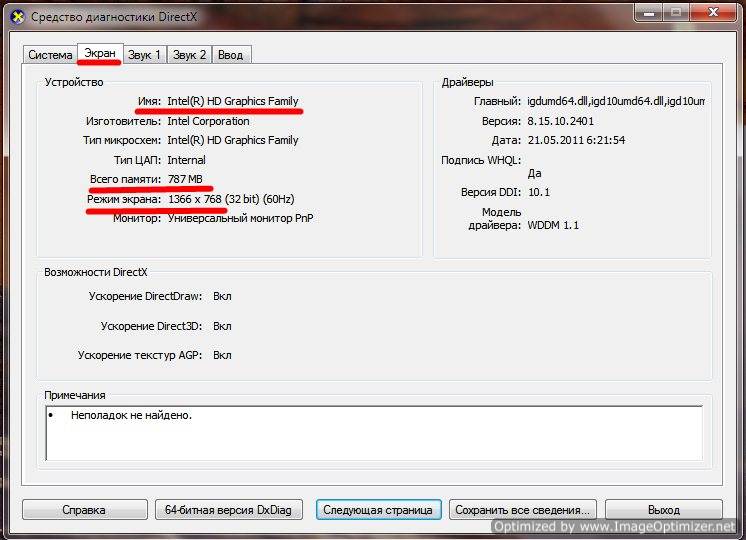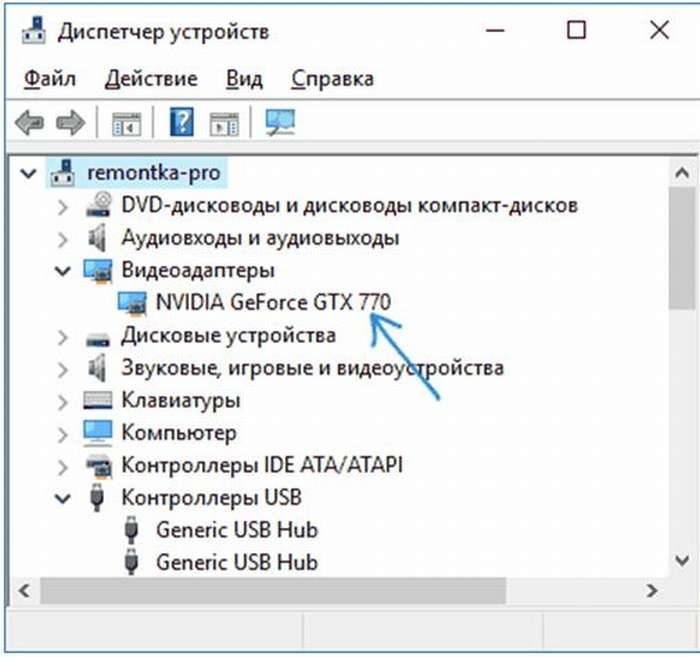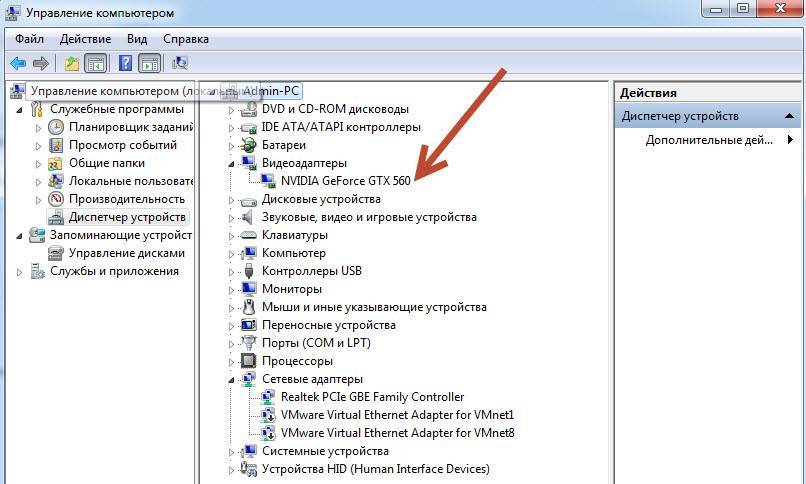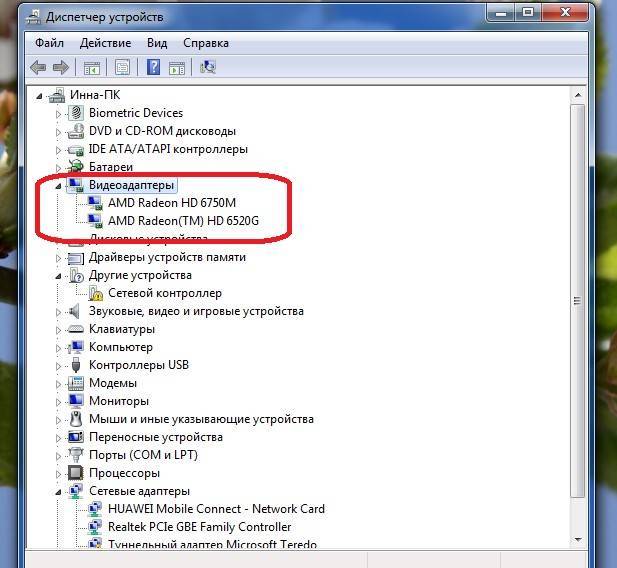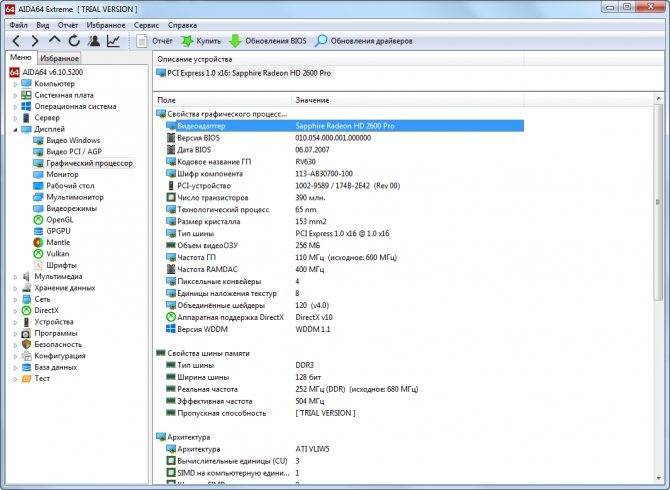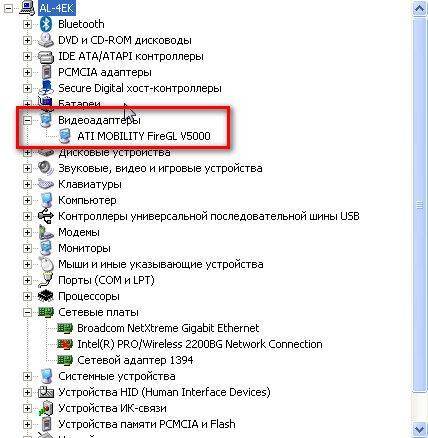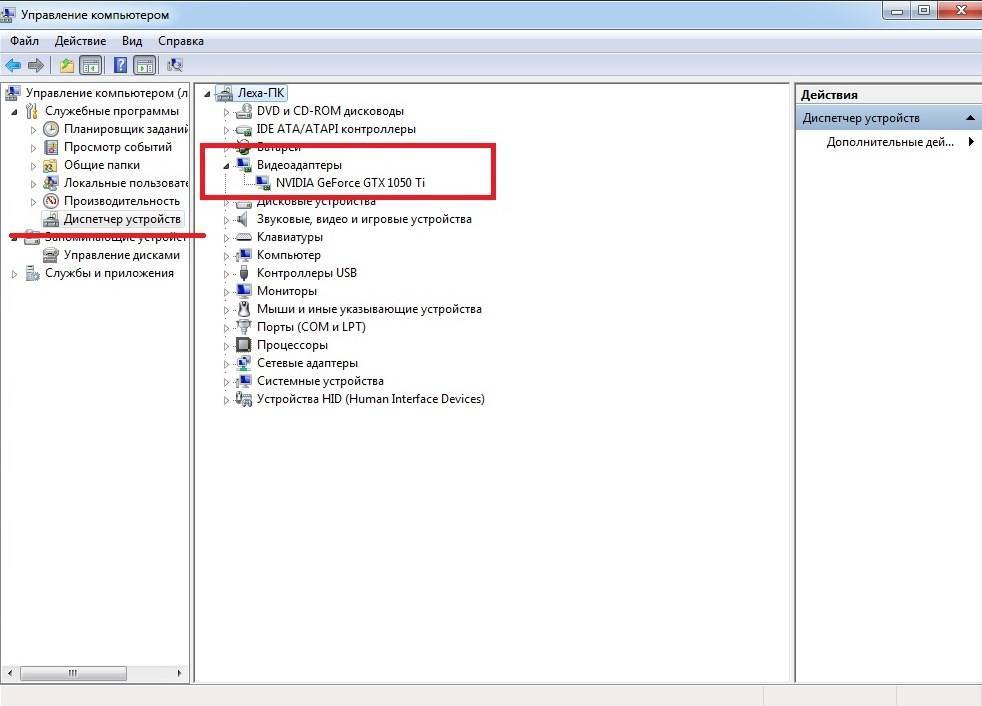Официальное программное обеспечение
При подключении видеоадаптера вместе с драйверами устанавливаются приложения, позволяющие контролировать и изменять ее параметры.
Программы предоставляют сведения о графическом адаптере, его технических характеристиках.
Программы устанавливаются на компах, ноутбуках, нетбуках. На последних некоторые функции не работают из-за встроенной карты. Основную информацию — название, модель получить можно.
Панель управления Nvidia
Утилита содержит много данных о графических процессорах. Устанавливается вместе с драйвером видеокарты нвидиа: GeForce GTX, Titan, NVS, Quadro, др. ПО — бесплатное. Есть русская версия.
Запускается тремя способами:
- с рабочего стола. Щелкнуть на свободном месте экрана, кликнуть на название программы;
- из системного трея. При установке программа попадает в автозагрузку, значок появляется в системном трее. Для запуска достаточно по нему кликнуть;
- из панели управления. Открыть «панель управления», нажать «оборудование и звук» — появится название утилиты.
AMD Radeon Settings
Для карт AMD, например, radeon pro, вместе с драйверами устанавливается приложение AMD Radeon Settings. Утилита позволяет контролировать качество изображения, производительность графического процессора.
После установки пользователь выбирает один из трех профилей — стандартный, игровой или киберспорт.
Чтобы узнать модель, тип адаптера:
- найти значок программы;
- нажать «система»;
- открыть раздел «обзор»;
- кликнуть «аппаратура».
Определяем модель видеокарты средствами Windows
Распознать, какая видеокарта стоит на ноутбуке или ПК помогут такие средства операционной системы, как свойства экрана, диспетчер устройств, а также диагностическая утилита Direct X. Если же ОС не распознает модель и название фирмы, изготовившей графический адаптер, узнать эту информацию пользователь сможет с помощью идентификатора оборудования Device ID.
Свойства экрана
Первый способ определить модель видеокарты – использовать свойства экрана. Этот процесс выглядит следующим образом:
- Выполнить клик мышью в любой точке рабочего стола для вызова контекстного меню.
- Открыть «Разрешение экрана».
- На странице свойств графической системы открыть вкладку «Адаптер».
- Марка графической карты указывается в строке «Тип адаптера».
- В «Сведениях об адаптере» содержатся данные об изделии, в том числе и объем используемой памяти.
В зависимости от версии ОС эта последовательность действий может выглядеть немного иначе. Так, на Windows 10 необходимо открыть контекстное меню рабочего стола, выбрать «Параметры экрана», пролистать страницу вниз и кликнуть «Дополнительные параметры дисплея». Далее выбрать «Свойства видеоадаптера», затем – «Адаптер». После этого станут доступны необходимые сведения об установленном оборудовании.
Находим видеокарту в диспетчере устройств
Узнать, какая видеокарта установлена на ноутбуке или ПК можно через диспетчер устройств. Для вызова этой системной утилиты нужно нажать «Свойства» в контекстном меню иконки «Мой компьютер».
Далее в открывшемся окне выбираем «Диспетчер устройств».
Также запустить программу можно, одновременно удерживая системную клавишу Win (кнопка с изображением эмблемы Windows) и букву R для запуска системной команды «Выполнить». В открывшемся окне следует набрать команду devmgmt.msc.
Далее в «Диспетчере устройств» следует открыть вкладку «Видеоадаптеры» чтобы определить, какая видеокарта работает на устройстве.
Похожим образом можно получить необходимые данные о видеоадаптере через «Сведения о системе».
Необходимо нажать «Win+R» и набрать «msinfo32».
В «Сведениях о системе» нужно перейти в «Компоненты», затем открыть «Дисплей». В строке «Имя» пользователь увидит информацию об установленной графической карте и о количестве используемой памяти.
Важно знать: если устройство использует более 2 Гб памяти, утилита неверно отображает эту информацию. Эта ошибка официально подтверждена компанией Microsoft
Как определить видеокарту с помощью Device ID
Иногда, обычно после переустановки ОС, в «Диспетчере устройств» во вкладке «Видеоадаптеры» вместо марки видеокарты появляется «Стандартный VGA графический адаптер». Это объясняется тем, что ОС не распознала тип видеокарты на устройстве и не понимает, какие драйвера нужно использовать. В этом случае вам придется самостоятельно получить сведения об оборудовании, а затем найти и установить драйвера для видеокарты. Распознать марку видеокарты поможет идентификатор оборудования Device ID.
- Необходимо открыть «Диспетчер устройств», затем «Видеоадаптеры».
- Здесь нужно открыть свойства неизвестного оборудования через правую клавишу мыши.
Перед вами появится ряд строк с данными о неопознанном оборудовании. В каждой из них имеются значения VEN и DEV в начальной части строки – обозначения фирмы и модели техники. Их нужно записать или скопировать.
Теперь нужно перейти на сайт www.devid.info/ru и в поисковой строке набрать сохраненную информацию.
После клика по кнопке «Искать» вы получите информацию о фирме-производителе и модели дискретной видеокарты на ноутбуке или ПК, а также сможете на этом же ресурсе скачать драйвера.
Тем не менее рекомендуется перейти на официальную страницу фирмы, выпустившей видеокарту и найти там свежую версию драйверов для своего оборудования.
Средство диагностики DirectX
В любой ОС Windows независимо от версии работают компоненты DirectX, использующиеся для корректного отображения графики и воспроизведения звука в играх и софте. В их число входит утилита dxdiag.exe, которая поможет определить проверить ПК и определить название видеокарты. Чтобы получить данные нужно:
- Нажать «Win+R» чтобы вызвать окно системной команды «Выполнить».
- Ввести «dxdiag».
На открывшейся странице пользователь определит марку видеокарты, а также получит сведения об установленных драйверах и памяти, используемой графическим адаптером.
Узнаем модель видеокарты средствами Windows
Сначала я покажу 6 самых лучших способов, как можно определить видеокарту без помощи сторонних программ. Все их применять не обязательно, достаточно применить первые два.
Способ 1. Через диспетчер устройств
Самый простой способ проверить модель видеокарты — открыть диспетчер устройств.
Если у вас Windows 7, то в окне поиска введите — диспетчер и откройте из списка Диспетчер устройств.
Открываем диспетчер устройств в Windows 7
В Windows 10 нажмите сочетание клавиш Win+X и выберите из списка Диспетчер устройств, как показано на рисунке ниже.
Нажимаем Win+X на Windows 10
Далее откройте список Видеоадаптеры, и смотрите название своей видеокарты. На моем ПК стоит видеокарта NVIDIA GeForce GTS 250.
Диспетчер устройств — видеокарта
Если вместо названия видеокарты будет — Базовый видеоадаптер (Майкрософт), то значит не установлен видеодрайвер.
Диспетчер устройств— не установлен драйвер на видеокарту
В этом случае, чтобы узнать видеокарту, переходим к следующему способу.
Способ 2. По Device ID
Сначала нужно узнать ID устройства видеокарты. После полученный ID вбить в поисковике гугл или яндекс и узнать в интернете название видеокарты.
Покажу, как я это делаю на своем тестовом компьютере.
- В диспетчере устройств наводим курсор на базовый видеодаптер (Микрософт).
- Кликаем правой кнопкой мыши.
- Заходим в свойства.
Открываем свойства базового видеоадаптера
- Далее переходим на вкладку — Сведения.
- Выбираем — ИД оборудования.
- В поле значение копируем верхнюю строку.
ИД оборудования видеокарты
- VEN_10DE — цифры после VEN означают производителя оборудования.
- DEV_0393 — цифры после DEV (Device) означают конкретное оборудование этого производителя.
После копирования ID, открываем браузер, например гугл хром и вставляем в поиск скопированное значение и жмем Enter.
Поиск гугла мне показал, что в компьютере установлена видеокарта — NVIDIA GeForce 7300 GT.
Результат в поиске Гугл по ID оборудованию
Имея эту информацию, можно скачать нужный видеодрайвер и установить. Но это тема другой статьи.
Помогу решить проблему с ПК или ноутбуком. Вступайте в группу VК — ruslankomp
Способ 3. Через средство диагностики DirectX
Еще один из простых способов посмотреть видеокарту в средствах диагностики DirectX.
Для этого нажмите Win+R.
Горячие клавиши Win+R
Впишите в поле команду — dxdiag и нажмите ОК.
dxdiag — запуск DirectX
Откроется средство диагностики DirectX, где на вкладке Экран увидите название своей видеокарты. В моем случае это — Nvidia GeForce GTS 250.
Средство диагностики DirectX
Способ 4. Через сведения о системе
В поле поиска вводим — сведения и открываем Сведения о системе.
Открываем приложение — Сведения о системе
- Открываем — компоненты.
- Выбираем — дисплей.
- В правой колонке будет название видеокарты.
В сведениях о системе смотрим название видеокарты
Способ 5. Через командную строку
Открываем командную строку — нажимаем Win+R.
Горячие клавиши Win+R
- Вводим команду cmd
- В командной строке вводим — wmic path win32_videocontroller get name
- Жмем Enter и ниже видим название графического адаптера.
В командной строке узнаем название видеокарты
Способ 6. Через параметры экрана
В Windows 10 проделываем следующее:
- Кликаем правой кнопкой мыши на экране рабочего стола.
- Заходим — Параметры экрана.
- Переходим — Дополнительные параметры дисплея.
Параметры экрана — дополнительные параметры дисплея
В сведениях о дисплее видим, что монитор подключен к видеокарте Nvidia GeForce GTS 250.
Дисплей 1 подключен к видеокарте Nvidia GeForce GTS 250
В Windows 7 также нажимаем правой кнопкой мыши на рабочем столе:
- Выбираем — Разрешение экрана.
- Переходим в Дополнительные параметры.
- Смотрим тип адаптера — Nvidia GeForce GT525M.
Тип адаптера в дополнительных параметрах экрана Windows 7
Как узнать какая видеокарта, если компьютер не включается
В случае, если компьютер не запускается и проверить программно нет возможности, то остается вариант открыть системный блок и посмотреть маркировку на плате видеокарты.
Как пример на этой видеокарте есть наклейка, на которой напечатана модель GTX760. Значит данная видеокарта — Nvidia GeForce GTX 760.
Название видеокарты на наклейке
Итак, подведем итоги. 10 самых лучших способов, как определить видеокарту в компьютере:
- Смотрим в диспетчере устройств.
- Определяем по Device ID — если не установлен видеодрайвер.
- Смотрим через DirectX.
- Смотрим сведения о системе.
- В командной строке набираем команду — wmic path win32_videocontroller get name
- Смотрим в параметрах экрана (windows 10) или в разрешении экрана (Windows 7)
- Используем программу Aida64 — покажет модель видеокарты, если даже драйвер не установлен.
- Если драйвер установлен, то можно использовать программу GPU-Z.
- Или Speccy.
- Или HWiNFO.
И последний вариант, можно открыть системный блок и посмотреть маркировку на плате видеокарты.
Применять все способы не обязательно. Обычно я использую 2 способа:
- Захожу в диспетчер устройств.
- Или запускаю программу Aida 64 — в случае если в диспетчере устройств не отобразилась видеокарта.
Если нужна консультация или компьютерная помощь — вступайте в группу VK.
Помогу решить проблему с ПК или ноутбуком. Вступайте в группу VК — ruslankomp
Находим видеокарту используя сторонние программы
Иногда указанными способами воспользоваться не удается, с ними лень разбираться, или они кажутся недостаточными.
Альтернатива — установка сторонних программ.
Посмотреть все о видеокарте можно через утилиты:
- gpu-z;
- aida64;
- ccleaner;
- speccy;
- siw;
- furmark;
- iObit driver booster.
Любое приложение устанавливается на ноутбук, компьютер. Насколько они удобнее, эффективнее, посмотрите в нашем анализе.
На оборудовании с линукс ubuntu, в debian применяется hardinfo.
GPU-Z
Приложение представляет собой справочник, содержащий данные о видеокарте. Доступно на английском языке. Русская версия называется gpu-z rus. Качается с официального сайта, информационных порталов бесплатно.
Преимущества gpu-z:
- совместимость с любимыми версиями windows, включая хп;
- поддержка большинства типов видеоадаптеров;
- предоставление полной информации;
- устанавливать необязательно, работает с запуска.
Недостаток — нет функции копирования.
Программа включает разделы:
- graphics card. Представлена информация о модели, серии, идентификационном коде, драйвере, его версии, битности;
- sensors. Здесь можно смотреть сведения, получаемые из датчиков. Указывается частота ядра, памяти, температура, загруженность карты, скорость кулера, потребление электроэнергии, мощность, какие шейдеры поддерживает.
Speccy и CCleaner
На русском устанавливается приложение speccy. Выпускается в двух версиях. Бесплатная доступна для обычных пользователей. Платная, профессиональная, предназначена для предприятий.
Узнать, какой видеоадаптер установлен, можно в разделе «графические устройства». Это один из нескольких разделов утилиты. Основное назначение программы — сканирование оборудования и по, установленного на компьютере и по.
Преимущества:
- есть на русском языке;
- совместима с многими версиями виндовс;
- предоставляет анализ всех параметров материнской платы, аудио, видео, сетевого адаптера, процессора;
- параметры можно скопировать.
Недостаток — о видеокарте информации не так много. Есть только название, температура, потребление электроэнергии.
CCleaner — программа-чистильщик для ОС windows. Меню – русифицированное. Название, модель видеоустройства представлено в верхней панели.
Преимущество — понятный интерфейс.
Недостаток — узнать подробности о работе видюхи невозможно.
AIDA64 и EVEREST
Aida64 на русском предназначена для работы на win 7, 8, 10. Выпускается в бесплатной домашней, коммерческой и двух бизнес версиях.
Преимущества:
- производит диагностику установленного оборудования;
- сообщает данные о ПО, процессах;
- тестирует систему;
- предоставляет отчеты;
- есть функция копирования.
Чтобы увидеть инфо о видеокарте, нужно:
- открыть приложение;
- перейти в меню «компьютер»;
- выбрать «суммарная информация»;
- зайти в «отображение»;
- выбрать «видеоадаптер». Кликнув на название, узнаете сведения о нем, драйвере, наличии обновлений.
Инфо о карте можно получить, пройдя в устройства, затем кликнуть на «устройства windows». После выбора адаптера внизу окна появятся подробные сведения.
SIW и FurMark
Условно-бесплатная программа SIW отображает полную информацию о компьютере, установленных компонентах, ПО, сети.
Преимущества:
- меню на русском языке;
- работает на win хр, vista, 7, 8.
Недостаток — бесплатный тестовый период длится 30 дней.
Информация о модели видеокарты содержится в разделе «оборудование».
В отличие от SIW, FurMark тестирует только видеоадаптер. Программа — легкая (8 Мб), на английском языке с возможностью частичной русификации. Скачивается бесплатно.
Функции:
- предоставляет инфо о карте;
- измеряет температуру, в том числе во время стресс-теста;
- позволяет создавать пользовательские пресеты;
- запускается с командной строки;
- содержит сведения о результатах тестирования видеокарт других пользователей;
- позволяет копировать информацию.
IObit Driver Booster
Основное предназначение программы — обновление драйверов. Бесплатная версия доступна на русском языке.
После установки нажимают на «пуск» — утилита начинает сканировать драйвера всех установленных устройств.
Как только процесс сканирования завершится, нужно:
- найти «видеоадаптеры»;
- кликнуть правой клавишей мыши;
- нажать «детали». Появится информация о модели видеокарты, версии и дате драйвера.
Визуальный осмотр устройства
Для ноутбуков данный способ вообще не подходит, так как добраться до адаптера очень проблематично и, даже, для стационарного компьютера лучше использовать другие способы. Данные метод имеет место быть благодаря тому, что вы можете узнать модель аппарата в случае, если ПК не запускается или вы покупаете видеоадаптер отдельно.
Здесь нужно просто осмотреть устройство. В каком-либо углу должна находиться этикетка с информацией по оборудованию. Иногда она содержит полные данные: шину, объём, тип, а иногда только модель.
Также может не пригодится разбирать системный блок, так как на многих существуют наклейки с базовыми параметрами и типами установленных устройств. Если такой нет, то нужно снять боковую крышку, только следует предупредить, чтобы вы это не делали, когда компьютер находится на гарантии.
Также вы можете найти нужную информацию из документации, если она у вас сохранилась. В ней непременно будет всё интересующее.
Далее будут рассмотрены методы с применением программ сторонних разработчиков – они очень удобны и легки в освоении.
Как найти модель карты через ПО производителя
Графические адаптеры в основном выпускают два производителя: Nvidia и AMD. С установкой драйверов карты загружаются и утилиты (если нет, их можно скачать), где можно посмотреть текущее состояние и настроить компонент.
Как узнать с помощью ПО, какая видеокарта установлена:
Кликните по Desktop в свободном месте правой кнопкой и выберите «Панель управления Nvidia». Откроется новое окно. Присмотритесь, внизу слева должна быть опция System information – она обозначена мелким шрифтом. Кликните по ней и откройте закладку Components.
- Таким же путём вызывается AMD Radeon Settings. Здесь вам нужно пройти по пути: Overview – Hardware.
Узнаем уточняющие данные о модели видеокарты
Все перечисленные выше способы помогут вам узнать только название чипсета (например, «Nvidia GeForce GTX 1800»), однако для оптимизации графического процессора вам могут понадобиться его полное имя с данными о производителе (например, например, EVGA GeForce GTX 1060 Superclocked).
Чеки и наклейки
Эти данные будут особенно актуальны для вас, если, например, возникли вопросы о гарантийном использовании. Тогда вам стоит поискать чеки на эту покупку, так как в них точно будет указанно полное имя видеокарты. Если чеки вы уже давно выбросили, то вам придется лезть под крышку, ведь производители всегда оставляют наклейку с этой информацией на своих графических процессорах.
Если же у вас нет достаточного опыта или вы боитесь сорвать гарантийную пломбу, поэтому вариант с разбором системного блока вам не подходит, то можно воспользоваться сторонними приложениями для диагностики компьютера.
GPU-Z
Это приложение заточено на диагностику именно графических процессоров. Запустите GPU-Z и оно проанализирует вашу систему и выдаст информацию в удобном и понятном виде. В отличие от других похожих программ, GPU-Z будет пытаться собрать полное представление о видеокарте. Изначально программа имеет только английский интерфейс, но сейчас в Сети можно найти русскоязычные переделки.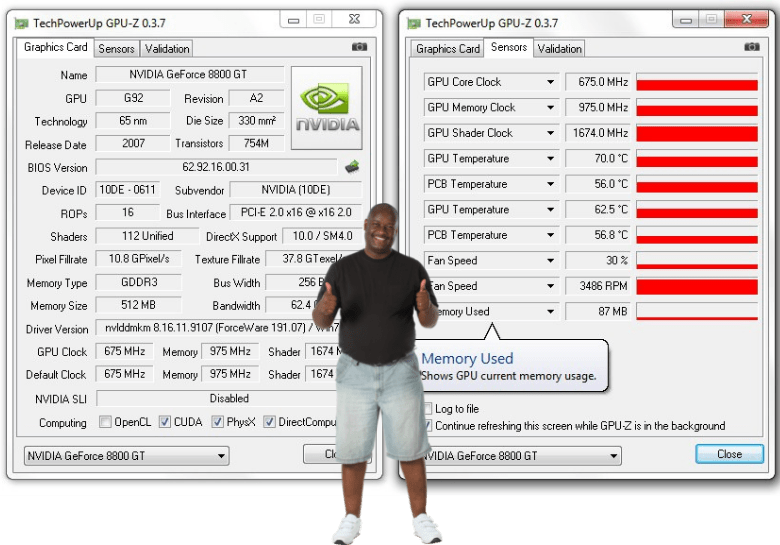
AIDA-64
Эта утилита дает уже более обширные данные о разных компонентах системы, но в том числе есть и графический процессор. AIDA-64 более известна и авторитетна среди айтишников именно за счет своей универсальности. Все что нужно сделать – это установить приложение и запустить диагностику. Интерфейс будет понятен даже неопытному пользователю.
Speccy
Отличный инструмент от создателей чистильщика CCleaner. Это приложение прекрасно, во-первых, тем, что у нее есть доступная бесплатная версия. Speccy отлично проанализирует состояние вашего компьютера и выдаст информацию об аппаратном и программном обеспечении ПК. Но что главное – она даст вам паспортные характеристики вашей видеокарты.
Есть у этого приложения и версия PRO, где сосредоточенно больше инструментов для анализа работы системы. Если ваша цель – только узнать имя видеокарты, то бесплатная версия с этой задачей справится.
Проверка системными средствами
Самый простой и быстрый способ узнать характеристики интегрированной видеокарты — посмотреть их в техпаспорте, который прилагается к компьютеру или ноутбуку. Однако такая документация сохраняется отнюдь не у всех, поэтому для определения модели оборудования лучше воспользоваться стандартными методами Windows.
Диспетчер устройств и контекстное меню
Если вы задумываетесь над тем, как узнать свою видеокарту на Windows 7, но не хотите прибегать к скачиванию стороннего софта, можно посмотреть характеристики устройства через диспетчер задач. Для этого необходимо выполнить следующие манипуляции:
- Откройте меню Пуск и перейдите к Панели управления.
- Щёлкните по пункту «Система и безопасность» и найдите Диспетчер устройств в разделе «Система».
- В появившемся окне кликните по строке «Видеоадаптеры» — здесь указана маркировка установленной в блоке видеокарты.
Открыть Диспетчер устройств можно ещё одним несложным методом. Для этого нужно щёлкнуть правой клавишей мышки по значку «Компьютер» в меню Пуск и отыскать в выпадающем меню пункт «Свойства». Перед вами откроется окно «Система», в левой части которого находится раздел с соответствующим названием.
Выяснить модель видеокарты можно и с помощью контекстного меню рабочего стола:
- Кликните правой клавишей мышки на любом свободном участке стола и выберите опцию «Разрешение экрана».
- Найдите среди настроек пункт под названием «Дополнительные параметры».
- После выполнения этих действий вы увидите окно со всеми доступными сведениями об установленном на ПК видеоадаптере.
Средства диагностики
Не менее легко выяснить характеристики видеокарты посредством встроенного инструмента DxDiag. Эта инструкция подойдёт для всех версий Windows начиная с XP и заканчивая «десяткой»:
- Зажмите сочетание клавиш Win+R.
- Впишите в строку «Выполнить» команду dxdiag и нажмите Enter.
- В появившемся окошке «Средства диагностики DirectX» перейдите на вкладку «Экран», где и находится вся необходимая вам информация.
Можно проверить модель видеоадаптера с помощью утилиты «Сведения о системе». Для этого в поисковой строке меню Пуск вводят команду msinfo32, открывают предложенную в результатах программу с аналогичным названием, и переходят на вкладку «Компоненты — Дисплей».
Нужно знать, что стандартные способы будут информативны только в том случае, если на компьютере установлены корректные драйверы видеокарты.
BIOS иногда может помочь определить модель видеокарты
BIOS — программа, в задачи которой входит определение порядка работы и взаимодействия компонентов пк, ноутбука. Она есть на любом устройстве. Запускается при включении компьютера до загрузки windows.
Чтобы вызвать биос, сразу после запуска компа жмут del, f2, esc или другие клавиши. Какая точно — указывается при загрузке. На ноутбуках sony есть кнопка assist, которую нажимают после запуска. На acer, lenovo жмут f2, на hp – esc.
Информация о видеоадаптере находится в разделе advanced chipset features.
В некоторых случаях в bios войти не получается.
Происходит это по таким причинам:
- при загрузке нажимается не та клавиша;
- слишком быстрая загрузка ос — пользователь не успевает сориентироваться, нажать на кнопку;
- не обновлен биос.
Причин, по которым карта в bios невидна, несколько:
- адаптер неправильно установлен;
- изменены настройки;
- карта случайно была отключена в настройках;
- физические дефекты на видеокарте;
- проблемы с драйверами, использование старых, несовместимость;
- старый биос иногда не содержит такой информации.
Неисправна видеокарта: что делать?

Поломка видеокарты для многих пользователей ПК сравнима с настоящим катаклизмом. Отметим сразу, что наиболее распространенной причиной того, почему не работает видеокарта в компьютере, может стать ее перегрев. Поэтому, если вы хотите защитить ее от поломки, постоянно следите за тем, насколько качественно и правильно охлаждается ваш ноутбук. Неисправная видеокарта в данном случае может стать запоздалым сигналом о неисправности системы охлаждения.
Регулярно проводите профилактические процедуры — очищайте ноутбук от пыли. Это намного дешевле и проще, чем устранять проблемы с видеокартой на ноутбуке или вовсе покупать новую. Ниже мы познакомимся с основными причинами и тем, что же делать, если неисправна видеокарта.
Как узнать, что видеокарта сломалась?
Как определить, что видеокарта вышла из строя, вам помогут приведенные ниже основные причины ее поломки.
Мы собрали ТОП-11 проблем, с которыми чаще всего сталкиваются пользователи:
- Загружая операционную систему, вы не видите на экране ничего, кроме разноцветных точек, которые меняются при движении мышкой.
- При выводе изображения с ноутбука на внешний монитор, на нем видны полосы, а на матрице самого ноутбука изображение отсутствует.
- Ремонт видеокарты понадобится, если ОС будет загружаться, но матрица при этом поделится на несколько (от 4 до небольших экранов с идентичным изображением.
- Матрица ноутбука принимает сигнал, но при этом передает только белый цвет без изображение.
- При всех исправно горящих индикаторах ноутбука и рабочем кулере охлаждающей системы, на экране отсутствует изображение.
- О том, как определить сгорела ли видеокарта, вам скажут черные полосы на матрице и постоянно переходящий в спящий режим экран.
- Матрица ноутбука покрывается разноцветными полосками и кубиками (могут отличаться и по размеру).
- Диагностика видеокарты понадобится в том случае, если перед незапланированным выключением ноутбука, вы услышите щелчок, а после он станет самостоятельно отключаться и выводить на матрицу искаженные изображения.
- Загружая ОС, вы видите полосы, черточки, другие фигуры.
- Наличие посторонних полос на матрице, постоянно меняющих свой цвет и оттенок.
- Признаки поломки видеокарты ноутбука могут быть и в качестве серых капель, напоминающих подтеки. Они образуются незадолго после включения ноутбука и могут полностью окрасить матрицу в серый цвет.