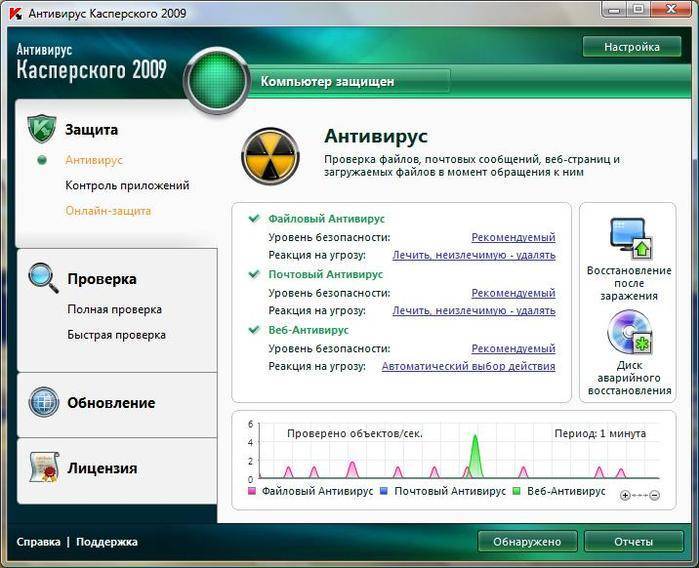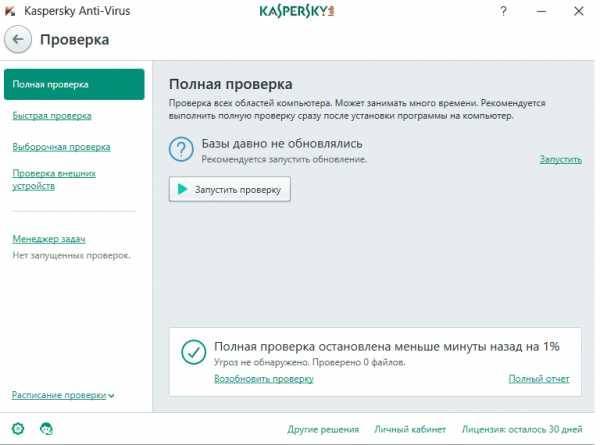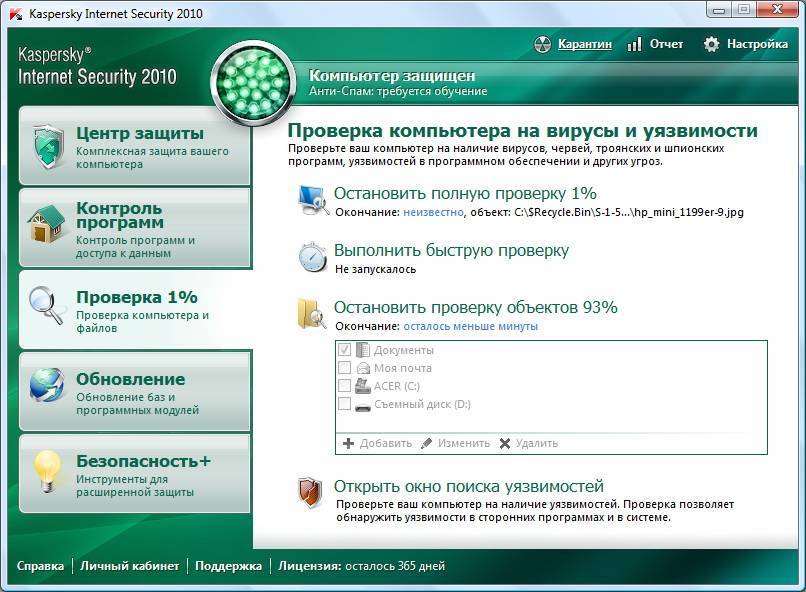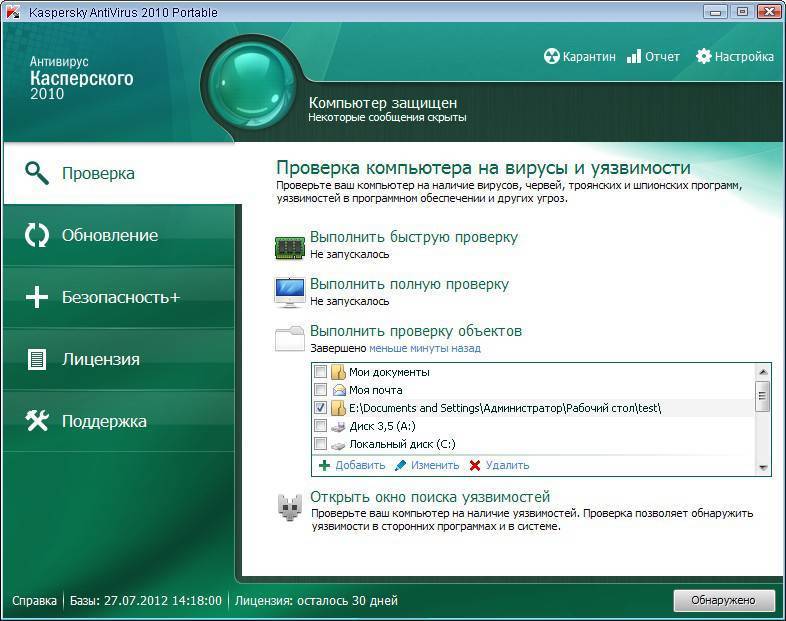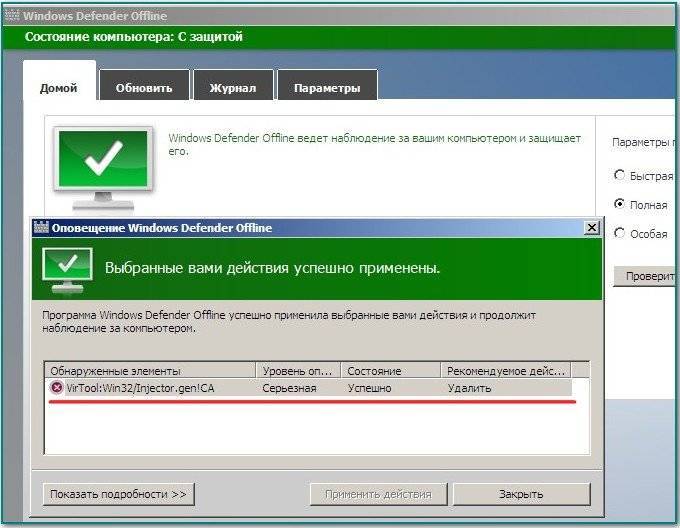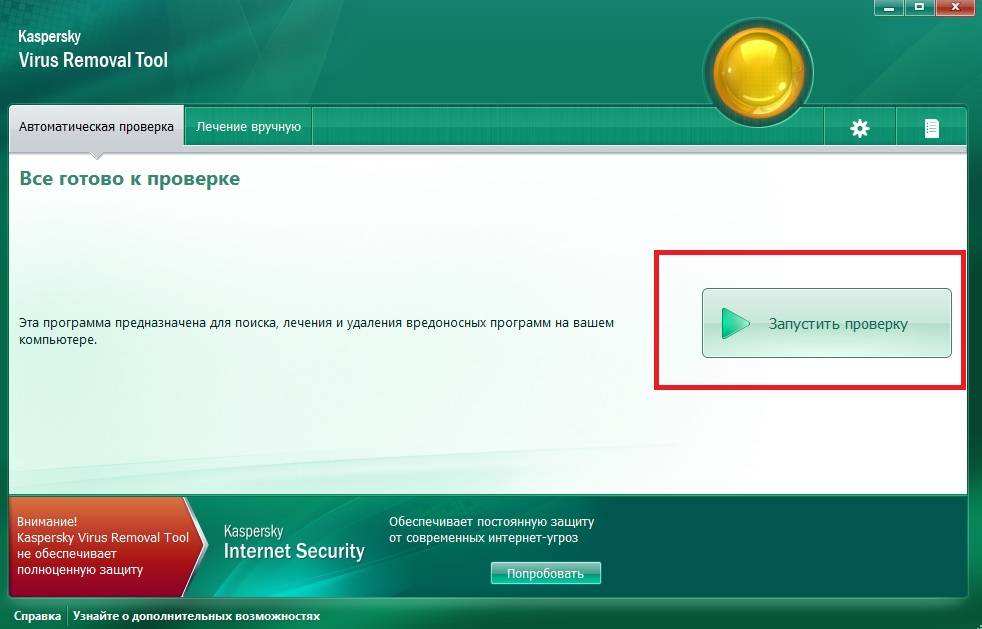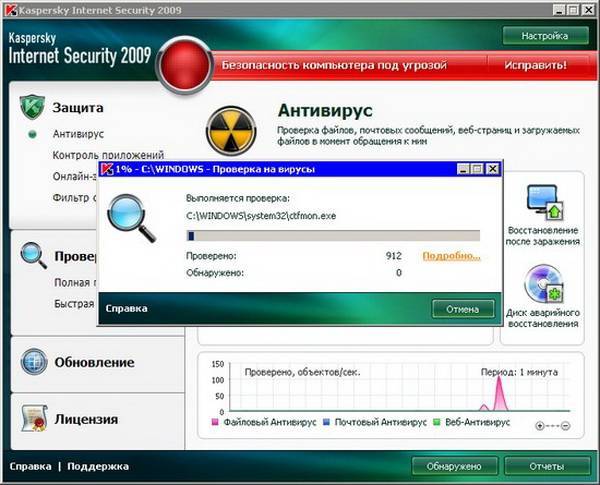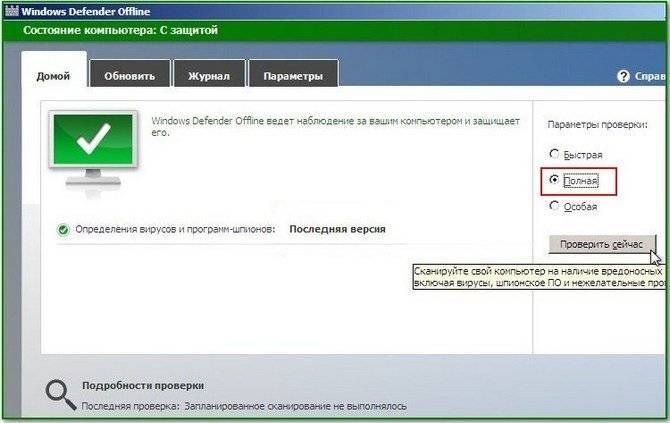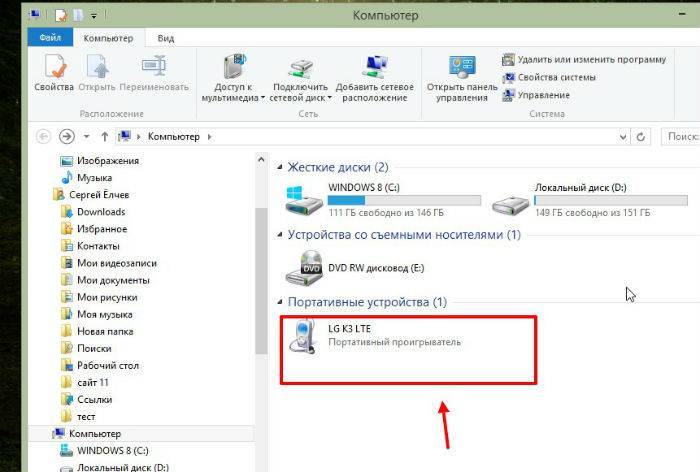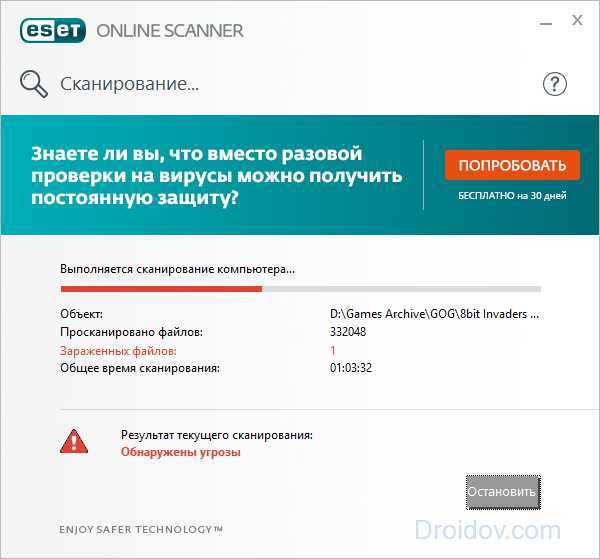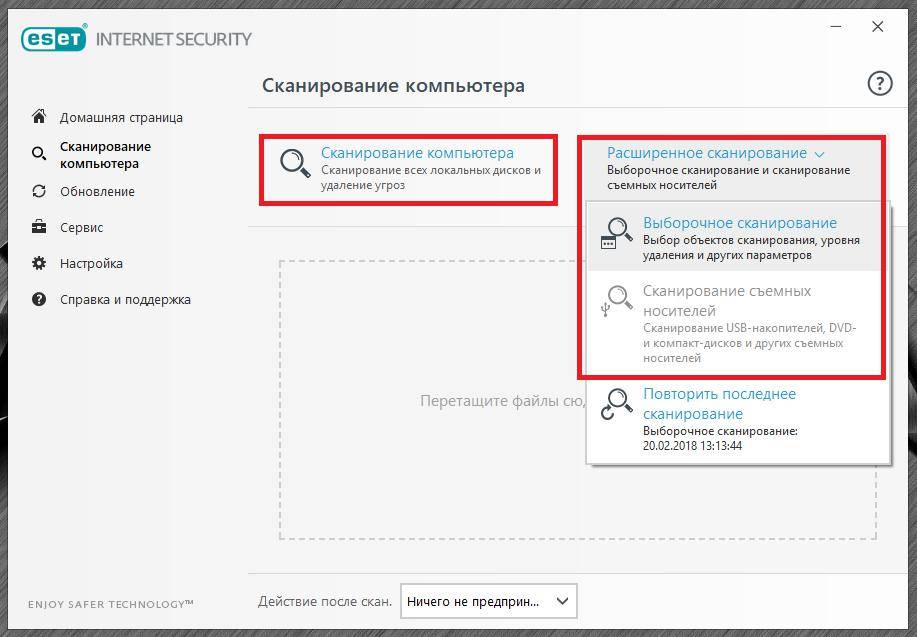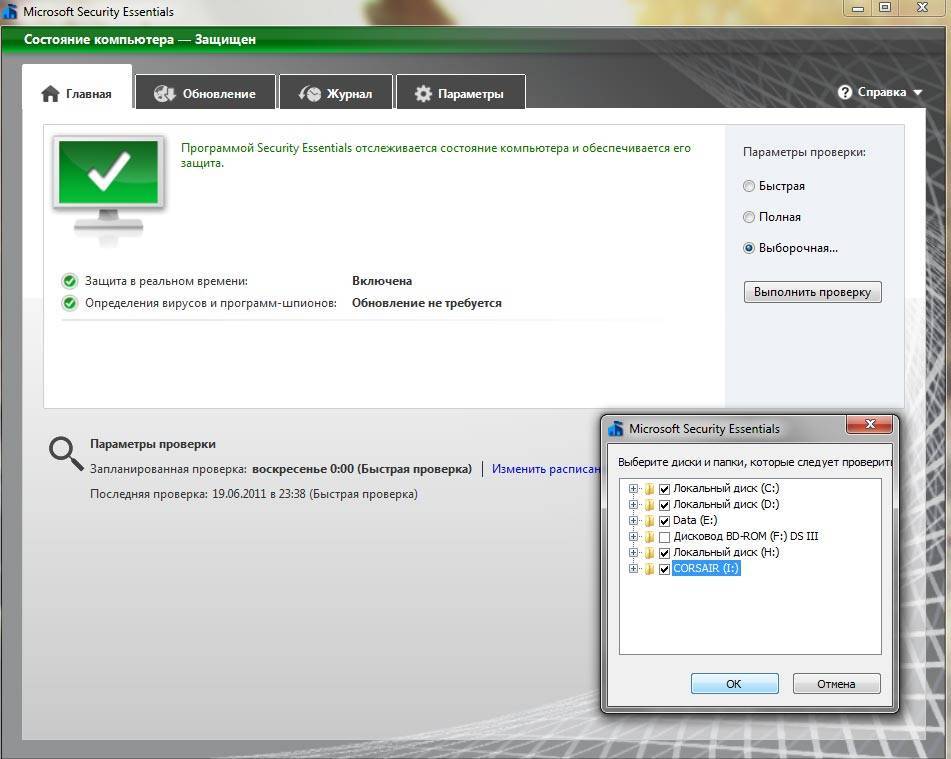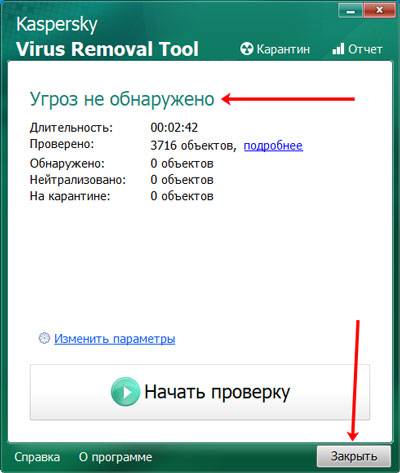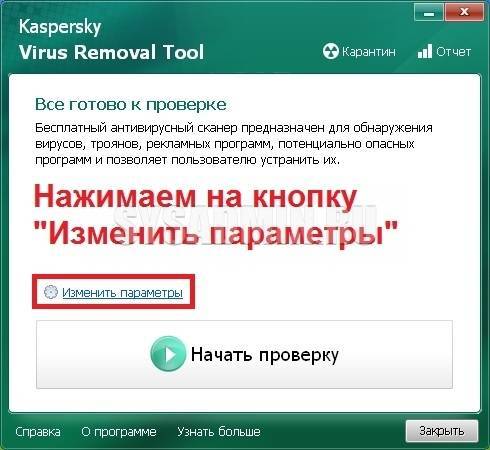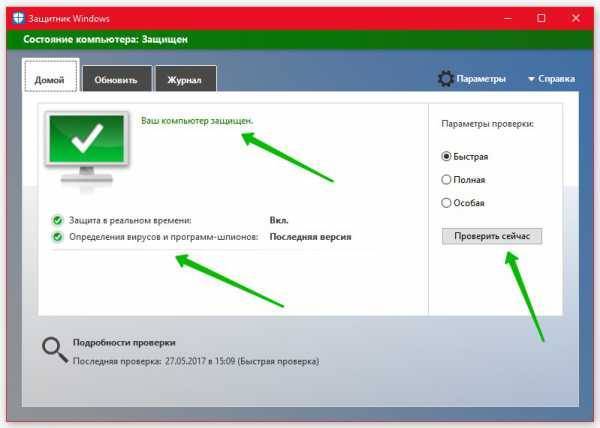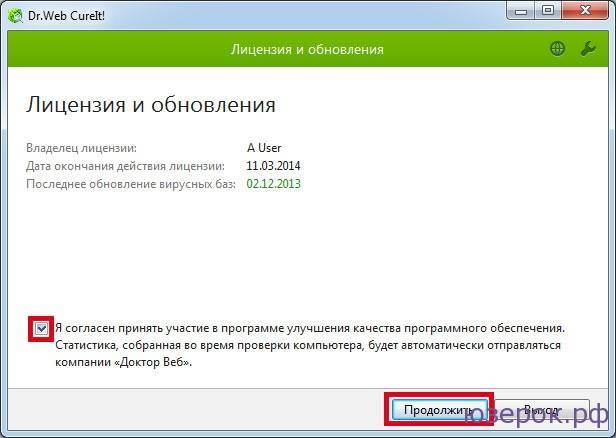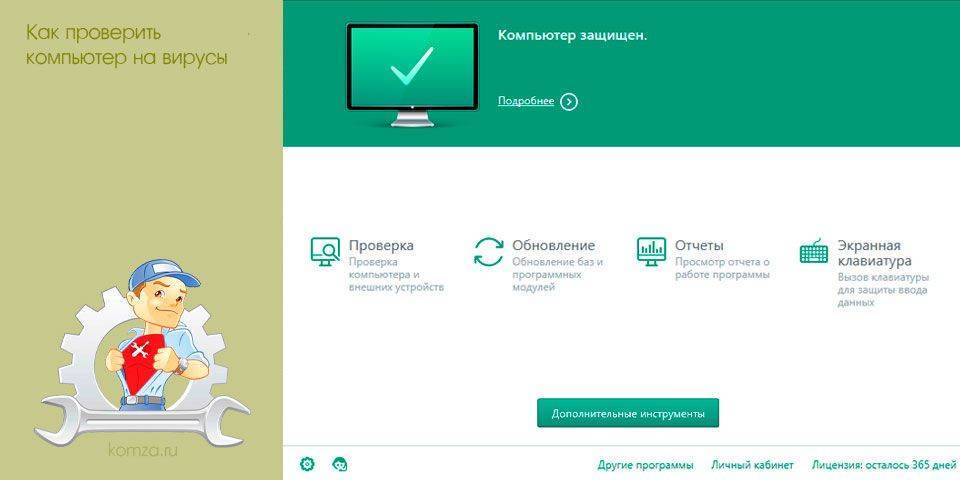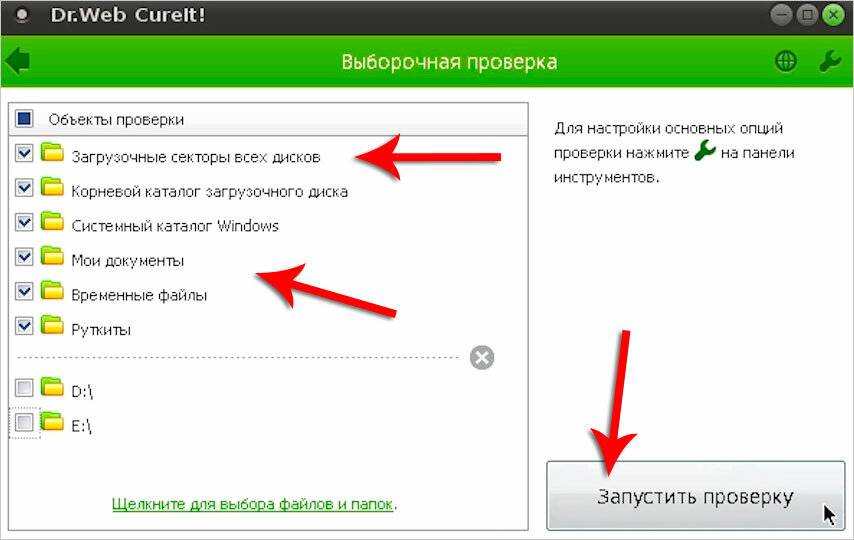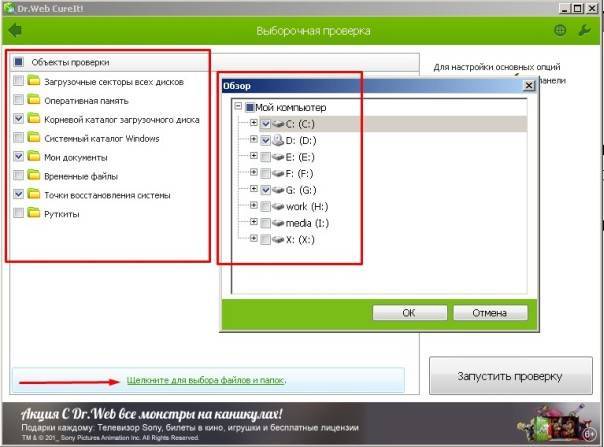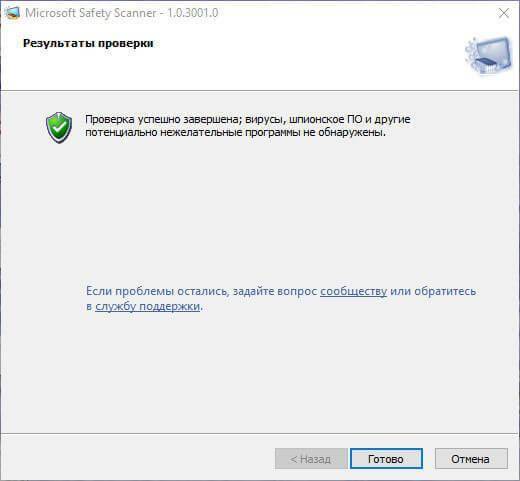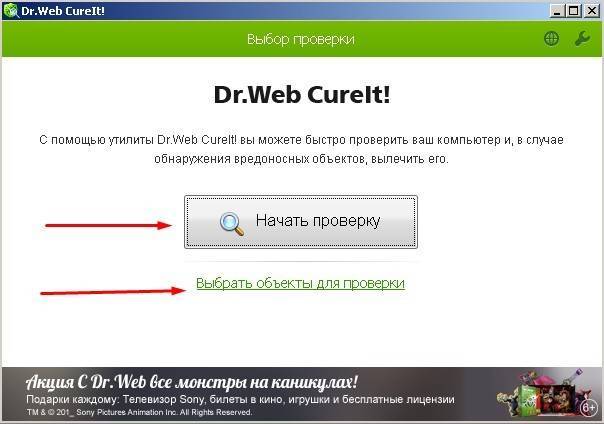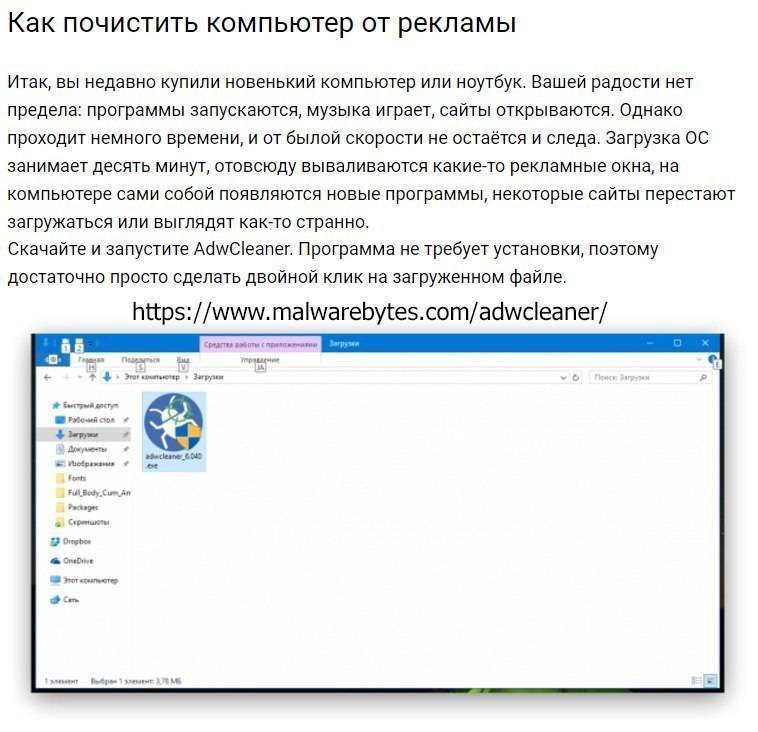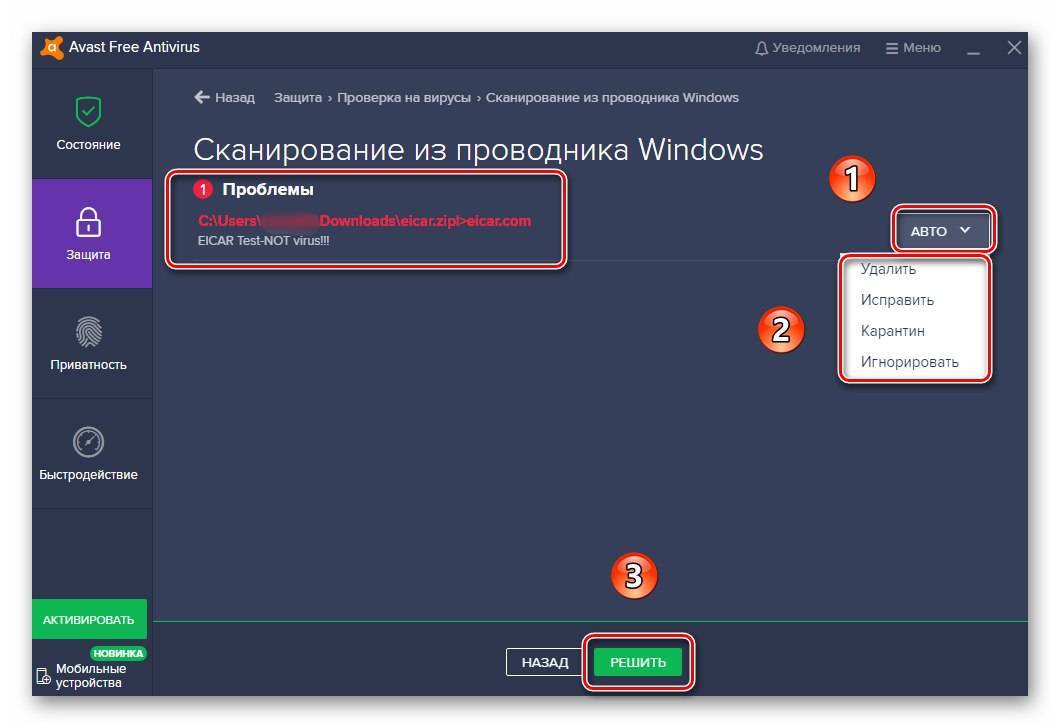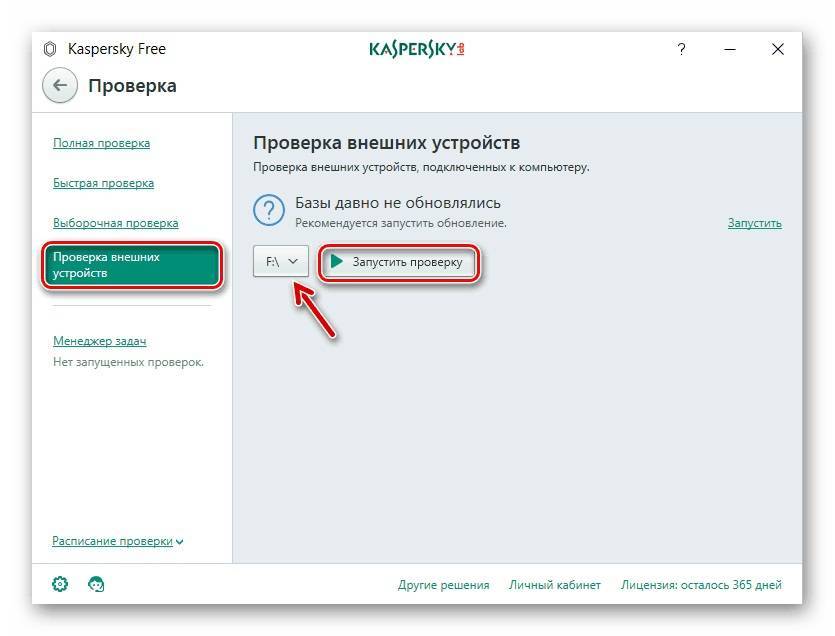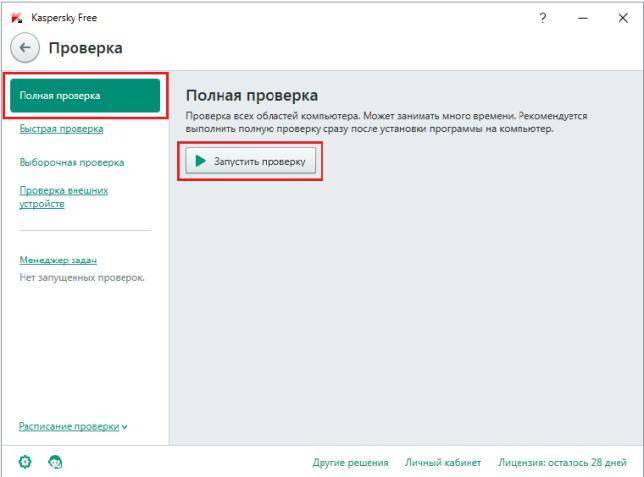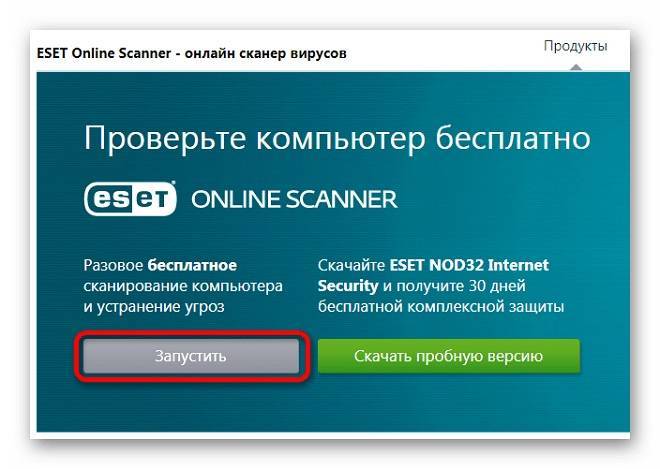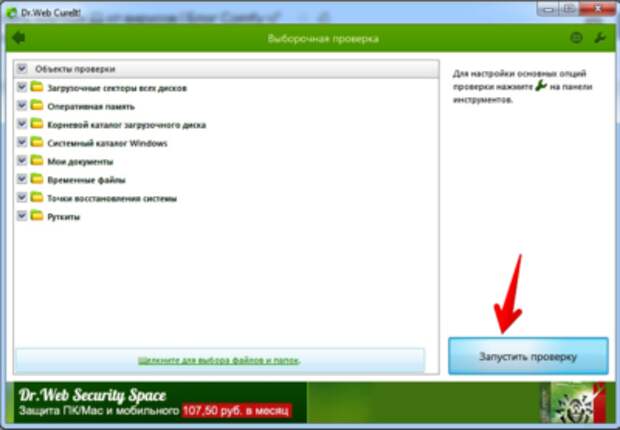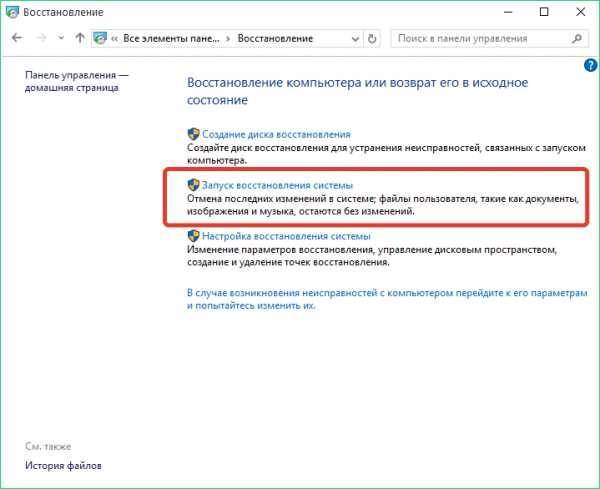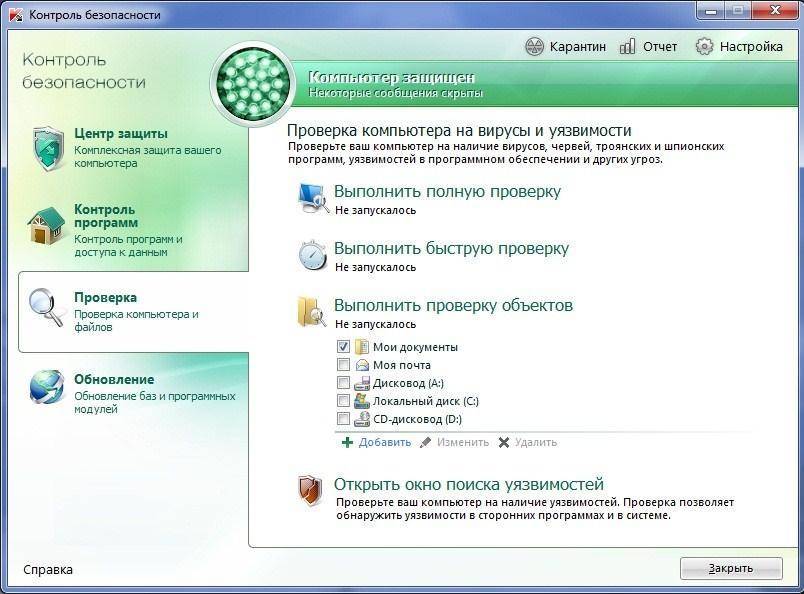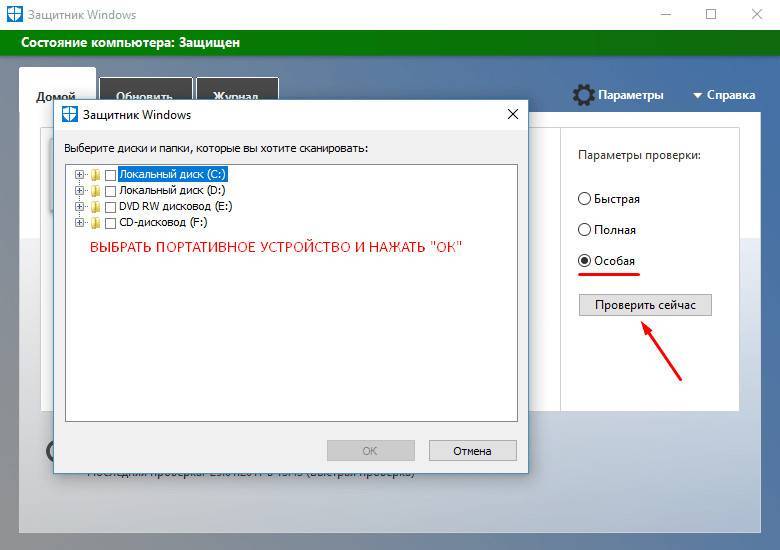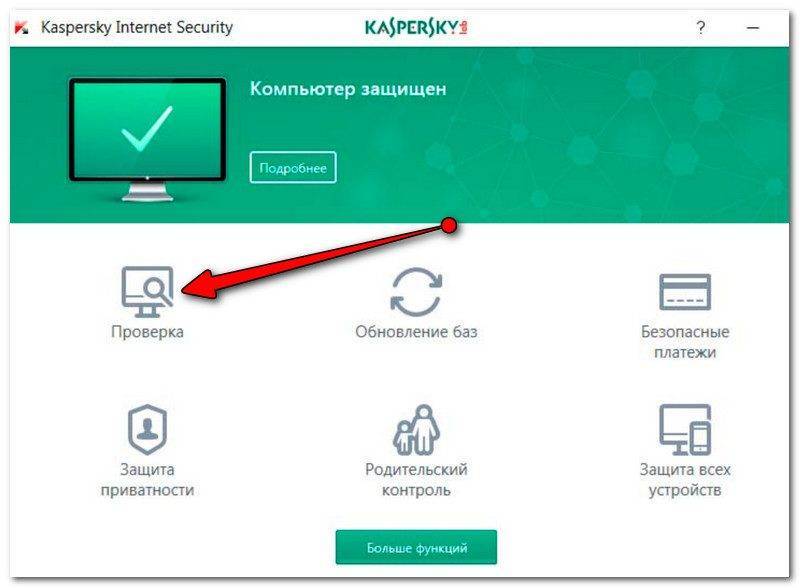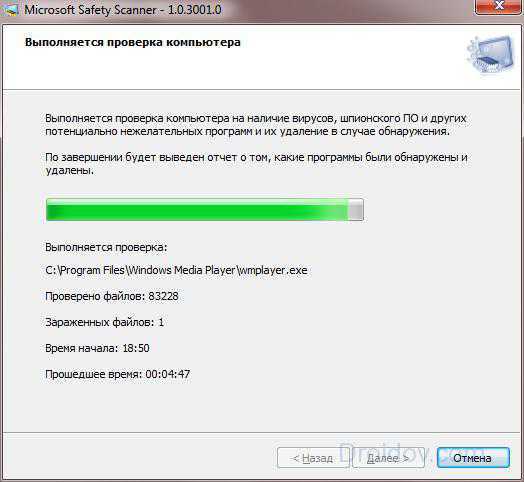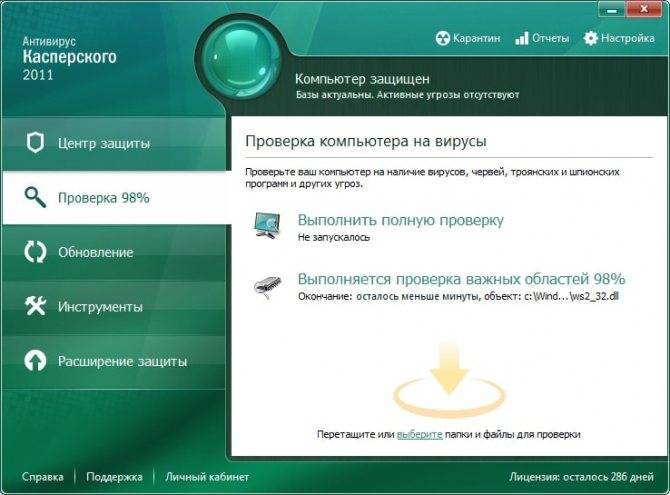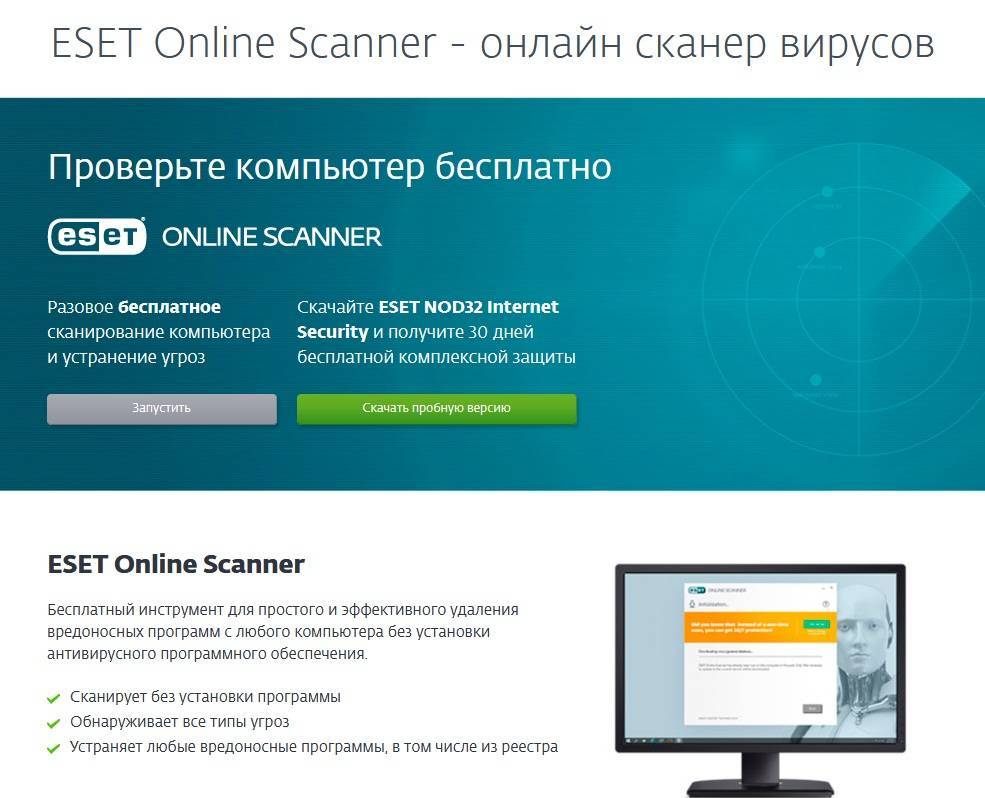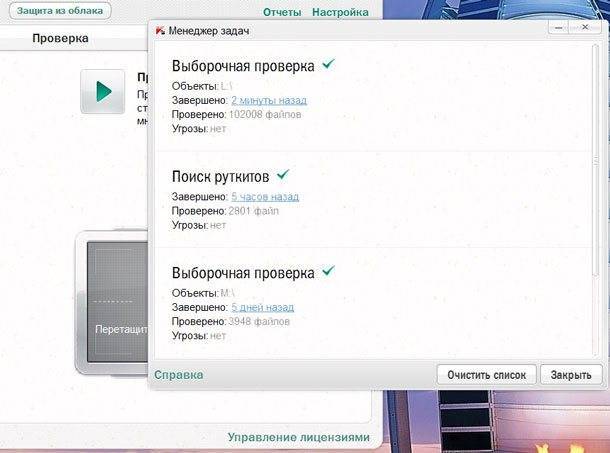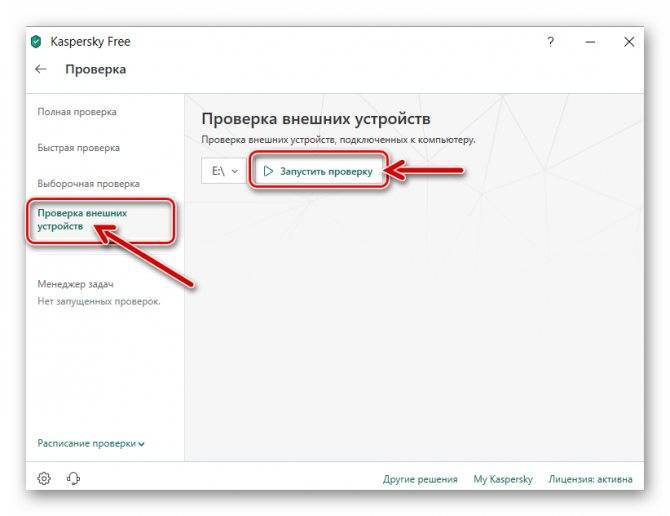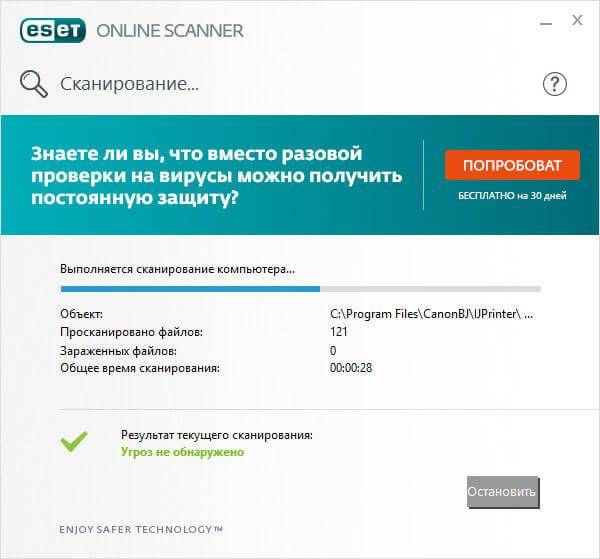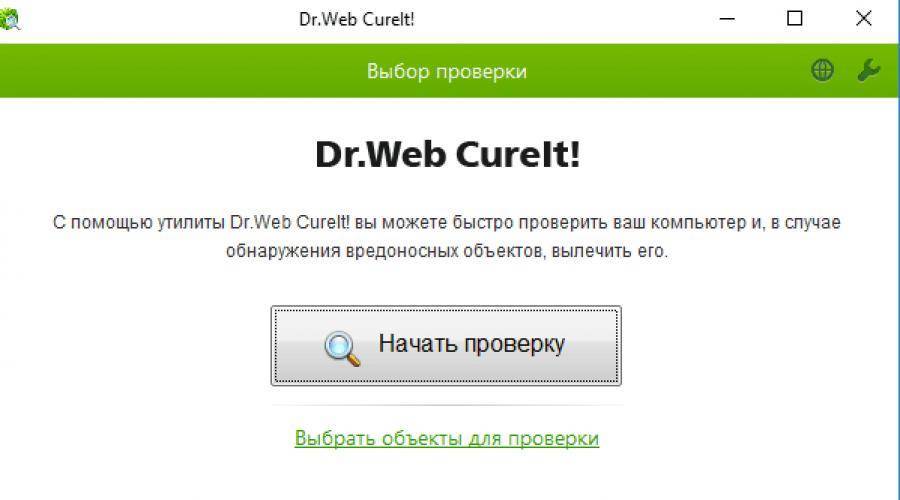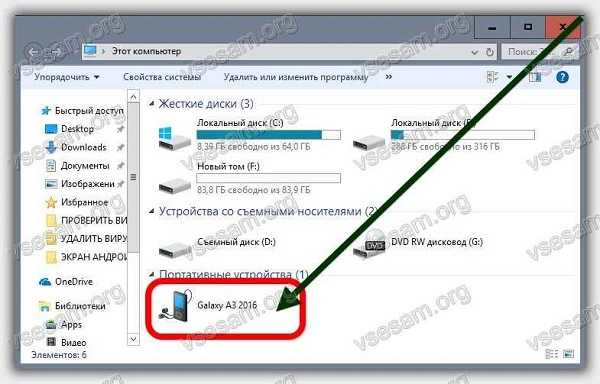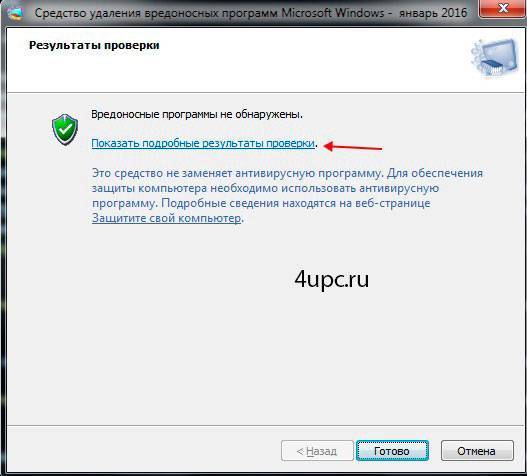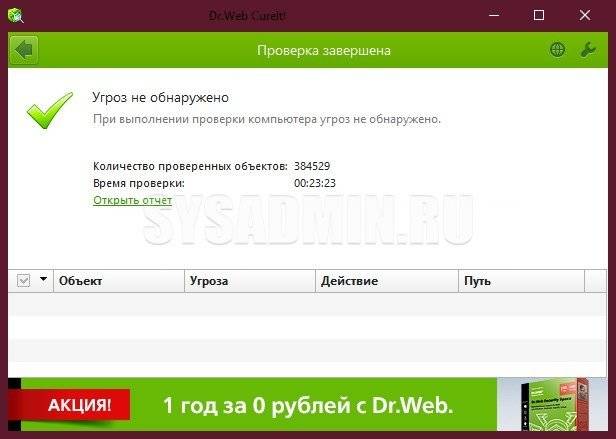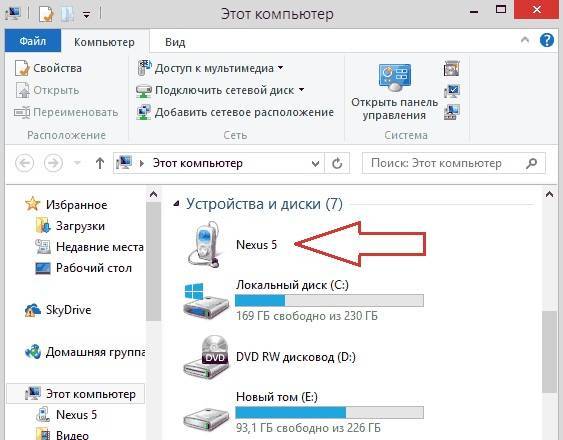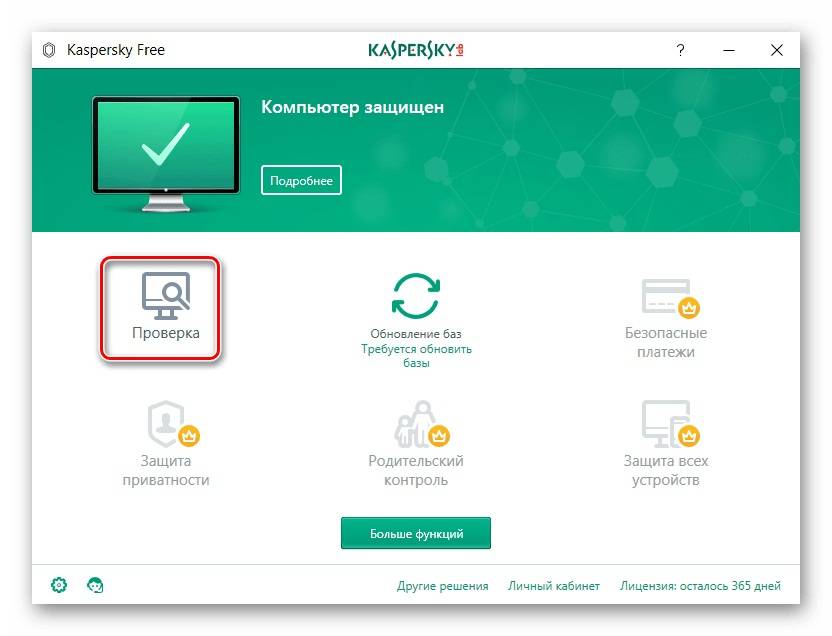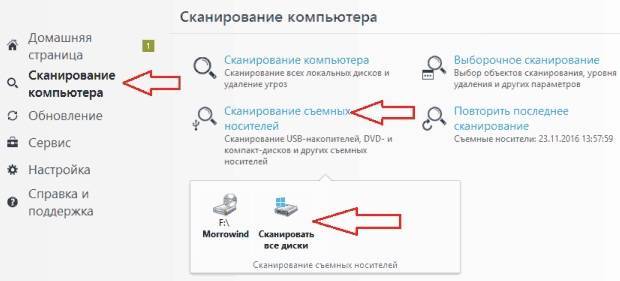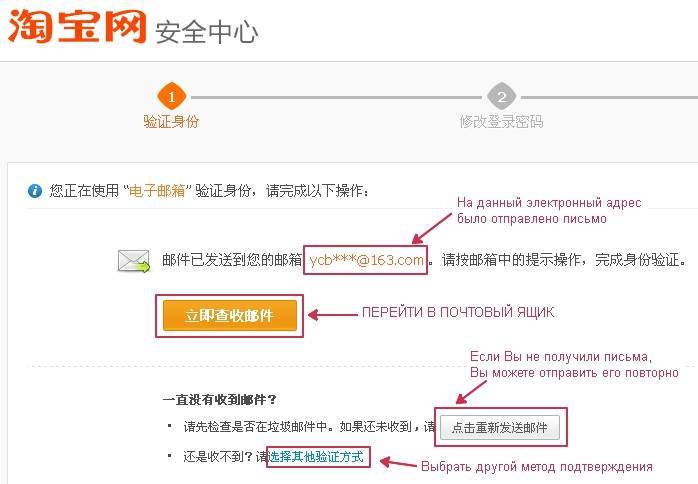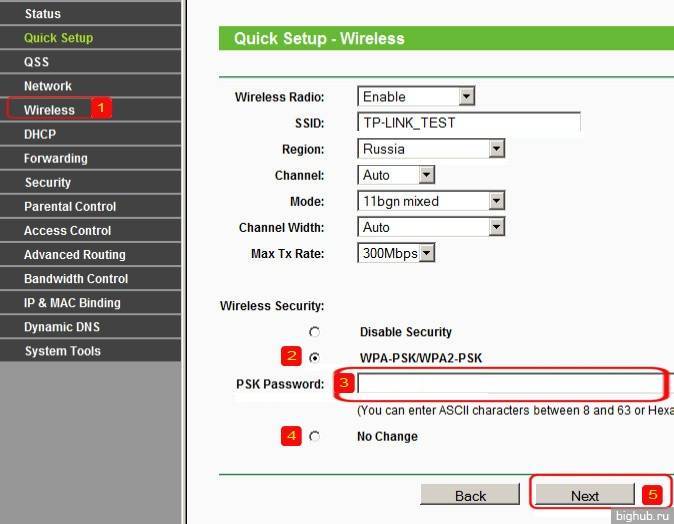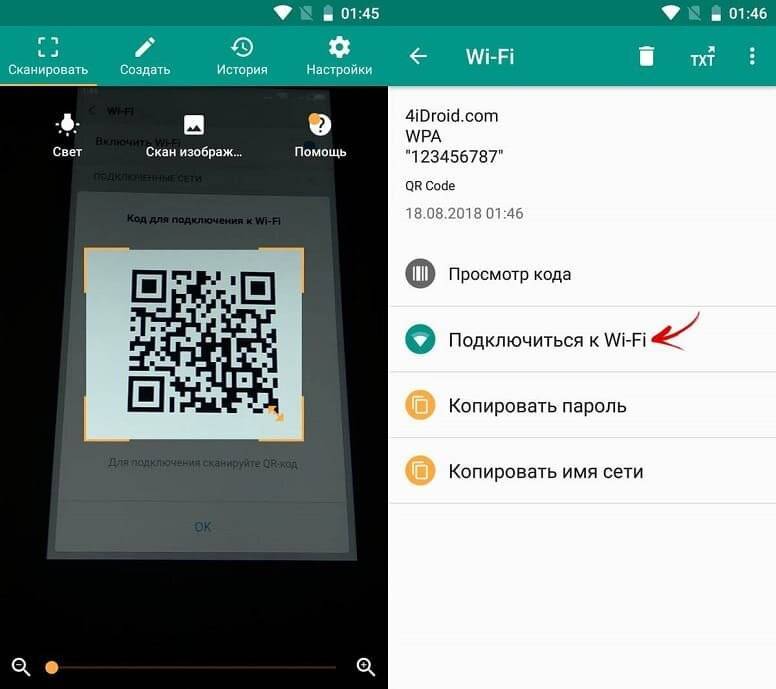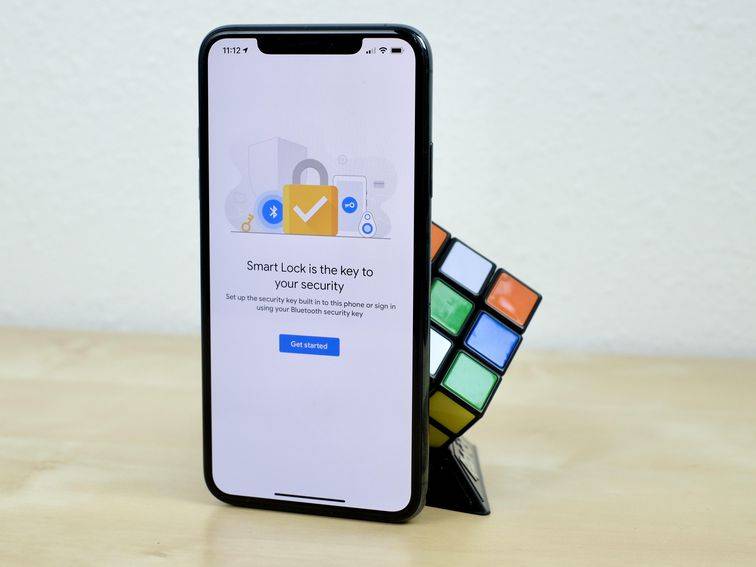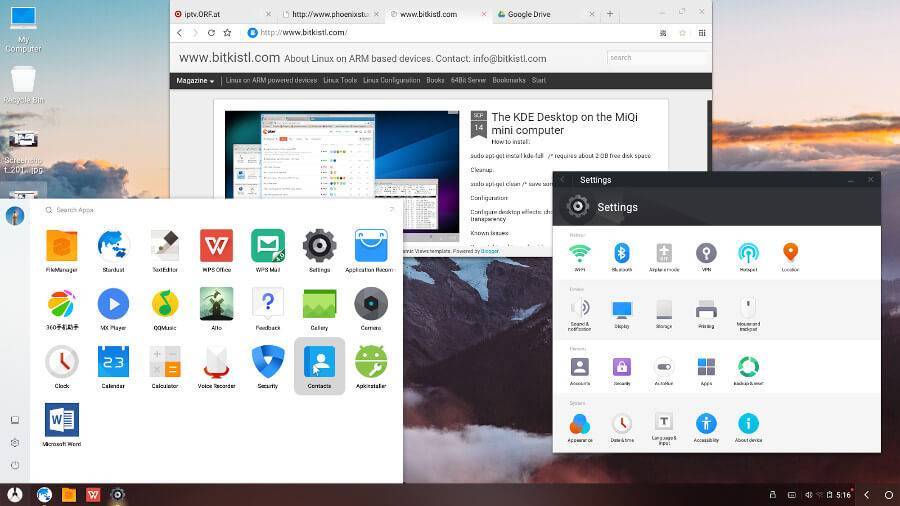Диагностика
Проще всего проверить ноутбук на наличие приложений-вредителей с помощью антивируса. Но есть и другие варианты, например, программы-сканеры:
- Dr.Web CureIt.
Установка не требуется — достаточно запустить утилиту после скачивания. Позволяет выявить и удалить подозрительные объекты, а также ставить их на карантин. Для более точной проверки рекомендуется использовать в том числе в безопасном режиме. Приложение бесплатное, срок действия с момента скачивания — 3 дня. - Microsoft Safety Scanner.
Утилита бесплатна, не требует установки. Позволяет просканировать устройство на наличие вирусов различными способами (быстрая, глубокая и выборочная проверки). Действует 10 дней после загрузки. Из преимуществ — отсутствие конфликтов с антивирусными программами. - Kaspersky Virus Removal Tool.
Еще одно бесплатное приложение без необходимости установки, запускается в том числе со съемных носителей (например, с флешки). Не конфликтует с антивирусами. Рекомендуется скачивать заново перед каждой новой проверкой.
Как можно заметить, все утилиты имеют ограниченный «срок годности». Это связано с тем, что новые вирусы появляются постоянно. Чтобы программа работала эффективно, информация о них должна быть занесена в базу данных. Разработчики постоянно обновляют версию приложения, доступную для скачивания, но на уже загруженные приложения новые данные попасть не могут.
Кроме того, просканировать ноутбук можно с помощью онлайн-сервисов:
- ESET и Panda ActiveScan — в случае использования браузера IE не требуют скачивания и установки программы.
- Kaspersky VirusDesk — позволяет загружать для сканирования файлы и архивы до 50 МБ, а также проверять ссылки.
- «Dr.Web Онлайн» работает аналогично «Касперскому», но поддерживает меньший размер документов — до 10 МБ.
Симптомы заражения
Помимо утилит для сканирования, выявить наличие на лэптопе вируса можно по специфическим признакам:
- неожиданное замедление работы устройства (например, после перезагрузки);
- произвольное отключение антивируса;
- снижение скорости интернета;
- исчезновение файлов;
- нарушение работы привычных приложений;
- запуск программ, открытие окон и ссылок без вмешательства пользователя;
- загруженность оперативной памяти без видимых причин;
- изменение языка ОС;
- внезапное увеличение занятого пространства на жестком диске;
- открытие баннеров с рекламой в браузере и на рабочем столе;
- рассылка странных сообщений с электронной почты или социальных сетей;
- возникновение неизвестных иконок на рабочем столе;
- самопроизвольная перезагрузка, проблемы при запуске ОС.
Любой из этих симптомов — повод для проверки устройства.
Проверяем ПК при помощи утилиты CureIT.
Первое, что нам понадобится для пользования утилитой CureIT, станет ее скачивание. Процесс этот достаточно осложнен разработчиками, но продукт стоит потраченного времени.
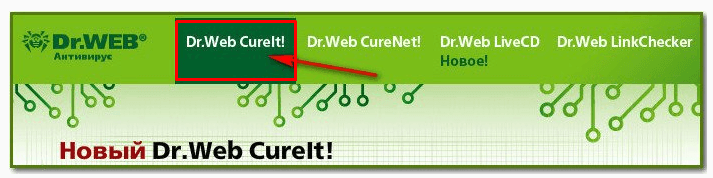

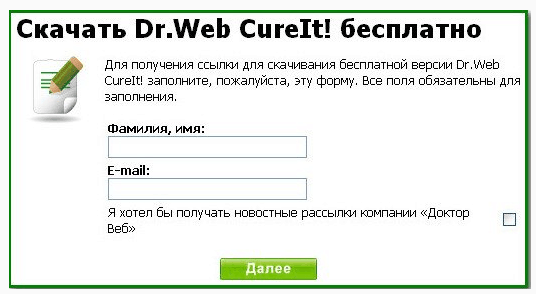
Затем появится еще одно окошко, где будет еще больше информации. Видимо компания DrWeb собирает подробные сведения о том, кто и когда проверяет свои ПК на вирусы. Вбили данные, и перешли далее.
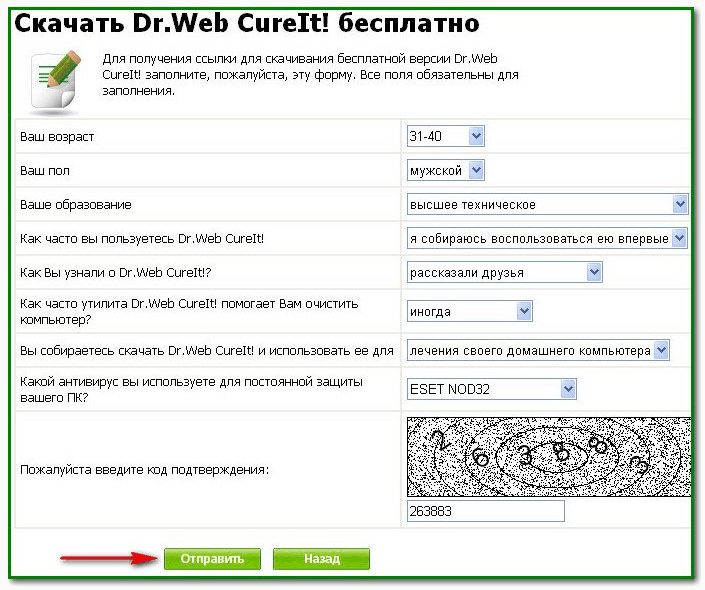
Принимаем лицензионное соглашение. Мы почти у цели.

Сохраняем файл антивируса в доступное место. Можно воспользоваться и флэшкой, она может пригодиться.
Теперь нас интересует непосредственная проверка ПК на вирусы. Запустили файл, потом нажали Нет.

Открыто будет окошко CureIT. Можете нажать ПУСК.

Начинается быстрая проверка, ее нужно дожидаться. Уже на этой стадии могут быть отловлены вредоносные объекты.

После быстрой проверки, обычно или переходят к полной проверке
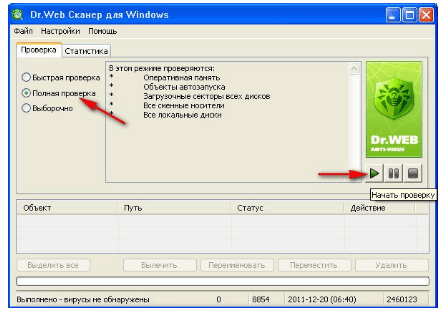
Или проверяйте конкретные диски и папки
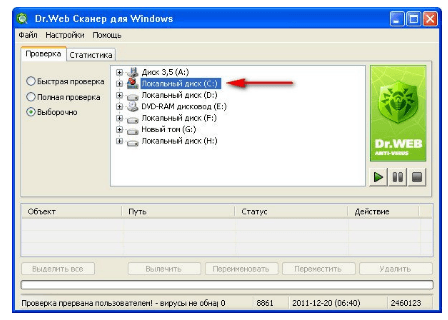
Как видно, проверка ПК на вирусы — не такое уж сложное, как кажется. НО, давайте прикинем и подумаем чем лучше проверять компьютер на вирусы доктором веб.
- Его не нужно устанавливать
- Всегда можно скачать установочный файл на флешку и в любое время проверить свой компьютер, даже когда нет доступа к интернету или появилась неопознанная сеть.
- Утилитка может вылечить множество всплывающих окон и когда во время открытия браузера открываются еще вкладки.
На заметку и по теме! Если вам интересно то можете узнать как и где скачать доктор веб пробную версию или почему базы касперского не обновляются. Еще не забудьте подписаться на новые статьи моего блога, для этого введите свой адрес почты под статьей и я буду присылать полезное прямо на почту.
Norton Power Eraser — выявление вирусных угроз
Norton Power Eraser — инструмент для выявления угроз, которые трудно обнаружить обычным антивирусом. Программа применяет агрессивные технологии сканирования для выявления вредоносного софта.
Norton Power Eraser можно скачать с официального сайта американской компании Symantec.
При проверке выполните последовательные шаги:
- Запустите программу.
- Нажмите на кнопку «Сканировать на предмет угроз».
- Удалите обнаруженные угрозы.
Если понадобиться, в программе Norton Power Eraser можно выполнить расширенные сканирования.
Подробная статья про Norton Power Eraser находится тут.
Подробнее: Norton Power Eraser — антивирусный сканер
Варианты проверки
Ниже будут рассмотрены 5 вариантов анализа системы. Правда, без загрузки небольшой вспомогательной программы эту операцию выполнить невозможно. Сканирование выполняется онлайн, но антивирус требует доступа к файлам, а сделать это через окно браузера довольно сложно.
Сервисы, позволяющие сканировать, можно разделить на два типа: системные и файловые сканеры. Первые полностью контролируют компьютер, вторые могут анализировать отдельный файл, загруженный на сайт пользователем. Онлайн-сервисы отличаются от простых антивирусных приложений размером установочного пакета и не имеют возможности «лечить» или удалять уязвимые объекты.
Способ 1: McAfee Security Scan Plus
Этот сканер — это быстрый и простой способ бесплатно просканировать ваш компьютер и оценить безопасность вашей системы за считанные минуты. Он не имеет функции удаления вредоносных программ, а только сообщает об обнаружении вирусов. Чтобы просканировать компьютер с его помощью, вам понадобятся:
Перейдите в службу McAfee Security Scan Plus
Затем нажмите кнопку «Установить».
- Принимаем соглашение еще раз.
- Щелкните по кнопке «Продолжить».
Когда установка будет завершена, нажмите «Подтвердить».
Программа запустит сканирование и отобразит результаты. Нажав на кнопку «Исправить сейчас», вы будете перенаправлены на страницу покупки полной версии антивируса.
Способ 2: Dr.Web Онлайн-сканер
Это хороший сервис, с помощью которого вы можете проверить ссылку или отдельные файлы.
Зайдите в сервис «Доктор Веб.
Первая вкладка предлагает возможность проверить ярлык на вирусы. Вставьте адрес в строку текста и нажмите «Подтвердить».
Сервис запустит анализ, по окончании которого выдаст результаты.
Во второй вкладке вы можете загрузить свой файл для проверки.
- Выберите его с помощью кнопки «Выбрать файл».
- Щелкните «Подтвердить».
Dr.Web просканирует и отобразит результаты.
Способ 3: Kaspersky Security Scan
Антивирус Касперского способен быстро сканировать компьютер, полная версия которого хорошо известна в нашей стране, а его онлайн-сервис также популярен.
Зайдите в службу Kaspersky Security Scan
Для использования антивирусных сервисов вам понадобится дополнительная программа. Нажмите кнопку «Загрузить», чтобы начать загрузку.
После этого появится инструкция по работе с онлайн-сервисом, прочтите их и нажмите «Загрузить еще раз.
Касперский сразу предложит вам скачать полную версию антивируса на тридцатидневный пробный период, отмените загрузку, нажав кнопку «Пропустить».
Начнется загрузка файла, в конце которого нажимаем «Продолжить».
- Программа начнет установку, после чего вам нужно будет в открывшемся окне выбрать пункт «Запустить Kaspersky Security Scan».
- Щелкните Готово».
На следующем этапе нажмите «Выполнить», чтобы начать сканирование.
Отображаются варианты анализа. Выберите «Сканировать на компьютер», нажав на одноименную кнопку.
Будет запущено сканирование системы, и по его завершении программа отобразит результаты. Нажмите «Просмотр», чтобы просмотреть их.
В следующем окне вы можете просмотреть дополнительную информацию о возникших проблемах, нажав «Подробности». А если вы воспользуетесь кнопкой «Как все исправить», приложение перенаправит вас на свой сайт, где предложит установить полную версию антивируса.
Способ 4: ESET Online Scanner
Следующая возможность проверить свой компьютер на вирусы в Интернете — это бесплатный сервис ESET от разработчиков знаменитого NOD32. Основным преимуществом этой услуги является ее тщательное сканирование, которое может занять около двух часов и более, в зависимости от количества файлов на вашем компьютере. Онлайн-сканер полностью удаляется после завершения работы и не оставляет файлов.
Перейдите в службу ESET Online Scanner
На странице антивируса нажмите кнопку «Выполнить».
Введите свой адрес электронной почты, чтобы начать загрузку, и нажмите кнопку «Отправить». На момент написания сервис не требовал подтверждения адреса, скорее всего можно ввести любой.
Примите условия использования, нажав кнопку «Принять».
- Начнется загрузка вспомогательной программы, после чего будет выполнен загруженный файл. Далее вам необходимо настроить некоторые параметры программы. Например, вы можете включить анализ потенциально опасных приложений и архивов. Отключите автоматическое исправление проблем, чтобы сканер случайно не удалял необходимые файлы, которые, по его мнению, заражены.
- Затем нажмите кнопку «Сканировать».
Сканер ESET обновит свои базы данных и начнет сканирование вашего ПК, после чего программа отобразит результаты.
Как ускорить очистку компьютера от вирусов?
Часто пользователи сталкиваются с тем, что надо просканировать компьютер на наличие вирусов, т. к. ПК начал тормозить и в целом вести себя «странно», но останавливает то, что на это затрачивается много времени. И действительно, среднестатистический ПК для дома, если он проработал хотя бы год без очистки, может проверяться несколько часов.
Прежде чем озадачиваться тем, как почистить компьютер от вирусов, желательно технику подготовить, а попросту- взять и очистить все диски от ненужных файлов. В первую очередь, это временные файлы, что остаются после работы многочисленных программ. Особенно много их находится там, где хранят страницы браузеры, они-то часто и замедляют работу антивируса.
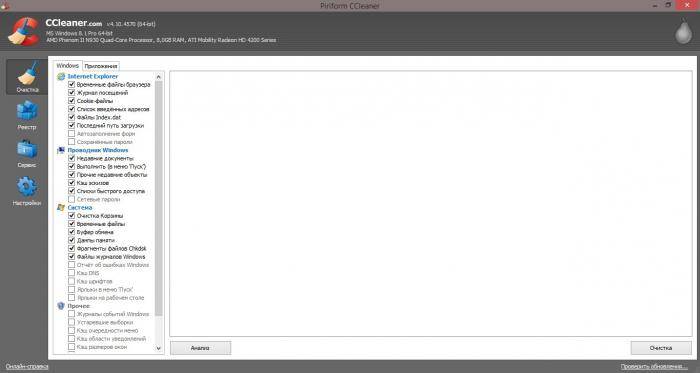
Второй тип «ненужных файлов» – это старые игры и другие программы, которые следует удалять перед проверкой. Заодно на жестком диске станет больше свободного места. Для компьютера это будет двойной выгодой.
Comodo Internet Security
Это целый программный комплекс, в который, кроме антивируса, включены файервол, «песочница» и сканер сетевых атак. Программа разработана американской корпорацией Comodo Group. Comodo Internet Security доступен для безвозмездного как персонального, так и коммерческого использования.
Минимальные системные требования
- Операционная система не старше Windows XP.
- Процессор с частотой 500 МГц.
- 400 Мб свободного места на винчестере.
- Не менее 196 Мб свободной RAM.
- Доступ в интернет для обновления антивирусных сигнатур.
Функционал Comodo Internet Security
Преимущества
- Сканирование компьютера в режиме реального времени и мгновенное удаление подозрительного ПО
- Защита конфиденциальности пользователя и платежей в интернете
- Белый список с возможностью запуска только определенных приложений (альтернатива родительскому контролю)
- «Песочница», в которой можно безопасно запустить любую программу и проанализировать ее работу
- Игровой режим, в котором убраны оповещения об обнаружении вирусной угрозы, чтобы не отвлекать от процесса
- Запрет доступа в интернет-приложениям из списка
Недостатки
- Нет круглосуточной поддержки пользователей
- Облачное хранилище для данных ограничено по объему
Оценка пользователями
Это не самый популярный у пользователей антивирусный пакет. В целом, неплохая программа, а файервол Comodo несколько раз занимал первое место в категории «защита от внутренних атак». Но есть претензия, что инсталлятор заменяет браузер Chrome на компьютере пользователя на его «усиленную» версию Cromodo.
Мне понравился4Мне не понравился
Скачать Comodo Internet Security
Способ 3: удаление вируса из реестра Windows
Далее вам необходимо просмотреть реестр виндовс. Дабы его проверить и отредактировать перейдите в меню “Пуск” и введите в строке для поиска программ и файлов команду “regedit”.
В открывшемся окне сперва нажмите на значок с надписью “Компьютер” — это позволит провести поиск во всех разделах реестра за раз.
После выберете вкладку под названием “Правка” и нажмите “Найти”.
Примечание: Аналогичный способ — нажать на клавиатуре сочетание клавиш “Ctrl” + “F”, после чего откроется окно поиска.
Введите название подозрительного ПО и немного подождите. Если результат положительный, то удалите найденные записи.
Как правильно его установить?
Процесс установки антивирусных программ полностью совпадает с таким же процессом у любой другой программы. Все-таки стандартизация в программном обеспечении Windows приносит свои положительные плоды. Так что установить антивирус сможет практически любой пользователь, который умеет делать то же самое с компьютерными играми.
Конечно, есть здесь некоторые нюансы, из-за незнания которых можно наделать ошибок. Например, перед установкой антивируса следует убедиться в отсутствии на компьютере других подобных программ, а если они есть, то их надо предварительно удалить.
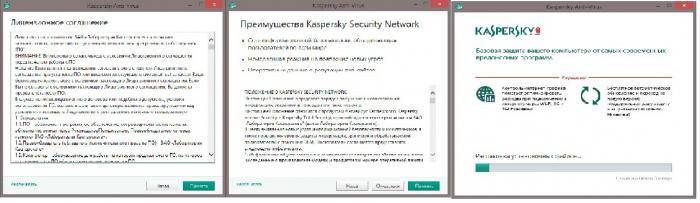
При установке нежелательно менять расположение программы, отключать модули, если неизвестно какую роль они играют, в общем, не стоит делать того, чего не понимаешь. В отдельных случаях, когда в процессе инсталляции предлагается установить еще какое-то дополнительное программное обеспечение, допускается снимать галочки с него.
А уж как почистить компьютер от вирусов, зависит от антивирусной программы, модулей, встроенных в нее, а также от ряда других факторов, например, квалификации человека, которому поручена задача установки и настройки антивируса.
Dr.Web
Пожалуй, данный продукт знают практически все юзеры. Он позволяет эффективно проверить на вирусы нужные материалы. Его удобный сервис быстро анализирует конкретные объекты. Для этого нужно:
- на официальном ресурсе выбрать пункт «Обзор»;
- указать путь к файлу, нуждающемуся в сканировании;
- кликнуть по клавише «Проверить!» (или Scan).
Работает онлайн качественно и оперативно, не нужно тратить много времени.
Автор рекомендует:
- Коллаж онлайн из нескольких фотографий бесплатно в хорошем качестве
- Как правильно наклеить защитное стекло на телефон?
- Куда сохраняется принт скрин на компе на разных операционных системах
- Как изменить мелодию звонка в Windows 10 mobile
- Яндекс Транспорт онлайн для компьютера без скачивания
Защита Windows 10 от вредоносных программ
Независимо от того, используете ли вы Microsoft Defender или сторонний антивирус, такой как Avast, вы сможете использовать эти инструменты, чтобы избавить свой компьютер от вредоносного заражения вредоносным ПО. Однако, если у вас все еще есть проблемы, вам, возможно, придется подумать о очистке жесткого диска и переустановка винды чтобы начать снова без зараженных файлов.
Хотя мы продемонстрировали, как использовать Avast для удаления вредоносных программ, это не единственный доступный сторонний вариант. Вы легко можете удалить Avast в Windows и попробуйте вместо этого другое решение, например Webroot. Однако, если ничего не помогает, не забудьте использовать Microsoft Defender для быстро удалить вредоносное ПО с вашего ПК с Windows.
Веб-сканер QUTTERA
Бесплатный ресурс, ориентированный на зарубежные сайты с типичными для них заражениями, весьма эффективен при проверке доменов Рунета. Выполняет динамический анализ сайта для обнаружения угроз нулевого дня. Вы можете проверять несколько страниц одновременно. Любопытно, что сервис классифицировал код Яндекс.Метрики (mc.yandex.ru/metrika/watch.js) как потенциально подозрительный файл).
Quttera не только проверяет файлы на наличие троянов, но и проверяет репутацию ресурса и его присутствие в черных списках баз данных, таких как:
- MalwareDomainList,
- Quttera Labs,
- Безопасный просмотр Google,
- Яндекс-SafeBrowsing,
- PhishTank.
Процесс проверки может занять несколько минут.
Лучшие бесплатные антивирусы
Avast Free Antivirus
Рейтинг: 4.9
Почему первое место: Максимальная функциональность даже в бесплатной версии.
Описание: Возглавляющий рейтинг бесплатный антивирус Avast по популярности сравним разве что со встроенным в Windows 10 «Защитником». Легковесный и проработанный, он не нагружает компьютер и показывает уведомления не чаще 1 раза в 3-4 дня. При этом Avast работает – от вирусов защищают сразу два движка: оффлайн, который сверяет сигнатуры вредоносного ПО с базой, и онлайн, отправляющий неизвестные файлы в «облако» для проверки. Эвристический анализ, защищающий от угроз нулевого дня, также есть.
Механизмы сканирования проверяют жесткие диски, используемые пароли, сетевое подключение и поведение программ. Антивирус анализирует активные файлы и поэтому предотвращает проникновение вредоносного ПО на компьютер из загрузок, с флешек или из кейгенов. А автоматически активирующийся режим игры отключает все уведомления, включая системные и от сторонних программ, для беспрерывного геймплея.
- Отнимает до 50 МБ оперативной памяти при работе;
- Три движка защиты, включая превентивный эвристический анализ;
- Режим игры с отключением уведомлений.
Недостатки
- Полноценный веб-экран только в платной версии;
- Лицензию нужно обновлять каждый год, после двух-трёх месяцев «паузы» продлить её невозможно;
- При установке требует постоянного и надёжного подключения к интернету.
360 Total Security
Рейтинг: 4.8
Почему второе место: Три движка сканирования, малая нагрузка на компьютер, но встроенная реклама.
Описание: 360 Total Security – «швейцарский нож» среди антивирусов. Он использует наибольшее в рейтинге число движков – четыре. Это оффлайновые Avira и Bitdefender, базирующийся на искусственном интеллекте 360 QVMII и облачный сканер. Движки защищают от известных угроз, сравнивая сигнатуры вирусов, и от неизвестных, анализируя поведение программ.
Также антивирус защищает от программ-вымогателей, кейлоггеров и модификации системы. Подозрительные приложения запускаются в песочнице. Антивирус загружает критические обновления Windows для защиты от системных уязвимостей, проверяет безопасность беспроводной сети и предотвращает перехват платёжной информации при покупках в интернете.
Также в 360 Total Security встроены уничтожитель файлов, инструменты очистки и оптимизации операционной системы, режим обновления драйверов и планировщик.
- Четыре антивирусных движка, которые можно включать и выключать;
- Дополнительные функции;
- Загрузка критически важных обновлений операционной системы.
Недостатки
- Реклама;
- Множество уведомлений и всплывающих окон;
- «Из коробки» антивирусные движки Avira и Bitdefender отключены.
Panda Free Antivirus
Рейтинг: 4.7
Почему третье место: Бесплатный VPN и минимальная нагрузка на систему, но ограниченная функциональность.
Описание: Panda Free Antivirus – единственный в рейтинге антивирус, который предлагает бесплатное VPN-подключение. Правда, объём передаваемого трафика ограничен 150 мегабайтами в день, однако этого достаточно для большинства покупок в интернете или доступа к заблокированным сайтам.
Движок антивируса использует методику облачного сравнения сигнатур. Благодаря этому нагрузка на компьютер минимальна. Panda защищает от «новых» вирусов, поскольку облачные сигнатуры обновляются ежечасно
Особое внимание антивирус уделяет защите от вирусов, попадающих с USB-накопителей, поэтому он рекомендуется к установке на публичные компьютеры.
В антивирусе можно создать загрузочную чистящую флешку, которая удаляет вирусы с заблокированных компьютеров – например, «подхвативших» баннеры-вымогатели. Как и Avast, Panda Free Antivirus поддерживает игровой режим с отключением уведомлений, включая системные.
Недостатки
- Расширенные режимы защиты доступны только в платных версиях;
- Объём передаваемого по VPN трафика ограничен 150 мегабайтами в день;
- Снижение уровня защиты при отключении от интернета.
Safety Detective Vulnerabilities Scanner (Скачивание не требуется)
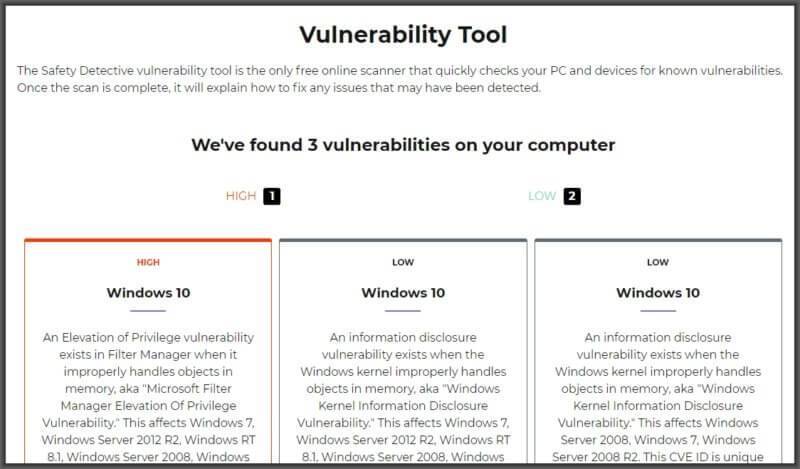
Общая информация:
Safety Detective Vulnerabilities Scanner – это полностью бесплатный облачный сервис, который позволяет вам быстро просканировать свою систему для выявления любых известных уязвимостей. После тщательного сканирования данный инструмент предупреждает о любых известных проблемах на вашем ПК или мобильном устройстве и объясняет, как их устранить.
Сканирование занимает всего лишь несколько секунд и показывает высокий уровень точности при определении системных уязвимостей на всех платформах. Самым большим недостатком является то, что сервис не устраняет проблему, а показывает пути для решения. Являясь бесплатным, легким и очень быстрым, на него стоить лишь полагаться для обнаружения проблем, но не для их исправления.
Плюсы:
- Не требует скачивания
- Сканирует всю систему в считанные секунды
- 100% точность
- Бесплатный
- Четко объясняет как решить проблему
- Кросс-платформенный
- Показывает уровень угрозы
- Без рекламы
Минусы:
- Не исправляет выявленные уязвимости
- Не предусматривает кастомизации
Личный отзыв:
Хотя многие антивирусные компании утверждают, что предоставляют бесплатный антивирусный сканер, в действительности лишь немногие это делают, Vulnerabilities Scanner и VirusTotal от Safety Detective – два исключения, которые я смог найти.
Хотя он не считается полноценным антивирусом как таковым, этот онлайн-сканер предлагает быстрое и простое в использовании облачное решение для обнаружения любых проблем на вашем ПК или мобильных устройствах. Если обнаружены какие-либо проблемы, он выдает предупреждение об уровне угрозы, одновременно предоставляя пользователю инструкции по устранению проблемы.
Являясь действительно бесплатным, кросс-платформенным решением,- это отличный онлайн-инструмент для быстрых проверок без каких-либо загрузок или обязательств.
Как почистить ноутбук от ненужных программ
Нередко вирусная программа не хочет удаляться традиционным способом. Также распространена ситуация, когда в ноуте накапливаются программы, которые пользователь долгое время не использовал из-за ненадобности. В этих случаях рекомендуем воспользоваться помощью специальных программ.
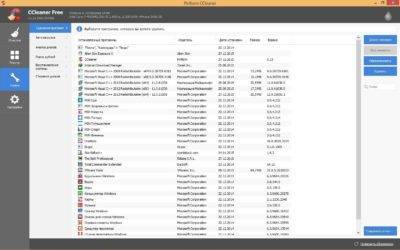
- CCleaner. Одна из самых популярных программ в своем роде. Данное ПО способно полностью деинсталлировать с вашего ноутбука программу в которой нет нужны. Также утилита помогает избавиться от недавних документов, файлов журнала, отчетов и прочего “мусора”, занимающего место. Таким образом вы также повышаете и производительность операционной системы.
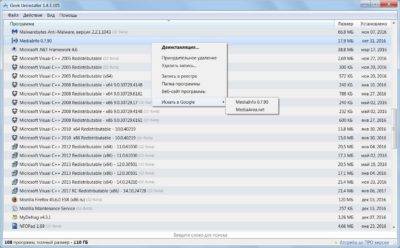
- Geek Uninstaller. Это простая в обращении утилита, предназначенная для деинсталляции ненужного и нежелательного ПО с вашего ноутбука. На выбор пользователя дается более 40 языков для работы с интерфейсом. Сканер не только не требует предварительной установки и оплаты при использовании. Но также тщательно проверит систему и очистит все следы удаленной программы.
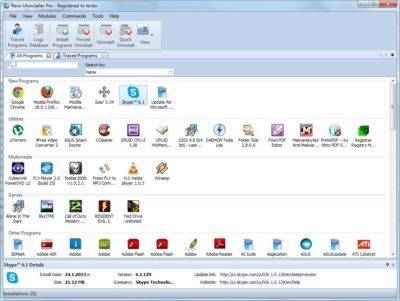
- Revo Uninstaller. Как и предыдущая утилита удаляет все файлы нежелательного ПО (в т.ч. и встроенных в операционную систему). Проводит деинсталляцию нескольких ненужных программ единовременно. Помимо этого, в сканере реализована инновационная функция, позволяющая “охотится” на ПО по ярлыку на рабочем столе или в панеле задач. Это особенно удобно, если вирус заменяет оригинальные ярлыки программ (например, браузера) своими.
В заключение хотим дать вам несколько ценных советов:
Как узнать о заражении?
Хакеры, которые разрабатывают вредоносные скрипты, довольно хитрые особи, которые умело маскируют угрозу под безопасную программу. В любом случае, не нужно паниковать и видеть во всем опасность. Необходимо внимательно проанализировать ситуацию.
Начинать волноваться можно, когда:
- Во время запуска Windows появляется окно блокировки, которое содержит текст наподобие «Вы нарушили такие-то статьи криминального кодекса и дело будет передано в суд. Чтобы избежать этого, отправьте СМС / пополните счет и т.д.». Помните, не так давно я рассказывал об этом вирусе?
- Вы не можете зайти на сайты социальных сетей или поисковых систем. Опять же, появляется окно с предложением заплатить денег. Подробно об этом я писал в тематической статье.
- Система не слишком быстро реагирует на Ваши команды, медленно открываются приложения, процедура копирования / перемещения файлов длится слишком долго.
- Загрузка ОС занимает больше времени, чем раньше. Стоит учесть, что данный признак актуален, если Вы не инсталлировали сторонних приложений, которые могли прописаться в автозагрузке.
- Во время запуска ПК самостоятельно открывается браузер, его начальная страница изменена, постоянно расходуется сетевой трафик (хотя Вы ничего не делаете).
- От Вашего имени начинает рассылаться спам (через e-mail и аккаунты соцсетей).
- Перестает работать двойной щелчок мыши при открытии файлов (при условии, что манипулятор рабочий).
- Начинают бесследно пропадать документы, установленные приложения и прочие файлы.
- ПО не запускается или выполняется с ошибками, которых ранее не было.
Если имеют место быть какие-либо из перечисленных признаков, есть вероятность заражения. Но не стоит паниковать, ведь я всегда готов подсказать, как удалить вирусы.
Шаг 2. Удалить временные файлы Windows
Удалять временные файлы не обязательно, и Вы можете пропустить этот шаг. Но возможно удаление и очистка Windows, немного ускорит в дальнейшем сканирование системы антивирусом и даже поможет избавиться от некоторых вредоносных программ.

Чтобы запустить утилиту Windows “Очистка диска”, введите в строку поиска Очистка диска, затем щелкните на найденном инструменте.
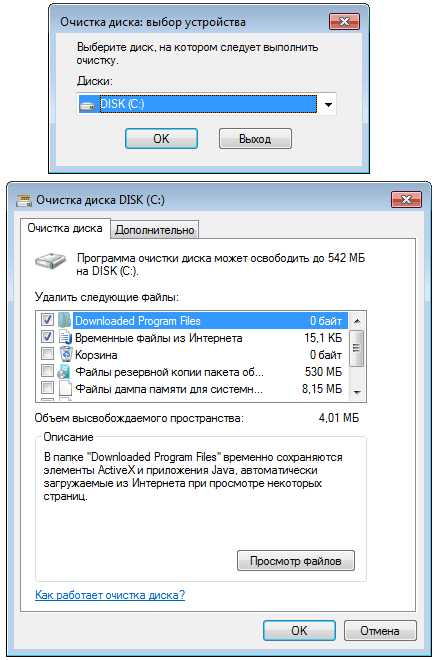
Выберите диск (как правило С), а затем установите галки (можно выбрать всё) напротив ненужных временных файлов, а затем нажмите ОК и подтвердите удаление.
Не бойтесь удаление этих файлов не приведёт к повреждению вашей операционной системы.
Где взять антивирус?
В виду высокой популярности антивирусных программ, источников, откуда их можно взять, можно назвать достаточно много, так что вопрос «как почистить компьютер от вирусов» часто носит несущественный характер. Это:
- Интернет сайты разработчиков.
- Сайты с коллекциями разных программ, среди которых есть и антивирусы.
- Сборники программ на компакт-дисках.
- Компакт-диски с программами, которые идут в комплекте с журналами и т. д.
Каждый из этих источников имеет свои недостатки и преимущества. Например, на сайте разработчика всегда предлагается наиболее новая версия антивируса. Но иногда нужна не самая свежая модификация, а та, которая рассчитана на работу в старой версии Windows, тогда ее будет проще найти на сайтах с коллекциями программ.
На компакт-дисках, идущих в комплекте с журналами, часто предлагаются совершенно бесплатные лицензионные ключи, пусть и ограниченного времени действия, зато за них не надо платить. Это позволяет полноценно изучить работу антивируса и решить, нужна ли такая версия, или лучше попробовать программу другого разработчика. В тех же можно журналах почитать, как почистить компьютер от вирусов самостоятельно.
Шаг 4: Проверить веб-браузер
Вирусы и другое вредоносное ПО могут повредить системные файлы и параметры операционной системы Windows. Одна из самых распространённых проблем – это изменение домашней страницы вашего веб-браузера на неизвестный “Вам” адрес в Интернете.
Вредоносное ПО изменяет домашнюю страницу, для того чтобы повторно загружать вирусы и рекламу.
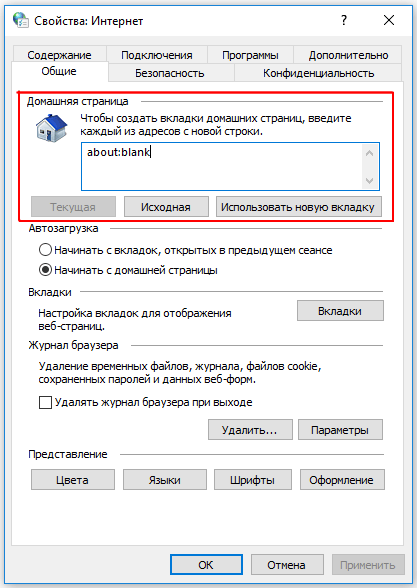
Для изменения домашней страницы в Internet Explorer нужно в “Свойства браузера” на вкладке “Общие” установить новый адрес.
Чтобы войти в “Свойства браузера”, введите в строку поиска «Панель управления», а затем щелкните на найденном инструменте.
Шаг 5: Сделать копию важных и нужных файлов и переустановить Windows
Пройдя все шаги и варианты, Вы пришли к выводу что операционная система работает неправильно, а значить придется переустанавливать Windows.
Перед тем как приступить к переустановки операционной системы Windows, сделайте резервную копию всех драйверов устройств, особенно если у вас нет дисков с драйверами или нет желания всё качать из Интернета.
Убедитесь, что Вы сохранили или экспортировали все настройки нужных вам программ, ну и конечно сделали копию всех важных для вас файлов, желательно на другой носитель.
Вы спросите, а если Windows не загружается, то как сохранить данные? Ответ простой, используйте загрузочные диски Live CD, например, Kaspersky Rescue Disk и другие для доступа к вашим файлам.
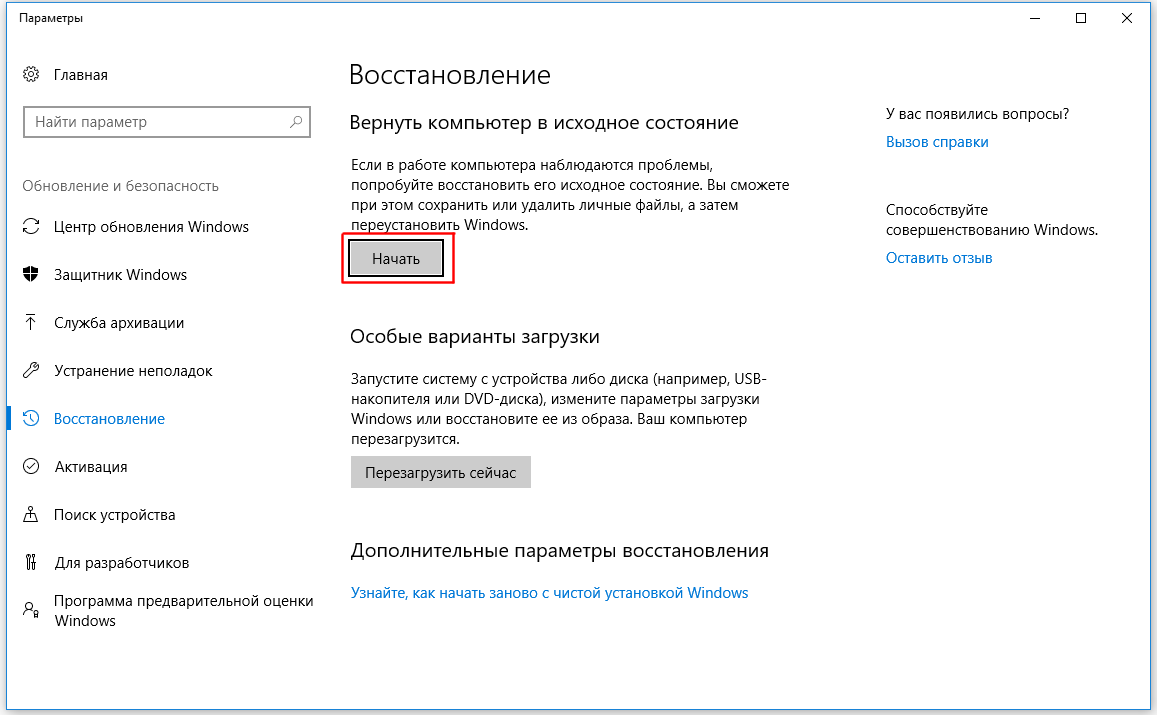
Установить операционную систему Windows можно разными способами, используя загрузочный образ ОС, либо опцией “Вернуть компьютер в исходное состояние” (только Windows 10).