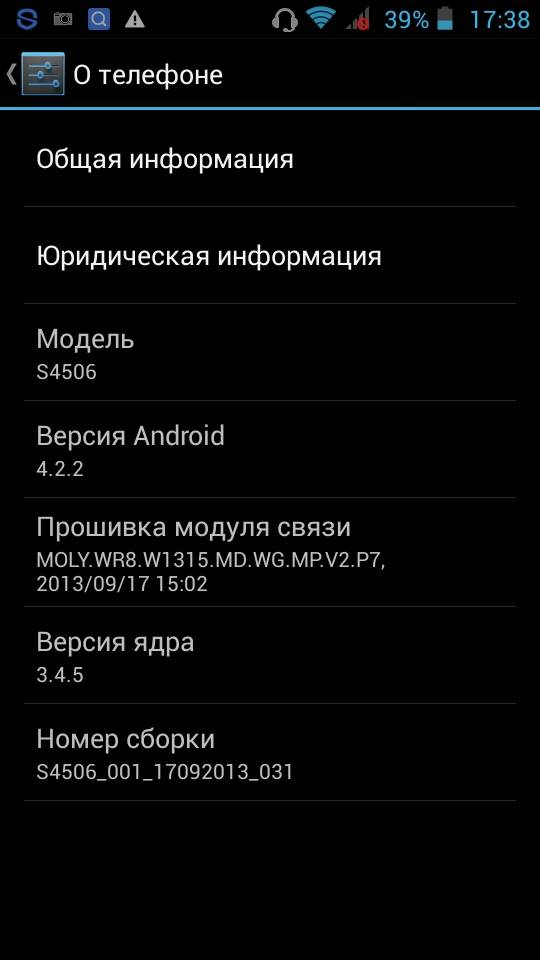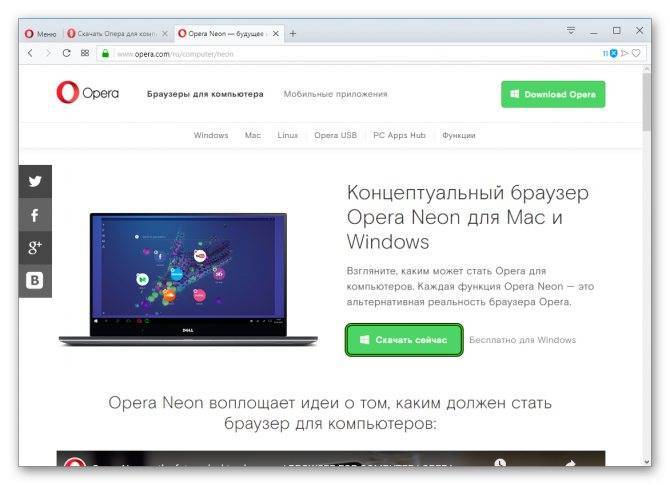2,5” hdd— единственный в системе
Это самый простой случай: у вас имеется 2,5” «винчестер» и ноутбук без жесткого диска. Либо вы хотите заменить устройство, например, для увеличения объема свободной информации в системе. Установка накопителя производится в специально предусмотренный штатный отсек внутри корпуса.
Для того чтобы подсоединить новый носитель информации, требуется разобрать корпус переносного компьютера. Как правило, необходимо снять заднюю крышку. Иногда производители предусматривают отдельную заглушку: такая конструкция значительно упрощает доступ к жесткому диску.
Каждая модель имеет различные конструктивные особенности и «хитрости», такие как особые крепления или болты, скрытые за наклейками. Для уточнения последовательности разбора компьютера можно обратиться к информации в интернете: на специализированных ресурсах можно найти множество фото- и видео-инструкций по вскрытию корпуса конкретной модели.
После того, как крышка и крепления диска сняты, необходимо лишь аккуратно вынуть старое устройство и аналогичным образом установить замену. Неверное подключение исключено, поскольку стандарт «Сата», как и большинство современных разъемов, обладает рядом предохранительных элементов.
Необходимо учесть, что 2,5” диски могут производиться высотой 9,5 мм и 7 мм. Перед тем, как подключить sata hdd к ноутбуку, требуется проверить, соответствуют ли его геометрические характеристики посадочному месту. Также не забывайте о том, что самостоятельный разбор корпуса влечет утрату гарантии на товар.
Подсоединить несколько HDD к одному компьютеру
Если надо подсоединить винчестер к персональному компьютеру, а тратить деньги на Box не охота, то можно воспользоваться другим методов. Однако перед тем, как подключить второй жесткий диск к своему компьютеру, нужно определить тип интерфейса. Существует две разновидности HDD: с SATA и IDE портами. На сегодняшний день широкое распространение получил первый вариант. Сейчас винчестеры оснащаются интерфейсом SATA, и такой же разъем установлен на большинстве ПК. Тем не менее все еще встречаются старенькие HDD с IDE портом. Как отличить тип интерфейса. Просто взгляните на разъем. Определить стандарт довольно-таки просто:

Подсоединяем SATA к ПК
Перед тем, как подключить жесткий диск SATA к компьютеру, нужно открыть системный блок. Для этого:
- Выключите ПК из розетки. Убедитесь в том, что системный блок обесточен.
- Снимите крышку. Затем отыщите отсек для винчестера.
Теперь переходим непосредственно к подключению жесткого диска к материнской плате. Для этого вам понадобится специальный SATA кабель. Чтобы подсоединить хард к ПК, руководствуемся следующей инструкцией:
- Вставьте винчестер в незанятый отсек. Если есть такая возможность, то закрепите накопитель с помощью винтов. Если вы намерены использовать этот HDD на регулярной основе, то данный совет лучше не игнорировать.
- Посредством шнура SATA подсоедините винчестер к плате (на ней имеется соответствующий разъем).
- Теперь нужно подсоединить накопитель к питанию. Если у блока всего один штекер, то надо приобрести разветвитель. Если же разъем в блоке питания не совместим с HDD, то придется обзавестись кабелем-переходником.
- Теперь закройте системный блок. После этого закрепите его винтами. Проверьте работоспособность винчестера.
Важно! Если есть такая возможность, не подсоединяйте второй HDD рядом с первым. Ведь чем дальше накопители друг от друга, тем лучше они будут охлаждаться
Подсоединяем IDE к ПК
Процесс монтажа накопителя с IDE портом немного отличается. Перед тем как произвести подключение жесткого диска к своему компьютеру открываем корпус (сей процесс уже был описан выше). Сделав это, руководствуйтесь следующей инструкцией:
- На контактах накопителя отыщите перемычку и переставьте ее в нужное положение. Она отвечает за режим работы диска, коих два: Master и Slave. Первый нужно активировать тогда, когда винчестер выступает в качестве основного накопителя (т.е. тот, с которого загружается операционная система). Поскольку мы подключаем диск в качестве дополнительного HDD, то устанавливаем перемычку в режим Slave. Инструкция по перестановке выключателя присутствует на накопителе в виде наклейки.
- Установите диск в незанятый отсек, после чего закрепите с помощью винтов.
- Теперь подсоединяем диск к системной плате. Шлейф интерфейса IDE имеет 3 штекера. Один (синий) нужно подсоединить непосредственно к плате. Другой (белый, находиться по центру) – к диску Slave. Ну а третью клемму (черную) необходимо воткнуть в Master-диск.
Важно! Если штекеры имеют другие цвета, ориентируйтесь на длину между ними. Клеммы, которые расположены близко друг к другу, нужны для установки режимов диска. При этом средний штекер – это всегда Slave
При этом средний штекер – это всегда Slave.
- С помощью соответствующего провода подключите жесткий диск к блоку питания. После этого закройте корпус и закрепите его винтами.
Подключение IDE к SATA
Если появилась необходимость в том, чтобы подключить жесткий диск IDE от ноутбука к компьютеру, в котором уже стоит накопитель с портом SATA, то нужно приобрести соответствующий переходник. Подсоединение дисков к проводнику осуществляется так:
- Переставьте перемычку на IDE накопителе в ведущий режим (то есть Master).
- Воткните штекер IDE в винчестер.
- SATA шнур кабеля подсоедините к системной плате одним концом, а другим — к переходнику.
- Кабель питания подключите к переходнику и блоку питания.
В итоге при включении исправного ноутбука или компьютера в разделе Мой компьютер у Вас появятся новые диски, и Вы можете использовать информацию на них также как и обычно.
Переходник для подключения винчестера через USB
Начнем с самого дешевого и доступного для каждого способа – покупка переходника. В зависимости от форм-фактора вашего жесткого диска (2.5 или 3.5) может потребоваться покупка различных переходников. К примеру, для жесткого диска от ноутбука (2.5) будет достаточно питания от одного USB-кабеля, следовательно, вам просто необходимо купить и подключить соответствующие разъемы.
Жесткий диск от компьютера (3.5) может потребовать дополнительного питания. В таком случае нужен специальный переходник, имеющий два выхода USB, которые смогут поддерживать необходимое напряжение. Для этого необходимо включать оба разъема одновременно.
Что же, подключить жесткий диск через USB при помощи переходника оказалось проще простого, но выглядит все это не совсем эстетично. Зато стоит такой адаптер в пределах 500 рублей. Это несоменный плюс.

Переходник для подключения HDD по USB
Подключение «старого» диска в Windows
Если жесткий диск до его подключения уже использовался в ОС Windows, значит, он уже был отформатирован. В этом случае при подключении ему автоматически будет присвоена буква в системе, и он появится в проводнике Windows, уже готовый к применению.
Старый отформатированный жесткий диск при подключении автоматически появится в проводнике Windows с присвоенной буквой и готовый к применению
В случае, если диск в системе не появился, возможно, потребуется установить драйвер для корпуса жесткого диска.
Шаг 1. Нажать на клавиатуре клавиши «Win+R». В запустившемся окне «Выполнить» набрать «devmgmt.msc» и нажать «ОК».
Нажимаем одновременно клавиши «Win+R», в поле «Открыть» вводим команду «devmgmt.msc», нажимаем «ОК»
Шаг 2. Запустится «Диспетчер устройств». Просмотреть диспетчер на присутствие в нем устройств со знаками восклицания. Если такое устройство имеется, нажать на нем правой кнопкой мыши, и выбрать в меню левой кнопкой «Обновить драйверы».
Нажимаем на устройстве с желтым восклицательный знаком правой кнопкой мыши, левой кнопкой по пункту «Обновить драйверы»
Шаг 3. В запустившемся окне щелкнуть на «Автоматический поиск обновленных драйверов».
Щелкаем на «Автоматический поиск обновленных драйверов»
После нахождения системой нужного драйвера знак восклицания с устройства в «Диспетчере» исчезнет. Возможно, потребуется перезагрузка ПК.
Если жесткий диск в системе не появился, и при этом в комплекте с корпусом HDD идет CD-диск с драйверами, тогда нужно:
Шаг 1. Вставить этот диск в привод оптических дисков ноутбука, открыв его нажатием кнопки и защелкнув его обратно после установки CD.
Вставляем диск с драйверами в привод оптических дисков ноутбука, открыв его нажатием кнопки и защелкнув его обратно после установки CD
Шаг 2. На рабочем столе дважды левой кнопкой мыши щелкнуть по значку «Этот компьютер».
Дважды левой кнопкой мыши щелкаем по значку «Этот компьютер»
Шаг 3. Откроется список дисков и устройств ОС Windows. Раскрыть диск CD-привода двойным щелчком мыши.
Раскрываем диск CD-привода двойным щелчком мыши
Шаг 4. Найти в папках запускаемый файл «Run» или «Setup», дважды щелкнув на нем левой кнопкой мыши.
Находим файл «Setup.exe» или «Run», дважды щелкаем на нем левой кнопкой мыши
Шаг 5. Установить требуемое программное обеспечение в соответствии с предлагаемым порядком действий. HDD появится в системе.
Левой кнопкой щелкаем по значку «Virtual HDD», следуем инструкции установщика
Подключение к MacBook
Пользователи макбуков тоже могут столкнуться с необходимостью подключить внешний накопитель к устройству. С точки зрения особенностей выходов существенных отличий между техникой Apple и других брендов нет. MacBook в качестве разъемов для подключения периферии использует либо привычный USB, либо Thunderbolt. Если память покупалась универсальная, а не конкретно для Apple, то в комплекте поставляется USB кабель. В таком случае подключить его можно с помощью переходника с Thunderbolt – USB.

После подключения винчестер отобразится на рабочем столе в качестве съемного носителя. Если это не произошло, то проблема может заключаться в отличиях файловых систем. В своем большинстве память для Windows форматируется в NTFS, а для MacOS – ExFAT или Mac OS Extended. Первый вариант является универсальным и позволит работать на обеих операционных системах, второй является исключительно эпловским, и гаджеты на Виндовс его понимать не будут.

Формат NTFS читаем макбуком, но при этом функционал будет урезан – файлы можно открыть и посмотреть, но сохранить их на устройство или записать с него не получится. Для получения полноценного набора возможностей диск требуется отформатировать.

- На рабочем столе MacOS проходим по пути: «Go» — «Utility» — «Disk Utility».
- В левой рабочей области находим подключенную память.
- Выделяем накопитель и жмем на кнопку «Erase» (стереть).
- Кликаем по «Partition» (раздел дисков) и указываем тип файловой системы, который должен получиться после форматирования. Оптимальный вариант – ExFAT.
- После выбора типа системы нажимаем «Apply», это запустит процесс форматирования, и ждем окончания процедуры.
Важно! Независимо от типа файловой системы MacBook должен видеть подключенный к нему диск. Если этого не происходит, то проблема заключается в недостаточном питании (может потребоваться двойной USB кабель, чтобы задействовать сразу два выхода в ноутбуке и получить достаточный объем питания), нерабочем кабеле или же самом накопителе

В случае ошибок при работе с винчестером после его форматирования в меню Disk Utility можно выбрать пункт «First Aid». Это софт для «лечения» накопителя. Он может устранить некоторые проблемы, но если они возникли, то это первый признак неисправности носителя, и лучше позаботиться о сохранности данных, сбросив их в другое место.
Как установить портативный внешний жесткий диск на компьютер или ноутбук
Добавление жесткого диска в систему, на практике означает простое установление связи между внешним жестким диском и компьютером. Вам не нужно для запуска внешнего жесткого диска, устанавливать какие – либо драйверы. Просто подключите кабель устройства в разъем USB.
Очень важно знать, что не все USB разъемы одинаковы. Если ваш внешний жесткий диск поддерживает USB 3.0, то и подключать его необходимо к разъему поддерживающему данный стандарт связи
Для того чтобы определить какие USB разъемы присутствуют на вашем компьютере или ноутбуке, воспользуйтесь нашими инструкциями – «Как определить тип USB разъема».
Если вы подключите жесткий диск поддерживающий стандарт USB 3.0 к обычному USB разъему, вы резко потеряете в скорости копирования файлов.
Обычно разъем USB3.0 имеет характерный синий “язычок” (см. рисунок), поэтому если ваш портативный жесткий диск поддерживает такой стандарт, вставляете его именно туда.
После того, как вы подключите жесткий диск к компьютеру или ноутбуку он будет автоматически установлен и подключен. Процесс установки должен занять не более 30 секунд. Вначале вы увидите такое информационное окно:
Затем такое:
Далее, появиться системное окно, в котором будет предложено просмотреть содержимое внешнего жесткого диска или воспроизвести тот или мультимедийный контент. Если окно не появилось, то вы можете перейти к опции «Мой компьютер», чтобы самостоятельно просмотреть содержимое внешнего жесткого диска. Разделы внешнего винчестера будут отображаться как съемный диск, который можно использовать для передачи данных. Вы можете тут же начать его использование – вырезать, копировать, удалить или добавить любые данные.
Как подключить SSD к компьютеру.
Все накопители типа SSD, которые предназначены для подключения к компьютеру через шлейф, выпускаются с интерфейсом SATA3 и подключаются они точно также, как и обычные диски.

Здесь нужно только отметить их маленький размер, всего 2,5 дюйма и если к ноутбуку SSD можно спокойно подключить взамен обычного диска и его штатное крепление подойдет, как родное, то с обычным компьютером такой фокус не пройдет.
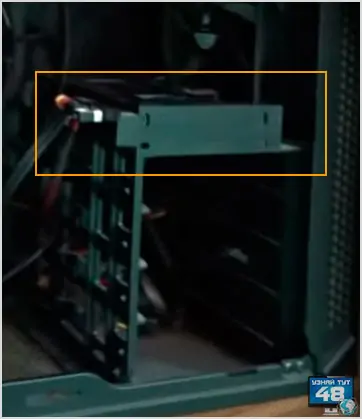
Если у вас новый корпус, то в нем скорее всего уже предусмотрено место для твердотельного накопителя, если такого места у вас нет, тогда такой накопитель можно закрепить в 3,5 дюймовом отсеке корпуса.

Для этого можно использовать специальные переходники, которые выпускаются разной формы из металла и пластика и на которых можно закрепить одно-два устройства.
Но если у вас такого переходника нет, то ничего страшного не будет, если вы положите свой SSD просто на пол корпуса или в 5,25 дюймовый отсек.
Здесь главное исключить возможность самопроизвольного отключения кабелей от устройства, и все будет отлично работать.
Можно зафиксировать такой диск тонкой лентой двустороннего скотча и если вы не собираетесь постоянно переворачивать свой корпус системного блока, то все будет нормально работать.
Как подключить жёсткий диск через USB

Иногда, в целях ремонта и восстановления жёсткого диска или чтобы перебросить информацию с него на другое устройство, появляется необходимость подключения жёсткого диска от одного компьютера к другому. Однако, не всегда это возможно. Предлагаем рассмотреть самые распространённые ситуации и пути их решения.Жёсткий диск от одного ПК полностью подходит к другому ПК.
Для его подключения необходимо извлечь его и подключить куда нам надо. Проблема не очевидна. Но! Многие пользователи не знают, к чему могут привести их неграмотные действия.
Для того, чтобы извлечь HDD из системного блока ПК или из ноутбука необходимо ОБЕСТОЧИТЬ его. Никакие устройства, кроме USB и карт памяти (MemoryStick, SD, MicroSD и прочие), нельзя отключать от компьютера, не обесточив его. Подробнее о правилах безопасности можете прочесть в этой статье. Как правильно отсоединить ПК от сети питания читайте тут.
Обесточив Ваш ПК или ноутбук (из ноутбука также необходимо извлечь батарею питания), Вы можете приступать к разборке. Снимаете боковую крышку системного блока (или нижнюю крышку ноутбука), аккуратно отсоединяете шлейфы, при этом запомнив их расположение. После этого откручиваете винты, фиксирующие жёсткий диск в корпусе, и извлекаете его. Подключать жёсткий диск к другому ПК нужно в обратном порядке, предварительно обесточив его.

Помните: манипуляции с внутренними устройствами компьютера при одновременной подаче электрического тока могут привести к самым печальным последствиям: скачку напряжения и, как следствие, выходу из строя HDD или ПК в целом, или даже поражению горе-мастера электрическим током. Будьте внимательны, не подвергайте опасности себя и свой компьютер!
Жёсткий диск одного ПК не подходит к другому
Тут загвоздка, не правда ли? Дело в том, что современные операционные системы практически блокируют доступ пользователю к HDD. Вернее сказать, записывать, стирать, считывать информацию Вы можете в полном объеме. А вот, например, отформатировать жёсткий диск получится не всегда. Однако часто это просто необходимо. Например, при попытке установить на него другую операционную систему. Особенно остро стоит эта проблема с ноутбуками, поскольку их невозможно подключить к ПК из-за разной конфигурации оборудования, а к другому ноутбуку нельзя подключать два жёстких диска.

Для решения этой проблемы есть один хитрый способ. Если Вы являетесь счастливым обладателем внешнего жёсткого диска в разборном корпусе, то у Вас есть возможность заменить жёсткий диск в нём. Для этого нужно, чтобы технические характеристики Вашего HDD совпадали с диском в «коробочке». Если размер диска, рабочее напряжение и тип подключения совпадают, то извлеките жёсткий диск из ПК как описано в первом случае. Затем вскройте корпус внешнего диска, отсоедините от него все шлейфы, извлеките его. На его место вставьте Ваш жёсткий диск от ПК, закройте «коробочку». Все просто! Теперь Вы можете подключить Ваш жёсткий диск к любому компьютеру через USB-порт, как обычный съёмный диск.
Но что делать, если жёсткий диск от Вашего ПК или ноутбука не подходит к другому компьютеру или нет возможности «сделать» из него съёмный диск? Не всё так печально! Выход есть.
В одном магазине, торгующем откровенно китайской электроникой и компьютерной техникой, мне удалось купить HDD/USB-адаптер, который позволяет подключить жёсткий диск через USB. Честно сказать, я сам не знал, что такие штуки бывают. Состоит данное устройство из трёх частей:

Сразу замечу, что данный адаптер является универсальным и даёт возможность подключения по USB жёстких дисков любого существующего стандарта SATA 2.5/3.5/5.25, IDE 2.5/3.5/5.25.
Подключение внешнего жёсткого диска от ПК
Переносной винчестер является, по сути, устройством для использования снаружи, такая себе «гигантская флешка». Подключается посредством специального USB-кабеля в любой USB-разъём ноутбука.
Если есть необходимость подсоединить винчестер от стационарного ПК, то придётся использовать его как внешний накопитель. Ведь он попросту не поместится внутрь из-за своих крупных размеров. Для этого понадобится одно из дополнительных устройств:
- адаптер (переходник);
- внешний корпус (бокс).
Преимущество подобной процедуры состоит в том, что отпадает необходимость разбирать лэптоп
А если он на гарантии, то это немаловажно
С помощью переходника
Посмотрите на модель винчестера. Приобретите специальный адаптер с соответствующими разъёмами. В зависимости от типа жёсткого диска подбирайте:
- SATA и USB-порт;
- либо IDE/USB.
Подсоединив один конец переходника к жёсткому диску, а второй – к ноутбуку, вы сможете скопировать с него всю нужную информацию и наоборот. При этом учтите, что 3,5-дюймовый диск требует отдельного подключения к сети.
@ajaykumarsingh.com
Обратите внимание, что адаптеры могут быть USB 2.0 или USB 3.0. Для перекачивания файлов большого объёма, естественно, лучше выбрать с «троечкой»
У него скорость на порядок выше.
Подсоединив диск HDD, проверьте в «Проводнике», видит ли его ваш ноутбук. Если нет, попробуйте установить драйвера к адаптеру.
Подключение через бокс
В компьютерном магазине можно приобрести специальный бокс. Он представляет собой карман-контейнер, в который вставляется винчестер. Соединение с лэптопом происходит через USB-порт.
Вставив диск в бокс, подключите устройство к свободному порту ноутбука. Убедитесь, что новый диск распознан.
@promotionaldrives.com
Может так случиться, что переносной компьютер воспримет его под уже существующей в устройстве буквой. К примеру, C или D. В этом случае придётся поменять настройку для съёмного накопителя на любую другую английскую букву.
Теперь можете спокойно работать с винчестером, форматируя, копируя или удаляя файлы и устанавливая нужные программы.
Карманы бывают различных модификаций. Вот самые ходовые:
@reedr.ru
Поскольку BOX функционирует по типу обычной флешки, следует производить безопасное извлечение устройства. Если во время работы с внешним жёстким диском отключится питание, велика вероятность того, что он будет испорчен.
Подключение жесткого диска к USB
Вариант 1: через специальный переходник
Такой переходник представляет он из себя обычный кабель с SATA (IDE) и USB интерфейсами (см. скриншот ниже). Отмечу, что среди переходников есть универсальные варианты (т.е. SATA + IDE (может быть очень удобно, если у вас есть разные накопители) ).
Найти и приобрести подобные переходники можно в китайских онлайн магазинах. Лучшие из них собрал в одной из своих заметок — https://ocomp.info/kitayskie-internet-magazinyi.html

Переходник с SATA на USB

Универсальный переходник (можно подключить как старый IDE диск, так и SATA вариант)
Что касается непосредственно использования:

SSD накопитель подключен к USB-порту ноутбука с помощью спец. кабеля
Что нужно знать перед покупкой переходника:

Сравнение габаритов дисков 2,5″ и 3,5″
2-2,5 раза), его скорость при копировании/чтении файлов составит всего
Как отличить порт USB 3.0 от порта USB 2.0
Важно!
Это касается переходников без дополнительных источников питания.
Некоторые пользователи подключают к одному USB-порту сразу несколько устройств: диск, зарядку телефона, мышку и т.д. Может так стать, что питания от USB-порта перестанет хватить диску и он станет невидимым (либо начнет «пропадать» при попытке скопировать на него информацию).
Чтобы этого избежать: старайтесь подключать один накопитель к одному USB-порту. Если вам нужно подключить 3-4 внешних диска — используйте спец. хаб (разветвитель) с блоком питания (фото ниже).

USB-разветвитель с доп. питанием
Вариант 2: использование контейнеров (по англ. BOX)
В принципе, таких контейнеров также много, как и переходников: есть для SATA и IDE интерфейсов, как с доп. источниками питания, так и без оных.

BOX для подключения диска 3,5 дюйма к USB
При выборе такого контейнера : все что сказано в отношении переходника — здесь также актуально, плюс обратите внимание на еще одну деталь — толщину диска (это относится к 2,5″ дюймовым моделям)! Дело в том, что в ноутбуках могут быть диски толщиной как в 9,5 мм, так и в 7 мм (их помечают, обычно, маркировкой slim (тонкие) ). Так вот, если вы купите контейнер для тонкого накопителя (в 7 мм), то в него вы не сможете вставить диск, толщина которого будет выше
Так вот, если вы купите контейнер для тонкого накопителя (в 7 мм), то в него вы не сможете вставить диск, толщина которого будет выше.
Вариант 3: использование док-станции
Этот вариант подойдет в том случае, когда вы хотите быстро и легко подключать сразу несколько жестких дисков к USB-порту (разумеется, это не переносной вариант). Как правило, многие док-станции оснащены доп. портами: USB, SD/MMC, X-Memory, MS и пр. (см. фото ниже).

Док-станция (в качестве примера) / Кликабельно
Вообще, док-станции могут комплектоваться разным количеством портов, иметь слоты для подключения не только 2-х дисков, как на фото выше (но и более), поддерживать различные протоколы (Wi-Fi, Bluetooth и т.д.). Используются, чаще всего, когда необходимо работать с большим объемом информации, сразу с несколькими накопителями.
Дополнения по теме статьи приветствуются.
Источник
Мультикомбайны

Одни из самых функциональных устройств. Главное отличие от предыдущих — небольшие размеры и возможность автономной работы благодаря наличию встроенного Li-Ion/Li-Pol аккумулятора. Как правило, мультикомбайны рассчитаны на установку одного накопителя формата 2.5″ (HDD или SSD) и позволяют получить доступ к нему посредством проводного соединения через USB или Ethernet, либо через беспроводной Wi-Fi. Очень удобно тем, кто постоянно путешествует или находится в командировках.
Для организации сетевого доступа в мультикомбайн встроен роутер, который при подключении интернет-кабеля RJ-45 (Ethernet) может раздавать интернет близлежащим устройствам, то есть может работать в качестве точки доступа. Для просмотра содержимого диска достаточно активировать сеть Wi-Fi на устройстве и подключиться к ней с любого гаджета, будь то смартфон, планшет или нетбук. После этого через стандартный диспетчер можно просматривать файлы и папки. В случае необходимости мультикомбайн можно использовать в качестве внешнего аккумулятора для заряда севших устройств или гаджетов через предусмотренный USB-выход и универсальный кабель.
Источник













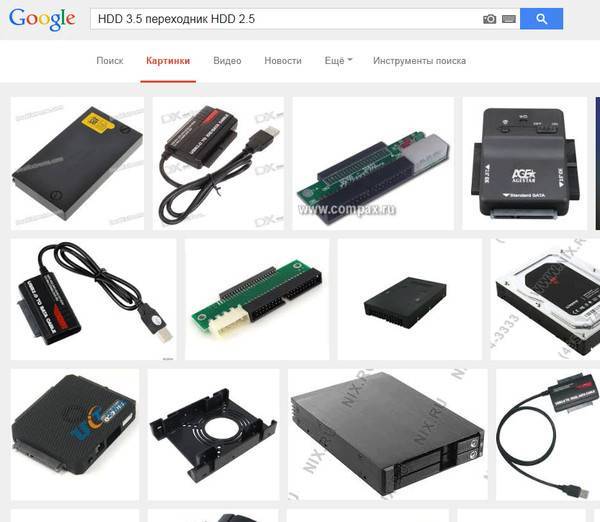






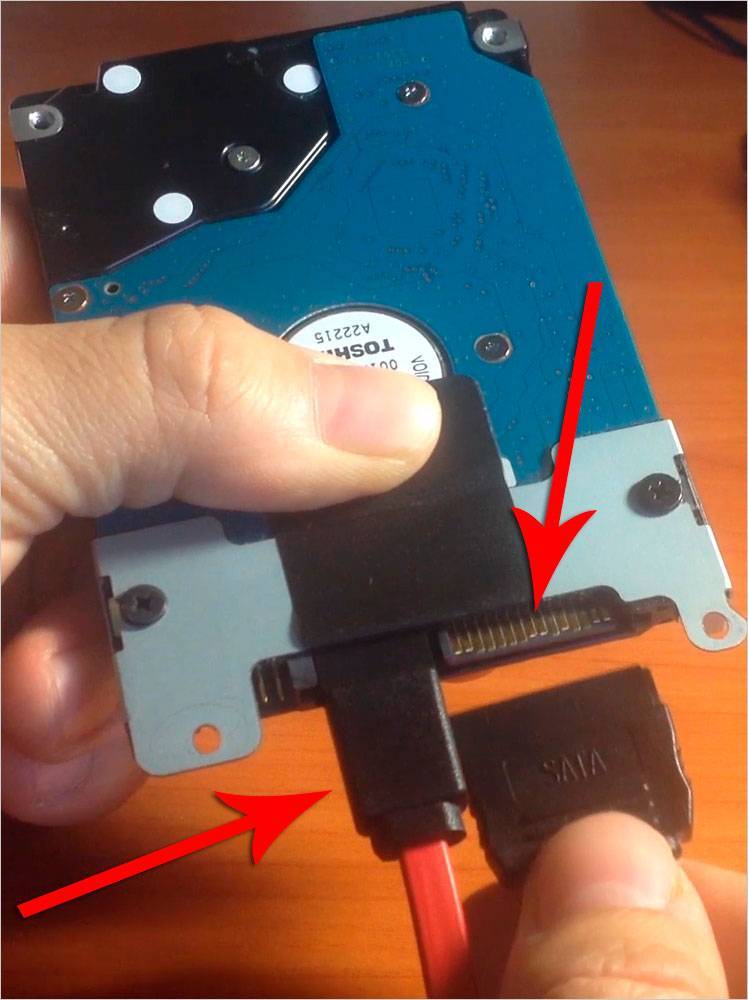




























![How to fix a 400 bad request error [causes & fixes]](https://setemonic.ru/wp-content/uploads/0/7/9/0795237ca43ab6d49a05c386431c6198.jpeg)