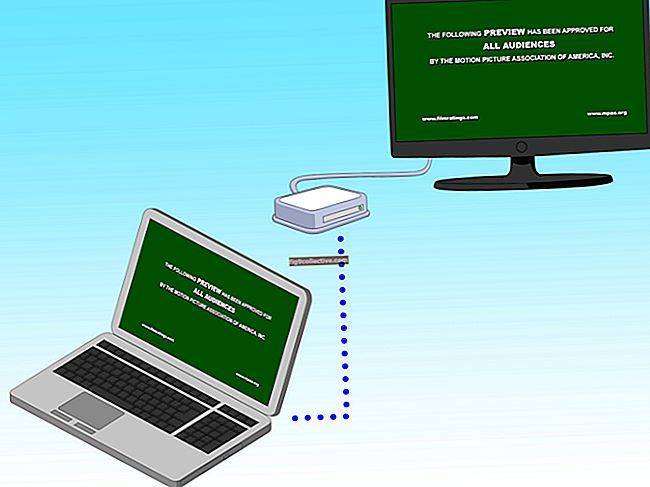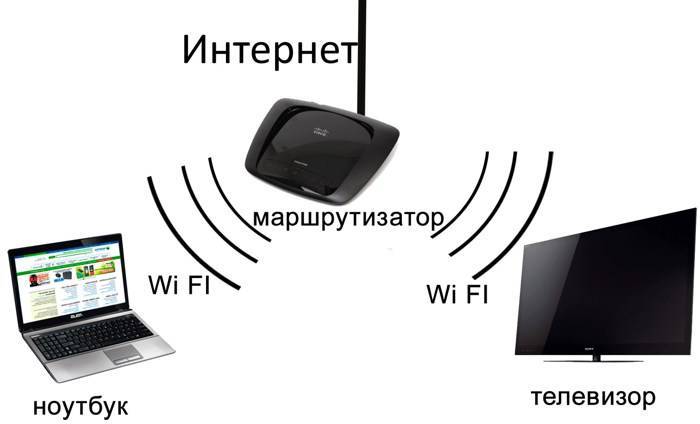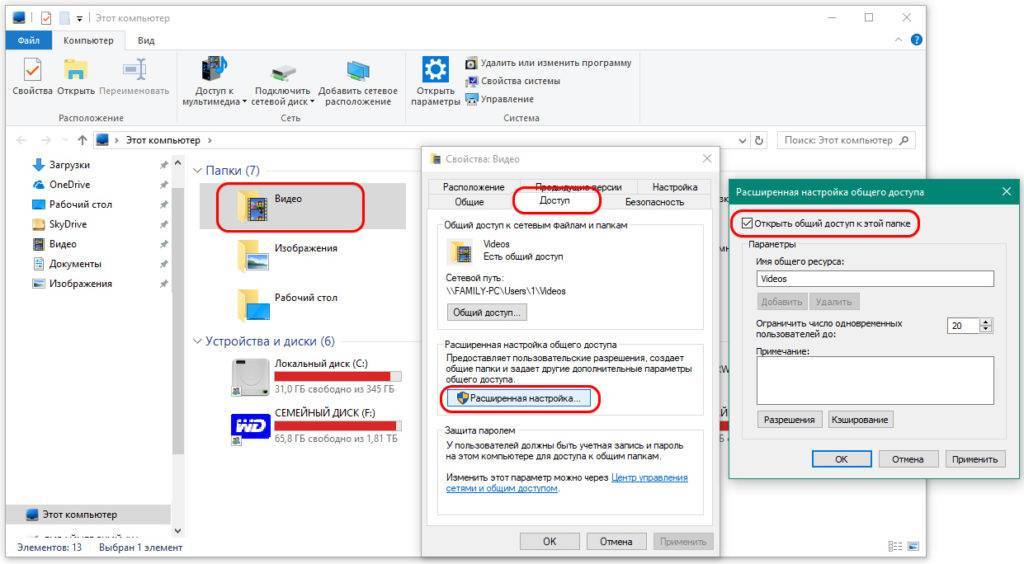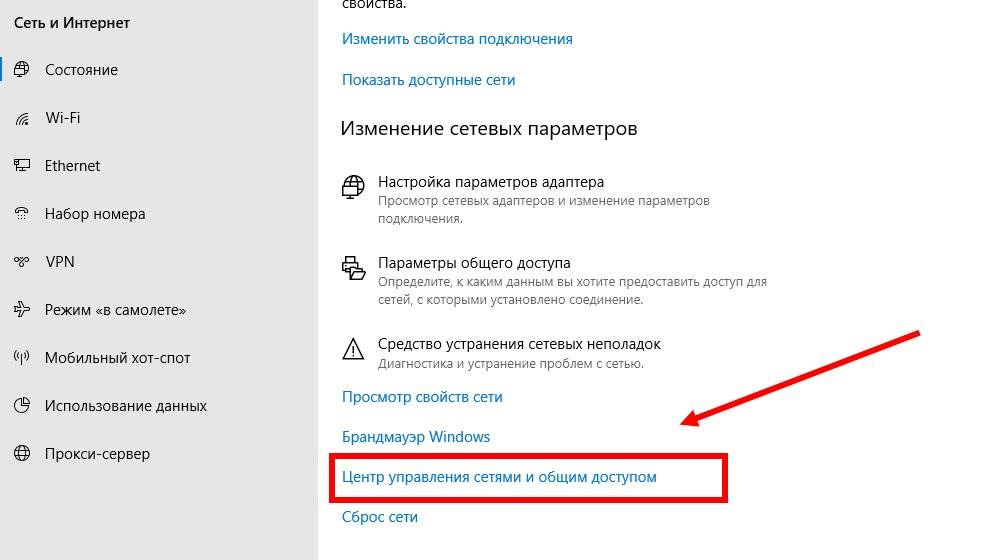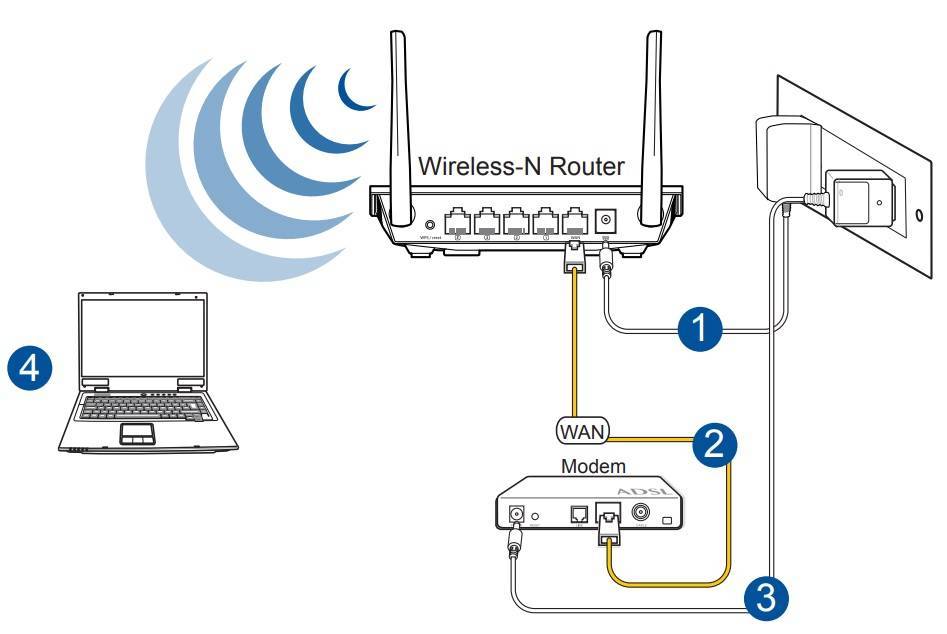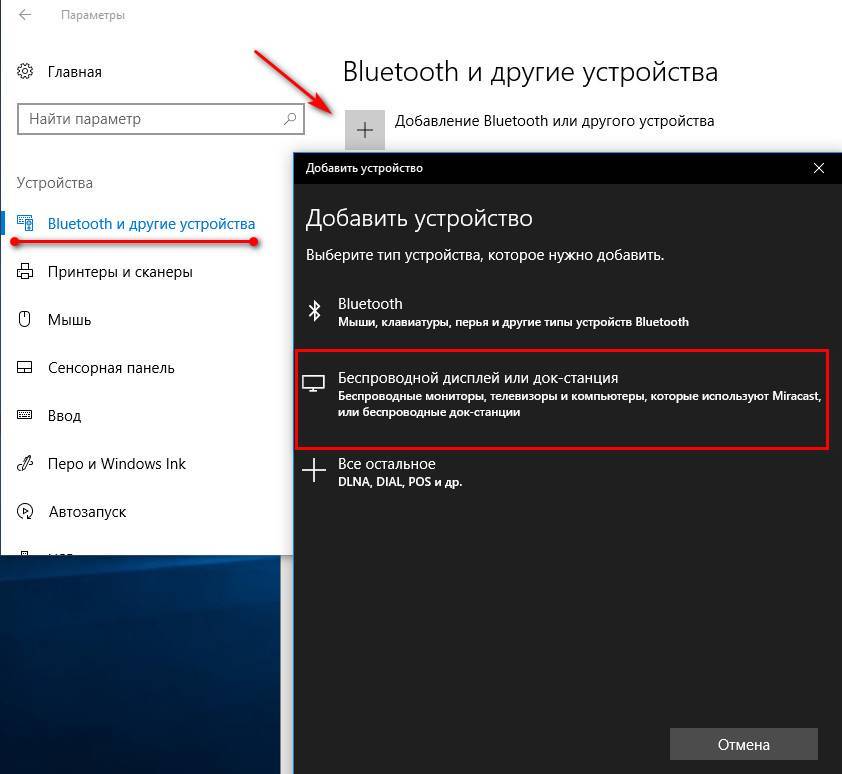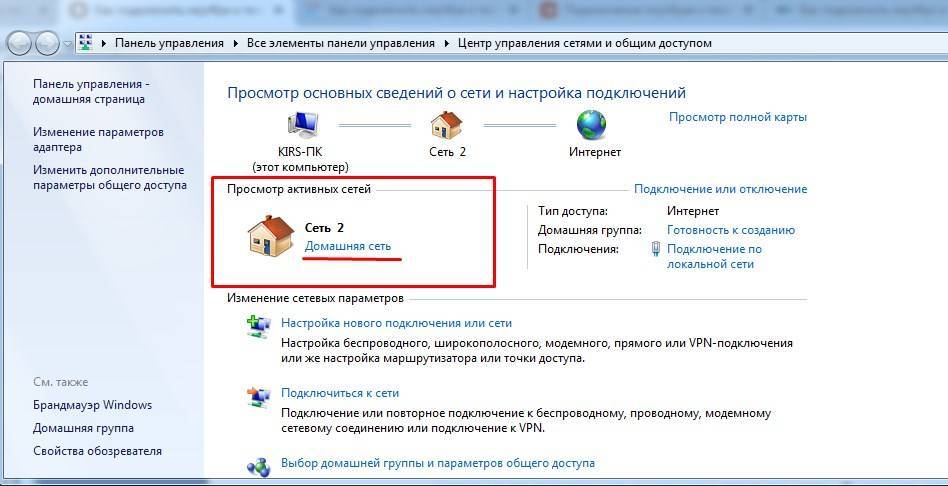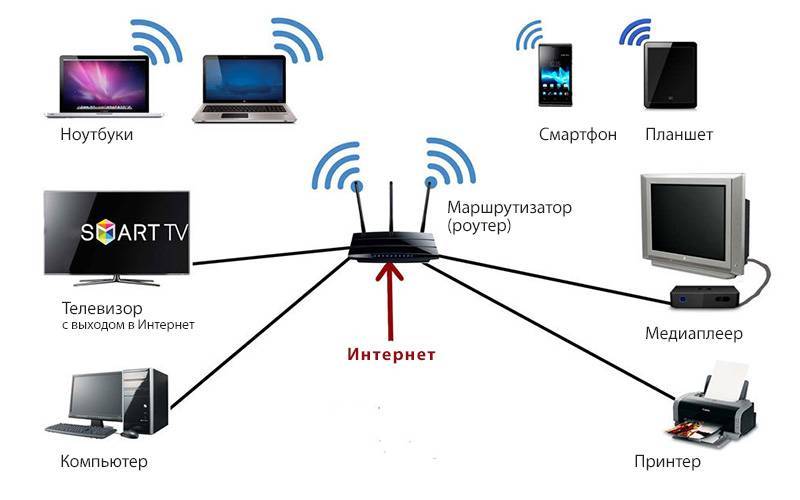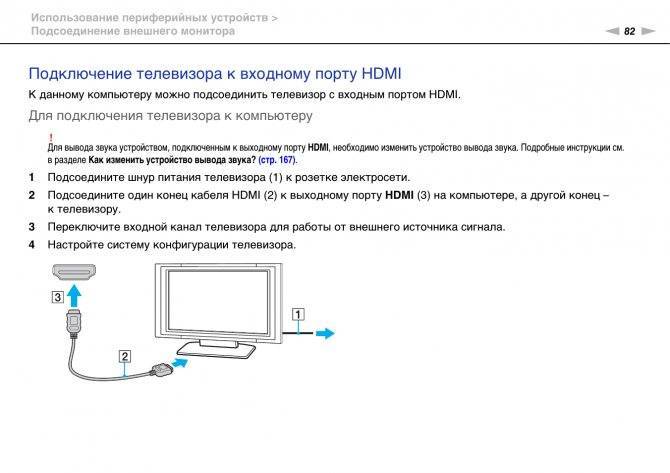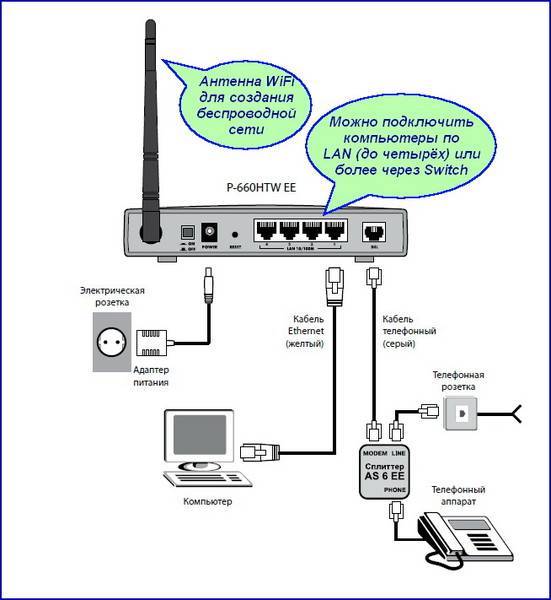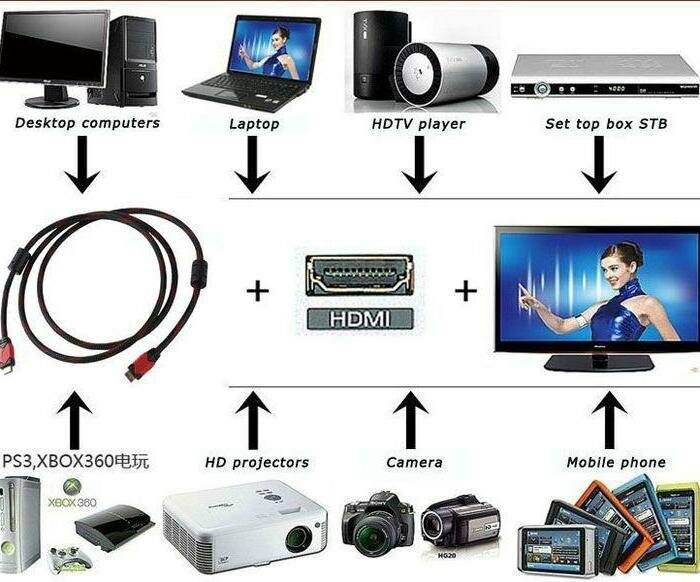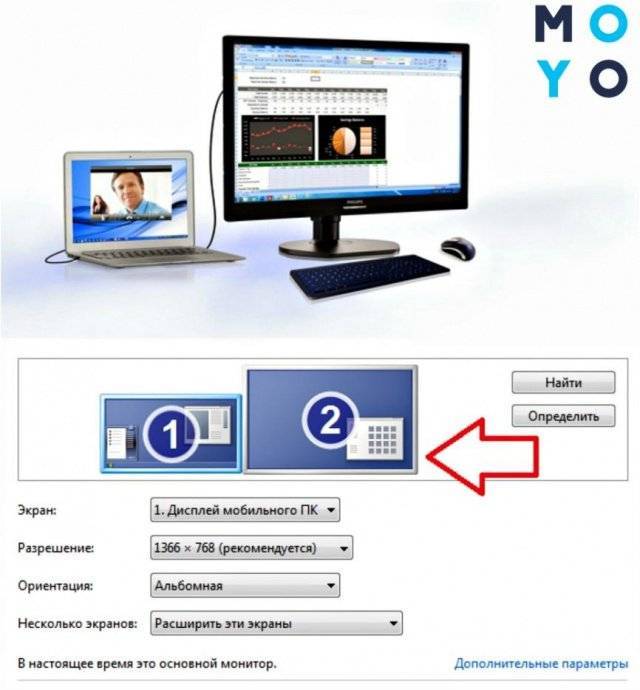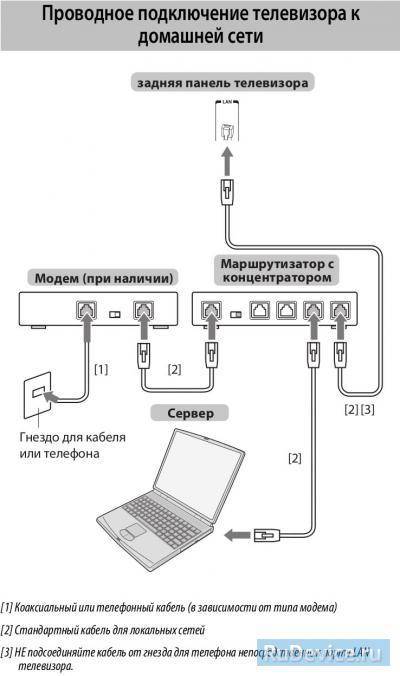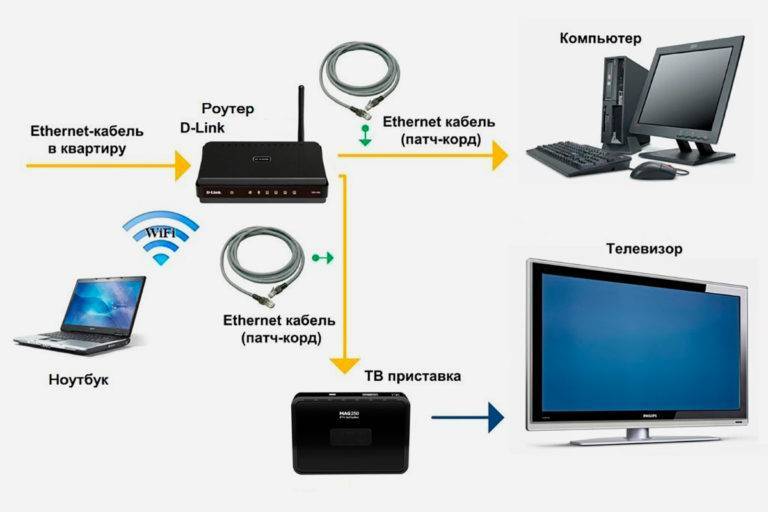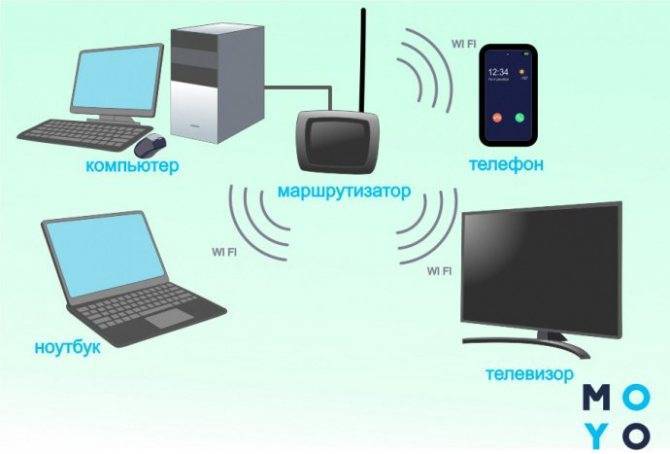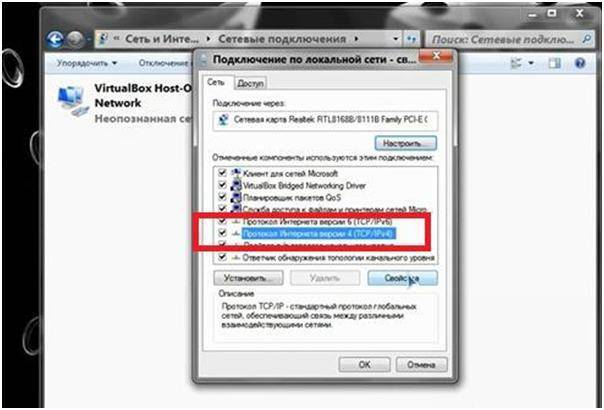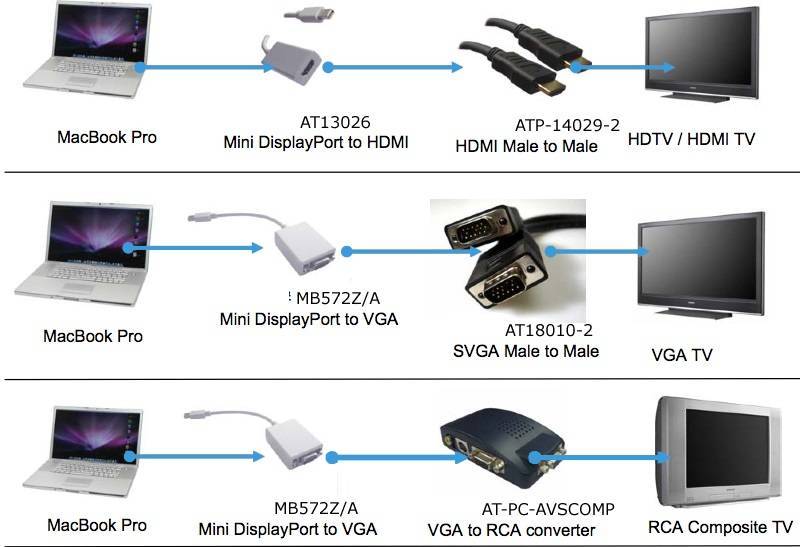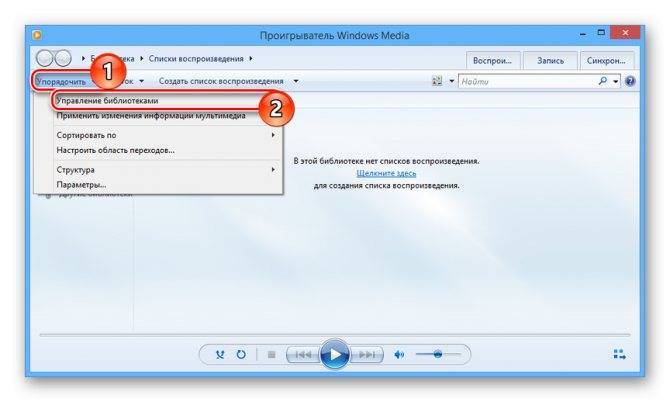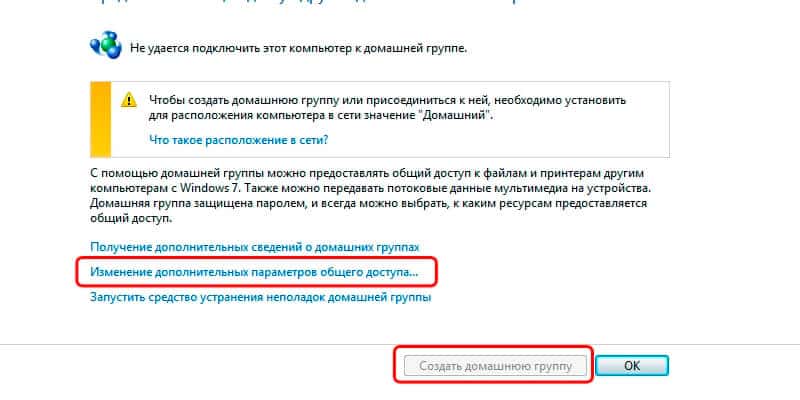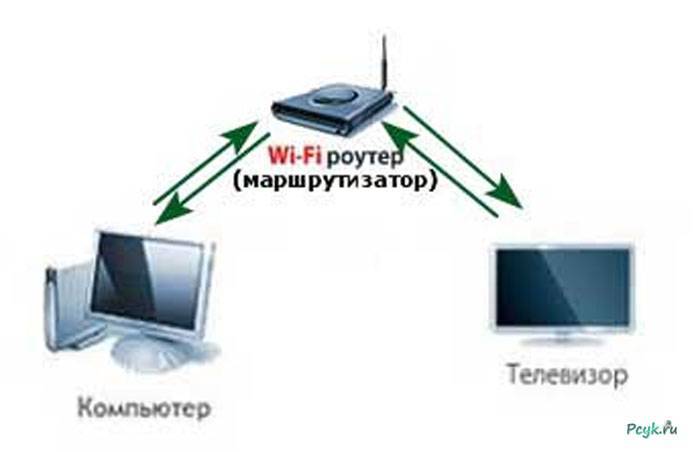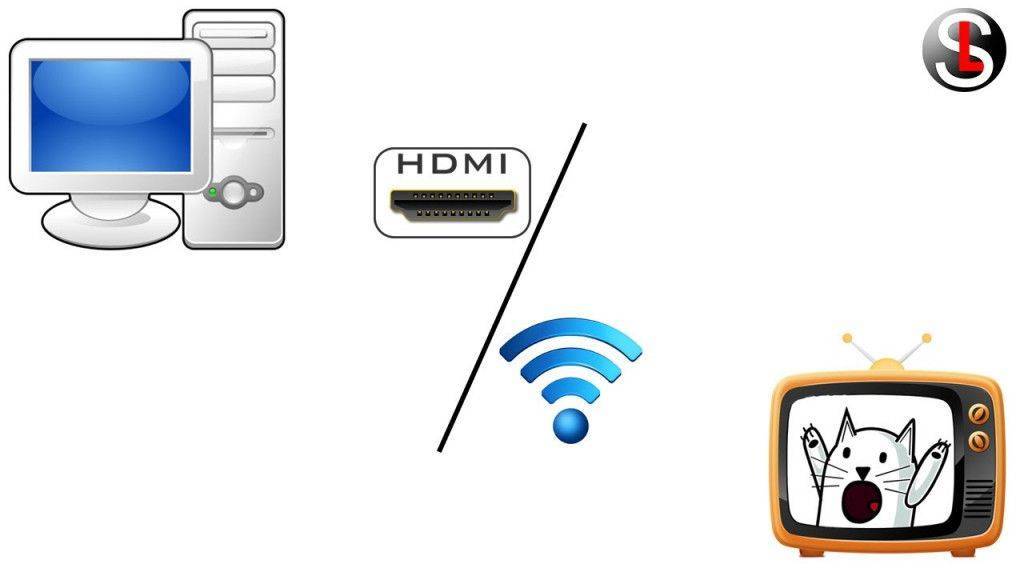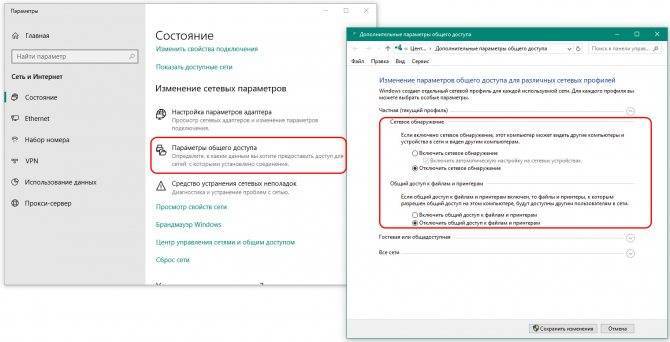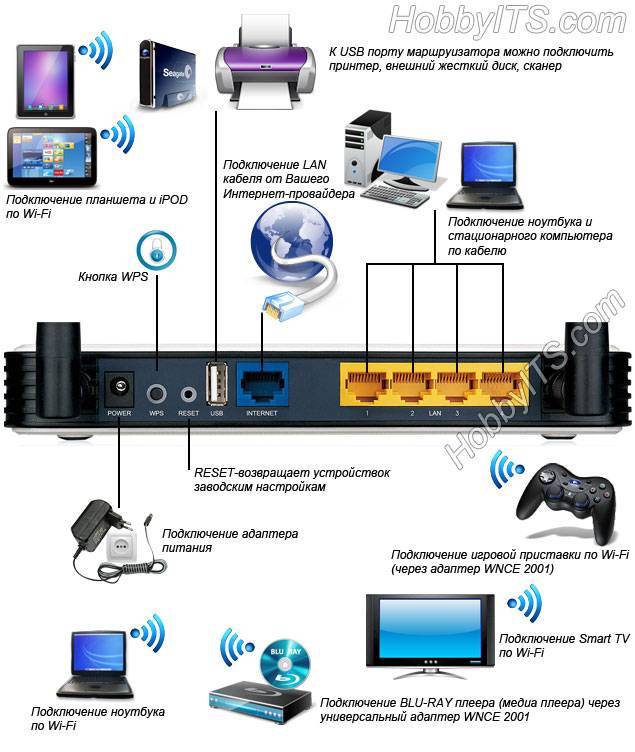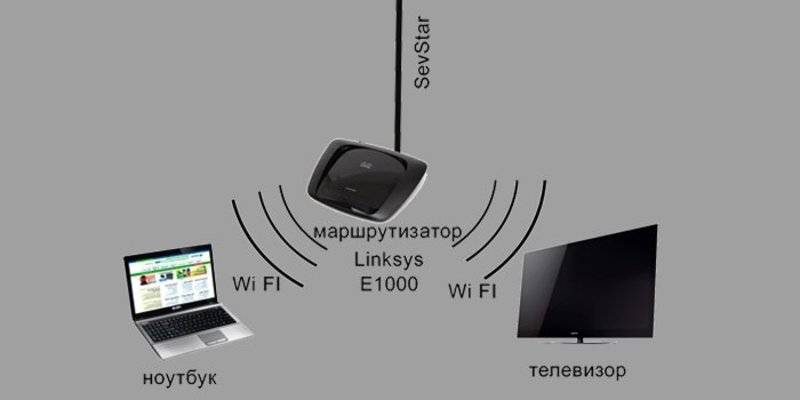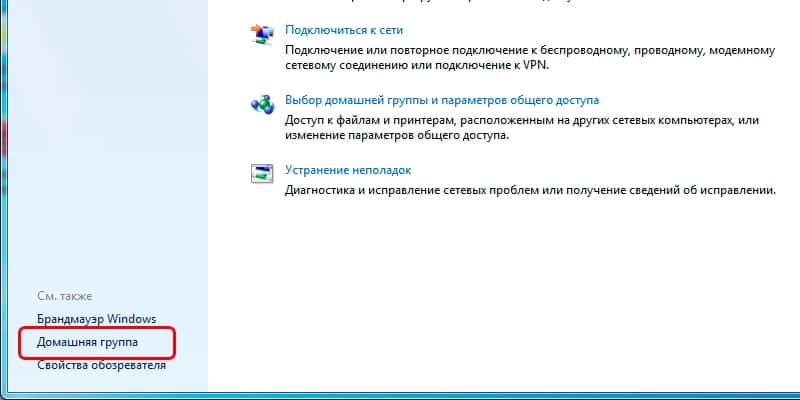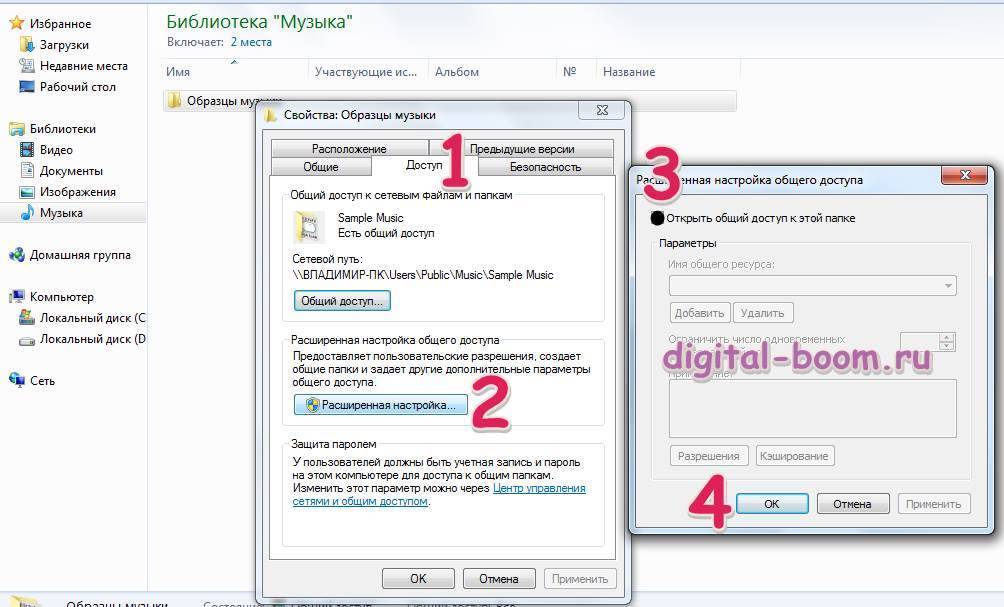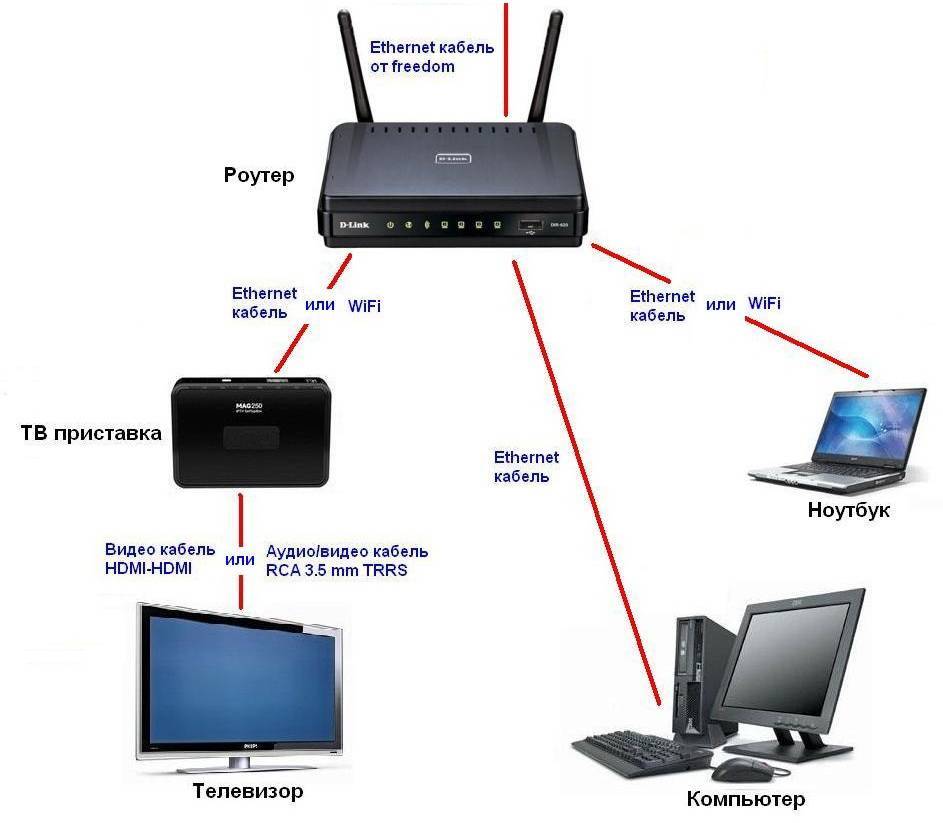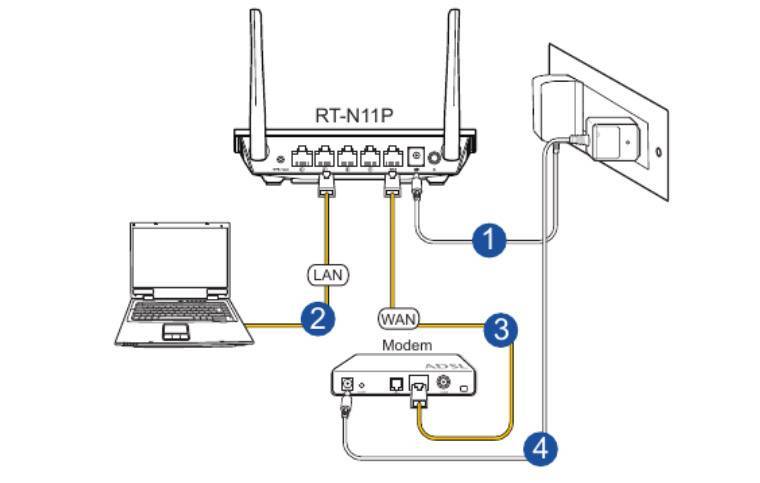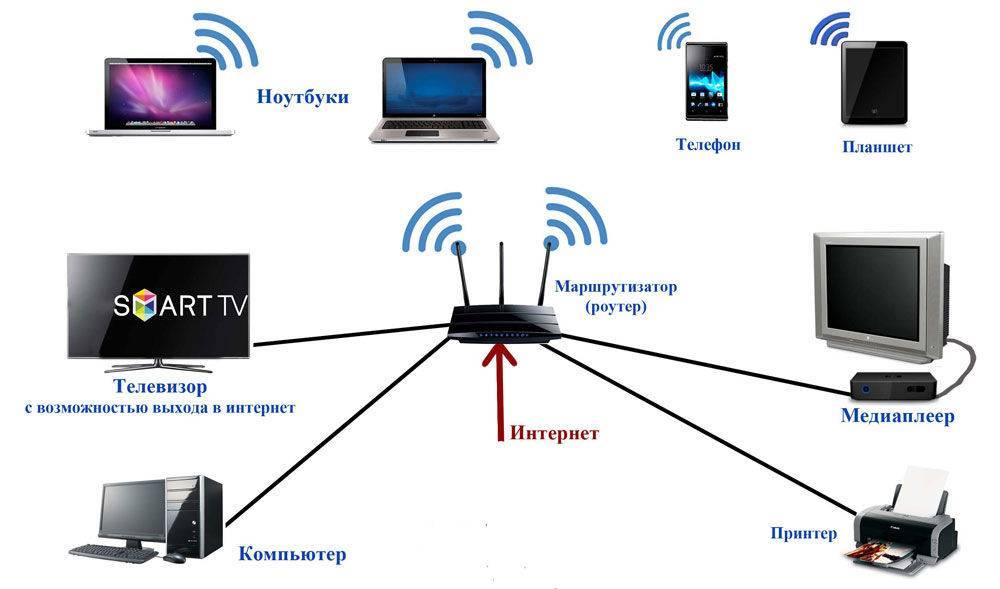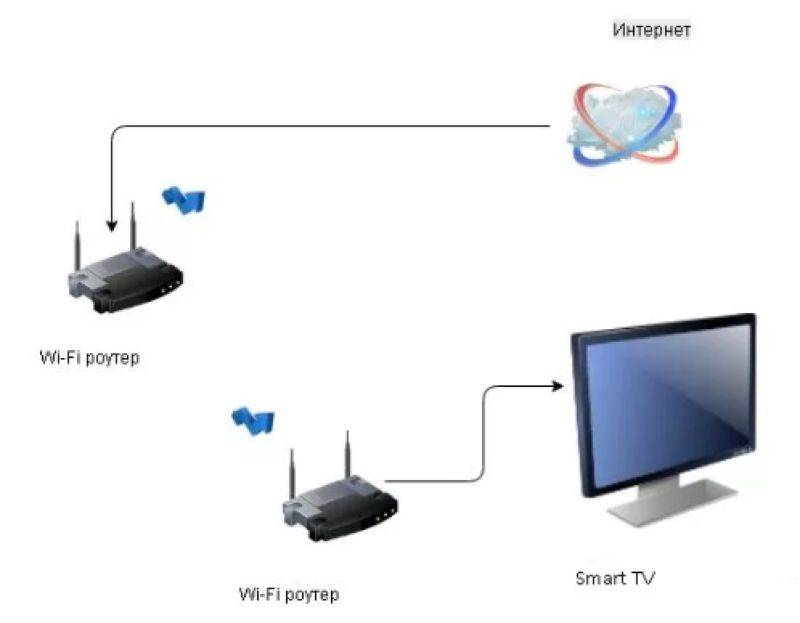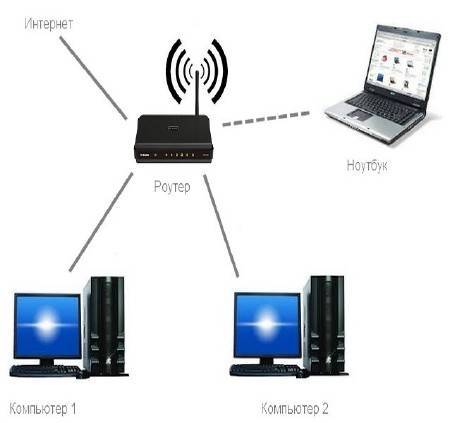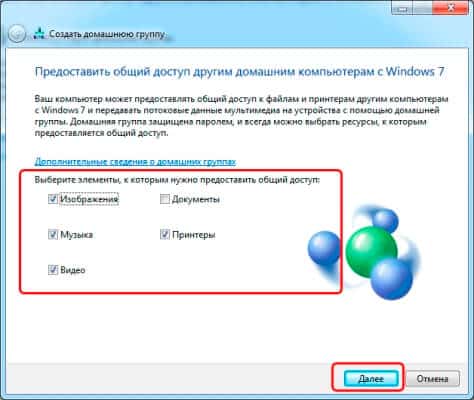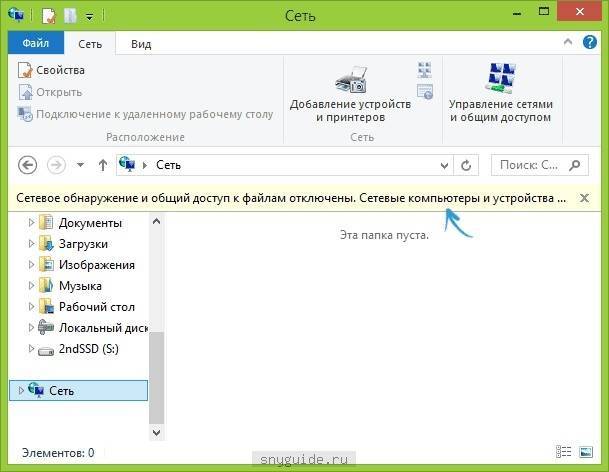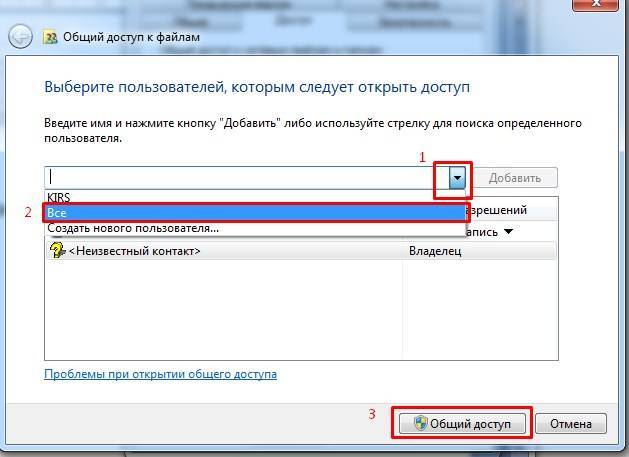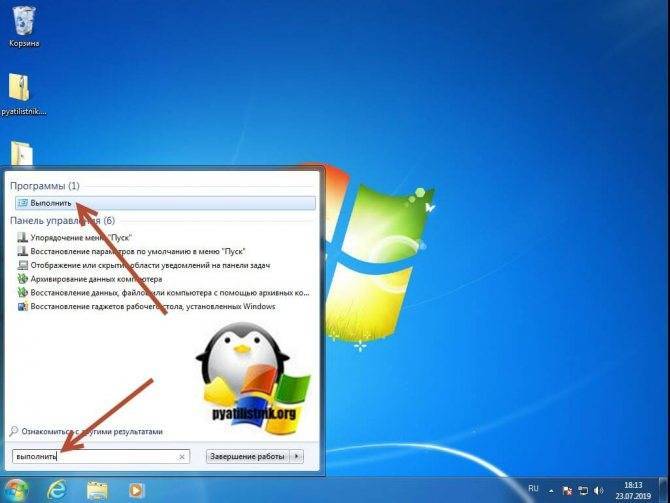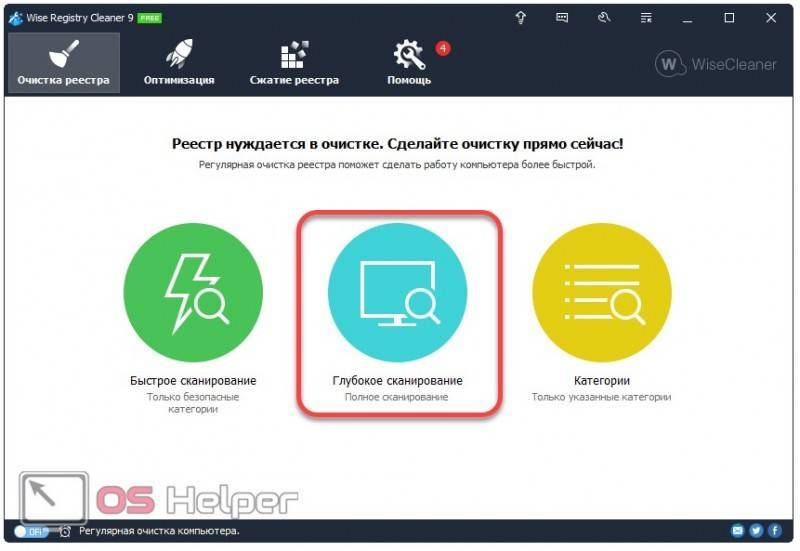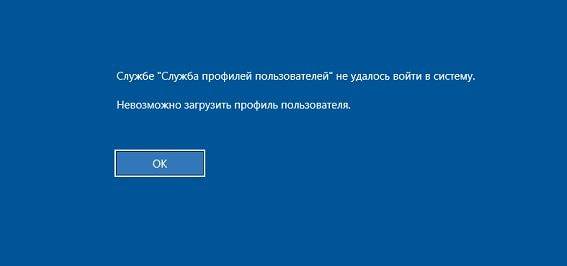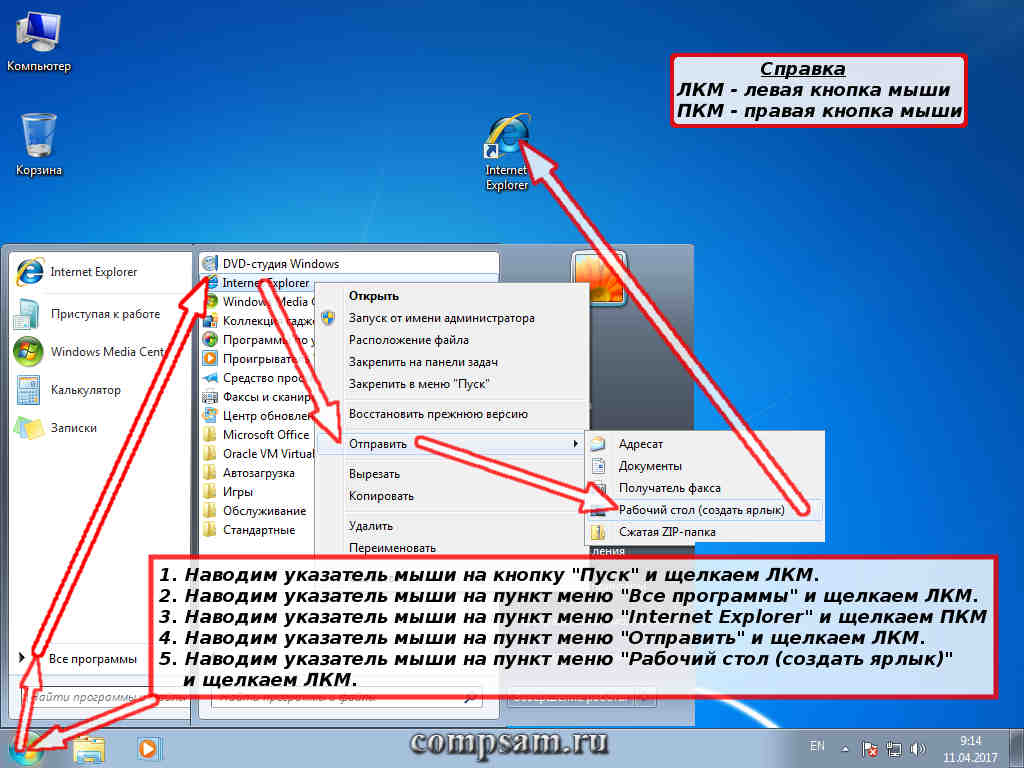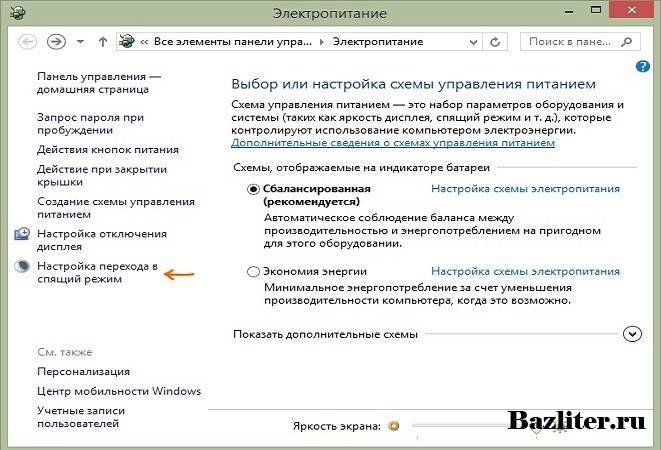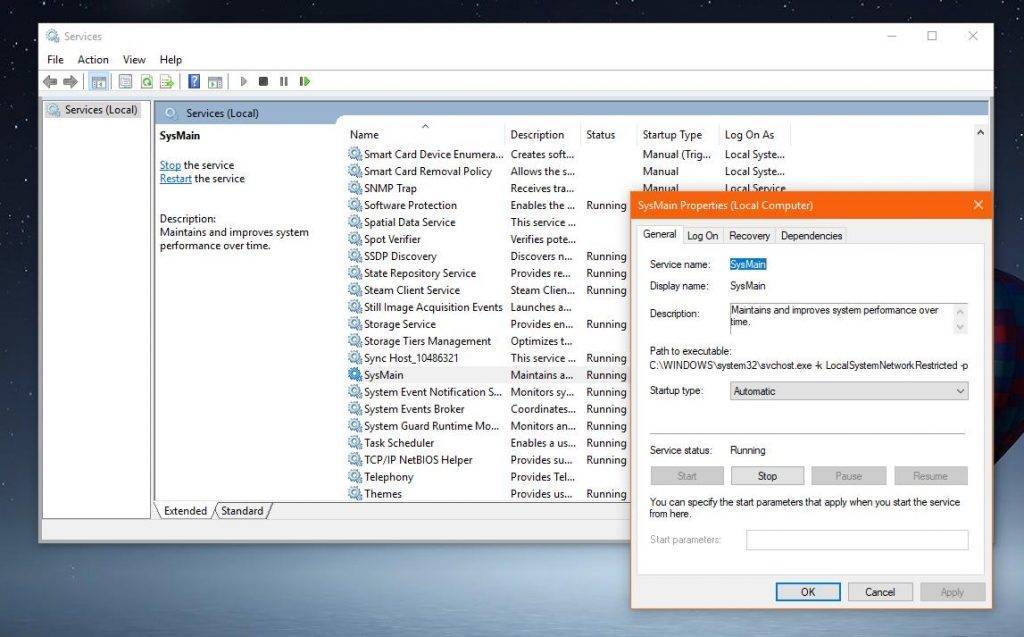Используем функцию WIDI или Miracast
Перейдем к следующему способу. Он позволяет использовать телевизор в качестве монитора. Вы сможете просматривать видео, которые транслируются в браузере пк.
Заметим, что данный способ требует значительных ресурсов компьютера. Старые модели не смогут использовать его.
Телевизор тоже должен иметь функцию widi или miracast. Если ее нет, то приобретите адаптер, подключаемый к HDMI порту.
Для данного способа не требуется подключать TV устройство к локальной сети.
Для начала использования TV, как экран, необходимо установить приложение «Intel Wireless Display». Настройте его и начните трансляцию. Не забудьте активировать функцию WIDi или Miracast в самом TV.
На этом подключение телевизора к компьютеру через wifi заканчивается.
Подведем итоги
Телевизор — удобная платформа для просмотра мультимедиа, хранящегося на пк. Для это нужно соединить эти устройства. Делается это с помощью двух разных способов, приведенных выше. Надеемся, что вы поняли, как подключить телевизор к компьютеру через wifi.
У большинства телевизоров, производящихся в последние годы, есть USB-порт, что позволяет не только просматривать графические файлы и проигрывать аудио- и видеофайлы, но и при наличии специальных программ создавать соединение с другими устройствами (телефонами, ноутбуками и др.) с помощью Wi-Fi. Способы такого подключения к ПК через порт и его преимущества будут рассмотрены в данной статье.
Информацию о способности вашего устройства поддерживать Wi-Fi и возможности соответствующим образом его подключить к ПК через порт вы сможете найти в технической документации, получаемой при покупке.
Также там изложено описание поддерживаемого оборудования и указано, есть ли необходимость устанавливать дополнительное ПО. Изучение тех. паспорта является обязательным, так как драйвера устанавливаются при производстве устройства, и переустановить их невозможно. Рекомендуется, чтобы производители телевизора и адаптера совпадали.
Подключение к телевизору через DLNA
Данный тип подключения состоит в том, что на компьютере или ноутбуке, входящем в домашнюю сеть, организуется доступ к определенным папкам, где вы размещаете мультимедиа-файлы — фото и видео. Только их может воспроизвести своим встроенным плеером ваш телевизор. Условием для этого является поддержка телевизором технологии DLNA — набор стандартов, позволяющих устройствам, подключенным к домашней сети, передавать и принимать по различный медиа-контент.
Главная задача — организовать на ноутбуке общую папку. Для этого вам потребуется сделать ее доступной для других устройств в домашней сети, а также назначить в роутере постоянные IP-адреса для подключаемых к сети гаджетов. Это нужно для того, чтобы телевизору не приходилось каждый раз сканировать сеть в поиске этой папки.
Для этого на жестком диске ноутбука создайте папку для общего доступа c названием на английском языке, например, MediaTV. Перейдите на вкладку «Доступ» в ее свойствах. Далее нажмите «Расширенная настройка», поставьте галочку рядом с фразой «Открыть общий доступ…» и подтвердите действие нажатием «ОК».
Если ваш телевизор с Smart TV старой модели и его система не позволяет подключаться к устройствам на ОС Windows, а именно — телевизор просто не видит расшаренную папку с файлами, есть еще один вариант организовать трансляцию медиаконтента на его экран. Но сначала надо убедиться, что ваш телевизор виден в домашней сети.
Для этого кликните в Проводнике слева на значке «Сеть». После этого в правой области отобразятся устройства, доступные в сети. Теперь выберите в любой папке видеофайл в формате MP4, кликните по нему правой кнопкой мыши и в контекстном меню выберите «Передать на устройство», в нашем случае на Samsung.
После этого запустится Windows медиасервер, в котором отобразится список файлов, передаваемых на ТВ. Не пропустите запрос на самом телевизоре на воспроизведение файла с внешнего источника.
Способы подключения ноутбука к телевизору через Wi-Fi для передачи изображения
Чтобы подключиться к телевизору через Wi-Fi, потребуется проверить, есть ли модуль для приёмки сигнала. Если вы покупали ТВ-панель с функцией Smart, то, безусловно, таковой имеется. А у остальных надо проверить наличие возможности подсоединения к WI-FI. Передать изображение можно несколькими способами:
- используя DLNA;
- с помощью программы WiDi от Intel.
Используя DLNA
Домашний DLNA-сервер предоставляет возможность получать доступ к фильмам, клипам и другому контенту с различных устройств, в нашем случае это телевизор
Для этого потребуется все устройства, которые планируется использовать, подключить к домашней сети, причём будет это совершено проводным способом или беспроводным – неважно. Но сейчас мы рассмотрим подключение ноутбука к телевизору через Wi-Fi
Потом необходимо открыть доступ к папкам, где расположены файлы. Для этого выполнить следующие действия:
- в свойствах директории есть вкладка «Доступ», перейти в неё;
- нажать «Расширенная настройка»;
- отметить пункт «Открыть общий доступ» и нажать «Ок».
Также синхронизировать ноутбук и ТВ-панель можно, использовав проводник:
- Нажать на пункт меню «Сеть».
- Высветится окно с сообщением «Сетевое обнаружение», нужно нажать по нему.
- Чтобы правильно сделать настройку, выполните рекомендации помощника.
- На ТВ-панели надо проверить доступность внешних подключений. Для этого включить ТВ-устройство и выбрать из предложенных источников сигнала ноутбук.
- После того как удалось активировать DLNA и синхронизировать два устройства, нажать правой клавишей мыши по файлу и выбрать из меню пункт «Воспроизводить на» и потом выбрать модель телеприёмника.
Программа WiDi от Intel
Для создания синхронизации посредством DLNA между компьютером и ТВ потребуется разрешить доступ к папкам, в которых хранится контент. А вот функция WiDi работает заметно проще – она предоставляет возможность продублировать экран ноута на ТВ-панель с помощью подключения по локальной сети.
Однако, чтобы синхронизация прошла успешно, ноутбук должен быть оснащён процессором Intel, дискретной видеокартой и адаптером для подключения к сети Wi-Fi. Надо отметить, что большая часть современных моделей ноутов от компании Samsung осуществляет подключение к ТВ-устройствам именно через ту функцию. Перед тем как начать настройку, потребуется скачать и установить драйвер для трансляции беспроводным способом. Найти их можно на свободных ресурсах или на официальном сайте Intel. Единственное, что может стать препятствием, это то, что не все современные модели ТВ-панелей поддерживают функцию WIDI, поэтому придётся покупать адаптер.
Чтобы правильно выполнить настройку, необходимо:
- Нажать на кнопку главного меню ТВ-устройства.
- Зайти в раздел «Сеть».
- Выбрать из списка функцию «Miracast/Intel`s WiDi».
- На ноутбуке зайти в программу Intel Wireless Display, которая предназначена для синхронизации с TV.
- Среди появившихся на экране устройств выбрать модель ТВ.
- Если потребует ввести пароль, то это в основном числа 1111 или 0000.
- Для завершения настройки зайти в раздел Gharms на ноуте и выбрать «Устройства» и следом «Проектор», где обозначить, что трансляция должна осуществляться на вашу модель ТВ. Если ваша модель не высветилась в списке, то надо обновить драйвер Wi-Fi.
Подключаем телевизор к ноутбуку через специальный софт
С помощью домашнего медиасервера процедуру можно значительно упростить. Для подключения устройств марки Самсунг подойдет приложение Samsung PC Share Manager. С телевизорами других брендов программа может работать некорректно. Как расшарить содержимое ноутбука на телевизор:
- Подключить оба устройства к одной домашней сети. Необязательно через один роутер — вы можете использовать маршрутизатор и репитер.
- Запустить Samsung PC Share manager и выбрать директорию, в которой будут храниться общие файлы.
- Кликнуть в верхнем баре программы по папке с зеленой галочкой. В открывшемся диалоговом окне выбрать «Общий доступ» — «Установка политики».
- Установить статус «Принято» и подтвердить внесенные изменения.
Если вы все сделали правильно, при запуске видеофайлов из указанной папки они автоматически будут транслироваться на экране телевизора. Как альтернативой — можно воспользоваться утилитами Share Manager или «Домашний медиасервер».
Передача изображения с ноутбука на телевизор по Wi-Fi
Технология WiDi
Для осуществления подключения с помощью технологии WiDi маршрутизатор не нужен, но при этом ноутбук должен иметь следующие характеристики:
- микропроцессор Intel третьего поколения и выше;
- видеоплата Intel HD Graphics;
- беспроводной Wi-Fi адаптер от компании Intel.
Что касается телевизора, то он должен поддерживать функцию Wi-Fi Direct.
Процесс подключения ноутбука к телевизору через Wi-Fi и вывода изображения на экран:
- включить WiDi в настройках ТВ (если такого параметра нет, то достаточно активировать Wi-Fi модуль);
- установить на ноутбук утилиту Intel Wireless Display и запустить её;
- найти беспроводной монитор и подключиться к нему (может быть запрошен пароль, который будет отображаться на экране телевизора).
Технология Miracast
Если ваш лэптоп поставлялся с операционной системой Windows 8.1 и выше, а также имеет Wi-Fi адаптер, то он поддерживает технологию Miracast.
В случае если телевизор не имеет эту функцию, то в зависимости от модели потребуется либо обновлять прошивку, либо покупать Miracast адаптер.
Для вывода экрана ноутбука на телевизор по Wi-Fi, используя технологию Miracast, необходимо:
- активировать Wi-Fi модуль на телевизоре;
- на ноутбуке под управлением Windows1 провести указателем мыши по правому краю экрана и выбрать «Устройства»;
- щёлкнуть по строке «Проектор», а затем выбрать «Добавить беспроводной дисплей».
Какие устройства потребуются для соединения
В зависимости от модели телевизора и наличия встроенного Wi-Fi модуля, список устройств для подключения компьютера к телевизору значительно расширяется.
Wi-Fi репитер. Это устройство будет отличным подспорьем для телевизоров без Wi-Fi модуля.
Google Chromecast. Устройство созданное специально для ретрансляции на телевизор.
Что можно использовать в качестве точки доступа
При беспроводном подключении, в качестве точки доступа можно использовать роутер (если есть вшитые от производителя возможности), при определенных условиях можно использовать ноутбук, компьютер или даже смартфон. Но есть и специально сделанные для этого приборы.
Программы Share-сервера
Это программки, которые позволяют в автономном и простом режиме создать видео, аудио сервер. То есть он создаёт папку, куда вы можете выкладывать фильмы, музыку или картинки. Далее автоматически подключается по локальной сети к телевизору, где вы и может просматривать все медиа-файлы.
Home Media Server
Это бесплатная программа позволяет в автономном режиме сделать подключение между телевизором и ноутом. Подходит для некоторых телевизоров Sony и мало известных брендов. Программка бесплатная, так что не факт, что будет работать с вашим оборудованием об этом и идёт предупреждение на сайте при скачивании.
- Скачиваем программку с официального сайта http://www.homemediaserver.ru.
- Устанавливаем.
- Далее при запуске программка начнем искать доступные телевизоры. Просто нажимаем на вашу модель телика. Если при поиске нет никаких данных, то убедитесь, что телевизор включён.
- Теперь программка предложит расшарить для общего пользования папки с фильмами, музыкой и фотографиями. Для добавления отдельной папки нажимаем «Добавить».
- В конце с телевизора открываем расширенную папку и запускаем видео. Для этого поищите в меню настроек открытие DLNA сервера.
LG Smart Share
Это программа также позволяет быстро настроить DLNA сервер для коннекта с телевизорами фирмы LG. Подходит также для коробок от компании Сони.
- Заходим на сайт https://www.lg.com/ru/support/smart-share.
- Скачиваем программу с раздела «DLNA certified».
- Распаковываем и устанавливаем.
- При первом запуске вам будет предложено расшарить папки с видео, фото и аудио.
- В меню программы выбираем «Параметры» и переходим в раздел «Мои общие файлы».

- Там могут быть папки уже доступные в сети. Но можно добавить другие, для этого нажимаем на иконку папочки. Из древа выберите папку и после всего нажмите «Применить».
- Теперь включаем телик и в правой колоночке этого ПО вы увидите свой ящик. Для просмотра видео в настройках телевизора надо найти пункт Share или DLNA.
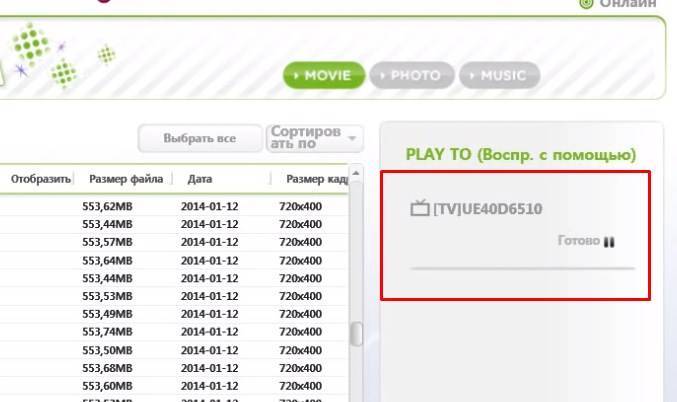
Samsung PC Share Manager
Аналогичная программка, как и для LG, но имеет некоторые особенности настройки.
- Скачиваем программу PC Share Manager.
- После установки запускаем.
- В левой колонке отображаются все файлы ПК. С правой папки общего доступа.
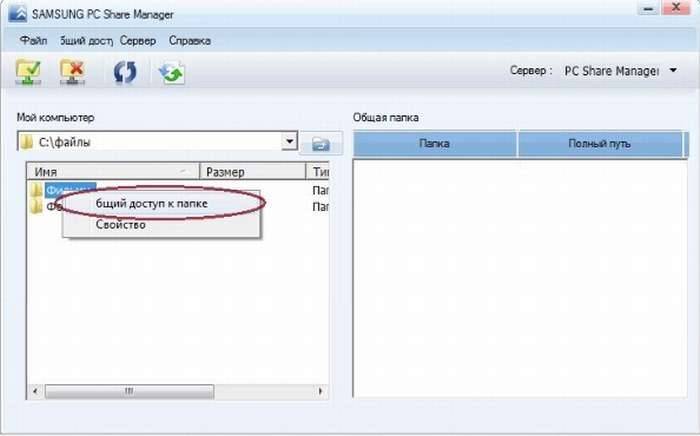
- Выбираем папку с видео или другими файлами. Нажимаем правой кнопкой и устанавливаем «Общий доступ к папке». Теперь она станет доступной для телевизора.
- Теперь надо подключиться к телику. В верхнем меню выбираем «Общий доступ» и в всплывающем меню «Установить политику устройства».

- Далее выбираем доступное устройство и нажимаем «Принять».

- Теперь все изменения надо внести на ваш ПК. Для этого во вкладке «Общий доступ» нажимаем «Установить измен. сост.». Если не нажать на эту кнопку настройки выполнены не будут.
- На телевизоре в разделе источники достаточно выбрать PC Share Manager.
Как связать устройство со Смарт ТВ в зависимости от ОС?
Специальную функцию на ноутбуке Windows Media Center необходимо будет активизировать. Этот процесс зависит от вида операционной системы, установленной на ПК.
Windows 7
 Алгоритм подключения к ТВ Смарт следующий:
Алгоритм подключения к ТВ Смарт следующий:
- Сначала зайти в меню «Пуск», затем найти там Поиск.
- Ввести программу «Windows Media Center».
- Откроется список, в котором нужно найти «Медиаприставка», а потом — «Установка медиаприставки».
Затем просто внимательно прочитать инструкцию, которая подробно объяснит, как выводить и выбирать файлы для просмотра на экран.
Windows 8
Как сделать ТВ вторым монитором ПК с ОС Windows 8 без проводов через Wi-Fi:
- Курсор мыши вывести в правый верхний угол.
- В открывшемся меню найти Поиск.
- Вести название все той же программы Windows Media Center.
- Открыть и запустить.
Если программы нет, то ее можно скачать с официального сайта Microsoft.
Виндовс 10
В этой ОС предусмотрена функция передачи файлов на большой экран, а потому работать удобнее. Как использовать ТВ в качестве второго монитора компьютера через Wi-Fi:

- Зайти в «Панель управления» и найти «Параметры потоковой передачи мультимедиа».
- Включить передачу.
- Подключиться к ТВ.
Можно выбрать и упрощенный вариант: нажать на файл правой кнопкой мыши и найти функцию «Передать на устройство». Зная детали свое ОС нет необходимости качать специальный платный софт для синхронизации ноутбука и ТВ.
Сторонние программы
Для настройки DLNA-сервера нужно использовать сторонний софт. Его можно скачать из интернета практически с любого официального ресурса. Выделяют несколько популярных и распространённых ПО, которые можно рекомендовать к скачиванию:
- Emby.
- Kody.
- Windows Media Player.
- Serviio.
- OSMC.
- Медиа Портал.
Все приложения обладают расширенным функционалом по работе с видеофайлами. Если пользователю не хочется скачивать из-за опасений заразить компьютер вирусами, то для настройки DLNA он может применить Windows Media Player — стандартный софт, предустановленный на этой операционной системе.
Требования к ТВ
Чтобы иметь возможность транслировать изображение с работающего монитора компьютера на телевизор используют беспроводную связь. Для этого задействуют специальный адаптер, позволяющий подключить оборудование к такому прибору как роутер.
Этого не требуется в моделях телевизоров нового поколения, таких как Sony Bravia, LG и так далее. Они при производстве адаптированы к технологии Wi-Fi Direct. Программа проецирует беспроводную сеть на все окружающее пространство и других устройств не требует.
Важно! Однако посмотреть видео можно на приемнике, не имеющем адаптер или встроенную программу Wi-Fi Direct. Достаточно наличия разъема HDMI
В этом случае есть возможность настроить просмотр картинки с мини ПК.
Какой телевизор можно подключить к ПК
Чтобы подключить большой экран к компьютеру посредством беспроводной связи, нужно чтобы оба устройства поддерживали WiFi. Современные Smart TV обычно обладают этой функцией. Но модели до определённого года выпуска не имели встроенного WiFi адаптера. Поэтому перед тем, как соединить компьютер с телевизором через WiFi, получите ответ на такие вопросы:
Проверьте по инструкции, встроен ли в ТВ WiFi модуль. Более явный способ проверки: если при первой настройке он выдаст окно подключения к сети – то модуль присутствует.

Если WiFi модуль отсутствует, вам нужно установить внешний USB-адаптер для ТВ. Он выглядит как небольшая флешка и добавляет к ТВ беспроводные функции. Однако здесь важен выбор адаптера. Для некоторых брендов может подойти только «родное» устройство. Грамотно изучите этот вопрос перед покупкой адаптера, или позаимствуйте универсальный девайс у друга, чтобы проверить, будет ли он работать и удастся ли подключить телевизор к компьютеру по WiFi.

Для отдельных девайсов подойдёт беспроводной адаптер для HDMI порта.

Самые «архаичные» ТВ требуют наличия смарт-приставки. Устройство можно использовать как Смарт ТВ, независимо от того, сколько лет девайсу.

Например, расширить функции ТВ могут Google Chromecast, Android Mini PC, приставки Smart TV с ОС Андроид и другие устройства.
Ещё один важный нюанс: наличие Вай Фай на компе. Ноутбуки обычно всегда снабжены беспроводным модулем, а стационарные компьютеры – почти всегда нет. Вы можете использовать внешний адаптер для ПК в виде небольшой флешки или антенны, чтобы добавить этот функционал.
Подключение компьютера к TV по WiFi
Учитывая тот факт, что подключение телевизора к компьютеру через сеть WiFi происходит без каких-либо проводов, стоит понимать, что нам потребуется точка доступа. Что это такое? Как правило, в частных целях используются бюджетные беспроводные роутеры, которые имеют низкую стоимость, но при этом позволяют легко и быстро организовать домашнюю сеть.
Именно маршрутизатор собирает все устройства, которые к нему подключены, в группу, позволяя обмениваться информацией. Это означает, что ваш ПК и TV должны быть подключены к одному роутеру. Но что делать, если такого устройства нет? Необязательно бежать в ближайший магазин и покупать его. Тем более что не всегда есть такая возможность. В таком случае можно использовать ноутбук.
Он оснащен таким же WiFi адаптером, что и роутер. А это говорит о том, что его также можно использовать в качестве точки доступа. В таком случае все устройства будут подключаться к вашему ноутбуку. Стоит отметить, что если он подключен к интернету через кабель или USB-модем, то все участники, в том числе и телевизор, получат возможность выхода в интернет.
Соединение ТВ и TV через роутер
Подключение ПК к телевизору через беспроводной WiFi роутер предельно простое занятие. Для этого подключите ноутбук к маршрутизатору. После этого включаем TV и входим в меню настроек. Здесь необходимо включить беспроводную сеть (внимательно читайте инструкцию как это сделать непосредственно на вашей модели). После того как вы подключились к сети, переходим к настройкам ноутбука.
Теперь оба устройства находятся в одной сети, но для того, чтобы воспроизводить контент с компьютера на ТВ нам потребуется специальная программа. Таких приложений достаточно много и, к счастью, они совершенно бесплатны. В их список входят:
- Домашний медиа-сервер.
- Samsung Share.
- Share manager.
Существуют и другие, но это наиболее распространенные программы. Итак, устанавливаем одну из них на ноутбук и открываем ее. Дальше все просто. В настройках необходимо назначить устройство, которое будет воспроизводить контент. Здесь выбираем наш TV.
Также в программе нужно будет указать способ подключения и формат изображения, который поддерживает ТВ и папки, содержащие необходимые файлы. Для этого входим в настройки и выбираем пункт «Медиа-ресурсы». Чтобы добавить новый каталог, нажмите кнопку в виде зеленого плюса. Дальше просто выберите ту папку, в которой содержится нужная информация.
Стоит отметить, что программы имеют предельно простой и понятный интерфейс, благодаря чему подключение компьютера к телевизору через беспроводную WiFi связь не должно вызывать трудностей. Управление телевизором происходит непосредственно с компьютера из установленной программы.
Как соединить ПК и Smart TV без роутера
Как вы уже знаете, можно создать домашнюю сеть без помощи роутера, используя ноутбук в качестве точки доступа. Сделать это можно несколькими способами:
- При помощи создания подключения в консоли управления ПК.
- При помощи командной строки.
- Используя сторонние программы, например, Virtual Router Plus.
Стоит отметить, что встроенные средства Windows отличаются большей надежностью и стабильностью работы. Более того, вам не нужно искать программы и устанавливать их на ПК, засоряя реестр. При этом второй метод самый простой в настройках и реализации. Именно о нем и пойдет речь.
Итак, запускаем командную строку с правами администратора. В Windows 8 сделать это можно при помощи комбинации клавиш Win+X. В появившемся меню выберите пункт «Командная строка (администратор)». В семерке одновременно нажмите клавиши Win+R, в появившемся окне пропишите CMD и нажмите «Enter».
Теперь прописываем такую команду – netsh wlan set hostednetwork mode=allow ssid=My_virtual_WiFi key=12345678 keyUsage=persistent. Нажимаете «Enter». На этом создание сети завершено. Теперь ее нужно запустить. Для этого в командной строке прописываем netsh wlan start hostednetwork. Стоит отметить, что создание виртуальной сети делается один раз, но после каждой перезагрузки или отключения WiFi модуля, вам придется прописывать команду для запуска сети (netsh wlan start hostednetwork).
Как создать точку доступа с помощью командной строки: Видео
Теперь остается только подключить TV к ПК. Для этого выполняете все действия, которые делали в случае с роутером. Управление телевизором с компьютера по сети WiFi происходит при помощи тех же программ. Существует множество приложений, которые позволяют управлять телевизором через смартфон и планшет. При этом телефон используется в качестве пульта управления.
Как подключить ПК или ноутбук к телевизору через Wi-Fi Direct, Miracast и Smart TV
Технология Miracast позволяет транслировать картинку с экрана телефона на ТВ. Это один из способов соединения. За основу создания стандарта разработчики взяли Wi-Fi Direct. Также миракаст реализован в устройствах с наличием Smart TV. Данный способ обеспечивает минимальную задержку и высокое качество, которое можно сравнить с подключением по кабелю HDMI. Только в данном случае соединение беспроводное.
Обратите внимание! Если используется не ноут или ПК, а смартфон, то в некоторых случаях придется установить дополнительное приложение Miracast. Это рекомендуется делать, если ни один из следующих способов не поможет
Для начала необходимо нажать комбинацию клавиш «Win + P» на компьютере или ноутбуке, чтобы открылось боковое окно. В нем отображается несколько способов транслировать картинку на второстепенный экран. В самом низу есть пункт «Подключение к беспроводному дисплею». Нужно нажать на надпись. После этого компьютер начнет искать доступные соединения. Самое время настроить телевизор.
На ТВ фирмы LG
Пошаговая инструкция:
- Нажать на пульте дистанционного управления клавишу «Home».
- Открыть настройки, перейти во вкладку подключения или сети. Это зависит от модели и линейки устройства.
- Включить опцию Miracast (может называться Miracast/Intel’s WiDi). Если названия вкладок отличаются, то стоит пройтись по каждой. Иногда нужный пункт называется «AllShare Cast».
На ТВ фирмы Samsung
На телевизорах от концерна «Самсунг» нужно поменять источник сигнала. Как правило, для трансляции изображения необходимо нажать на «Screen Mirroring».
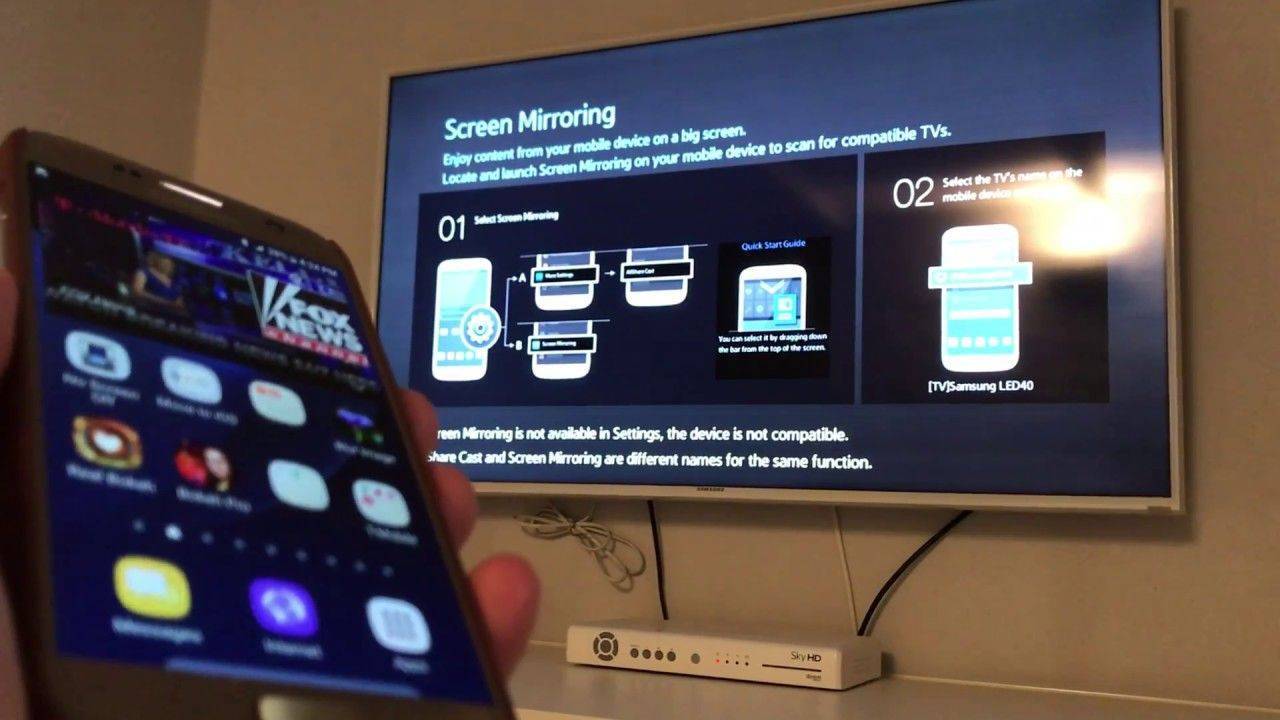
Функция дублирования экрана на Samsung
На ТВ от других производителей
Поскольку разные производители пытаются сделать свое устройство уникальным, настройки могут значительно отличаться. Для этого рекомендуется зайти на сайт компании, найти нужную линейку и руководство по трансляции изображения или включению опции Miracast.
При помощи системы DLNA
Технология DLNA обеспечивает нескольким компьютерным устройствам, составляющим единую сеть, возможность обмена любым медиа-контентом ― кинофильмами, видеороликами, музыкой и др
Важной особенностью такой сети является то, что входить в нее могут разноплановые устройства ― стационарные персональные компьютеры, ноутбуки, планшеты, смартфоны, принтеры, игровые приставки, а также телевизоры с поддержкой функции SmartShare
Технология DLNA
Для того чтобы обеспечить телевизионному устройству прямой доступ к медиа-контенту ноутбука, нужно следовать приведенной инструкции:
- Подключить устройства к единой точке доступа в глобальную сеть ― для этого кликнуть по иконке «Доступ к интернету», расположенной на панели задач.
- Напротив нужной сети отметить галочкой строку «Подключаться автоматически», а затем нажать на «Подключиться».
Напротив нужной сети отмечаем галочкой строку «Подключаться автоматически», а затем нажимаем «Подключиться»
- Перейти к телевизору.
- В меню ТВ-прибора выбрать «Настройки».
- В блоке «Сеть» с иконкой в виде глобуса (у различных моделей телевизоров он может называться по-разному) выбрать пункт с надписью «Настройки сети».
В блоке «Сеть» с иконкой выбираем пункт с надписью «Настройки сети»
- Выбрать беспроводный тип сети, после чего система самостоятельно запустит автоматический поиск.
Выбираем беспроводный тип сети
- В представленном списке выбрать точку доступа, которая была предварительно включена.
- Возвратиться к ноутбуку для настройки DLNA-сервера. Для этого открыть «Параметры» Windows и в этом окне выбрать «Сеть и интернет».
Выбираем «Сеть и интернет»
- На вкладке «Wi-Fi» кликнуть по названию активной сети.
На вкладке «Wi-Fi» кликаем по названию активной сети
- В следующем окошке выбрать тип сетевого профиля ― «Частные», и закрыть его.
- Выбрать директорию с файлами для считывания телевизором.
- Зайти в «Этот компьютер», кликнуть правой кнопкой мышки по диску, где располагаются нужные пользовательские медиа-файлы и выбрать из меню строку «Свойства».
Открываем «Свойства» диска
- Перейти к блоку «Доступ», а после этого раскрыть меню расширенных настроек.
Открываем меню расширенных настроек
- В новом маленьком окошке открыть общий доступ к содержимому папки, после чего нажать на «Применить» и «ОК».
Нажимаем на «Применить» и «ОК»
Обеспечить общий доступ к медиа-контенту можно и другим путем ― через пункт «Сеть и интернет» в разделе «Параметры».
- Слегка прокрутив вниз вкладку «Состояние», зайти в пункт с параметрами общего доступа.
Открываем доступ к медиа-контенту через пункт «Сеть и интернет» в разделе «Параметры»
- Последовательно проставить отметки около пунктов «Включить сетевое обнаружение» и «Включить общий доступ к файлам и принтерам». Не забыть обязательно сохранить изменения.
Расставляем точки
Как только доступ будет открыт, нужно вновь перейти к телевизионному устройству и сделать несколько несложных манипуляций.
- Используя пульт, зайти в меню, отвечающее за просмотр медиа-контента на дополнительных устройствах, подключенных извне. В зависимости от производителя и модели ТВ, это может быть меню «Home» или «SmartShare», однако принцип их работы примерно одинаков.
- Перейти в раздел с перечнем подключенных устройств и выбрать среди него нужный DLNA-сервер. Рядом прописано и название активной вай-фай сети.
- Когда отобразятся все папки с контентом ноутбука, остается выбрать интересующее медиа и открыть его непосредственно на экране TV.
- Чтобы открыть контент с самого ноутбука, надо щелкнуть по нужному варианту правой кнопкой оптического манипулятора и выбрать из меню пункт «Воспроизвести на», а затем кликнуть по модели ТВ-прибора.
Щелкаем по нужному варианту правой кнопкой мыши
Единственным недостатком технологии DLNA является отсутствие поддержки популярного видео-формата .mkv. Поэтому такие видеофайлы необходимо предварительно переконвертировать в формат .avi.
Преимущества беспроводного соединения
На плазменном телеэкране комфортнее просматривать интересные кинофильмы и фотоснимки, хранящихся на жестком диске, а также играть в игры и просто путешествовать по интернету.
Беспроводное подключение имеет явные преимущества с точки зрения:
- эстетики ― отсутствие лишних кабелей в комнате более приятно для глаз;
- мобильности ― ноутбук можно разместить абсолютно в любом удобном месте, нет необходимости придвигать его как можно ближе к телевизору;
- безопасности ― отсутствие риска случайного повреждения или отрыва кабеля;
- финансовой экономии ― не существует потребности покупать кабель в случае его отсутствия.
 Беспроводное подключение ноутбука к телевизору
Беспроводное подключение ноутбука к телевизору
Что нужно для подключения ноута к ТВ по Wi-Fi
Возможности передачи сети
Выделяют множество моделей ноутбуков и телевизоров. Не каждая техника может связаться друг с другом при помощи беспроводной связи. Перед покупкой рекомендуется просматривать все возможности и функции устройств, чтобы они были оптимальными.
Для связи по беспроводной сети нужно, чтобы в функциях обоих приспособлений было указано, что они имеют вай-фай. Такая опция есть в наличии практически у каждой современной модели, но техника старше 3 лет не всегда оснащалась модулями Wi-Fi.
Кроме беспроводной сети на двух современных устройствах ничего больше не нужно. Ранее для подключения требовалось покупать специальный провод, чтобы он подходил к USB-порту. На данный момент выпускаются более совершенные модели.
Многие люди считают, что подключать устройства друг к другу не всегда необходимо. Например, существует приложение Smart TV, благодаря которому можно просматривать видео или передачи. Но через него можно посмотреть не все фильмы. Поэтому иногда проще подключить компьютер.
Вывод изображения при помощи Wi-Fi (экрана ноутбука дублируется на телевизор)
В некоторых случаях возникает необходимость транслировать видео с компьютера на экран телевизора. Для такого случая разработаны специальные технологии (Miracast, Wi-Di). Они взаимозаменяемы и не нуждаются в подключении роутера, самостоятельно создавая вай-фай сеть. В случае, когда телевизор не имеет такой программы, ее можно скачать.
Если в настройках ТВ имеется соответствующий пункт, активируют. Главное знать, где искать, так как они могут называться по-разному. Например, в LG эта функция служит для подключения к сети всех устройств и называется Smart Share.
После его активации нужно войти в пункт беспроводных дисплеев и выбрать модель своего телевизора. Программа автоматически начнет дублировать картинку.
Создание беспроводной сети