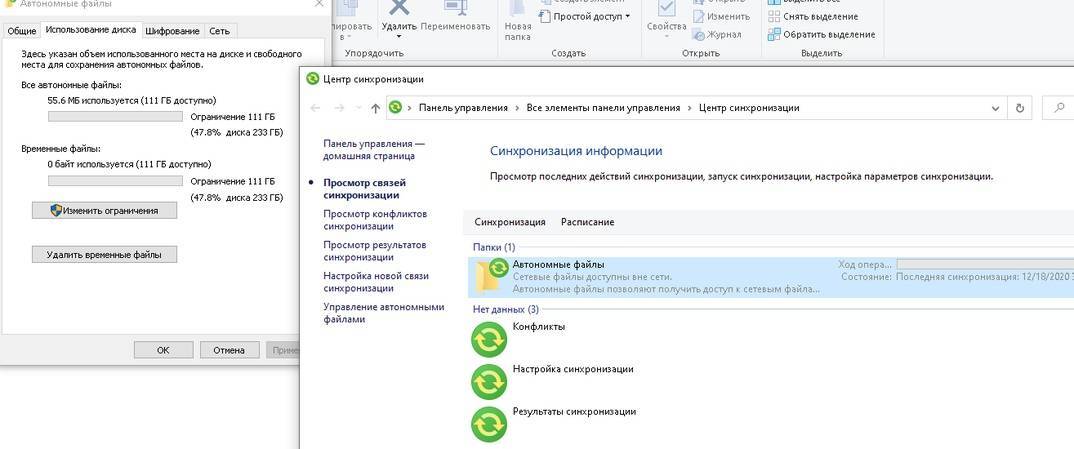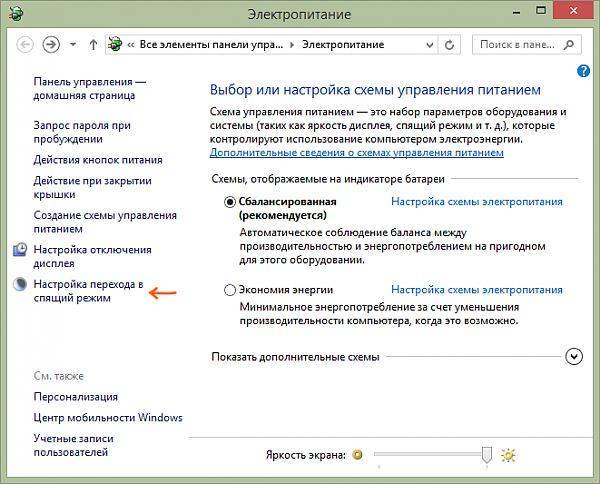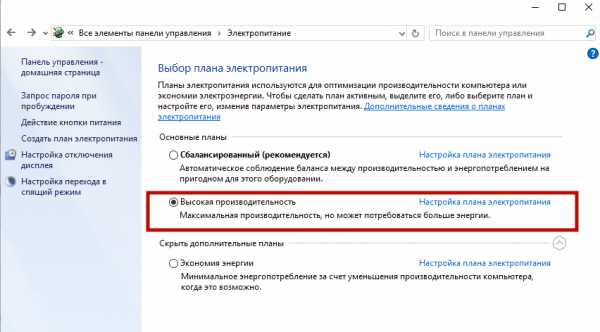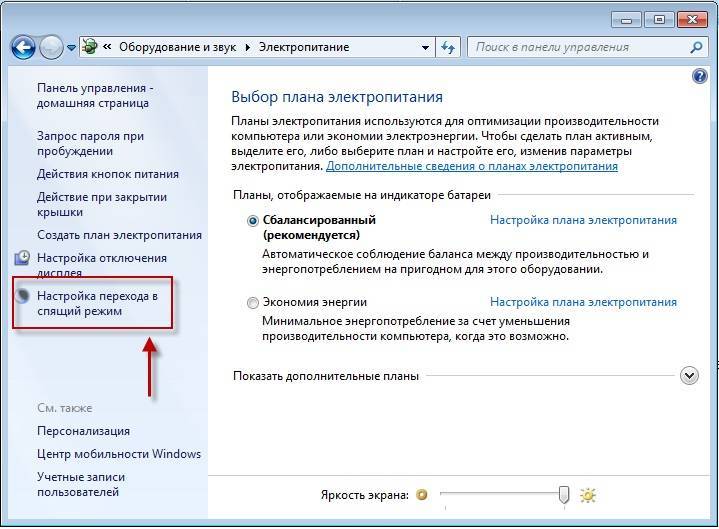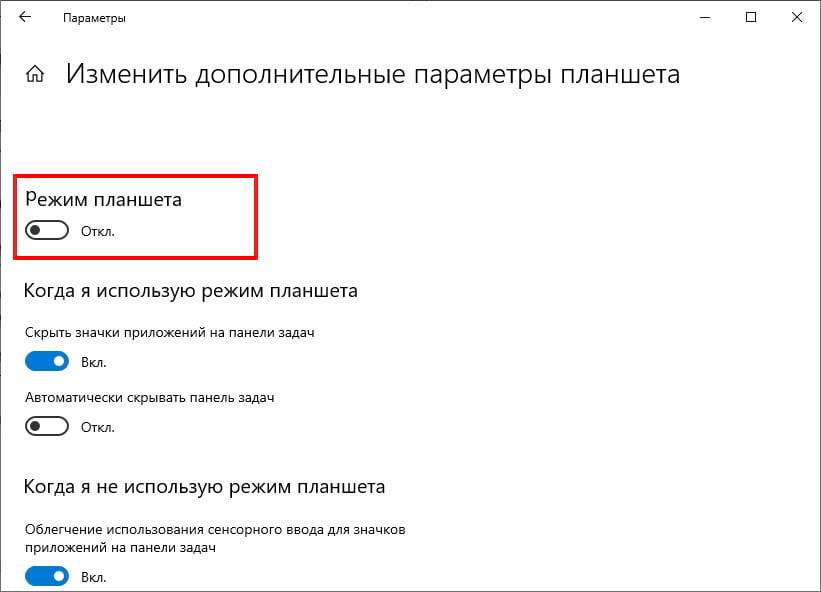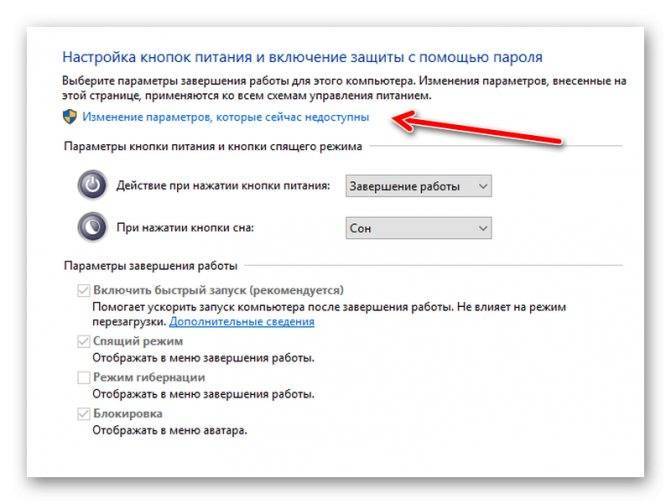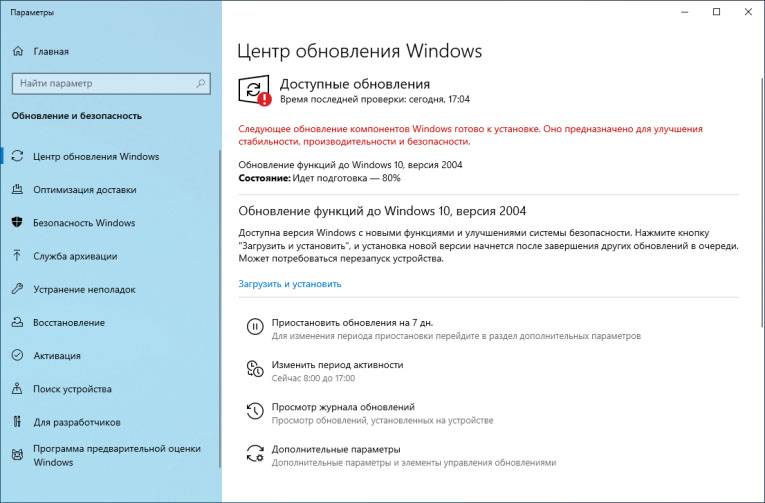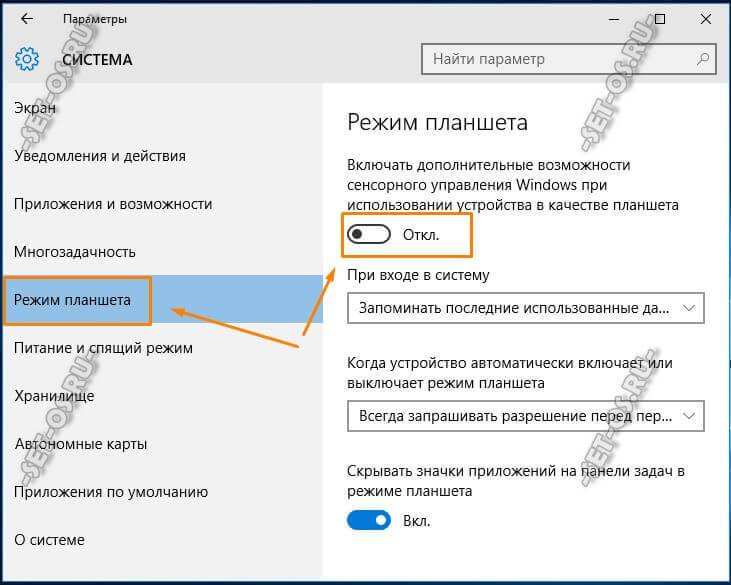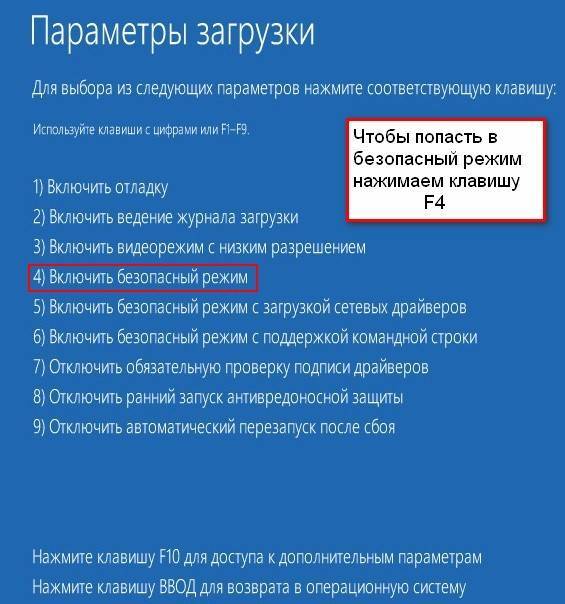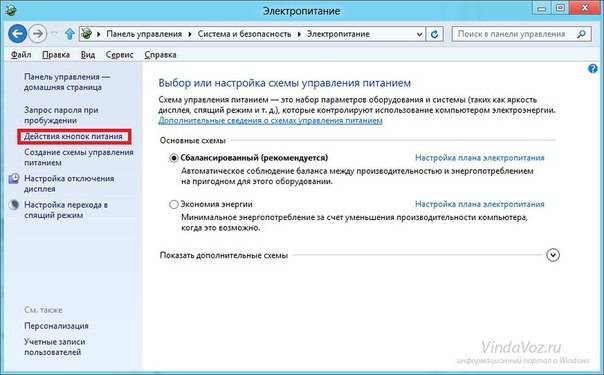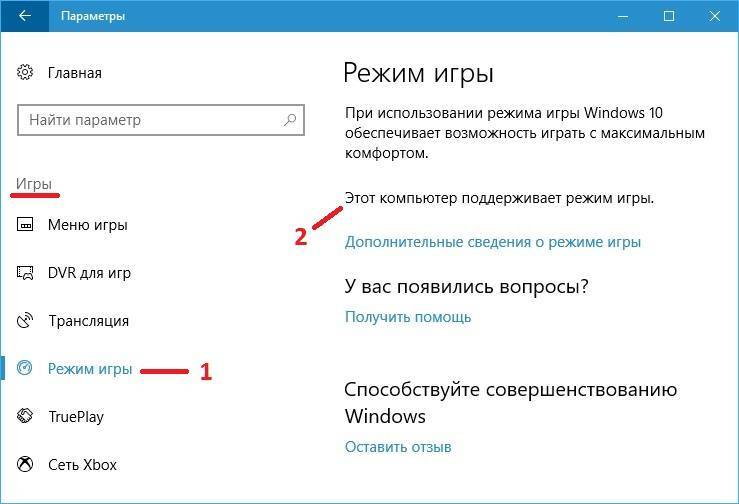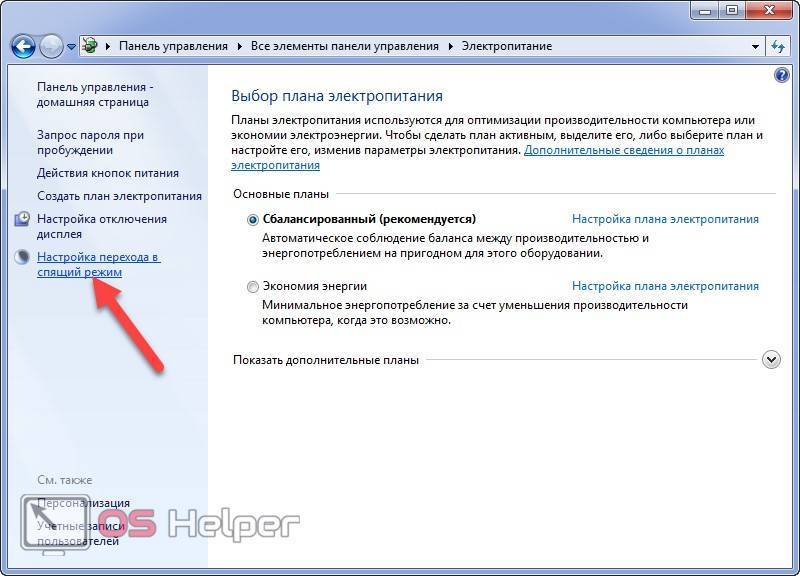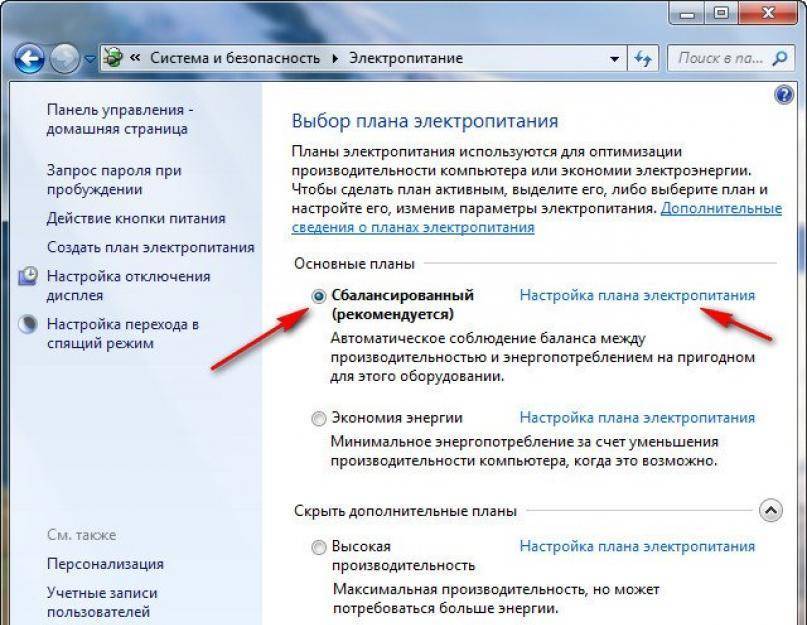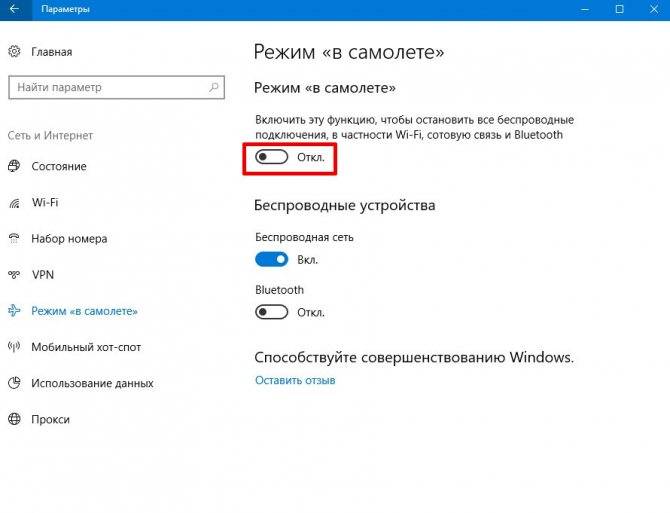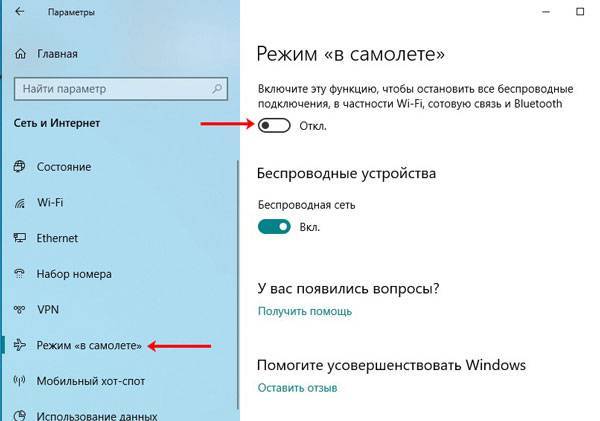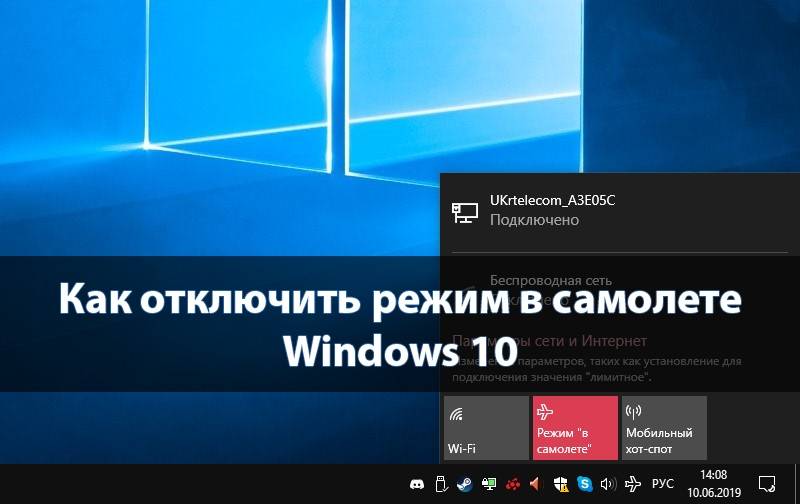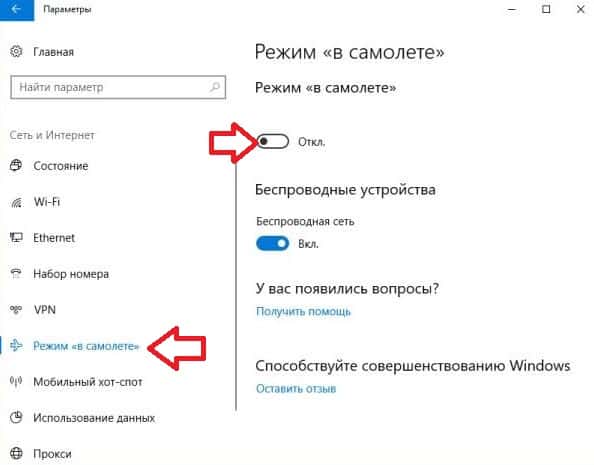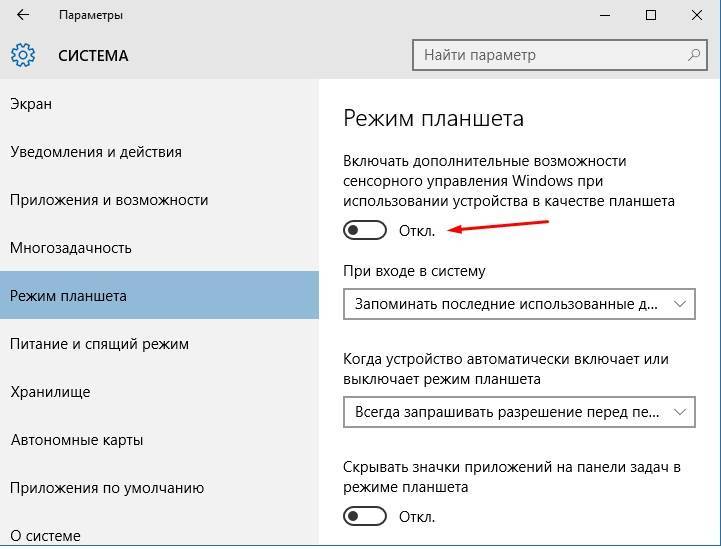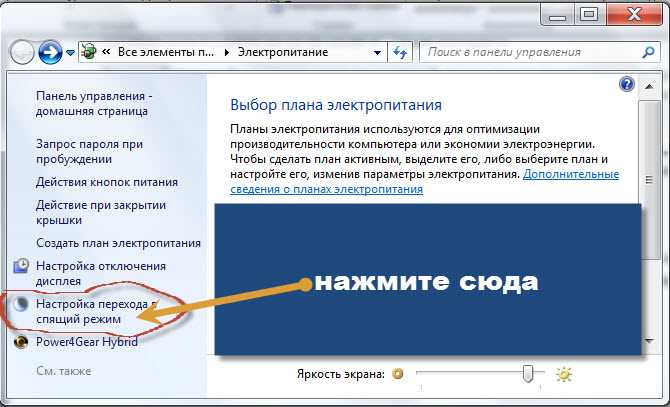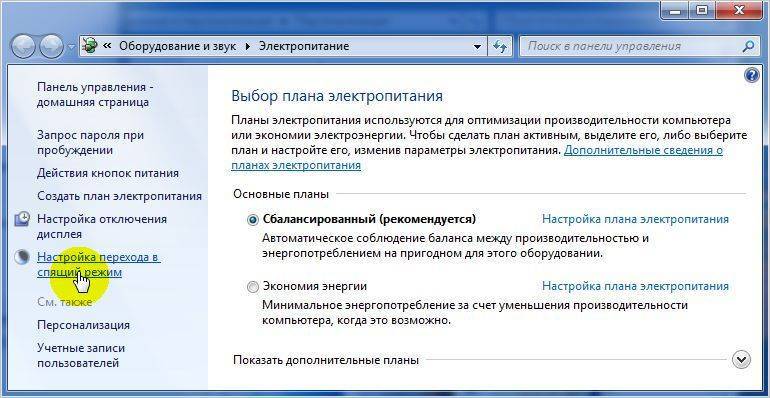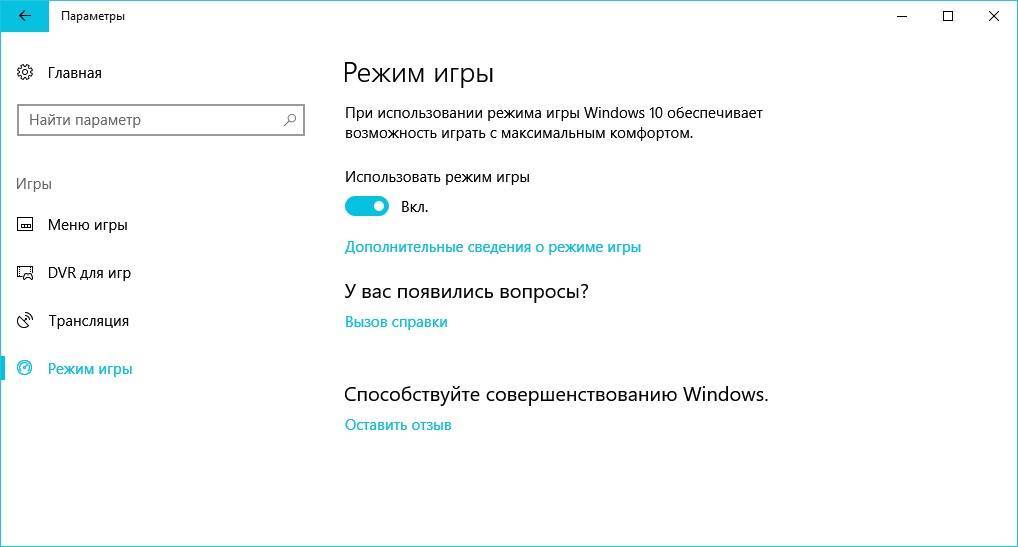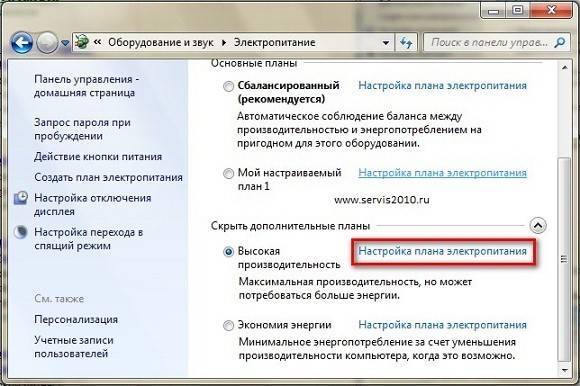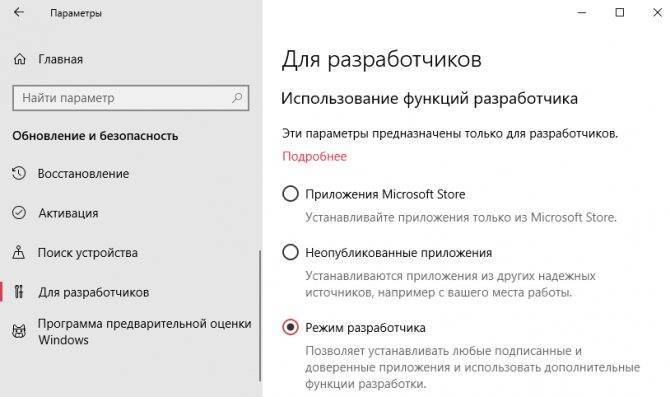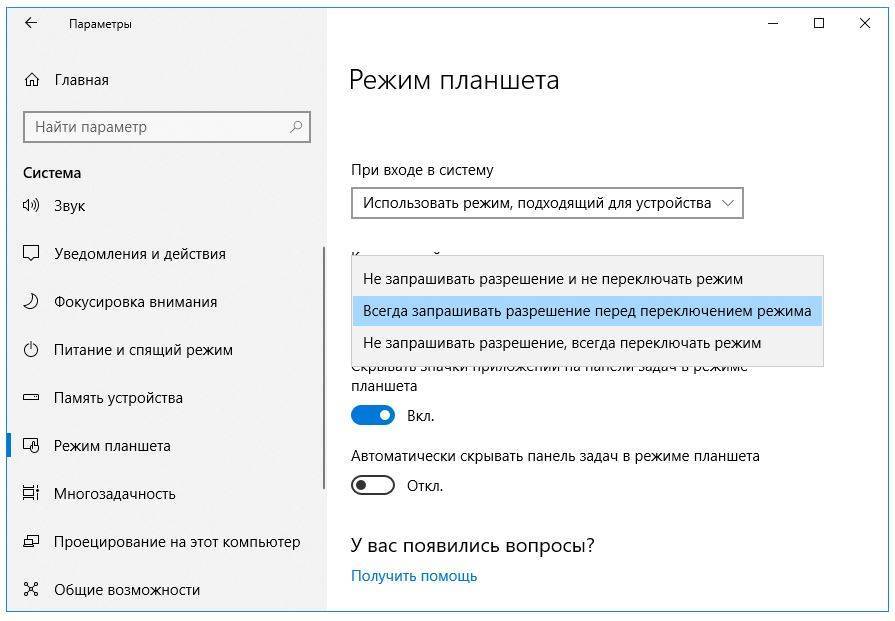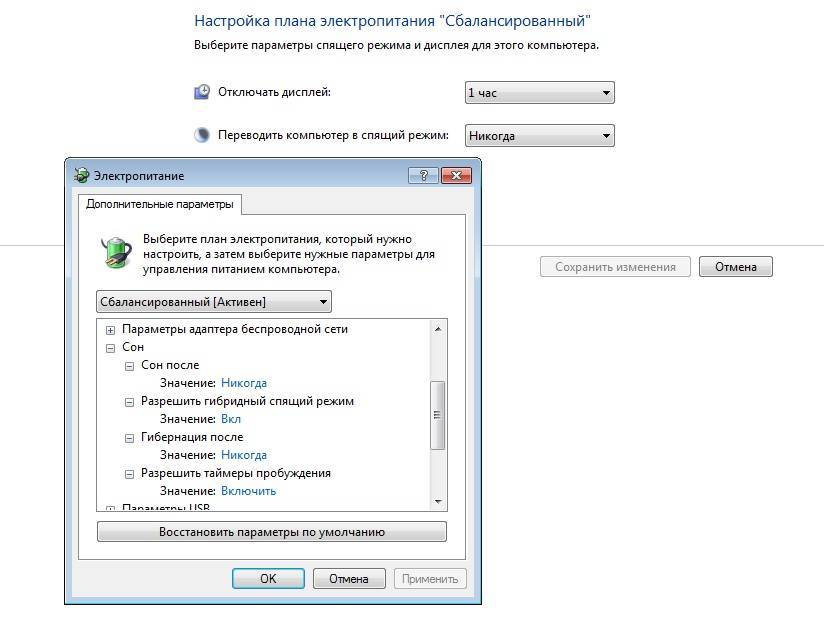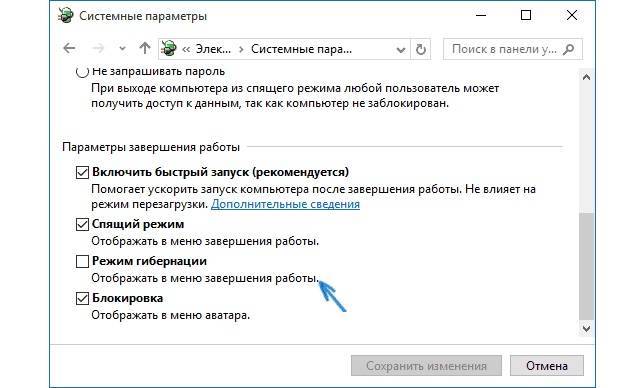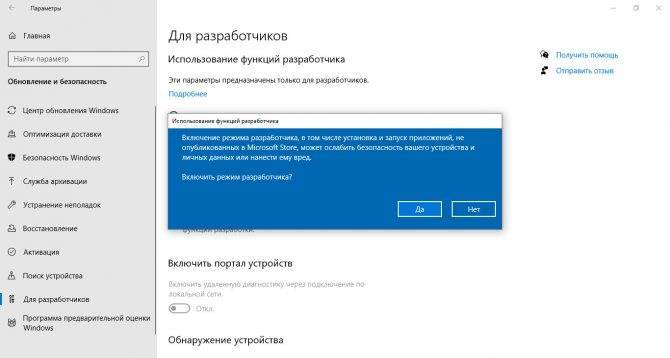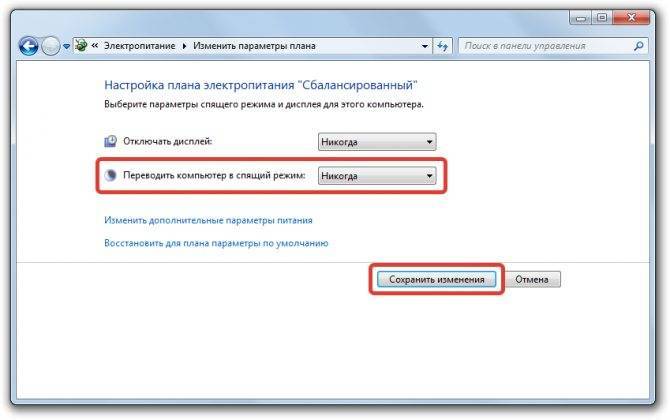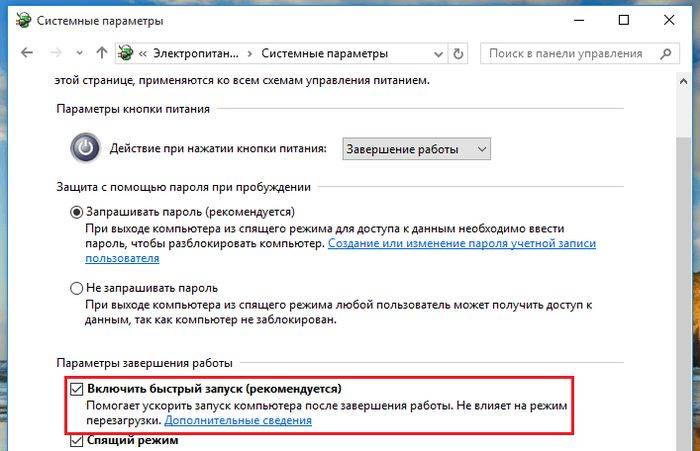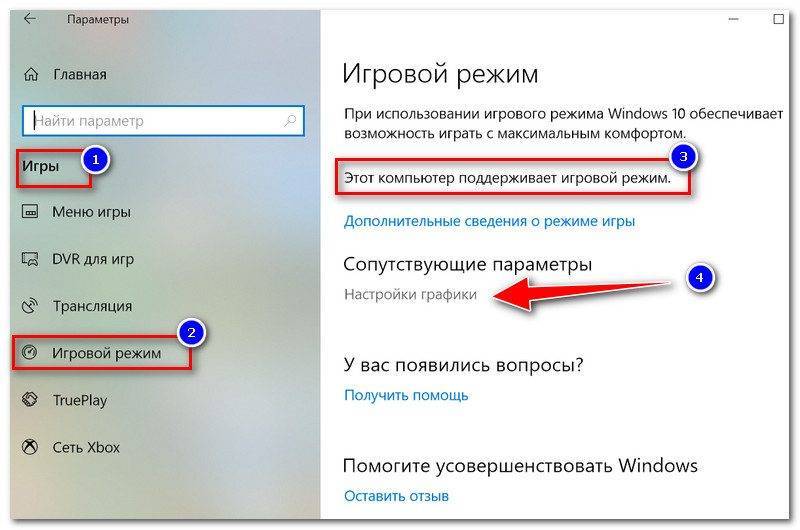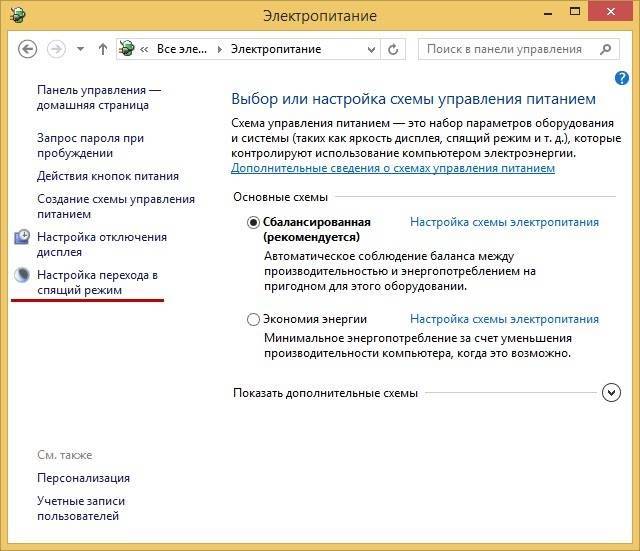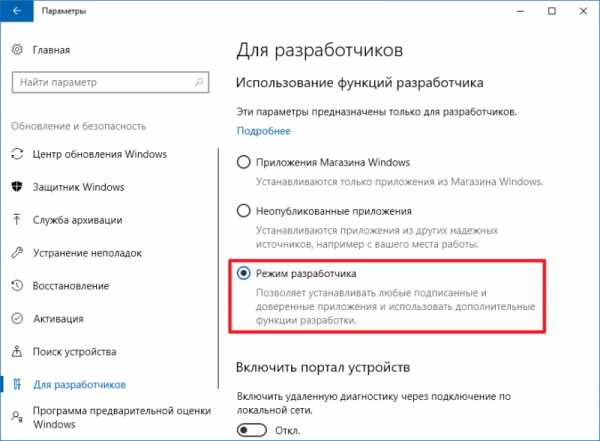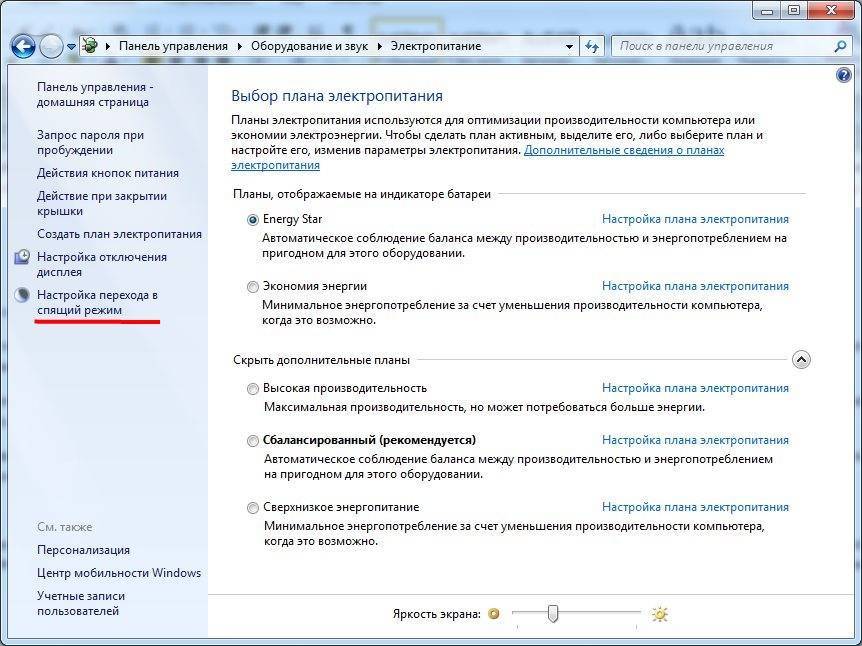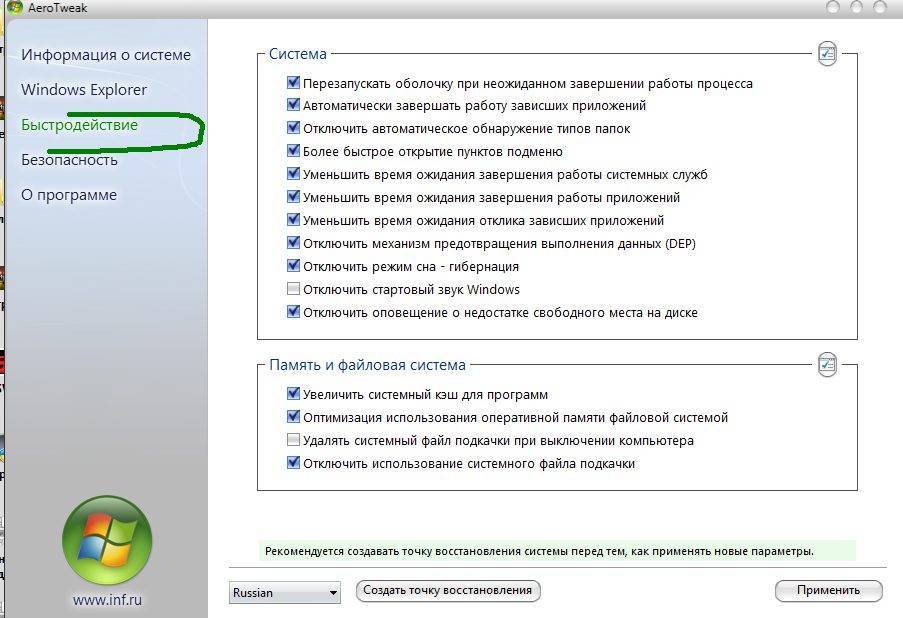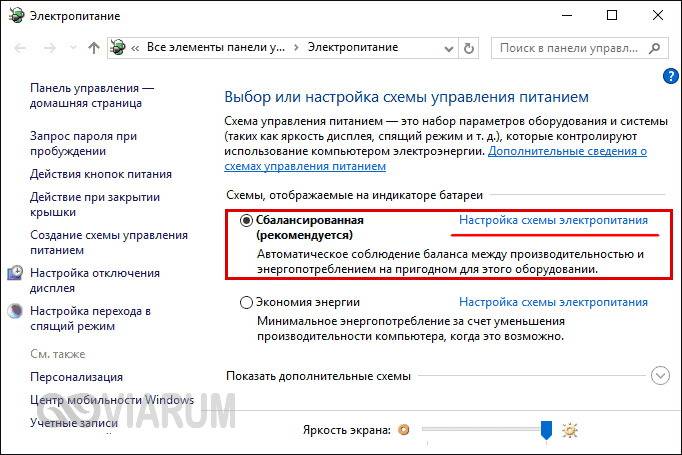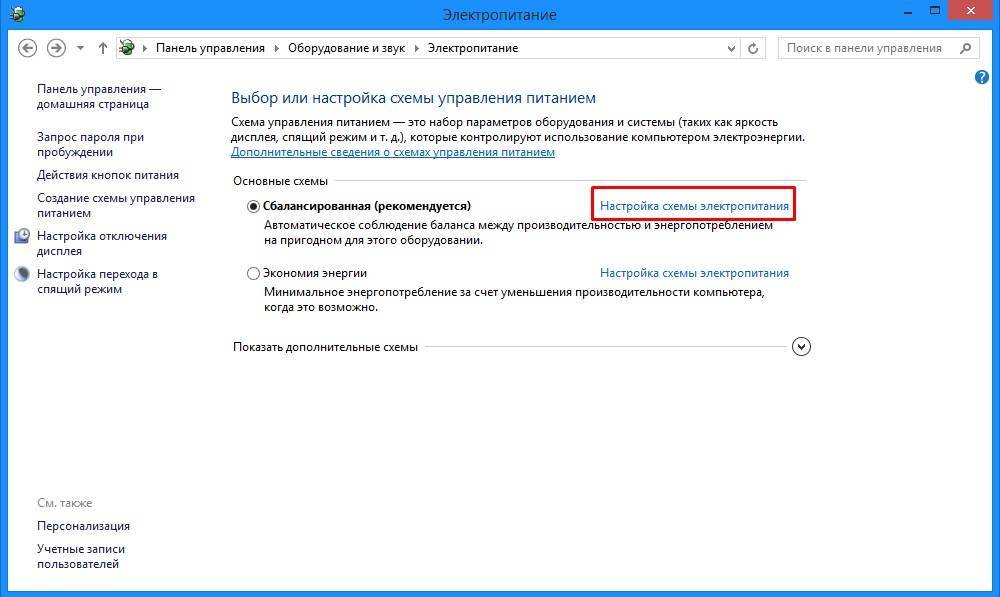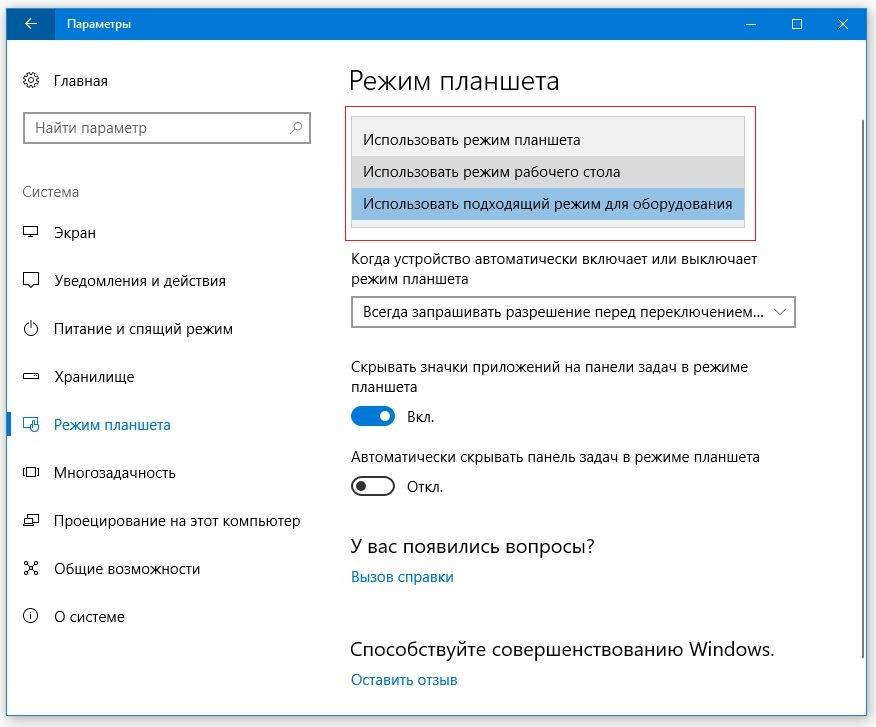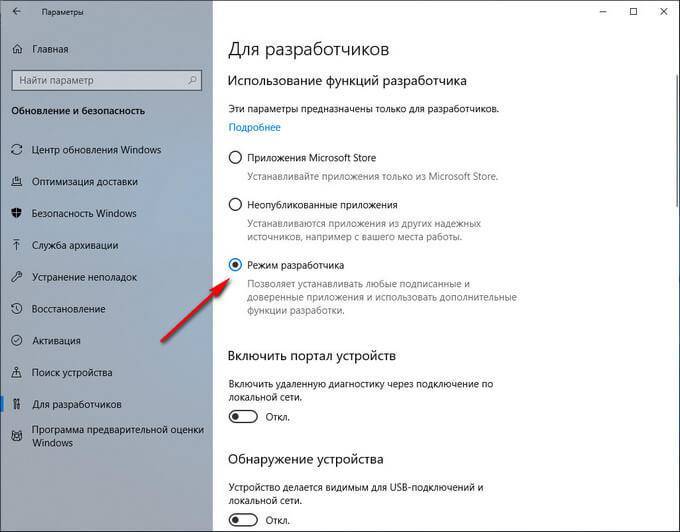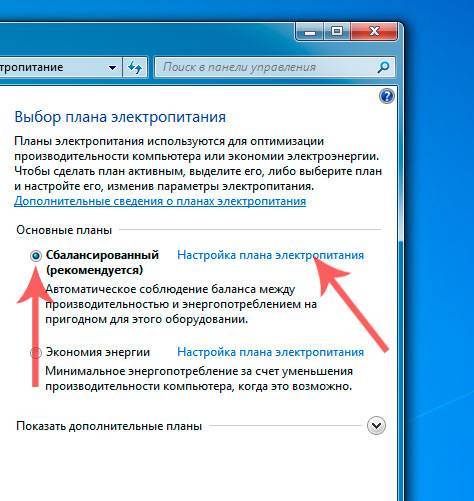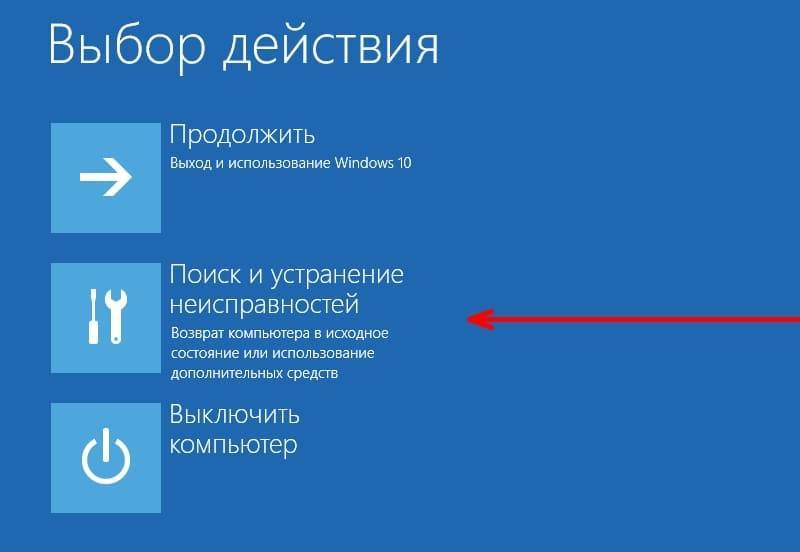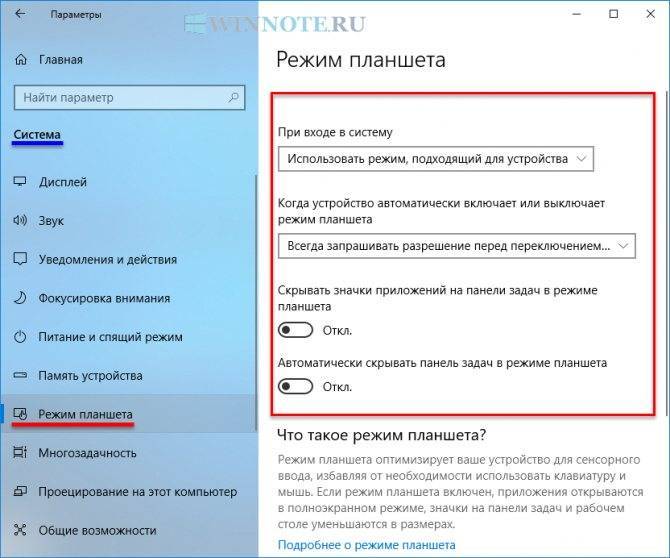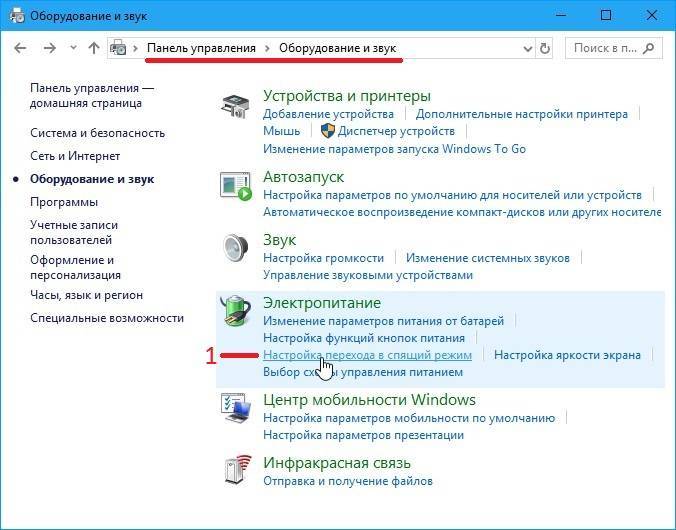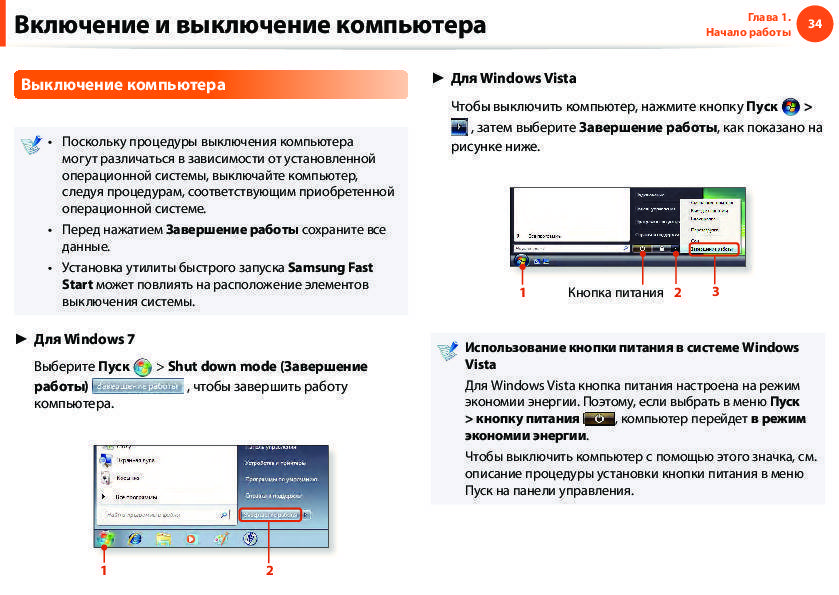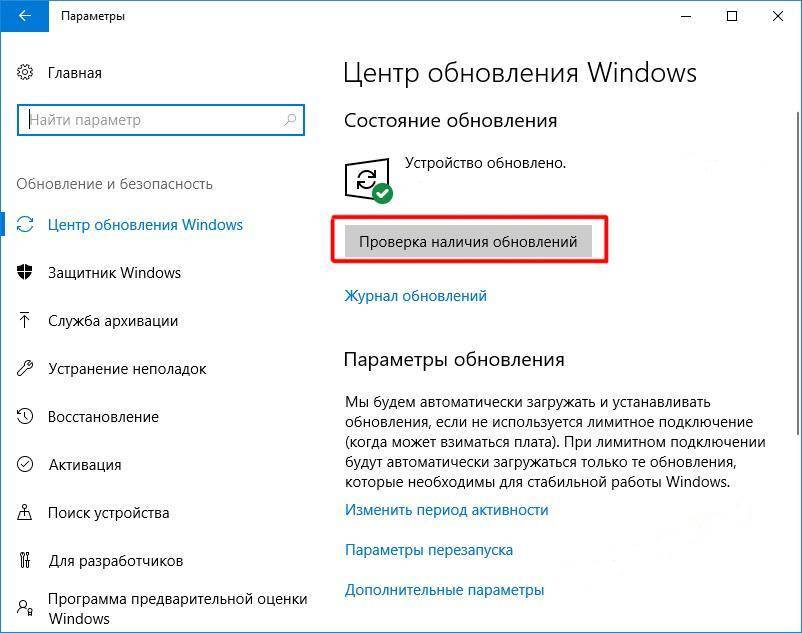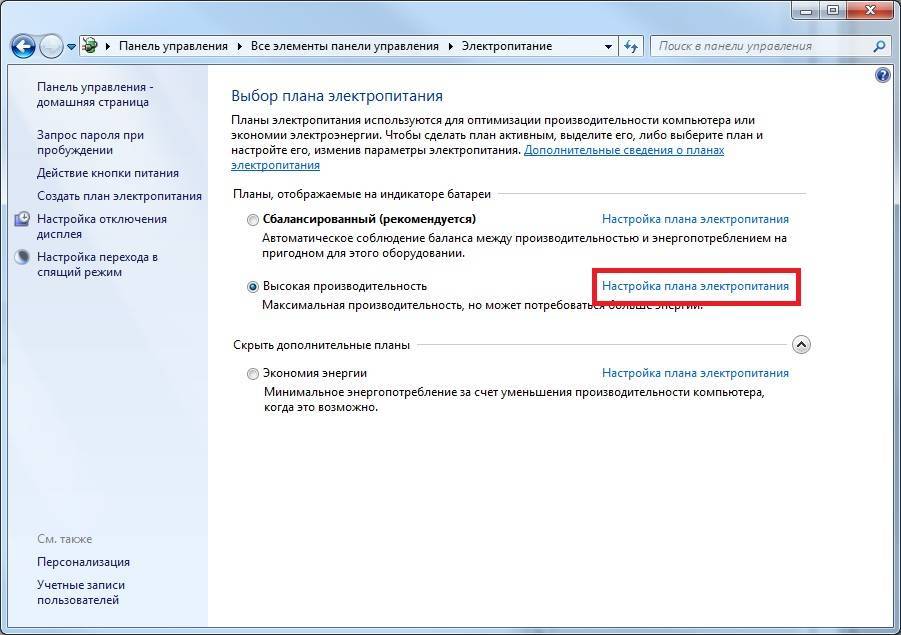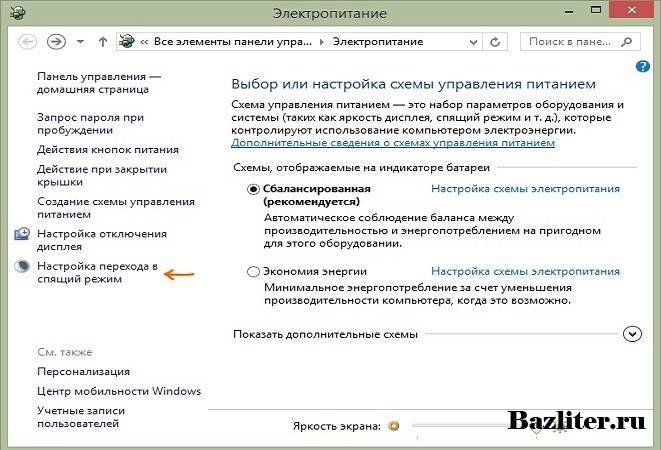Как ускорить компьютер в играх? Отключите одну настройку
Осмысленная настройка опции HPET в Windows 10 может значительно влиять на увеличение или уменьшение производительности вашей системы в играх и работе. Рассказываем, как проверить и оттюнить свой ПК.
Если количество кадров в секунду вас уже не устраивает, и посещают мысли, что пора бы менять видеокарту или процессор для улучшения производительности в играх — мысли эти, безусловно, правильные. Но для начала можно попробовать заняться оптимизацией настроек системы. Удивительно, но иногда они дают заметный результат. Хотя, тут, как это часто бывает в мире ПК, рецепт сработавший на одной конфигурации, стоит проверять затем на каждой конкретной — новый результат может оказаться немного иным.
Опытом настройки ПК и инструкциями мы делимся регулярно в нашем Telegram-канале. Сегодня расскажем про то, как удалось разогнать связку из процессора Intel Core i5-9600KF, материнской платы Asus Prime Z390-P и видеокарты Sapphire Pulse Radeon RX 5700 XT.
Впрочем, тут стоит ещё проверить, изначально, включена ли та самая настройка у вас или уже деактивирована по-умолчанию. Отдадим почести парням из PRO Hi-Tech, после видео которых мы решили провести этот эксперимент на своей системе и поделиться результатами с нашими читателями.
Что Вам нужно знать о режиме S
Там нет возврата, поэтому подумайте, не хотите ли Вы S Mode перед переключением.
Режим S — более закрытый режим для Windows. В режиме S Ваш компьютер может устанавливать приложения только из Магазина. Это означает, что Вы можете просматривать веб-страницы только в Microsoft Edge — Вы не можете установить Chrome или Firefox. Вы даже не можете изменить поисковую систему Edge по умолчанию в S Mode, поэтому Вы застряли в Bing, хотя Вы могли бы установить Google или Яндекс как свою домашнюю страницу, если хотите. Различные инструменты разработчика, включая оболочки командной строки, такие как PowerShell и Bash, также не ограничиваются. Если Вы попытаетесь запустить программное обеспечение, которое не разрешено, Вы увидите сообщение, объясняющее, что Вам разрешено получать программное обеспечение только из Магазина.
Для многих пользователей Windows эти ограничения просто неприемлемы. Если Вам нужны приложения, недоступные в Магазине, Вы должны отключить S-режим для их запуска. Тем не менее, для людей, которые могут получить доступ с помощью только приложений из магазина, может оказаться полезным режим S.
Это связано с тем, что эти ограничения также значительно усложняют проникновение вредоносного ПО в Вашу систему. Если Вам нужен только веб-браузер, Microsoft Office и другие базовые приложения, доступные в магазине, режим S — это хорошая идея. Если Вы предоставляете ПК менее опытному пользователю, студенту или сотруднику, которому просто нужны эти основные приложения, S режим может помочь защитить этот компьютер.
Но на данный момент, давайте будем честными: большинству пользователей ПК нужна полная версия Windows 10, которая не находится в S режиме. Большинство настольных приложений Windows по-прежнему недоступны в Магазине, хотя сейчас есть некоторые крупные приложения, такие как iTunes и Spotify. Вот почему большинство ПК не входят в S режим.
Если у Вас есть устройство с Windows 10 на ARM, Вы можете оставить S-режим для запуска любого 32-разрядного настольного приложения Windows, но многие приложения будут работать очень медленно. Если Вы используете ПК с Windows 10 со стандартным чипом Intel или AMD, Вам не нужно об этом беспокоиться.
Почему больше ноутбуков продается под Windows, работающей в режиме S?
Мы подозреваем, что это связано с тем, что они могут продавать ноутбук с более дешевым оборудованием, если Windows установлена в режиме S. Это не плохо! Если людям нужен компьютер с ОС Windows, но они не могут позволить себе полнофункциональный ноутбук, это помогает снизить барьер для входа. Это делает устройство Windows конкурентом устройств Chrome.

Полные Windows 10 и Windows, работающие в режиме S, имеют одинаковые минимальные системные требования для установки.
- Для устройства требуется процессор с тактовой частотой не менее 1 ГГц или система на чипе (SoC).
- Должно быть минимум 2 ГБ ОЗУ и 32 ГБ на жестком диске.
- Он должен иметь совместимую с DirectX 9 или более позднюю версию видеокарту и разрешение экрана не менее 800 × 600 пикселей.
- Единственное дополнительное требование, предъявляемое к Windows 10 S Mode, — это то, что устройство может подключаться к Интернету при первоначальной настройке.
Мы знаем, что если бы у нас был ноутбук с такими минимальными характеристиками и мы пытались использовать Windows 10 Home, Pro или Enterprise, мы бы очень быстро выдернули волосы. Это было бы почти бесполезно. Таким образом, мы получаем компьютеры с гораздо большими техническими характеристиками при гораздо большей стоимости.
Windows 10 в режиме S, вероятно, будет нормально работать с этими минимальными характеристиками. Устройство, построенное по этим минимальным характеристикам или близкое к ним, будет гораздо более доступным, чем полнофункциональные ноутбуки, которые стоят сотни или даже тысячи долларов.
Как отключить все сторонние фоновые службы в один клик на Windows 11
Есть быстрый способ, позволяющий отключить все службы сторонних разработчиков за один раз. Если вы хотите резко повысить производительность системы, вот как это можно сделать
Нажмите, Win R чтобы открыть поле ВЫПОЛНИТЬ, введите — msconfig и нажмите Enter.
Щелкните вкладку «Услуги», чтобы выбрать ее. Затем нажмите «Скрыть все службы Microsoft», чтобы они не отображались в списке.
Остались все сторонние приложения, которые вы можете безопасно отключить, не оказывая негативного воздействия на вашу систему. Теперь нажмите «Отключить все», чтобы отключить их.

Щелкните ОК. При появлении запроса нажмите «Перезагрузить», чтобы сделать это. Также есть программа, которая самостоятельно все сделает, но о ней в следующей записи.
Получите ли Вы Windows 10 Home или Professional
Windows 10 в режиме S — это особый режим обычных, существующих сборок Windows 10. Так, например, Ваш компьютер либо поставляется с Windows 10 Home в S режиме, либо Windows 10 Professional в режиме S. Когда Вы выходите из S режима, Вы будете использовать стандартную версию Windows 10 Home или Windows 10 Professional, в зависимости от того, с какой версией появился Ваш компьютер.
Если у Вас Windows 10 Home и Вы хотите Windows 10 Professional, Вы должны заплатить за обновление. Это даст Вам профессиональные функции, такие как полный набор инструментов шифрования диска BitLocker.
Для предприятий, использующих Windows 10 Enterprise в S режиме или Windows 10 Education в S режиме, выйдя из S-режима, компьютер предоставит стандартную операционную систему Windows 10 Enterprise или Education.
Проверить настройки плана питания
Windows 7 автоматически настраивает производительность ноутбука в зависимости от того, работает он от сети или от аккумулятора.
Если ноутбук используется только включенным в розетку, можно выбрать высокопроизводительный режим ОС. Также необходимо проверить этот параметр на настольном ПК.
Шаг 1. Нажать Win+R, напечатать «powercfg.cpl» и нажать «OK».
Нажимаем Win+R, печатаем «powercfg.cpl» и нажимаем «OK
Шаг 2. В параметрах электропитания щелкнуть напротив «Высокая производительность» (High performance) для установки режима.
В параметрах электропитания щелкаем напротив «Высокая производительность»
Инструкция
- Если вы попытаетесь перейти на другую страницу в период, когда используется автономный режим, то большинство браузеров должны выдать соответствующее сообщение о невозможности выполнить данную операцию. Например, просматривая страницы в автономном режиме обозревателя InternetExplorer вы увидите надпись: «Эта веб-страница недоступна в автономном режиме». Под данным сообщением будет предложено два варианта дальнейшей работы: «Автономно» и «Подключиться». Для подключения к интернету и возвращения браузера в стандартный режим работы нажмите «Подключиться».
- Аналогичные сообщения можно увидеть и в других обозревателях. В обозревателе InternetExplorer можно выйти из автономного режима другим способом, для этого нажмите на пункт «Файл» и уберите отметку возле команды «Работать автономно». Если вы используете в своей работе обозреватель MozillaFirefox или Opera, то выход из автономного режима нужно выполнять аналогичным способом.
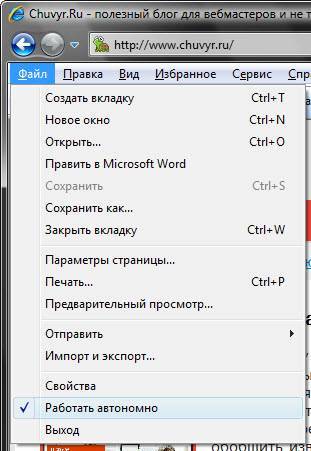 Активирована команда «Работать автономно»
Активирована команда «Работать автономно»
В обозревателе Opera имеется опция пользовательской настройки панели инструментов. При необходимости вы можете вынести на данную панель различные команды, например, управление автономным режимом. Чтобы это сделать откройте раздел «Сервис», нажмите пункт «Оформление» и выберите «Кнопки». В разделе «Мои кнопки» найдите иконку автономного режима и перетяните ее в рабочую панель.
Чаще всего автономным режимом пользуются люди, у которых имеется ограничение трафика. Использовать данную возможность очень просто, нужно всего лишь поставить отметку возле соответствующего пункта меню и можно просматривать страницы, сохраненные в кэш памяти. Для доступа к этим страницам откройте раздел браузера «Журнал» или «История» и нажмите на соответствующую ссылку. К сожалению не все страницы сохраняются в полном объеме в памяти браузера. Экономия трафика заключается в том, что во время просмотра страницы в браузере не будет загружаться реклама и другие дополнительные плагины. Некоторые сайты можно полностью скачать на компьютер и просматривать их в автономном режиме.
Получите ли Вы Windows 10 Home или Professional
Windows 10 в режиме S — это особый режим обычных, существующих сборок Windows 10. Так, например, Ваш компьютер либо поставляется с Windows 10 Home в S режиме, либо Windows 10 Professional в режиме S. Когда Вы выходите из S режима, Вы будете использовать стандартную версию Windows 10 Home или Windows 10 Professional, в зависимости от того, с какой версией появился Ваш компьютер.
Если у Вас Windows 10 Home и Вы хотите Windows 10 Professional, Вы должны заплатить за обновление. Это даст Вам профессиональные функции, такие как полный набор инструментов шифрования диска BitLocker.
Для предприятий, использующих Windows 10 Enterprise в S режиме или Windows 10 Education в S режиме, выйдя из S-режима, компьютер предоставит стандартную операционную систему Windows 10 Enterprise или Education.
Способы деактивации спящего режима
К счастью, пользователь сам может выбирать применять ему спящий режим или нет. В Виндовс 7 существует несколько вариантов его выключить.
Способ 1: Панель управления
Наиболее популярный среди пользователей и интуитивно понятный метод деактивации спящего режима производится с помощью инструментов Панели управления с переходом через меню «Пуск».
- Жмите «Пуск». В меню остановите выбор на «Панель управления».
В Панели управления жмите «Система и безопасность».
В следующем окошке в разделе «Электропитание» перейдите по «Настройка перехода в спящий режим».
Открывается окошко параметров текущего плана энергопитания. Щелкните по полю «Переводить компьютер в спящий режим».
Из открывшегося списка выберите «Никогда».
Щелкните «Сохранить изменения».
Теперь автоматическое включение спящего режима на вашем ПК под управлением Виндовс 7 будет отключено.
Способ 2: окно «Выполнить»
Переместиться в окно настройки энергопитания для того, чтобы убрать возможность автоматического перехода ПК в сон, можно и при помощи введения команды в окошко «Выполнить».
Вызовите инструмент «Выполнить», нажав Win+R. Введите:
Жмите «OK».
Открывается окно настройки энергопитания в Панели управления. В Виндовс 7 имеется три плана электропитания:
- Сбалансированный;
- Экономия энергии (этот план дополнительный, а поэтому, если не активен, то по умолчанию скрыт);
- Высокая производительность.
Около задействованного в настоящий момент плана находится радиокнопка в активном положении. Щелкните по надписи «Настройка плана электропитания», которая расположена справа от наименования, задействованного в данный момент плана электропитания.
Открывается уже знакомое нам по предыдущему способу окно параметров плана энергопитания. В поле «Переводить компьютер в спящий режим» остановите выбор на пункте «Никогда» и жмите «Сохранить изменения».
Способ 3: изменение дополнительных параметров энергопитания
Также существует возможность выключения спящего режима через окошко изменения дополнительных параметров энергопитания. Конечно, этот способ более замысловатый, чем предыдущие варианты, и на практике почти пользователями не применяется. Но, тем не менее, он существует. Поэтому мы должны описать и его.
- После того, как было совершено перемещение в окно настройки задействованного плана энергопитания, любым из тех двух вариантов, которые были описаны в предыдущих способах, жмите «Изменить дополнительные параметры питания».
Запускается окно дополнительных параметров. Щелкните по знаку «плюс» около параметра «Сон».
После этого открывается список из трех вариантов:
- Сон после;
- Гибернация после;
- Разрешить таймеры пробуждения.
Кликните по «плюсику» около параметра «Сон после».
Открывается значение времени, через которое будет включаться период сна. Не трудно сопоставить, что оно соответствует тому же значению, которое было указано в окошке настройки плана электропитания. Жмите по данному значению в окошке дополнительных параметров.
Как видим, при этом активировалось поле, где находится значение периода, через который будет активирован спящий режим. Вбейте в это окошко вручную значение «0» или щелкайте по нижнему переключателю значений до тех пор, пока в поле не отобразится «Никогда».
После того, как это сделано, жмите «OK».
После этого спящий режим будет отключен. Но, если вы не закрывали окно настройки электропитания, в нем будет отображаться старое уже неактуальное значение.
Пусть вас это не пугает. После того, как вы закроете данное окошко и запустите повторно, в нем будет отображено актуальное значение перевода ПК в спящий режим. То есть, в нашем случае «Никогда».
Как видим, существует несколько способов выключить спящий режим в Виндовс 7. Но все эти способы связаны с переходом в раздел «Электропитание» Панели управления. К сожалению, действенной альтернативы решения данного вопроса, представленным в данной статье вариантам, в этой операционной системе нет. В то же время, нужно отметить, что и существующие способы все-таки позволяют произвести отключение относительно быстро и не требуют от пользователя наличия большого объема знаний. Поэтому, по большому счету, альтернатива существующим вариантам и не требуется.
Опишите, что у вас не получилось.
Наши специалисты постараются ответить максимально быстро.
Что такое режим гибернации
Режим гибернации – это почти то же самое, что и полное выключение компьютера, за исключением того, что он сохраняет на диске параметры Windows для возобновления работы при следующем включении. Вместо сохранения в оперативной памяти, он всё сразу сохраняет на жестком диске, поэтому при резком отключении питания вероятность что-либо потерять минимальна.
Потребление энергии равно нулю, когда ваш компьютер находится в режиме гибернации, но время запуска будет немного больше, чем при переходе из спящего режима. Время, необходимое для этого, в значительной степени зависит от аппаратного обеспечения вашего ПК, в том числе от оперативной памяти и скорости жесткого диска.
Когда использовать режим гибернации
Режим гибернации – отличный вариант для пользователей ноутбуков и планшетов, которые не знают, где будет следующая розетка. Это также хороший вариант для пользователей настольных компьютеров, которые обеспокоены энергопотреблением – спящий режим потребляет немного энергии.
Так почему бы просто не выключить компьютер? Во-первых, запуск из режима гибернации займет меньше времени, чем загрузка с нуля. Во-вторых, всё, что у вас было открыто на вашем компьютере – например, важный проект с несколькими окнами – будет там, как если бы вы никогда не покидали рабочего места.
Как включить и отключить режим S-mode Windows 10
Включение режима S в Windows 10 осуществляется исключительно на стадии производства – он по умолчанию активен на некоторых компьютерах (например, Microsoft Surface Laptop и Surface Go – информация содержится в спецификации и описании данного продукта)
В случае необходимости его можно отключить, но (внимание!) позже вы уже не сможете вернуться к нему. Это процесс бесплатный, но одноразовый и необратимый
Как отключить режим S-mode? Необходимо перейти в Параметры → Обновление и безопасность → Активация, затем перейдите в раздел «Замена системы на Windows 10 Home/Pro» и выберите опцию Перейдите в Магазин, а там нажмите на кнопку для получения доступа к полной версии «Окон».
Проблемы: безопасную загрузку можно включить, если система находится в пользовательском режиме / состояние безопасной загрузки не поддерживается
Как упоминалось ранее, на большинстве современных ПК есть материнские платы, поддерживающие безопасную загрузку. Но если ваша система использует устаревшую структуру загрузки и безопасная загрузка не включена, вы увидите, что состояние безопасной загрузки «Не поддерживается». Это может произойти, даже если на вашей материнской плате есть опция безопасной загрузки. Давайте рассмотрим несколько исправлений, которые потенциально могут решить проблему.
Исправление № 01: проверьте, поддерживает ли ваш компьютер безопасную загрузку.
Прежде всего, давайте посмотрим, поддерживает ли ПК безопасную загрузку. Для этого нажмите Win + R, чтобы открыть поле ВЫПОЛНИТЬ, введите msinfo32 и нажмите Enter.
Откроется окно «Информация о системе». Здесь найдите «Безопасное состояние загрузки». Его значение должно быть включено.
Если это не так или вместо него вы видите «Не поддерживается», воспользуйтесь приведенными ниже исправлениями, чтобы включить его.
Исправление # 02: повторно включите безопасную загрузку в BIOS.
Для этого исправления вам нужно будет получить доступ к меню BIOS вашего ПК. Для этого нажмите «Пуск» и нажмите кнопку «Питание».
Затем, удерживая нажатой клавишу Shift, нажмите «Перезагрузить».
Ваш компьютер загрузится прямо на экран расширенного запуска. Здесь нажмите Устранение неполадок.
Затем выберите Дополнительные параметры.
Затем нажмите «Настройки прошивки UEFI».
Затем нажмите «Перезагрузить».
Теперь вы увидите меню запуска. Это будет отличаться в зависимости от производителя вашего ПК. Нажмите кнопку, соответствующую «Boot Setup».
Когда откроется окно «Настройка загрузки», найдите параметр «Безопасная загрузка». В большинстве случаев он находится на вкладке «Параметры загрузки» или «Безопасность» и будет зависеть от вашего компьютера. Используйте клавиши со стрелками, чтобы перейти на эту вкладку.
Затем найдите «Безопасная загрузка» и убедитесь, что для нее установлено значение «Включено».
Если это не так, нажмите на нем Enter. Затем выберите Enabled и нажмите Enter.
После внесения этого изменения перейдите на вкладку «Выход».
Нажмите Enter при сохранении изменений и выходе.
Выберите Да и нажмите Enter.
Это повторно включит безопасную загрузку на вашем ПК, и в информации о системе должно отображаться значение «Поддерживается».
Исправление №03: изменить устаревшую версию на UEFI (с MBR на GPT, если поддерживается)
Устаревшие системы BIOS могут загружаться только из таблиц, отформатированных с помощью основной загрузочной записи (MBR). Однако для запуска Windows 11 ее необходимо преобразовать в формат раздела GPT, если это еще не так.
Чтобы проверить формат раздела системного диска, щелкните правой кнопкой мыши меню «Пуск» и выберите «Управление дисками».
Затем щелкните правой кнопкой мыши свой диск слева.
Выберите «Свойства».
Перейдите на вкладку Volumes.
Отметьте «Стиль раздела».
Если вместо GPT написано MBR, вот как его преобразовать:
Нажмите «Пуск», введите cmd и нажмите «Запуск от имени администратора».
Теперь введите следующую команду:
mbr2gpt.exe / convert / allowfullos
Затем нажмите Enter. После завершения проверки процесс конвертации завершится в кратчайшие сроки. Вы можете снова проверить стиль разделов диска через Управление дисками. Теперь он должен читать таблицу разделов GUID (GPT).
Исправление # 04: отключите CSM и переустановите Windows.
Модуль поддержки совместимости (CSM) — это модуль современной системы UEFI. Но поскольку он только имитирует устаревшую среду BIOS для загрузки вашей текущей ОС, он остается неподдерживаемым UEFI.
Чтобы включить UEFI в вашей системе, вам придется сделать лишнюю милю, отключив CSM, а затем переустановив Windows. Чтобы получить пошаговое руководство для этого, ознакомьтесь с разделом Как отключить CSM для установки Windows 11.
Удалить программы средствами Windows
Компьютер может хранить множество программ, файлов, папок и надстроек веб-браузеров, занимающих место на жестком диске и замедляющих работу ОС. Их можно удалить стандартными средствами Windows.
Шаг 1. Нажать Win+R, напечатать «appwiz.cpl» и нажать «OK».
Нажимаем Win+R, печатаем «appwiz.cpl» и нажимаем «OK»
Шаг 2. В окне «Удаление или изменение программы» выбрать мышью нужный элемент и нажать «Удалить/Изменить».
В окне «Удаление или изменение программы» выбираем нужный элемент и нажимаем «Удалить или Изменить»
Шаг 3. Действовать в соответствии с подсказками деинсталлятора.
Действуем в соответствии с подсказками деинсталлятора
Основные особенности Windows 10 S
Каковы основные преимущества Windows 10 S? Их можно обобщить в трёх пунктах:
- повышение безопасности
- улучшение производительности
- поддержание работоспособности
Это достигается путём блокирования приложений, отсутствующих в официальном магазине, тем самым, устраняются источники возможных проблем.
Что ещё предлагает Windows S? Почти всё то, что «обычная десятка» в своей стандартной версии. Таким образом, пользователь имеет доступ к широкому спектру функций, таких как просмотр задач, виртуальные рабочие столы и Windows Hello, и интегрированным приложениям, во главе с Microsoft Edge, Paint 3D, записной книжкой и антивирусным программным обеспечением Windows Defender.
Для чего нужна служба «Нажми и работай»
Файлом процесса является OfficeClickToRun.exe, расположенный в каталоге C:\Program Files\Common Files\Microsoft Shared\ClickToRun. Как правило, служба Click-To-Run имеется на компьютерах, на которых установка приложений Microsoft Office была произведена по сети. Будучи запущенной в фоновом режиме, служба «Нажми работай» позволяет начать работать с приложениями пакета еще до того момента, когда их инсталляция на компьютер не будет завершена окончательно. Это можно сравнить с работой приложений, позволяющий просматривать видеоконтент с торрент-трекеров, не дожидаясь его полной загрузки.
Кроме того, Click-To-Run играет роль в управлении координацией используемых Офисом ресурсов и своевременным его обновлением. В более ранних версиях системы компонент Click-To-Run можно было удалить из классической панели управления, но в последних версиях Windows 10, похоже, с этим возникли трудности. Тем не менее, вы можете отключить данный модуль, если посчитаете его излишним. Например, существует расхожее мнение, что служба используется для телеметрии.
Итак, чтобы ее отключить, разверните в Диспетчере задач процесс Microsoft Office Click-To-Run (SxS), нажмите ПКМ по подпроцессу «Microsoft Office «Нажми и работай» и выберите в контекстном меню «Открыть службы».

Либо запустите оснастку управления службами командой services.msc и отыщите одноименную службу в списке прочих служб.
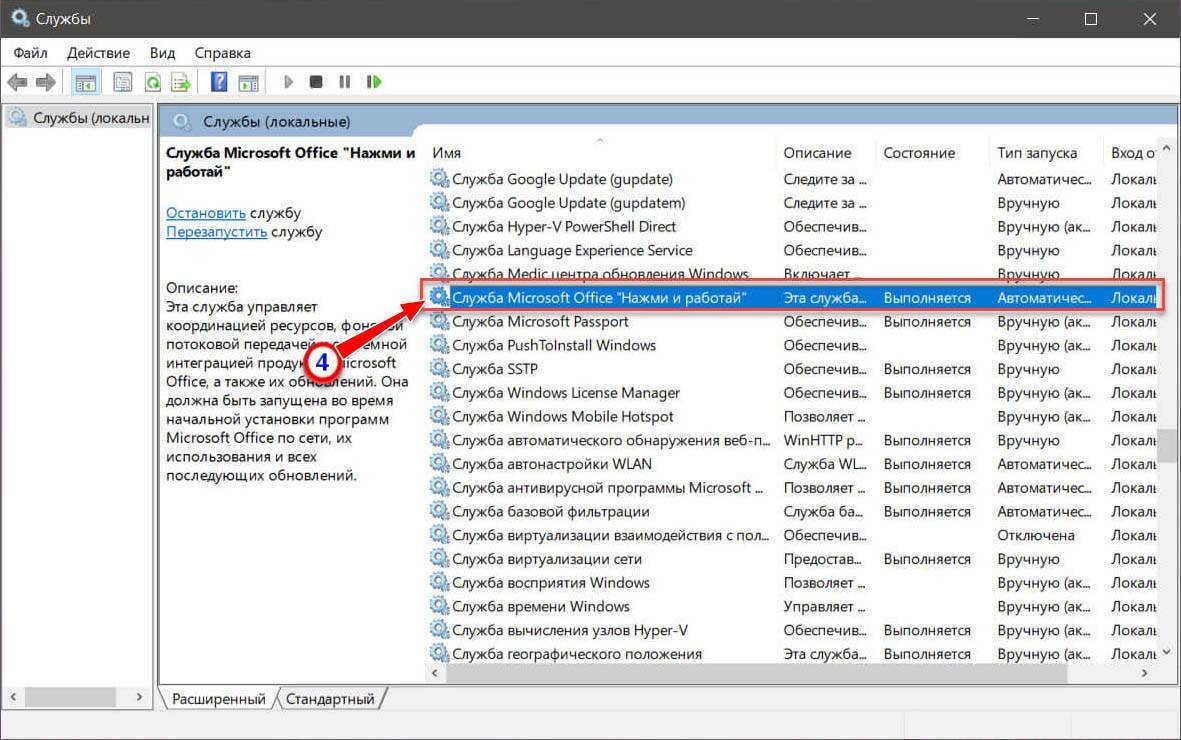
Системное имя этой службы — ClickToRunSvc. Открыв двойными кликом ее свойства, тип запуска выберите «Отключено», затем остановите ее, сохраните настройки и перезагрузите компьютер.
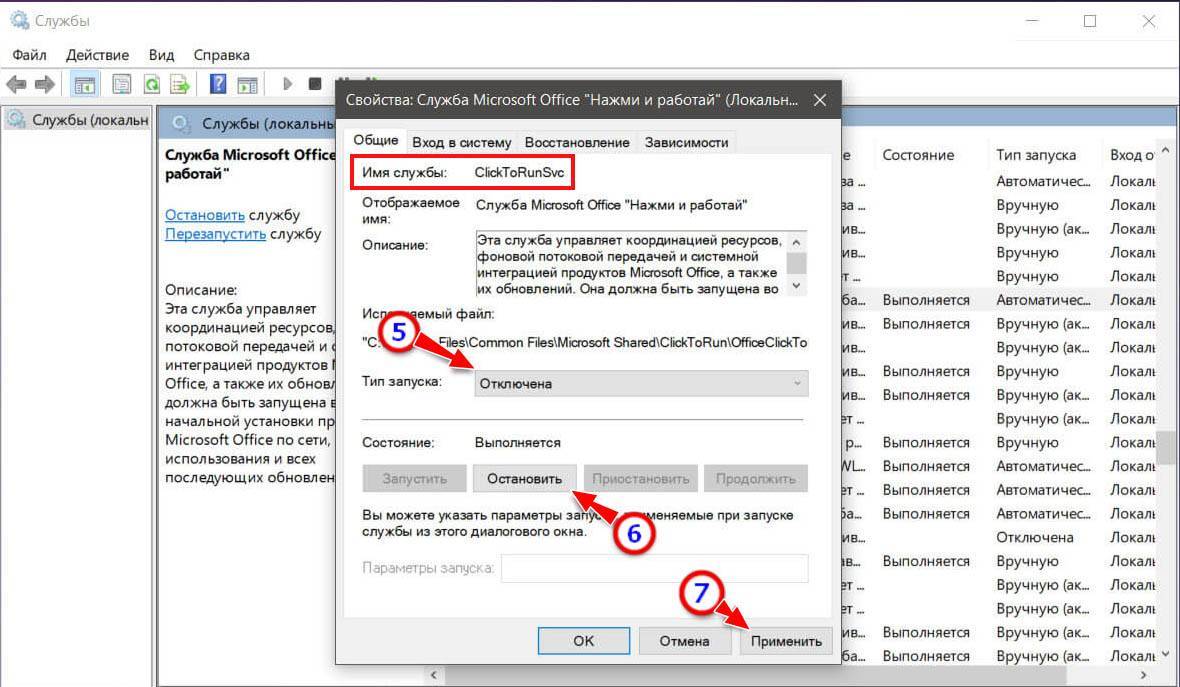
Какие проблемы может вызвать отключение службы
Отключение упомянутой службы приведет к невозможности автоматического обновления офисного пакета. Увы, отключение ClickToRunSvc с большой долей вероятности может привести и к тому, что Офис попросту перестанет запускаться. Если вдруг вы столкнитесь с такой проблемой, попробуйте в свойствах службы ClickToRunSvc установить тип «Вручную», то есть служба будет стартовать только при запуске Офиса. Для временного отключения же службы можно воспользоваться командой net stop ClickToRunSvc в командной строке после запуска Офиса.
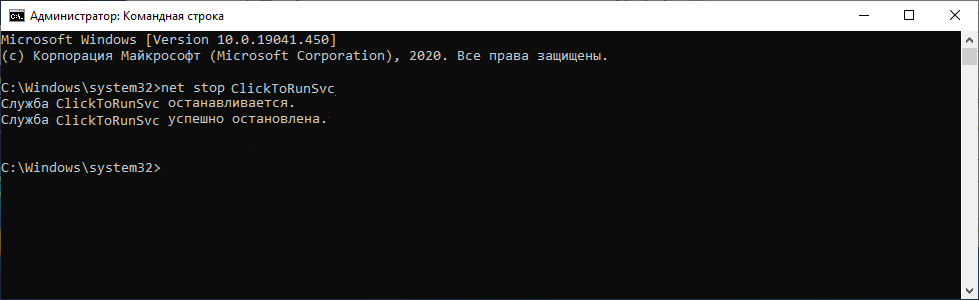
Возможно, стоит подумать и об установке Microsoft Office без интегрированной в него функции ClickToRunSvc. А вообще, наличие этой службы не должно особо смущать, ресурсов она потребляет самый минимум, за исключением тех моментов, когда она активно выполняет порученную ей работу.
Как отключить службы Windows 11 для повышения производительности и игр
Отключение лишних услуг освобождает ресурсы, используемые в фоновом режиме, позволяя программам использовать дополнительное место памяти.
Это то, что часто делают геймеры, и мы, обычные люди, можем извлечь уроки. Процедура отключения одинакова для всех. Вот как это сделать. Запустите «Выполнить» (или напишите в поиске), введите — services.msc и жмите Enter.
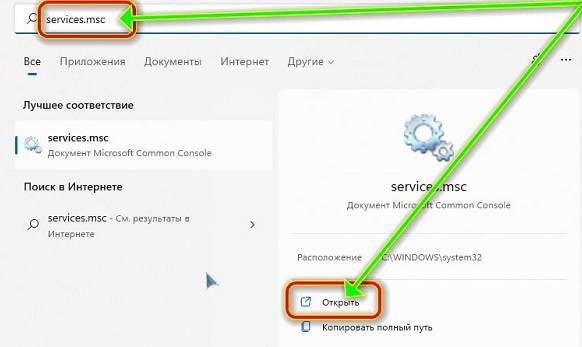
Здесь вы увидите набор услуг, которые в фоновом режиме могут висеть, а некоторые настроены на запуск при их запуске.
Найдите которую хотите отключить, и дважды щелкните по ней. Если она запущена, жмите «Остановить».
Затем щелкните переключатель рядом с «Тип запуска» и выберите «Вручную» из раскрывающегося списка. Щелкните ОК. Выбранная вами услуга будет отключена.
Заключение
Режимы Windows 10 разрешают операционной системе быть многогранной, приспосабливаться к различным задачам, усиливая позиции в одном направлении и послабляя их в другом. Благодаря таким опциям ОС Windows 10 умеет совмещать комфорт, безопасность и многофункциональность, подстраиваясь под нужды пользователей.
Об авторе
Павел Угрюмов
Основатель и главный редактор компьютерного журнала PClegko. Маркетолог, предприниматель и и путешественник. Проект интернет-журнал PClegko — моё хобби. Но я планирую вырастить его в мировой проект. Каждая ваша оценка статьи и оставленный комментарий очень важны для меня. Если проект вам нравится, то буду рад если вы меня поддержите:) В ссылке находится мой основной проект. Буду рад, если загляните!