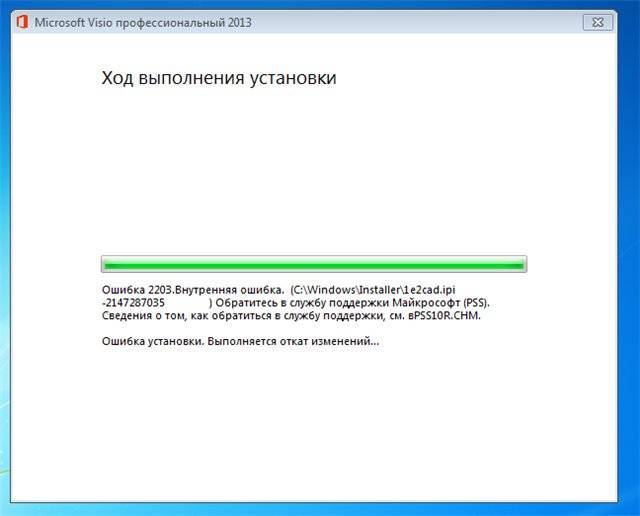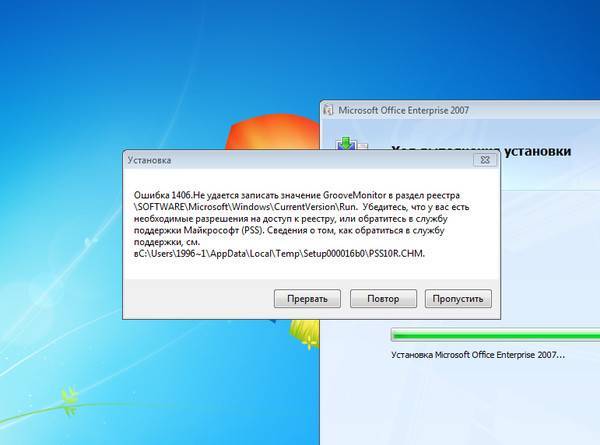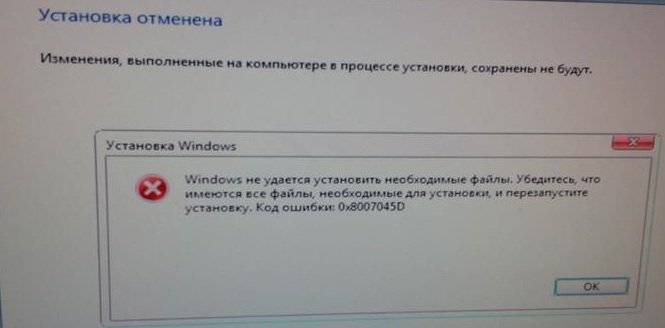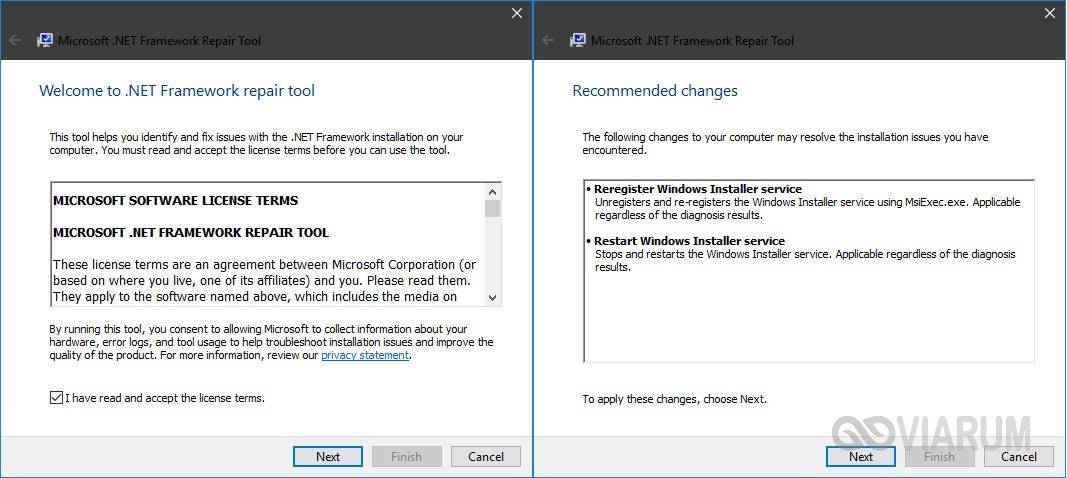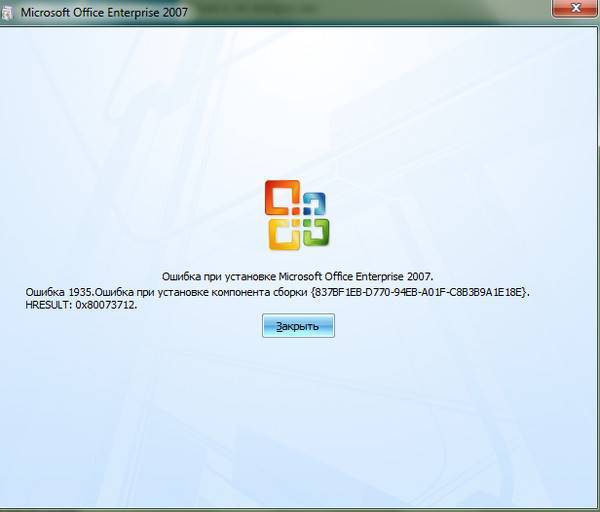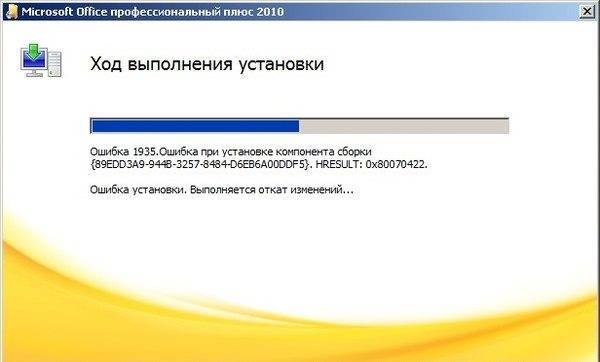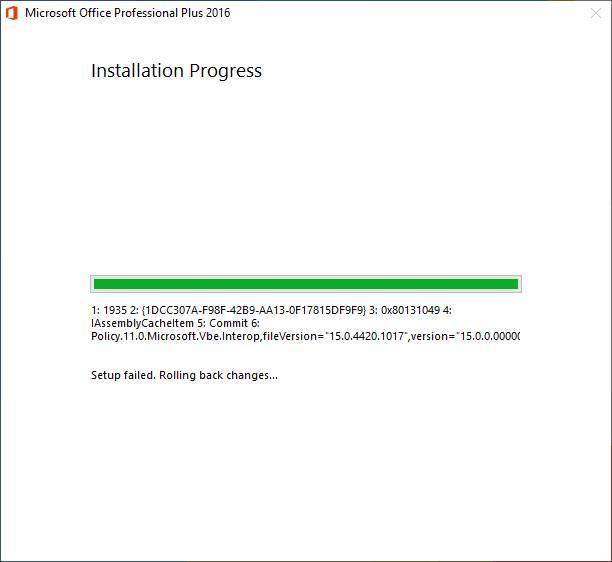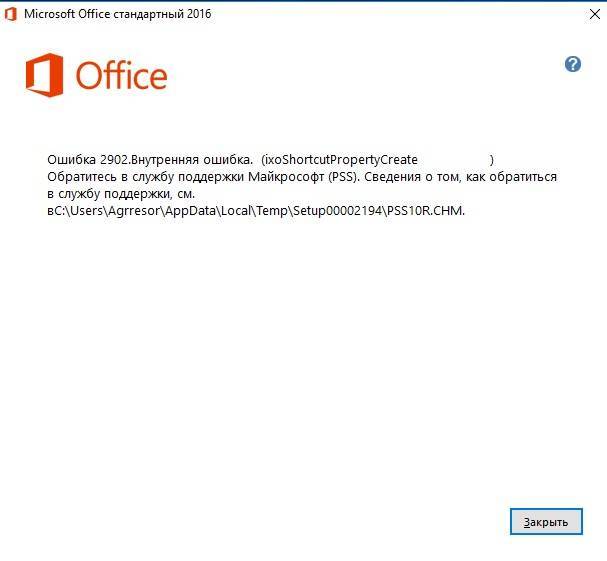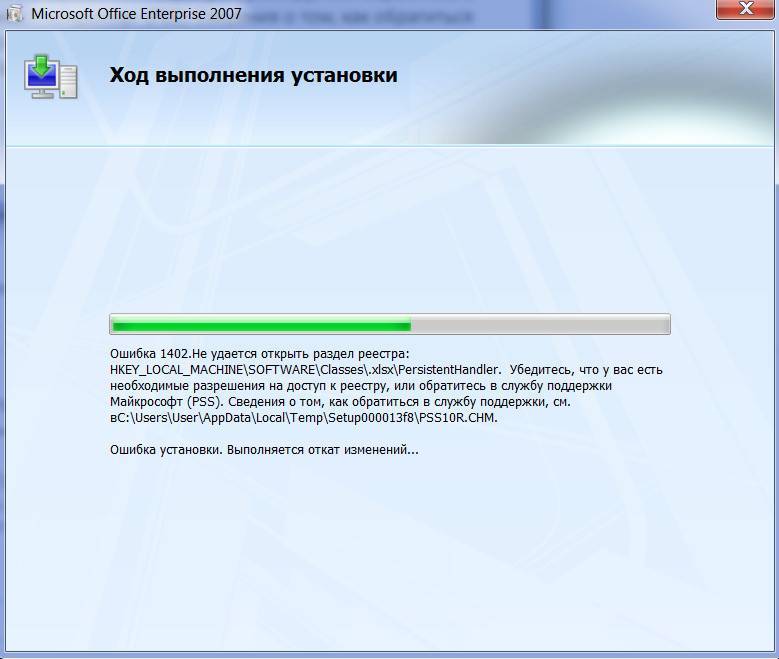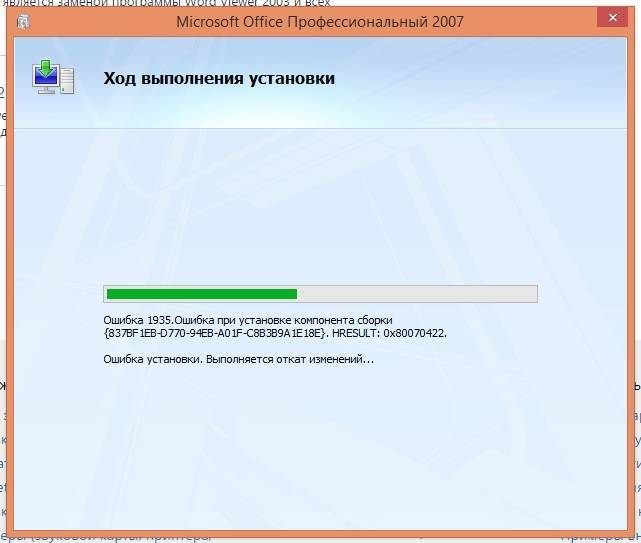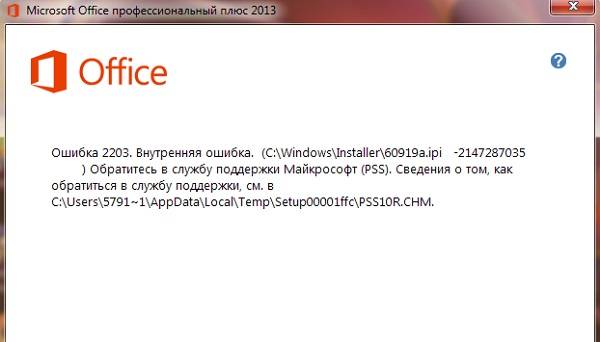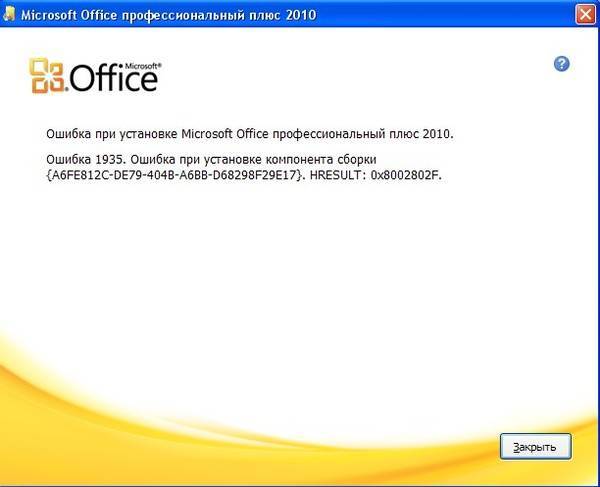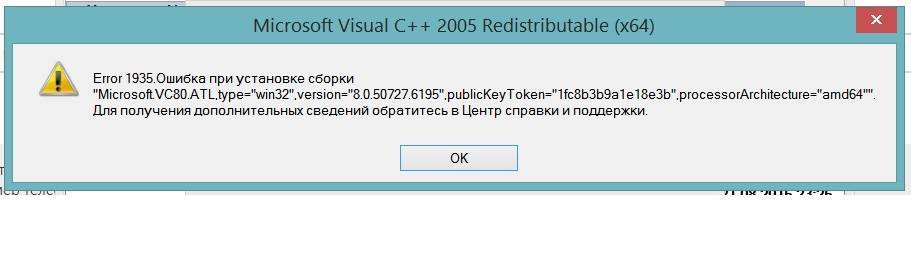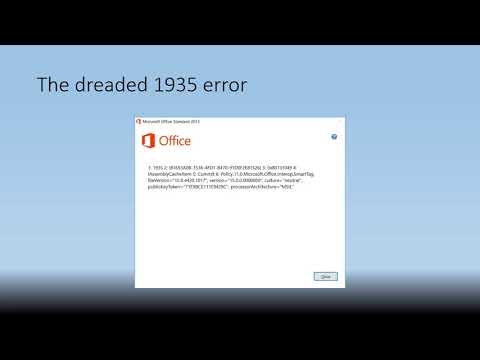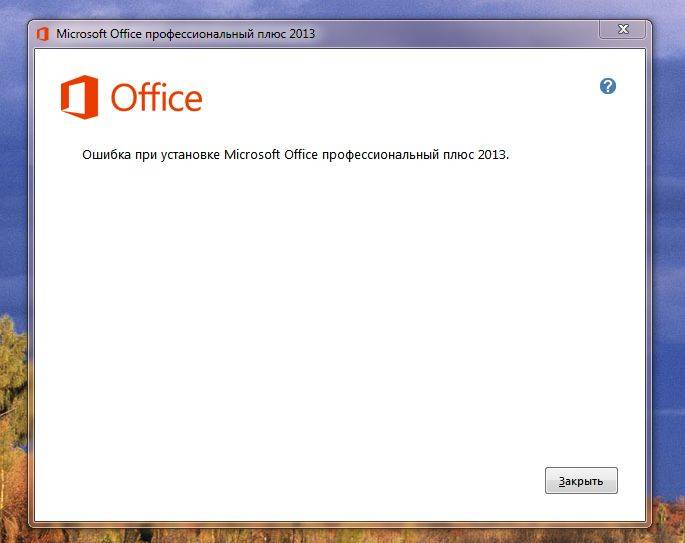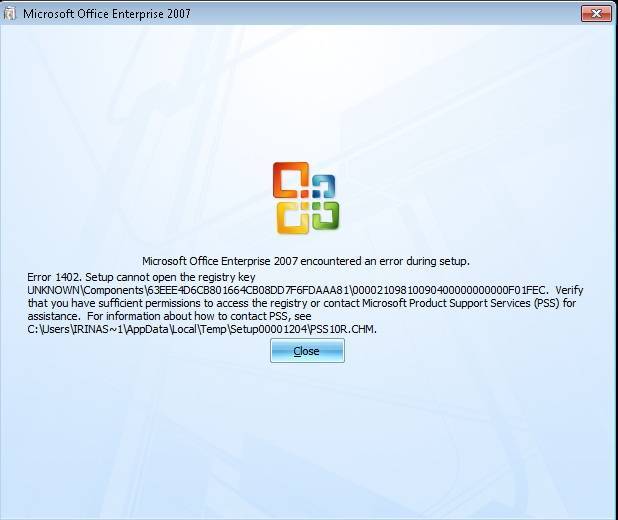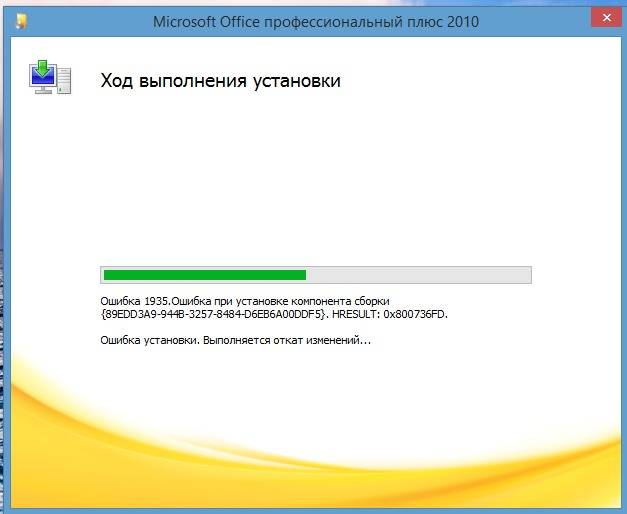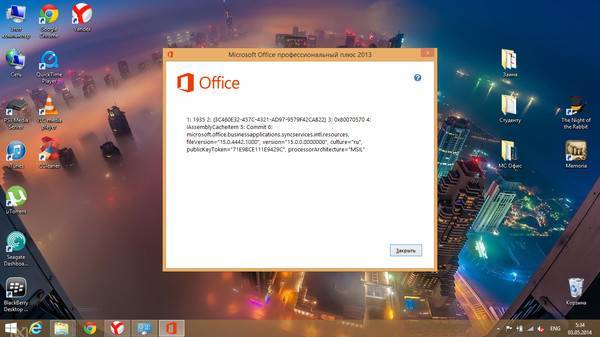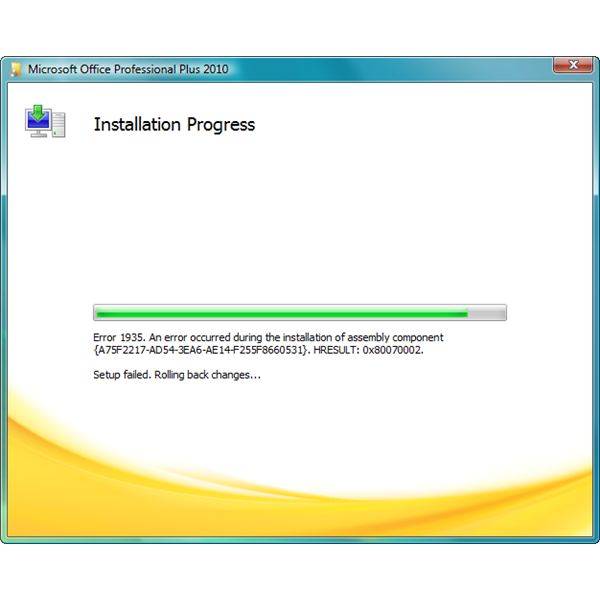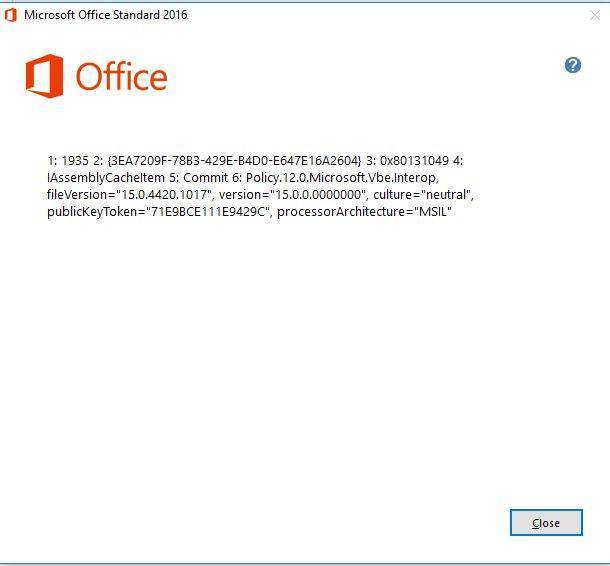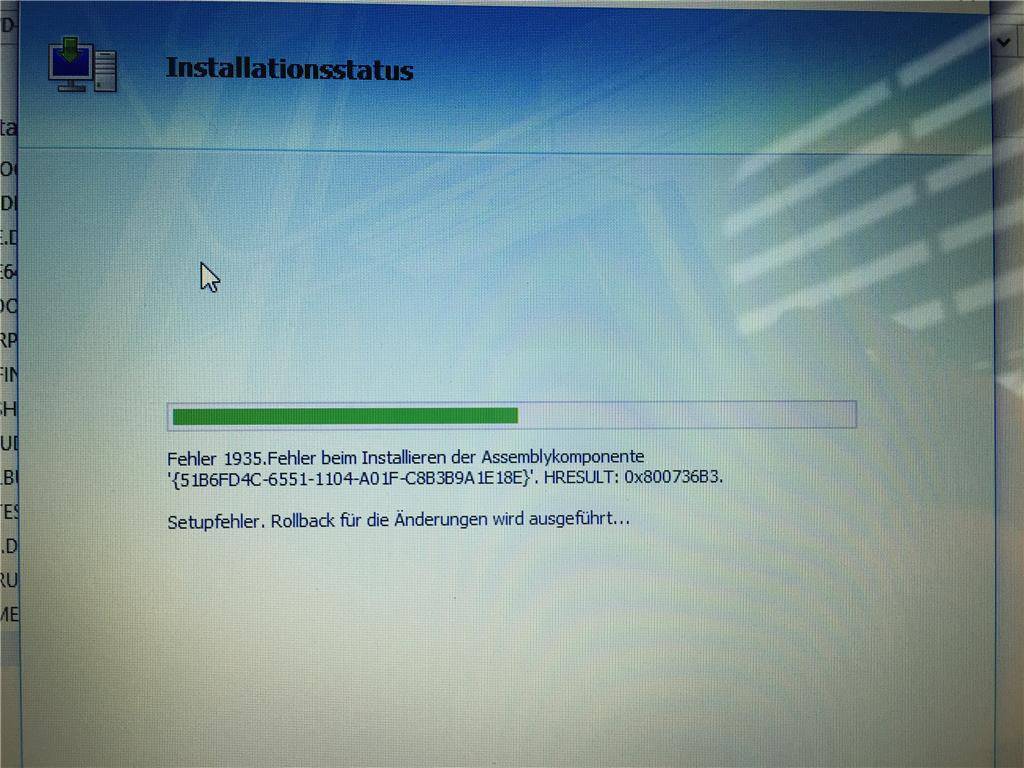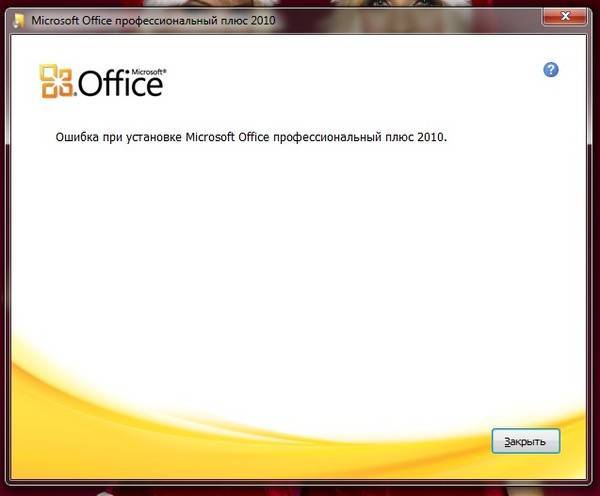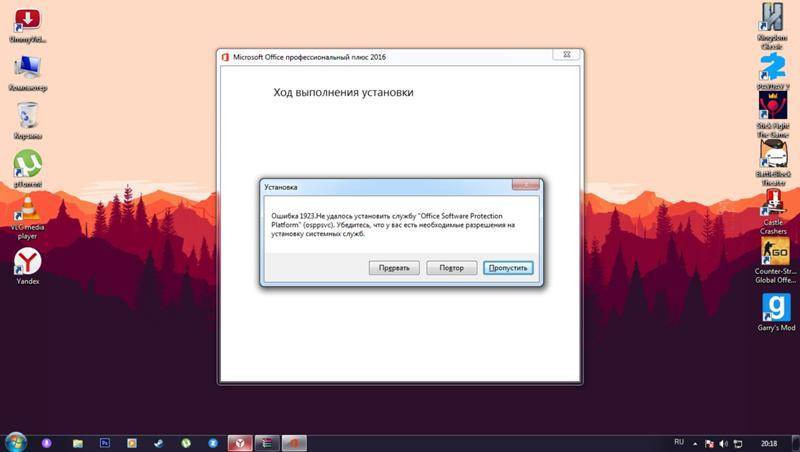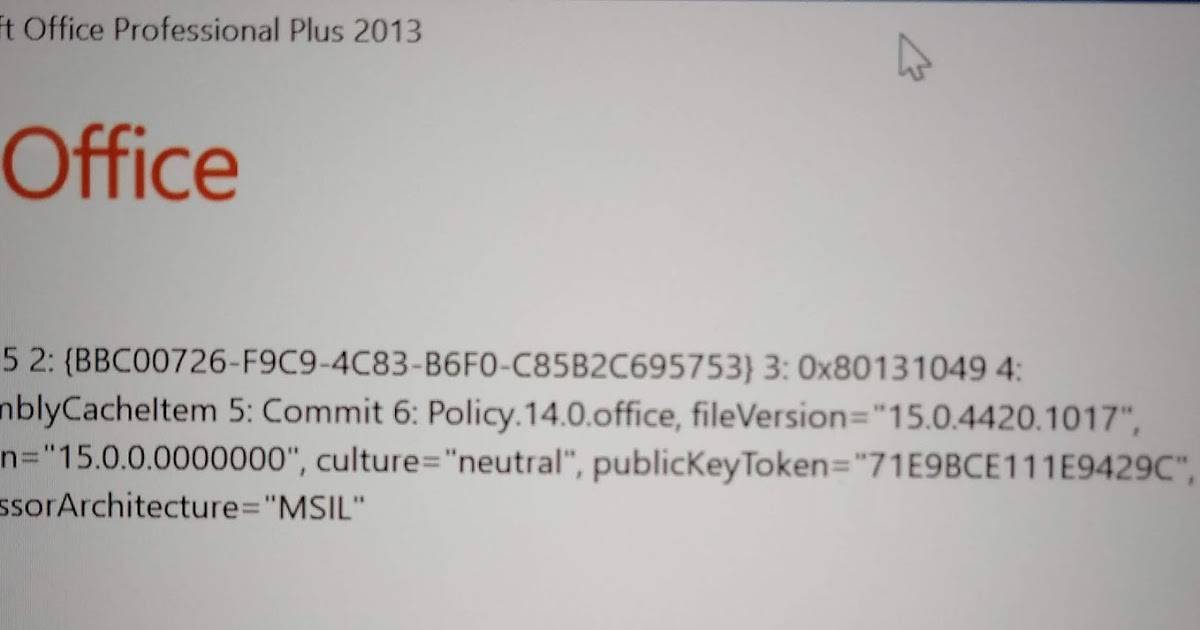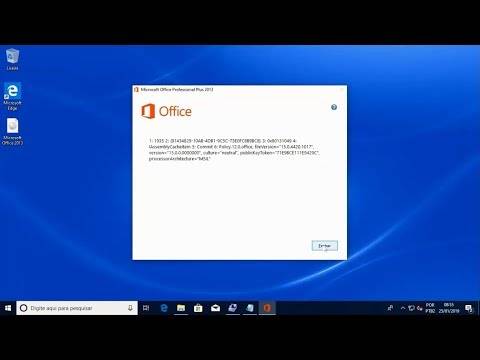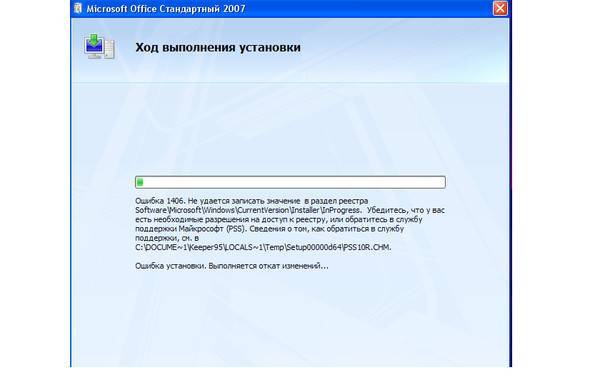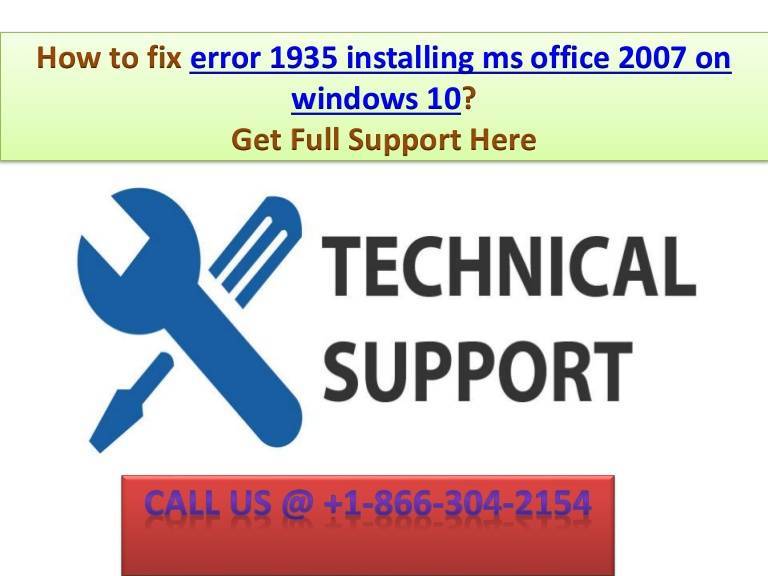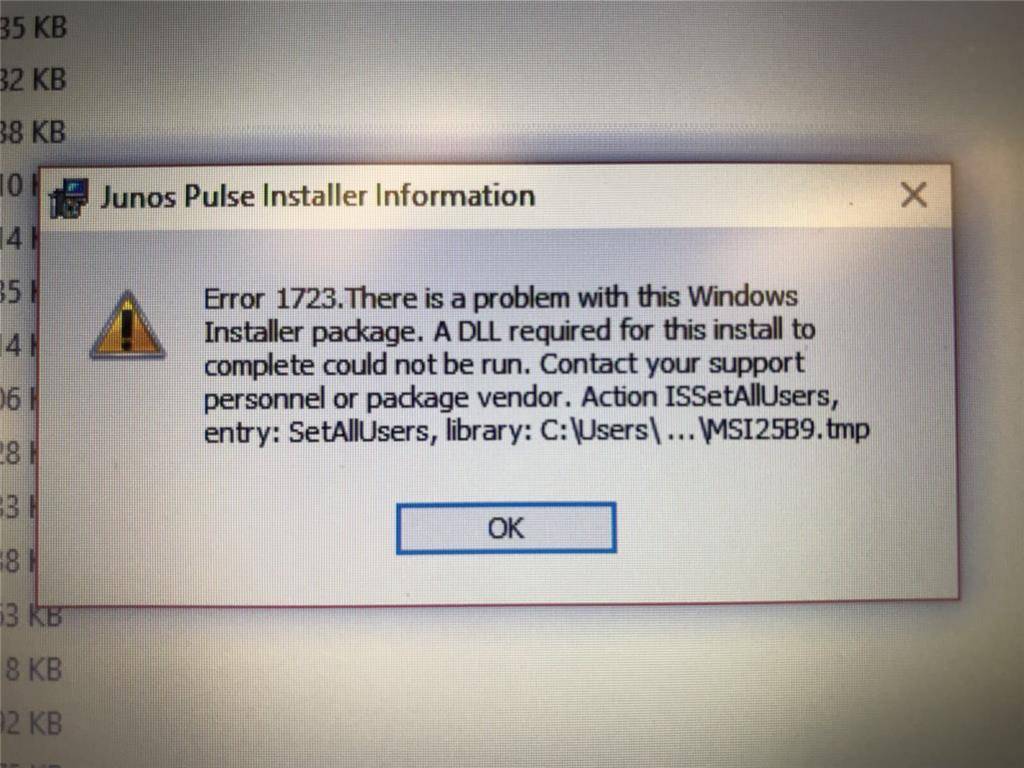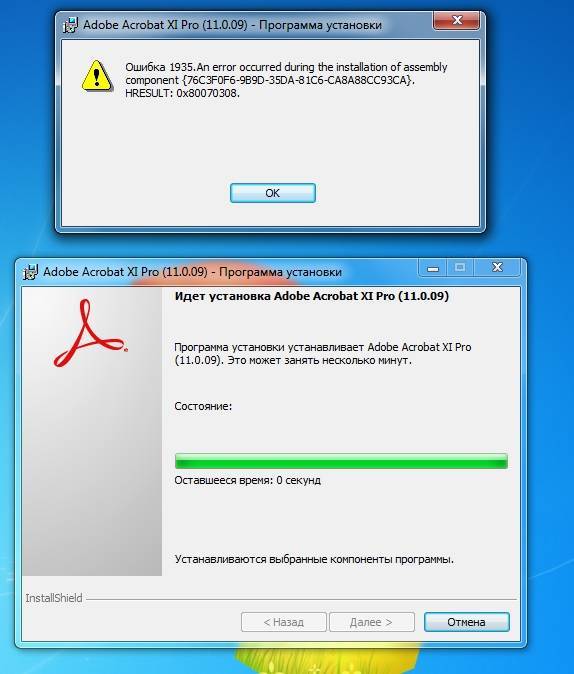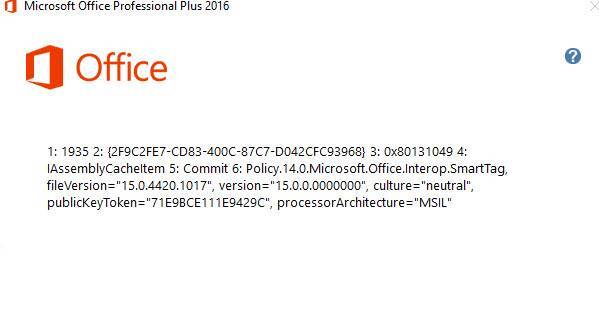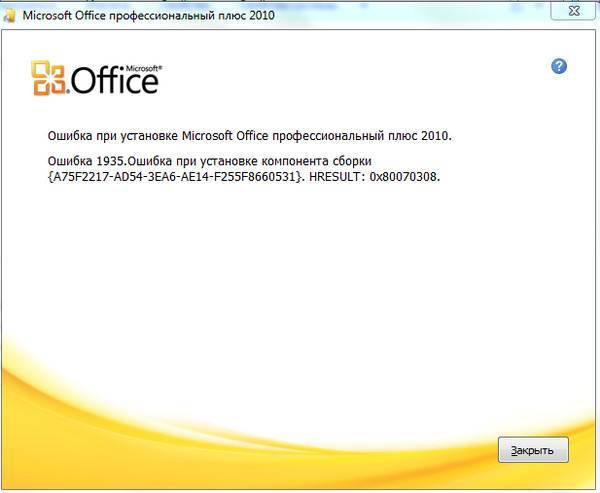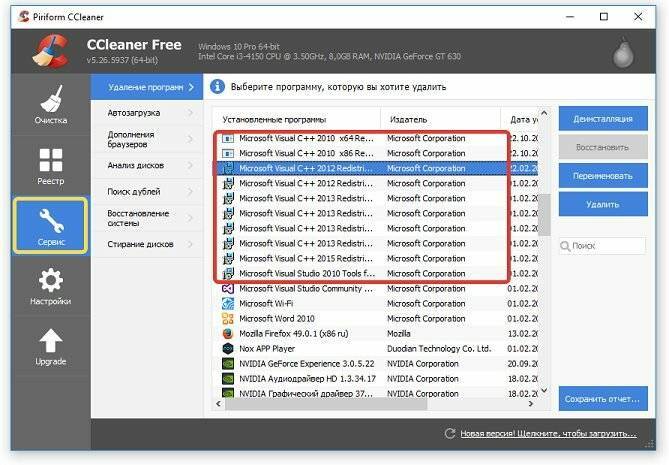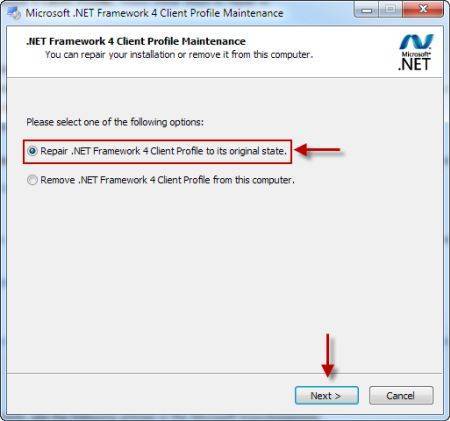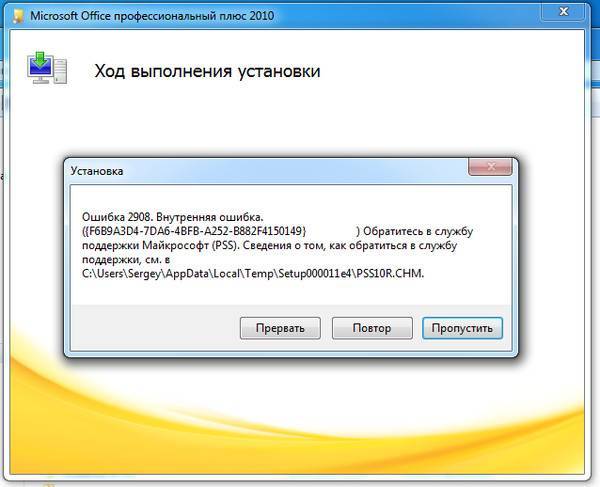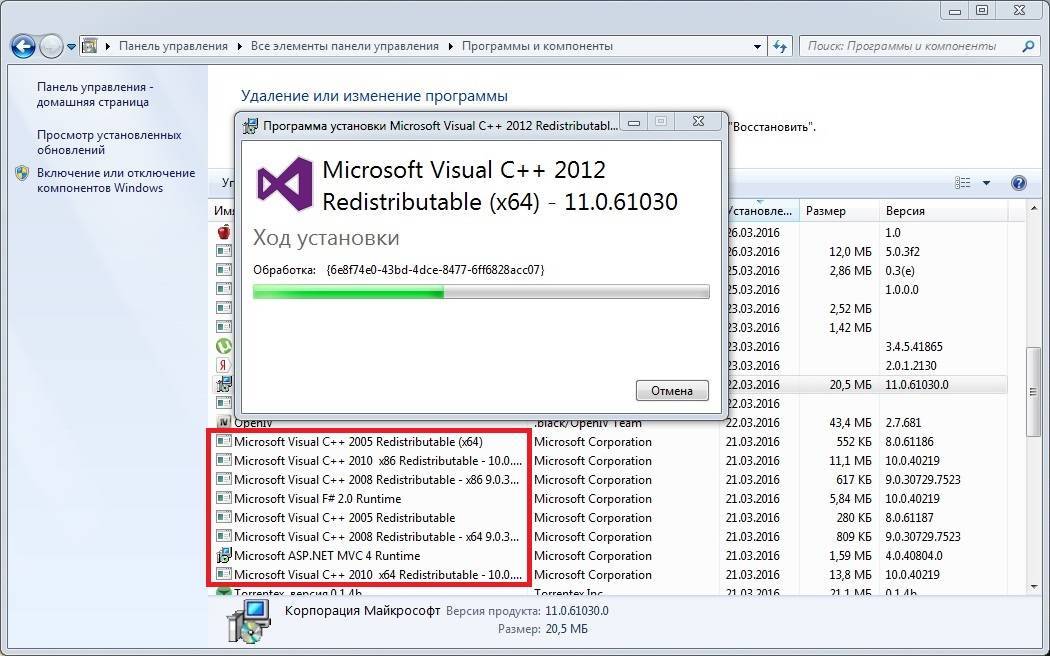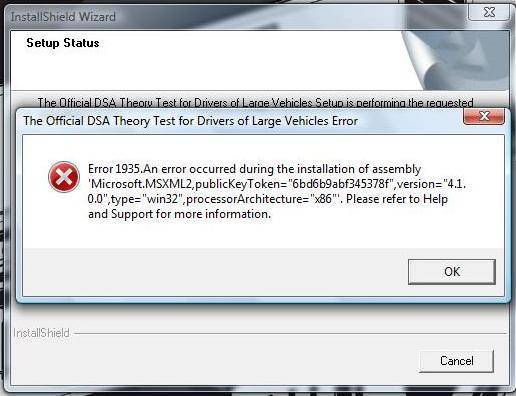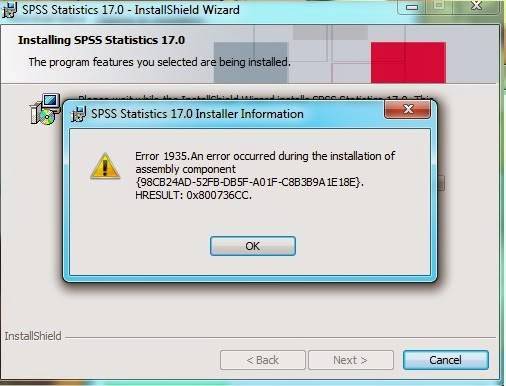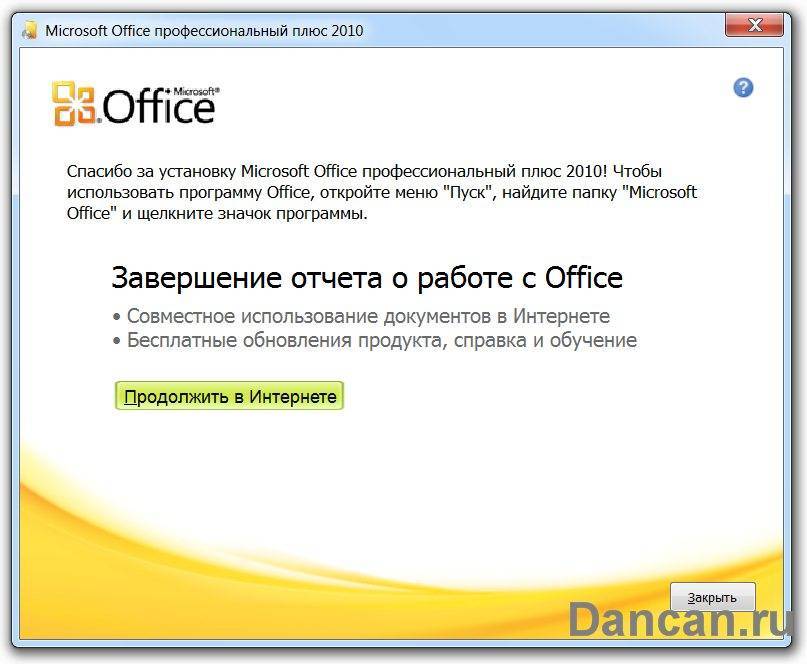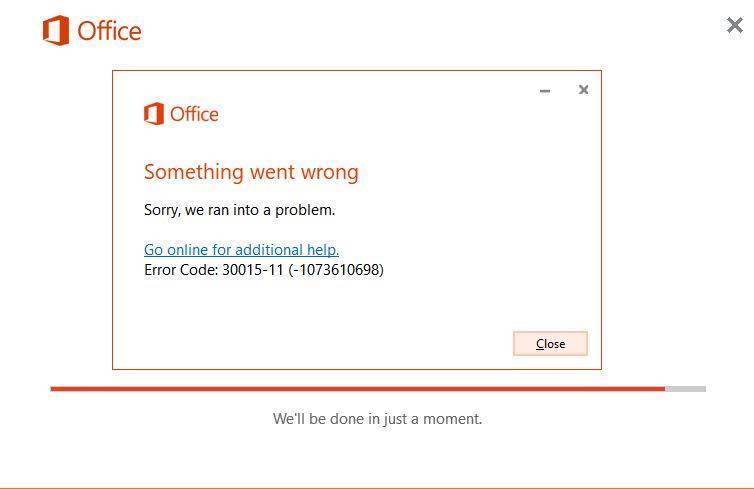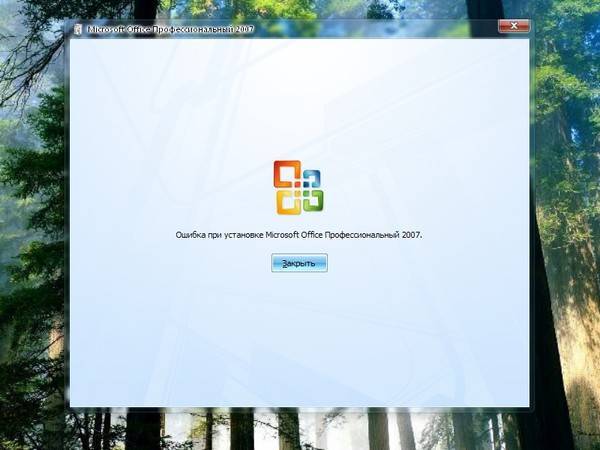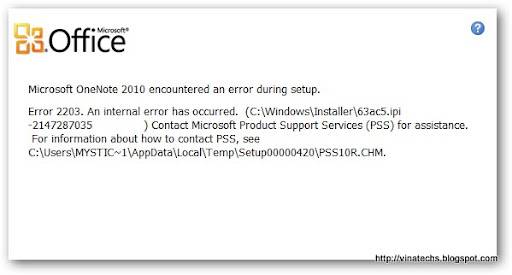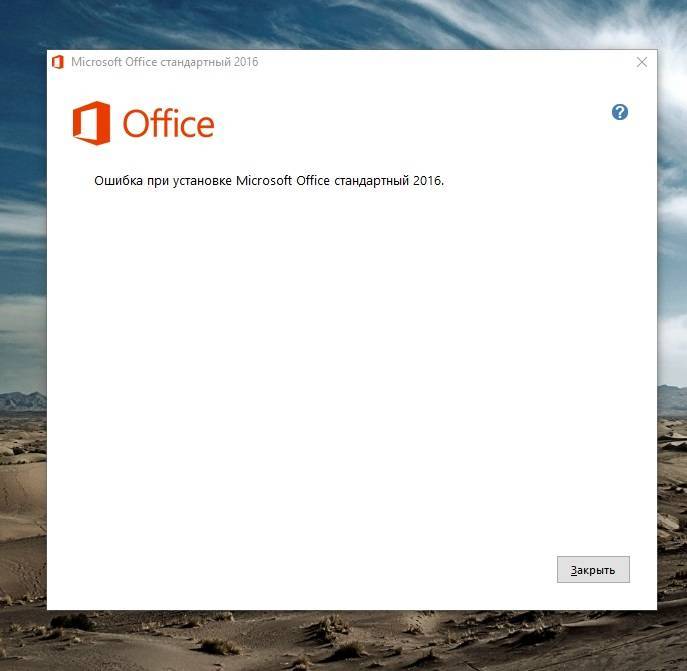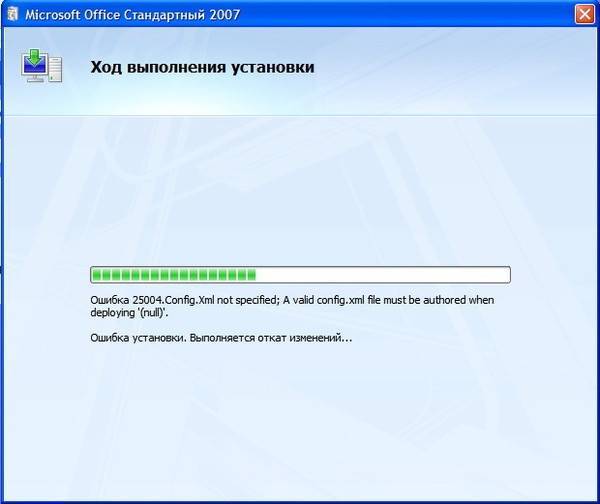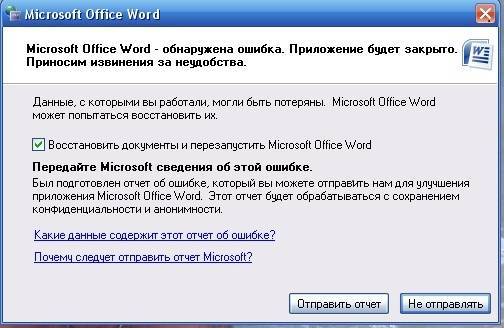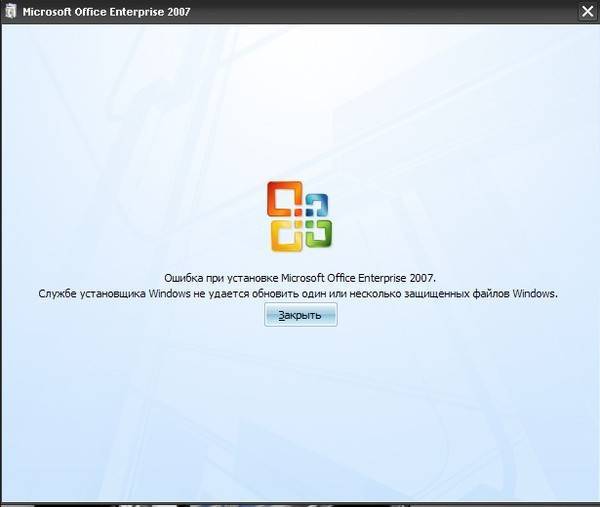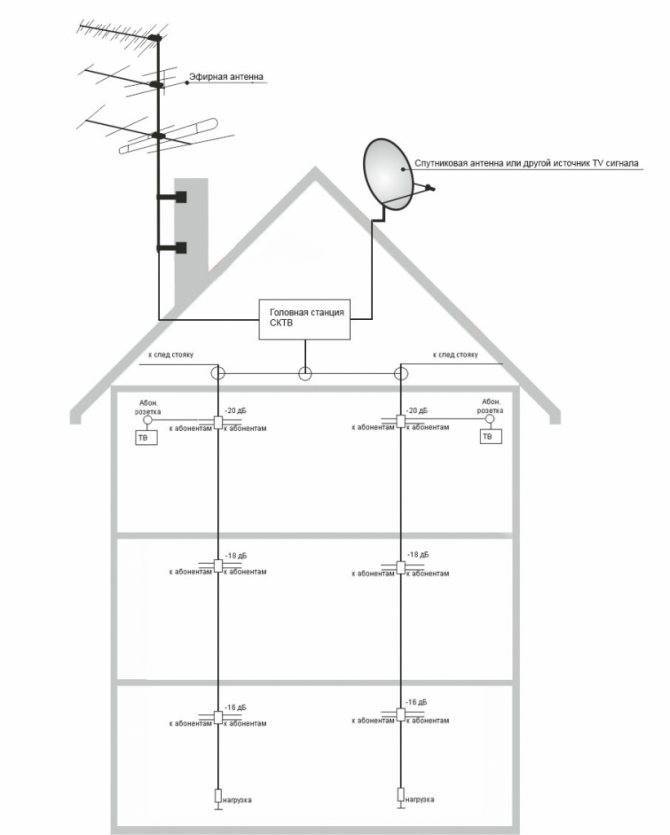Решение
Если отображается сообщение об ошибке “ошибка 1935. Произошла ошибка при установке компонента сборки “при установке Office 2010 или 2007 или одного из автономных продуктов Office, таких как Excel, перезапустите компьютер и попытайтесь снова запустить программу установки в качестве краткого шага.
Если после перезагрузки компьютера отображается сообщение об ошибке, попробуйте выполнить другие действия, чтобы устранить проблему.
Запуск средства проверки готовности системы к обновлению
Важно!
Средство готовности к обновлению системы можно использовать только в операционных системах Windows 7 или Windows Vista. Если у вас установлена операционная система Windows XP, воспользуйтесь одним из способов, описанных в этой статье.
Выберите и скачайте средство проверки готовности системы к обновлению для используемой версии Windows:
- Загрузка для 32 – разрядной версии Windows 7
- Загрузка для 64 – разрядной версии Windows 7
- Загрузка для 32 – разрядной версии Windows Vista
- Загрузка для 64 – разрядной версии Windows Vista
Восстановление и обновление компонентов Microsoft .NET Framework
Сначала проверьте установленные программы, чтобы проверить, установлена ли последняя версия .NET Framework. Для этого выполните следующие действия:
Нажмите кнопку Пуск (или запустите > выполнить в Windows XP).
Введите appwiz.cpl, а затем нажмите клавишу ВВОД.
В списке установленных программ найдите клиентский профиль Microsoft .NET Framework 4. Просмотр изображения.
Если вы нашли клиентский профиль Microsoft .NET Framework 4, выполните указанные ниже действия, чтобы восстановить его.
Закройте все приложения.
Нажмите кнопку Пуск (или запустите > выполнить в Windows XP).
Введите appwiz.cpl, а затем нажмите клавишу ВВОД.
Выберите клиентский профиль Microsoft .NET Framework 4 и нажмите Удалить/изменить (или изменить или удалить в Windows XP). Просмотр изображения.
Выберите вариант восстановления клиентского профиля .NET Framework 4 до исходного состояния, а затем нажмите кнопку Далее. Просмотр изображения.
После завершения восстановления нажмите кнопку Готово, а затем — кнопку Перезапустить Новто перезагрузить компьютер.
Если вы не можете найти клиентский профиль Microsoft .NET Framework 4, скачайте и установите его для обновления компьютера. Вы можете скачать файл из:
Повторите попытку установки Microsoft Office. Если ошибка 1935 продолжает возникать, выполните действия, описанные в статье Удаление и повторная установка .NET Framework с компьютера.
Удаление и повторная установка компонентов Microsoft .NET Framework
Удаление и повторная установка компонентов Microsoft .NET Framework
важное средство очистки установки .NET Framework, представленное здесь, следует использовать только после того, как вы пробовали предыдущие параметры
Чтобы удалить компоненты .NET Framework с компьютера, выполните указанные ниже действия.
Создайте временную папку на рабочем столе.
Посетите блог пользователя средства очистки .NET Framework и скачайте файл dotnetfx_cleanup_tool.zip .
При появлении соответствующего запроса нажмите кнопку Открыть, а затем нажмите кнопку извлечь. Извлеките файлы в созданную папку.
Найдите cleanup_tool.exe в созданной папке и дважды щелкните ее.
В разделе «запустить программу очистки установки .NET Framework?» сообщение, нажмите кнопку Да.
Нажмите кнопку Да, чтобы принять условия лицензионного соглашения.
В окне продукт для очистки выберите версию .NET Framework, которую нужно удалить.
Примечание
Невозможно удалить версии платформы .NET Framework, которые входят в состав операционной системы Windows. При наличии Windows 7 невозможно удалить платформу .NET Framework версии 3,5 или ниже. При наличии Windows Vista невозможно удалить .NET Framework версии 3,0 или ниже. При наличии Windows XP невозможно удалить .NET Framework версии 2,0 или ниже.
Нажмите кнопку Очистить.
Перезагрузите компьютер после удаления компонента .NET Framework.
Скачайте и установите следующие компоненты (по одному в зависимости от операционной системы):
- .NET Framework 1,1 — только для Windows XP.
- .NET Framework 1,1 с пакетом обновления 1 (SP1) только для Windows XP.
- .NET Framework 3,5 с пакетом обновления 1 (SP1) для Windows XP, Windows Vista и Windows 7.
- .NET Framework 4,0 — для Windows XP, Windows Vista и Windows 7.
Перезагрузите компьютер и запустите обновление Windows, чтобы установить обновления.
Нужна дополнительная помощь?
Получите помощь из сообщества Майкрософт сообщества Майкрософт , найдите дополнительные сведения о поддержке Майкрософт или справке по Office, атакже Узнайте больше о Assisted Support вариантах поддержки.
Другие способы решения оишбки Office 2016
Проверьте включён ли у вас сбор телеметрии для этого нажмите сочетание клавиш Win+R и в открывшемся окне “Выполнить” введите regedit.exe,далее перейдите в ветку HKEY_LOCAL_MACHINE\SOFTWARE\Policies\Microsoft\Windows\DataCollection и проверьте нет ли там ключа AllowTelemetry.Если есть,удалите его и повторите установку Office. Возможно потребуется перезагрузка после удаления ключа.
Можно попробовать удалите раздел реестра HKLM\SOFTWARE\Microsoft\Windows NT\CurrentVersion\Schedule\TaskCache\Tree\Microsoft\Office и папку (при наличии) C:\Windows\System32\Tasks\Microsoft\Office.
Проблема с 30015 все еще не устранена
Установить необязательные продукты – WinThruster (Solvusoft) | Лицензия | Политика защиты личных сведений | Условия | Удаление
Рекомендации:
Установить необязательные продукты – WinThruster (Solvusoft) | Лицензия | Политика защиты личных сведений | Условия | Удаление
Об авторе: Джей Гитер () является президентом и генеральным директором корпорации Solvusoft — глобальной компании, занимающейся программным обеспечением и уделяющей основное внимание новаторским сервисным программам. Он всю жизнь страстно увлекался компьютерами и любит все, связанное с компьютерами, программным обеспечением и новыми технологиями
Службе установщика Windows не удаётся обновить один или несколько защищённых файлов
Чтобы понять в чем причина ошибки,заходим в журнал событий Windows. Для этого надо зайти в “Пуск” – “Панель управления” – “Администрирование” – “Просмотр событий”. В открывшемся окошке, выбираем слева раздел “Приложение” видем в правом поле ошибку. Если открыть ее двойным щелчком и прочитать описание, то становится понятно, что служба установщика Windows не может обновить защищенный файл, находящийся по следующему пути: Program Files\Common Files\Microsoft Shared\web server extensions\40\bin\fp4autl.dll.
Для решения проблемы делаем следующее:
- Заходим в папку C:\Program Files\Common Files\Microsoft Shared\web server extensions\40\bin
- Скачиваем файл fp4autl
- Загруженный файл копируем в указанную выше папку bin. Появится окошко с предложением вставить установочный компакт-диск – нажимаем “Отмена”
- Следом появится еще одно сообщение – нажимаем здесь “Да”.
- Запускаем установку Microsoft Office заново. Ошибка больше не должна появится.
Если же ошибка возникает снова – перезагрузите компьютер и после этого проверьте, чтобы файл fp4autl.dll находился в указанной выше папке.
Причина сообщения ошибка 1935
В информационном коне пишется “Ошибка, проблема при установке, загрузке компонента сборки”. Сообщение появляется если в системе удален или неправильно функционирует компонент “.NET Framework”. Код KB926804 судя по базе данных Майкрософта это подтверждает: “На устройстве поврежден или не найден экземпляр Microsoft .NET Framework”. Очень надеюсь, что среди читателей не осталось старичков использующих Windows XP и старые версии Windows 7. Поскольку начиная с сервис пака 1 (SP1) программные компоненты .NET Framework начиная со второй версии уже встроены в операционную систему. Так же по отзывам различных интернет ресурсов мы нашли другие причины появления этой беды, о чем наш дорогой читатель узнает ниже.
System Update Readiness Tool
Для загрузки данного средства пользуемся Microsoft Download Center, ищем на нем System Update Readiness Tool последней версии соответственно вашей операционной системы.Собственно использование средства сводится к запуску его установки в виде пакета обновления. После установки смотрим результаты работы средства в%windir%\logs\cbs\checksur.log.
Что я обнаружил у себя, а обнаружил я следующее:
Checking Package Manifests and Catalogs(f) CBS MUM Corrupt 0?00000000 servicing\Packages\Package_for_KB978542_RTM~31bf3856ad364e35~x86~~6.1.1.1.mum Expected file name Microsoft-Windows-Foundation-Package~31bf3856ad364e35~x86~~6.1.7600.16385.mum does not match the actual file name
Summary:Seconds executed: 372Found 1 errorsCBS MUM Corrupt Total count: 1
Unavailable repair files:servicing\packages\Package_for_KB978542_RTM~31bf3856ad364e35~x86~~6.1.1.1.mumservicing\packages\Package_for_KB978542_RTM~31bf3856ad364e35~x86~~6.1.1.1.cat
Понимать это следует таким образом:
System Update Readiness Tool обнаружена ошибка, связанная с обновлением KB978542, но для исправления данной ошибки отсутствуют соответствующие файлы. Теперь нам необходимо достать эти файлы и разместить в соответствующий каталог System Update Readiness Tool. Каталогом этим будет: %windir%Temp\CheckSUR\servicing\Packages
Файлы эти можно получить загрузив обновление KB978542 с Microsoft Download Center соответственно используемой версии Windows, затем распаковав архиватором данной обновление получаем файлы:
Windows6.1-KB978542-x86.cabWindows6.1-KB978542-x86.xmlWindows6.1-KB978542-x86-pkgProperties.txtWSUSSCAN.cab
Среди них мы не видим требующихся, а находятся они внутри Windows6.1-KB978542-x86.cab, соответственно его мы тоже распаковываем и все содержимое копируем в%windir%Temp\CheckSUR\servicing\Packages.
Запускаем опять System Update Readiness Tool, смотрим отчет%windir%\logs\cbs\checksur.log:
Checking Package Manifests and Catalogs(f) CBS MUM Corrupt 0?00000000 servicing\Packages\Package_for_KB978542_RTM~31bf3856ad364e35~x86~~6.1.1.1.mum Expected file name Microsoft-Windows-Foundation-Package~31bf3856ad364e35~x86~~6.1.7600.16385.mum does not match the actual file name(fix) CBS MUM Corrupt CBS File Replaced Package_for_KB978542_RTM~31bf3856ad364e35~x86~~6.1.1.1.mum from Cabinet: C:\Windows\CheckSur\v1.0\windows6.1-servicing-x86-apr10.cab.(fix) CBS Paired File CBS File also Replaced Package_for_KB978542_RTM~31bf3856ad364e35~x86~~6.1.1.1.cat from Cabinet: C:\Windows\CheckSur\v1.0\windows6.1-rtm-client-cab3-x86.cab.
Summary:Seconds executed: 270Found 1 errorsFixed 1 errorsCBS MUM Corrupt Total count: 1Fixed: CBS MUM Corrupt. Total count: 1Fixed: CBS Paired File. Total count: 1
Как видно: ошибка исправлена.
https://youtube.com/watch?v=FJHiBl4JCMg%3Frel%3D0%26fs%3D1%26wmode%3Dtransparent
Одной из таких ошибок является 30015-6 (-1).
Эта ошибка появляется во время установки Ms Office 2016.
Способ 1. Отключение антивируса и Брандмауэра Windows Первая вещь, которую вы должны сделать, так это отключить ваш антивирус и фаерволл. Что бы отключить фаерволл сделайте следующее: Зайдите в «Панель управления» и выберите «Брандмауэр Windows». В левой панели нажмите на «Отключить Бранмауэр Windows». В открывшемся окне отключите фаерволл для публичных и приватных опций. Эти две утилиты порой могут конфликтовать с установщиками различных программ. Попробуйте установить MS Office 2016 снова. Если вы получайте ошибку 30015-6 (-1) , то переходите к следующему методу статьи.
Способ 2. Установка в «чисто» загруженной системе Для того что бы запустить систему без каких либо лишних утилит нужно выполнить «чистую» загрузку. Для того что бы это выполнить сделайте следующее: Нажмите комбинацию клавиш Win+R и впишите в появившемся окне команду msconfig. В первой вкладке выберите «Выборочная загрузка» и уберите галочку с «Загружать элементы автозагрузки». Далее пройдите в «Службы» и пометьте галочкой «Не отображать службы Microsoft». Перед вами появится список из сторонних программ. Нажмите на кнопку «Отключить все». Нажмите применить и перезагрузите свой компьютер для принятия изменений. На старте системы вы сможете установить MS Office 2016 без каких либо проблем. Однако, после установки, не забудьте выставить параметры автозагрузки которые стояли ранее.
Ошибка 1935 при попытке установить Office или другие программы

В большинстве случаев причиной этой ошибки является некорректная работа .NET Framework. Однако в этой статье мы увидим все возможные исправления того же. Вот что вы можете сделать, чтобы исправить ошибку 1935 при попытке установить Office или другие программы в Windows 10.
- Удалить этот ключ реестра
- Отключить и включить Microsoft .NET Framework
- Восстановить Microsoft .NET Framework
- Запустите DISM.
Поговорим о них подробнее.
1]Удалить этот ключ реестра
Если вы столкнулись с этой ошибкой для Office, сначала создайте точку восстановления системы, а затем удалите этот ключ реестра и посмотрите:
Откройте regedit и перейдите к следующему ключу:
HKEY_LOCAL_MACHINE ПРОГРАММНОЕ ОБЕСПЕЧЕНИЕ MICROSOFT APPMODEL
Щелкните правой кнопкой мыши подраздел APPMODEL и выберите Удалить.
Перезагрузите устройство и попробуйте снова установить Office.
2]Отключить и включить Microsoft .NET Framework

Первое, что нам нужно сделать, чтобы исправить ошибку 1935 при попытке установить Office или другие программы, — это перезапустить Microsoft .NET Framework. Сделать это довольно просто, вам просто нужно выполнить указанные шаги.
- Откройте панель управления с помощью Win + R, введите «контроль«, И ударил Войти.
- Щелкните «Программы и компоненты»> «Включение или отключение компонентов Windows».
- Снимите флажок «.NET Framework 3.5 ″ и «.NET Framework 4.8» (или какой-либо другой версии, которая у вас есть) и нажмите ОК, чтобы отключить их.
- Перезагрузите компьютер и включите обе платформы .NET Framework.
Наконец, проверьте, сохраняется ли проблема.
3]Восстановить Microsoft .NET Framework
Если перезапуск не устранил проблему, проблема может быть из-за поврежденной .NET Framework. Следовательно, чтобы исправить это, мы должны восстановить .NET Framework.
4]Запустите DISM
Проблема может быть решена с помощью обслуживания образов развертывания и управления ими или инструмента DISM в командной строке. Итак, чтобы исправить ошибку 1935, мы воспользуемся следующими командами.
Dism / Online / Cleanup-Image / ScanHealthDism / Online / Cleanup-Image / CheckHealthDism / Online / Cleanup-Image / RestoreHealth
Подождите, пока эти команды запустятся, и исправьте ошибку за вас.
Надеюсь, вы сможете исправить ошибку 1935 при попытке установить Office или другие программы с помощью этих решений.
Читать далее: Windows не может найти ошибку IntegratedOffice.exe при установке Office.
More Information
If error 1935 happens when you install Office 2010 Service Pack 1 (SP1), follow the steps in the Description of Office 2010 update: September 13, 2011 knowledge base article.
For related information about the 1935 error, read .
You may experience error 1935 when you install Office 2010 Service Pack 2 (SP2). As Office 2010 includes .NET Programmability Support, this issue may be caused by the interference between Windows Installer (msiexec.exe) and Windows Search (SearchIndexer.exe) or another module in the assembly file copy process. This issue may also occur when you apply other updates, for example, a hotfix for Microsoft .NET Framework components. To work around this issue, use one of the following steps:
Method 1: Retry installation of Office 2010 SP2
Method 2: Stop Windows Search Service, and apply Office 2010 SP2
To stop Windows Search Service, follow these steps:
Click Start, type services.msc in the Search programs and filestext box, and then click services.msc in the search results.
In the list of services, right-click Windows Search, and then click Stop.
Method 3: Perform a clean startup, and apply Office 2010 SP2
Method 4: Install all available updates by using Microsoft Update and apply Office 2010 SP2
Resolution
If you see «Error 1935. An error occurred during the installation of assembly component» when you install Office 2010 or 2007 or one of the Office stand-alone products like Excel, restart the computer and try to run setup again as a quick first step.
If the error still appears after restarting the computer, try these other methods to fix the problem:
Run the System Update Readiness tool
Important
The System Update Readiness tool can only be used on Windows 7 or Windows Vista operating systems. If you have Windows XP, try one of the other methods in this article.
Select and download the System Update Readiness tool for your version of Windows:
- Download for the 32-bit version of Windows 7
- Download for the 64-bit version of Windows 7
- Download for the 32-bit version of Windows Vista
- Download for the 64-bit version of Windows Vista
Repair or update Microsoft .NET Framework components
First, check installed programs to see if the latest version of .NET Framework is installed. To do this, follow these steps:
Click Start (or Start > Run in Windows XP).
Type appwiz.cpl, and then press Enter.
Look for Microsoft .NET Framework 4 Client Profile in the list of installed programs. See image.
If you find Microsoft .NET Framework 4 Client Profile, follow these steps to repair it:
Close all applications.
Click Start (or Start > Run in Windows XP).
Type appwiz.cpl, and then press Enter.
Click Microsoft .NET Framework 4 Client Profile and click Uninstall/Change (or Change/Remove in Windows XP). See image.
Choose the option to Repair .NET Framework 4 Client Profile to its original state, and then click Next. See image.
When the repair is complete, click Finish, and then click Restart Nowto restart the computer.
If you can’t find Microsoft .NET Framework 4 Client Profile, download and install it to update the computer. You can download the file from:
Try to install Microsoft Office again. If error 1935 continues to occur, follow the steps to uninstall and reinstall .NET Framework from the computer.
Uninstall and reinstall Microsoft .NET Framework components
Uninstall and reinstall Microsoft .NET Framework components IMPORTANT The .NET Framework Setup Cleanup Utility provided here should only be used only after you’ve tried the previous options.
To uninstall .NET Framework components from the computer follow these steps:
Create a temporary folder on your desktop.
Visit the .NET Framework Cleanup Tool User’s Guide blog and download the dotnetfx_cleanup_tool.zip file.
When prompted, click Open, and then click Extract Now. Extract the files to the folder you created.
Find cleanup_tool.exe in the folder you created and double-click it.
In the «Do you want to run the .NET Framework Setup Cleanup Utility?» message, click Yes.
Click Yes to accept the license agreement.
In the Product to cleanup window, choose a .NET Framework version that you want to remove.
Note
You can’t remove .NET Framework versions that are part of the Windows operating system. If you have Windows 7, you can’t remove .NET Framework versions 3.5 or lower. If you have Windows Vista, you can’t remove .NET Framework versions 3.0 or lower. If you have Windows XP, you can’t remove .NET Framework versions 2.0 or lower.
Click Cleanup Now.
Restart the computer once the .NET Framework component is removed.
Download and install the following components, one at a time, based on your operating system:
- .NET Framework 1.1 — For Windows XP only.
- .NET Framework 1.1 SP1 — For Windows XP only.
- .NET Framework 3.5 SP1 — For Windows XP, Windows Vista, and Windows 7.
- .NET Framework 4.0 — For Windows XP, Windows Vista, and Windows 7.
Restart the computer, and run Windows Update to install updates.
Need More Help?
Get help from the Microsoft Community online community, search for more information on Microsoft Support or Office Help and How To, or learn more about Assisted Support options.
Причины ошибок в файле Visio Error 1935 Windows 7
Проблемы Visio Error 1935 Windows 7 вызваны поврежденным или отсутствующим Visio Error 1935 Windows 7, недопустимыми ключами реестра, связанными с Microsoft Visio, или вредоносным ПО.
В первую очередь, проблемы Visio Error 1935 Windows 7 создаются:
- Недопустимая или поврежденная запись Visio Error 1935 Windows 7.
- Зазаражение вредоносными программами повредил файл Visio Error 1935 Windows 7.
- Вредоносное удаление (или ошибка) Visio Error 1935 Windows 7 другим приложением (не Microsoft Visio).
- Другое программное обеспечение, конфликтующее с Microsoft Visio, Visio Error 1935 Windows 7 или общими ссылками.
- Неполный или поврежденный Microsoft Visio (Visio Error 1935 Windows 7) из загрузки или установки.
Продукт Solvusoft
Совместима с Windows 2000, XP, Vista, 7, 8, 10 и 11
Recognized for best-in-class capabilities as an ISV Independent Software Vendor
Solvusoft is recognized by Microsoft as a leading Independent Software Vendor, achieving the highest level of completence and excellence in software development. Solvusoft’s close relationship with Microsoft as a Gold Certified Partner enables us to provide best-in-class software solutions that are optimized for performance on Windows operating systems.
How is the Gold Competency Level Attained?
To achieve a Gold competency level, Solvusoft goes through extensive independent analysis that looks for, amongst other qualities, a high level of software expertise, a successful customer service track record, and top-tier customer value. As a Gold Certified Independent Software Vendor (ISV), Solvusoft is able to provide the highest level of customer satisfaction through delivering top-level software and service solutions, which have been subject to a rigourous and continually-audited approval process by Microsoft.
CLICK HERE to verify Solvusoft’s Microsoft Gold Certified Status with Microsoft >>
Step 2. SFC Scan to fix Error code 30015-25
Error code 30015-25 also occurs in case of system file errors or corruption. If the Error code 30015-25 is occurred due to the system file corruption, it could be fixed easily by the SFC scan. The SFC scan or system file checking scan is the process of replacing or repairing the corrupted copy of system files using the cached copy of the file from the directory.
Follow the steps to initiate SFC scan:
Step 1. Open command prompt in administrative privileges.
Step 2. Type “ sfc /scannow “ and click enter.
Step 4. Do not close the command prompt until the scan get completed.
Step 5. Try installing or updating Microsoft Office and check whether the Error code 30015-25 is fixed.
For more information: Click here to view Microsoft reference kb article 929833 for sfc scan
Установщик модулей Windows
Заходим в “Службы” (для тех кто не знает: кликаем на “Моем компьютере” правой кнопкой мыши выбираем из выпадающего меню “Управление” открылось окно “Управление компьютером” далее кликаем “Службы и приложения”, “Службы”) находим службы “Установщик модулей Windows” и “Центр обновления Windows” двойным кликом открываем службы по очереди устанавливаем Тип загрузки: Вручную затем “Применить” и “Запустить” тоже самое проделываем со второй службой.
Возможные ошибки:
При попытке запустить эту службу руками появлялась ошибка 1450 – недостаточно системных ресурсов для завершения операции.
1) Если вы получаете сообщение об ошибке “Low Registry Space”, установите Предельный размер реестра “неограниченный”:
Заходим в реестр Пуск->выполнить->regeditПереходимь по пути HKEY_LOCAL_MACHINE \ System \ CurrentControlSet \ Control Находим ключь Key: RegistrySizeLimit Тип: REG_DWORD Меняем значение на: 0xffffff (4294967295) 2) Перезагрузите систему
Сводка «OpenOffice Error 1935
Как правило, практикующие ПК и сотрудники службы поддержки знают «OpenOffice Error 1935» как форму «ошибки во время выполнения». Программисты, такие как Apache, стремятся создавать программное обеспечение, свободное от этих сбоев, пока оно не будет публично выпущено. Хотя эти превентивные действия принимаются, иногда ошибки, такие как ошибка 1935, будут пропущены.
После установки программного обеспечения может появиться сообщение об ошибке «Error 1935 occurred during installation office.». Таким образом, конечные пользователи предупреждают поставщиков о наличии ошибок 1935 проблем, предоставляя информацию разработчику. Разработчик сможет исправить свой исходный код и выпустить обновление на рынке. Таким образом, когда ваш компьютер выполняет обновления, как это, это, как правило, чтобы исправить проблемы ошибки 1935 и другие ошибки внутри OpenOffice.
Step 3. Registry repair to fix Error code 30015-25
Error code 30015-25 also occurs due to registry corruption or key value errors. A single key value corruption or change may lead to malfunctioning of the entire Microsoft Office program.
In order to fix Error code 30015-25 it is required to repair the registry keys and rebuilt the string values. And we request you to back up the registry before initiating the registry repair as registry is a highly sensitive element of a computer system and it is recommended to be done in the presence of Online or offline technician.
For more information on back up of registry follow the Microsoft kb article 322756
Follow the steps to repair registry:
Step 1. Open registry editor
Step 2. Delete the preinstalled or older registry key which block the installation of latest version or update.
Step 3. Navigate the below keys and delete it.
Step 5. Also change the DWORD values in below keys from 0 to 1 in Office common registry folder.
More Information
If error 1935 happens when you install Office 2010 Service Pack 1 (SP1), follow the steps in theВ Description of Office 2010 update: September 13, 2011 knowledge base article.
For related information about the 1935 error, read .
You may experience error 1935 when you install Office 2010 Service Pack 2 (SP2). As Office 2010 includes .NET Programmability Support, this issue may be caused by the interference between Windows Installer (msiexec.exe) and Windows Search (SearchIndexer.exe) or another module in the assembly file copy process. This issue may also occur when you apply other updates, for example, a hotfix for Microsoft .NET Framework components. To work around this issue, use one of the following steps:
Method 1: Retry installation of Office 2010 SP2
Method 2: Stop Windows Search Service, and apply Office 2010 SP2
To stop Windows Search Service, follow these steps:
Click Start, type services.msc in the Search programs and filestext box, and then click services.msc in the search results.
In the list of services, right-click Windows Search, and then click Stop.
Method 3: Perform a clean startup, and apply Office 2010 SP2
Method 4: Install all available updates by using Microsoft Update and apply Office 2010 SP2
Что вызывает ошибку времени выполнения 1935?
Вполне вероятно, что при загрузке Microsoft Office вы столкнетесь с «Microsoft Office 2010 Error Code 1935». Причины сбоев обработки можно отличить, классифицируя ошибки 1935 следующим образом:.
Ошибка 1935 Crash – ошибка 1935 блокирует любой вход, и это может привести к сбою машины. Эти ошибки обычно возникают, когда входы Microsoft Office не могут быть правильно обработаны, или они смущены тем, что должно быть выведено.
Утечка памяти «Microsoft Office 2010 Error Code 1935» – ошибка 1935 утечка памяти приводит к тому, что Microsoft Office постоянно использует все больше и больше памяти, увяская систему. Возможные искры включают сбой освобождения, который произошел в программе, отличной от C ++, когда поврежденный код сборки неправильно выполняет бесконечный цикл.
Ошибка 1935 Logic Error – «логическая ошибка», как говорят, генерируется, когда программное обеспечение получает правильный ввод, но генерирует неверный вывод. Это может произойти, когда исходный код Microsoft Corporation имеет уязвимость в отношении передачи данных.
Microsoft Corporation проблемы файла Microsoft Office 2010 Error Code 1935 в большинстве случаев связаны с повреждением, отсутствием или заражением файлов Microsoft Office. Как правило, решить проблему позволяет получение новой копии файла Microsoft Corporation, которая не содержит вирусов. В качестве дополнительного шага по устранению неполадок мы настоятельно рекомендуем очистить все пути к неверным файлам и ссылки на расширения файлов Microsoft Corporation, которые могут способствовать возникновению такого рода ошибок, связанных с Microsoft Office 2010 Error Code 1935.
Что на самом деле вызывает ошибку времени выполнения 1935?
Наиболее распространенные вхождения «Visio Error 1935 Windows 7» проблемы при загрузке Microsoft Visio. Три распространенные причины, по которым ошибки во время выполнения, такие как всплывающее окно ошибки 1935:
Ошибка 1935 Crash – Ошибка 1935 является хорошо известной, которая происходит, когда неправильная строка кода компилируется в исходный код программы. Обычно это происходит, когда Microsoft Visio не может обработать данные в удовлетворительной форме и поэтому не может получить ожидаемый результат.
Утечка памяти «Visio Error 1935 Windows 7» – когда происходит утечка памяти Microsoft Visio, это приведет к вялой работе операционной системы из-за нехватки системных ресурсов. Возможные причины из-за отказа Microsoft Corporation девыделения памяти в программе или когда плохой код выполняет «бесконечный цикл».
Ошибка 1935 Logic Error – Логические ошибки проявляются, когда пользователь вводит правильные данные, но устройство дает неверный результат. Это видно, когда исходный код Microsoft Corporation включает дефект в анализе входных данных.
Как правило, такие Microsoft Corporation ошибки возникают из-за повреждённых или отсутствующих файлов Visio Error 1935 Windows 7, а иногда — в результате заражения вредоносным ПО в настоящем или прошлом, что оказало влияние на Microsoft Visio. Как правило, самый лучший и простой способ устранения ошибок, связанных с файлами Microsoft Corporation, является замена файлов. В некоторых случаях реестр Windows пытается загрузить файл Visio Error 1935 Windows 7, который больше не существует; в таких ситуациях рекомендуется запустить сканирование реестра, чтобы исправить любые недопустимые ссылки на пути к файлам.
Другие пути решения ошибки 1935
Пользователями на личном опыте было выявлено несколько способов:
- Для начала попробуйте отключить экран , очень актуально для тех у кого «Avast».
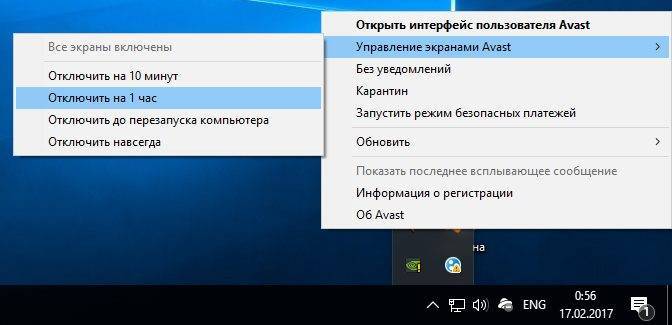
Отключение экрана Avast перед запуском установки Office
- Дополнительно вытащите ваш кабель от интернета. Перезагрузите ПК. Теперь в обычном режиме пробуйте устанавливать офис.
- Отказывайтесь от любых пересылок данных и другой альтернативы помощи компании Майкрософт. Отметьте соответствующие пункты галочками в первом запуске утилиты.
- Напоследок скачайте отдельные программы с «Microsoft Office». Ведь большинству людей нет необходимости использовать весь софт, будет достаточно установиться Word и еще пару утилит.
Анализ «Visio Error 1935 Windows 7»
«Visio Error 1935 Windows 7» – это стандартная ошибка времени выполнения. Разработчики тратят много времени и усилий на написание кода, чтобы убедиться, что Microsoft Visio стабилен до продажи продукта. Ошибки, такие как ошибка 1935, иногда удаляются из отчетов, оставляя проблему остается нерешенной в программном обеспечении.
Пользователи Microsoft Visio могут столкнуться с сообщением об ошибке после выполнения программы, например «Visio Error 1935 Windows 7». Если возникает ошибка 1935, разработчикам будет сообщено об этой проблеме через уведомления об ошибках, которые встроены в Microsoft Visio. Microsoft Corporation может устранить обнаруженные проблемы, а затем загрузить измененный файл исходного кода, позволяя пользователям обновлять свою версию. Таким образом, в этих случаях разработчик выпустит обновление программы Microsoft Visio, чтобы исправить отображаемое сообщение об ошибке (и другие сообщенные проблемы).
Типичные ошибки Microsoft Office 2010 Error Code 1935
Частичный список ошибок Microsoft Office 2010 Error Code 1935 Microsoft Office:
- «Ошибка в приложении: Microsoft Office 2010 Error Code 1935»
- «Microsoft Office 2010 Error Code 1935 не является программой Win32. «
- «Microsoft Office 2010 Error Code 1935 должен быть закрыт. «
- «Не удается найти Microsoft Office 2010 Error Code 1935»
- «Microsoft Office 2010 Error Code 1935 не может быть найден. «
- «Проблема при запуске приложения: Microsoft Office 2010 Error Code 1935. «
- «Microsoft Office 2010 Error Code 1935 не работает. «
- “Отказ Microsoft Office 2010 Error Code 1935.”
- «Неверный путь к программе: Microsoft Office 2010 Error Code 1935. «
Эти сообщения об ошибках Microsoft Corporation могут появляться во время установки программы, в то время как программа, связанная с Microsoft Office 2010 Error Code 1935 (например, Microsoft Office) работает, во время запуска или завершения работы Windows, или даже во время установки операционной системы Windows. При появлении ошибки Microsoft Office 2010 Error Code 1935 запишите вхождения для устранения неполадок Microsoft Office и чтобы HelpMicrosoft Corporation найти причину.
Ошибка Error 1935 при установке Microsoft Office 2010
Ошибка 1935 возникает при установке Office 2010 с пакетом обновления 2 . В состав Офис 2010 входит поддержка программирования .NET, поэтому эту ошибку вызывает конфликт между установщиком Windows (msiexec.exe) и службой Windows Search (SearchIndexer.exe) или же другим модулем. Этот конфликт возникает при копировании файла сборки. Кроме того, ошибку могут вызывать другие обновления, например исправление для компонентов Microsoft .NET Framework.
Основная причина заключается в сбое хода установки или распаковки компоненто что происходит из-за повреждения NET Framework. Если вы устанавливали пакет программ MS Office 2007, 2010, 2013, 2016 или отдельную его программу и у вас возникла 1935-я ошибка, то попробуйте сначала перезагрузить компьютер, возможно больше ошибки не будет. Но если ошибка все равно появляется, то проделайте следующие действия.
- Очистите реестр компьютера, через программу CCleaner
- Откройте “Мой компьютер” и перейдите на вкладку “Изменение/Удаление программ”
- Найдите программу Microsoft .NET Framework и нажмите на нее, чтобы изменить
- В открывшемся окне выберите пункт “Восстановить программу Microsoft .NET Framework до исходного состояния”
- После того, как программа восстановит свои настройки, перезагрузите компьютер
- Пробуйте установить MS Office.
Другой способ
- Остановите службу Виндовс Search и запустите Office 2010
- Вот как остановить службу Windows Search: Щелкните «Пуск».
- Введите запрос services.msc в поле Найти программы и файлы.
- В списке служб нажмите пр. кнопкой мыши Windows Search и нажмите Остановить.
- Запустите установку Office 2010