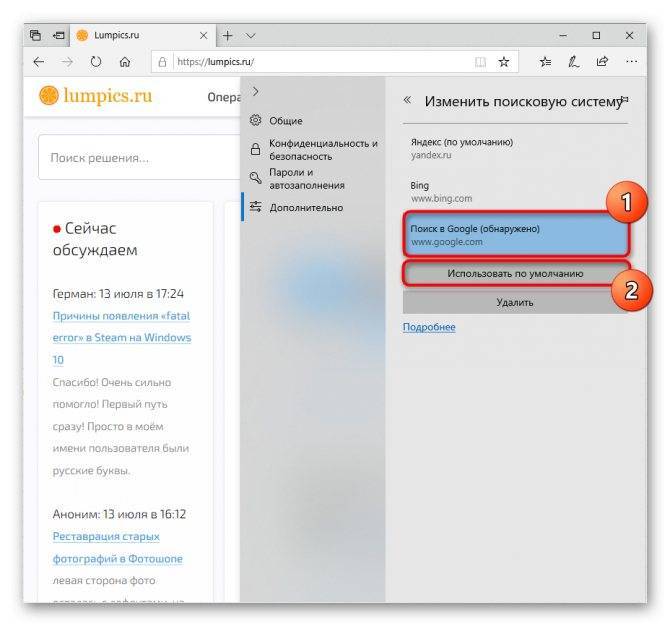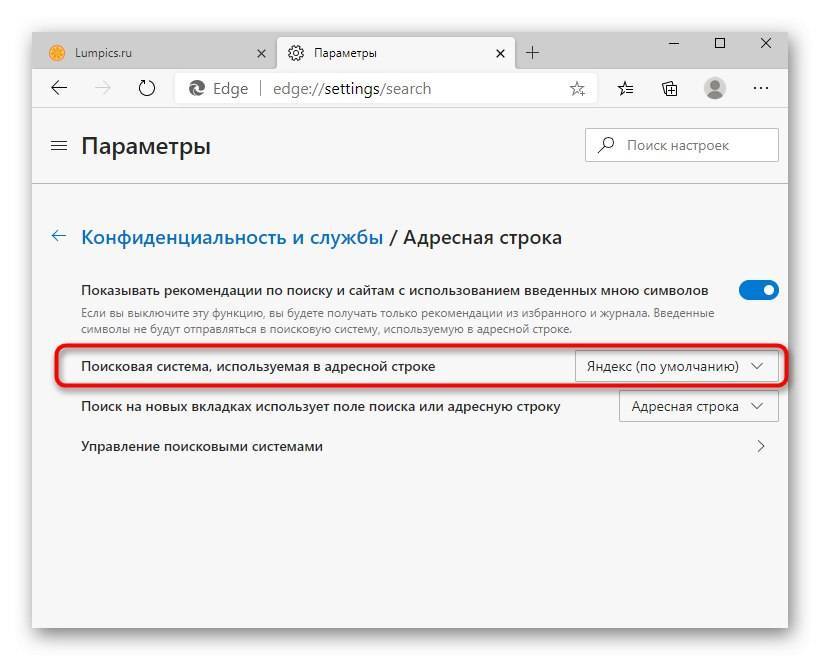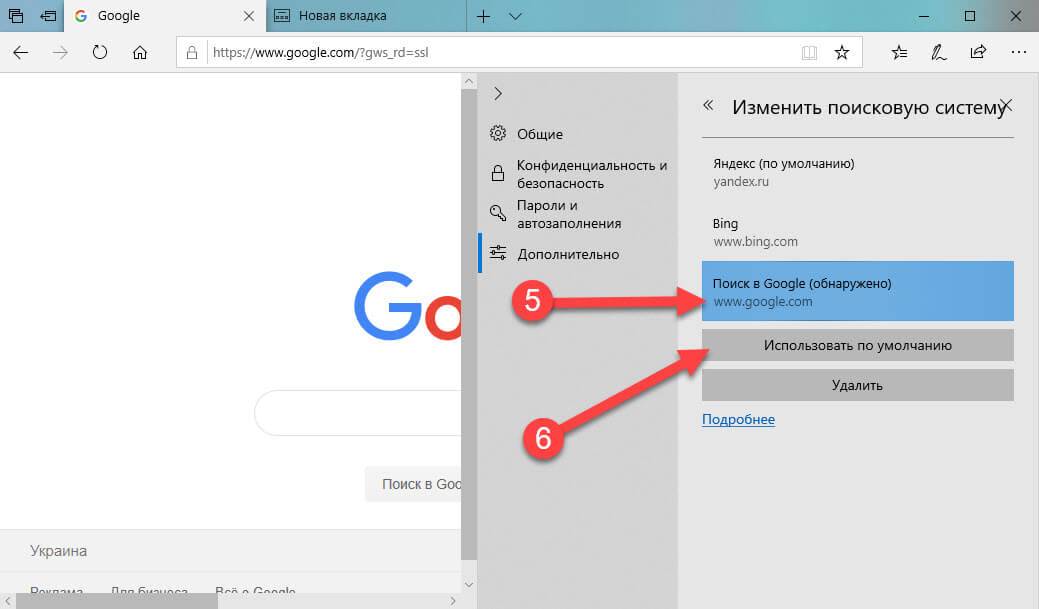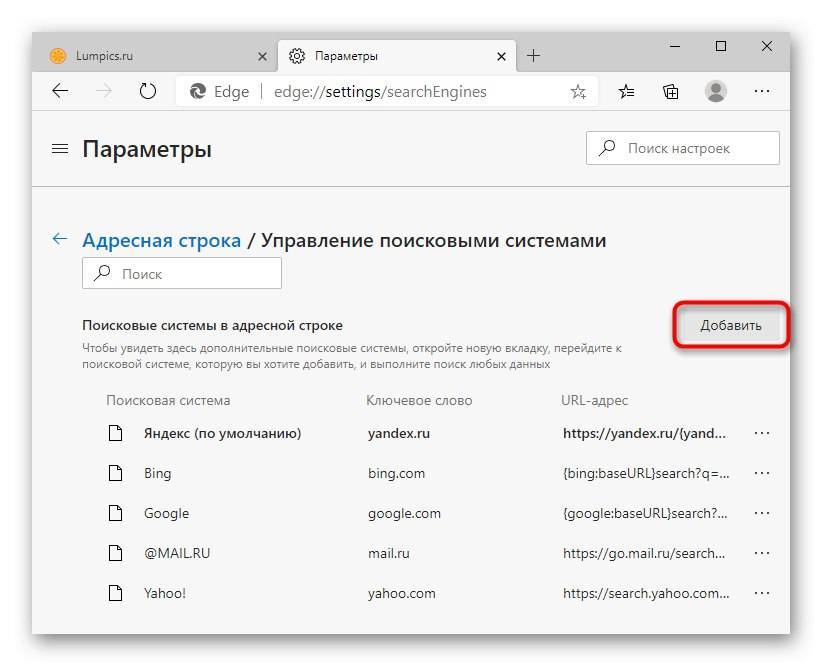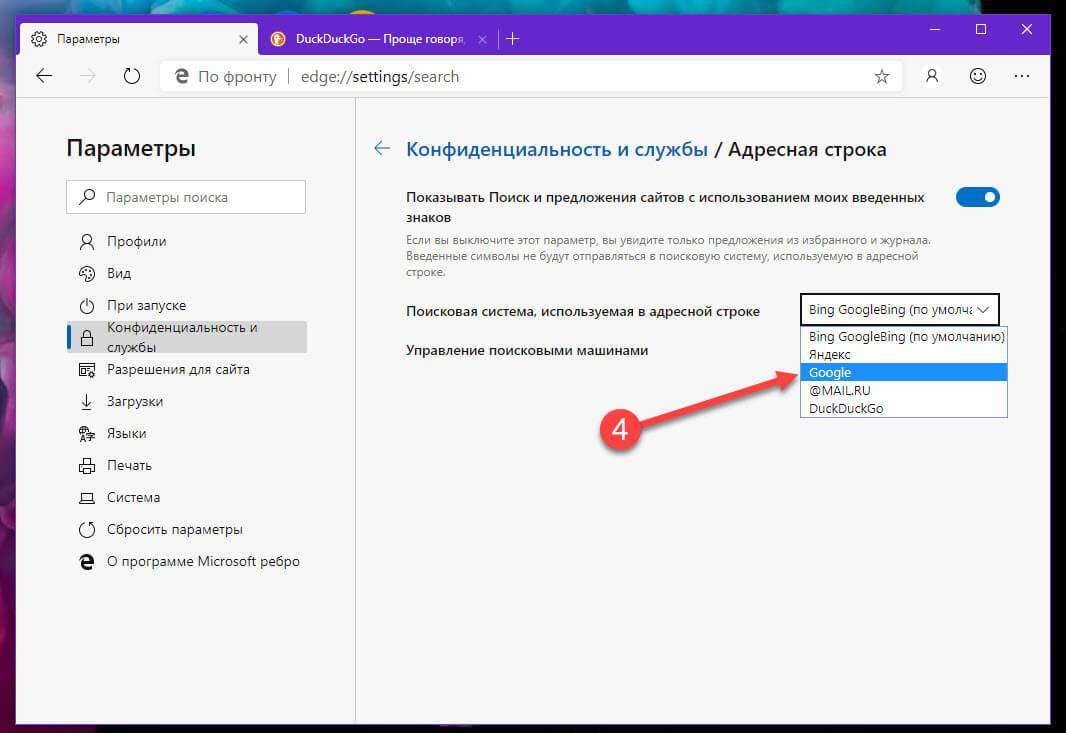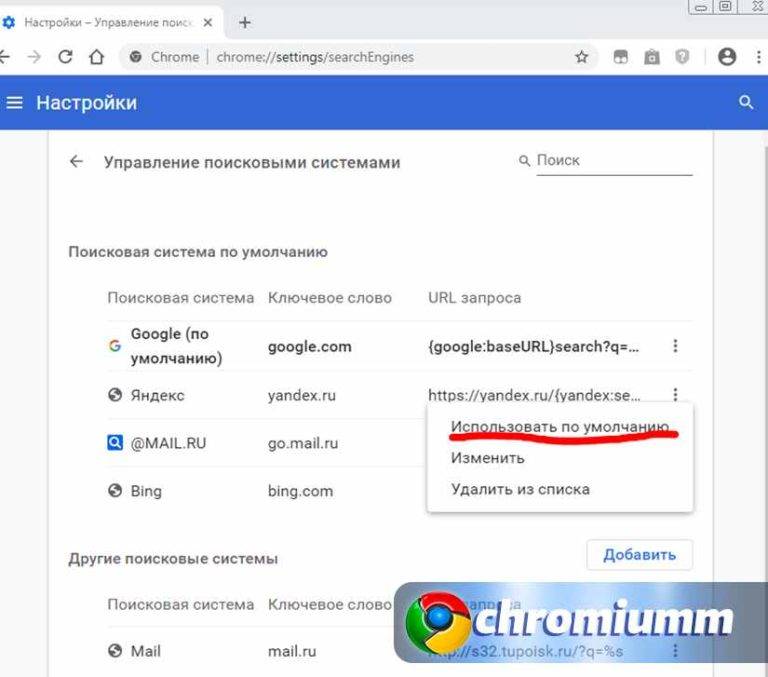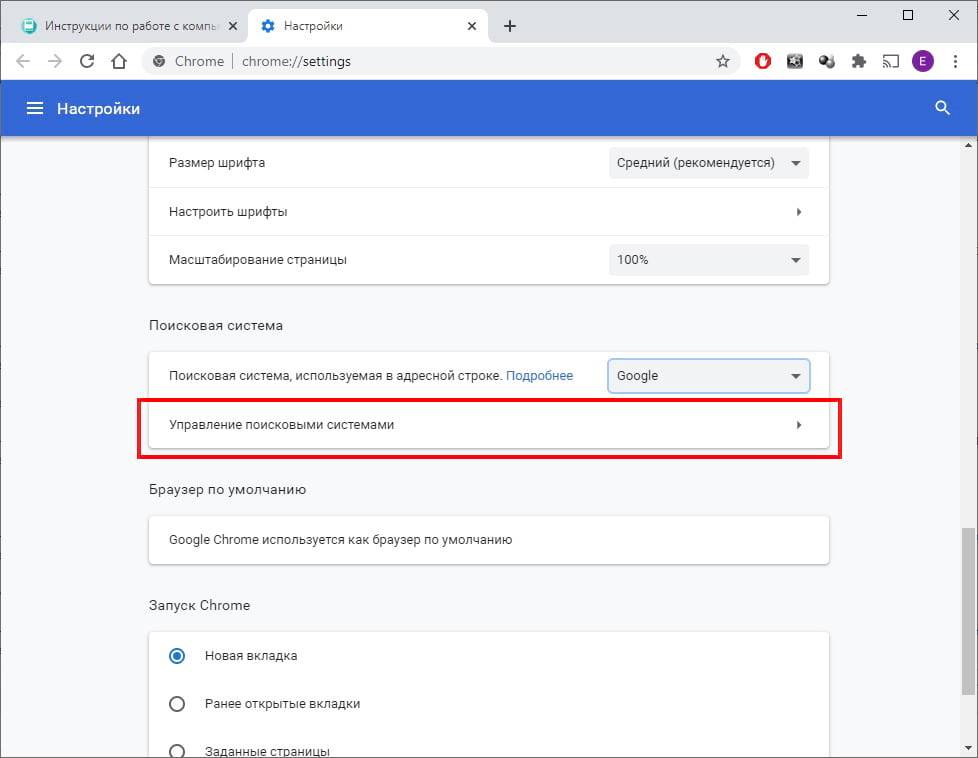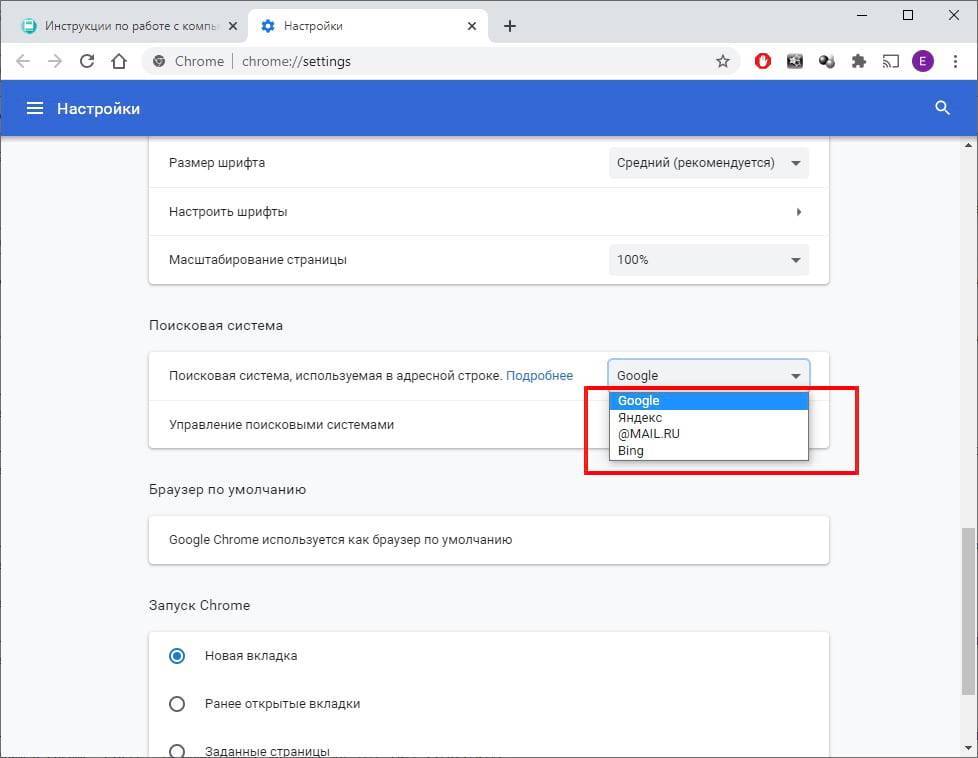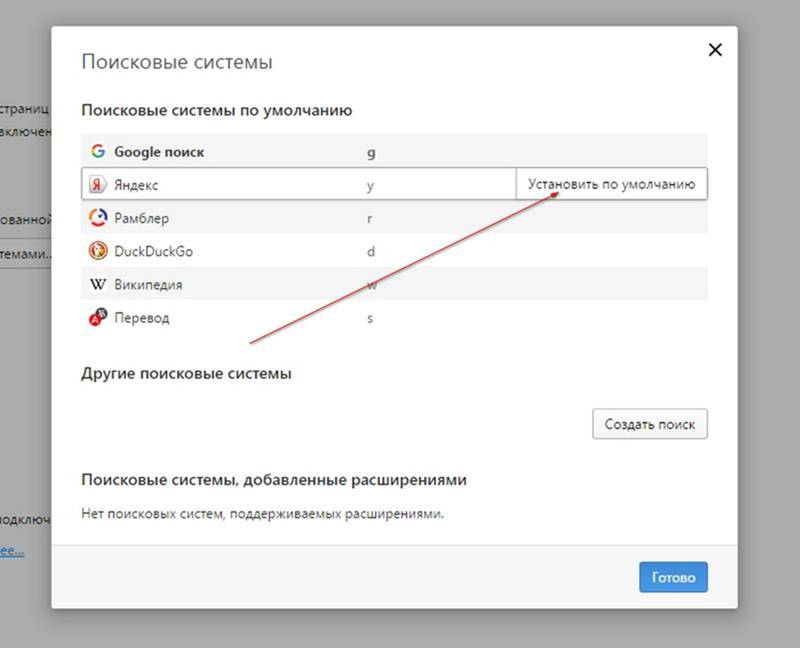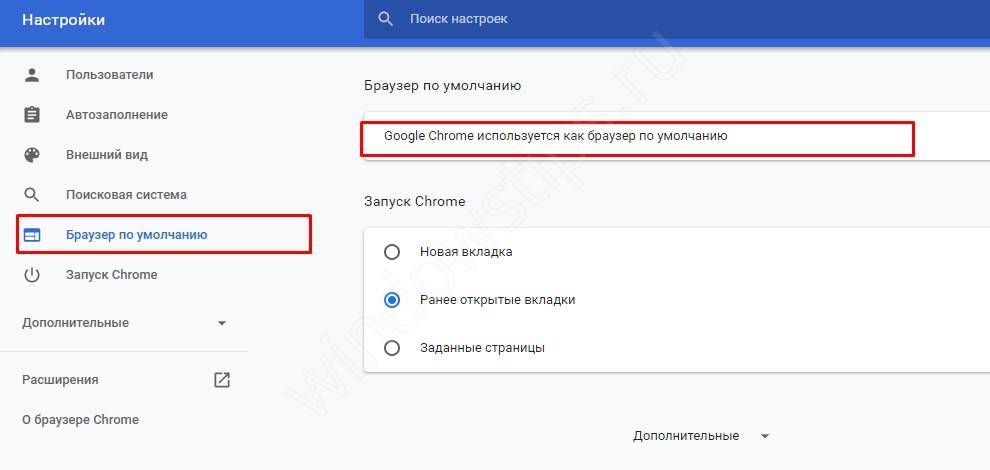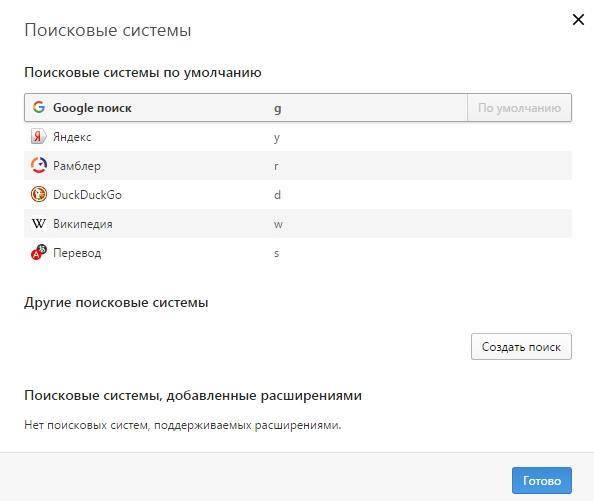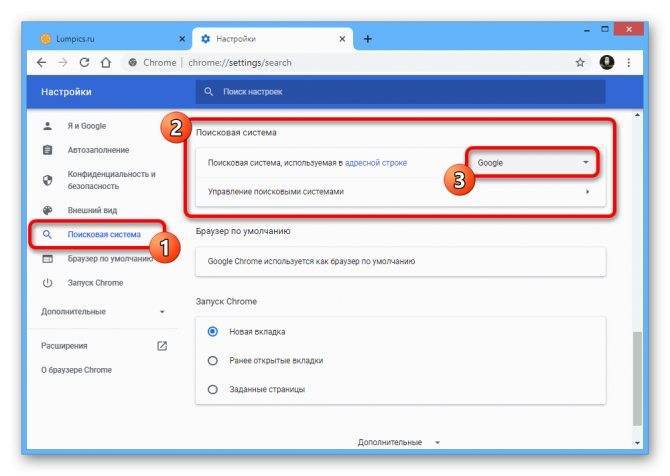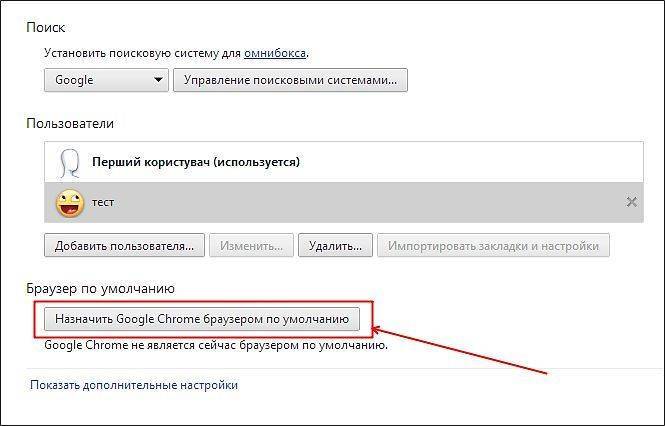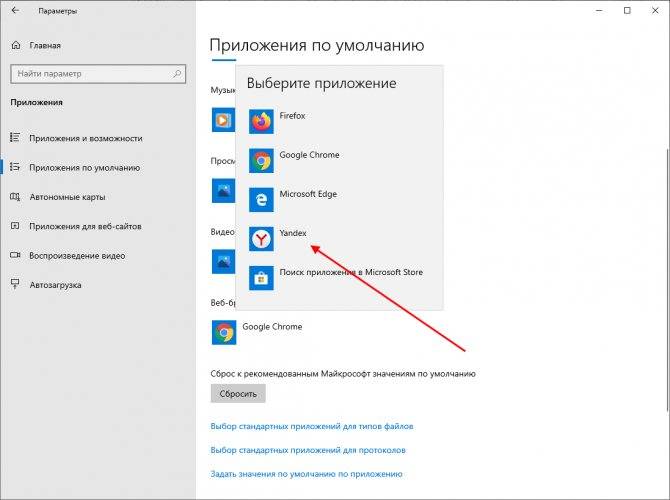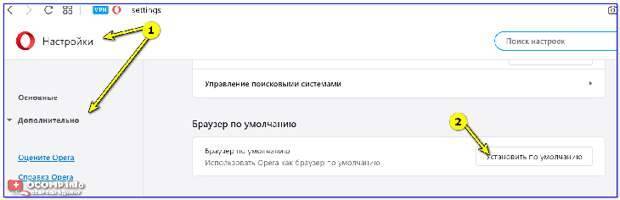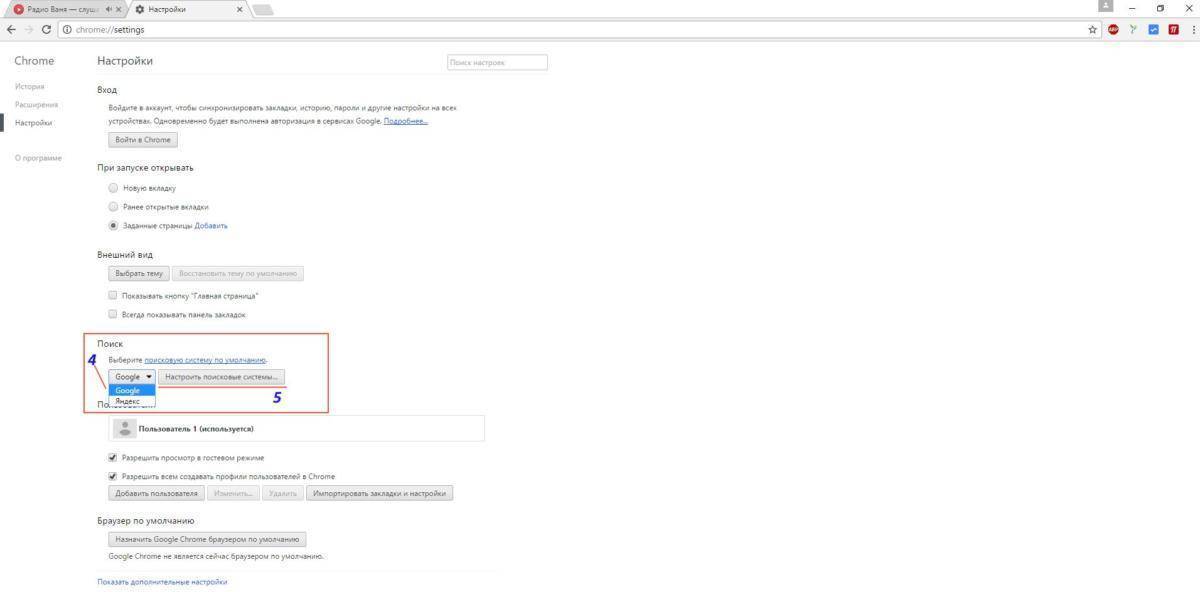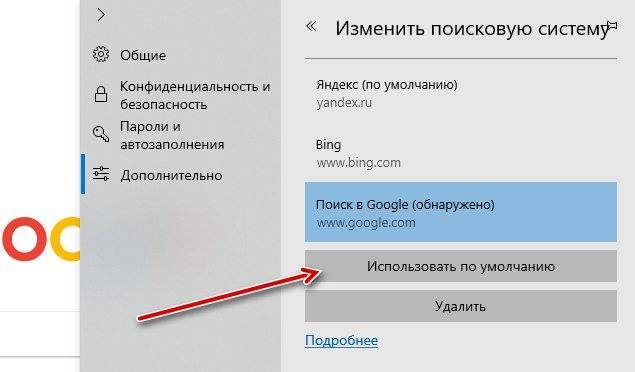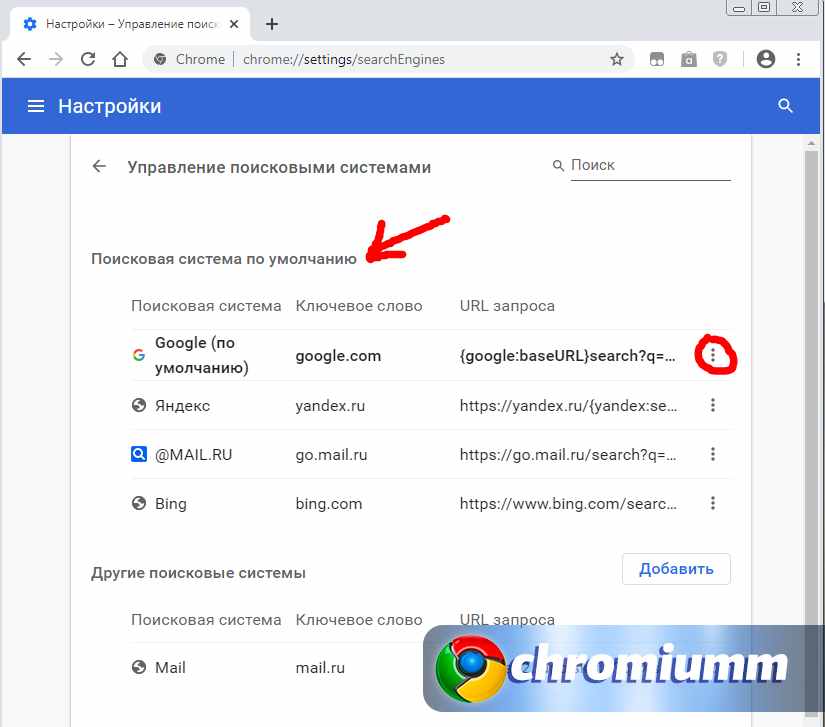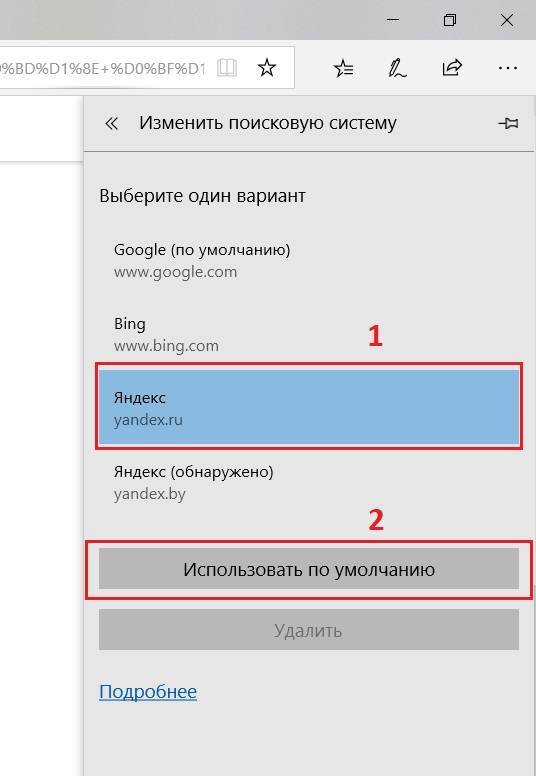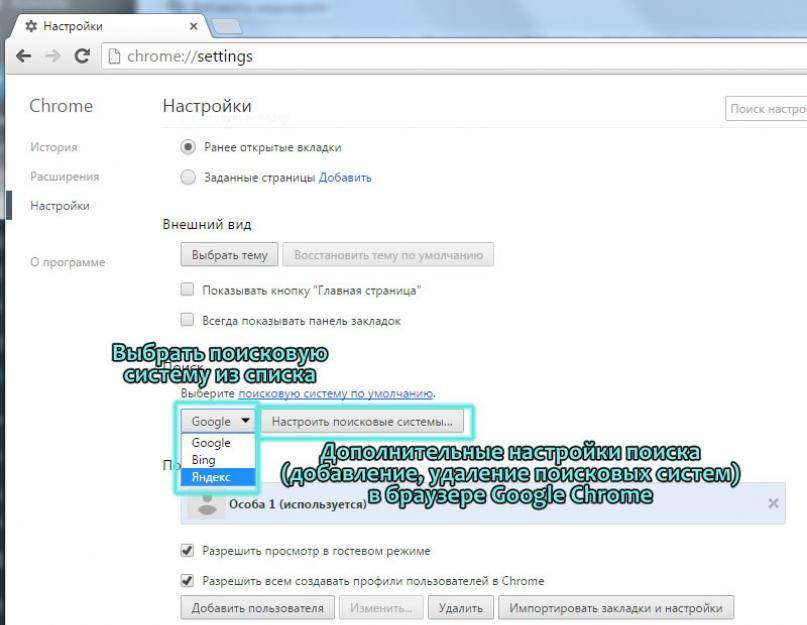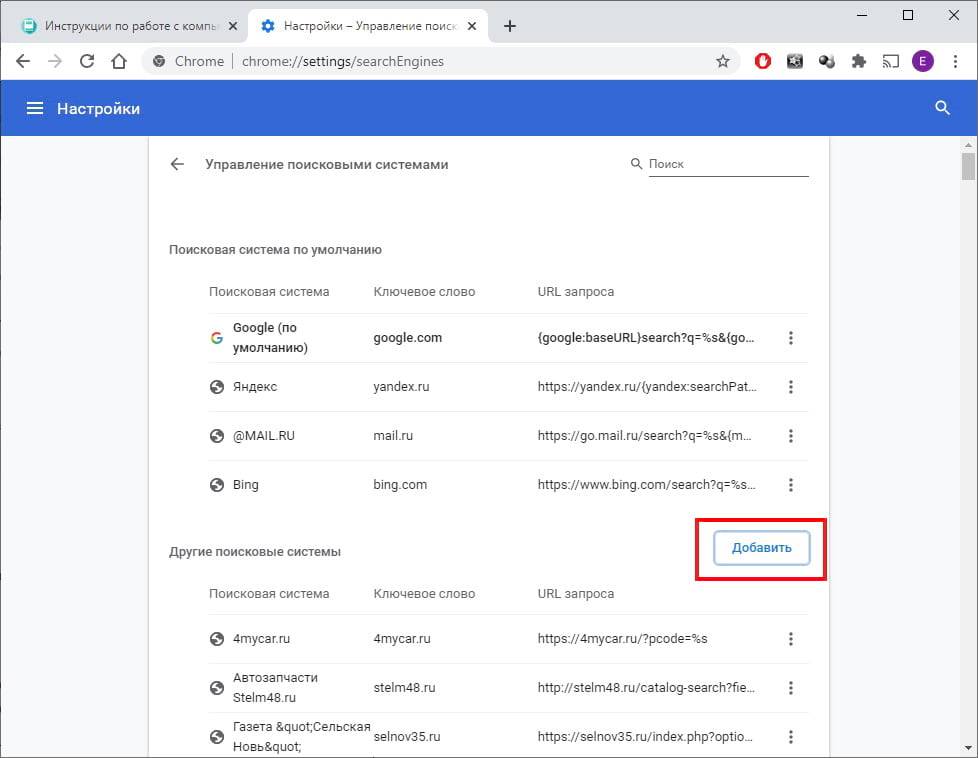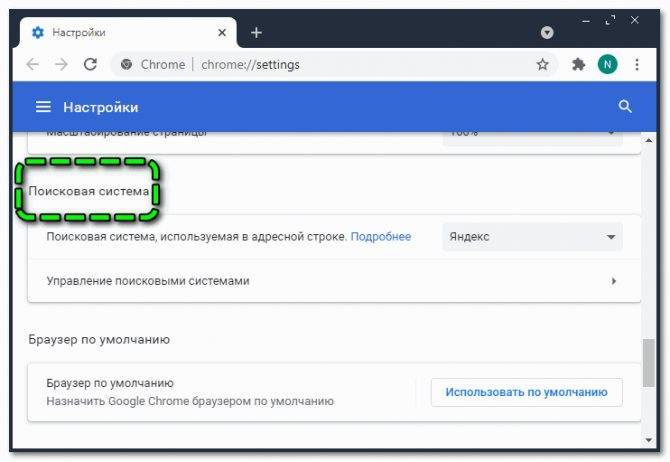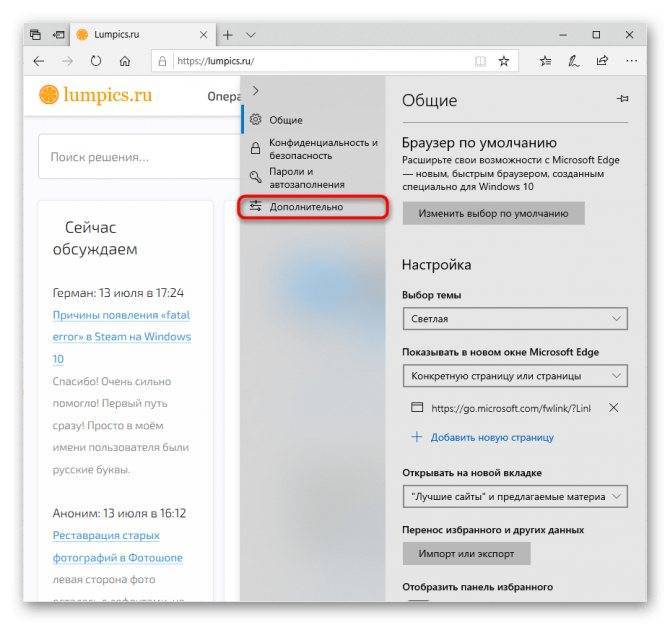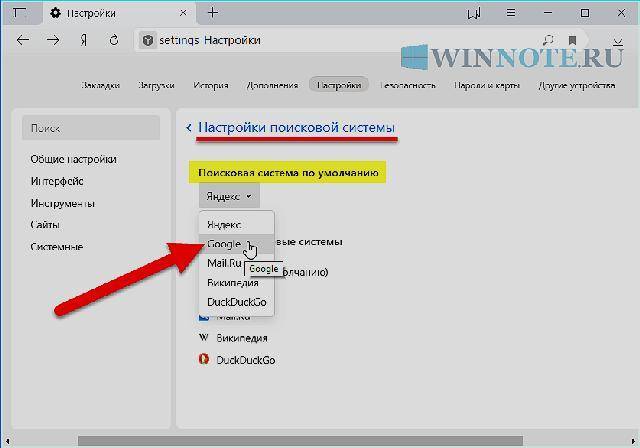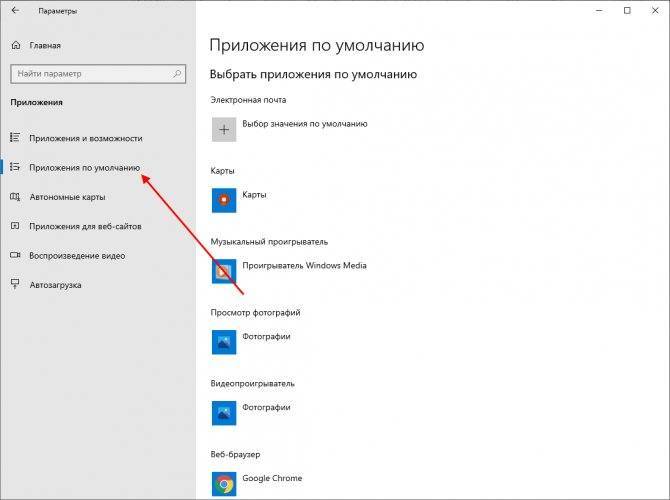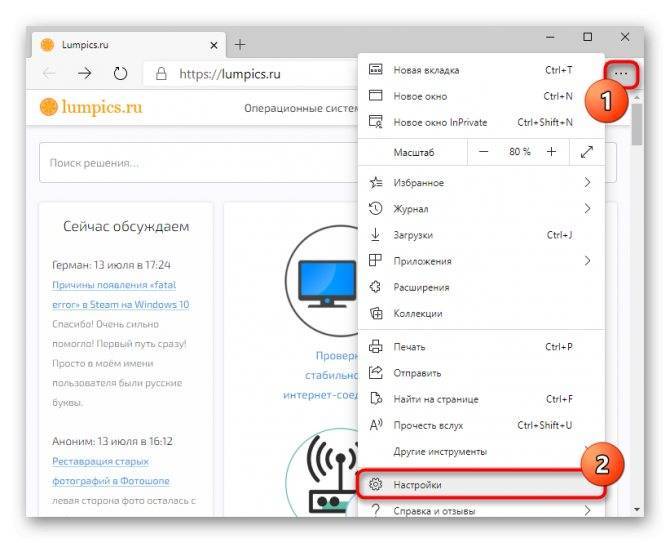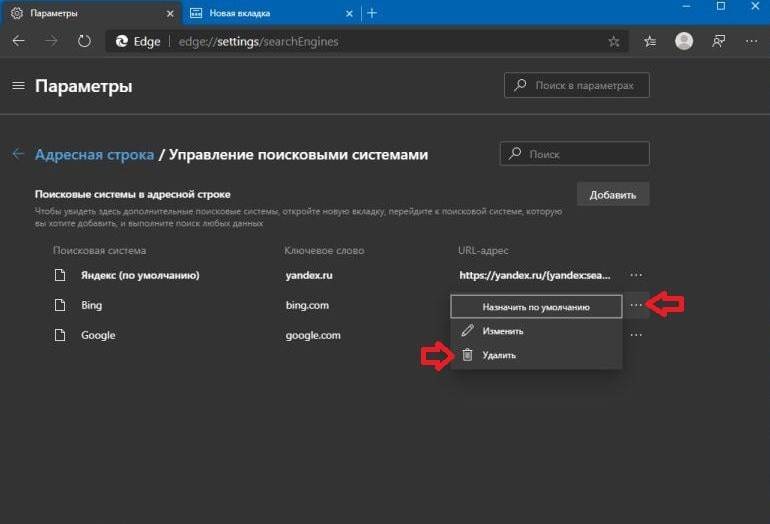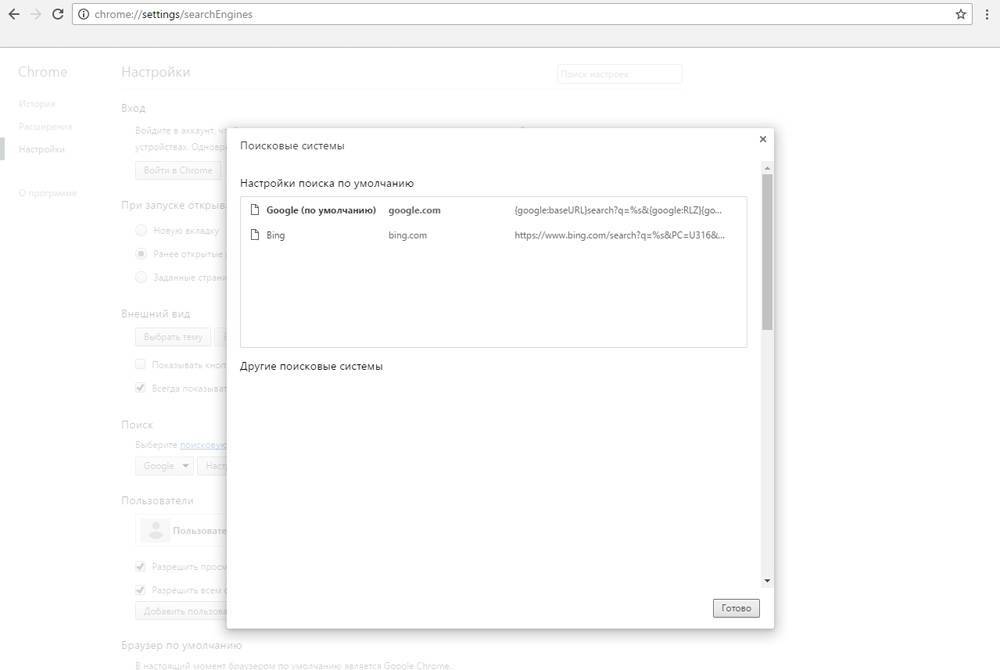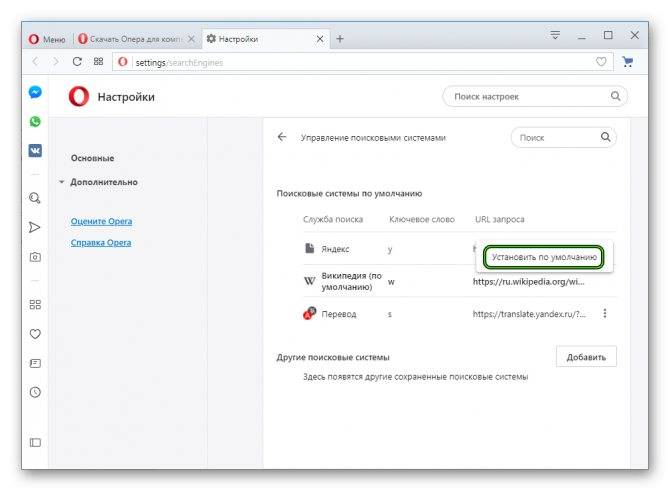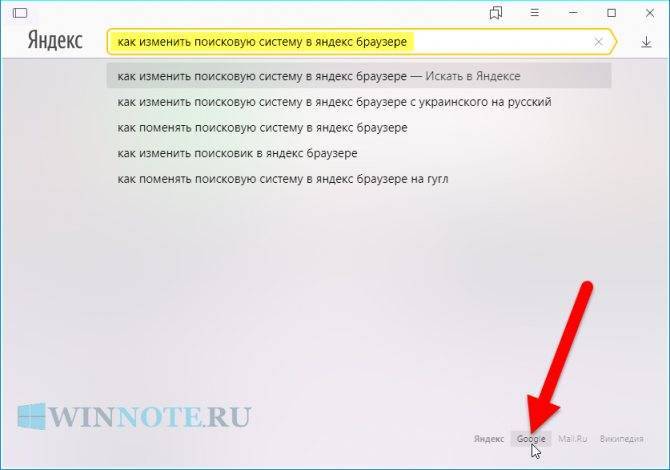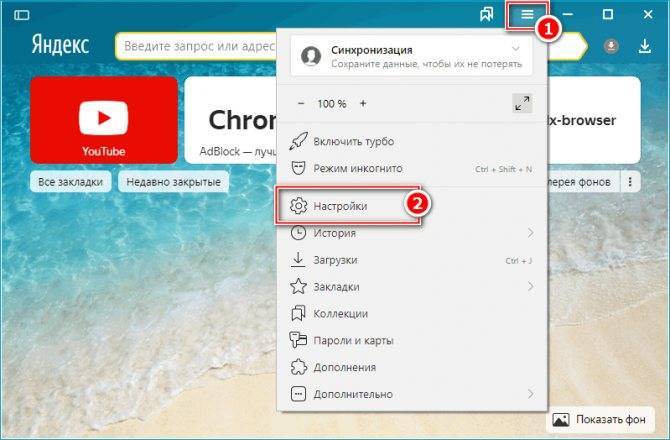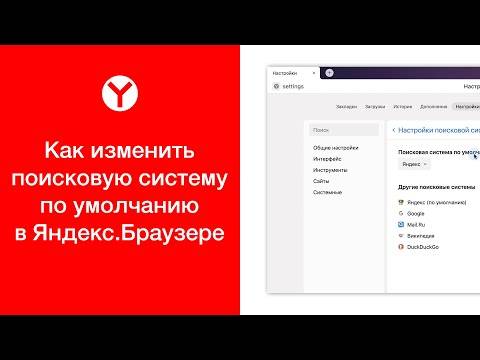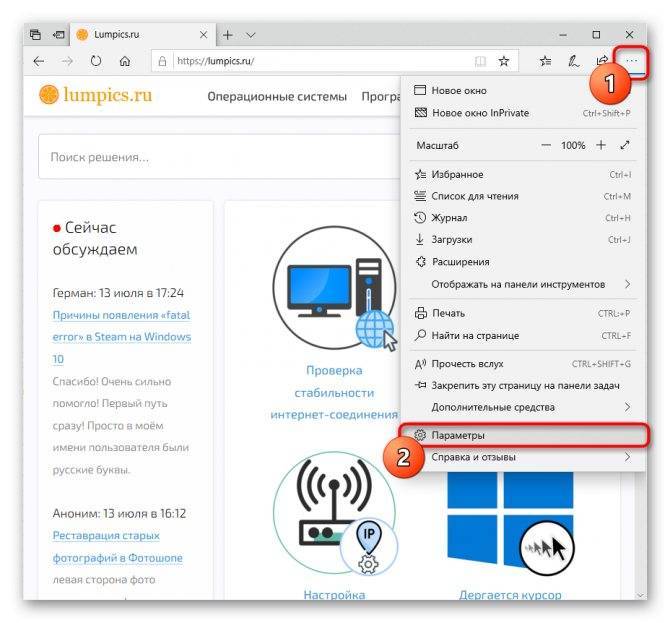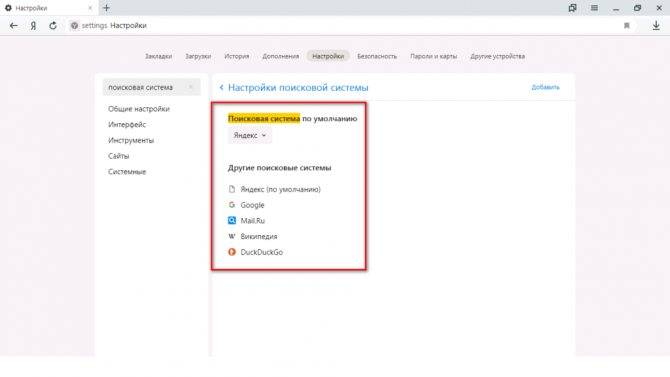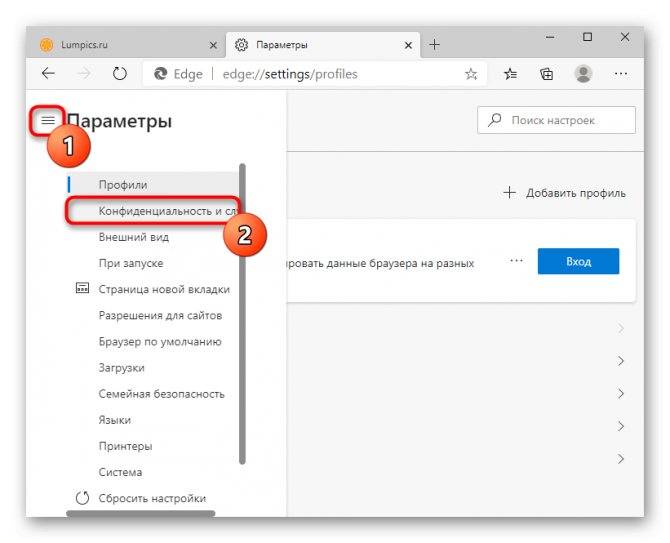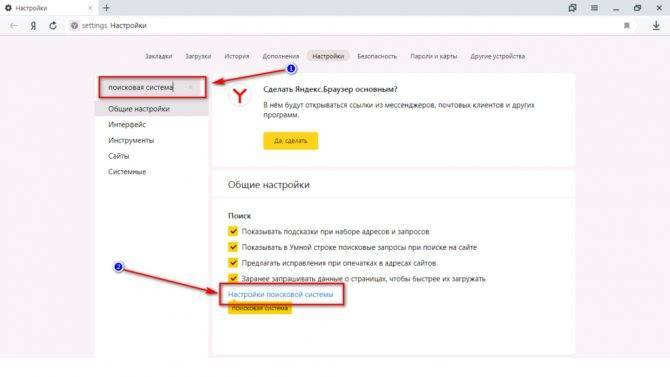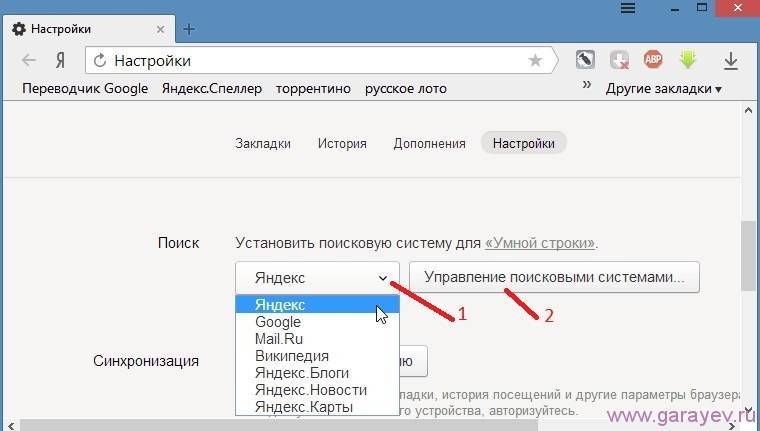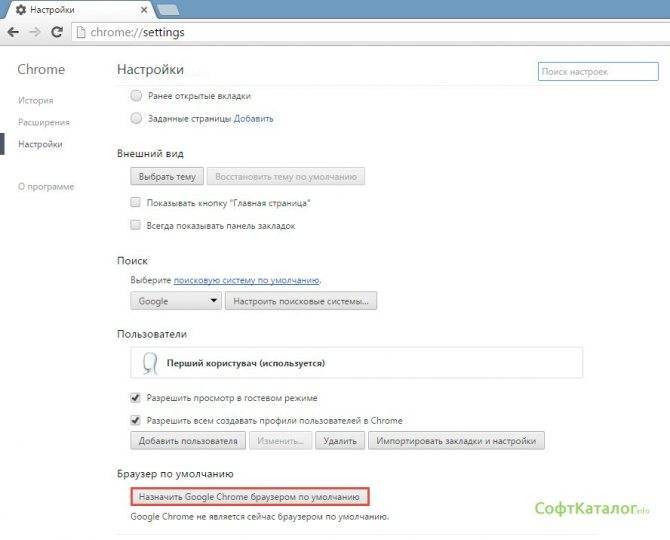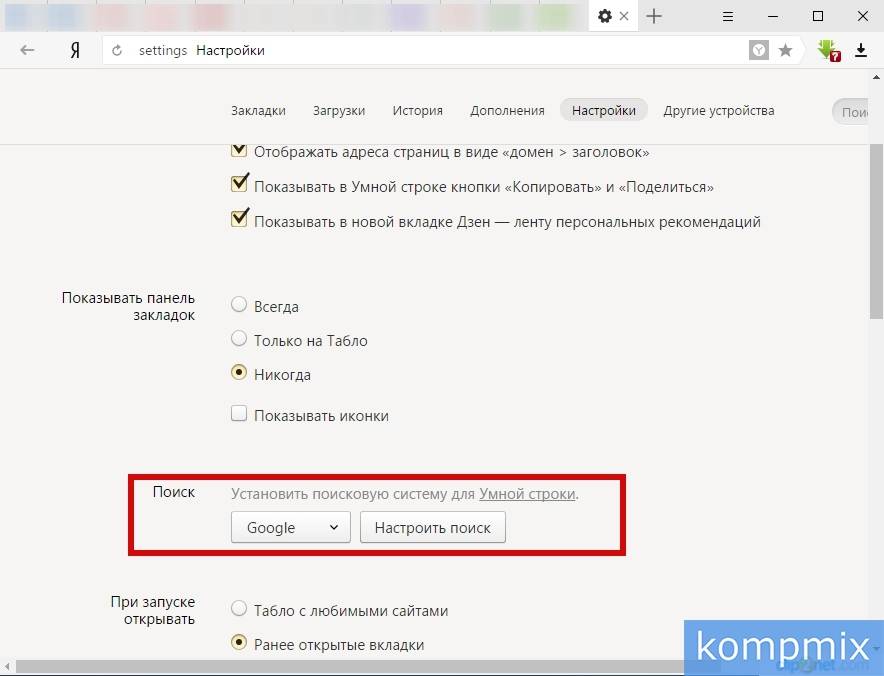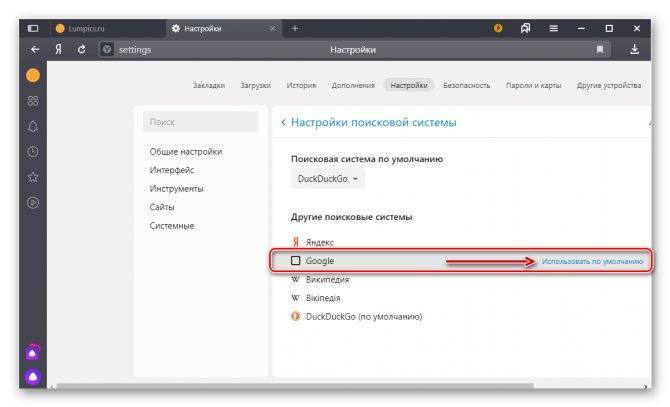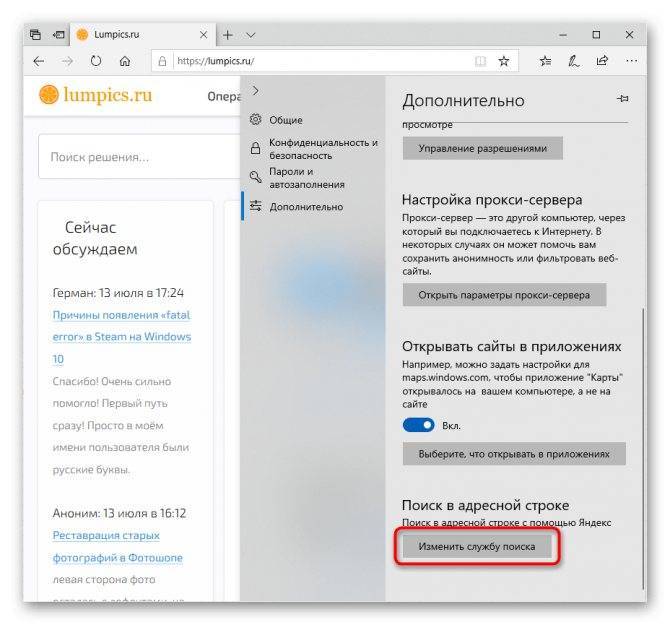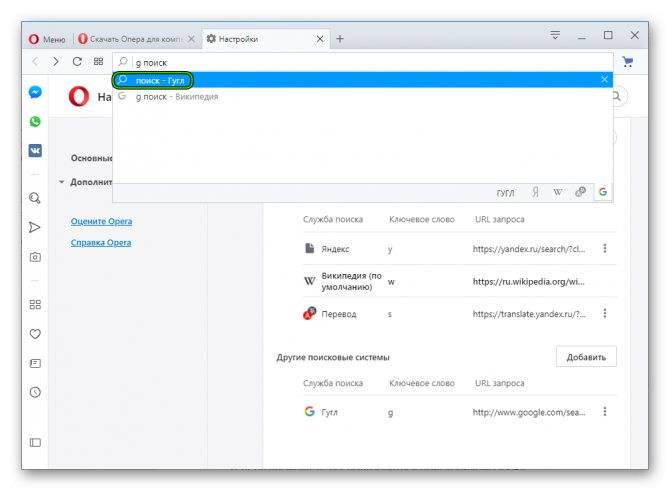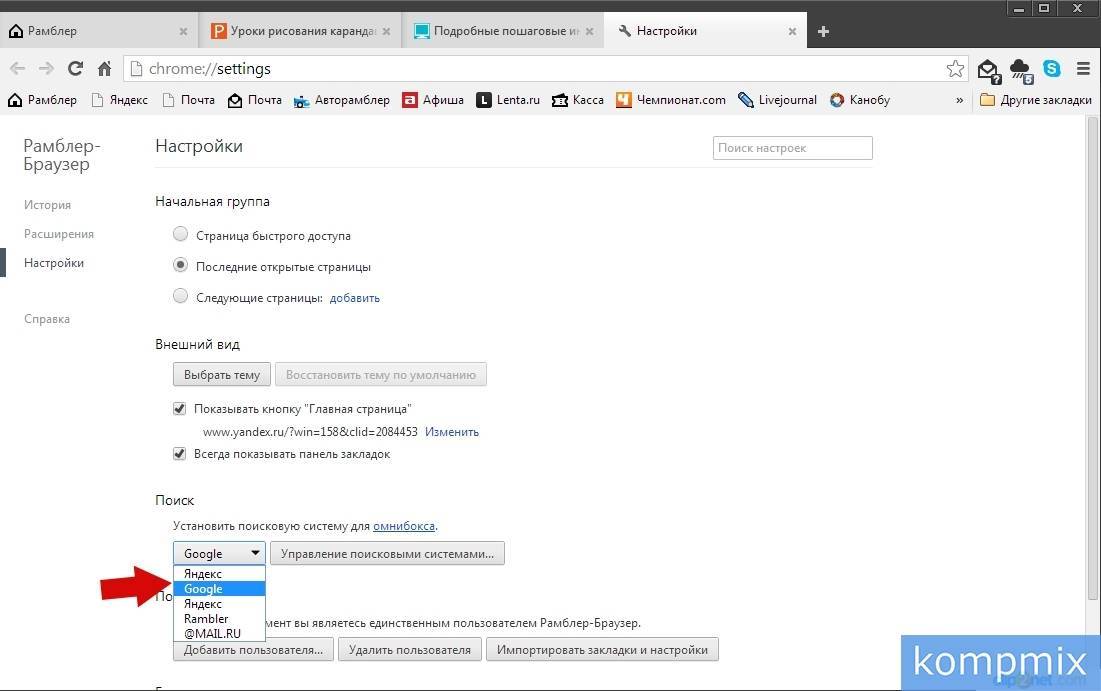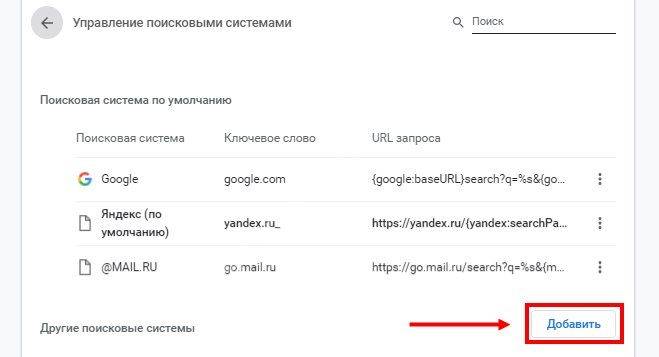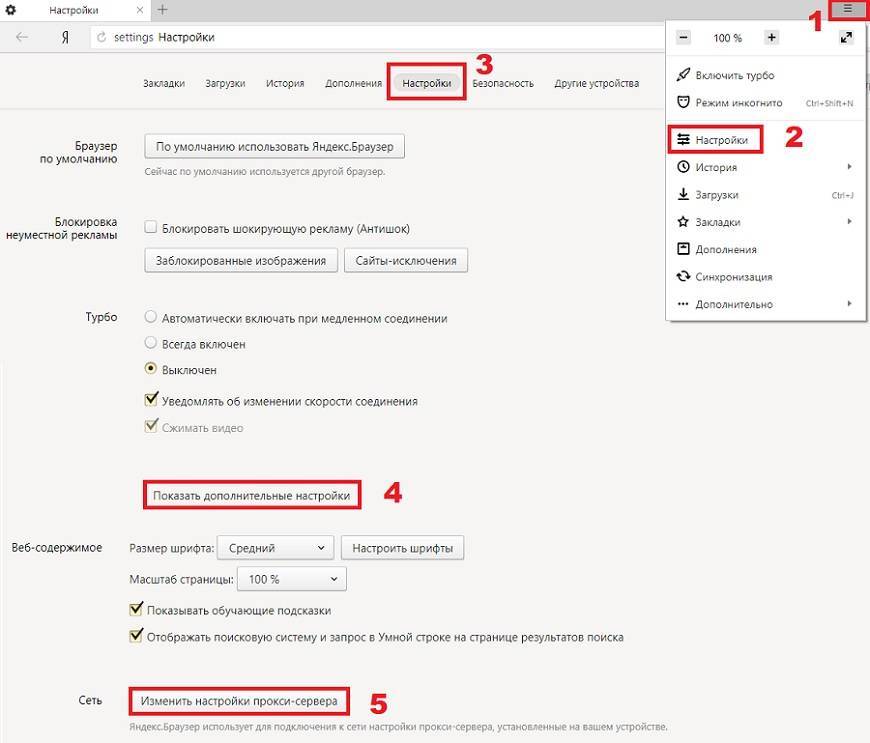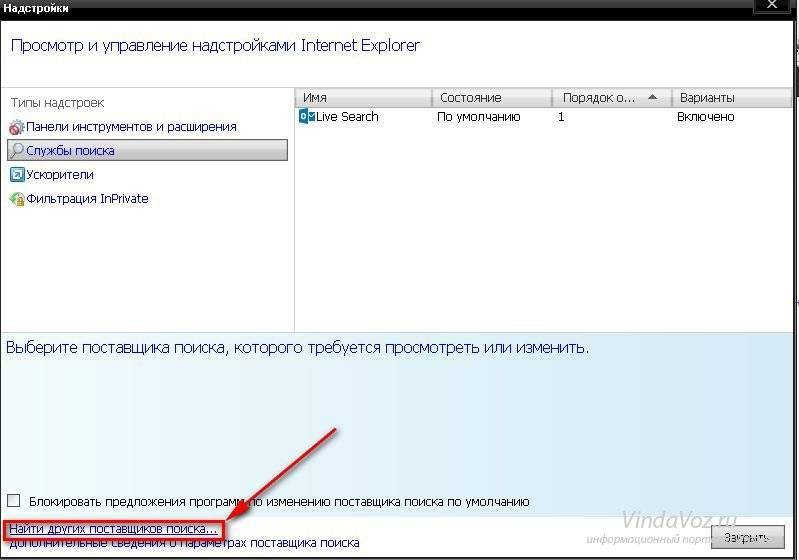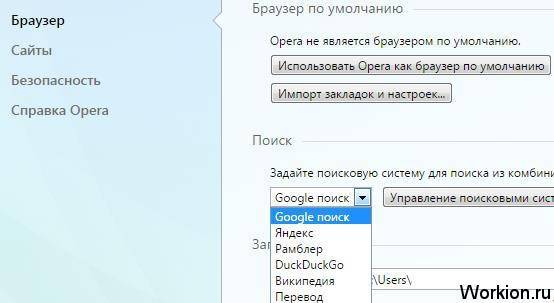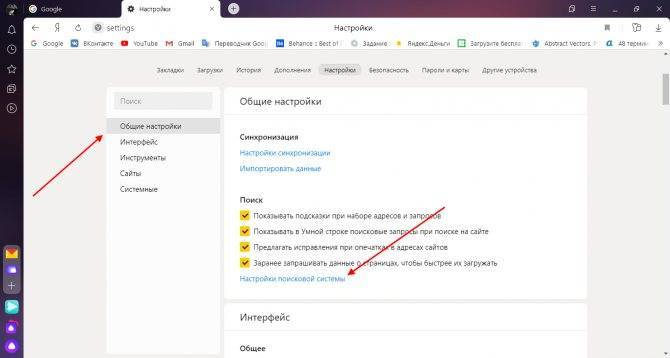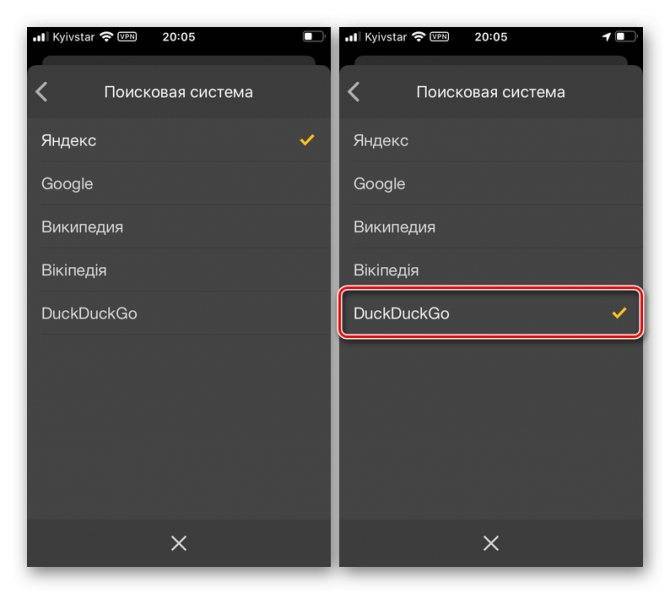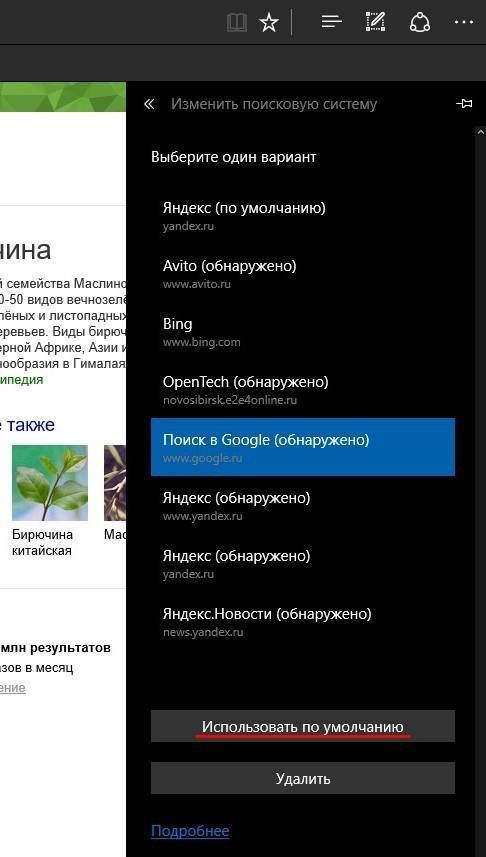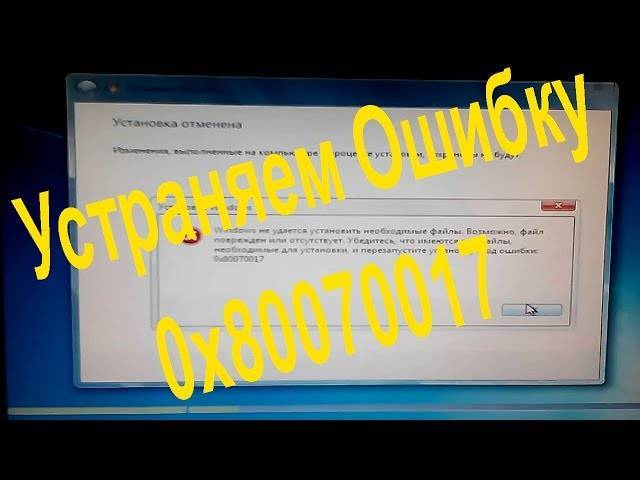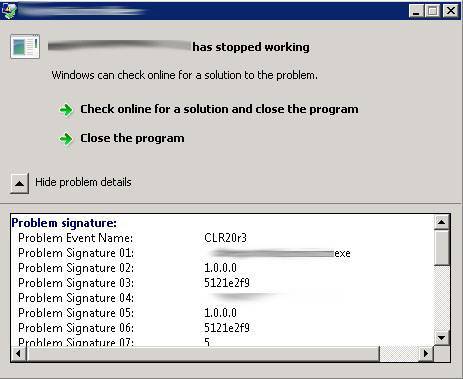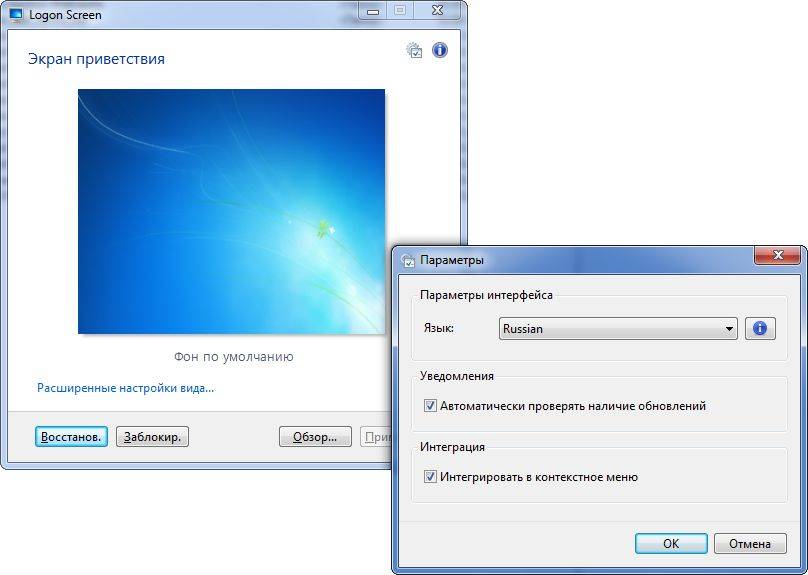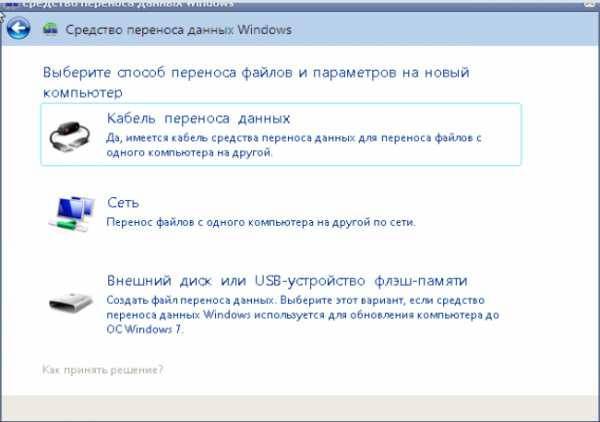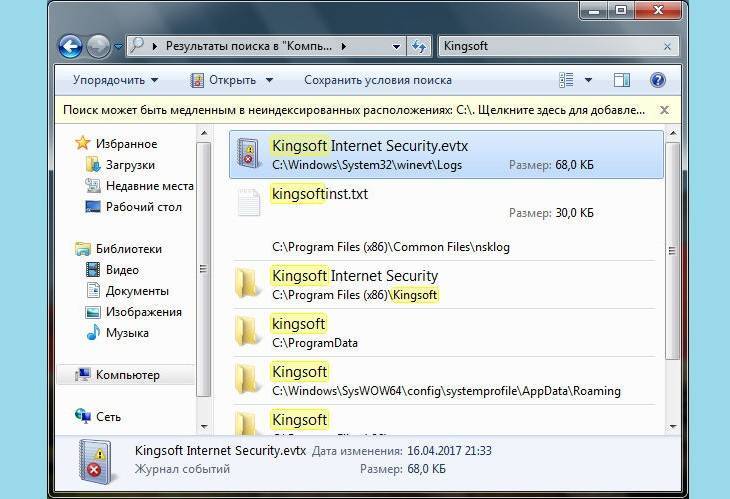Часть 2. Как исправить измененную поисковую систему Safari и другие проблемы
У вас могут возникнуть некоторые сбои в вашем браузере, особенно если вы долгое время не проводили тщательную чистку на своем Mac.
Причиной этого могут быть файлы cookie и расширения. Вот некоторые возможные ошибки и способы их устранения:
Поисковая система была изменена
После того, как вы изменили его или его настройку по умолчанию, у сафари не должно быть причин для изменения самого себя, но другие триггеры могут вызывать это, например плагины или расширения. Удалите расширения, выполнив следующие действия:
- Запустите Safari> Вкладка Safari> Нажмите Настройки
- Войдите в расширения значок, он предоставит вам список расширений, которые в настоящее время установлены. Если есть что-то, о чем вы не знаете, вы можете удалить это и Удалить
- Закройте браузер Safari> повторно запустите Safari и выполните быстрый тест.
- В случае, если это не сработало, повторите шаги, затем Перезагружать ваш Mac
Браузер не работает
Это довольно неприятно, когда вы выполняете поиск, он просто не работает, в основном, если вы спешите. Прежде чем это сразит вам нервы и испортит день, попробуйте сначала выполнить следующие основные шаги:
- Проверьте, правильно ли подключены кабели
- Если вы используете Wi-Fi, проверьте подключение, попробуйте использовать другие приложения, чтобы узнать, подключится ли он к Интернету.
- Попробуй перезагрузить роутер
Проблемы с плагинами
Если на веб-сайте, который вы посещаете, появляются ошибки с плагинами, вы можете попробовать исправить их, нажав кнопку-заполнитель, в которой будет описана проблема. Примеры могут быть: подключаемый модуль заблокирован, отсутствует или неисправен.
Сайт не открывается в Safari
Если вы уже выполнили основные действия по устранению неполадок, например, проверили подключение, но веб-сайт, который вы пытаетесь открыть, не работает, теперь вы можете рассмотреть следующие советы:
- Safari может запросить сообщение о том, почему он не работает, а также будет руководство о том, как это исправить.
- Старайтесь вводить URL-адрес или веб-сайт, убедитесь, что нет пропущенных пробелов и символов.
- Убедитесь, что веб-сайт, который вы пытаетесь посетить, не требует VPN, если он действительно позволяет убедиться, что ваш VPN включен.
- Попробуйте перезагрузить страницу.
- Уточните у своего сетевого администратора, если вы используете сеть компании, у него может быть какой-то брандмауэр, который предотвращает доступ к некоторым веб-сайтам.
- Вы можете связаться с веб-разработчиком веб-сайта, чтобы узнать, есть ли ошибка на его сервере или он несовместим с вашим браузером.
- Посмотрите, обновлено ли программное обеспечение вашего Mac.
Вы можете столкнуться с множеством проблем только с вашим браузером, и большинство триггеров могут быть расширениями, плагинами, кешем и файлами cookie. Вместо того, чтобы пытаться выяснить, что является причиной проблемы, вы можете использовать универсальный инструмент, который может очистить все за вас, например iMyMac PowerMyMac.
Устраните проблемы с Safari с помощью iMyMac PowerMyMac
Поскольку мы узнали об изменении значения по умолчанию для поисковой системы в Safari, все должно работать гладко, если только у вас не возникнут какие-то проблемы, которые нужно исправить, прежде чем Safari позволит вам это сделать.
Перед внесением каких-либо изменений всегда рекомендуется провести глубокую очистку, чтобы убедиться, что ничто не заблокирует ваш путь к настройке.
iMyMac PowerMyMac может обнаруживать и удалять нежелательные плагины, очищать кеш и файлы cookie, расширять барьеры и ускорять работу вашего Mac. Вот как им пользоваться:
- Загрузите и запустите iMyMac PowerMyMac из имымac.com
- После установки откройте его, и список его функций отобразится в левой части экрана.
- Сначала выберите Master Scan, чтобы очистить ненужные файлы на вашем Mac, затем выполните Сканирование
- По завершении он выдаст вам список ненужных файлов, которые необходимо удалить, нажмите Oчистка кнопка
- На экране отобразится сводка о том, сколько ненужных файлов было удалено, и о доступном хранилище.
- Затем вы можете перейти к Uninstaller затем выполните аналогичные шаги, описанные выше, и так далее.

Имейте в виду, что какой бы браузер или поисковая система вы ни использовали, все они должны быть очищены, поскольку просмотр веб-страниц похож на сбор мусора на вашем Mac и может замедлить работу вашего компьютера.
Поэтому, вместо того, чтобы самостоятельно проводить генеральную уборку, всегда лучше установить на Mac iMyMac PowerMyMac, который поможет вам избавиться от беспорядка и повысить производительность вашего Mac.
Вариант 2: Мобильное устройство
Мобильные приложения Яндекс.Браузер для iOS и Android отличаются друг от друга лишь в небольших мелочах, а потому далее мы рассмотрим решение нашей задачи на примере первого, обязательно обозначив основные нюансы для второго.
- Вызовите меню веб-обозревателя, тапнув по трем точкам в правом нижнем углу.
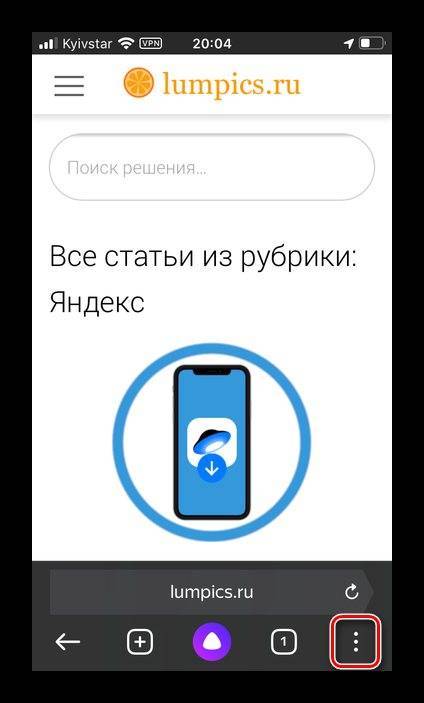
Пролистайте верхний блок с кнопками немного влево и выберите «Настройки».
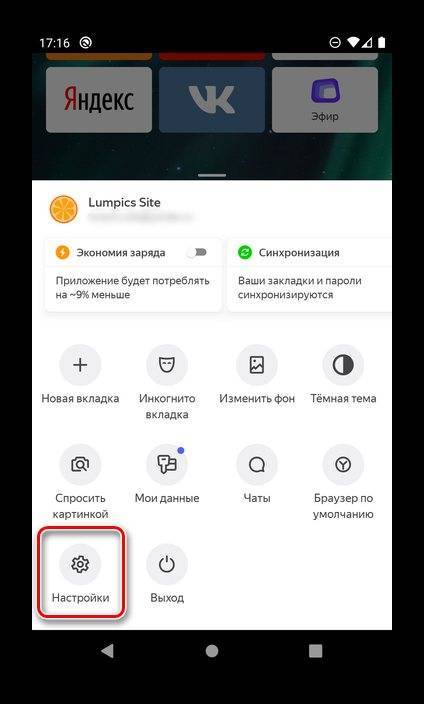
В списке доступных параметров найдите блок «Поиск» и перейдите к подразделу «Поисковая система».
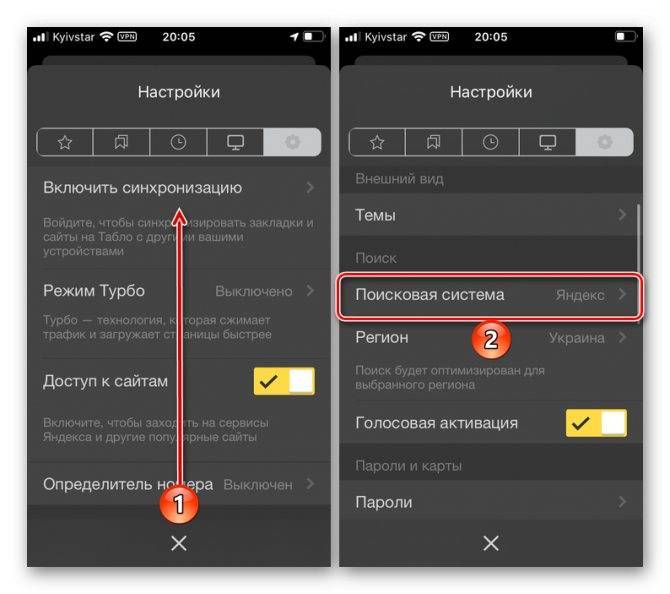
Выберите сервис, который хотите использовать в качестве системы по умолчанию, просто установив справа от него наименования галочку (iPhone)
или маркер в чекбоксе (Android).

Внесенные изменения сразу же вступят в силу, просто выйдите из настроек. К сожалению, возможность добавления и последующего использования каких-либо других поисковых систем, помимо представленных в списке, в мобильном приложении ЯндексБраузера не предусмотрена.
https://youtube.com/watch?v=tbr3MTq3_xI
Как выключить предложения Яндекс браузера стать основным?
Многих пользователей раздражает, что каждый раз появляется окно «Сделать этот браузер основным», так как здесь можем выбрать только «Сделать» и «Не сейчас». Каждый раз, когда показывается сообщение, его можно отключить навсегда. Проблема здесь только в недостатке внимания, чтобы насовсем убрать показывающееся сообщение достаточно установить флажок возле пункта «Больше не спрашивать».
Если все равно Яндекс постоянно спрашивает можно ли сделать его браузером по умолчанию, можно воспользоваться вторым способом, который немного сложнее первого:
Предотвратить появление сообщений поможет и первый и второй метод, но, если выполнить сброс настроек, только второй способ останется работоспособным.
Google Chrome на Windows 10 версии 1507 или более поздней версии
Пользователи не смогут сменить поисковую систему по умолчанию после установки этой политики.
Chrome поставляется со своим собственным набором параметров групповой политики, которые можно скачать в виде файла ADMX из Google Chrome Enterprise Help.
Скопируйте файл шаблона в центральный магазин файлов ADMX на контроллере домена. Дополнительные сведения см. в Domain-Based GPOs с помощью ADMX Files. Центральный магазин контроллера — это папка со следующей конвенцией именования: %systemroot%\sysvol \<> \policies\PolicyDefinitions
Все домены, обслуживаемые контроллером, должны получить отдельную папку. Чтобы скопировать ADMX-файл из командной строки, можно использовать указанную ниже команду:
Откройте консоль управления групповыми политиками (gpmc.msc) и перейдите к редактированию любой существующей политики или созданию новой.
Проверьте, что в разделе Administrative Templates (Административные шаблоны) для обеих конфигураций User/Computer Configuration (Конфигурация пользователя/компьютера) отображаются следующие папки: Google Chrome и Google Chrome – Default Settings.
- Параметры первого раздела являются фиксированными, и локальные администраторы не смогут их изменять в браузере.
- Параметры последнего раздела политик могут изменяться пользователями в настройках браузера.
Перейдите к <Computer/User> configuration\Administrative Templates\Google Chrome\Default search provider
Дважды щелкните параметр Enable the default search provider (Включить поставщика поиска по умолчанию) и установите для него значение Enabled (Включено).
Дважды щелкните параметр Default search provider icon (Значок поставщика поиска по умолчанию), установите для него значение Enabled (Включено) и введите
Дважды щелкните параметр Default search provider instant URL (URL-адрес для быстрого поиска поставщика поиска по умолчанию) и введите
Дважды щелкните параметр Default search provider name (Имя поставщика поиска по умолчанию), установите для него значение Enabled (Включено) и введите “Поиск (Майкрософт) в Bing”
Дважды щелкните параметр Default search provider search URL (Поисковый URL-адрес поставщика поиска по умолчанию), установите для него значение Enabled (Включено) и введите
Примените полученный объект групповой политики, привязав его к нужному домену.
Какой браузер установлен по умолчанию в Windows 10?
По умолчанию в Windows 10 используется Microsoft Edge браузер, он имеет хорошие отзывы от пользователей из-за многих преимуществ, возможно ознакомившись с ним, у вас и не возникнет желание изменить приложение, используемое по умолчанию.
Но в силу привязанностей, удобства, необходимых расширений, которые крайне скудно представлены в Edge, вы захотите изменить программу, которой будете пользоваться для серфинга, Microsoft предусмотрела удобный инструмент и для этого действия.
Существует несколько способов добиться желаемого результата, о нихвы сможете узнать в нашей статье. Перед этим вы можете ознакомиться с браузером Microsoft Edge, потому что он уже более прогрессивный, по сравнению с Internet Explorer. Обладает удобным функционалом, хорошо интегрирован в систему, что помогает сэкономить ресурсы при работе с ним.
Итак, что бы заменить браузер, используемый автоматически, на любой приглянувшийся вы можете воспользоваться встроенными в сам браузер методами.
Часть 3. 5 лучших браузеров для Mac
На всякий случай, если вам интересно, какую лучшую поисковую систему вы могли бы использовать, прежде чем вносить изменения в свои предпочтения в Safari, вот список 5 лучших браузеров, которые вы можете использовать.
Google Chrome
После Safari это была самая популярная поисковая система, мы думаем, что она была сделана с упором на удобство и простоту использования для людей, и ее домашняя страница может подтвердить это, поскольку она выглядит очень минималистичной.
Кроме того, помимо адресной строки, вы можете найти ее настройки и изменить свои предпочтения в одном месте.
факел
Его полезность широка. Помимо показа сайтов, Torch дополнительно позволяет клиенту обмениваться сайтами через неформальные сообщества. Кроме того, он может загружать Instagram и другие приложения. Если вы относитесь к тому типу людей, которые скачивают файлы чаще, то этот браузер для вас.
Более того, дизайнеры предлагают Torch Music, бесплатную помощь в сортировке записей YouTube. Torch представляет собой простой для понимания интерфейс, который позволяет клиенту переделывать множество доступных тем.
Опера
Показать самые важные моменты с блокировкой всплывающих окон, частным просмотром, выбранным просмотром, закладками и директором загрузки.
Пользователи Show также могут работать в турбо-режиме, который упаковывает страницы веб-сайта перед их отправкой, и, как следствие, меньшее время ожидания. Точно так же эта программа проверяет сайты на предмет фишинга и вредоносного ПО.
Пользователи Opera с ее многочисленными новаторскими решениями отвечают на вопрос «Какая программа для Mac лучше всего?».
Mozilla Firefox
Его основными преимуществами являются просмотр в таблицах, проверка орфографии, создание закладок в реальном времени, умные закладки, управление загрузкой и частный просмотр.
Кроме того, еще одним важным компонентом является его способность включать новые темы с учетом все более индивидуального использования. Firefox хвалили за защиту. Его перспективы безопасности зависят от модели безопасности песочницы, надежного шифрования и постоянного поиска ошибок в зависимости от их количества.
Подводя итог, для некоторых людей Firefox — лучшая программа для Mac из-за его способности включать посторонние достижения и его естественного благополучия.
Maxthon
Наверное, лучшая программа для Mac, Maxthon имеет достойный интерфейс на главном экране программы.
Среди прочего в Maxthon выделяется то, что он поддерживает рабочее состояние ПК в обновленном состоянии, сокращая его, и не накапливает презентацию фреймворка. Это помогает наладить веб-ассоциации и пытается быстрее открыть страницу веб-сайта.
Maxthon не зависит от операционных систем, как и сам гаджет, поскольку он основан на облаке, и все ОС связаны друг с другом.
В нем есть достойный элемент, который не позволяет вам заполнять данные о сайтах, которые вы посещали в прошлом, когда вы посещаете его, когда бы вы ни были, поскольку он экономит данные для вас.
Изменить поисковую систему по умолчанию в браузере Brave (2021 г.)
Мы добавили отдельный набор инструкций по изменению поисковой системы по умолчанию в браузере Brave на вашем компьютере и мобильном устройстве. Вы можете перейти к соответствующему разделу в зависимости от платформы, на которой вы используете Brave для просмотра веб-страниц.
Измените поисковую систему по умолчанию в Brave Browser (Windows, Mac или Linux)
Если вы не хотите использовать Brave Search и переключаться обратно на Google или параметры, ориентированные на конфиденциальность, такие как DuckDuckGo, вы можете сделать это всего за несколько кликов. Узнайте, как это работает, прямо здесь:
1. Откройте браузер Brave и щелкните гамбургер-меню (три горизонтальные линии) в правом верхнем углу. В появившемся списке параметров выберите «Настройки».
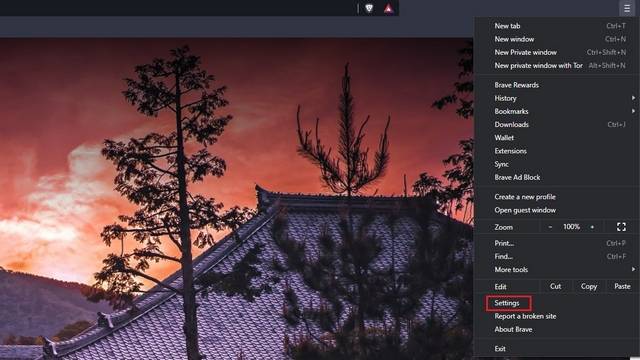
2. На левой боковой панели перейдите на вкладку «Поисковая система» и найдите параметр «Поисковая система, используемая в адресной строке».
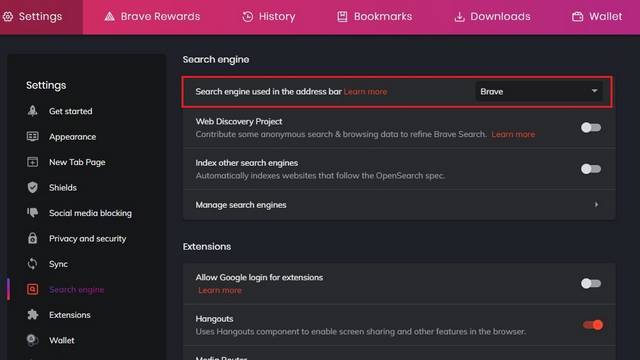
3. Щелкните раскрывающийся список рядом с параметром «Поисковая система, используемая в адресной строке» и выберите поисковую систему по умолчанию для вашего браузера Brave в Windows, Mac или Linux. Параметры по умолчанию включают Brave, Google, DuckDuckGo, Qwant, Bing и Startpage. Если ваша предпочтительная поисковая система является одной из них, вы все настроены и успешно изменили поисковую систему по умолчанию.
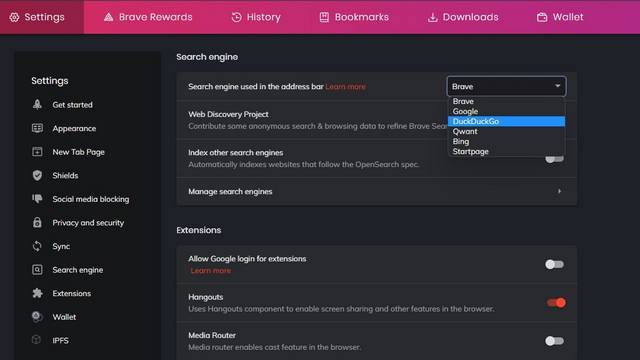
4. Если предпочитаемая вами поисковая система отсутствует в списке, вы можете добавить ее вручную. Для этого вам сначала нужно нажать «Управление поисковыми системами».
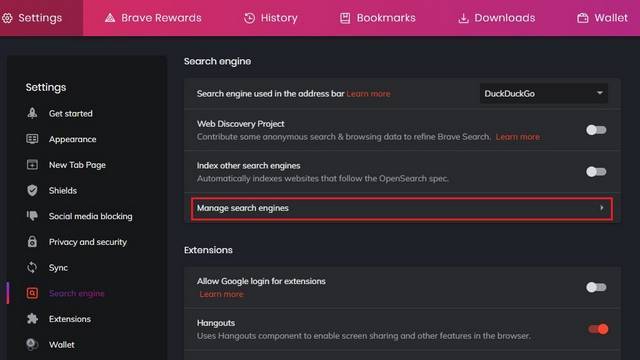
4. На следующей странице вы увидите кнопку «Добавить» рядом с разделом «Другие поисковые системы», чтобы добавить новую поисковую систему в Brave. Щелкните по нему, чтобы продолжить.
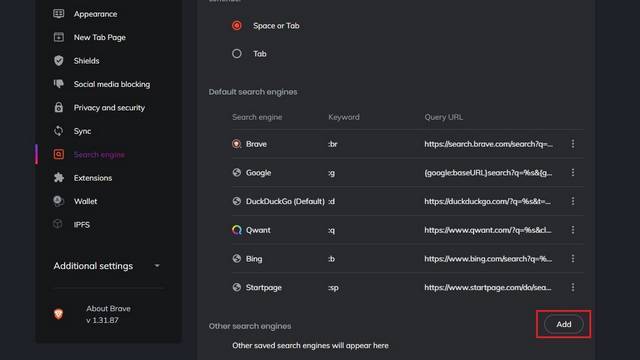
5. Появится всплывающее окно с просьбой назвать поисковую систему, назначить для нее ключевое слово и добавить URL-адрес с% s вместо запроса. Проверьте следующий шаг, чтобы узнать, как его заполнить.
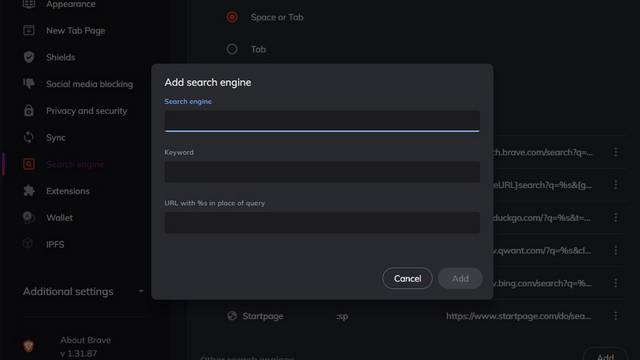
6. Например, если вы предпочитаете использовать Neeva, назовите его, назначьте ключевое слово и добавьте URL-адрес, следуя синтаксису поисковой системы в браузере Brave. Большинство поисковых систем используют «search? Q =» после домена верхнего уровня. После заполнения данных нажмите «Добавить», чтобы сохранить его.

7. Теперь вы увидите поисковую систему, которую вы добавили вручную, в разделе «Другие поисковые системы». Нажмите на вертикальное трехточечное меню и выберите «Использовать по умолчанию», чтобы установить его в качестве поисковой системы по умолчанию.

Измените поисковую систему по умолчанию в браузере Brave (Android или iOS)
1. Откройте браузер Brave на своем iPhone или устройстве Android и коснитесь вертикального меню из трех точек на нижней панели навигации. Когда появится всплывающее окно, выберите «Настройки».
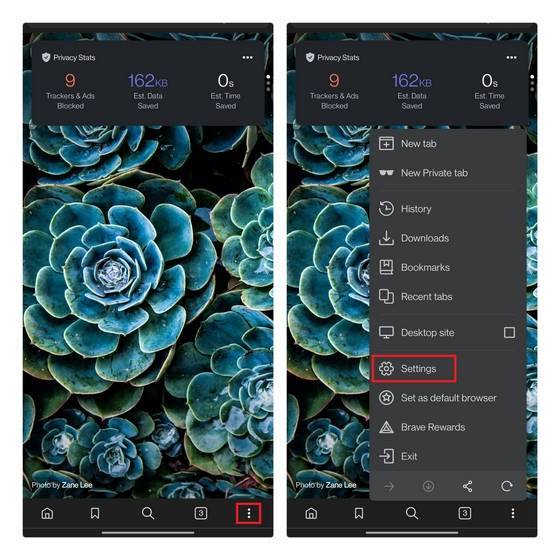
2. В разделе «Общие настройки» нажмите «Поисковые системы», чтобы изменить поисковую систему Brave по умолчанию. На следующей странице вы увидите варианты изменения поисковой системы для стандартной вкладки и частной вкладки.

3. Здесь вы можете выбирать между Google, Brave, DuckDuckGo, Qwant, Bing, Startpage и Ecosia для стандартных и частных вкладок. После настройки поисковой системы для стандартной вкладки повторите шаг для частной вкладки. Brave сообщает, что после посещения страницы в разделе «Недавно посещенные» он будет перечислять другие поисковые системы, но я не видел этого после использования Яндекс и Yahoo.
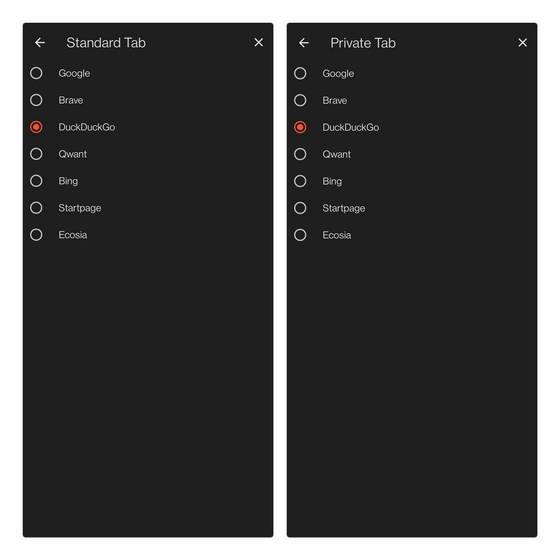
Если настройки поиска сбиваются
Если после перезапуска браузера, по умолчанию снова устанавливается ненужный вам сервис, рекомендуется выполнить следующие действия:
1. Проверьте, не установлено в браузере ли расширение, контролирующее поисковый сервис по умолчанию. Отключите или удалите все неизвестные вам расширения.
2. Закройте все браузеры. Завершите все процессы браузеров в диспетчере задач.
3. Выполните проверку системы с помощью , и по возможности .
4. Проверьте правильность ярлыков браузеров. Можно воспользоваться утилитой .
Как удалить или изменить поисковую систему. Этот пост я пишу, так как получила отчаянную просьбу о помощи в комментарии. Вот он дословно:
Вот первый видеоурок
«Как удалить поисковую систему Mail.ru с компьютера и браузера Google Chrome»
Человек попросил помочь убрать поисковую систему. Конечно, для опытных пользователей это не составляет проблему. Хотя, я читала про одну такую систему, называется Webalta, так вот её можно убрать только через реестр Вашего компьютера. Она внедряется в компьютер с помощью троянской программы.
Как мило! Неужели, таким образом, они надеются что станут популярными? Так они уже стали популярны, в Яндексе за месяц запрашивают как удалить эту систему 1433 человека. Раз уж зашла речь об этой системе, то я Вам даю ссылочку на блог https://kompsovet.ru/-windows/38-nastroika-windows/104-kak-ubrat-webalta.html , где понятным языком и со скриншотами объясняют как избавиться от этой напасти.
Единственное, что хочу добавить, для новичков, у некоторых в Пуске нет программы Выполнить (это командная строка). Чтобы она появилась, надо нажать Пуск -> Все программы->Стандартные, а уже там нажать Выполнить. Предупреждаю! Если Вы забираетесь в реестр компьютера, то будьте очень осторожны!!! На всякий случай, проверьте сначала создана ли у Вас точка восстановления системы. Если нет, то , ведь если что-то сделаете неправильно, то сможете сразу же восстановить систему.
И конечно чтобы такая дрянь не проникла в компьютер, я советую Вам пользоваться хорошим антивирусом. Я много их перепробовала и поняла, что лучше чем Касперский антивируса просто нет. Тем более что можно воспользоваться предложением от Яндекса и в течении полугода пользоваться полноценной версией абсолютно бесплатно!
Это всё хорошо, у нас стоит надёжный антивирус, но всё равно нежелательная программа каким- то образом проникла на наш компьютер. Скорее всего мы сами её «проморгали», когда загружали очередную программу или браузер. Надо внимательно смотреть куда ставите галочки при загрузке, так как часто они уже поставлены. В таком случае надо просто их снять.
А теперь предлагаю посмотреть видеоролик, тем, кто пользуется браузером Mozilla Firefox
И наконец самое смешное, я почти не пользуюсь браузером Мозилла, предпочитаю Гугл Хром. Но так как делала видеоурок пришлось чаще, чем обычно открывать его. И вот что обнаружила. Оказывается, к моей Мозилле тоже привязалась поисковая система и называется она Babylon:). Ну думаю, сейчас я быстренько её выгоню. Зашла в Программы и компоненты и удалила Babylon Toolbar (он обведён красным), зелёным я обвела ещё одну навязчивую бяку Ask Toolbar
Перезапустила браузер, но это не помогло, как была, так и есть. Тогда я написала в поисковой строке about:config
Нажала на кнопочку «Буду осторожен!» . Хотя нет ничего страшного, если и не буду, браузер всегда можно переустановить
В строке поиска списка набрала Babylon, открылся список всех приложений бабилона
Я кликнула на каждую строку правой кнопкой мыши и нажала Сбросить
Перезапустила Мозиллу, и о радость бабилон удалился! Действуйте по такой же схеме, если захотите избавиться от поисковой системы Ask. И в заключении смотрите видеоролик как поменять поисковую систему в браузере Опера
Теперь вы знаете как удалить или изменить поисковую систему в браузере и я ответила на вопрос посетительницы моего блога.
Использование поисковых систем стало частью повседневной деятельности человека. К определенному сервису поиска информации привыкаешь как к любимому чаю.
Многие пользователи меняют браузер, установленный в операционной системе, на более быстрый, но применяемая поисковая система их не всегда устраивает. В этой статье мы расскажем, как поменять в Опера поисковик используемый по умолчанию на ваш любимый.
На компьютере
Чаще всего интернет-обозревателями мы пользуемся на компьютере. Процесс смены розыскного ресурса на ПК требует соблюдения определенной инструкции.
Изменение по умолчанию
Чтобы установить в Хроме поиск в предустановленном режиме, нужно проделать следующие манипуляции:
- В углу справа кликнуть по трем точкам (черточкам), чтобы открыть меню браузерного руководства.
- В окошке пользователь должен выбрать настройки.
- Откроется страница с пунктами опций, где нужно нажать на окошко напротив ПС.
- В выпадающем списке подбираем, что использовать в предустановленном режиме (Google или Яндекс).
Можно использовать еще одну схему быстрого доступа к подстройкам ПС.
- Для этого курсор наводим на адресную строчку и кликаем ПКМ.
- Открывается меню, в котором жмем смену ПС.
- Нас интересует раздел ПС по умолчанию, где надо сделать нужный выбор.
- Жмем три точки напротив (справа) интересующего поиска. В выпавшем списке делаем нужный выбор.
Это самые простые способы, как в Гугл Хром изменить поисковую систему.
Добавляем, изменяем или удаляем ПС
Хром также позволяет не только сделать предустановленную, но и изменить или добавлять ПС. Что делаем:
- Все начинается с браузерного руководства (три точки), кликаем на него и в выпавшем меню снова выбираем пункт настроек.
- В ПС кликаем по управлению и выбираем добавить.
- Для добавления надо заполнить три окошка – название, ключ для быстрого перехода на нужный ресурс и ссылка на сайт, где вместо запроса набираем %s, например, http://www.google.com/search?q=%s.
- После заполнения всех полей кликаем по кнопке «добавить».
Если требуется, можно установить добавленный ресурс в режиме предустановленной программы. Сегодня доступна масса подобных поисков вроде Яндекса, Yahoo или DuckDuckGo, MAIL.RU и rambler, baidu и пр.
Этапы установки Яндекса по умолчанию на новых моделях iPhone и iPad
Гаджеты Apple, произведенные позже 2012-2013 годов, имеют обновленный интерфейс, но в целом порядок настройки схож с тем, что выше:
- Откройте «Настройки».
- В первом блоке управления внизу выберите «Safari».
- На панели «Основные» нажмите на «Поисковые машины»
- В открывшемся списке появится «Яндекс». Он нам и понадобится.
Этот метод подойдет для моделей с iOS7 и выше. Ранее 2013 года для пользователей были доступны лишь 3 места поиска – Google, Bing (принадлежащий Microsoft) и Yahoo!. В данное время список пополнился, однако «Яндекс» доступен только в некоторых странах.
Помимо обновленной категории поисковых машин в браузере появились и другие новые фишки:
- Теперь можно открывать неограниченное число вкладок (но это количество почему-то все равно ограничено, но число заоблачное для телефона – 500).
- Обновлена технология iCloudChain, с помощью которой повышается безопасность ваших платежных данных – карточек, онлайн-кошельков.
- Изменен механизм поиска и добавлен полноэкранный режим.
Надеемся, указанная инструкция помогла вам сделать Яндекс основной поисковой системой в Сафари!
Знакомство поближе…
Первое, на что стоит обратить внимание, когда открывается главная страница «Яндекса», — это быстрота загрузки. Ничего лишнего, все просто и предельно понятно
Но компоновка элементов оформления, ненавязчивая насыщенность графикой и всеобъемлющий функционал в виде разнообразных вкладок позволяют чувствовать определенный комфорт и практичную продуманность страницы.
Прежде всего внимание привлекает поисковая строка, расширенные настройки которой помогут вам сузить критерии отбора информации. Разделы каталога в виде заголовков, расположенные выше основного чек-бокса, призваны помочь пользователю быстро перейти на тематические страницы для дальнейшей работы с ними
Сделать «Яндекс» поисковиком по умолчанию — значит, всегда при включенном компьютере иметь возможность получать сведения о погоде в вашей местности, информацию о пробках на дорогах вашего города, последние новости, курс валют, расписание TV и массу другой иногда просто необходимой информации. Кстати, ваша почта также всегда готова к прочтению, необходимо лишь зайти на сервер с этой страницы.
Часть 1. Как изменить поисковую систему Safari
Как упоминалось выше, есть несколько вещей, которые вы можете делать в своем Safari, и вот список того, что вы можете делать и как это делать.
Изменить поисковую систему по умолчанию
Если вы хотите испытать другую поисковую систему, доступную в Safari, вы можете попробовать следующие шаги:
- Запустите Safari, если у значка нет ярлыка на рабочем столе, Нажмите в центре внимания (значок с изображением увеличительного стекла в строке меню вверху справа), затем нажмите «Safari», чтобы открыть
- Выберите вкладку Safari, расположенную в верхней левой части строки меню.
- Появится раскрывающийся список, затем выберите Настройки
- Откроется новый экран, на котором будут показаны настройки, затем выберите Поиск значок
- В вариантах ниже выберите первый с Поисковый движок, Открой МЕНЮ тогда в списке появятся Google, Yahoo, Bing, DuckDuckGo и Яндекс.
- Если ваш текущий браузер по умолчанию — Google, вы увидите галочку рядом с ним, чтобы изменить его, просто выберите другой браузер в списке.
- Закрыть экран, так как он уже сохранил ваши изменения
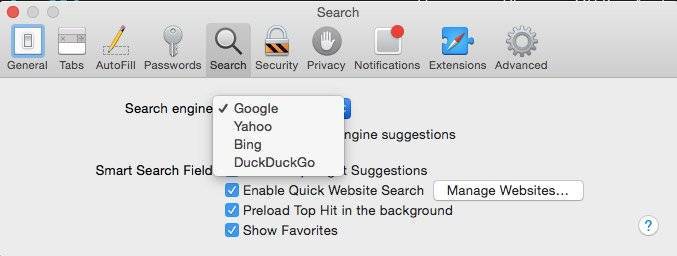
Чтобы выполнить тестовый запуск, вы можете закрыть Safari, а затем повторно запустить его, если он не сработал с первой попытки, повторите шаги еще раз и обязательно закройте открытое сафари, прежде чем открывать тестирование нового.
Используйте несколько поисковых систем
Функции каждой из различных поисковых систем почти одинаковы, но некоторые поисковые системы имеют некоторые дополнительные функции, которых может не быть у других. Если вы хотите использовать более одной поисковой системы, вы можете это сделать.
Это также способ не сжимать все ваши просмотры в одной поисковой системе, также некоторые веб-сайты лучше работают в разных браузерах.
Если изменение настроек кажется долгим шагом, вы можете просто запустить домашнюю страницу предпочитаемой поисковой системы, а затем начать просмотр с нее.
Добавление поисковой системы в Safari
В настройках Mac мы не сможем добавить новый браузер в список, но всегда есть обходной путь, что вы можете сделать, это использовать строку URL
- Вы можете использовать другой браузер, например Google Chrome или Mozilla Firefox, он более удобен для поддержки ваших поисков.
- Добавьте расширение Chrome или Firefox в Safari.
- Перейдите на главную страницу поисковых систем, это может быть дополнительным шагом, но вы можете установить выбранную поисковую систему в качестве домашней страницы, чтобы при открытии сафари она уже была там.
Вот как это сделать:
- Запустите Safari> Получите URL-адрес, выполнив поиск в браузере> Выберите вкладку Safari> Открыть настройки
- Появится экран с панелями инструментов, выберите значок «Общие»> в списке меню измените домашнюю страницу на предпочитаемый URL-адрес браузера> нажмите Установить на текущую страницу
- Закройте вкладку, она будет сохранена автоматически
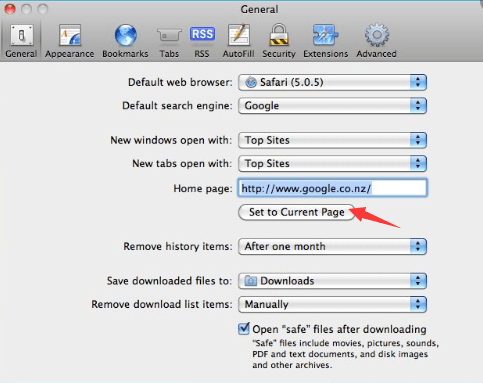
Удаление лишнего поля
Напоследок избавимся от лишнего поля, которое имеется у нас за адресной строкой. Это настройка на любителя, кому-то нравится вводить запросы непосредственно на место адреса, а кому-то в отдельное поле.
Снова отправляемся в настройки и включаем там дополнительные поля, как делали это убирая строчку Яндекса. В разделе «Браузер» опускаемся до группы «Интерфейс пользователя».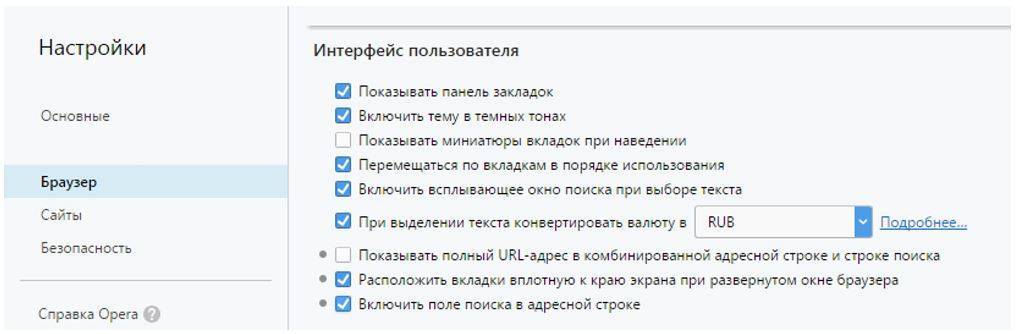
Включенные дополнительные настройки подсвечиваются в Opera серыми точками, что позволяет их легко выделять и отличать от стандартных. Убираем галочку с нижней строки, которую видно на приведенном скриншоте.
Теперь, после всех ваших манипуляций с настройками, для запросов информации в интернете, у вас остается только непосредственно строка адреса.