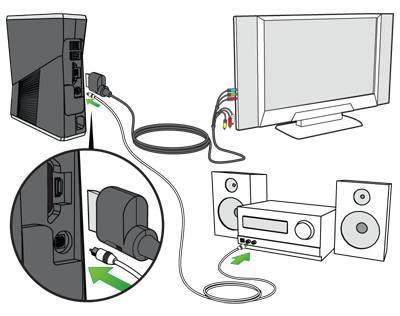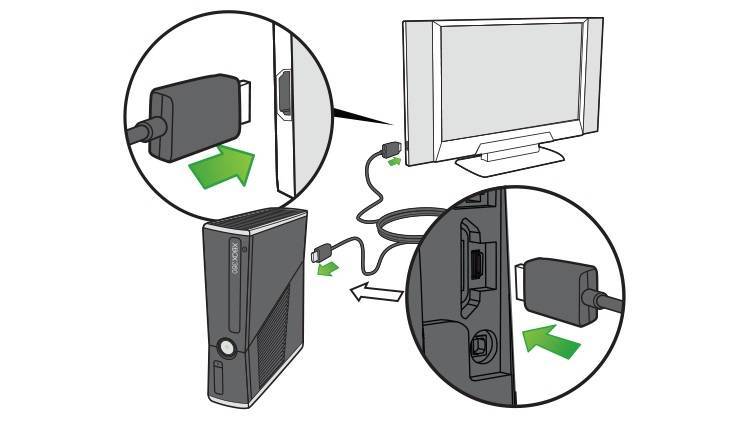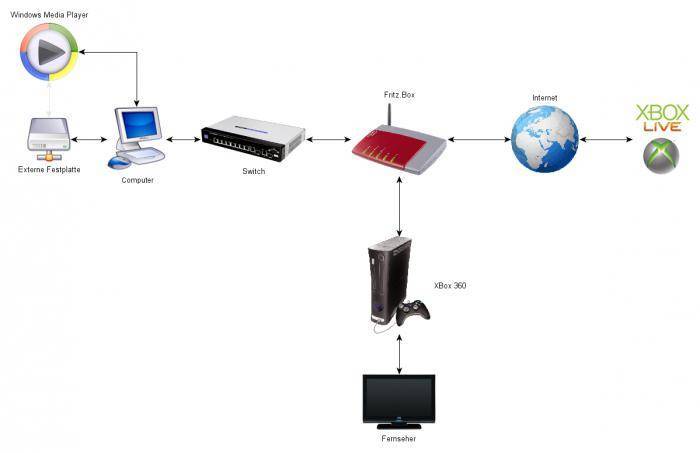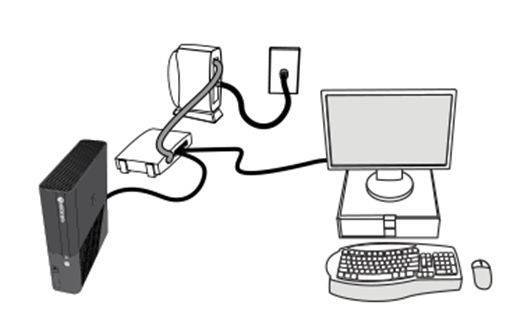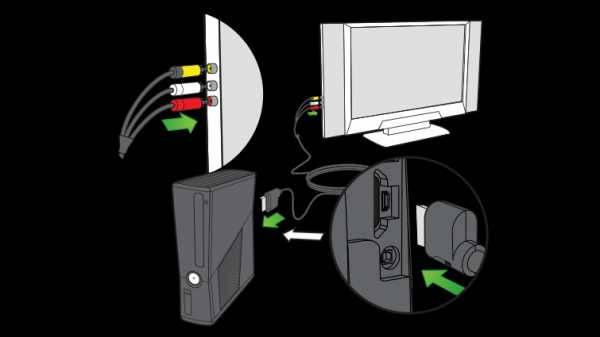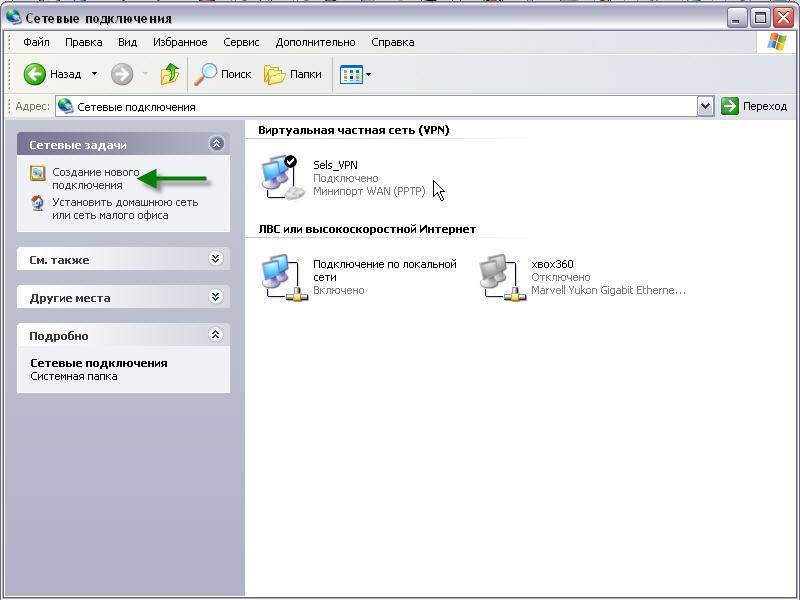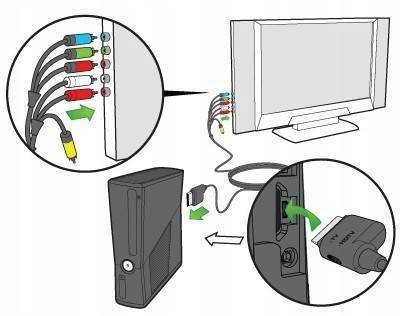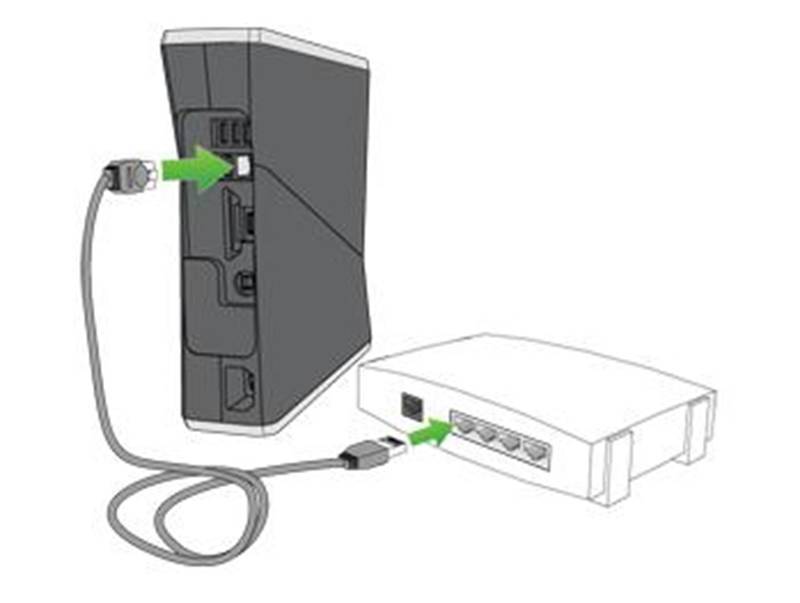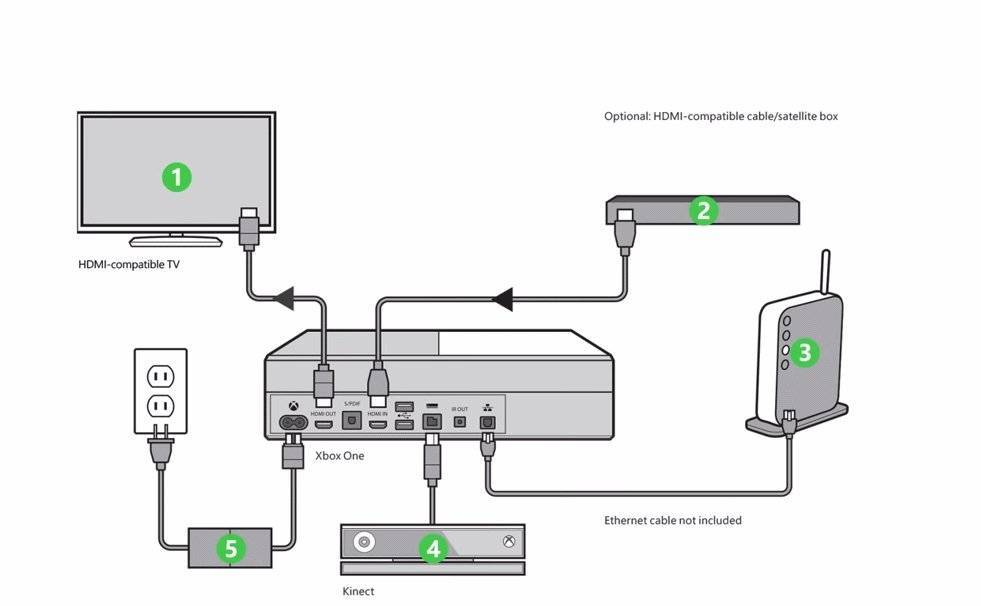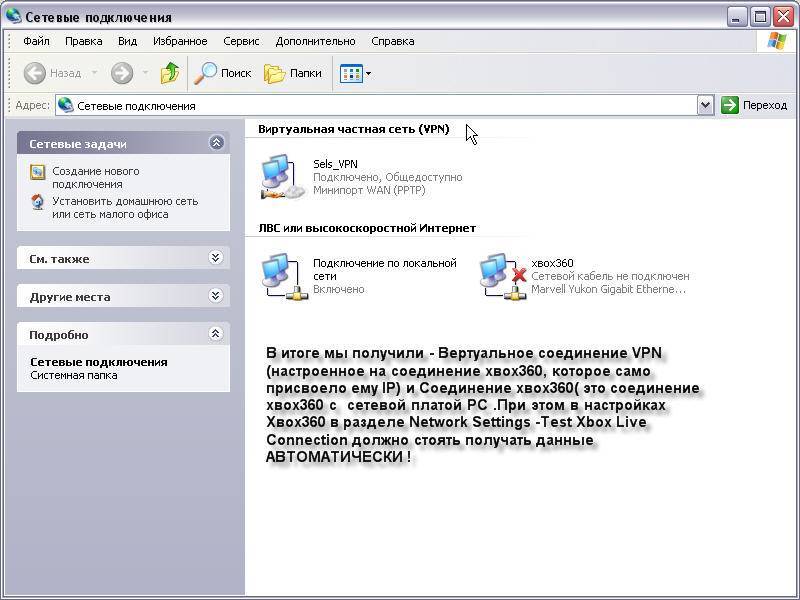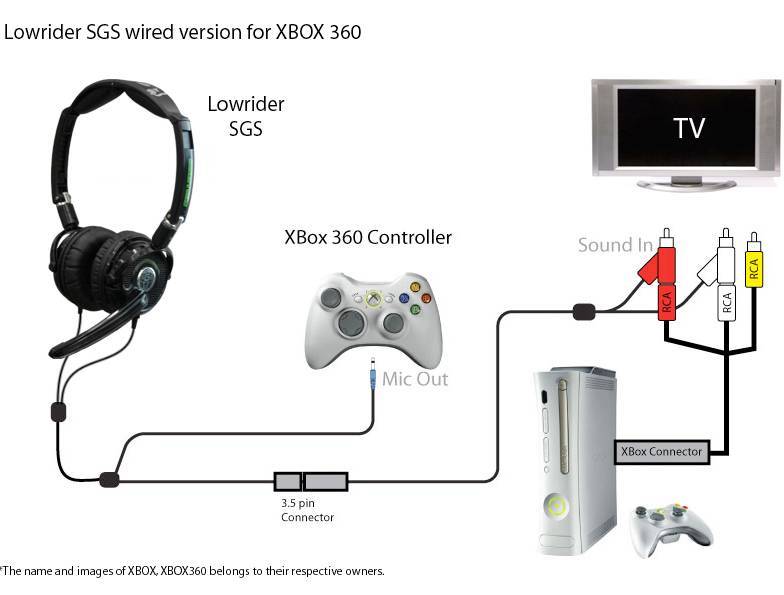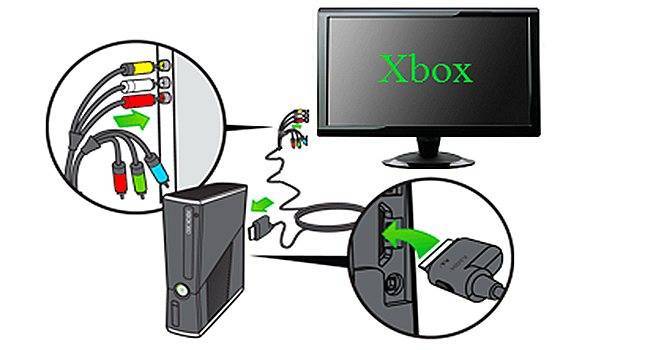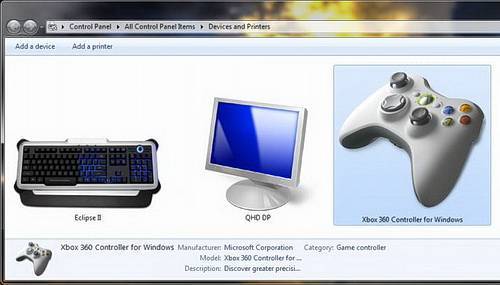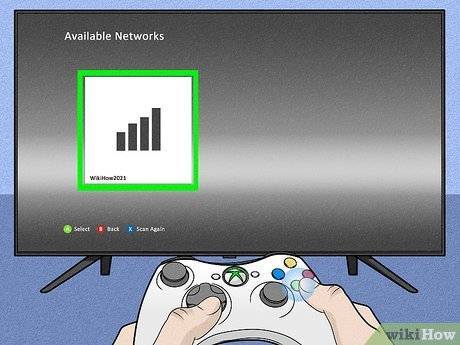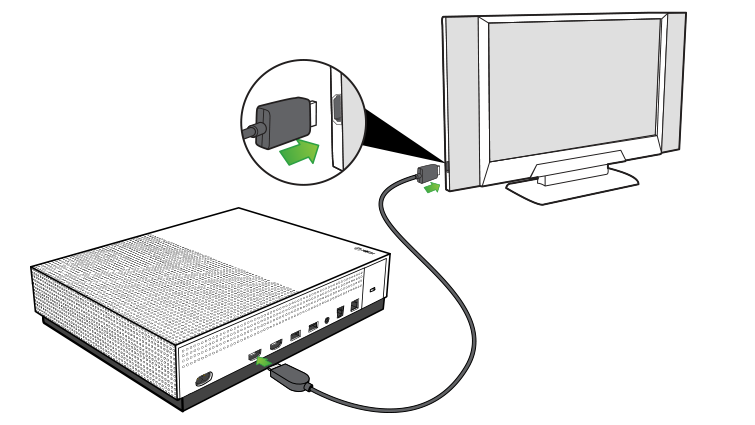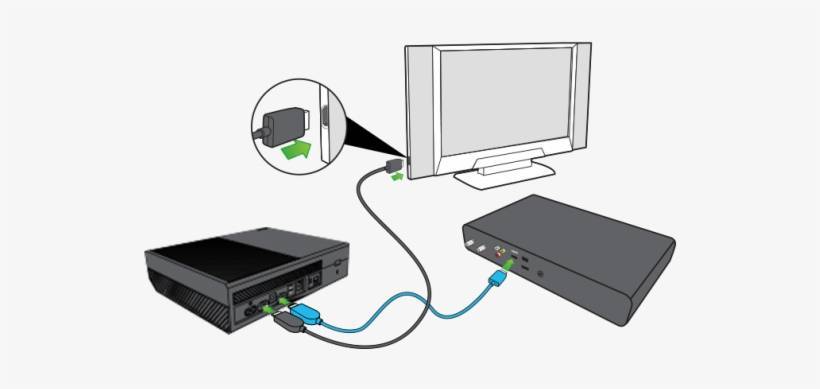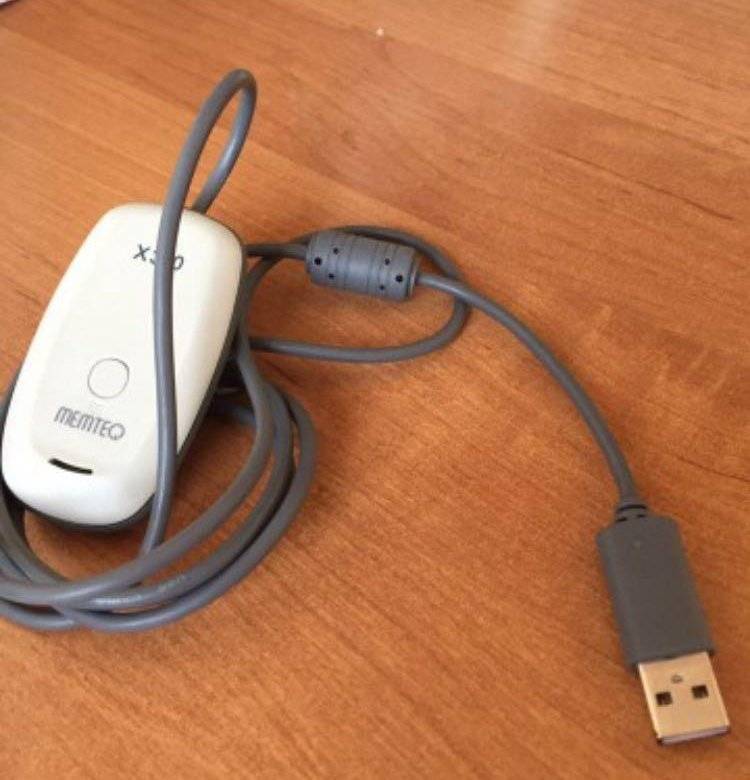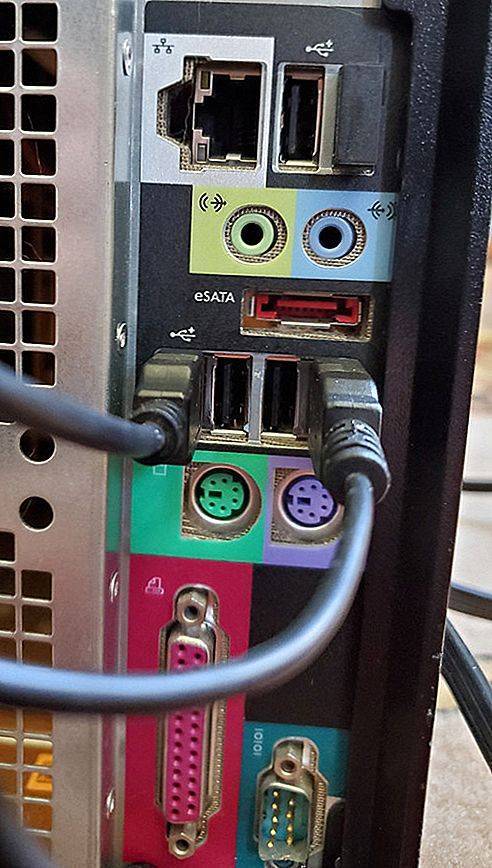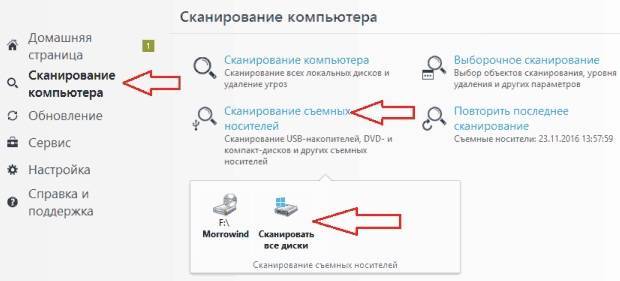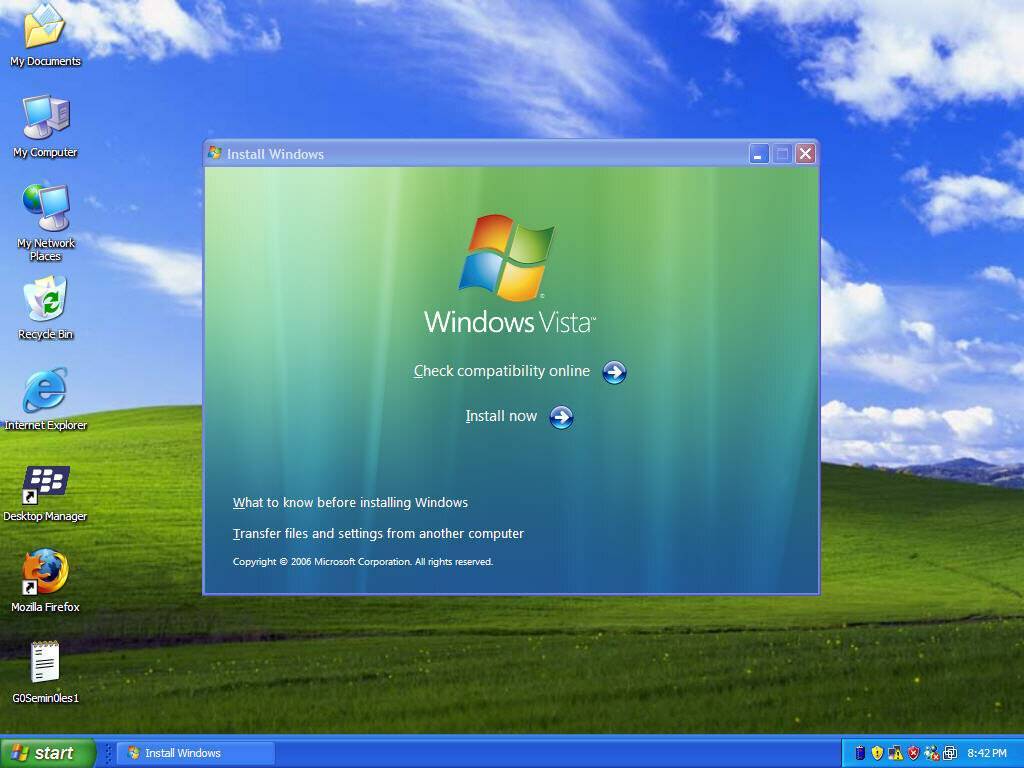Unity Engine и x360ce
К сожалению, игры, использующие UnityEngine, поддерживают только оригинальный геймпад от Xbox 360. Пример — Ori And The Blind Forest. Неполный список игр, созданных с использованием UnityEngine, здесь. Если вам лень открывать ссылку, список под спойлером:
Список 7 Days to Die A Valley Without Wind Among the Sleep Angry Birds Epic Anna ARMA Tactics Bad Piggies Battlestar Galactica Online Blitzkrieg 3 Broforce Cartoon Network Universe: FusionFall Castle Story Cities in Motion 2 Cities: Skylines Cognition: An Erica Reed Thriller Cypher Dead Effect Dead Frontier Dead Trigger Dead Trigger 2 DeadCore Deus Ex: The Fall Dex DJMax Technika Q DreadOut Dreamfall Chapters: The Longest Journey Dungeonland Earthlock: Festival of Magic Electronic Super Joy Endless Legend Endless Space English Country Tune Escape Plan Exogenesis: Perils of Rebirth Family Guy Online Firefly Online Folk Tale Forced Fract OSC Fractal Game of Thrones: Seven Kingdoms Ghost of a Tale Gone Home GooBall Grow Home Guns and Robots Guns of Icarus Online Hearthstone: Heroes of Warcraft Hero of Many I Am Playr Interstellar Marines Isabelle Dance Studio Jazzpunk Jungle Rumble Kairo Kentucky Route Zero Kerbal Space Program King’s Bounty: Legions Legend of Dungeon Leisure Suit Larry: Reloaded Lifeless Planet Max & the Magic Marker Max: The Curse of Brotherhood MechWarrior Tactics Mega Dead Pixel Might & Magic X: Legacy Monkey Quest Monument Valley Never Alone Oddworld: New ‘n’ Tasty! Off-Road Velociraptor Safari Organ Trail: Director’s Cut Ori and the Blind Forest Pillars of Eternity Plague Inc: Evolved Prime World Project Phoenix République Ravensword 2: Shadowlands realMyst: Masterpiece Edition Robocraft Rochard Rust Scrolls Shadow Blade Shadow Blade: Reload Shadowgun Shadowrun Returns Shelter Slender: The Arrival Slender: The Eight Pages Space Hulk Surgeon Simulator 2013 Temple Run Temple Run 2 Tesla Effect: A Tex Murphy Adventure Teslagrad The Bridge The Dark Eye: Blackguards The Forest The Last Tinker: City of Colors The Long Dark The Novelist The Room The Room Two The World Ends With You: Solo Remix Thomas Was Alone Three Kingdoms Online Threes Triple Town Uberstrike Unearthed: Trail of Ibn Battuta Victory at Sea Wasteland 2 World Series of Poker: Full House Pro
На данный момент способов заставить работать x360ce с Ori And The Blind Forest, Rust, Kerbal Space Program, Lifeless Planet и сотней других нет.
Можно использовать AntiMicro, JoyToKey или аналогичные программы, которые назначают на кнопки геймпада клавиши клавиатуры, но большинство игр, сделанных с использованием Unity Engine, заточены под управление мышью с клавиатурой. Например, Cities: Skylines и Wasteland 2 никак не приспособлены под геймпад.
Как подключить Xbox 360 к компьютеру?
Какая бы у вас ни была модель игровой приставки Xbox 360, вы сможете подсоединить её к домашней сети, то есть, по сути, выполнить коннект игровой приставки к компьютеру. Для чего нужно такое подключение? После установки Freeboot у вас появится возможность писать видеоигры с приставки напрямую, без былых изощрений с флэшкой. Кроме того, выполнить подключение придётся и в том случае, если вы не хотите играть в режиме мультиплеера с использованием Xbox Live. Рассмотрим далее, как подключить Xbox 360 к компьютеру.

Что необходимо для коннекта?
Чтобы подсоединить консоль к ПК, понадобится вай-фай роутер и провод – патч-корд. Данный кабель вы можете приобрести в любом компьютерном магазине. Соединить два устройства получится и без роутера, но в этом случае и приставка, и компьютер будут без интернета всё время, пока вы перекидываете файл с ПК на Xbox.
Другой возможный вариант – это установка в компьютер второй сетевой карты. При таком решении одна карта будет использоваться для интернета, а с помощью другой будет осуществляться коннект между Xbox и ПК.
Если в модели игровой приставки есть Wi-Fi модуль, то вы сможете подсоединить её к ПК без кабелей. Однако данный способ не отличается практичностью: по Wi-Fi передача информации осуществляется медленнее, чем по LAN. В связи с этим советуем вам всё же использовать патч-корд. Для соединения игровой консоли и ПК нужно соответствующим образом настроить и приставку, и компьютер.
Как настроить приставку
Для начала нужно выйти из «фрибута» в официальный интерфейс устройства. Делается это просто: нажмите центральную клавишу джойстика, а потом, зажав клавишу RB, подтвердите в появившемся меню выход и нажмите A.

Находясь в официальном интерфейсе консоли, перейдите в раздел «Параметры системы», потом «Параметры сети» – «Настройки сети» – «Основные настройки». После этого нужно ввести такие параметры:
- IP – 192.168.0.2;
- маска подсети – 255.255.255.0;
- значение шлюза не меняйте (оставьте по умолчанию).
Сохранив изменения, вы подготовите приставку к подключению к ПК.
Настраиваем ПК для подсоединения к приставке
Далее наступает черёд настройки ПК. Для достижения этой цели вы должны узнать IP приставки. Соедините приставку и роутер с помощью патч-корда. Подключите Xbox 360 и нажмите правый стик. Внизу в левой части будет адрес консоли.
На следующем этапе установите какой-нибудь FTP-клиент – по своему усмотрению. Одним из самых популярных является FileZilla.
Запустите эту программу и кликните «Менеджер сайтов» в пункте меню «Файл». Создайте сайт и назовите его как-нибудь (к примеру, Xbox). Далее введите параметры:
- хост – IP консоли;
- порт – 21;
- тип входа – нормальный;
- логин и пароль – xbox.

После правильного выполнения этих действий должен появиться раздел Hdd1. Речь идёт о накопителе, установленном в вашей консоли.
Совет: вместо того, чтобы писать видеоигры на винчестер Xbox 360, можно поступить и по-другому. Используя плагин ConnectX, вы сможете играть напрямую с консоли в видеоигры, которые находятся на ПК.
Почему консоль не подключается
Если консоль не подключается к ноутбуку, то причина неисправности может заключаться в:
- неправильном следовании инструкциям настройки;
- некорректной работе Wi-Fi роутера, поврежденному проводу или неработающей сетевой плате.
Во первых, надо еще раз попробовать подключить устройства, тщательно следуя указаниям инструкции. Если не получается провести синхронизацию даже после этого, то возможно причина в технических проблемах — проверьте работоспособность проводов, роутера, разъемов приставки и ПК.
Игроки делятся на два основных лагеря: одни предпочитают компьютерные игры, другим нравятся консоли. Эти варианты существенно отличаются по способам подключения, выбору управления и набору функциональных возможностей. Конечно, есть свои преимущества и недостатки у каждого из вариантов, поэтому при выборе и покупке стоит учитывать личные предпочтения. Также будет полезно прочитать инструкции и описания различных моделей техники.
В последнее время передовые технологии позволили совмещать консоли с компьютерной техникой. Разработчики продумали несколько вариантов подсоединения оборудования для расширения возможностей и доступа к дополнительным опциям. В нашей статье мы рассмотрим варианты подсоединения приставки Xbox к ноутбуку для выведения основного экрана и использования всех параметров техники.
Подключение при помощи сетевой карты. Что для этого нужно
Для того чтобы подключить игровую консоль к ПК, необходимо иметь не менее двух сетевых карт. Каждая из них должна быть готова к работе с установленными драйверами на персональном компьютере. На задней панели Xbox 360 присутствует интерфейс сетевой карты. Он полностью аналогичен тем, которые имеются на сетевых картах компьютера. Чтобы соединить устройства между собой, необходимо использовать тот кабель, который идёт в комплекте с игровой приставкой.
Переходим к настройкам
Вначале необходимо подключить интернет-соединение на ПК и запустить консоль. Вы увидите 2 сетевых подключения. Одно из них будет относиться к сетевому подключению игровой приставки. Следующий шаг — это запуск сервиса Live на самой Xbox 360. Перейдя в раздел Automatic, система самостоятельно произведёт все необходимые настройки. На это понадобится некоторое время. После того как процесс будет завершён, приставка будет подключена к интернету. Кроме этого, можно настроить удобный просмотр имеющихся файлов, расположенных на жёстком диске консоли.
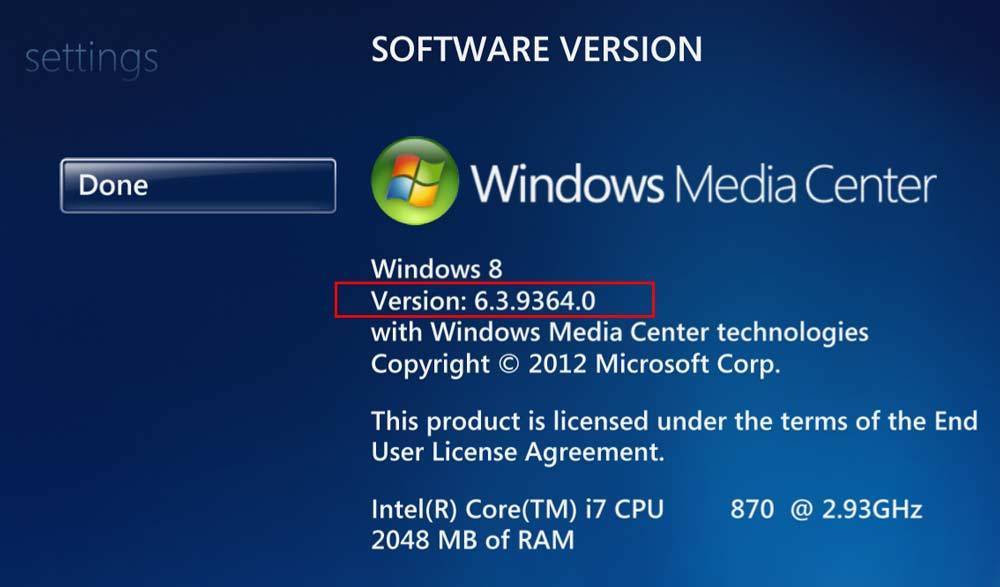
Надёжным помощником в этом деле станет предустановленный в последней версии операционной системы Windows Media Center. В том случае, если его по каким-то причинам не окажется, его можно всегда скачать с официального сайта Microsoft. Все последующие действия производятся в тот момент, когда игровая консоль будет подключена к ПК.
Производим необходимые конфигурации для просмотра файлов
Первое что нужно сделать, так это запустить Windows Media Center (далее WMC). Далее выбираем «Настройка» => «Подключение развлекательной системы» и нажимаем на «Поиск», ждём некоторое время, пока не появится окно с сообщением о запросе на разрешение подключения Xbox 360. Чтобы завершить процесс, необходимо соблюдать все инструкции, которые вы увидите на экране, а в самом конце процедуры ввести свой пароль от сетевого сервиса Live. При соблюдении всех приведённых рекомендаций, компьютер с лёгкостью будет производить синхронизацию с консолью в автоматическом режиме.
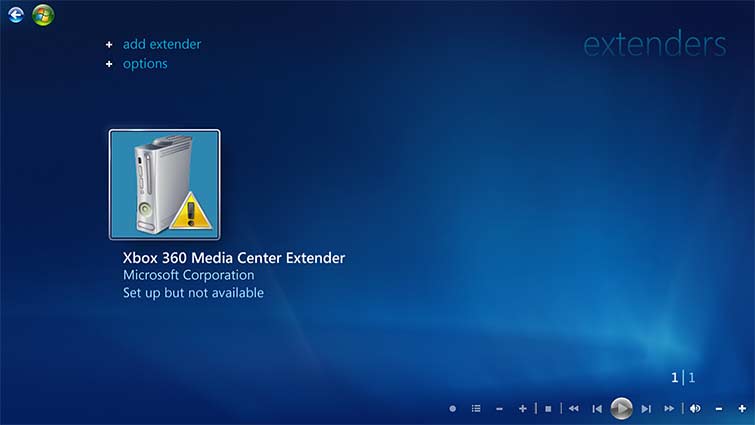
Полноценный видео захват с Xbox на ПК
×Карта видеозахвата – внутреннее или внешнее устройство для захвата картинки и звука от источников видеосигнала (видео камера, DVD плеер, консоль и многое другое).
Данные железки не дешевые, поэтому применяются для качественной:
- Записи обзоров на игры и программы.
- Организации игровых стримов на Twitch, YouTube и так далее.
Вариантов исполнения масса, они отличаются по назначению, возможностям и цене. Покупать подобное устройство только для игры с Xbox на ПК не имеет смысла, потому как цена сравнима с обычным монитором.

Модели карт видео захвата от AverMedia
- Для стационарного ПК подойдут внутренние карты через слот PCIe.
- USB коробочки используются для ноутбука. Ориентируйтесь на версию с USB 3.0 (выше скорость).
- Для одновременной игры и видеозахвата с XBOX используйте карты со сквозными HDMI. Один порт для входа от консоли, другой выход на Монитор/ТВ, а подключение к ПК через USB/Thunderbolt.
Подключение Xbox 360 и 360 S к интернету через Wi-Fi
Пользователи часто задаются вопросом, как Xbox 360 подключить к интернету через Wi-Fi.
Маршрутизатор позволяет подсоединить напрямую игровую консоль в радиусе сигнала. Для поддержания работы с беспроводной сетью применяется модификация игровой консоли 360. Для подсоединения требуется высокая скорость вай-фай доступа в интернет, поэтому не рекомендуется пользоваться сотовыми модемами, вне зависимости от оператора связи. Все устройства для телефона работают медленно, с высокой задержкой сигнала.
Для подключения необходимы мощные маршрутизаторы TP-Link, ASUS, D-Link и других известных брендов:
- устройство, обеспечивающее беспроводное соединение;
- беспроводной адаптер, в соответствии с моделью консоли.
Если все сделано правильно, но подсоединение выполнить невозможно, следует обратиться к поставщику интернет-услуг.
Если выполнить подключение не удалось, настройки необходимо обнулить до заводских. После этого нужно на пять минут вытащить из розетки консоль и роутер, а потом снова подать питание.
Гарнитуру стороннего производителя необходимо убрать, потому что из-за нее на пути сигнала могут возникать помехи. Также создавать такие помехи могут любые, на первый взгляд, безобидные предметы бытовой техники: наушники с беспроводной связью, духовка, радионяня.
Можно попробовать сменить канал беспроводной связи, выбрав наименее перегруженный. Допускается также установить автоматические настройки, чтобы роутер сам выбирал свободный канал, и проверить полосу пропускания. По умолчанию на игровых приставках стоит параметр 20 МГц. При установке показателя в 40 МГц работа, скорее всего, будет некорректной.
Рекомендуемый тип беспроводного режима в настройках маршрутизатора при подсоединении игровой консоли — G Only.
Перед соединением необходимо проверить работу Wi-Fi
Перед тем, как подключать Хbox, необходимо проверить качество сигнала вай-фай. Обычно уровень сигнала отображается в виде прямых или дугообразных полосок на символе, изображающем Wi-Fi подключение. Если полосок несколько, сигнал хороший; если одна или две, возможны перебои со связью.
XBOX 360 Media Center | Подключение и настройка
Консоль Xbox 360, подключенную к локальной сети, можно использовать в качестве медиаприставки Media Center. Это позволит передавать изображения, музыку, видео и другое содержимое с компьютера под управлением ОС Windows 7 на экран вашего ТВ.
Для воспроизведения большинства форматов видео на XBOX 360, необходимо:
- Консоль XBOX 360.
- Компьютер с ОС Windows 7 Максимальная (Windows 7 Ultimate).
- Подключение XBOX 360 к ПК
- Синхронизация с Windows Media Center и настройка
- Установленный на компьютер Divx Codec Pack.
Подключение XBOX 360 к локальной сети и интернету
Необходимые компоненты и условия для подключения:
- Маршрутизатор, точка доступа, свитч (проводной маршрутизатор) или модем
- Сетевой кабель
- Высокоскоростной интернет (кабельное или DSL)
Проводное подключение к сети будет более быстрым и надежным способом. Для проводного подключения XBOX 360 к маршрутизатору или модему, можно использовать сетевой кабель.
Вариант подключения 1. Вставьте один конец сетевого кабеля в порт маршрутизатора или свитча, если у вас нет маршрутизатора, вы можете подключить сетевой кабель непосредственно к модему. Другой конец сетевого кабеля подключите к сетевой карте на задней панели консоли. Кабель от провайдера подключите в свитч или маршрутизатор.
Вариант подключения 2. Xbox 360 и компьютер можно подключить к маршрутизатору, а его подключить к модему. Модем, в свою очередь, будет подключите к кабельной розетке или подключите к нему кабель провайдера.
Вариант подключения 3. Либо подключите Xbox 360 к модему, который подключен к кабельной розетке или кабелю провайдера.
Беспроводное подключение XBOX 360
Подключение медиаприставки к беспроводной сети выполняется автоматически, но если в данной сети используются протоколы безопасности, например ключ WEP или пароль WPA, для настройки медиаприставки необходимо вручную ввести следующие данные:
- Сетевое имя (идентификатор SSID)
- Ключ WEP или пароль WPA
Синхронизация Windows Media Center на XBOX 360 и ПК
Включив XBOX 360, зайдите в раздел Параметры системы — Компьютеры — Windows Media Center и выберите Установка. Нажмите Продолжить. В правом окне вам будет показан восьмизначный код. Запишите его и нажмите Далее. Теперь запустите на вашем ПК Windows Media Center (Пуск — Все программы — Windows Media Center). Перейдите в раздел Задачи — Медиаприставка.
Нажмите Далее и впишите ранее записанный вами код, снова нажмите Далее. После того, как ПК выполнит все настройки вы сможете просматривать с Xbox 360 весь расшаренный контент, но для воспроизведения обязательно укажите папки в которых находятся ваши файлы. Например, видео с расширением MKV и других форматов скопируйте в соответствующие библиотеки Windows в раздел Видео — Образцы видео. В Windows Media Center на Xbox 360 ваши файлы MKV будут находится в разделе Видео и изображения. В результате на Xbox 360 будет воспроизводиться видео — AVI, TS, MKV с помощью Windows Media Center.
Внимание! Если на компьютере установлен брандмауэр, отличный от брандмауэра Windows, убедитесь, что его параметры позволяют подключать медиаприставку к компьютеру. Одни брандмауэры по умолчанию позволяют сделать это, в то время как в других приходится изменять параметры для доступа приставки к ПК
Как подключить Xbox 360 к компьютеру? Чем Xbox 360 лучше компьютера?
Рассказывать обо всех возможностях Xbox 360 – это все равно, что пытаться поведать вам вкратце о том, что умеет делать компьютер. Это невозможно. А консоль Xbox 360, в частности новые версии Xbox 360 Slim, – это действительно полноценный ПК, но заточенный под игры, да еще и обеспеченный последними технологиями в процессоростроении, сетях, различных мультимедийных сервисах и тому подобное.
Краткий обзор Xbox 360
Нынче в продаже доступна только вышеупомянутая Slim-версия, а поэтому о ней и будет наш небольшой обзор. Новая серия с материнской платой Valhalla не только сравнима по производительности с PS3, но и превзошла ее кое в чем: размеры уменьшились, охлаждение улучшилось, техпроцесс снизился, а с ним и энергопотребление. Большим бонусом также становится поддержка Kinect, позволяющая обойтись в некоторых играх без геймпада, задействовав лишь собственное тело. Устанавливать саму консоль можно как вертикально, так и горизонтально. Передняя панель устройства содержит лоток DVD-привода, а также сенсорную кнопку включения самой приставки. За небольшой шторкой находятся 2  USB-порта стандарта 2.0. Оборотная сторона, разумеется, содержит все порты, среди которых гнезда для подключения блока питания и Ethernet-кабеля, аудиовыход, порт, поддерживающий FullHD-подключение, три USB-разъема и гнездо для подключения вышеупомянутого Kinect. Кстати, Ethernet-порт дает возможность подключить Xbox 360 к компьютеру, если у вас появится такое желание. Вместе с консолью идет беспроводной геймпад, который не раз удостаивался всяческих похвал от геймеров в виду своей практичности и удобности. На нем расположен и разъем для подключения гарнитуры. В общем, Xbox 360 станет отличной игровой приставкой для всей семьи, которая поможет скоротать скучные вечера.
USB-порта стандарта 2.0. Оборотная сторона, разумеется, содержит все порты, среди которых гнезда для подключения блока питания и Ethernet-кабеля, аудиовыход, порт, поддерживающий FullHD-подключение, три USB-разъема и гнездо для подключения вышеупомянутого Kinect. Кстати, Ethernet-порт дает возможность подключить Xbox 360 к компьютеру, если у вас появится такое желание. Вместе с консолью идет беспроводной геймпад, который не раз удостаивался всяческих похвал от геймеров в виду своей практичности и удобности. На нем расположен и разъем для подключения гарнитуры. В общем, Xbox 360 станет отличной игровой приставкой для всей семьи, которая поможет скоротать скучные вечера.
Проверка подключения к службе Xbox LIVE
Если Xbox 360 не подключается к интернету, следует проверить наличие подключения к службе Xbox LIVE.
Если система показывает ошибку сети, надо проверить правильность подключения сетевого кабеля. Он отключается от разъема в задней части игровой консоли и подключается снова; главное — убедиться, что он вставлен правильно. Провести автоматическую проверку и настроить все правильно можно при помощи включения DHCP протокола.
После этого на геймпаде нажимается кнопка Guide, далее открывается раздел с параметрами системы и выбираются сетевые параметры. Активируется нужная проводная сеть, меняются ее настройки и выполняется проверка правильности IP-адреса.
Если IP адрес начинается с 169 или состоит из четырех разделенных точками нулей, значит, протокол DCHP не включен на шлюзе или маршрутизаторе. Для того, чтобы маршрутизатор автоматически отправлял на консоль IP адрес, необходима активация DCHP протокола.
Для выполнения ручных настроек необходимо выбрать главный DNS сервер, задать первый DNS из четырех разделенных точками восьмерок, а затем нажать кнопку Готово. После этого необходимо выбрать дополнительный сервер DNS и ввести в нем адрес DNS 8.8.4.4. Далее повторно нажимается кнопка Готово, консоль перезагружается, проверяется наличие соединения игровой приставки с интернетом.
Извлечение жесткого диска Xbox 360
Перед подключением жесткого диска к ПК вы должны удалить его с Xbox 360. Были выпущены три модели Xbox 360:
- Оригинальный Xbox 360 (2005)
- Xbox 360 S (2010)
- Xbox 360 E (2013)
Каждый требует различного набора шагов для извлечения жесткого диска
Прежде чем продолжить, убедитесь, что консоль Xbox 360 выключена и устройство отключено от сети.
Извлеките жесткий диск из Xbox 360 Original
Чтобы извлечь жесткий диск из оригинальной модели Xbox 360, вам понадобятся две отвертки TORX. В частности, TORX T-6 и T-10, Если у вас их еще нет, их можно легко найти на Amazon.
Вы должны также рассмотреть возможность покупки антистатического браслета. Узнайте о рисках статического электричества
узнать больше.
На оригинальной Xbox 360 жесткий диск подключается сбоку (или сверху, если вы держите консоль в вертикальном положении). Он размещен в герметичном корпусе, предназначенном для соответствия форме Xbox 360 в профиль.
Для продолжения извлеките корпус, нажав кнопку разблокировки.
Если вы планируете получить доступ к жесткому диску с помощью кабеля передачи, подключите его к видному черному штекеру. Чтобы открыть диск, переверните его и удалите печать Microsoft.
Имейте в виду, что это аннулирует все и любые гарантии, которые вы оставили на жестком диске вашего Xbox 360. Если он сломается после процедуры, вам придется купить новый.
Не беспокойтесь слишком сильно, однако гарантия на консоль Xbox 360 останется без изменений.
Ищите четыре видимых винта (один был под уплотнением) – удалите их с помощью отвертки TORX T-6.

После этого аккуратно снимите верх. Вам может понадобиться пластиковый нож или гитара, чтобы помочь.
Не тяните слишком сильно, просто начните с закругленной стороны и медленно открывайте его. Квадратный конец тоже должен уступить, в конце.
Внутри вы найдете еще четыре винта TORX. Используйте Т-10 на этот раз.
После того, как вы удалили их, снимите тонкую металлическую крышку, чтобы открыть 2,5-дюймовый жесткий диск.
Отключите кабель, затем поднимите диск, чтобы вытащить его из корпуса.

(Возможно, вам придется сначала поднять диск, чтобы освободить место для извлечения кабеля.)
Извлеките жесткий диск из Xbox 360 S
С Xbox 360 S. все проще. Расположив консоль горизонтально, лицом к себе, найдите крышку жесткого диска с правой стороны. Вы найдете его в задней части консоли.
Сдвиньте фиксатор на себя, открывая крышку жесткого диска, как и вы.
Извлеките жесткий диск, потянув за язычок.
После извлечения диска не забудьте закрыть крышку.
Извлечь жесткий диск из Xbox 360 E
Для Xbox 360 E удаление жесткого диска почти так же просто.
Опять же, когда консоль расположена горизонтально и обращена к вам, найдите защелку крышки жесткого диска справа.
На этот раз релиз скользит по диагонали, вниз и к вам. Одновременно откройте дверцу жесткого диска.
Еще раз потяните за язычок, чтобы извлечь жесткий диск.
Как подключить ИКС Бокс: все способы
Для выполнения работы потребуется ноутбук с установленной Виндовс, программа Windows Media Center, приставка XBOX 360 и кабель (сетевой, HDMI). Комплектация может меняться в зависимости от применяемого метода. Для начала проверьте исправность приставки и прошивки, а также Интернет. Убедитесь в исправности портов и установке всех драйверов.
Способ №1. Сетевой кабель
Распространенный метод, позволяющий подключить XBOX 360 к экрану ноутбука — сделать это с помощью сетевого кабеля. Для успешного выполнения работ на устройстве должно быть две сетевые платы, ведь в ином случае в момент синхронизации Интернет работать не будет.
Алгоритм действий:
- Соедините приставку и ноутбук с применением сетевого кабеля.
- Включите консоль и Интернет. При наличии одной сетевой карты можно обойтись без соединения с Сетью.
- Включите XBOX Live и выберите пункт Automatic (узнайте как изменить ник в икс бокс лайв).
- Дождитесь поиска и синхронизации.
- Запустите Виндовс Медиа Центр и нажмите там Подключение развлекательной системы и Поиск.
- Введите пароль в программе, который выдаст XBOX 360.
После подключения можно смотреть фильмы и играть путем подключения консоли к ноутбуку. Если соединить два устройства не удалось, сделайте правильные настройки. Пройдите следующие шаги:
- Войдите в Панель управления Виндовс.
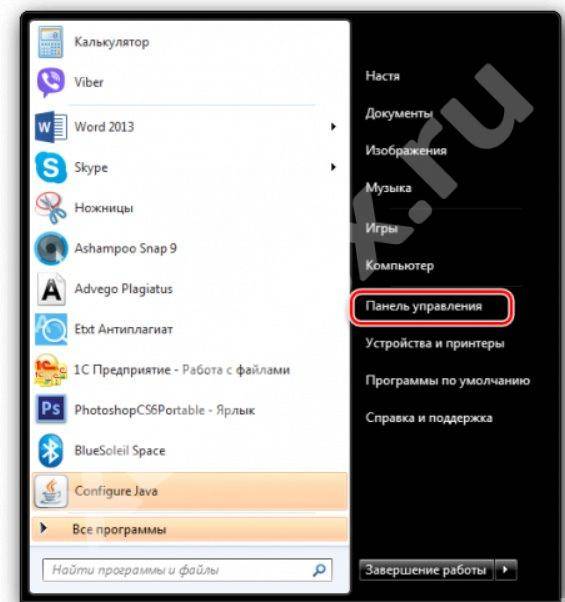
Перейдите в Центр управления сетями и общим доступом.
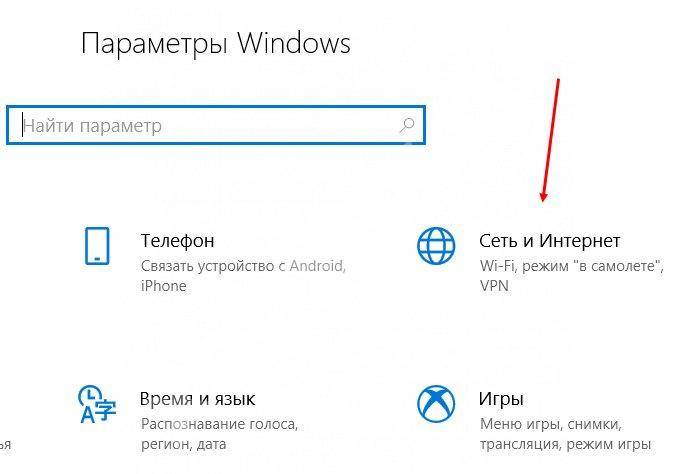
- Включите автоматические настройки, разрешите обнаружение ноутбука в сети и установите совместный доступ.
- В консоли активируйте опцию PlayTo в системных параметрах.
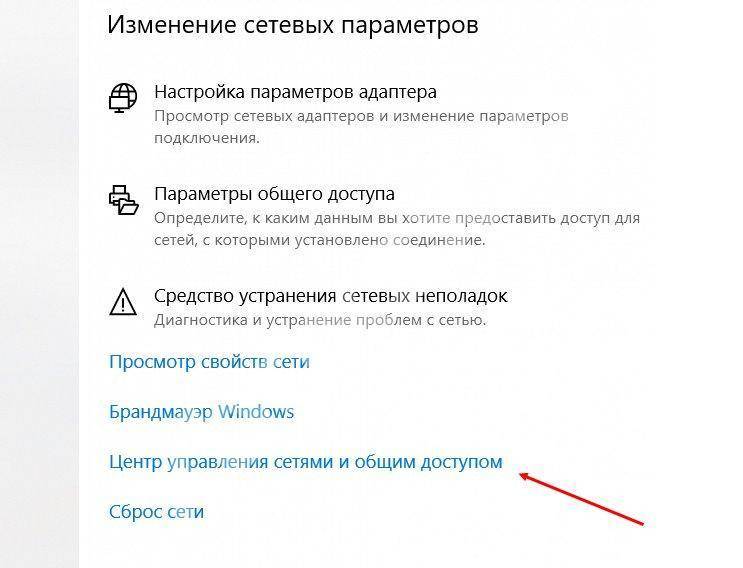
Способ №2. Соединение через FTP и патч-корд
Рассматривая вопрос, можно ли подключить XBOX 360 к ноутбуку, многие отмечают вариант с применением патч-корда и файлового FTP-менеджера. Этот метод работает на любой прошивке, что делает его одним из лучших решений.
Алгоритм такой:
- Скачайте файловый менеджер FTP.
- Найдите Ethernet-провод.
- Отыщите на ноутбуке разъем Ethernet и подключитесь к нему.
- Войдите в настроечный раздел XBOX 360 и Параметрах сети выберите ручную настройку.
- Введите IP 192.168.1.20, а в маске — 255.255.255.0. В разделе шлюз укажите 0.0.0.0.
- Сохраните данные.
- Войдите в панель управления Виндовс.
- Перейдите в Центр управления сетями и общим доступом.
- Жмите Изменение параметров адаптера.
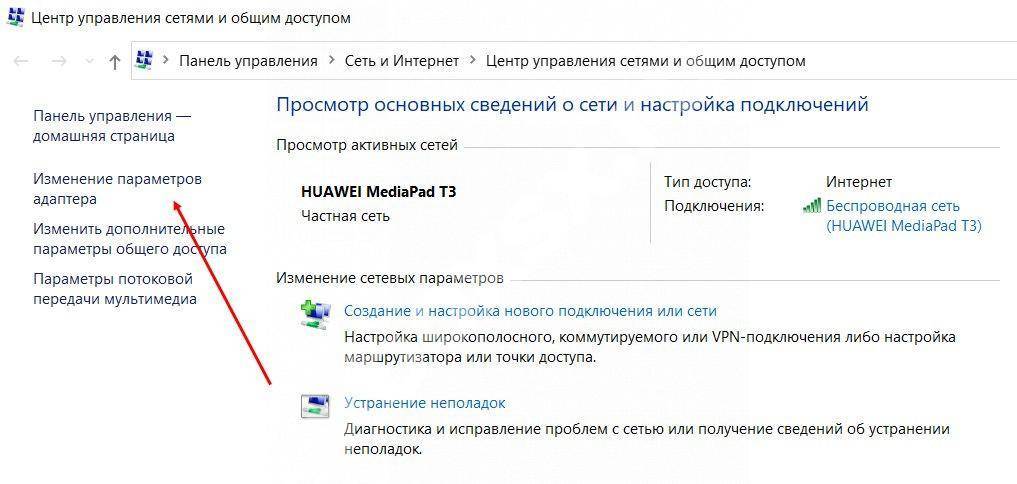
- Кликните правой кнопкой мышки Подключение по локальной сети.
- Войдите в Свойства и выключите IP версии 6. Дважды жмите IP версии 4.
- Забейте туда данные, указанные при настройке приставки (кроме IP). В этой графе внесите 192.168.1.21.
- Войдите в файловый менеджер и в разделе Хост введите IP приставки, которую нужно подключить.
- Заполните поля имени и пароли. В них укажите XBOX.
- Кликните Быстрое соединение.
Если все сделано правильно, устройства соединяются друг с другом.
Способ №3. По WiFi
Если нет возможности подключить XBOX к ноутбуку через HDMI или другими методами, можно использовать WiFi. Алгоритм имеет следующий вид:
- Войдите в файловый менеджер.
- Введите параметр IP из ИКС Бокс.
- Убедитесь, что ноутбук и приставка подключены через один WiFi.
- Вместо логина / пароля введите XBOX.
Учтите, что на консоли при включении / отключении часто меняется IP адрес, поэтому эти моменты необходимо проверять.
Способ №4. По HDMI
Многие спрашивают, как подключить ИКС Бокс 360 к ноутбуку через HDMI. Здесь используется следующий алгоритм:
- Включите оба устройства.
- Соедините консоль и XBOX 360 с помощью HDMI.
- Дождитесь появления сообщения о подключении нового оборудования. Если этого не произошло, идите в Мой компьютер и найдите название приставки.
- Если это необходимо, установите специальную программу для ноутбука XBOX 360, способное распознавать консоль.
Потоковая передача
В Сети часто встречается вопрос, как XBOX 360 Freeboot подключить к ноутбуку для потоковой передачи. Здесь подходит способ с сетевым кабелем (первый вариант). Главное — еще раз проверить включение PlayTo, а также правильность ввода настроек совместного доступа. Дополнительной войдите в Виндовс Медиа Центр, войдите в раздел Поток, а там в Дополнительные параметры потоковой передачи. На XBOX 360 жмите Системный проигрыватель, а после выберите источник Наш компьютер.