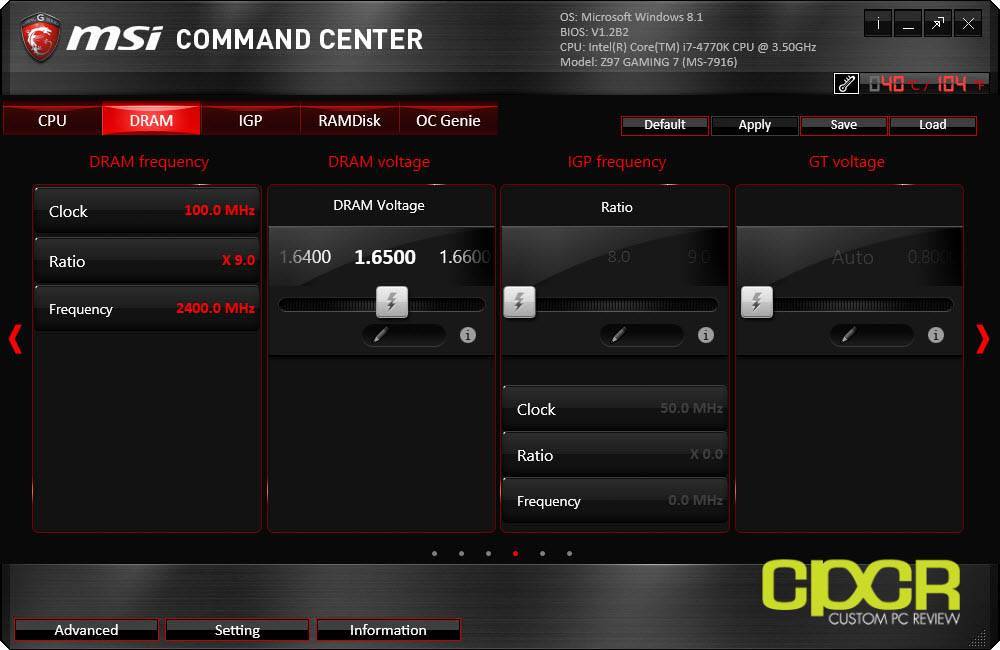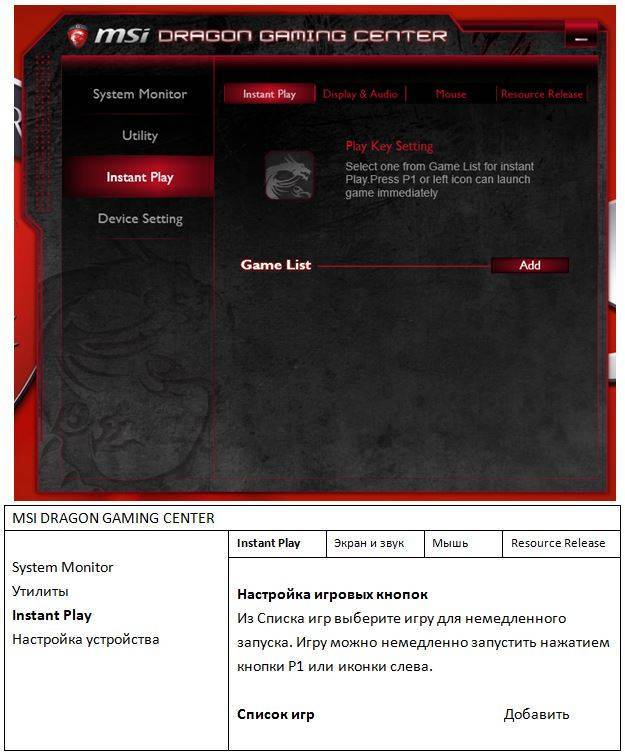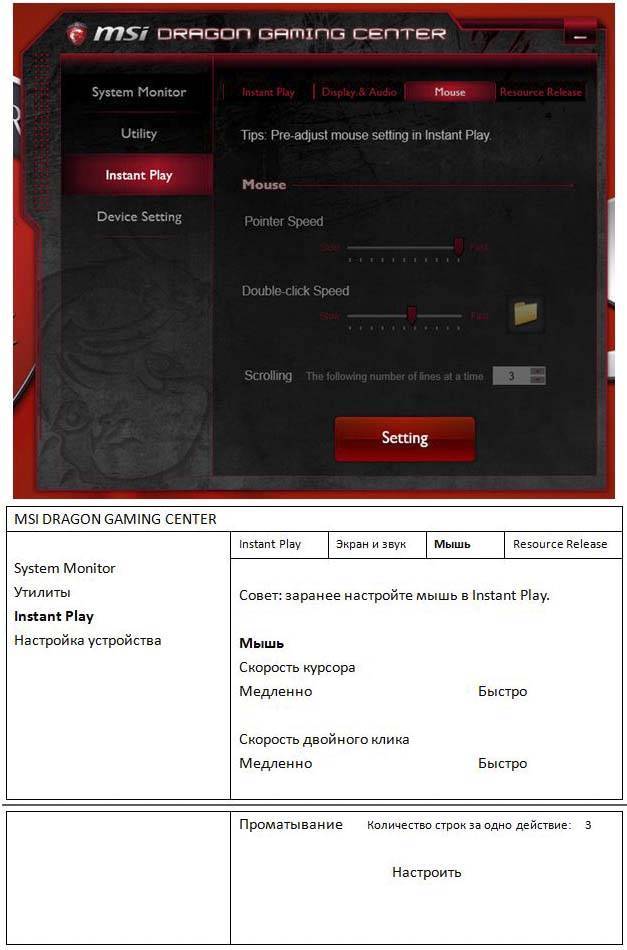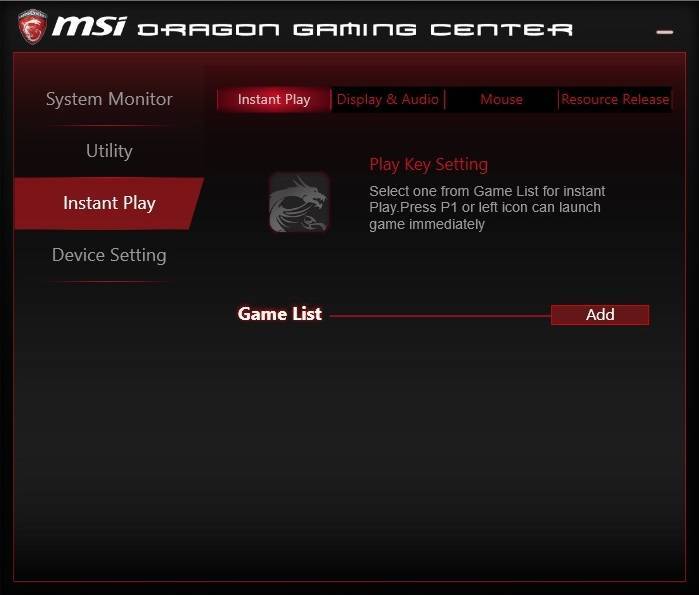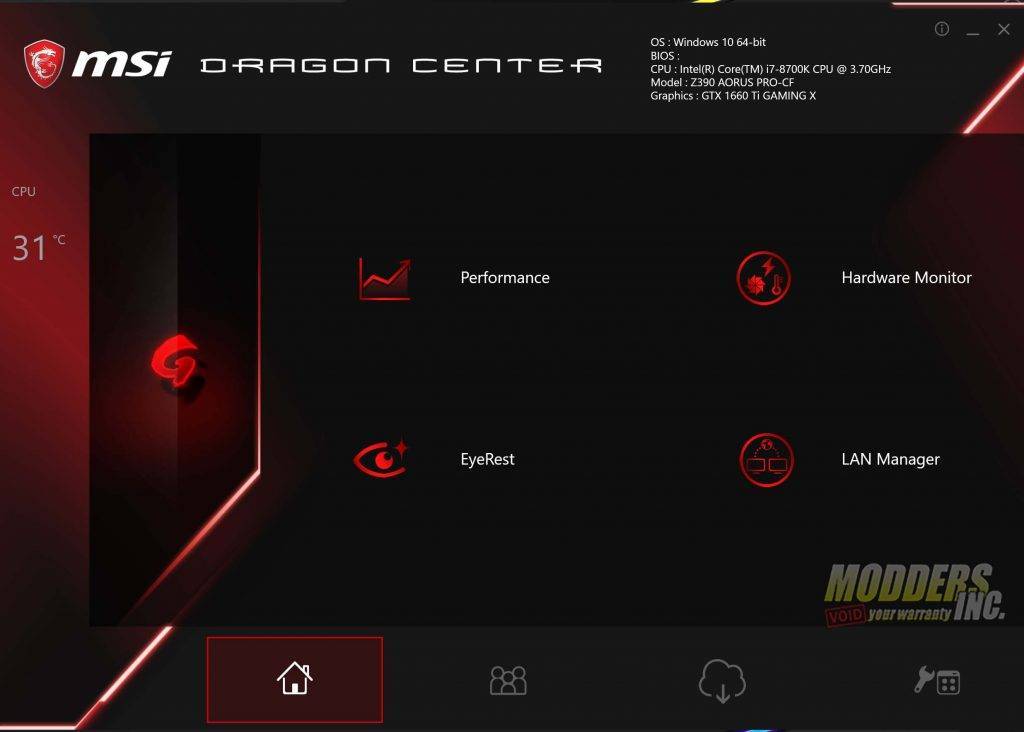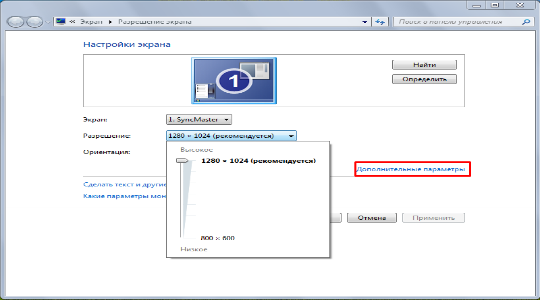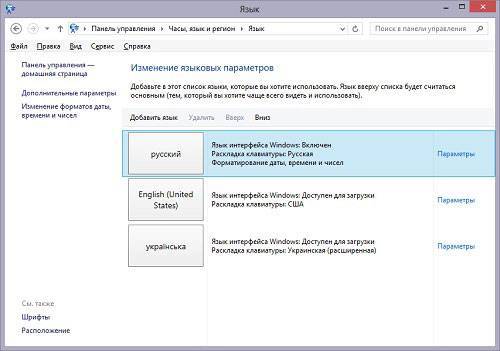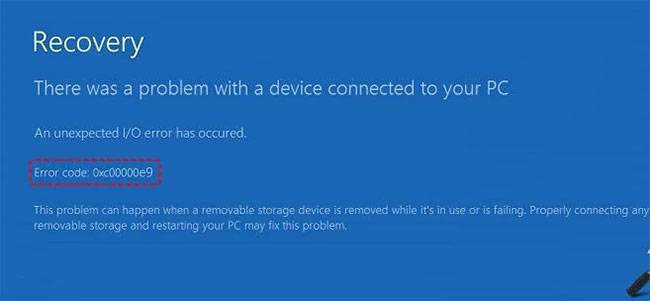Обновление драйверов и установка дополнительных утилит
С помощью MSI Dragon Center можно упросить процедуру инсталляции драйверов, а также установить дополнительное ПО, которое расширяет функциональность основного приложения.
Первым делом перейдите в раздел «Поддержка». Для установки обновлений служебного ПО откройте вкладку «Live Up».
Будет открыт список драйверов. В блоке «Installed» отмечены те, которым апдейт не требуется, а под заголовком «New» находится программное обеспечение, которое желательно обновить.
Нажмите на кнопку «Scan», чтобы приложение проверило, какой софт нуждается в обновлении. По завершению сканирования поставьте галочки напротив нужных позиций в разделе «New», затем кликните «Download».
Для установки дополнительного софта откройте вкладку «Microsoft APP». Здесь находится перечень программ, которые можно инсталлировать для увеличения функциональности MSI Dragon Center. Для начала загрузки воспользуйтесь кнопкой «Get it from Microsoft» — после её нажатия откроется Microsoft Store, откуда и происходит загрузка.
Источник
How do I fix MSI Dragon Center Not Working
Your software can sometimes stops working correctly because of one or two issues. You can fix this problem on your own very quickly.
Here are the steps to fix MSI Dragon Center:
- Download Dragon center from the official site.
- Disconnect the internet.
- Uninstall the software from programs and features.
- Delete dragon center file from C:/Program files(×86)/MSI.
- Restart your PC.
- Install the software.
- Restart your Pc again.
These steps should fix the problem you are facing. You should not face any errors regarding the software anymore.
Also, check out our separate post on how to fix MSI mystic light not working.
Настройка MS Dragon Center
Важно! Некоторые функции могут отличаться в зависимости от используемого продукта. С каждой новой версией приложения функциональность дорабатывается и появляются новые возможности
Хотя основные функции остаются прежними.
Приложение MSI Dragon Center можно установить с диска (например, к материнской плате), официального сайта производителя или же Microsoft Store. После его установки нужно будет зарегистрировать свой продукт любым из доступных способов.
Домой
Gaming Mode — предоставляет функцию автоматической настройки игр, в которые Вы играете. Автоматически подбирает настройки, обеспечивающие лучшее качество визуальных эффектов и игровой опыт. Работает только с ниже предложенными играми. Если же игры нет в списке, функция попросту работать не будет.
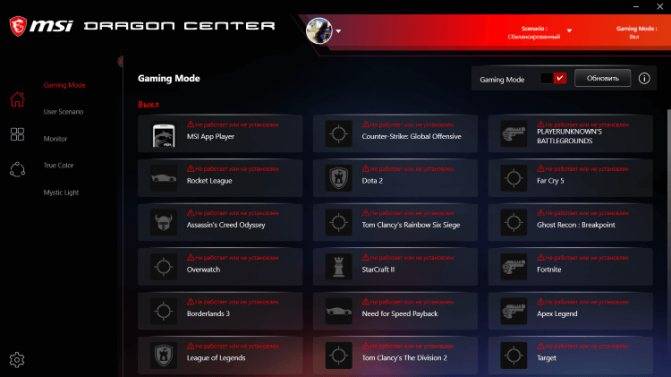
User Scenario — позволяет выбрать предустановленный сценарий производительности или настроить свой.
| Экстремальная производительность | Конфигурация, обеспечивающая максимальную производительность в играх ААА—класса, так же включающая разгон. |
| Сбалансированный | Использует удобные стандартные настройки, рекомендованные MSI. |
| Бесшумный | Ограничивает скорость вращения вентиляторов, для обеспечения максимальной тишины. |
| Пользовательский режим | Позволяет самостоятельно настроить уровень производительности под Ваши нужды. |

Monitor — содержит все доступные данные мониторинга. Отображает частоту и загрузку процессора, температуру комплектующих (центрального процессора и материнской платы), их напряжение и скорости вращения всех подключённых вентиляторов. Для подробного их просмотра нужно включить Hardware Monitor.
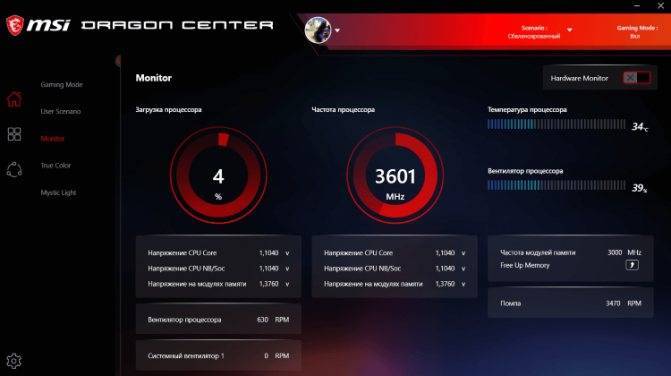
True Color — позволяет настроить цветовой режим монитора. Доступны предустановленные профили: комфортный, геймерский, кинотеатра, по умолчанию или пользовательский, который можно самостоятельно настраивать. Ранее подробно рассматривалась настройка цветов монитора в Windows 10.
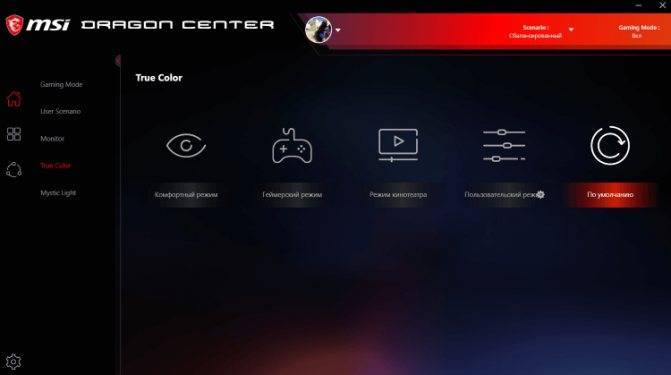
Mystic Light — очень полезный раздел для включения и отключения подсветки комплектующих. Все поддерживаемые устройства с подсветкой будут здесь отображаться. Можно настроить как отдельный цветовой стиль для разных комплектующих, так и синхронизировать их подсветку.
Моё устройство
Теперь нужно зарегистрировать своё устройство. Это даст Вам несколько преимуществ в процессе использования. В разделе Моё устройство можно зарегистрировать его в автоматическом режиме. Программа сама обнаружит, например, Вашу материнскую плату, от Вас требуется только согласие на добавление.
К преимуществам относят получение регистрация гарантии устройств, новостей об акциях и мероприятиях, обслуживания и поддержки устройств и возможность просмотра зарегистрированных устройств MSI. Дополнительно после регистрации продукта можно будет использовать автоматическое обновление ПО.
Ошибки msi файлов
«Error reading from file «имя файла» verify that the file exists and that you can access it» (Error 1305). Переводится «Ошибка чтения из файла … проверьте существует ли файл и имеете ли вы к нему доступ». Ну не тупняк ли? Естественно, что кнопка «Повторить» не помогает, а отмена прекращает всю установку. Сообщение особой смысловой нагрузки также не несёт, т.к. файл точно существует и я имею к нему доступ, иначе бы просто не смог его запустить и получить это сообщение, к тому же почему-то на английском языке
А ошибка в том, что не Я должен иметь доступ к файлу, а установщик Windows, точнее сама Система. Решается очень просто:
Теперь ошибка установщика не появится! Можно добавить доступ на всю папку, из которой вы обычно инсталлируете программы, например на папку «Downloads», как у меня. Смотрим видео по решению проблем с правами доступа:
Ещё способы решить проблему
Описанный метод поможет при разных сообщениях, с разными номерами. Например, вы можете видеть такие ошибки файлов msi:
Во всех этих случаях должна помочь установка прав на файл и/или на некоторые системные папки. Проверьте, имеет ли доступ «система» к папке временных файлов (вы можете получать ошибку «Системе не удается открыть указанное устройство или файл»). Для этого:
После нажатия «Enter» путь преобразится на «нормальный» и вы переместитесь в реальную временную папку. Права на неё и надо проверять. Также рекомендую очистить временные папки от всего что там скопилось или даже лучше удалить их и создать новые с такими же названиями. Если не получается удалить папку, почитайте как удалить неудаляемое, но это не обязательно.
Если служба Windows Installer всё равно не хочет работать, то проверьте права на папку «C:\Config.Msi», сюда «система» также должна иметь полный доступ. В этом случае вы могли наблюдать ошибку «Error 1310». На всякий случай убедитесь, что к папке КУДА вы инсталлируете софт также есть все права.
Если вы используете шифрование папок, то отключите его для указанных мной папок. Дело в том, что хотя мы сами имеем к ним доступ, служба Microsoft Installer не может до них достучаться пока они зашифрованы.
Ещё ошибка может быть связана с битым файлом. Может быть он не полностью скачался или оказался битым уже на сервере. Попробуйте скачать его ещё раз оттуда же или лучше с другого места.
Как посмотреть характеристики ПК
Ранее уже рассматривалось, как посмотреть характеристики компьютера на Windows 10. В MSI Command Center можно посмотреть все подробные данные о комплектующих. Например, перейдите в расположение Information > Memory.
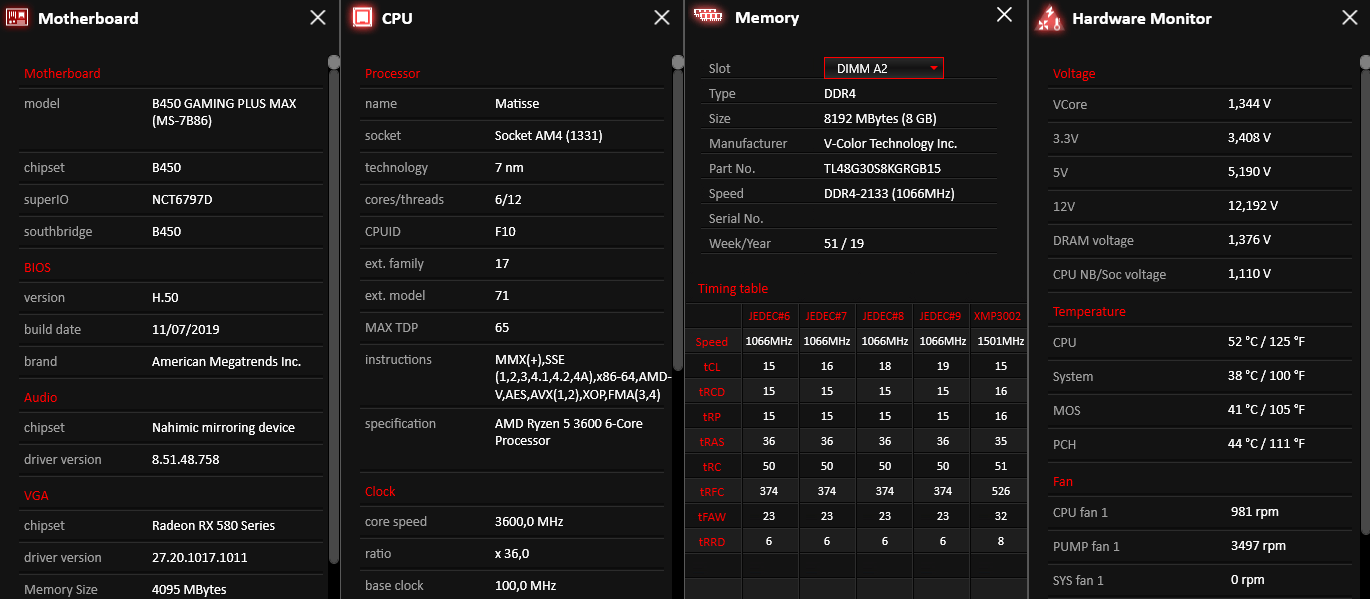
Все характеристики отображаются в отдельных окнах. Да можно даже открыть всё одновременно и посмотреть то, что Вам нужно. А в разделе Advanced > Sensor отображается инфографика значения температур в реальном времени.
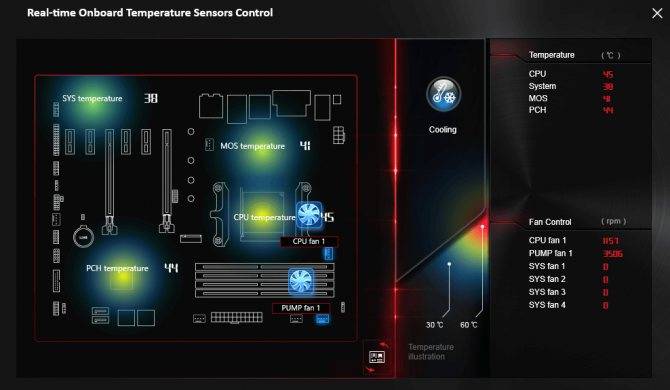
Программа MSI Command Center, на первый взгляд, очень сложная и непонятная. Хотя первые её версии были вообще ужасные. Сейчас её можно использовать как для разгона, так и для андервольтинга процессора и оперативной памяти. И выполняет мониторинг температур.
Источник
Настройка профилей производительности
В программе присутствует возможность тонкой настройки профилей работы компьютера MSI.
- Откройте пункты «Домой» – «User Scenario».

Доступны несколько профилей:
- «Extreme Performance» – максимальная производительность с настройками оверклокинга;
- «Balanced» – режим оптимального соотношения между производительностью и энергосбережением;
- «Silent» – минимальная производительность для уменьшения шума работы кулеров;
- «Super Battery» – максимальная энергоэффективность;
- «User» – пользовательские настройки.
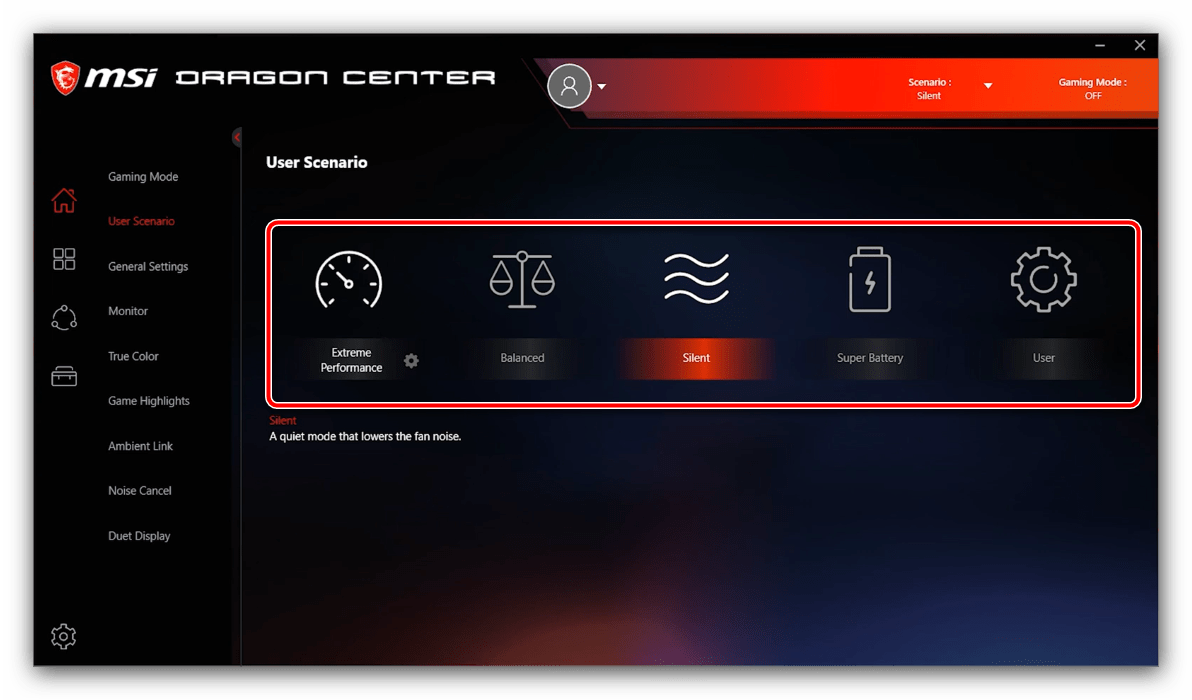
Вариант «Extreme Performance» предлагает настроить компьютер для оптимального игрового опыта при самых высоких установках графики – он позволяет штатно увеличить рабочую частоту чипсета материнской платы и видеокарты (доступно только для продуктов MSI).
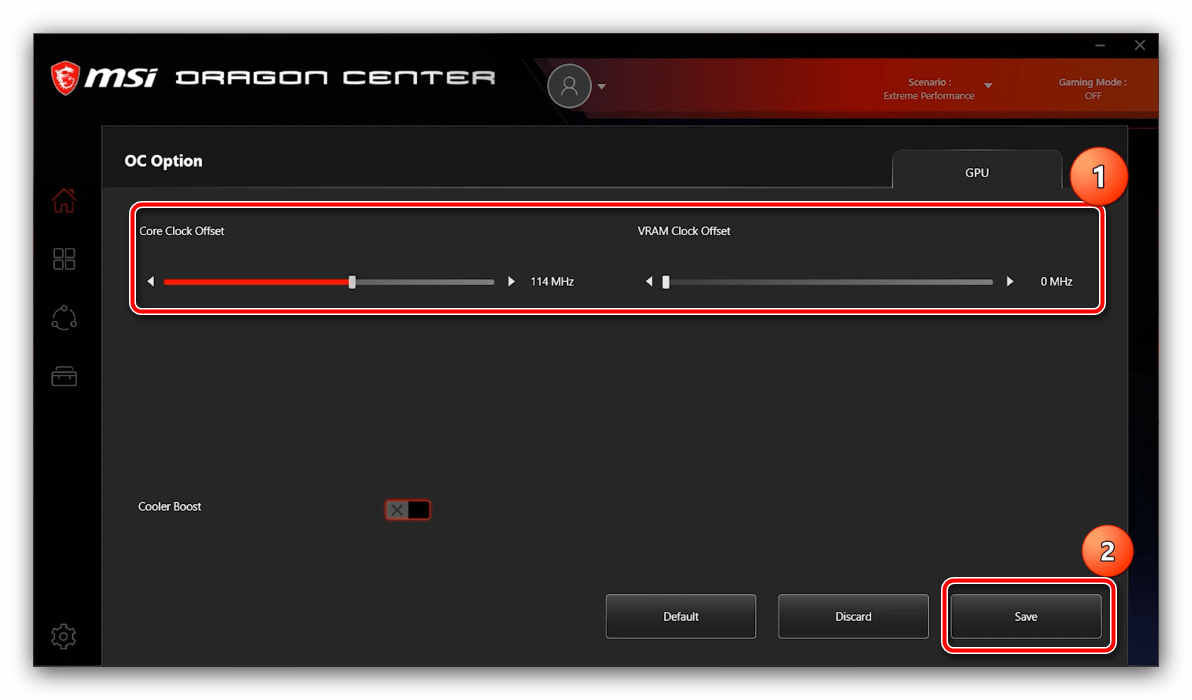
Опции «Balanced», «Silent» и «Super Battery» дополнительной конфигурации не требуют, поэтому сразу перейдём к пункту «User». При выборе этого режима становятся доступными выпадающие меню «Performance Level» и «Fan Speed», в котором можно задать профили производительности и работы кулеров соответственно.
Рядом с меню присутствует иконка шестерёнки, которая открывает доступ к продвинутым параметрам – например, конфигурированию мощности вентиляторов в зависимости от текущей температуры.
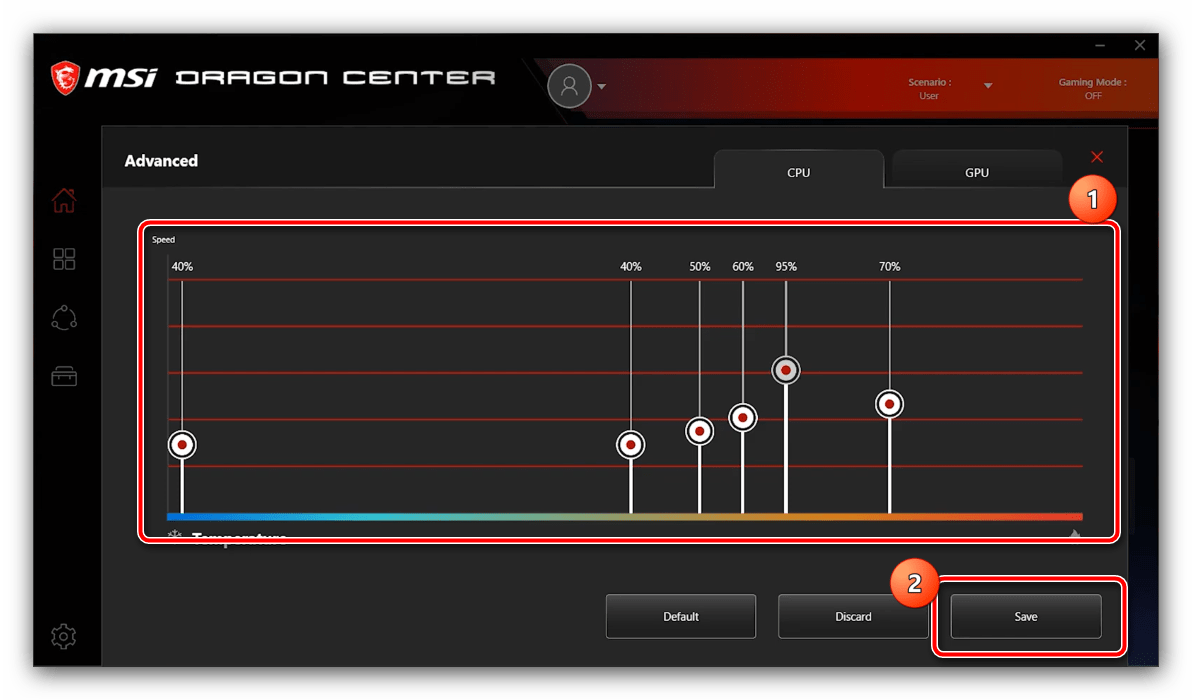
Комбинация и доступность тех или иных профилей зависят от установленного в вашем компьютере железа MSI.
Исправлено: MSI Mystic Light не работает
MSI Mystic Light может не работать, если вы используете его устаревшую версию или Dragon Center. Более того, коррумпированная установка MSI Mystic Light / Dragon Center или Windows вашей системы также может вызвать обсуждаемую ошибку.
Проблема возникает, когда пользователь пытается управлять / изменять освещение RGB с помощью MSI Mystic Light (либо автономная установка, либо версия Dragon Center), но не может этого сделать. Для некоторых пользователей Mystic Light не отображается в Центре Дракона. В некоторых случаях пользователь не мог управлять определенным светом / светом (например, светом RAM). Сообщается, что затронуты почти все типы настольных компьютеров, ноутбуков или материнских плат MSI.

Прежде чем продолжить процесс устранения неполадок, чтобы исправить MSI Mystic Light, убедитесь, что Windows, системные драйверы и другие приложения (особенно Riot Vanguard) обновлены до последних сборок. Более того, убедитесь, что ваша система поддерживает MSI Mystic Light. Кроме того, проверьте, включены ли индикаторы RGB в настройках BIOS вашей системы. Кроме того, в некоторых системах есть физический переключатель для отключения освещения RGB, поэтому убедитесь, что он не вызывает проблемы.
Dragon Gaming Center — как удалить программу?
Возможно не всем данная программа окажется полезной. Хотя, с другой стороны — ноут для игр, а играм лучше включать максимально производительный режим, а легче всего его активировать именно используя данное приложение. PS: да, в принципе можно и настроить схему питания Windows, но во-первых ее неудобно переключать, а во-вторых возможно фирменное приложение содержит некие секретные опции, которые недоступны в параметрах электропитания.
Простой способ деинсталляции ПО:
- Зажмите Win + R, появится окошко Выполнить.
- Вставьте команду appwiz.cpl, кликните ОК.
- Откроется окно установленного софта.
- Находим в списке Dragon Gaming Center, нажимаем правой кнопкой > выбираем Удалить.
- Запустится мастер удаления, обычно ничего сложного и нужно нажимать Далее/Next/Удалить/Uninstall.
PS: возможно после удаления потребуется перезагрузка.
Решение 3.Удалите конфликтующие приложения
Приложения сосуществуют и совместно используют системные ресурсы на ПК с Windows. Но конфликтующие приложения (такие как Riot Vanguard, античитерское программное обеспечение Valorant) могут препятствовать работе программного обеспечения mystic light (поскольку оно имеет доступ к BIOS системы). В этом случае удаление конфликтующих приложений может решить проблему.
- Нажмите клавиши Windows + X и в показанном меню выберите Приложения и функции.Открыть приложения и функции
- Теперь разверните Riot Vanguard и нажмите кнопку «Удалить».Удалите Riot Vanguard
- Затем следуйте инструкциям на экране, чтобы удалить Vanguard.
- Теперь проверьте, есть ли другие конфликтующие приложения (особенно приложения для управления RGB и защиты от читерства). Если это так, удалите и их.
- Теперь перезагрузите систему и после перезапуска проверьте, нормально ли работает MSI Mystic Light.
- Если нет, переустановите MSI Mystic Light или Dragon Center (как описано в решении 5) и проверьте, решена ли проблема.
Описание программы и функций
Avira защищает от вирусов, червей, троянов, шпионских программ и руткитов. Программа контролирует безопасность нашего компьютера в режиме реального времени.
Преимущества:
- быстрый просмотр;
- высокая эффективность;
- много вариантов;
- низкое потребление ресурсов;
- функция SocialShield.
Недостатки:
- устаревший интерфейс;
- нет защиты электронной почты;
- нет собственного брандмауэра.
Приложение позволяет формировать отчёты о вирусах, вести журнал событий и сканировать программы. Кроме того, мы можем создавать правила исключения или устанавливать уровни приоритета для определённых процессов.
Новая функция с версии 2015 года – SocialShield. Это служба родительского контроля, созданная для сайтов социальных сетей. Теперь родители могут следить за деятельностью детей на таких сайтах, как Facebook, Twitter или Google+. В любой момент они будут проинформированы о потенциальном риске. Даже после того, как система перестала обновляться.
Avira интегрируется с системным межсетевым экраном и позволяет быстро изменять настройки. Кроме того, приложение предлагает игровой режим, позволяющий максимально использовать ресурсы во время игры. К сожалению, у Avira нет почтового сканера и интернет-безопасности. Эти элементы доступны в версии Pro.
Интерфейс Avira Free Antivirus не менялся по сравнению с прошлыми версиями. Приложение характеризуется максимальным удобством и простотой. К счастью, программа проста в настройке, и опытные пользователи оценят расширенные параметры – настройки по умолчанию подойдут далеко не всем.
Недавно официальная служба поддержки антивируса просто взорвалась вопросами от пользователей, которые столкнулись с проблемой отсутствия обновлений программы и вирусных баз. Первой причиной может быть то, что используется устаревшая версия продукта. Для решения проблемы необходимо посетить сайт Avira и скачать последнюю версию программы.
Следующей проблемой может стать неправильная установка и настройка интернет-соединения. Для решения проблемы необходимо проверить настройки подключений, а также убедиться, что правильно настроен фаервол. Что делать в таком случае и как самостоятельно обновить Avira вручную – читайте дальше.
Обновление драйверов и установка дополнительных утилит
Программа позволяет сделать процесс загрузки драйверов и установки обновления служебного ПО ещё более простым при помощи вкладки «Live Update», которую можно найти в разделе «Поддержка». Выбранная опция покажет список ПО, которые нуждаются в обновлении. Их можно найти под пунктом «New», где нужно будет проставить галочки и начать загрузку обновлений при нажатии на «Download».
Единственным недостатком системы на данный период является работа службы MSI_ActiveX_Service.exe, которая периодически загружает процессор на 30-70%. И этот процент зависит от состояния используемого процессора. Такая проблема не лучшим образом сказывается на мониторинге компонентов – процесс либо скрывает важные данные о работе системы, либо временно замирает. Обычно это можно исправить перезапуском системы. Разработчики работают над исправлением этого изъяна, так что велика вероятность, что в новых версиях такая проблема больше не будет встречаться. В остальном программа отлично справляется с поставленными перед ней задачами. Более новые версии приложения оснащены новыми возможностями для оптимизации работы ПК.
Решение 1. Обновите Dragon Center до последней сборки
Приложения Dragon Center и MSI Mystic Light регулярно обновляются, чтобы добавить в них новые функции и исправить известные ошибки. MSI Mystic Light может не работать, если вы используете его устаревшую версию или Dragon Center. В этом контексте обновление MSI Mystic Light и Dragon Center до последней сборки может решить проблему.
- Запустите MSI Dragon Center и перейдите в его раздел Live Updates.
- Теперь нажмите кнопку «Сканировать» и проверьте, доступны ли обновления для Dragon Center и Mystic Light.
- В таком случае выберите обновления и нажмите кнопку «Установить», чтобы установить обновления.Обновите MSI Dragon Center и Mystic Light
- После обновления Dragon Center перезагрузите систему и после перезагрузки проверьте, нормально ли работает Mystic Light.
Возможности
Портал App позволяет составлять список самых главных программ и переносить их в окно быстрой работы. Вы можете добавить программы или игры, а потом выставить путь к файлу (EXE). В системном мониторе вы наблюдаете технические конфиги. Вы просматриваете, как работает память, графический чип и процессор. Используя Мастер LED, вы сменяете оттенок, который подсвечивает клавиатуру, а также тачпад и прочие устройства. В инструменте System Tuner есть набор полезных функций. В нём вы запускаете программное обеспечение, указав быстрые клавиши. При потребности вы сменяете масштаб текста в OS Windows, а также выбираете режим для кручения вентиляторов и прочие настройки для других компонентов. В мобильном центре вы можете подключить смартфон или планшет, создав сопряжение с беспроводной сетью ноутбука. Для этих целей нужно установить MSI Dragon Dashboard. Последняя графа позволяет прочитать справку по эксплуатации, а также информацию о нескольких дополнительных утилитах.
Конфигурация работы периферийных устройств
С помощью МСИ Драгон Центр на ноутбуках и игровых материнских платах тайваньского производителя можно настроить также поведение клавиатуры и подключённого монитора или матрицы.
Основные параметры периферии находятся на вкладке «Домой» — «General Settings».
Здесь можно включить или отключить распознавание клавиши Win, а также переназначить её на функциональную — опции «Windows Key» и «Switch Key» соответственно. Здесь же можно воспользоваться опцией «Display Overdrive», которая программно улучшает картинку на экране (поддерживаются только матрицы ноутбуков MSI).
Доступны также опции программной деактивации веб-камеры (переключатель «Webcam»), изменения режима работы GPU (меню «GPU Switch») и включения специального профиля отображения для шутеров от первого лица «Crosshair Display».
Для поддерживаемых мониторов и панелей лэптопов доступна настройка цветовых режимов — вкладка «True Color», которая находится в том же разделе «Домой».
В большинстве случаев присутствуют такие профили:
- «Gamer» — вариант по умолчанию, представляет собой сбалансированное решение для игр и повседневных задач;
- «Anti-Blue» — включение фильтра синего спектра, рекомендуется включать перед сном или при недостаточной освещённости;
- «sRGB» — активирует на мониторе (матрице) охват полного диапазона указанной палитры, пригодится пользователям, работающим с графикой;
- «Office» — пониженный цветовой диапазон и уменьшенный предел максимальной яркости, ориентированный чисто на повседневные рабочие задачи вроде набора текста;
- «Movie» — как следует из названия, устанавливает цвета и режим обновления, оптимальные для просмотра кинофильмов и видеороликов.
Кликните по соответствующему профилю для его включения.
Доступный набор опций периферийных устройств зависит от установленного в компьютере оборудования, поэтому некоторые из вышеприведённых параметров могут отсутствовать в отдельных случаях.
Настройка второго дисплея
Видеокарты MSI и ноутбуки производства этой компании поддерживают функцию подключения внешних мониторов как дополнительных дисплеев. Для её использования проделайте следующее:
- Убедитесь, что экран подключён к компьютеру и распознаётся.
Подробнее: Подключение и настройка двух мониторов в Windows 10
- Откройте программу и перейдите по пути «Домой» – «Duet Display».

Обратите внимание на блок, отмеченный на скриншоте далее, и выполните описанные в нём действия: нажмите на кнопку «New» и выделите фрагмент на основном экране. Теперь выбранная часть должна появиться на втором подключённом дисплее.
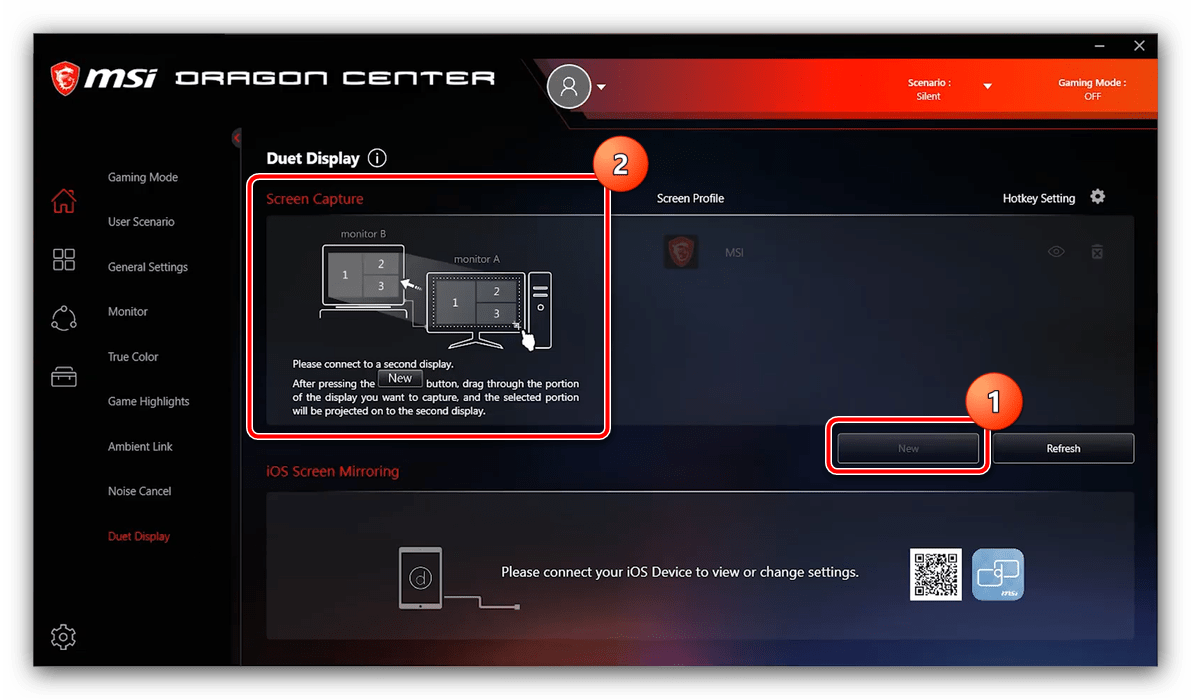
В этой вкладке можно соединить iOS-устройство и продублировать экран на него (понадобится установить приложение-компаньон), а также настроить горячие клавиши доступа – кликните по кнопке «Hotkey Settings» и задайте нужное сочетание.
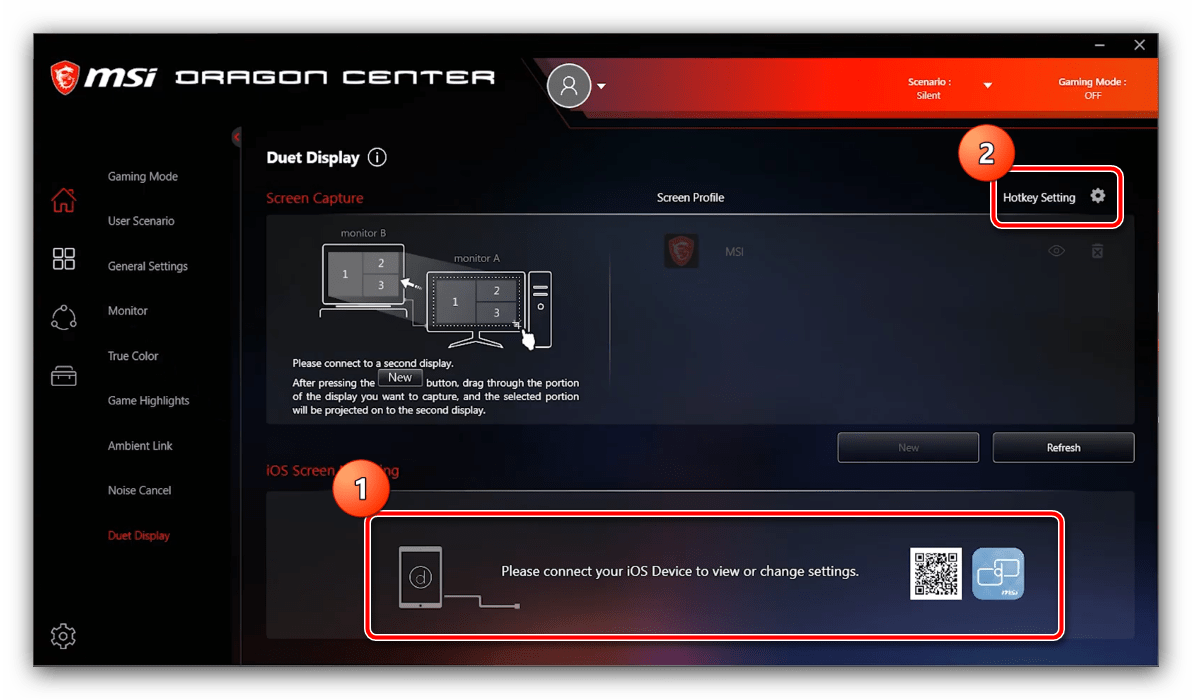
Как исправить Dragon Gaming Center.exe
Если у вас возникла более серьезная проблема, постарайтесь запомнить последнее, что вы сделали, или последнее, что вы установили перед проблемой. Использовать resmon Команда для определения процессов, вызывающих вашу проблему. Даже в случае серьезных проблем вместо переустановки Windows вы должны попытаться восстановить вашу установку или, в случае Windows 8, выполнив команду DISM.exe / Online / Очистка-изображение / Восстановить здоровье, Это позволяет восстановить операционную систему без потери данных.
Чтобы помочь вам проанализировать процесс Dragon Gaming Center.exe на вашем компьютере, вам могут пригодиться следующие программы: Менеджер задач безопасности отображает все запущенные задачи Windows, включая встроенные скрытые процессы, такие как мониторинг клавиатуры и браузера или записи автозапуска. Единый рейтинг риска безопасности указывает на вероятность того, что это шпионское ПО, вредоносное ПО или потенциальный троянский конь. Это антивирус обнаруживает и удаляет со своего жесткого диска шпионское и рекламное ПО, трояны, кейлоггеры, вредоносное ПО и трекеры.
Активация умного шумоподавления
Часть моделей материнских плат MSI для настольных ПК и ноутбуков оборудована встроенной системой шумоподавления, которая работает на нейросетях. Для её включения проделайте следующее:
- Откройте «Домой» и воспользуйтесь вкладкой «Noise Cancel».

Далее кликните по переключателю «Speaker Noise Cancel» и выберите из выпадающего меню основное устройство вывода звука.

Повторите операцию из предыдущего шага для переключателя «Microphone Noise Cancel».
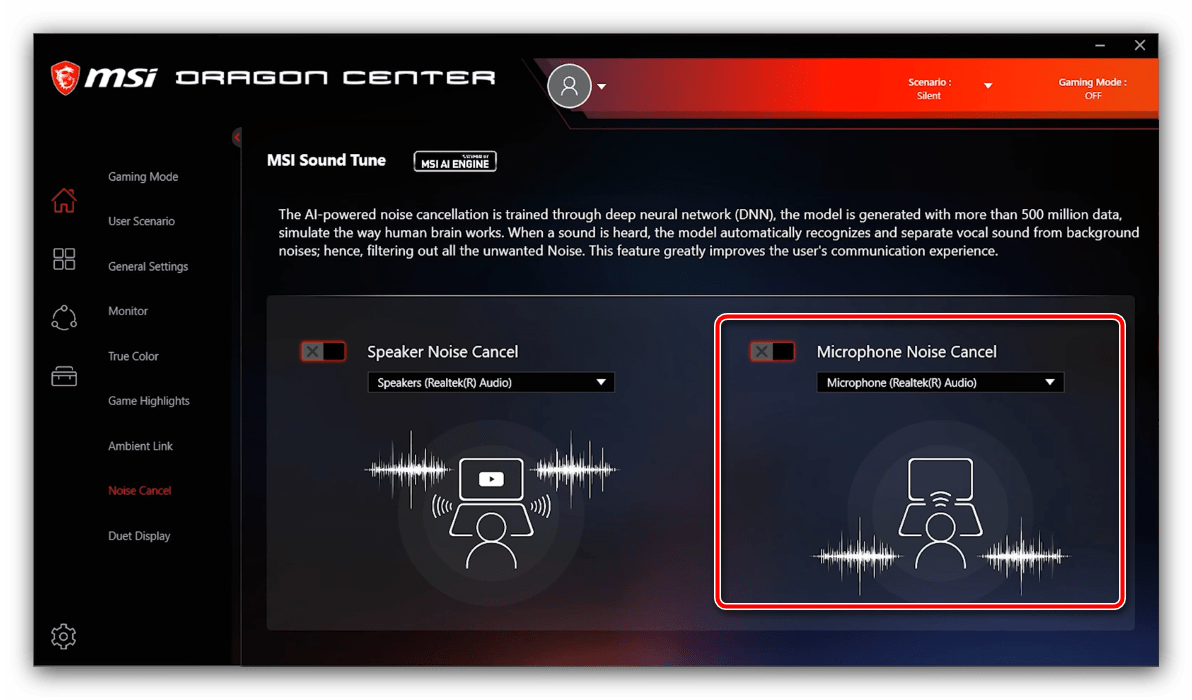
Обратите внимание, что до полноценного функционирования этой возможности может пройти некоторое время, пока нейросетевая модель подстроится под конкретно ваши условия
Активация умного шумоподавления
Часть моделей материнских плат MSI для настольных ПК и ноутбуков оборудована встроенной системой шумоподавления, которая работает на нейросетях. Для её включения проделайте следующее:
Откройте «Домой» и воспользуйтесь вкладкой «Noise Cancel».
Далее кликните по переключателю «Speaker Noise Cancel» и выберите из выпадающего меню основное устройство вывода звука.
Повторите операцию из предыдущего шага для переключателя «Microphone Noise Cancel».
Обратите внимание, что до полноценного функционирования этой возможности может пройти некоторое время, пока нейросетевая модель подстроится под конкретно ваши условия
Как исправить Dragon Gaming Center.exe
Аккуратный и опрятный компьютер – это один из лучших способов избежать проблем с Dragon Gaming Center. Это означает выполнение сканирования на наличие вредоносных программ, очистку жесткого диска cleanmgr и ПФС / SCANNOWудаление ненужных программ, мониторинг любых автозапускаемых программ (с помощью msconfig) и включение автоматических обновлений Windows. Не забывайте всегда делать регулярные резервные копии или хотя бы определять точки восстановления.
Если у вас возникла более серьезная проблема, постарайтесь запомнить последнее, что вы сделали, или последнее, что вы установили перед проблемой. Использовать resmon Команда для определения процессов, вызывающих вашу проблему. Даже в случае серьезных проблем вместо переустановки Windows вы должны попытаться восстановить вашу установку или, в случае Windows 8, выполнив команду DISM.exe / Online / Очистка-изображение / Восстановить здоровье, Это позволяет восстановить операционную систему без потери данных.
Обновлено ноябрь 2021 г .:
Мы рекомендуем вам попробовать это новое программное обеспечение, которое исправляет компьютерные ошибки, защищает их от вредоносных программ и оптимизирует производительность вашего ПК. Этот новый инструмент исправляет широкий спектр компьютерных ошибок, защищает от таких вещей, как потеря файлов, вредоносное ПО и сбои оборудования.
- Шаг 1: (Windows 10, 8, 7, XP, Vista – Microsoft Gold Certified).
- Шаг 2: Нажмите «Начать сканирование”, Чтобы найти проблемы реестра Windows, которые могут вызывать проблемы с ПК.
- Шаг 3: Нажмите «Починить все», Чтобы исправить все проблемы.
Загрузите или переустановите Dragon Gaming Center.exe
Вход в музей Мадам Тюссо не рекомендуется загружать замещающие exe-файлы с любых сайтов загрузки, так как они могут сами содержать вирусы и т. д. Если вам нужно скачать или переустановить Dragon Gaming Center.exe, мы рекомендуем переустановить основное приложение, связанное с ним. Дракон игровой центр.
Информация об операционной системе
Ошибки Dragon Gaming Center.exe могут появляться в любых из нижеперечисленных операционных систем Microsoft Windows:
- Окна 10
- Окна 8.1
- Окна 7
- Windows Vista
- Windows XP
- Windows ME
- Окна 2000
Настройка второго дисплея
Видеокарты MSI и ноутбуки производства этой компании поддерживают функцию подключения внешних мониторов как дополнительных дисплеев. Для её использования проделайте следующее:
- Убедитесь, что экран подключён к компьютеру и распознаётся. Подробнее: Подключение и настройка двух мониторов в Windows 10
- Откройте программу и перейдите по пути «Домой» – «Duet Display».
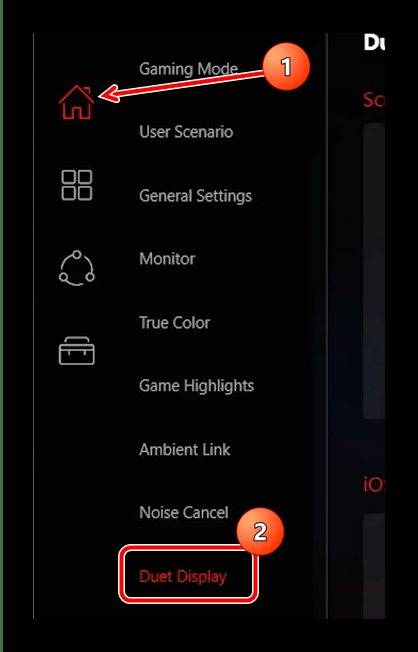
Обратите внимание на блок, отмеченный на скриншоте далее, и выполните описанные в нём действия: нажмите на кнопку «New» и выделите фрагмент на основном экране. Теперь выбранная часть должна появиться на втором подключённом дисплее.
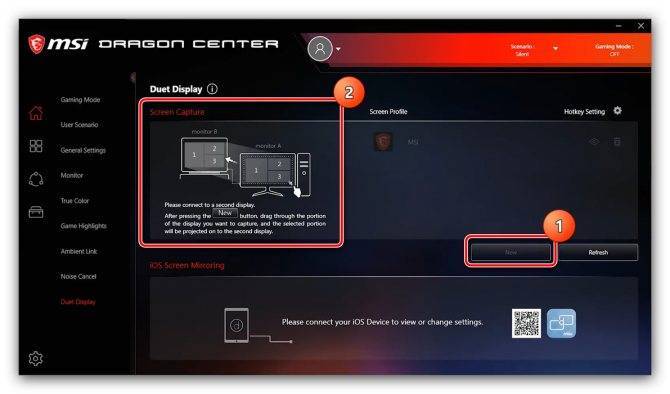
В этой вкладке можно соединить iOS-устройство и продублировать экран на него (понадобится установить приложение-компаньон), а также настроить горячие клавиши доступа – кликните по кнопке «Hotkey Settings» и задайте нужное сочетание.
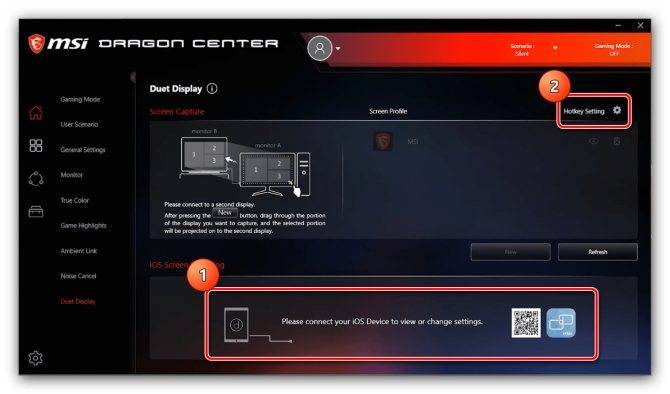


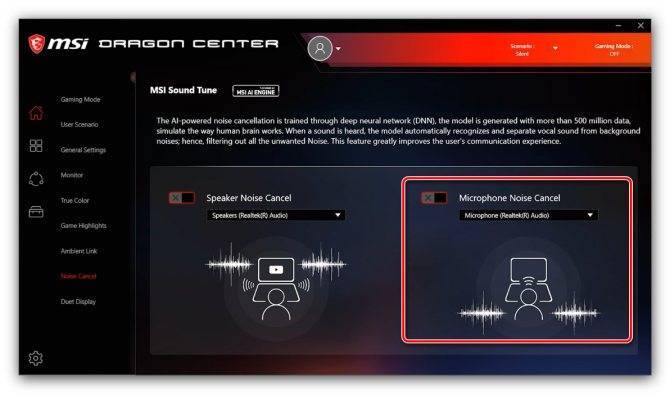
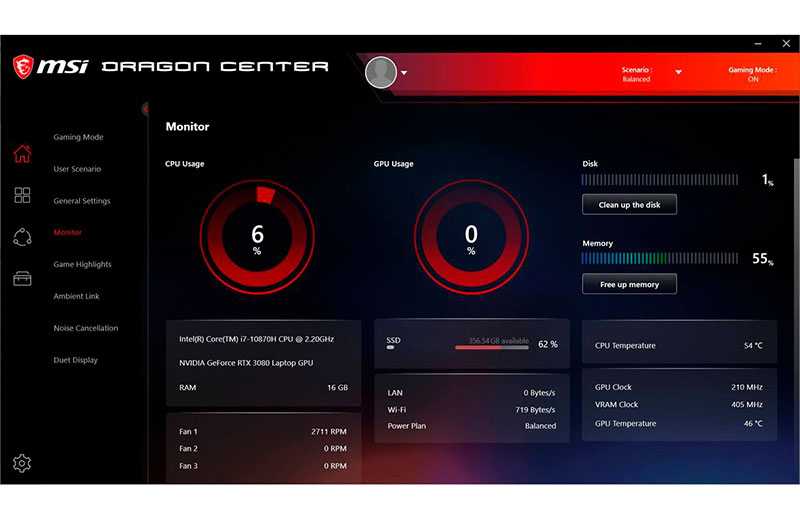
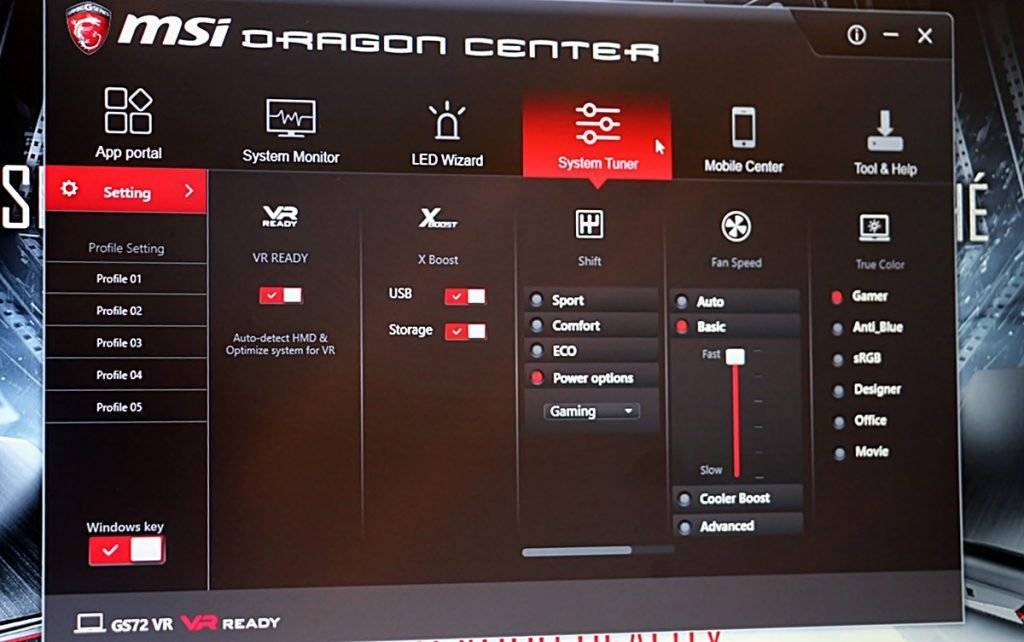
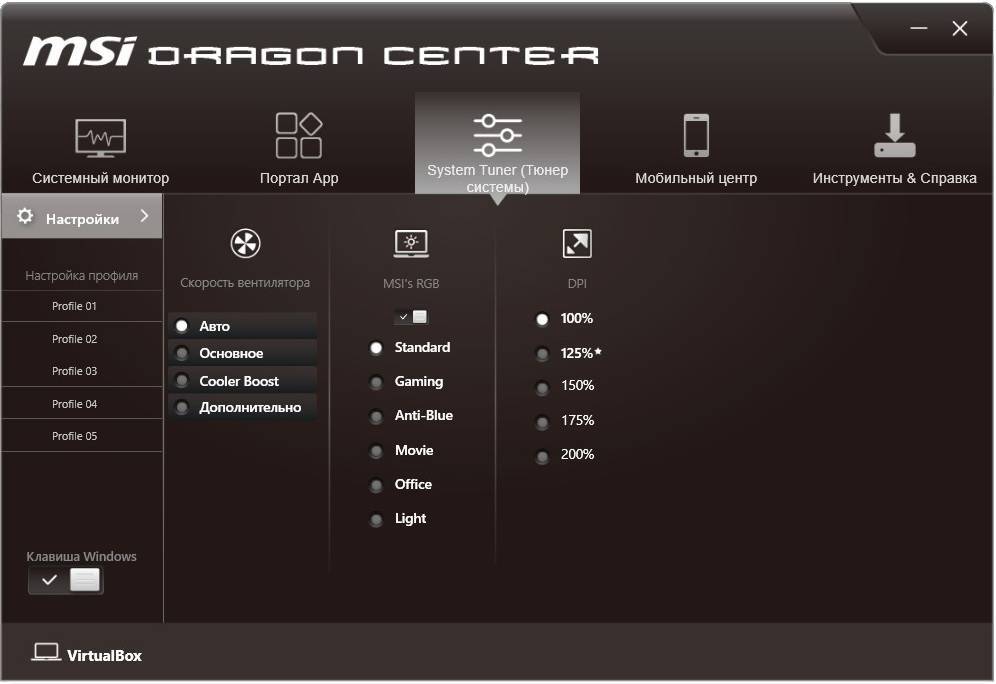
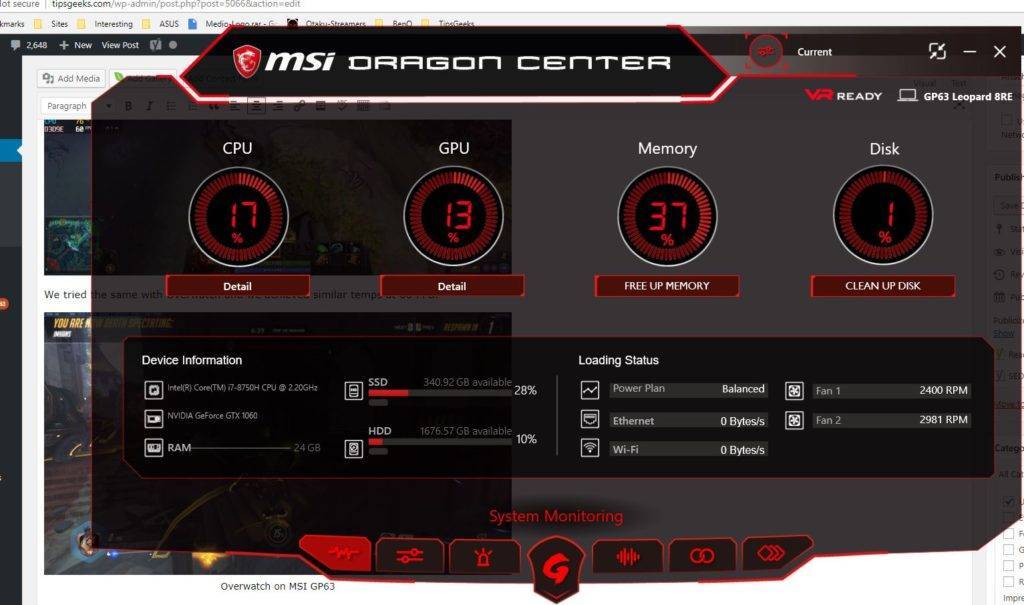
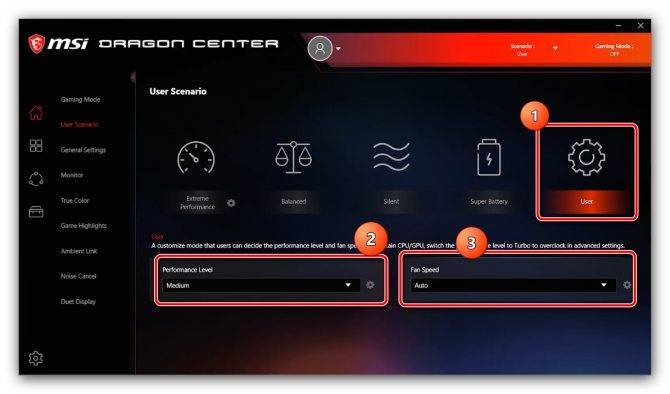
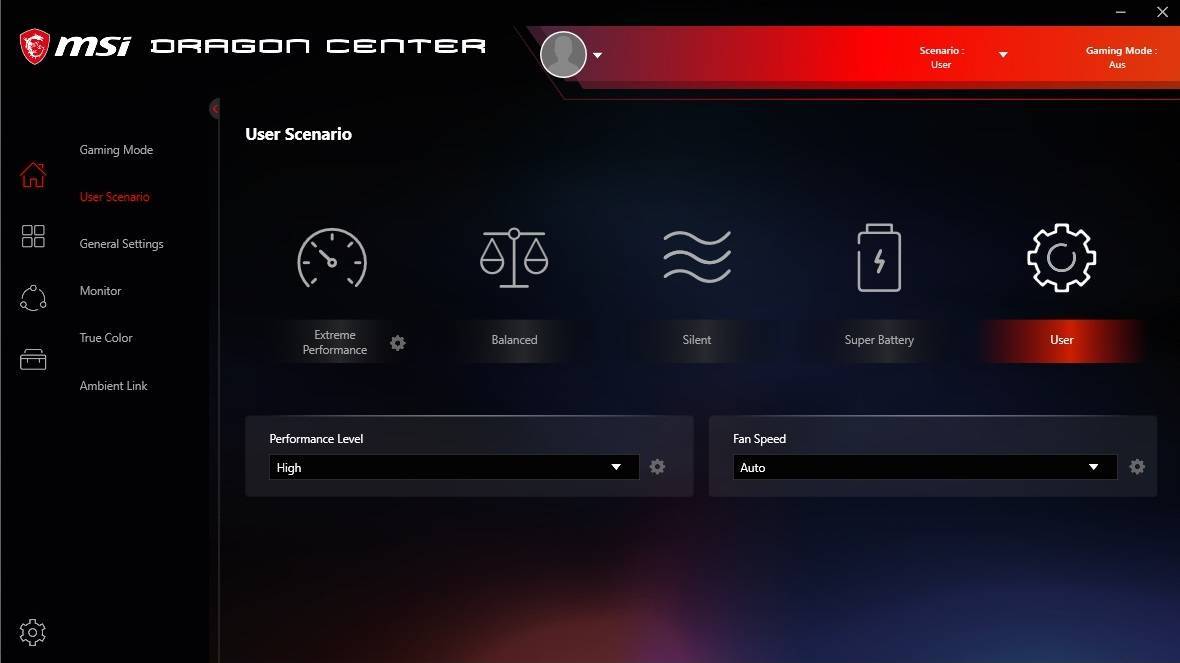
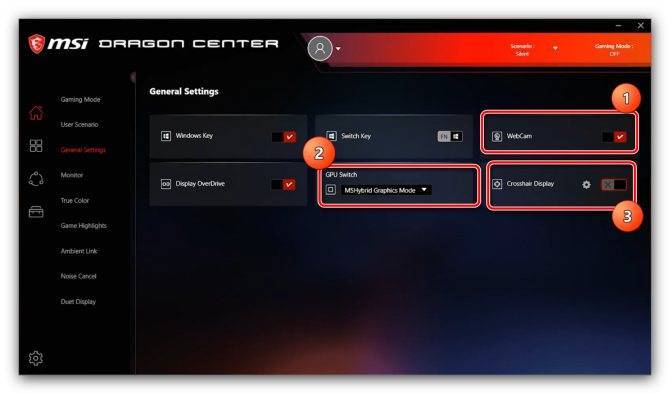
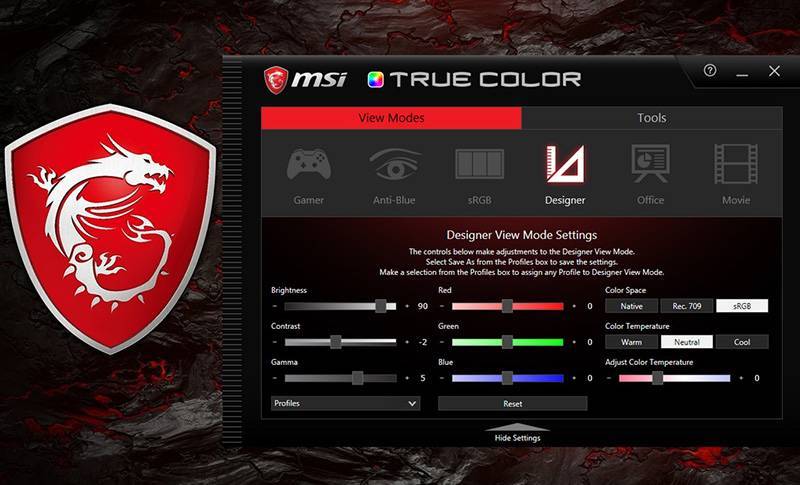
![Fix: msi dragon center not working [ultimate guide 2021]](https://setemonic.ru/wp-content/uploads/1/c/1/1c13162313526748f17ccf9afc54f567.jpeg)
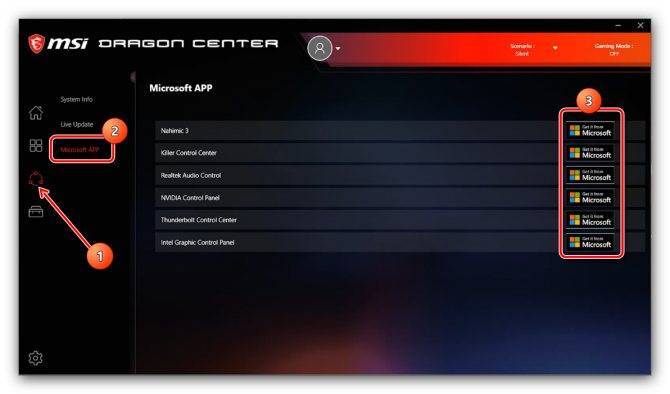
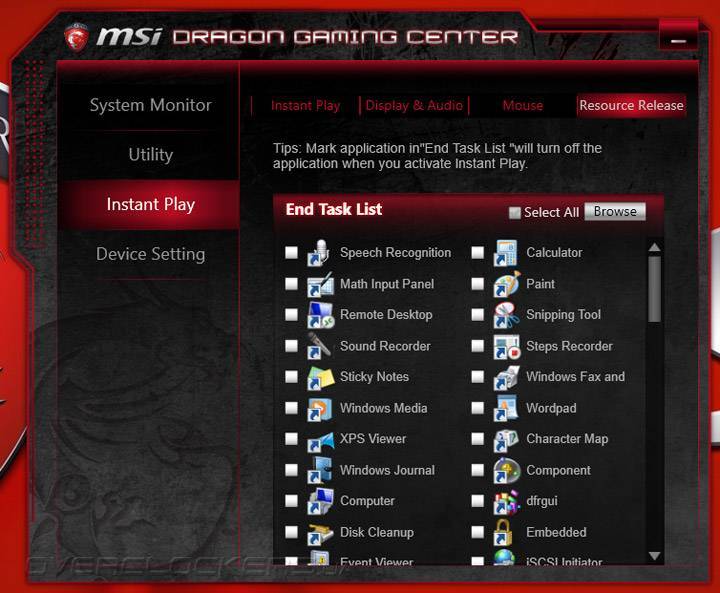
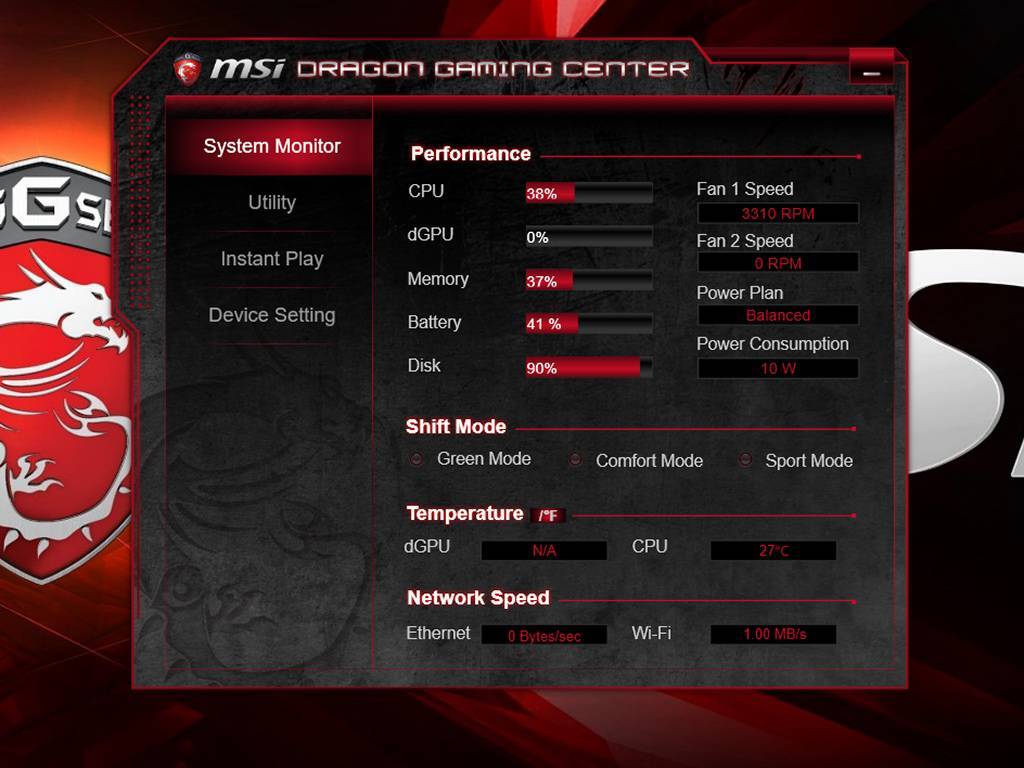

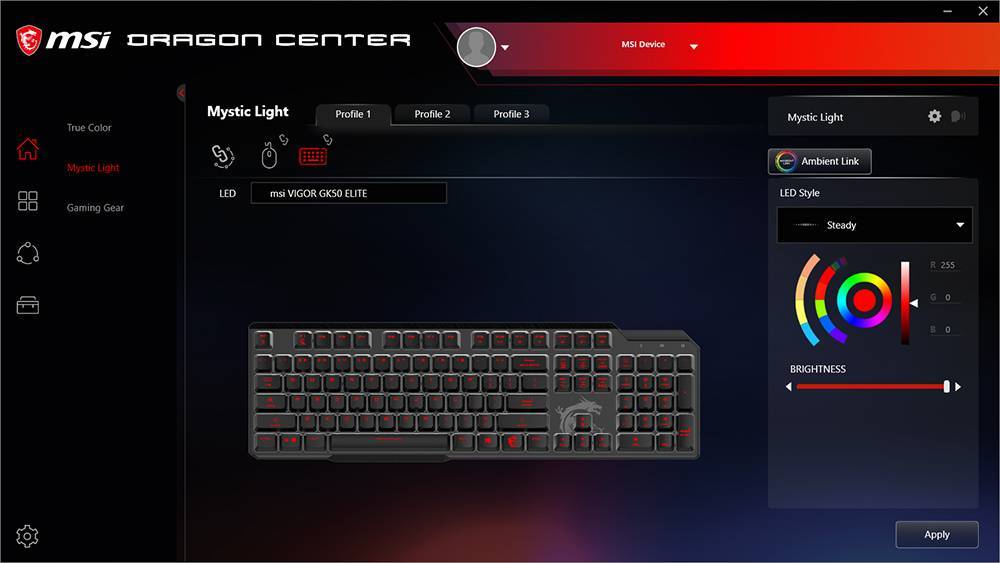
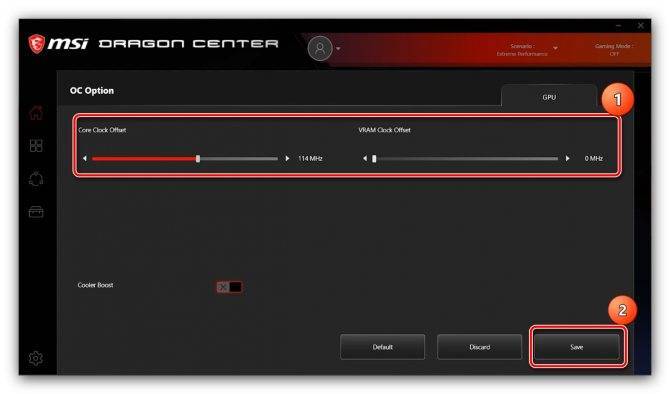
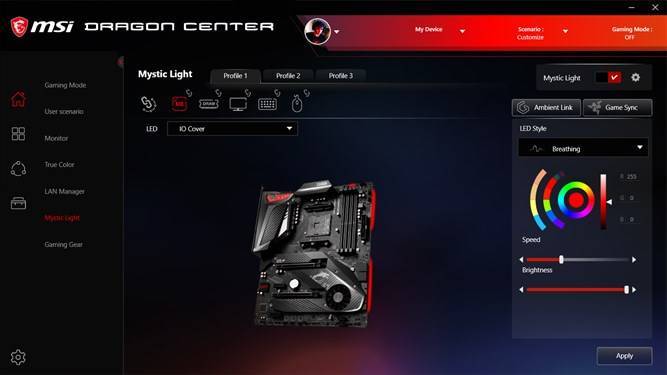
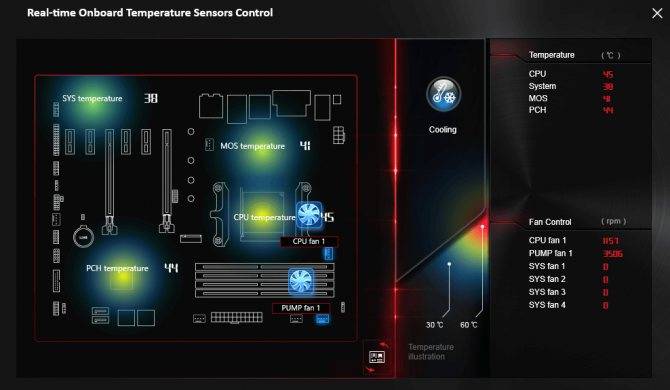
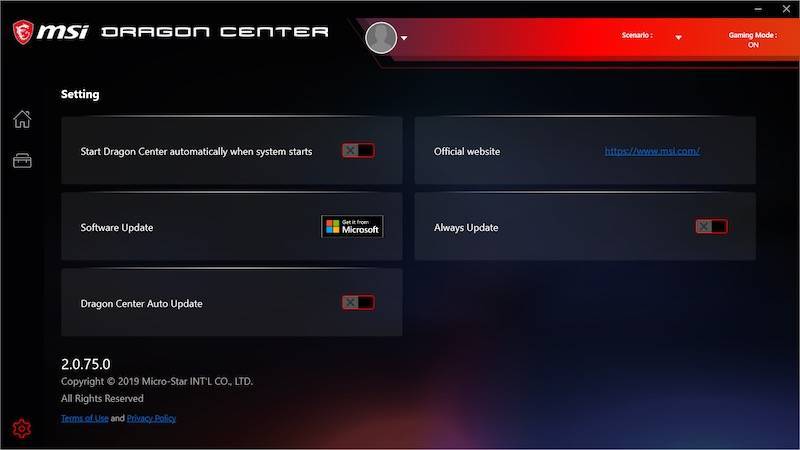
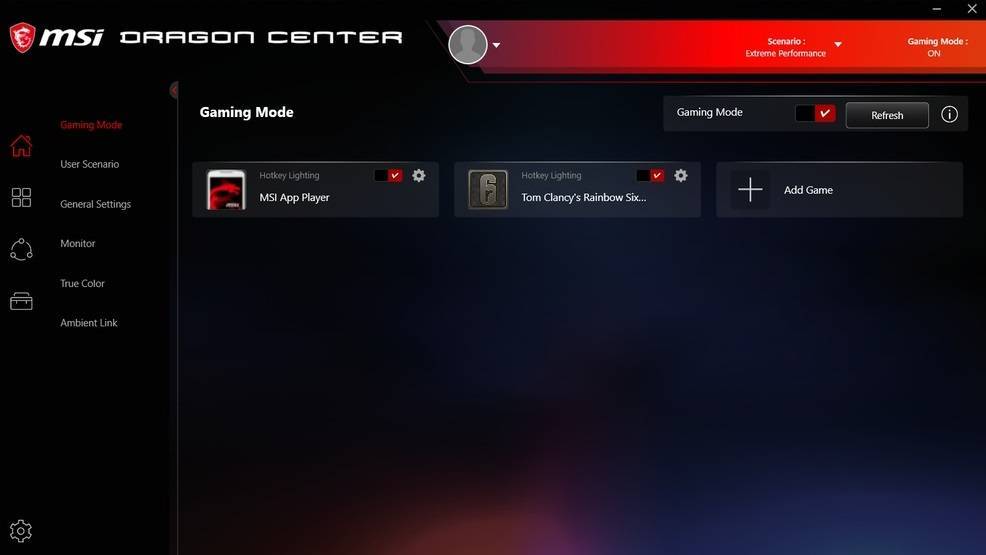
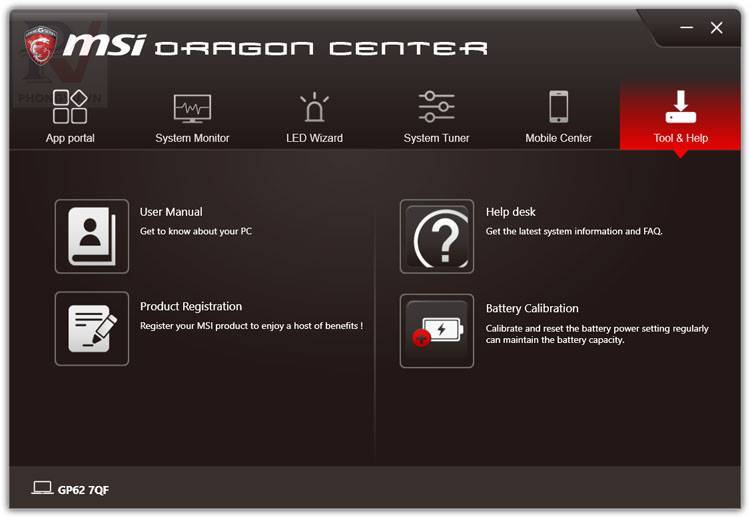

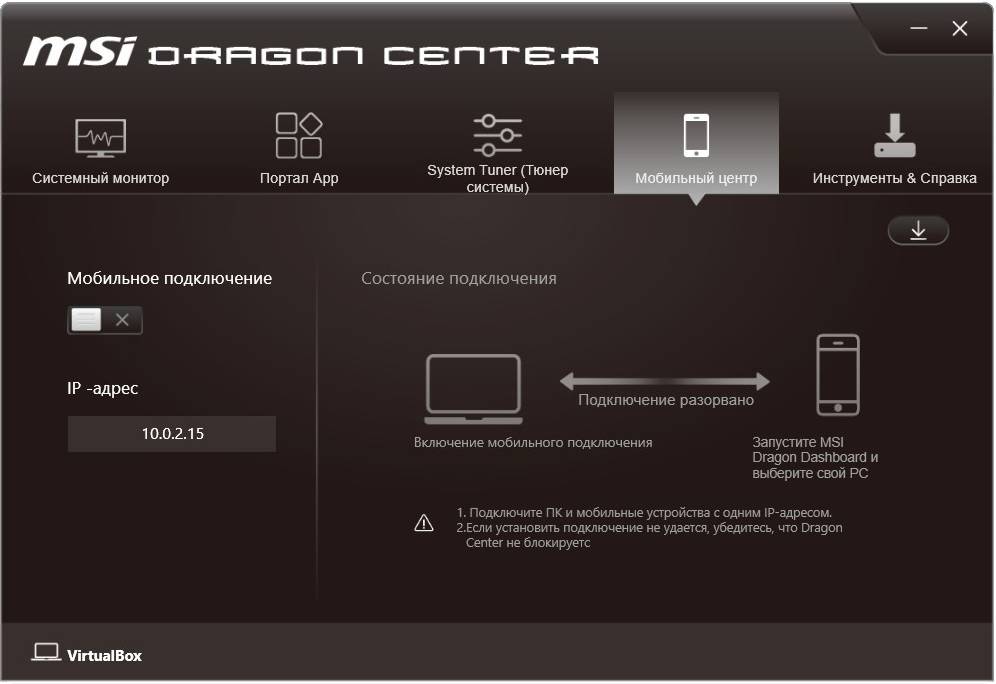
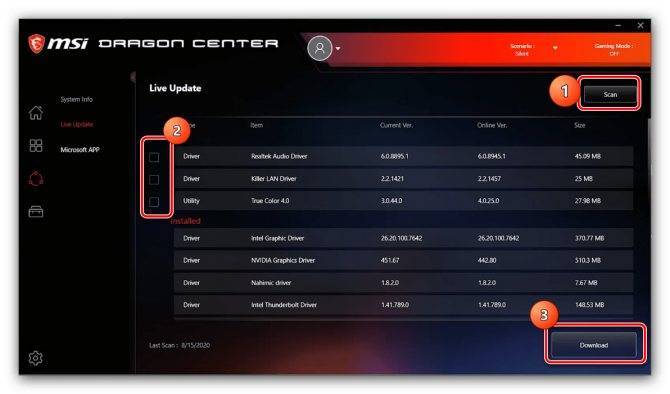
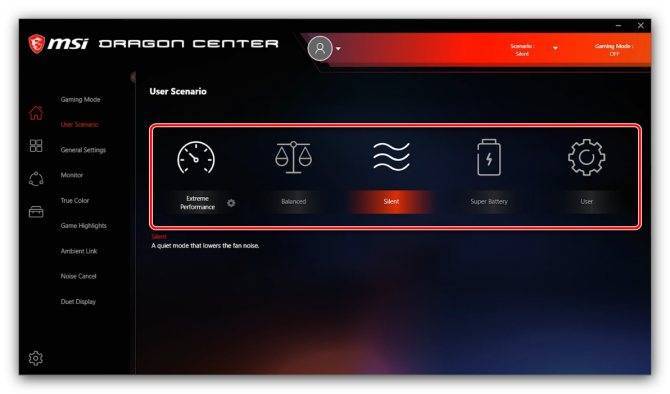
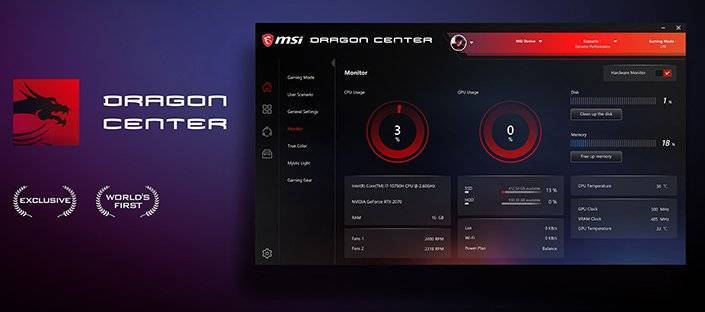
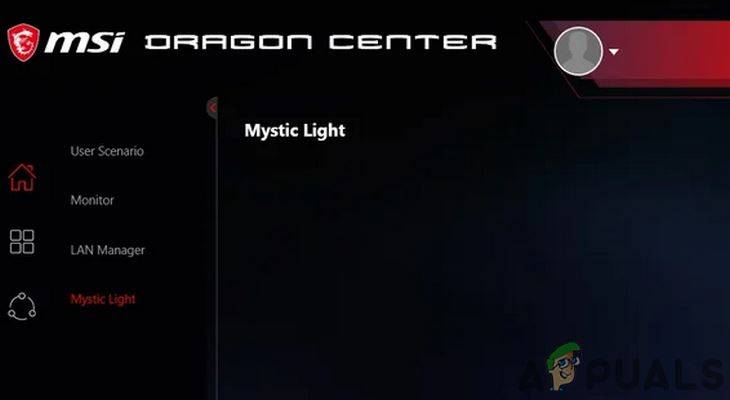
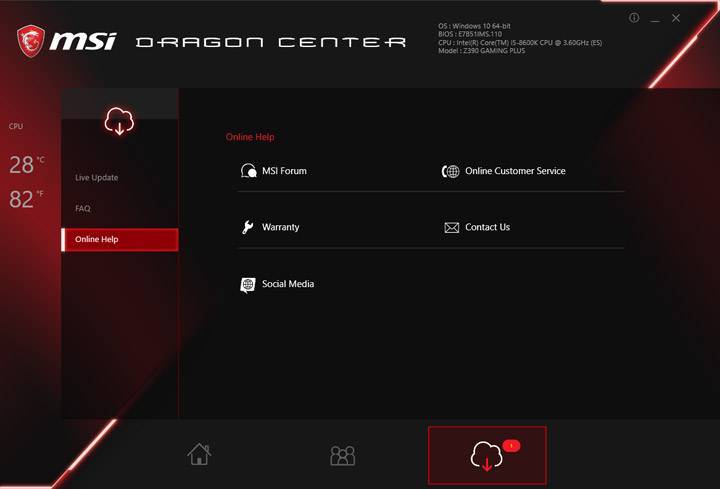
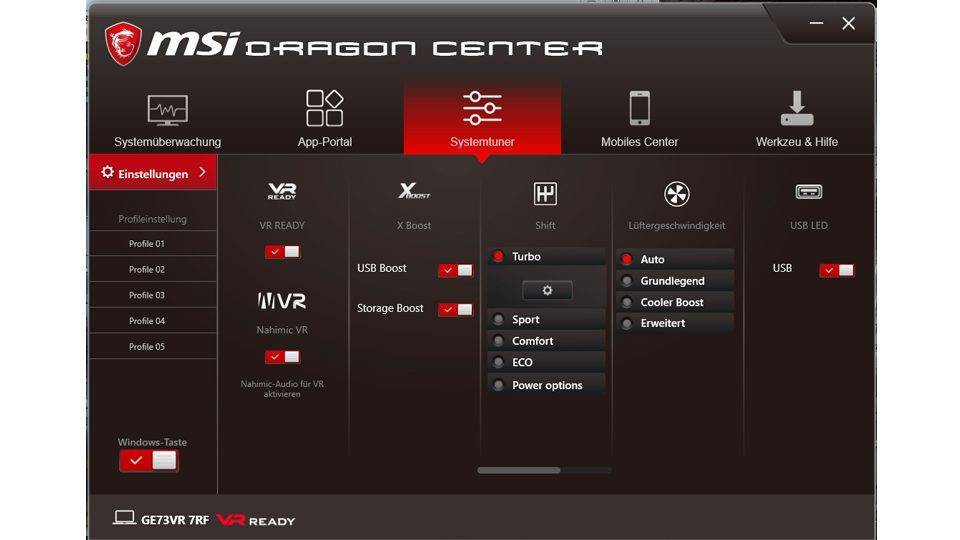
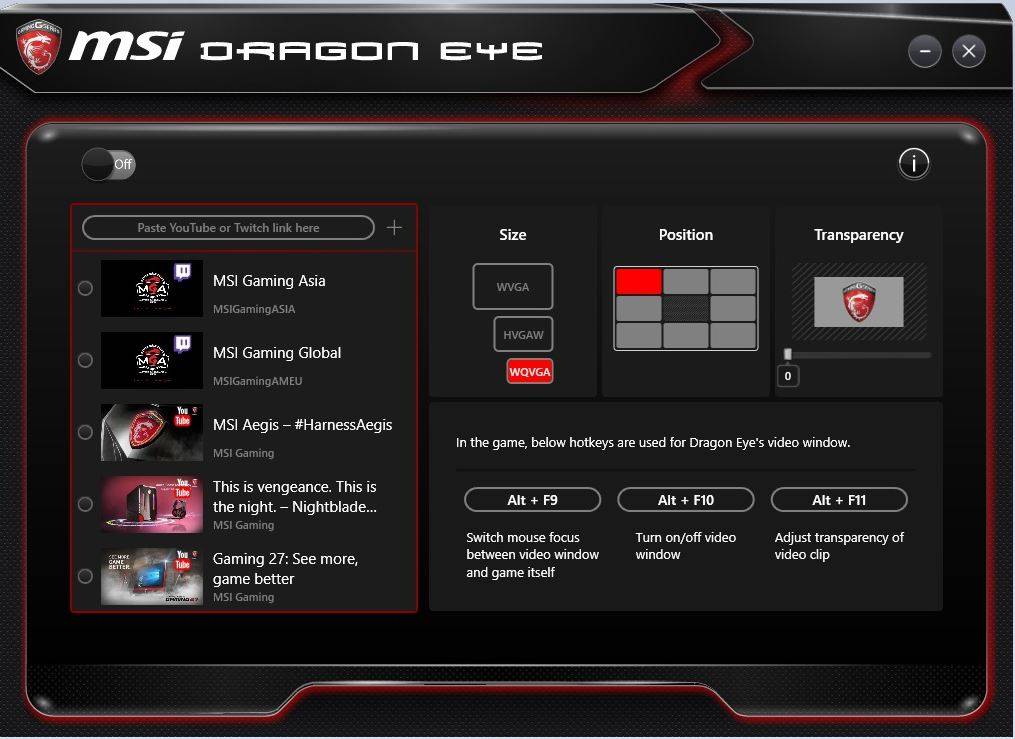
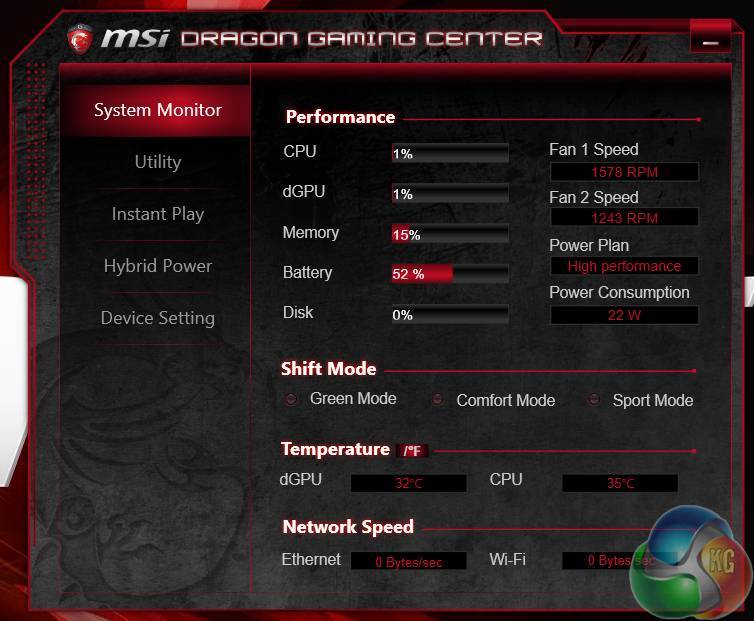
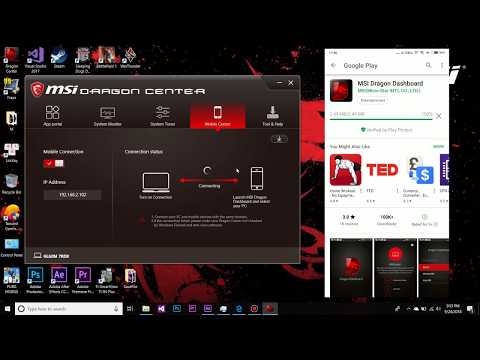
![Fix: msi dragon center not working [ultimate guide 2021]](https://setemonic.ru/wp-content/uploads/7/3/3/73356f356055e20113b456cd6cb28451.jpeg)
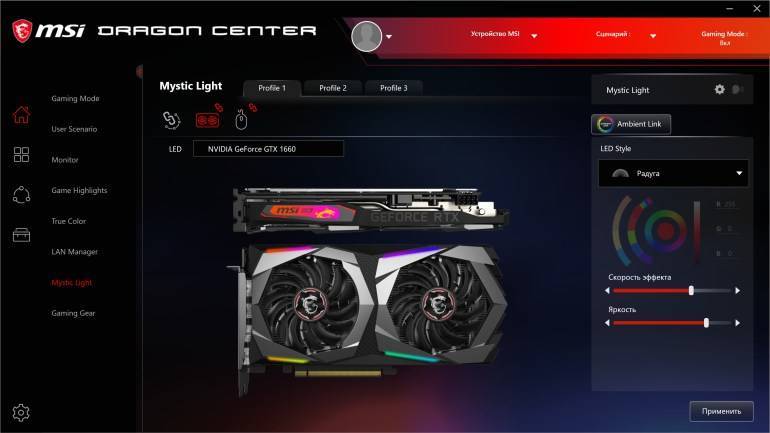
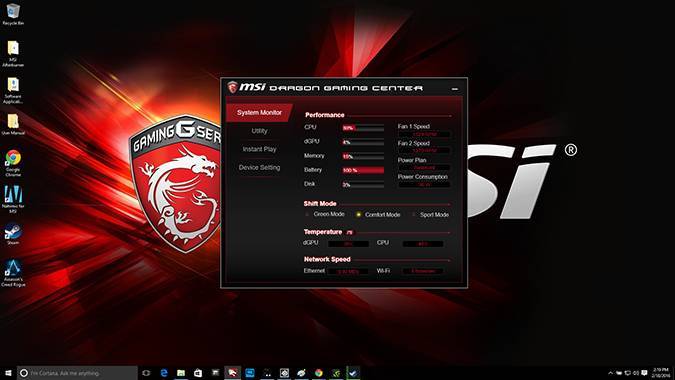
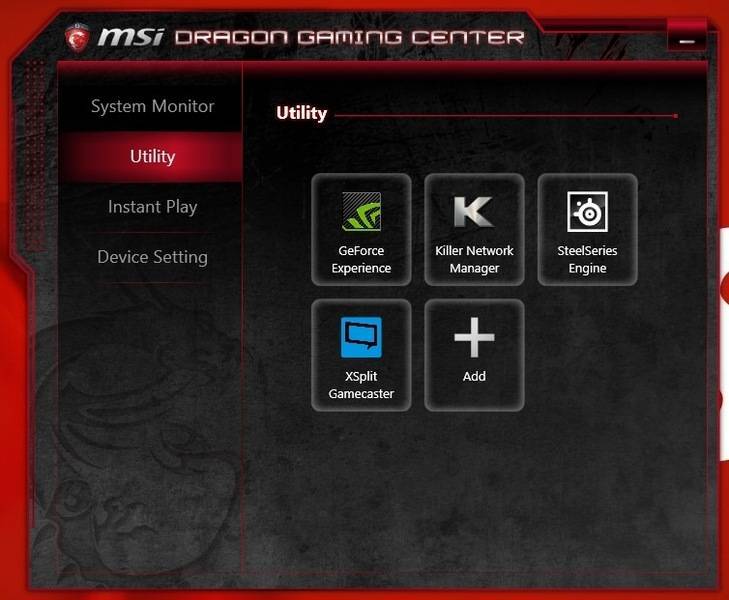
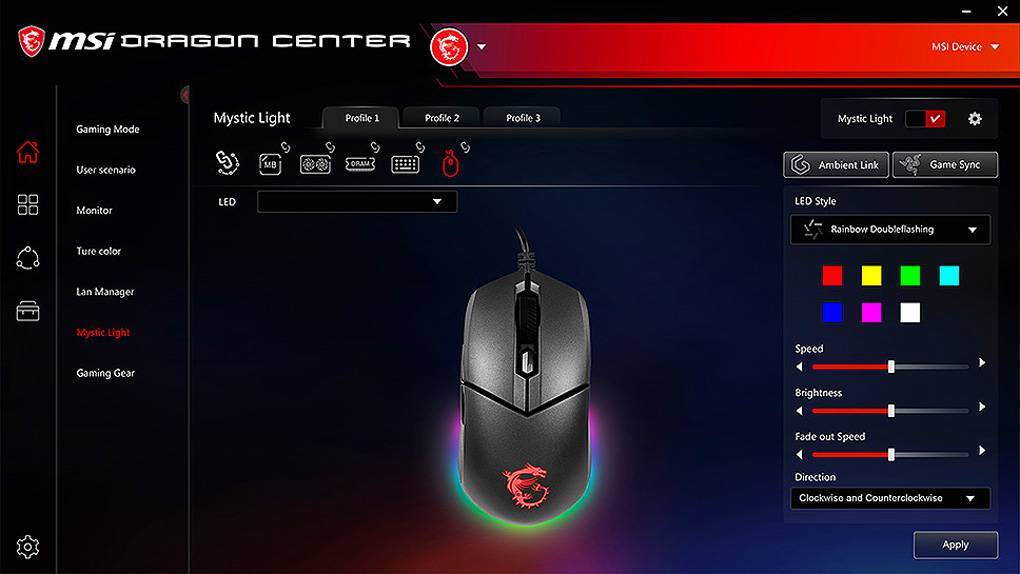
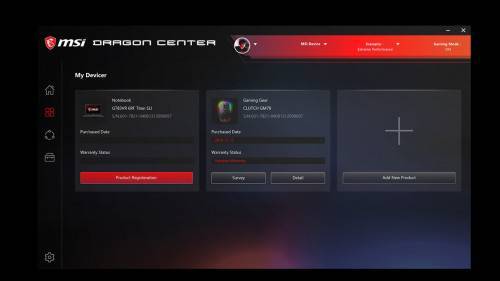
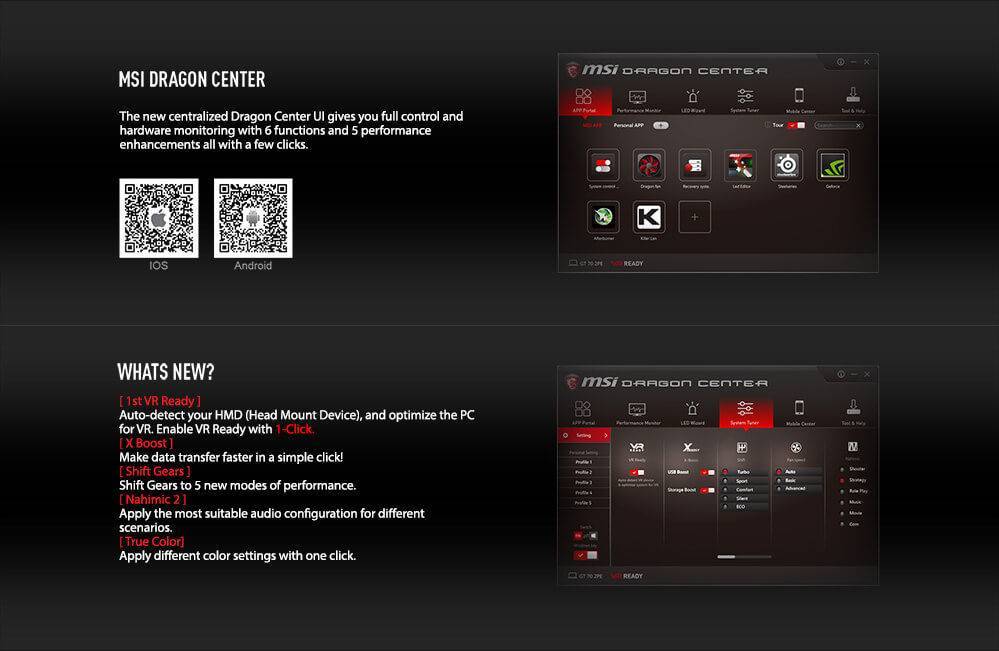
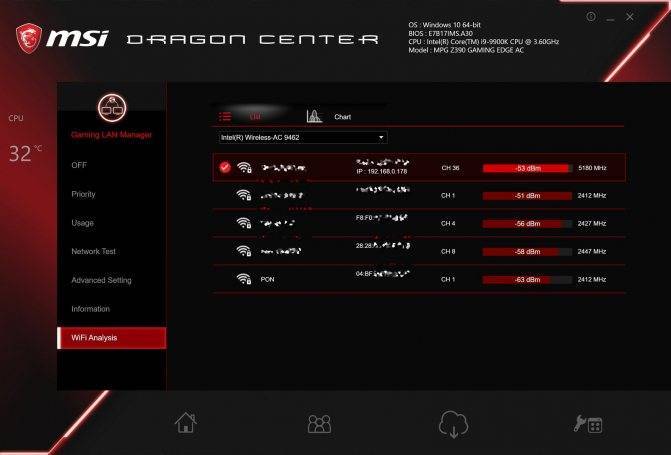
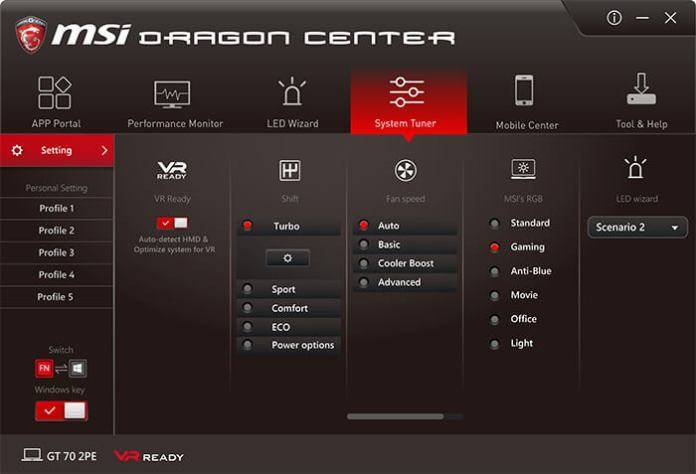
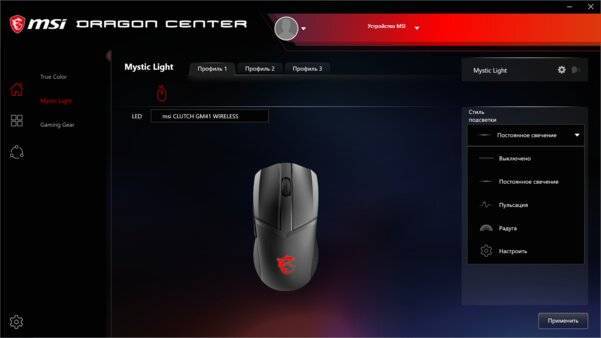
![Fix: msi dragon center not working [ultimate guide 2021]](https://setemonic.ru/wp-content/uploads/2/0/0/200ad3c8804d4d65851b6ecf3f82aea7.jpeg)