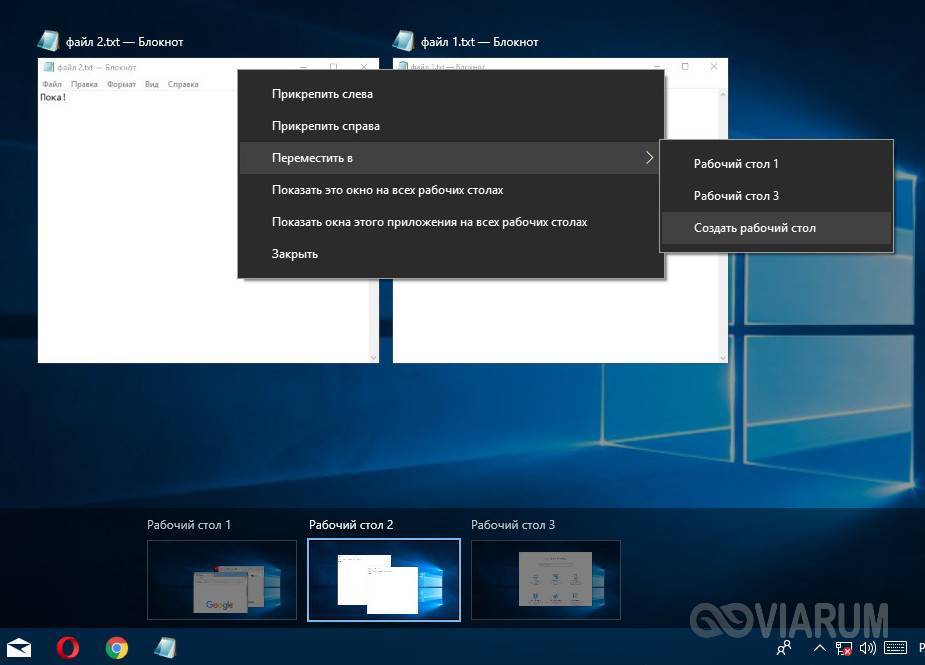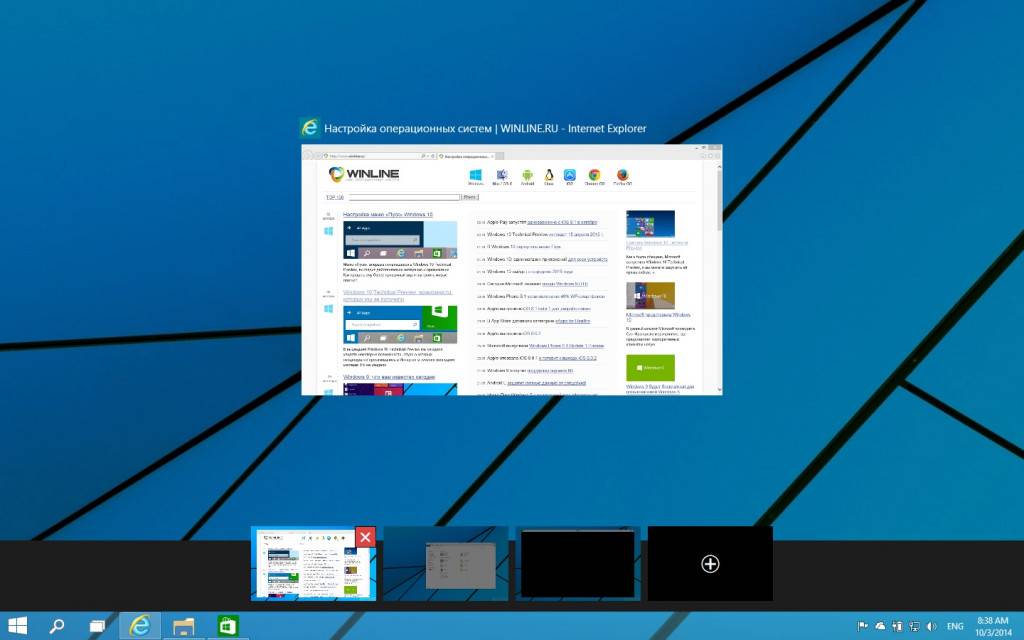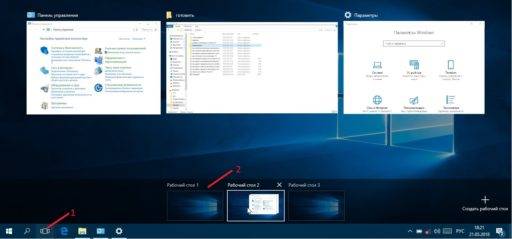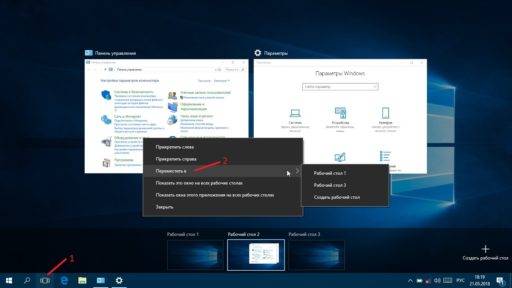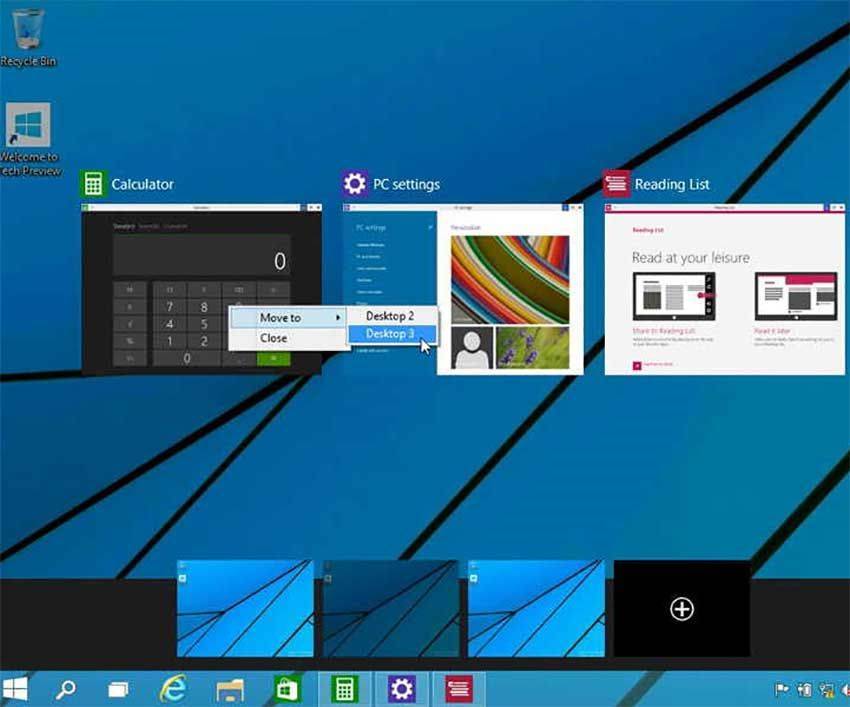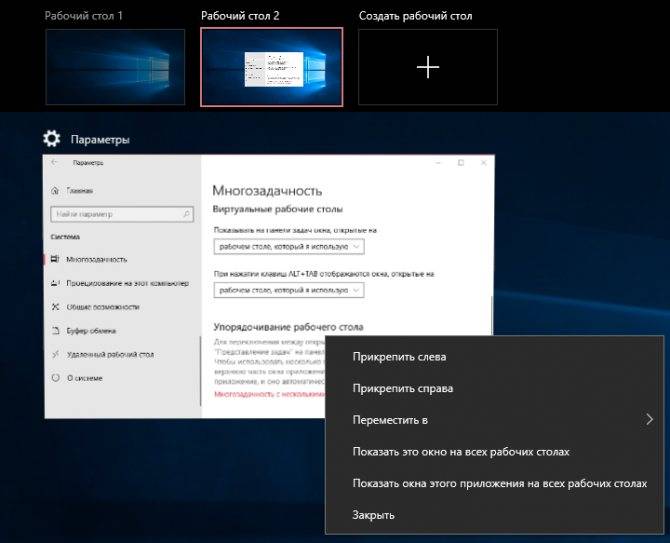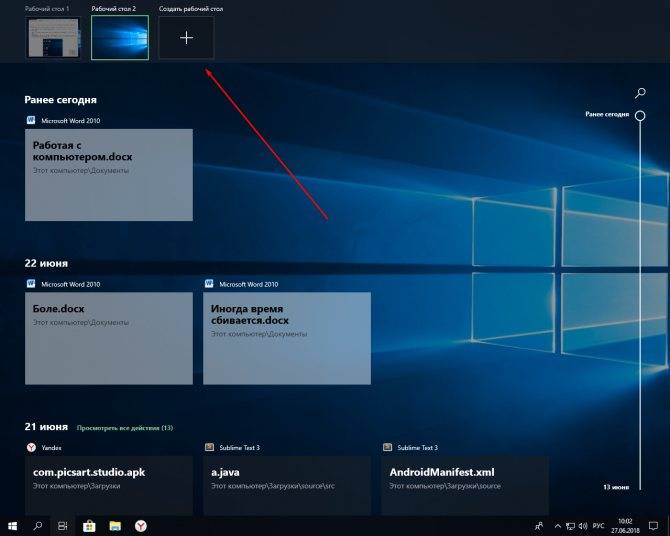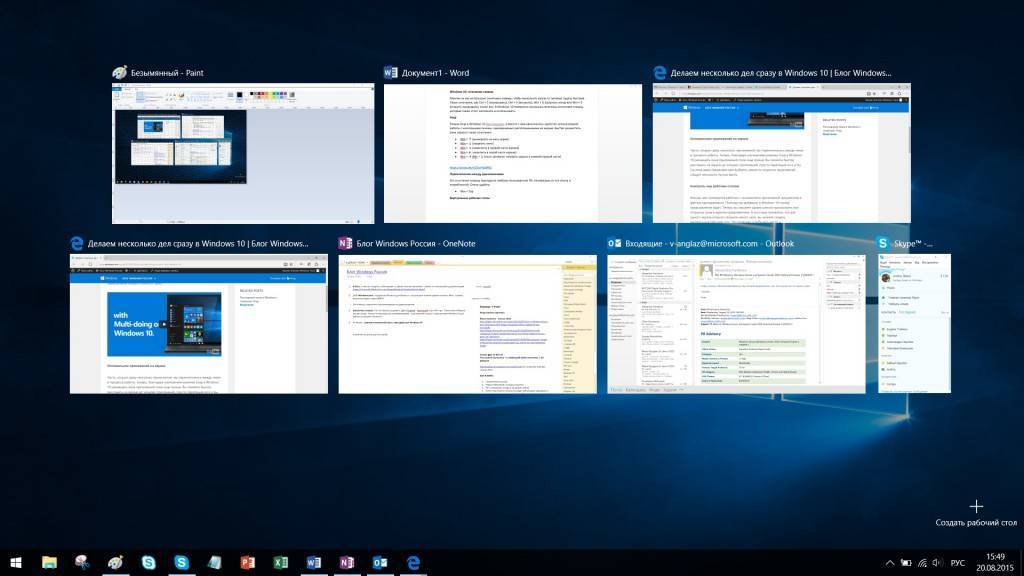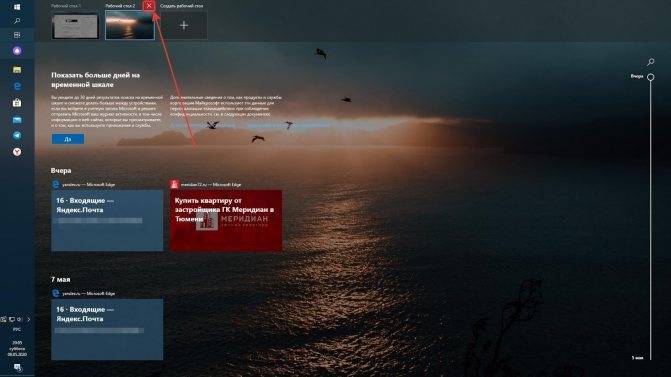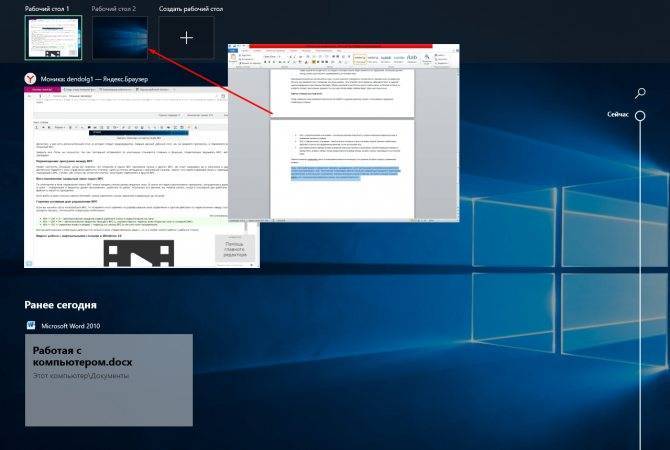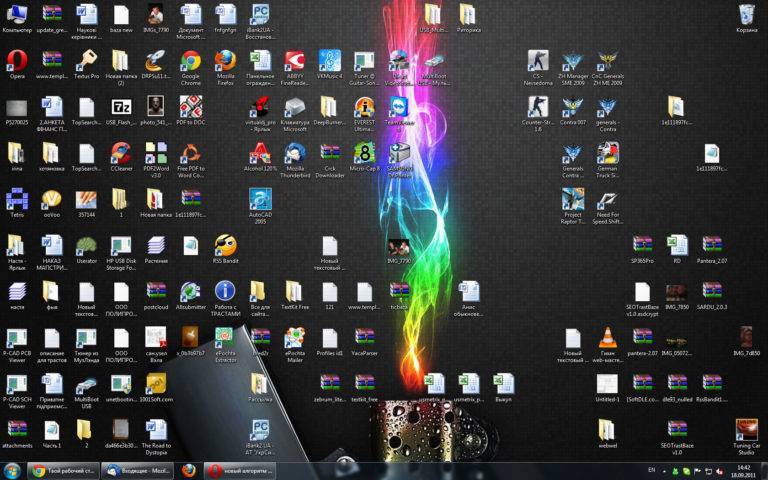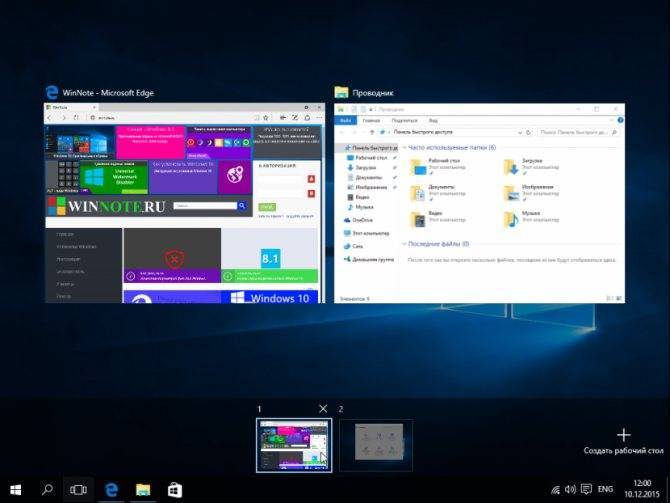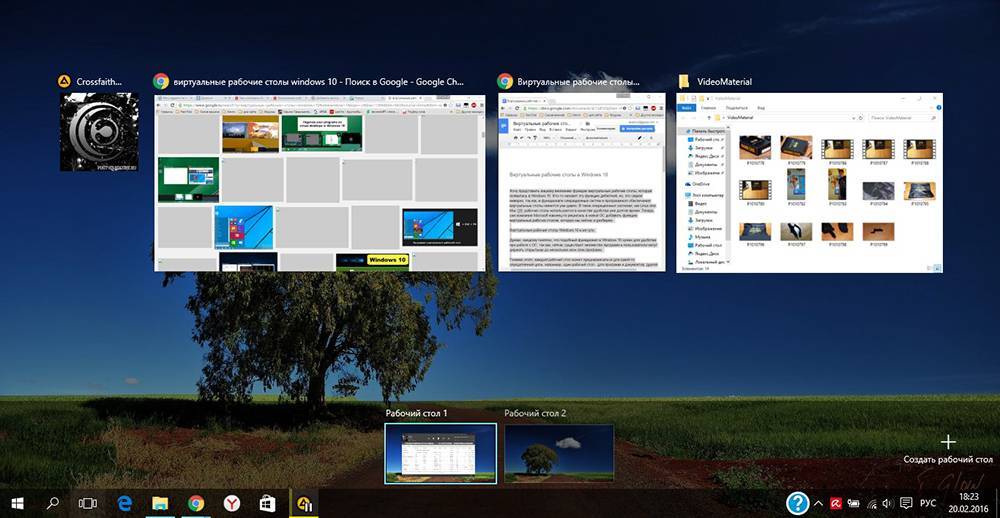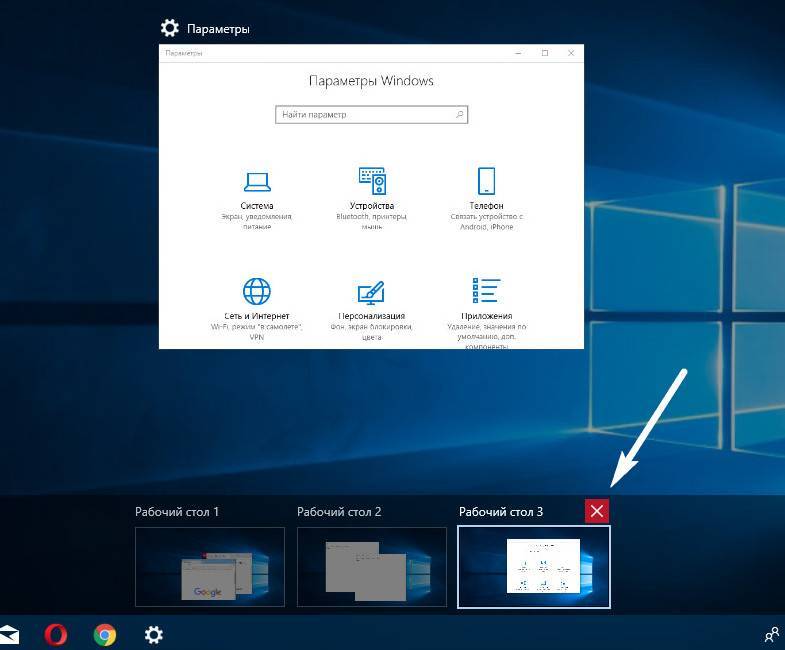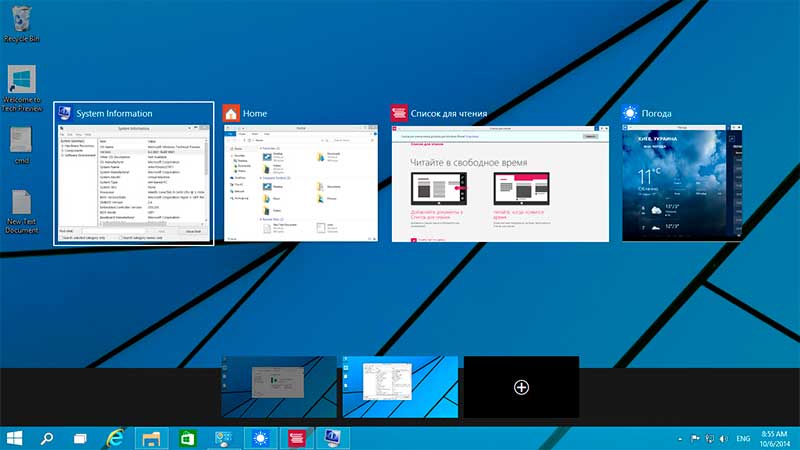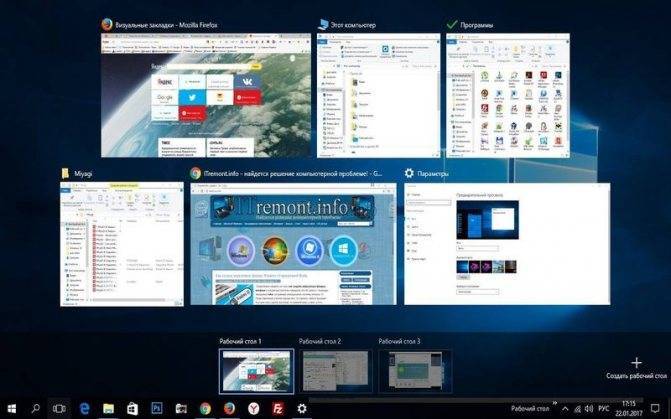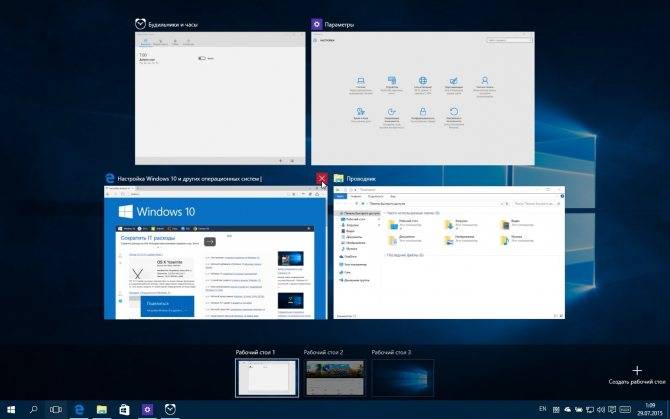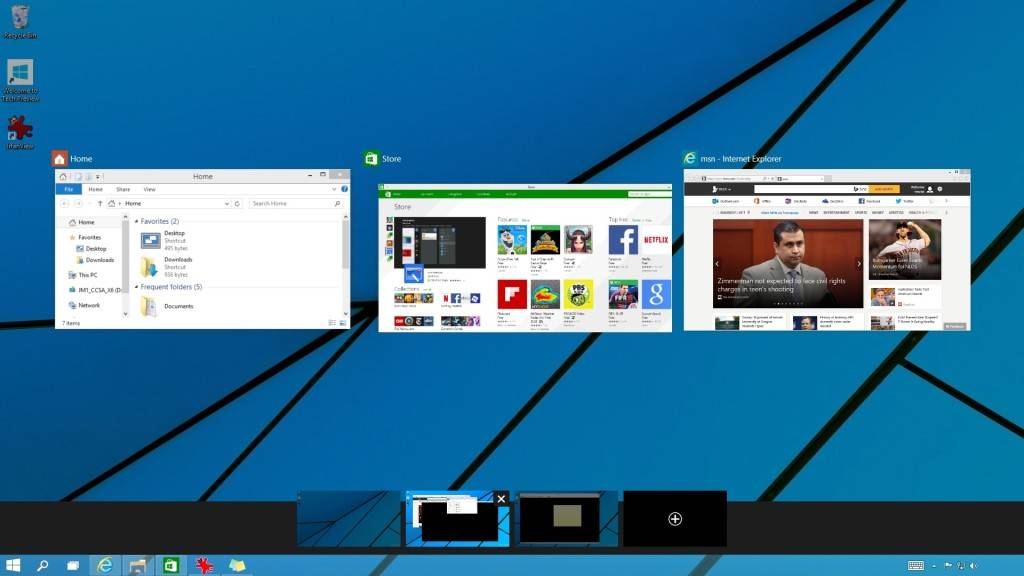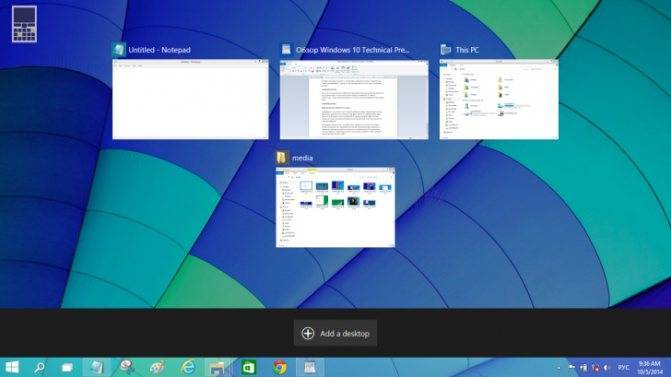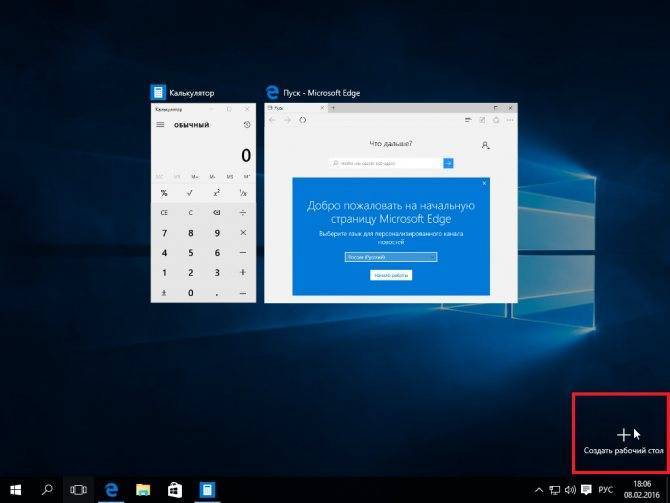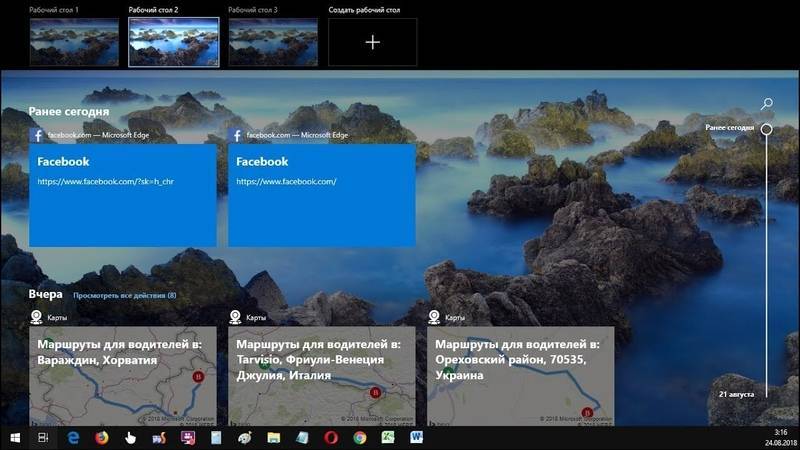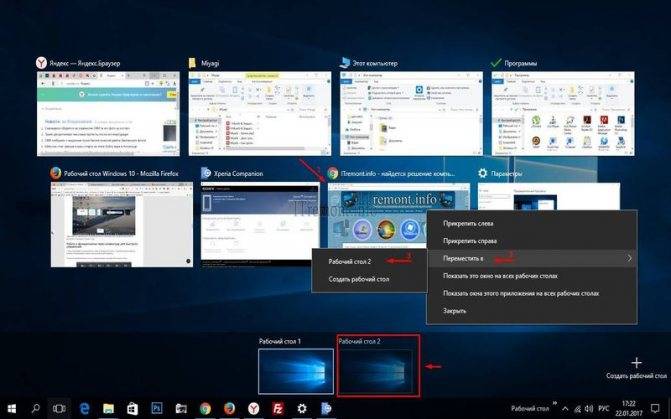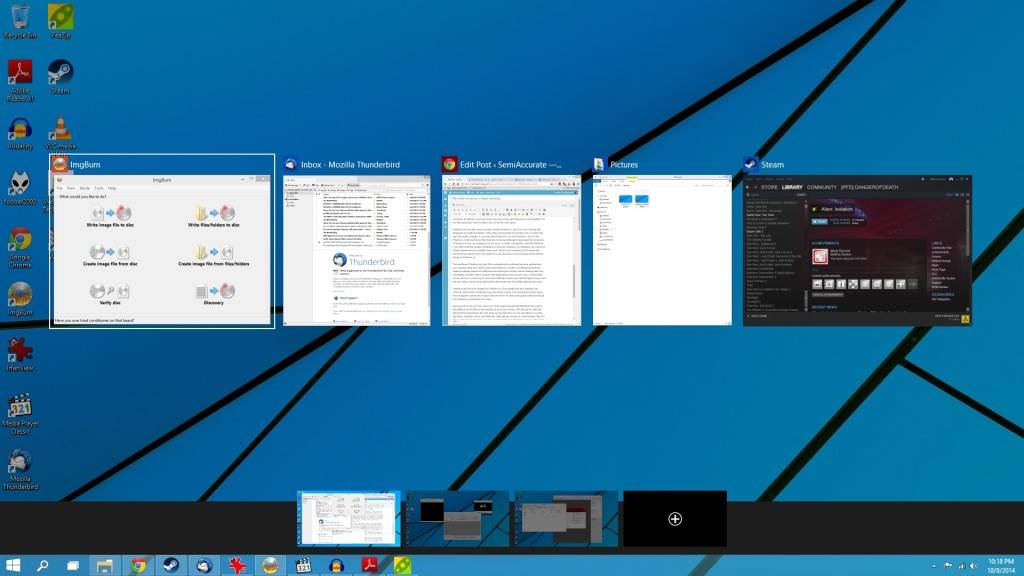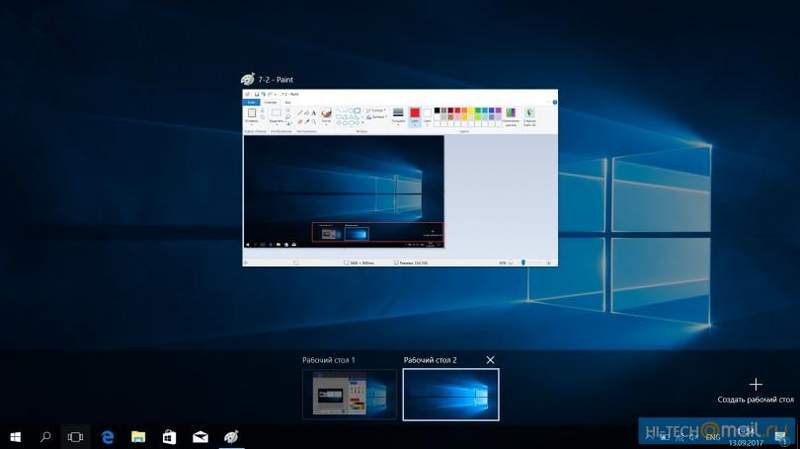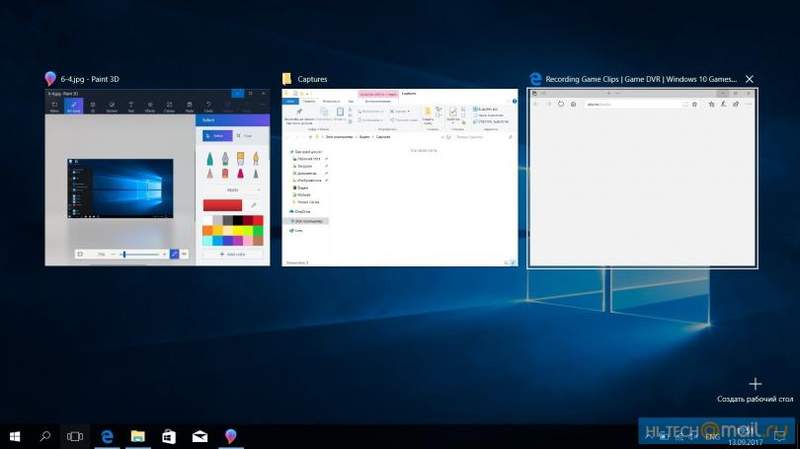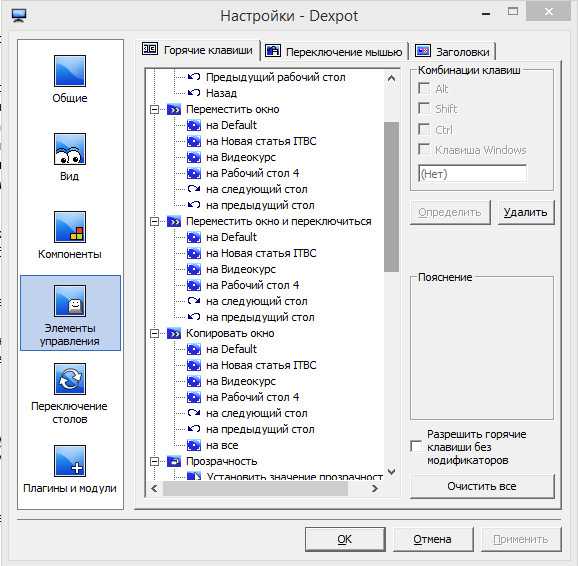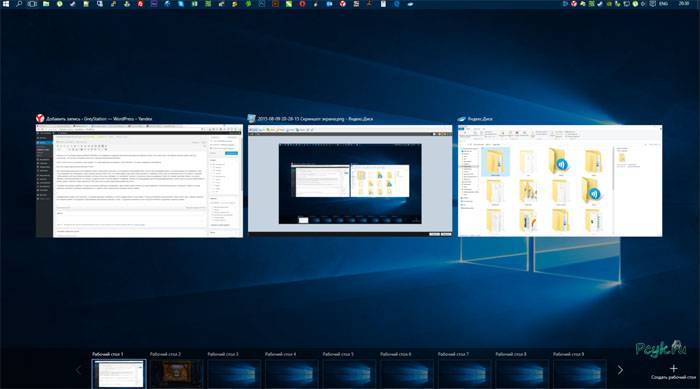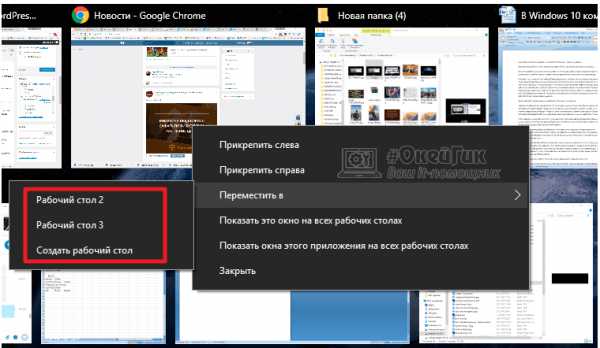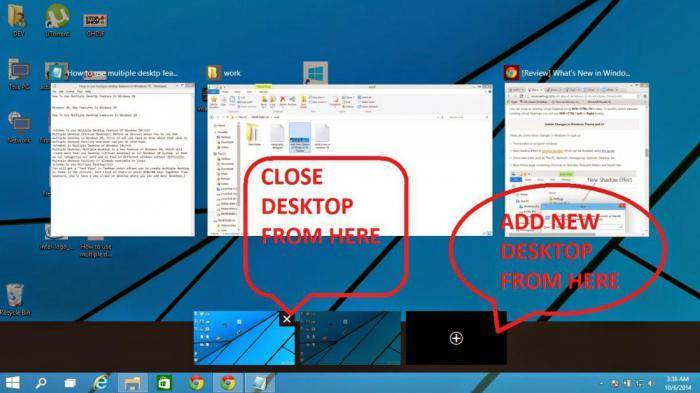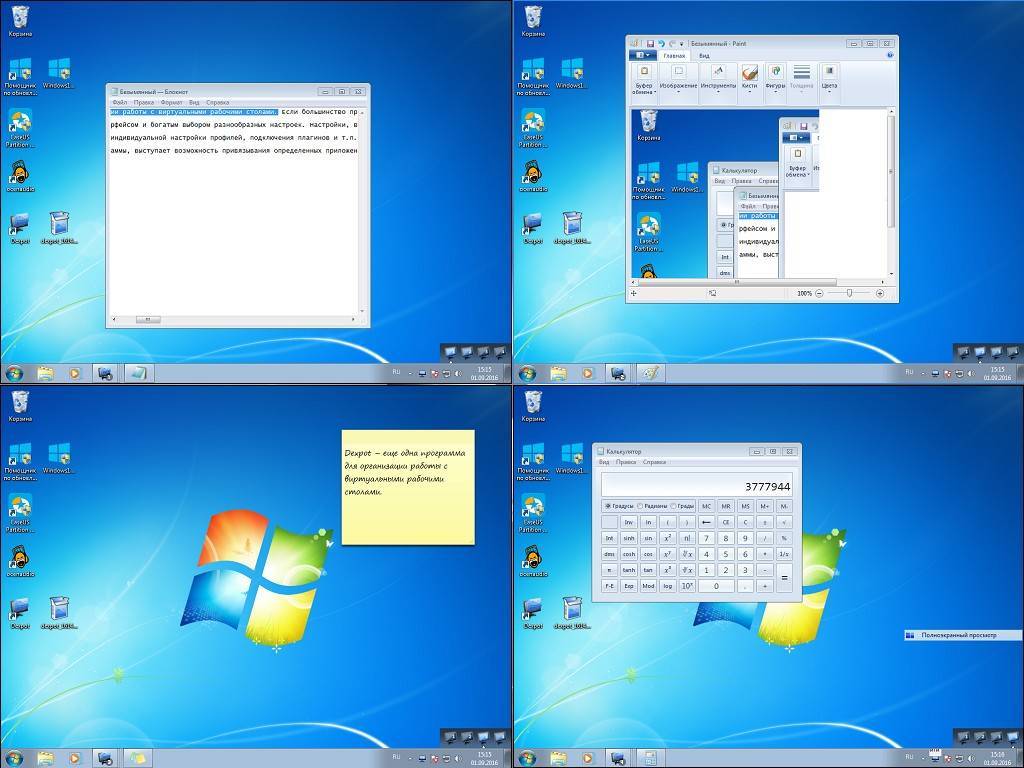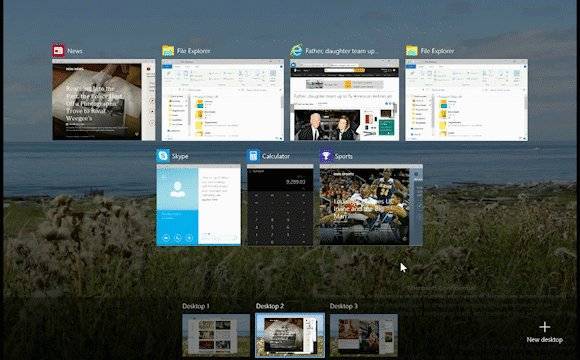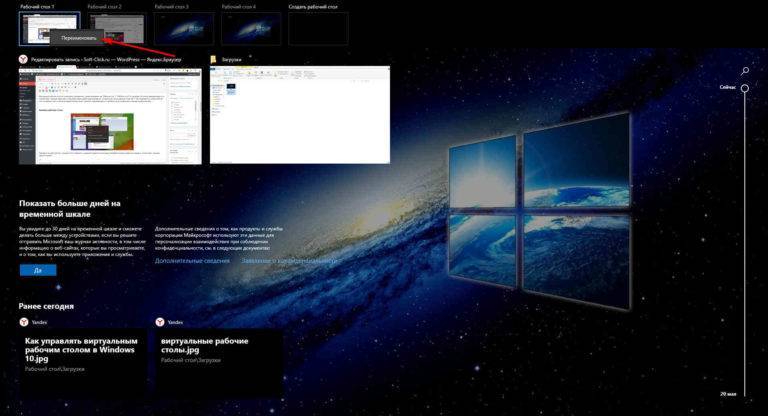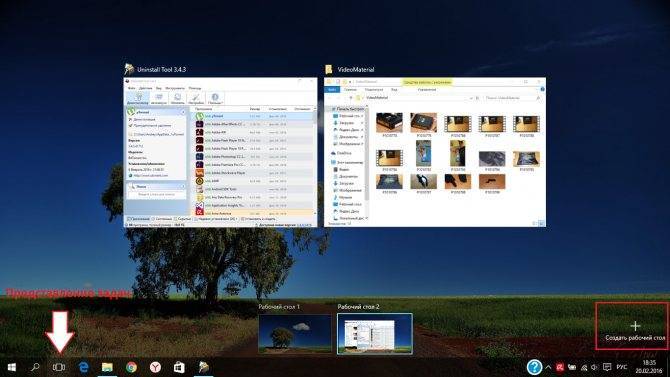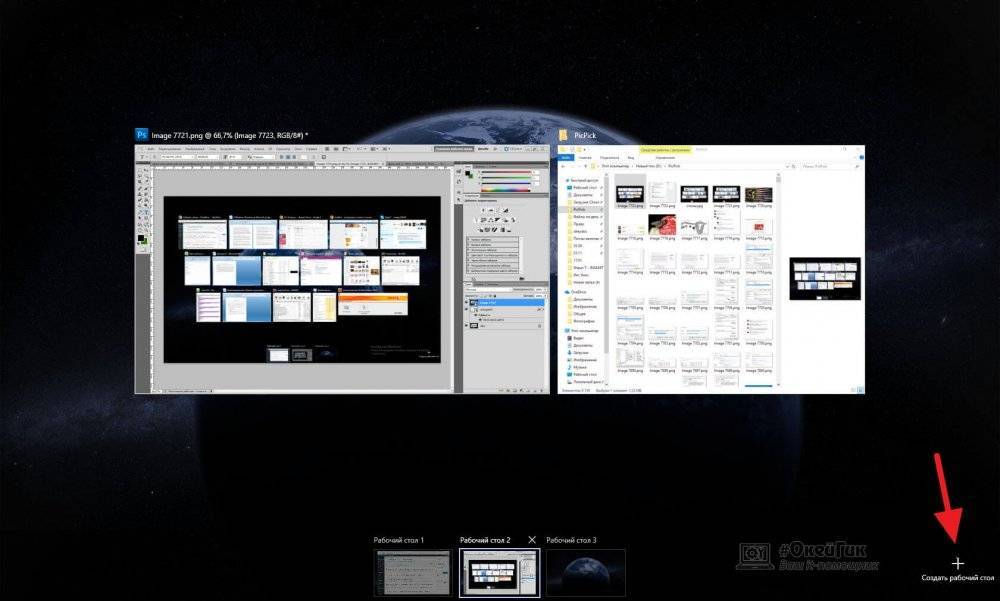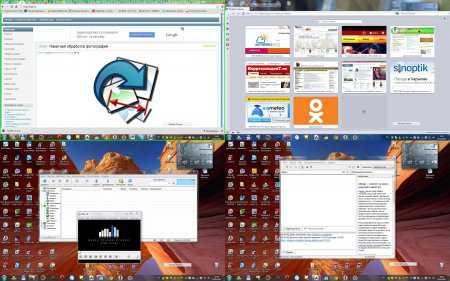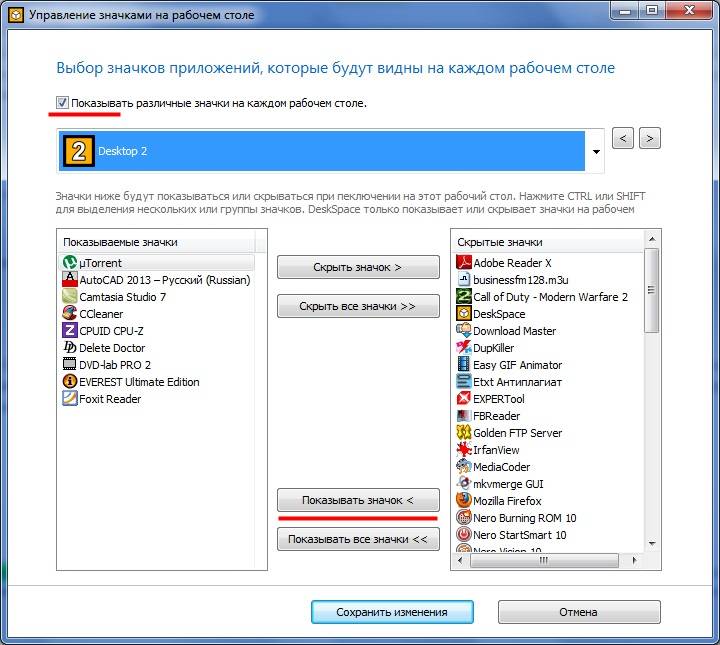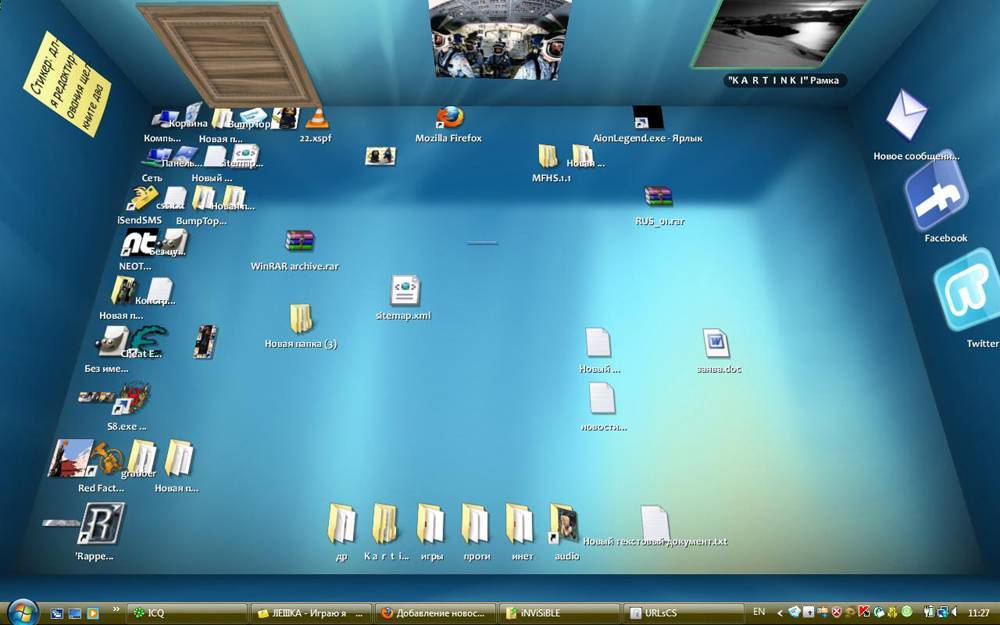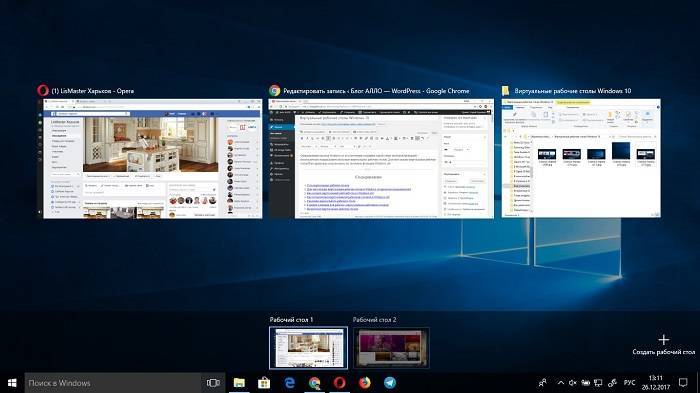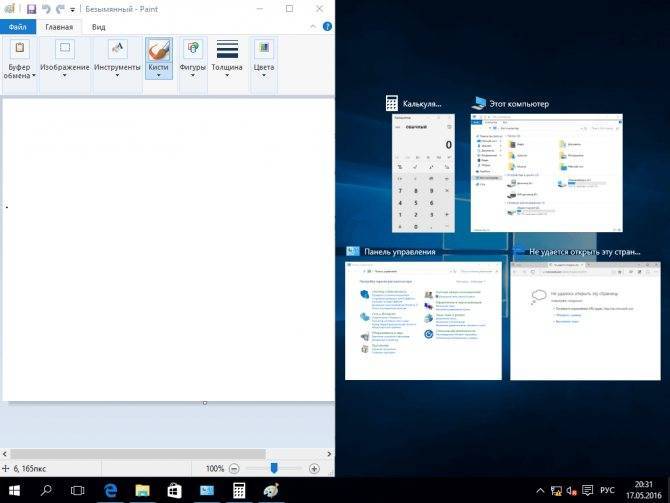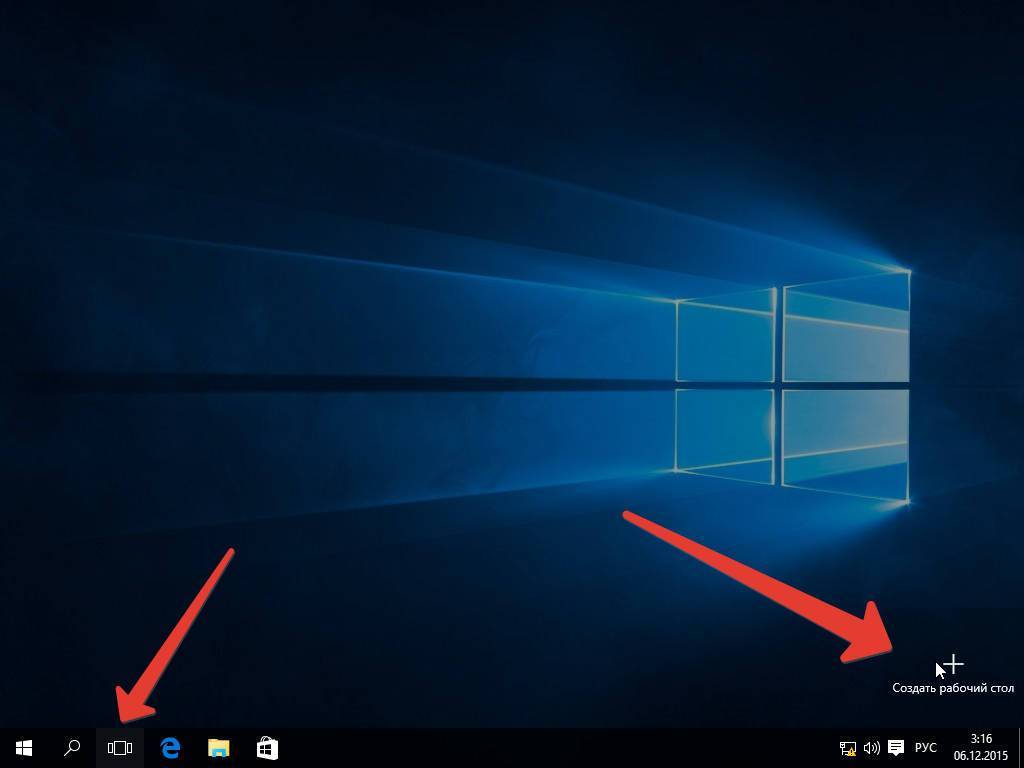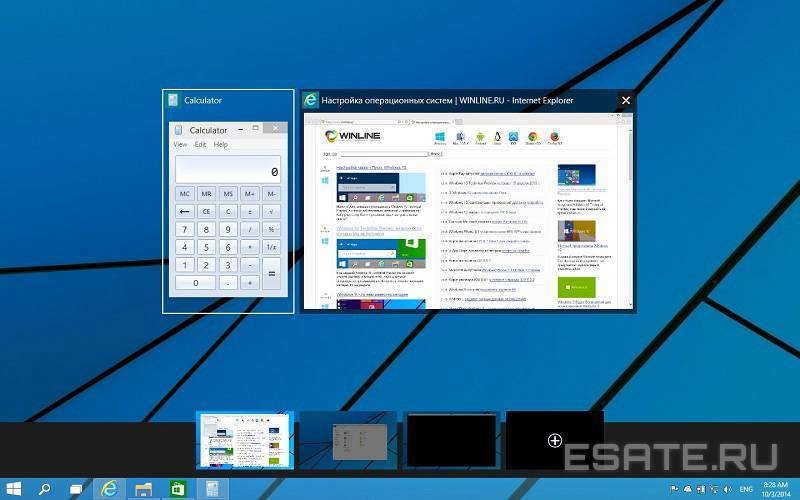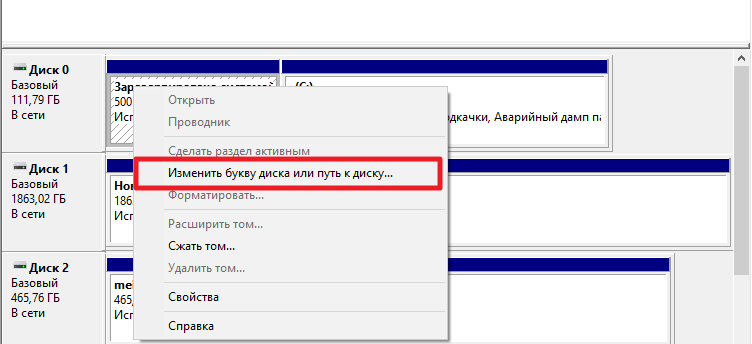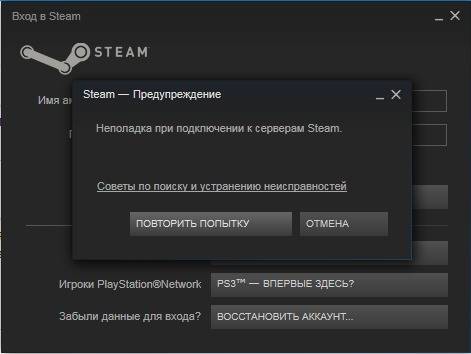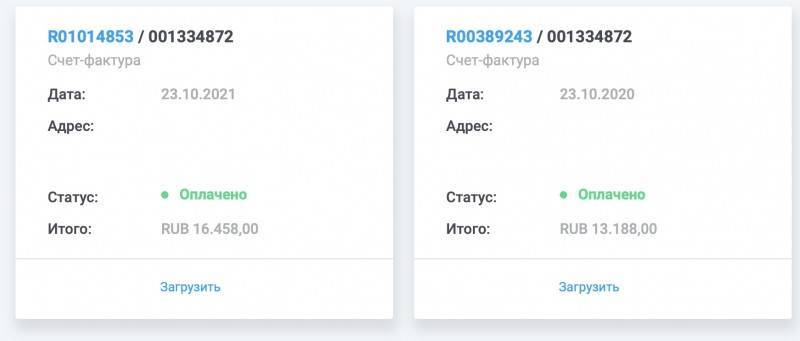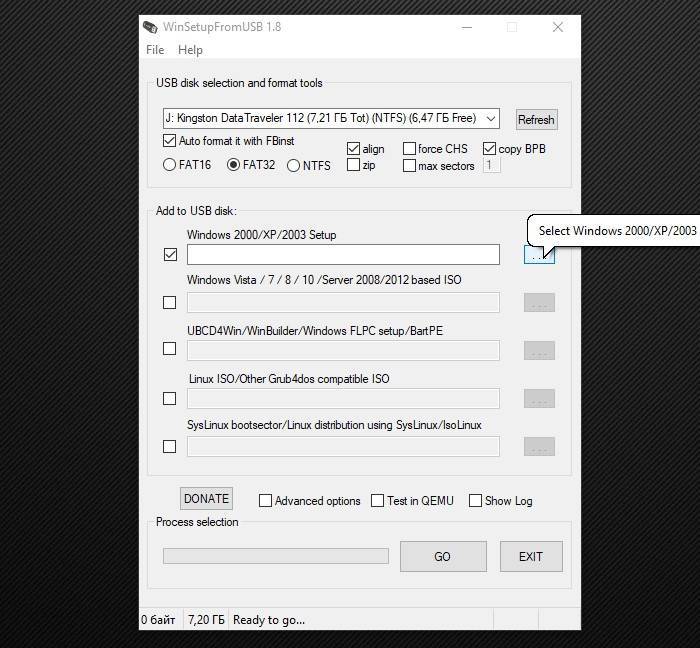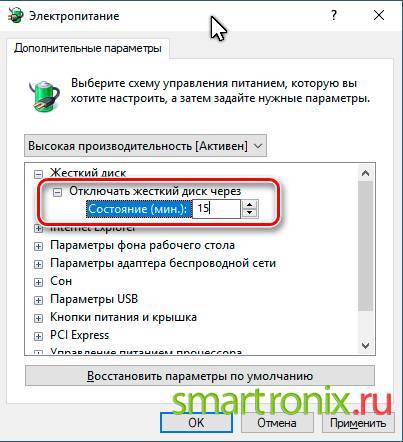Запуск приложений в разных виртуальных пространствах
На этом этапе не будет никаких конкретных рекомендаций, так как работа дополнительных рабочих столов ничем не отличается от основного. Вы можете точно так же запускать различные программы и использовать системные функции
Обратим лишь внимание на тот факт, что в каждом пространстве можно открывать одно и то же ПО, при условии, что им такая возможность поддерживается
При необходимости вы можете переместить запущенное ПО с одного рабочего стола на другой. Это делается следующим образом:
- Откройте перечень виртуальных пространств и наведите указатель мышки на то из них, с которого необходимо перенести софт.
- Выше перечня появятся иконки всех запущенных программ. Нажмите на необходимом элементе правой кнопкой мышки и выберите пункт «Переместить в». В подменю будет находиться список созданных рабочих столов. Нажмите на названии того, в который будет перемещена выбранная программа.
Кроме того, вы можете включить отображение конкретной программы во всех доступных рабочих столах. Нужно лишь в контекстном меню нажать на строчку с соответствующим названием.
Напоследок мы расскажем о том, как удалить лишние виртуальные пространства, если они вам больше не нужны.
Работа с приложениями и Windows на виртуальных рабочих столах
В Windows 10 существенно переработали механизм взаимодействия пользователя с окнами рабочих столов для максимально эффективного использования доступного свободного пространства. Причём диагональ экрана или выбранное разрешение по умолчанию никоим образом не влияют на данный функционал.
Есть только одно ограничение — «быстрая» компоновка поддерживает не более 4 окон рабочих столов. Если нужно разместить больше, то это придётся выполнять всё вручную, с помощью мыши.
И разобравшись с тем, как быстро переключаться между рабочими столами, не лишним будет выучить горячие клавиши для открытых окон на экране. Для переключения используются следующие комбинации:
- Win+стрелка влево или вправо. Экран разделяется на 2 части. То есть таким образом можно быстро разделить экран на 2 части, в каждой из которых будет одно открытое окно.
- Win+стрелка влево (вправо)+стрелка вниз (вверх). Экран разделяется на 4 части. Активно окно помещается в один из углов (в зависимости от того, какие именно стрелки были нажаты).
Перетаскивание активных приложений между рабочими столами Windows 10
Да, я написал про то, что менять обои в отдельно взятом рабочем столе невозможно, да и нет так нужно. А вот перетаскивание приложений функция нужная, и очень качественно реализована в Windows 10. Тут способов как всегда, минимум два.
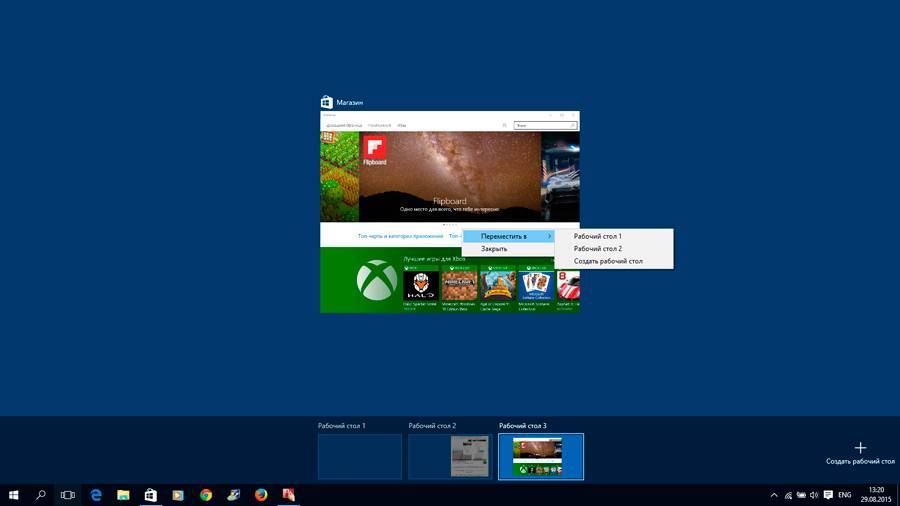
Переместить активное приложение между рабочими столами Windows 10 можно простым перетаскиванием этого приложения курсором мыши. Наводим курсор – зажимаем на том окне (приложение) которое хотим перетащить – тащим на тот рабочий стол, где хотим увидеть это приложение.
Также, не перемещая курсоров наводим мышью на активное приложение в рабочем столе. Нажимаем правую клавишу мыши по этому приложению – появляется контекстное меню – в контекстном меню выбираем пункт “Переместить в” – затем выбираем рабочий стол, куда мы хотим переместить наше приложение, и оно благополучно туда улетает.
Точно такая же операция (перемещение приложения между рабочими столами Windows 10) может быть осуществлена без использования мыши, что очень удобно. Вызываем меню просмотра задач нажатием клавиш Win + Tab – Перемещаемся между рабочими столами Windows 10 путем нажатия сочетания клавиш Ctrl + Win + Стрелки влево и вправо – Выбираем нужный рабочий стол с приложением которое хотим переместить – жмем Tab пока окно приложений не подсветится белой рамкой – выбираем стрелками влево или вправо приложение – приложение подсветится белой рамкой – вызываем контекстное меню клавишей располагающейся между правым Alt и Ctrl (клавиша выглядит как иконка списка, иногда с нарисованным курсором) – появляется контекстное меню в которым мы выбираем опцию “Переместить в” и указываем рабочий стол, все!
Уф, намного проще это сделать чем описать. Думаю, на практике вы сами в этом убедитесь.
Как разделить экран на 2 (два) части в Windows 10
Появится прозрачное наложение, показывающее предварительный просмотр размещения окна. Отпустите кнопку мыши или уберите палец с экрана, чтобы зафиксировать окно в указанном месте.
Используете ли вы мышь или клавиатуру, многозадачность появляется на пустой половине экрана, как только появляется первое окно. Нажмите на окно, которое вы хотите занять другую половину экрана. Вы также можете использовать клавиши со стрелками для перемещения между отображенными окнами предварительного просмотра и нажать Enter, чтобы выбрать тот, который вы хотите, занимая оставшуюся часть экрана.
Чтобы выйти из разделенного экрана без привязки ко второму окну приложения, нажмите клавишу Esc (или щелкните или коснитесь любого другого места на экране). Окно привязанного приложения остается на месте, а остальные окна возвращаются в исходное положение. Используйте мышь или комбинацию клавиш, соответствующую свободной половине экрана, если вы хотите, чтобы позже вручную открылось второе окно.
ПРИМЕЧАНИЕ. Вы можете легко изменить размеры двух параллельных окон, щелкнув (или нажав на сенсорном экране, но это займет несколько попыток) на темной разделительной линии между ними и перетащив его в любую сторону экрана. Поскольку они привязаны друг к другу, окна изменяют размер одновременно.
Если вы используете режим планшета, существует дополнительный способ разделения экрана между двумя окнами. Подробнее читайте в режиме планшета Windows 10: узнайте все о нем и как его использовать!
Управление виртуальными столами
Переключаться между столами можно с помощью кнопки на панели задач, а управлять ими – с помощью мышки. Есть удобные горячие клавиши, которые упрощают пользователям работу. Многие юзеры вообще не задействуют мышку в своей работе.
Win Tab – открытие виртуальной среды.
Win Ctrl стрелка влево или вправо – моментальное переключение с одного стола на другой, не заходя в панель (через Win Tab).
Win Ctrl D – создается новый виртуальный стол, и юзер сразу попадает на него.
Win Ctrl F4 – текущее рабочее пространство удаляется. Программы, открытые на нем, автоматически переносятся на предыдущий стол.
Как создать 2 рабочий стол: инструкция пошагово
Как я уже повествовал, установка второго рабочего стола очень проста и займёт совсем мало времени. Начинаем установку с кнопки «пуск», расположенной в нижней левой части экрана.
Во всплывающем окошке можно выбрать множество параметров для настройки Windows. Нас интересует панель управления (стандартное приложение Windows 7, предназначенное для удобной работы с различными параметрами операционки). Кликаем мышью клавишу меню «панель управления».
В очередном всплывшем окне выбираем учётные записи пользователей → управление другой учётной записью → переходим по данному функционалу. Появляется следующее окно.
В настоящем функционале мы будем создавать новую учётную запись и настройку учётки, т. е. делать второго пользователя. Кликаем «создание учётной записи», выбираем имя для нового пользователя а также тип учётной записи.
Я назвал нового пользователя «работа» (1), а тип указал «обычный доступ» (2). Необходимо понимать, существует три вида учётных записей, каждая из которых даёт разные возможности управления компом под индивидуальной записью.
Обычная учётная запись, которую я выбрал, применяется в основном для повседневной работы. Запись под админом даёт возможность полного контроля над машиной, используется для основного пользователя. Учётные записи гостя предоставляют только временный доступ к устройству.
Системой рекомендуется устанавливать именно обычную учётную запись. Это поможет защитить компьютер от внесения изменений у других пользователей. Далее нажимаем кнопку «создание учётной записи» (3), всё ваша учётная запись готова.
Во всплывшем окошке мы можем изменить имя учётной записи, создать пароль для нового пользователя, установить родительский контроль, изменить тип и полностью удалить эту учётку. Вот в принципе всё, новая учётная запись заведена, новый пользователь создан, соответственно получен доступ к новому, второму рабочему столу.
Наверное, нет смысла говорить вам очевидную вещь, что ничего сложного в создании второго рабочего стола нет, всё доступно и просто. А удобство в его использовании неоспоримо. Только советую:
Настройте, а также поставьте пароль на основного пользователя под админом, что — бы избежать случайного удаления системных файлов или внесения изменений в них.
Так — же советую во всплывающих окнах ознакомиться с информацией: зачем использовать стандартную учетную запись пользователя вместо учётной записи администратора, и что такое учётная запись пользователя.
А мне осталось вам только подсказать, как сменить пользователя и открыть второй рабочий стол на windows.
Работа с окнами
Windows 10 предлагает гибкий инструмент работы с окнами для тех, кто работает в нескольких окнах одновременно. При этом функция доступна независимо от того, какой у вас монитор и сколько их вы используете
Неважно также, какие характеристики у вашего ПК или ноутбука. Работа с окнами доступна бесплатно и включается парой нажатий на клавиатуру
Единственным ограничением является количество окон на один экран — это 4 окна при условии, что вы доверили ОС определить их расположение. В ручном же режиме подобных окон можно открыть в несколько раз больше (но нужно ли?).
Для примера, окна трех приложений можно расположить таким образом:
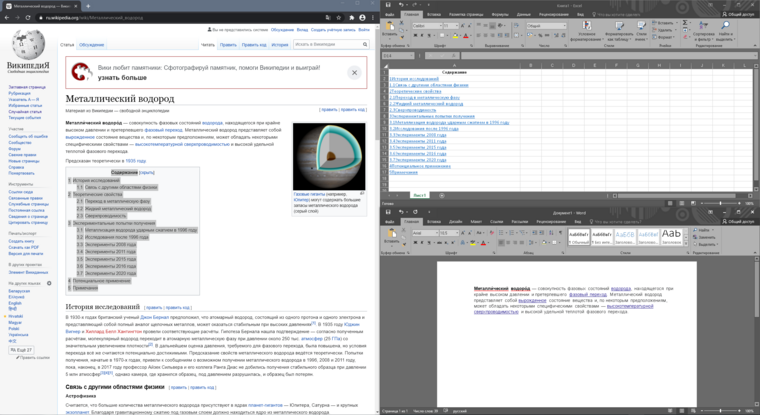
Чтобы воспользоваться данным функционалом, сперва необходимо запустить все необходимые приложения в любом порядке. Рекомендуем открывать не более четырех окон.
После этого вам необходимо сделать окно активным, просто нажав на него. Теперь с помощью комбинации клавиши Win и клавиш-стрелок выбрать направление, в котором окно должно «прилипнуть».
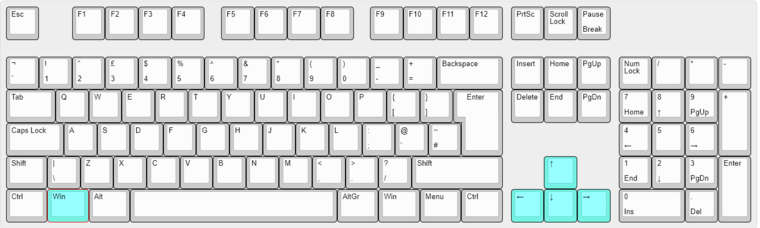
Для примера: комбинация «Win + ←» расположила окно слева на всю высоту экрана.
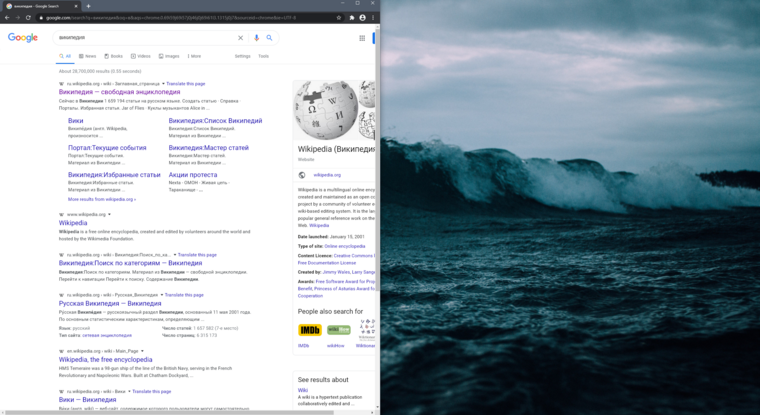
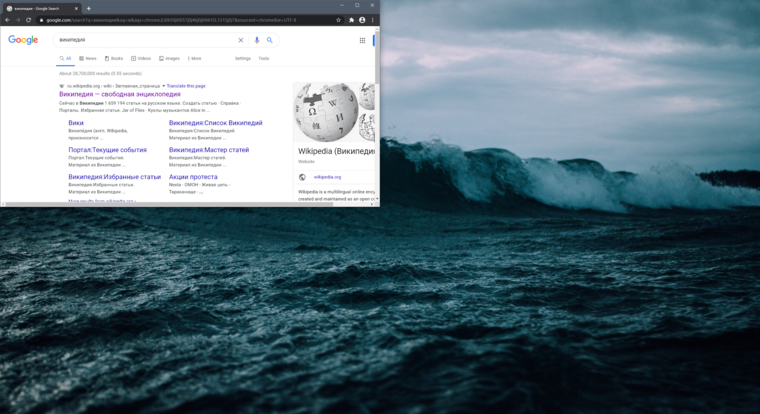
Следующий пример был получен сначала нажатием «Win + →», а затем «Win + ↓», что «прилепило» окно снизу и справа соответственно.
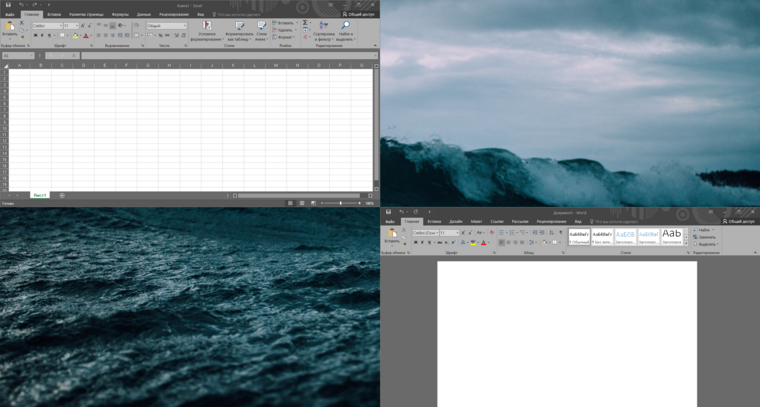
Такими же комбинациями можно настроить оптимальное расположение и размер остальных окон, переключаясь между ними. Все окна можно расположить в том порядке, который вам необходим.
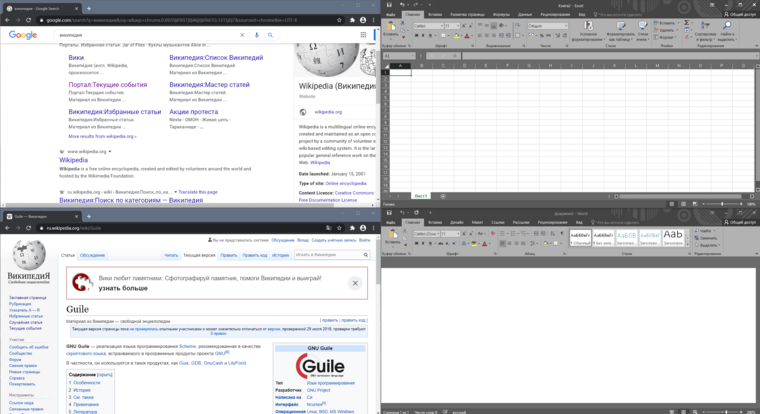
Если у вас есть еще один монитор, вы можете таким же образом расположить окна в нем, расширив работу до 8 окон одновременно. Вероятно, такой способ кому-то покажется нагруженным и непрактичным, но тем, кто не хочет постоянно переключаться между окнами, он будет в самый раз.
Взаимодействие с виртуальными рабочими столами в Windows 10
Использование только созданных рабочих столов можно свести к трём основным действиям:
- Переключение между ранее созданными виртуальными рабочими столами и основной рабочей областью системы;
- Запуск приложений в этих средах;
- Удаление ненужных элементов.
Для удобства рассмотрим всё по порядку.
Как переключаться между рабочими столами в Windows 10
Чтобы выполнить переключение между ранее созданными рабочими столами в Windows 10, нужно проделать следующие действия:
- Вызовите интерфейс «Представление задач». Для этого воспользуйтесь сочетанием клавиш Win+Tab или специальной кнопкой на «Панели задач».
- Если вы уже создали какой-то дополнительный рабочий стол, то его миниатюра будет показана в верхней части интерфейса. Переключение происходит посредством нажатия по этим миниатюрам.
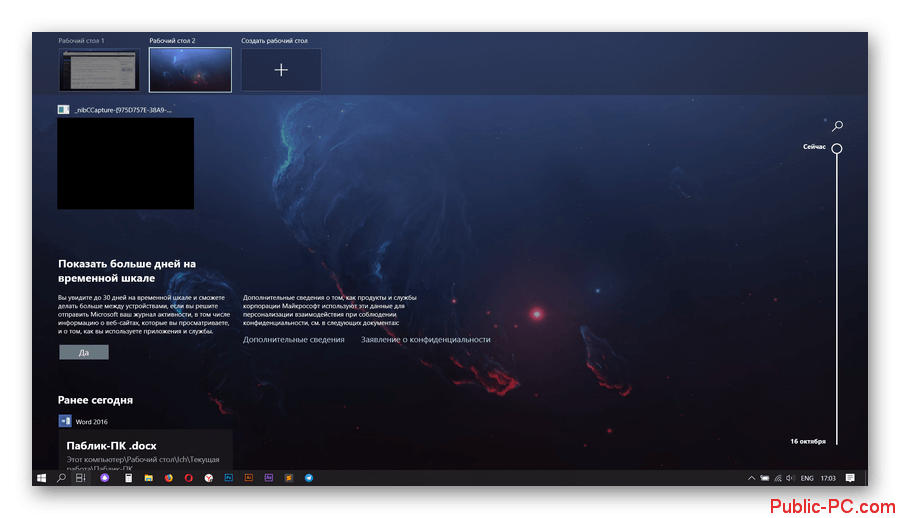
После выбора нужного стола операционная система моментально откроет его для работы.
Работа с приложениями в виртуальном рабочем пространстве
Здесь нельзя дать каких-либо конкретных рекомендаций, так как взаимодействие с дополнительными рабочими столами практически никак не отличается от взаимодействий с элементами основного. Можно так же запускать программы, использовать весь доступный системный функционал. Каких-либо ограничений здесь не предусмотрено.
Правда, существует одно небольшое ограничение, накладываемое больше самими используемыми программами. Для открытия одного и того же приложения одновременно на разных рабочих столах, нужно чтобы таковая возможность поддерживалась самим ПО. Если таковая поддержка не предусмотрена разработчиком, то вас просто перенесёт на тот рабочий стол, на котором уже открыта данная программа изначально.
Не стоит беспокоиться и за сохранность информации при переключении между рабочими столами, так как открытые программы останутся в том же состоянии, если вы их, конечно, сами не решите закрыть.
Если нужно, то можно выполнить перенос ранее запущенного ПО с одного рабочего стола на другой. Для этого потребуется выполнить следующие действия:
- Откройте список виртуальных пространств с помощью сочетания Win+Tab. Наведите курсор мыши на тот рабочий стол, на который вы хотите перенести нужный софт.
- Ниже должны появиться миниатюры всех запущенных приложений. Кликните по одной из них правой кнопкой мыши и выберите пункт из контекстного меню «Переместить в».
- Далее откроется перечень доступных рабочих столов. Выберите нужный вам или создайте отдельный, воспользовавшись соответствующей кнопкой.
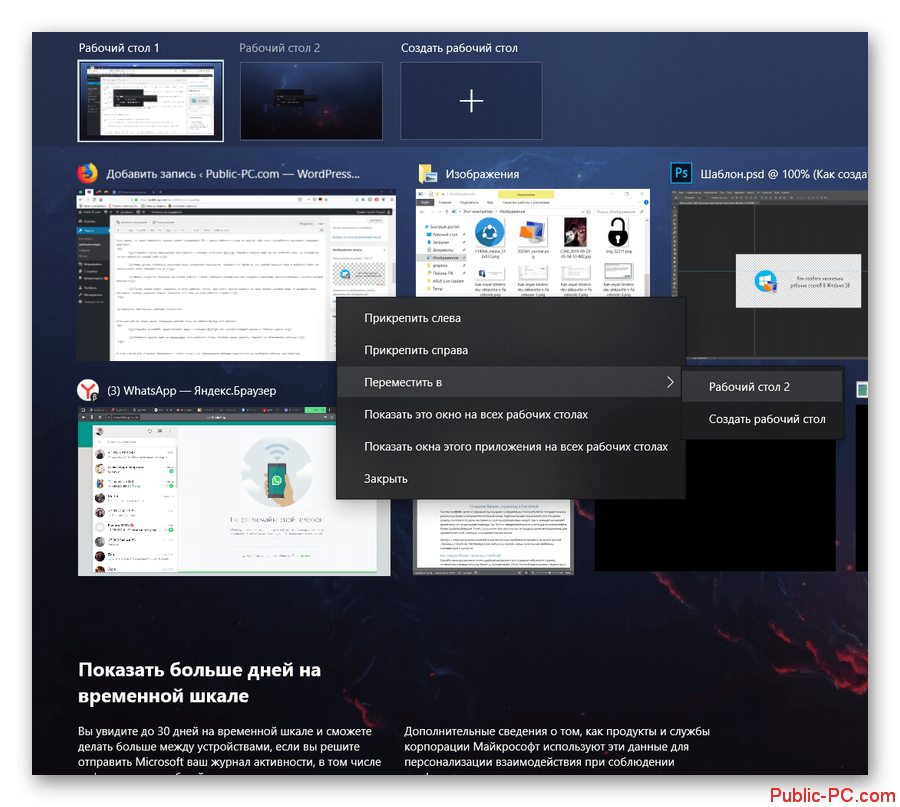
Также окошко можно закрепить на всех рабочих столах. Для этого просто нажмите по нему правой кнопкой мыши. В выпавшем меню поставьте галочку напротив пункта «Показать это окно на всех рабочих столах».
Удаление виртуальных рабочих столов
Если вам уже не нужен ранее созданный рабочий стол, вы можете быстро его удалить:
- Откройте интерфейс представления задач с помощью Win+Tab или соответствующей кнопки в «Панели задач».
- Наведите курсор мыши на миниатююру того рабочего стола, который нужно удалить. Нажмите на появившейся крестик.
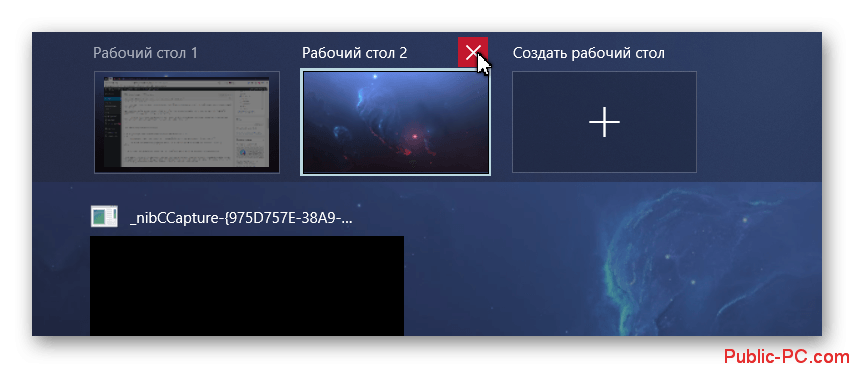
В этом случае все открытые приложения с этого стола с не сохранёнными данными переносятся на свободные рабочие пространства.
Примечательно, что перезагрузке операционной системы все ранее открытые приложения сохраняются, то есть их не придётся создавать повторно при каждом включении компьютера. Правда, программы, которые вы открыли на этих рабочих столах будут закрыты. Те программы, которые занесены в «Автозагрузку» операционной системы будут открываться только в основном рабочем пространстве.
Как видите, создавать и взаимодействовать с дополнительными рабочими пространствами в Windows 10 очень просто.
Как в Windows 10 создать второй рабочий стол
Новые экраны создаются благодаря специальному приложению «Представление задач». Оно разработано для ОС Виндовс 10, и именно за счет его существования у пользователей появилась возможность более продуктивнее работать на ПК, тратить меньше времени на открытие и закрытие разных окон, поиск папок и файлов среди множества уже отображающихся на мониторе.
Как сделать два
Для создания второго экрана:
- Находят в панели задач функцию «Представление Виндовс».
- Нажимают на строку с надписью правой кнопкой мыши.
- В открывшемся списке меню выбирают «Создать рабочий стол».
Процедура завершена, пространство создано, дополнительно даже не нужно перезагружать устройство или отключать некоторые свойства и возможности других программ и приложений.
Главное — не забыть о том, что для управления виртуальным пространством удобнее всего пользоваться горячими клавишами, потому процесс работы над созданием нового рабочего места завершается только после их запоминания. Опытному пользователю, да и новичку, потребуется запомнить следующее:
- для переключения с одного экрана на другой нужно нажать одновременно «Win + Ctrl + стрелки влево и вправо» (переход плавный, одно рабочее пространство от другого отделено рамкой, всегда можно вернуться назад);
- для закрытия нажимают «Win + Ctrl + F4»;
- для создания очередного виртуального пространства пользуются клавишами «Win + Ctrl + D».
Чтобы успешно оперировать виртуальным пространством, даже нет необходимости осваивать специальные знания. Все уже сделано за пользователя разработчиками Виндовс. Ему остается только последовательно выполнить ряд простейших действий, не требующих от него совершенно никаких умений. С поставленной задачей справится даже школьник.
Перемещение информации, создание нового пространства
Как сделать несколько
Еще один рабочий стол создается в том же мастере виртуального пространства, что и первый. Для этого кликают мышкой по кнопке «Создать рабочий стол», обозначенной плюсом. Она располагается в верхней левой части уже существующего рабочего стола. Такой же результат будет при нажатии кнопок «Win + Ctrl + D».
При этом если в панели задач нет кнопки «Представление задач», а создать новое виртуальное пространство с помощью горячих клавиш не получается:
- Щелкают ПКМ по любой области «Панели задач».
- В появившемся контекстном меню выбирают пункт «Показать кнопку просмотра задач».
- Кликнув по ней мышкой, вызывают окно, позволяющее управлять виртуальным пространством.
Обратите внимание! Количество перечисленных действий можно сократить до одного, воспользовавшись сочетанием клавиш «Win + Tab». Для изменения настроек уже существующих виртуальных пространств:
Для изменения настроек уже существующих виртуальных пространств:
- Находят раздел «Параметры».
- Выбирают категорию «Система».
- Останавливаются на разделе «Многозадачность» (полный список функций располагается слева).
- Прокрутив список вниз, выбирают кнопку «Виртуальные столы» и кликают по ней.
В открывшемся отдельном окне можно выбрать, что именно нужно показывать в панели задач, сколько окон и какими они будут. Это могут быть окна, открытые исключительно на том мониторе, которым пользователь пользуется сейчас, или же все окна, созданные на всех виртуальных рабочих столах.
Здесь же в разделе «Виртуальные столы» выбирают, какие окна нужно показать после нажатия клавиш «Alt + Tab». Опять же это могут быть все окна или окна, открытые в конкретном виртуальном пространстве.
Использовать настройки можно по собственному усмотрению. Но специалисты утверждают, что перегружать панель задач не имеет смысла, поиск нужного значка среди нескольких десятков обозначений займет не меньше времени, чем попытка найти его на экране без создания дополнительных виртуальных сред.
Обратите внимание! Помещать иконки, обозначающие открытые окна, в панель задач лучше, если используются они постоянно и их совсем немного. В остальных случаях разумнее пользоваться кнопкой переключения виртуального пространства, создавать ярлыки
Удаление лишнего пространства
Особенности рабочих столов в Windows 10
Теперь, когда вы научились менять рабочие столы на Виндовс 10, рассмотрим особенности и преимущества их использования, а также выясним, какие недостатки у этой функции.
Преимущества:
- Можно сделать любое количество РС.
- Лёгкое удаление ненужного РС нажатием крестика на его миниатюре в панели переключения.
- Ярлыки на всех РС одни и те же.
- Если вы на одном из них удалите какой-либо ярлык, он удалится и с остальных.
- Запущенные приложения в панели задач на каждом РС индивидуальны. То есть вы можете использовать обширный набор приложений, и благодаря нескольким РС они не будут пересекаться и мешать друг другу. Пожалуй, это главная особенность нескольких РС.
- Если приложение нужно отправить с одного РС на другой, щёлкните на его миниатюре правой кнопкой мыши и передвиньте на вкладку того РС, куда планировали.
- Имеется набор горячих клавиш, ускоряющий работу: Win + Ctrl + стрелка влево/вправо — переход с одного РС на другой; Win + Ctrl + D — сделать новый РС; Win + Ctrl + F4 — закрыть текущий РС.
- Небольшая нагрузка на оперативную память вследствие того, что активно потребляют ресурсы компьютера только те программы, которые запущены на открытом РС. При переходе на другой РС программы или приложения с первого перестают тратить много ресурсов.
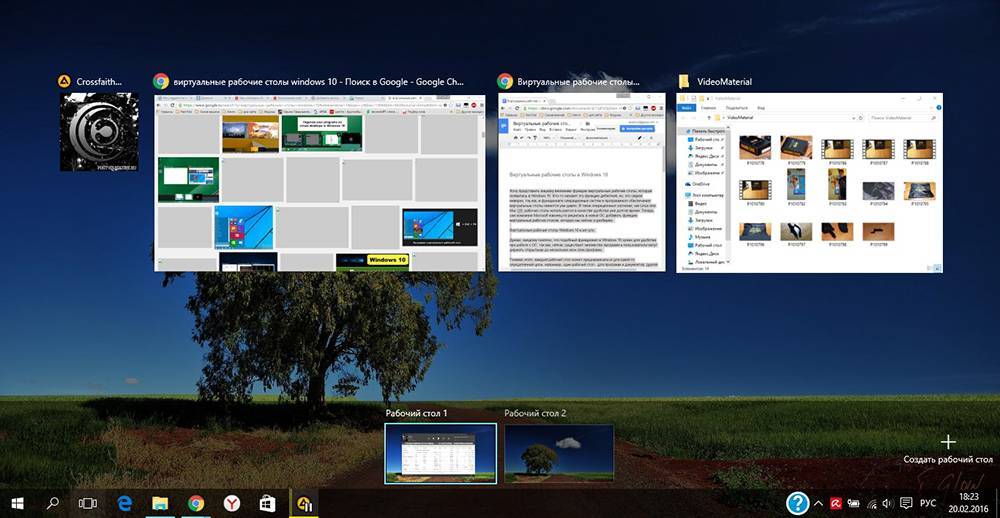
Недостатки:
- Невозможность переименования: все РС просто нумеруются — 1, 2, 3 и т. д.
- Невозможно менять РС местами. Если один из них вы закрываете, все открытые программы переместятся на соседний.
Как работать с программой Virgo?
Основные преимущества – это абсолютно бесплатное использование и очень маленький вес. Благодаря простоте она незаметна и никак не влияет на работу компьютера. Обладает минимальным набором функций, только самое необходимое, такое минималистическое решение приходится многим по душе. Все действия в утилите происходят за счет горячих клавиш:
Alt+n
-где n, номер окна, выполняет переход между рабочими столами;
Ctrl+n
– где n, номер окна, выбор активного окна;
Alt+Ctrl+Shift+Q
– закрыть приложение.
Ничего мудрёного и навороченного утилита не покажет, но необходимое выполнит
Важно не использовать такие же горячие клавиши в программах, потому как она Virgo будет обрабатывать такие запросы
if(function_exists(“the_ratings”)) { the_ratings(); } ?>
Включив компьютер вы видите перед собой рабочий стол
с расположенными на нем ярлыками, в нижней его части находится панель задач
(слева кнопка пуск, справа системное время, языковая панель и ярлыки быстрого запуска). На рабочей части этой панели расположены ярлыки запущенных приложений. Если вы часто используете какую-то программу, то можно зафиксировать ее, нажав на ярлыке правой кнопкой мыши (ПКМ) и выбрав пункт “Закрепить программу…” и также убрать ее – ПКМ “Изъять программу из панели задач”.
Как настроить два монитора
на два рабочих стола
!
Щелкните на свободном месте рабочего стола ПКМ и выберите пункт “Разрешение экрана
”:
– здесь показан скриншот настройки двух мониторов windows 7
, где можно выбрать какой монитор будет основным и задать ему нужное разрешение (обычно операционная система самостоятельно его определяет).
Измените размер ярлыков, если они слишком маленькие или большие, выбрав соответствующий пункт в поле “Вид”:
Выберите гаджеты (приспособление, прибор). Здесь показаны: индикатор центрального процессора – на нем в процентах дана загрузка процессора и оперативной памяти; (скачать – индикатор трафика) – графически и в цифрах отображены входящий и исходящий трафик; и текущая погода.
С их помощью можно визуально следить за состоянием компьютера. К примеру, медленно загружаются страницы, а на индикаторе видно, что трафик идет с большой скоростью. Это может быть автообновление программ, не поставленный на паузу µtorrent, либо открыто много вкладок в браузере (страницы браузера обновляются с определенной периодичностью) . Если индикатор загрузки процессора находится близко к красному сектору – смотрите в диспетчере задач какой процесс использует ресурсы компьютера, и проверьте через msconfig программы, находящиеся в автозагрузке, ненужные уберите. Это же касается и индикатора оперативной памяти. Выберите правильно размер и расположение файла подкачки. А если запускаете ресурсоемкие программы (игры в том числе) -купите дополнительные планки или замените оперативную память. Не стоит забывать и о вирусах, при активном интернет серфинге обязательно используйте антивирусную программу, к примеру Kaspersky Internet Security.
Много гаджетов для Windows 7 на сайте www.sevengadgets.ru. Весят они немного, устанавливаются достаточно просто.
Для настройки шрифта в Windows 7
нажмите ПКМ (правая кнопка мыши) на свободном месте рабочего стола, выберите “Персонализация” и выбрав “Экран” настройте текст Clear Type для удобного чтения и измените размер шрифта, если текущий размер вас не устраивает:
Если необходимо, измените шрифты в блокноте, AgentMail.ru и т.п.:
Таким же образом меняется шрифт
почти во всех цивильных программах.
Основные настройки рабочего стола сделаны.
Для создания панели быстрого запуска программ (ярлыков приложений) есть красивая прога RocketDock с дополнением StackDocklet – выпадающие из папки файлы, найдете ее на этом же сайте:
она имеет много настроек – по расположению (вверху-внизу, слева-справа), по степени прозрачности, по размерам значков, может прятаться за пределы экрана и появляться при наведении курсора мыши. Есть ссылка для скачивания программы.
А вообще, не держите на рабочем столе много ярлыков и тем более не скачивайте на рабочий стол файлы, так как располагается папка рабочего стола (C:\Users\…\Desktop) на системном диске, которому надо облегчать работу.
А еще – не жмите на красный крестик при закрытии (как иногда вам кажется) окна какого-либо сообщения, появившемся на экране. Прочитайте текст и может быть необходимо нажать на кнопку (OK, No, Отменить, Закрыть и т.п.).
В операционной системе Windows каждому
юзеру предоставлен свой личный рабочий стол, но он один-единственный. Но когда пользователь работает с большим объёмом информации и задействует множество окон пространства на одном рабочем столе маловато. Здесь то и возникает потребность в месте
, а ещё лучше во втором рабочем столе.
Фиксирование двух окон рядом.
Одна из самых полезных функций Windows – фиксирование окон. Она позволяет работать сразу в двух рядом расположенных на рабочем столе окнах, причем каждое окно займет ровно 50 процентов экрана. Делается это достаточно просто. Захватите нужное окно и перетащите его к левой или правой стороне экрана, в какой-то момент выбранное окно зафиксируется в половину экрана. Второй вариант – нажать клавишу “Windows + левую или правую клавишу управления курсором”.
Эта функция полезна для многих сценариев, включая перемещение или копирование файлов из одного расположения в другое, сравнение двух документов рядом, или работа с двумя окнами браузера.
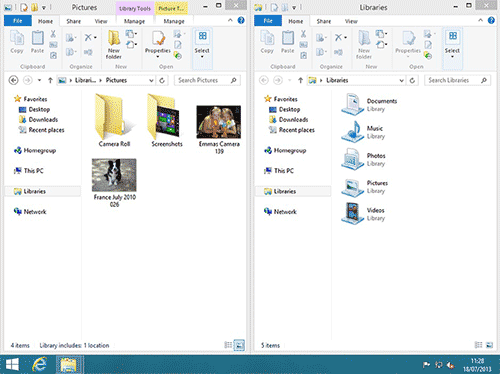
Фиксирование в Windows 8.1.