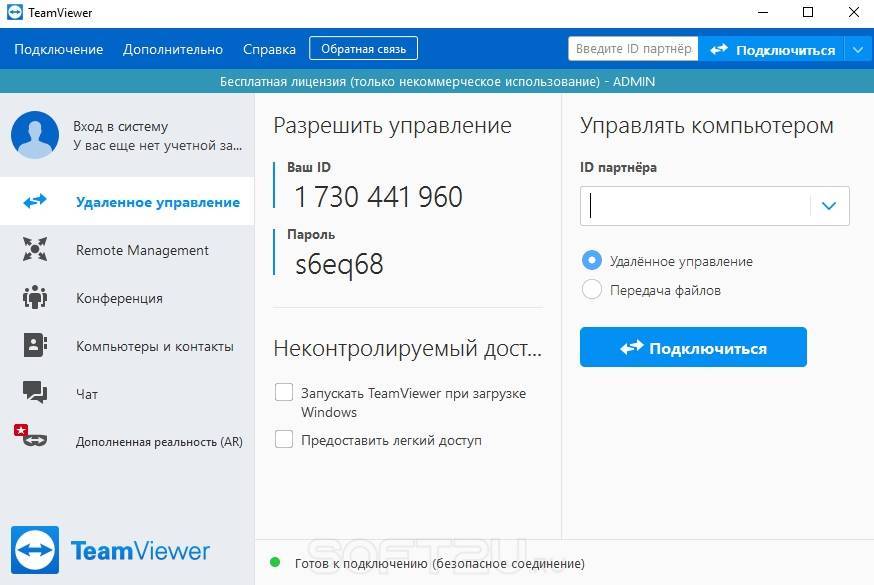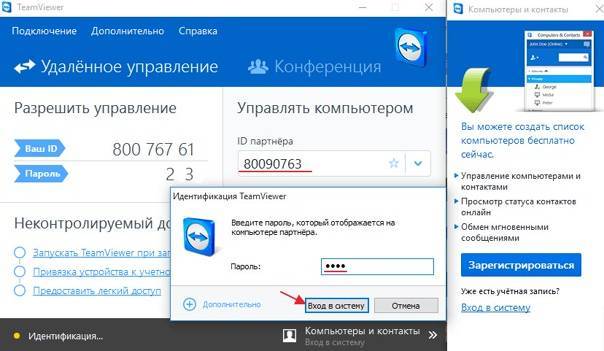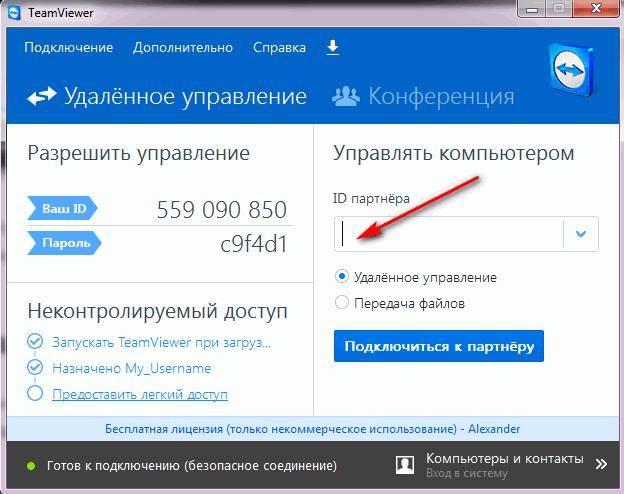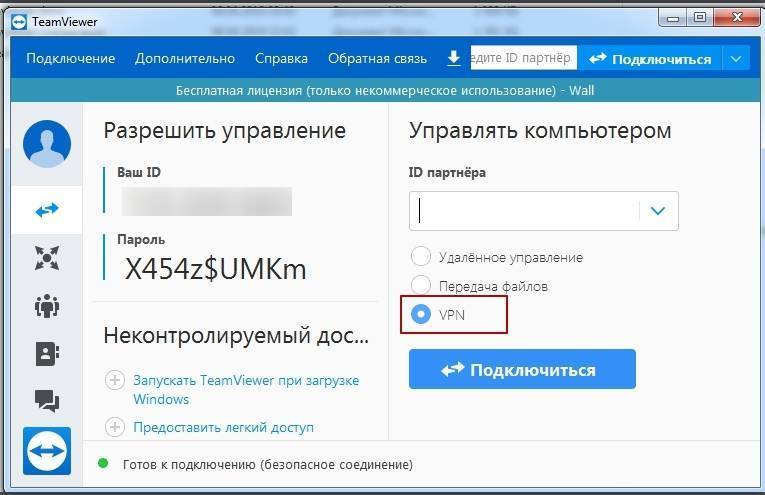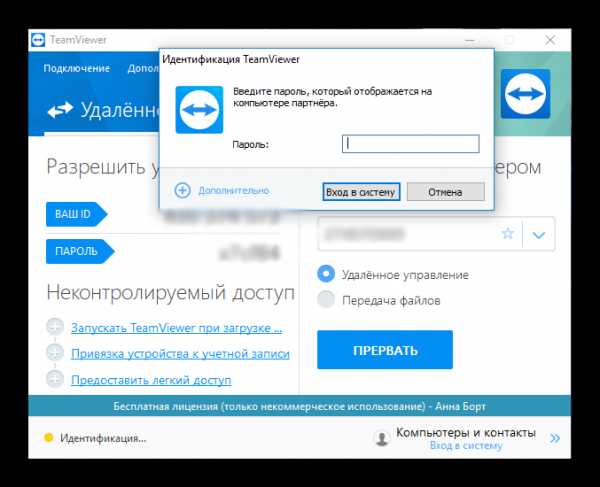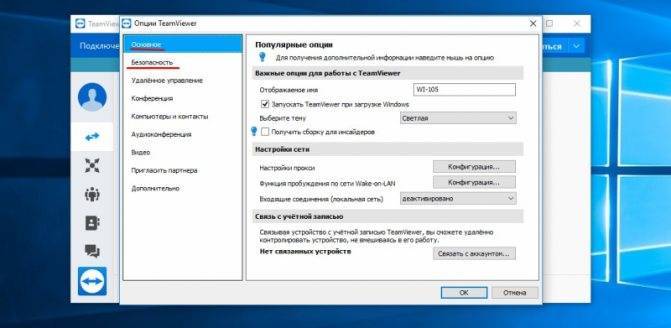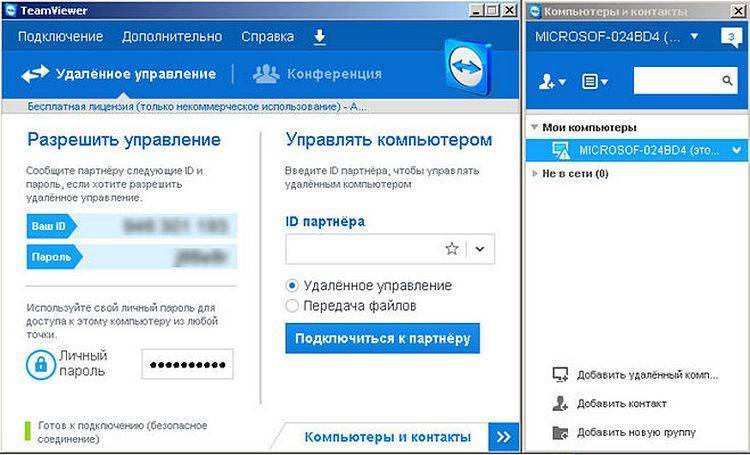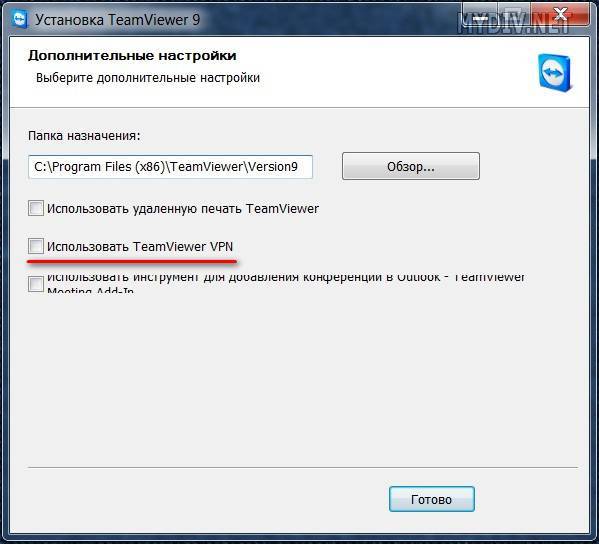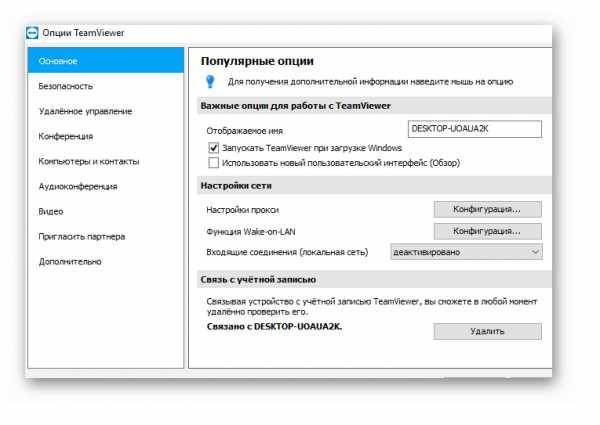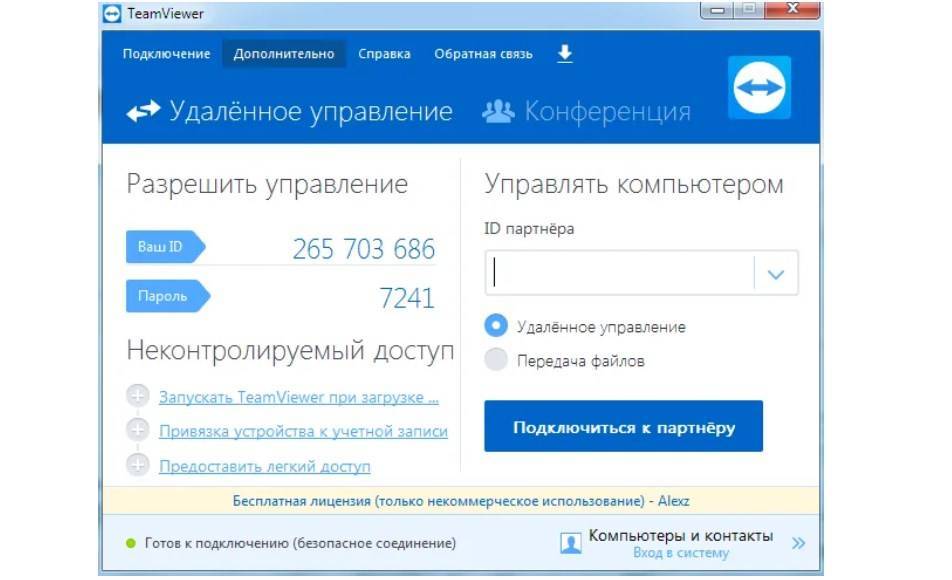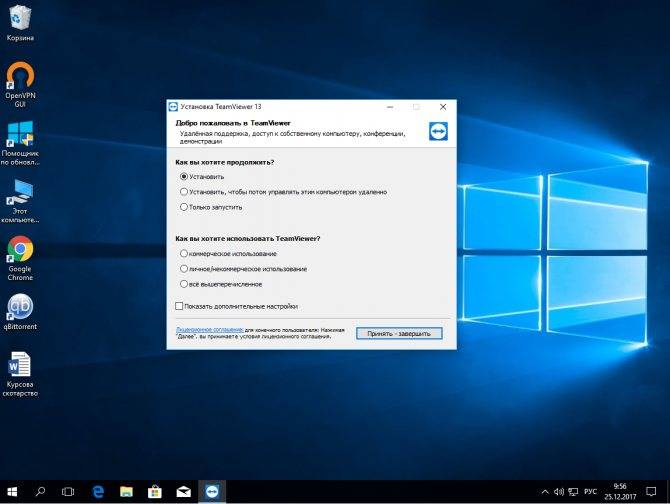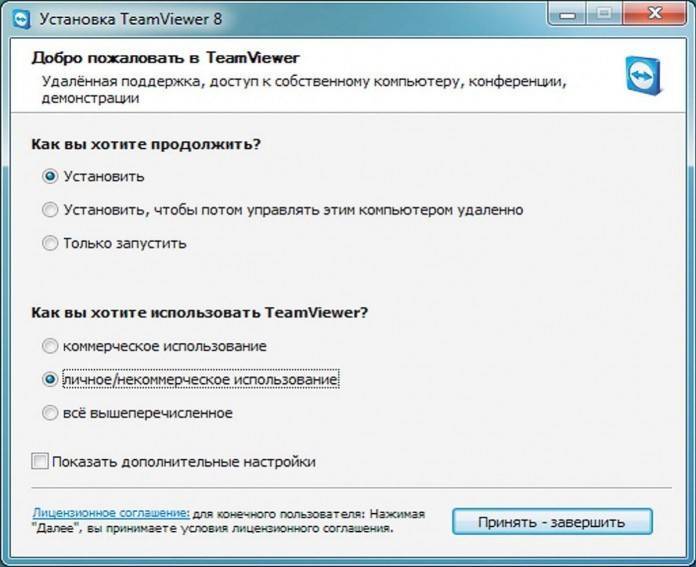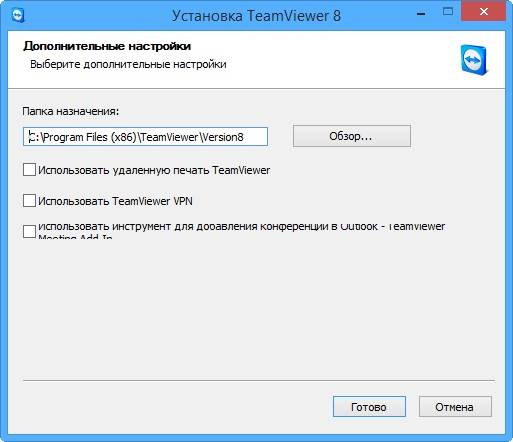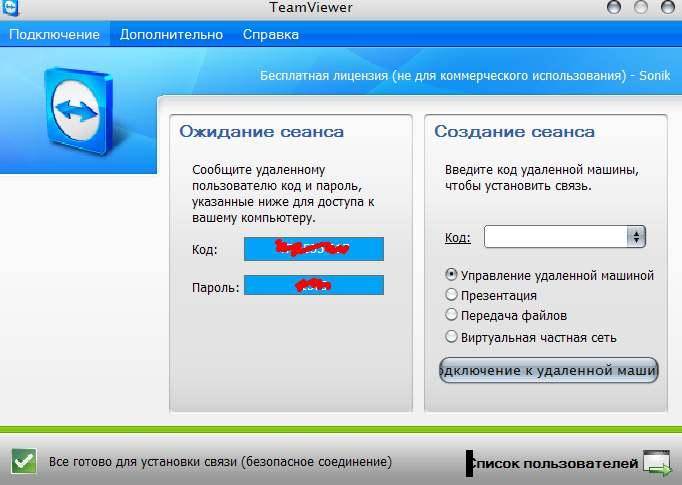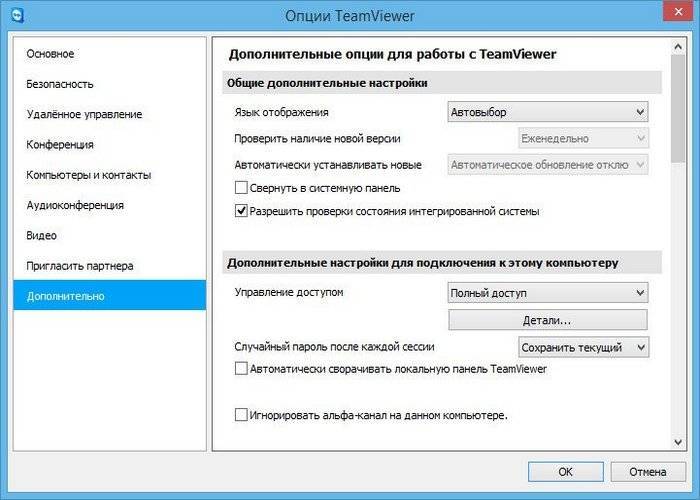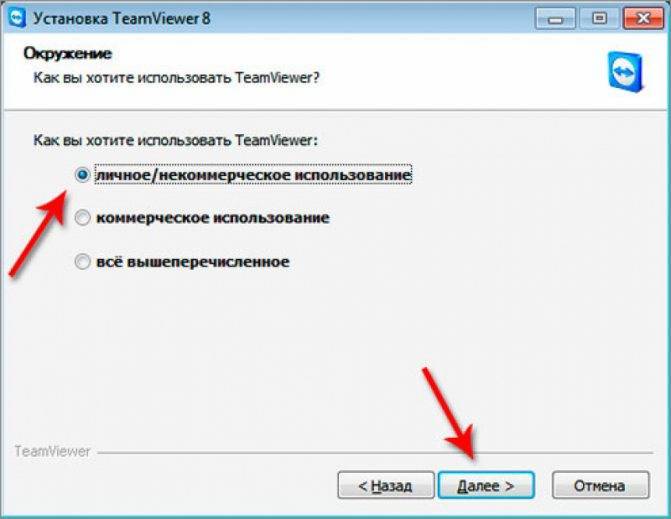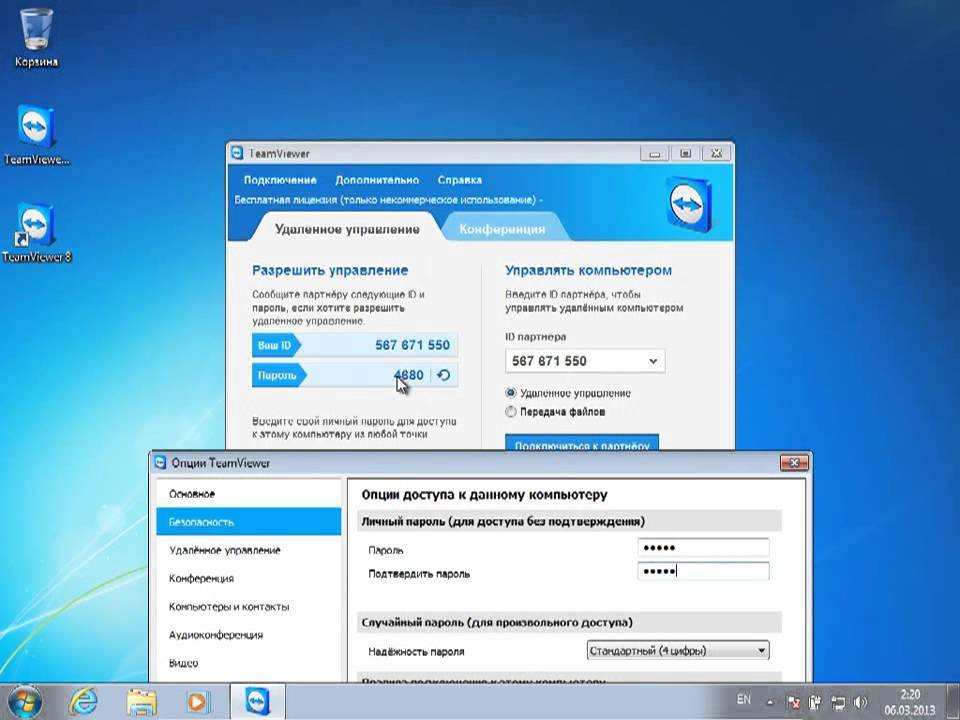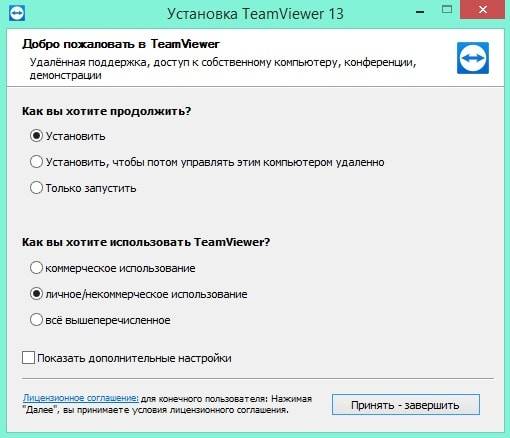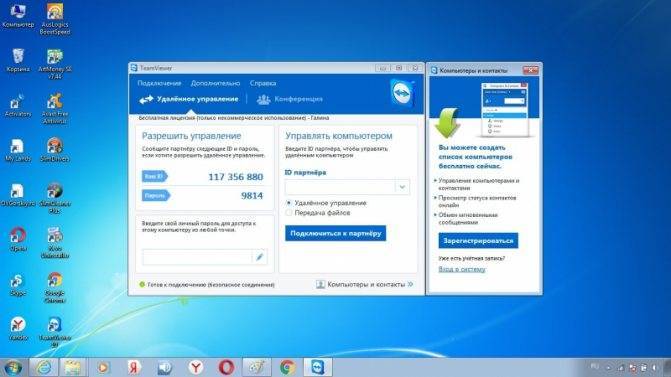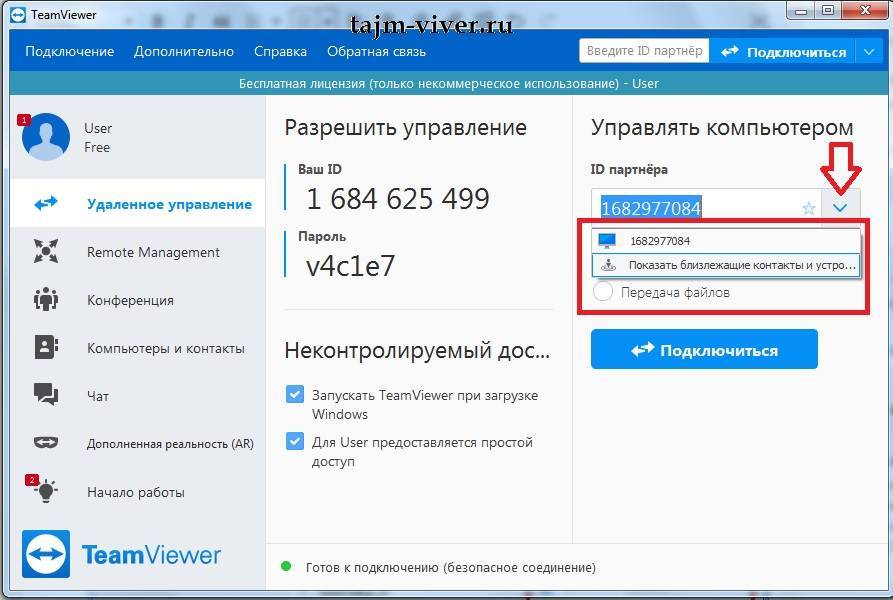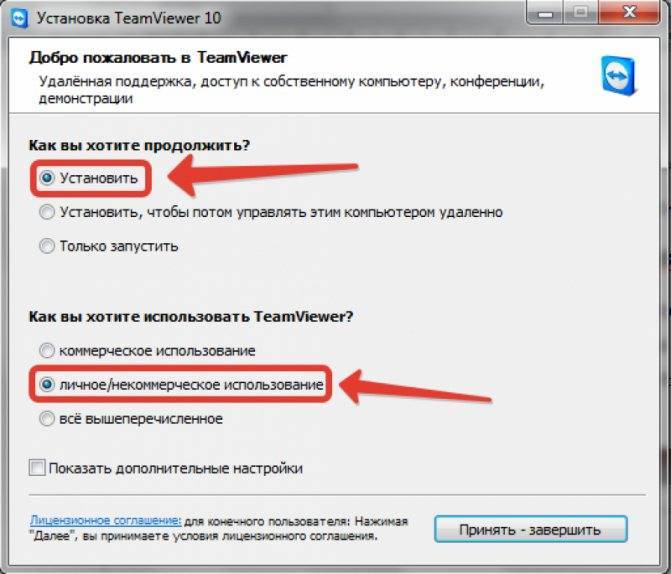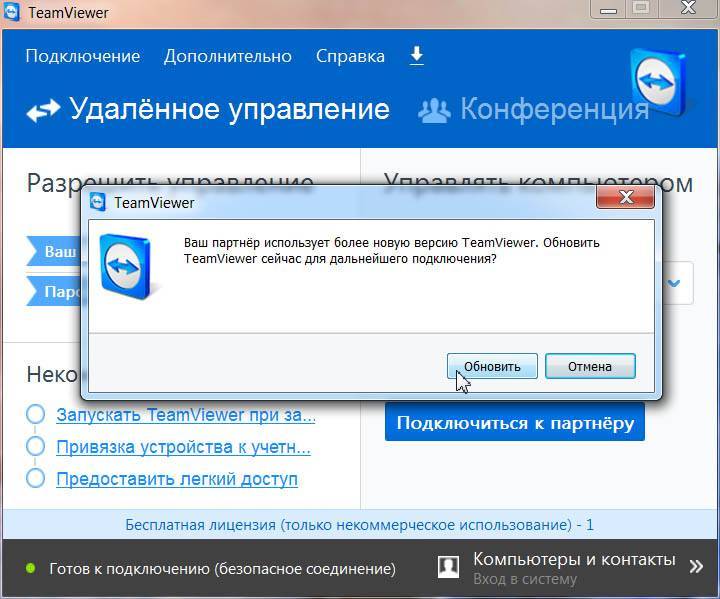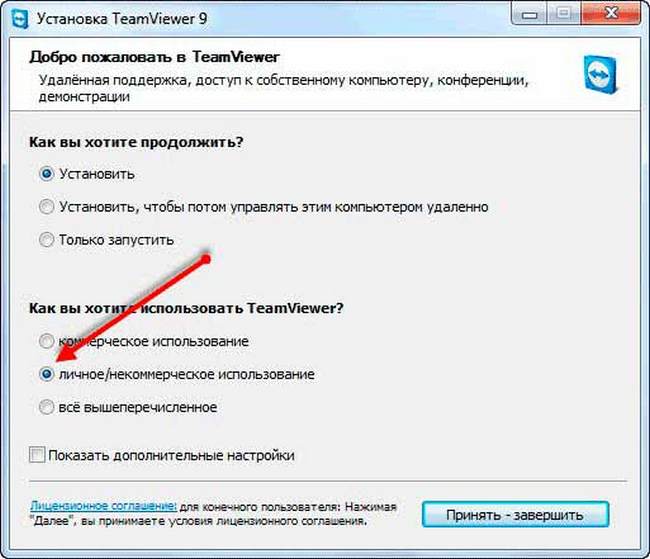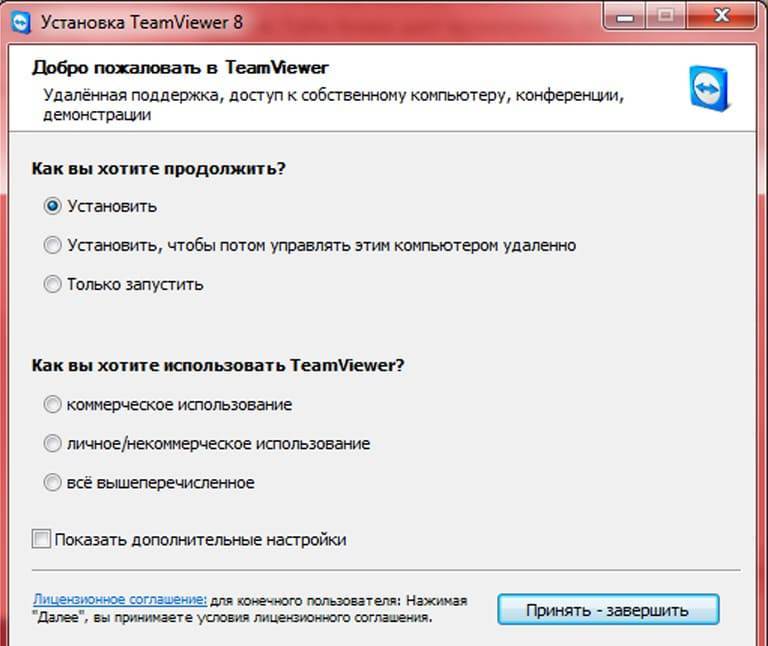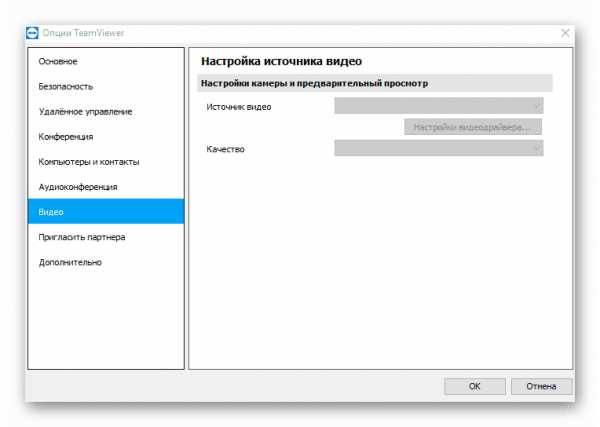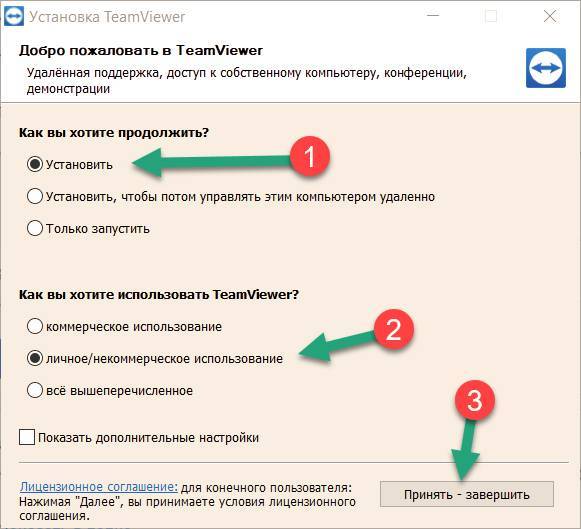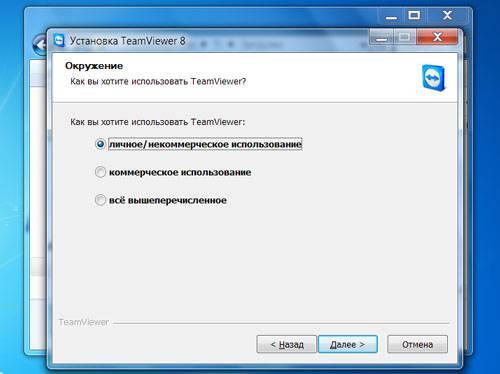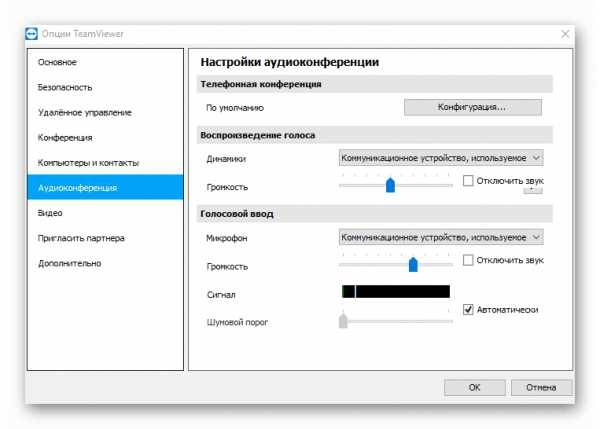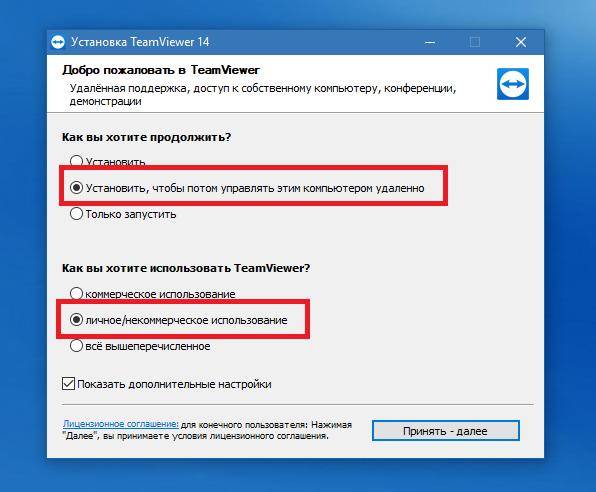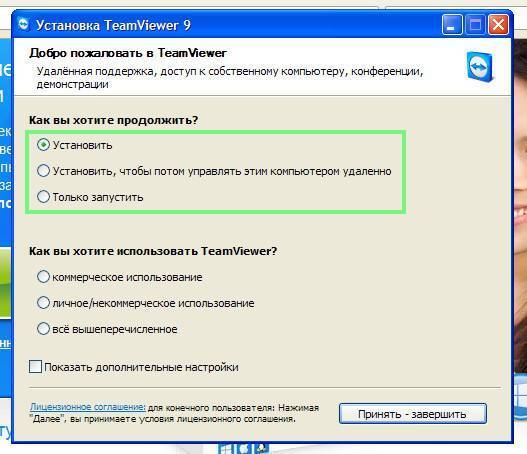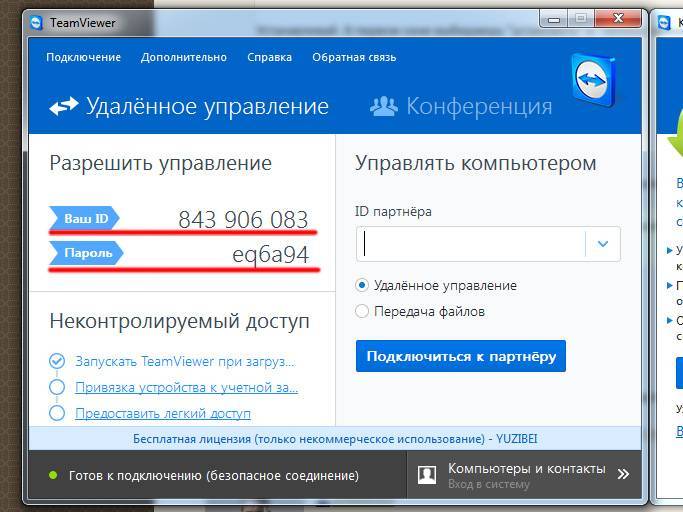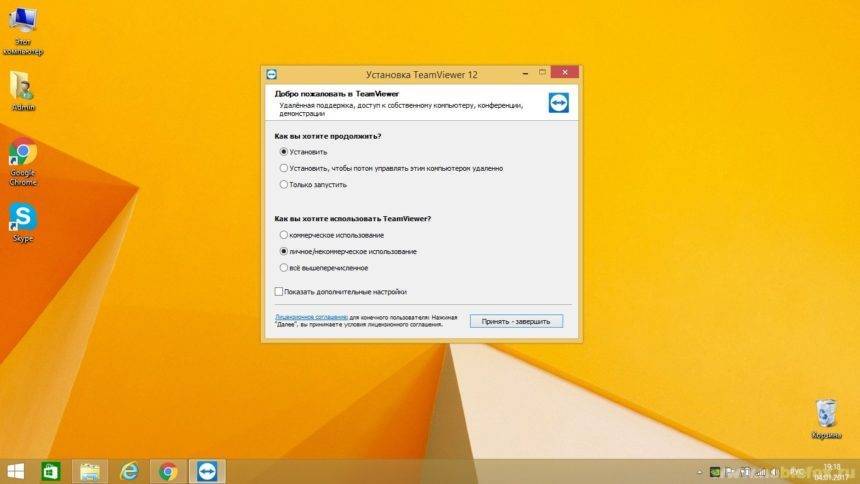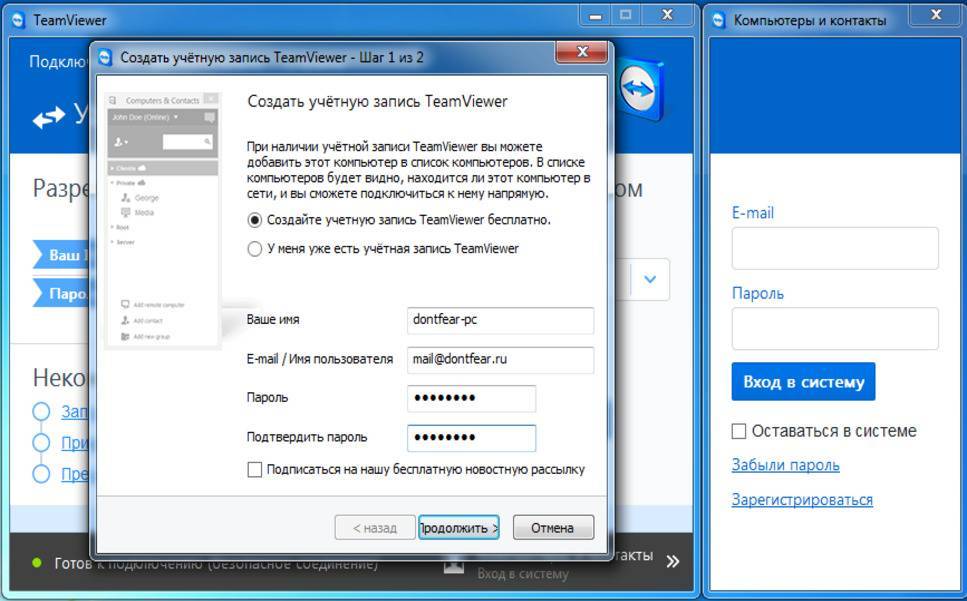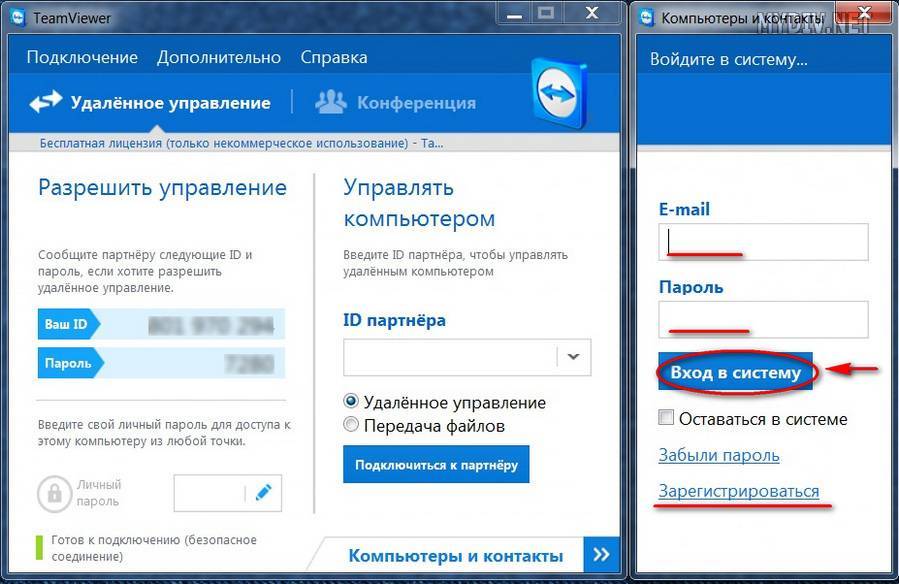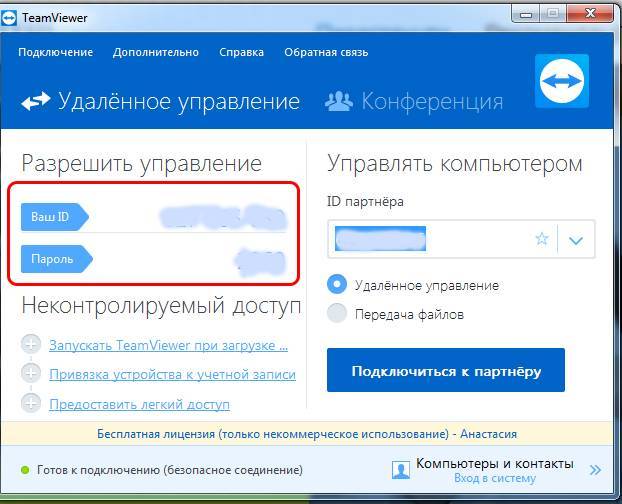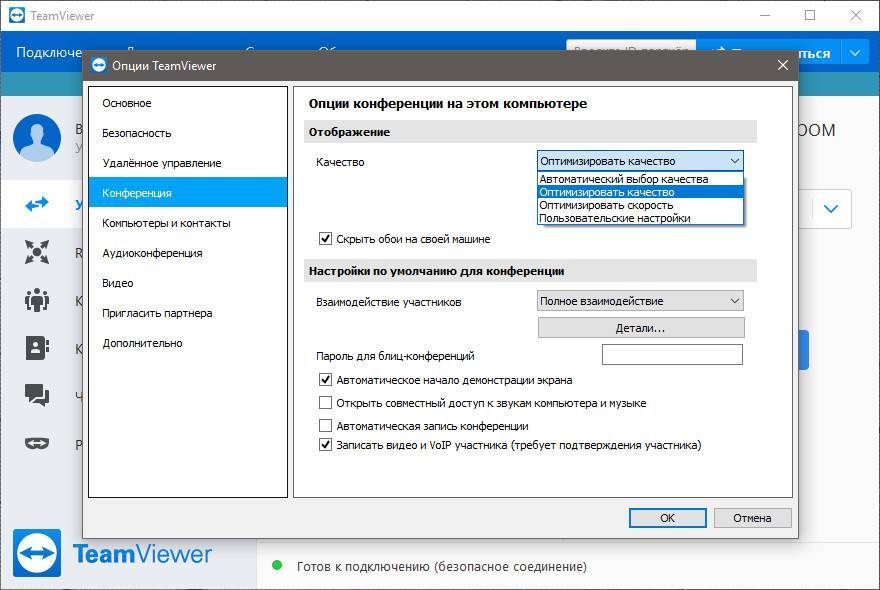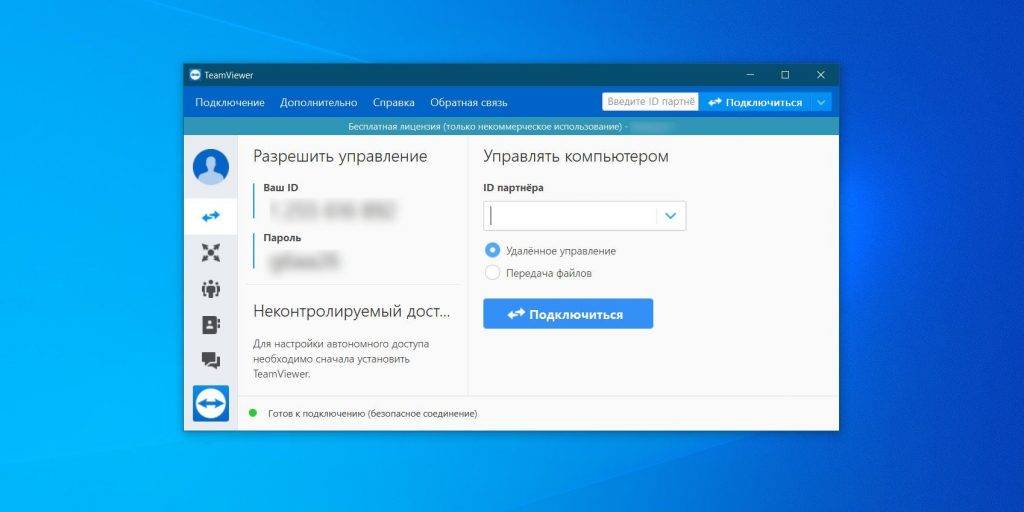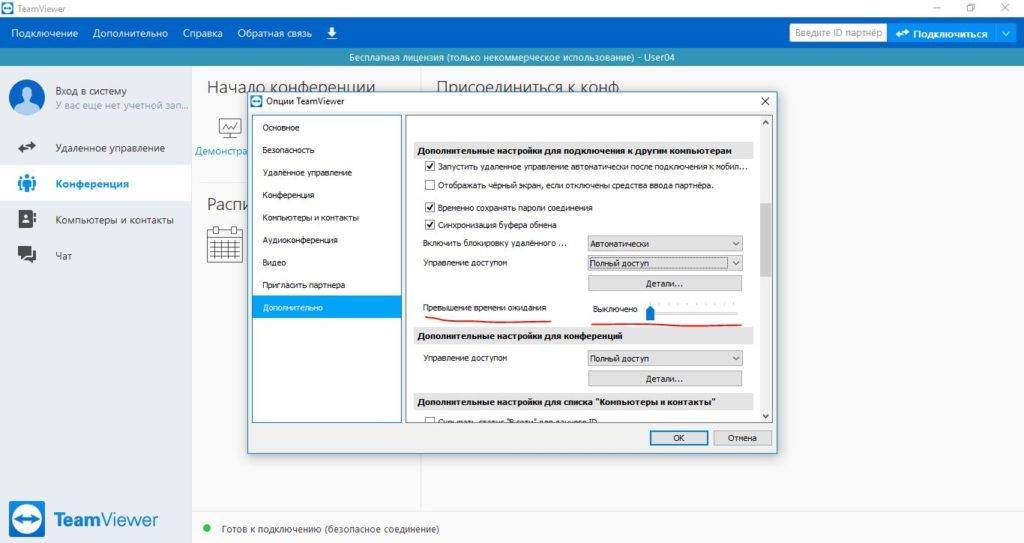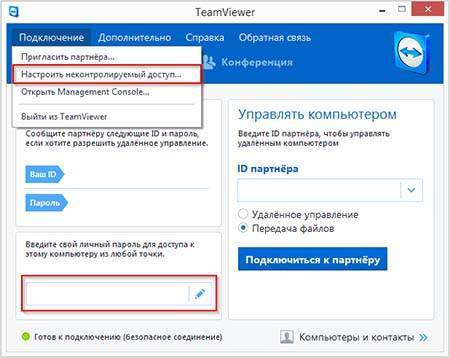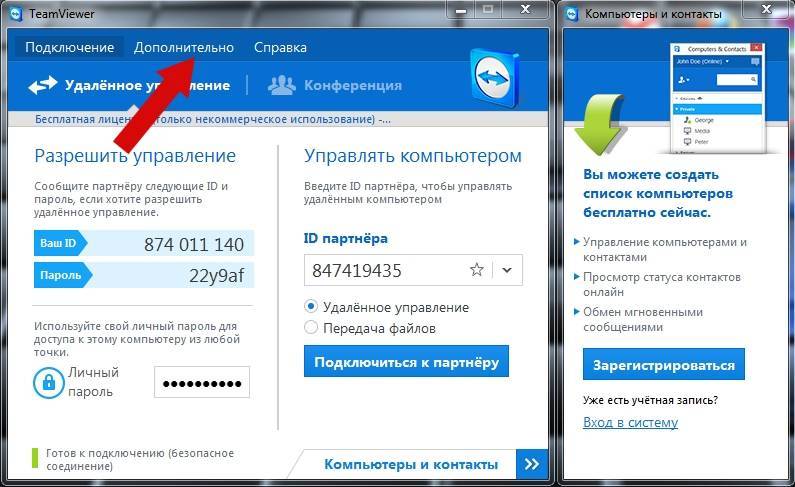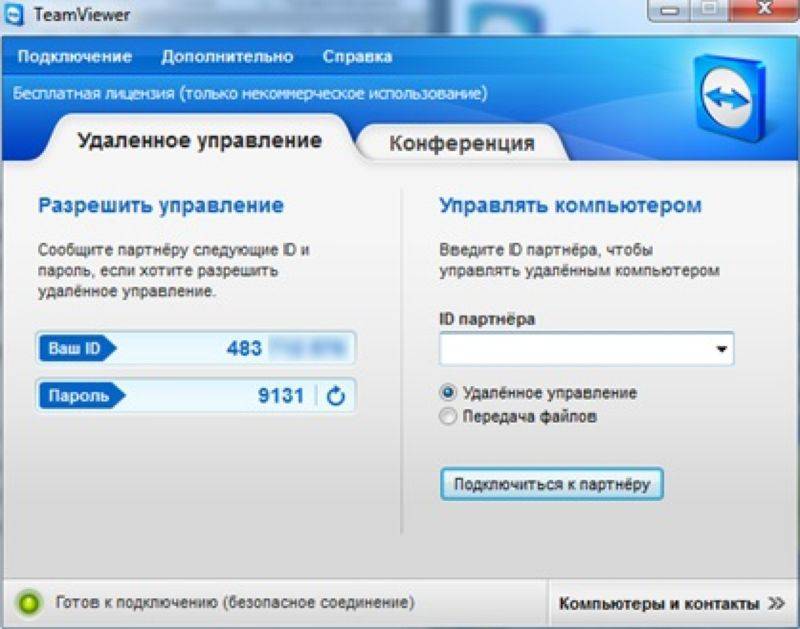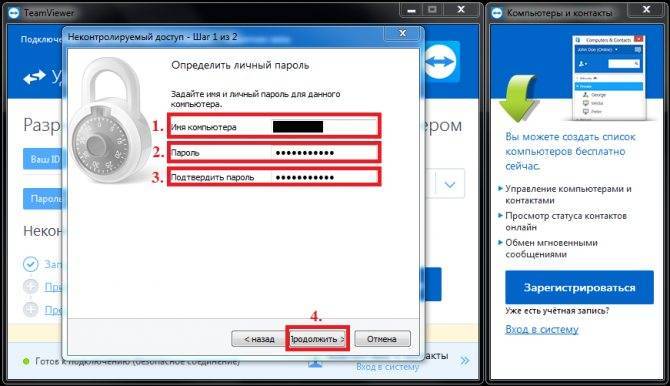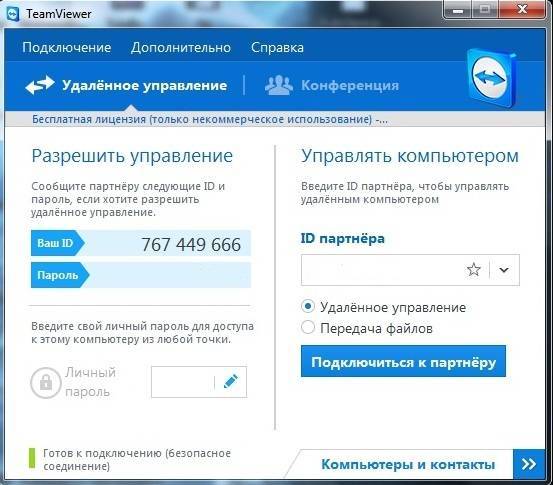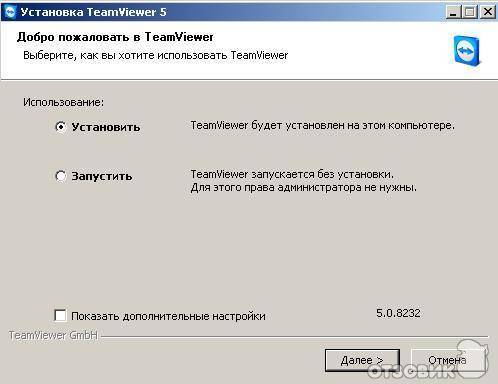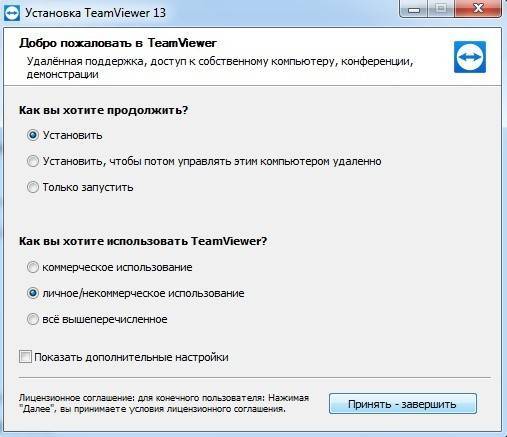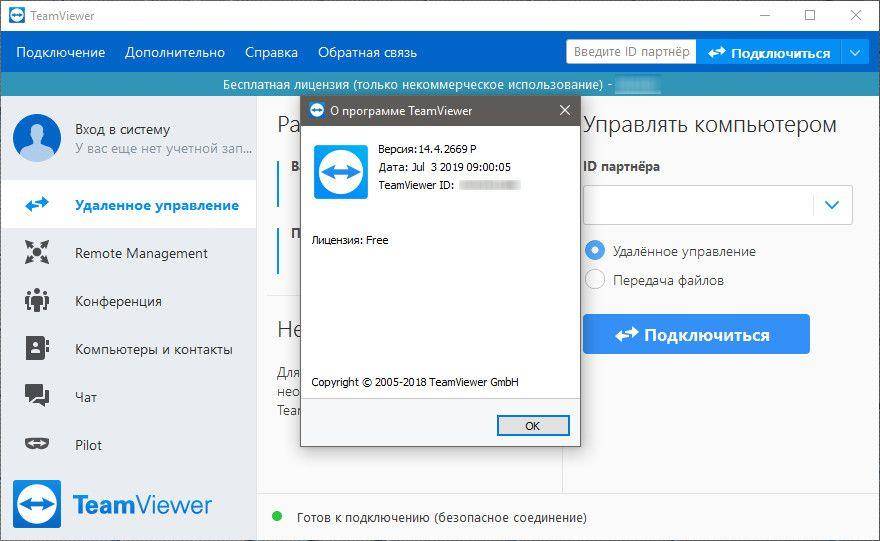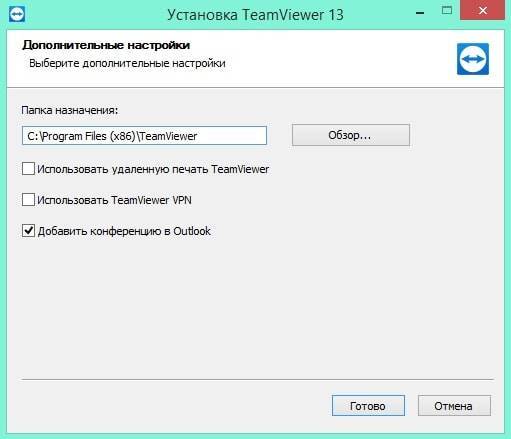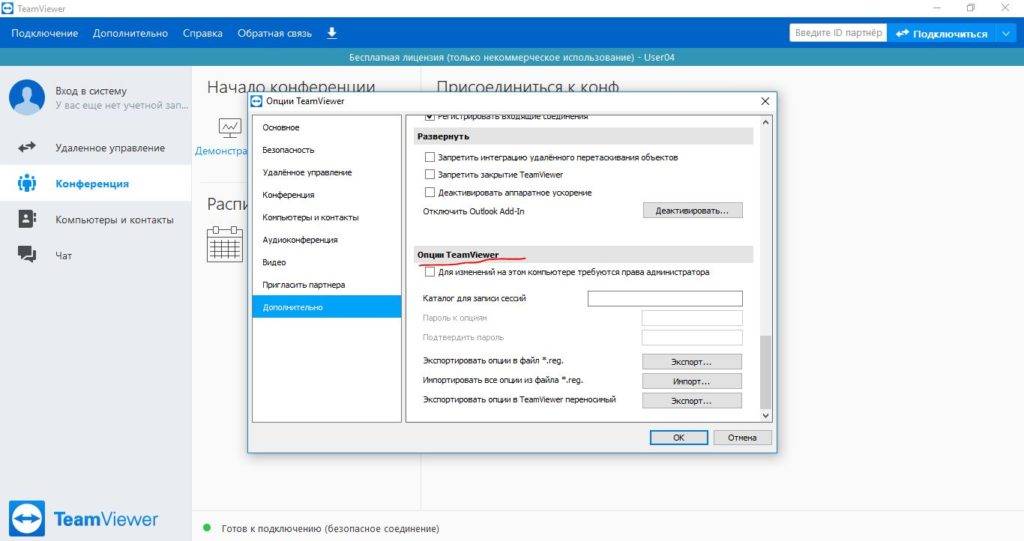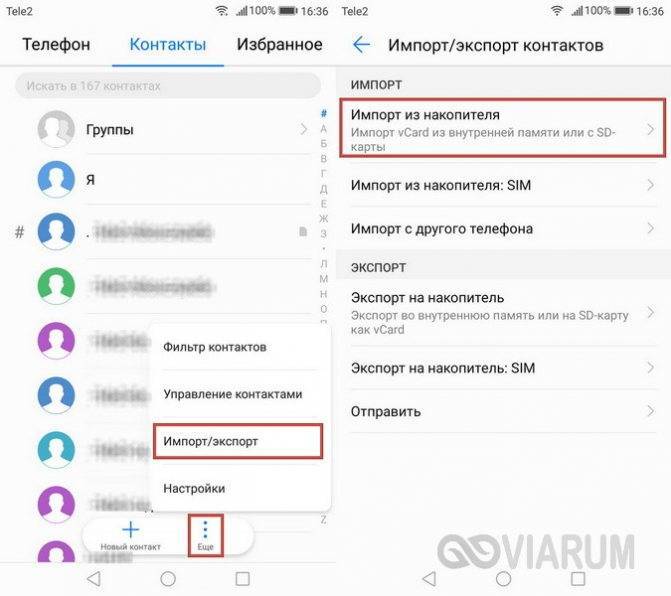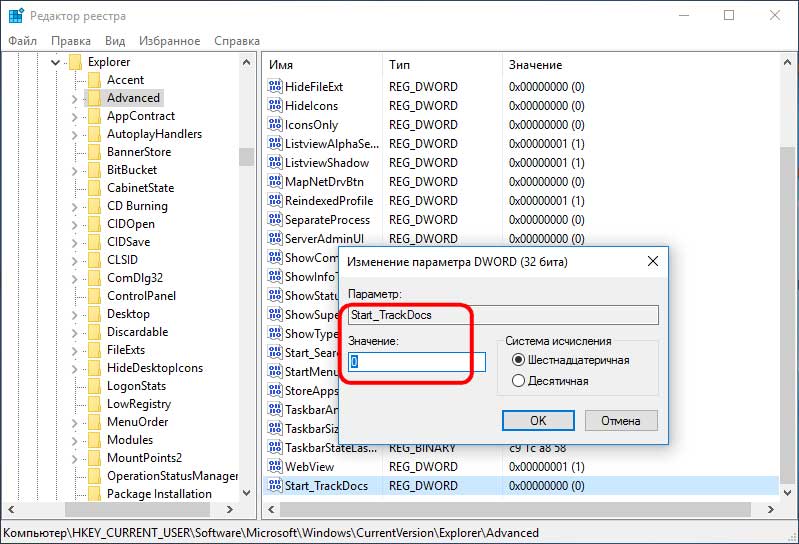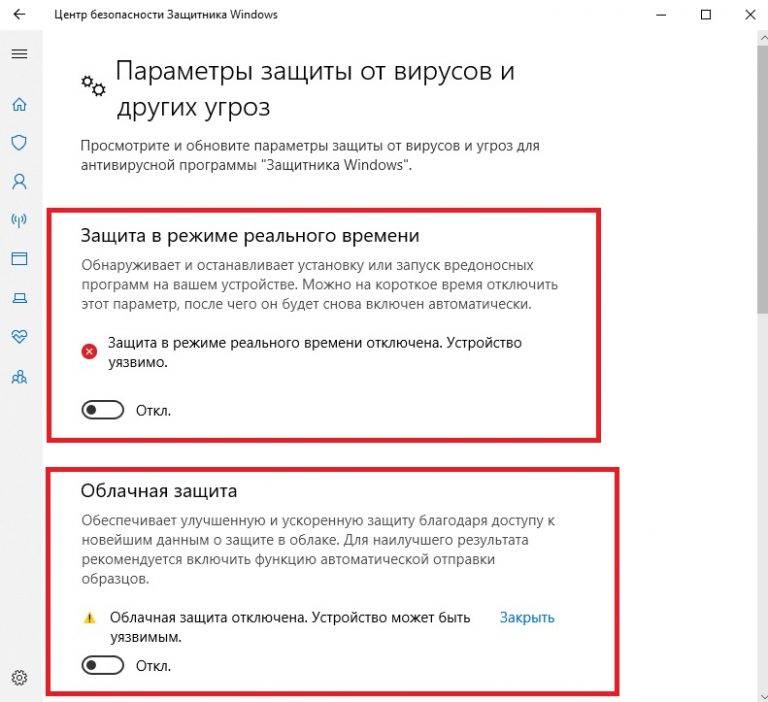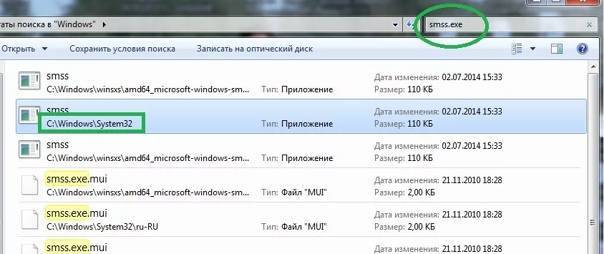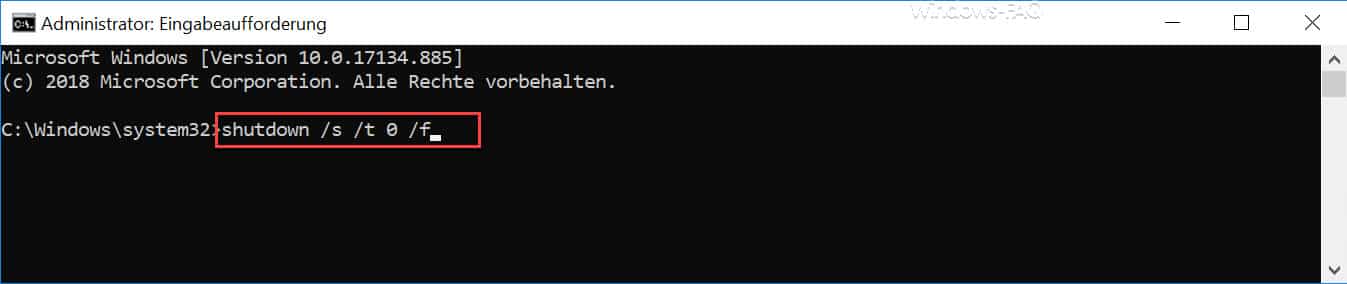Как загрузить и установить TeamViewer?
Скачать программу лучше с официального сайта производителя www.teamviewer.com. На главной странице посетителю сразу предложат скачать бесплатную для личного использования версию. Там же информация о расценках на бизнес-дистрибутив приложения.
Для знакомства с полной функциональностью программы откройте пункт меню «Товары» и выберите Teamviewer. На странице продукта сайт предложит загрузить бесплатный пробный дистрибутив программы. На самом деле загружается полный (full) дистрибутив, но пока еще не активированный ключом лицензии. Рассматривать будем вариант, как настроить тим вивер для личного использования, тем более, что различий в настройке с платной бизнес-версией по сути нет.
Бесплатно пользоваться полной функциональностью продукта можно в течение 15 дней пробного периода, но затем придется выбрать вариант из трех подписок и зарегистрироваться. Личная же версия для физических лиц бесплатна в течение всего срока использования.
Тимвивер поддерживает работу в ключевых операционных системах (Windows, Linux и macOS, а также мобильных iOS, Android, Windows Mobile) и на этапе загрузки сайт сам определит тип ОС и отправит соответствующий дистрибутив программы.
Перейдем непосредственно к установке программы. Запустите скачанный файл для старта мастера установки. На первом шаге мастер предлагает выбрать три типа установки:
- «Установить».
- «Установить, чтобы потом управлять этим компьютером удаленно».
- «Только запустить».
Первый вариант выбирайте в том случае, если хотите запускать Teamviewer лично. Второй вариант (наиболее часто используемый) зарегистрирует на компьютере системный сервис и позволит подключаться к устройству дистанционно. Третий же подойдет для одноразового запуска приложения в том случае, если необходимо предоставить временный доступ к компьютеру, например, для работника технической поддержки. За блоком выбора типа установки следует выбор области использования тим вивера. Предлагается также три варианта:
- «Коммерческое использование».
- «Личное/некоммерческое использование».
- «Все вышеперечисленное».
Для продолжения установки выбираем желаемый вариант и на этом для большинства пользователей настройка параметров заканчивается. Для продвинутых пользователей мастер предлагает установить флажок «Показать дополнительные настройки». Кнопка мастера сменит текст на «Принять — далее» и позволит настроить дополнительные опции. Если чек-бокс не отмечен, то Teamviewer использует стандартные настройки установки. Указанные настройки доступны уже после установки программы, так что этот шаг необязателен. В окне специальных параметров устанавливаются следующие значения:
- папка назначения: выберите каталог установки приложения;
- установить драйвер принтера Teamviewer: опция активирует функцию удаленной печати при соединении с компьютером;
- использовать Teamviewer VPN: становится возможным соединение между компьютерами по защищенному виртуальному каналу;
- добавить конференцию в Outlook: будет дополнительно установлена синхронизация с календарем Microsoft Outlook, который позволит планировать удаленные конференции.
Выберите необходимые значения и нажмите кнопку «Далее». Установка завершена.
Управление мобильными устройствами
Для того чтобы начать управлять мобильным устройствам со стационарного компьютера, необходимо в программе перейти во вкладку с названием «Удалённое управление”. В этом разделе отображается экран мобильного телефона или планшета. При необходимости у пользователя имеется возможность отображать экран мобильного устройства на весь экран компьютера.
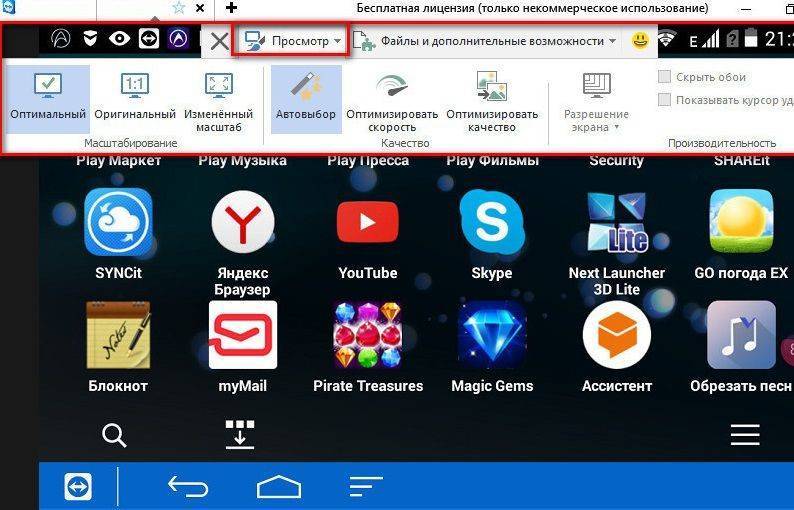
Благодаря компьютерной мыши пользователь может перемещаться по рабочему столу мобильного устройства, при этом имитируя сенсорное управление, запускать приложения и проводить другие операции. Управление в TeamViewer на Андроиде происходит с некоторой задержкой в действиях. Это обусловлено невысокой скоростью передачи данных. Исправить немного ситуацию поможет функция оптимизации качества соединения. Эта опция находится на панели управления во вкладке “Просмотр”. Другие полезные возможности открываются у пользователя программы стационарного компьютера во вкладке “Файлы дополнительные возможности” в панели инструментов. Здесь имеется возможность активировать передачу файлов, запустить видеозапись процедуры удалённого подключения, а также произвести снимок дисплея мобильного устройства с его последующим сохранением на стационарном ПК.
Сохранение видеоролика процедуры удалённого подключения производится в специализированном формате TVS. В дальнейшем, при его просмотре во внутреннем проигрывателе программы, файл можно конвертировать во многие популярные форматы видеофайлов, в том числе и в AVI.
Во время удал`нного сеанса программа на стационарном ПК имеет привилегии доступа не только к файловой системе, но к цифровой камере мобильного устройства.
Сделать снимок экрана мобильного телефона можно и не самостоятельно, запросив при этом партнёра. Эта функция реализована в основном окне подключения, во вкладке “Скриншот”.
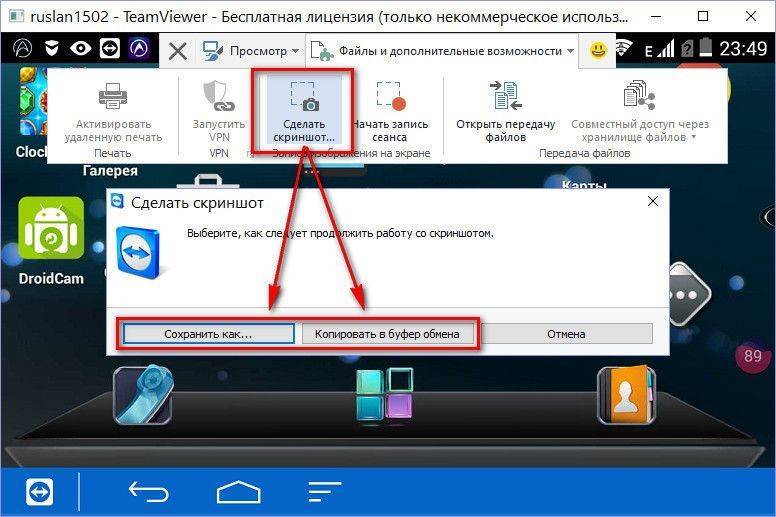
Удаление TeamViewer
Возможно, по каким-то причинам вы захотите деинсталлировать программу – в этом случае воспользуйтесь инструкцией, приведенной ниже. Простая схема включает в себя 8 шагов:
• откройте TeamViewer;
• перейдите в настройки программы;
• нажмите кнопку Удалить файлы конфигурации, которая находится в нижней части окна;
• нажмите кнопку удалить;
• запустите панель управления и выберите меню Установка и удаление программ;
• найдите в списке установленного софта ярлык TeamViewer и нажмите кнопку Удалить;
• следуйте простым инструкциям и дождитесь завершения деинсталляции.
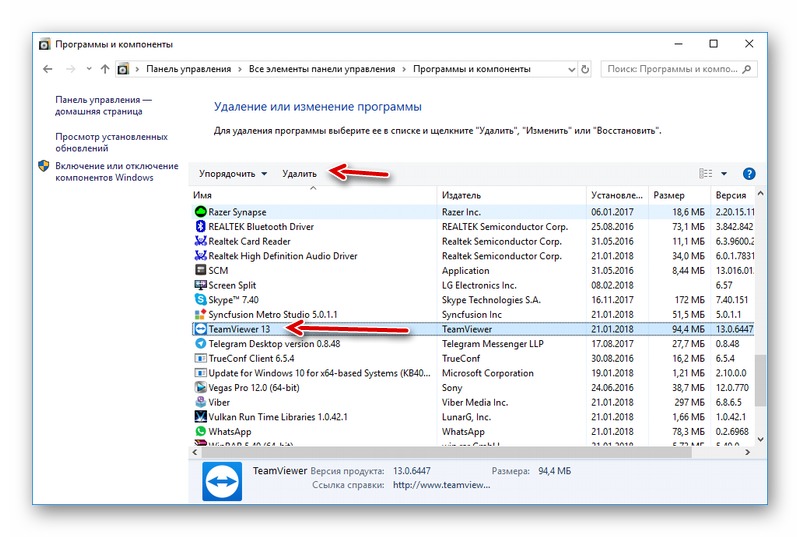
После удаления программы рекомендуется перезагрузить компьютер. Процесс деинсталляции не представляет собой ничего сложного – с этой задачей без проблем справится даже новичок.
Как подключиться через ТимВьювер
Сначала необходимо установить клиенты на оба устройства, между которыми нужно провести связь. После установки попробуйте открыть ТВ, если он не запускается или долго грузит – переустановите его, загрузив файл инсталляции с другого источника.
Шаг 1: подключение к удаленному ПК
Откройте TV на вашем устройстве и на том оборудовании, где необходимо удаленно работать. Сделать это можно через ярлык на столе или через меню «Пуск»;
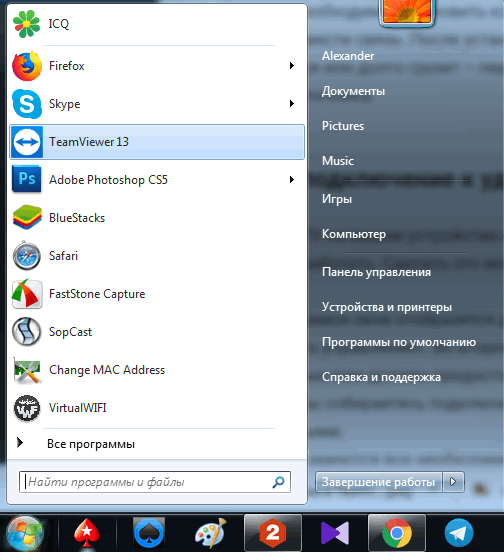
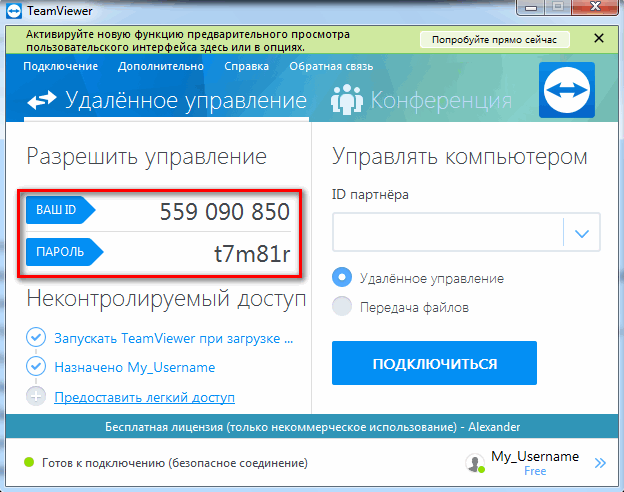
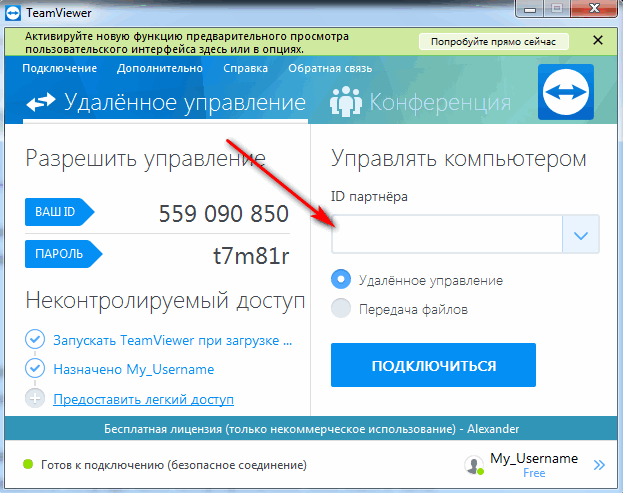
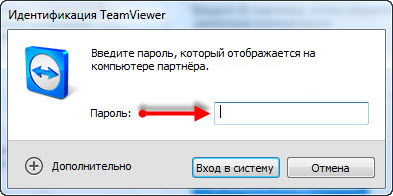
Помимо удаленного администрирования вы также можете общаться с человеком посредством микрофона или текстового чата.
Важно! ТимВивер при каждом запуске меняет свой пароль, поэтому если вам нужно часто подключаться к своему устройству, то сгенерируйте постоянный логин и пароль через настройки. Это позволит в любое время подсоединяться к нему из любого места, ТВ будет открываться в автоматическом режиме
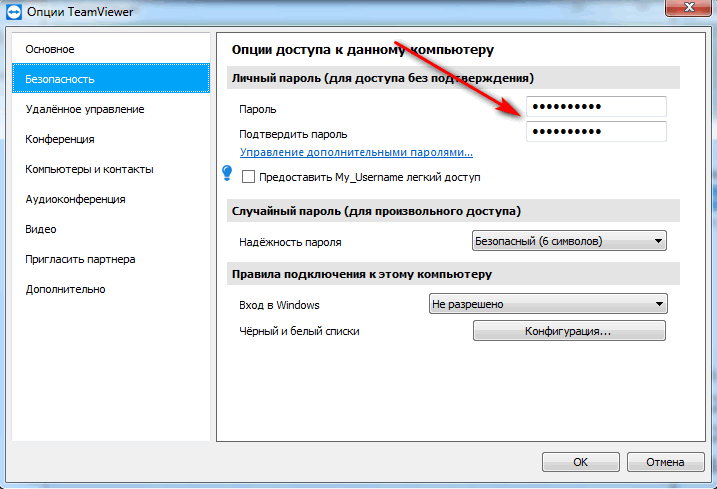
Шаг 2: исправление основных ошибок
Не менее частый вопрос, при использовании TeamViewer 12 – не могу подключиться, что делать? Распространена ошибка именно из-за несогласования протоколов. Есть 2 пути решения:
Скорее всего, на вашем устройстве и аппарате собеседника установлены разные версии ТимВивер. Скачайте одинаковую версию из одного источника и попробуйте заново.
Если это не помогло, и ТВ не подключается, то нужно настроить TCP/IP протоколы. Они могут отличаться, а должны быть одинаковыми:
Перейдите в «Панель управления»;
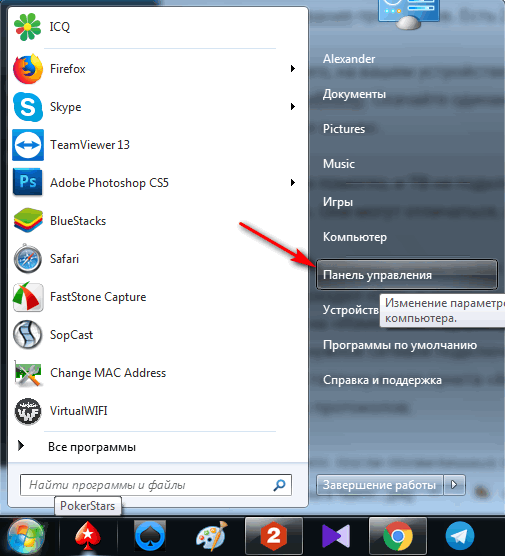
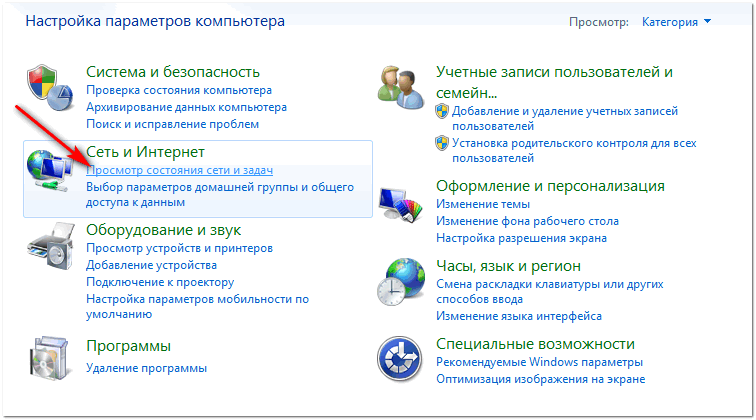
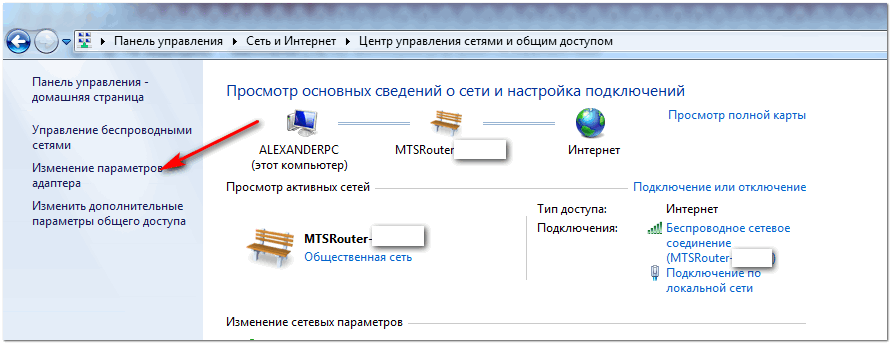
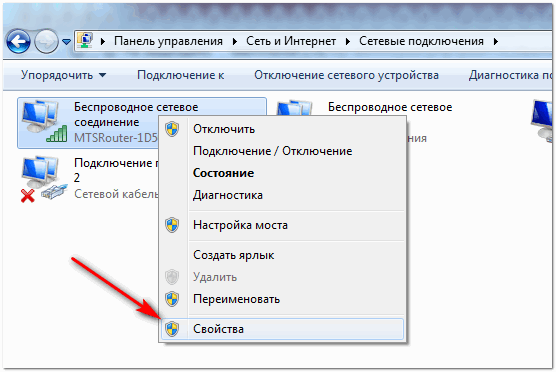
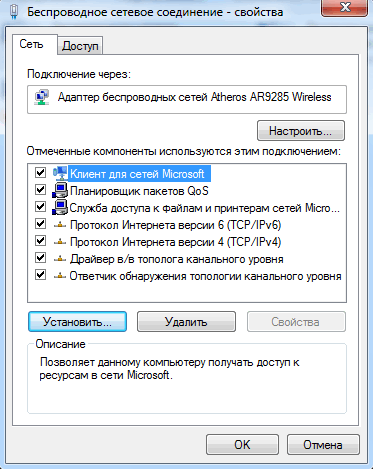
Скорее всего, после проведенных действий, ошибки, из-за которых ТВ чаще всего не работает – будут устранены. Вы с собеседником сможете снова взаимодействовать друг с другом.
Как установить TeamViewer 12
Разумеется, первым делом необходимо загрузить файл инсталляции.
В указанной папке выбирайте скачанный файл и распакуйте его;

При распаковке укажите соответствующие настройки;
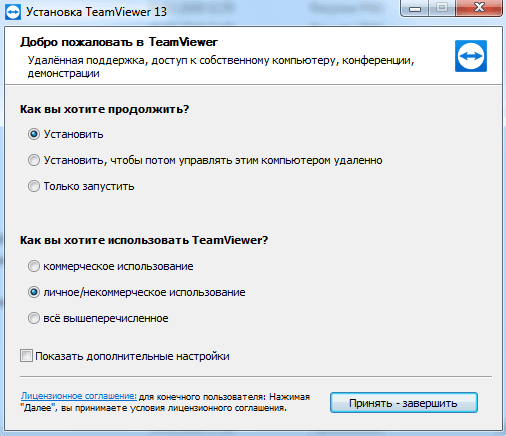
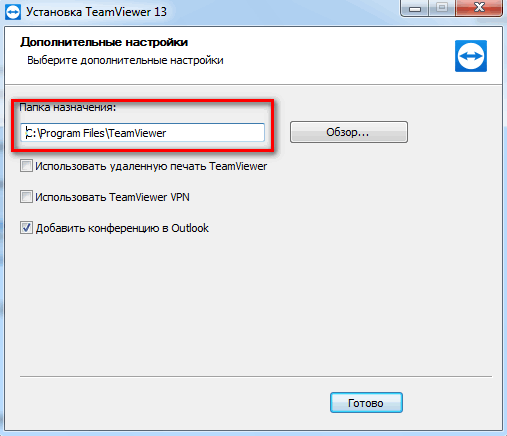
По окончанию процесса установки, ТимВивер включится самостоятельно.
Шаг 1: настройка временного и постоянного пароля
Инструкция по установке позволяет узнать, что ТимВивер при каждом запуске генерирует случайный пароль для подключения, который необходимо сообщать второму участнику. При этом Айди не меняется.
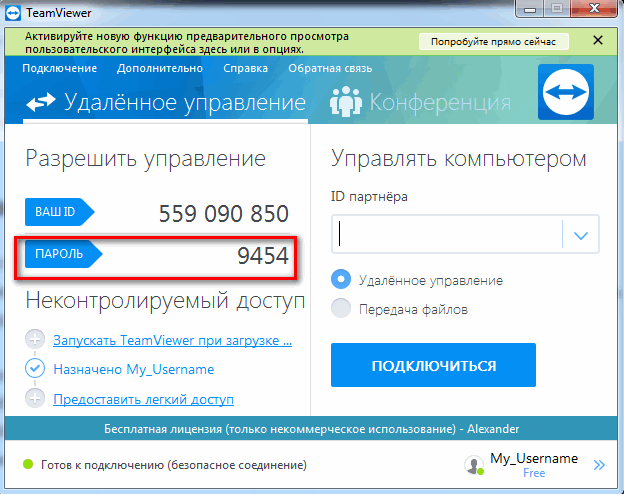
Иногда будет не лишним создать защитный код на постоянной основе, если требуется частое подключение к определенному устройству. Это позволит не сообщать каждый раз новые данные, и значительно сократить время на взаимодействие. Задать его можно самостоятельно через настройки ТВ.
В нижней части слева нужно щелкнуть «Дополнительно» — «Опции» — «Безопасность»;
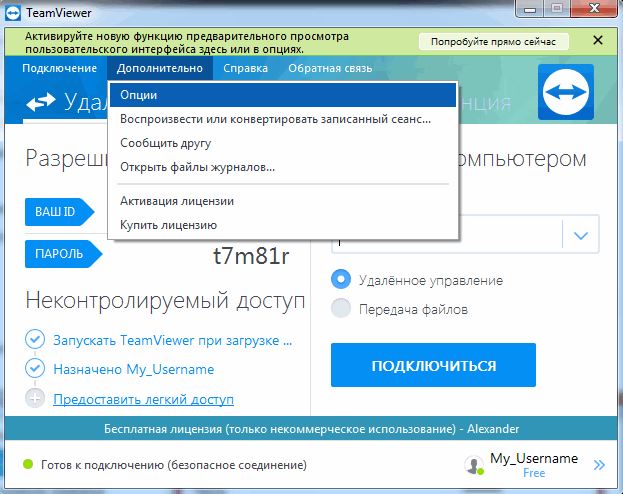
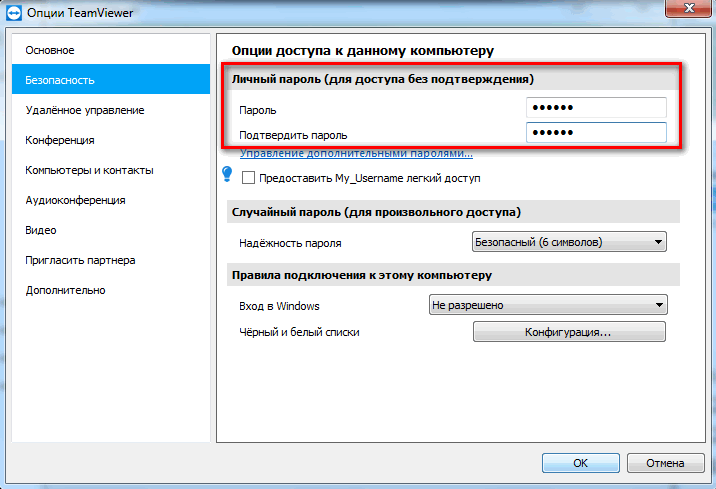
- ТимВивер предложит создать учетную запись, можно пропустить этот шаг;
- После нажатия кнопки «Далее» настройка будет завершена.
Шаг 2: исправление ошибок
Что делать, если скачанный архив не устанавливается, а если инсталляция прошла успешно – не запускается? Чаще всего вылезает системное сообщение «Rollback framework could not be, initialized installation».
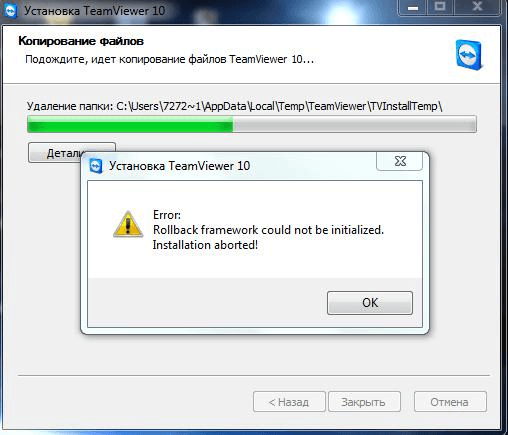
Есть несколько вариантов решения данной проблемы:
- Стоит загрузить на компьютер инсталлятор из другого места, поскольку скачанный ранее может быть битым.
- Попробуй устанавливать ТВ с правами администратора или через его учетную запись;

- Если это не помогает, почистите временные файлы системы и исправьте ошибки реестра с помощью специальных утилит;
- Установите последние обновления системных драйверов.
Удаленно работать можно через TeamViewer 12. Как подключиться к другому компьютеру? Для этого необходимо настроить параметры и использовать данные для входа.
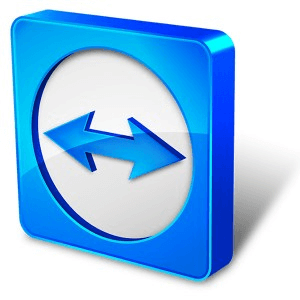
Основной вопрос при работе с TeamViewer 12 – «Как подключиться к другому компьютеру?». Особенно не получается настроить связь сразу именно у тех, кто впервые пользуется ТВ. С его помощью можно осуществлять услуги по настройке ПК и взаимодействовать с любыми устройствами удаленно.
Принцип работы сервиса Teamviewer
Программы удаленного доступа работают по следующему принципу. Компьютер, к которому осуществляется подключение, запрашивает пароль для совершения подключения. После того как пароль указан правильно, то управляемый компьютер сообщает ведущему компьютеру размер своего экрана, положение курсора мыши и отправляет содержащееся на нем изображение в сжатом виде. Ведущий компьютер показывает полученное содержимое экрана в окне, и предоставляет пользователю возможность двигать курсором и нажимать клавиши мыши и клавиатуры. Все эти манипуляции с устройствами ввода без промедлений отправляются ведомому компьютеру, который принимает полученные данные так, как будто они были получены с его родных клавиатуры и мыши. В свою очередь ведомый компьютер постоянно отслеживает содержимое своего экрана, и в случае малейших изменений сохраняет все измененные пиксели в виде упакованных данных и отправляет ведущему компьютеру. Такая взаимная передача данных производится непрерывно, благодаря чему создается максимальное соответствие работе непосредственно за удаленным компьютером. Стоит отметить, что в случае низкой скорости или ненадежности интернет-соединения естественно появляются проблемы передачи данных, что выражается либо в зависании изображения, либо в большой задержке при реагировании на нажатия клавиш.
Узким местом работы таких программ является этап установления связи между компьютерами. Если компьютеры находятся в локальной сети, то их несложно найти по их локальным IP адресам. Но если ведомый компьютер находится вне локальной сети, то получить доступ к нему напрямую не получится, если у него нет выделенного IP-адреса. Чтобы обойти это ограничение, программа TeamViewer действует немного по другому. Ведомый компьютер устанавливает соединение с сервером сервиса TeamViewer получая от сервера уникальный идентификатор (ID), а ведущий компьютер обращается к серверу и сообщает ID компьютера, с которым желает установить соединение. И тогда сервер связывает ведущий компьютер с ведомым. Таким образом сервер выступает посредником, соединяющим два компьютера, которые сами по себе не видят друг друга .
Принцип работы соединения
Разработчики принцип работы этой программы не раскрывают. На официальном сайте можно найти лишь информацию, что TeamViewer сам выбирает, каким способом соединять компьютеры. Что же это могут быть за способы? Анализ логов и поиск информации на форумах приводят к следующим вариантам.
Прямое соединение. Возможно при наличии у одного из компьютеров реального IP-адреса. Самый предпочтительный вариант
У кого именного из соединяющихся есть реальный адрес — не так важно. Если, допустим, пользователь с реальным адресом хочет управлять рабочим столом пользователя без реального адреса, то фактически соединение будет установлено в обратном направлении, а информация об адресе будет передана через серверы teamviewer.
UDP hole punching— уникальная технология, позволяющая соединять компьютеры с серыми адресами
Сервера TeamViewer используются опять-таки как посредник при установке соединения.
В крайнем случае возможно соединение через сервера TeamViewer. Такое соединение для компьютеров пользователей ничем не отличается от обычного «гуляния» по интернету черезбраузеры. Конечно, в таком случае скорость соединения минимальна, а также ложится нагрузка на сервера TeamViewer. Но это нечастый случай и применяется только в случае жестких ограничений у обоих пользователей .
Как снять ограничения
Приобретать дорогостоящие лицензии для личного использования неразумно и невыгодно (цена самой дешевой версии — 1 999 рублей в месяц). Простая переустановка устранить проблему не поможет: при первой инсталляции программа получает доступ к MAC-адресу и передает его на серверы. К счастью, в системе безопасности есть небольшая уязвимость, которая поможет убрать в TeamViewer ограничение по времени использования.
Процедура «лечения» программы займет 10-15 минут. Она состоит из нескольких этапов:
- Полное выключение программы. Для этого недостаточно закрыть: необходимо запустить диспетчер задач и «убить» процесс «TeamViewer_******.exe, где ****** — версия программы.
- Удаление программы и ее следов. Первым делом нужно удалить TeamViewer через интерфейс «Программы и компоненты». Затем нужно стереть две одноименных папки:
- В каталоге AppData. Он доступен через запрос %appdata% в приложении «Выполнить».
- В каталоге Program Files. Если устанавливалась 32-битная версия на MS Windows x64, ее следует искать в папке Program Files (x86).
- Изменить MAC-адрес сетевой карты. Для этого потребуется несколько шагов:
- Запустить процесс msc через интерфейс «Выполнить».
- Выбрать свой сетевой адаптер и перейти к его свойствам.
- Во вкладке «Дополнительно» выбрать строку «Сетевой адаптер» и установить в поле «Значение» число, которое начинается на 1-8 и заканчивается символами 2, 6, A или E. Нажать «ОК» и закрыть окно.
- Проверить MAC-адрес сети тем же способом через минут 5-7: если указанное ранее значение изменилось, следует повторить процедуру.
- Поменять дату создания папки Program Files. Для этого можно воспользоваться утилитой Attribute Changer или аналогичной программой.
- Перезагрузить ПК, после чего установить TeamViewer повторно.
Ограничения бесплатной версии TeamViewer преимущественно связаны с использованием программы в коммерческих целях. Избежать их поможет простой алгоритм, позволяющий легко обмануть систему безопасности разработчика.
для чего нужен TeamViewer
Вкратце поясню для начинающих пользователей компьютера:
…если, например, ваш друг, который разбирается в компьютерах и которому вы доверяете, живёт не в соседнем подъезде, а, скажем, на соседней улице, то, чтобы его и себя не утруждать переездами из-за незначительных аварий ПК, весьма логично использовать программное обеспечение TeamViewer для удалённого доступа: друг сможет зайти к вам в компьютер (и если вы не установите ограничений (об этом ниже) то он сможет выполнять практически какие угодно действия на вашем ПК! Относитесь к подобным решениям с осторожностью!
…или, например, при помощи TeamViewer мы запросто сможем заходить на свой второй-третий и т.д. компьютер… при этом сможем что-то подстроить, установить/удалить, либо обменяться файлами между машинами (компами).
Для тех же пользователей, которые предполагают оказывать посильную помощь друзьям, функционал TeamViewer имеет линейку возможностей «Конференция», которая включает опции «Демонстрация» «Видеозвонок» «Телефон»…и многое-многое другое…
…множество эффективных функций для комфортного управления сторонним компьютером с помощью удаленного доступа упрощают управление.
Эти функции и рассмотрим поподробнее:
Во-первых: при первом (и последующих) включениях TeamViewer будет предлагать создать личную учётную запись! мне думается, что нет ничего сложного и опрометчивого в регистрации своих учётных данных… к тому же регистрация даёт ряд преимуществ в управлении опциями программного обеспечения TeamViewer.
Если предполагаете воспользоваться TeamViewer, чтобы, к примеру, вам кто-то помог с настройками компьютера (а это значит получил доступ у вашим святая святых), либо обмениваться между компьютерами файлами — весьма логично (безопасности ради) ставить на секретные файлы (архивы) и папки пароли: как это делается в подробностях описано в этой статье Скрываем папки и файлы при помощи программы Wise Folder Hider Free.
Как понимаете, для удалённого доступа к стороннему компьютеру(ам) требуется, чтобы на всех ПК — которые предполагается связать между собой — было установлено программное обеспечение TeamViewer.
Режимы работы
Доступ к удаленному рабочему столу
Вы получаете возможность работать с удаленным компьютером как со своим собственным – запускать программы, настраивать систему, вводить данные, перезагружать компьютер. Вы можете временно запретить удаленному пользователю управлять компьютером (заблокировав ему клавиатуру и мышку). По умолчанию ваши права никак не ограничены, хотя ваш партнер может их ограничить в настройках программы. Если трафик необходимо минимизировать, можно уменьшить разрешение экрана, отключить обои рабочего стола, понизить качество передаваемого изображения (вплоть до черно-белого) или переключиться в оконный режим, когда вы видите не весь рабочий стол, а только окно выбранной программы. Единственное что нельзя сделать, так это зайти на удаленный компьютер скрытно от работающего на нем пользователя.
Режим передачи файлов
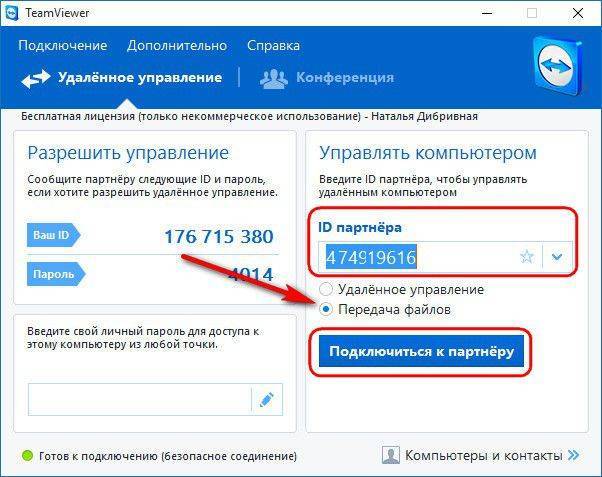
Выбор режима работы
Окно Передача файлов позволяет осуществлять передачу файлов на компьютер партнера и обратно. Открыть окно передачи файлов можно двумя способами:
− Перед установлением соединения на вкладке Удаленное управление выберите переключатель Передача файлов.
− Во время активного сеанса удаленного управления на панели инструментов окна удаленного управления нажмите. Передача файлов .
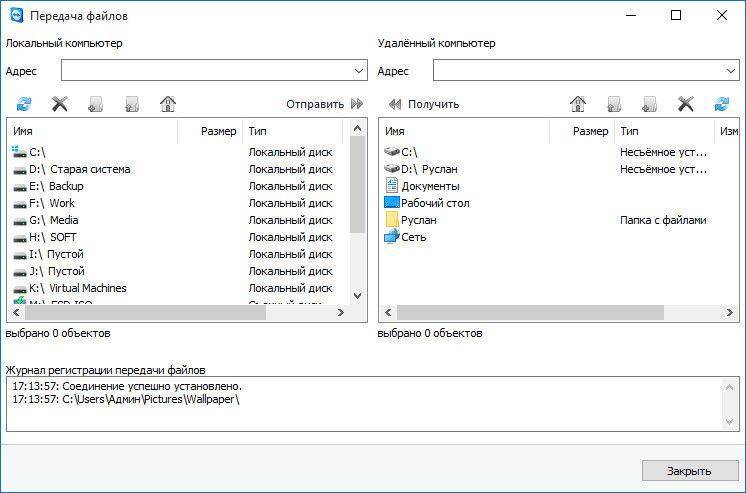
Окно менеджера
Это могут быть, например, папки пользовательского профиля Windows, заточенные под работу с определенными приложениями, это может быть системная папка AppData, содержащая настройки и кеш многих Windows-программ, это может быть любая иная папка системного диска с публичным доступом или папка несистемных дисков удаленного компьютера. Режим передачи файлов ограничен только невозможностью помещения данных в системные папки, находящиеся в корне системного диска (Windows, Program Files и пр.).
Для передачи файлов необходимо открыть их путь в левой части файлового менеджера TeamViewer (это дисковое пространство локального компьютера). Конечный путь файла нужно выбрать в правой части файлового менеджера, (это дисковое пространство удаленного компьютера). Удерживая зажатой кнопку Ctrl, на локальном компьютере можно выбрать несколько папок или файлов для передачи. Сам процесс передачи данных запускается обычным перетаскиваем из одного окна в другое или нажатием кнопки «Отправить».
Процесс передачи файлов можно отслеживать в небольшом информационном окошке, которое появится сразу же после старта отправки файлов. В частности, в этом окошке будут отображаться скорость передачи данных и предполагаемое время до завершения операции.

Окно отслеживания передачи
Режим передачи файлов также предусматривает некоторые возможности управления папками и файлами на удаленном компьютере. С помощью файлового менеджера на можно удалять существующие файлы и папки, а также создавать новые папки.
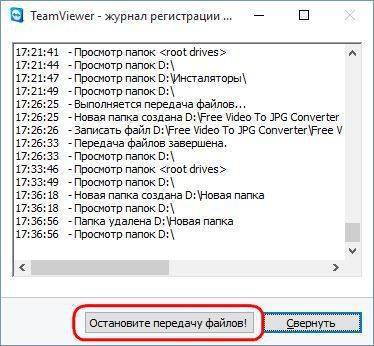
Журнал действий
Режим передачи файлов является двусторонним. Любые файлы удаленного компьютера можно скопировать на компьютер локальный. Передача файлов на локальный компьютер осуществляется их перетаскиванием или кнопкой «Отправить»/
VPN
TeamViewer позволяет устанавливать VPN-соединения (Virtual Private Network) между клиентом и сервером. Есть возможность скачать с сайта производителя отдельные модули программы (клиентский и серверный). Можно также на сайте производителя сконфигурировать клиентский модуль с заранее предустановленным паролем доступа и собственным логотипом, скомпилировать и сразу скачать его. Однако, без лицензии, связь в этом случае возможна не более пяти минут за сеанс. Предлагаемые модули без собственных предустановок не имеют таких ограничений.
Эти модули не требуют инсталляции и просты в использовании. Возможен видео-, голосовой, и текстовый чат между компьютерами.
TeamViewer 11: Установка и подключение
Итак, для того что бы скачать программу TeamViwer 11 вам необходимо ее загрузить с официального сайта, для этого перейдите по этой ссылке. В открывшимся окне просто щелкните по надписи «Загрузить TeamViwer»
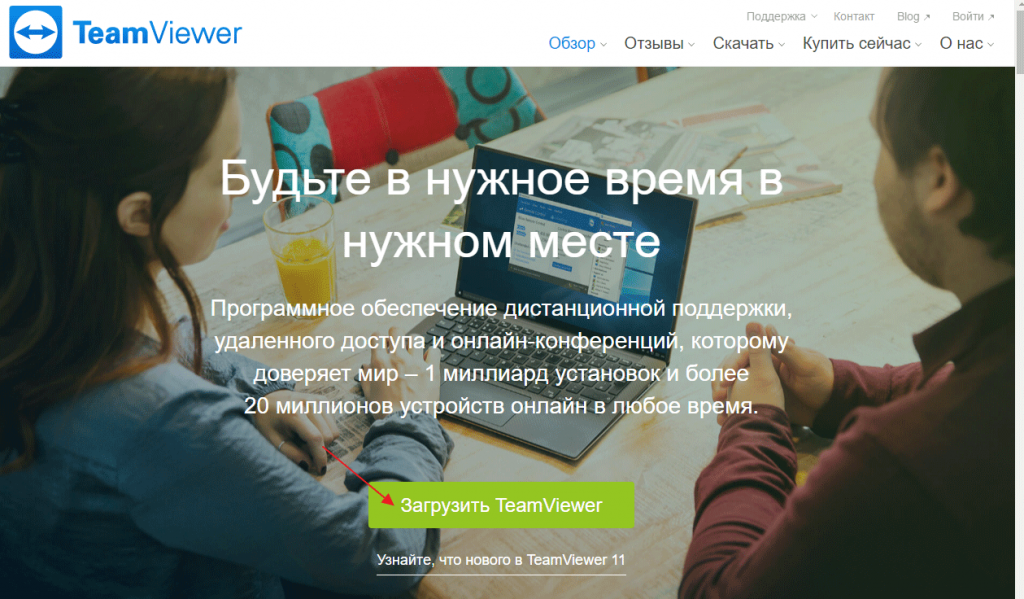
После того как у вас загрузился установочник дважды кликните по нему левой кнопкой мыши, у нас появляется окно с запуском программы. Для продолжения установки собственно говоря выделяем интересующие нас пункты а именно: в вариантах установки «Установить» и в вариантах использования «Личное/некоммерческое использование» и соответственно нажмите «Принять – завершить»
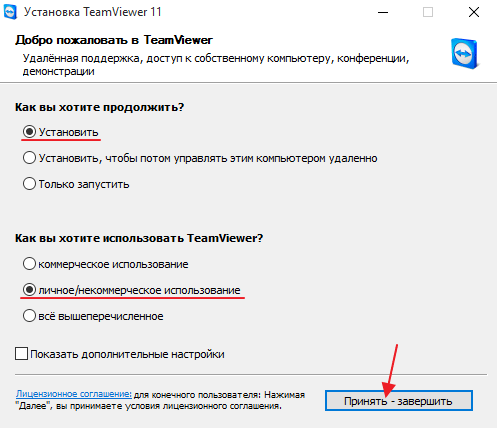
Начнется процесс установки, программа TeamViwer устанавливается довольно-таки быстро, после чего она автоматически запустится и появится небольшая инструкция о назначении тех или иных кнопок либо разделов, после ознакомления с некоторыми параметрами жмите «Закрыть»
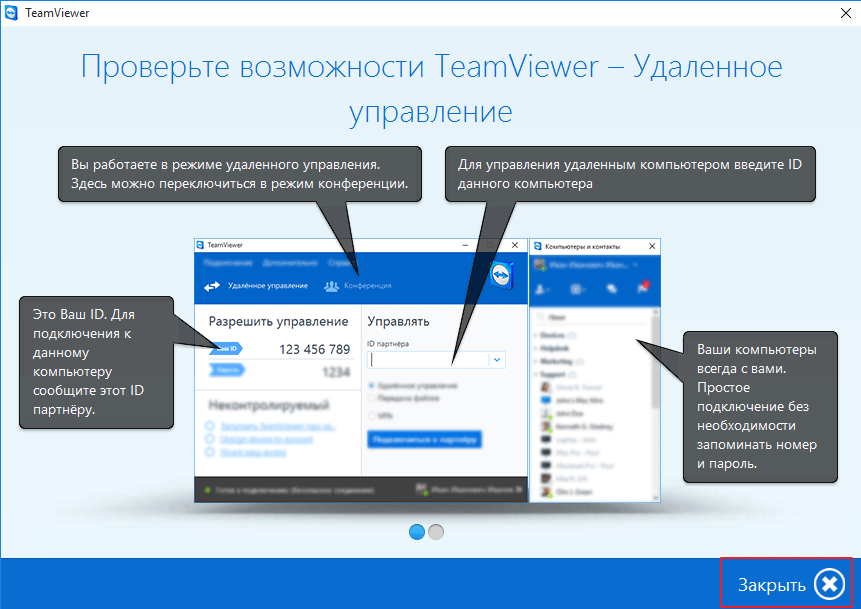
Как вы видите программу логически можно разделить на две части в левой части это «Разрешить управление», здесь вы можете наблюдать Ваш ID и Пароль.Ваш ID – это ip адрес предоставляемый TeamViwer для того что бы использовать его непосредственно в программе, то есть что бы подключиться к вашему компьютеру ваш нужно знать свой ID.
Далее вы видите свой Пароль который всегда по умолчанию будет предоставляться программой вам, но вы его можете поменять и поставить любой пароль, но в целях безопасности рекомендую ставить пароль который будет состоять из большего количества символов.
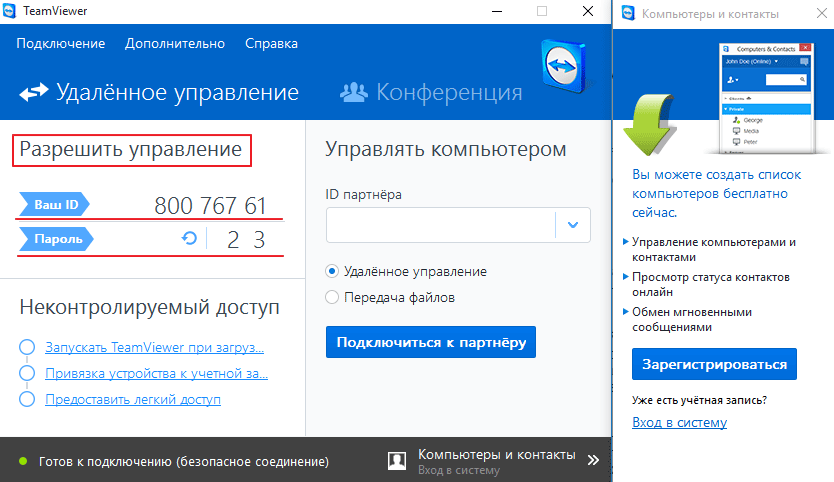
Во второй панели мы видим пункт для ID партнера ниже находятся три пункта для выбора подключения к своему партнеру это:Удаленное управление – суть которого заключается в том что вы подключаетесь к пользователю с разрешенными вам правами, то есть правами на управления компьютером вашего партнера
Следующий пункт это передача файлов – ваша задача заключается в том что вы можете обмениваться своими файлами
Обычно для управления удаленным подключением выбирают раздел «Удаленное управление»
Итак вводим ID партнера и кликаем по кнопке «Подключиться к партнеру»
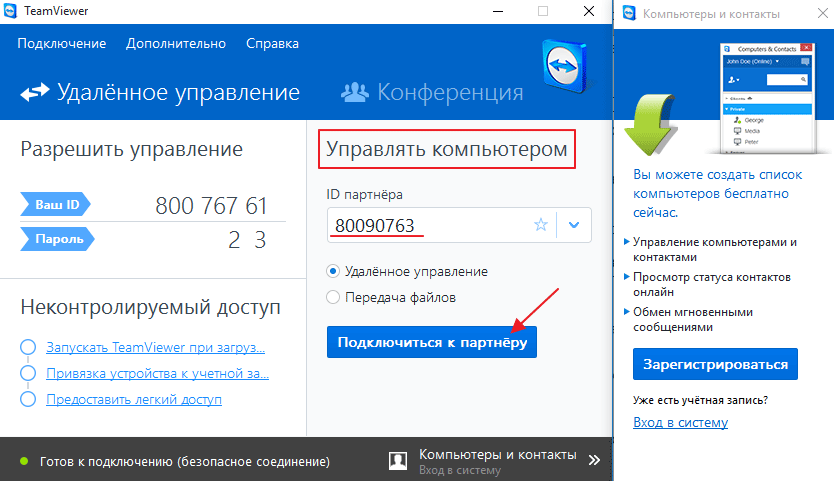
Идет идентификация, после чего у вас выходит окно в котором требуется ввести пароль, пароль именно того пользователя к которому вы подключаетесь, соответственно вводим пароль и нажимаем «Вход в систему»
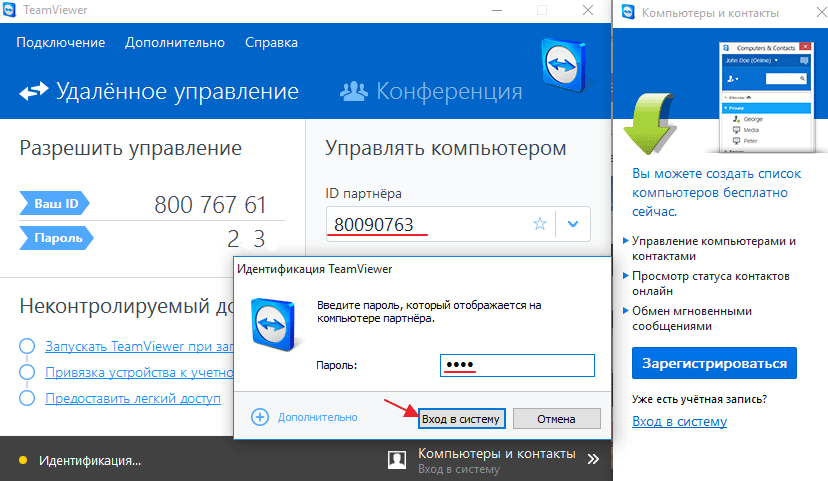
Далее вы видите, что у вас на рабочем столе появилось окно в котором вы видите рабочий стол вашего партнера а так же можно сказать о том что здесь появляется вверху так называемая Панель для работы!
Стоит отметить тот факт, что рабочее пространство лишено графического рисунка которое стоит у вашего партнера сделано это для того что бы ускорить работу компьютеров, поскольку на передачу изображений тратится огромное количество килобайт трафика и следовательно компьютер может тормозить, ну а если у вас к тому же медленный интернет то могут возникнуть некоторые проблемы, поэтому для того что бы ускорить работу интернета на Windows 10 прочитайте эту статью.
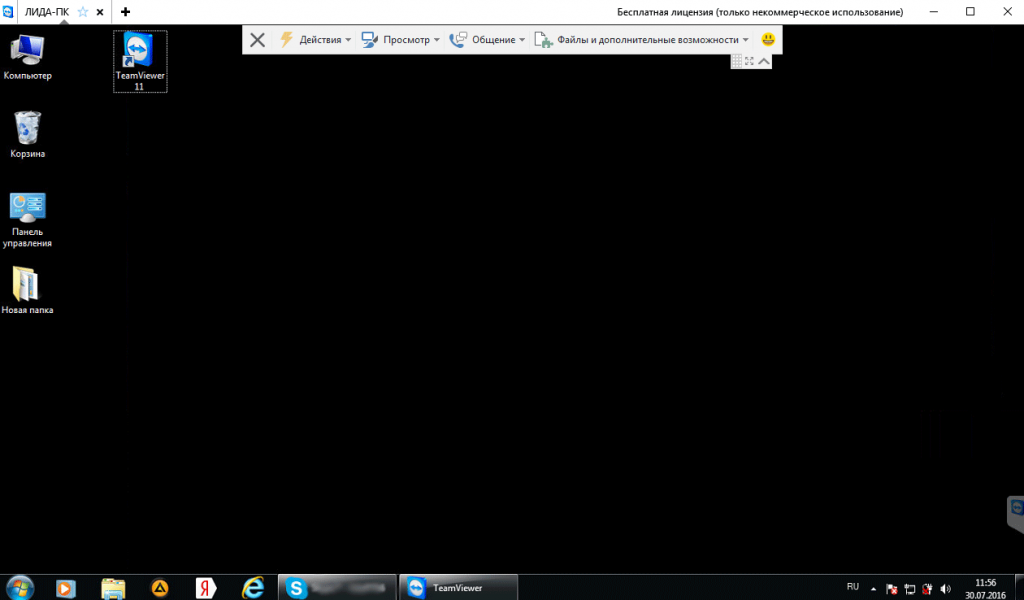
Настройки TeamViewer
Войти в настройки программы можно пройдя по пути меню «Дополнительно» => «Опции». Программа TeamViewer по умолчанию уже настроена и готово к использованию. Если это необходимо, то вы можете настроить программу под свои потребности.
Во вкладке «Основное» вы можете выбрать отображаемое имя, настройки сети, связать устройство (компьютер) с учетной записью TeamViewer.
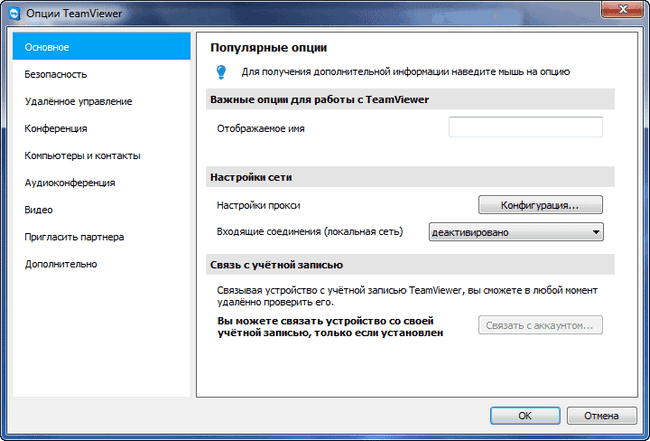
Во вкладке «Безопасность» вы можете добавить личный пароль для доступа без подтверждения. Для случайного пароля можно установить надежность. По умолчанию включен стандартный режим (4 цифры). Можно повысить надежность до 10 знаков, или вообще отключить случайный пароль.
Также можно изменить правила подключения к своему компьютеру.
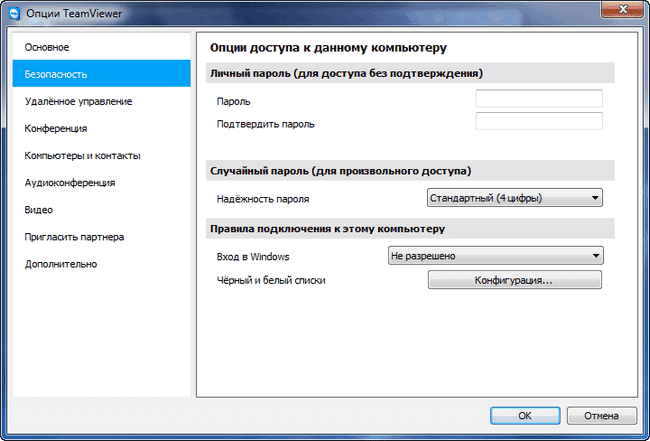
Войдя во вкладку «Удаленное управление» можно изменить настройки отображения. Здесь можно будет выбрать качество отображения экрана удаленного компьютера, отображение обоев на удаленном компьютере в окне программы.
При невысокой скорости интернет соединения, отображение обоев будет замедлять работу сеанса, поэтому по умолчанию активирован пункт «Скрыть обои на удаленной машине».
В программе TeamViewer можно вести запись удаленного сеанса.
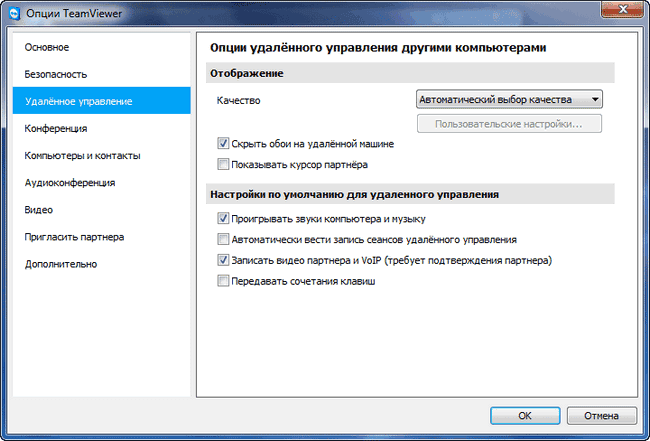
С помощью TeamViewer можно будет проводить конференции среди нескольких участников.
Начало работы с Тим Вивер
Начало работы с программой Тим Вивер включает в себя инсталляцию программы, знакомство с ее функциями и настройку удаленного доступа.
Установка программы
Для установки программы необходимо скачать ее на нашем сайте. При закачке инсталлятора с других ресурсов нужно выбирать только проверенные сайты, иначе вместе с утилитой можно скачать на компьютер вирусы или установить вредоносное ПО.
Порядок установки:
- Найти на компьютере загруженный установочный файл и двойным кликом запустить инсталляцию Тим Вивер.
- На экране появится окно мастера установки утилиты. В нем нужно выбрать желаемое действие: установка, установка для управления данным ПК, запуск.
- Указать, как будет задействована программа — личное, коммерческое использование или сразу оба варианта (бесплатный вариант — только личное использование).
- При необходимости поставить метку в поле «Показать дополнительные настройки» в нижней части окна, чтобы выбрать каталог установки или внести другие изменения.
- Нажать на кнопку «Принять-завершить», дождаться завершения установки.
Настройка удаленного доступа
После загрузки программа предложит настроить неконтролируемый доступ, чтобы подключиться к домашнему ПК через любое другое устройство. Для этого нужно придумать и указать личный пароль, который вместе с ID ПК будет использован для входа.
Следующий шаг – это создание учетной записи в программе TeamViewer. Это необходимо для более удобного подключения к удаленным компьютерам для работы с ними.
Далее программа предложит установить удаленный доступ к другому компьютеру. Для этого нужно ввести ID партнера, далее – временный пароль (или личный для постоянного доступа). Если данные указаны верно, соединение будет установлено.
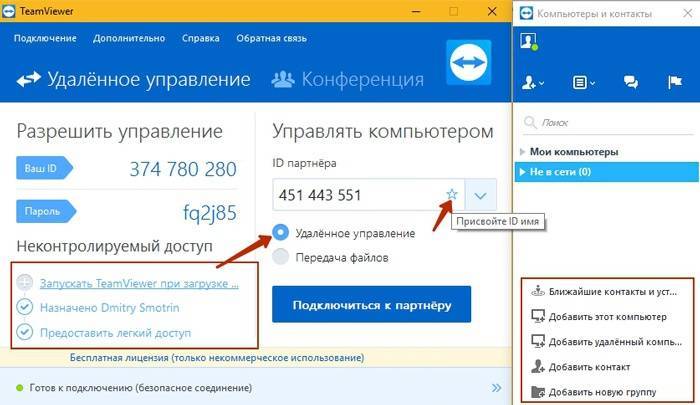
Работа с функциями TeamViewer
Начало работы с функциями программы
Основная функция Тим Вивер – удаленный доступ к компьютерам. Это могут быть устройства других пользователей или свой собственный ПК.
В первом случае необходимо, чтобы собеседник находился рядом с ПК, к которому выполняется подключение и смог запустить утилиту, а затем сообщить ID удаленного устройства и временный пароль, генерируемый программой. Эти данные видны при запуске утилиты.
Для подключения к собственному ПК используется постоянный личный пароль, созданный при установке программы и ID компьютера. Чтобы получить доступ к устройству, компьютер следует оставить включенным и, находясь вне дома, связаться с ним с мобильного устройства или любого другого ПК, запустив TeamViewer и указав данные для идентификации. Другое решение, которое предоставляет TeamViewer – запуск удаленного компьютера через Wake-on-LAN. Это позволяет пробудить отключенный от Сети ПК для дальнейшего удаленного им управления. Wake-on-LAN работает через другой ПК, подключенный к интернету или через публичный адрес устройства.
Для такого использования утилиты необходимо настроить ее запуск при старте Windows, установив соответствующую метку в настройках Тим Вивер. После этого программа работает в фоновом режиме (ярлык ее виден в трее) и самостоятельно запускается, когда пользователь решает подключиться к компьютеру. Таким образом, для доступа к домашнему ПК помощь другого человека не требуется.
Помимо удаленного управления компьютером, подключиться к партнеру можно для передачи файлов. Это еще одна полезная функция Тим Вивер, о которой пользователи практически не знают и поэтому редко ей пользуются. Утилита позволяет удобно и легко переместить с одного устройства на другое любые файлы или папки, за исключением системных. Скорость передачи данных в этом случае зависит от быстродействия ПК и интернет-соединения.
В TeamViewer доступны и другие функции – чат, проведение конференций, удаленный менеджмент устройств и т.д., — но управление удаленным ПК и передача файлов являются ключевыми и актуальными для домашнего использования программы.
Нюансы
Водители не всегда знают свои права, поэтому оплачивают штрафы за парковку, оформленные ошибочно. По представленному вопросу можно выделить следующие обстоятельства, на основании которых водители могут обжаловать штраф:
- Владелец авто имеет 1 или 2 группу инвалидности. Подобные основания относятся и к водителю, который допустил оформление штрафа, если он пользуется транспортным средством по доверенности.
- Водителем выступил третье лицо, которое пользовалось транспортным средством по доверенности. В этом случае владелец авто может снять с себя обязательства по оплате штрафа.
- Парковка автомобиля была за пределами парковки, а аппарат считал номер транспортного средства ошибочно.
- У владельца транспортного средства имеется абонемент на парковку.
- У водителя была вынужденная остановка – поломка транспортного средства, аварийная ситуация на дороге и прочее.
Нередко нарушители не получают письма с протоколом и квитанцией, что влечет усугубление ситуации и увеличение штрафа за парковку. Возможны и иные проблемы, возникающие при следующих обстоятельствах:
- Фактическое место проживания не совпадает с регистрацией. Адрес регистрации указывается в базе ГИБДД при оформлении авто для постановки на учет.
- Неверно идентифицировали государственный номер авто.
- Квитанция об оплате штрафа пришла повторно.
- В протоколе всегда есть фото автомобиля – снимок мог запечатлеть другое транспортное средство, а система неправильно распознала государственный знак.
Чтобы обезопасить себя от лишних трат, необходимо внимательно изучить присланную квитанцию с обязательной проверкой всех указанных данных и фото. Если допущены ошибки, приступают к обжалованию постановления.
Happy End? Нет
Декабрь миновал, наступил 2021 год, все успешно забыли об оплаченной учетной записи, так как не имели в ней необходимости. Но 23 октября 2021 нас поджидал сюрприз – списание денег за активную подписку.
В этот раз списали уже 16000 рублей. Сказать, что это было неприятно – ничего не сказать.
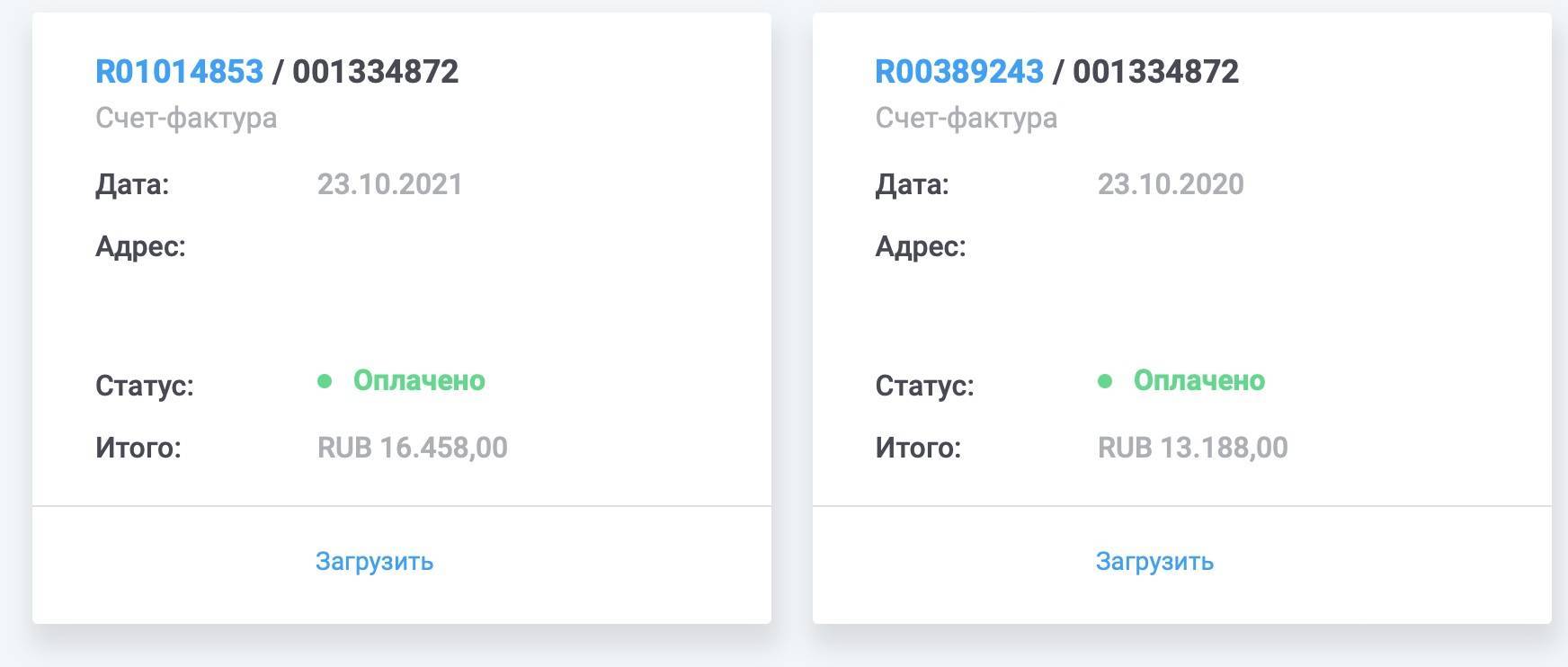
Списание произошло в ночи, я тут же открыт ноутбук и полусонными глазами начал рыться на их сайте, ища заветную страницу техподдержки. Не сразу, но я ее нашёл. И сразу написал о своей проблеме, номер инвойса и просьбу вернуть деньги за сервис, которым я не пользовался и не планирую пользоваться. На что мне поступил отказ.
И тут я напрягся, поняв, что избалован сервисной поддержкой Apple и других адекватных компаний, которые в подобных ситуациях вели себя одинаково – без вопросов возвращали деньги.
На каждое из моих больших сообщений с мыслями почему мне должны вернуть деньги, я получал одинаковый ответ от специалиста службы поддержки.
Я начал копать и выяснил, что:
• Тимвьювер возвращает деньги в течение 7 дней с момента оплаты подписки, но только новым пользователям
• В конце инвойса есть упоминание о том, что подписка отменяется в письменной форме за 28 дней до дать списания. Не успел – опоздал
• На англоязычных форумах проблема довольно распространная – недовольных несправедливой политикой TeamViewer много
На русском языке я не нашёл жалоб, но подумал о том, что наш человек скорее махнёт рукой, чем будет добиваться своих кровных от немецкой компании, у которой нет представительства в РФ.
Признаюсь, так же хотелось сделать и мне, но:
• Сумма значительная (это половина нового айпеда)
• Возможно, эта статья поможет какому-то количеству людей не допустить моей ошибки – читать внимательнее инвойсы
Вчера я позвонил еще раз в службу поддержки, но мне вновь не смогли помочь, послав меня писать новое обращение..
Я бы посоветал тем, кто регистрируется в интернет-сервисах, использовать виртуальные карты, лучше одноразовые. Других вариантов полностью обезопаситься от подобных списаний пока не вижу.
Поделитесь, сталкивался ли кто-нибудь с подобным отношением, и если смогли вернуть свои кровные – как вы это сделали?
Благодарю, что дочитали до конца и желаю вам полного отсутствия подобных ситуаций в жизни!
Этот пост написан читателем в разделе Тусовка, где каждый может разместить статью. Начните по этой ссылке. Лучшие посты появятся на iPhones.ru.
P.S. Обязательно прочитайте инструкцию, она поможет.
iPhones.ru
В 2020 году я проводил много онлайн-мероприятий. И часть этих мероприятий была организована мной для друга из Португалии почтенного возраста. С техникой и софтом он на «Вы», а местоположение компьютера и закрытость границ не давали возможность приехать к нему и настроить удалённый доступ. Была важна максимальная простота решения, и из всех протестированных платформ (TeamViewer, AnyDesk,…