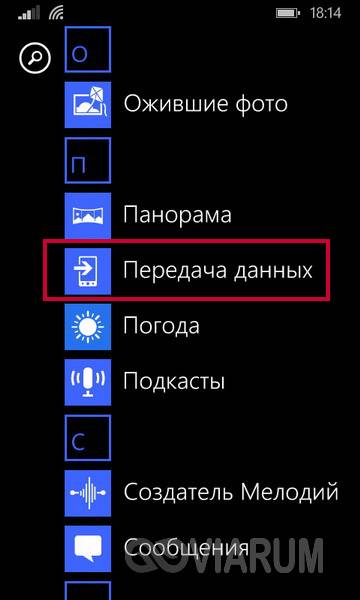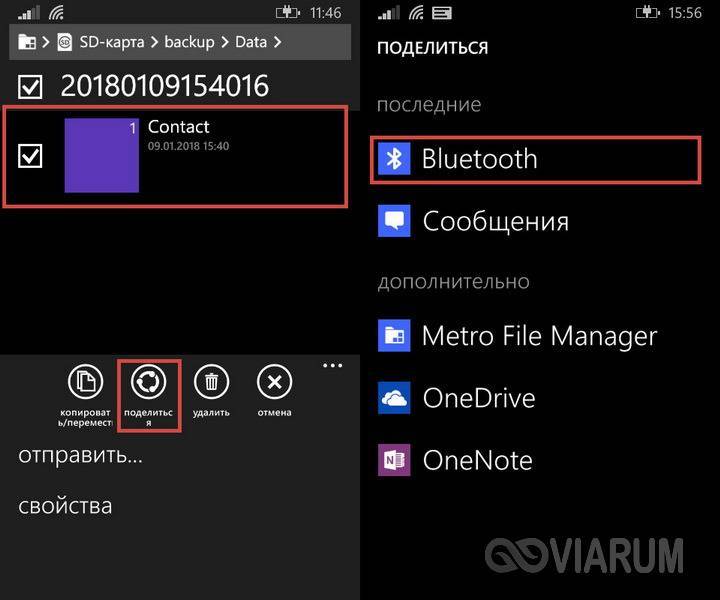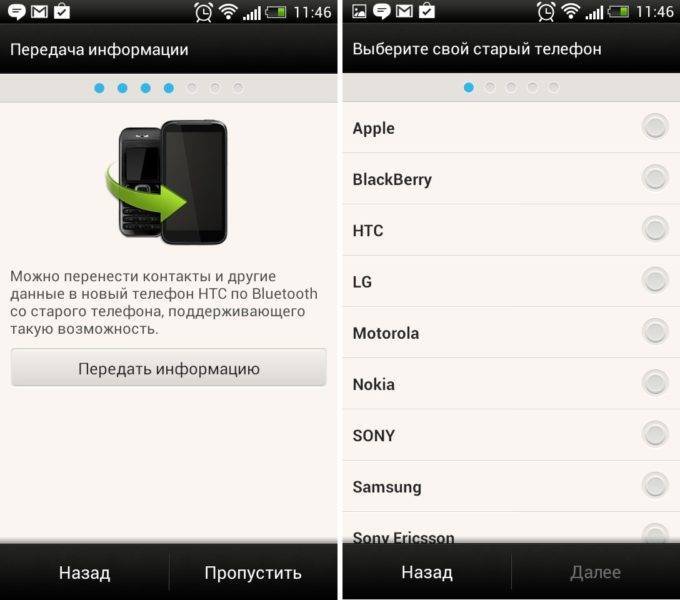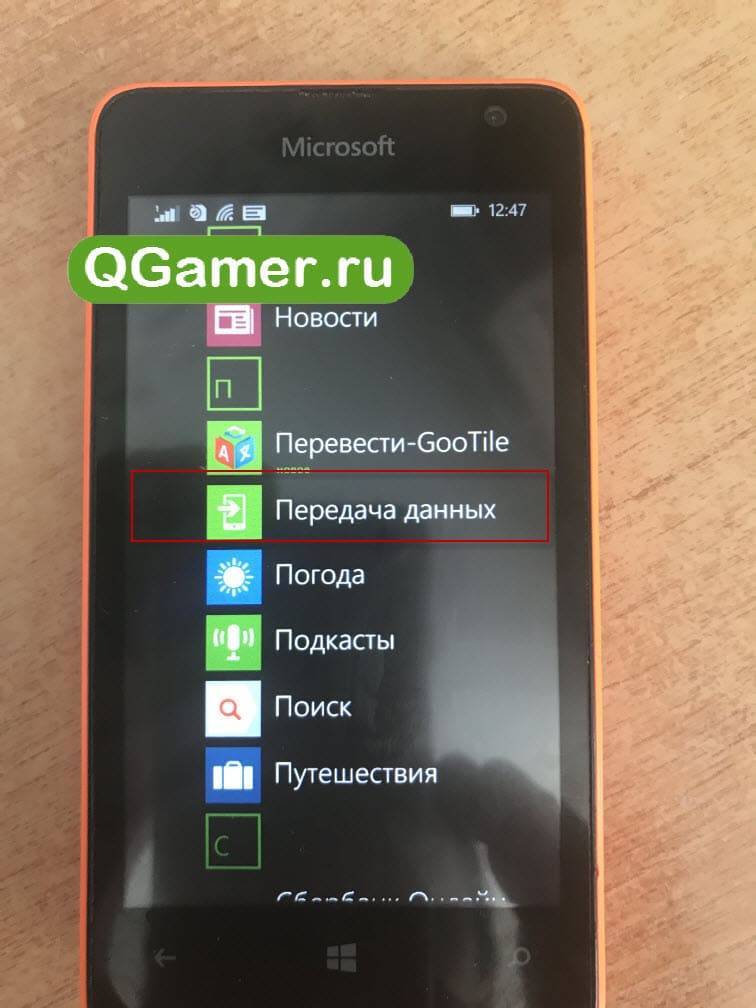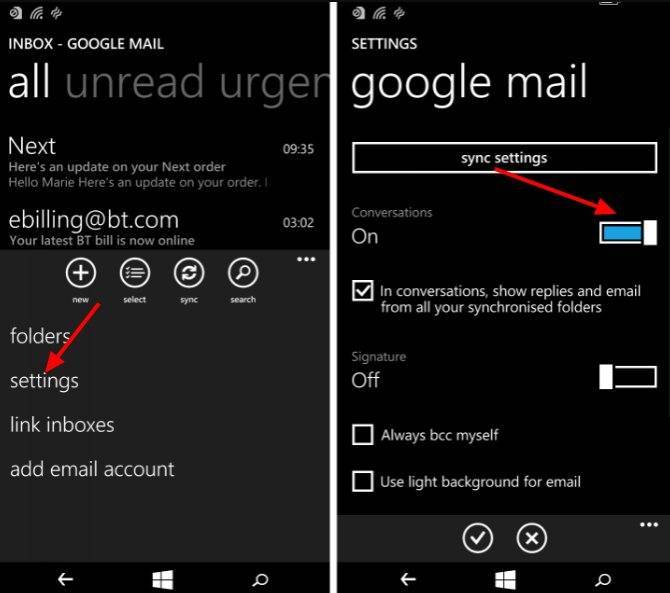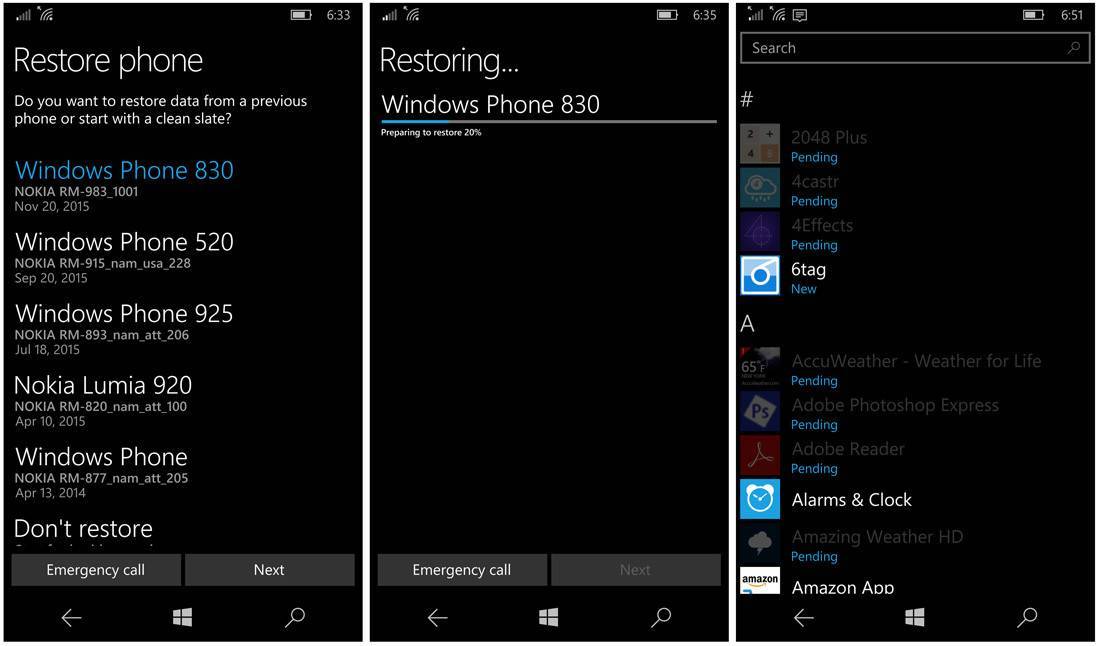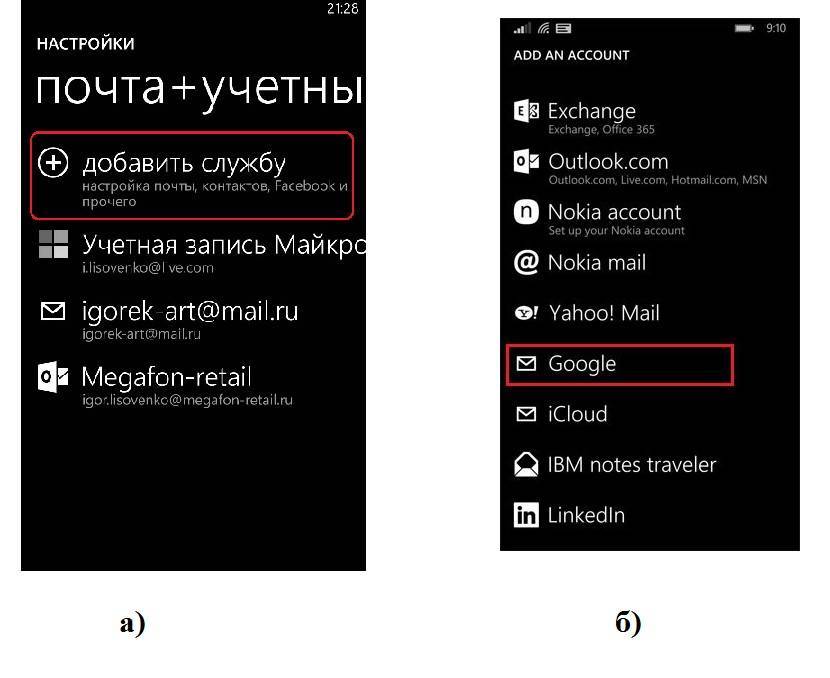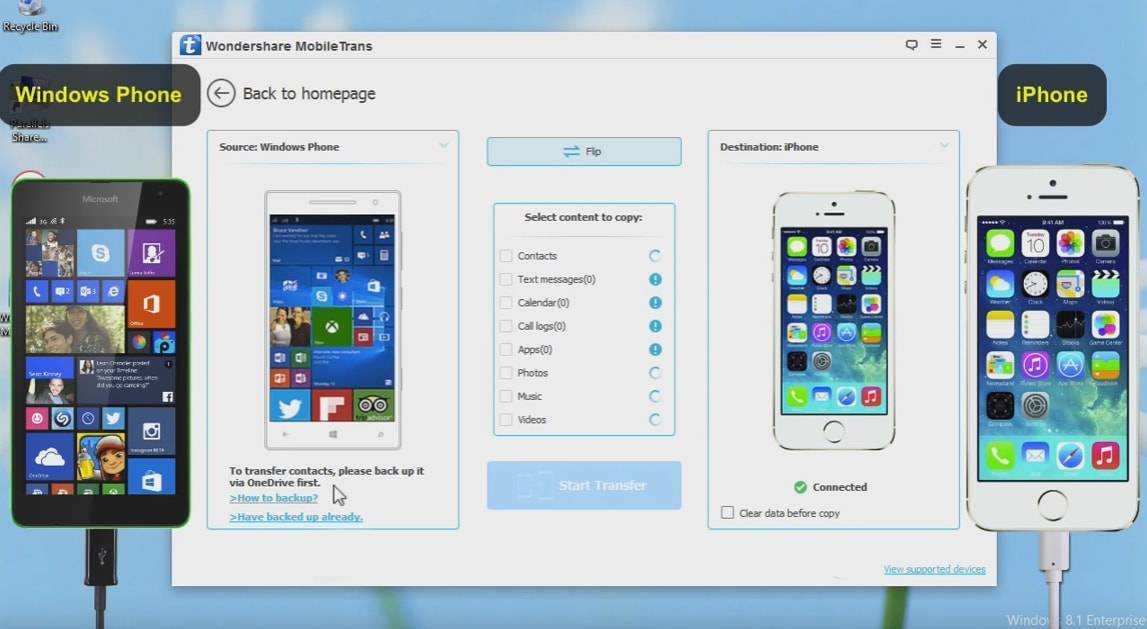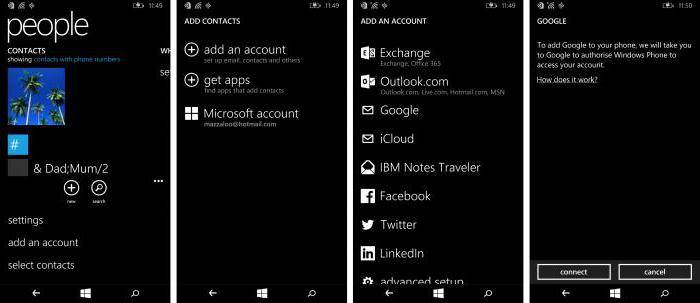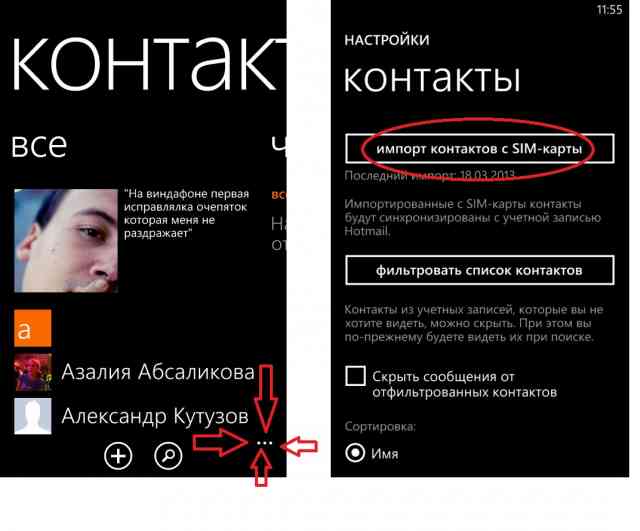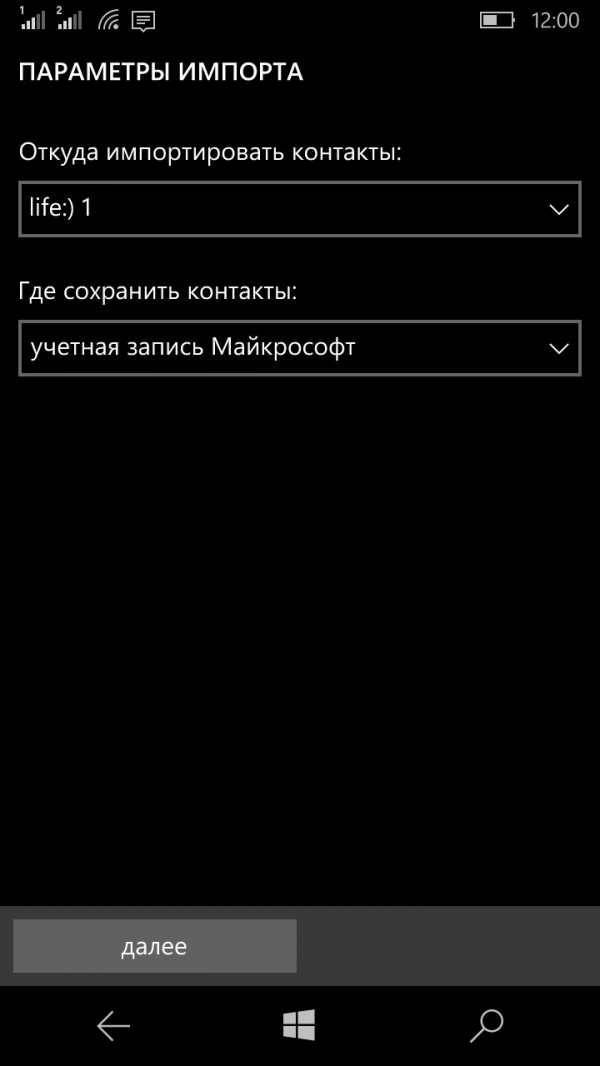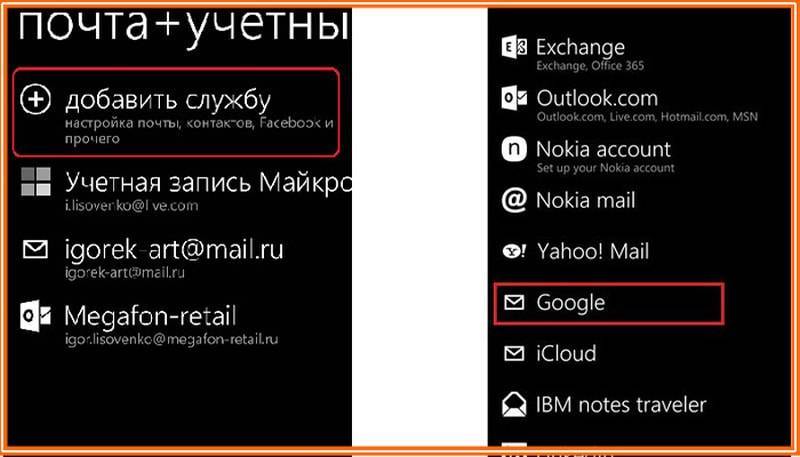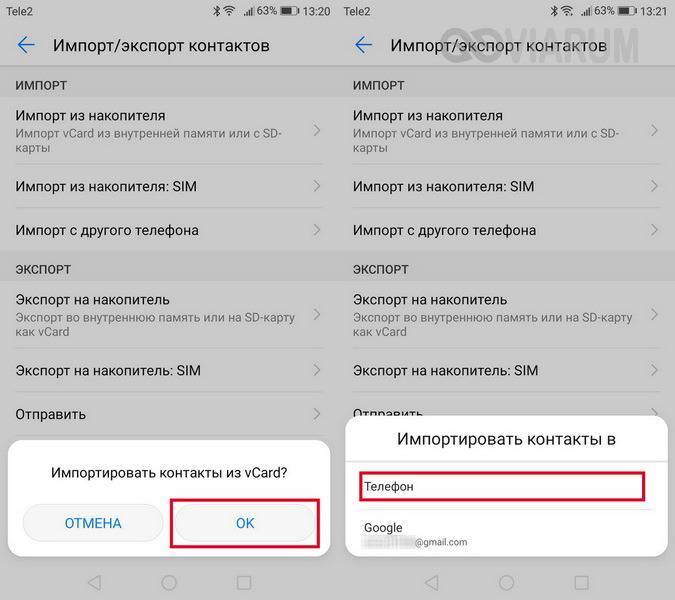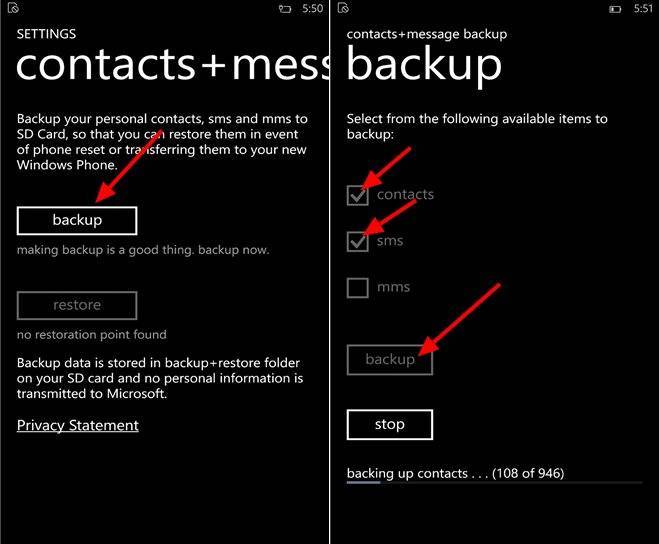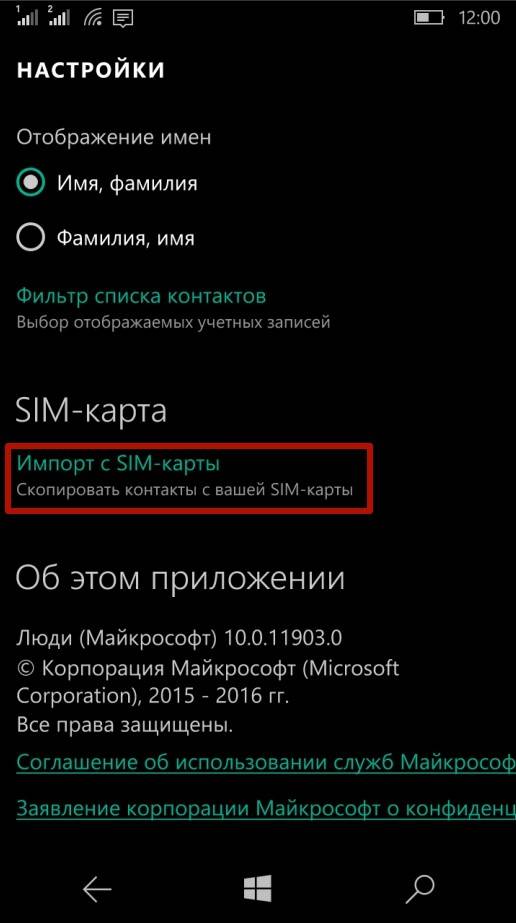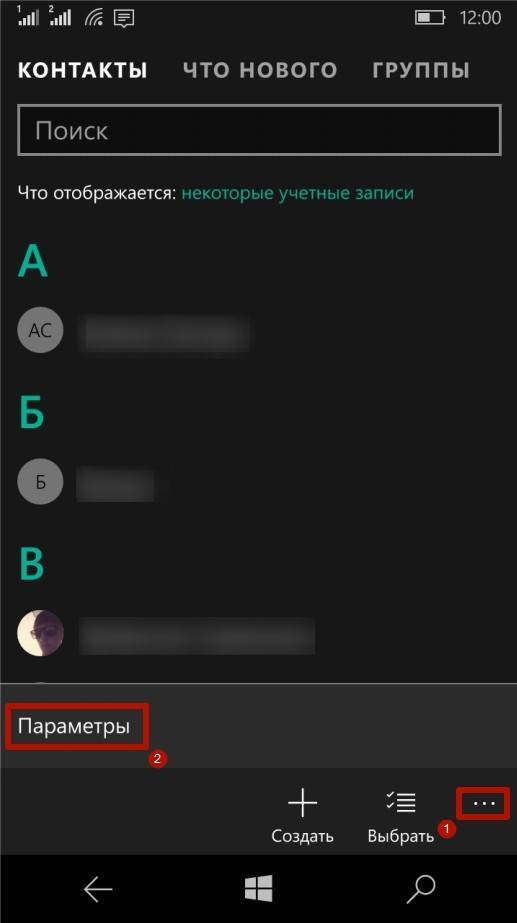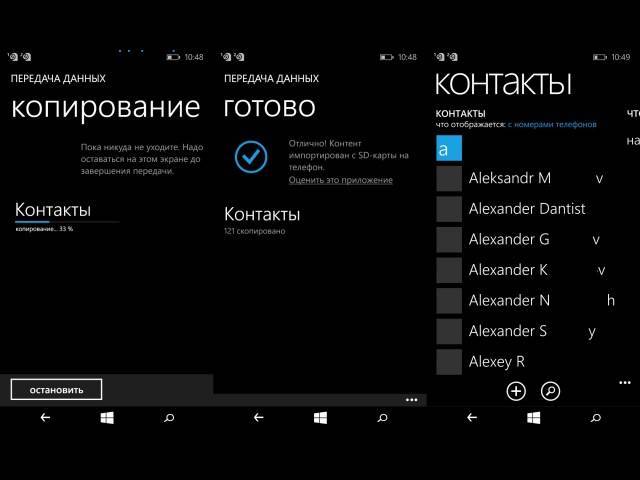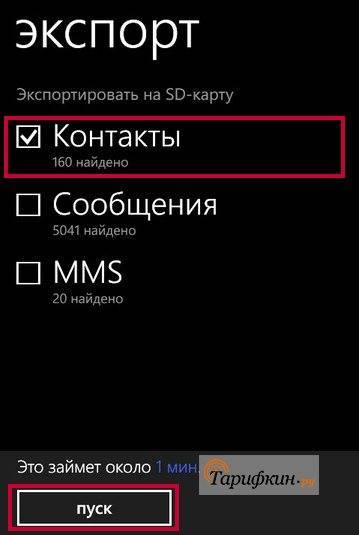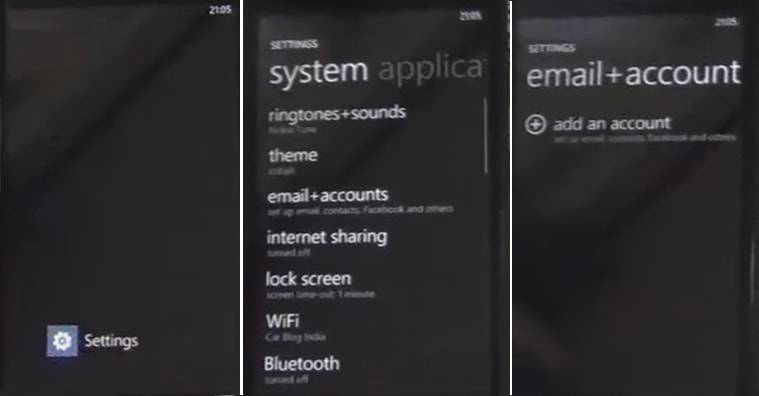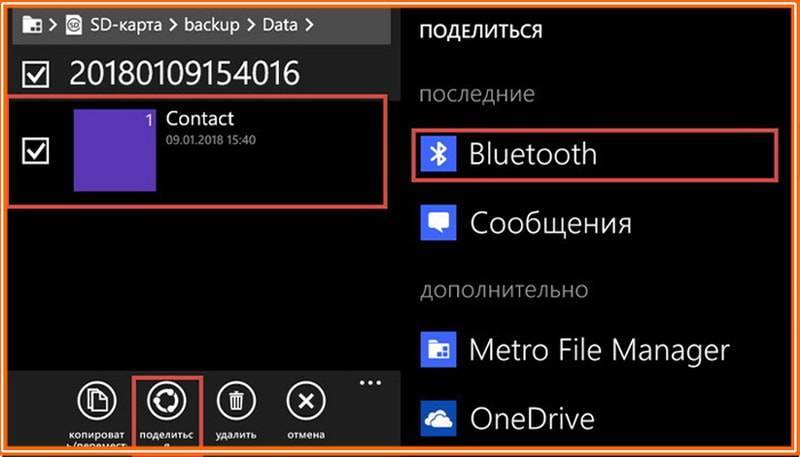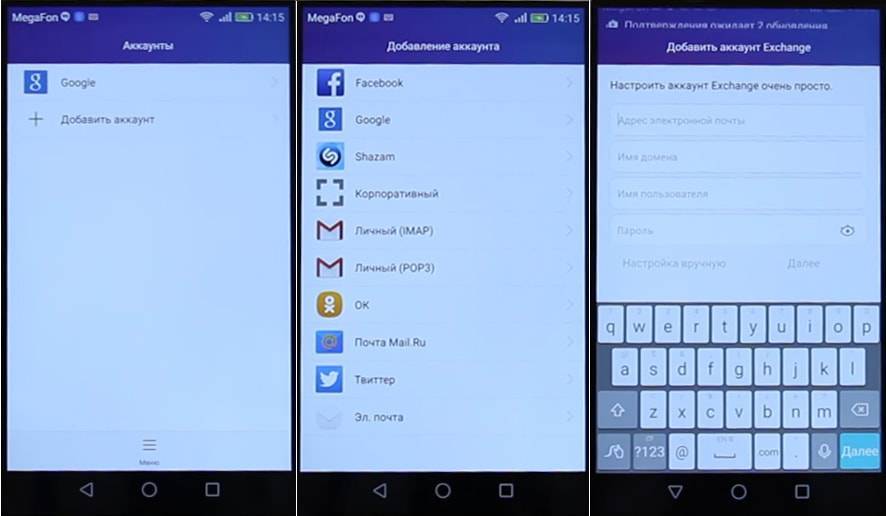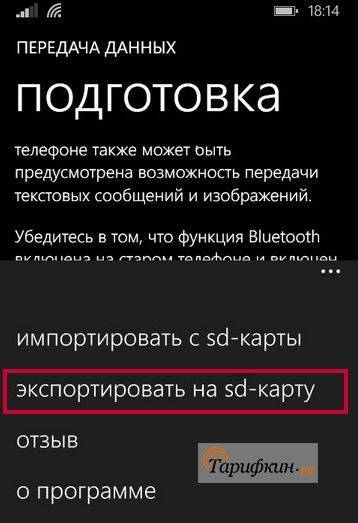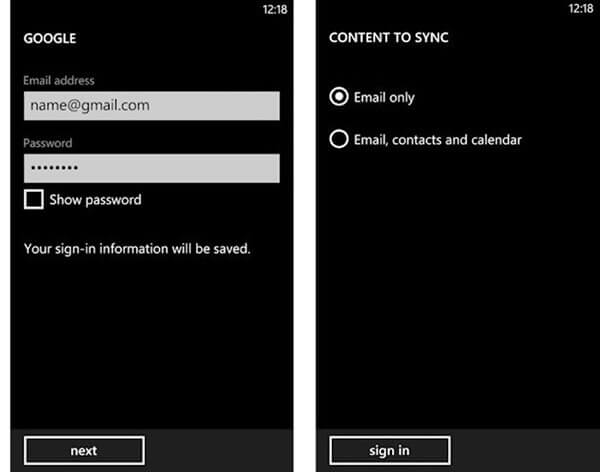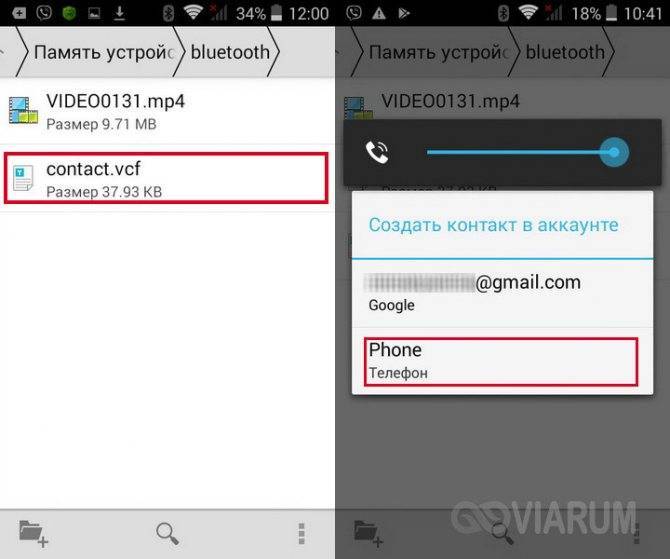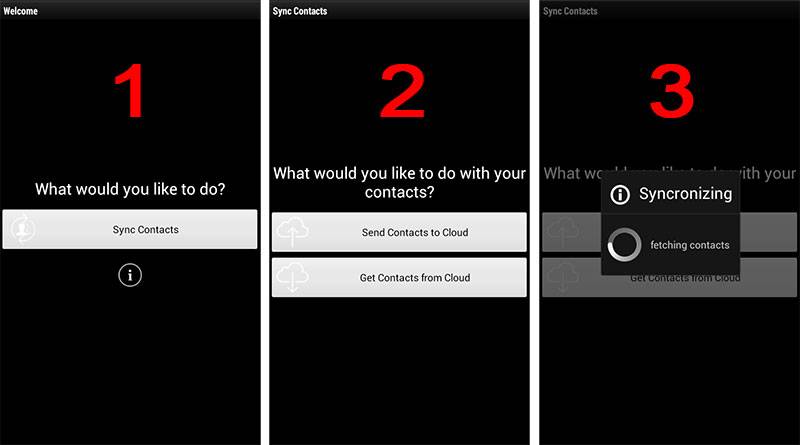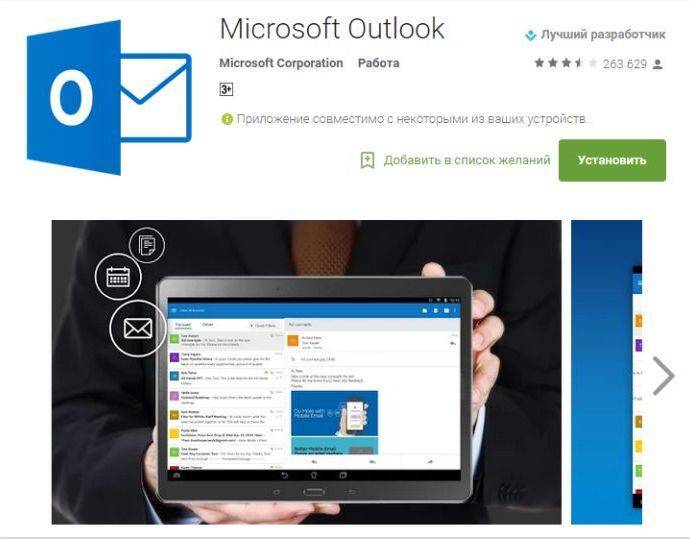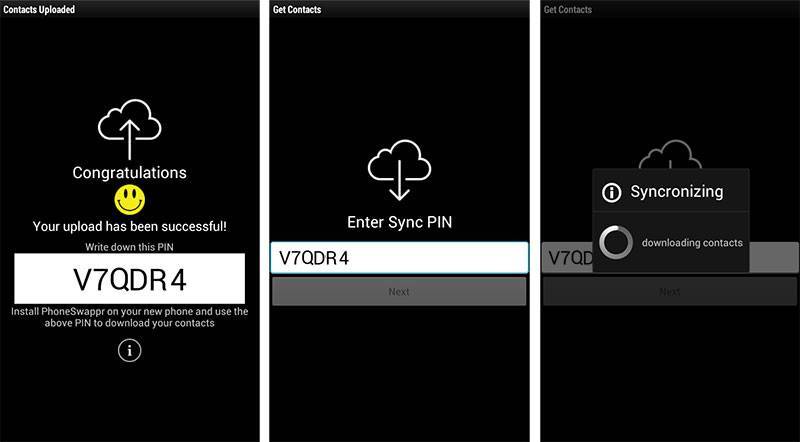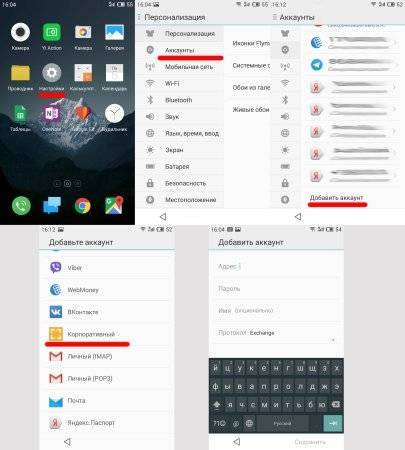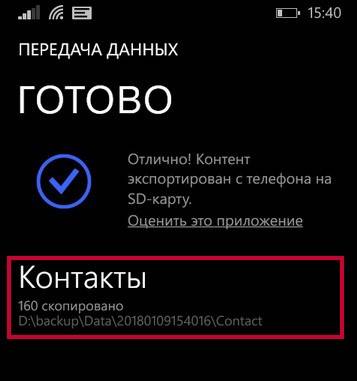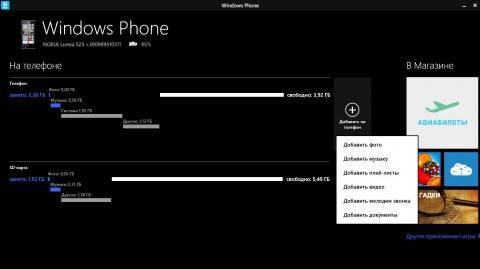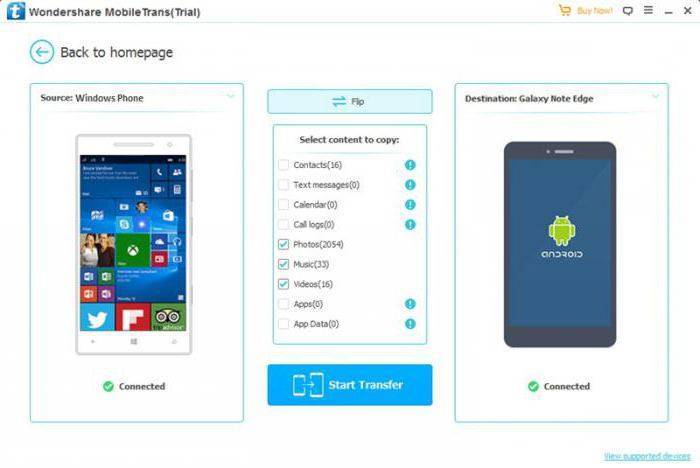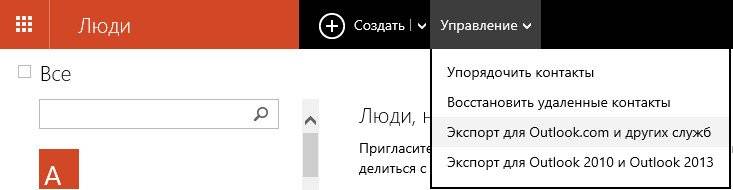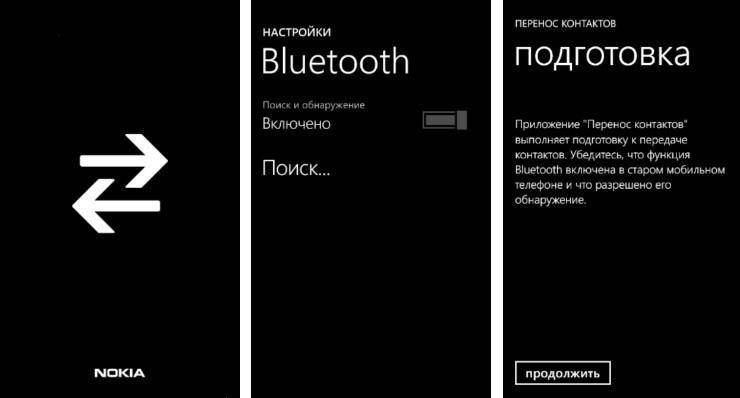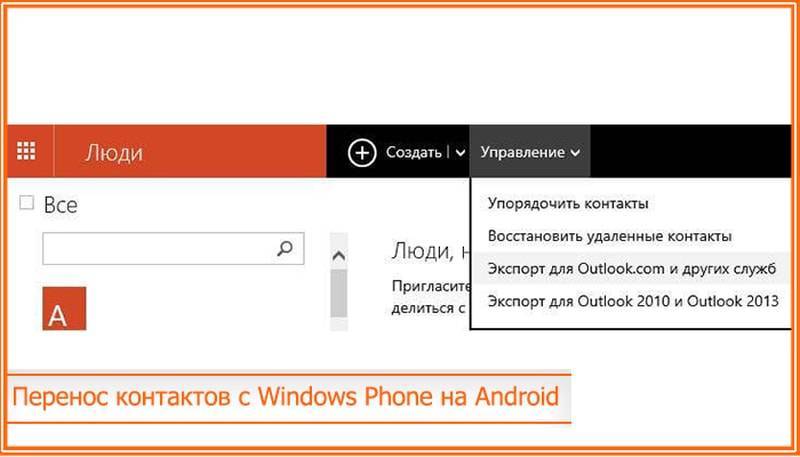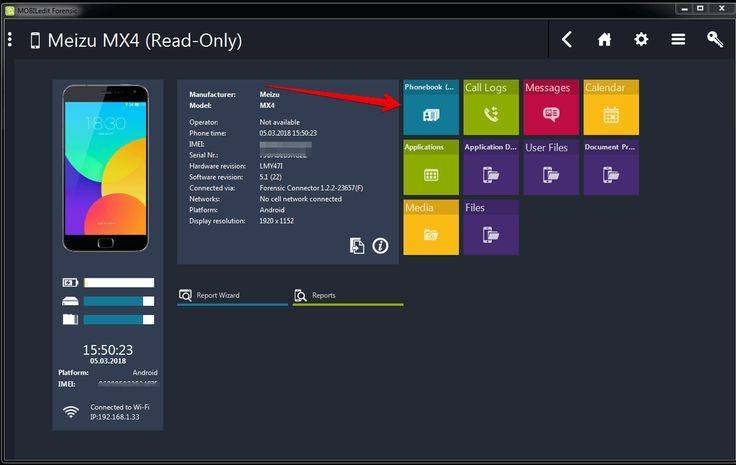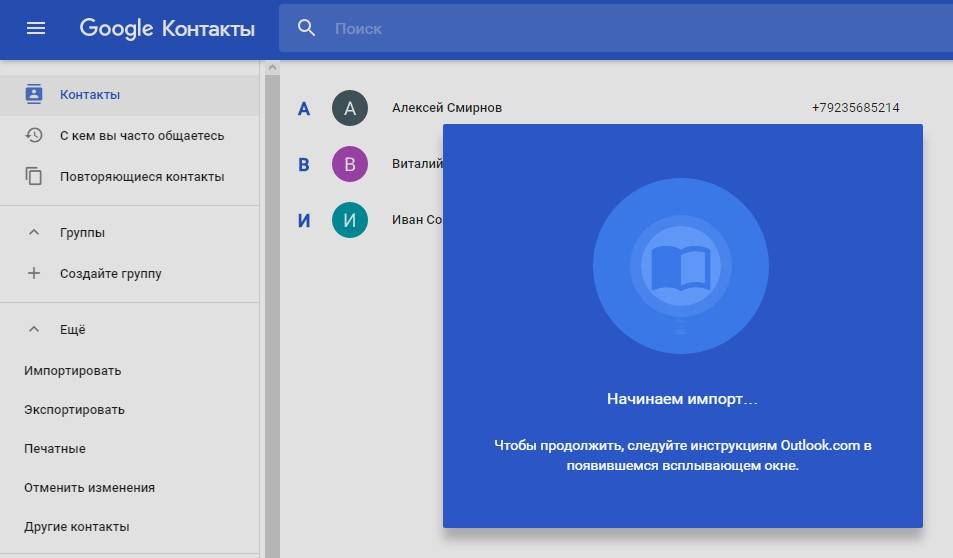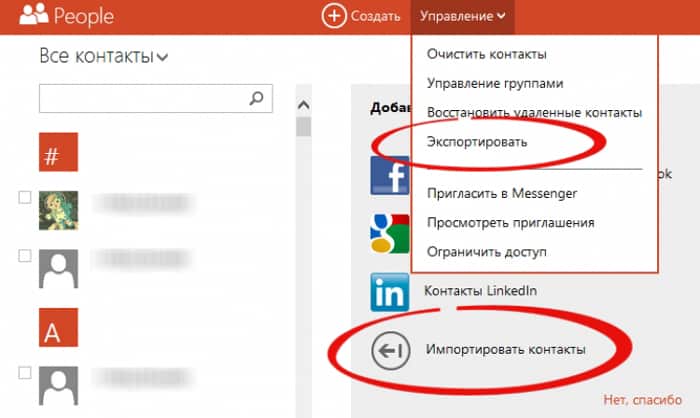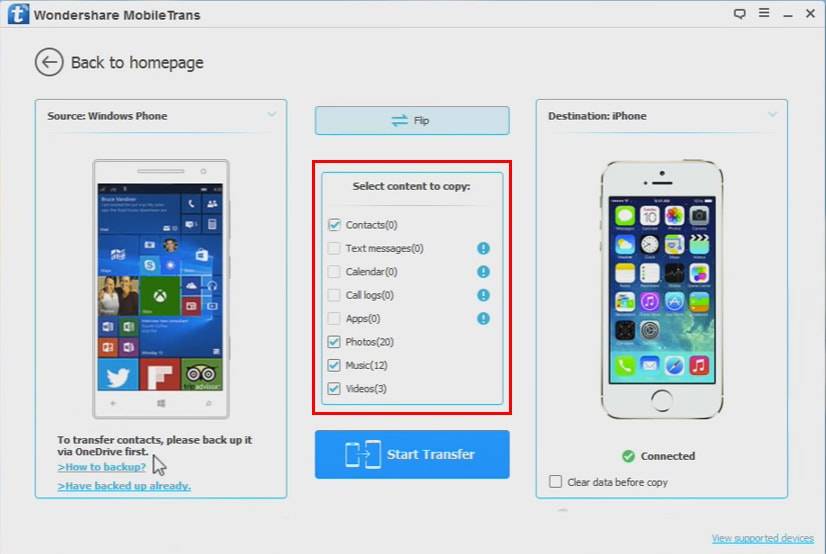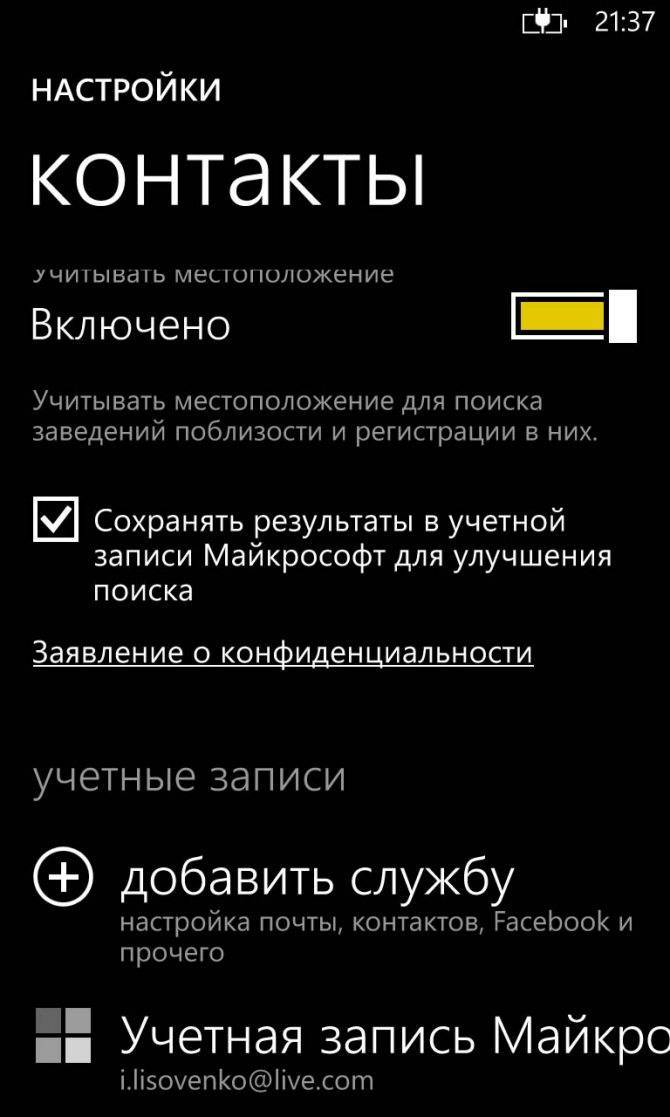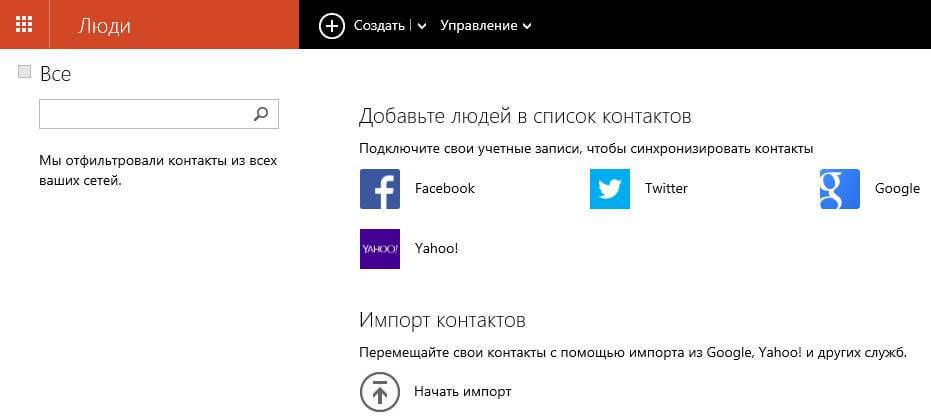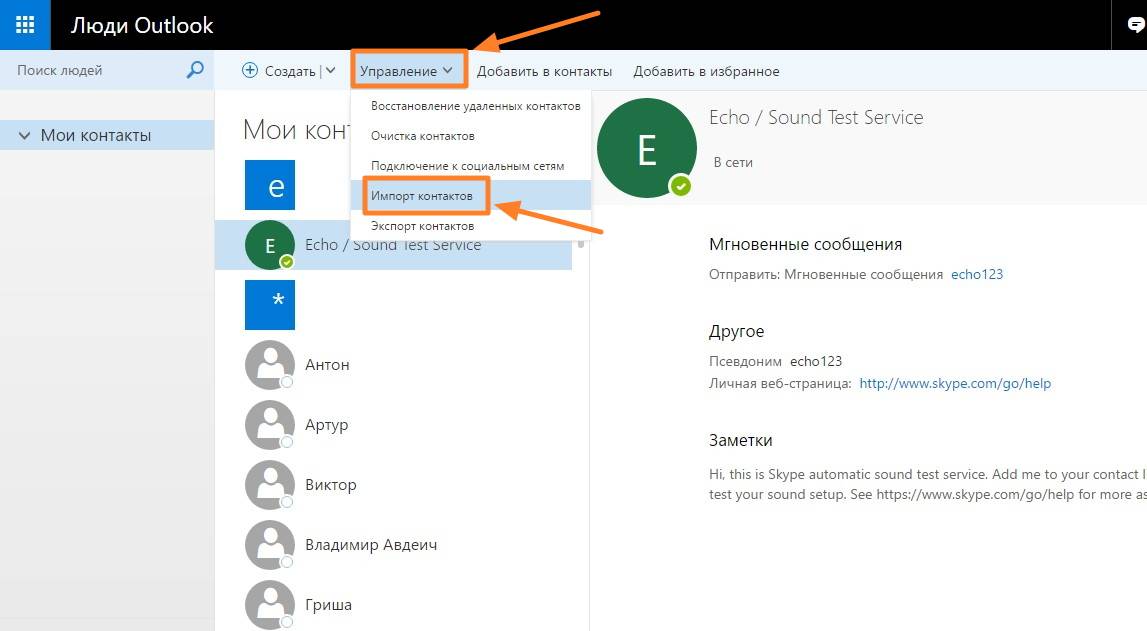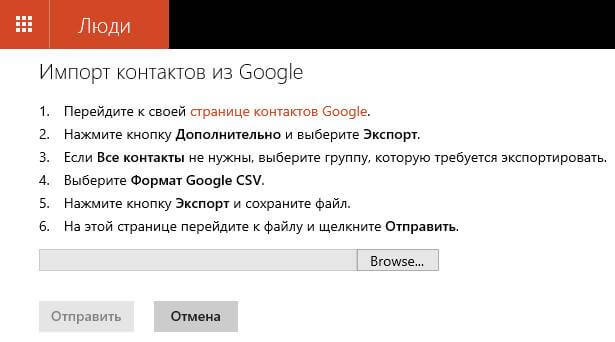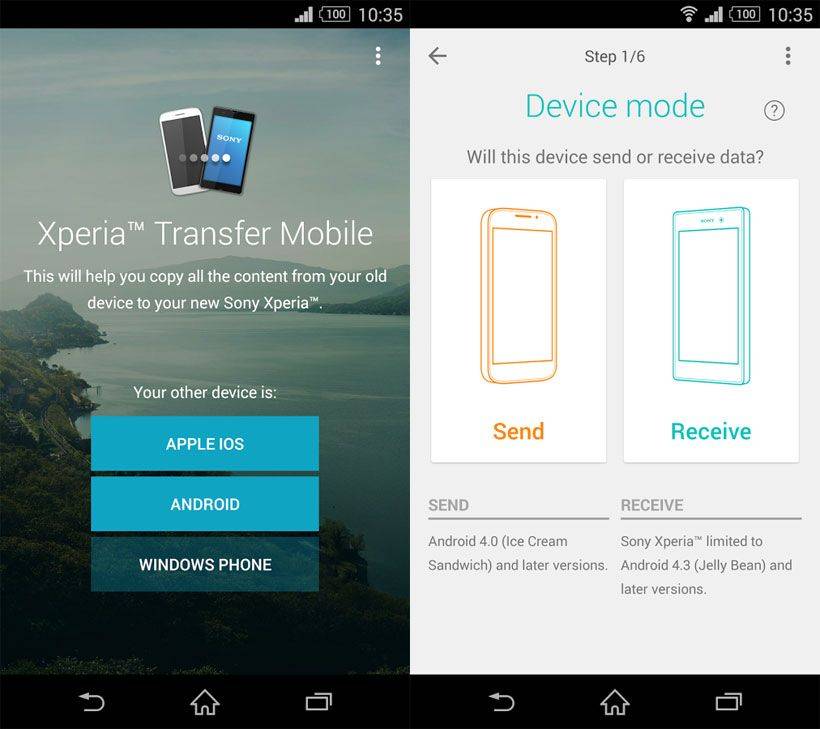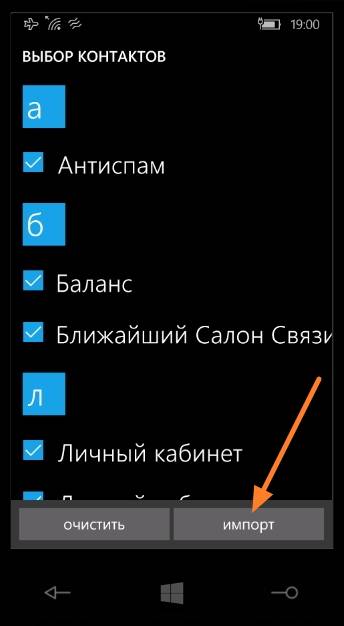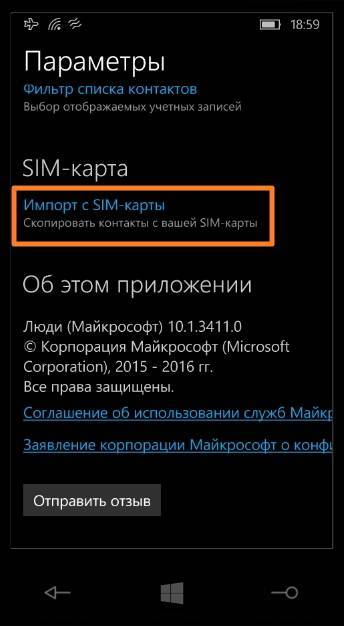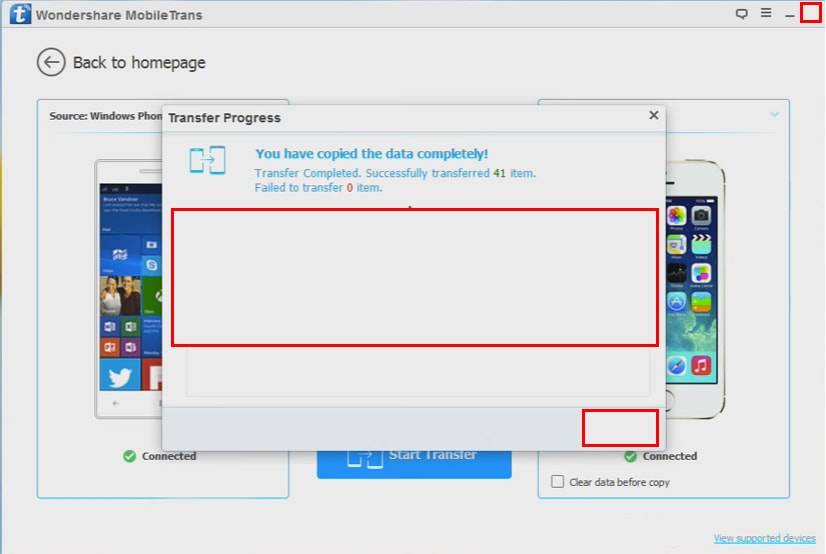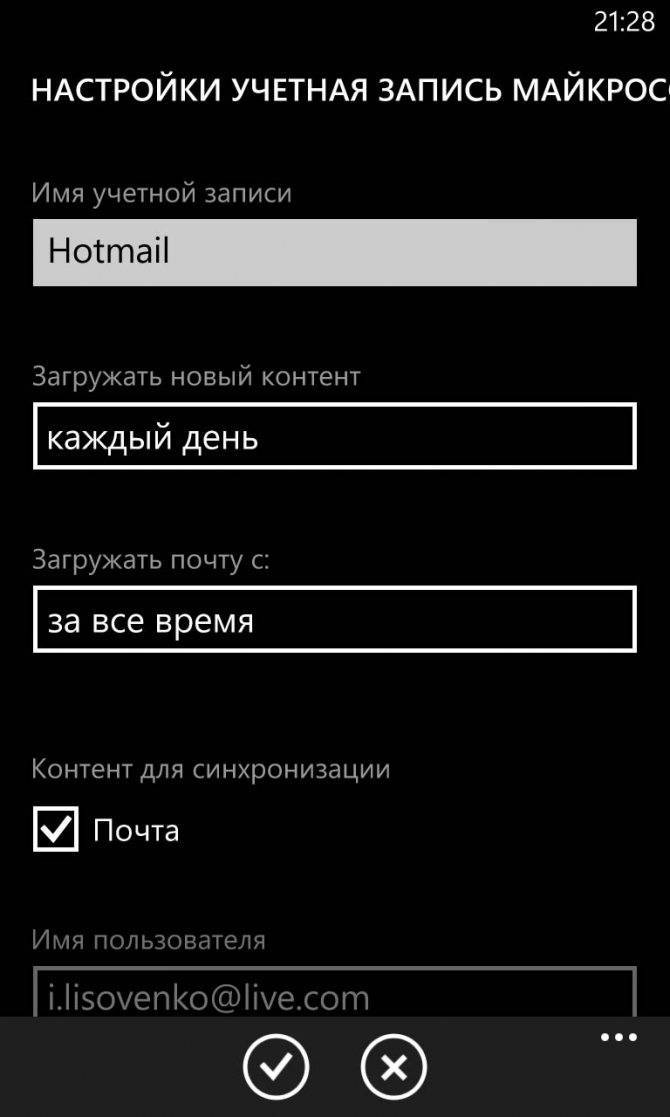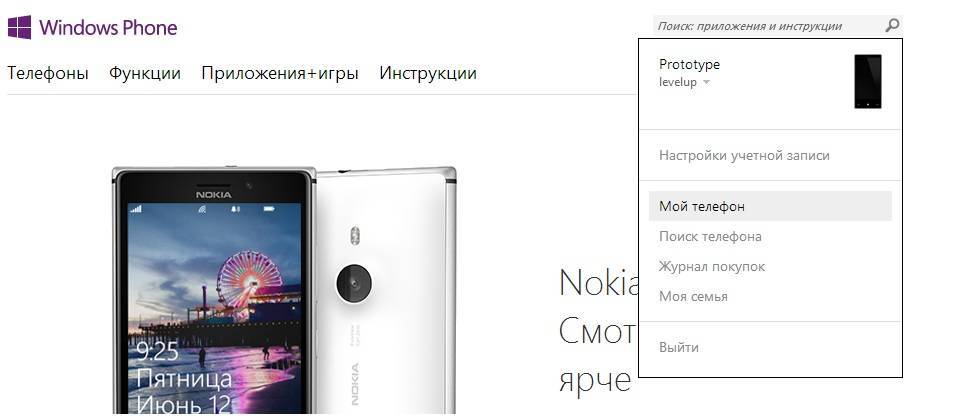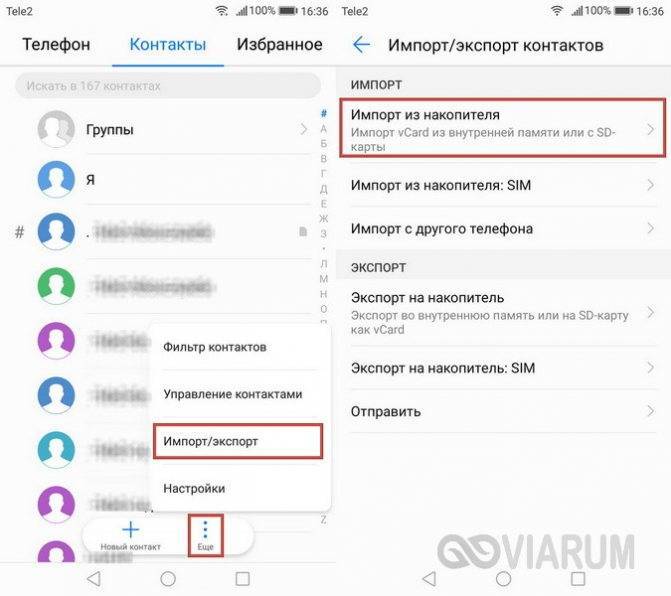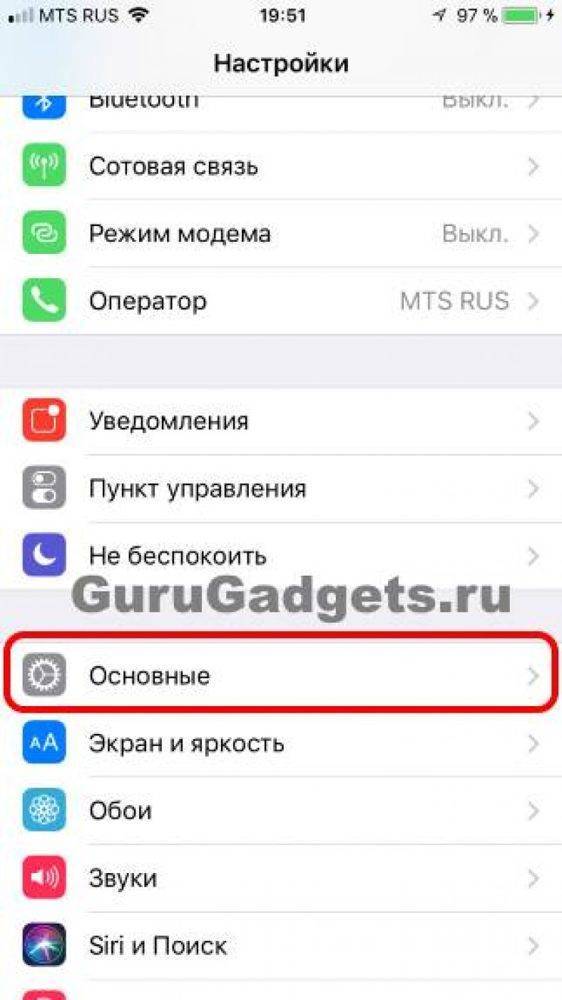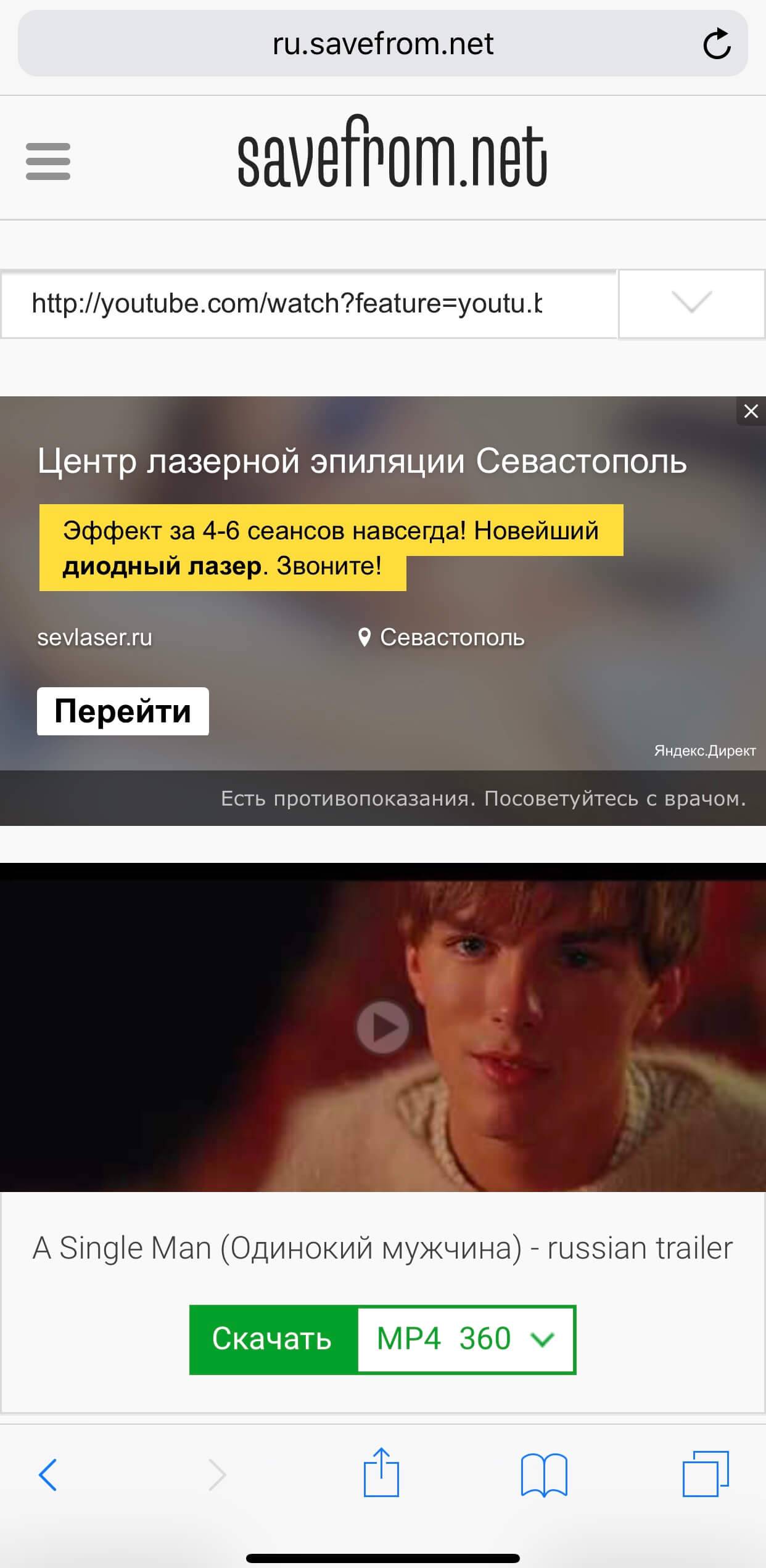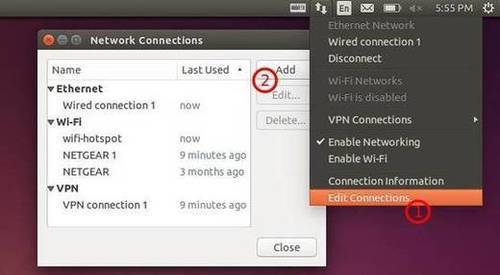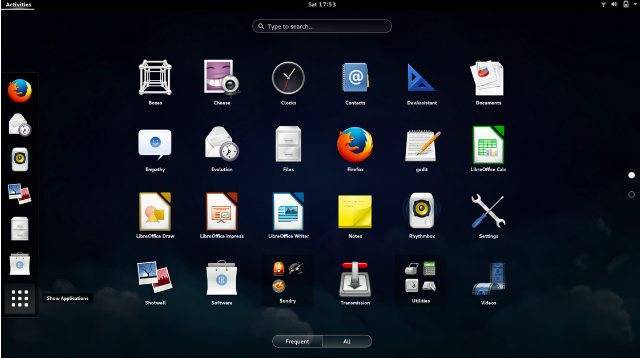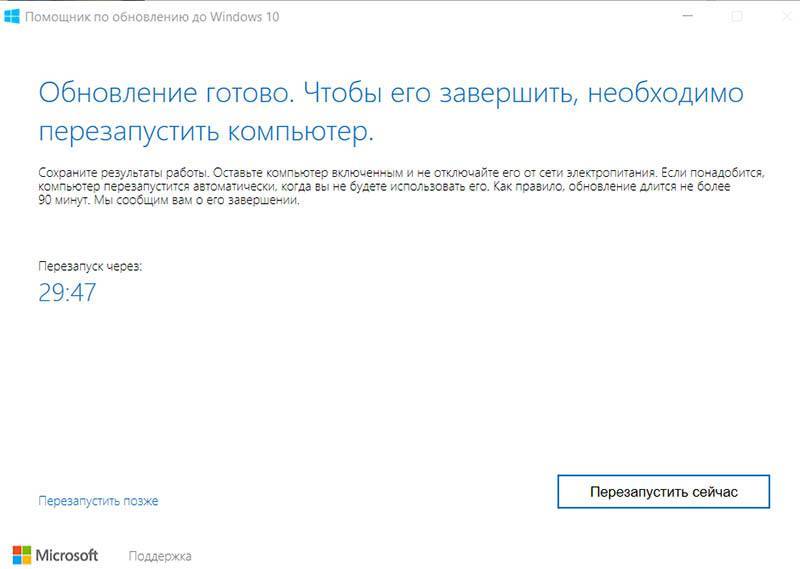Как в Windows 10 Mobile на телефонах Люмия перенести контакты на сим-карту
Вернемся к основному вопросу: как сохранить контакты на симку в телефоне Люмия630, 520, 535, 625, 720или любом другом Windows Phone смартфоне. Я долго искал решение и в итоге нашел программу Memiana в магазине Виндовс. В смартфон оно установилось, но вот зарегистрироваться в ней так и не удалось — постоянно выскакивала ошибка «Возникла ошибка при соединении с сервером».
Других , которые бы позволяли переместить контакты на сим-карту я не нашел. Есть различные решения, с помощью которых можно делать бэкап контактов в облако и сервисы. Но такие же функции предоставляет веб-интерфейс Windows Live, так зачем же устанавливать лишние программы, тем более что многие из них являются платными.
Все же одна полезная программа в Windows Store есть, называется она contacts+message backup. Приложение разработано Microsoft и позволяет делать резервные копии смс-сообщений и контактов на флешку. Это удобно, если, например, нет доступа к сети и не получается восстановить телефонную книгу из облака. Сообщению сохраняются в формате XML, а контакты – в VCF.
Сделав резервную копию с помощью этой программы, вы можете потом вставить флешку в другое устройство и восстановить бэкап из папки Backup+restore.
Кстати, есть один момент – приложение не появляется в списке других программ, а становится пунктом в дополнительных настройках: «Параметры» → «Дополнения»(см. фото).
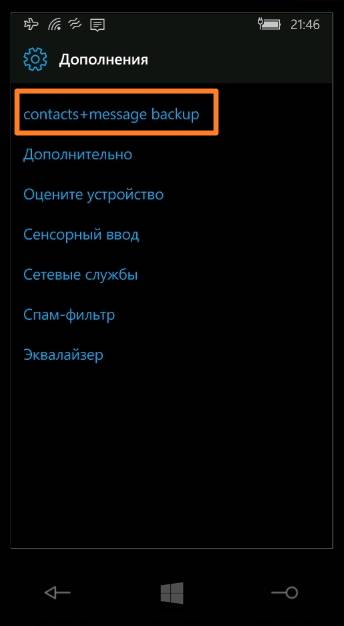
Загрузить:
Windows Live — это центр управления вашей учетной записью. Здесь помимо остальных функций можно управлять всеми контактами, создавать их, производить экспорт и импорт.
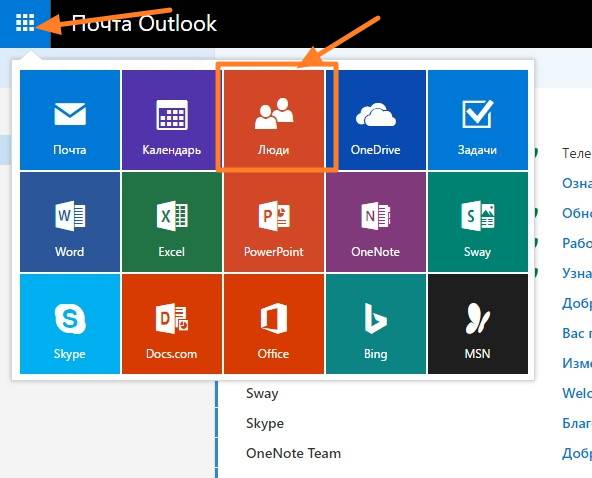
Теперь выберите те контакты, экспорт которых вы хотели бы выполнить.
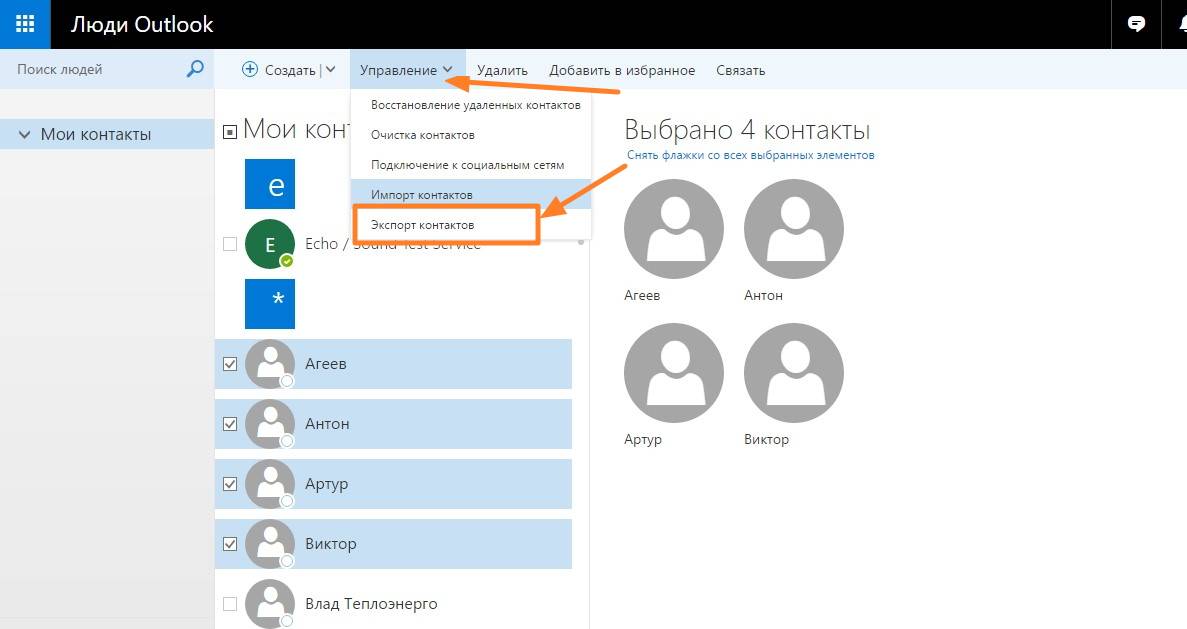

Чтобы сделать импорт (восстановление), жмем соответствующую кнопку и выбираем нужный сервис или файл.
Как видите, недостаток функции копирования контактов с телефона на сим-карту компенсируется удобным веб-интерфейсом. Там вы можете восстановить контакты как из файла, так и из сервисов, в том числе и из Google, что удобно, если вы переносите телефонную книгу, например, из смартфона на Android.

Как исправить ошибку 0x80073cf9 в Windows 10 Mobile
У каждого смартфона имеется свое программное обеспечение. С его помощью происходит управление устройством. На сегодняшний день в мире популярностью пользуются операционные системы Android и Windows Phone. Кроме того, некоторые предпочитают работать с эксклюзивным ПО типа iOS.
Тем не менее первые две системы завоевывают сердца покупателей чаще всего. Многие люди меняют привычный «Андроид» на «Виндовс Фон». Переход от одного телефона к другому в таком случае не доставит массы хлопот. Но ровно до тех пор, пока не встанет вопрос о копировании телефонной книги. Далее мы рассмотрим, каким образом можно перенести контакты с Android Что необходимо знать каждому современному человеку о данной процедуре?
Перенос контактов с помощью облачных сервисов
Как и у большинства крупных фирм, у Microsoft есть специальное облачное хранилище, которое подключено к каждому телефону их марки. Но Windows Phone умеет работать и с другими облаками, например, Google Диск.
- Переходим в настройки, ищем пункт добавление Почты или аккаунта
- Нажимаем на «Добавить службу»
- Как только вы войдете в свой аккаунт, он синхронизируется с облаком, и далее выдаст уведомление о успешном соединении с сервером
- Далее мы может вручную перенести все контакты через аккаунт Google
- После мы берем Андроид телефон, подключаем его к тому же аккаунту Google, и ждем завершения синхронизации
- По окончанию 2-5 минут, вы увидите, что все ваши данные из прошлого смартфона уже находятся в телефонной книге
Перенос контактов между Windows Phone устройствами
В мобильных устройствах, работающих на Windows, пользовательские данные хранятся в «облачных» сервисах . Поэтому перенести контакты с Windows Phone на другой смартфон с этой же ОС очень просто – достаточно войти в учетную запись пользователя на втором телефоне и установить соединение с интернетом: номера телефонной книги и контакты из Skype будут перемещены в новый аппарат автоматически.
Синхронизируйте сделанные фотографии и видеоролики
Мы должны иметь все наши контакты в одном месте. Вкладка «Информация» появится сверху. После нажатия кнопки «Контакты» у вас есть несколько параметров, таких как «Импорт», «Экспорт», «Удалить», «Удалить дубликаты». Мы проверим вас через варианты. Проверьте, какая версия программного обеспечения у вас есть, и узнайте, есть ли доступное обновление.
Синхронизировать видео
Также можно воспользоваться услугами сервиса Outlook, чтобы экспортировать контакты из Windows Phone. Последовательность действий следующая:
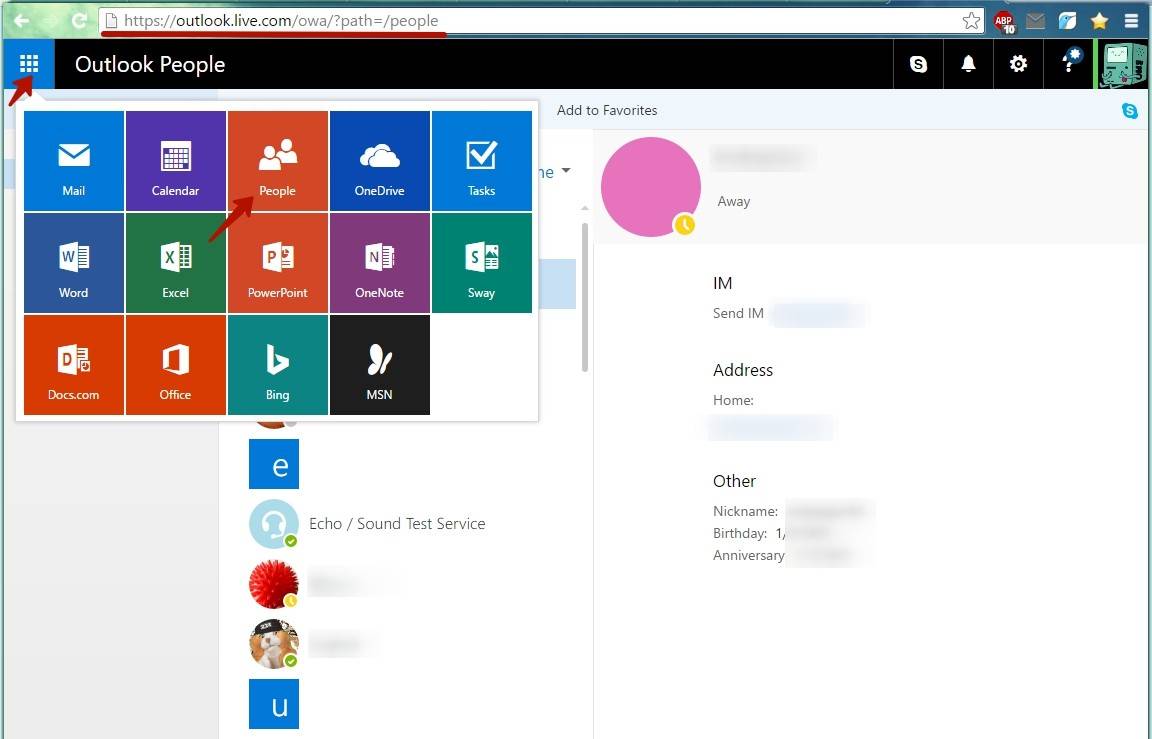
Изменение размера изображений перед добавлением их на телефон для экономии места
Активируйте параметр Изменить размер изображения. . Если вы предпочитаете это делать позже, сделайте следующее.
Получайте обновления на своем телефоне, когда есть ограниченная возможность подключения
Синхронизация почты на основе вашего использования
После синхронизации папки с телефоном эта папка будет синхронизирована в том же расписании, что и остальные входящие для этой учетной записи. Вы можете разрешить телефону, чтобы помочь вам решить, как часто загружать почту, если вы хотите сохранить аккумулятор и данные, когда все тихо. Если вы не проверите свою учетную запись на несколько дней, телефон будет синхронизировать вашу учетную запись реже. Если вы получаете много писем в день, телефон будет синхронизироваться чаще.
Шаг 2 . Нажать кнопку «Manage » и в выпадающем меню выбрать пункт «Export contacts »
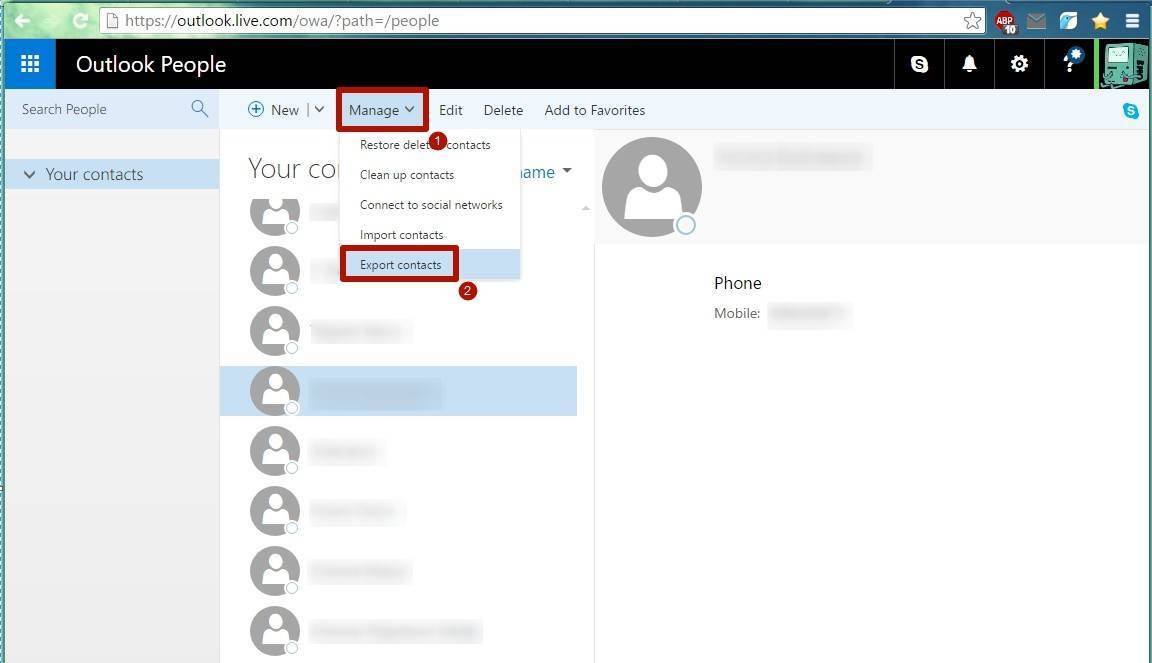
Шаг 3 . Выбрать, какие контакты необходимо скопировать, и нажать кнопку «Export ». Адресная книга будет сохранена в формате *.csv
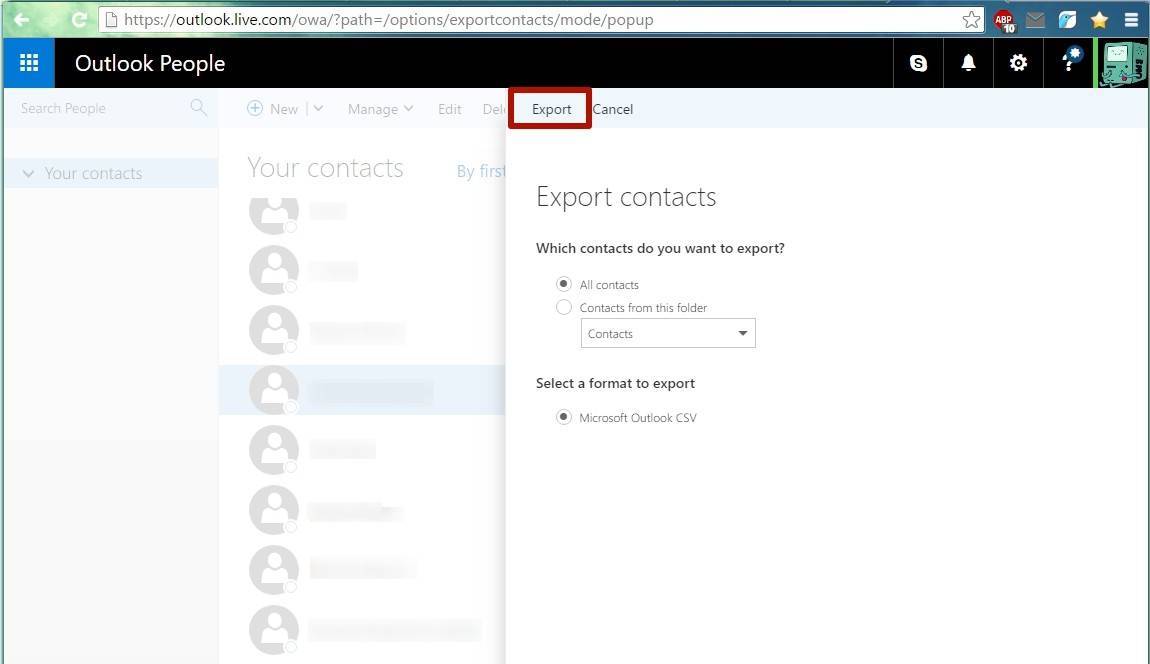
Все периодические события, которые имеют повторение в последние две недели или в будущем. Все будущие события одного экземпляра. . Календари появятся автоматически вместе с вашими контактами и электронной почтой, и телефон синхронизирует следующие события.
Синхронизация документов с вашей командой
Для получения информации о том, как это сделать, проконсультируйтесь. Две недели последних событий одного экземпляра. . Давайте поможем вам использовать ваши варианты. Подтвердите версию своего программного обеспечения и проверьте наличие доступных обновлений.
Синхронизация фотографий и видеороликов
Шаг 4 . Скопировать файл с контактами на смартфон и открыть. Номера будут сохранены в память телефона.
Также после выполнения операции экспортирования можно перейти на сайт Outlook, войти в аккаунт пользователя, который желает импортировать контакты, нажать кнопку «Manage », в выпадающем меню выбрать пункт «Import contacts », указать формат импорта «Outlook 2010, 2013, or 2016 » и задать путь к файлу, где хранятся данные, после чего нажать кнопку «Upload ». При следующем подключении смартфона с этим же аккаунтом пользователя, произойдет синхронизация номеров.
Начните работу над документом на своем компьютере и продолжайте по телефону, или наоборот. Две недели предыдущих событий одного экземпляра. . Если этого не произойдет, просто откройте программу. Теперь в открывшемся окне нажмите «Пуск». Если у вас его нет, просто создайте его, нажав «Зарегистрироваться» сейчас. Затем нажмите кнопку «Да», чтобы система имела доступ к вашему приложению и информации.
Просто имейте в виду, что по умолчанию изображения отправляются с более низким разрешением для ускорения процесса. Что касается фотографий и видео, люди, использующие онлайн-хранилище, снова получат выгоду. Плохая новость для тех, кто не сохраняет свои фотографии в облаке.
Использование облачных хранилищ
Все современные телефоны работают с облачным хранением данных. Это самая простая возможность перенести свои данные на любой новый смартфон. У пользователей Windows Phone всегда есть учётная запись в Microsoft. Это значит, что контакты на телефоне синхронизируются в сервисе Outlook.com.
Владельцы смартфонов на ОС Андроид в большинстве своём имеют аккаунт в Google — без него работа гаджета сопровождается массой ограничений.
Эти сервисы помогут перенести данные между разными операционными системами.
Использование сервисов Microsoft
Чтобы скопировать контакты из Outlook.com на Android:
- Скачайте и установите Microsoft Outlook.
- Откройте и авторизуйтесь.
- Когда приложение запросит доступ к личным данным, нажмите «Разрешить».
- В программе нажмите на кнопку меню в левом верхнем углу.
- Выберите раздел «Люди».
Теперь Outlook можно использовать как основную телефонную книгу. Чтобы позвонить, просто нажмите на выбранного абонента в списке.
Использование сервисов Google
Через телефон на ОС Windows можно настроить постоянную синхронизацию между профилями в Microsoft и Google. Вот что для этого нужно:
- Откройте в смартфоне на Виндовс раздел «Настройки».
- Далее нажмите пункт «Почта + учётные записи».
- Нажмите на строку «Добавить службу».
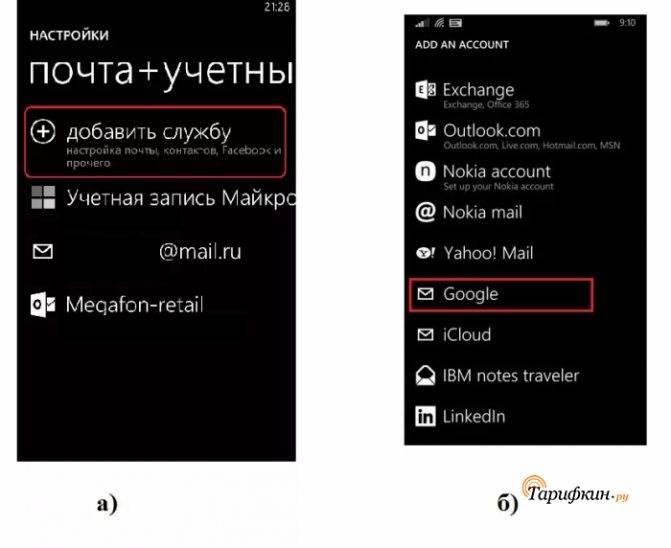
- Появится всплывающий список. Найдите в нём Google и кликните по нему.
- Нажмите «Соединиться».
- Введите логин и пароль от аккаунта Google. Если его нет, создайте здесь же.
- Откроется окно с запросом разрешения на доступ. Нажмите «Принять».
- Начнётся синхронизация.
Если же Виндовс Фон сломался, и перенести с него данные таким способом уже не получится, используется другой метод:
- Откройте в браузере на компьютере свой аккаунт Google (или сделайте новый).
- Зайдите в «Настройки».
- Нажмите на пункт «Аккаунты и импорт».
- Нажмите на «Импортировать почту и контакты».
- Напишите адрес электронной почты на Outlook.com.
При первой настройке Андроида войдите в аккаунт Гугл, который использовали для импорта из Outlook. Контакты автоматически перенесутся в телефонную книгу Android-смартфона.
Как перенести контакты с Виндовс Фон на Андроид с помощью Облака
Все устройства, созданные в современном мире, сделаны из расчета, что они будут взаимодействовать с облачными хранилищами, и глупо было бы отказываться от такой бесплатной и удобной функции.
Все пользователи Windows Phone уже имеют аккаунт зарегистрированный в Майкрософт. В то время, как все контакты должны синхронизировать с сервисами почты Outlook. Аналогичная схема есть и на системе Android, так что, если вы собираетесь использовать ее, будьте готовы к тому, что она потеряет огромную часть функциональности, если не зарегистрироваться в Google.
Перенос через Outlook
Телефонная книга Windows автоматически синхронизируется с сервисами Outlook.com. Рассмотрим ниже, как можно перенести контакты на Андроид.
Для этого:
- При помощи Google Play нужно обзавестись приложением Microsoft Outlook;
- Далее вам нужно ввести данные своей учетной записи Microsoft;
- Дайте разрешение приложению получить доступ к вашим данным;
- После включения приложения, вам нужно нажать на пункт «Люди» расположенный в верхнем углу слева;
- Можно воспользоваться записью в Outlook как основной, для этого нажмите на номер, и вызов начнется.
С помощью Gmail (1 способ)
Есть сразу несколько вариантов копирования телефонной книги в Google. Но их главная суть заключается в том, чтобы соединить аккаунты Google и Microsoft посредством синхронизации, работающей непрерывно. Это делается при помощи смартфона.
Для этого:
- В Windows Phone найдите «Настройки»;
- Там нажмите на«Почта и учетные записи»;
- Далее –«Добавить службу», после кликнете на пункт «Google»;
- В открывшемся окне выберете «Соединиться».
После чего приложение попросит вас ввести имя и пароль от существующего аккаунта в Google. Если такового нет, его можно создать прямо там. Далее откроется окно под названием «Windows запрашивает…», в котором будет указан перечень прав. Здесь необходимо нажать кнопку «Принять».
Теперь синхронизация в авто режиме начнется. Вы можете нажать на имя аккаунта и убедиться в том, что в разделе под названием «Контакты» выставлена галочка. Если захотите, можно синхронизировать не только номера, но и другие важные данные.
При первом запуске Android укажите данные Google аккаунта, описанного выше. Только тогда база контактов загрузится на смартфон.
С помощью Gmail (2 способ)
Данный способ прекрасно подойдет в том случае, если смартфона на системе Андроид у вас еще нет. Также существует метод, позволяющий синхронизировать контакты даже тогда, когда на руках нет никакого устройства.
Проделываем следующее:
- Открываем или регистрируемящик в Gmail;
- Переходим в раздел «Настройки«;
- Нажимаем «Аккаунты и импорт«;
- В следующей строке указываем «Импортировать почту и контакты«;
- Указываем адрес почтового ящика на Outlook.com;
- Старайтесь придерживаться инструкции по импорту.
Когда будете впервые настраивать Андроид, укажите данные аккаунта Google, импортированныеиз Майкрософт. После этого контакты автоматически импортируются в телефонную книжку.
Переносим контакты с Windows Phone на Android локально
Еще не так давно файловая система Windows Phone была такой же скрытной, как и IOS на Айфоне. Сегодня, к счастью, на телефонах есть SD карта, с которой вы можете экспортировать базу номеров, даже не обращаясь к облачным хранилищам.
Также существует огромное количество приложений, позволяющих это сделать, например, Contacts Backup. Одно из очень интересных приложений является и то, которое было создано разработчиками Amaze Pictures Inc. Данная программа дает возможность сохранять файлы в смартфонах в формате.VCF даже без карты памяти.
После создания телефонной книжки инструмент выдаст сообщение, где набрать IP адрес, с которого можно скачать zip архив на ПК. Файл нужно скачать и распаковать на андроид смартфон. Далее, импортируйте содержимое в телефонный справочник.
Как перенести контакты с Windows Phone на Android
Существует несколько способов переноса контактов с Windows Phone на Android. Можно использовать приложения, которые позволяют сделать файл VCard. Так как контакты пользователей Windows Phone синхронизируются с учетной записью Microsoft, то они по умолчанию будут находиться в Outoook.com, можно добавить учетную запись Outlook в Android. Наконец, можно перенести контакты из Outlook c помощью файла csv.
На Outlook.com нужно выбрать в меню пункт Люди. Затем нажать на кнопку Управление, а в новом меню – Экспорт для Outlook.com и других служб. Контакты будут сохранены в файл CSV. Его нужно сохранить на компьютер.
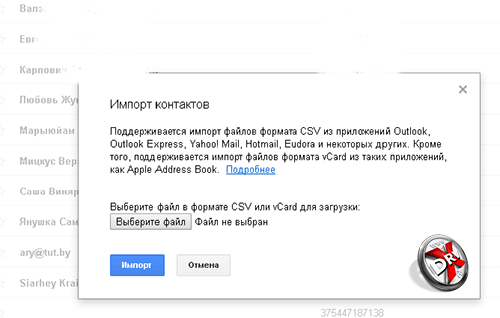
Далее в Gmail, как уже было описано выше, надо выбрать Контакты. В меню есть пункт Импортировать. Если его нажать появится всплывающее меню, в котором нужно выбрать импортировать из файла CSV или VCard. Остается выбрать файл на жестком диске, контакты будут загружены в Gmail, а затем синхронизируются с Android.
Если в старом телефоне использовалась SIM-карта, ее можно вставить в новый Windows Phone и импортировать контакты. Вот, как выглядит SIM-карта.
Она обычно находится за аккумулятором с обратной стороны телефона. В других телефонах есть небольшой лоток для SIM-карты, который находится в верхней части или на боковой стороне телефона.
Примечание
Некоторые телефоны используют SIM-карты стандартного размера, а некоторые используют маленькие — «microSIM». Если вы переходите с телефона с одним типом на телефон, использующий другой формат, используйте специальные переходники(или потребуется обрезка СИМ-карты)
При импорте контактов с SIM-карты они автоматически импортируются в учетную запись Microsoft на телефоне и они не будут удалены с SIM-карты. Если вы не создавали учетную запись Майкрософт, то контакты сохраняются в памяти телефона. Если настроить учетную запись Майкрософт позже, контакты на телефоне будет автоматически импортированы в нее.
Импорт контактов с SIM-карты
Поместите SIM-карту, содержащую ваши контакты, в новый Windows Phone.
На рабочем столе коснитесь значка Контакты .
Коснитесь значка Дополнительно , а затем выберите пункт Настройки .
Коснитесь пункта Импорт с SIM-карты . Если у вас более одной SIM-карты, выберите нужную в пункте Откуда импортировать контакты .
В пункте Где сохранить контакты выберите учетную запись, на которую хотите сохранить контакты, и коснитесь команды Далее .
Выполните одно из следующих действий.
- Чтобы импортировать все контакты с SIM-карты, коснитесь кнопки Импорт .
- Чтобы выбрать импортируемые контакты, коснитесь кнопки Очистить , выберите нужные контакты и коснитесь кнопки Импорт .
Облачный перенос контактов
Поскольку все современные смартфоны рассчитаны на постоянное взаимодействие с облачными сервисами, было бы странно отказываться от их возможностей. Если вы использовали телефон с Windows Phone, то просто в обязательном порядке имеете учётную запись Microsoft. А ваши контакты синхронизируются с почтовым сервисом Outlook.com. Если же вы собираетесь использовать Android-смартфон, то будьте готовы, что он потеряет большую часть функциональности без онлайн-сервисов Google.
Отсюда вытекают два простейших способа синхронизации:
Через Outlook
Вся телефонная книга Windows-смартфона по умолчанию синхронизируется с вашей учётной записью на Outlook.com. Чтобы перенести данные на Android-смартфон:
- скачайте в Google Play приложение Microsoft Outlook (https://play.google.com/store/apps/details?id=com.microsoft.office.outlook&hl=ru) и установите его
- введите в приложение данные вашей учётной записи Microsoft
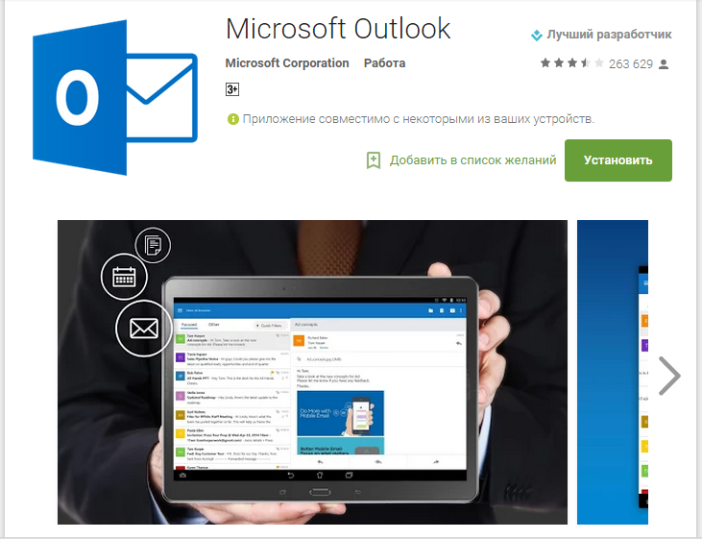
- разрешите приложению доступ к вашим данным
- когда приложение запустится, тапните на пиктограмме меню в левом верхнем углу и выберите пункт «Люди»
- в принципе, вы можете использовать телефонную книгу Outlook как основную. Достаточно просто нажать на номер, чтобы начать вызов.
Этот способ удобен тем, что приложение Outlook также делает доступной вашу почту, календарь и файлы на OneDrive. Однако как телефонная книга приложение Outlook откровенно слабое. Там даже нет возможности отправлять SMS. Поэтому этот способ подходит только для тех, кто общается большей частью по электронной почте.
Через Gmail
Существует несколько способов импортировать телефонную книгу в аккаунт Google. Но их суть одна: связать аккаунты Microsoft и Google постоянной синхронизацией. Это можно сделать с помощью телефона:
- откройте в телефоне на Windows Phone раздел «Настройки», в нём – «Почта + учётные записи»
- выберите пункт «Добавить службу», во всплывшем списке выберите Google
- в появившемся окне нажмите «Соединиться»
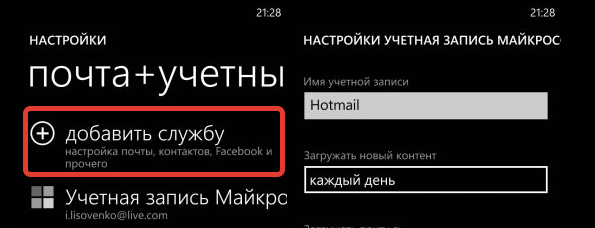
- приложение предложит вам войти, введя логин и пароль аккаунта Google. Если у вас его ещё нет, вы можете создать его прямо здесь.
- в окне «Windows запрашивает…» с перечнем прав доступа нажмите «Принять»
- синхронизация начнётся автоматически. Тапните на аккаунт и убедитесь, что напротив поля «Контакты» стоит галочка. При желании вы можете синхронизировать письма и календарь.
- при первом запуске своего Android-смартфона введите в него данные аккаунта Google. База контактов и других синхронизированных данных догрузится автоматически.
Этот способ хорош, когда Android-смартфона под рукой у вас ещё нет. Но есть способ связать контакты, когда у вас под рукой нет ни одного из телефонов! К примеру, Windows-смартфон вышел из строя (или вы его уже продали), а Android-устройство курьер до вас ещё не довёз. Главное – помнить данные для доступа в аккаунт Microsoft.

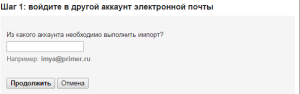
- откройте на компьютере в браузере почту Gmail (если у вас ещё нет учётной записи, создайте её)
- зайдите в раздел «Настройки»
- выберите вкладку «Аккаунты и импорт»
- во второй строке «Импорт почты и контактов» нажмите ссылку «Импортировать почту и контакты»
- введите адрес своей почты на Outlook.com (или другом сервере Microsoft)
- следуйте инструкциям по импорту
- при первой настройке Android-смартфона введите данные аккаунта Google, в который вы импортировали контакты и почту Microsoft
- контакты импортируются в вашу телефонную книгу автоматически.
Из облака
Для полноценного переноса всего контента с iPhone в систему Windows Phone вам нужно будет создать новую учётную запись в Outlook (Gmail или Facebook). Это будет аналог вашего «яблочного» аккаунта- Apple ID. Если у вас уже имеется почтовый ящик на Gmail, он может служить вашим Google — аккаунтом.
Он поможет перенести не только телефонную книгу, но и сообщения, календари, фотографии и другие медиафайлы через облачные хранилища. И так же, как и в iCloud, можно будет хранить в фирменном облачном хранилище – OneDriveApple – 15 Гб (против 25 Гб).
Итак, в меню настроек iPhone входим в раздел почты, адресов и календарей, выбираем подходящую — уже существующую или создаём новую учётную запись.Затем нужно будет провести синхронизацию пользовательских данных, хранящихся на iPhone, с выбранным хранилищем.Имейте в виду, что копирование может занять довольно длительное время, поэтому обязательно подключите iPhone к источнику питания. Лучше выполнять данную процедуру перед сном, чтобы не прерывать процесс из-за необходимости бежать по делам. Это может спровоцировать возникновение ошибок, и перенос придётся выполнять заново.
По окончании процесса, установите в настройках на новом MicrosoftPhone эту же учётную запись, и телефонная книга импортируется в автоматическом режиме. Остальные файлы Вы сможете загрузить на смартфон в любое удобное время, или просто использовать их, заходя по мере надобности в «облако».
Способ 3. Перенос данных с Windows Phone на Android через приложение Microsoft OneDrive
Хотя операционная система телефона Windows не так популярна, как телефон Android, вы должны заметить, что некоторые приложения Microsoft, такие как приложение OneDrive, весьма полезны, когда вам нужно перенести файлы с телефона Windows на телефон Android. Кроме того, приложение OneDrive очень полезно, оно хорошо работает с Windows, Android, а также с устройствами iOS.
Здесь я покажу вам, как перенести файлы с вашего телефона Windows на устройство Android с помощью приложения OneDrive. Для начала загрузите приложение как на свое устройство Windows, так и на телефон Android. Затем вам нужно будет войти в свою учетную запись Microsoft, просто сделайте так, как требуется.
После входа с именем пользователя и паролем Microsoft вы увидите домашнюю страницу приложения OneDrive, а также все существующие файлы, которые вы когда-либо хранили в OneDrive.
Теперь просто откройте приложение OneDrive на устройстве Windows, на которое вы хотите передавать файлы, и нажмите значок «Загрузить» в нижней части экрана.
Нажав значок «Загрузить», вы откроете две опции: «Загрузить фото и видео» и «Загрузить файлы» соответственно. Теперь вы можете выбрать «Загрузить файлы» для загрузки часто используемых файлов, включая аудио, документы и другие поддерживаемые файлы. Вы также можете нажать «Загрузить фото и видео», чтобы перенести фото и видео с локального устройства.
Так как программа покажет вам все папки и подпапки, которые хранятся на вашем устройстве Windows, вы можете открывать папки одну за другой и выбирать нужные вам вручную.
Выбрав нужные файлы, вам просто нужно нажать на кнопку «Загрузить». Затем программа автоматически загрузит эти файлы на ваш сервер OneDrive.
Точно так же вы можете загрузить все файлы, которые хотите перенести в свою учетную запись OneDrive. После загрузки всех необходимых файлов перейдите на свой телефон Android и запустите приложение OneDrive. После этого вы сможете просмотреть все файлы в приложении, просто выберите те, которые вы хотите перенести на свой телефон Android, и загрузить их одновременно.
Если вы любители путешествий, которые всегда путешествуют по многим странам и часто переключают телефоны, вы можете использовать этот метод для синхронизации файлов. Вам просто нужно загрузить важные файлы на ваш OneDrive в одном телефоне и получить эти файлы с сервера OneDrive на другом телефоне в любое время и в любом месте. Пожалуйста, не забудьте взять трубку с Windows, Android и iOS, которая поддерживает программу OneDrive.
Advantage
По сравнению с первым способом, вы можете найти его более удобным с помощью OneDrive. Через OneDrive вы можете передавать файлы, такие как документы, контакты и другие файлы, без компьютера или ноутбука. Более того, вы можете выполнить задачу в любое время и в любом месте – даже по пути домой! Кроме того, вы можете просматривать файлы с помощью приложения OneDrive и могут быть загружены в совместимом формате.
Недостаток
Самая большая проблема использования OneDrive заключается в том, что вам необходимо установить активное подключение к Интернету на обоих телефонах, чтобы получить доступ к файлам, сохраненным на сервере OneDrive. Кроме того, вам нужно долго ждать передачи в зависимости от скорости вашей сети. Более того, вы не можете передавать текстовые сообщения и контакты между двумя телефонами через OneDrive.
Еще один способ
Такой перенос контактов с Android на Windows Phone оставляет пользователя с сервисами Google. Это может быть неудобно по ряду причин, поэтому есть способ импорта в приложениях от Microsoft.
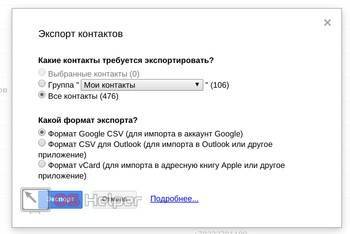
Этими двумя способами можно осуществить перенос контактов с Android на Windows Phone. Первый способ проще и быстрее, а благодаря второму можно полностью уйти от использования продуктов Google. Остались вопросы? Комментарии всегда открыты!
Перенести контакты с Lumia на сим-карту не получится, данный функционал попросту отсутствует в системе Windows Phone 8, под управлением которой работает большинство устройств линейки.
А вот перенести контакты с SIM карты на Lumia можно. Для этого, зайдите в Меню -> Настройки -> Контакты и выберите пункт “ Импорт контактов с SIM-карты ”

После этого выберите необходимые контакты и нажмите кнопку “ Импорт ”.

Перенос через Outlook
Перенести контакты с Windows Phone на Android поможет приложение Microsoft Outlook. Но эту процедуру нельзя назвать полноценным переносом, так как синхронизированные контакты будут доступны только в соответствующем приложении. Синхронизация осуществляется посредством установки на Android-смартфон приложения Microsoft Outlook с последующим вводом логина и пароля от своей учетной записи Майкрософт.
Как мы уже говорили, все контакты будут храниться в приложении Outlook, что не очень удобно – отправить отсюда SMS не получится, можно только позвонить. Поэтому нужно сделать так, чтобы контакты сохранились в стандартную телефонную книгу. Для этого мы будем использовать все те же возможности Outlook, но только иным способом.
Перенести контакты с Виндовс Фон на Андроид поможет опция экспорта контактов на сайте Outlook. Заходим на сайт этого сервиса и вводим там логин и пароль от своей учетной записи Майкрософт. Спустя несколько секунд мы попадем в веб-интерфейс, где хранятся все контакты с Windows-смартфона. Заходим в раздел «Люди – Управление» и экспортируем контакты для других служб. В результате этого система предложит нам сохранить данные в виде CSV-файла.
Что делать с полученным файлом? Нам нужно импортировать его в аккаунт Google. Заходим на сайт службы Gmail (аналог службы Outlook от Microsoft), проходим в раздел «Контакты» и осуществляем импорт ранее экспортированного csv-файла. Через одну-две минуты импорт завершится, и мы получим аккаунт с сохраненными контактами. Далее вводим логин и пароль от аккаунта Google в Android-смартфон и дожидаемся завершения синхронизации – все наши контакты на борту!
Для того чтобы перенос контактов был успешным и безболезненным, храните их не на SIM-карте или в памяти телефона, а в облачных сервисах (от Google и Microsoft). Благодаря этому вы всегда сможете перенести их с одного устройства на другое. Хотя в хранении контактов на SIM-карте есть и свою плюсы – не нужно заботиться об их облачном хранении и иметь доступ в интернет. Для переноса контактов можно воспользоваться и сторонними программами.
Но это сопряжено с дополнительными сложностями – необходимо найти и скачать софт для экспорта контактов, а также убедиться, что для Android-устройства найдется программа, которая поможет выполнить импорт. Плюсом сторонних программ является то, что они могут экспортировать/импортировать и многие другие данные, например, фотографии или SMS-сообщения.
Каждый человек рано или поздно приобретает новый смартфон. К сожалению, часто бывает так, что на старом устройстве была установлена ОС Windows Phone, а на новом Android. В этом случае возникают некоторые трудности, связанные с переносом контактов. Несмотря на все сложности, существует несколько вариантов переноса данных. Рекомендуется рассмотреть все способы перемещения контактов, а затем выбрать более подходящий.
Многие пользователи не знают, как перенести контакты с Windows Phone на Android. При этом большая часть людей считает, что это сделать невозможно. На самом деле это не так. Чтобы процесс переноса был несложным, рекомендуется придерживаться простых рекомендаций.
Для быстрого переноса контактов, рекомендуется хранить все данные не на телефоне, и даже не на Сим-карте. Лучшим хранилищем данных является облако от Google или Microsoft. Можно будет воспользоваться специализированным софтом, который перенесет не только контакты, но и другую полезную и конфиденциальную информацию.