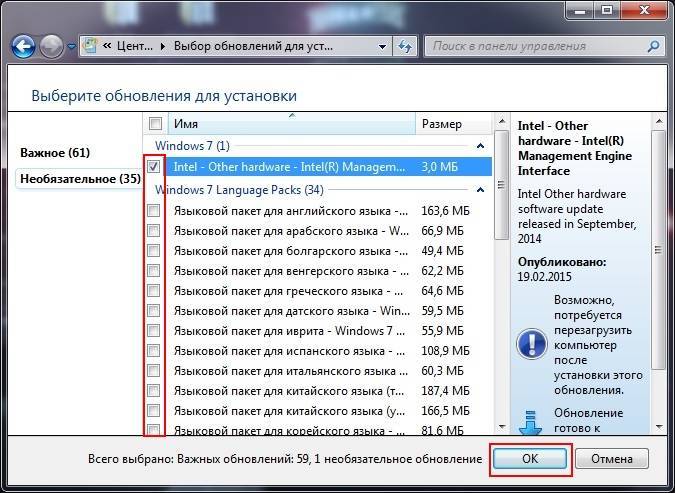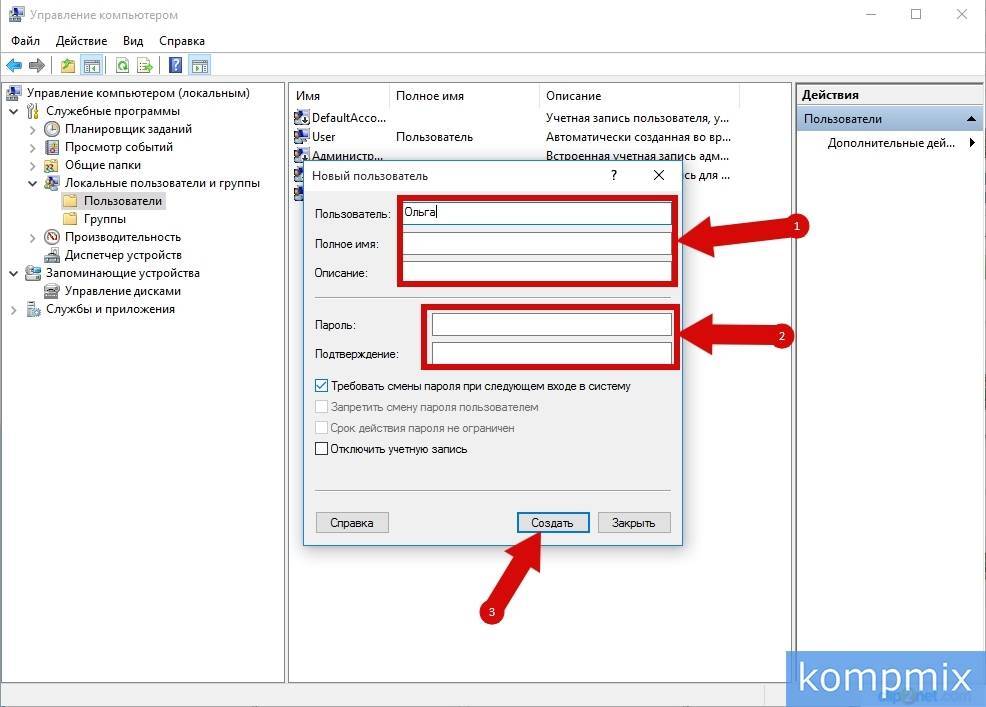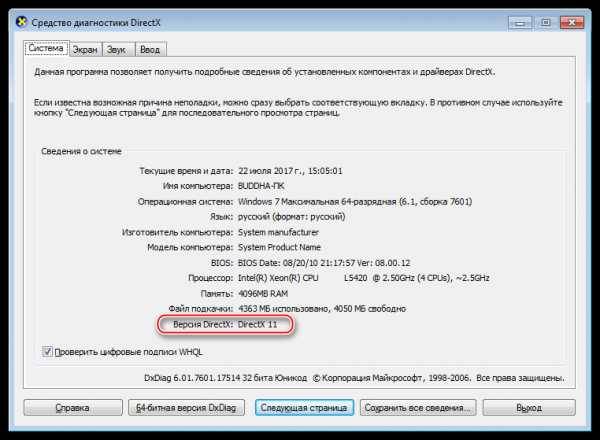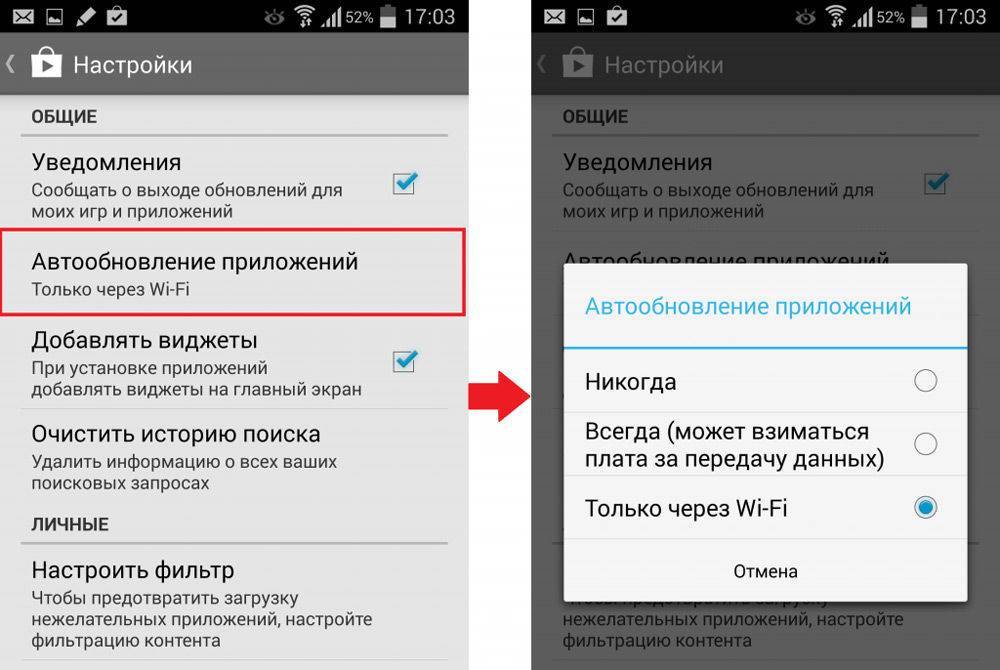Экспорт и импорт контактов
Если вы уже пользовались адресной книгой в Outlook и имеете в ней контакты, то вы можете выгрузить их в отдельный файл, чтобы перенести на другой носитель и не потерять в случае поломки компьютера. Если же у вас имеется список контактов в одном из поддерживаемых программой форматов, то можно быстро добавить их в Outlook при помощи «Импорта контактов». Учтите, что одни и те же задачи в разных версиях приложения выполняются немного по-разному, поэтому инструкции для Outlook 2007, 2010, 2013 и 2021 представлены в отдельном порядке.
Экспорт контактов
Экспорт контактов — выделение уже добавленных в программу контактов в отдельный файл с дальнейшей возможностью переноса и редактирования этого файла.
Outlook 2013, 2016
- Перейдите к вкладке «Файл». Открываем вкладку «Файл»
- Выберите блок «Открыть и экспортировать». Выбираем блок «Открыть и экспортировать»
- Запустите команду «Импорт и экспорт». Запускаем команду «Импорт и экспорт»
- Выберите один из вариантов: экспорт в файл — создание файла в формате, который поддерживает Excel, или экспорт RSS-каналов в OPML-файл, поддерживаемый самой программой Outlook. Из файла, поддерживаемого Excel, вы также сможете загрузить контакты в Outlook. Выбираем тип экспорта
- Нажмите на «Значение, разделённое запятыми». Выбираем формат «Значение, разделённое запятыми»
- Укажите путь до папки, в которой будет сохранён создаваемый файл. Указываем путь для сохраняемого файла
- Укажите название файла, а его тип оставьте неизменным. Называем файл с контактами
- Дождитесь, пока программа автоматически экспортирует контакты в файл. Дожидаемся окончания экспорта контактов
- Запустите созданный файл, чтобы убедиться в том, что все контакты были сохранены успешно. Открываем файл с экспортированными контактами
Импорт контактов
Если у вас есть список контактов в отдельном файле, электронной почте или программе, то вы сможете быстро перенести их в Outlook. Этим же способом можно импортировать из электронной почты адреса и письма.
Outlook 2013, 2016
- Откройте вкладку «Файл». Открываем раздел «Файл»
- Перейдите к блоку «Открыть и экспортировать». Переходим к блоку «Открыть и экспортировать»
- Нажмите на кнопку «Импорт и экспорт». Используем кнопку «Импорт и экспорт»
- Выберите один из вариантов импорта. Какой из них использовать, зависит от того, откуда вы пытаетесь импортировать контакты. Выбираем тип импорта
- В типе файла укажите «Значения, разделённые запятыми». Выбираем формат «Значения, разделённые запятыми»
- Пропишите путь до файла. В параметрах операции выберите, что делать с дубликатами контактов: заменять, создавать или не импортировать. Указываем путь до файла с импортируемыми контактами
- Определите, в какой раздел будут сохранены импортируемые контакты. Выбираем, куда импортировать контакты
- Подтвердите импорт, нажав кнопку «Готово». Нажимаем кнопку «Готово»
- Чтобы убедиться в том, что все контакты были перенесены верно, нажмите на иконку «Люди» и просмотрите их. Проверяем контакты в разделе «Люди»
Как добавить контакты в Outlook
Контакты хранят информацию о людях. Можно ввести только адрес электронной почты или заполнить больше информации, например, номера телефонов, фотографию человека, почтовый адрес, адрес работы.
После создания систематизированной папки контактов программа будет находить нужный по первым нескольким буквам и автоматически заполнять электронный адрес.
Добавление контакта из сообщения электронной почты
Для начала необходимо открыть полученное сообщение, нажать правой кнопкой мыши на имя человека и выбрать «Добавить к контактам Outlook». Заполните требующуюся информацию согласно названиям полей, затем сохраните.
Заполните и сохраните информацию о контакте в открывшемся окне
Добавление контакта с нуля
- Откройте вкладку «Главная» программы Outlook, выберите «Новый контакт».
- Заполните поля «Полное имя», «Электронная почта». Если считаете необходимым, заполните и другие поля. Нажмите «Сохранить».
- Если решили создать ещё один контакт, то при сохранении выберите «Сохранить и создать». Так вы сэкономите время, потому что не будете начинать каждый раз всё заново.
Другие учебники
IncrediMail в Thunderbird
Март 7, 2020
IncrediMail программного обеспечения Transfer Outlook, позволяет экспортировать IncrediMail письма на отдельные файлы EML Подробнее
IncrediMail для OE-Классик
Март 5, 2020
IncrediMail, чтобы Перспективы передачи можно также использовать для переноса на другие почтовые клиенты, которые Подробнее
IncrediMail к Mailbird миграции
Февраль 29, 2020
Mailbird Современное приложение обмена сообщениями, которая позволяет использовать несколько учетных записей для управления электронной почты, опоры Подробнее
Как Импорт .contact файлов в Outlook,
Января 27, 2020
Первоначально, Microsoft Windows, используется приложение WAB (Адресная книга Windows) хранить контактную информацию, Подробнее
Переход от Roundcube к Outlook,
Декабрь 7, 2019
Roundcube бесплатно с открытым исходным кодом программное обеспечение электронной почты для веб-сайтов. Он широко используется во всем мире веб-хостинг компаний Подробнее
Как экспортировать контакты Thunderbird в Outlook
Существует два способа экспорта контактов из Mozilla Thunderbird в Microsoft Outlook – ручной и автоматический.. Ручной экспорт требует сохранения всех контактов из Thunderbird в файл CSV, а затем добавив этот файл CSV в Outlook. Хотя этот метод является абсолютно законным способом экспорта контактов из Thunderbird в Outlook, это все еще не самый лучший. причина? Это руководство. Люди сообщают о различных проблемах при использовании импорта CSV в Outlook, которые требуют ручного редактирования файла CSV.
Если вы не супер технически подкованы, или просто не хотите тратить время на ручную работу, полностью автоматизированную, есть другой способ для вас. В этом методе, вы экспортируете контакты из Thunderbird как файлы vCard (VCF), а затем мгновенно импортировать их в Outlook в виде одного файла PST, состоящего из эта утилита.
Как экспортировать контакты Outlook в vCard
Так, как к нему подойти? Система Outlook хранит контакты в своей фирменной визитную карточку (*.VCF) формат. Пользователи, которым необходимо выполнить миграцию, используют специальные утилиты для ускорения процесса.. В этой статье мы рассмотрим наиболее эффективные способы экспорт vCard через комплект для извлечения данных.
Эта утилита позволяет быстро передавать данные между различными почтовыми средами.. Например, контакты, сохраненные в Outlook, могут быть перемещены в средства на базе Mac – адресную книгу или Outlook. Однажды ты скачать и установить инструмент, выберите один из методов ниже. С автоматической помощью, миграция это кусок пирога!
метод 2: Как импортировать контакты в Outlook из Thunderbird вручную
Этот метод требует больше ручных шагов и, следовательно, занимает больше времени, но будет работать даже на старых версиях почтовых клиентов Thunderbird и Outlook.
шаг 1: Экспорт контактов Thunderbird в CSV
CSV (Значения, разделенные запятыми) формат может быть использован для сохранения контактов Thunderbird.
- Запустить Thunderbird.
- Нажмите кнопку «Адресная книга» на панели инструментов, или используйте инструменты > Адресная книга меню.
- Выберите адресные книги, которые нужно экспортировать в Outlook.
- Нажмите на инструменты > экспорт меню для запуска диалога экспорта.
- Выберите формат CSV в диалоговом окне экспорта и введите имя файла для сохранения.
- Нажмите кнопку «Сохранить».
шаг 2: Импортировать контакты из Thunderbird в Outlook 2016, 2013, 2010 как CSV
После того, как вы экспортировали контакты в CSV, Вы должны импортировать этот файл CSV в Outlook. Вот как вы можете это сделать:
Запустите Microsoft Outlook.
в файл меню, нажмите на открыто | Импортировать вещь (прогноз 2003, 2007, 2010), или выберите Вывоз ввоз пункт на файл лента (прогноз 2013, 2016).
Откроется диалоговое окно импорта. Выберите вариант импорта «Импорт из другой папки или файла». Нажмите следующий.
Выберите «Запятые значения (Windows)». Это формат CSV
Обратите внимание, что вам нужна версия CSV-файла для Windows. В противном случае, импорт в Outlook не удастся.
Нажмите следующий.
Найдите файл CSV для импорта контактов из.
Выберите вариант импорта
Это один из следующих:
Замените дубликаты элементами, импортированными из CSV
Разрешить дубликаты должны быть созданы
Не импортируйте дубликаты: если контакты Outlook могут иметь более новые данные, чем те, которые вы импортируете из Thunderbird, вы должны разрешить создание дубликатов. В противном случае, данные из Thunderbird перезапишут существующие контакты в Outlook.
Нажмите следующий.
Выберите папку в профиле Outlook, куда вы хотите добавить импортированные контакты из Thunderbird. Нажмите следующий.
шаг 3: Сопоставить поля CSV из контактов Thunderbird с полями в Outlook
Хорошо, это где вам нужно несколько ручных операций. Вы видите, контакты в Thunderbird имеют ту же информацию, что и в Outlook, но поля называются по-разному. Например, поле «Организация» сопоставлено с «Компания», и «ZipCode» отображается на «Почтовый индекс». Чтобы Outlook считал правильно импортированные контакты из Thunderbird, вам нужно переназначить их.
Так, после того, как вы выбрали папку в п.9 выше, вам нужно сопоставить поля:
- Нажмите кнопку «Карта пользовательских полей» в диалоговом окне импорта.
- Откроется окно отображения. Сопоставьте поля друг с другом, перетаскивая каждое поле слева (буревестник) соответствующему аналогу справа (прогноз). Когда вы сделали, щелчок Конец.
- Начнется процесс импорта. типично, передача контактов Thunderbird в Outlook занимает некоторое время.
- Контакты Outlook будут созданы.
* – Некоторые поля и Vales, такие как “Фото” не могут быть переданы из Thunderbird в Outlook,.
Поздравляю! Вы экспортировали контактную информацию из Thunderbird и импортировали ее в Outlook в виде файла CSV. Отличная работа.
Обратите внимание, что если вы не хотите возиться с ручным переназначением полей CSV, рассмотрите возможность использования описанной опции автоматической передачи выше
Где расположена адресная книга Outlook
Вся информация, находящаяся в Outlook, сохраняется в отдельных файлах, которые можно скопировать или удалить. Найти эти файлы можно по следующему пути:
- C:\Пользователи\название_учетной_записи\AppData\Local\Microsoft\Outlook;
- C:\Пользователи\название_учетной_записи\Roaming\Local\Microsoft\Outlook;
- C:\Users\имя_пользователя\Documents\Файлы Outlook;
- C:\Пользователи\название_учетной_записи\Мои документы\Файлы Outlook;
- C:\Documents and Settings\название_учетной_записи\Local Settings\Application Data\Microsoft\Outlook;
- C:\Documents and Settings.
Для разных версий операционной системы и Outlook пути могут отличаться.
Как создать список рассылки в разных версиях Outlook
Для одновременной отправки сразу нескольким абонентам рекомендуем пользоваться инструментом «Группа контактов».
Создание списка рассылки в Outlook 2013
- В Outlook 2013 пройдите через «Люди» — «Мои контакты» — «Создать группу контактов». В Outlook 2013 пройдите через «Люди» — «Мои контакты» — «Создать группу контактов»
- Введите название группы, добавьте участников, сохраните. Добавьте участников и сохраните группу
Создание списка рассылки в Outlook 2010
В главном меню рабочей программы выберите пункт «Создать группу контактов». Заполните важную информацию и сохраните.
Создать группу в Outlook 2010 можно через «Контакты» в левом нижнем углу окна
Видео: как создать группу контактов в Outlook 2010
Создание списка рассылки в Outlook 2007
В Outlook 2007 выполните путь «Файл» — «Создать» — «Список рассылки» или нажмите Ctrl+Shift+L. Заполните информацию об участниках, сохраните.
Выберите адресную книгу через «Файл» — «Создать» или воспользуйтесь командой Ctrl+Shift+L
Как перенести адреса из Outlook
Перемещение программы или данных называется экспортом. Копия контактов в Outlook при таком действии приобретает вид файла с разрешением CSV. Им в дальнейшем возможно поделиться, а также передать в иное приложение.
Как экспортировать контакты
Способы переноса данных различаются в зависимости от версии почтового клиента Outlook.
Экспорт контактов из Outlook 2013
Чтобы экспортировать данные из Outlook 2013, откройте программу и во вкладке «Файл» — «Открыть и экспортировать» выберите «Импорт и экспорт».
Почтовый клиент предложит возможные варианты. Кликните на пункт «Экспорт в файл».
Выберите нужную для записи информации папку.
Задайте название сохраняемому объекту и нажмите кнопку «Готово».
Новый CSV-файл можно проверить на компьютере, открыв его в программе Excel.
Экспорт контактов из Outlook 2010
Откройте Outlook 2010 и перейдите на вкладку «Файл».
В открывшемся списке выберите «Параметры».
Откроется окно параметров Outlook. В левом горизонтальном меню кликните на «Дополнительно».
Откроется «Мастер экспорта», здесь выберите пункт «Значения, разделённые запятыми (Windows)», это другое название CSV-файла. Нажмите «Далее».
Выберите папку, в которой будет храниться информация о контакте.
Подождите, пока процесс перемещения информации не закончится.
При использовании содержимого перенесённых контактов в иных продуктах почтового клиента понадобится пункт «Файл данных Outlook (PST)».
Экспорт контактов из Outlook 2007
Чтобы перенести контакты из Outlook 2007, откройте программу и разверните вкладку «Файл». В списке функций нажмите «Импорт и экспорт».
Откроется «Мастер импорта», который понадобится для формирования документа. Отметьте «Экспорт в файл».
В открывшемся окне выберите «Значения, разделённые запятыми (Windows)». Продолжите, нажав на кнопку «Далее».
Обозначьте папку, которая будет местом для сохранения. Кликните на «Далее».
Дождитесь окончания процесса перемещения.
Как из Outlook перенести контакты в Excel
Независимо от того, какой версии Outlook, после перенесения CSV-файла на компьютер его можно будет открыть в Excel.
Перенесённый CSV-файл можно открыть в Exсel
Не пугайтесь, если увидите в документе пустые ячейки. Это те позиции, которые не были заполнены, когда контакт ещё находился в Outlook. Не каждый человек прописывает всю информацию: о домашнем телефоне, названии организации или должности контакта.
Как импортировать контакты во всех версиях Outlook
Процесс добавления CSV-файла в почту будет одинаков для всех версий Outlook. Это делается так же, как и экспорт: «Файл» — «Открыть и экспортировать» — «Импорт и экспорт». В «Мастере» выберите «Импортировать из другой программы или файла».
Как и при экспорте, дальше нажмите на «Значения, разделённые запятыми». Импорт контактов будет отличаться от экспорта появлением диалогового окна с названием «Импорт файла», который предложит три варианта действий.
- «заменять дубликаты при импорте» — те контакты, которые вы импортируете в данный момент, заменят уже существующие в почте. Этот пункт актуален, если переносимая информация полнее или новее уже записанной в программе;
- «разрешить создание дубликатов» — значение по умолчанию. В такой ситуации и контакты, находящиеся в почте, и добавляемые будут соседствовать. При необходимости оба файла — исходный и импортированный, — можно объединить;
«не импортировать дубликаты» — в отличие от первого пункта, программа оставит в приоритете данные контактов, находящиеся в ней. Это действие уместно, если в Outlook содержится более полная информация.
После выбора действия нажмите «Далее». Ждите окончания процесса переноса.
Импорт адресов и почты интернета в Outlook всех версий
Чтобы импортировать контакты из Outlook, снова зайдите в «Мастер импорта и экспорта». Выберите «Импорт из другой программы или файла».
В открывшемся окне нажмите «Импорт адресов и почты интернета».
Выберите из двух предложенных вариантов импортирования «Outlook Express 4.x, 5.x, 6.x или почта Windows».
Нажмите «Далее» и подождите, пока контакты импортируются.
После выбора «Импорт из другой программы или файла» появляется возможность добавить контакты из утилиты Lotus Organizer, а также информацию из Access, Excel или простого текстового файла. Выберите программу, откуда планируете добавить контакты.
Появится окно с выбором параметров. Если хотите создать дубликаты, нажмите на пункт «Разрешить создание дубликатов».
Выберите папку, откуда нужно взять информацию.
Назначьте место, где будет храниться данные.
Удаление контактов в Outlook
Для того чтобы контакты не удваивались, при их импортировании в «Мастере импорта» не забывайте менять стандартные параметры переноса «Разрешить создание дубликатов» на другой пункт, где предлагается вариант замены существующих.
Если же контакты уже удвоились, то убрать их можно в «Списке контактов», нажав пункт «Телефоны». В открывшемся перед вами поле необходимо выделить дублированные контакты, а затем нажать DELETE.
Основной функцией программы Microsoft Outlook является работа с электронной почтой. Кроме этого, она может выполнять функции записной книжки и менеджера контактов. Ознакомившись со способами добавления, удаления контактов и создания групп в почтовом клиенте Outlook, пользователь может настроить программу так, как ему удобно, и с её помощью останется на связи с друзьями и коллегами.
В комплект Microsoft Office по умолчанию входит программа Outlook, предназначенная для работы с несколькими электронными почтами одновременно, создания календарей и заметок, а также ведения адресной книги. Функционал адресной книги позволяет добавлять, удалять, импортировать, группировать и редактировать находящиеся в ней контакты.
Импорт контактов в Outlook — Служба поддержки Office
Для импорта контактов в свою учетную запись Outlook в Интернете используйте файл данных с разделителями-запятыми (CSV).
Совет: Для получения наилучших результатов используйте CSV-файл в кодировке UTF-8. Эта кодировка подходит для всех языков и алфавитов.
Выберите версию
Инструкции немного различаются в зависимости от того, какую версию Outlook в Интернете вы используете: классическую или новую. Выберите свою версию Outlook в Интернете, чтобы просмотреть подходящие инструкции.
Примечание: если организация разместила логотип на панели инструментов, интерфейс может отличаться от приведенных выше.
Инструкции для новой версии Outlook в Интернете
В нижнем левом углу выберите
, чтобы открыть страницу Люди.
На панели инструментов выберите
Управление > Импорт контактов.
Нажмите кнопку Обзор, выберите CSV-файл и нажмите кнопку Открыть.
Нажмите кнопку Импорт.
Примечание: Если файл имеет другую кодировку, отличную от UTF-8, средство импорта может неправильно распознать и отобразить текст. Поэтому в средстве импорта будет показано несколько примеров контактов из файла, чтобы вы могли убедиться в правильности и читаемости текста. Если текст отобразится неправильно, нажмите кнопку Отмена. Для продолжения вам потребуется файл в кодировке UTF-8. Преобразуйте CSV-файл в кодировку UTF-8 и выполните импорт заново. Чтобы узнать больше о кодировке UTF-8, см. Почему мне стоит знать о кодировке UTF-8?
Инструкции для классической версии Outlook в Интернете
В нижней части страницы выберите
, чтобы перейти на страницу
Люди.
На панели инструментов выберите Управление > Импорт контактов.
Выберите любые службы электронной почты из списка. Служба не имеет значения, так как ваши контакты будут импортированы из CSV файла на следующем шаге.
Нажмите кнопку Обзор, выберите CSV-файл и нажмите кнопку Открыть.
Выберите Загрузить.
Примечание: Если файл имеет другую кодировку, отличную от UTF-8, средство импорта может неправильно распознать и отобразить текст. Поэтому в средстве импорта будет показано несколько примеров контактов из файла, чтобы вы могли убедиться в правильности и читаемости текста. Если текст отобразится неправильно, нажмите кнопку Отмена. Для продолжения вам потребуется файл в кодировке UTF-8. Преобразуйте CSV-файл в кодировку UTF-8 и выполните импорт заново. Чтобы узнать больше о кодировке UTF-8, см. Почему мне стоит знать о кодировке UTF-8?
Почему меня должна беспокоить кодировка UTF-8?
Как правило, при импорте контактов нет необходимости вникать в технические аспекты хранения текста в CSV-файле. Однако если контактные данные содержат символы, которые отсутствуют в английском алфавите, например греческие, кириллические, арабские или японские, при импорте контактов могут возникнуть проблемы. Поэтому при экспорте контакты следует сохранить в файле с кодировкой UTF-8, если такая возможность будет доступна.
Если контакты невозможно экспортировать в кодировке UTF-8, экспортированный CSV-файл можно преобразовать с помощью Excel или сторонних приложений. Инструкции будут отличаться в зависимости от приложения и его версии.
Преобразование CSV-файла в кодировку UTF-8 с помощью Microsoft Excel 2016
В Excel создайте новый пустой документ (книгу).
В меню Данные выберите пункт Из текстового/CSV-файла. Выберите экспортированный CSV-файл (чтобы его увидеть, может потребоваться выбрать тип файла Текстовые файлы (…csv)). Нажмите кнопку Импорт.
В открывшемся диалоговом окне в поле Кодировка файла выберите кодировку, которая обеспечит правильное отображение текста, например Кириллица (Windows 1251), и нажмите кнопку Загрузить.
Убедитесь в правильности отображения символов в Excel.
На вкладке Файл выберите пункт Сохранить как. Введите имя файла и выберите тип файла CSV UTF-8 (разделитель — запятая) (*.csv).
Нажмите кнопку Сохранить.
Exporting as solid Contact File
*.VCF
Пользователи 2007 версия (или любое старое издание) нужно несколько простых действий. Запустите Outlook и выберите контакты для сохранения, получить доступ к меню Файл и использовать Сохранить как… пункт. Предлагает несколько вариантов экспорта. Выбрать “Виртуальный Контакт файл” и завершить с “Экспорт контактов”. На этом заканчивается экспорт vCard из Outlook. Легко как 1-2-3!
В любой более поздней версии, there is no way to do so in Microsoft Outlook as it offer “text only” версия. But there is a workaround… Использование меню Файл > Сохранить как to save each individual contact into a .VCF file, или to export all Outlook contacts. then concatenate these files into one using the command line COPY *.vcf common.vcf . The command should be executed in the same directory where .VCF files are located.
Как экспортировать контакты Outlook и сообщения
После того, как операция закончена, можно либо сохранить созданный файл на жесткий диск или сделать резервную копию с участием другого приложения. Точная последовательность шагов зависит от того, что вы собираетесь делать, а также версия используемого программного обеспечения. В операционной системе Windows, вы будете экспорт в PST-файл виды на будущее. Это будет содержать все ваши сообщения вместе с адресной книгой, подписи и другие возможности – ты можешь календарь перспективы экспорта со всеми назначениями, а также задачи и заметки. После генерации файла, она может быть сохранена и передана на другой компьютер или другое устройство, а также операционной системы или версии программного обеспечения.
- Откройте Outlook;
- Нажмите на вкладку с именем “Файл”, где вы можете работать с настройками;
- В “Настройки аккаунта”, выбрать тот вариант, который имеет такое же имя;
- Зайдем на вкладку с именем либо “Данные” или “Файлы с данными”;
- Найдите имя файла / счета;
- Выбрать “Открыть папку Расположение” (“Откройте расположение файла”);
- Чтобы резервное копирование электронной почты Outlook,, выполните следующие действия. Скопируйте файл PST, в какой-то PC место по вашему выбору или любого рода портативных устройств (например, карта памяти).
Эта процедура применяется к Перспективы Microsoft личной почты. На Mac, аналогичная процедура (“Инструменты” Закладка – “Экспорт” – “Экспорт в файл архива” – “Почта” – “Продолжить” – “Сохранить как” – “Конец”) создаст файл с расширением .olm. Так же, как .pst, он содержит ваши письма вместе с контактами и календарем.
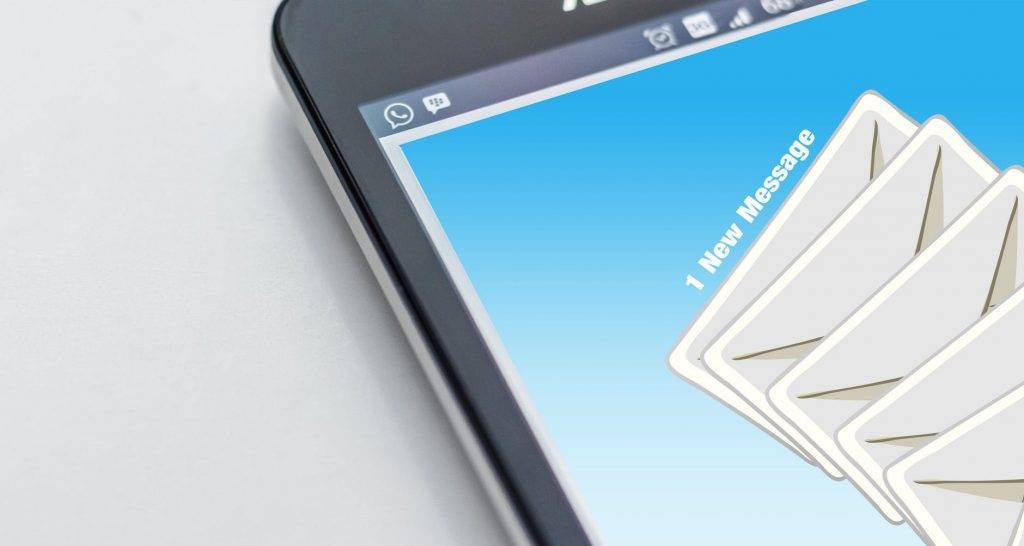
Важные соображения
Обратите внимание, что .pst вы сохраните на своем компьютере или другие средства массовой информации могут быть открыты только с помощью Перспективы личного. Если сгенерированный файл содержит информацию, которая является чувствительной (либо в виде текста или вложения), убедитесь, что она защищена в соответствии с корпоративными требованиями по защите данных
В дополнение, избегать хранения PST-и подключения к нему, если его расположение является сетевой диск.


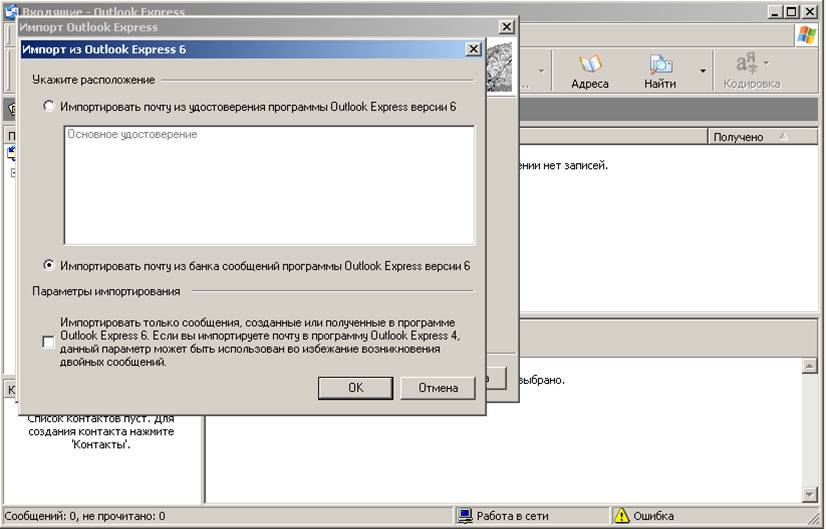
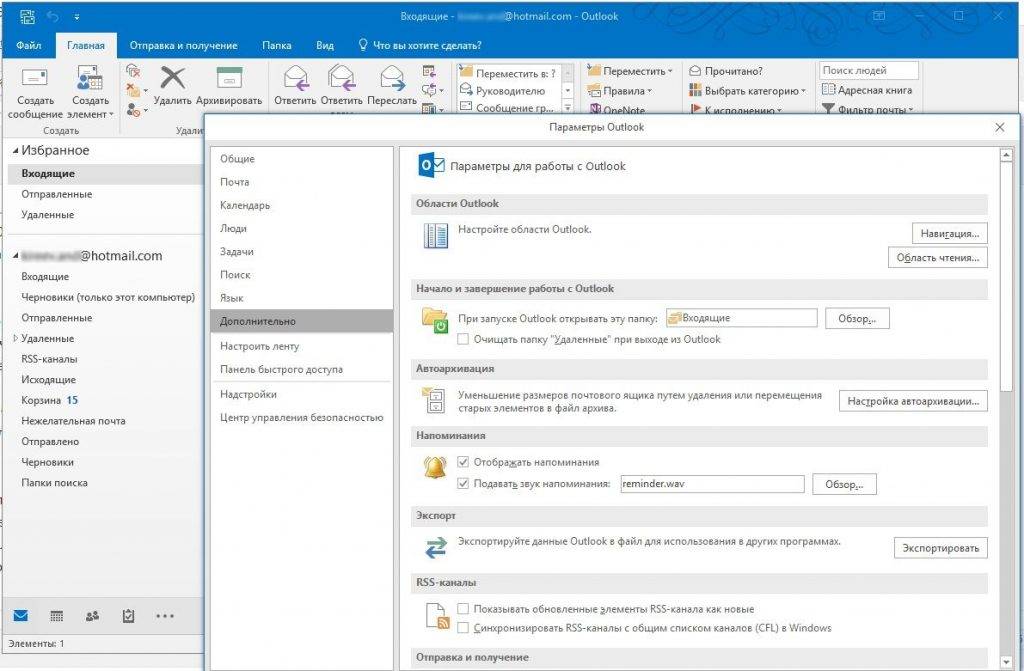
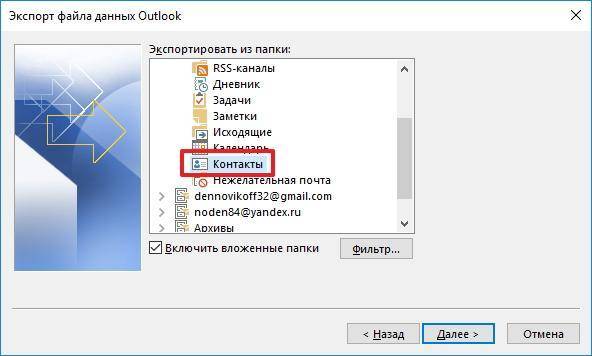
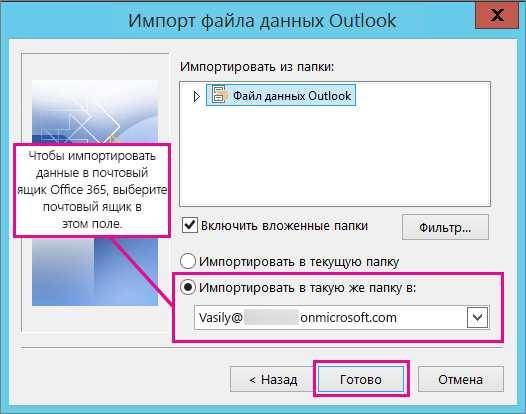
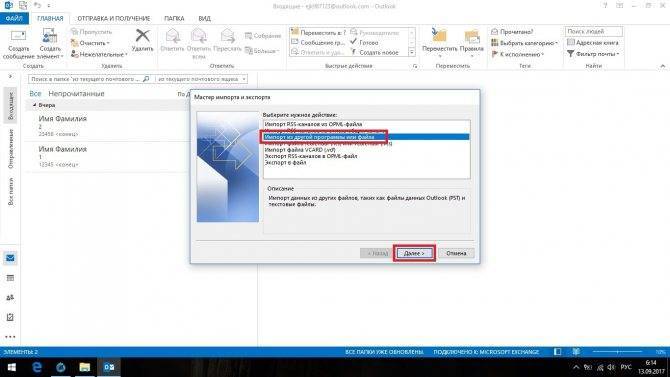
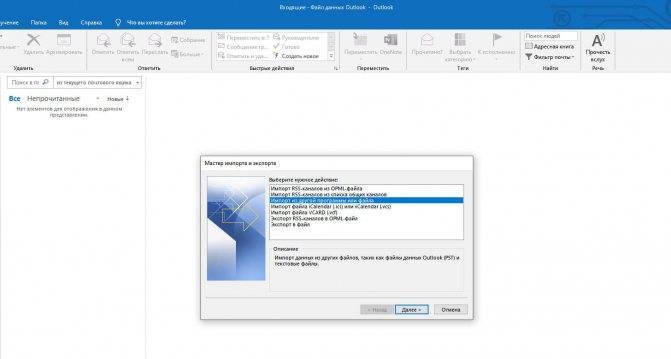
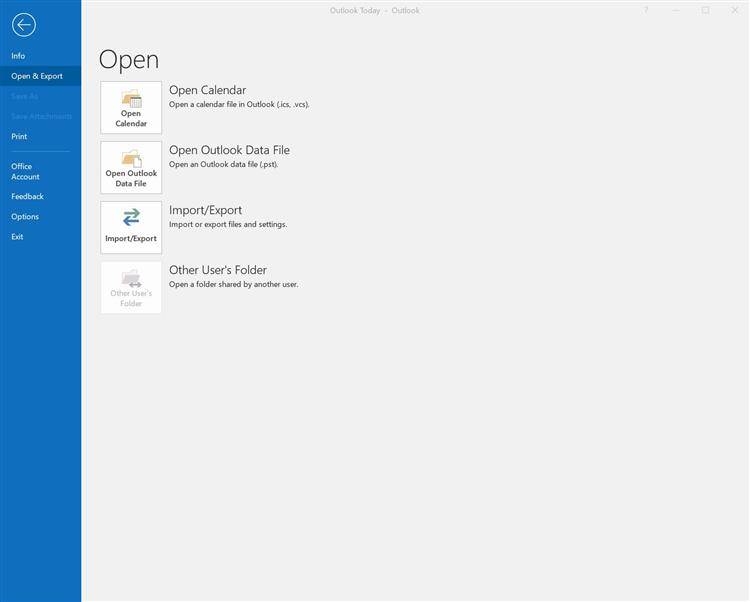
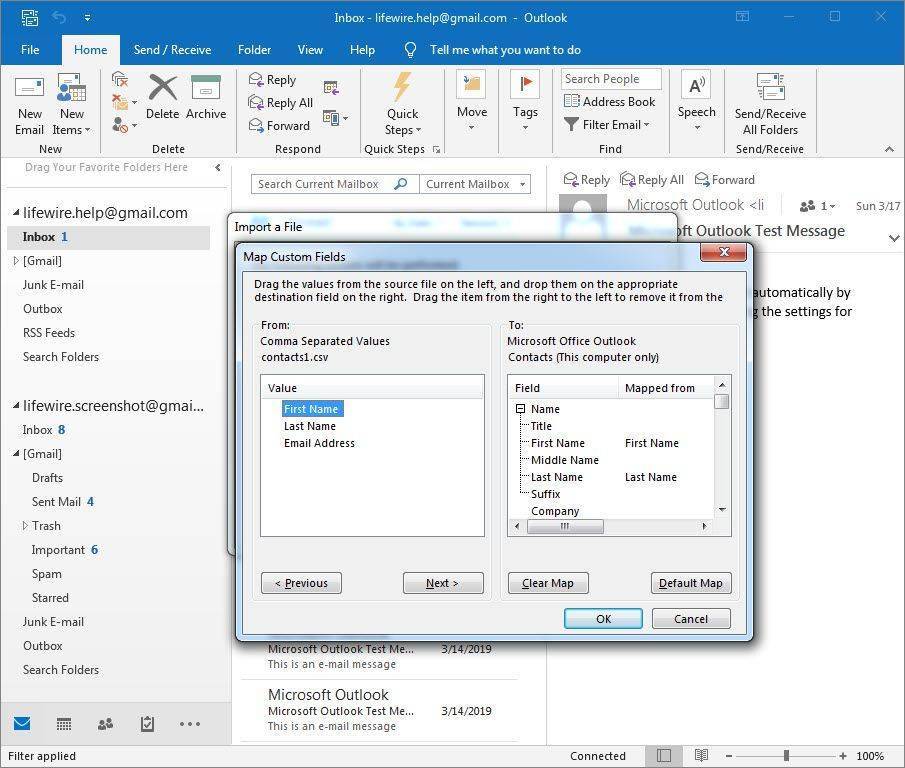
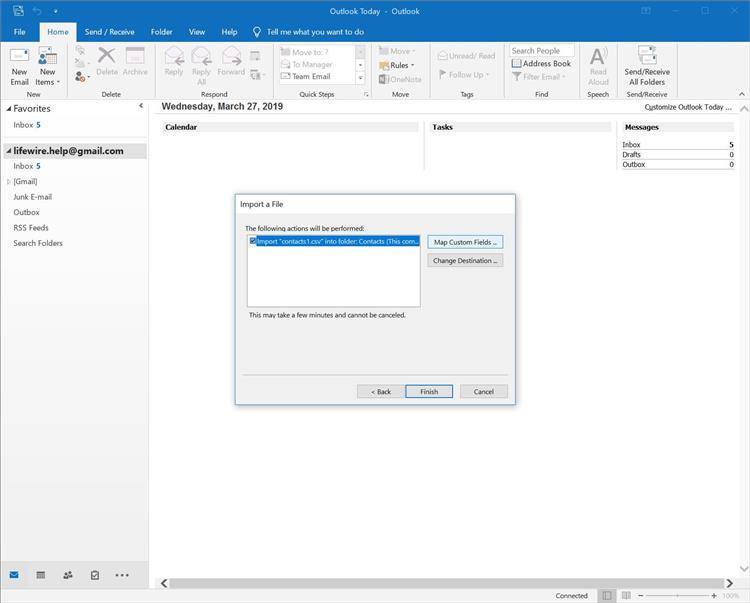
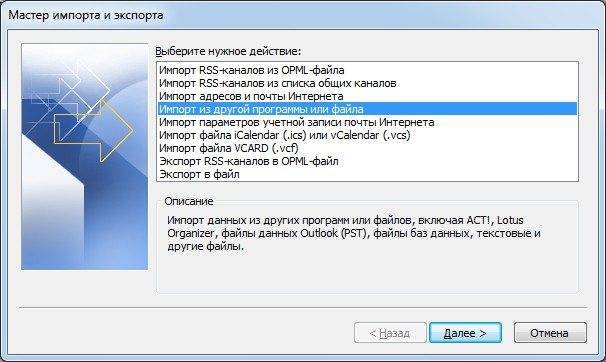
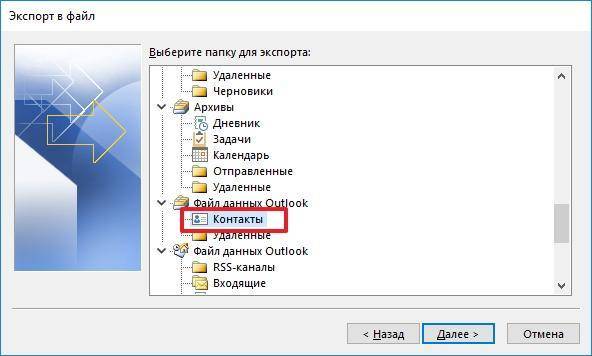
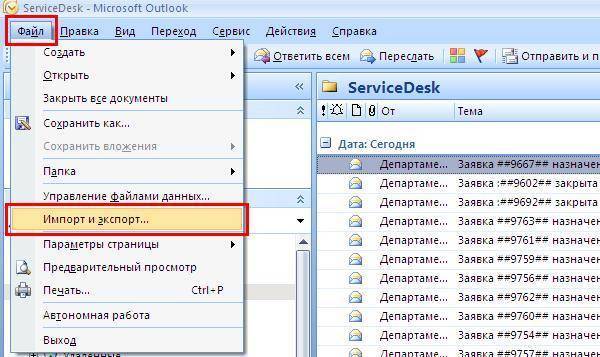
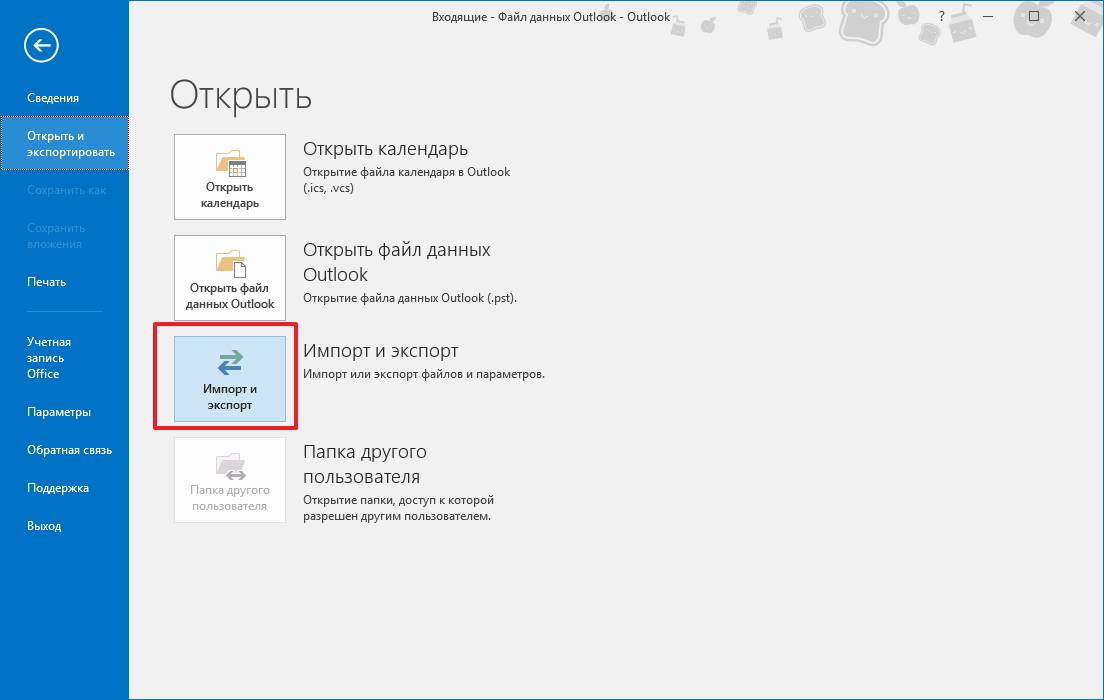

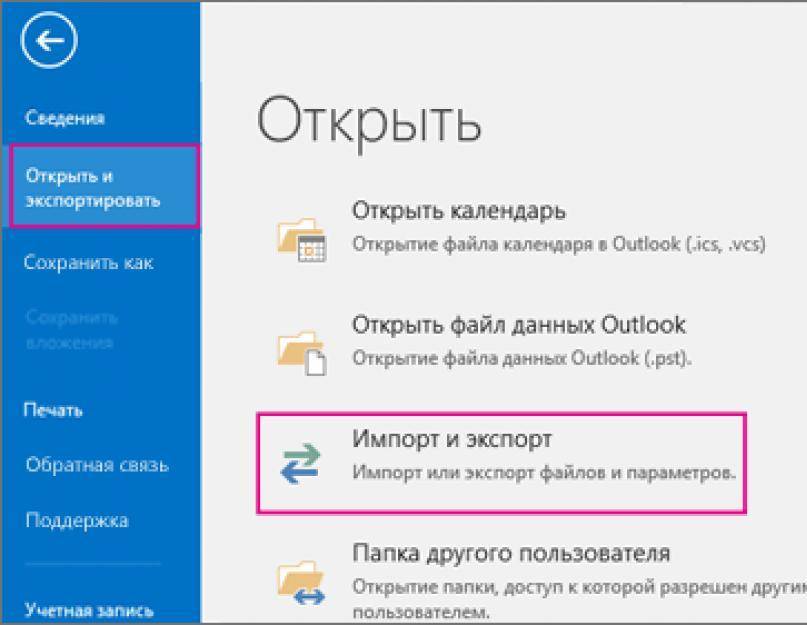
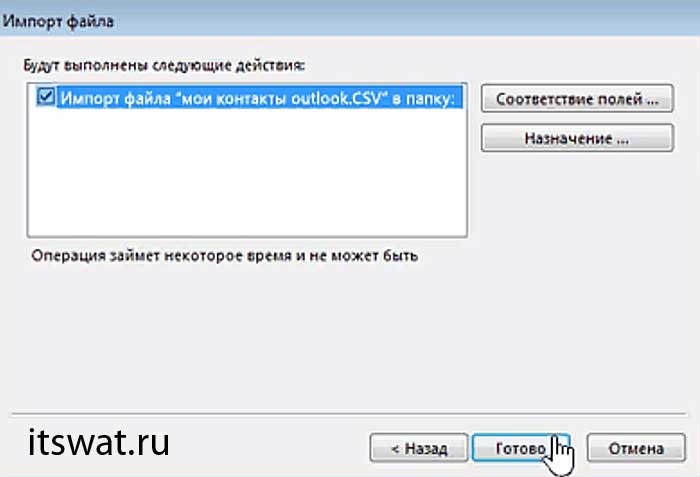
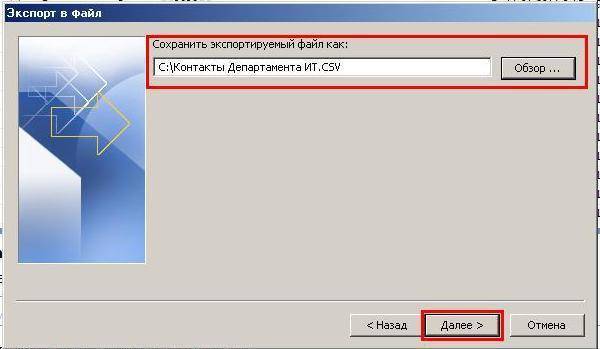
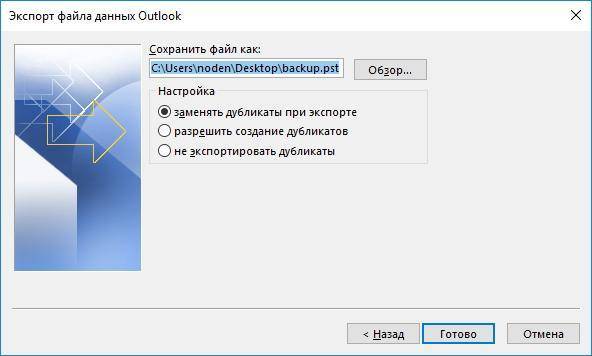
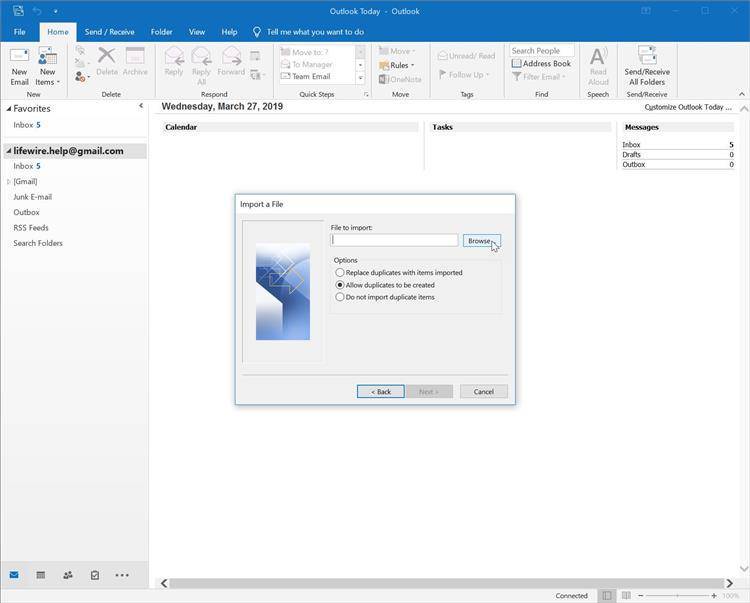
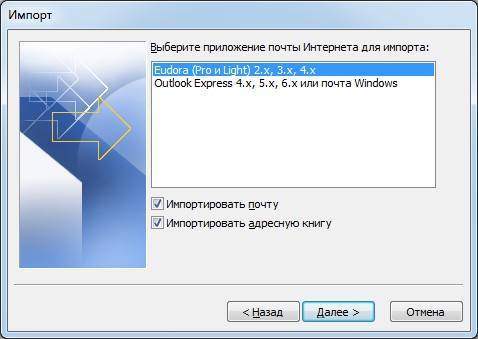
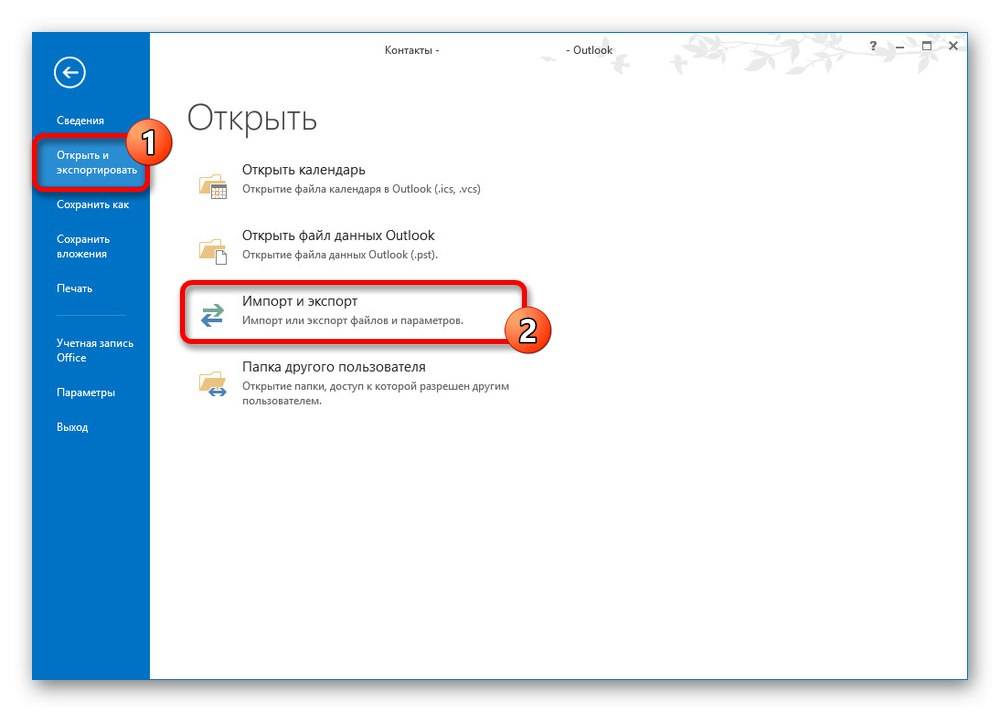
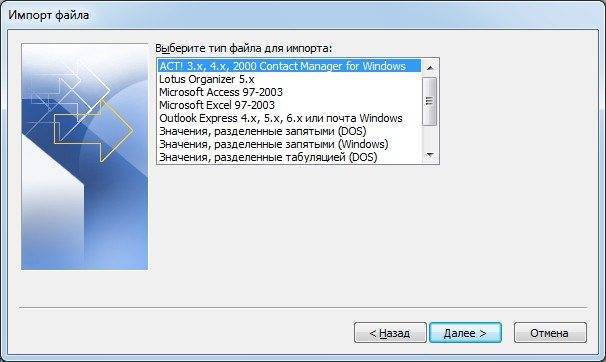
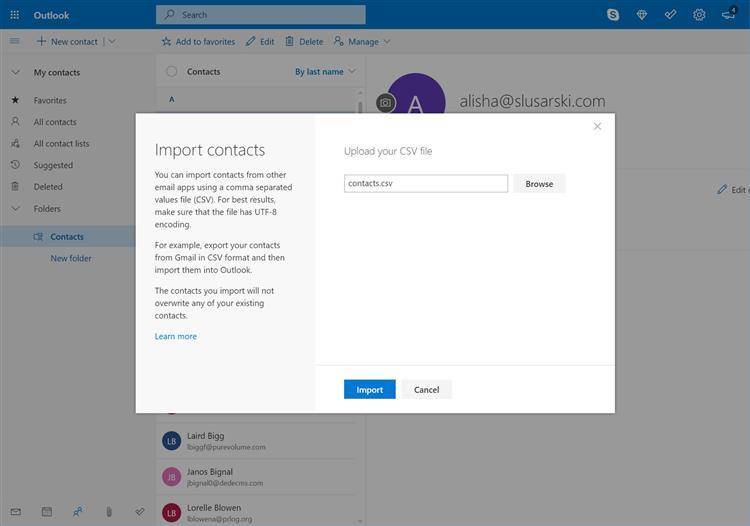
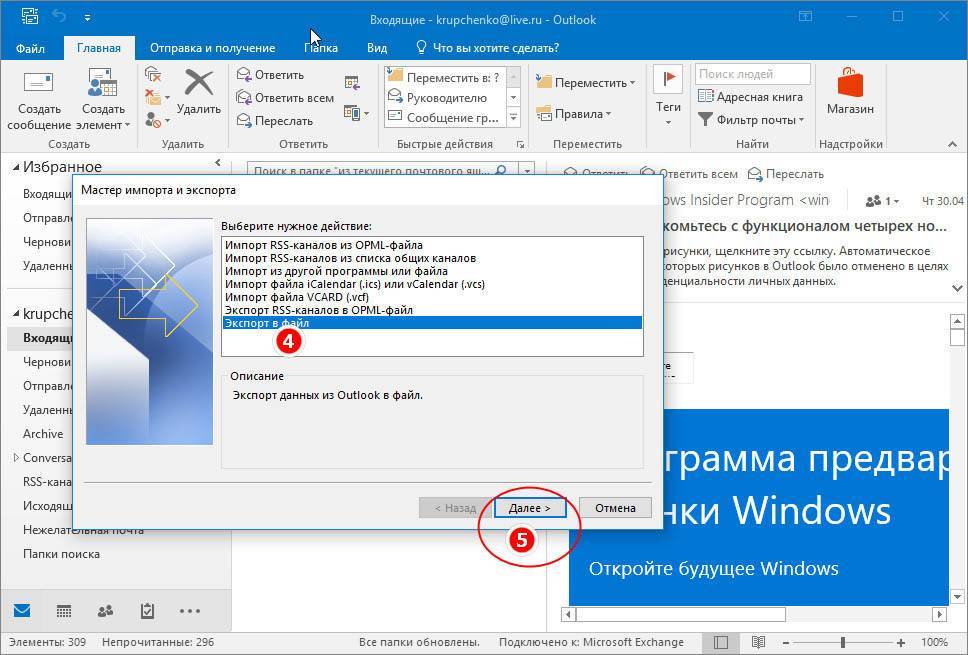
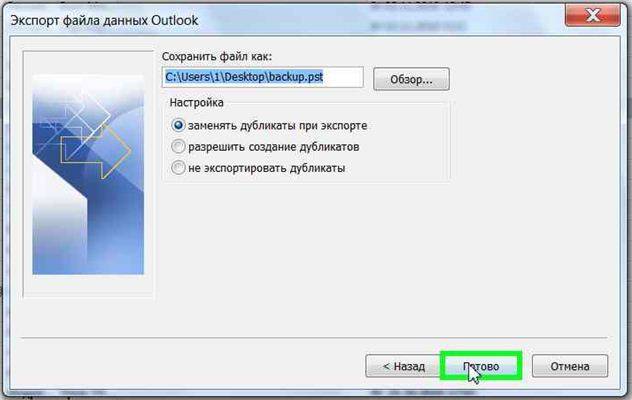
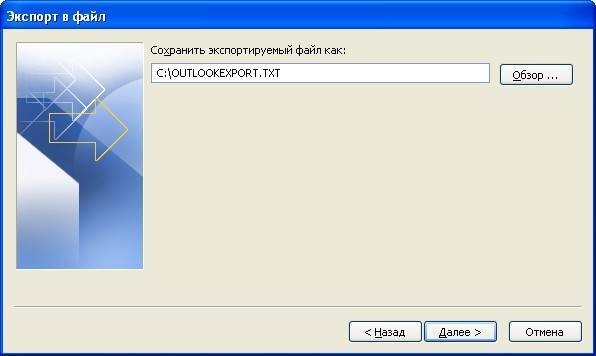
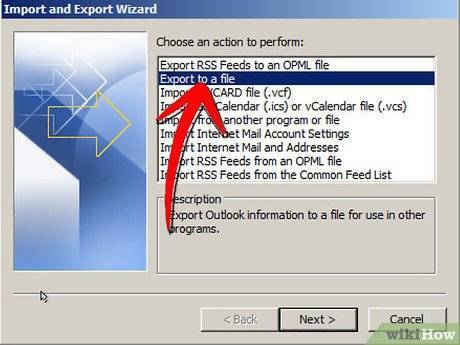
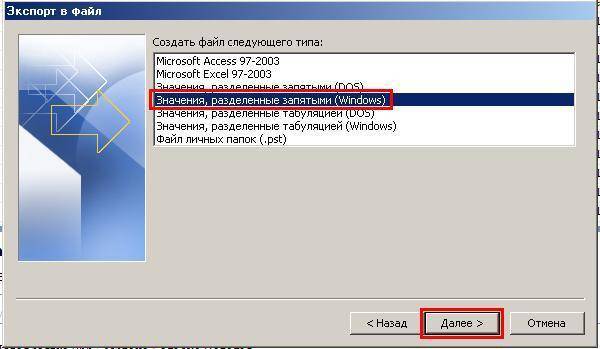
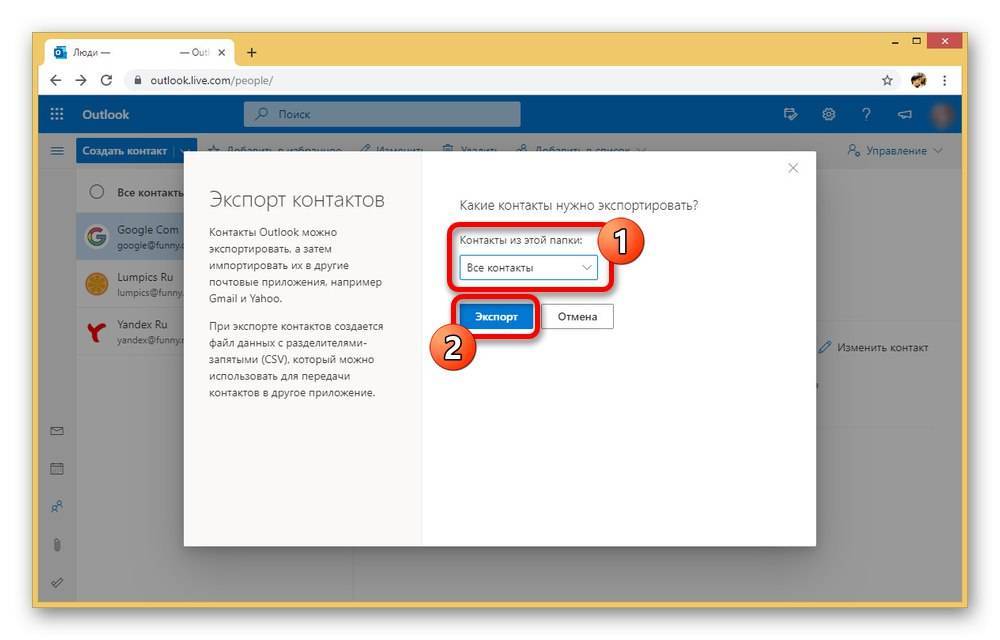
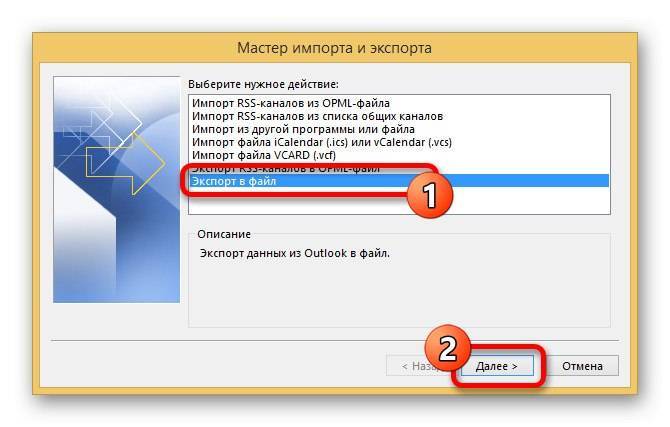
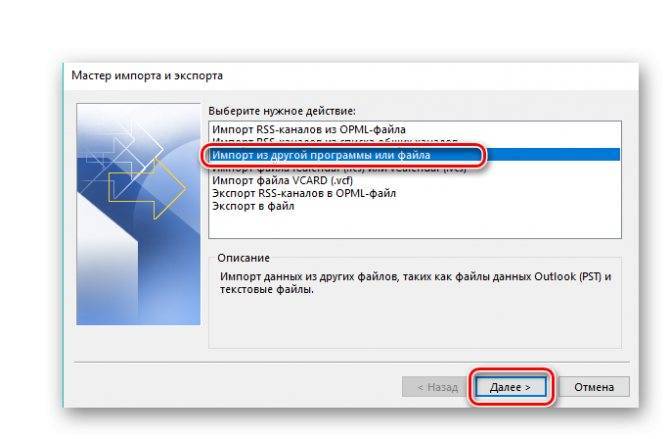
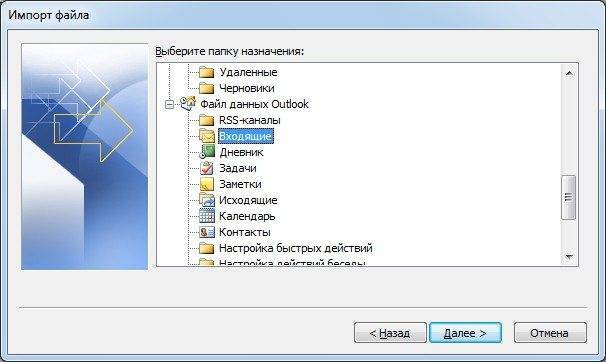
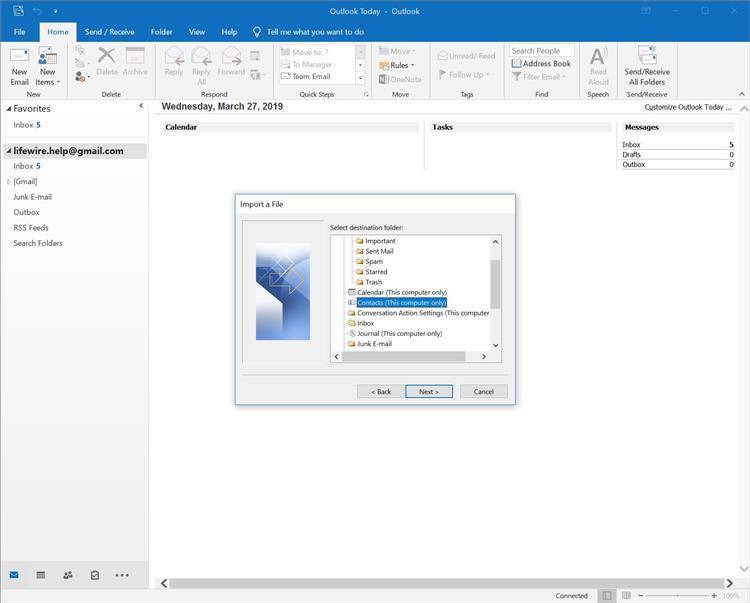
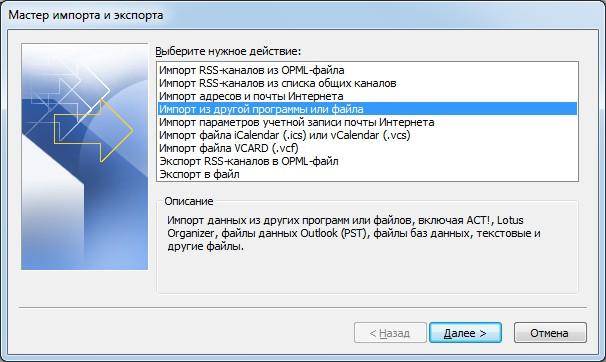
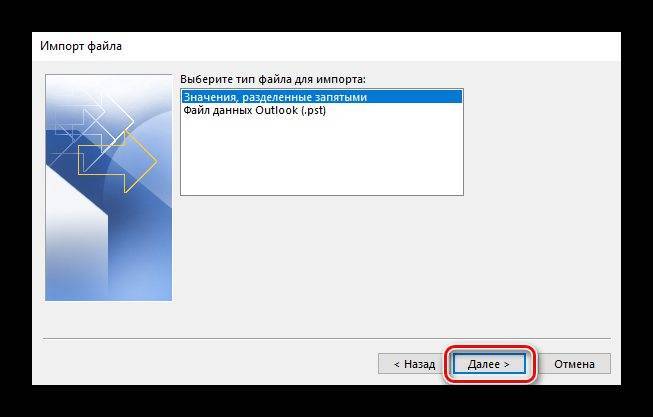
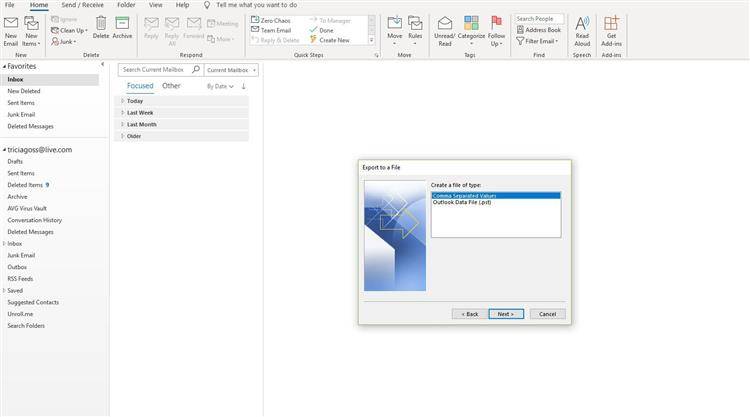
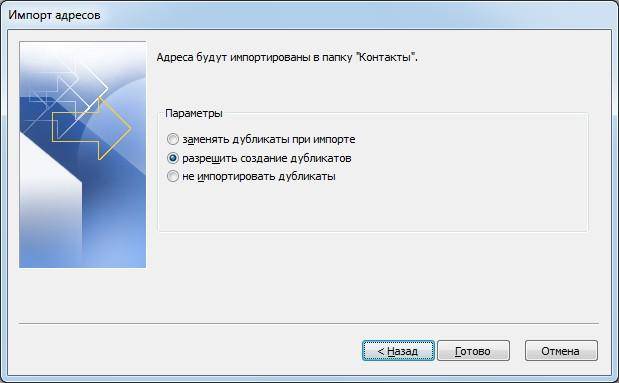
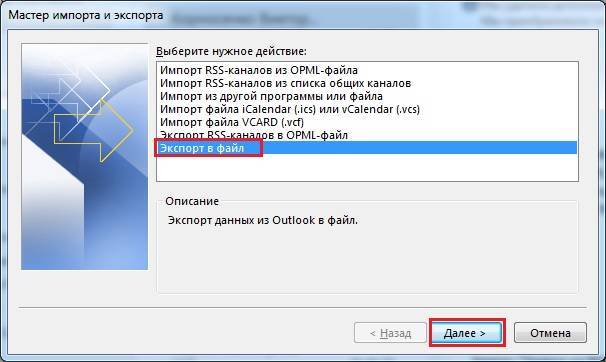
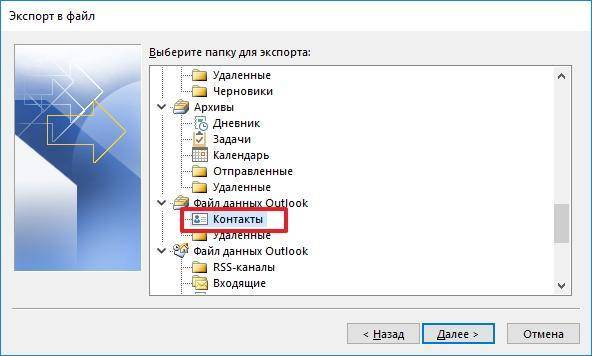
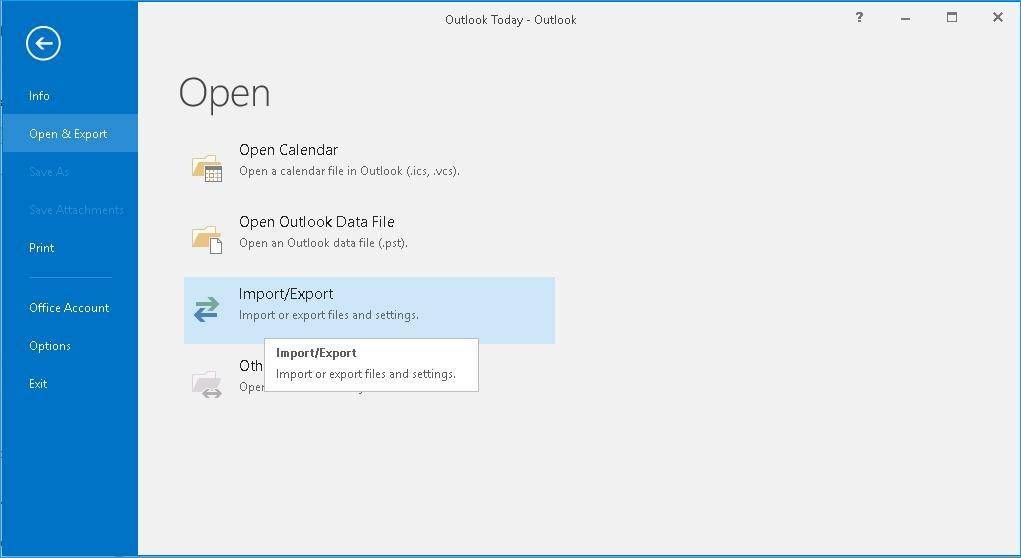
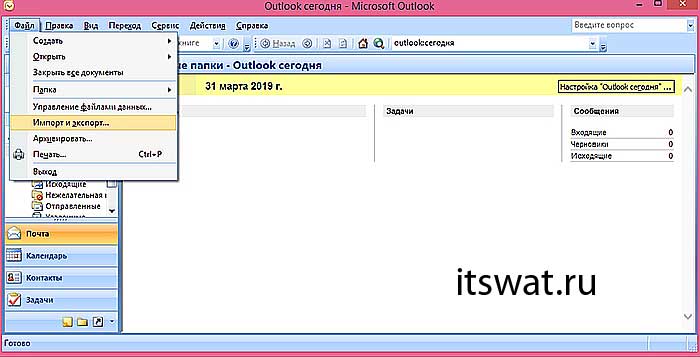
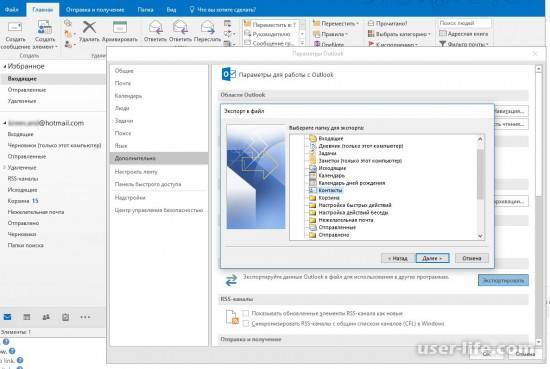
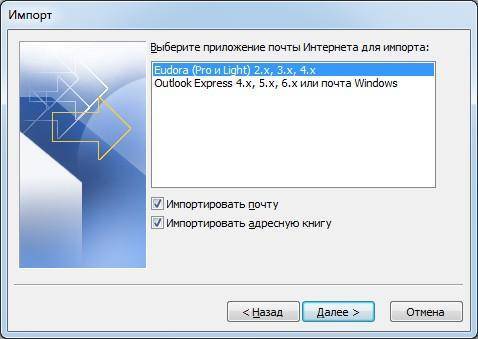
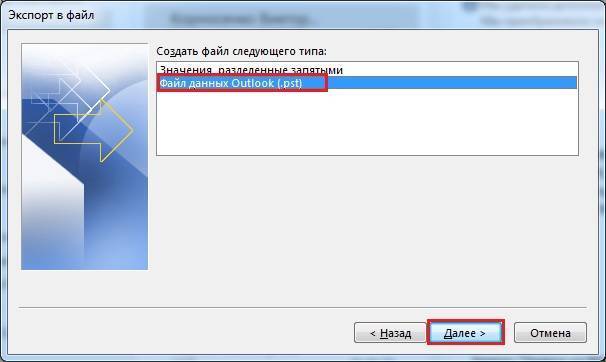
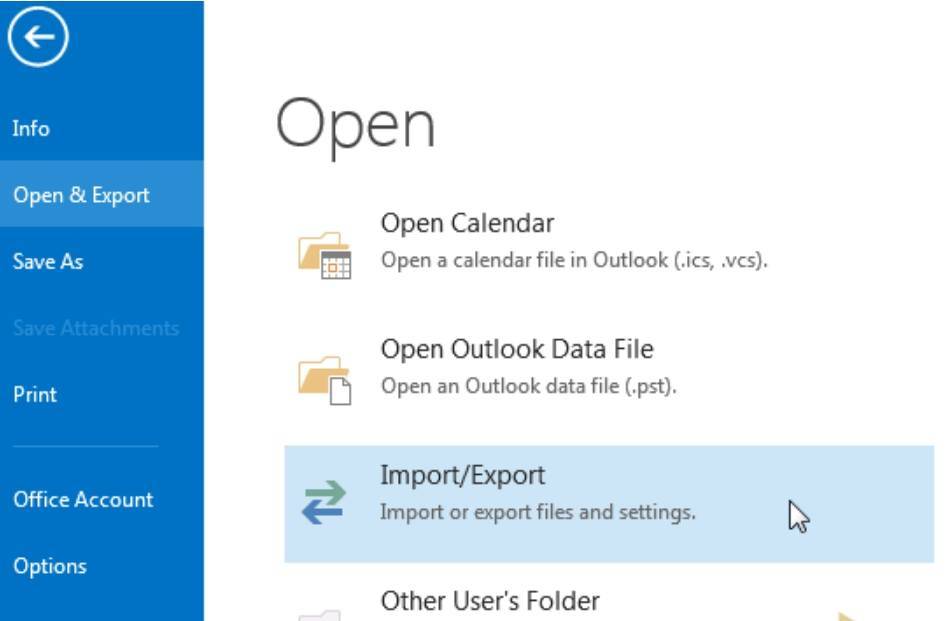
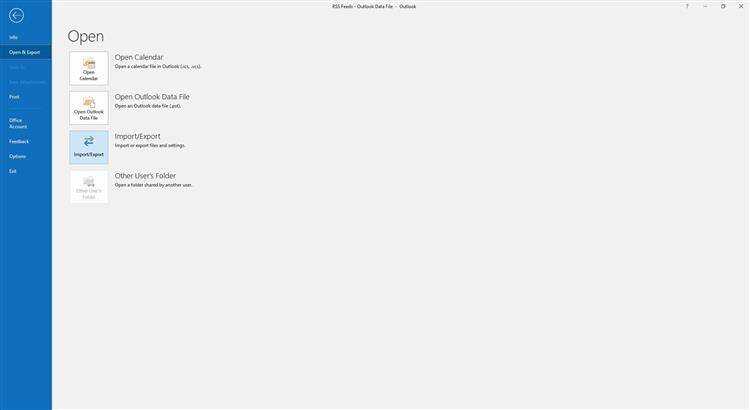
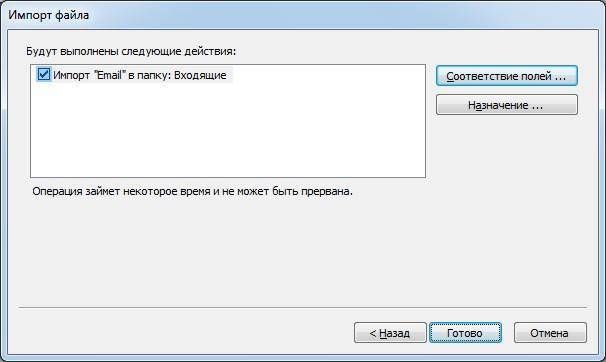
![Uplay_r1_loader64.dll скачать отсутствующий файл - [решено] отсутствующая ошибка uplay_r1_loader64.dll - dllkit.com](https://setemonic.ru/wp-content/uploads/4/5/1/451a6f1f0e75a90c5b147a0b1963432f.jpeg)