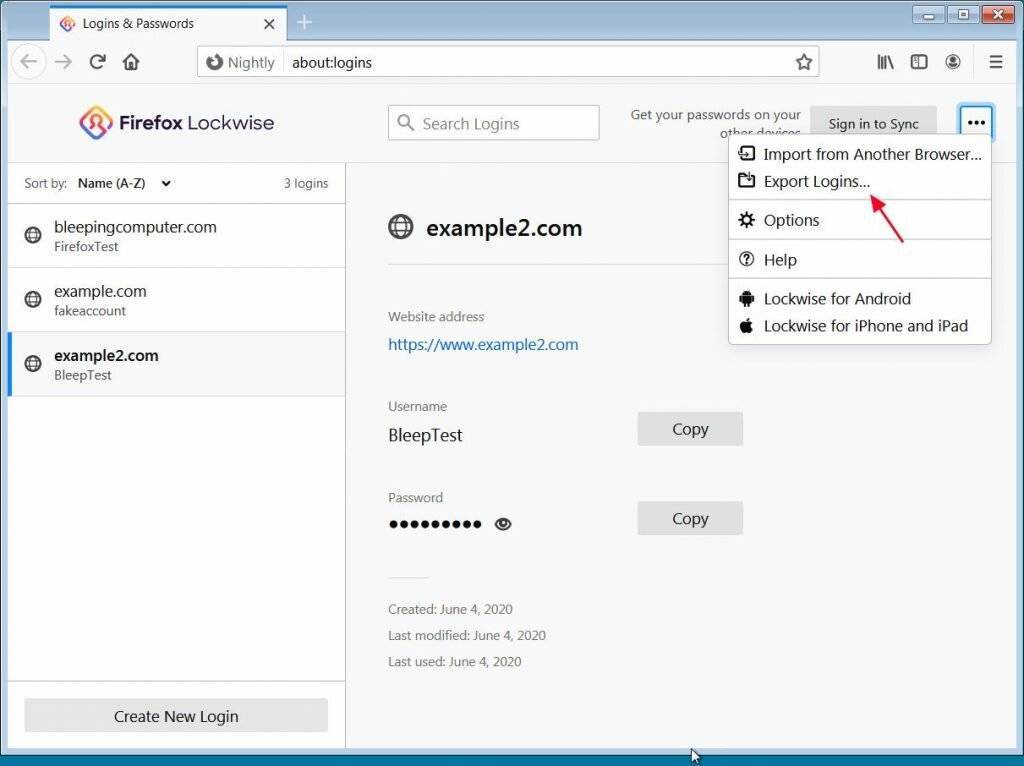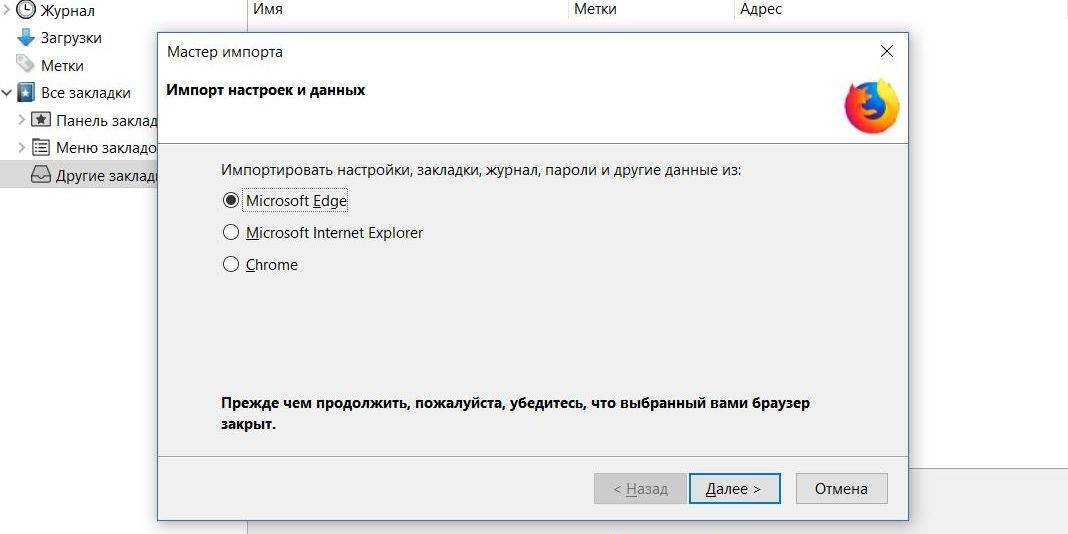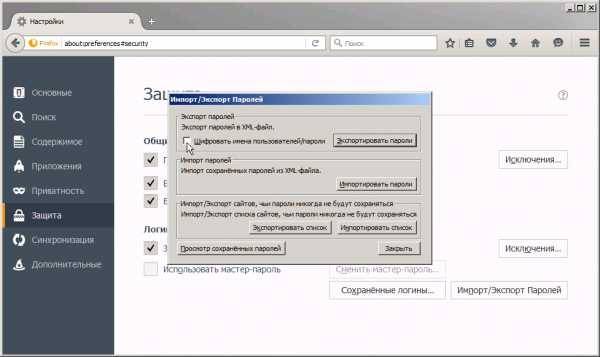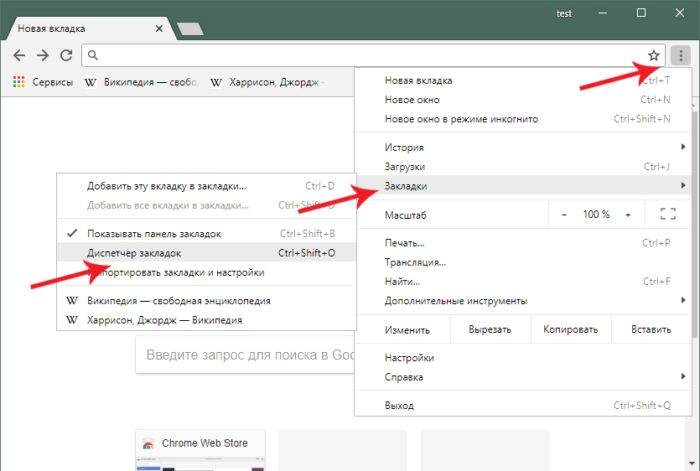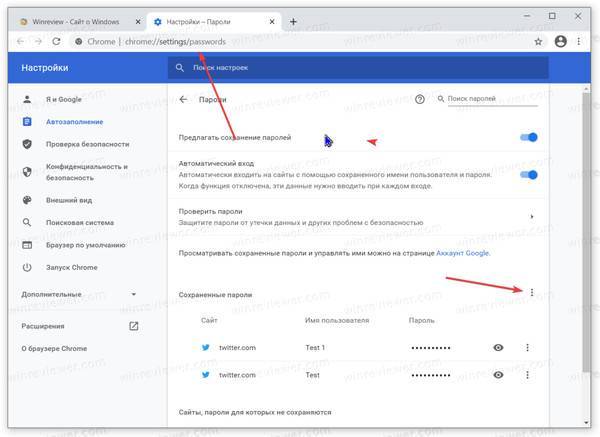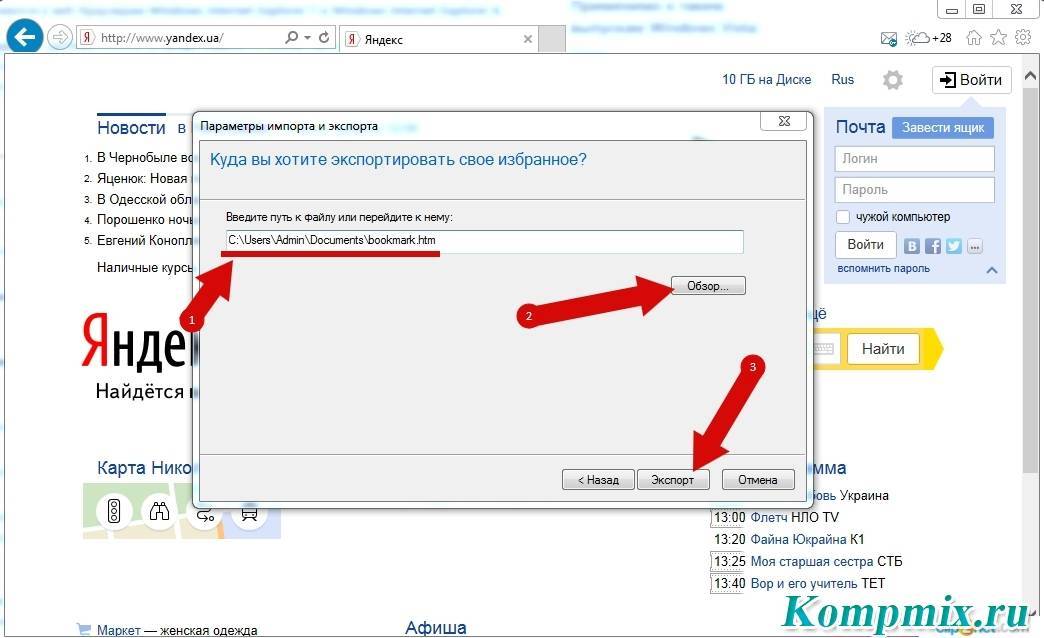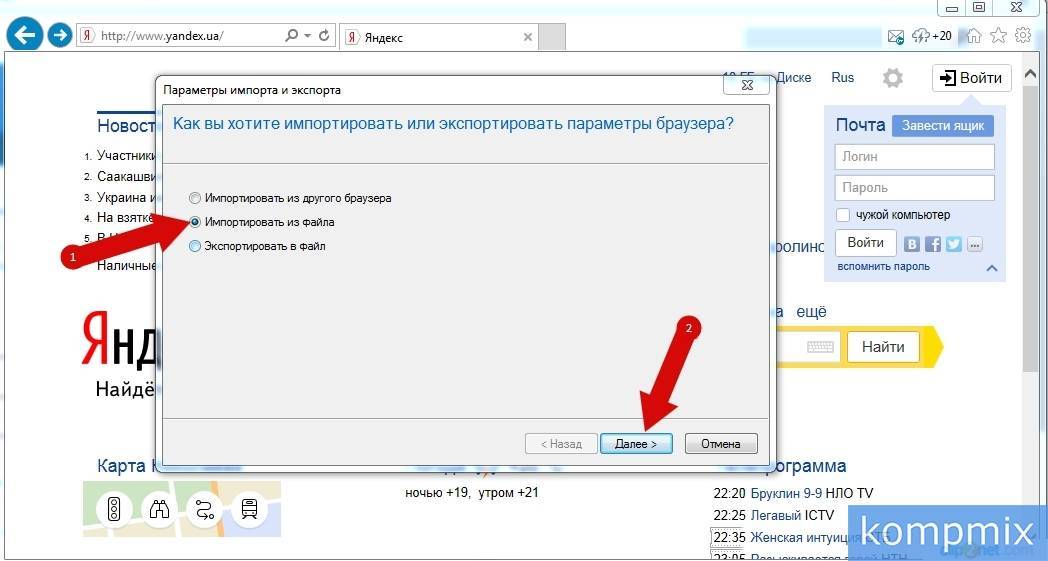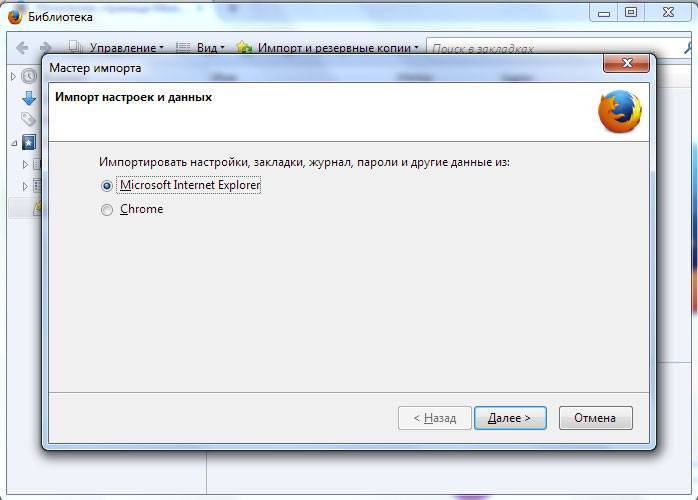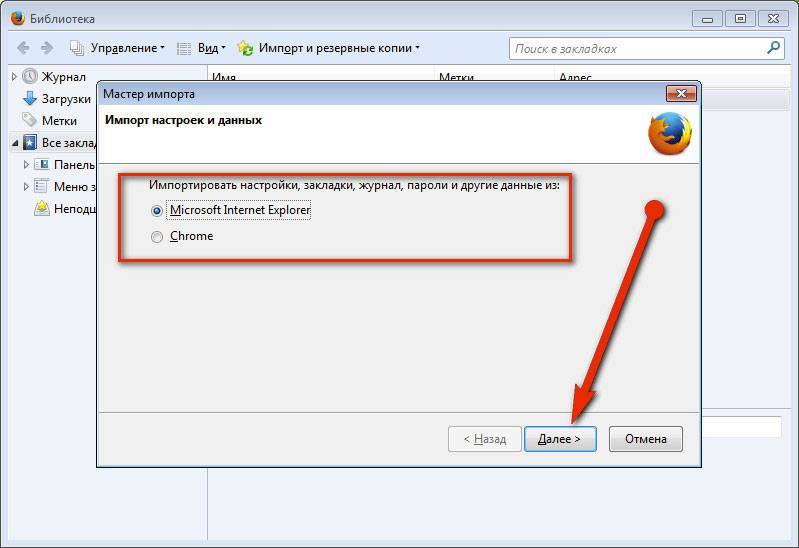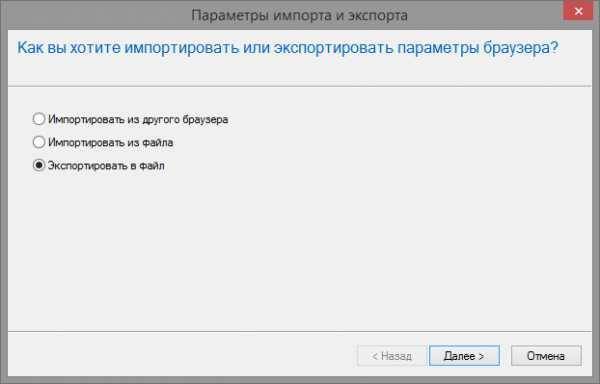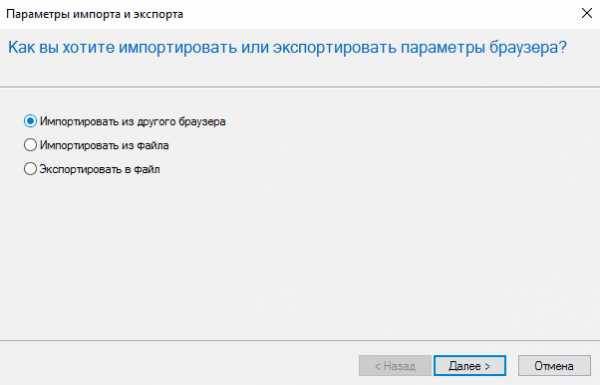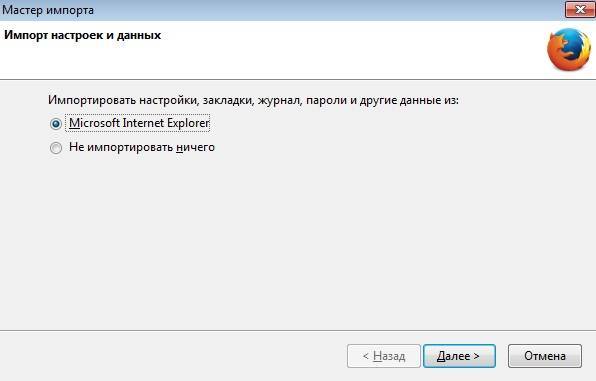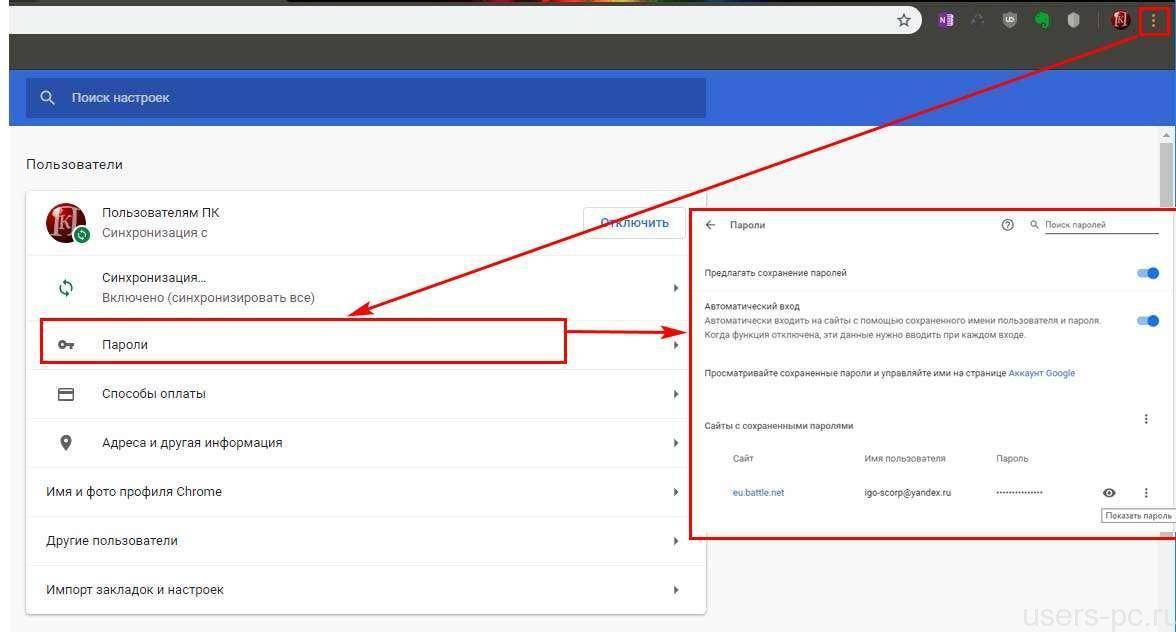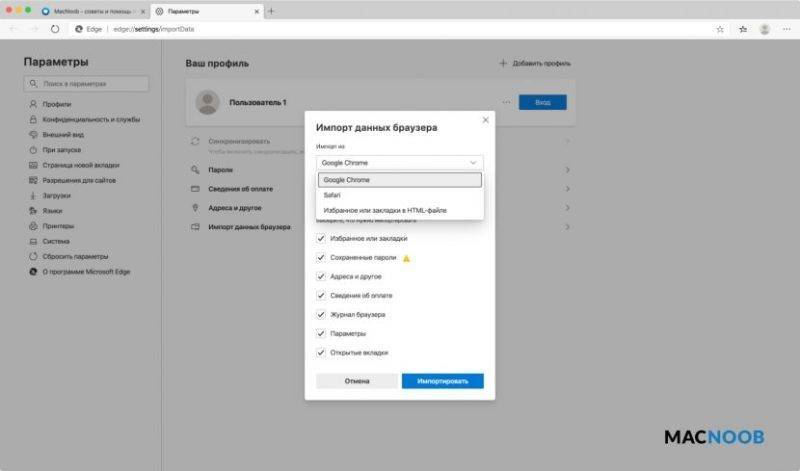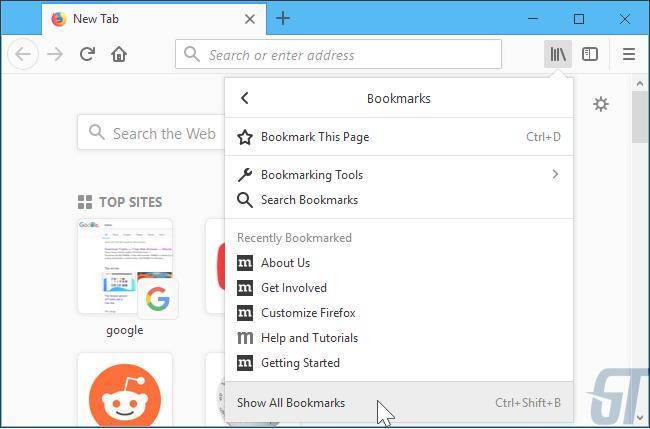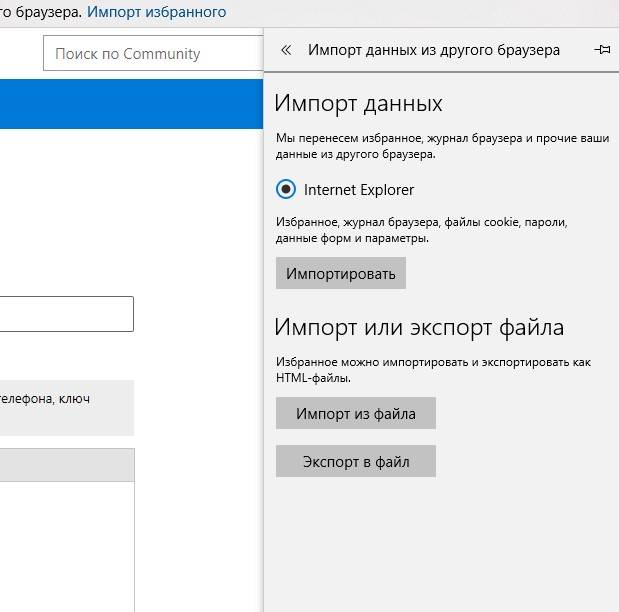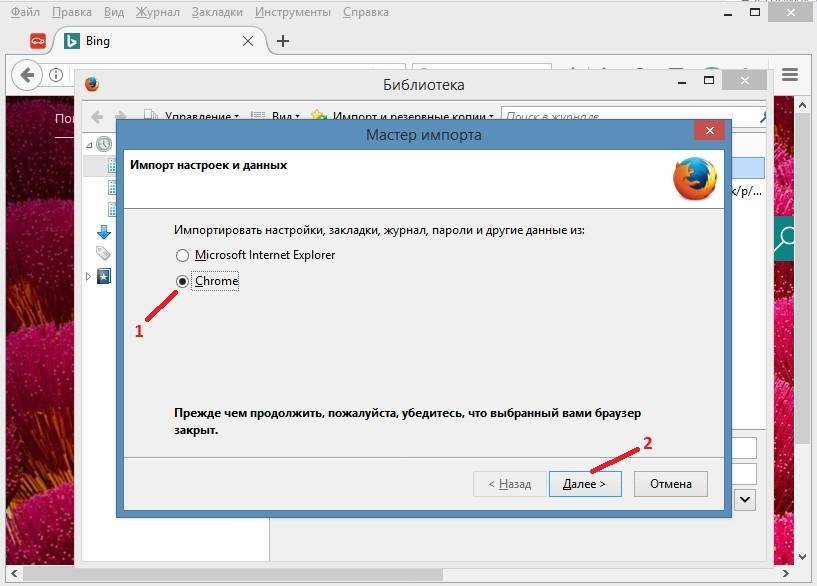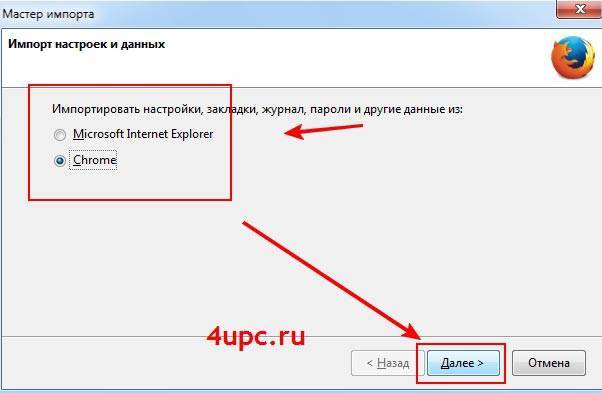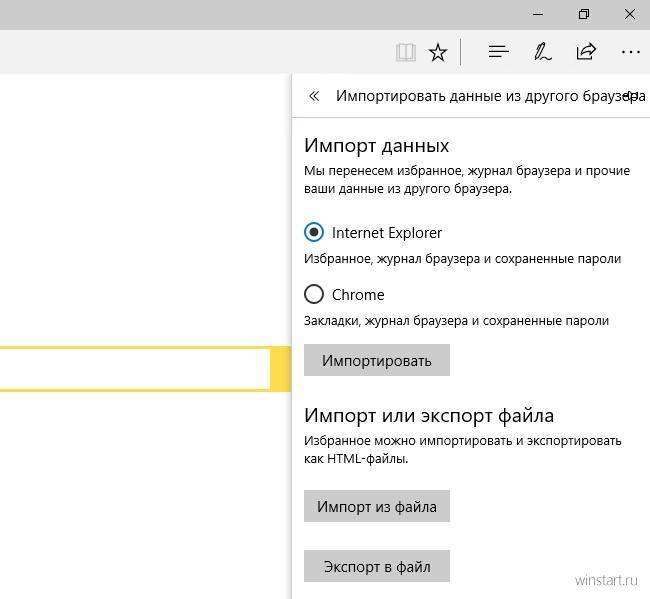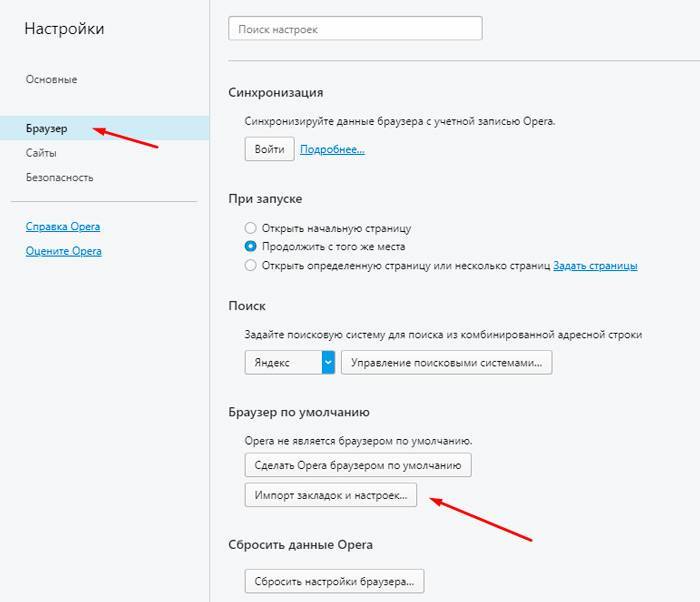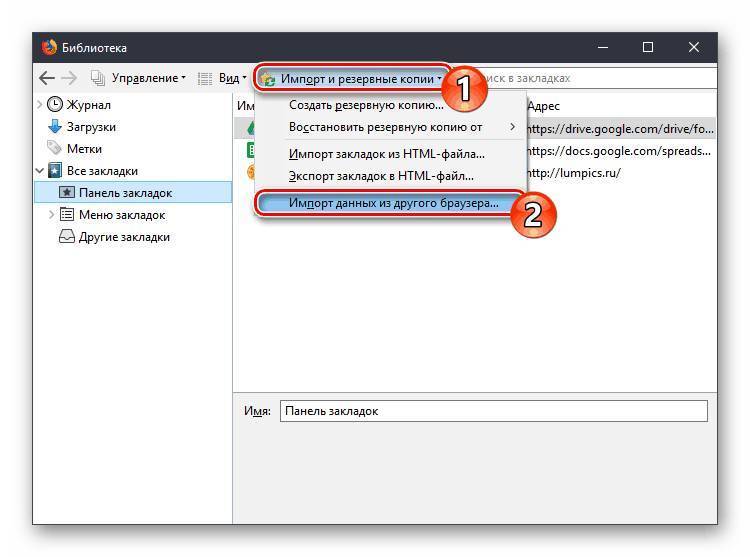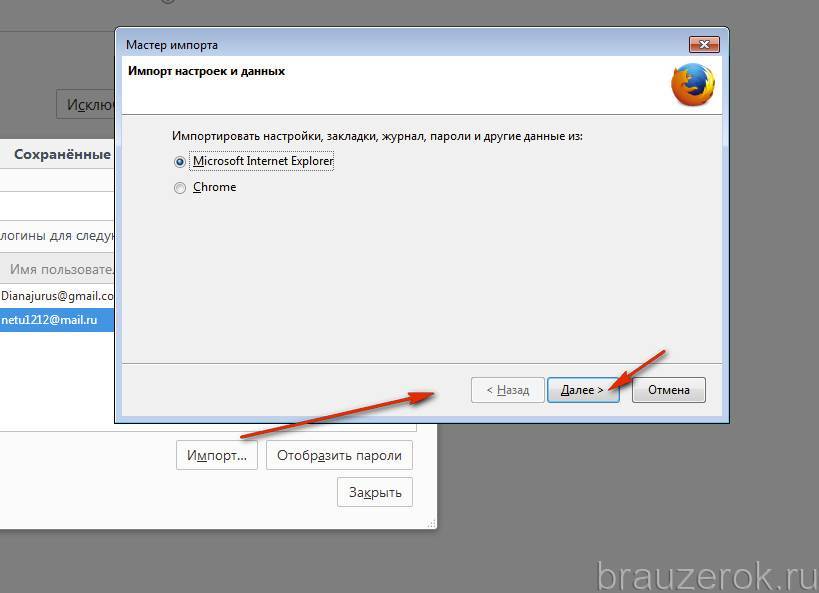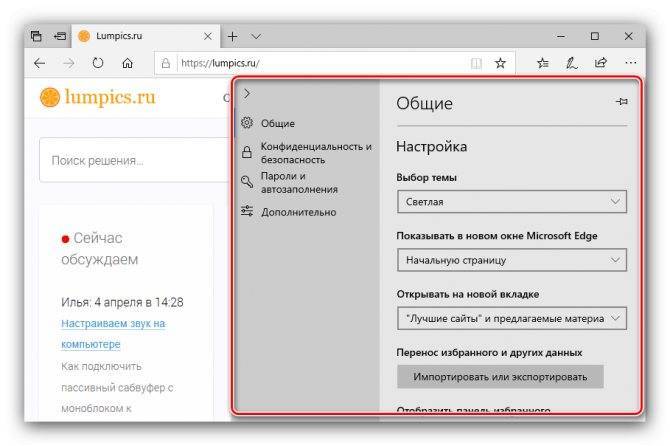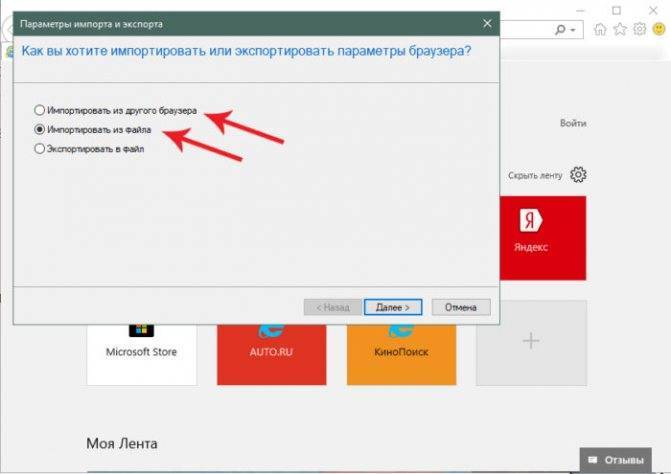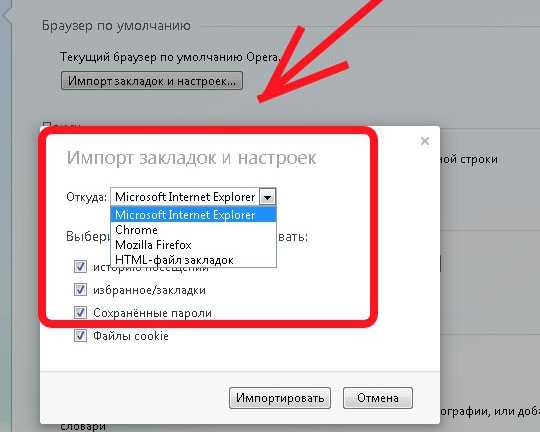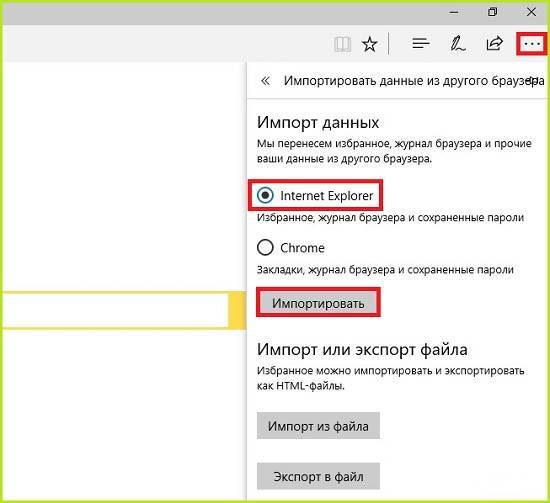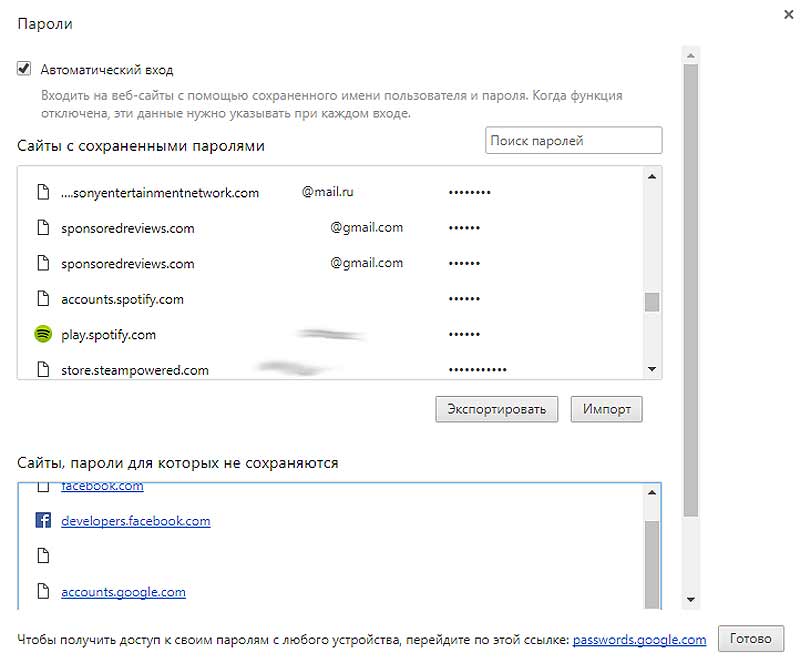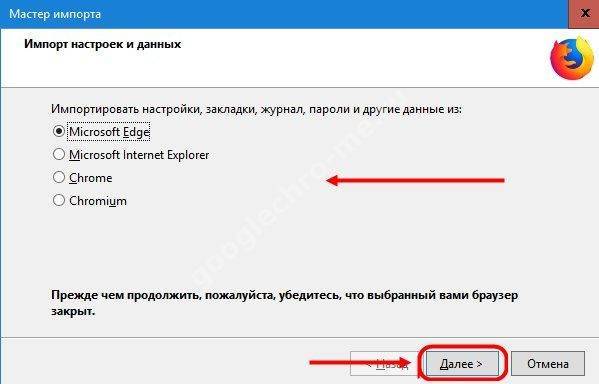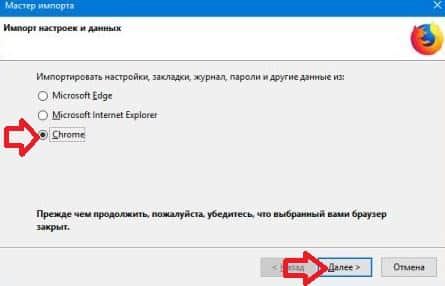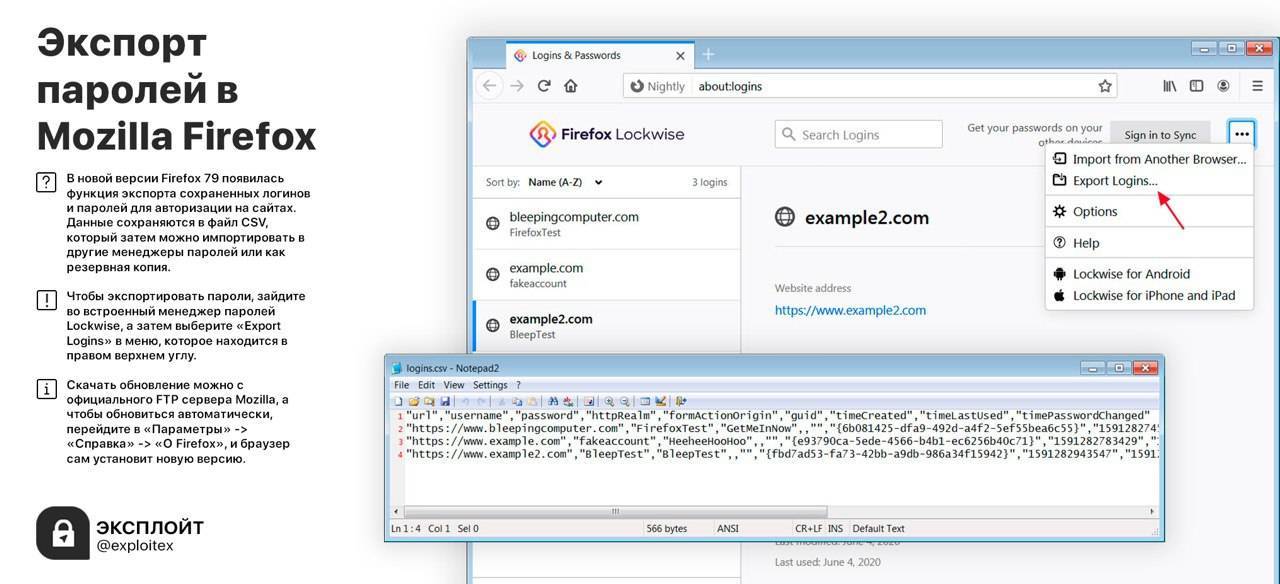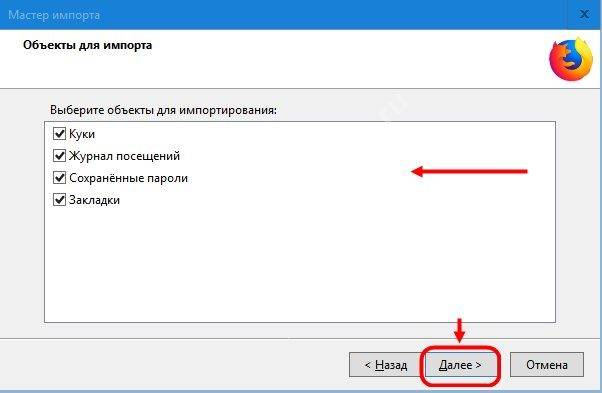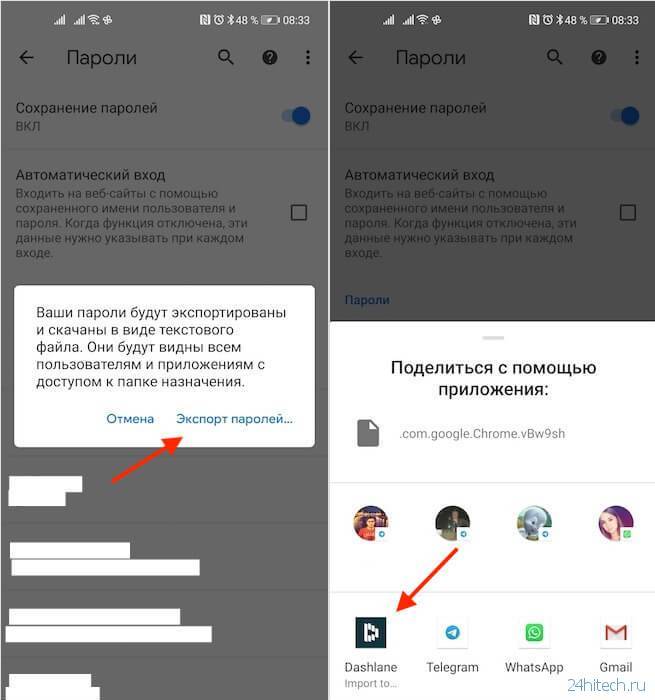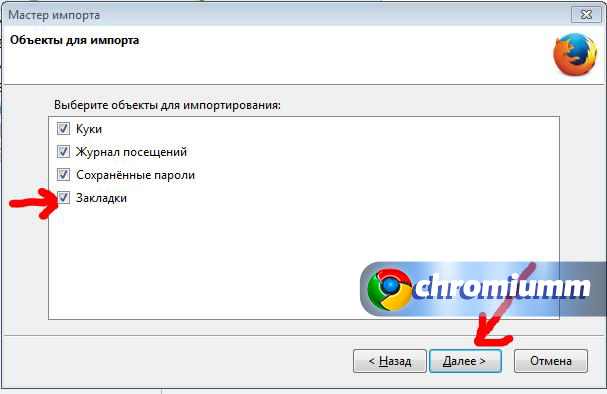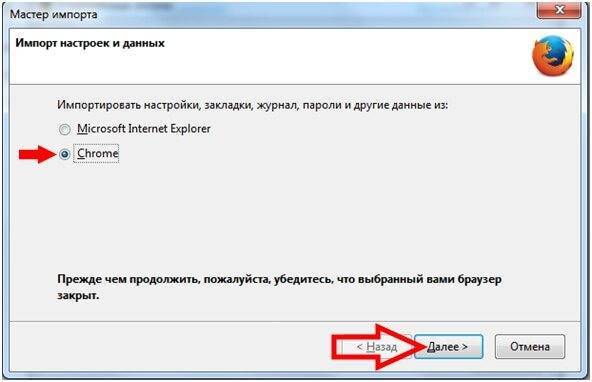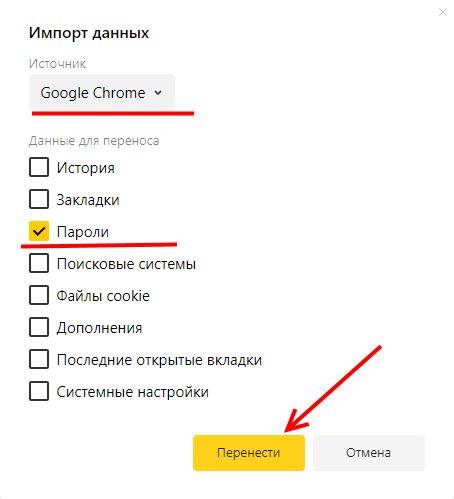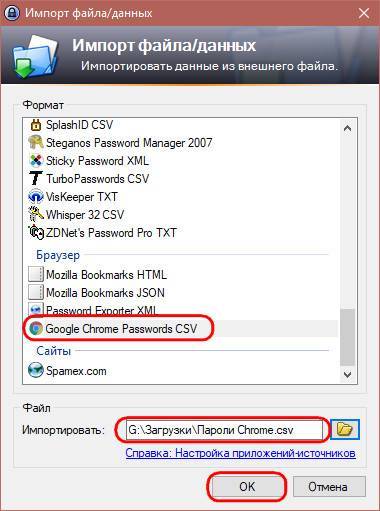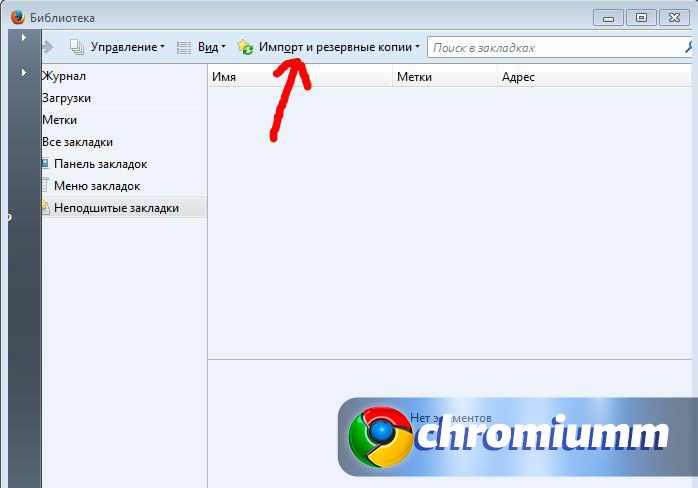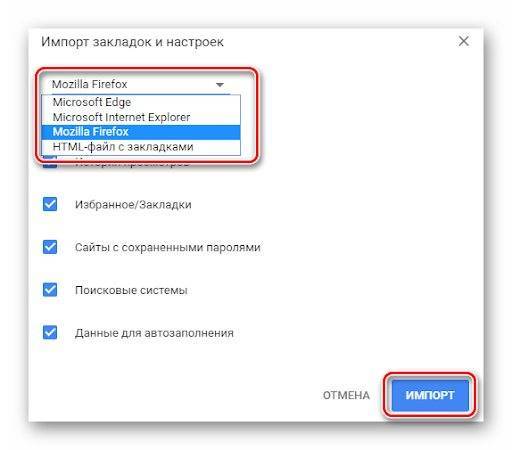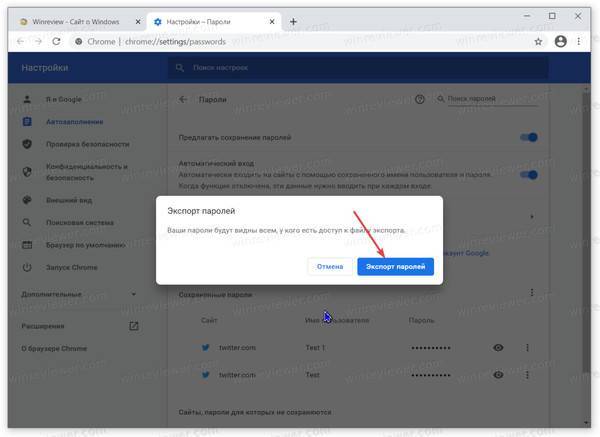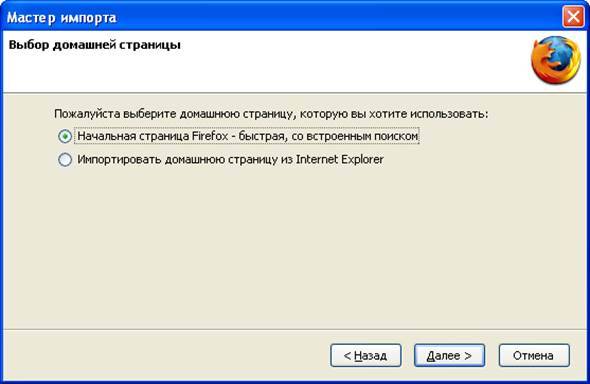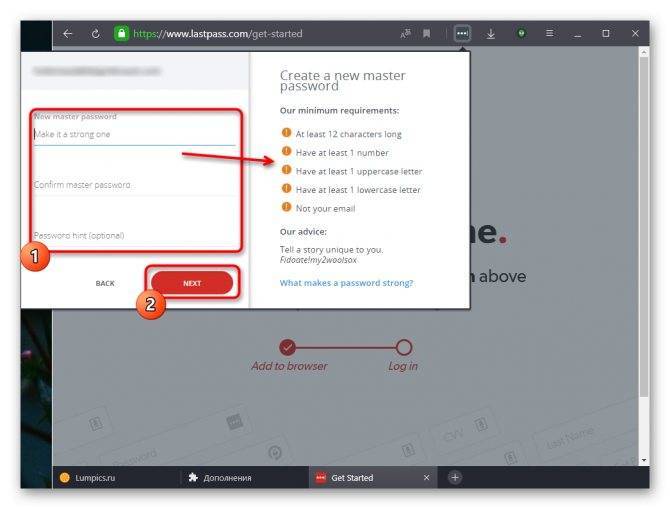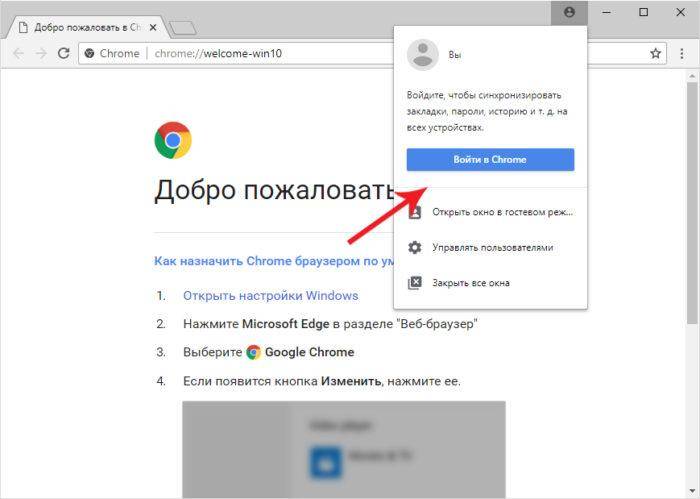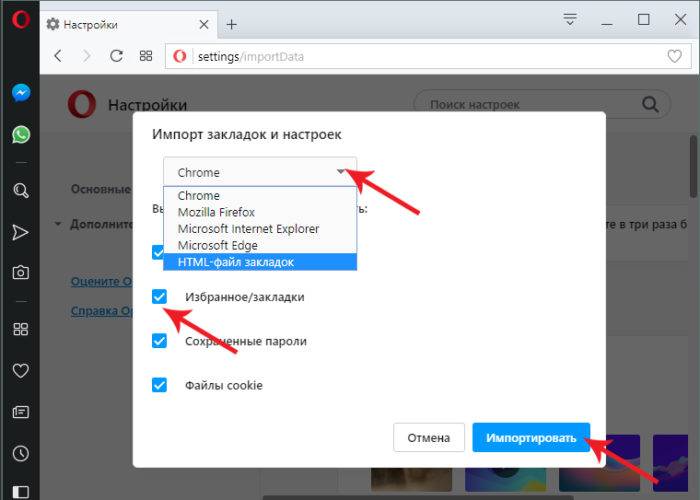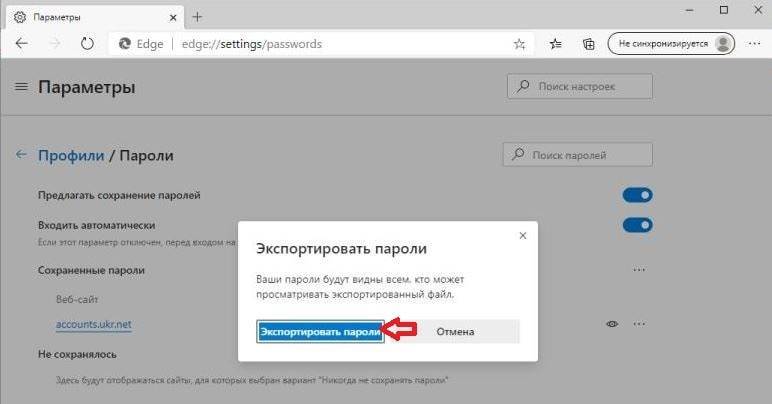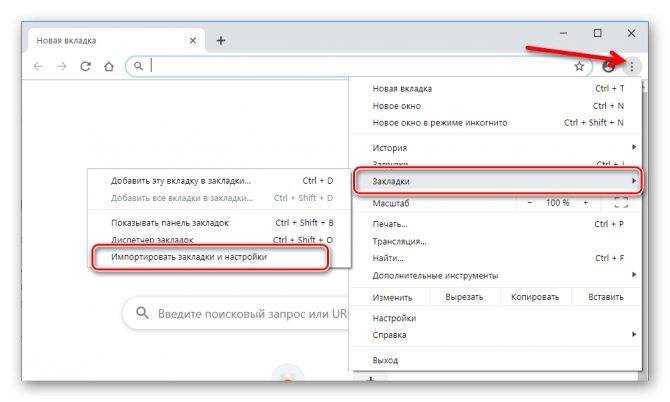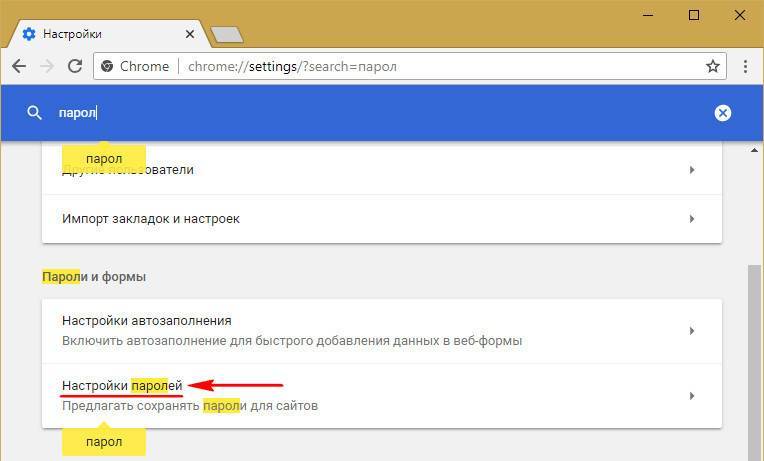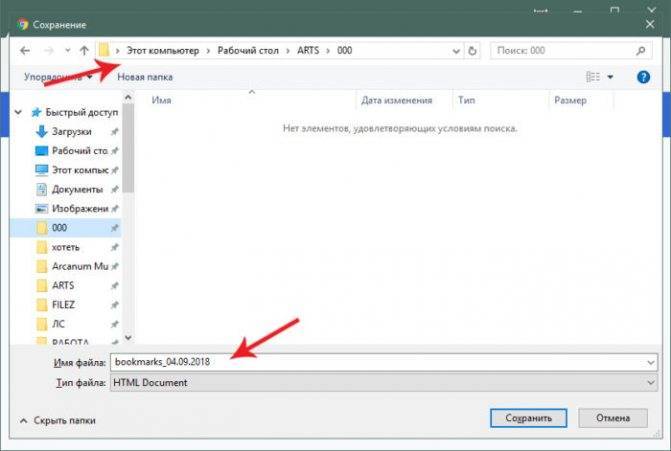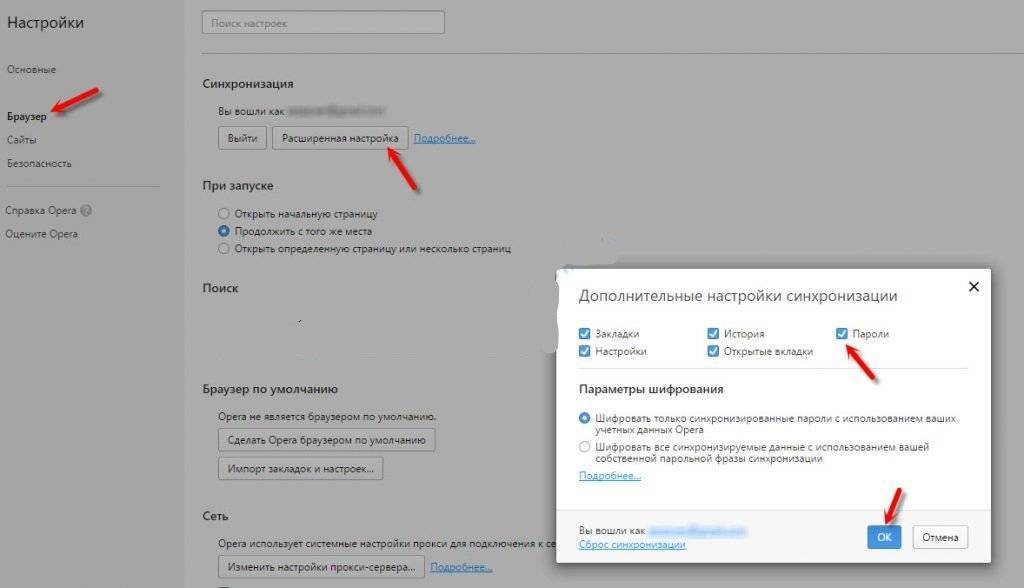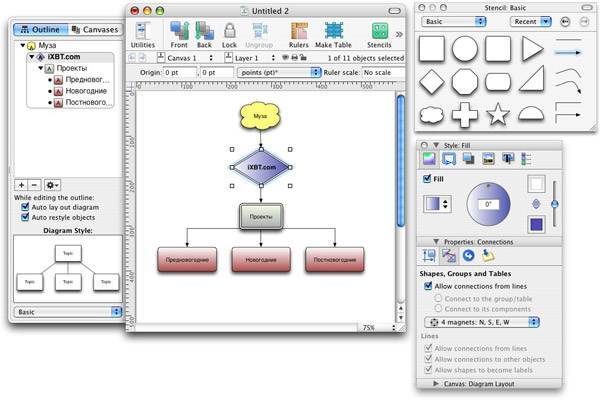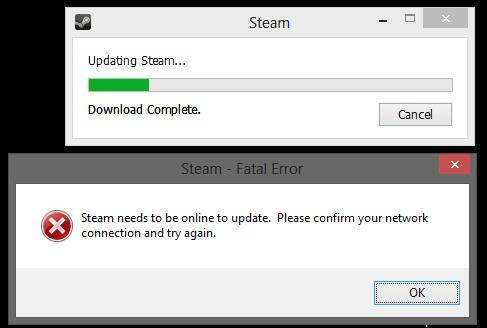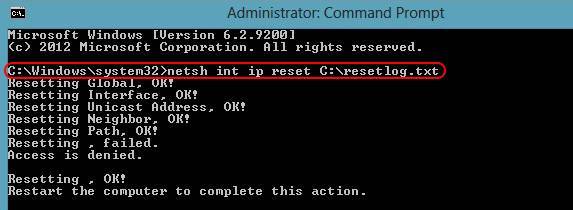Как сохранить пароли в Google Chrome
На сегодняшний день Google Chrome является самым популярным браузером в сети. Его популярность растет одновременно с увеличением числа компьютерных пользователей.
Широкому распространению способствует быстрота, удобство работы с путеводителем, а также поддержка всех современных технологий и большое количество плагинов, доступных для установки из магазина. Не последнее место разработчик уделяет вопросу безопасности. Каждый раз Google Chrome становится надежней, а хранить в нем логины и пароли можно без какого-либо риска.
Способ 1
У нас есть Гугл Хром и задача, как сохранить логины и пароли в нем. Сразу необходимо сказать, что выполнить задачу можно несколькими способами. Рассмотрим детально каждый из них.
Первое, что следует сделать — это закрыть браузер. Дальше необходимо отобразить все скрытые в системе файлы и папки. Для этого открываем проводник сочетанием клавиш Win+E, в верхнем меню проводника находим раздел под названием «Вид».
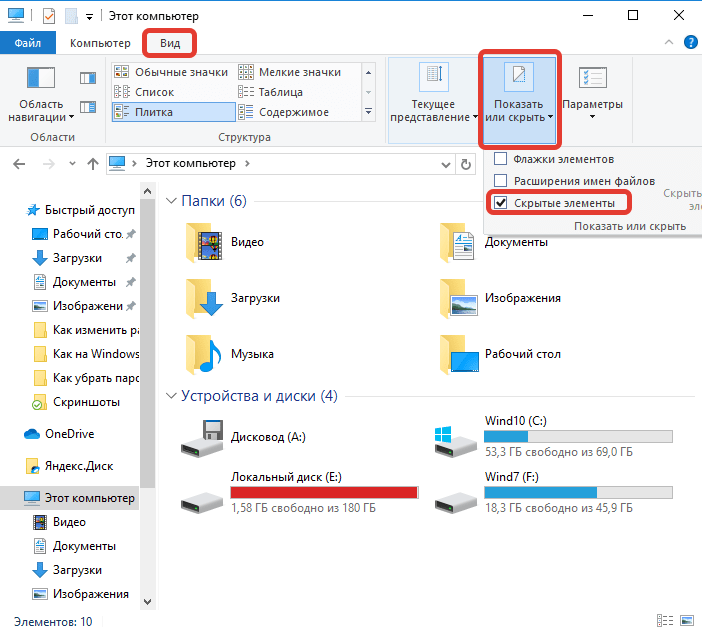
Теперь перемещаемся чуть ниже в центр экрана и находим кнопку «Показать или скрыть», нажимаем на неё и выбираем «Скрытые элементы». Устанавливаем галочку. Теперь ранее скрывавшиеся файлы и папки будут видны пользовательскому глазу. Система их подчеркивает и выделяет среди каталогов, которые не были скрыты.
Многие компьютерные специалисты рекомендуют еще отключать опцию скрытия расширений для зарегистрированных типов файлов. Для этого необходимо перейти в «Параметры папок». Есть множество способов открыть параметры каталогов в операционной системе Windows 10, но сделать это проще всего, воспользовавшись тем же самым проводником.
Находи в правой части «Параметры», жмем и выбираем «Изменить параметры папок и поиска».

В открывшемся окне нас интересует раздел «Вид». Пролистываем меню в самый низ и убираем галочку напротив «Скрывать расширения для зарегистрированных типов файлов». Подтверждаем выполненные действия нажатием двух кнопок – «Применить» и «Ок».
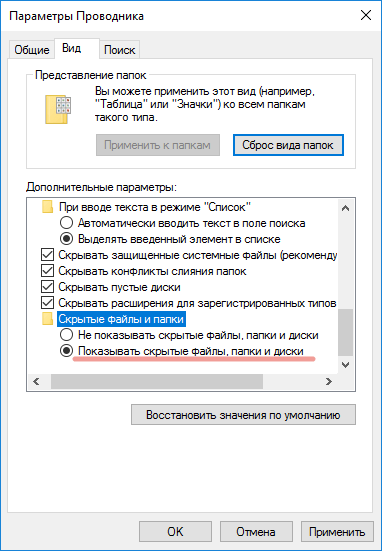
Остается найти папку на жестком диске, в которой хранится вся важная информация, используемая браузером во время работы – закладки, пароли, логины и прочее.
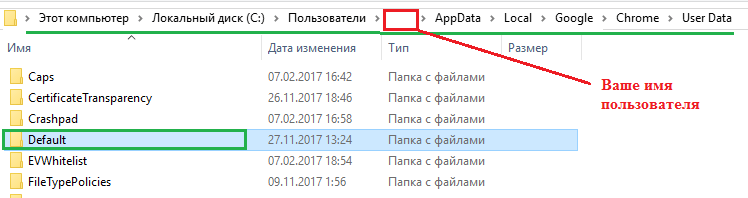
Эта папка расположена по следующему адресу:
Находим каталог Default. Копируем Default на надежный источник хранения информации, это может быть внешний жесткий диск или обычный флеш-накопитель.
Когда вы переустановите операционную систему, установите Google Chrome, запустите браузер и сразу выйдите из него. После перейдите по приведенному выше адресу и замените текущее содержимое каталога Default на те данные, которые вы храните на флешке или другом внешнем носителе.
Что остается сделать дальше? На этом всё – запускайте Гугл Хром и пользуйтесь им с прежним комфортом. Все логины, пароли и закладки будут на прежних местах.
Способ 2
Кроме вышеописанного способа есть еще одна методика экспорта логинов и паролей. Закладки и пароли легко перенести, имея действующий аккаунт в системе Google.
За эту особенность в частности миллионы пользователей по всему миру выбирают Гугл Хром в качестве основного браузера на компьютере. Ваши закладки, пароли, логины и настройки будут всегда вместе с вами на любом устройстве, на котором будет пройдена авторизация пользователя.
Более того, вы получите возможность распоряжаться свободным местом в облаке, пользоваться электронной почтой Gmail и работать с Play Market.
Если и у вас уже есть аккаунт, достаточно выполнить следующий порядок действий:
- Зайдите в браузер Гугл Хром.
- Программа предложит вам ввести свой логин и пароль.
- Введите логин и пароль от своей учетной записи.
- Если вы хотите синхронизировать данные на всех своих устройствах, нажмите «Включить синхронизацию» > «Включить».
- Теперь вы можете сохранять пароли, закладки и в случае необходимости пользоваться ими на любом другом устройстве.
Не будет лишним «поколдовать» над настройками синхронизации. Здесь есть возможность отключить или отключить элементы синхронизации. Для этого переходим в «Настройки», дальше в самой верхней строке жмем кнопку «Дополнительные настройки синхронизации».
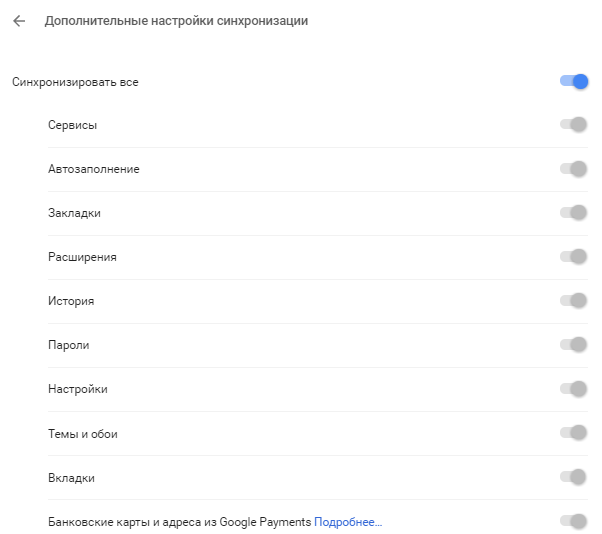
Рекомендуется напротив позиции «Синхронизировать все» перевести ползунок в положение активно. Но если вам необходимо, чтобы синхронизировались, к примеру, только пароли и история, необходимо перевести ползунок напротив них в соответствующее положение. В общем, синхронизация Гугл – весьма полезная функция, и переустановка системы с ней становится в разы легче.
Opera
Способы сохранения данных в браузере Opera.
Способ №1
- Так же, как и в способе с Хромом, необходимо отобразить сначала все скрытые файлы и папки, чтобы получить доступ к тем файлам, в которых Опера хранит нужные данные.
- Затем перейти по указанному на рис. пути:
- В последней папке в адресе – Opera, необходимо найти и скопировать в надежное место (лучше на съемный носитель) следующие файлы:
- файл со всеми настройками экспресс-панели – speeddial.ini
- файл с содержанием паролей – wand.dat
- файл с избранным и закладками – bookmarks.adr
Названия файлов в разных версиях Оперы могут отличаться, поэтому если вы их не нашли, значит у вас они именованы иначе:
● Пароли – Login Data
● Закладки – bookmarks
● Настройки экспресс-панели – favorites
После переустановки необходимо отправить все скопированные файлы обратно в ту папку, откуда вы их копировали. Если там такие уже присутствуют – просто замените.
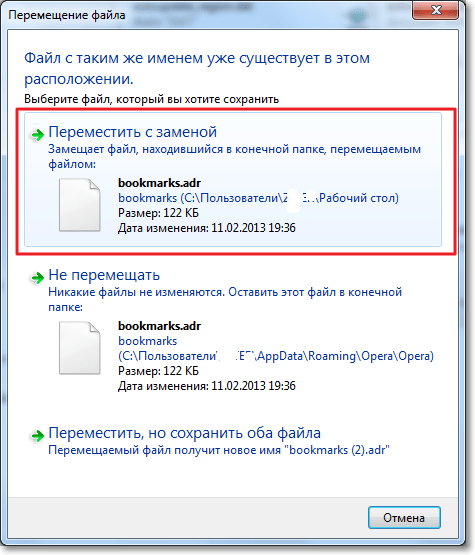
После дальнейшего входа в браузер все настройки должны вновь восстановиться на те, которые у вас были до переустановки.
Способ №2
Синхронизация с аккаунтом в Опере.
- Для начала необходимо выбрать раздел «Синхронизация» в Меню.
Если у вас уже есть учетная запись, то войдите в нее, если нет – требуется создать.
- Вводим данные для регистрации или входа и авторизируемся в аккаунте. Тут же, можно сразу изменить и выбрать данные для синхронизации.
- Выбирая синхронизируемые данные, советуем отметить все, в случае, если они могут понадобиться в дальнейшем. Далее нажимаем «ОК» .
- И после применения настроек, у вас должна высветиться зеленая галочка возле иконки пользователя в подтверждение включенной синхронизации.
Как сохранить пароли в Mozilla Firefox
Следующий на очереди браузер – Mozilla Firefox. К нему прилагается большое количество различных дополнений и расширений, плюс он включает встроенные механизмы защиты, предупреждающие пользователя о потенциально опасных сайтах.
Кроме того, что этот путеводитель способен запоминать данные, он еще предлагает мастера пароля – возможность защиты личной информации от посторонних.
Способ 1
Добираемся до параметров папок любым удобным способом – через «Мой компьютер» или «Проводник». Делаем видимыми все скрытые каталоги и файлы.

Процедура полностью аналогична все тому, что мы делали на предыдущих этапах. Основная задача – добраться до места хранения файлов, которые Мазила используется в своей работе. Как только мы их скопируем, переустановим Виндовс, выполним инициализацию браузера, останется добавить в его папку всего три файла:
- cookies.sqlite – данные с ранее посещенных вами интернет-сайтов;
- key3 – этот файл содержит нужные нам пароли;
- logins.json – здесь хранятся логины.
Сохраняем на любом внешнем носителе, а после запуска компьютера с обновленной Windows перемещаем их адресу C:\Users\Имя пользователя\AppData\Local\Mozilla\Firefox\Profiles\Название профиля\. Это их место хранения, поэтому когда будете искать key3 и logins.json, следуйте этому адресу.
Вы можете смело копировать всю папку целиком, а после отправить её с полной заменой всех файлов. Есть еще один способ добраться до конечного места – воспользоваться программой «Выполнить». Открываем и вводим в строку следующий адрес – %APPDATA%\Mozilla\Firefox\Profiles.
Способ 2
Как можно догадаться, «огненная лиса» не отстает от своих конкурентов, поэтому предлагает практически равный функционал. Здесь тоже есть возможность синхронизации. Делается она точно также легко и быстро. Но для того чтобы включить эту функцию, потребуется аккаунт в системе Firefox.
Его сделать – дело нескольких минут свободного времени:
1. На панели инструментов жмем на значок пользователя.
2. Жмем «Войти в Firefox» или «Sign in Firefox».
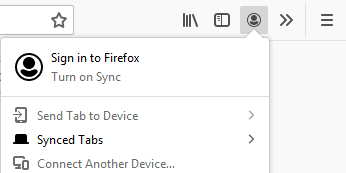
3. Заполняем регистрационную форму, вводя в поля соответствующую информацию.
5. Дальше щёлкните по значку Аккаунт Firefox, чтобы развернуть меню.
6. Нажмите «Синхронизировать сейчас».
Перейдите в настройки браузера и выберете «Синхронизация».
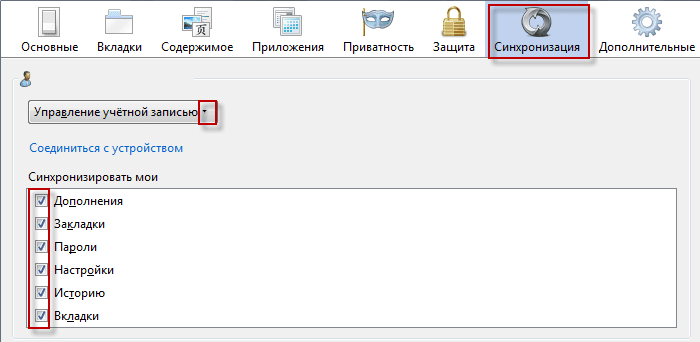
Для уверенности надежности лучше всего отметить все предложенные пункты, но вы вправе включать и отключать синхронизацию для определенных позиций – закладки, дополнения, история.
Сделав все по инструкции, вы можете без малейшего опасения за личные данные переустанавливать операционную систему. Вам останется всего лишь осуществить вход в свой аккаунт и Mozilla Firefox будет работать в прежнем режиме со всеми ранее выставленными настройками.
Главное меню менеджера паролей
В главном меню менеджера происходит вся настройка, по центру видим уже сохранённые пароли, справа можно добавить новый пароль, кнопка Добавить.
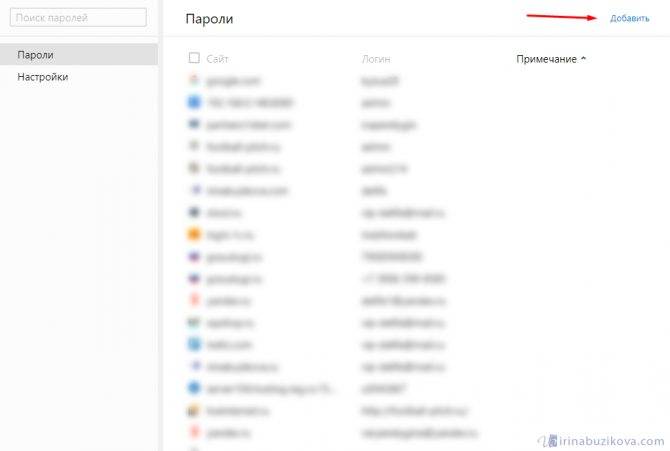
Далее заполняем форму создания нового пароля:
- URL сайт – адрес сайта;
- логин;
- пароль;
примечание – указываем заметку, далее нажимаем кнопку Сохранить.
Пароль создан и сохранен.
Слева в главном меню есть поиск паролей и настройки менеджера паролей.
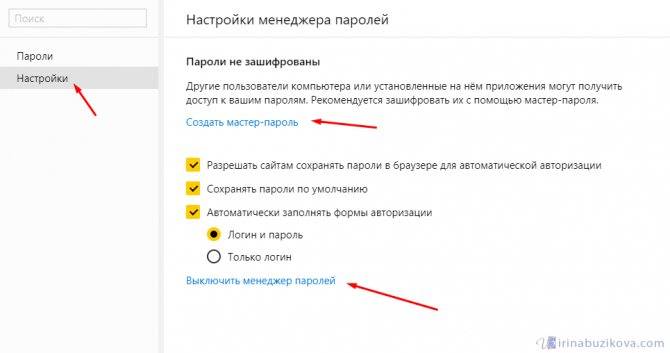
Доступны следующие настройки:
- создать мастер-пароль;
- разрешать сайтам сохранять пароли в браузере для автоматической авторизации;
- сохранять пароли по умолчанию;
- автоматически заполнять формы авторизации: логин и пароль или только логин.
Создать мастер-пароль – это защита паролей Яндекс браузер. Если компьютером пользуется несколько человек, но все смогут посмотреть пароли, для защиты паролей рекомендую создать единый пароль.
- нажимаем создать мастер паролей;
- вводим данные от своей учетной записи компьютера;
- придумываем пин-код, для доступа к паролям.
Далее необходимо включить синхронизацию паролей и возможность сброса мастера-пароля.
Два варианта на выбор, включить или кнопка я не забуду пароль. Первая включает, вторая позволяет не включать синхронизацию и возможность сброса мастера-пароля.
В главном меню, в настройках появилась возможность настроить мастер-пароль:
- запрашивать мастер-пароль для доступа к паролям, на выбор несколько вариантов;
- выключить возможность сброса мастера-пароля;
- сменить мастер-пароль;
- удалить мастер-пароль.
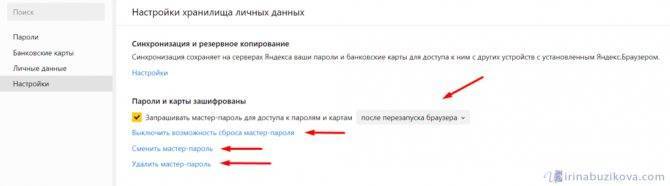
Используйте DevTools для отображения опции импорта.
Альтернативный способ принудительно активировать возможность импорта паролей — использовать встроенные функции DevTools в Chrome, чтобы «показать» параметр импорта. Но, как и в случае с описанным выше методом, вы должны выполнять это каждый раз, когда хотите импортировать пароли через CSV в Chrome.
Шаг 1: Перейдите в Настройки Chrome> Пароли, а затем щелкните значок с тремя точками рядом с Сохраненными паролями. Затем щелкните правой кнопкой мыши «Экспорт паролей» и выберите «Проверить».
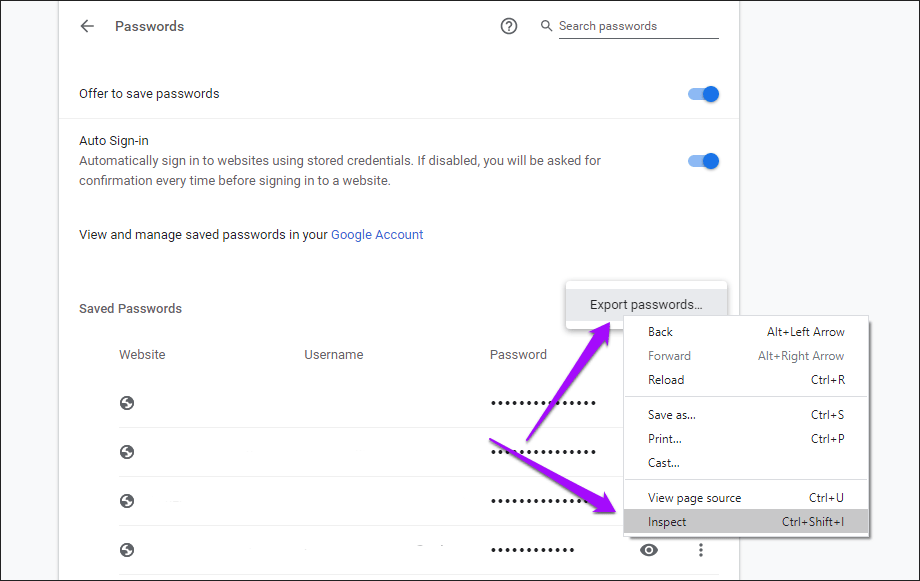
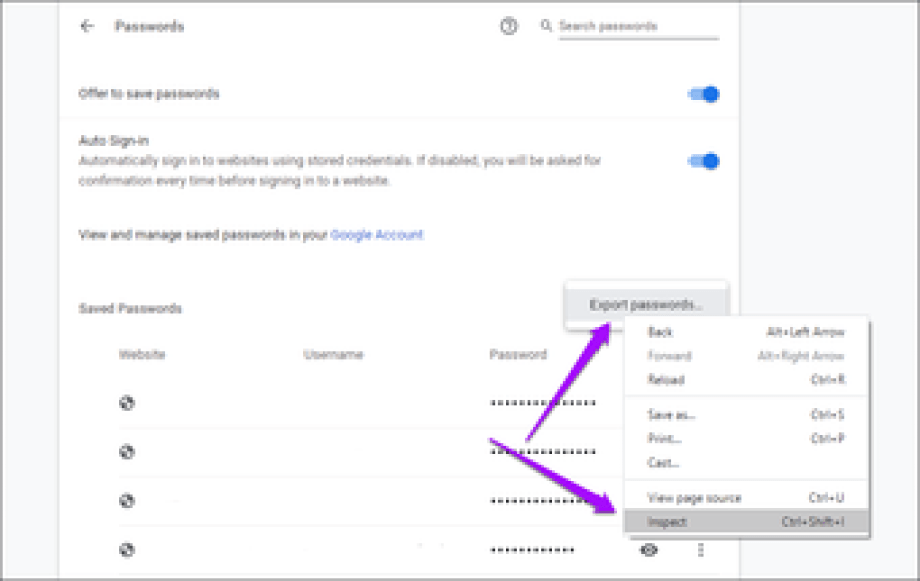
Шаг 2: На панели DevTools, которая отображается в правой части экрана, найдите слово с надписью «скрытый». Он расположен чуть выше выделенного по умолчанию элемента.
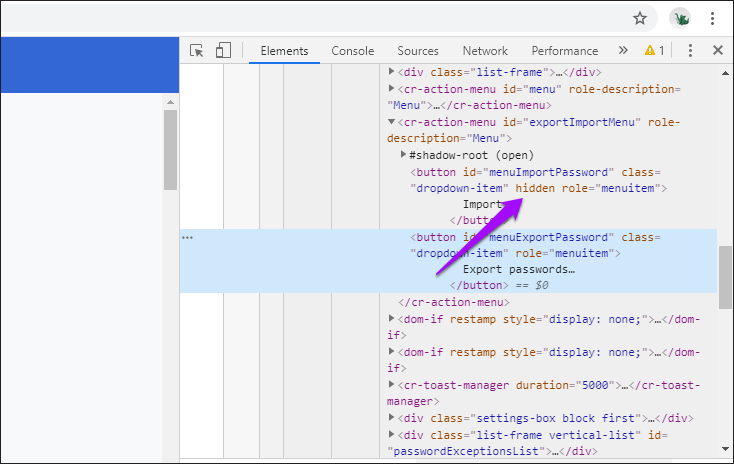
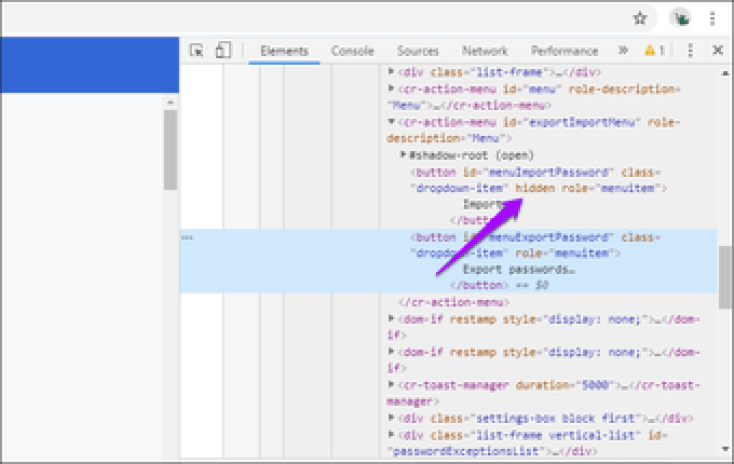
Шаг 3: Дважды щелкните «скрытый», чтобы выбрать его.
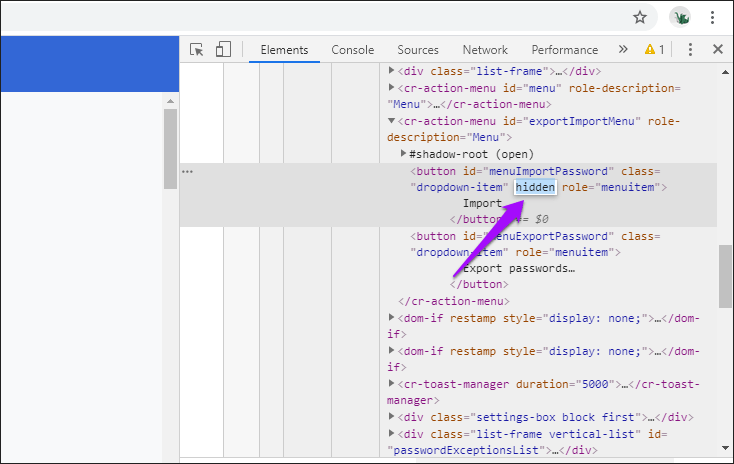
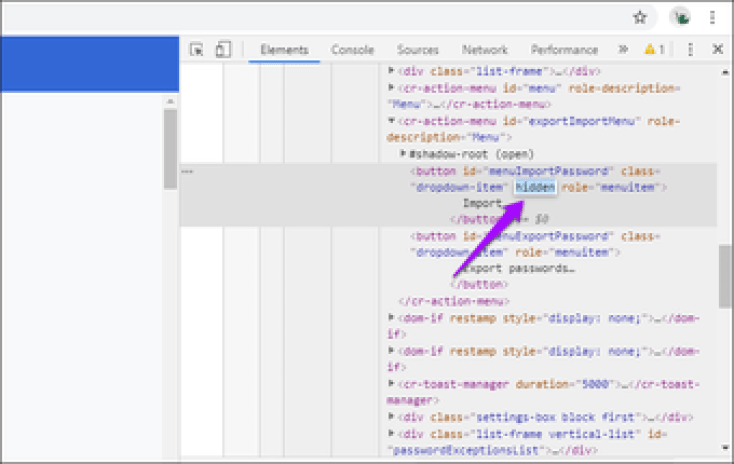
Шаг 4: Нажмите клавишу Delete, чтобы удалить выбранное слово. Затем нажмите клавишу Enter. Результат должен выглядеть примерно так, как показано на скриншоте ниже.
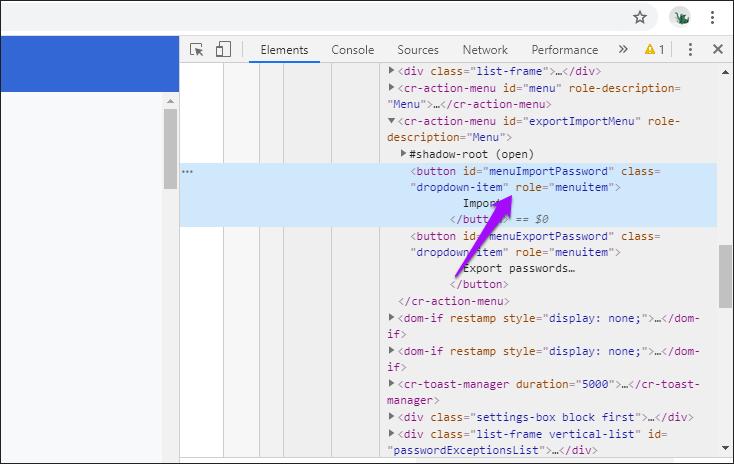
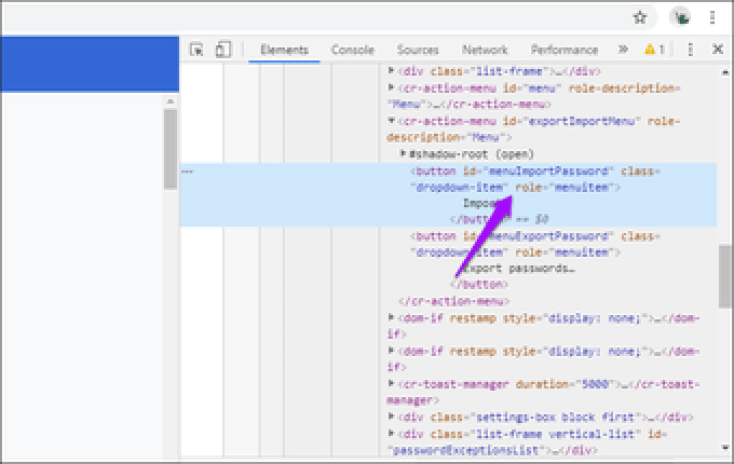
Шаг 5: Переместите фокус с панели DevTools на экран паролей. Щелкните значок с тремя точками рядом с «Сохраненные пароли», и вы должны увидеть параметр «Импорт», указанный внутри. Затем вы можете использовать его для импорта паролей из файла CSV.
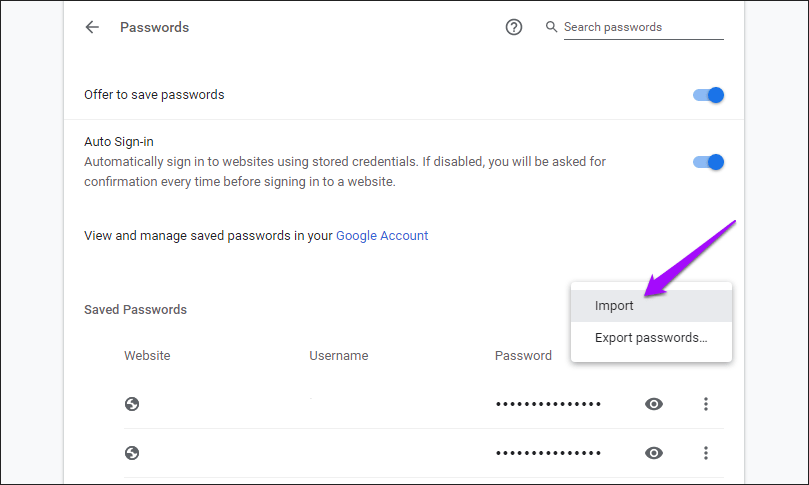
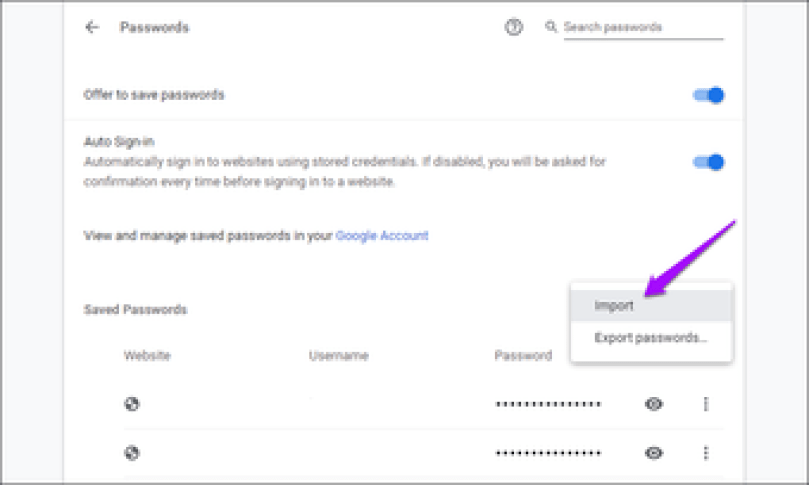
Mozilla Firefox
Экспорт паролей из Mozilla Firefox возможен в отдельный файл XML. Чтобы сделать это:
- Откройте браузер и нажмите на иконку с тремя полосками.
- Выберите подзаголовок «Дополнения» — нужно включить расширение Password Exporter.
- Введите название в «Поиск» и нажмите кнопку «Установить».
- Дождитесь завершения процесса и перезапустите браузер.
- Теперь снова зайдите в «Настройки» «Firefox».
- В списке слева найдите пункт «Защита» — «Импорт/экспорт паролей».
- Выберите «Экспорт».
- Укажите папку, в которую нужно сохранить документ и подтвердите операцию.
В Mozilla Firefox можно импортировать пароли из Google Chrome и других браузеров напрямую, либо из файла. Вначале попробуем первый вариант:
- Откройте «Firefox» и нажмите уже знакомый нам значок для перехода в меню.
- Выберите раздел «Закладки», разверните все.
- Нажмите кнопку «Импорт» и уточните, что хотите перенести данные из другого браузера.
- Укажите название предыдущего серфера.
- Нажмите кнопку для запуска процесса импорта.
Если у вас сохранён документ с паролями, то можно перенести их оттуда:
- Здесь мы предпринимаем все действия, описанные выше, где мы говорили об экспорте паролей, и доходим до пункта 7.
- Теперь вместо «Экспорта» жмем «Импорт».
- Указываем путь к файлу с данными.
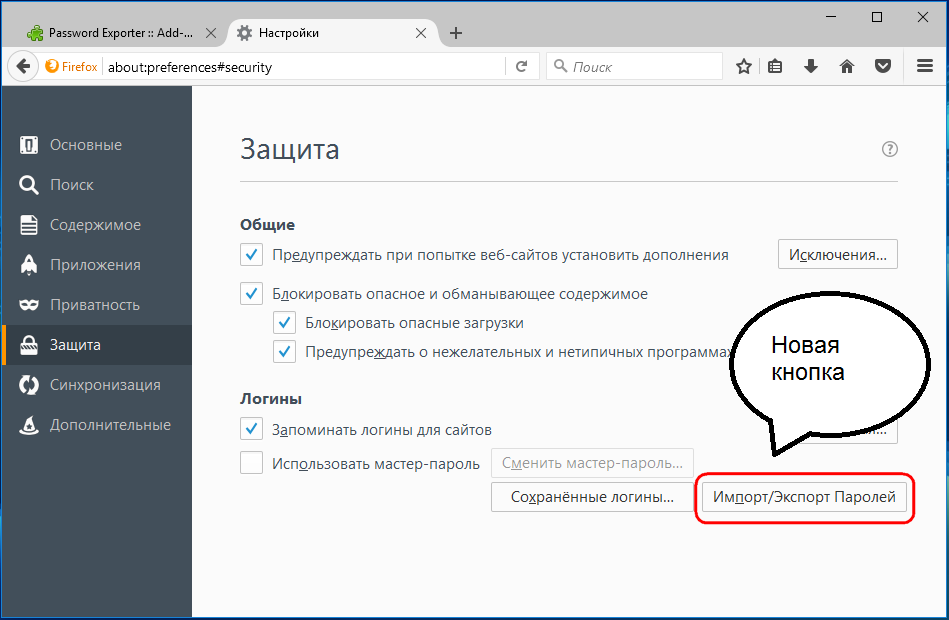
Обратите внимание, что при записи XML-документа нельзя вносить в него кириллические буквы – они будут перекодированы в бессмысленные символы
FF Password Exporter
Скачать программу FF Password Exporter можно со странички пользователя Kyle Spearrin на GitHub. Она полностью бесплатная, но не имеет поддержки русского языка. Программу можно использовать в среде операционных систем Windows 7, 8 и 10 (32/64 бит), macOS Mavericks и выше, а также в 64-разрядных системах Linux. Еще одно требование — версия Mozilla Firefox не ниже 58.
Для экспорта паролей при помощи FF Password Exporter достаточно выполнить 3 простых шага:
1. Установить и запустить программу (устанавливать не придется, если скачали портативную версию FF Password Exporter).
2. В самой программе кликнуть по кнопке «Export Passwords». Если в настройках Mozilla Firefox была задействована защита сохраненных логинов/паролей мастер-ключом (т.е. главным паролем), то его потребуется предварительно ввести в поле «Firefox Master Password».

3. В отрывшемся окне «Сохранение» указать путь для сохранения файла CSV, затем кликнуть «Сохранить».
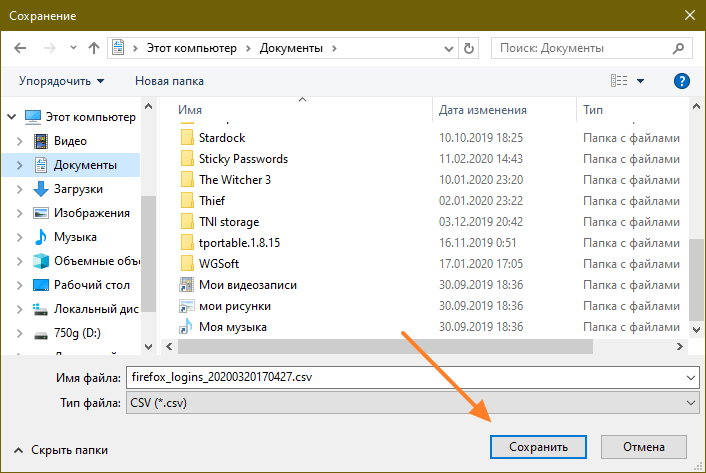
Ознакомиться с содержимым полученного в результате экспорта CSV-файла можно в любом табличном редакторе (Microsoft Excel) или даже в блокноте (но просматривать неудобно). Также файл паролей CSV можно импортировать в другой браузер или систему хранения паролей MultiPassword.
Иногда FF Password Exporter не может самостоятельно определить путь хранения пользовательких профилей Mozilla Firefox на локальном диске: либо поле «Detected Firefox User Profiles» пустое, либо в сохраненном CSV-файле отсутствуют нужные записи. В этом случае выполните следующие действия:
1. В программе FF Password Exporter нажмите на ссылку «choose a custom profile directory».
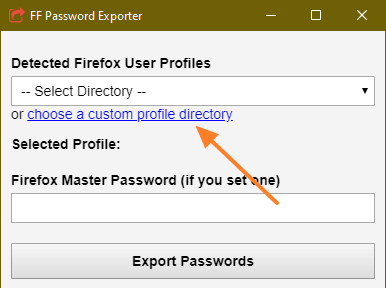
2. В открывшееся окно в поле «Папка» скопируйте путь «%APPDATA%\Mozilla\Firefox\Profiles\» (без кавычек, но с «%»), нажмите клавишу Enter.
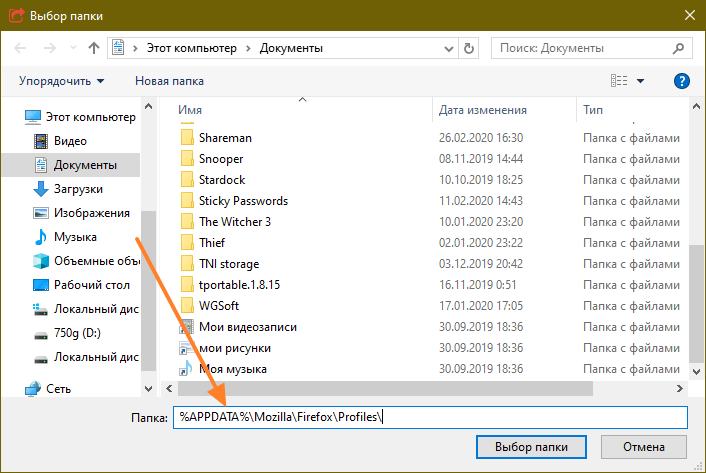
3. Выберите первую в списке папку профиля (в нашем случае — это «ohkqk58i.default-release»), нажмите кнопку «Выбор папки», а затем вновь попробуйте экспортировать пароли в CSV-файл.
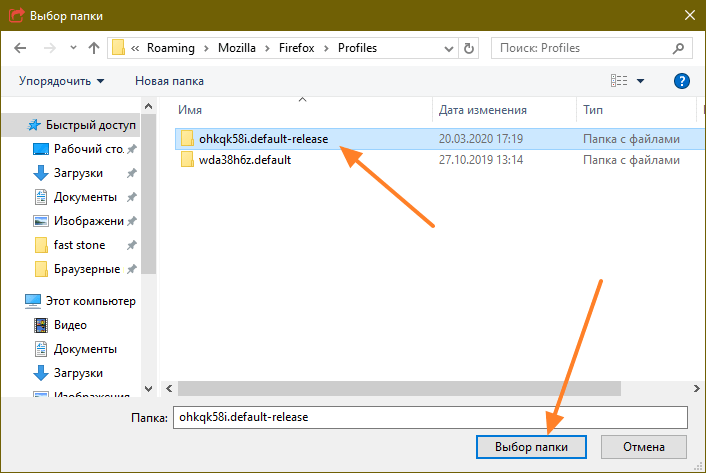
4. Если не вышло, проделайте то же самое со второй папкой профиля, а затем — с третьей и т.д.
К недостатку программы FF Password Exporter можно причислить отсутствие возможности сохранения логинов/паролей в файлы других форматов — например, HTML или XML. Зато это умеет следующая утилита.
Шаг 1. Экспорт паролей LastPass
Вы можете экспортировать пароли LastPass либо через их веб-сайт, либо через их расширение. Вы найдете инструкции для обоих методов ниже.
Метод 1. Используйте веб-сайт LastPass для экспорта паролей
Если вы используете LastPass Web для управления своими паролями, выполните следующие действия:
Откройте свой веб-браузер (для этого руководства мы использовали Google Chrome, он отлично работает с большинством веб-браузеров), перейдите в LastPass веб-сайт и нажмите Войти.
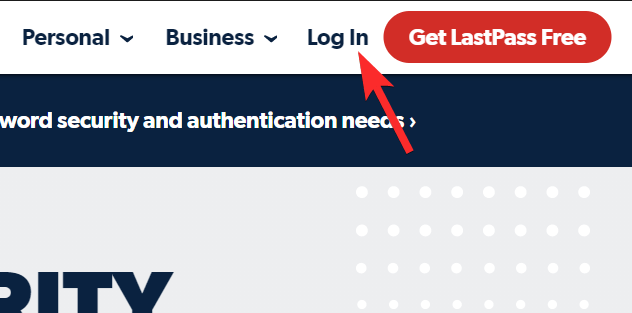
Введите учетные данные и войдите в свою Учетную запись LastPass.

Затем нажмите Advanced Options.
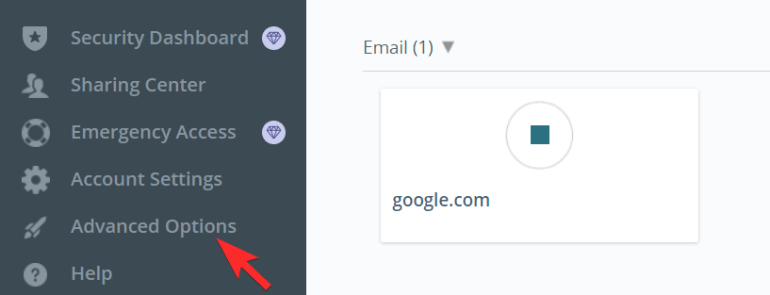
Здесь вы увидите появившуюся панель, нажмите «Экспорт» в разделе «УПРАВЛЕНИЕ ВАШИМ ВАУЛЬТОМ».
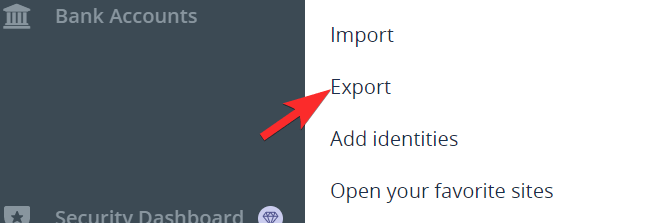
По соображениям безопасности вам будет предложено снова ввести пароль. Сделайте это и нажмите «Отправить».
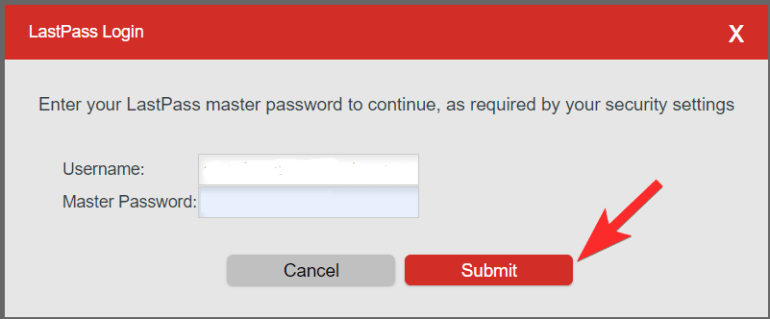
LastPass экспортирует все ваши сохраненные пароли в файл CSV. Вот и все. Теперь вы можете импортировать CSV-файл в Bitwarden.
Экспорт файлов CSV не работает на LastPass?
Если вы не получили файл CSB, то, вероятно, LastPass открыл для вас новую вкладку, показывающую данные, сохраненные с ним. Что ж, мы должны взять эти данные и сохранить их в файл CSV, который мы можем использовать с Bitwarden. На изображении ниже показано, как вы получите экспортированные данные из LastPass, если экспорт CSV не работает.
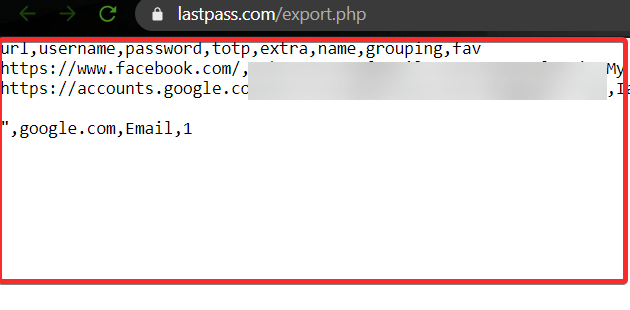
Теперь вам нужно сохранить эти данные сh любой текстовый редактор, например Блокнот. Сначала щелкните пустое место на странице, а затем pнажмите Ctrl + A на клавиатуре, чтобы выбрать все данные. Теперь нажмите Ctrl + C, чтобы скопировать его в буфер обмена вашего ПК. (Вы также можете щелкнуть правой кнопкой мыши выбранные данные и нажать Копировать.)
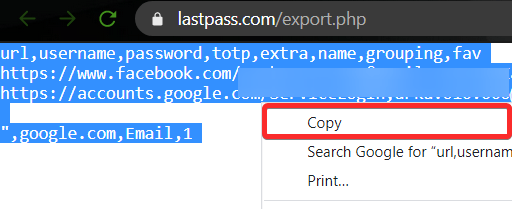
После того, как вы скопировали все данные, вы готовы их сохранить. Откройте приложение «Блокнот» на своем компьютере и нажмите Ctrl + V, чтобы вставить данные в открытый файл в Блокноте.
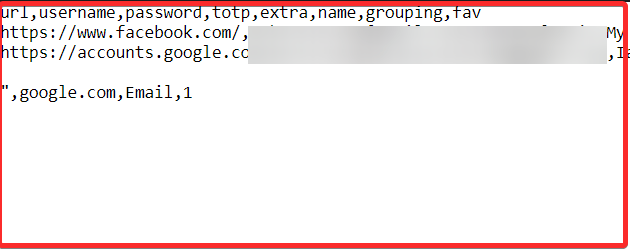
Теперь вы должны увидеть данные, скопированные в Блокнот, перейдите в меню «Файл» и нажмите «Сохранить как».
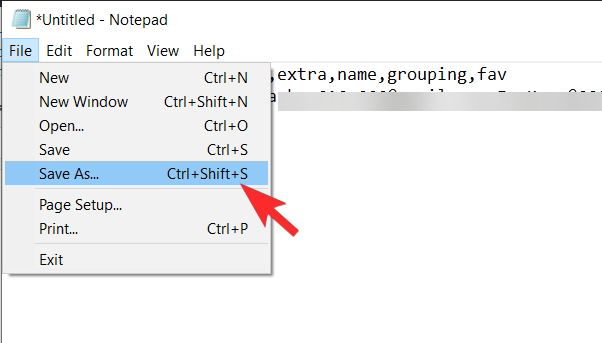
Здесь вы должны убедиться, что настройки верны:
- Имя файла: оно должно содержать в конце .CSV (пример: ваше имя файла.csv)
- Тип файла: Все файлы
- КодированиеУстановить как UTF-8
После выбора правильных параметров щелкните Рабочий стол в качестве места для сохранения (вы можете выбрать любое место, если его запомните) и щелкните Сохранить..
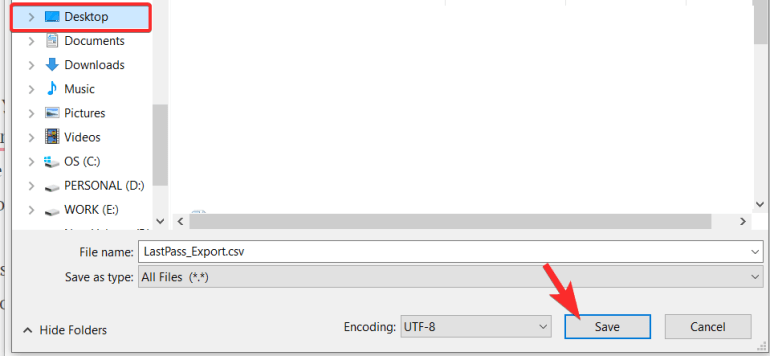
Метод 2: использование расширения LastPass для экспорта паролей
Если вам неудобно выполнять ручной процесс экспорта файлов, вы можете сделать это с помощью расширения LastPass. Это, несомненно, даст вам файл .CSV напрямую, избегая трудозатрат, связанных с созданием его вручную с необработанными данными, о которых мы говорили выше.

Затем нажмите Добавить расширение.
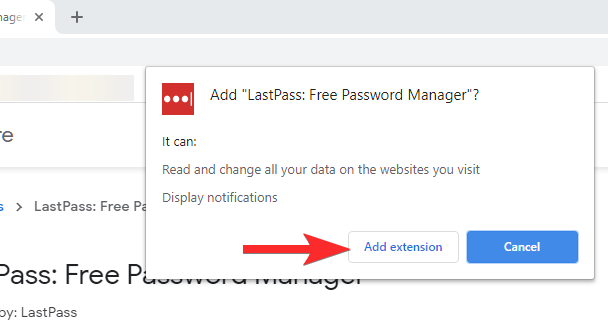
Теперь файл расширения будет загружен в ваш браузер, и довольно скоро расширение будет установлено. Щелкните значок расширения LastPass, который будет справа от конца адресной строки. Вот так это будет выглядеть.
Его также можно скрыть под меню расширений, и в этом случае вам нужно сначала щелкнуть значок расширений (значок слева от значка вашего профиля в правом верхнем углу), как показано ниже:
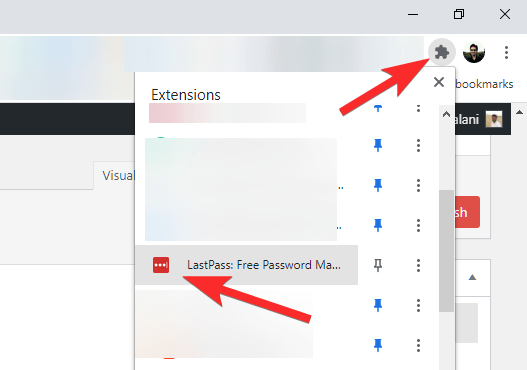
Новые пользователи должны будут войти в систему, поэтому сделайте это, чтобы войти в свою учетную запись.
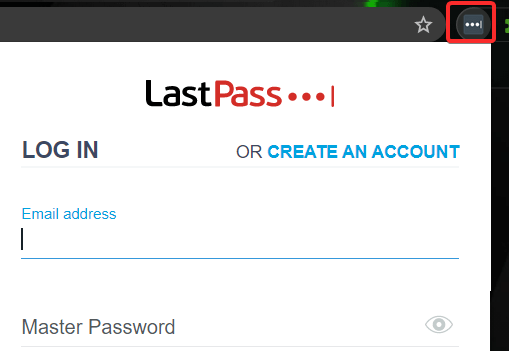
Войдя в систему, снова щелкните значок расширения LastPass, а затем щелкните Параметры учетной записи.
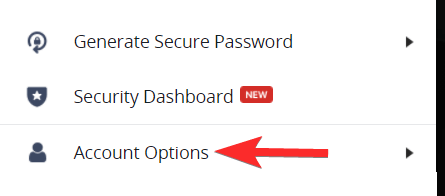
Щелкните Advanced.
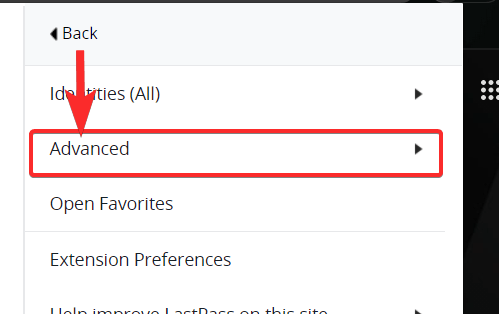
Щелкните Экспорт.
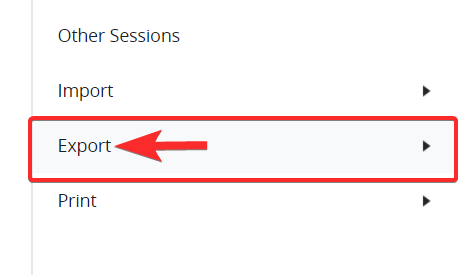
Выберите LastPass CSV File в качестве желаемого формата файла.
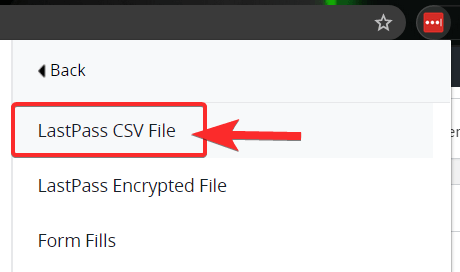
Вам будет предложено ввести мастер-пароль еще раз по соображениям безопасности. Введите свой пароль и нажмите Продолжить.
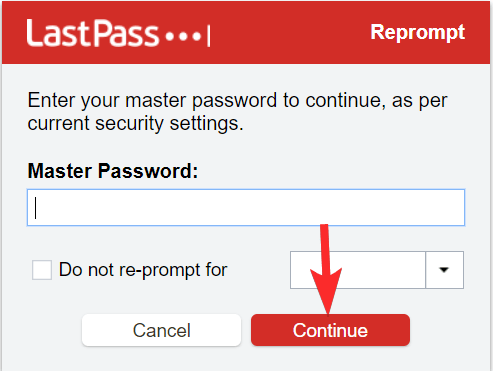
После того как вы введете мастер-пароль, будет загружен файл CSV. Вы можете просмотреть его, щелкнув файл, который находится в нижнем левом углу браузера.
Способы импорта
Перенести с других браузеров через настройки Chrome: import из Оперы, Firefox, IE, Yandex
Можете для этой задачи воспользоваться одним из других веб-обозревателей, установленных на Вашем компьютере. Алгоритм переноса такой:
- Зайдите в уже знакомое главное меню Хрома, кликните «Настройки».
- Сразу же Вы увидите раздел «Я и Гугл». Нажмите левой кнопкой на опцию «Импорт закладок и настроек».
- Выскочит окошко. Сначала выберите желаемый браузер из списка сверху. В поле «Элементы для импорта» обычно по умолчанию стоят галочки напротив каждой позиции. Вы можете снять те, что не нужны. Но помните: напротив строки «Сайты с сохраненными паролями» галка должна стоять обязательно. Когда все выберете, жмите «Импорт».
- Спустя недолгое время система оповестит Вас об успешном завершении переноса. Нажмите «Готово» для выхода из меню.
Включение возможности
Если предложенный способ не дал результата, то попробуйте перенести данные в Хром из сохраненного CSV файла. Алгоритм действий похож на тот, что был при экспорте:
- Впишите в строке адреса chrome://flags.
- Выставьте в списке рядом с функцией Password import позицию Enabled.

Порядок действий в настройках Chrome
- После рестарта обозревателя заходите в главное меню, в категорию «Настройки». Там переходите по вкладке «Пароли».
- Если Вы включили опцию правильно, при нажатии на три точки вверху списка сайтов с сохраненными данными для авторизации, будет 2 позиции – «Импорт» и «Экспорт». Выбираете первую.
- Через появившееся окно находите сохраненный CSV файл. Спустя недолгое время все Ваши данные для входа на сайты будут импортированы в Хром.
Если понадобится, Вы сможете без труда деактивировать эту опцию. Пройдите по знакомому пути chrome://flags, и возле Password import выберите позицию Default.
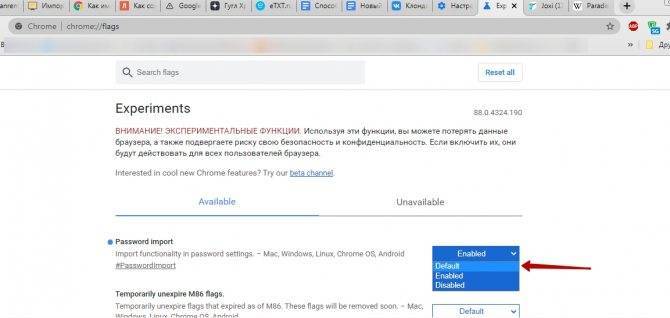
Mozilla Firefox
Экспорт паролей из Mozilla Firefox возможен в отдельный файл XML. Чтобы сделать это:
- Откройте браузер и нажмите на иконку с тремя полосками.
- Выберите подзаголовок «Дополнения» — нужно включить расширение Password Exporter.
- Введите название в «Поиск» и нажмите кнопку «Установить».
- Дождитесь завершения процесса и перезапустите браузер.
- Теперь снова зайдите в «Настройки» «Firefox».
- В списке слева найдите пункт «Защита» — «Импорт/экспорт паролей».
- Выберите «Экспорт».
- Укажите папку, в которую нужно сохранить документ и подтвердите операцию.
В Mozilla Firefox можно импортировать пароли из Google Chrome и других браузеров напрямую, либо из файла. Вначале попробуем первый вариант:
- Откройте «Firefox» и нажмите уже знакомый нам значок для перехода в меню.
- Выберите раздел «Закладки», разверните все.
- Нажмите кнопку «Импорт» и уточните, что хотите перенести данные из другого браузера.
- Укажите название предыдущего серфера.
- Нажмите кнопку для запуска процесса импорта.
Если у вас сохранён документ с паролями, то можно перенести их оттуда:
- Здесь мы предпринимаем все действия, описанные выше, где мы говорили об экспорте паролей, и доходим до пункта 7.
- Теперь вместо «Экспорта» жмем «Импорт».
- Указываем путь к файлу с данными.
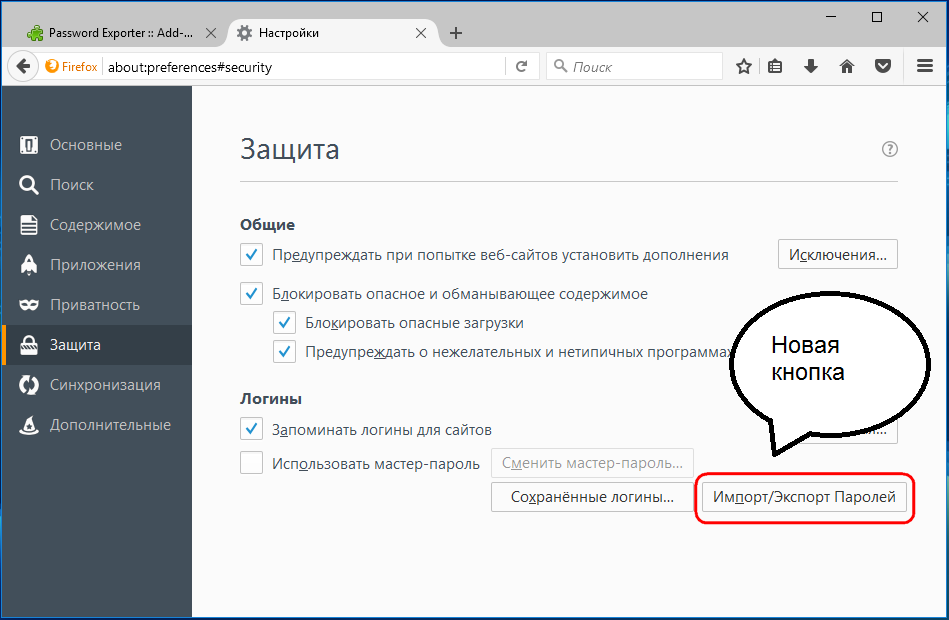
Обратите внимание, что при записи XML-документа нельзя вносить в него кириллические буквы – они будут перекодированы в бессмысленные символы
Порядок действий
Рассмотрим две разные инструкции, как перенести пароли из любого браузера, в том числе и Яндекс в Гугл Хром. Вы можете настроить как автоматический перенос, так сделать это единоразово.
Автоматический импорт
Перенести пароли из одного браузера в другой очень просто. Для этого достаточно воспользоваться встроенным функционалом Гугл Хром, после чего обозреватель сам выполнит необходимую процедуру переноса паролей и других настроек. Выполните последовательно следующие шаги и автоматически импортируйте все пароли в Chrome:
- Запустите браузер Хром.
- Нажмите справа вверху на три вертикальные точки.
- Выберите пункт «Закладки».
- В следующем списке меню выбираете «Импортировать закладки и настройки».
Браузер перенесет вас на отдельную страницу, где откроется активное окно, в котором вам останется указать вверху, с какого браузера перенести данные – Яндекс.Браузер, а внизу отметить пункты для переноса, среди которых есть «Сайты с сохраненными паролями». Также вы можете дополнительно копировать закладки и историю посещений, что тоже может быть вам полезно. После подтверждения выбора через несколько секунд произойдет импорт настроек.
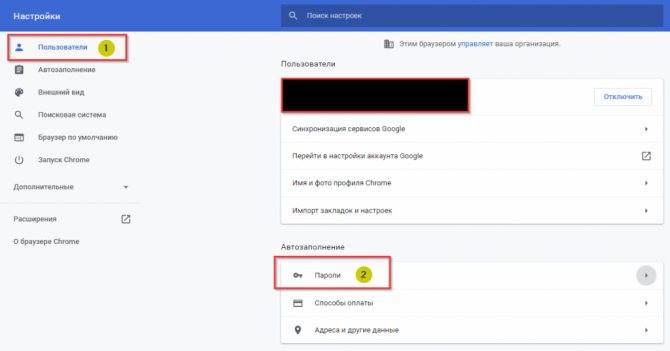
Перенос паролей вручную в Гугл Хром
Перенос паролей вручную
Есть более сложный способ, который позволяет перенести пароли из Яндекса в Хром. Дело в том, что системные папки, в которых содержатся файлы программ, являются идентичными, а это значит, что вы можете скопировать и пересохранить файл, отвечающий за пароли с Яндекса в Google Хром. Что для этого нужно сделать:
- Войдите через проводник или самостоятельно по следующему пути в конечную системную папку браузера Яндекс на жестком диске С: AppDataПользователи LocalYandexYandexBrowserUser DataDefaultLogin Data.
- Скопируйте файл с паролями «Login Data» и перенесите его в такую же папку «Default», только для Google Chrome, по следующему адресу: AppDataПользователиLocalGoogleChromeUser DataDefault.
Так как эти две папки полностью совместимы, то перенос файла с паролями не нарушит работы браузера, а просто внесет в него дополнительные изменения, а именно адреса сайтов с логином и паролем. После того, как вы скопируете и вставите файл «Login Data» в папку «Default», вам останется перезагрузить браузер и проверить, подгрузил ли он в систему данные о сайтах с паролями. Проверить это можно через «Настройки», раздел «Автозаполнение», пункт «Пароли».
Сохраненные пароли в Яндекс браузере: посмотреть, удалить, сохранить
Как перенести закладки из «Яндекс.Браузера»
Выполнить действие при работе с одним и тем же обозревателем, установленным на разных устройствах, можно путем сохранения файла или использования встроенных функций. Первый способ подходит и для переноса данных между разными браузерами.
Файл с закладками
В этом случае выполняют такие шаги:
Запускают «Яндекс». Переходят в меню.
Наводят курсор на слово «Закладки». В контекстном меню выбирают вариант «Диспетчер».
Нажимают на точки в верхней правой части экрана. Выбирают пункт «Экспорт».
Придумывают название файла, нажимают кнопку «Сохранить». Переносят объект на USB-накопитель.
Запускают «Яндекс» на новом устройстве. Переходят в меню, в разделе закладок выбирают пункт «Диспетчер».
Нажимают на 3 точки. Используют функцию «Экспорт». Находят сохраненный ранее файл, нажимают «Открыть».
Экспорт в другие браузеры
Необходимо создать файл с закладками рассмотренным в предыдущем разделе способом. Полученный объект можно вставлять в системную папку любого другого браузера.
При использовании этого способа становится доступным просмотр сайтов, открывавшихся в другом веб-обозревателе.