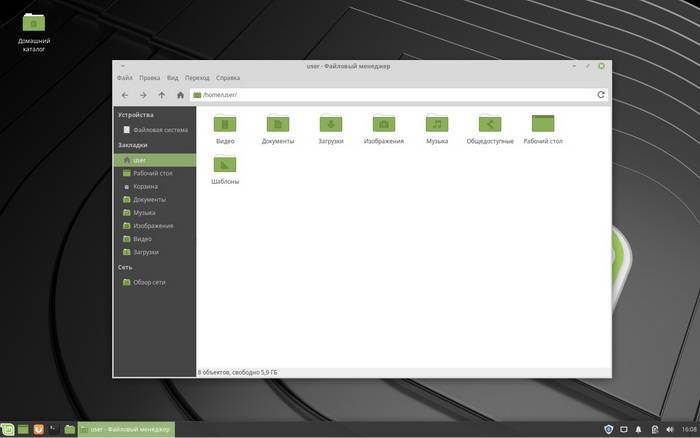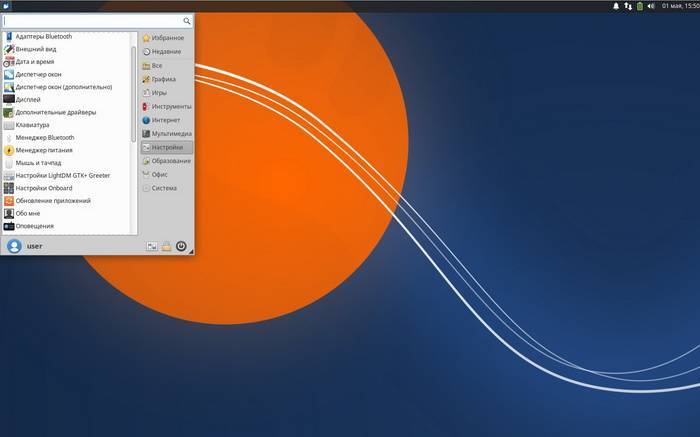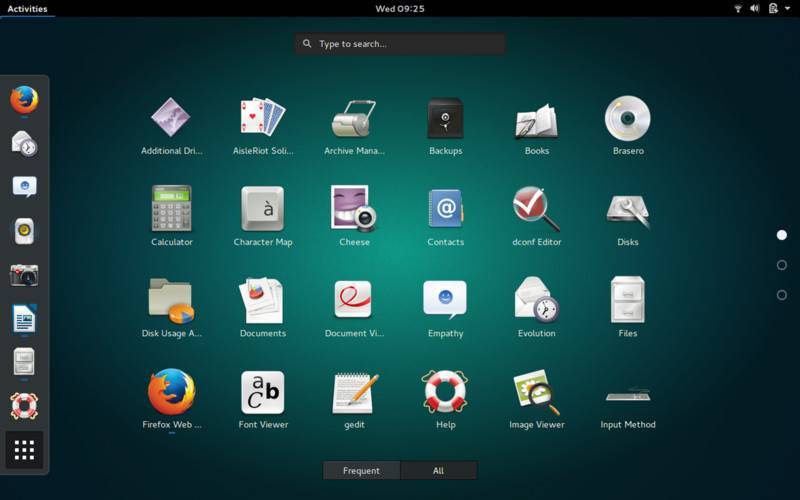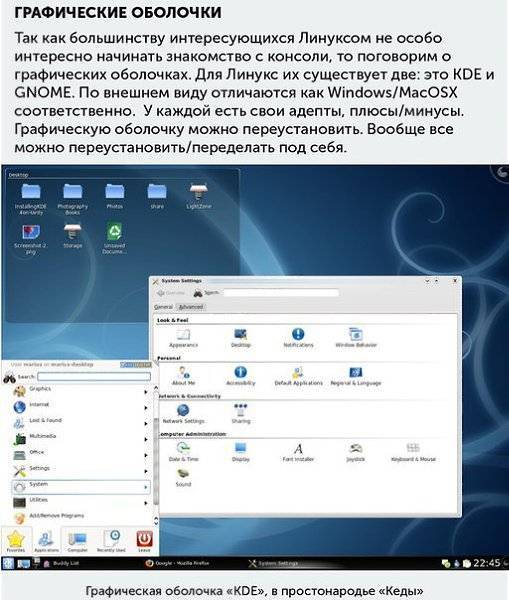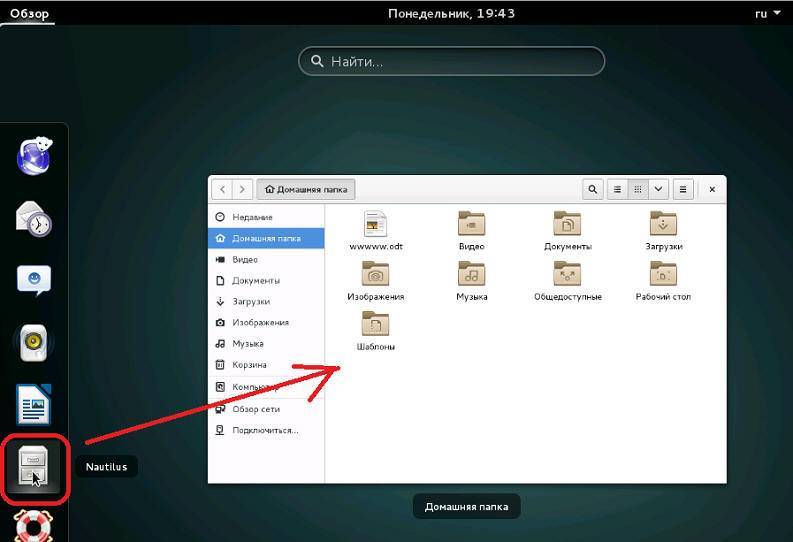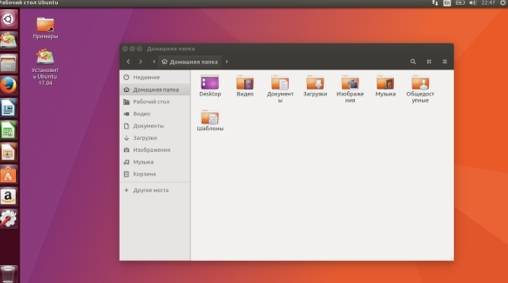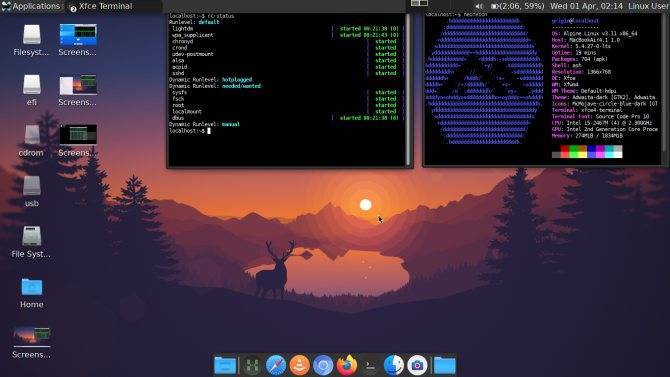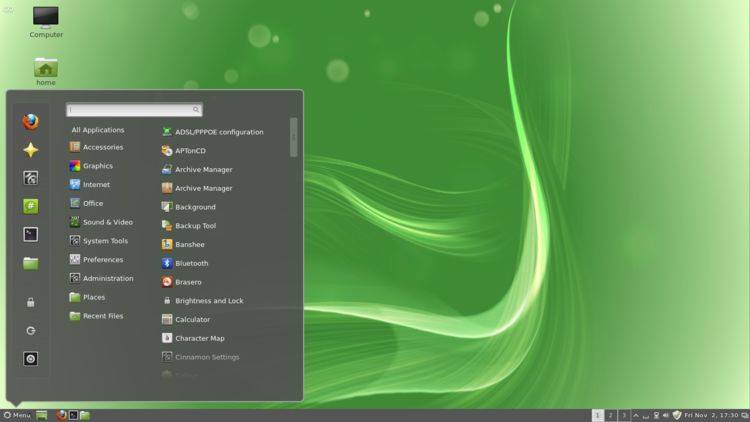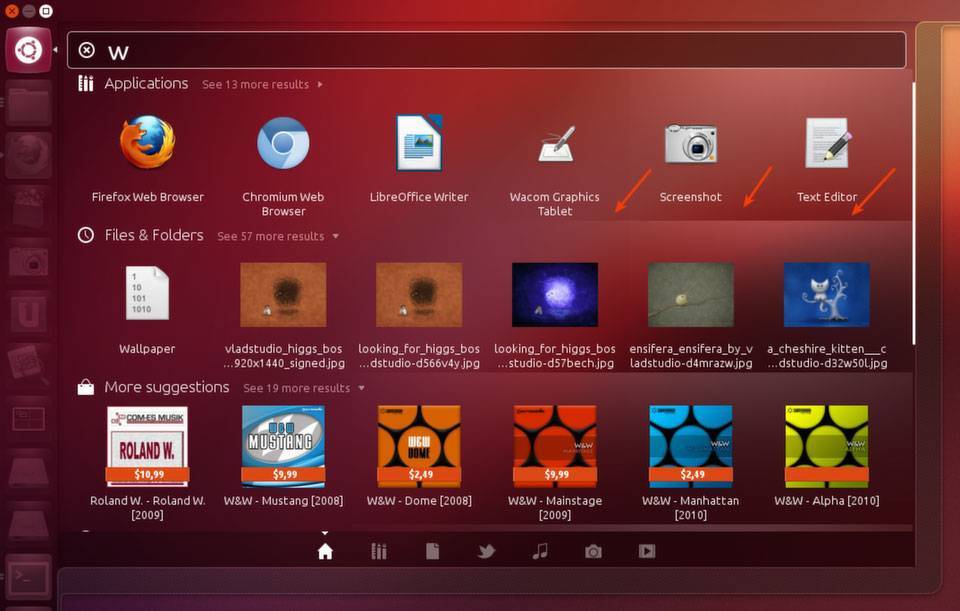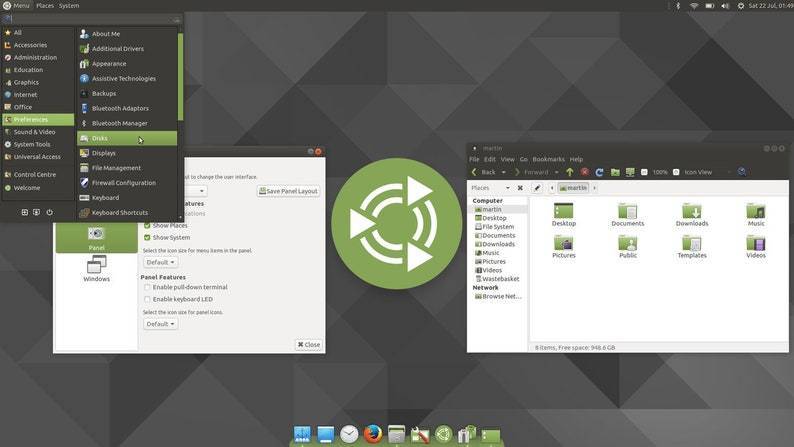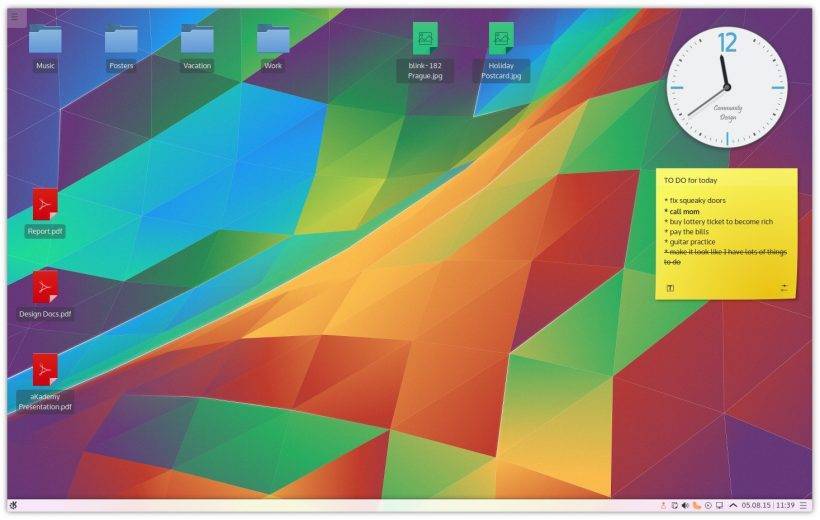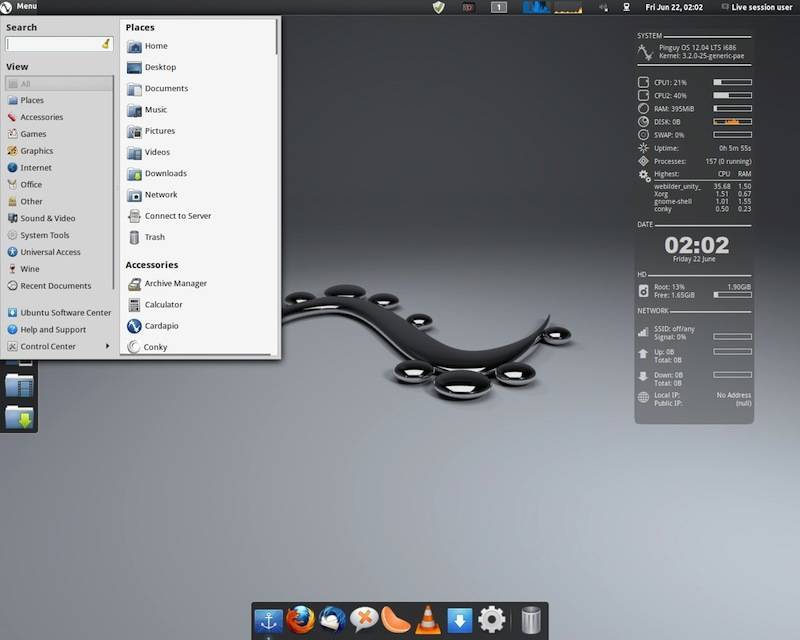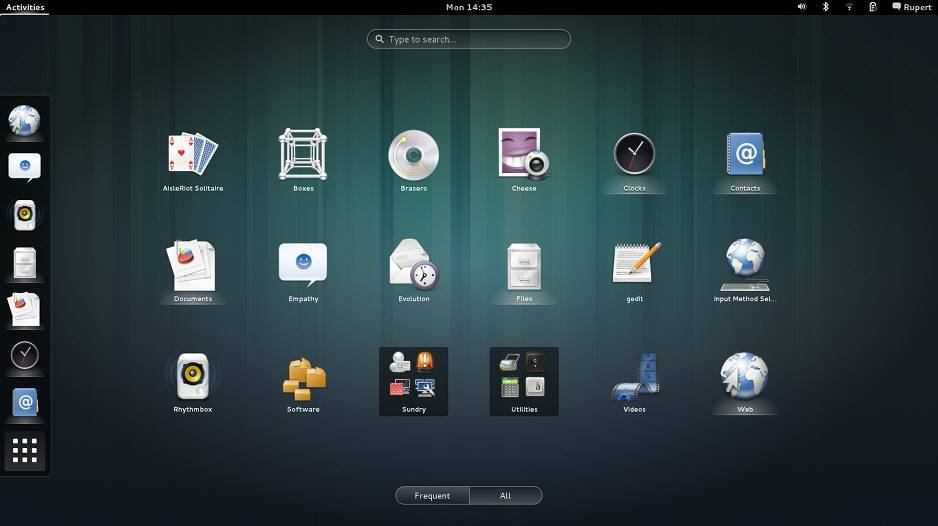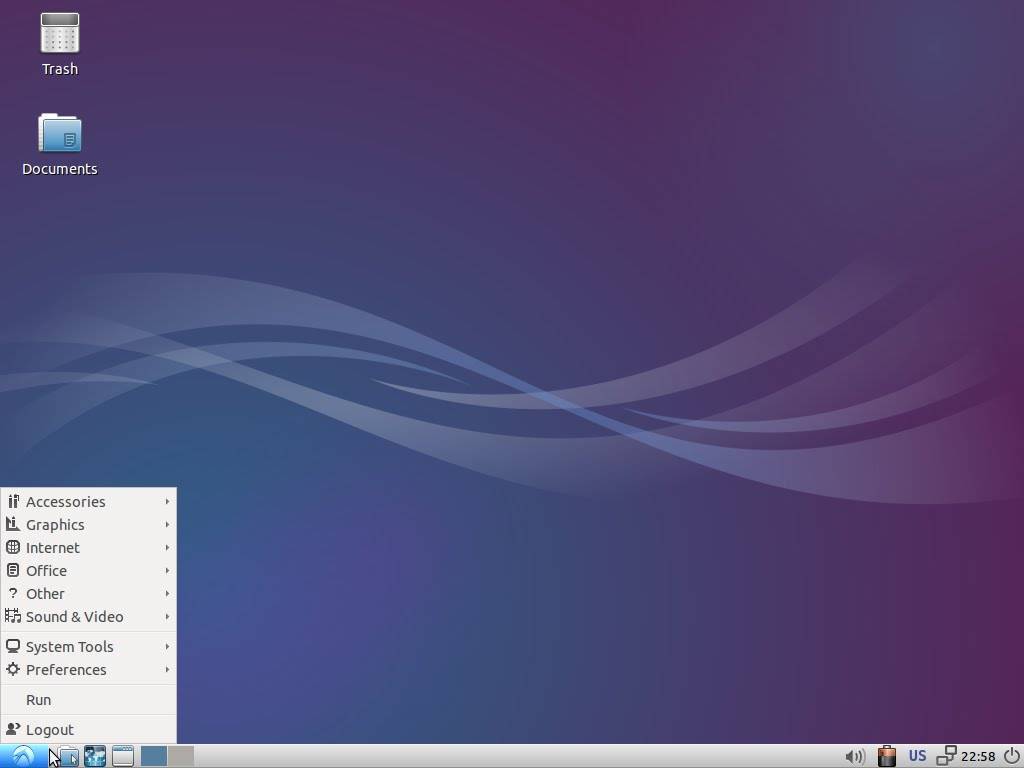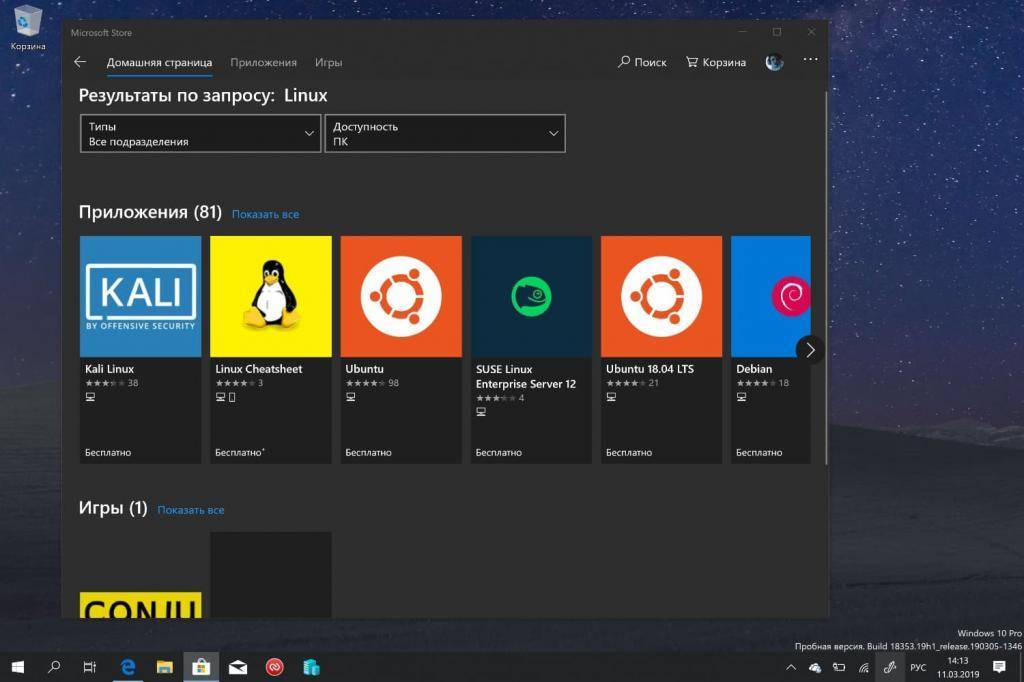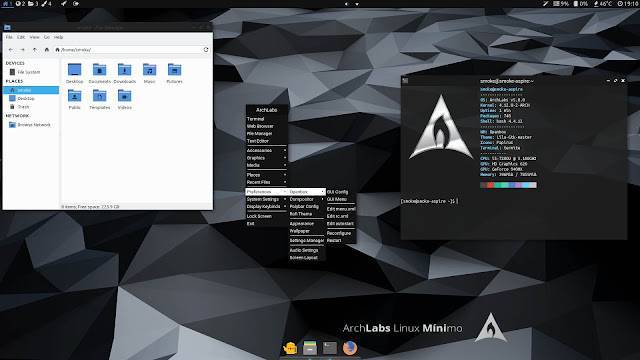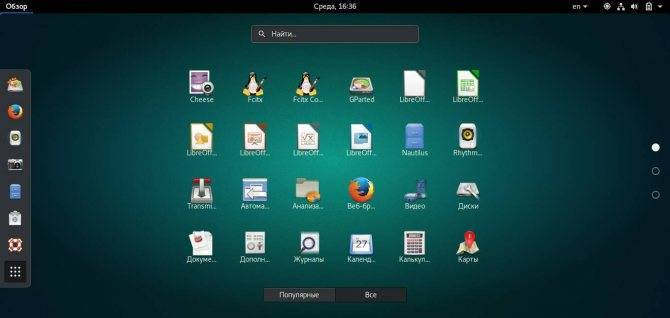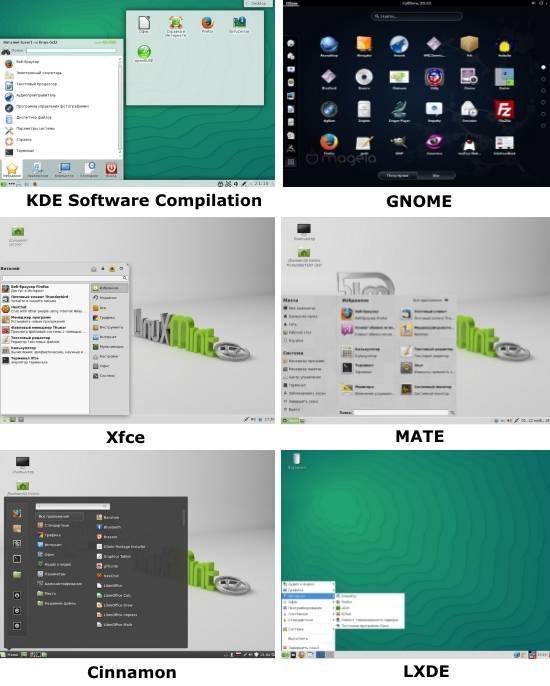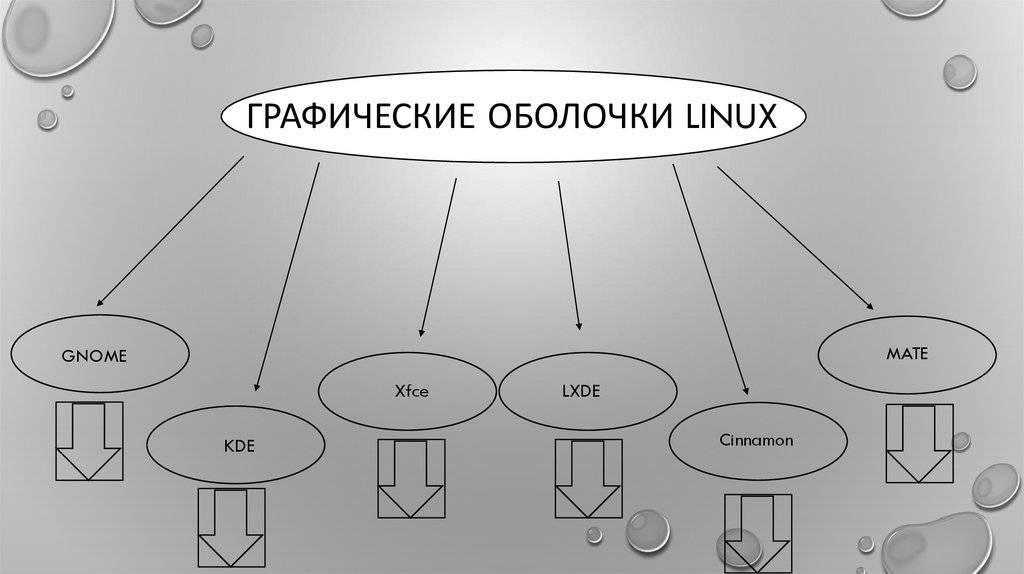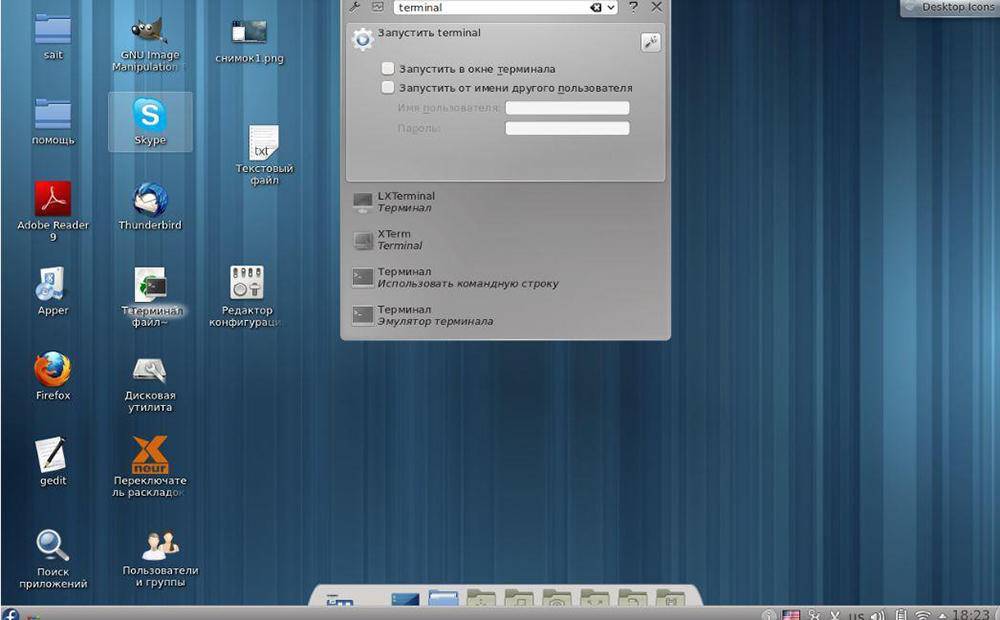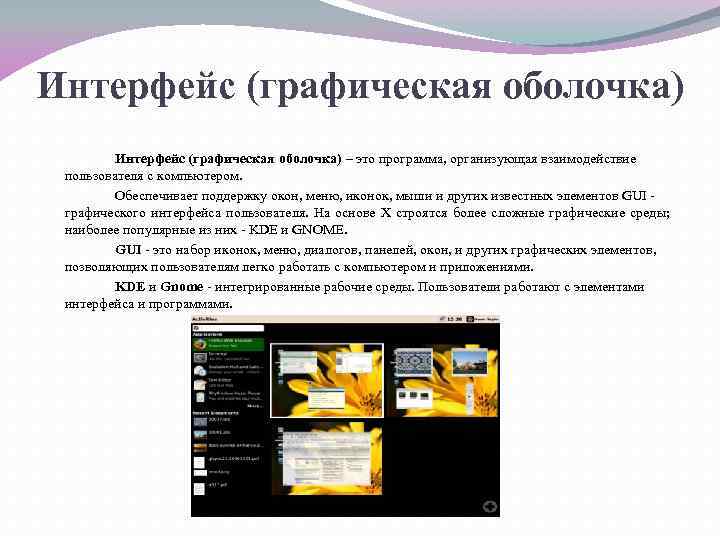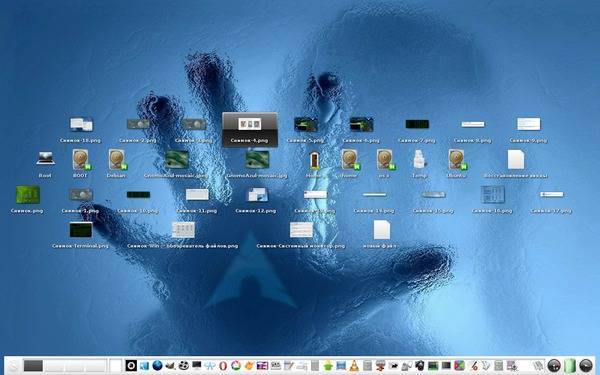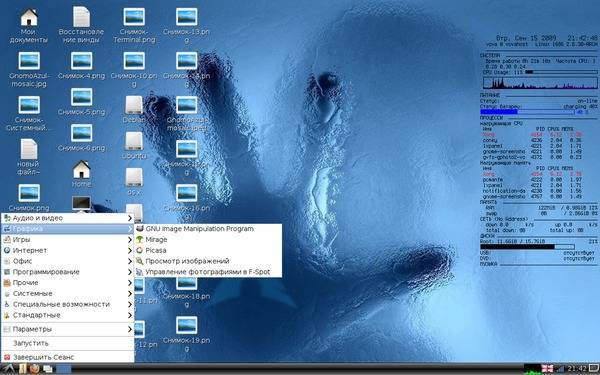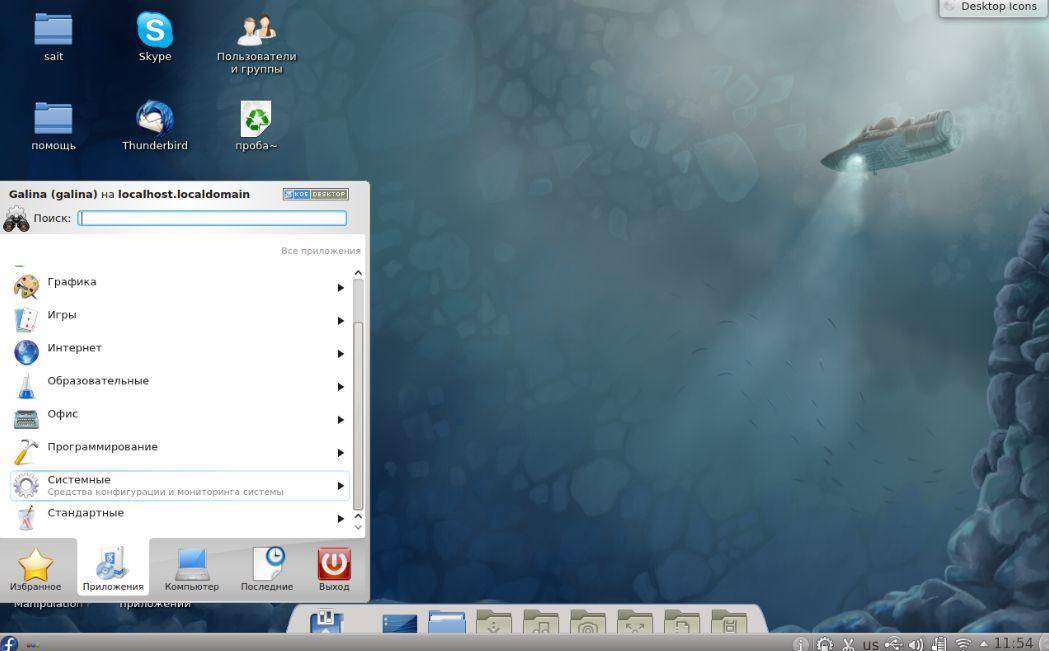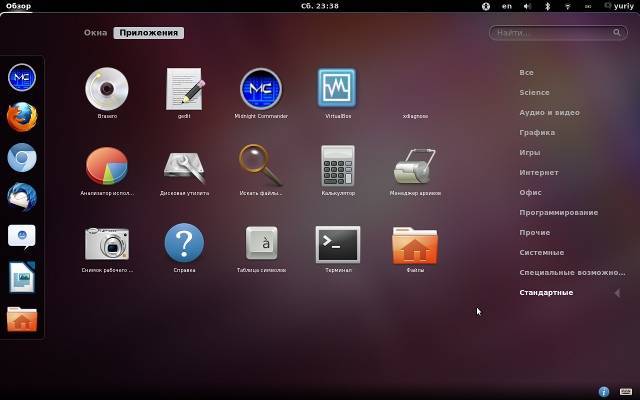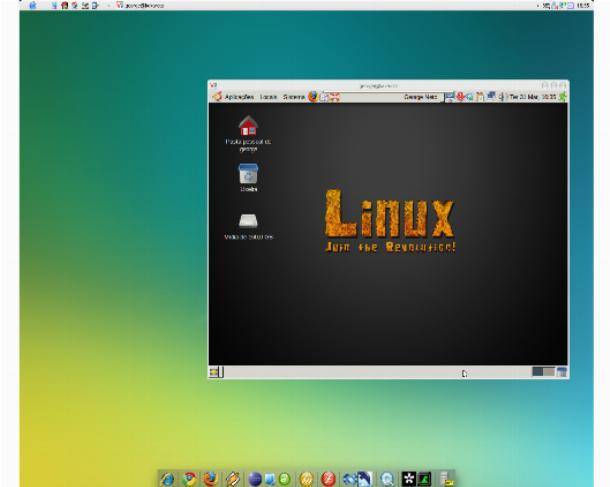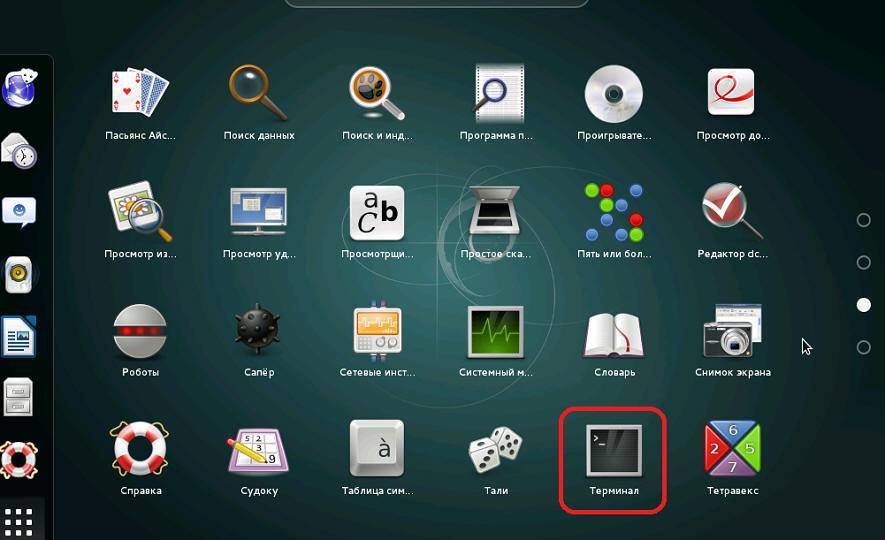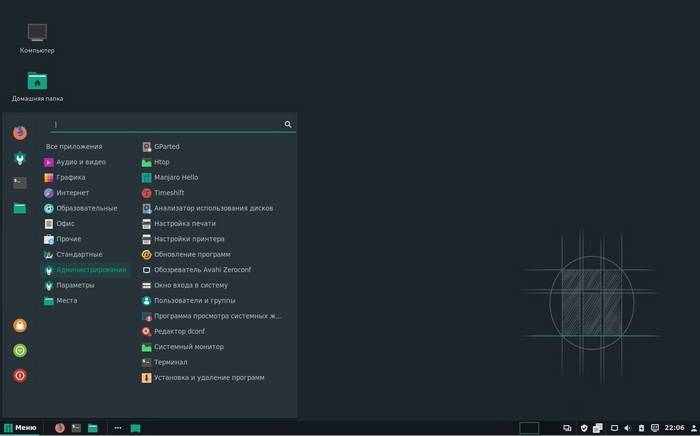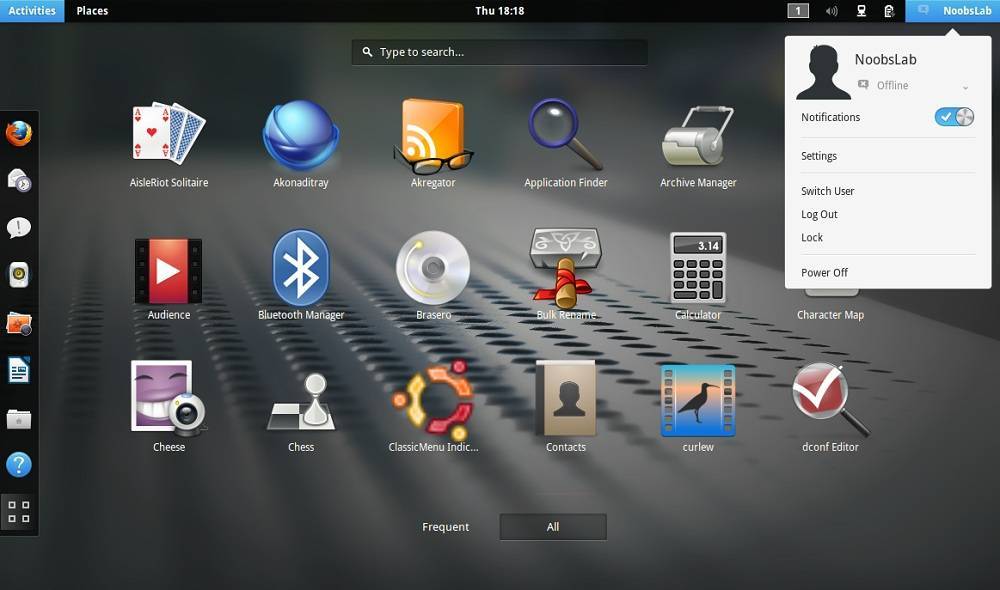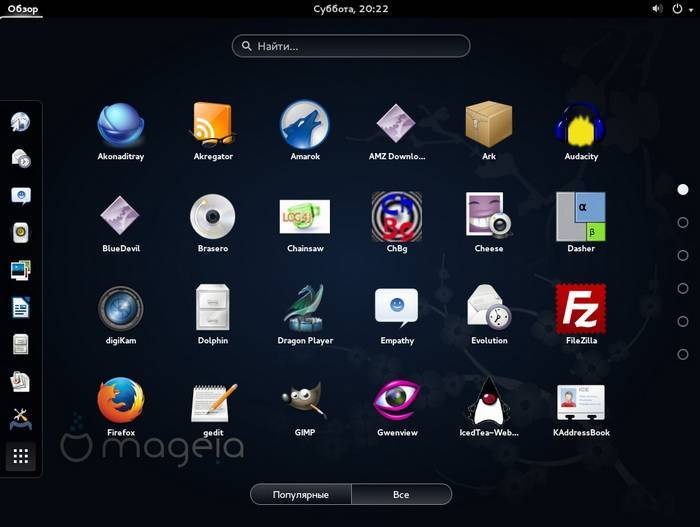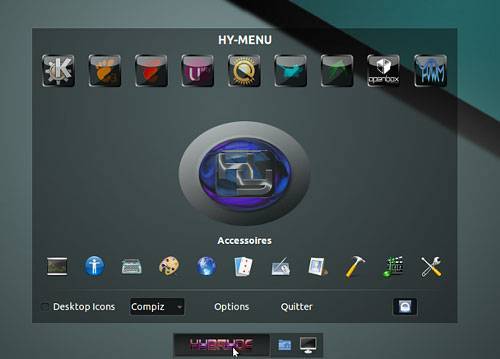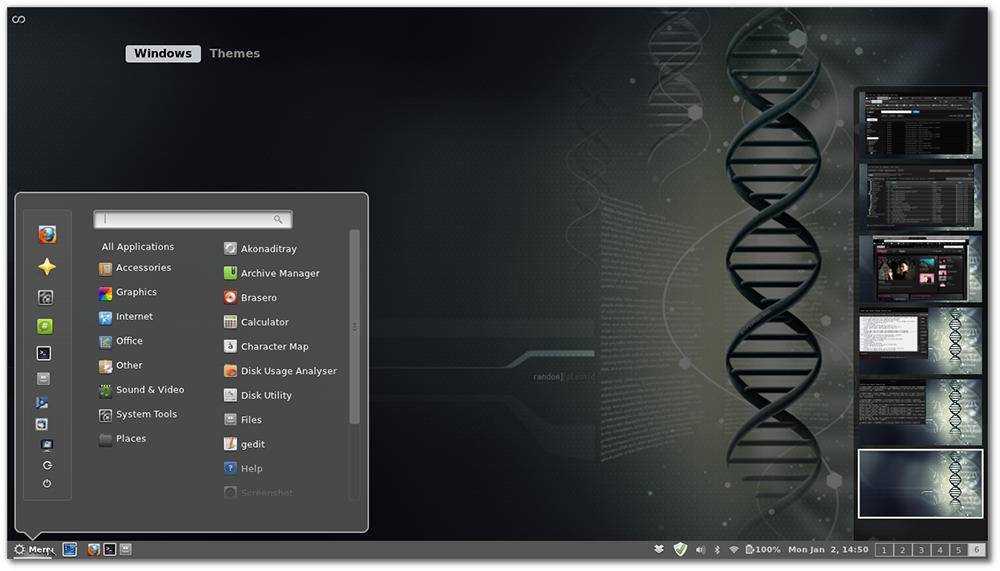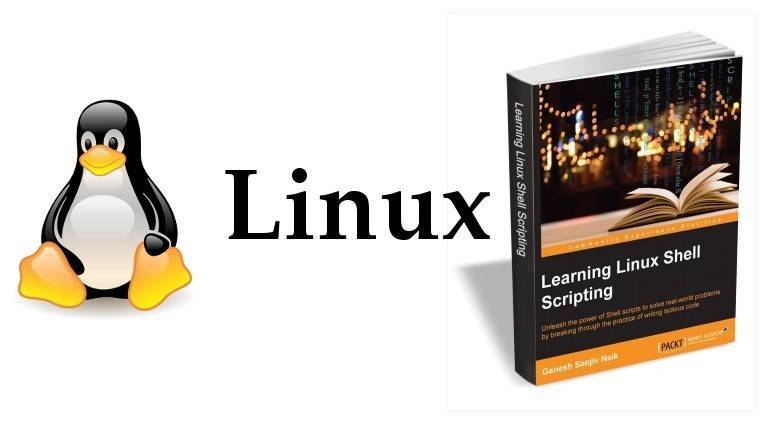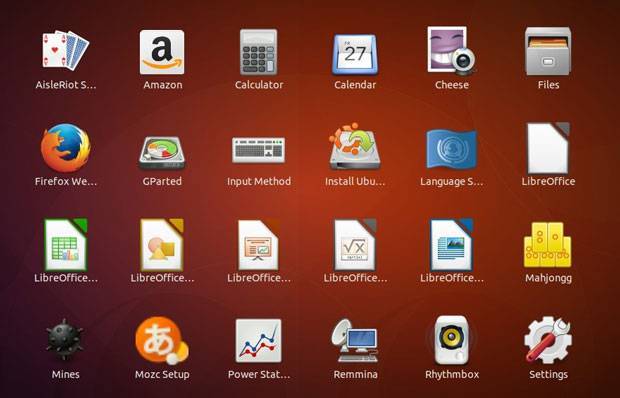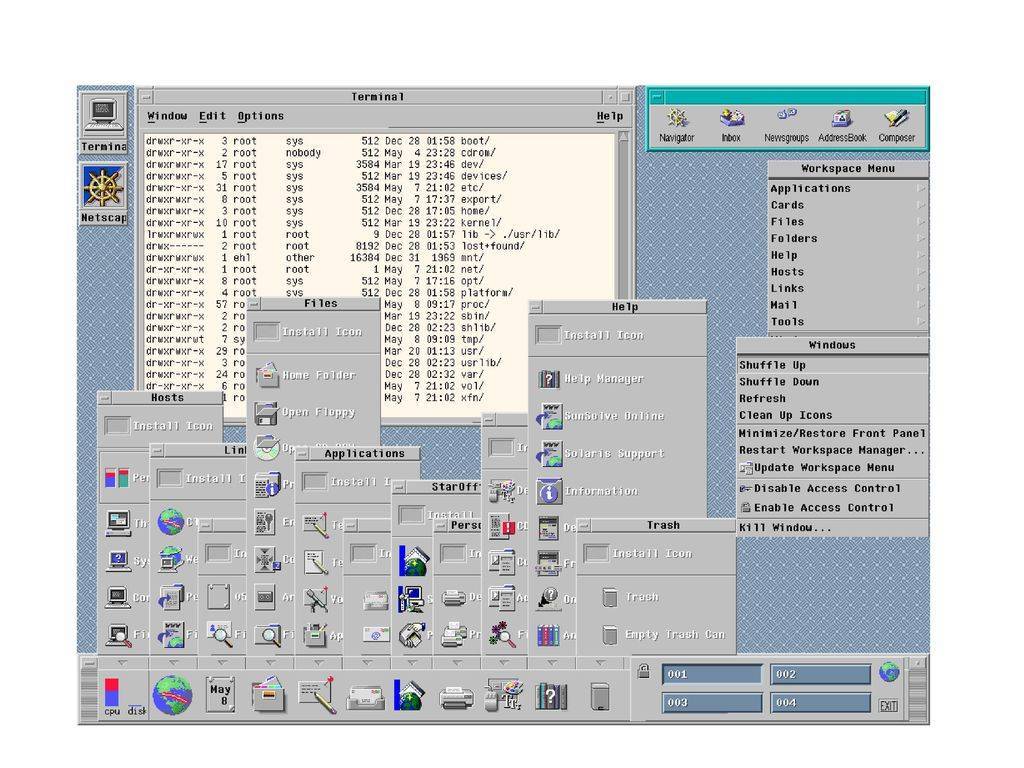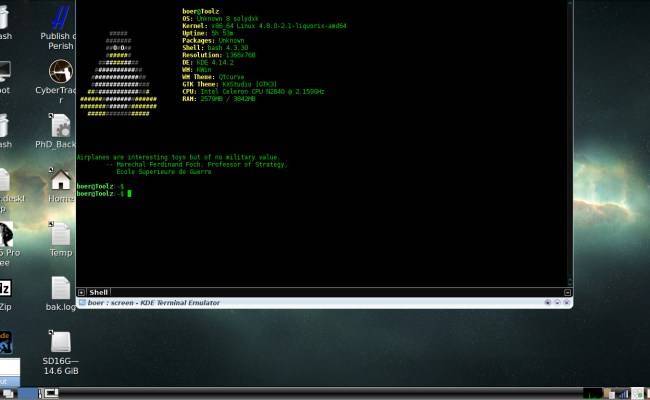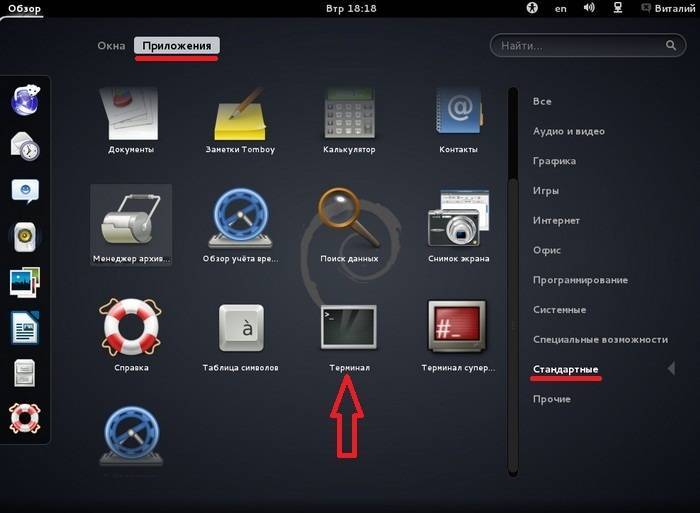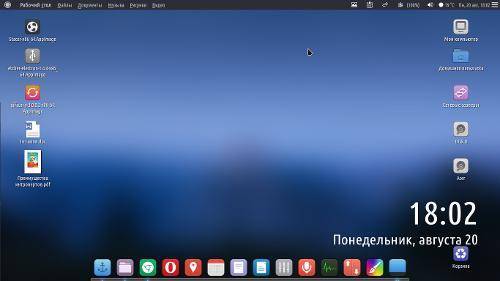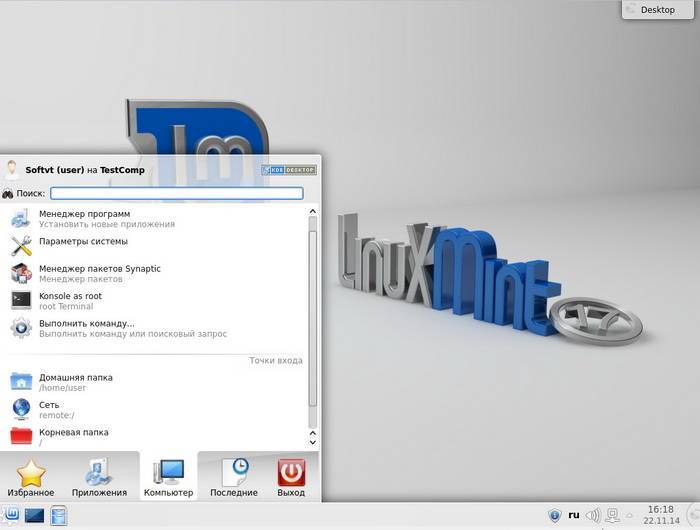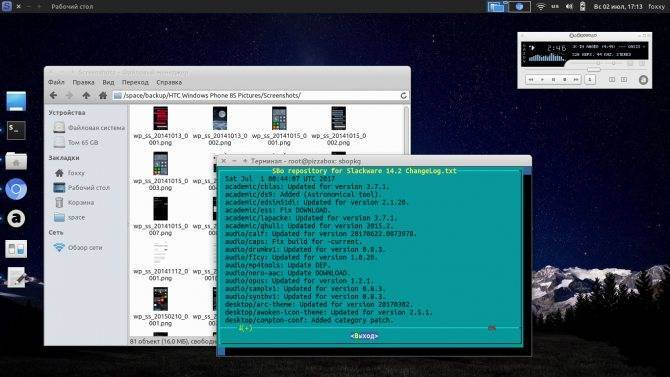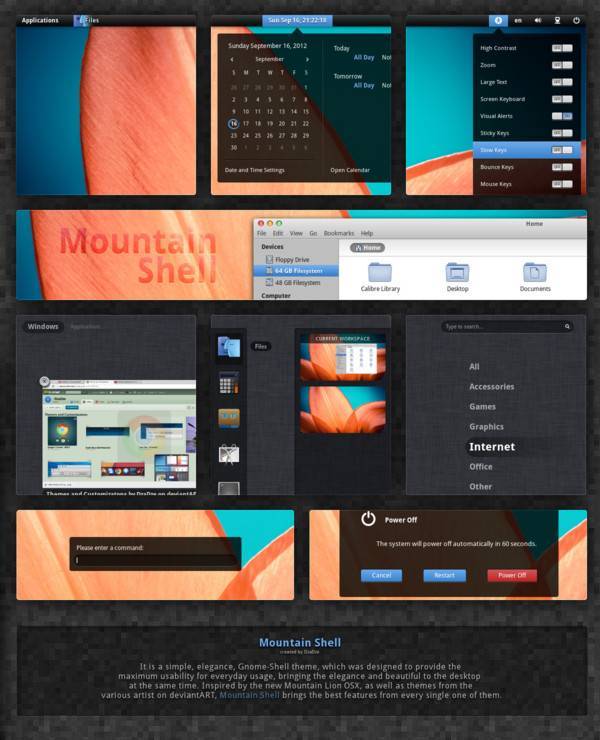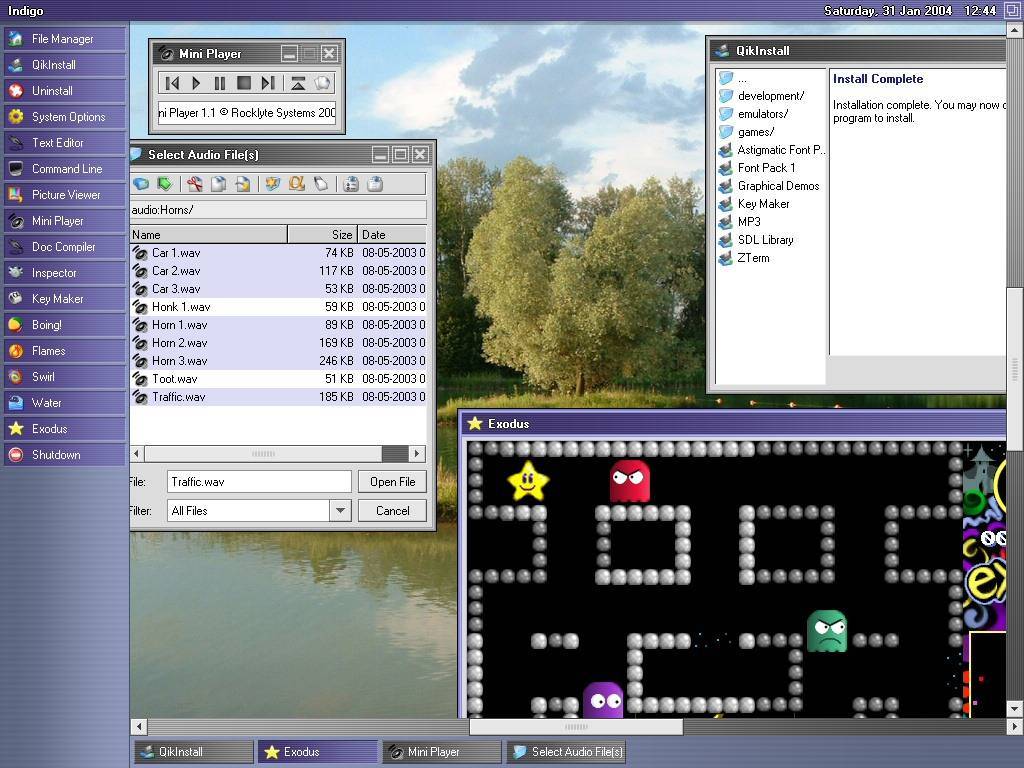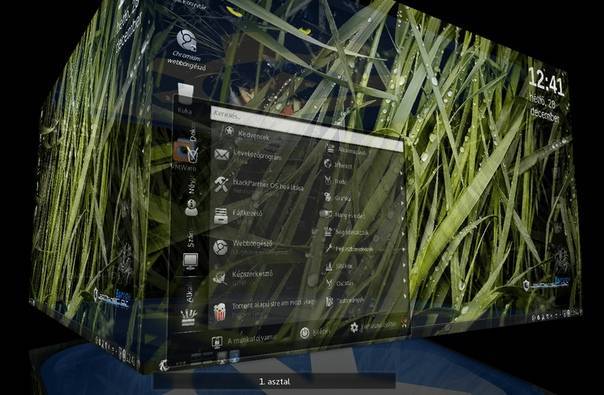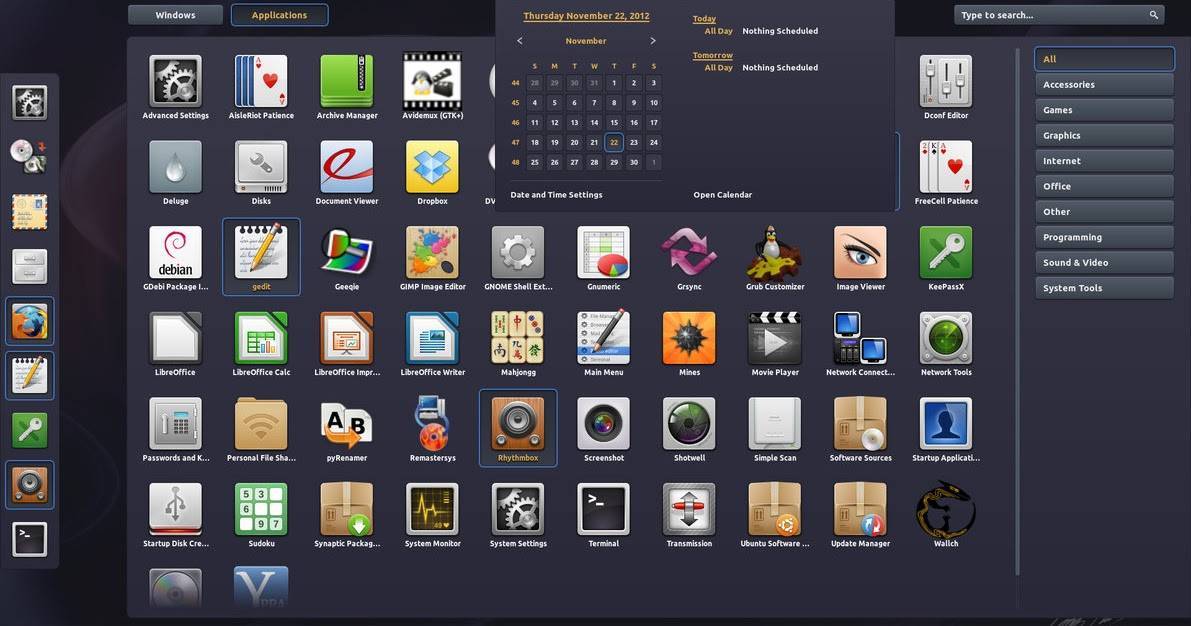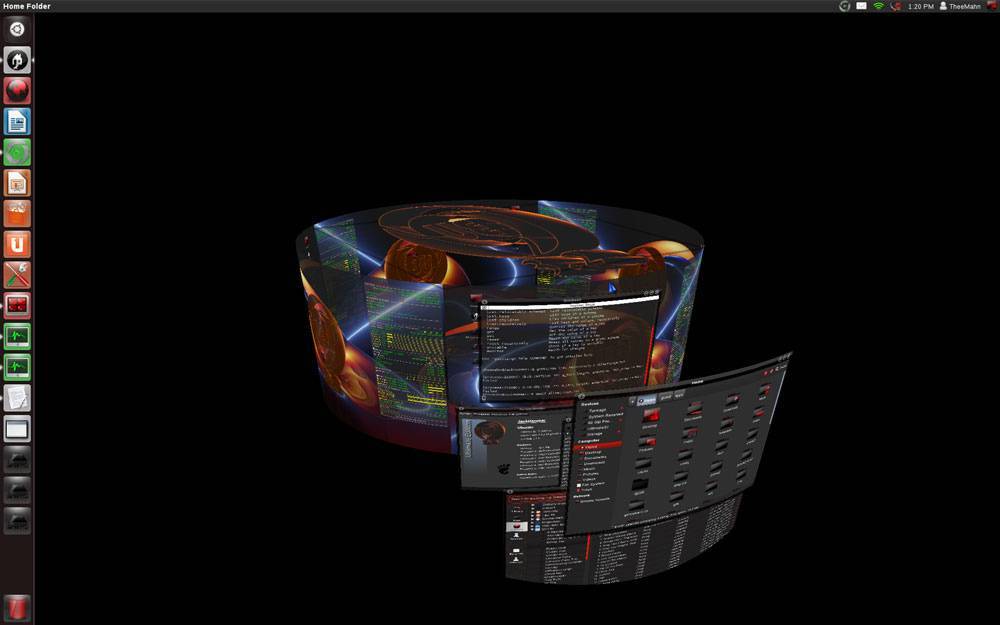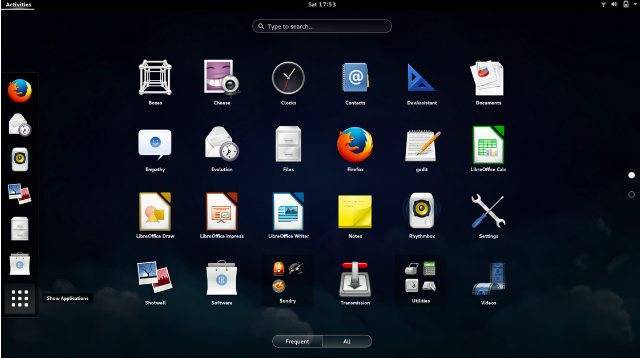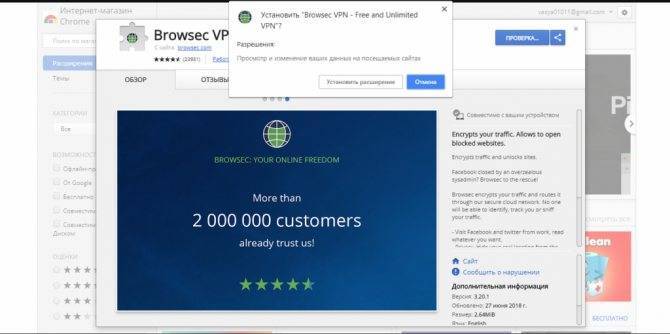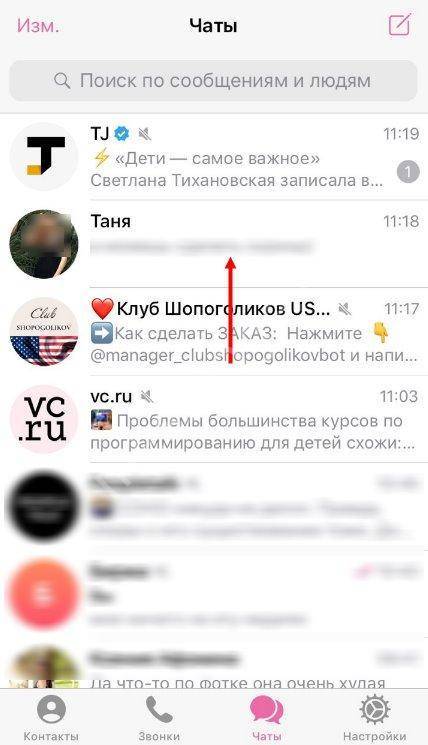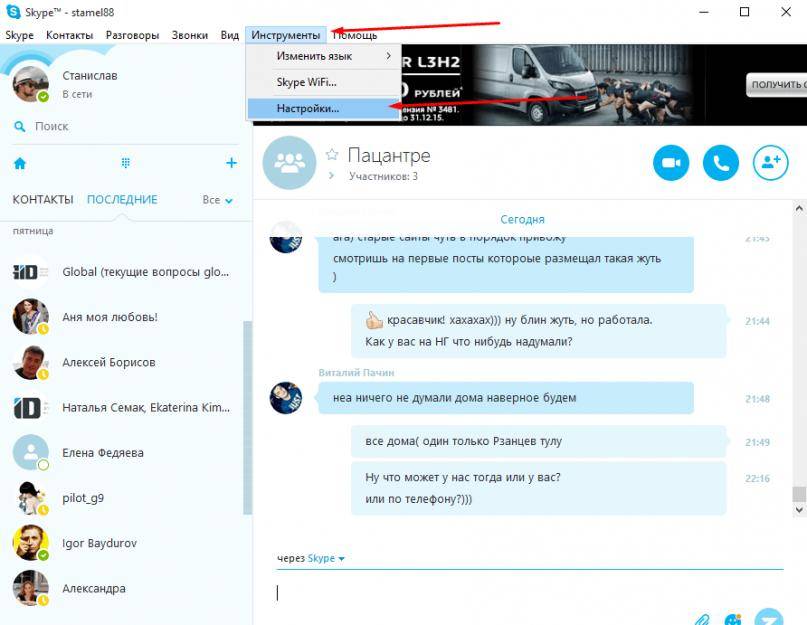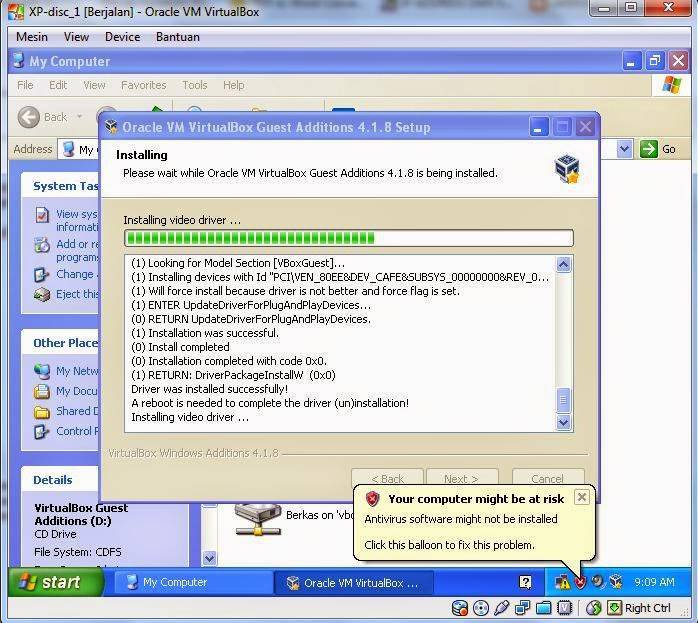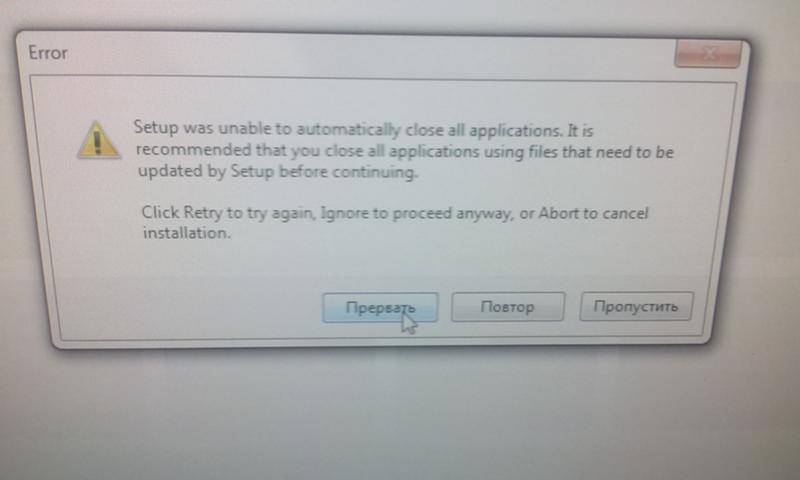Linux Lite
Как следует из названия, Linux Lite (“легкий”) — это легкий дистрибутив Linux, не требующий высокопроизводительного оборудования для работы. Linux Lite основан на выпусках Ubuntu LTS (Long Term Support). LTS обеспечивает поддержку дистрибутива в течение 5 лет, то есть после установки Linux Lite на компьютер, обновления будут выходить все 5 лет, в обязательном порядке.
Команда разработчиков Linux Lite говорит: “Linux Lite полностью готов к использованию из коробки (out of the box) — это означает, что вам не придется устанавливать дополнительное программное обеспечение при первом запуске дистрибутива”. Это очень приятная новость для новичков, поскольку им не придется тратить время на поиск и установку необходимых приложений. Большинство основных приложений уже встроено в ОС.
Вот лишь несколько из предустановленных приложений: Firefox в качестве веб-браузера, Thunderbird для электронной почты, Dropbox в качестве облачного хранилища, VLC Media Player для музыки, LibreOffice в качестве альтернативы Microsoft Office, Gimp для редактирования изображений и Lite tweaks для настройки рабочего стола.
Учитывая то, что данный дистрибутив основан на Ubuntu, в Интернете вы сможете найти множество туториалов, советов, тематических форумов и тому подобного, если столкнетесь с какими-либо трудностями.
Минимальные системные требования для Linux Lite:
- RAM: 512 МБ оперативной памяти (рекомендуется 1 ГБ)
- CPU: 700 МГц процессор
- Монитор: Экран VGA, разрешение 1024×768 (рекомендуется VGA, DVI или HDMI экран, разрешение 1366×768)
- Место на жестком диске: По крайней мере 5 ГБ свободного дискового пространства
Скачать дистрибутив вы можете здесь.
6 ответов
То, что вы хотите, может быть достигнуто путем установки Ubuntu Server Edition , в котором нет диспетчера дисплеев, X-сервера и т. Д. Но если у вас есть Ubuntu или Xubuntu на вашем компьютере и вы хотите Для работы в среде без графического интерфейса вы можете использовать виртуальные консоли , которые называются tty.
- Закрыть все открытые приложения.
- нажмите ctrl + alt + F2
- Войдите под своим именем пользователя и паролем.
- Остановите сервер дисплея и Xserver, дав команду sudo service lightdm stop .
Для перезапуска GUI достаточно команды sudo service lightdm start .
И вы готовы работать в среде, описанной в вашем посте.
Другой обходной путь, который вы можете использовать для удаления большого количества пакетов, чтобы получить «чистый Ubuntu», как описано в этом сообщении в блоге. Для Xubuntu команда, которая оставит вас с «чистым Ubuntu» — это
Я удалил последнюю команду, которая является apt-get install ubuntu-desktop , которая устанавливает пакеты, подобные Unity, и превращает ваш Xubuntu в Ubuntu. Как видите, существует множество пакетов, которые очень сложно отследить, и вам могут понадобиться некоторые пакеты. Поскольку я не использую Xubuntu, я не могу сказать, какие пакеты нужно хранить.
Для экономии ресурсов в Ubuntu Server графическая оболочка не поставляется по умолчанию, однако, её туда можно установить. Это может понадобиться, если у вас есть физический доступ к серверу и вы хотите подключить его к экрану для более удобной работы или же вы новичок и хотите графический интерфейс.
В любом случае, это возможно и не очень сложно. Дальше мы рассмотрим, как установить графическую оболочку на Ubuntu Server 18.04 на примере Gnome и разберём, как подключиться к ней удалённо с помощью XRDP.
Kubuntu — для настольного ПК
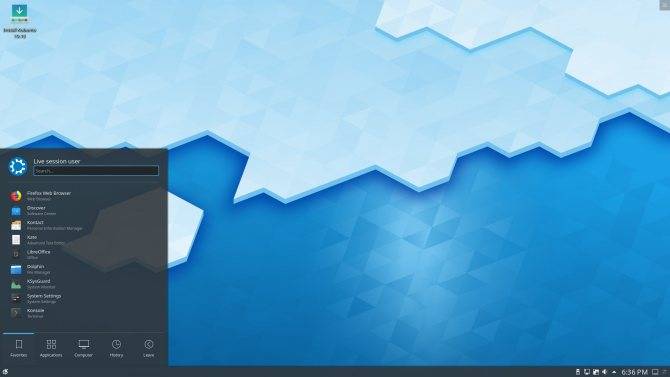
Скриншот: Distrowatch Kubuntu — один из самых известных дистрибутивов с KDE, графическая среда которого идеальна для использования на десктопе. Он основан на Ubuntu, а это значит, что у вас не будет проблем с совместимостью приложений.
Kubuntu красив, функционален и легко настраивается. С ним легко справятся даже начинающие пользователи. Это стабильная и отполированная система, которая предоставляет все необходимые функции для домашнего настольного ПК.
- Плюсы: большой ассортимент пакетов, замечательный набор приложений KDE и огромное количество настроек интерфейса.
- Минусы: в Kubuntu используется стабильная версия KDE, а это значит, что новейшие фишки этой оболочки приходят сюда с запозданием. Если хотите опробовать свежайшую KDE, к вашим услугам KDE Neon.
- Альтернативы: openSUSE — система, поддерживаемая компанией Novell. Дистрибутив достаточно прост для начинающих, использует графическую среду KDE. Имеет два режима обновления: Leap (стабильный, как в Ubuntu) и Tumbleweed (скользящий релиз с самыми интересными новинками, как в Arch).
Загрузить Kubuntu →
LXQt
LXQt – графическая оболочка Linux, которая появилась в результате слияния LXDE и Razor-qt. Основной целью LXQt является предоставление простой, лёгкой и максимально производительной графической оболочкой.
LXQt так же, как и LXDE, находится в числе самых быстрых графических оболочек, которые можно использовать на старом или слабом оборудовании.
LXQt попал в этот список самых популярных графических оболочек в связи с тем, что самый популярный дистрибутив, который по умолчанию использовал LXDE в качестве основной графической оболочки, Lubuntu, больше не использует среду LXDE, а вместо нее по умолчанию, начиная с версии Lubuntu 18.10, использует именно LXQt.
По умолчанию среду LXQt используют в дистрибутивах Linux:
- Lubuntu;
- SparkyLinux.
Дистрибутивы Linux, которые выпускают официальные редакции со средой LXQt:
- ROSA Desktop Fresh;
- Fedora;
- Calculate Linux.
Скриншоты LXQt
Lubuntu 19.04
Рабочий стол
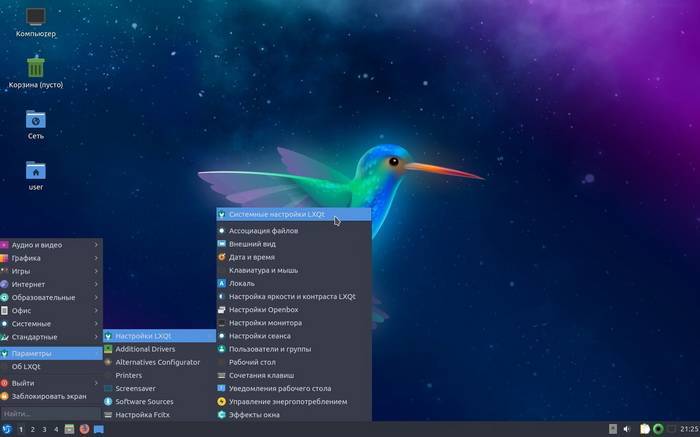
Файловый менеджер

Linux ROSA Desktop Fresh 11
Рабочий стол
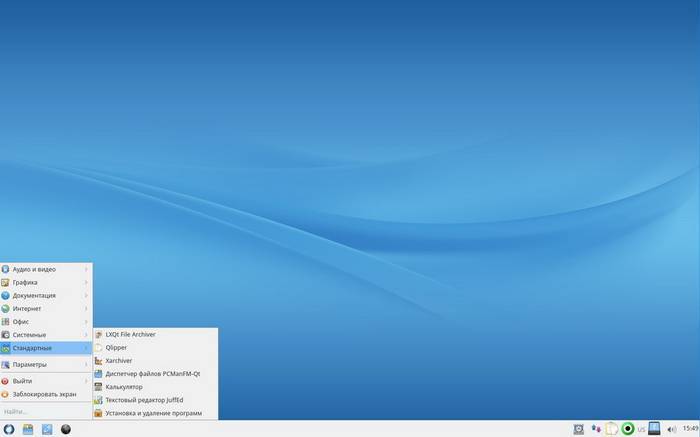
Терминал, диспетчер задач и некоторые настройки
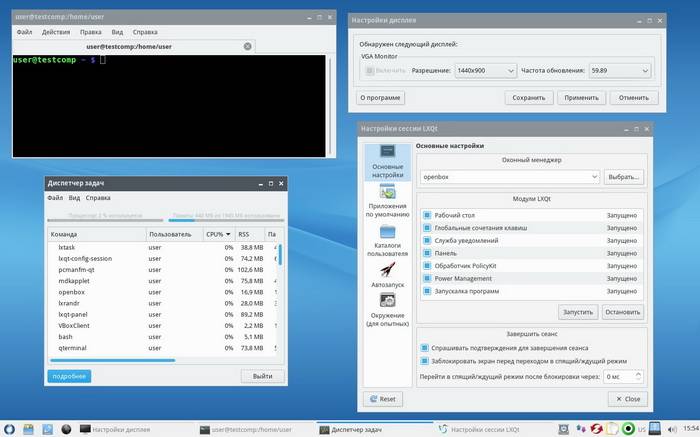
Файловый менеджер
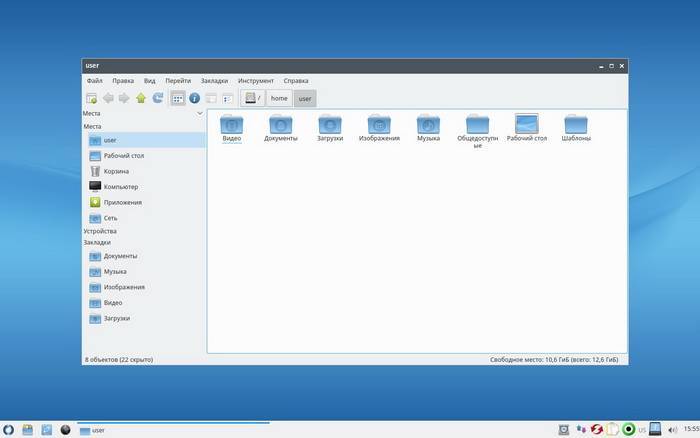
Fedora 30
Рабочий стол и меню
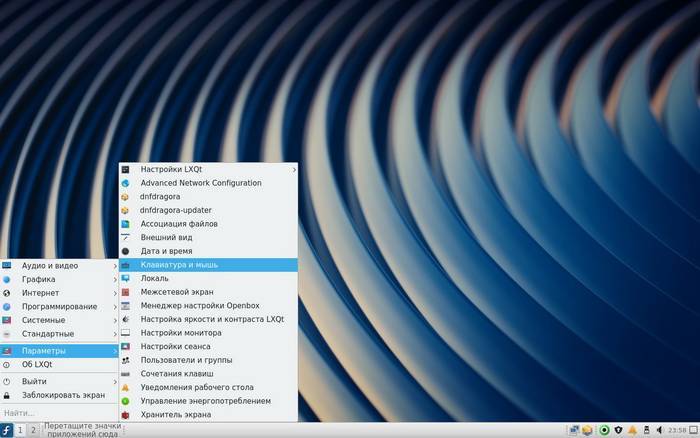
Файловый менеджер
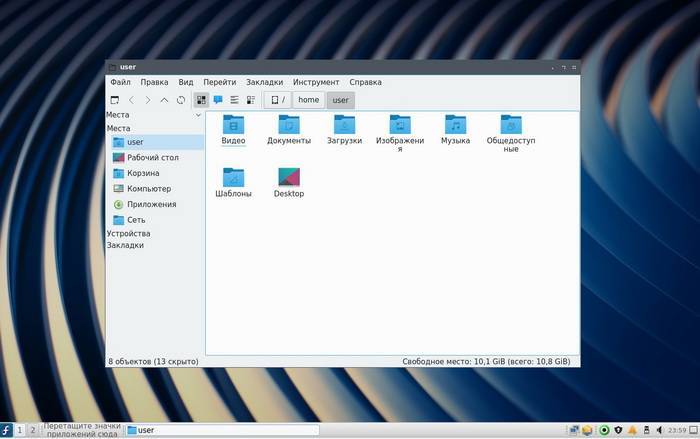
Работа в графических средах Linux
Для начала рассмотрим некоторые возможности работы в среде KDE (именно её решено избрать для рассмотрения в данной статье). Эта оболочка очень приближена к Windows, наверно потому, чтобы людям, перешедшим с Windows на Linux было не так страшно первое время заниматься изучением сей операционной системы (помню я эти круглые глаза пользователей, завидевших консоль).
И так, при входе в случае с использованием KDE мы попадаем в почти что Windows. Панель задач расположена также внизу экрана. Слева привычная всем кнопка Пуск (здесь она она называется Меню запуска), а справа иконки, стартующие при запуске сеанса.
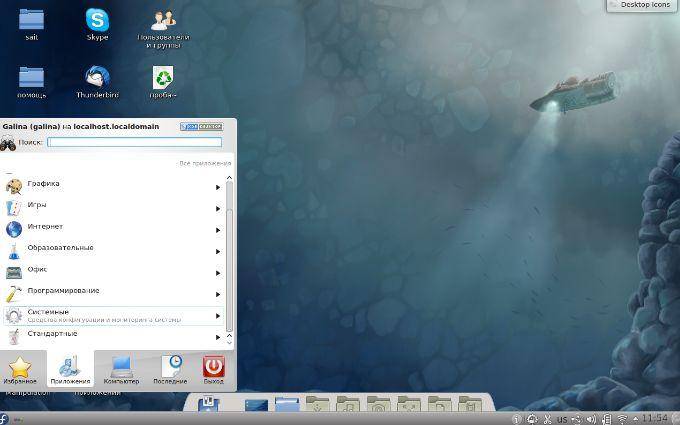
Нажав, собственно, на эту самую кнопку, Вы увидите список программ установленных в системе. Отличие от Windows будет только в том, что все программы в здесь разделены на категории. Например те, что относятся к системным, находятся в одноименной категории “Системные”, те, которые относятся к интернету, соответственно, собираются в категории “Интернет”, игры в категории “Игры”, ну и т.д. Тобишь, что, например, чтобы запустить браузер FireFox, нам необходимо тыркнуть в “Меню запуска – Приложения – Интернет – Mozilla FireFox”.
Запуск программ можно осуществлять еще быстрее. Для этого, на рабочем столе делается нажатие правой кнопкой мыши и выбор пункта “Выполнить программу”, а в открывшемся окне вводится команда для запуска программы (правда в этом случае вы должны знать команду вызова той или иной программы, но не пугайтесь, ибо с дальнейшим освоением сей операционки, Вы запомните названия команд для вызова программ и приложений, а пока можете по старинке пользоваться ярлыками).
Дабы не использовать мышку, можно запускать программы с помощью горячих клавиш, а именно, используя сочетание Alt+F2, после нажатия на которое, появится окно с приглашением ввести команду. Например, чтобы вызвать терминал достаточно нажать Alt+F2 и в открывшемся окне ввести terminal.

Узнать, как называется та или иная команда очень просто. На рабочий стол вы можете вынести ярлыки из меню запуска, а дальше, если Вы нажмете на ярлык правой кнопкой мыши и выберите “Свойства”, то попав на вкладку “Приложение” Вы увидите команду запуска этого приложения. Скопируйте или наберите вручную в окне, вызванном Alt+F2, команду, затем нажмите Enter и приложение запустится (всё просто ;)).
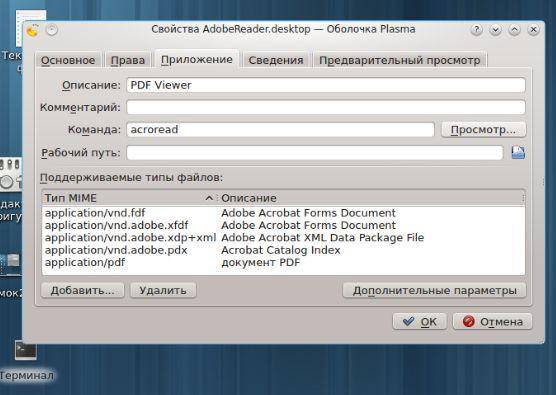
Комбинация клавиш Alt+F3 открывает системное меню текущего окна, с помощью которого опять же как и в Windows можно изменить размер окна, свернуть/развернуть приложение, переместить приложение на другой рабочий стол, закрыть окно и всё такое разное.
Примечание.
Сочетание клавиш Alt+F4, собственно, закрывает текущее окно. Это я так. К слову 🙂
Теперь давайте поговорим немного как можно устанавливать и удалять программы в среде KDE, а то, наверное, это самый часто задаваемый вопрос. Я расскажу о способе, позволяющем не прибегать к консоли (по работе в оной еще будет отдельная толстая статья). Чтобы установить приложение нужно зайти в меню “Приложения – Администрирование” и запустить оснастку “Управление программами” , откуда и можно устанавливать/удалять/обновлять программы и компоненты.
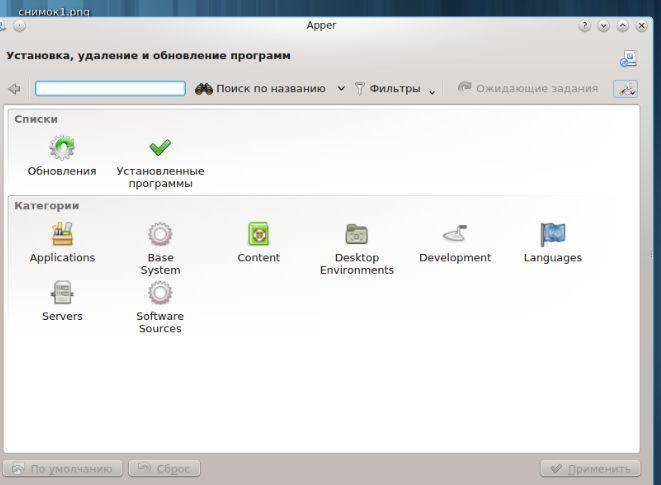
Нажав на значок настройки окна Вы войдете в настройки обновления, где их, собственно, можно настроить. Вкладка “Источники программ” показывает какие репозитории (хранилища) у Вас задействованы для установки/обновления программ. Здесь вы можете подключать или наоборот отключать эти самые штуки, главное не подключать все источники со словами testing и debug, если не знаете для чего они нужны.
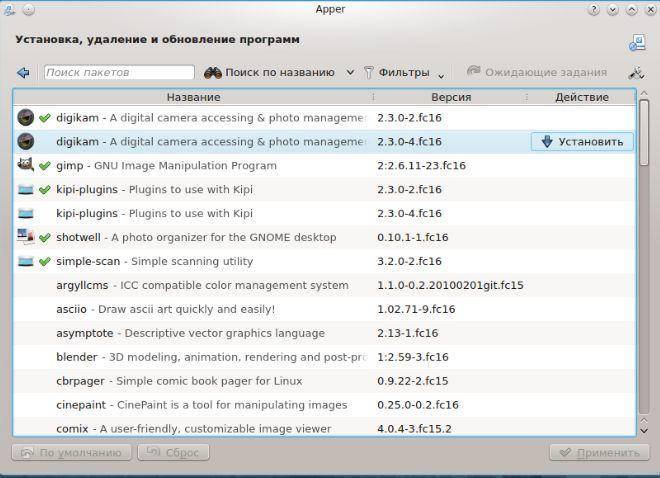
Все программы, которые установлены в системе отмечены зеленой галкой здесь же в “Управление программами”. Если требуется установить приложение, то вы подводите курсор к неустановленной программе и тут же высвечивается заманчивое предложение.. Ну да, установить (кто бы мог подумать :-)). Так как описание программ частенько на английском, то если с ним не дружите, просто воспользуйтесь поисковиком в браузере и узнайте для чего оно нужно. Ну или там просто найдите сразу лучшие программы, которые рекомендуют в интернете и установите их, не особо читая описание в самом установщике. И, да, он (установщик) сделает всё за Вас, нет необходимости выбирать пути и заниматься прочей разностью.
Ну и напоследок. С удалением я думаю, проблем не возникнет, ибо Вы просто подводите курсор к установленной программе и нажимаете на красный крестик. А вот, при установке или обновлении программ, иногда нужно воспользоваться правами администратора, где Вам предложат ввести пароль от суперпользователя. Всегда выполняйте эти указания (ниже есть пару слов об этом).
Xfce
Xfce относится к старейшим графическим оболочкам Linux. Начало ее разработки относится к 1996 году, когда она являлась дополнением к популярной в те годы CDE. Развитие проекта привело к отдалению от прототипа и появлению собственного оконного, а затем и файлового менеджера. В современном виде Xfce несколько десятков базовых приложений и он полностью совместим с другими разработками на базе библиотек GTK. Оболочка считается «легкой» за малую требовательность к ресурсам и может быть использована на относительно слабых графических процессорах.
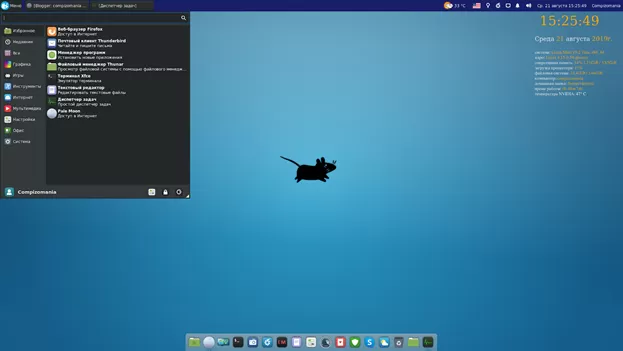
По функциональности Xfce не отстает от более развитых рабочих окружений. При желании пользователь может добавить визуальные эффекты подключив Compiz Fusion.
В качестве «легкой» оболочки Xfce входит в репозитории большинства популярных дистрибутивов Linux.
Выбор оболочки KDE или Gnome
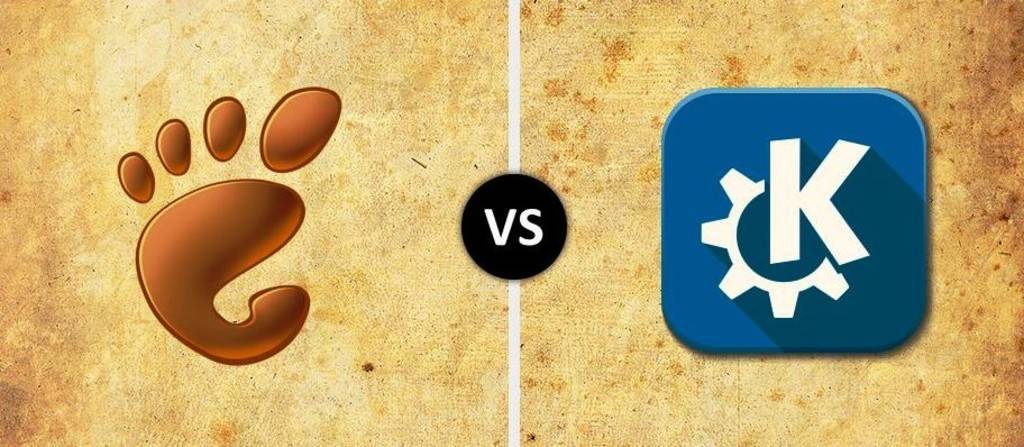
Для новой аудитории Linux эта информация поможет людям ориентироваться на основные различия между Gnome и KDE. Сравнение графических оболочек Linux:
- Поиск по умолчанию в стандартной установке Unity Gnome и KDE Plasma в Ubuntu, их отличия, в основном, косметические.
- KDE по умолчанию поддерживает синий и серый, имеет одну панель инструментов внизу экрана и главное меню.
- Gnome по умолчанию поддерживает темно-серый и фиолетовый, имеет панель вверху, а затем выпадающую док-станцию.
- В KDE и Gnome переименовывается файл с помощью клавиши F2.
- В Gnome переименование файла также фокусируется на его имени, но оно делает это встроенным, а не всплывающим окном.
- KDE имеет репутацию путаницы в меню и настройках.
- В настройках браузера файлов Gnome есть пять вкладок с множеством опций под каждым.
- KDE имеет центральное расположение системных настроек, которое очень похоже на окно «Системные настройки» Mac OS X.
- В отличие от KDE, который разбросан повсюду, новый Gnome кажется равномерно распределенным и является менее загроможденным.
- Gnome заслужил репутацию более простой оболочки.
- В KDE обычно при изменении пользователь должен нажать «Применить» или «Сохранить», чтобы изменения вступили в силу.
- В Gnome изменения обычно вступают в силу, когда выбирается новый вариант Gnome.
- В KDE, если нужно выйти, нажимают «Kickoff» и выбирают «Оставить», а затем следующий параметр. Когда нужно отключиться, подтверждается закрытие.
- В Gnome есть маленький значок, на который можно нажать, чтобы пользователь подтвердил, что хочет закрыть.
- Как правило, KDE сосредотачивается на том, чтобы предлагать больше функций с максимально возможным количеством графических способов для их настройки.
- Поклонники KDE подчеркивают его функциональность.
- Поклонники Gnome считают, что простота оболочки предлагает возможности, которые позволяют работать без ограничений.
Устанавливая Linux, пользователю приходится сделать выбор, какой рабочий стол лучше. Это целая наука. Нет никаких жестких правил, тестов, которые нужно предпринять, или мастеров, которые проведут по пути установки Linux. Здесь все просто, речь идет только о вкусе и привычках.
Графическая оболочка Linux – что это?
Графические оболочки в Linux или, также можно сказать, графическое окружение Linux принято разделять на два типа, а именно: оконные менеджеры и среды рабочих столов.
Основное отличие оконного менеджера от среды состоит в том, что оконный менеджер отвечает лишь за отображение окон на экране, а среда рабочего стола, кроме функционала отображения окон, включает в себя целый набор приложений и компонентов. Так, среда рабочего стола включает как оконный менеджер, так и другие компоненты, необходимые пользователю для нормальной работы в операционной системе Linux.
В современном мире оконные менеджеры уже не так популярны, как раньше, поэтому в чистом виде оконными менеджерами мало кто пользуется, исключение составляют пользователи Linux, которые уже давно работают в этой операционной системе, так сказать, продвинутые пользователи.
Поэтому в этом материале оконных менеджеров не будет, а будут только самые популярные на сегодняшний день среды рабочего стола Linux.
Как я уже сказал, я буду приводить скриншоты всех представленных в материале графических оболочек, причем я покажу скриншоты из разных дистрибутивов Linux, так как иногда разработчики дистрибутивов Linux немного видоизменяют стандартное отображение графической оболочки, тем самым его внешний вид отличается вроде бы от точно такой же оболочки в другом дистрибутиве Linux.
Также все представленные графические оболочки в этом материале на скриншотах будут в том виде, как они выглядят сразу после установки на тот или иной дистрибутив, без каких-либо настроек, доработок и так далее, т.е. графические оболочки будут отображаться в стандартном виде.
Дело в том, что в интернете можно найти много картинок той или иной среды рабочего стола, которая не будет похожа на ту, которая устанавливается по умолчанию, так как пользователь самостоятельно подстраивают среду под себя, а после этого делает, например, скриншоты или записывает видео и выкладывает в интернет. А так как мы хотим увидеть среду рабочего стола в том виде, в каком она есть в конкретном дистрибутиве, все скриншоты будут сделаны сразу после установки дистрибутива с данной графической оболочкой.
Еще хотелось бы посоветовать начинающим, если Вы хотите использовать ту или иную среду рабочего стола, то лучше использовать тот дистрибутив Linux, в котором эта среда является средой по умолчанию. Так как разработчики дистрибутива специально затачивают, тестируют, поддерживают, в общем, больше внимания уделяют той среде, которая будет идти в их дистрибутиве по умолчанию. В каких дистрибутивах та или иная среда идет по умолчанию, я буду пояснять.
Графические оболочки я буду перечислять в произвольном порядке, поэтому если какие-то оболочки я расположил сверху, а какие-то снизу, это не означает, что та или иная оболочка лучше, главное то, что все графические оболочки, представленные в статье, находятся в числе самых популярных, т.е. именно эти графические оболочки чаще всего встречаются во всевозможных дистрибутивах Linux, именно их разработчики дистрибутивов поддерживают и выпускают официальные сборки, а многие дистрибутивы Linux перечисленные ниже графические оболочки используют как основное графическое окружение в своей операционной системе. Именно на этом и основан этот топ самых популярных графических оболочек Linux.
Итак, давайте начнем.
MATE
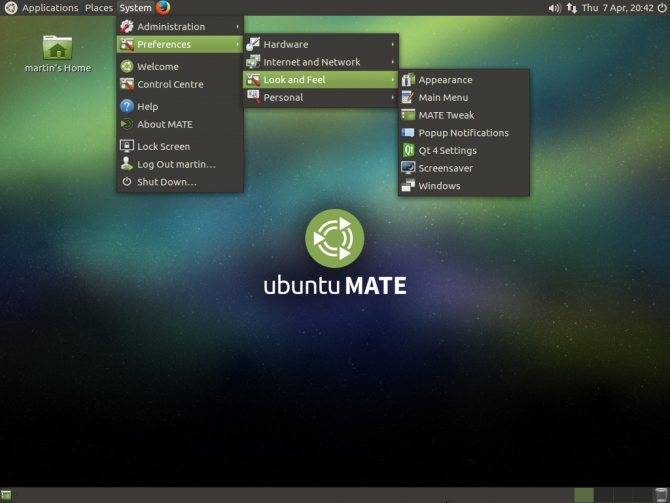
MATE — это форк Gnome 2, который был создан сразу после объявления о выходе версии Gnome 3. Многим пользователям не понравилась новая версия — они хотели сохранить прежний внешний вид. Окружение выглядит точно так же, как и традиционный интерфейс Gnome 2.
Основные особенности:
- Имеет традиционный внешний вид Gnome 2;
- Поставляется со старыми версиями некоторых приложений Gnome 2;
- Все конфликты между MATE и Gnome 3 были разрешены, поэтому оба окружения могут быть беспрепятственно установлены в системе.
- Поддерживаются GTK2- и GTK3-приложения.
Для установки используйте такую команду:
sudo apt-get install ubuntu-mate-desktop
GUI GUI GUI.. Тысячи их! Что же к чему?
Речь в данном материале пойдет о графической оболочке в линуксе, а так же затронет ряд косвенных тем, полезных для понимания системы и работе в ней.
Начнем с основ. Графическая оболочка среды, являет собой оболочку операционной системы, которая обеспечивает связь пользователя с различными функциями системы, т.е, попросту говоря, позволяет ей управлять. Различают два типа таких оболочек – текстовый пользовательский интерфейс (Text user interface (TUI)) и графический пользовательский интерфейс (Graphical user interface GUI)). Пока мы остановимся на второй, т.е на GUI, потому как, устанавливая почти любую систему, мы, уже давно, попадаем прежде всего видим на экране симпотяшный графический интерфейс.
В Windows, по сути, всего одна графическая оболочка, т.е мы можем менять графическую тему, поменять настройки некоторых графических элементов (например изменить иконку у папки), но, как бы мы не старались, сам графический интерфейс останется тем же.
В Linux же таких графических оболочек несколько и Вы можете установить их все, а при входе в систему выбрать ту, которая вам ближе или которая больше нравится. Наиболее распространенные среды в линуксе – это KDE и GNOME. Они являют собой две конкурирующие среды, тобишь, если у вас более менее мощный компьютер, то выбор графической оболочки остановится на этих двух средах, а уж какую установить будет зависеть только от Вас.
Возможно вас заинтересует: Монтирование в Linux-системах, что это такое и зачем нужно
Теперь далее. Выбирая графическую среду, Вы выбираете набор программ, с которыми будете работать. Среда KDE использует для работы библиотеку Qt, а GNOME – GTK. Если вы выбираете KDE, то будут установлены программы, работающие на библиотеке Qt, если выбрали GNOME, то соответственно устанавливаются программы, основанные на библиотеке GTK. Как пример, в качестве файлового менеджера (интерфейс пользователя для работы с файлами и файловой системой в целом) при выборе KDE будет установлен Dolphin, а при выборе GNOME – Nautilus. Если позволяет дисковое пространство, то конечно же можно установить их вместе и при загрузке операционной системы можно выбирать в какой графической оболочке Вы сегодня захотите работать, но запустить программу под несвойственной ей среде не получится.
Важно при работе с этими графическими средами учесть, что они довольно много потребляют оперативной памяти, т.е. если у вас слабенький компьютер, то Ваша работа будет заметно затормаживаться
Впрочем даже в таких случаях унывать не стоит, потому что этими двумя средами ознакомление с линуксом не прекращается, так как существуют еще несколько графических сред полегче. Например вот среда Xfce ориентирована на производительность и является отличным выбором для слабых машин. Или скажем LXDE, тоже легкая, не перегруженная рабочая среда, очень похожая на вышеупомянутый Gnome. Но и на этом список графических сред Linux не заканчивается, есть еще Openbox, Enlightenment, AfterStep, AntiRight и т.д., но это уже для гурманов)) и мы их рассматривать не будем (а то совсем заплутаем).
На что обратить внимание при выборе дистрибутива Linux
Существует огромное количество версий Linux. На сайте DistroWatch.com за всю историю их насчитывалось больше 700
Как выбрать среди этого изобилия? Вот два главных критерия, на которые следует обратить внимание:
Популярность дистрибутива. Чем известнее ваш дистрибутив, тем легче будет найти руководства по нему в Сети. Большое комьюнити означает, что вы легко сможете получить помощь на тематических форумах, если у вас возникнут трудности с освоением дистрибутива. Наконец, чем он распространённее, тем больше приложений и пакетов портировано для него. Лучше выбирать популярные решения с готовой базой пакетов, чем мучиться со сборкой из исходников в каком‑нибудь экзотическом дистрибутиве.
Команда разработчиков, которая им занимается
Естественно, что лучше обращать внимание на дистрибутивы, поддерживаемые крупными компаниями вроде Canonical Ltd., Red Hat или SUSE или обладающие большими сообществами.
Учтите, что даже у лучших дистрибутивов Linux есть аналоги, которые мало чем им уступают. Если вас чем‑то не устроил выбор Лайфхакера, вы можете попробовать альтернативы.
Лучшие графические оболочки для Linux
Если вы хотите сделать свое рабочее пространство более комфортным и персонализированным, то протестируйте несколько из этих графических оболочек. Определенно, какая-то из них вас полностью устроит.
1. GNOME 3 Desktop
tecmint.com
GNOME – самая популярная на сегодня оболочка для Linux. Она полностью бесплатная, интуитивно понятная, но действительно многофункциональная. Кроме этого, GNOME – это проект с открытым исходным кодом. Пожалуй, главным преимуществом оболочки является то, что ей сможет без проблем пользоваться даже самый неподготовленный пользователь, который привык к Windows или Mac OS.
Особенности:
- Использует Metacity в качестве оконного менеджера по умолчанию
- Поставляется с Nautilus в качестве файлового менеджера по умолчанию
- Поддерживает уведомления на рабочем столе
2. KDE Plasma 5
tecmint.com
KDE – еще одна достаточно популярная оболочка, которая дает пользователям полный контроль над всем, что происходит на рабочем столе компьютера. Пятая версия оболочки обзавелась несколькими новыми полезными функциями. Также разработчики исправили множество ошибок, которые присутствовали в предыдущих изданиях.
Особенности:
- Файловый менеджер Dolphin
- Менеджер окон Kwin
- Полностью переработанная область уведомлений
- Улучшена производительность для слабых ПК
3. Cinnamon Desktop
tecmint.com
Cinnamon представляет собой компиляцию нескольких проектов под Linux, в том числе и вышеупомянутого GNOME. В итоге получилась добротная оболочка с множеством дополнительных функций. Тем не менее Cinnamon имеет некоторые проблемы со стабильностью, поэтому не является лучшим выбором для новичков.
Особенности:
- Файловый менеджер Nemo
- Оконный менеджер Muffin
- Диспетчер MDM
4. MATE Desktop
tecmint.com
MATE – интуитивно понятная и визуально привлекательная рабочая среда, которая построена на основе GNOME 2. Графическая оболочка работает не только в Linux, но и многих других Unix-подобных системах. Распространяется MATE с некоторыми встроенными приложениями, например, с файловым менеджером Caja и текстовым редактором Pluma.
5. Unity Desktop
tecmint.com
Оболочку Unity Desktop создали те же разработчики, которые в свое время работали над самым популярным дистрибутивом Ubuntu Linux. Стоит отметить, что Unity использует библиотеки GNOME, поэтому оболочки действительно очень похожи между собой. Тем не менее это самостоятельный проект, который постоянно развивается.
Особенности:
- Менеджер окон Compiz
- Файловый менеджер Nautilus
- Инструмент для офлайн и онлайн поиска Scope
6. Xfce Desktop
tecmint.com
Xfce – еще один проект с открытым исходным кодом, который работает практически во всех Unix-подобных системах. Главным преимуществом этой оболочки является то, что она совершенно нетребовательна к железу, поэтому отлично работает даже на очень слабых компьютерах. Тем не менее она обладает отличным функционалом и вполне неплохо выглядит.
Особенности:
- Менеджер окон Xfwm
- Файловый менеджер Thunar
- Встроенный диспетчер рабочего стола для настройки фонового изображения и иконок приложений
7. LXQt Desktop
tecmint.com
LXQt – еще одна совершенно бесплатная оболочка для Linux с открытым исходным кодом. Разработчики позиционируют свой проект в качестве решения для облачных серверов и слабых машин, поскольку оболочка очень экономно расходует системные ресурсы.
Особенности:
- Файловый менеджер pcmanfm-qt
- Эмулятор терминала lxterminal
- Поддержка программирования сочетаний клавиш
- Поддержка режима энергосбережения
8. Pantheon Desktop
tecmint.com
Pantheon – очень простая и надежная рабочая среда, которая отлично подойдет для новичков. Проект выполнен в минималистичном дизайне, поэтому на рабочем столе нет ничего лишнего. С другой стороны, опытные пользователи вряд ли будут довольны функционалом оболочки. Отличный вариант для тех, кто только знакомится с Linux.
9. Deepin Desktop Environment
tecmint.com
Deepin Desktop Environment – еще одна оболочка для Linux с минималистичным дизайном, разработанная создателями Deepin OS. Проект оптимизирован для различных дистрибутивов, включая Arch Linux, Ubuntu, Manjaro и многие другие. Пожалуй, Deepin Desktop Environment выдерживает идеальный баланс между функциональностью и стабильностью.
10. Enlightenment Desktop
tecmint.com
Изначально Enlightenment разрабатывалась в качестве обычного оконного менеджера, но со временем переросла в полноценную самостоятельную графическую оболочку. Кроме этого, в рамках проекта ведется работа над оболочками для мобильных и даже телевизионных платформ. Функционально Enlightenment пока уступает конкурентам, но проект продолжает активно развиваться.
Установка и настройка Ubuntu Server
Ubuntu Server создана на базе операционной системы Linux. Для её работы не нужен современный процессор, хорошая видеокарта или большой объём оперативной памяти. С Линукс можно развернуть сервер даже на старом ноутбуке. И в нём будут все нужные компоненты: почта, FTP, Web.
Скачать образ диска с Linux можно с сайта Ubuntu.ru. Выбирайте любую версию с Server (не Desktop!). Загрузка будет проходить через Torrent-клиент. Этот образ надо записать на болванку или флешку (с помощью LiveUSB). Также можно воспользоваться виртуальным приводом.
У Ubuntu упрощённый интерфейс. В нём нет никаких графических излишеств. Эта ОС прекрасно подходит, чтобы сделать Linux-сервер своими руками. С ней ресурсы компьютера будут использоваться для нужд домена. Ведь ей для работы нужно совсем немного.
Её установка проходит так:
- Выберите язык и регион, в котором проживаете.
- Придумайте имя администратора. Оно используется для управления сервером.
- Также задайте имя пользователя в поле «Username for your account». Под этим аккаунтом вы будете общаться с техподдержкой Ubuntu.
Указываем имя пользователя в Ubuntu
Введите пароль. Подтвердите его.
Вводим пароль учетной записи
- Укажите домен, если он есть. На нём будут находиться все сервисы: файловый (FTP), почтовый, хостинг для сайтов и так далее.
- Подождите, пока установится система.
- После этого она предложит дополнительные компоненты.
Вот список того, что необходимо для сервера Linux и его полноценной работы:
- Open SSh. Используется для удалённого администрирования. Пригодится, если вы решите управлять сервисом с другого компьютера. Тогда на ПК с Линуксом можно будет отключить монитор и видеоадаптер.
- LAMP. Комплекс утилит Linux, который включает Apache (Web-сервер). MySQL (базы данных) и PHP (язык программирования для CMS). Эти компоненты нужны для создания управляющего интерфейса.
Далее указано то, что устанавливать необязательно. Выбор дистрибутивов опционален и зависит от того, что вы хотите в итоге получить.
- Samba file server. Позволяет настроить обмен файлами между компьютерами. Если вам нужен FTP-сервер, выберите этот пункт.
- Virtual Machine host. Устанавливайте, если собираетесь пользоваться возможностями виртуализации.
- Print server. Сетевые принтеры.
- DNS server. Система доменных имён. С ней можно распознать IP-адрес по имени компьютера и наоборот.
- Mail server. Почтовый сервер.
- PostgreSQL database. Объектно-реляционные базы данных.
Выберите то, что вам нужно, и подтвердите установку. При первом запуске надо будет ввести логин администратора и пароль. Откроется консоль. Она похожа на командную строку Windows или интерфейс операционной системы MS DOS.
Консоль Ubuntu
Изначально вам надо будет проверить наличие обновлений. Введите команду «Sudo apt-get update» или «Sudo apt-get upgrade» без кавычек. После апдейта можно заняться настройкой всех компонентов серверов: FTP, почтового, Веб.
Для Ubuntu существует псевдографический интерфейс — Midnight Commander. Это аналог оболочки Norton Commander, которая разработана для системы MS DOS. С таким интерфейсом легче работать — всё нагляднее, чем в консоли.
MATE
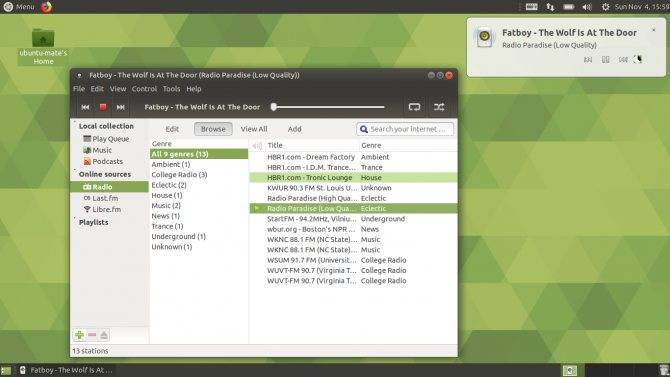
Когда-то GNOME 2 была эталоном минимализма и простоты. Но разработчики решили добавить крутых фич, и в итоге мы получили футуристичную GNOME 3, которая радует нас до сих пор. Тем не менее не всем нововведения в нём показались уместными, поэтому сообщество Linux создало MATE.
Это всё тот же старый добрый GNOME с двумя панелями сверху и снизу, но ориентированный на современные реалии. Верхняя панель используется для доступа к меню, значкам и трею, нижняя — для переключения между запущенными приложениями и рабочими столами. Панели можно перемещать, удалять и изменять как вам угодно.
MATE крайне неприхотлива в плане памяти и мощности процессора, так что может использоваться даже на очень старых компьютерах. При этом система с такой оболочкой всё же весьма неплохо выглядит.
- Кому подойдёт: обладателям старых и маломощных ПК либо тем, кто не хочет, чтобы красивый интерфейс отнимал много резервов.
- Преимущества: очень быстрая и простая в использовании рабочая среда, которая потребляет мало ресурсов, но при этом неплохо настраивается.
- Недостатки: интерфейс MATE может показаться чересчур консервативным и старомодным.
- Дистрибутивы: Ubuntu MATE, Linux Mint MATE.
GNOME
Эта оболочка разительно отличается от предыдущей. Там, где KDE пытается не сильно уходить от классики и быть лояльной к пользователям Windows, GNOME идет в совершенно ином направлении и плюет на условности.
Рабочий стол GNOME не похож ни на что из того, что вы видели ранее. Разработчики этой оболочки пришли к совершенно уникальному расположению элементов и их дизайну (по крайней мере, для компьютеров).
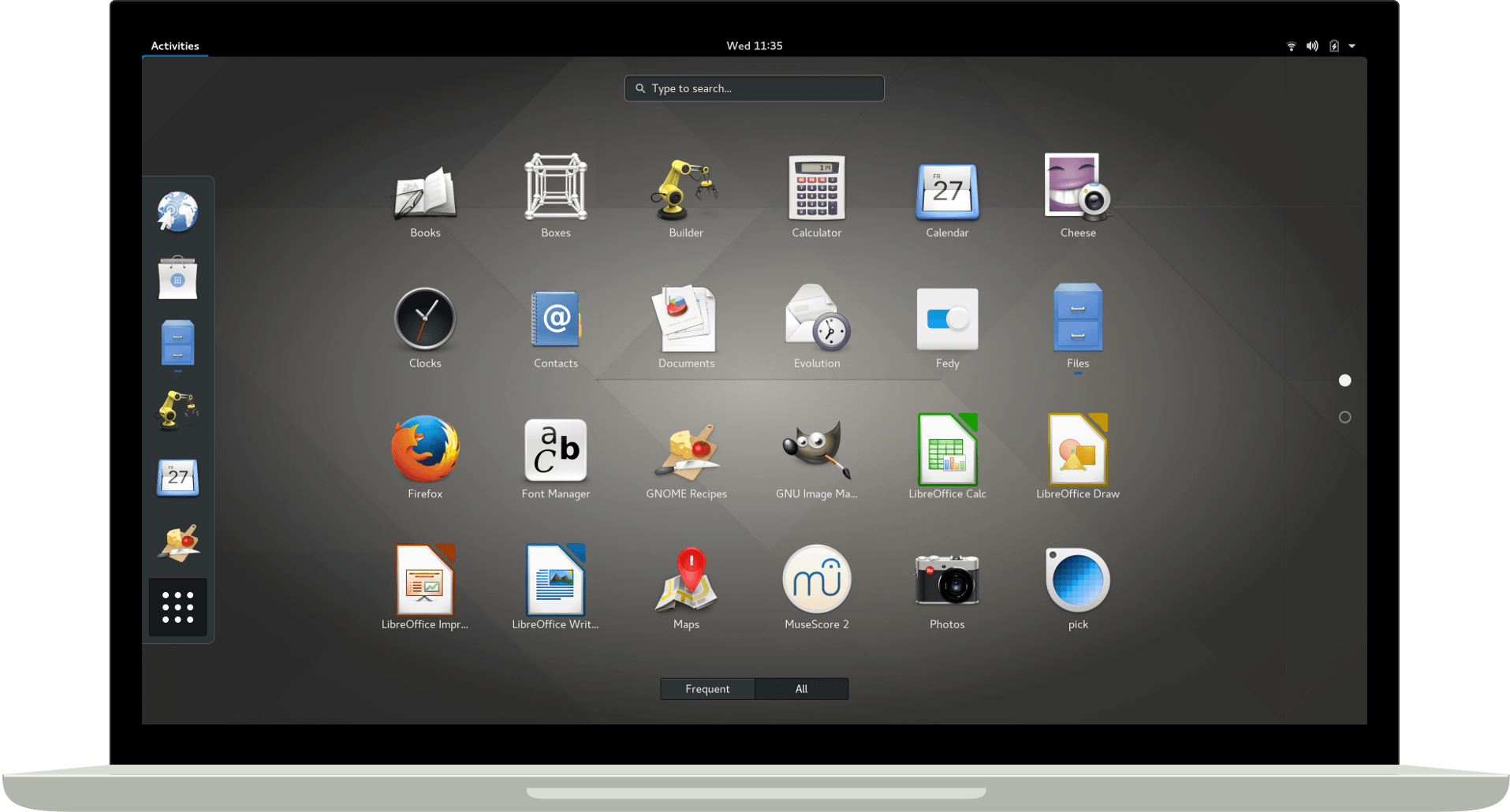
Вот это меню явно было позаимствовано из macOS
Первое, на что обращаешь внимание, установив GNOME — отсутствие каких-либо лишних элементов на панели управления. Список запущенных приложений отображается в отдельном меню, виджетов вовсе не существует как класса
Кругом царит минимализм и простота, а многозадачность сводится к одному злополучному меню «Activities», которое многие считают крайне неудобным.
При этом есть поддержка нескольких рабочих столов и даже панель избранных программ в том же меню Activities. Собственно, это некий хаб, в котором все спрятано. А на стандартном рабочем столе отображаются только те приложения, которые запущены в данный момент и являются активными. В общем, каждая часть системы, на взгляд разработчиков оболочки, должна выполнять минимум функций.
Тем не менее (несмотря на свою простоту) невозможно отрицать вклад GNOME в развитие интерфейсов и огромный вклад в развитие Linux. Может, местами решения разработчиков кажутся слегка противоречивыми, но они двигают дизайн рабочих столов вперед и заставляют на многие вещи взглянуть по-новому. К тому же, раньше GNOME куда больше походил на гибрид Windows с macOS нежели на что-то уникальное. А сейчас так вовсе не скажешь.
Так здесь работает многозадачность. Очень непривычно, как будто на мобильных операционных системах
При этом, помимо своей инновационности GNOME может похвастаться целым набором удобных приложений для повседневной работы. В их числе знаменитый почтовый клиент Evolution, браузер Epiphany, программа для работы с таблицами Gnumerics и так далее.
Также стоит отметить, что на базе GNOME построено несколько мощных оболочек, используемых в таких популярных дистрибутивах как Ubuntu (там дополненная версия GNOME 3 распространяется под названием Unity) и Elementary OS (там есть своя оболочка Pantheon, которая по сути является продвинутой надстройкой над GNOME).
Инструкцию по установке GNOME, конечно, можно найти на официальном сайте. Оболочка входит в состав дистрибутивов Fedora, openSUSE, Debian, Ubuntu.
Как установить Gnome в Ubuntu
Необходимо открыть терминал и ввести команду:
sudo apt install ubuntu-gnome-desktop
Установка займет около 3 минут.
Заключение
В заключение видео хочется отметить, что все приведенные дистрибутивы являются одними из лучших операционных систем. В отличие от Windows и macOS они имеют гибкий диапазон настроек, позволяют полностью персонализировать ОС, а также в немалой степени сэкономить на использовании ПО.
Именно поэтому с каждым годом все больше пользователей выбирает ОС на базе Linux, ведь они имеют множество плюсов в сравнении с конкурентами. Конечно минусов у Linux тоже хватает. Взять например совместимость драйверов, программ и игр и множество других недостатков. А это является одним из важных элементов при выборе операционной системы.
В любом случае конечный выбор остается за вами.