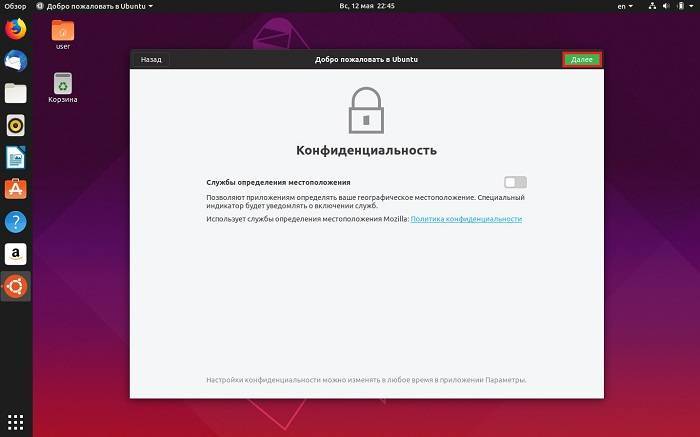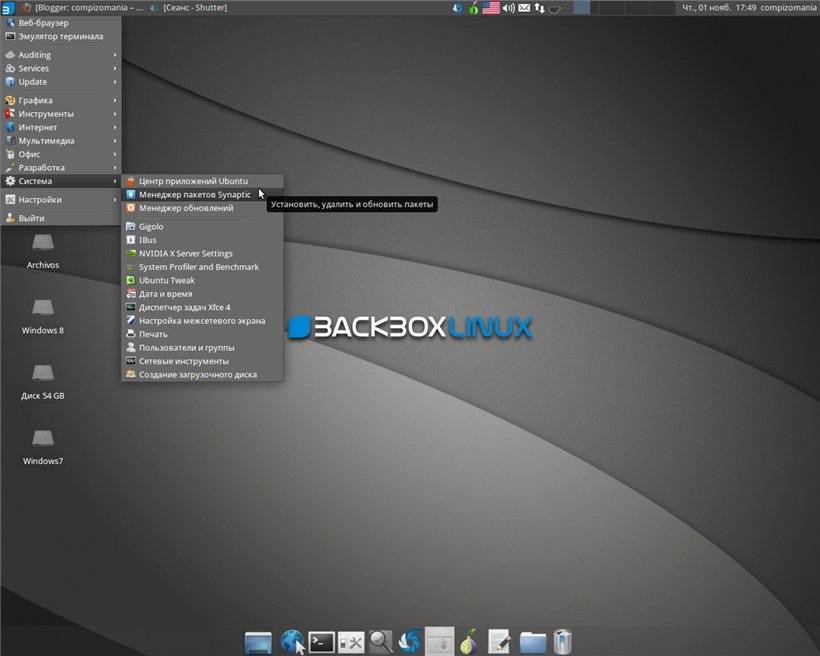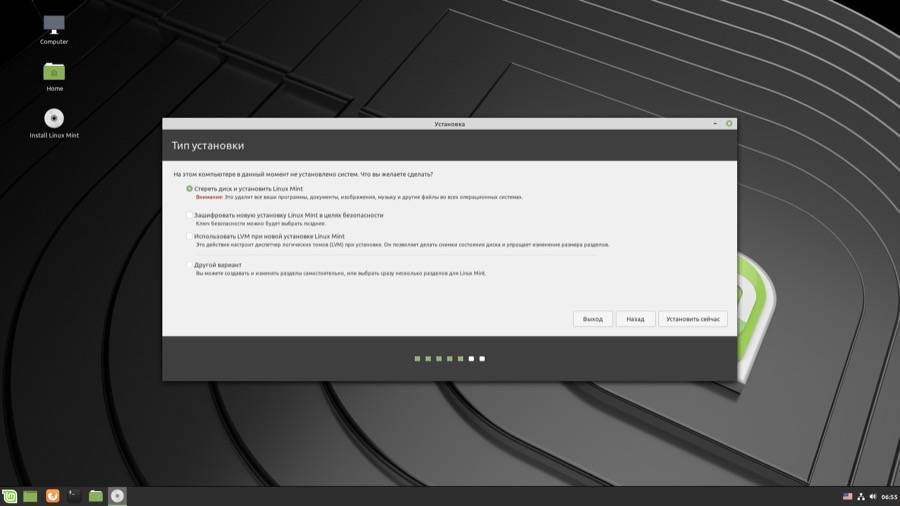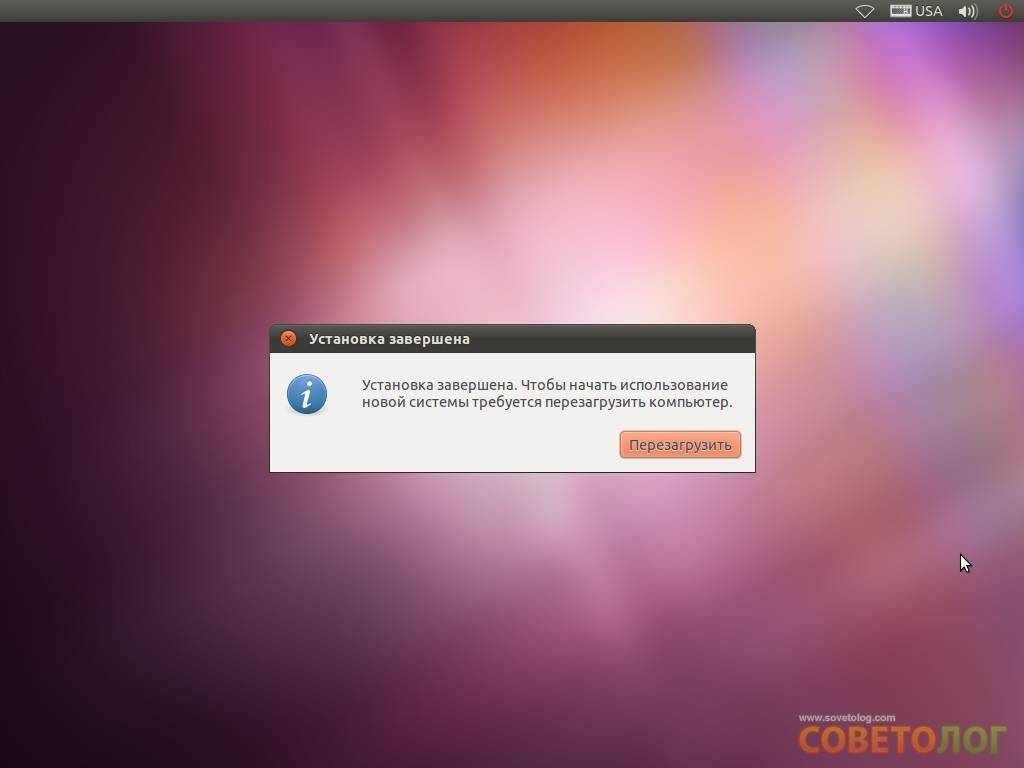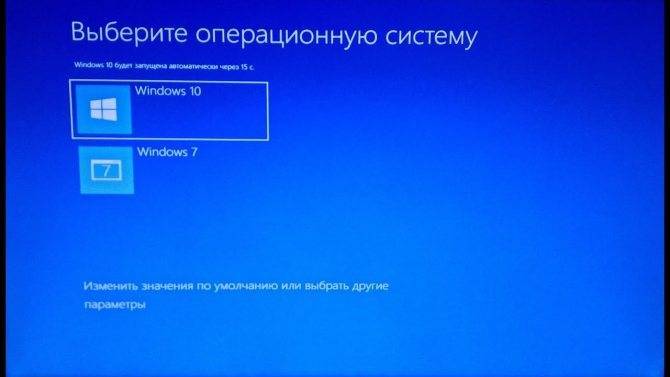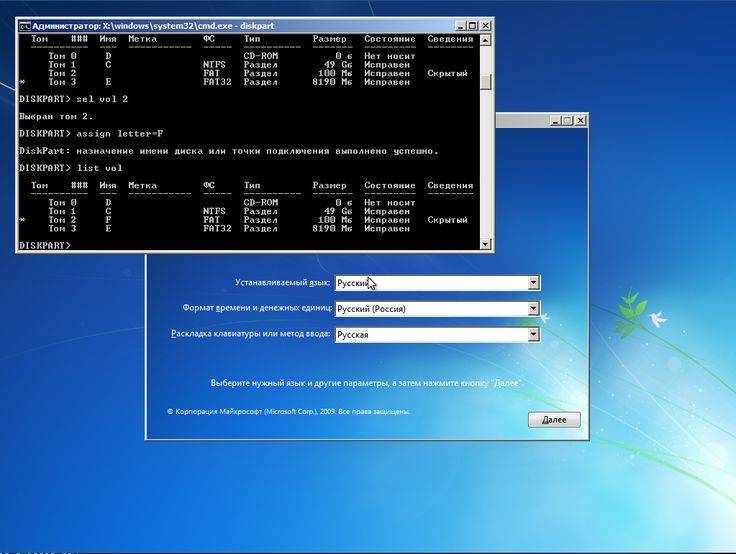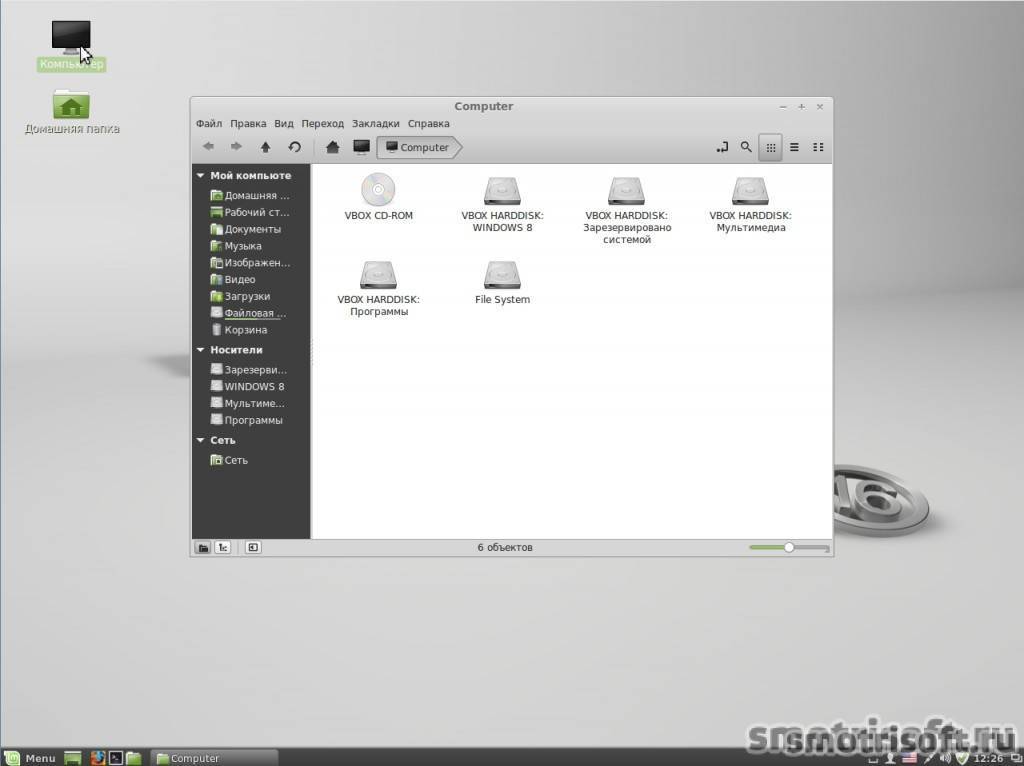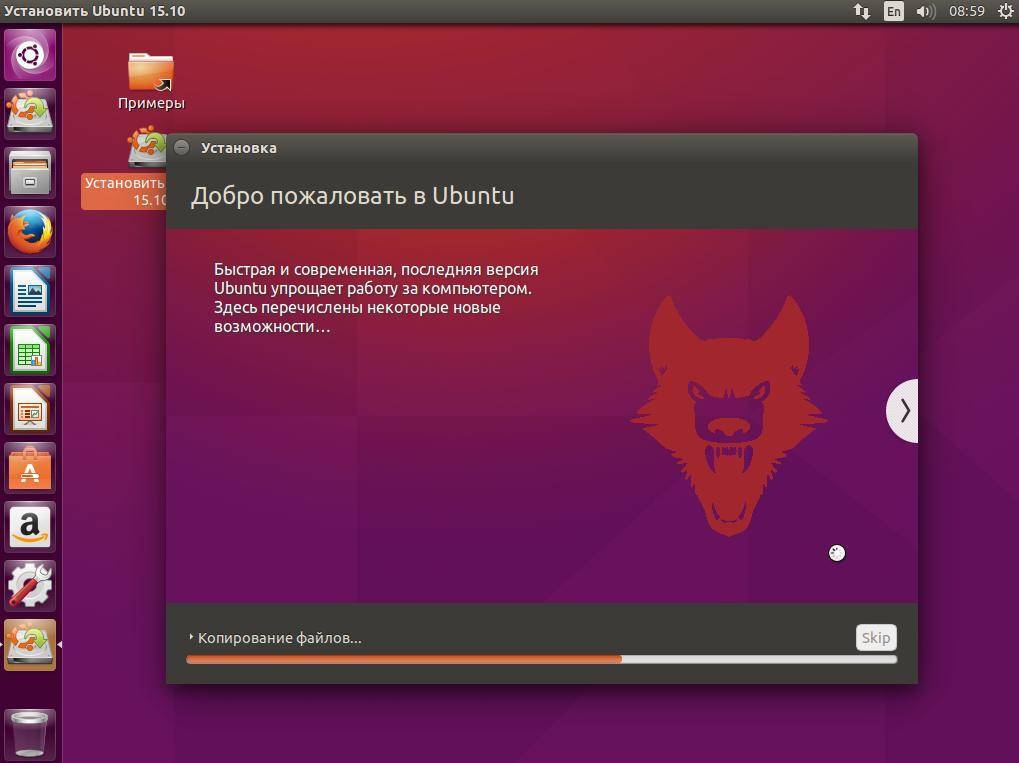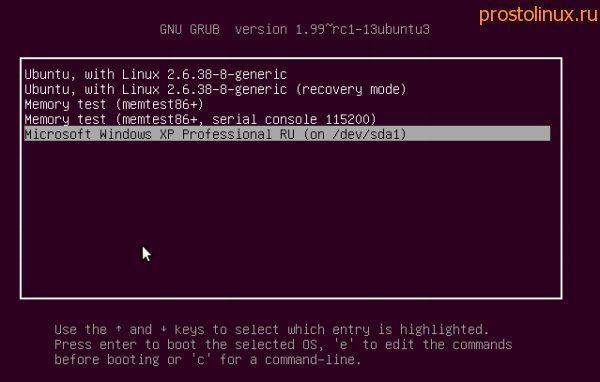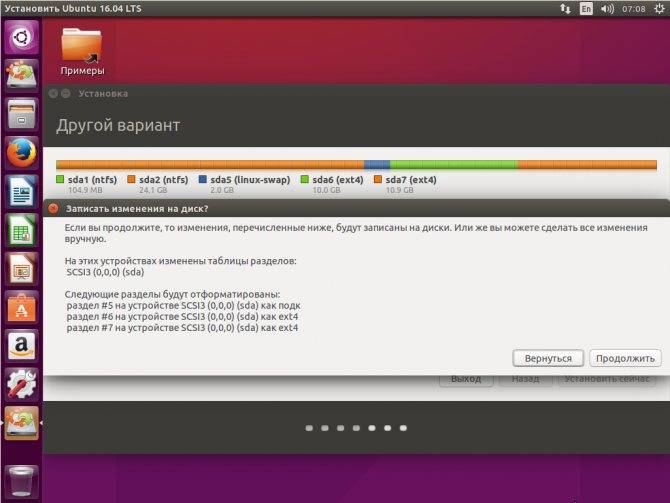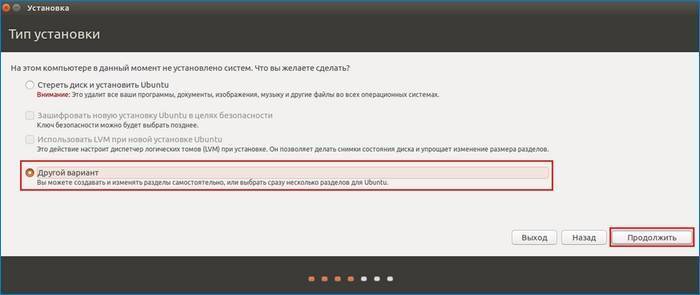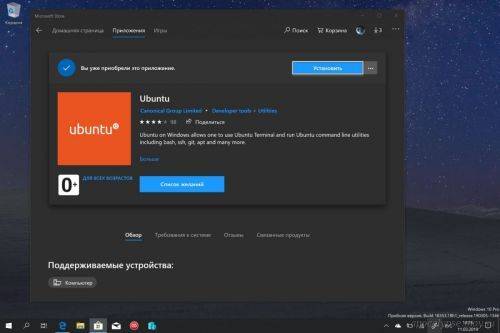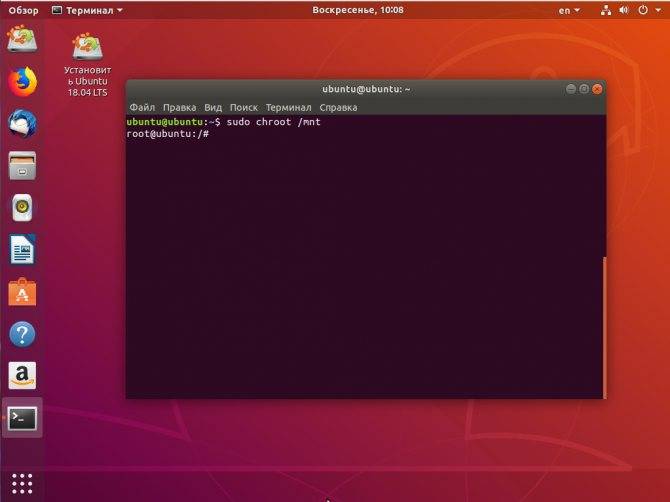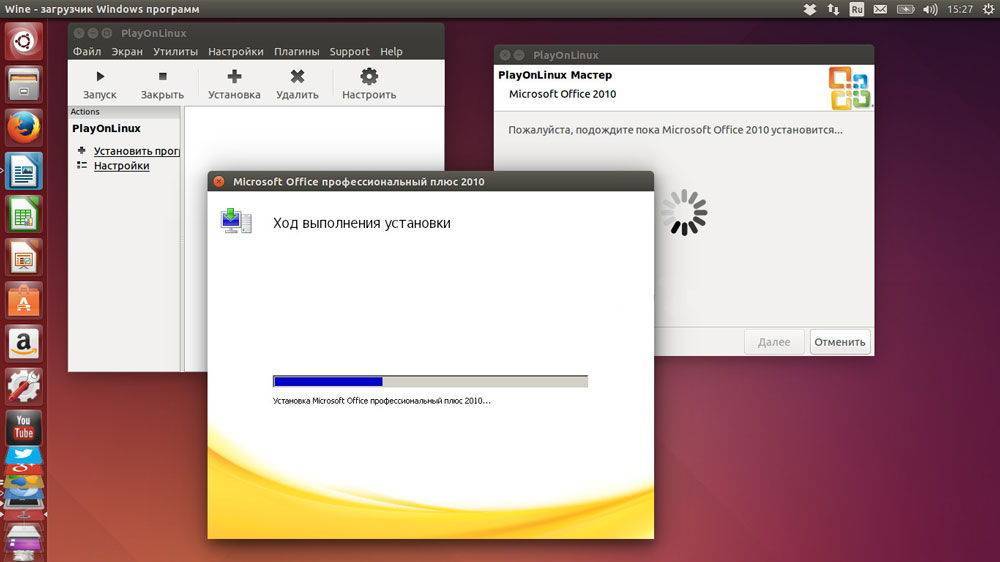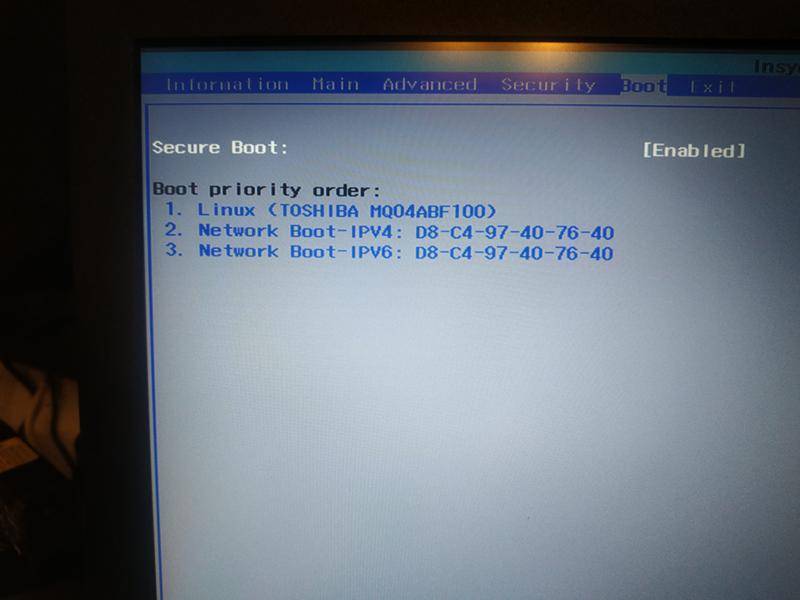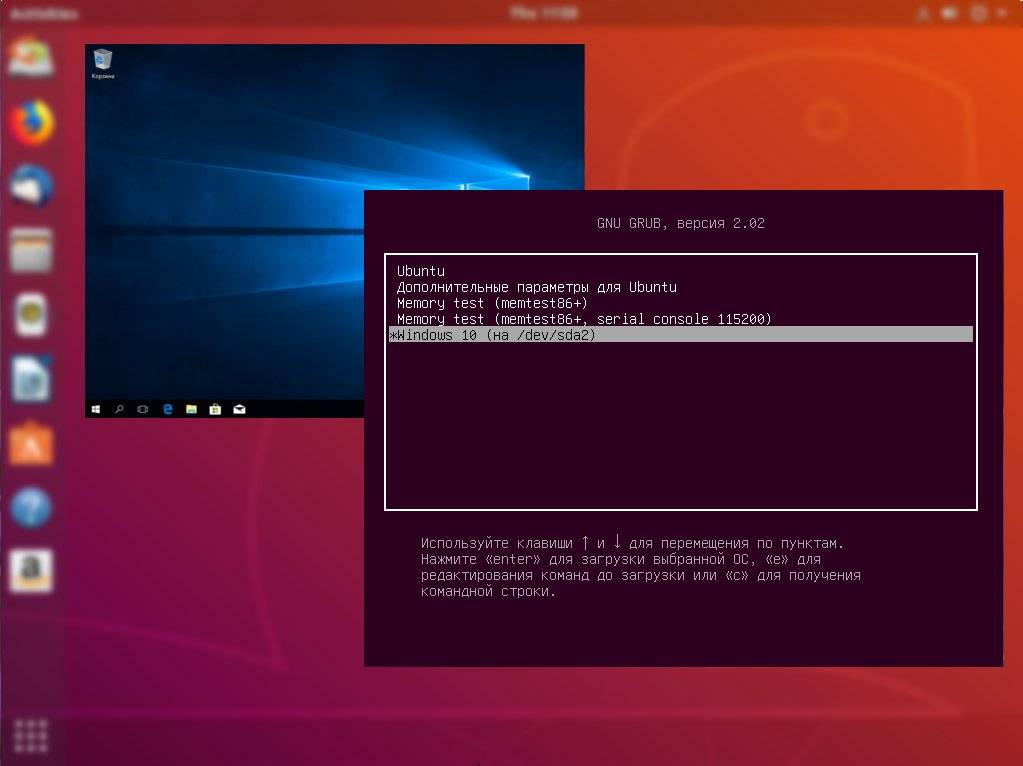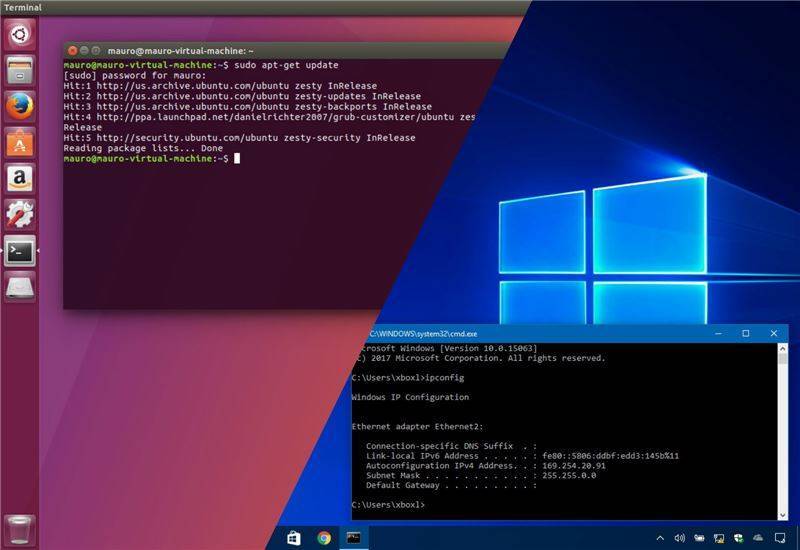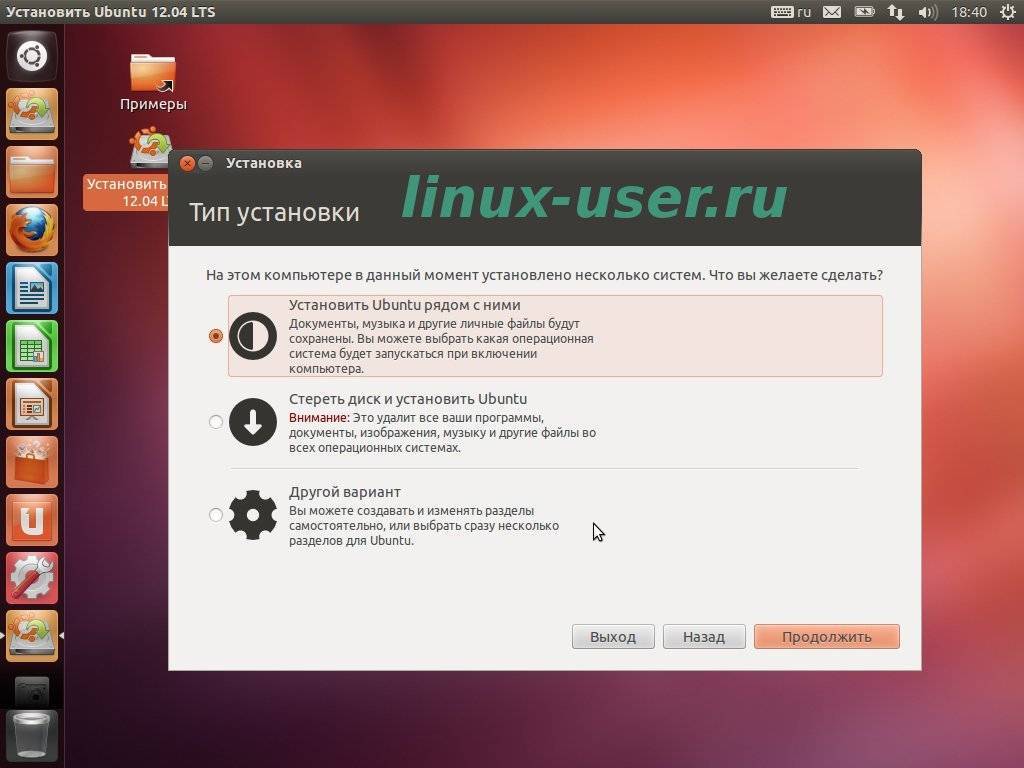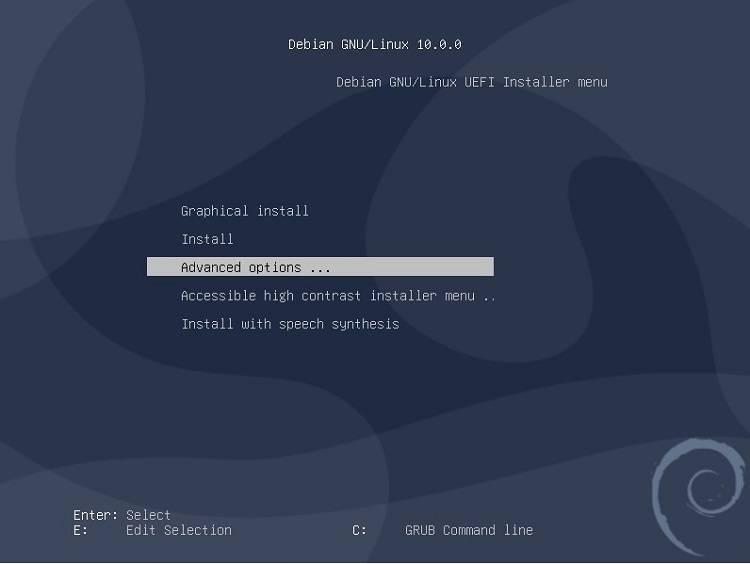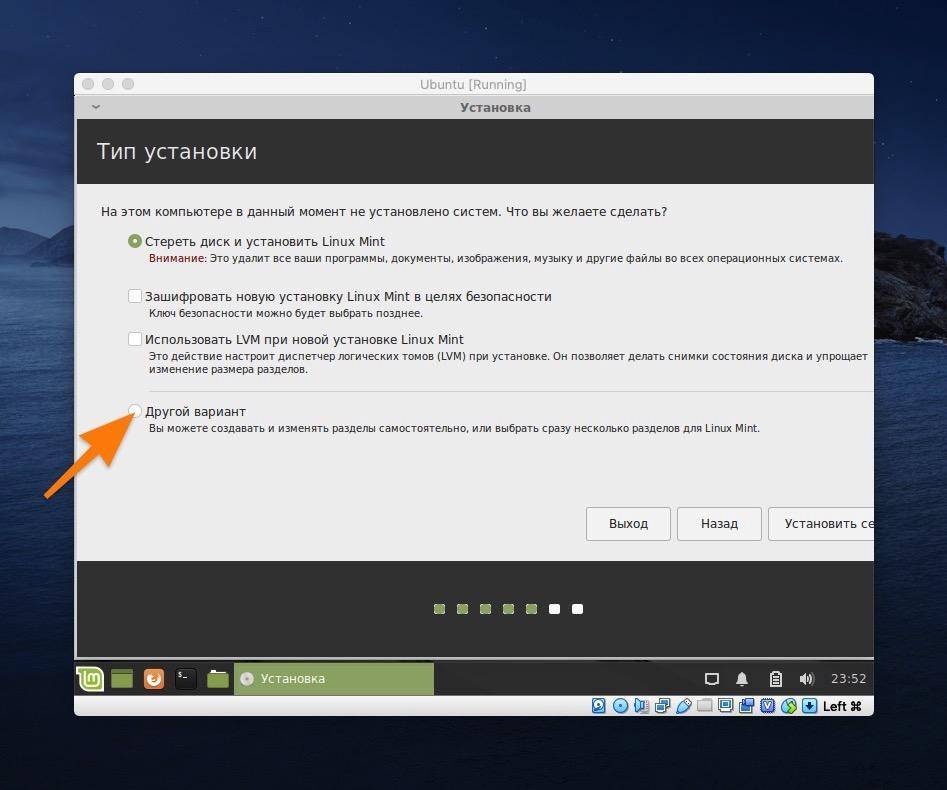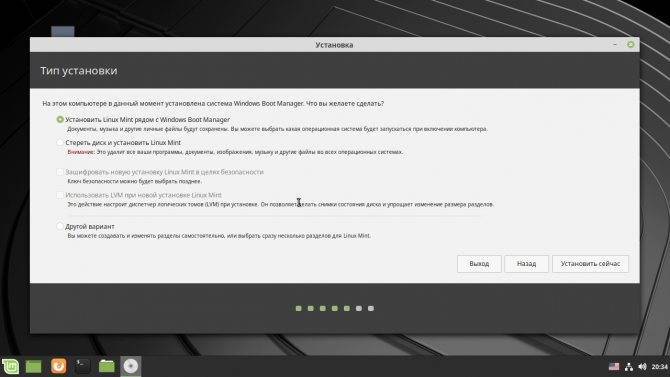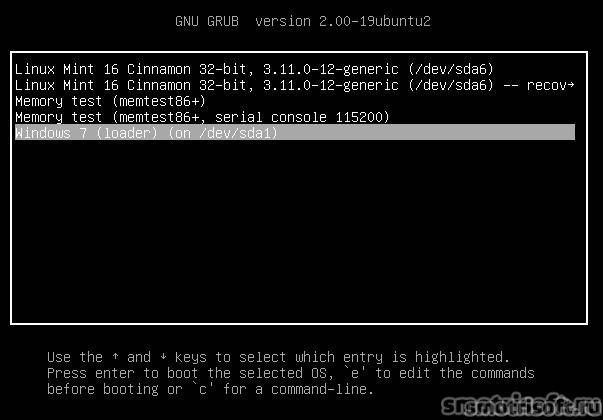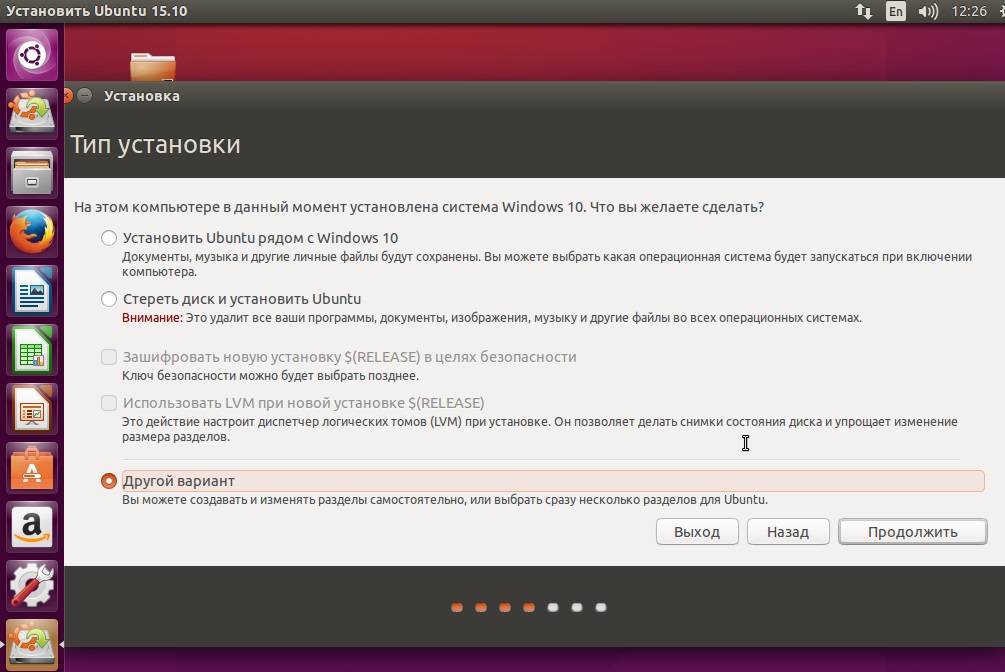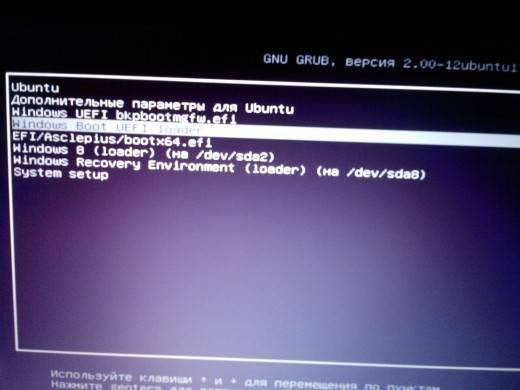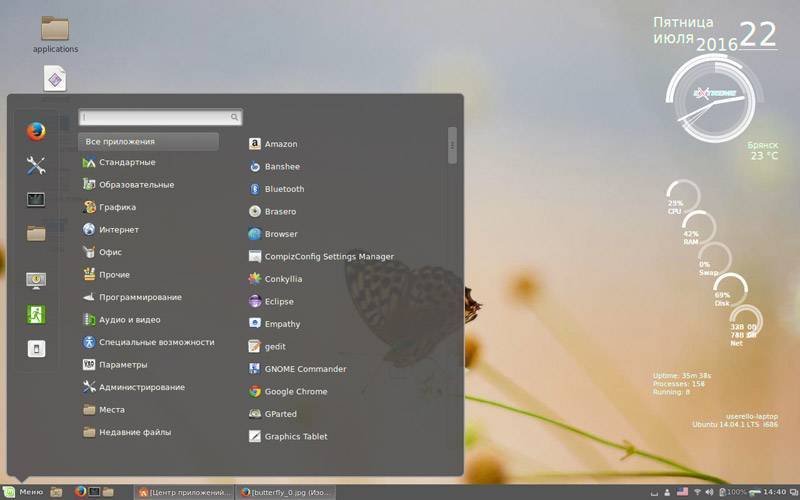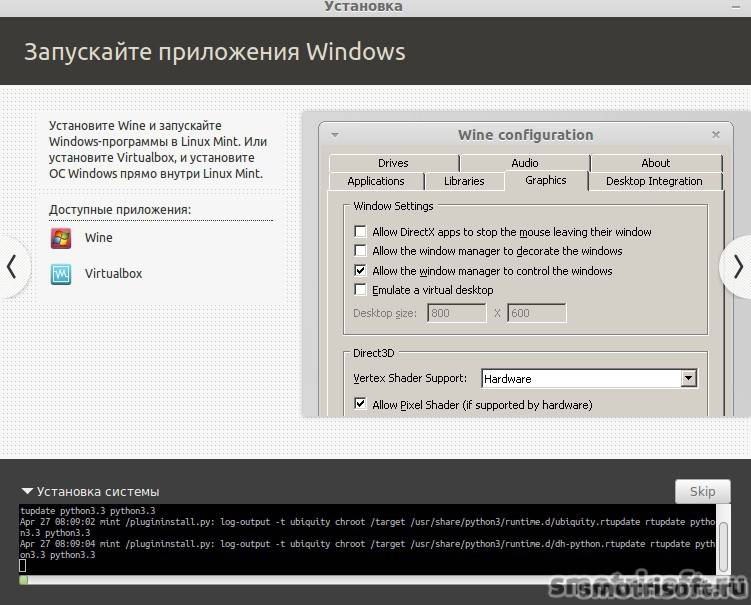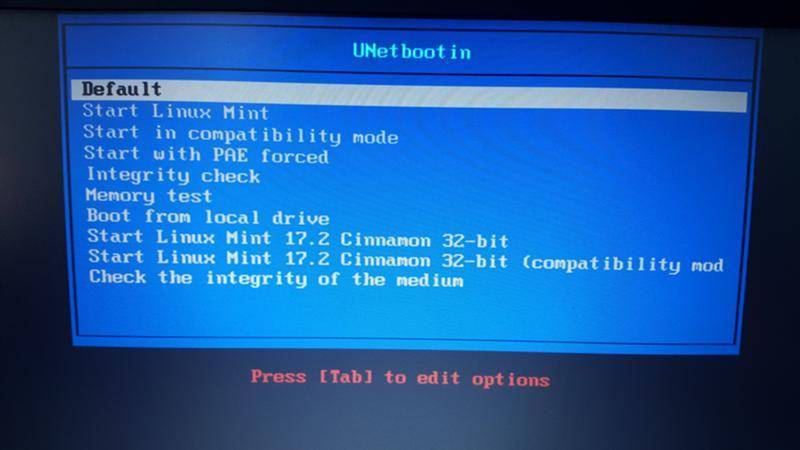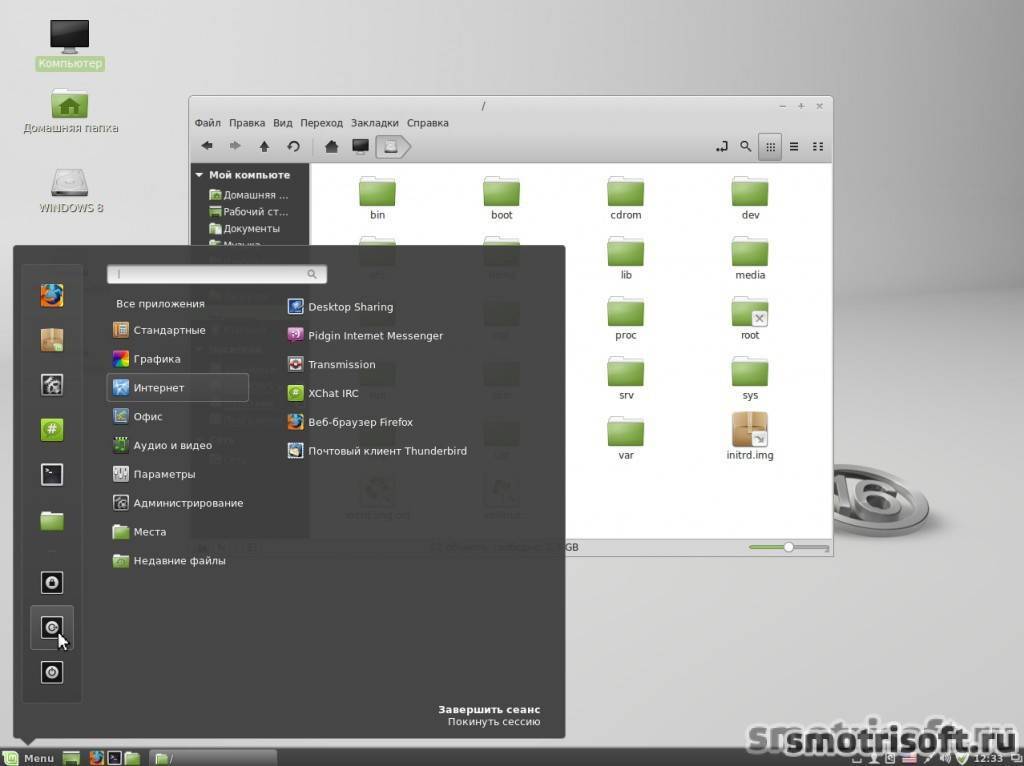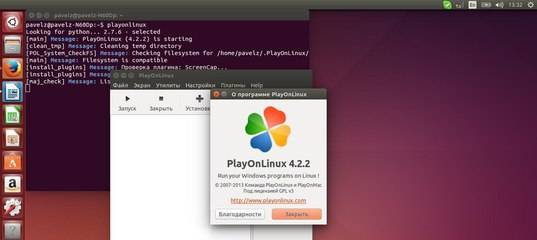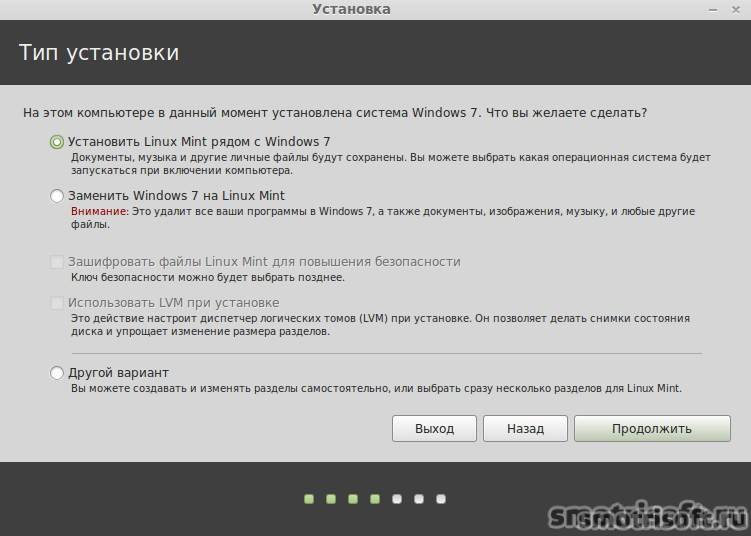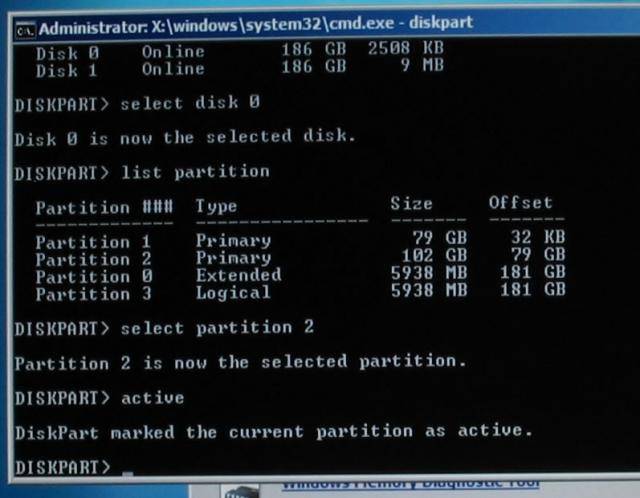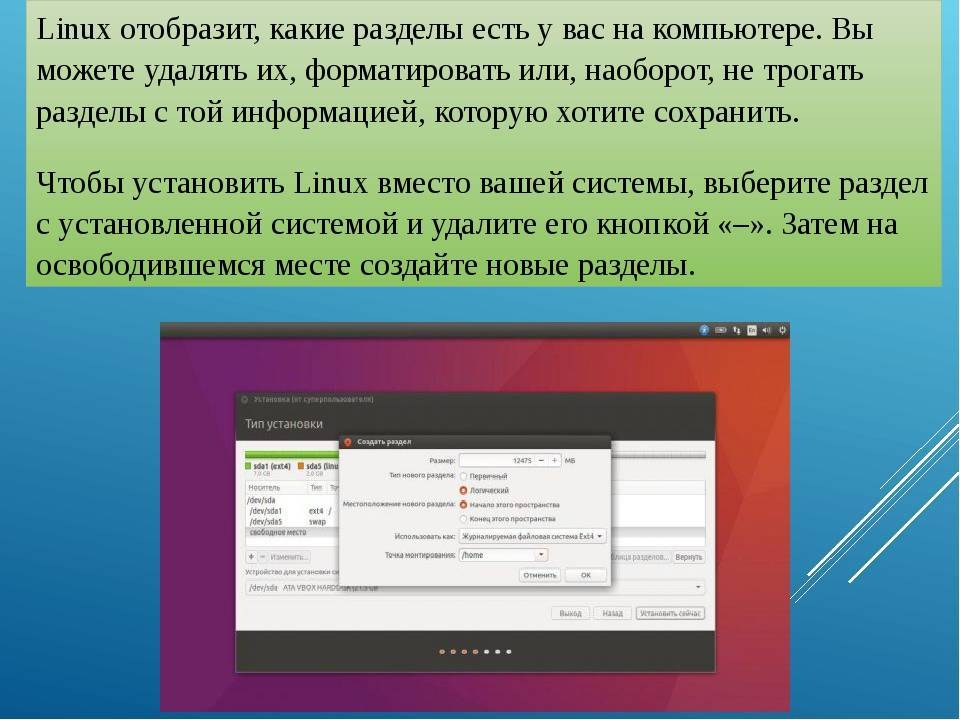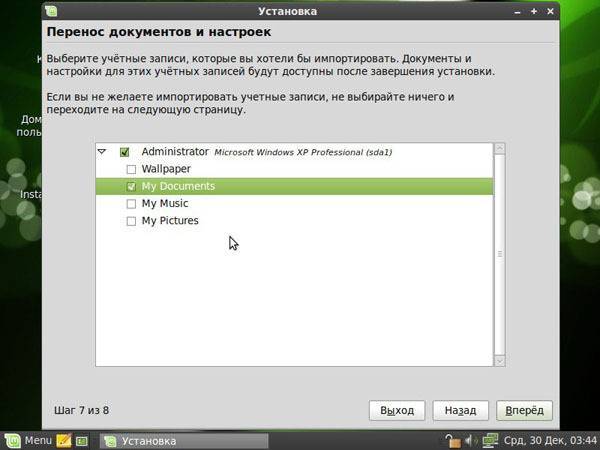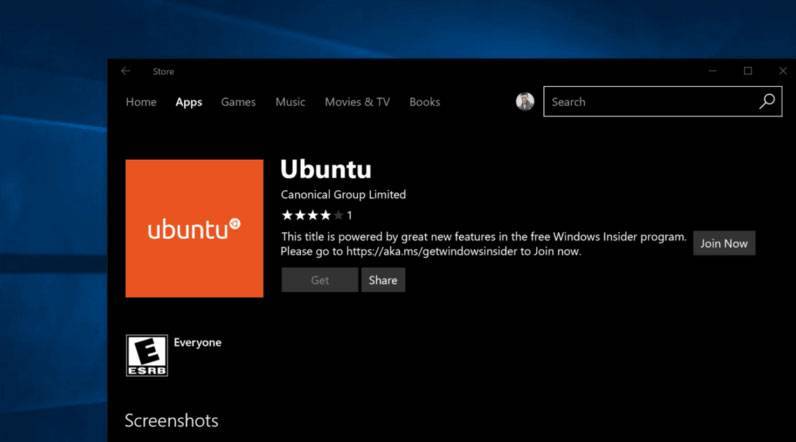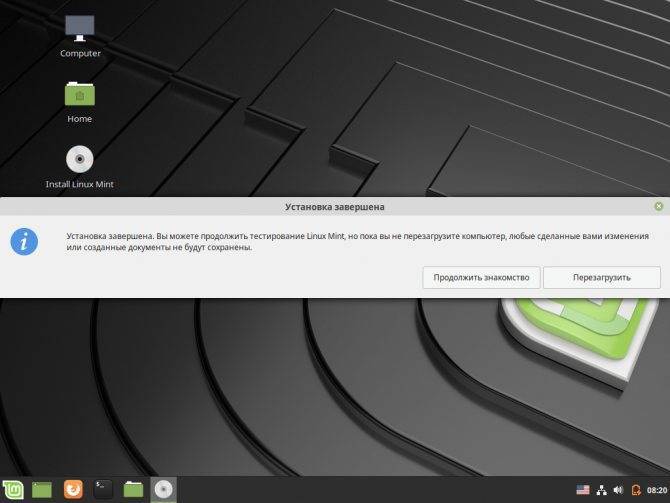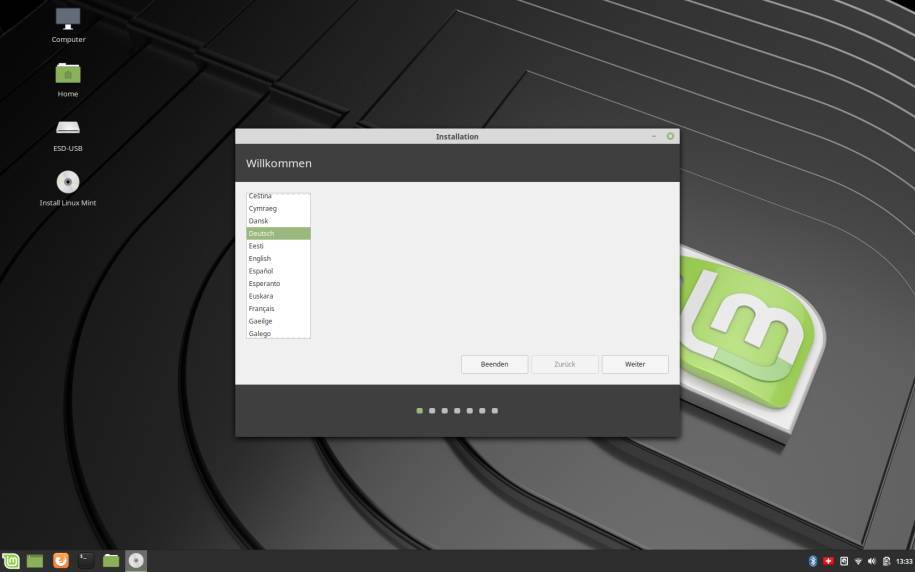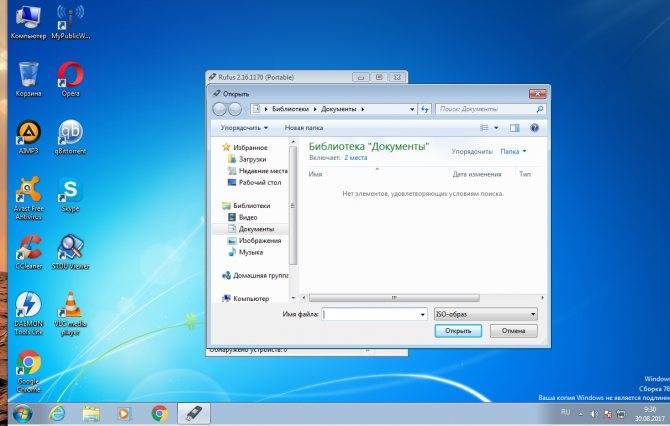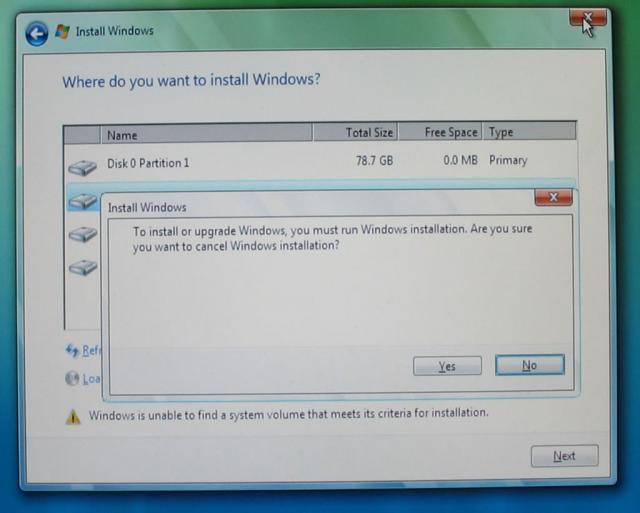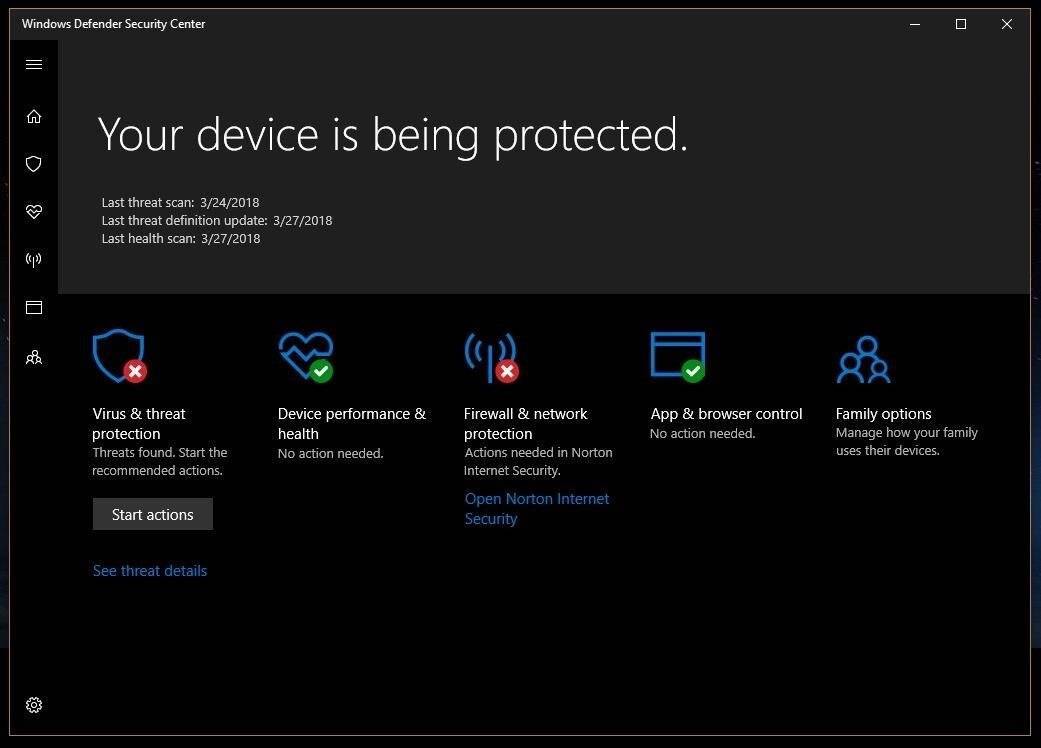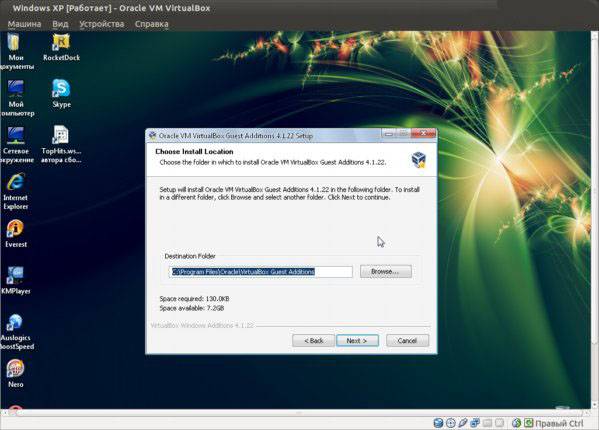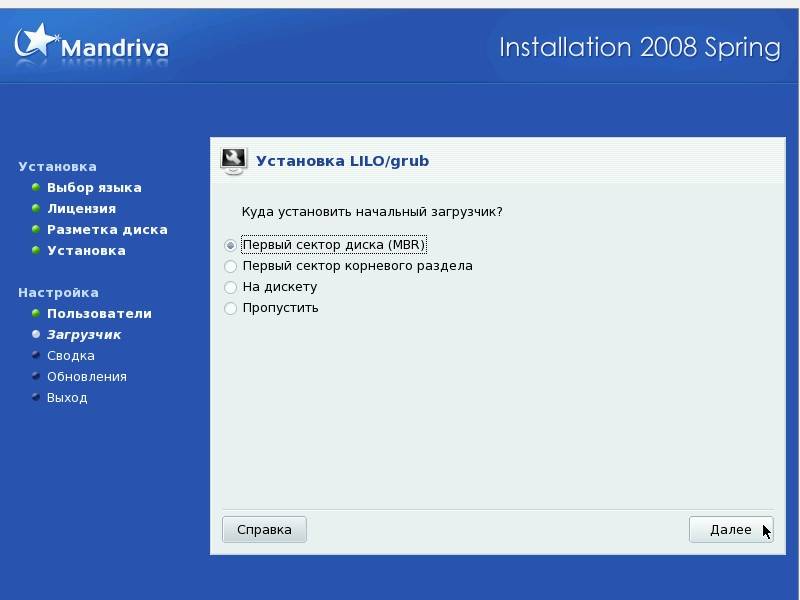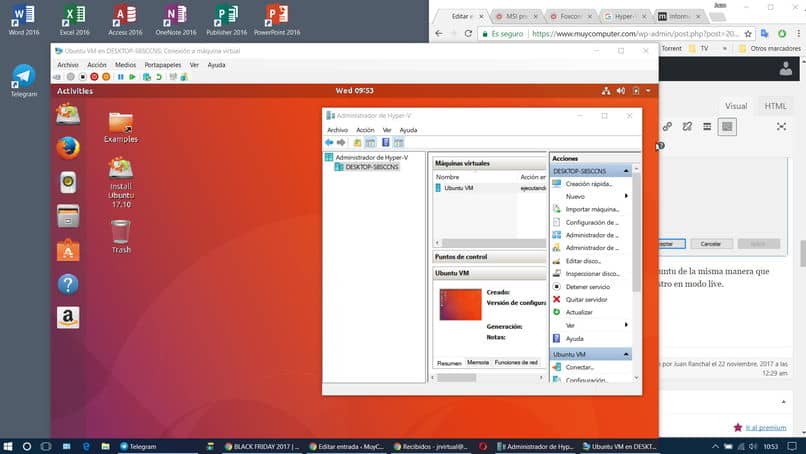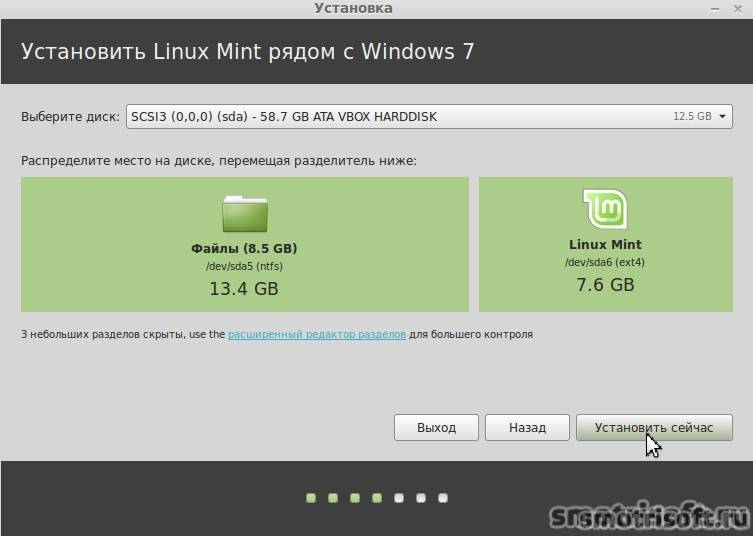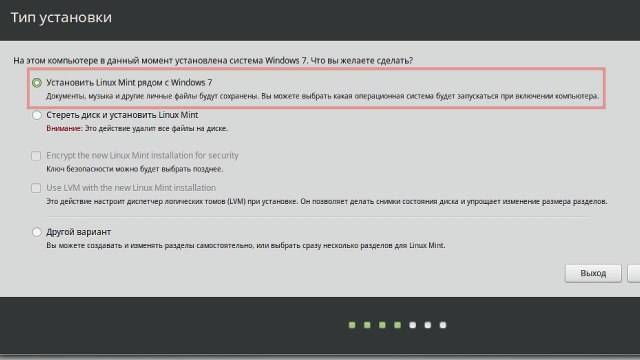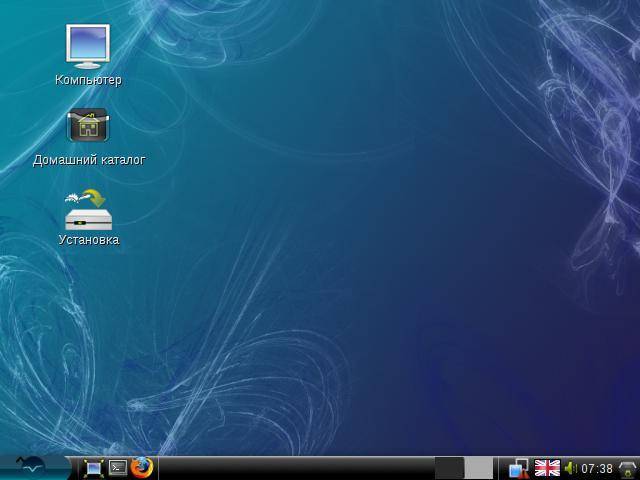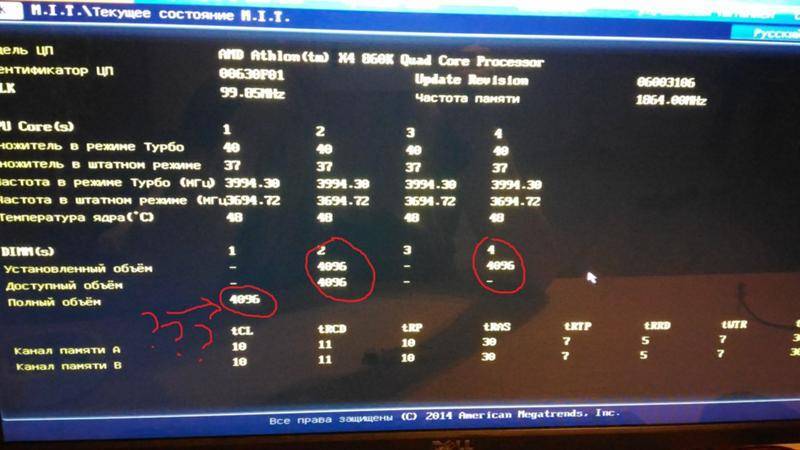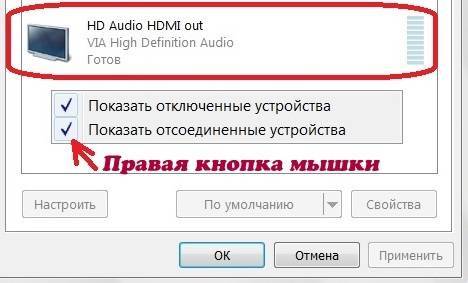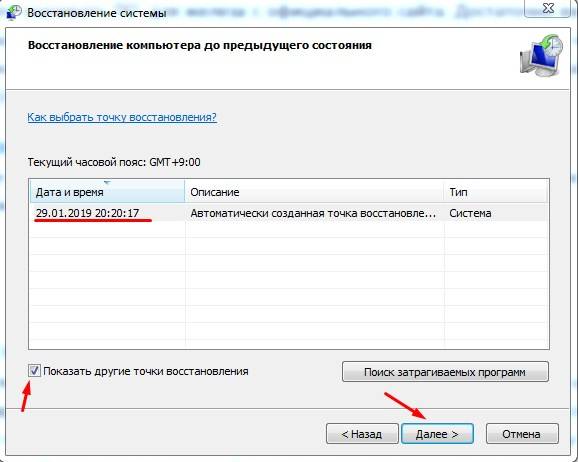Установка дистрибутива на компьютер
Ниже поэтапно расписана установка Убунту Линукс на компьютер.
Загрузка ISO-образа
Загрузить последнюю LTS версию Убунту можно с этого сайта: https://www.ubuntu.com/download/desktop.
Чтобы загрузить образ напрямую через браузер, надо нажать на зелёную кнопку «Download».
Чтобы скачать дистрибутив через торрент, под зелёной кнопкой «Download» надо нажать на ссылку «see our alternative downloads».
Теперь надо прокатить до секции «BitTorrent» и выбрать версию Убунту. Скачается торрент-файл, который нужно загрузить через торрент-клиент.
Факт!
LTS расшифровывается как «Long Term Support», в переводе на русский «долгосрочная поддержка». Эти сборки рассчитаны на пользователей, которые не хотят сталкиваться с проблемами тестовых версий системы, а желают иметь дело со стабильной версией Ubuntu.
Запись образа на флеш-накопитель
Чтобы записать образ, нужно воспользоваться программой Rufus. Вот инструкция по записи ISO-файла через неё:
- Необходимо вставить ЮСБ-накопитель в ПК. Затем нужно кликнуть кнопку «ВЫБРАТЬ» и в системном проводнике Windows выбрать образ Убунту.
- Чтобы началась запись, нужно кликнуть на кнопку «СТАРТ». По завершению записи, программа выдаст уведомление.
Загрузка с флешки
Чтобы загрузиться с флеш-накопителя, пользователь должен перезагрузить компьютер. Как только появится заставка БИОС, надо нажать на кнопку, которая откроет список дисков, с которых компьютер может загрузиться.
Если вместо БИОС на материнской плате установлен UEFI, то нужно сделать так, чтобы компьютер грузился в первую очередь с флешки, а не с жёсткого диска с Windows.
Начало установки Линукс
Для начала нужно выбрать язык, на котором будет происходить установка (по умолчанию английский) и нажать на кнопку «Установить Ubuntu».
Примечание! В дистрибутивах с графическим интерфейсом установщика, установка происходит идентично. Разница может заключатся только в визуальном оформлении.
В следующей вкладке, Убунту предложит загрузить проприетарные драйвера и кодеки, а также обновления системы. Это всё можно будет скачать после установки.
Совет! Если доступа к Интернету на время установки не будет, будет разумным убрать галочки с этих двух параметров.
Закончив, надо нажать «Продолжить».
Разметка томов на накопителе
Этот этап работы с установщиком самый ответственный. Несколько неверных кликов мышкой, и данные с хранилища стёрты – восстанавливать их долго и не факт, что информация сохранится.
Если нужно установить Линукс вместо Windows или на отформатированный накопитель
Нужно выбрать опцию «Стереть диск и установить Ubuntu» и нажать «Установить сейчас».
Разделы будут созданы автоматически, диск будет полностью очищен. Это самый простой способ расположить Убунту на диске.
Разметка вручную
Самостоятельно создавать и удалять разделы на диске стоит в том случае, если пользователю нужно сохранить какие-то данные на диске или создать удобную ему систему томов.
Для этого нужно отметить «Другой вариант» и также нажать «Установить сейчас».
В меню установщика отобразятся все тома на диске и их параметры: сколько они занимают, в какой файловой системе работают.
Чтобы удалить раздел, нужно выбрать его мышью или стрелками на клавиатуре и нажать на значок минуса. Чтобы добавить раздел, необходимо нажать на плюсик.
Для нормальной работы Ubuntu нужны такие разделы:
- Под системные файлы отводится корневой раздел. Нужно выбрать файловую систему Ext4, а точкой монитрования указать «/»;
- Home – раздел для хранения пользовательских файлов. Точкой монитрования нужно указать «/home» и файловую систему Ext
- Если в компьютере установлен твердотельный накопитель, при этом немного оперативки, стоит создать Своп-раздел. Для этого нужно выбрать «Раздел подкачки».
Чтобы начать установку, нужно нажать «Установить сейчас».
Установка без удаления Windows
Для этого надо выбрать первый тип установки – «Установить Ubuntu рядом с Windows». Установщик сам определит установленную операционную систему на компьютере.
Выбрав эту опцию, программа сама выделит место под разделы и на компьютере будет Dual boot.
Чтобы выделить место под разделы Убунту самостоятельно, надо обратится к пункту «Разметка вручную» этой статьи.
Важно! Если саму размечать место на диске рядом с Виндоус, то Home-раздел можно не создавать. Из Линукс можно получить доступ к NTFS-разделам на жёстком диске и копировать пользовательские файлы оттуда.
Как установить Windows в Linux?
В этом случае вы сможете использовать одновременно и Windows, и Linux. Единственный минус в том, что операционная система, установленная в виртуальной машине, будет иметь некоторые ограничения: вы не сможете запускать тяжёлые игры, ресурсов не хватит.
Установка Linux (Ubuntu) с Windows на одном компьютере
А всё остальное работать будет отлично, в том числе и сеть, а так же совместный доступ к папкам.
Так же вы сможете под виртуальной машиной запустить оборудование, которое по каким то причинам не может работать, или работает не в полную силу, под Linux.
Лично я запускал принтер и сканер в Windows, которая стояла на виртуальной машине. Они работали и в Linux, но под Linux не было утилит, которые позволяли работать этим устройствам, задействуя весь функционал.
Начать нужно конечно с установки виртуальной машины, в нашем случае это будет Virtual Box, хотя существуют и другие. Для этого можно зайти на сайт программы и скачать нужный пакет: сайт VirtualBox.
Можно так же добавить репозиторий этой программы, чтобы она обновлялась автоматически. Только не ставьте virtualbox-ose, которая есть по умолчанию в репозитории Ubuntu, в этой версии нет функции подключения внешних устройств через USB. Итак, запускаем Virtual Box:
Нажимаем кнопку “Создать” в левом верхнем углу и начинаем создавать новую виртуальную машину. Даём машине название и выбираем тип операционной системы.
Выбираем размер оперативной памяти. Советую выбирать не слишком мало, чтобы виртуальная машина работала шустрее, но и выбирать значение больше половины оперативной памяти основного компьютера тоже нельзя.
Тут нам предлагают выбрать диск, куда будет устанавливаться система. Выбираем первый вариант, если вы делаете всё в первый раз.
Тут у нас выбор из четырёх вариантов, я всегда выбирал первый, и вам советую. Этот вариант создаёт виртуальный жёсткий диск в вашей домашней директории. Его всегда можно удалить и создать заново.
А можно скинуть на флешку и перенести на другой компьютер. Что дальше?
Тут лучше выбрать первый вариант – Динамический диск. Можно дать побольше места, динамический диск всё равно будет занимать столько пространства, сколько действительно нужно в данный момент.
После окончания всех эти первоначальных настроек, у вас появится новая виртуальная машина. Запускаем её.
После запуска вам сразу предложат выбрать, с какого носителя вы будете устанавливать систему: если у вас OS находится на DVD, но укажите привод, а если вы будете устанавливать из .ISO образа, то укажите путь к нему:
После всех этих действий запустится установка системы, как если бы вы устанавливали её на обычный компьютер:
Через какое то время система установится и мы уже имеем готовую OS Windows. Но на этом установка не заканчивается
Очень важно установить драйвера в нашу виртуальную машину, чтобы интеграция была полной
Для этого не нужно ничего дополнительно скачивать, просто идём в меню виртуальной машины: Устройства – Установить дополнения гостевой OS:
После этого запуститься мастер установки, где всё будет происходить, как при установки обычной программы в Windows:
После перезагрузки вы получаете почти полноценную операционную систему Windows, которая будет работать одновременно с основной системой Linux.
Теперь можно настроить сеть и подключение внешних устройств. Это можно сделать при помощи значков в нижнем правом углу виртуальной машины.
Думаю, там не так всё сложно, разберётесь сами. Но есть ещё один вариант, как можно установить Windows и Linux на одном компьютере.
Вводная информация
В данном материале я рассмотрю, наверное, стандартный случай, когда на компьютере с UEFI (большинство современных компьютеров и ноутбуков используют именно UEFI для загрузки операционной системы), например, на ноутбуке, установлена операционная система Windows 10, в которой есть два раздела, т.е. диск C и D, а у владельца этого ноутбука, т.е. у Вас, появилось желание попробовать Linux, в частности дистрибутив Ubuntu, и Вы хотите установить его на свой компьютер второй операционной системой. При этом Вам нужно, чтобы при включении компьютера у Вас была возможность выбора системы, в которую необходимо загрузиться.
Сразу хотелось бы сказать, что, для того чтобы установить Ubuntu рядом с Windows 10 на компьютере с UEFI, не нужно выполнять никаких особых предварительных действий с существующими параметрами компьютера, в частности нет необходимости отключать UEFI Secure Boot или включать режим Legacy, Ubuntu на текущей момент умеет работать с UEFI.
Примечание!
У всех конфигурация компьютеров разная, так же, как и разный опыт администрирования операционных систем, поэтому я не могу гарантировать, что все, что описано в этой статье, поможет именно Вам выполнить установку Ubuntu, поэтому я настоятельно рекомендую Вам сделать резервную копию всех важных данных перед тем, как приступать к установке Ubuntu, для того, чтобы в случае возникновения непредвиденных ситуаций, избежать потери этих данных.
С другой стороны, процесс установки Ubuntu на компьютер с Windows 10 очень простой, и в моем случае никакой потери данных не было.
Некоторым, наверное, может показаться, что UEFI усложняет процесс установки Ubuntu на компьютер второй системой, но на самом деле, на мой взгляд, с UEFI процесс установки Ubuntu даже легче, так как в этом случае не нужно думать о загрузочном разделе, ведь он уже есть (Windows 10 его создает) и нам необходимо просто установить загрузчик в этот раздел.
Полезные материалы по теме:
- Установка Linux Ubuntu – пример чистой установки Ubuntu на компьютер с BIOS;
- Установка Linux Lubuntu – пример чистой установки дистрибутива Lubuntu на компьютер с учетом особенностей UEFI и BIOS.
Итак, давайте перейдем к процессу установки.
Переходить или нет?
Здесь у каждого пользователя будет свой набор аргументов “за” или “против”, но вот полностью отказаться и не попробовать Linux даже в Live-режиме вряд ли кто-то сможет.
Простая и легковесная ОС с удобными инструментами, магазином приложений и возможностью полной кастомизации давно обзавелась большой армией поклонников.
Никто не утверждает, что Linux идеальна. С переходом на эту систему будут и потери: придется мириться с ограниченностью софта, решать возникшие проблемы при помощи командной строки, отказаться от некоторых привычных приложений или утилит. Однако, при этом вы будете повышать свой уровень знаний, учиться новому и приобретать полезные навыки.
Для себя я решил, что все компьютеры знакомых и родственников (кроме игровых) буду со временем переводить на Linux.
Если потенциальные трудности не пугают – Linux ждет вас!
iPhones.ru
Сейчас расскажем, как все сделать правильно.
Устанавливаем Виндовс в Линукс
Благодаря этому вы сможете пользоваться одновременно Линуксом и Виндовс. Операционка, установленная в виртуальном аппарате, будет обладать ограничениями. В частности у вас не будет возможности осуществлять запуск тяжёлых видеоигр из-за недостатка мощности.
Всё прочее будет функционировать так, как и полагается, включая и сеть, а также совместный доступ к папкам.
Помимо того под виртуальным аппаратом вы сможете осуществлять запуск оборудования, которое по тем либо иным причинам функционировать не будет либо будет работать в пол силы, под Линукс.
Лично мы запускали сканер и принтер в Виндовс, стоящую на виртуальном аппарате. Они функционировали в Линукс, однако под Линукс утилиты отсутствовали, что не давало этим аппаратам работать на всю свою мощность.
С чего надо начинать? Конечно же с установки виртуального аппарата. Мы используем Виртуал Бокс. Существует, конечно, немало и других, но мы рекомендуем именно эту. Для этого следует зайти на официальный ресурс данного ПО и скачать требуемый пакет: .
Помимо того вы можете добавлять репозиторий данного ПО, для того, чтобы её обновление происходило автоматически. Лишь не устанавливайте virtualbox-ose, которая по умолчанию имеется в репозитории Убунту. В данном варианте отсутствует функция подключения внешних аппаратов посредством ЮСБ. Давайте запустим Виртуал Бокс:
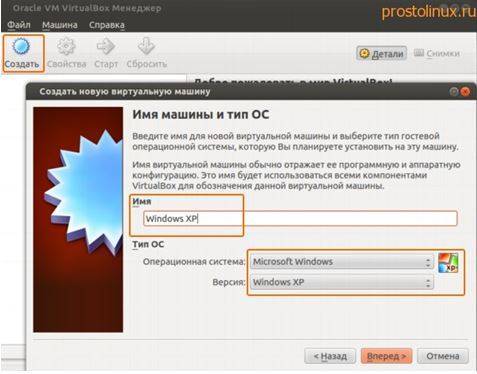
Кликните на клавишу «Создание», расположенную в верхнем углу. После этого запустится процесс создания новейшей виртуального аппарата. Назовите его и выберите тип операционки.

Выберите размер перативной памяти. Рекомендуем остановить свой выбор не очень мало, чтобы виртуальный аппарат функционировал быстро, однако выбирать значение более половины ОЗУ, однако выбирать более половины основного компа нельзя.
В качестве примера давайте возьмём ноутбук с 2 Gb оперативной памяти. В этом случае оптимальным будет раз мер в 512 Mb, хотя система и будет предлагать 192 Mb, но этого будет мало.
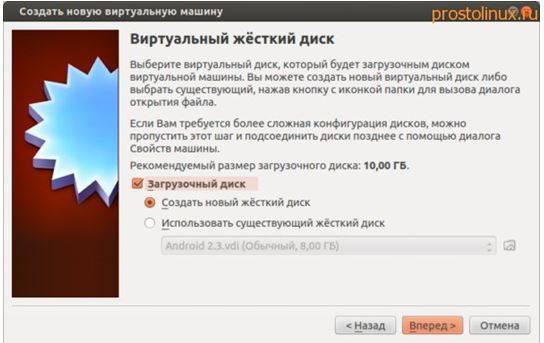
Здесь вам будет предложено выбрать диск, на который будет установлена ОС. Выберите 1-й вариант, если вам приходится это делать впервые.

Здесь вам надо будет выбрать 1 из 4-х вариантов. Лучше всего выбрать 1-й, поскольку он предполагает создание виртуального ЖД в вашей домашней директории.
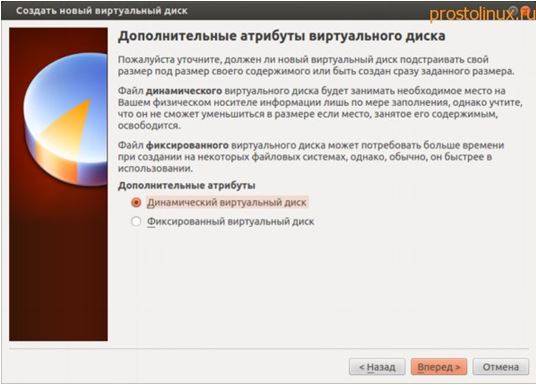
Разумнее всего остановить свой выбор на первом варианте. Дайте как можно больше места, диск динамический в любом случае будет занимать столько пространства, сколько требуется реально в настоящий момент.
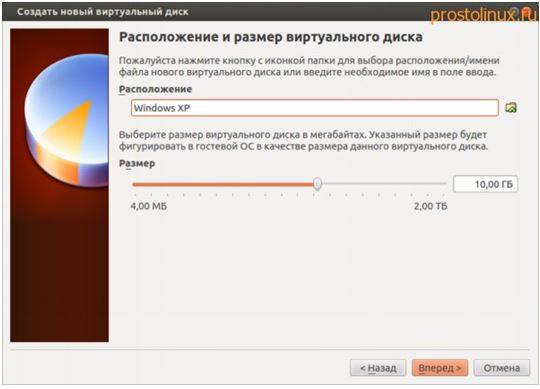
По окончанию этих начальных настроек, вы получите новейший виртуальный аппарат. Осуществите запуск его.

По окончанию запуска вам будет предложено выбрать носитель, с которого будет устанавливаться операционка: если вы ваша OS установлена на диске DVD, то укажите привод. Если планируете осуществлять установку образа .ISO, то непременно укажите к нему путь:
По окончанию всех этих мероприятий произойдёт установка операционки. Это похоже на то, как если бы осуществлялась её установка на обычный комп:
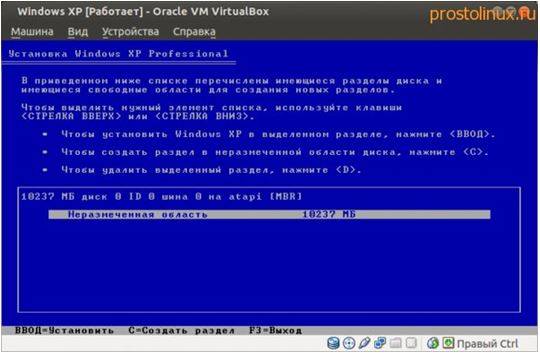
Спустя определённый период времени произойдёт установка операционки и вы уже получите готовую ОС Виндовс. Однако это ещё не конец процесса установки. Вам ещё надо установить на свой виртуальный аппарат драйвера, чтобы интеграция была 100-процентной.
Для достижения данной цели вам не потребуется что-то скачивать дополнительно. Просто заходите в меню виртуального аппарата: Устройства – Установка дополнения гостевой ОС:

После этого произойдёт запуск мастера установки, где всё будет осуществляться также, как и при установке стандартного ПО в Виндовс:
По окончанию процесса загрузки вы будете иметь полноценную операционку Виндовс, способную одновременно функционировать с ОС Линукс.
Теперь вы можете произвести настройку сети и подключить внешние аппараты. Осуществить это можно посредством особых значков, расположенных в правой части виртуального аппарата.
Ничего сложного там нет и разобраться сможет даже ребёнок. Однако существует и иной вариант установки Виндовс и Линукс на единый комп.
Установка Linux (Ubuntu – в качестве примера). Еще немного работы над диском
Если вся подготовка прошла удачно, то после перезагрузки стартует загрузочный диск и через некоторое время будет доступен экран с разными вариантами работы Linux. Нужно выбрать вариант – «Загрузить без установки», поскольку существует необходимость в проведении дополнительных процедур с разделами диска. После загрузки Ubuntu нужно ввести в поле поиска Gpart и затем открыть приложение «Gparted partition editor», которое может управлять дисками.
В открывшемся окне находится перечень дисков, с указанием их текущих параметров. Если на компьютере уже установлена Windows 10, то она будет занимать первый раздел диска. Следующим будет раздел для установки Linux. Для диска С это будет выглядеть как /dev/sda1 и /dev/sda2, соответственно. Обозначение sda2 говорит о том, что:
- первая буква – этот диск SATA, SCSI или USB (для IDE будет hda2);
- вторая литера – диск;
- третья – порядковая буква физического диска;
- цифра – номер раздела.
Аналогично управлению дисками в Windows необходимо из этого пространства выделить 10Гбайт для размещения в этом пространстве системного раздела. Это делается с помощью опции меню «Resize/Move». Во вновь появившемся разделе необходимо выделить еще один раздел, оставив в нем место для раздела с файлами подкачки и гибернации в объеме равном размеру оперативной памяти компьютера. Если не планируется режим гибернации, то объем этого раздела может быть сокращен вдвое. Оставшееся место будет использовано для раздела с пользовательскими данными.
Результатом работы с диском будут три раздела для Linux:
- /dev/sda2 – системный;
- /dev/sda3 – файла подкачки;
- /dev/sda4 – домашний.
Для завершения процедуры необходимо в меню «Edit» выберите «Apply All Operations».
После завершения операций с диском и его разделами, необходимо еще раз перезапустить компьютер и в появившемся экране Ubuntu выбрать желаемый вариант загрузки. После выбора установки системы появится диалог, которых проверит подключение к сети и предложит установить драйверы устройств третьей стороны, после чего будет предложено несколько вариантов установки:
- «Установить Ubuntu рядом с Windows 10» позволяет исключить работу по созданию дополнительных разделов. Система сделает это самостоятельно.
- «Стереть диск и установить Ubuntu»
- «Другой вариант» – предлагается развернутый вариант установки.
Дальнейший сценарий зависит от выбора этих опций, но приводит к появлению окна, в котором необходимо указать пользовательские данные: имя и пароль, которые являются очень важными и их необходимо запомнить или записать. Далее мастер установки предложит перенести настройки в Ubuntu из учетных данных Windows.
Следующее окно мастера установки предлагает сделать некоторые дополнительные настройки и начать установку. Чтобы это сделать, необходимо выбрать кнопку «Установить». Это послужит началом для копирования системных файлов на диск и создания системы. На это уйдет какое-то время, в результате чего следующее диалоговое окно появится с предложением перезагрузить компьютер. Нажатие на кнопку «Перезагрузить» делает итоговую перезагрузку, после которой можно приступать к работе с установленным Linux.
Начните установку Windows и Linux на одном компьютере
Установка Windows
Если у нас уже есть все вышеперечисленное, мы уже можем приступить к установке нашей собственной операционной системы Dual Boot. Первое, что мы собираемся сделать, это установить Windows 10 с нуля. Процесс установки этой операционной системы не скрывает никаких загадок
Единственное, на что стоит обратить внимание – это при выборе перегородок
В нашем случае, например, два жесткие диски появится. Если мы выберем один из них, мастер создаст разделы, необходимые для установки на нем Windows. И если мы создадим новый раздел вручную, то же самое, мы сможем увидеть необходимые системные разделы, чтобы можно было установить и использовать Windows 10.
Если мы хотим установить операционную систему на раздел что мы должны сделать, это создать новый раздел из этого мастера установки, выбрав место, которое мы хотим оставить для Windows 10, и убедившись, что достаточно места для Ubuntu. Мастер установки Windows сам создаст ваши системные разделы и начнет установку.
Когда процесс установки закончится, у нас уже будет Windows 10 установлена на компьютере. Следующим шагом будет удаление установочного USB для Windows 10, вставка Ubuntu USB, перезагрузка компьютера и запуск снова.
Установить Ubuntu
Теперь, когда на компьютере установлена Windows 10, следующим шагом будет установка Ubuntu. Мы запустим Ubuntu в режиме Live (От Оперативная память) и запустите мастер установки операционной системы.
Мы просто должны следовать этой системе до раздела, где мы должны выбрать жесткий диск или разделы, где мы будем устанавливать это Linux.
Ubuntu будет обнаружить, что у нас уже установлена Windows, и позволить нам установить ее вместе с системой Microsoft очень быстро и без настроек. Это также позволит нам стереть весь диск и установить Ubuntu на него с нуля (не рекомендуется) и откройте панель «Дополнительные параметры», чтобы создать собственные разделы. Мы выберем этот последний вариант.
Как мы видим, появятся два жестких диска. С одной стороны, у нас будет первый жесткий диск с Windows 10 и все разделы, необходимые для работы этой операционной системы. А с другой стороны у нас будет второй жесткий диск, который будет пустым и без разделов.
Первое, что мы сделаем, это создадим новую таблицу разделов, чтобы преобразовать жесткий диск в пустое пространство без разбиения. Как только это будет сделано, мы будем выберите пустое место и создайте разделы, которые мы хотим использовать в соответствии с имеющимися у нас знаниями о Linux.
Важно создать раздел с точка крепления /, поскольку именно там будет установлена вся система. Но мы также можем создать точки монтирования для загрузки, для дома и для других каталогов в системе Linux
Но это уже для продвинутых пользователей. Если у нас нет большого опыта работы с Linux, этого будет достаточно, чтобы создать один раздел с корневой точкой монтирования (/). Что касается файловой системы, мы должны выбрать EXT4.
В случае, если вместо двух жестких дисков мы пытаемся установить его в один в разделе, нам нужно создать новый раздел со свободным пространством в формате EXT4 и назначить точку монтирования / указанному разделу. Таким образом, у нас будет без проблем раздел Ubuntu между Windows.
Наконец, мы должны указать, что мы хотим установить загрузчик на этот второй жесткий диск. Таким образом, каждый диск будет иметь свой собственный менеджер загрузки, что-то полезное, чтобы в случае сбоя одного из них мы могли загрузить хотя бы одну из операционных систем с другой.
В случае наличия только жесткого диска (для установки двух систем в разных разделах), устройство для загрузки будет единственным жестким диском, который у нас есть.
Готов. Теперь мы увидим уведомление, в котором будут указаны все изменения, которые будут внесены в наши жесткие диски, которые, если они правильные, мы должны принять. И процесс установки Ubuntu начнется.
Когда весь процесс завершен, мы перезагружаем компьютер и при загрузке видим менеджер загрузки Ubuntu (GRUB), который спросит нас, какую операционную систему мы хотим загрузить.
И этот экран будет появляться каждый раз, когда мы включаем компьютер, что позволяет нам каждый раз выбирать нужную систему в соответствии с тем, что мы собираемся делать на компьютере. Затем из Ubuntu мы можем использовать программы или терминальные команды, чтобы упорядочить его, настроить его внешний вид и многое другое.
Установка и использование WSL
В Windows 10 версии 2004 и более новых для установки WSL теперь достаточно запустить приложение «Командная строка» или, к примеру, более продвинутый PowerShell с правами администратора, и ввести простую команду: “wsl.exe –install”.
Microsoft максимально автоматизировала процесс настройки поддержки WSL в Windows 10
После нажатия кнопки ввода система автоматически активирует все необходимые компоненты и установит дистрибутив Ubuntu и наиболее свежую версию ядра Linux на ПК. По завершении процесса потребуется перезагрузка, после которой запустится установленный дистрибутив Linux, чтобы завершить настройку.
Если пользователя той или иной причине не устраивает Ubuntu, с помощью команды “wsl.exe –list –online” можно вывести в консоль список доступных альтернатив. Выбрав наиболее подходящий дистрибутив, его можно установить, введя команду “wsl –install –d <название_дистрибутива>”. Таким способом допускается установка как основного (по умолчанию), так и нескольких дополнительных дистрибутивов Linux.
Кроме того, разработчики из Microsoft предусмотрели несколько команд для управления ядром Linux в WSL2. К примеру, команда “wsl –update” позволяет обновить его до самой последней доступной версии, а “wsl –update rollback” – откатить до предыдущей.
Наконец, команда “wsl –status” выводит на экран сведения о конфигурации WSL на данной машине, в том числе дистрибутив по умолчанию и версию ядра Linux.
Запуск установки Ubuntu
Предположим вы уже вставили флешку или диск и включили компьютер. Должна начаться загрузка установщика. Перед вами появится следующее окно (назовем его экраном заставки). Не очень информационная пиктограмма с изображением клавиатуры внизу экрана заставки означает, что если вы нажмете на клавиатуре любую клавишу, тогда вы попадете в меню.
Не очень информационная пиктограмма с изображением клавиатуры внизу экрана заставки означает, что если вы нажмете на клавиатуре любую клавишу, тогда вы попадете в меню.
Если ничего не нажимать, тогда загрузка продолжится и появится следующее окно. Слева в списке вы можете выбрать язык (этот язык будет использоваться в LiveCD системе) — выбираем Русский. Далее вы можете нажать кнопку Попробовать Ubuntu, чтобы загрузиться в LiveCD систему и запустить установку уже оттуда или же сразу нажать кнопку Установить Ubuntu. Я советую загрузиться в LiveCD систему, поэтому нажимаем кнопку Попробовать Ubuntu.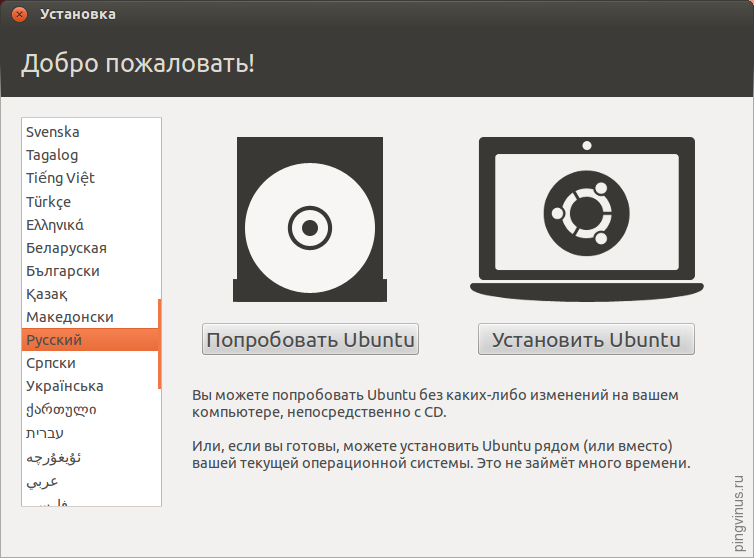
Если же вы нажали произвольную клавишу во время отображения экрана заставки, тогда отобразится меню выбора языка. Выбираем стрелками русский и нажимаем Enter.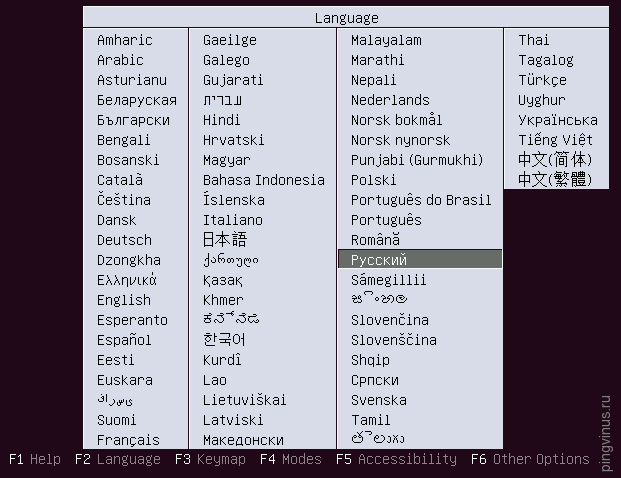 Появится меню, в котором мы выбираем первый пункт Запустить Ubuntu без установки на компьютер. Тем самым мы загрузимся в LiveCD систему, а оттуда уже запустим установку. Если по каким-то причинам LiveCD система не запускается, тогда можно выбрать второй пункт и начать установку немедленно.
Появится меню, в котором мы выбираем первый пункт Запустить Ubuntu без установки на компьютер. Тем самым мы загрузимся в LiveCD систему, а оттуда уже запустим установку. Если по каким-то причинам LiveCD система не запускается, тогда можно выбрать второй пункт и начать установку немедленно.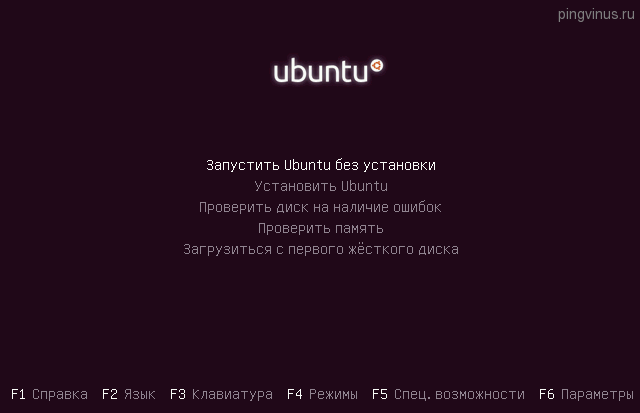
Когда вы загрузитесь в LiveCD, то на рабочем столе нужно дважды щелкнуть на иконку Установить Ubuntu (Install Ubuntu).
Загрузка LiveCD
Теперь необходимо загрузиться с флешки (диска), которую вы создали. Для этого в настройках BIOS/UEFI вашего компьютера требуется установить загрузку с внешнего носителя. Чтобы это сделать, нужно перезагрузить компьютер и открыть BIOS. На разных компьютерах в BIOS можно попасть по разному.
На современных компьютерах, где используется режим UEFI, для входа в BIOS/UEFI нужно при включении компьютера удерживать специальную клавишу. У разных производителей клавиша может быть разной. Обычно это: F2, Del, F10, Esc, F11 или F3.
На старых компьютерах, где используется классический BIOS (legacy BIOS), чтобы войти в BIOS нужно при загрузке компьютера, в самом начале, когда появляется логотип материнской платы, нажать специальную клавишу. Для разных материнских плат клавиша может быть разной. Обычно это одна из клавиш: Del, F1, F2, F8, F10 или какая-нибудь другая, или даже сочетание клавиш. Подробности: Настройка BIOS для загрузки с CD/DVD-диска или с USB-носителя
Пример настройки BIOS для загрузки с USB-флешки:
Сохраняем настройки BIOS и перезагружаем компьютер. Не забудьте предварительно подключить флешку к компьютеру.
Начнется загрузка с флешки. Появится окно с таймером. Можно нажать любую клавишу или дождаться окончания таймера.
Появится загрузочное меню. Нужно выбрать первый пункт — Start Linux Mint, чтобы началась загрузка Live-системы.
В некоторых случаях загрузочное меню может выглядеть следующим образом:
Как проходит установка Linux Mint
Установка Linux Mint выполняется довольно просто. Вы скачиваете образ дистрибутива (файл с расширением .iso), записываете его на флешку или диск и загружаетесь с флешки (диска) в Live-систему. Внутри Live-системы запускаете инсталлятор и следуете инструкциям инсталлятора. Установка проходит относительно быстро.
Самый ответственный шаг на этапе установки, это разметка диска или выбор диска (раздела диска), на который будет установлена система. Если вы устанавливаете систему рядом с Windows, то нужно быть внимательным, чтобы случайно не отформатировать существующий раздел диска (если он есть), на котором находятся важные данные. Ниже мы разбираем процесс разметки диска по шагам, поэтому не волнуйтесь.
Перед началом установки я рекомендую сначала прочитать данное руководство, чтобы представлять то, что вам предстоит сделать.