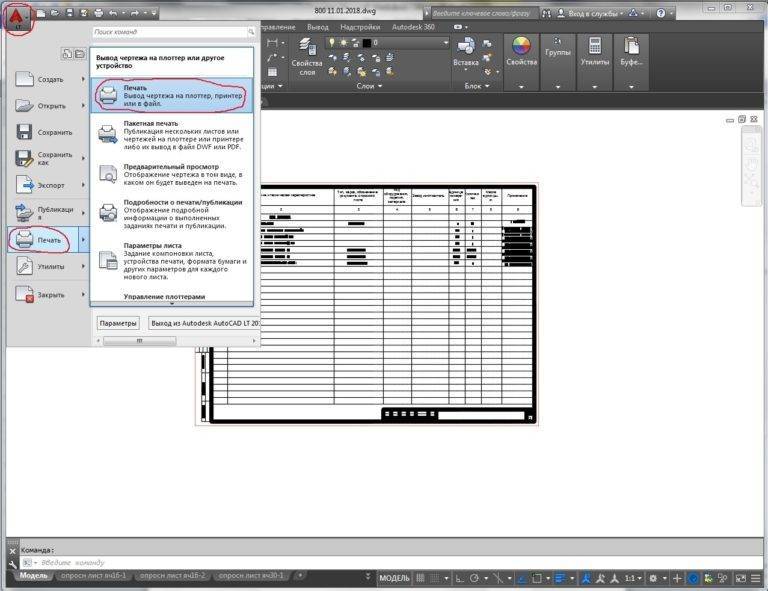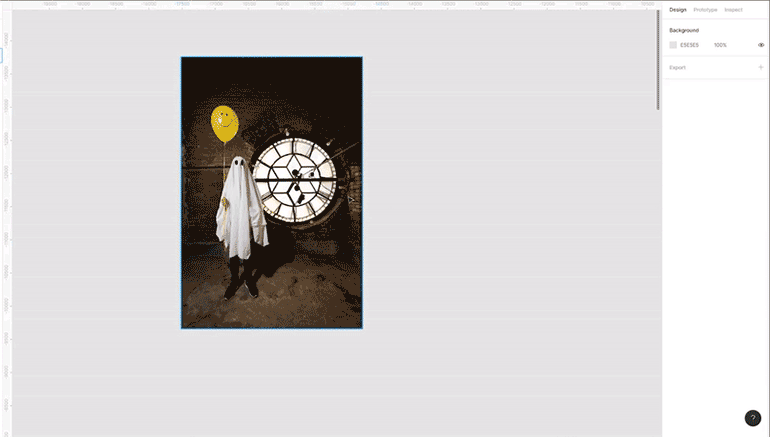Использование загрузочной флешки DOS
Смею предположить, загрузочную флешку с ОС DOS Вы сделали для того, чтобы загрузиться с нее и запустить какую-то программу, предназначенную для DOS. В этом случае, я рекомендую, перед перезагрузкой компьютера, скопировать файлы программы на эту же флешку. После перезагрузки, установите загрузку с USB носителя в БИОС, о том как это сделать подробно написано в руководстве: Загрузка с флешки в БИОС. Затем, когда компьютер загрузится в DOS, для запуска программы Вам достаточно будет указать путь к ней, например: D:/program/program.exe.
Следует отметить, что загрузка в DOS обычно требуется лишь для запуска тех программ, которым необходим низкоуровневый доступ к системе и оборудованию компьютера — перепрошивка BIOS, других чипов. Если же Вы хотите запустить старую игру или программу, которая не запускается в Windows, попробуйте использовать DOSBOX — это более оптимальное решение.
Вот и все по этой теме. Надеюсь, Вы решите свои задачи.
А вдруг и это будет интересно:
Почему бы не подписаться?
18.05.2014 в 05:12
а сорри. пропустил про загрузку. а насчет USB StorageTool — так просто это ему из-за известного «бранда» ну и упрощенности использования.
14.08.2015 в 14:46
OS-DOS не видит жесткий диск transcend подключенный к USB входу, подскажите пожалуйста что делать?
15.08.2015 в 08:30
Тут я вам не подскажу. Когда я в DOS работал, USB еще и не было даже. Искать мануалы в Интернете, уверен, что задача решается.
20.10.2015 в 18:27
делать виртуальный ide контролер переадресовывать прерывание с ide на usb (использовать скрытое прерывание) usb будет висеть на виртуальном ide.
17.04.2016 в 20:52
Статья интересная, но совершенно бесполезная, — ни один описаный способ не работает. Все они требуют образа загрузочной дискеты. Поэтому, если у пользователя новая операционка (типа win10), — создать загрузочную флешку у него не получится….
18.04.2016 в 08:34
Да ну… а как же способ с Rufus? Там ничего ниоткуда скачивать не нужно, FreeDOS входит в комплект.
08.09.2016 в 05:44
Записаться то она запишется, вот только с USB-флешки грузиться не будет
28.06.2018 в 10:03
подтверждаю, ни ms-dos ни freedos не грузятся флешки, руфуса версия 3.1
29.06.2018 в 08:56
secure boot отключен, режим загрузки legacy включен?
29.09.2016 в 18:33
НЕ ВЕРНО Записан будет загрузчик операционки, а сами файлы операцинки надо туда копировать в корень диска. И утилиты. И autoexec.bat и config.sys надо наполнить. Пы.Сы. Видать о ДОСе только слышали, но это не недостаток.
09.12.2016 в 04:44
Имбецильное руководство не раскрывающая суть проблемы загрузки с USB Flash
09.12.2016 в 09:15
Так поясните проблему. Про возможные проблемы загрузки с USB у меня есть много где так-то, начиная отсюда https://remontka.pro/zagruzka-s-fleshki/ и заканчивая конкретными статьями про загрузочные флешки UEFI, про Secure Boot и т.д.
02.03.2017 в 14:40
Dmitry, скажите, а для прошивки BIOS с помощью Q-Flash (встроенный прошивальщик от GIGABYTE) нужно форматировать флешку под DOS? Или достаточно перевести в FAT32? Спасибо.
03.03.2017 в 12:38
Здравствуйте. Просто FAT32 (FAT16 тоже пойдет). И чтоб разделов на ней не было (кроме единственного, обычно это так и есть).
22.12.2016 в 20:27
Автору спасибо за наводку на Rufus, прошил биос все отлично, все остальные комментаторы видимо только слышали о дос
30.12.2017 в 12:48
А как увидеть хард? Загрузчик не видит жёсткий диск…
02.01.2018 в 11:55
А в биос он виден?
05.06.2018 в 12:54
Как загрузиться с флэшки в DOS, если в BIOS нет переключения CSM?
05.06.2018 в 12:57
Вероятнее всего, какой-либо другой вид у этого параметра у вас в БИОС. Частые варианты: 1. Legacy Support, CSM, Compatibility Support Mode 2. Выбор ОС (с вариантами Windows, иногда с указанием версии — 8 или 10) и Other OS. 3. Иногда опции не появляются до отключения Secure Boot.
23.12.2018 в 17:54
Спасибо, у Вас всегда интересные и полезные статьи!
07.07.2019 в 22:29
29.07.2019 в 05:27
Спасибо автору! Получилось обновить BIOS третьим способом. Респект!
24.11.2019 в 23:11
я все равно не понял толком. флешку через руфус приготовил, потом записал на нее образ, при включении захажу через флешку и на этом все, он открывает мс=дос, диск с. как начать запустить установку виндоувс? авторун и т.д. не действуют. перейти на другой диск не выходит
25.11.2019 в 13:47
А из под ДОС и не получится запустить setup и т.д., это давно уже так не работает. Т.е. нужно изначально делать загрузочную флешку с дистрибутивом Windows, который сам запустится.
Как установить любой dos на флешку
Ну, наверное любой dos на флешку нам устанавливать не понадобится по причине зависимости ранних версий от железа, использования в более старых версиях операционки древней файловой системой и т.п. Остановимся на версии MS DOS 5 и выше. В данной статье сосредоточимся на MS-DOS 6.22 . Загрузочная флешка MS DOS 5.00, 7.00, 7.10 и т.п. — создаётся подобным образом. Отдельные необходимые файлы найдёте в архиве.
Создать загрузочную флешку dos любой версии можно с использованием замечательного набора утилит RMPrepUSB and RMPartUSB (https://www.rmprepusb.com). Архив с программой RMPrepUSB можно скачать у нас (ссылка в конце статьи, файл MS-DOS USB FLASH.rar). В архиве: папка RMPrepUSB — непосредственно утилита, папка!!!MS-DOS-ver.!!! содержит папки с файлами операционок. Так как мы устанавливаем MS DOS 6.22, нам понадобятся файлы в папках ms-dos6.22-vc-1×1.44 и ms-dos6.22-vc-min-1×1.44.
- ms-dos6.22-vc-1×1.44 — ms-dos 6.22 + Volkov Commander (VC) — файлы загрузочного флоппи диска + драйвер CD-ROM (драйвера мыши). Чтобы поместились на флоппи диск — удалить папку с VC.
- ms-dos6.22-vc-min-1×1.44 — ms-dos 6.22 + Volkov Commander (VC) — минимальная установка, только файлы COMMAND.COM, IO.SYS, MSDOS.SYS, HIMEM.SYS, SMARTDRV.EXE, config.sys, autoexec.bat.
В каких случаях требуется создать загрузочную флешку DOS самостоятельно
Вопрос может показаться странным для большинства пользователей. Зачем возвращаться к дремучим методам, переносить DOS на флешку при современном уровне развития информационных технологий? Её наличие поможет владельцу:
- безопасно перепрошить БИОС;
- исправить повреждённые файлы конфигурации;
- обновить системные драйверы;
- получить доступ ко всем файлам.
ВАЖНО.
Для диагностики, поиска неисправностей и тестирования оборудования рабочей станции загрузочная флешка DOS крайне полезна. Доказательством служит вшитая, в обязательном порядке, компанией Майкрософт утилита проверки оперативной памяти «MemTest86+» на выявление ошибок
Вдобавок загрузочная флешка MS DOS поможет поднять любую операционную систему, вышедшую из строя по различным причинам. В большинстве ситуаций она остаётся единственной «спасительницей» от внезапно возникших неприятностей. История лишний раз доказывает, что флешка загрузочная и ДОС не утратили своей актуальности.
Часто задаваемые вопросы
Ошибка возникает если, использовалась не лицензионная сборка образа Windows (пиратская), в процессе форматирование флешки возникли ошибки (при этом проводник не показывал сообщения об ошибке), ISO образ распаковывался архиватором напрямую на USB носитель:
- Переформатировать USB носитель, сняв галочку с «Быстрое форматирование»;
- Сначала распаковать ISO в любую папку на ПК, затем скопировать на носитель.
После форматирования, флешка перестала определятся в проводнике Windows
- Проблема появляется когда произошло принудительное прерывания процесса форматирования.
- Возможно поврежден USB разъем на материнской плате (время от времени теряется контакт) – переставить в другой порт и переформатировать.
AdminPE — загрузочный диск системного администратора
Инструкция по созданию загрузочной флешки (UEFI/GRUB) (стандартная):
Запускаем BootIce (есть в раздаче), выбираем нужную флешку (>2ГБ):
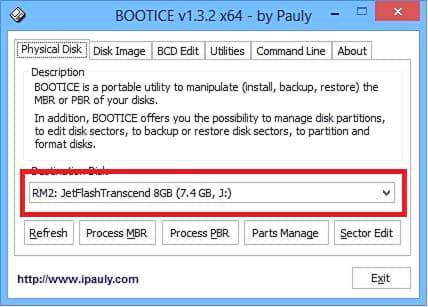
Ре-форматируем флешку в USB-HDD (необязательно, если флешка уже USB-HDD, но желательно если флешка использовалась как загрузочная):
Раздел флешки должен иметь файловую систему FAT32, и его нужно сделать активным:

Устанавливаем MBR через BOOTICE (GRUB/BOOTMGR): (или устанавливаем Windows NT6 MBR, чтобы грузилось только меню WinPE5) (это так же бывает полезно для старых BIOS, когда GRUB4DOS грузится некорректно)
Устанавливаем PBR через BOOTICE (BOOTMGR):
Закрываем BootIce:
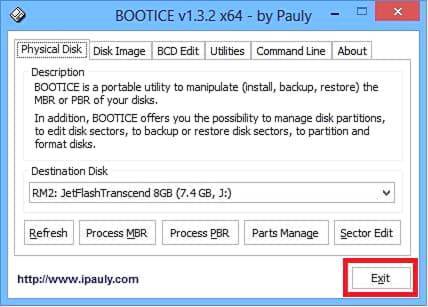
Распаковываем всё что есть на загрузочном диске в корень флешки, используя UltraISO или WinRAR.
Готово!
P.S. при UEFI-загрузке с USB
будет грузится reFInd, и будут доступны MemTest86 UEFI и UEFIMark.В случае с Secure Boot (загрузкой только подписанных загрузчиков UEFI):нужно предварительно переключать загрузчики UEFI (можно подключив на другой компьютер): rEFInd > Microsoft BootManager: запустить :\EFI\Microsoft64.cmd. Microsoft > rEFInd (возврат загрузчика rEFInd): запустить :\EFI\rEFInd64.cmd Также будут отображаться загрузчики от систем Linux и MacOSX (UEFI) (при наличии их в системе)
Для загрузки на планшетах прочтите инструкцию по загрузке на TabletPC Для загрузки в режиме UEFI (Secure Boot) прочтите инструкцию по загрузке в режиме UEFI (Secure Boot)
Создание скрытой загрузочной флешки с AdminPE (UEFI/GRUB):
В данном видео показано, как создать загрузочную флешку со скрытым при работе в обычной системе (и защищенным от записи при работе в AdminPE) загрузочным разделом, используя программы BootIce и WinRAR. Это позволяет избежать заражения вирусами файлов на загрузочном разделе, а также защищить загрузочный раздел от нежелательных изменений. Все действия производятся в среде загруженной AdminPE, но вы можете выполнить их на любой установленной системе, имея права Администратора. Программа BootIce входит в состав раздачи, и находится в папке Addons Распаковать AdminPE_UEFI.iso вы можете при помощи WinRAR либо UltraISO.
После распаковки образа загрузочная флешка готова. P.S.: процессы создания флешки на базе WinPE5 и WInPE10 одинаковы!.
P.P.S.: Вместо GRUB4DOS для MBR можете поставить Windows NT6 MBR (BOOTMGR) – это решает проблему загрузки на некоторых старых компьютерах, но тогда при загрузке с флешки сначала будет загружатся меню WinPE (AdminPE).
P.P.P.S.: для загрузки в режиме UEFI Secure Boot после создания флешки запустите коммандный файл EFI\Microsoft64.cmd. Он переключит загрузчик EFI на BootMgr от Microsoft Для переключения загрузчика EFI обратно на rEFInd (он используется по умолчанию) – запустите коммандный файл EFI\rEFInd64.cmd.
Создание загрузочного USB-HDD с AdminPE (с сохранением данных):
В данном видео показано создание загрузочного USB-HDD (UEFI/GRUB) с AdminPE с сохранением уже существующих на диске данных.
ВНИМАНИЕ!: перед любыми действиями с разделами диска ОБЯЗАТЕЛЬНО проверьте их на ошибки файловой системы (и состояние S.M.A.R.T.). В противном случае вы РИСКУЕТЕ ПОТЕРЯТЬ ДАННЫЕ!
ДЕЛАЙТЕ РЕЗЕРВНУЮ КОПИЮ КРИТИЧЕСКИ ВАЖНЫХ ДАННЫХ!.
P.S.: Все действия проводятся из AdminPE, их можно проводить с загрузочного DVD диска, или из установленной системы, имея те программы, работа с которыми продемонстирована в данном видео, или альтернативные им.
P.P.S.: В конце видео показана распаковка образа на диск, после распаковки образа ISO при помощи WinRAR загрузочный USB-HDD готов к работе!.
Прошивка с помощью утилиты @Bios
Вот так выглядит утилита @BIOS GIGABYTE для Windows, интерфейс может немного отличаться, но нам важен не он, а пункты меню справа.
Save Current BIOS to File
— Сохранить текущую прошивку БИОСА в файл. Я не просто так начал именно с этого пункта. Перед внесением изменений в БИОС обязательно сохраните текущую прошивку на USB флэшку, что б в случае сбоя — вы могли восстановить данные. Мало ли что может произойти свет мигнет, Windows затупит и тому подобное.
Update BIOS from GIGABYTE Server
— самый простой способ прошивки и обновления, но обязательно требуется доступ к интернету с данного компьютера. В этом случае прошивка скачается и установится автоматически с серверов Gigabyte, вам нужно будет выбрать только регион из списка Asia, China, America, Europe, Europe(Russia) — думаю с этим затруднений не возникнет. После выбора, подтверждаем действие и ждем окончания. После чего для вступления изменений в силу перезагружаемся, и не забываем заново настроить БИОС, потому что все настройки после прошивки сбрасываются к дефолтным.
Update BIOS from File
Выполнение этого пункта не требует постоянного доступа компьютера к интернету, но все же нам он будет нужен, не важно с какого устройства, для того, чтобы скачать файл прошивки
Итак, переходим на сайт https://www.gigabyte.com/Support/Motherboard , что бы долго не парится в поисках — сверху в поиск забиваем модель материнской платы.
Выбираем нашу версию. жмем ENTER. На странице с различными модификациями — выбираем нашу и справа в меню, сразу жмем BIOS.
Выбираем операционную систему, но для нашего способа это не принципиально, так как утилита у нас уже запущена. Если б не было, то выбрали бы соответствующую версию Windows и скачали уже с ней. Они в любом случае скачиваются с утилитой, как не крути.
Жмем на нужный нам регион, скачиваем файл.EXE. Запускаем, он распаковывается и доступны 3 файла.

Нажимаем Update BIOS from File и указывае файл с прошивкой, в моем случае — это B75MD3H.F15, в вашем будет соответствовать вашей модели и версии Биоса. Подтверждаем действие и после завершения перезагружаемся. Настраиваем обновленный БИОС.
Как записать ERD Commander на флешку
Подготовить загрузочный накопитель с ERD Commander можно следующими способами:
- с помощью записи ISO-образа;
- без использования ISO-образа;
- с помощью средств Windows.
Способ 1: С использованием ISO-образа
Для записи загрузочной флешки широко используются специальные программы. Рассмотрим то, как работает каждая из них.
Начнем с Rufus:
- Установите программу. Запустите ее на своем компьютере.
- Вверху открытого окна, в поле «Устройство» выберите Вашу флешку.
- Ниже поставьте галочки в строке «Создать загрузочный диск». Справа от кнопки «ISO-образ» укажите путь к Вашему скаченному ISO образу. Для этого нажмите на пиктограмму дисковода с диском. Откроется стандартное окно выбора файлов, в котором и нужно будет указать путь к нужному.
Нажмите клавишу «Старт». При появлении всплывающих окон нажмите «OK».
По окончании записи флешка готова к использованию.
Также в данном случае можно воспользоваться программой UltraISO. Это одно из наиболее популярных ПО, позволяющее создавать загрузочные флешки. Чтобы использовать его, выполните такие действия:
- Установите утилиту UltraISO. Далее создайте ISO-образ, для чего выполните следующее:
- перейдите в главном меню на вкладку «Инструменты»;
- выберете пункт «Создать образ CD/DVD»;
- в открывшемся окне выберете букву привода CD/DVD и укажите в поле «Сохранить как» имя и путь к образу ISO;
- нажмите кнопку «Сделать».
По завершении создания появится окно с предложением открыть образ. Нажмите «Нет». Запишите полученный образ на флешку, для этого:
- зайдите во вкладку «Самозагрузка»;
- выберете пункт «Write Disk Image»;
- проверьте параметры нового окна.
В поле «Disk Drive» выберете Вашу флешку. В поле «Файл образа» указан путь к файлу ISO. После этого укажите в поле «Метод записи» значение «USB HDD», нажмите кнопку «Форматировать» и выполните форматирование USB-накопителя. Затем нажмите кнопку «Записать». Программа выдаст предупреждение, на которое вы ответьте кнопкой «Да». По завершению операции нажмите кнопку «Назад».
Более подробно о создании загрузочной флешки читайте в нашей инструкции.
Урок: Создание загрузочной флешки на Windows
Способ 2: Без использования ISO-образа
Создать флешку с ERD Commander можно и без применения файла образа. Для этого используется программа PeToUSB. Чтобы ею воспользоваться, сделайте вот что:
- Запустите программу. Она выполнит форматирование USB-накопителя с записью MBR и загрузочных секторов раздела. Для этого в соответствующем поле выберете свой съемный носитель информации. Поставьте отметки на пунктах «USB Removable» и «Enable Disk Format». Дальше нажмите «Start».
Полностью скопируйте данные ERD Commander (откройте скачанный ISO-образ) на флешку. Скопируйте из папки «I386» данные в корень каталога файлы «biosinfo.inf», «ntdetect.com» и другие. Измените название файла «setupldr.bin» на «ntldr». Переименуйте каталог «I386» в «minint».
Готово! ERD Commander записан на флешку.
Способ 3: Стандартные средства ОС Windows
- Войдите в командную строку через меню «Выполнить» (запускается одновременным нажатием кнопок «WIN» и «R»). В нем введите cmd и нажмите «ОК».
- Наберите команду и нажмите «Enter» на клавиатуре. Появится черное окно с надписью: «DISKPART >».
Для получения списка дисков введите команду . Выберете нужный номер Вашей флешки. Определить ее можно по графе «Размер». Наберите команду , где 1 – номер нужного накопителя при отображении списка. Командой очистите содержимое вашего флеш-накопителя. Создайте на флешке новый первичный раздел, набрав команду . Выделите его для последующей работы командой . Наберите команду , после чего раздел станет активным. Отформатируйте выбранный раздел в файловую систему FAT32 (именно такая нужна для работы с ERD Commander) командой . По окончанию процесса форматирования, присвойте разделу свободную букву по команде . Проверьте, какое имя было присвоено Вашему носителю. Делается это командой . Завершите работу по команде .
Через меню «Управление дисками» (открывается путем ввода «diskmgmt.msc» в окне выполнения команд) в Панели управления определите букву флешки. Создайте загрузочный сектор типа «bootmgr», выполнив команду , где F — буква, присвоенная USB-накопителю.
Если команда успешно выполнится, появится сообщение «Bootcode was successfully updated on all targeted volumes». Скопируйте содержимое образа ERD Commander на флешку. Готово!
Как видите, записать ERD Commander на флешку несложно. Главное, не забудьте при использовании такой флешки сделать правильные настройки в BIOS. Хорошей работы!
Опишите, что у вас не получилось. Наши специалисты постараются ответить максимально быстро.
Использование загрузочной флешки DOS
Смею предположить, загрузочную флешку с ОС DOS Вы сделали для того, чтобы загрузиться с нее и запустить какую-то программу, предназначенную для DOS. В этом случае, я рекомендую, перед перезагрузкой компьютера, скопировать файлы программы на эту же флешку. После перезагрузки, установите загрузку с USB носителя в БИОС, о том как это сделать подробно написано в руководстве: Загрузка с флешки в БИОС. Затем, когда компьютер загрузится в DOS, для запуска программы Вам достаточно будет указать путь к ней, например: D:/program/program.exe.
Следует отметить, что загрузка в DOS обычно требуется лишь для запуска тех программ, которым необходим низкоуровневый доступ к системе и оборудованию компьютера — перепрошивка BIOS, других чипов. Если же Вы хотите запустить старую игру или программу, которая не запускается в Windows, попробуйте использовать DOSBOX — это более оптимальное решение.
Вот и все по этой теме. Надеюсь, Вы решите свои задачи.
Волшебная программа Rufus (место обитания — rufus.akeo.ie) выручит нас в считанные мгновения. Итак, скачиваем последнюю версию и смело нажимаем Запустить
Появляется основное окно программы. Я предусмотрительно вставил флешку объёмом 16 Гб.
Если всё оставить как есть и не вдаваться в подробности и просто нажать Start сейчас , то программа создаст загрузочную флешку с DOS. Останется только скопировать на неё необходимые файлы и всё. Но мы же хотим осознавать, что произойдёт с нашим USB накопителем после того как мы нажмём эту кнопку.
В окне программы можно выбрать Partition Scheme (схему разделов) для систем BIOS или UEF I. С БИОСом всё понятно он и так есть на каждом компьютере, а вот UEFI — это целая маленькая операционная система пришедшая на смену старенькому БИОСу и MBR (главной загрузочной записи). Появляется красивый графический интерфейс и мышка , поддержка загрузки с жёстких дисков объёмом более 2 ТБ с кучей разделов , используя таблицу разделов GPT , и, конечно же, позволяет компьютеру загружаться быстрее . В общем, прогресс не стоит на месте!
Тип файловой системы (File System ) по-умолчанию стоит FAT32 (таблица размещения фалов) созданная ещё в далёком 1996 году, отлично подходит для флешек. Ещё есть вариант выбрать NTFS (файловую систему новой технологии ), она безопасная, сжатие поддерживает, разграничение доступа, да ещё и файлы размером более 4 ГБ. И наконец, exFAT (расширенная таблица размещения фалов ) устраняющая досадные ограничения своего предшественника FAT32 , но всё же более «простая» чем NTFS . Выбор за вами, для создания загрузочной флешки подойдёт любая из описанных выше файловых систем)
Размера кластера (Cluster size ) вещь интересная. Файлы занимают место на диске, текстовые по нескольку килобайт, а вот фильмы уже по миллиону . Объясню как это работает — килобайты складываются в кластера. Если скажем, текстовый файл с запасом разместился в одном кластере на 32 килобайта, на оставшееся место этого кластера, так и останется не занятым, и мы потеряли драгоценное место на диске. Поэтому для небольших файлов целесообразно подбирать соответствующий размер ячейки – кластера в 4 Кб, а вот для массивных файлов музыки, кино или игр можно поставить 64 Кб.
Далее можно выбрать имя тома (New Volume Label ), как будет называться наша флешка. Будет задействовано если стоит галочка Создать дополнительную метку и иконку (Create extended label and icon files ). Если создавать флешку, например, для установки Windows 7, будет удобно так её и назвать, чтобы потом не отформатировать ненароком).
Стоп, мы же создавали загрузочую флешку с ДОСом. Но если присмотреться по-внимательнее к программе, открываются неожиданные перспективы!
Стоит галочка произвести быстрое форматирование (Quick Format ), многие считают, что «отформатировать» — это всё удалить, но кроме удаления файлов, происходит ещё и пресоздание структуры файловой системы на накопителе, это те самые FATы и NTFSы, о которых мы говорили выше.
Создаём загрузочный диск используя (Create a bootable disk using ) FreeDos – это операционная система, распространяетсяся бесплатно, с помощью неё можно обновить БИОС компьютера, починить винчестер программой Victoria или проверить оперативную память (RAM ) с помощью Memtest. Действия в основном производятся из командной строки
Иногда возникает необходимость запустить какую-то программу с командной строки. Это может быть перепрошивка BIOS, или еще какая-нибуть задача.
Для этих целей лучше всего использовать загрузочную флешку с DOS. В этом случае наличие рабочей операционной системы не обязательно.
О том, как же создать такую флешку, и пойдет речь в этом руководстве.
Создание загрузочной флешки с DOS
Posted by Makc – 12.01.2010
| На днях столкнулся с некоторой проблемой обновления BIOS вот этого сервера. Программа обновления вместе с самой новой “прошивкой” занимает 1 156 258 байт. А в самом BIOS нет возможности самообновления. На сайте разработчика материнской платы написано, что для обновления BIOS необходимо загрузиться с загрузочной дискеты Windows 95 или Windows 98… Шутники… |
Чтобы до конца стало все понятно, три файла с DOS (COMMAND.COM, IO.SYS, MSDOS.SYS) занимают места 316 400 байт на дискете емкостью 1 457 664 байт. Получается, что все это хозяйство просто не уместиться на одну дискету! Конечно можно было сделать дискету DOS с поддержкой CD-привода… Но, как оказалось, программа прошивки BIOS этой материнской платы не работает, если используется драйвер дополнительной (extended memory) и HMA-памяти для операционной системы MS-DOS, обеспечивающий поддержку дополнительной памяти (extended или expanded). Так называемый HIMEM.SYS. Этот драйвер необходим для загрузки драйверов CD-привода. Мне просто необходимо было на загрузочном устройстве места больше, чем на 1,44 дискете! Порывшись в интернете нашел замечательную утилиту от Hewlett-Packard для создания загрузочных флеш-дисков – HP Windows Format Utility for USB Drive Key or DiskOnKey. В этом было мое спасение!
Загрузите с моего сайта архив USB_boot_Flash.zip, и разархивируйте в любое место на вашем диске. Зайдите в разархивированную папку USB_boot_Flash и запустите файл установки утилиты для создания загрузочных флеш-дисков hp_usb_tool.exe.
Нажмите Next >.
Примите условия лицензионного соглашения и нажмите Next >.
В следующем окне нажмите Next >.
Примите еще одно лицензионное соглашение, нажав Yes.
На этом этапе вы можете поменять папку назначений для устанавливаемой программы, нажав кнопку Browse… или продолжить установку в папку по-умолчанию c:\DriveKey, нажав Next >.
В последнем окне завершите установку утилиты, нажав кнопку Finish.
На своем рабочем столе вы обнаружите ярлык для установленной утилиты HP USB Disk Storage Format Tool.
Предупреждение: В процессе создания загрузочной флешки вся информация с нее будет удалена!!!
Запустите утилиту HP Windows Format Utility for USB Drive Key or DiskOnKey с помощью этого ярлыка.
Вверху в поле Device указываем устройство, на котором размещена Ваша флешка. Ставим галочку напротив Create a DOS startup Disk, отмечаем using DOS system files located at и указываем путь к папке DOS в папке, куда Вы распаковали скачанный с моего сайта архив USB_boot_Flash.zip (в моем случае это папка C:\USB_boot_Flash\dos). В поле File System указываем FAT32, в поле Volume label вы можете указать метку будущей загрузочной флешки. Запускаем процесс ее создания, нажав Start.
В появившемся окне предупреждения о том, что вся информация, расположенная на флешке будет уничтожена, нажимаем Да.
В следующем окне вы увидите статус процесса создания загрузочной флешки.
По окончании процесса ее создания вы увидите информационное окно о состоянии вашей флешки. Закончите процесс кнопкой OK.
Вернувшись в предыдущее окно закройте его, нажав Close.
Нам осталось только скопировать все содержимое папки C:\USB_boot_Flash\USB к себе на флешку. Так же вы можете скопировать туда необходимые для запуска из-под DOS программки, в моем случае я скопировал программу для обновления BIOS и саму новую прошивку (места теперь более, чем предостаточно!)
Осталось зайти в BIOS и в настройках способов загрузки выбрать первым пунктом загрузку с нашей только что созданной USB-флешки. При загрузке с нее вы увидите чистый DOS с запущенным файловым менеджером Volkov Commander.
Напоследок для тех, кому может понадобиться загрузочная дискета Windows 98 с возможностью обращения к CD-приводу предлагаю утилиту, которая создает такую дискету. Распакуйте содержимое архива boot98se.zip к себе на диск и запустите файл boot98se.exe, который сделает за вас всю грязную работу. В процессе загрузки с нее вы можете выбрать пункты загрузки либо с драйверами поддержки CD-привода, либо без оных.
Все, удачи!
- Currently 4.44/5
Rating: 4.4/5(16 votes cast)
СОЗДАНИЕ ЗАГРУЗОЧНОЙ MS-DOS USB-ФЛЕШКИ
Иногда появляеться необходимость в старом добром DOS-е.
Т.к. дискеты нынче не в моде, ниже приведен метод создания загрузочной USB-флешки с MS-DOS-ом и Volkov Commander-ом на борту.
USB Tools скачать
Распаковываем архив, запускаем распакованный файл hp_usb_tool.exe и устанавливаем программу.
Запускаем установленную утилиту HP USB Disk Storage Format Tool
- выбираем из списка свою флешку
- выбираем файловую сиситему FAT32
- ставим «галочку» — Create DOS startup disk
- выбираем папку с файлами DOS-а (из скачанного архива папка 2 dos)
- нажимаем start
После завершения процедуры копируем на эту-же флешку содержимое папки 3 USB.
На этом все, после загрузки ПК с этой флешки у вас загрузиться MS-DOS 6.22 и Volkov Commander.
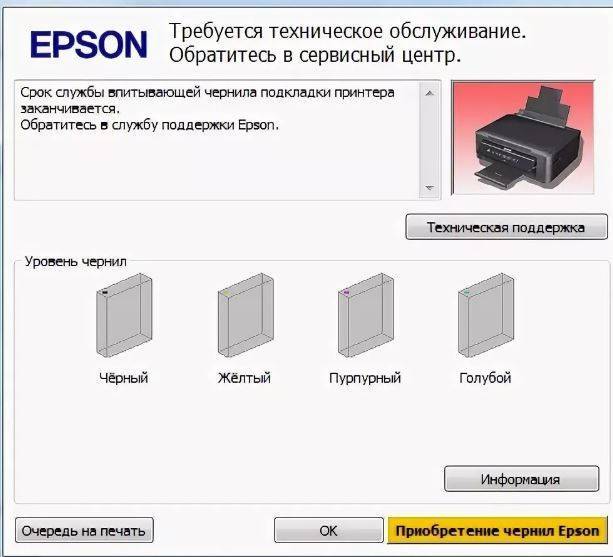
Epson XP 342 — сброс памперса Adjustment Program
Ошибка E-11 (Требуется заменить чернильную прокладку) ждет каждого пользователя принтера Epson XP-342. Внутри устройства расположены счетчики…
Горячие клавиши
Скопировал отсюда СОВЕТЫ ПО WINDOWS: КАК НАЖАТЬ НЕВИДИМУЮ КНОПКУ В ряде операций в Windows (при копировании нескольких файлов, например)…
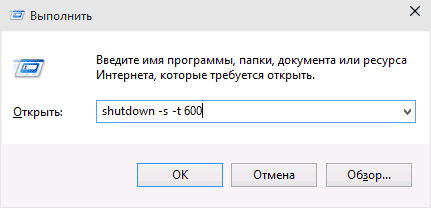
Таймер выключения компьютера
Если у вас возник вопрос о том, как поставить таймер на выключение компьютера, то спешу сообщить, что для этого есть множество способов: основные из…
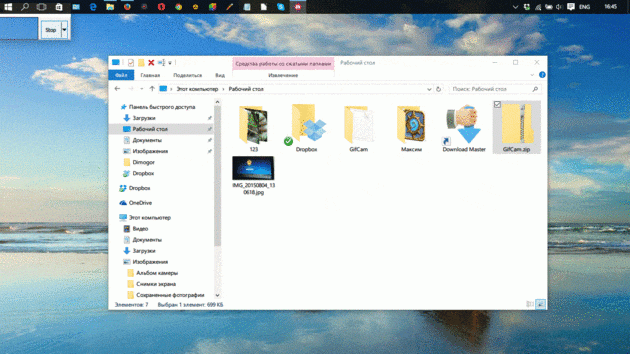
Горячие клавиши Windows 10, которые необходимо знать
Каждый опытный пользователь знает, что клавиатурные сокращения позволяют сделать работу за компьютером гораздо удобнее и продуктивнее. В этой статье…
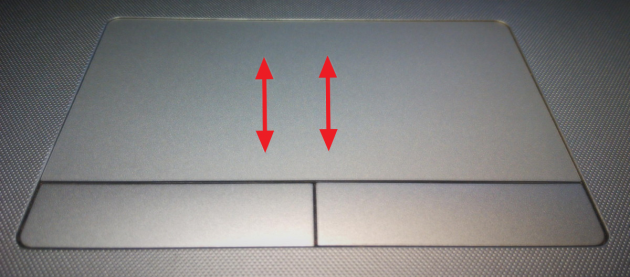
10 жестов, которые пригодятся пользователям Windows 10
В операционной системе Windows 10, кроме новых клавиатурных сокращений, о которых мы вам рассказывали ранее, появились дополнительные жесты для…
Установка ОС Xp/2003 x86-x64 и последующих версий из ISO образа
Скрипт интегрирует FiraDisk драйвер в дистрибутивы Хр/2003 x86-x64 и последующих версий Windows. Это позволяет произвести…
Создание мультизагрузочного USB HDD или флешки
Загрузочный USB Flash или HDD накопитель удобен тем, что можно отказаться от использования CD/DVD для установки ОС и использования диагностических программ типа Memtest, MHDD, Acronis TI.
«Мультизагрузочная» флешка или HDD хороши тем, что можно не форматировать весь диск для каждой программы, а один раз установить туда все необходимые программы и при загрузке с него выбирать нужную через красивое меню. В случае с HDD удобно создать для этого отдельный небольшой раздел.
Существует множество решений для флешек (например, https://eee-pc.ru/wiki/софт:usb_multiboot), но, как правило, они не работают с USB HDD. На хабре я нашел только статью об установке Win7 с USB HDD, но год назад попытки воспроизвести это не увенчались успехом. Для установки Windows 7 с флешки существует MS Win7 DVD Tool, но он опять же не работает с HDD. Поэтому давайте создадим свой мультизагрузочный USB HDD с помощью GRUB4DOS.
Нам понадобится:
- USB HDD (все описанное должно работать и для флешек).
- ОС Windows (естественно можно аналогично сделать это и из ОС на базе Linux, но у меня сейчас нет возможности проверить работоспособность и наличие «подводных камней»).
- Материнская плата (BIOS) с поддержкой загрузки с USB накопителей. Если загрузка с USB не поддерживается, можно использовать Plop, об этом ниже.
В каких случаях требуется создать загрузочную флешку DOS самостоятельно
Вопрос может показаться странным для большинства пользователей. Зачем возвращаться к дремучим методам, переносить DOS на флешку при современном уровне развития информационных технологий? Её наличие поможет владельцу:
- безопасно перепрошить БИОС;
- исправить повреждённые файлы конфигурации;
- обновить системные драйверы;
- получить доступ ко всем файлам.
ВАЖНО.
Для диагностики, поиска неисправностей и тестирования оборудования рабочей станции загрузочная флешка DOS крайне полезна. Доказательством служит вшитая, в обязательном порядке, компанией Майкрософт утилита проверки оперативной памяти «MemTest86+» на выявление ошибок
Вдобавок загрузочная флешка MS DOS поможет поднять любую операционную систему, вышедшую из строя по различным причинам. В большинстве ситуаций она остаётся единственной «спасительницей» от внезапно возникших неприятностей. История лишний раз доказывает, что флешка загрузочная и ДОС не утратили своей актуальности.
Системные программы
- ASTRA«Программа определения конфигурации и диагностики компьютера. Позволяет получить подробную информацию (в том числе недокументированную) об аппаратном обеспечении компьютера и режимах его работы. Содержит уникальную функцию быстрой проверки надежности винчестеров. Позволяет получить сведения о процессоре, материнской плате, жестких дисках, S.M.A.R.T., CD/DVD, SCSI устройствах, модулях памяти, чипсете, BIOS, PCI/AGP, ISA/PnP и PnP устройствах, мониторе, видеокарте, звуковой и сетевой карте, принтере и многом другом. Создание файла-отчета в текстовом, INI, HTML, XML и CSV форматах, возможность экспорта данных в программы учета вычислительной техники. Возможность работы в режиме командной строки. DOS версия специально разработана для использования при восстановлении системы.»
- HWiNFO
- System Analyser
CuteMouseМышиный драйвер.
JemmМенеджер памяти, основанный на исходниках FreeDOS EMM386.
HDEditДисковый редактор.
- Active@ ERASERЗатирание данных.
- Active@ KillDiskУничтожение всех данных на дисках без возможности восстановления.
- Active@ Partition Recovery for DOSВосстановление разделов на жёстком диске.
- Active@ UNERASERВосстановление удалённых файлов в файловых системах FAT12, FAT16, FAT32 и NTFS.
Active@ Password ChangerСброс администраторского и пользовательских паролей для систем Windows XP / VISTA / 2008 / 2003 / 2000 и Windows 7.
NTFS Reader DOS Boot Disk


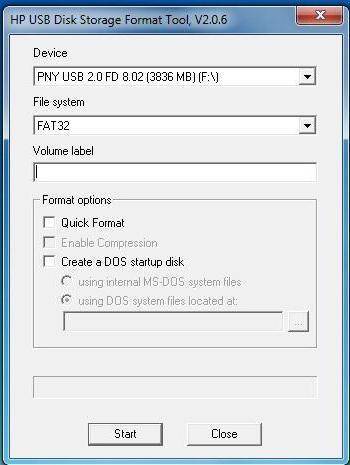
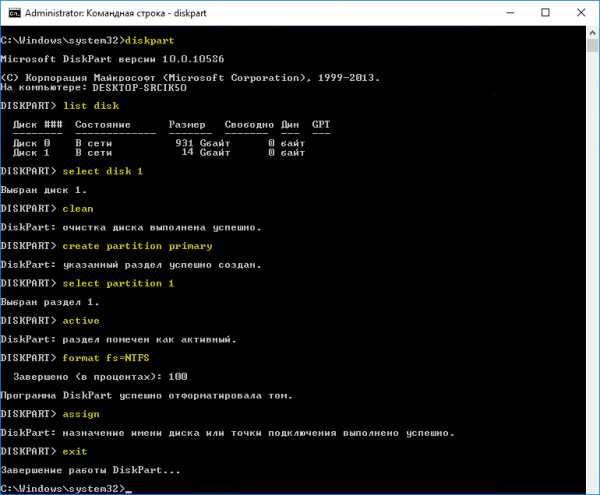
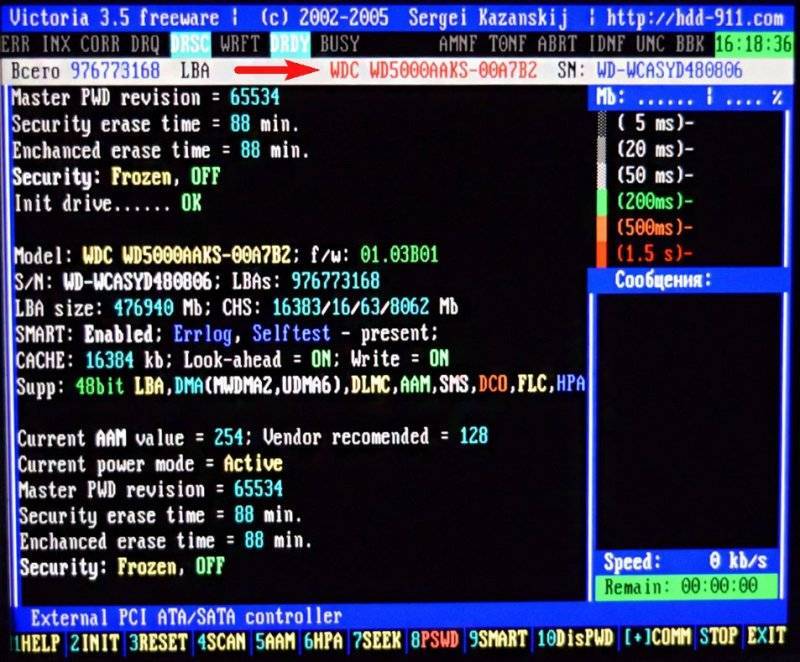
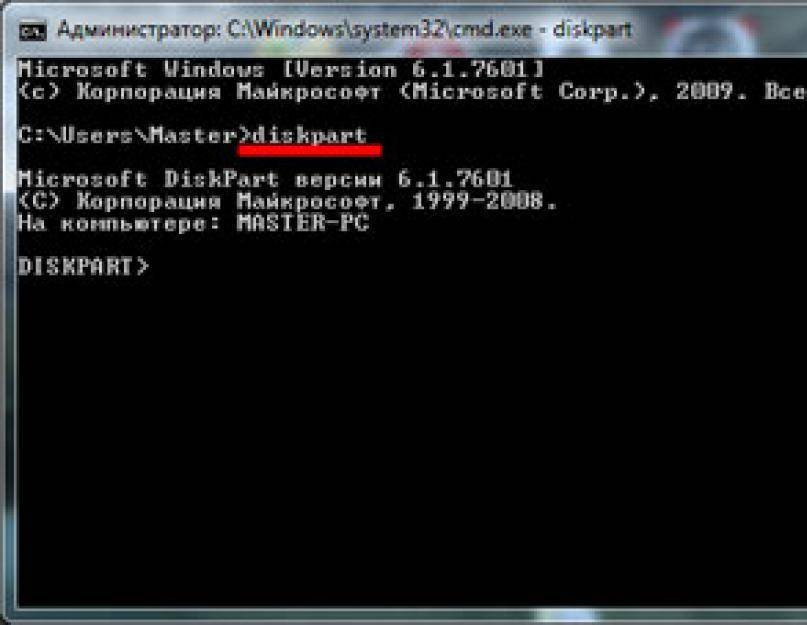
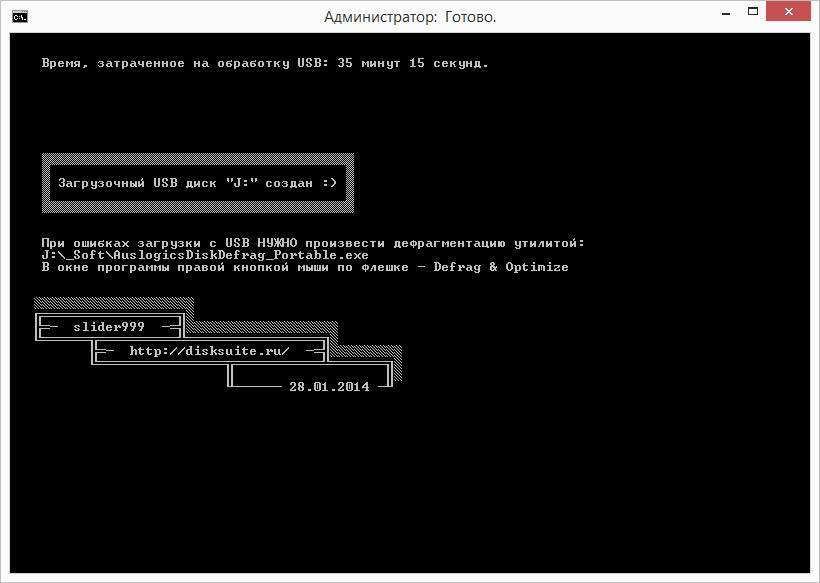
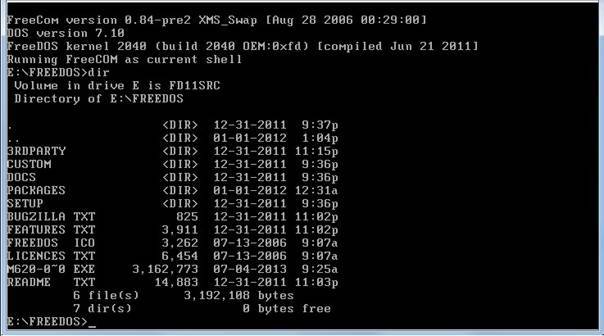
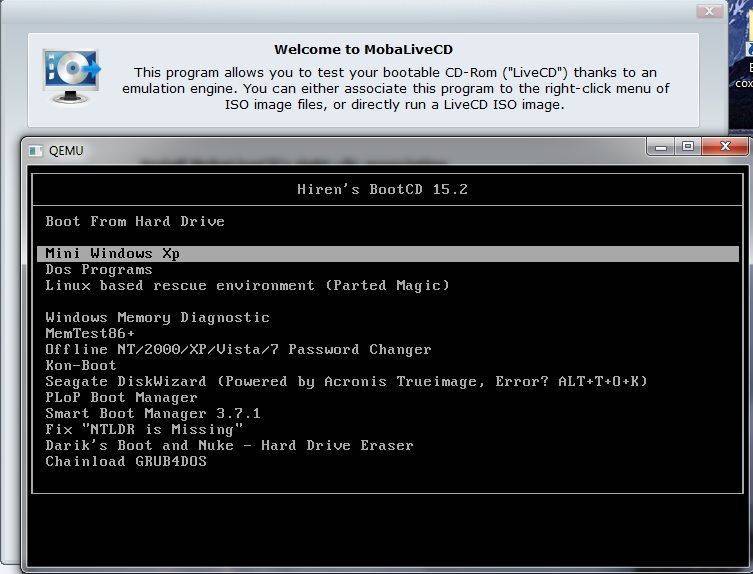


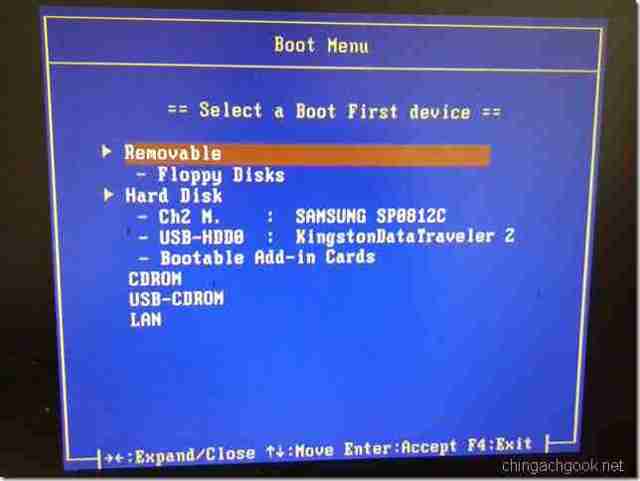
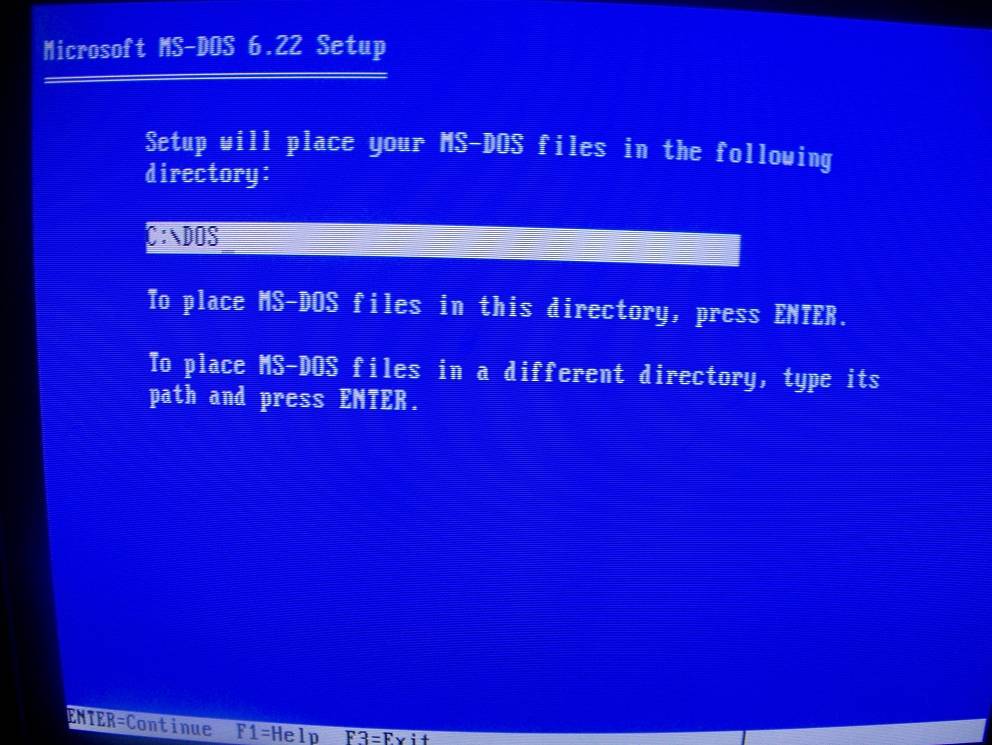
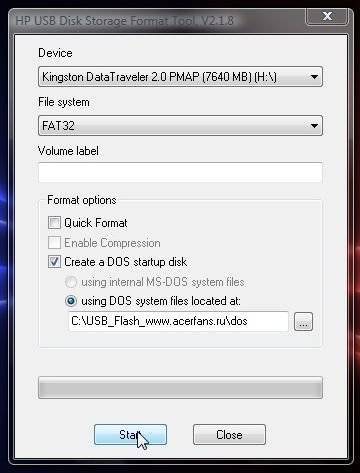
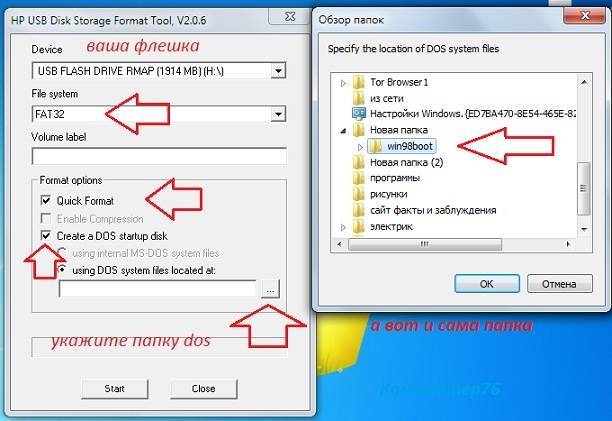
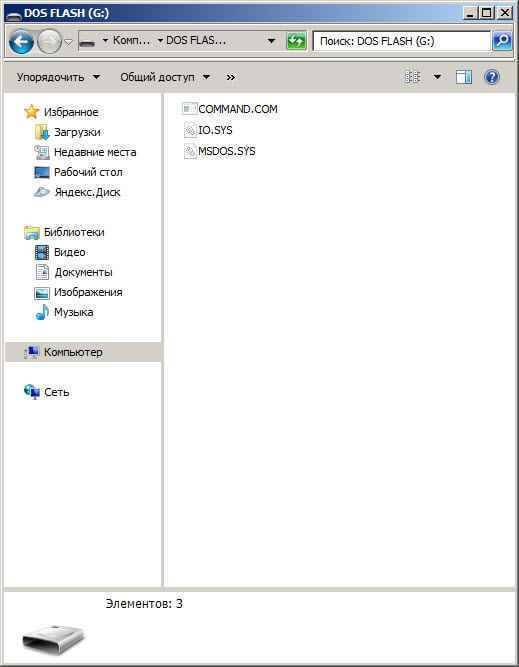
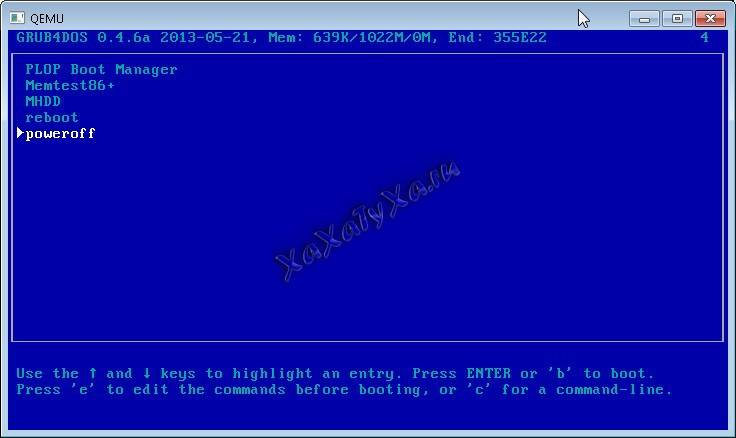
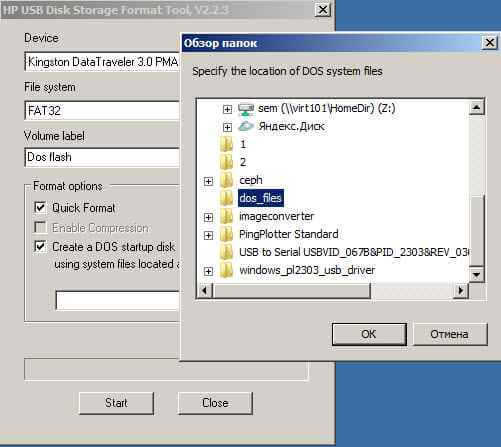
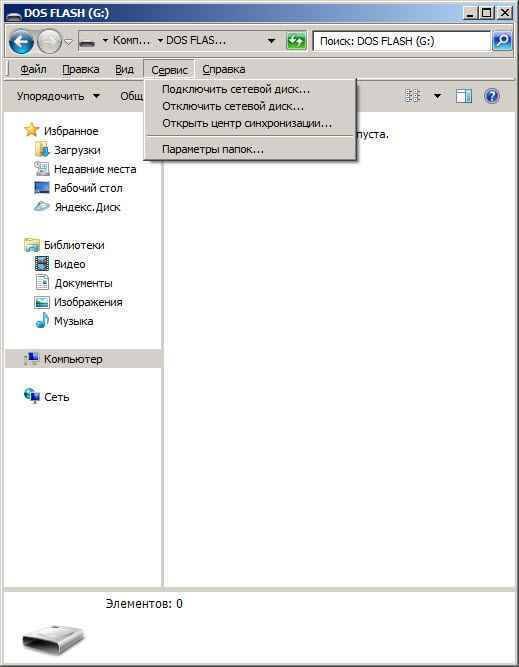

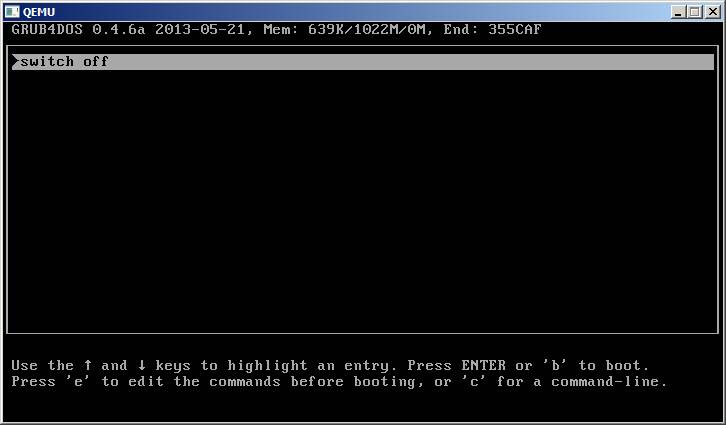
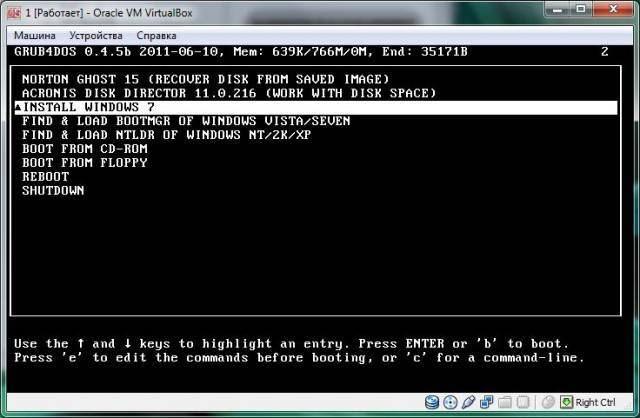

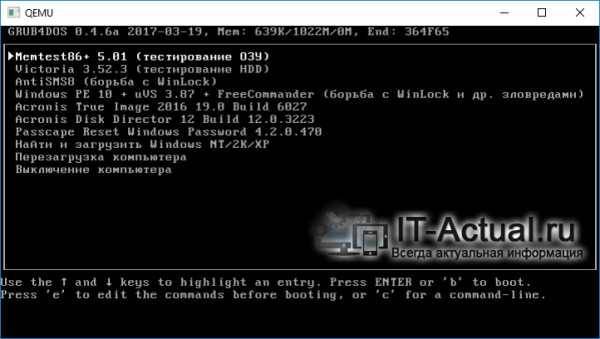
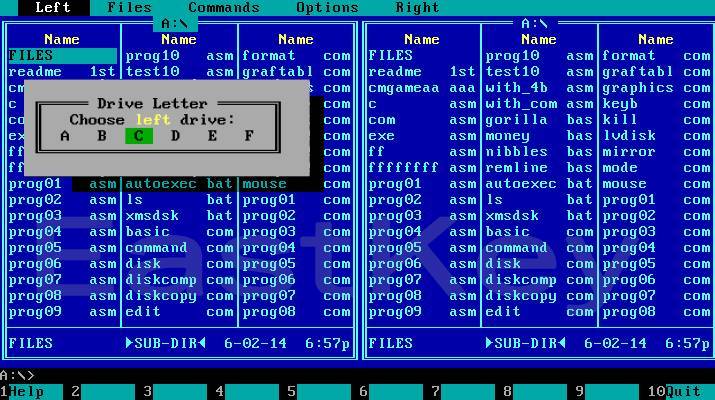
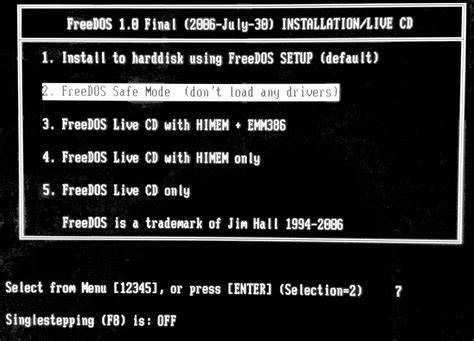
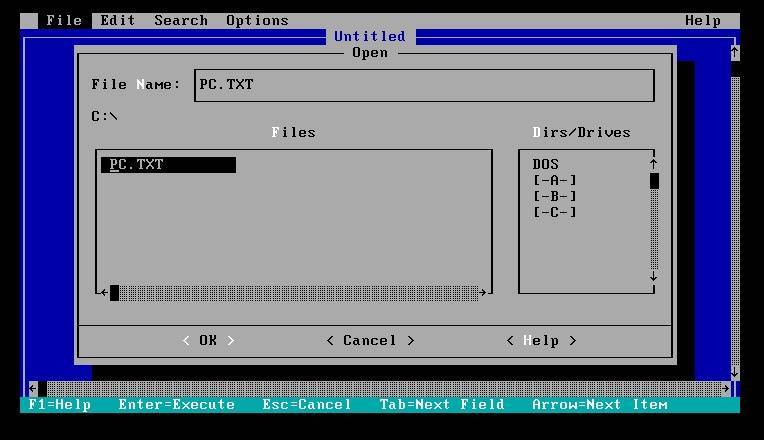

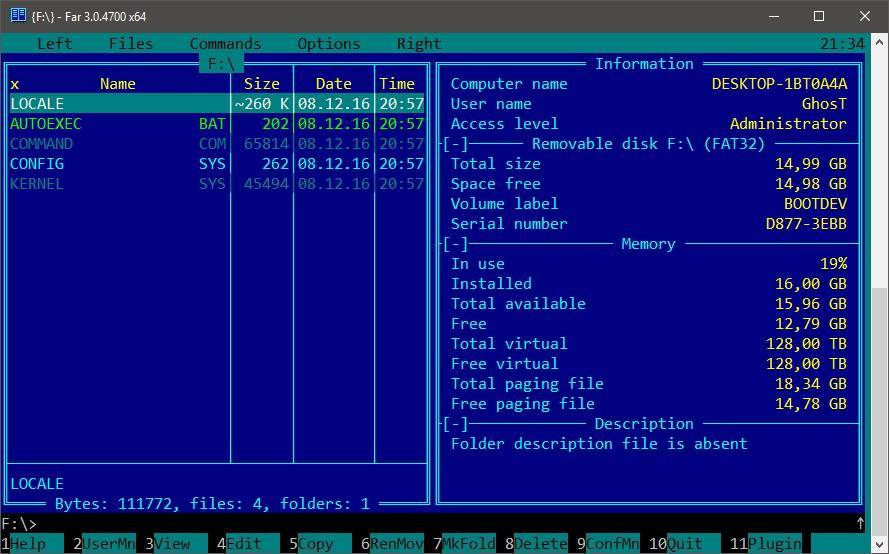
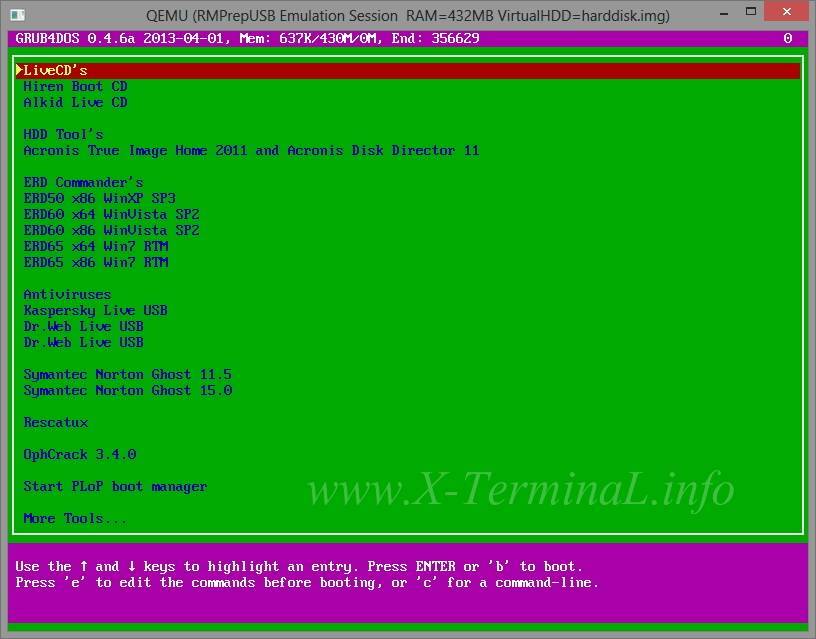
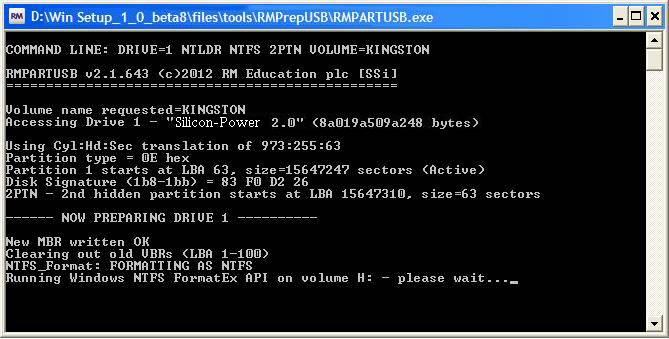
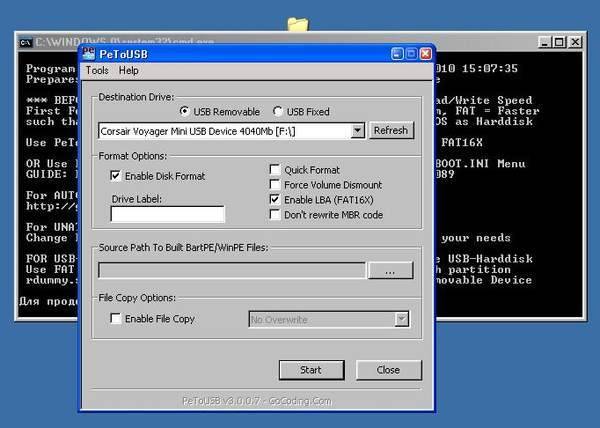
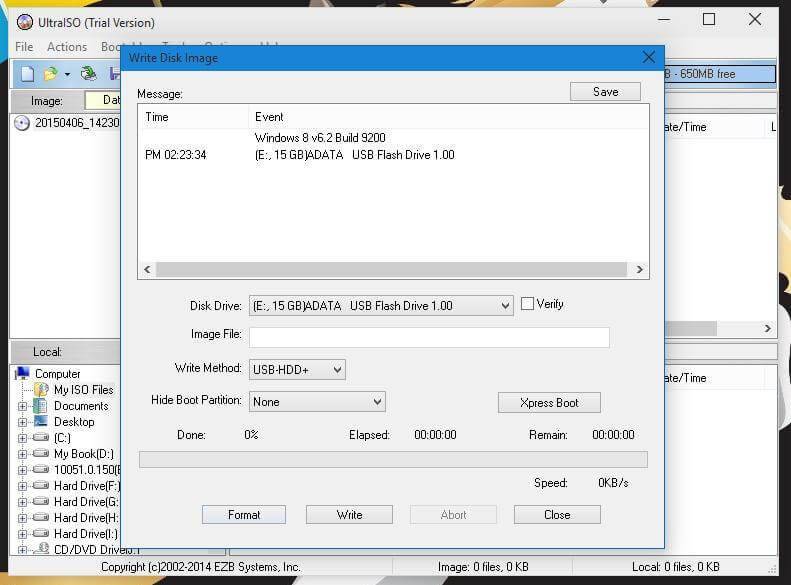
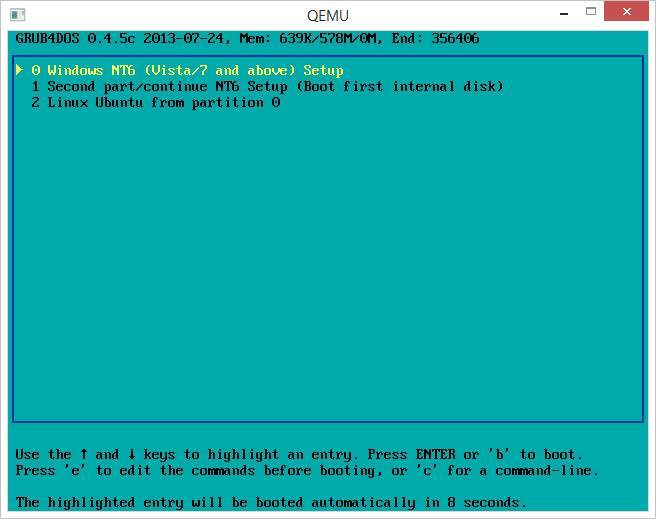
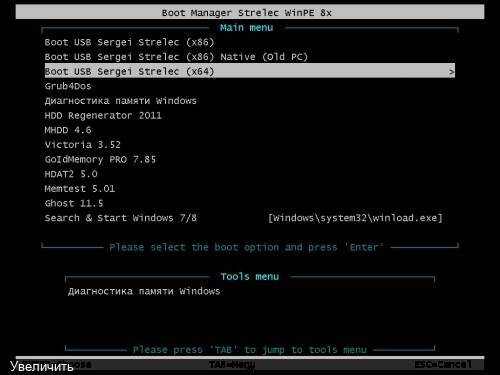

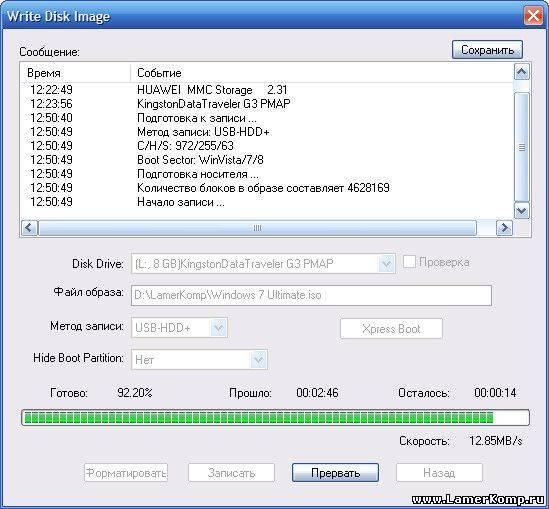
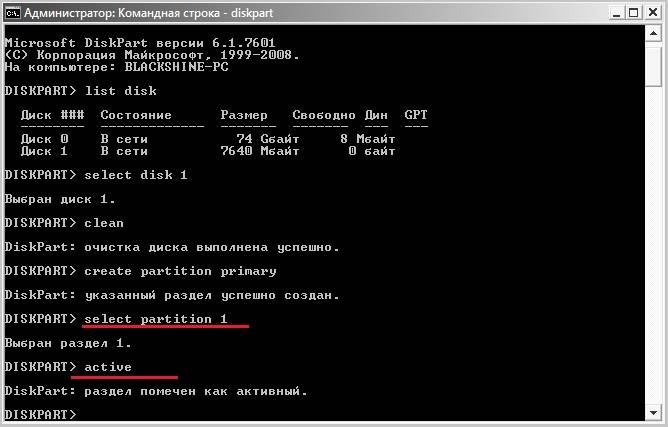
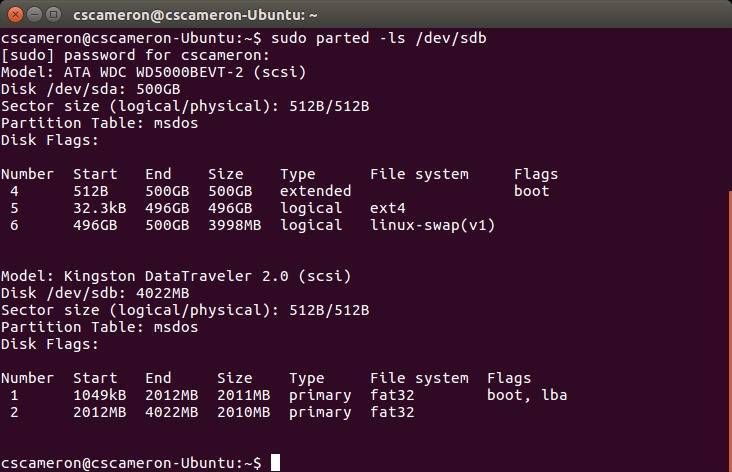
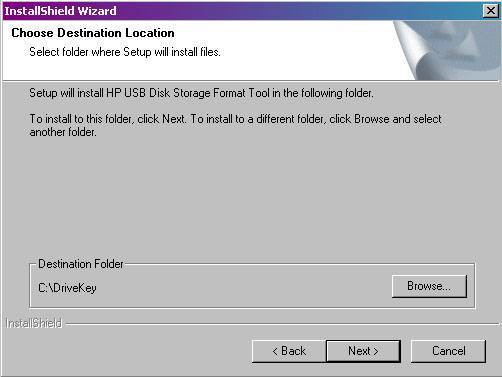

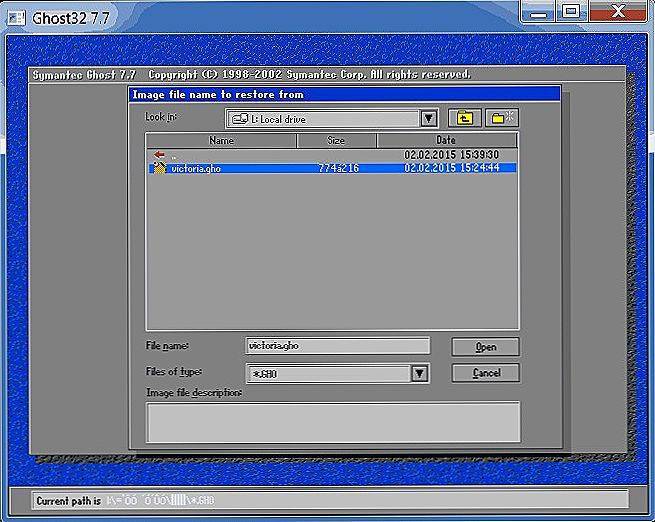
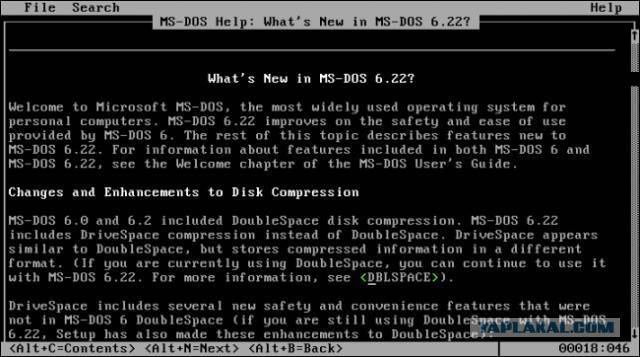

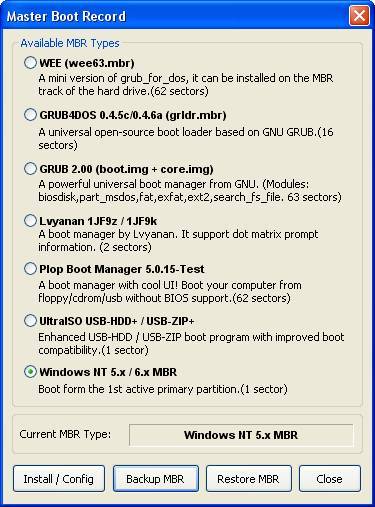
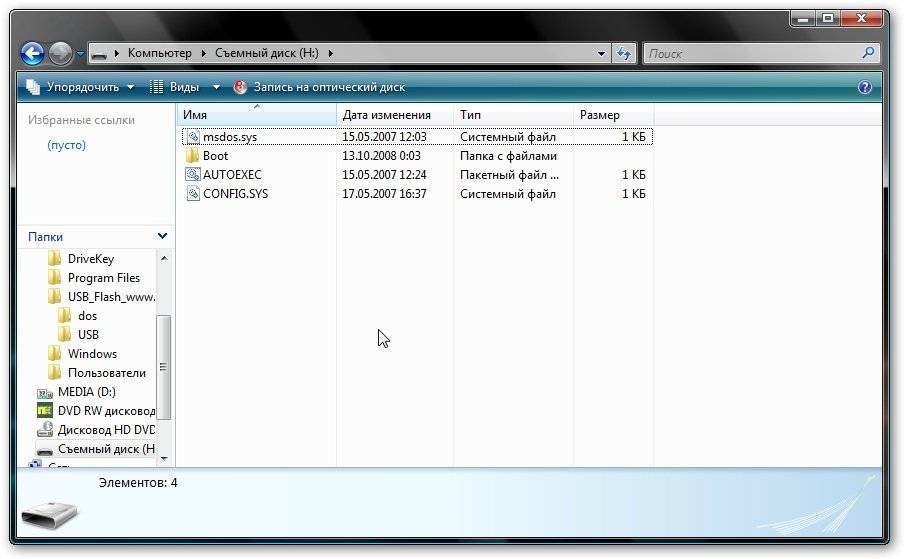
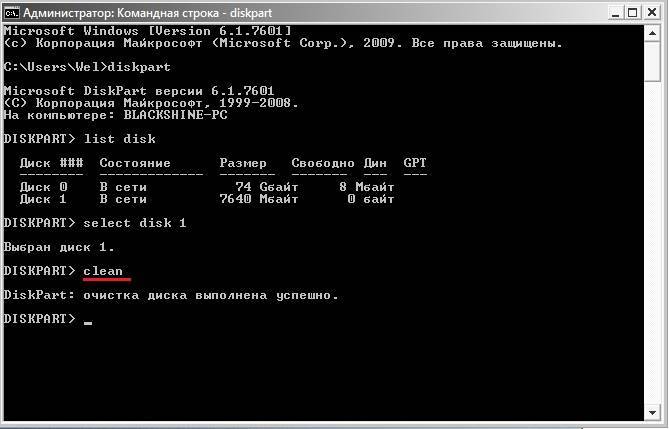
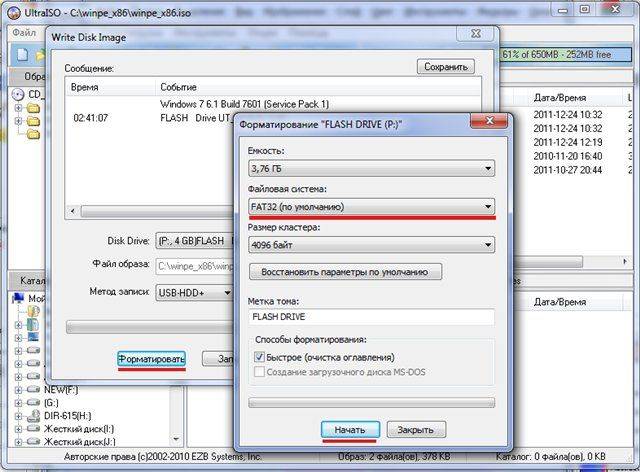
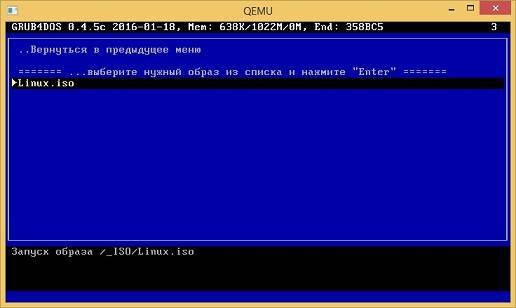
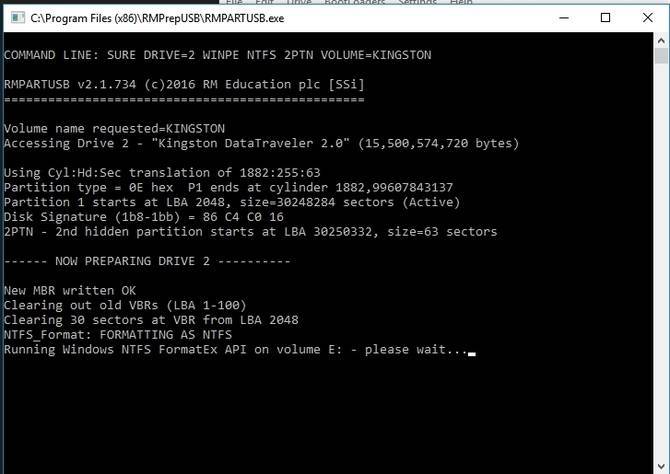
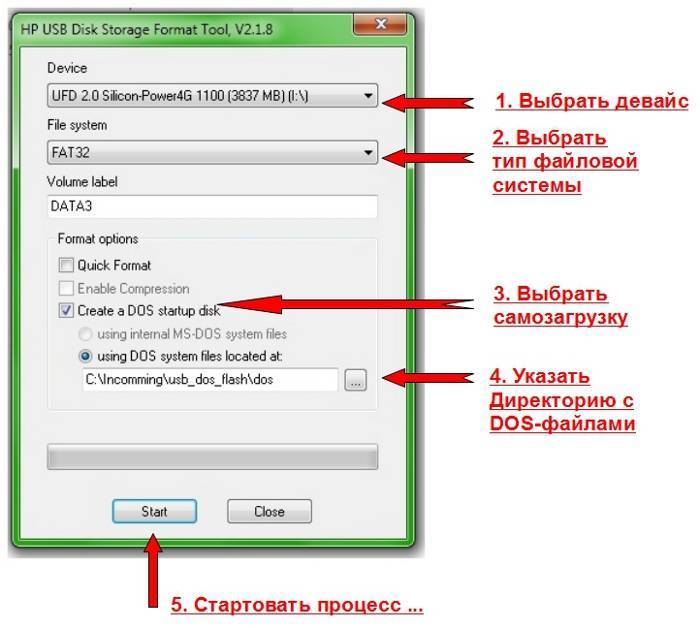
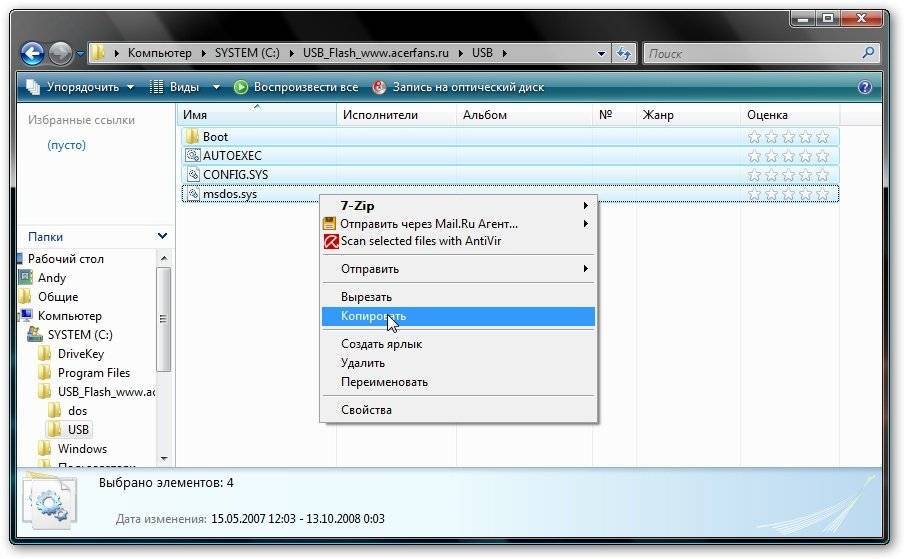

![Файл m4 - как открыть файл .m4? [шаг-за-шагом] | filesuffix.com](https://setemonic.ru/wp-content/uploads/a/4/4/a44d9a95b57f71db9dfed0146e4b50e0.jpeg)