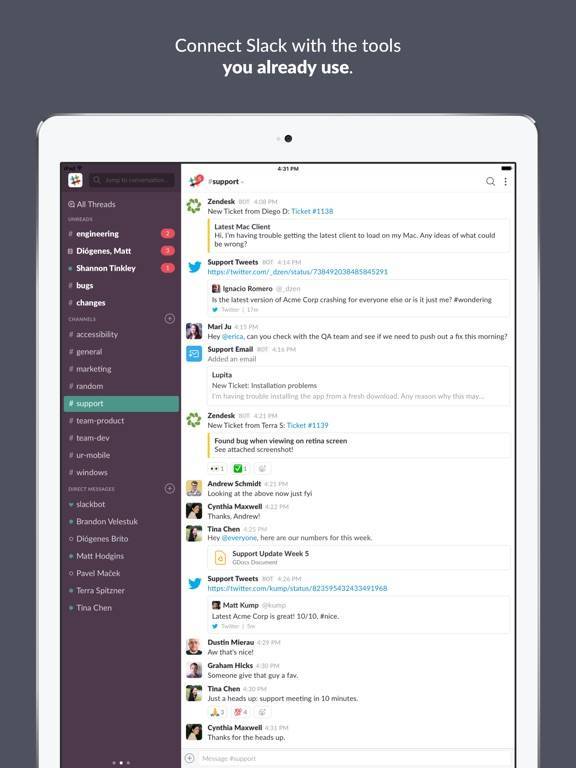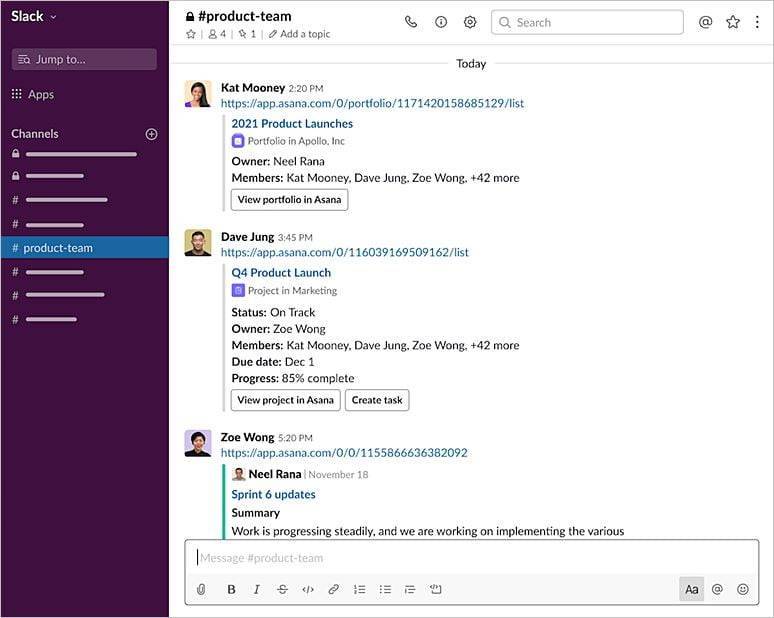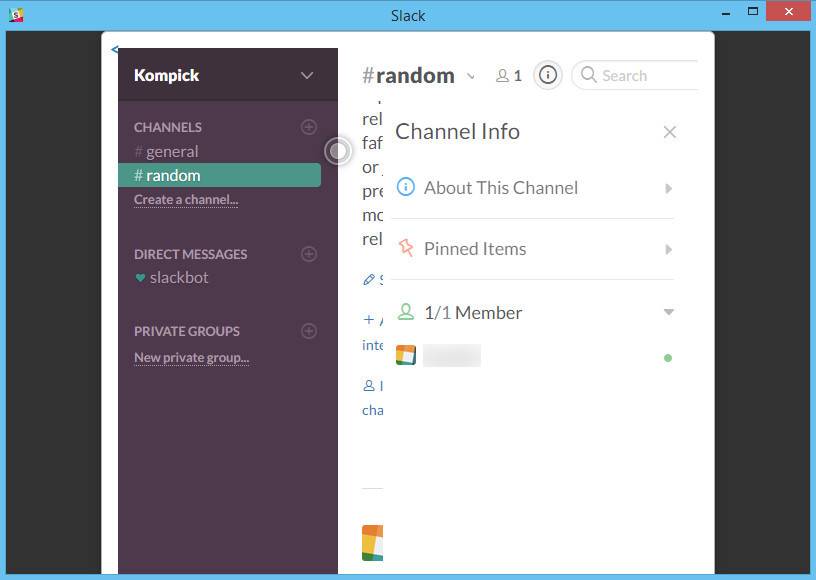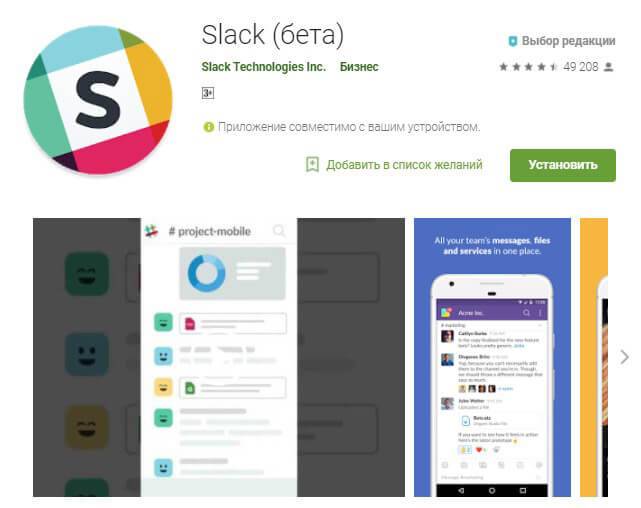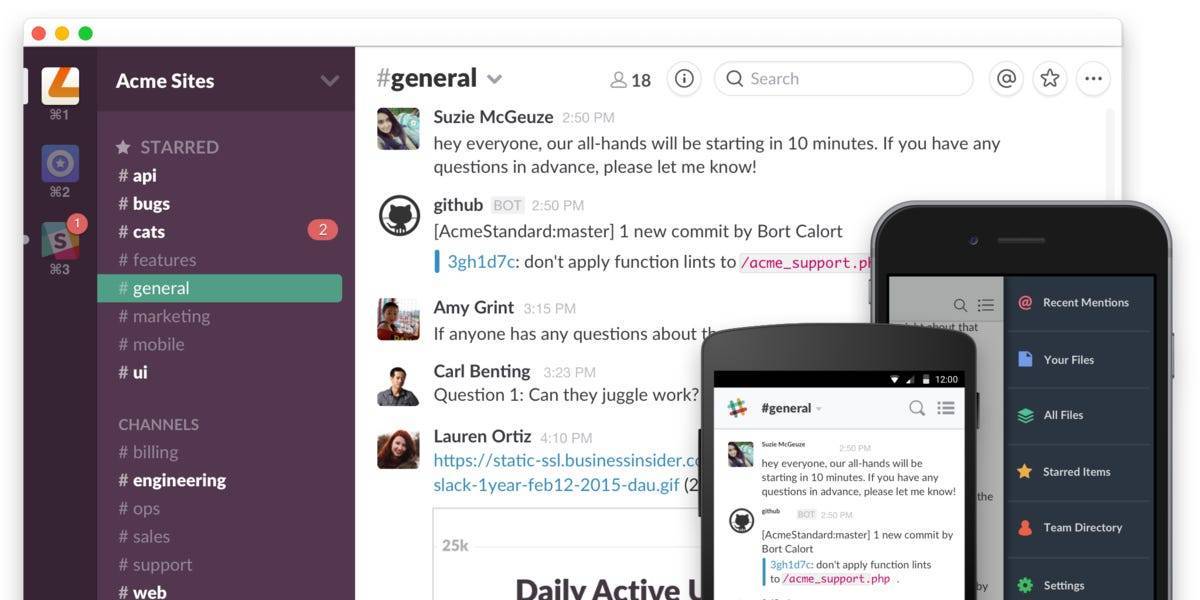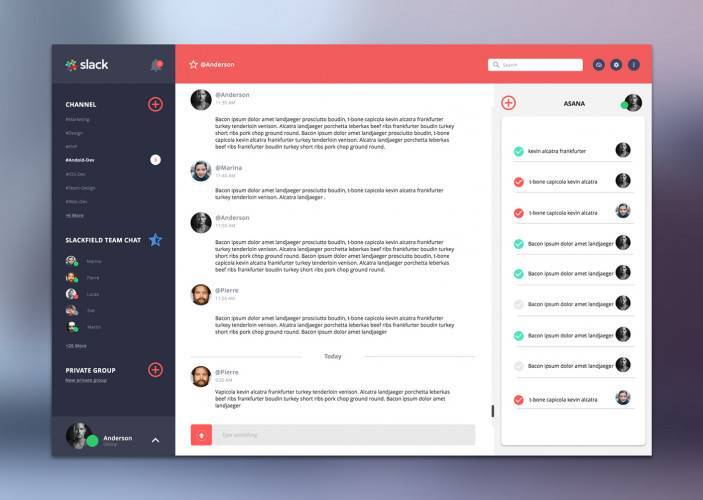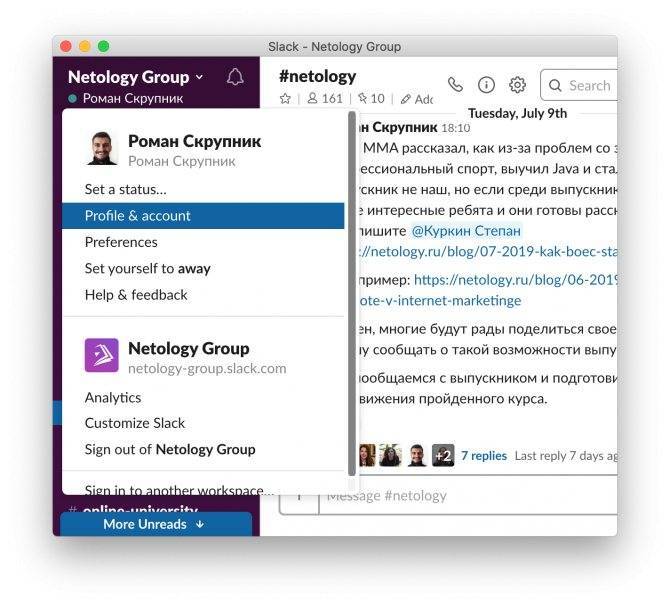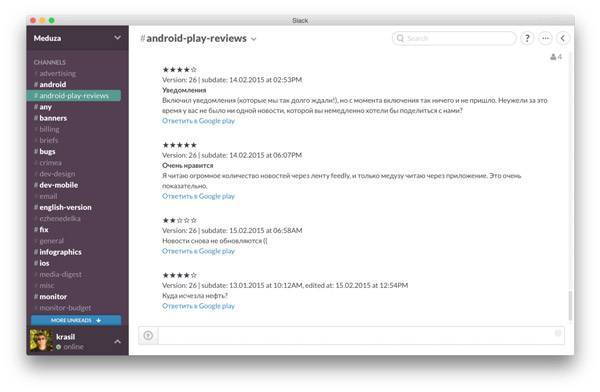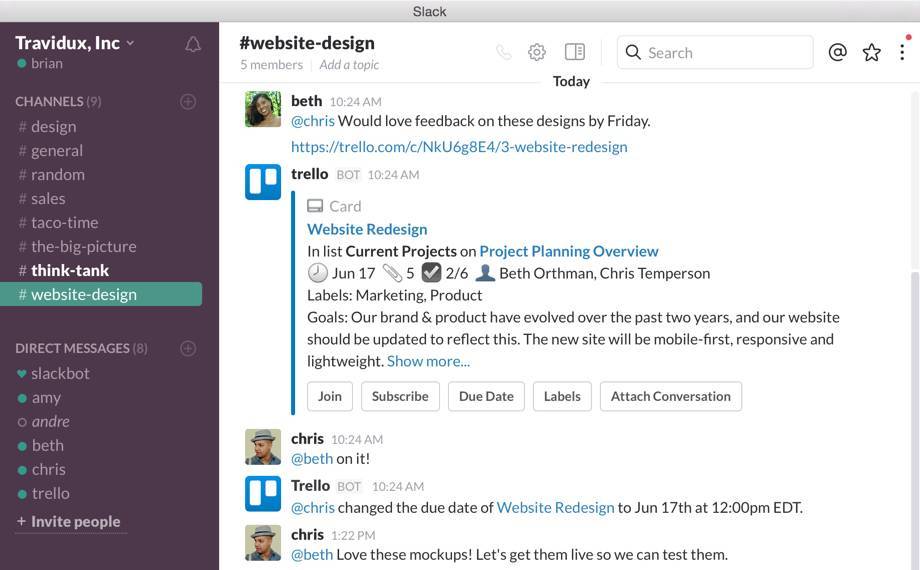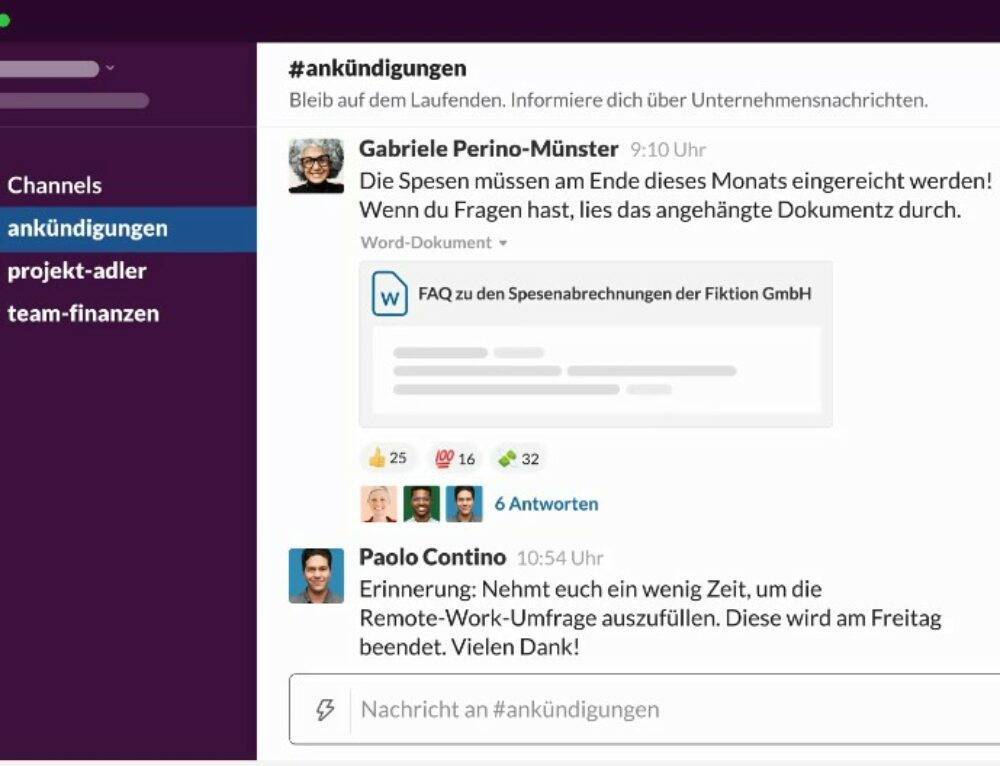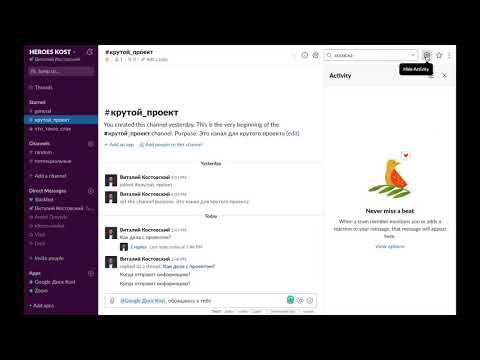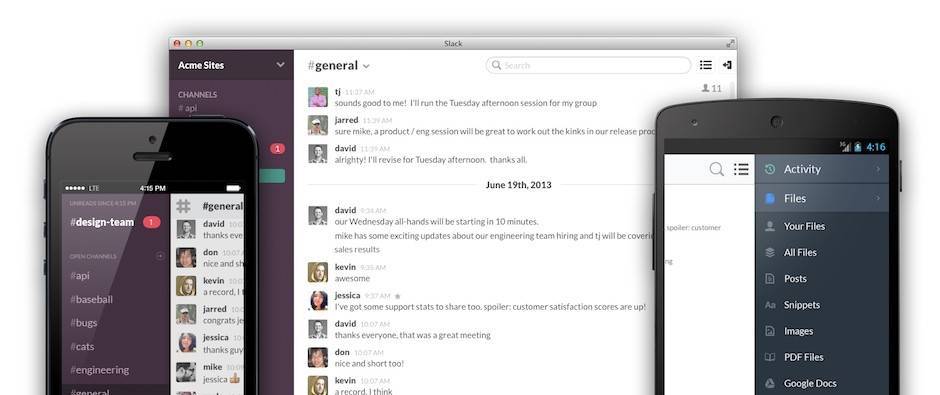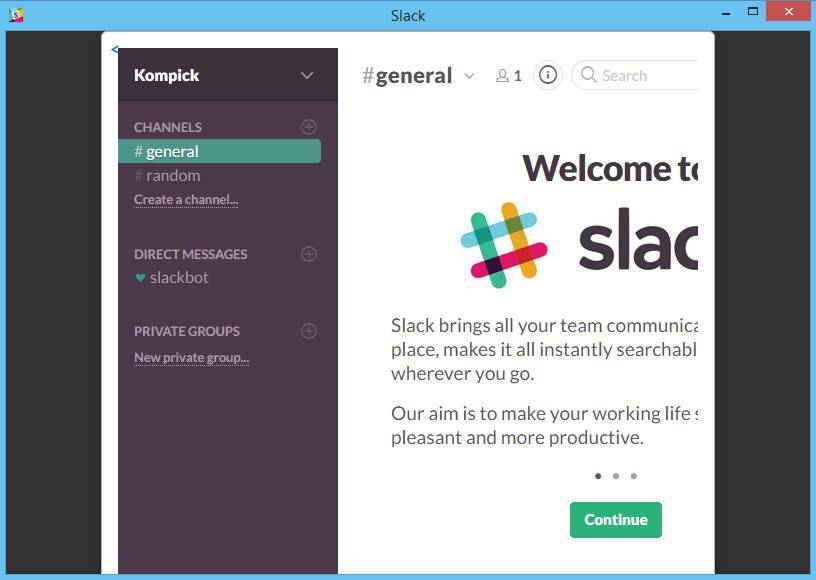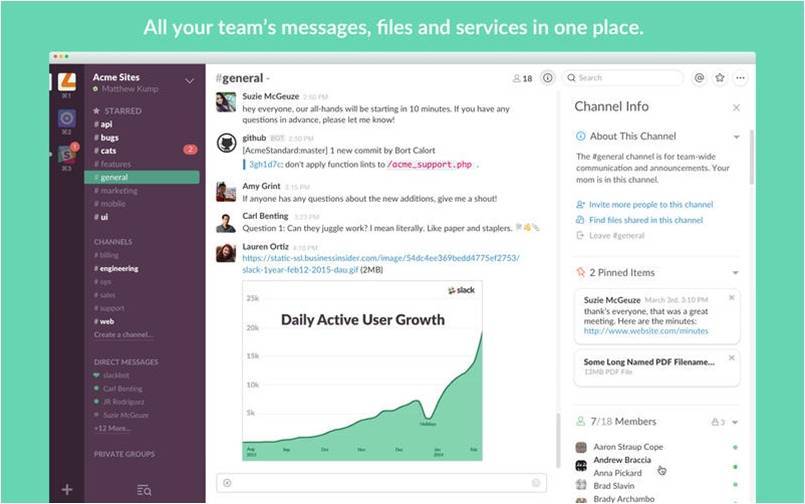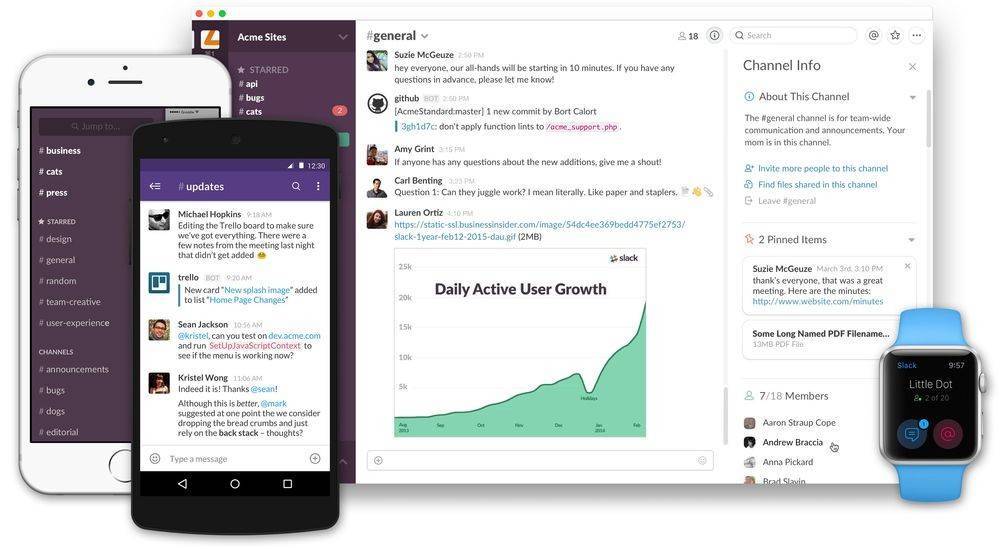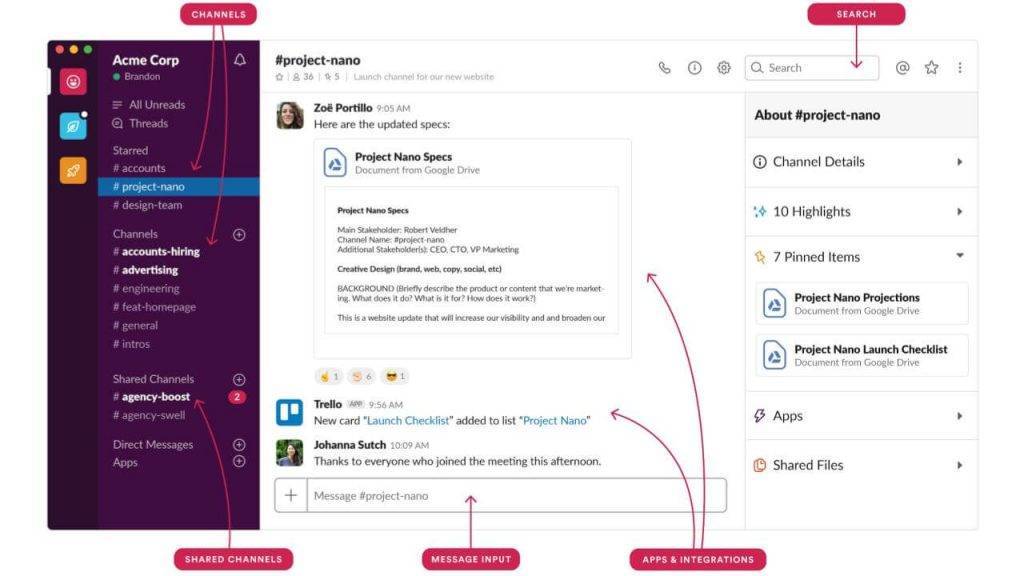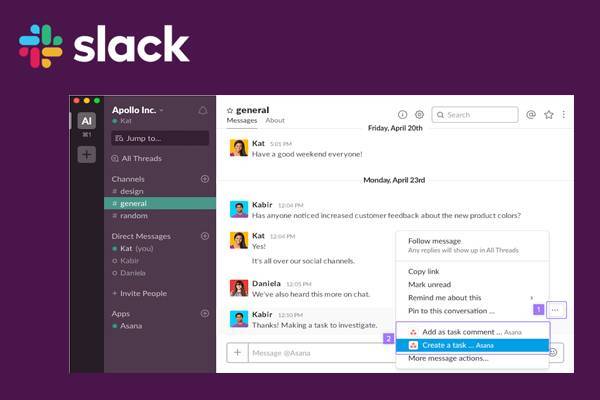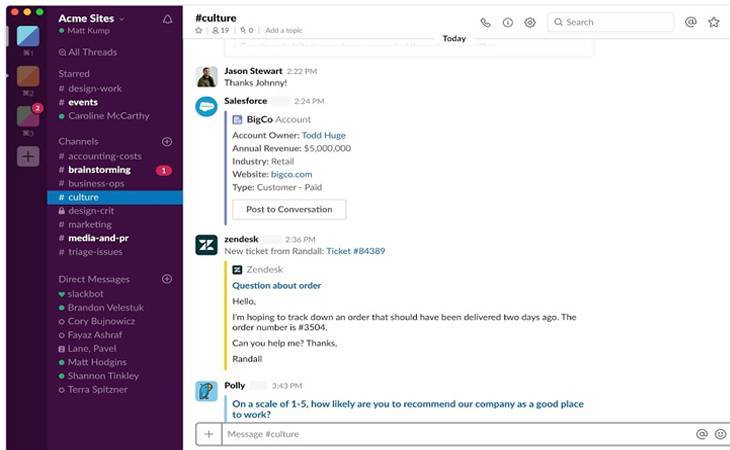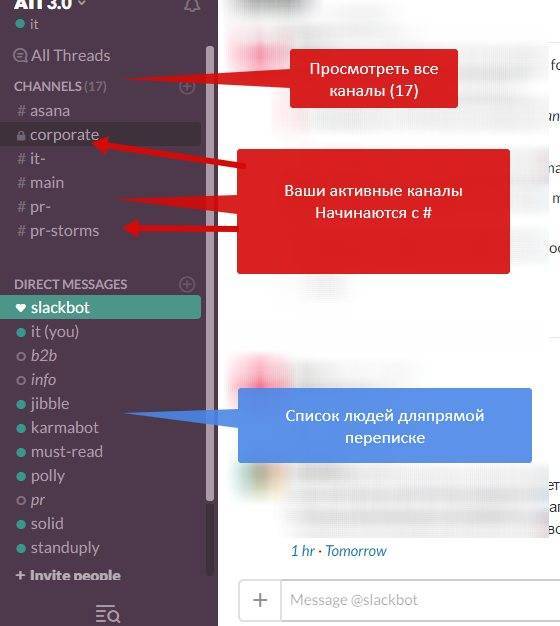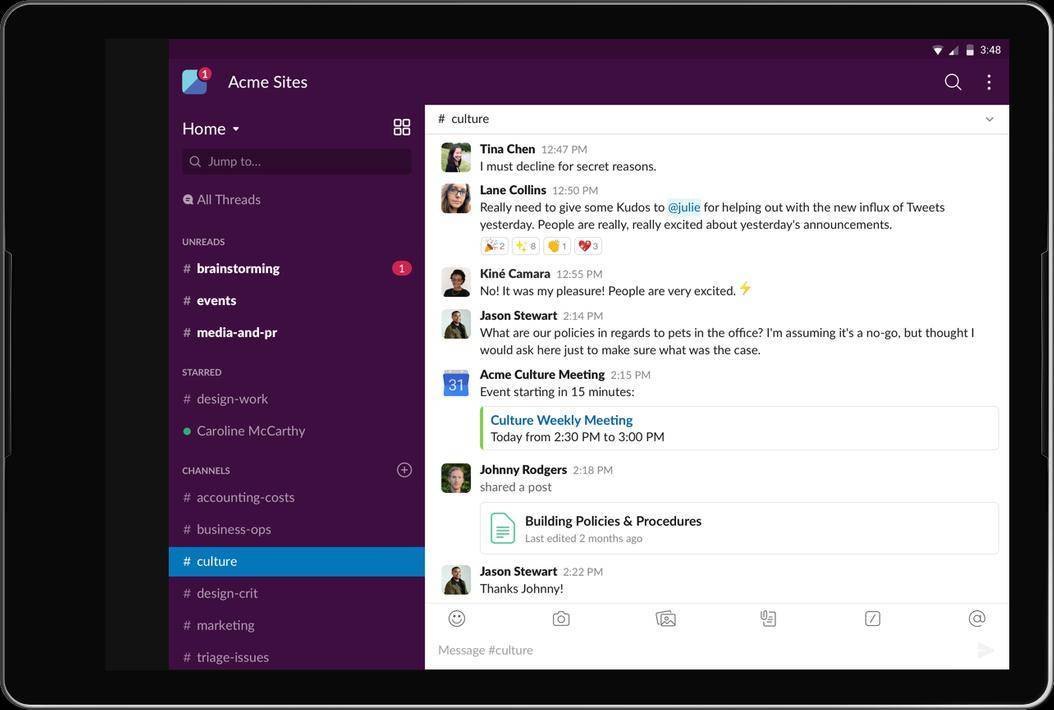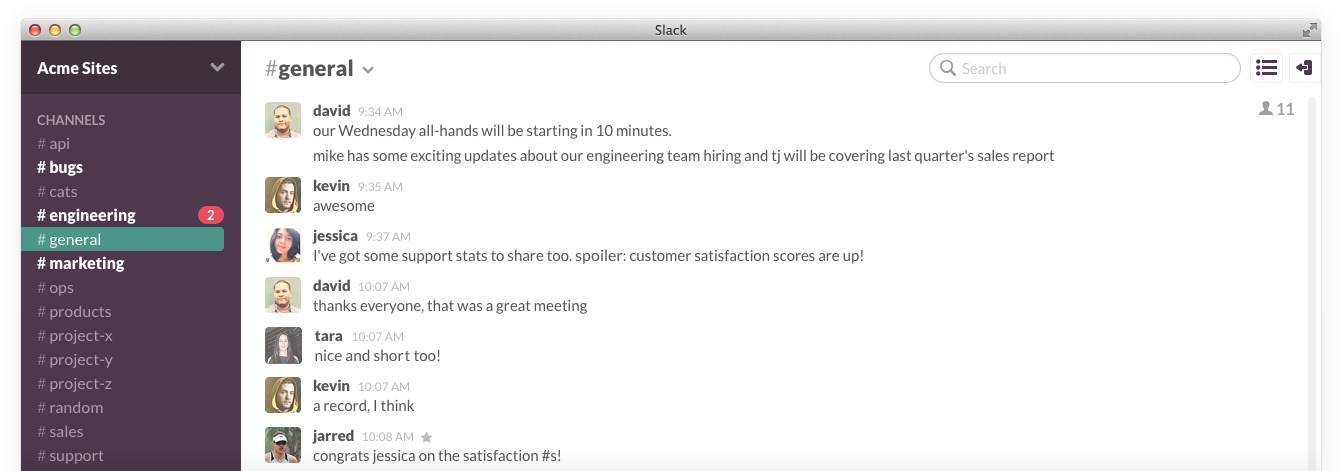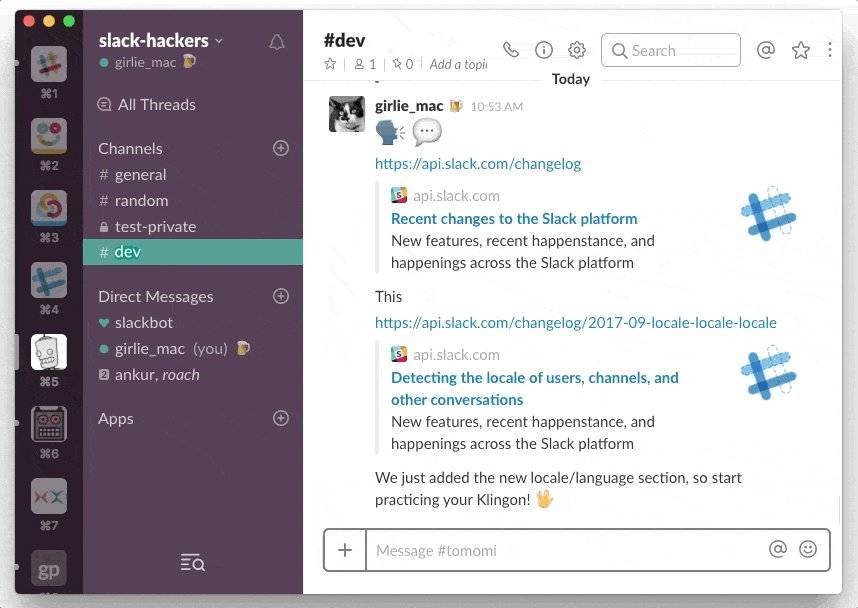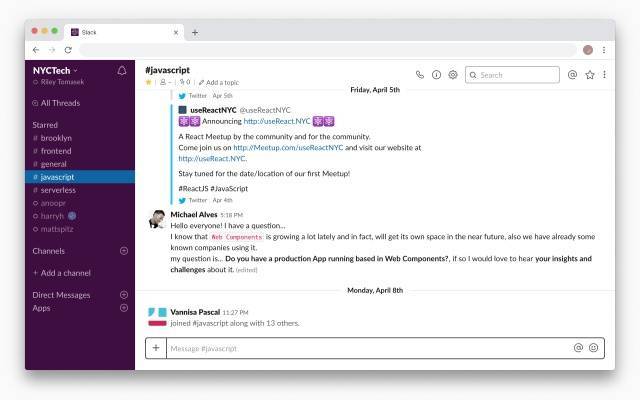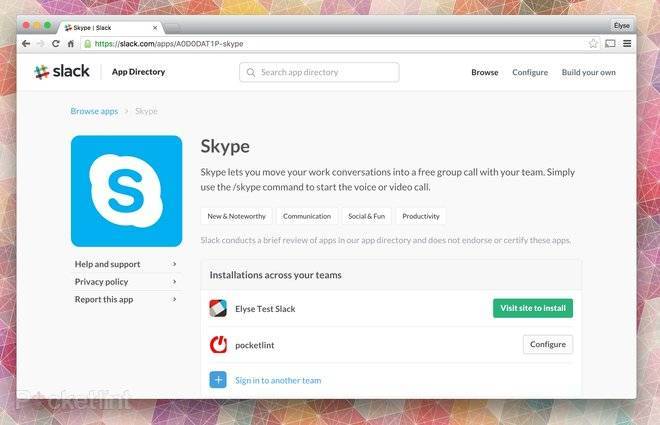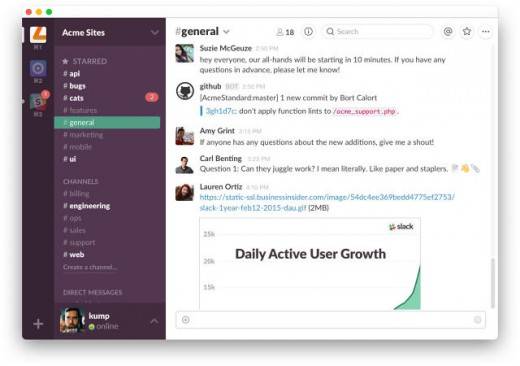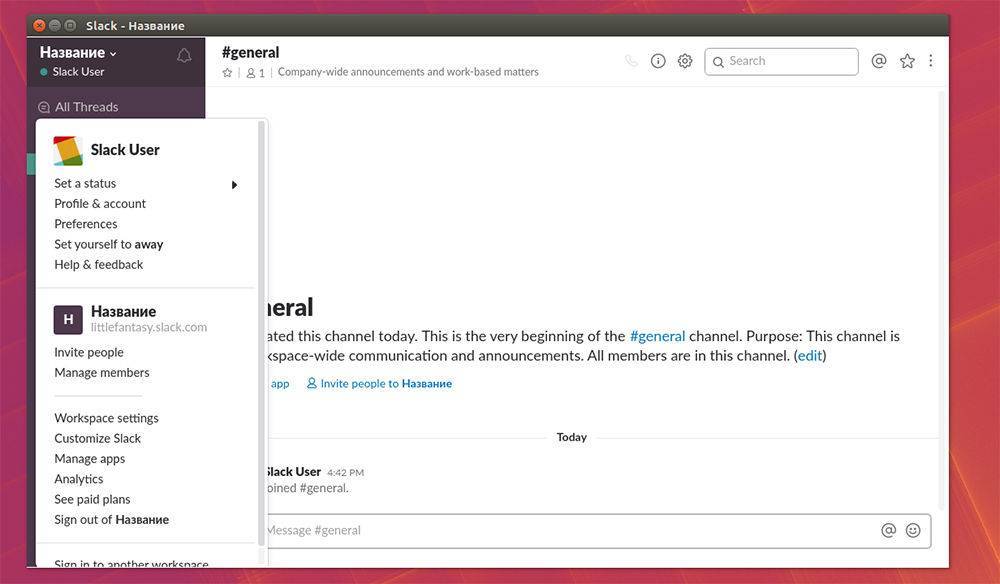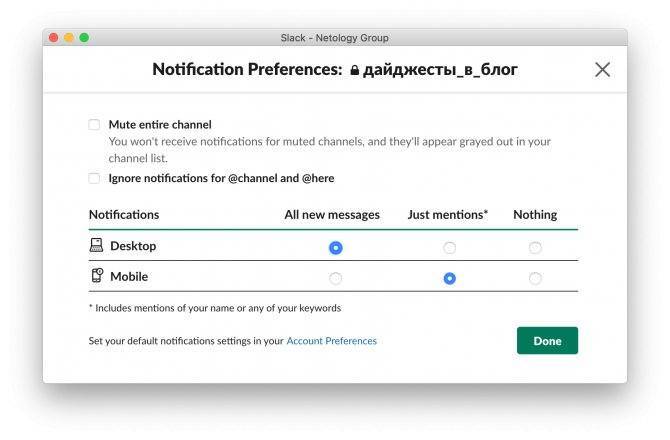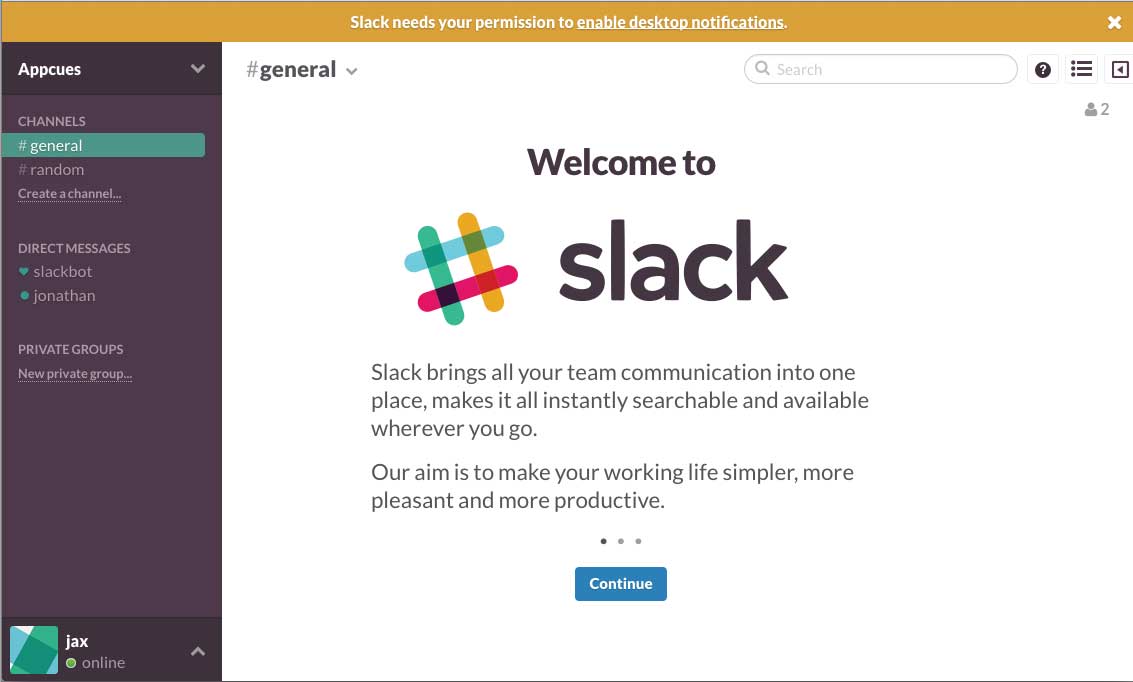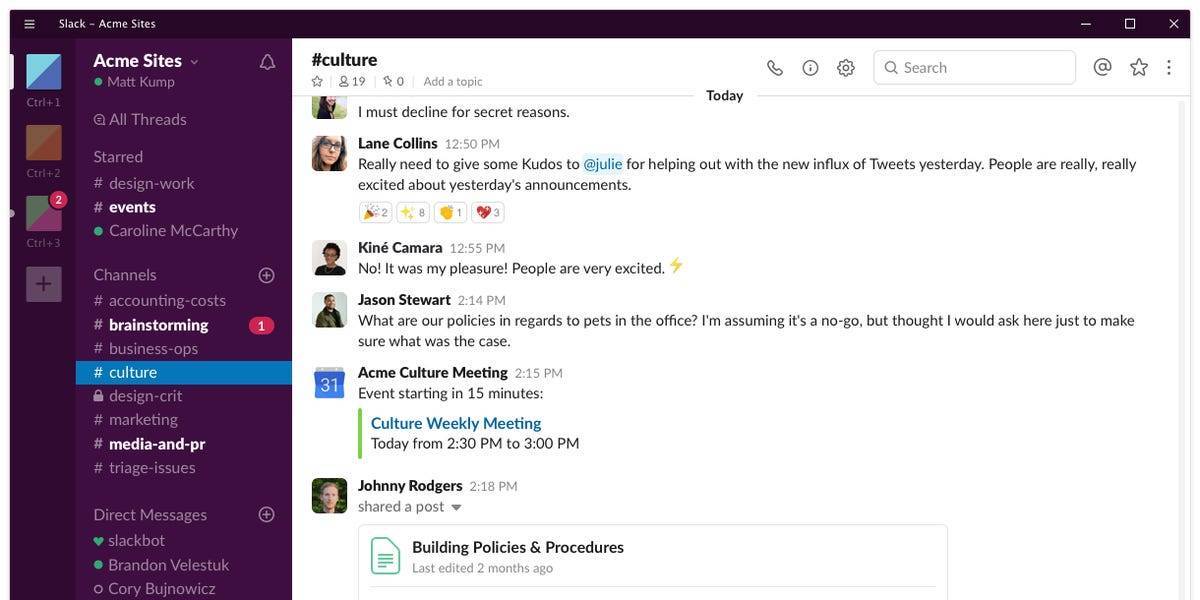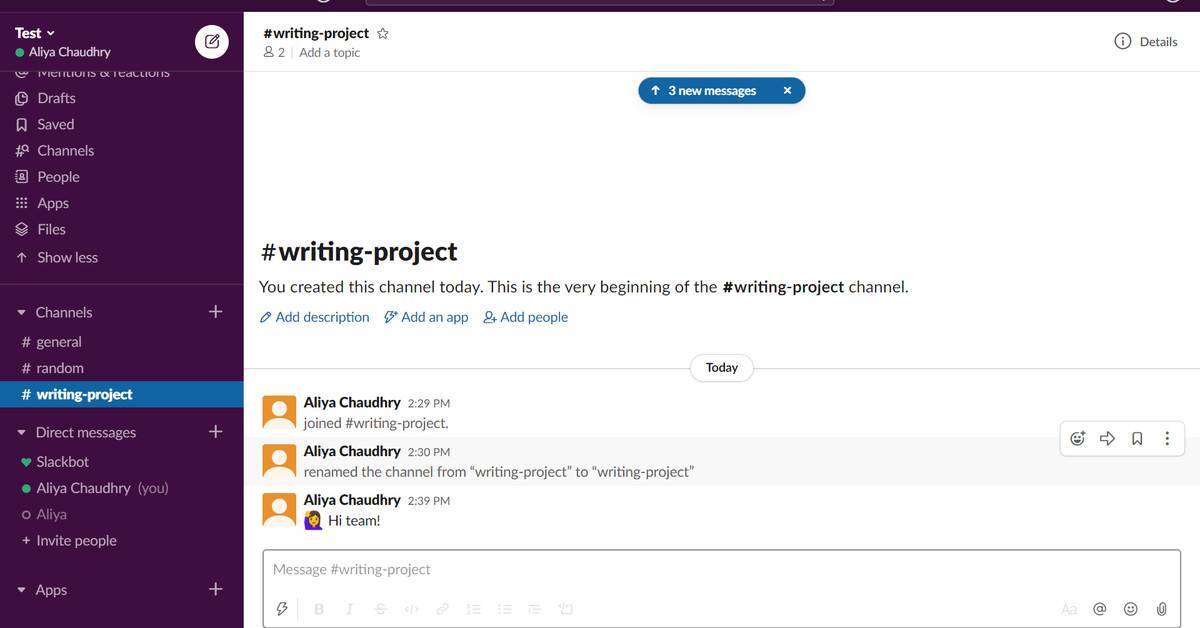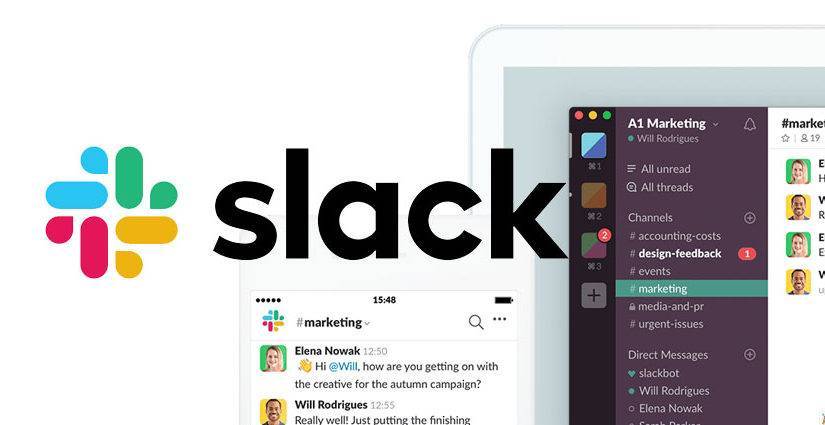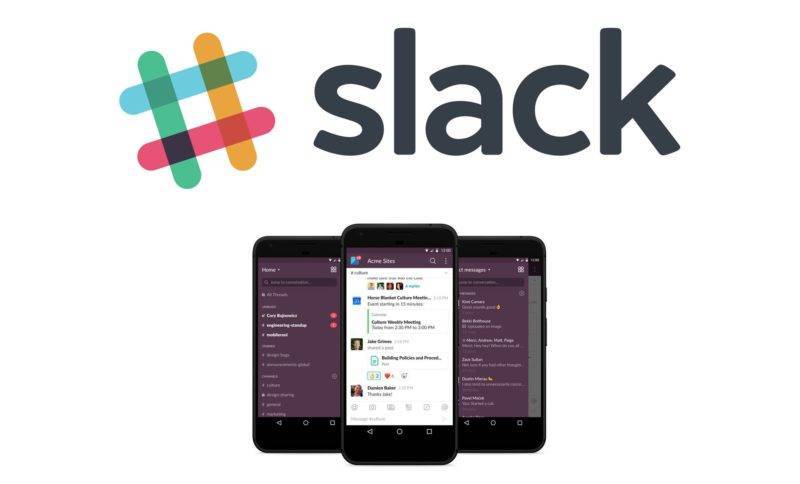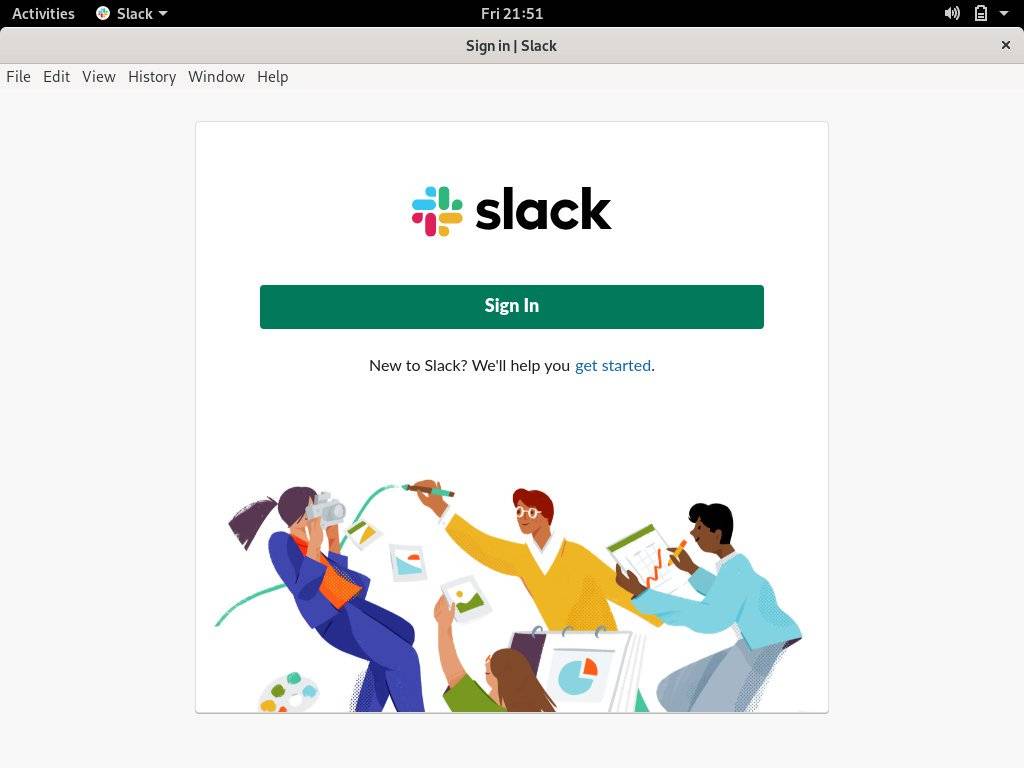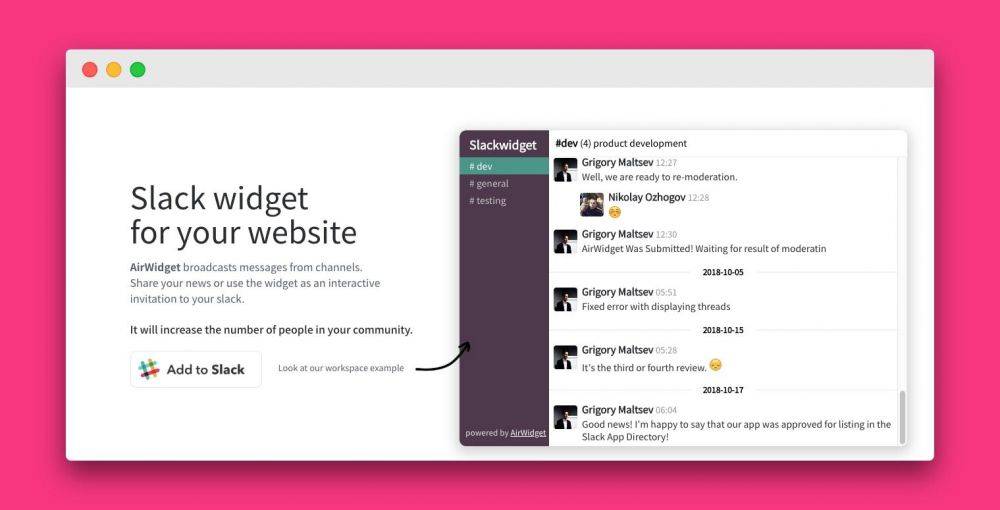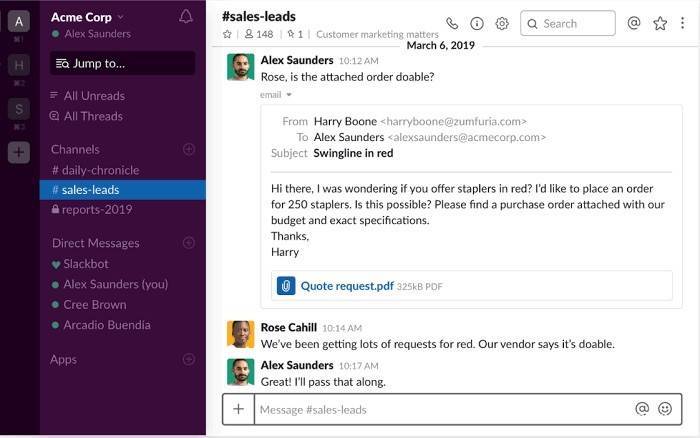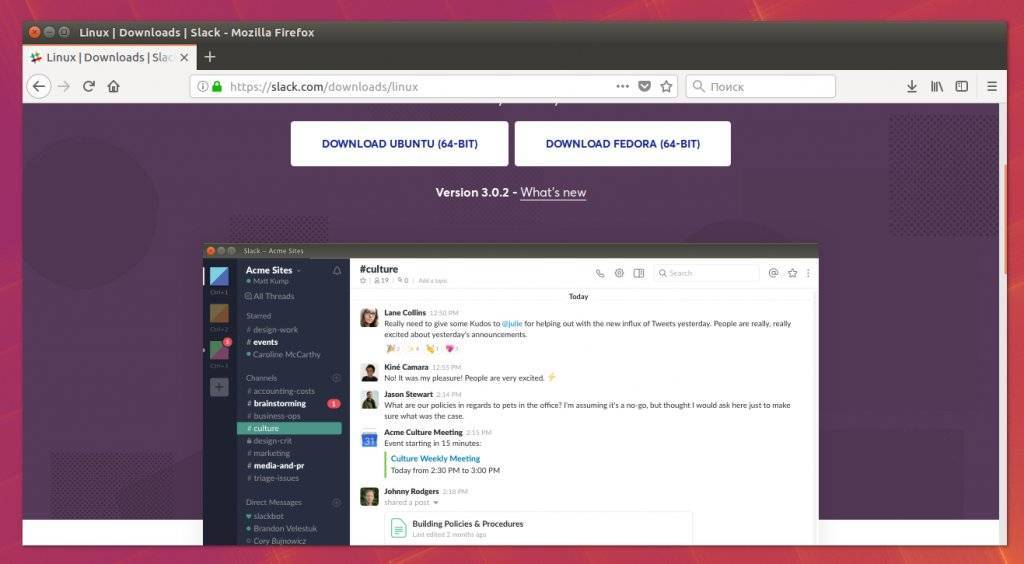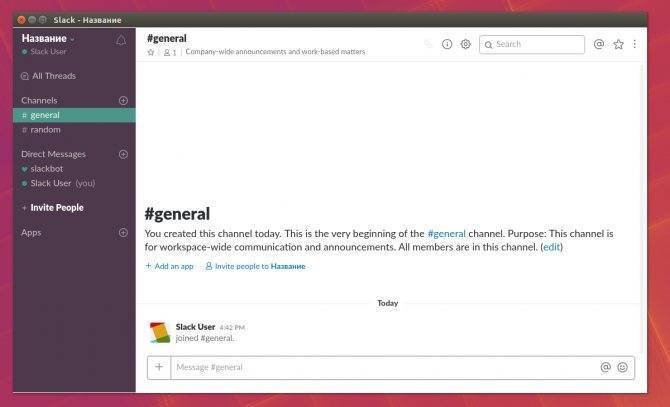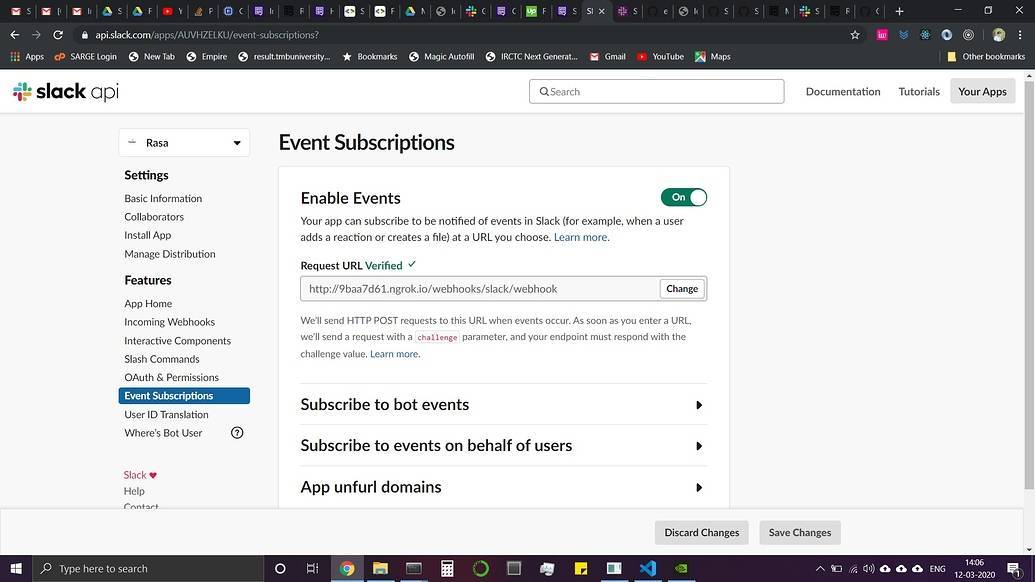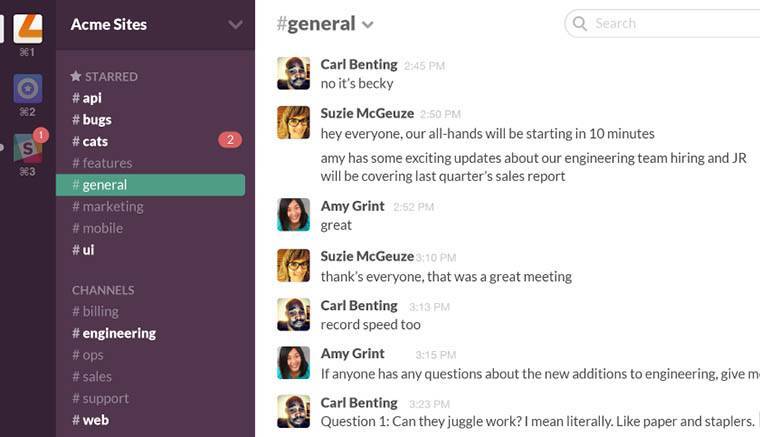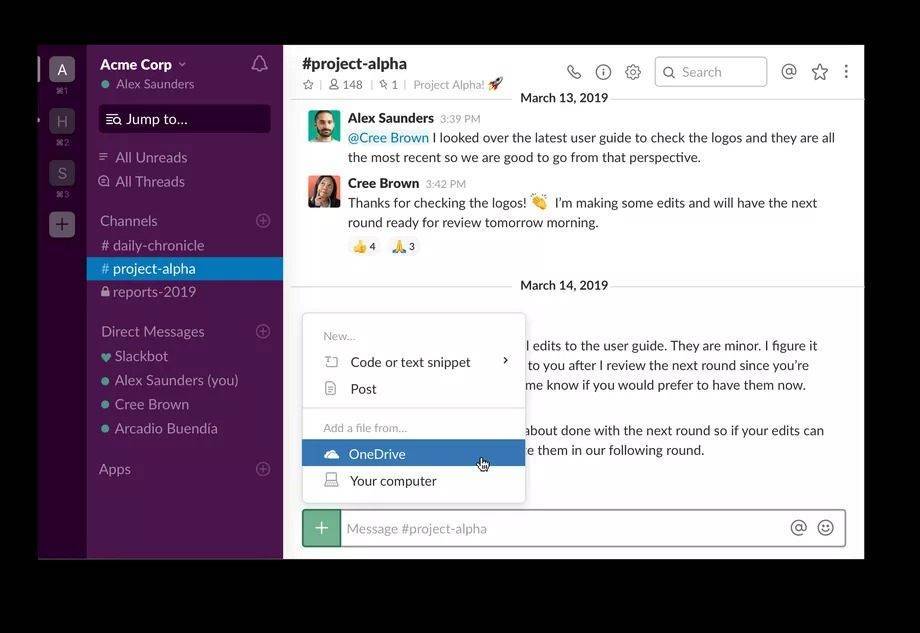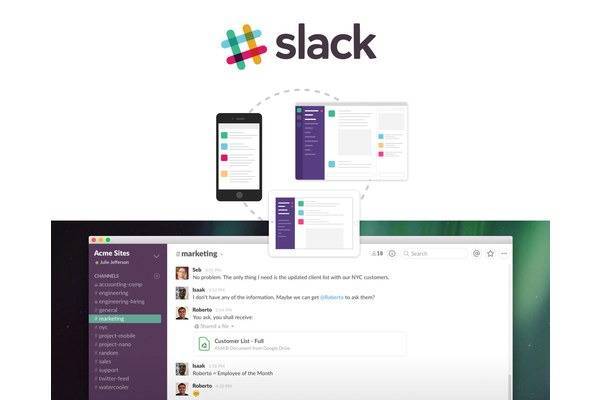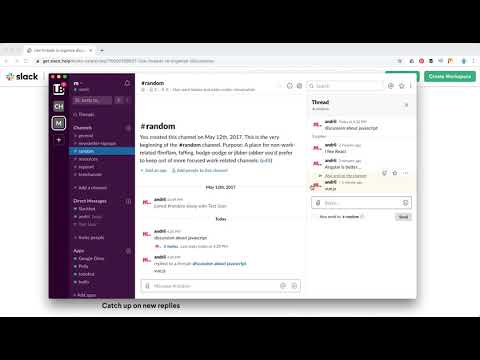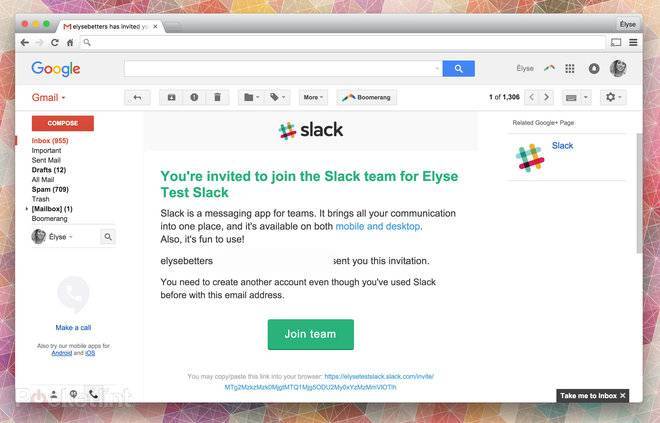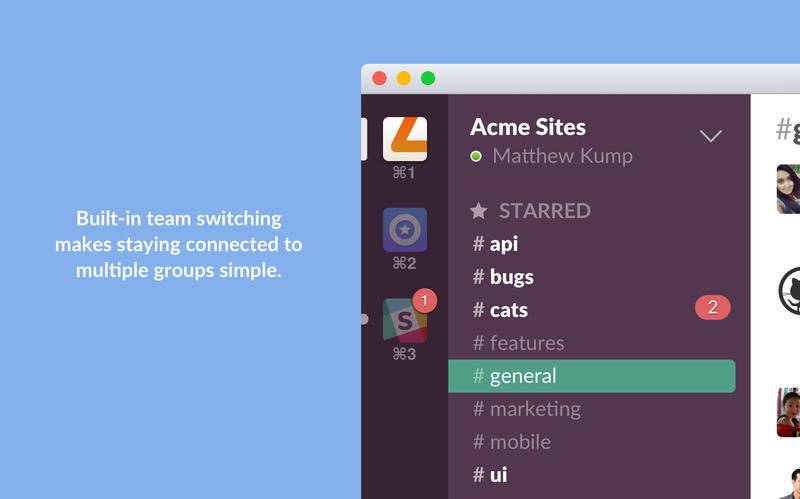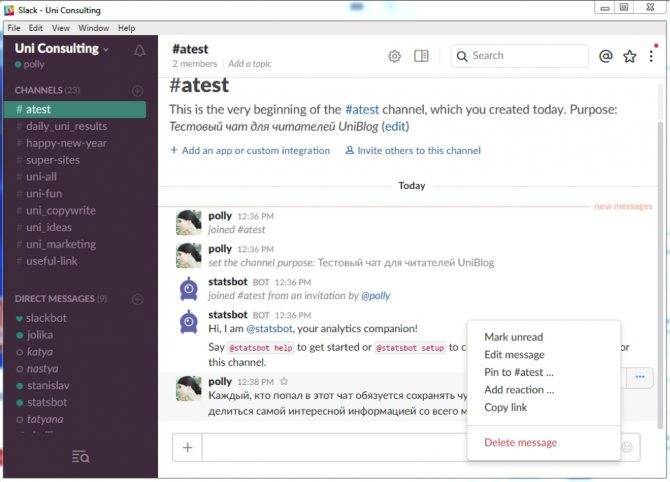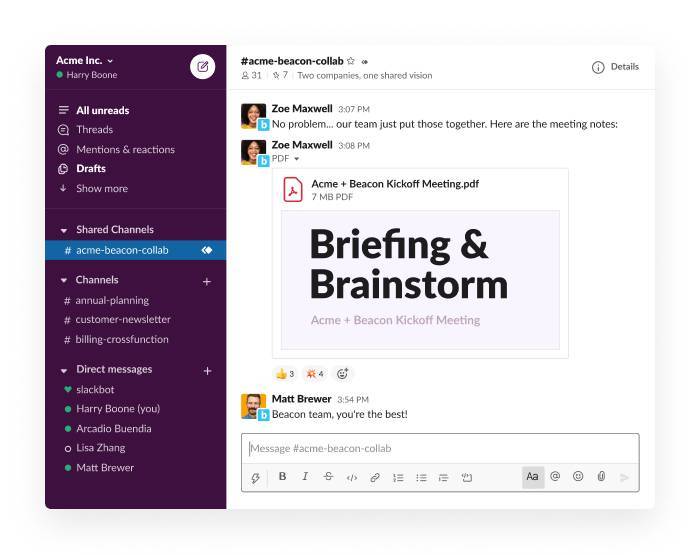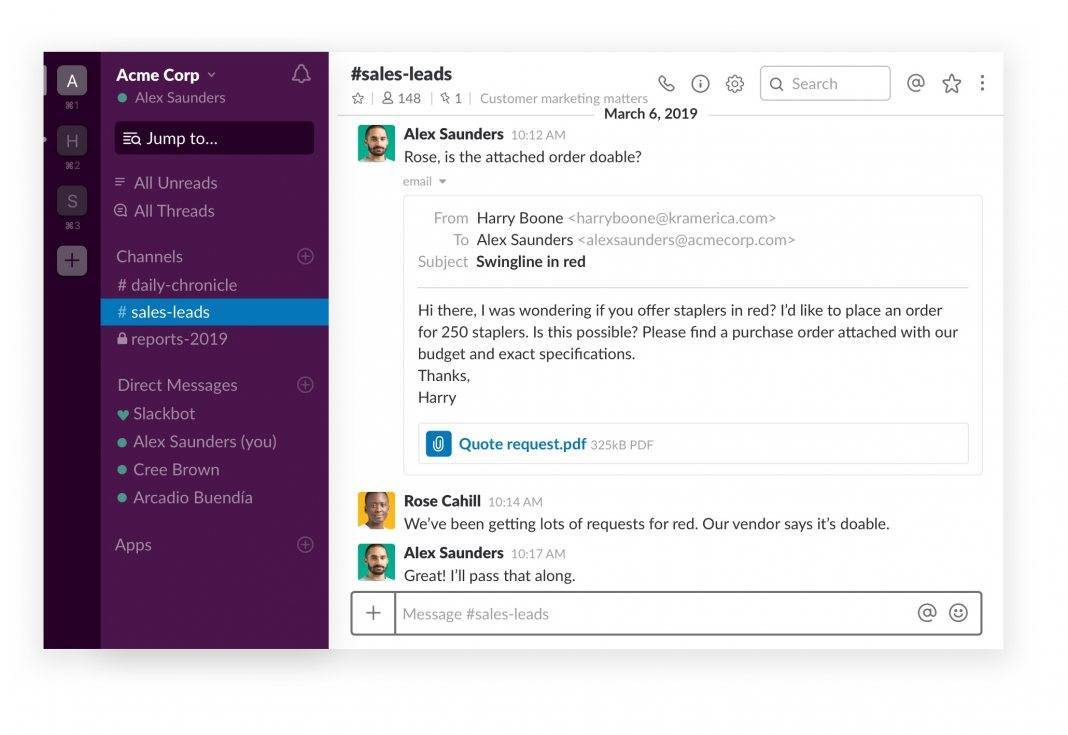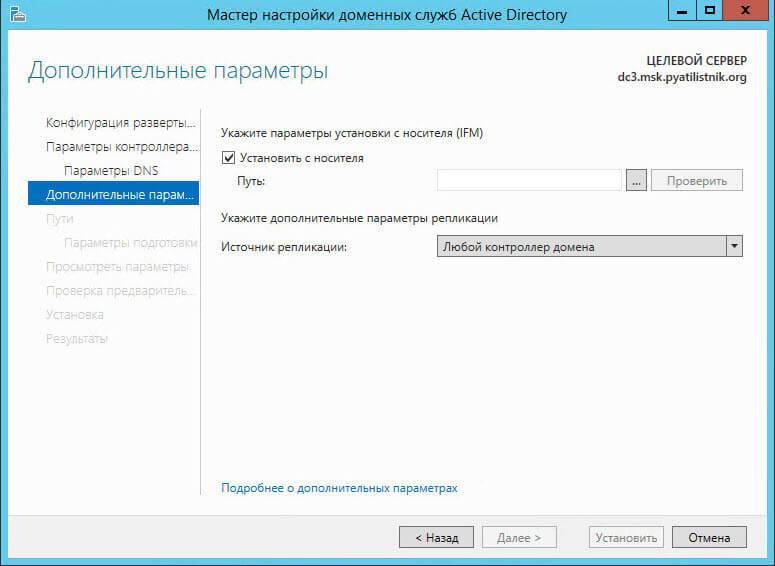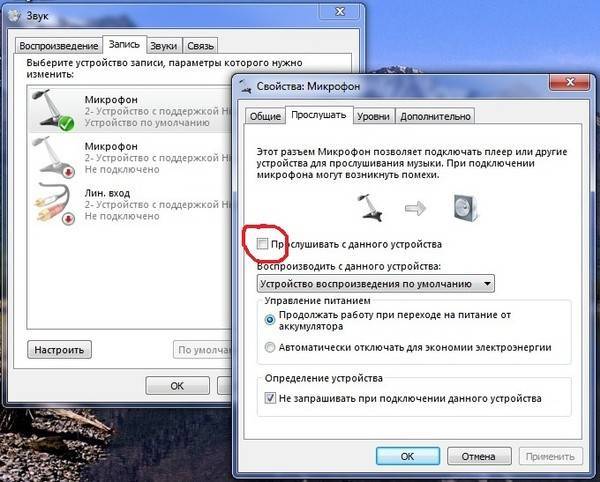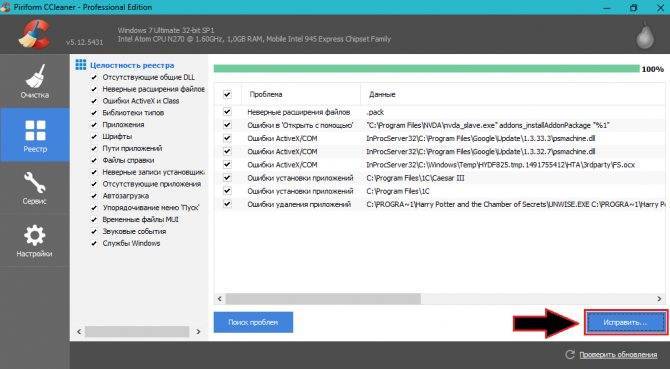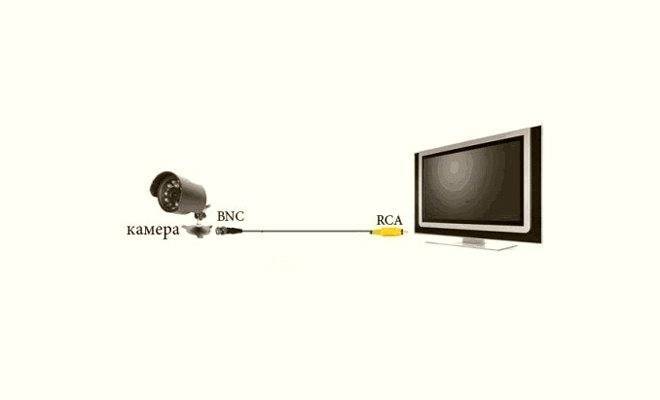Cемь лет истории
Slack был запущен Стюартом Баттерфилдом в августе 2013 г., а само его название – это сокращение от «Searchable Log of All Conversation and Knowledge», что переводится как «Журнал бесед и данных с функцией поиска». Slack обладает всеми возможностями современных мессенджеров, в том числе позволяет участникам команды общаться в каналах, приватных группах и непосредственно друг с другом, а также проводить поиск по содержимому бесед.
Slack умеет интегрироваться с сервисами Google Drive, Trello, Dropbox, Box, Heroku, IBM Bluemix, Crashlytics, GitHub, Runscope и Zendesk. В марте 2016 г. в мессенджер были добавлены функции голосовых и видеозвонков.
OSDU: что нужно знать об открытых стандартах работы с данными в нефтегазе
Новое в СХД

По итогам II квартала финансового 2021 года, завершившегося для Slack 31 июля 2020 г., выручка компании выросла на 49% год к году и достигла $215,9 млн при одновременном сокращении убытков с $359,6 млн за аналогичный период прошлого финансового года до $73 млн. Компания также сообщила о 30-процентном росте количества платных клиентов год к году – из стало 130 тыс.
Новые возможности чатов
Пользователи Trueconf 8 смогут создавать личные и групповые чаты как в рамках видеоконференций, так и без привязки к ним, что позволит наладить асинхронные коммуникации между сотрудниками для общения и совместной удаленной работы. Пользователям также доступна возможность упоминать участников в беседах, копировать, пересылать или удалять выбранные сообщения. Кроме того, им будет виден статус доставки и прочтения.
С выходом новой версии серверной части ВКС-платформы Trueconf, который запланирован на III квартал 2021 г. – Trueconf Server 5.0 – пользователям клиентского приложения Trueconf 8 станет доступна авторизация на нескольких устройствах одновременно (например, на ноутбуке и смартфоне) с сохранением истории чатов и черновиков сообщений.
Доступность
Официальный релиз продукта, как рассказали CNews в Trueconf, состоится во втором полугодии 2021 г. Дать начало бета-тесту мессенджера создатели рассчитывают ориентировочно в июне 2021 г.
Как создать ИТ-инфраструктуру с нуля для производственной компании?
Инфраструктура

На вопрос CNews о доступности Trueconf 8 за пределами России в компании сообщили, что продукт смогут протестировать и приобрести клиенты из ряда стран, в которых Trueconf уже работает. Это, в частности, США, Канада, Бразилия, Аргентина, Индия, Франция, Германия, Великобритания, а также некоторые государства Ближнего Востока и Африки.
Безопасность
1.Вам не нужно сим-карту, чтобы войти
Facebook Messenger
Slack
Приложение не подключено на ваш номер телефона, так что вы можете использовать его на устройствах, таких как планшетники, не нуждаясь в SIM-карте.
2.Имеет двустороннее шифрование
Facebook Messenger
Slack
Двустороннее шифрование защищает данные между двумя взаимодействующими сторонами и гарантирует, что только соответствующий получатель может получить доступ к незашифрованной информации.
3.Можно войти, используя аккаунт на Facebook
Facebook Messenger
Slack
Вход с помощью своего аккаунта Facebook может быть быстрее и легче, если вы не хотите тратить время на заполнение страницы регистрации.
4.Нет необходимости в открытии аккаунта
Facebook Messenger
Slack
Приложение не требует от вас открытия аккаунта для того, чтобы войти в систему и использовать приложение.
5.Имеет настройки конфиденциальности
Facebook Messenger
Slack
Вы можете изменить настройки конфиденциальности, чтобы не весь контент был доступен для публичного просмотра.
6.имеет сквозное шифрование в групповых чатах
Facebook Messenger
Slack
Приложение поддерживает сквозное шифрование в групповых чатах.
7.сообщения по умолчанию зашифрованы
Facebook Messenger
Slack
По умолчанию для всех чатов включено сквозное шифрование, что отличается от других приложений, которые шифруют сообщения только в том случае, если пользователь специально включает данную функцию.
8.имеет функцию обнаружения скриншотов
Facebook Messenger
Slack
Обнаружение скриншотов – это функция безопасности, которая позволяет пользователям получать уведомления когда кто-то делает снимки их сообщений. Функция обнаружения скриншотов экрана, часто используемая в приложениях для безопасного обмена сообщениями, обеспечивает безопасность ваших сообщений и данных.
2019: Уязвимость, позволяющая посторонним получать доступ к приватным бизнес-переговорам
23 декабря 2019 года стало известно, что эксперты фирмы Polyrize обнаружили критическую уязвимость в сервисе Slack, которая позволяет посторонним получать доступ к файлам, выложенным в закрытых каналах для ограниченного круга лиц.
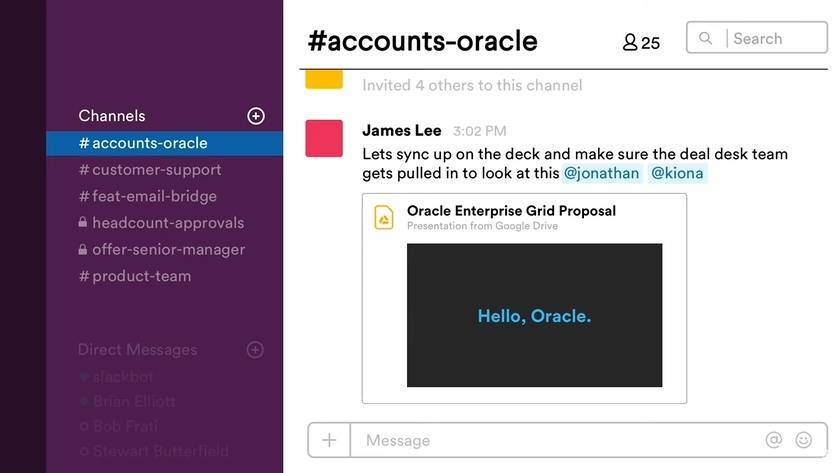
Баг связан с тем, как реализован общий доступ («расшаривание») файлов внутри Slack. Публикации в так называемом «рабочем пространстве» (workspace) могут производиться в открытом канале («разговоре», conversation), доступном для всех, у кого в данном рабочем пространстве есть аккаунт. Существует также вариант публикации файла в приватном канале, куда доступ возможен только по приглашению его администраторов.
По идее, файлы, расшаренные внутри приватного канала, доступны только его текущим пользователям. На практике все обстоит несколько иначе. Эксперты Polyrize обнаружили, что если в приватном канале расшарен файл, опубликованный ранее в другом канале, или разговоре, ограничения на доступ на него не распространяются.
Представители Polyrize отметили, что поскольку пользователи Slack обладают информацией только о тех приватных каналах, в которых они состоят, владельцы файлов никак не могут узнать, не опубликовали ли их файл в каком-то другом приватном разговоре.
Эксперты отметили, что данную уязвимость можно подтвердить не только через графический интерфейс Slack, но и с помощью API-запросов к сервису относительно целевого файла.
«Мы понимаем, насколько важна безопасность файлов для пользователей Slack. Описанное характерно только для двух типов файлов: сниппетов и постов (это два варианта обеспечения общего доступа и совместной работы над более крупным контентом в Slack). Большая часть файлов, которые расшариваются в Slack, к этим двум типам не относятся. При обеспечении общего доступа к сниппетам и постам в приватных каналах или прямых сообщениях, только участники каналов и адресаты сообщений могут видеть их или находить через поиск. При публикации сниппетов и постов в публичных каналах, все, кто подключен к рабочему пространству, могут видеть данные публикации или находить их через поиск. Это плановое поведение. Мы признаем, что присутствие кнопки «Unshare» (снятие общего доступа) может сбивать с толку с тех пор, как был изменен способ комментирования под сниппетами и постами
Мы признательны Polyrize за то, что обратили наше внимание на эту проблему. Мы планируем исправить интерфейс, однако модель безопасности при обеспечении общего доступа к сниппетам и постам останется без изменений»,
отметил представитель компании Slack
| «Судя по комментариям Slack, они не рассматривают это как проблему безопасности конфиденциальных данных. Хотя по большому счету такое «плановое поведение» открывает весьма существенные возможности для утечек данных. И единственный вариант защититься от этого — жестко контролировать, кому именно предоставляется доступ к каким документам. Или не использовать Slack для этих целей», отметила Анастасия Мельникова, эксперт по информационной безопасности компании SEC Consult Services |
Регистрация в других службах
Для большинства приложений Slack нужен аккаунт в службе, которой вы хотите пользоваться в Slack. Разработчики приложений могут сделать свои приложения Slack бесплатными или потребовать регистрации платного аккаунта в их службе.
Если разработчики приложений предоставили Slack цены, вы найдете их на страницах приложений в Каталоге приложений Slack.
| Цены | Описание |
| План Free | Службой и приложением Slack можно пользоваться бесплатно. |
| Доступны бесплатные и платные планы | Службой и приложением Slack можно пользоваться бесплатно, но также доступны и платные планы. |
| Платное с бесплатным пробным периодом | Чтобы пользоваться приложением Slack, нужно создать в этой службе платный аккаунт, но есть возможность оформить бесплатную пробную подписку. |
| Платное | Чтобы пользоваться приложением Slack, нужно создать в этой службе платный аккаунт. |
Оценка безопасности приложений
Чтобы надежно защитить рабочее пространство Slack, важно понимать, как приложения работают со Slack. Каждое приложение Slack обладает уникальным набором разрешений, которые сообщают о том, к какой информации в Slack это приложение имеет доступ и как может ее использовать
Перед установкой приложения рекомендуем учесть следующие факторы.
- Набор разрешений, которые требуются приложению, чтобы работать в вашем рабочем пространстве. Обычно приложение запрашивает разрешение, перед тем как опубликовать сообщения, выполнить действия или считать информацию.
- Информация, к которой приложение получит доступ в вашем рабочем пространстве, например: профили участников, имена каналов, сообщения или файлы.
- Действия, которые приложение сможет совершать с доступной ему информацией, например публикация сообщений, изменение содержимого или создание каналов.
Дополнительные ресурсы
- Инструкции по установке приложений и запросу разрешений на установку приложений, которые вы хотите использовать в Slack, приведены в статье Добавление приложения в рабочее пространство.
- Если вы являетесь владельцем рабочего пространства, вы можете обратиться к статье Управление настройками установки приложений для рабочего пространства, чтобы узнать подробнее о том, как управлять тем, как участники могут устанавливать и запрашивать приложения.
- Ознакомьтесь с нашей документацией на странице API Slack, если вы хотите разрабатывать собственные приложения для своего рабочего пространства или создавать приложения для Каталога приложений Slack.
Гибкие альтернативы нескончаемому потоку совещаний
Когда большой или разбросанной по всему миру команде необходимо запланировать встречу, найти удобное для всех время сложно, а иногда и вовсе невозможно. Гораздо проще делиться идеями тогда, когда это удобно каждому, без привязки ко времени. Именно поэтому мы представляем новый способ без труда создавать в Slack видео- и голосовые сообщения, а также делиться записью экрана.

Больше не нужно проводить ежедневные планерки в 9 утра и устраивать полноценное совещание ради показа нескольких слайдов. Теперь у вас и ваших коллег появилась возможность записывать свои идеи и подключаться к обсуждению в удобное для себя время.
Если запись отправлена в Slack, коллеги смогут посмотреть ее, где и когда им удобно. Новый улучшенный интерфейс позволяет ускорять или замедлять воспроизведение, читать расшифровку и смотреть видео на телефоне, пока вы в дороге. Поддерживаются и видеоролики из сторонних источников. Записи, сделанные в Slack, архивируются и сопровождаются расшифровкой, по которой можно выполнять поиск. Это полезный вклад в базу знаний организации.
Субтитры в режиме реального времени делают созвоны и записи доступными и понятными для всех участников.
Запись видео- и голосовых сообщений, а также запись экрана: станет доступна оплачиваемым командам в ближайшие месяцы
А еще в Slack появилась возможность задать время отправки записи или обычного сообщения, удобное вашей аудитории. Например, вы хотите написать коллеге, но знаете, что его не будет на месте до завтра, ведь рабочий день уже закончился. В этом случае можно создать в Slack черновик сообщения и задать время отправки на утро, когда коллега вернется в сеть.
Отложенная отправка сообщения в Slack
Отправка по расписанию: внедряется для всех команд
С более гибкими настройками отправки сообщений и новыми возможностями отправки аудио и видео сотрудники будут более информированы, вовлечены и продуктивны, чем когда-либо, и смогут показать наилучший результат вне зависимости от своего местонахождения.
Как пользоваться Slack
1. Создание учетной записи
Если вы собрались проводить все операции непосредственно в приложении, тогда необходимо пройти несколько шагов. Для начала запустите Slack и в главном окне программы нажмите на ссылку “Create a new workspace” (если вы хотите создать собственное рабочее пространство) или же “Find your Slack workspace” (когда вам нужно присоединиться к готовому серверу), но мы выберем первый вариант.
Далее, введите адрес электронной почты, куда будет отправлено письмо с секретным кодом.
Введите секретный код в появившемся окне:
Заполните личные данные (ваше имя и отображаемый ник) и придумайте пароль.
Выполните базовую настройку создаваемой группы. Сюда вбивается информация касательно типа организации, количества пользователей, а также ваша роль на сервере, после чего можете смело придумать название и получить ссылку, которая будет использоваться для приглашения новых пользователей.
2. Внешний вид мессенджера
По окончании процедуры регистрации и создания/входа в группу, перед пользователями появится главное окно программы. В левой его части находятся текстовые каналы, главное меню, приложения и список пользователей, а в правой — окно с сообщениями, поиском по истории и многими другими настройками.
Стоит отметить, что некоторые пользователи Linux сразу после старта заметят проблемы с анимацией. Для их устранения необходимо отключить аппаратное ускорение. Делается это достаточно просто в несколько кликов. Нажмите на стрелочку, рядом с названием вашей группы, и выберите пункт “Prefertences”.
В левой части окна, выберите “Linux App”, а справа поставьте отметку на пункте “Disable hardware acceleration”.
Чтобы все внесенные изменения вступили в силу, необходимо перезапустить приложение. Теперь рассмотрим более подробно как пользоваться slack.
3. Настраиваем свой профиль
Перед тем, как настроить Slack, желательно заполнить данные в своем профиле. Для этого необходимо нажать на название вашей группы, а в появившемся меню выбрать пункт “Profile & account”. В правой части окна появится дополнительная колонка, где жмем на кнопку “Edit profile”. Здесь вы можете изменить отображаемые имена, ваши обязанности, поставить статус, добавить номер телефона, установить часовой пояс и сменить аватар.
Помимо этого, можно нажать на иконку в виде шестеренки (Account Settings) и сделать более тонкую настройку непосредственно своего аккаунта.
Для повышения уровня безопасности рекомендуется в первую очередь включить двухфакторную аутентификацию (с подтверждением входа посредством мобильного телефона), а по необходимости вы можете открыть специальные шлюзы, посредством которых вы сможете писать сообщения в группы при помощи сторонних мессенджеров, например, Pidgin.
4. Настройка каналов
Каналы и группы Slack – это основа всего приложения. Вы можете ограничивать общение пользователей на отдельных каналах, сделать многоуровневую систему доступа для каждого сотрудника, а также совершить множество других операций.
Управление каналами производится в левой части окна. Чтобы добавить новый, необходимо нажать на кнопку «плюс» рядом с надписью “Channels”.
Здесь вы можете установить тип доступа (публичный или приватный), задать название канала, краткое описание и разослать приглашения отдельным пользователям.
Чтобы внести изменения в уже существующий канал, необходимо выбрать нужный, после чего нажать на значок шестеренки в верхней правой части окна.
5. Отправка сообщений Slack
Приложение Slack достаточно простое в использовании. Чтобы написать сообщение достаточно выбрать пользователя или канал, и можно сразу приступать к общению. Помимо этого, премиум-пользователи могут совершать групповые звонки, что значительно облегчит и ускорит рабочий процесс.
6. Приглашение друзей
Пригласить пользователей в свою группу можно несколькими способами, которые мы уже рассмотрели немного выше:
- по прямой ссылке на группу, а в процессе можно сразу зарегистрировать аккаунт;
- используя сервис встроенную функцию приглашения, например во время создания канала.
7. Встроенные приложения
Расширить возможности программы Slack можно при помощи дополнительных приложений. Для этого необходимо нажать на «плюс» рядом с надписью “Apps” в левой части окна, после чего выбрать из списка наиболее популярные расширения. Если этого будет недостаточно, тогда в левом верхнем углу жмите на кнопку “Manage apps”, и перед вами откроется сайт с полным перечнем доступных программ.
Как использовать SlackOff
Шаг 1: Откройте сайт и зарегистрируйтесь в этой службе, нажав кнопку «Попробовать».
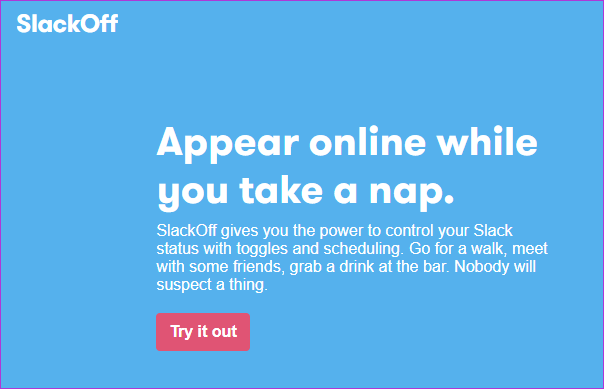
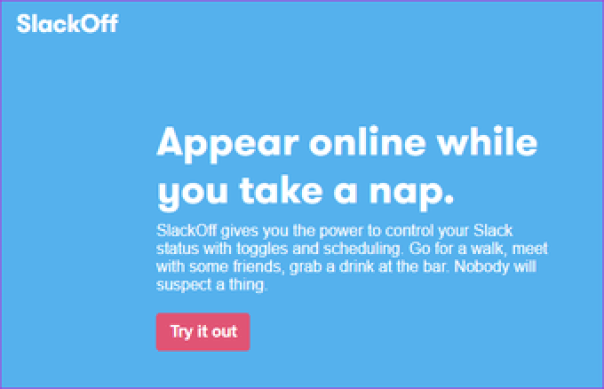
Здесь идентификатор электронной почты, с которым вы регистрируетесь, не обязательно является тем, который вы используете для входа в Slack.
Шаг 2: После входа в систему нажмите «Добавить команду», что перенаправит вас на страницу «Добавить команду Slack». Именно сюда вам нужно добавить токен.
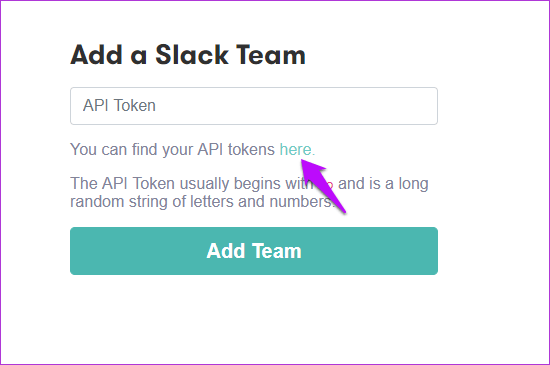
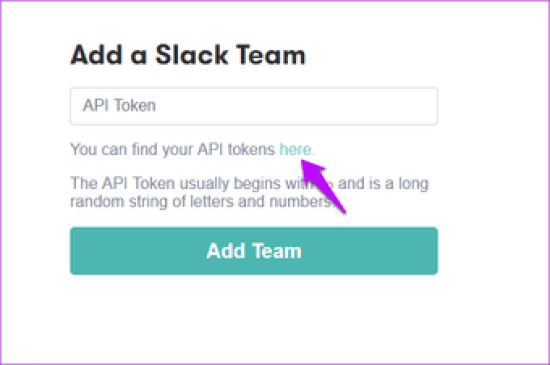
Здесь нажмите на ссылку «Здесь токен API», чтобы сгенерировать свои токены Slack. Кроме того, вы также можете щелкнуть ссылку ниже.
Не забудьте сохранить свою учетную запись Slack в системе, когда вы попытаетесь выполнить описанный выше шаг.
Шаг 3: На странице генератора токенов Slack Legacy прокрутите вниз, пока не увидите свое рабочее пространство и имя пользователя.
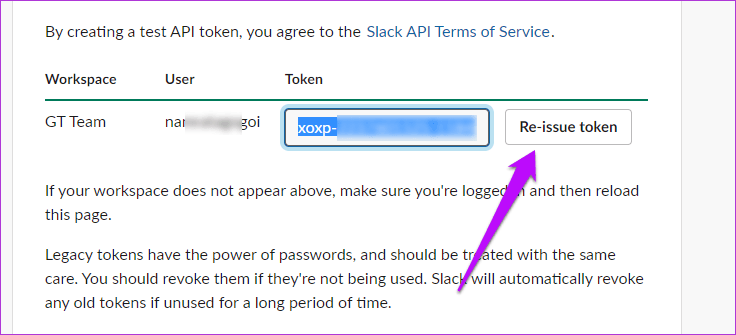
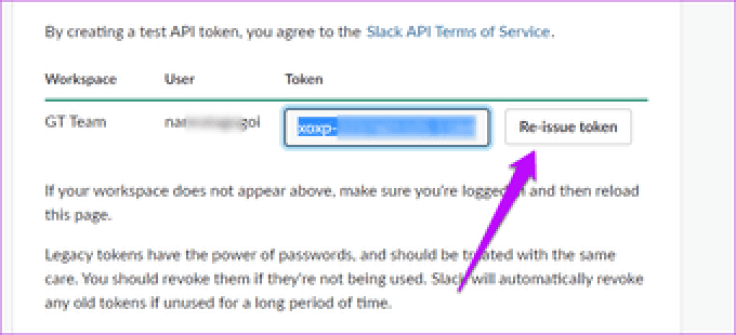
Если вы впервые пользуетесь этой службой, токен будет отображаться как 0. Нажмите кнопку «Выдать токен».
Шаг 4: После того, как вы скопировали вновь созданный токен, вернитесь в Slack Off и вставьте номер токена в текстовое поле.
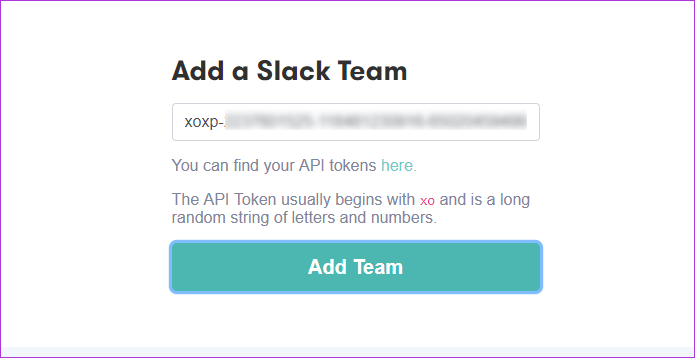
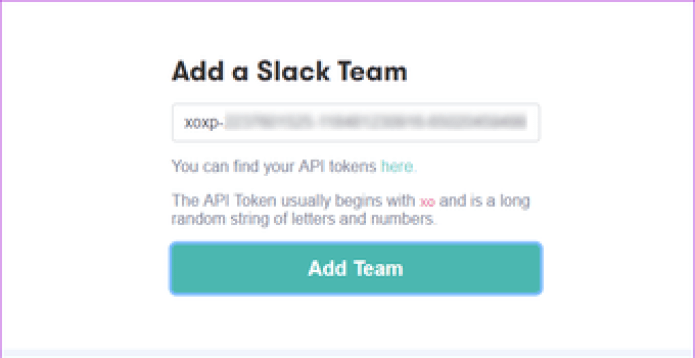
Затем нажмите «Добавить команду».
Шаг 4: Как только токен будет проверен, вы будете перенаправлены на домашнюю страницу SlackOff, где найдете имя вашей рабочей области и расписание, установленное как Always Online. И это почти все!
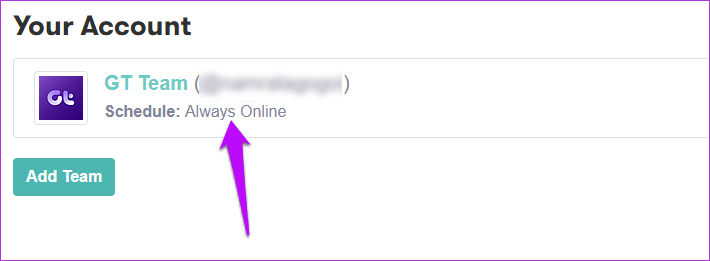
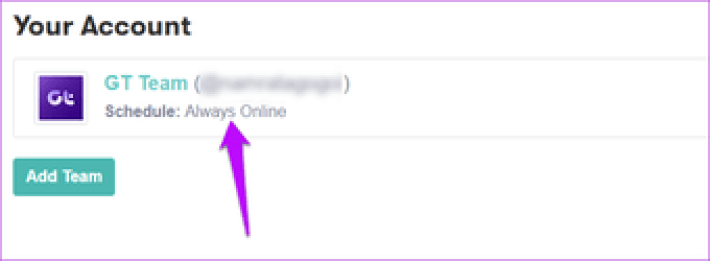
С этого момента вы всегда будете отображаться как Online, зеленый индикатор будет ярко гореть, когда вы будете выполнять свою повседневную работу. Фактически, SlackOff покажет вам, что вы подключены к сети, даже если вы фактически неактивны, и это единственная проблема с бесплатной версией Slack Off.
Итак, перед тем как выйти из системы в течение дня, не забудьте установить статус «Нет на месте». В следующий раз, когда вы загрузите или перезагрузите Slack, он запросит у вас новый статус. Все, что вам нужно сделать, это оставить его активным, и все.
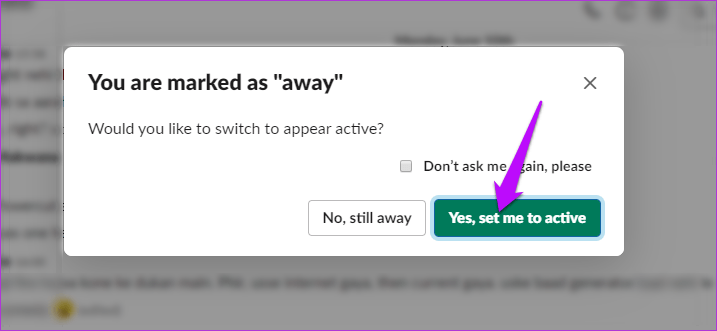
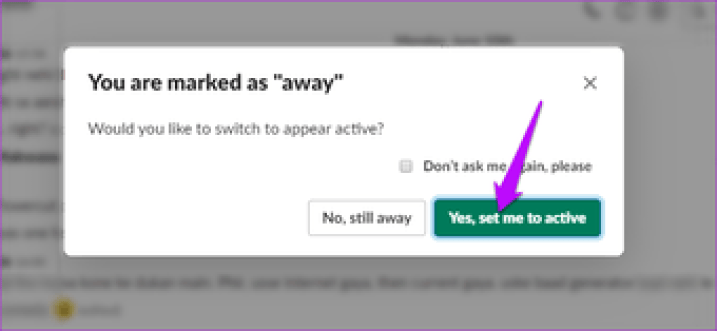
Это ограничение снимается при обновлении до платной версии SlackOff. В платной версии за 1,99 доллара в месяц есть отличная возможность планировать время.
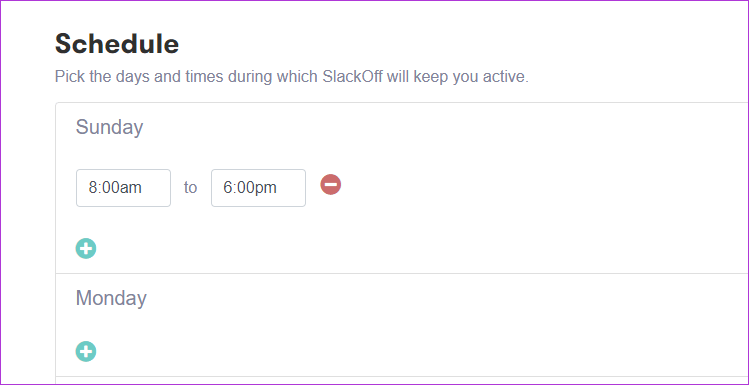
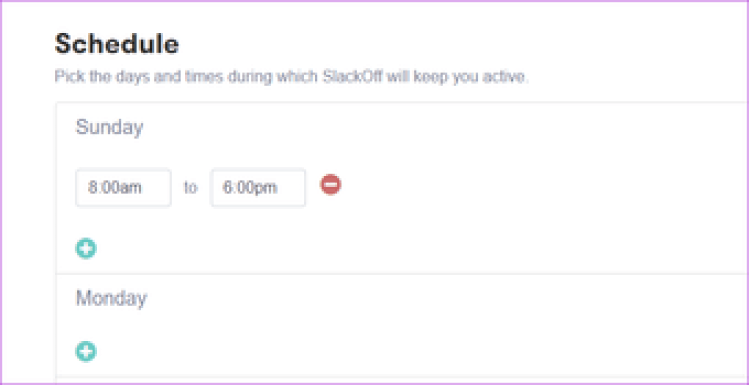
К счастью, вы можете попробовать пробную версию (требуется информация о кредитной карте), прежде чем инвестировать.
Поэтому, если вы фрилансер и работаете только в определенные дни, вы можете настроить свое расписание соответствующим образом.
Чтобы установить расписание, щелкните имя своего рабочего пространства в Slack и настройте время в соответствии с вашими предпочтениями, а затем нажмите кнопку «Сохранить».
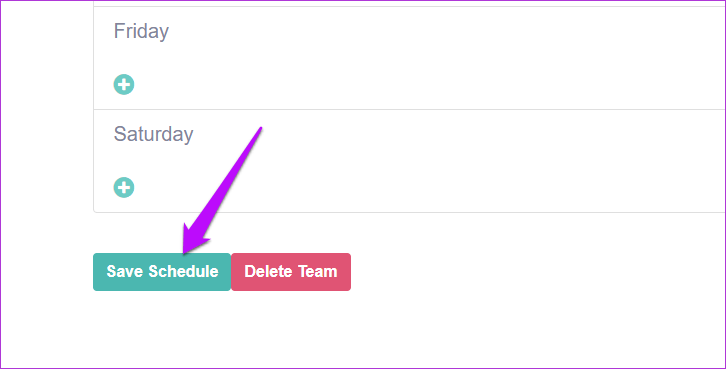
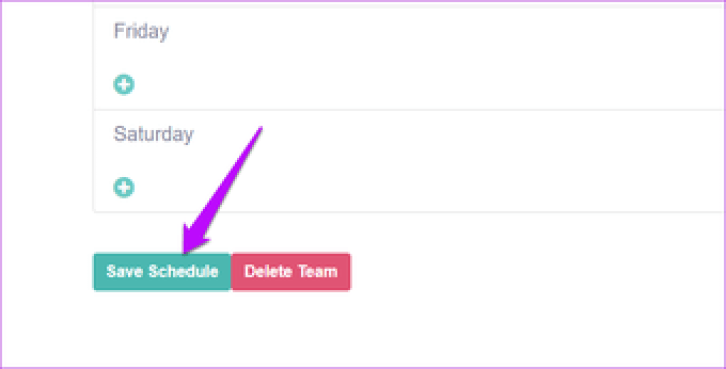
Если по какой-то причине вы чувствуете, что можете обойтись без постоянной активности, просто удалите команду.
Как использовать Slack Huddles
Вы можете использовать Huddles либо в Slack на рабочем столе, либо в мобильной версии Slack. На рабочем столе вы также можете поделиться своим экраном.
Slack Huddles на рабочем столе
Сначала откройте Slack на своем компьютере с Windows, Mac или Linux. Перейдите к каналу или к человеку, с которым вы хотите общаться.
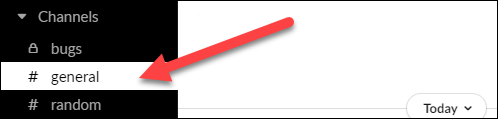
Если вы можете общаться на канале, вы увидите значок внизу боковой панели. Щелкните значок наушников, чтобы начать чат. Таким же образом вы можете присоединиться к текущему чату.
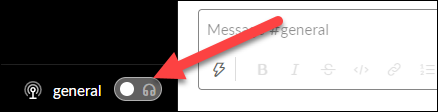
Теперь вы в хаддле. Когда к нему присоединятся другие люди, вы увидите, сколько человек в Huddle и кто разговаривает. Когда в чате никого нет, звук автоматически отключается.
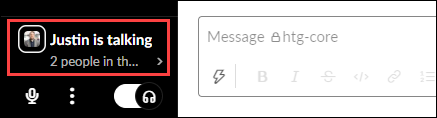
Есть несколько вещей, которые вы можете сделать с помощью настольного Huddle. Во-первых, живые подписи показывают, что люди говорят в тексте. Щелкните область Huddle, а затем значок меню с тремя точками.
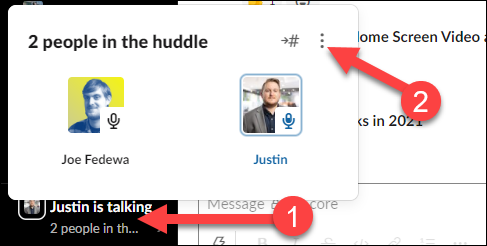
Затем нажмите «Включить субтитры».
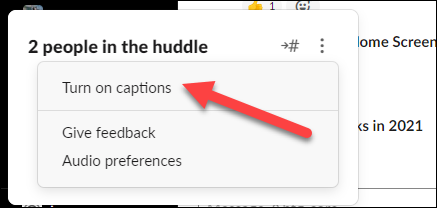
Появится небольшое окошко, в котором беседа будет отображаться в текстовом виде. Преобразование голоса в текст не очень точное, но, тем не менее, аккуратное.
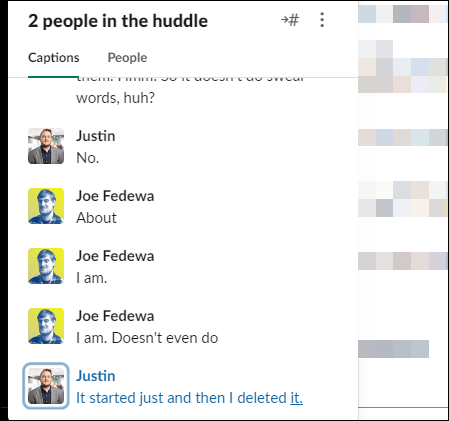
Еще одна вещь, которую вы можете сделать с Huddles на рабочем столе, — это поделиться своим экраном. Щелкните трехточечный значок меню под областью чата и выберите «Поделиться экраном». Вы сможете выбрать весь экран или отдельные окна.
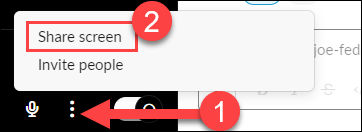
Чтобы выйти из чата, просто щелкните значок наушников еще раз.
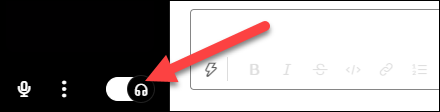
Slack Huddles на мобильных устройствах
Чтобы использовать Huddles на мобильном устройстве, сначала откройте Slack на своем iPhone, iPad или устройстве Android. Перейдите к каналу или человеку, с которым вы хотите общаться, и коснитесь значка антенны в правом верхнем углу. Если в данный момент происходит чат, значок будет выделен синим цветом.
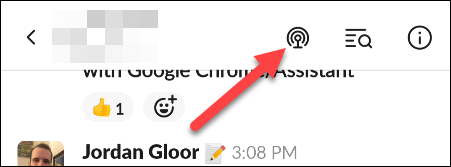
Откроется окно Huddle, и вы будете отключены по умолчанию, когда никто не присоединился. Вы увидите кнопку «Отключить / включить микрофон» и «Пригласить» людей.
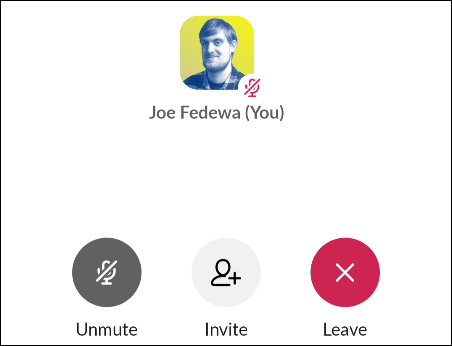
С мобильными чатами больше ничего не поделаешь. Нет живых субтитров или функций совместного использования экрана. Чтобы выйти из чата, просто нажмите кнопку «Выйти».
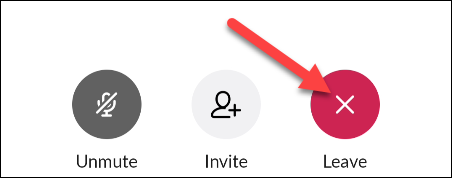
Переключение между компьютером и телефоном
Что делать, если вы находитесь в чате на своем компьютере и хотите переключиться на свой телефон? Коснитесь значка антенны, который будет синим, чтобы обозначить, что происходит чат, в мобильном приложении.
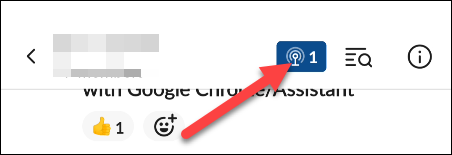
Вы увидите маленький значок компьютера на фотографии своего профиля, который показывает, что вы находитесь в чате на своем компьютере. Нажмите «Присоединиться сюда», чтобы переключиться на свой телефон.
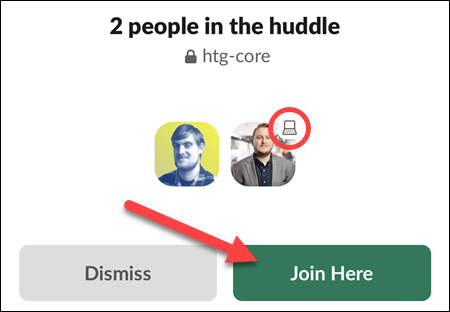
Slack со всем справится и переключит вас на Huddle на вашем телефоне. То же самое работает в обратном порядке: просто присоединитесь к чату, как обычно, со своего компьютера, и ваш телефон будет удален.
Жужжания — отличная функция для импровизированных встреч, для которых не требуется формальное расписание и приглашения. Думайте об этом как о том, как открыть дверь в свой офис, чтобы кто-нибудь мог войти и поздороваться.
Что такое Slack
Slack мессенджер – это принципиально новый формат выполнения переговоров и текстовой переписки. Особое признание приложение получило в корпоративной сфере, бизнесе и финансовой политике. После первого запуска, прошедшего в 2014г., список клиентской базы резко увеличился до десятка тысяч. На протяжении двух лет программа твердо стоит на рынке программного обеспечение и имеет высокие рейтинги скачивания. Миллионы пользователей со всех уголков земли уже оценили этот сервис.
Всё общение в сервисе slack app структурировано по разным каналам, для личной и частной переписки, для корпоративной. Вы способны создавать чаты на собственные тематики и направления. Ведь при большом объеме контактной базы проще разбить всех ваших абонентов на отдельные группы чтобы избежать путаницы и облегчить обзор списка. При создании собственного канала потребуется:
- На левой панели программы нажмите на иконку в виде плюсика.
- Откроется страница, на которой укажите название и тему чата. Список потоков формируется в алфавитном порядке, поэтому назовите чат на букву «а», чтобы он был в пределах видимости.
- Настройте тип беседы, она может быть публичной или закрытой. К публичной беседе может подключиться каждый пользователь, а к закрытой лишь по приглашению.
- Чат создан.
В окне канала, нажав на кнопку в виде шестерни, пользователь может:
- ознакомиться с архивом чата;
- приглашать новых собеседников;
- просмотреть документы и файла, которые пересылались в беседе;
- провести интеграцию с другими сервисами;
- блокировать бесполезные оповещения;
- менять параметры дополнительных настроек slack;
- остановить или выйти из беседы.
Как сделать работу в Slack более удобной и продуктивной?
Бизнес-мессенджер Slack обладает широким набором фич, о которых знают далеко не все пользователи.
- Если вы запутались во множестве каналов и хотите упростить интерфейс, то можете добавить самые важные из них в избранное (звёздочка в шапке канала). Затем вы заходите в Preferences-Sidebar и нажимаете на кнопку Unreads and starred conversations, после чего в вашем сайдбаре останутся только каналы из избранного и непрочитанные сообщения.
- Если вы хотите настроить отображение уведомлений для того или иного канала, то зайдите в его настройки и выберите раздел Notification Preferences. Здесь можно оставить только уведомления о личных обращениях (Just mentions), отключить все уведомления (Mute entire channel), выбрать режим «не беспокоить» на определённый период времени или уйти в офлайн (Set yourself to away)
- Чтобы придать каналам компактный вид, заходите в Preferences > Messages & Media и нажимайте на пункт Compact – это скроет аватары пользователей и освободит больше места для сообщений. А введение команды /collapse в строке поиска позволит скрыть весь медиа-контент (изображения и GIF) в выбранном канале.
И всё это – лишь небольшая часть возможностей мессенджера в вопросах эргономики и продуктивности.
Нюансы работы со Slack
Первый запуск Slack редко обходится без приключений. Офис, использующий непроизводительные компьютеры, может провисать из-за большой нагрузки: мессенджер отличается «прожорливостью» оперативной памяти (особенно на Linux). Поэтому перед массовой интеграцией оцените возможности устройств.
После запуска каналов важно четко определить поступающий через них контент. Часто работники, привыкшие общаться через почту, путают коллег, отправляя информацию то по электронному адресу, то через мессенджер
Поэтому необходимо сразу договориться, какие данные проходят через почту, а какие обсуждаются в Slack.
Сотрудники могут игнорировать треды и общаться в личке. Это не соответствует корпоративной этике, а также усложняет решение вопросов. Для общего обсуждения существует Trello: этот сервис выставляет задачи на обозрение всех работников. Однако без экспериментов не обойтись, потому что избыточные сообщения в Trello с последующим переводом в Slack могут перегрузить клиент уведомлениями.
Администратору необходимо досконально разобраться в дополнительных приложениях, так как они значительно упростят работу. В первые недели могут возникать проблемы, но со временем сотрудники по достоинству оценят расширенную функциональность мессенджера.
Однако не стоит перегибать палку
Я уже отмечал, что важно установить разграничения между Slack и другими источниками связи. Ко всему прочему нужно грамотно создавать чаты и треды: огромное число каналов и бесконечное «рождение» топиков с идентичными вопросами только усложнит работу
Также следует помнить, что Slack – это мессенджер, поэтому не нужно решать через него задачи, не подходящие под функциональность сервиса. Например, компания может определить, что внешнее общение с заказчиками будет эффективнее через официальную почту.
Совместное использование контента
1.Вы можете отправлять документы
Facebook Messenger
Slack
Вы можете отправлять документы, используя данное приложение.
2.Синхронизируется в облако
Facebook Messenger
Slack
Ваши данные синхронизируются в облако, что облегчает доступ через различные устройства и обеспечивает их сохранность в случае утери вашего устройства.
3.Имеет функцию поиска
Facebook Messenger
Slack
Если вам нужно найти что-то конкретное, вы можете проводить поиск в ваших данных по определенным ключевым словам.
4.Имеет предварительный просмотр изображения
Facebook Messenger
Slack
Вы можете увидеть небольшую картинку изображения перед его полным открытием.
5.Вы можете отправлять видео
Facebook Messenger
Slack
Вы можете отправить видео, используя данное приложение.
6.Вы можете посылать музыкальные файлы
Facebook Messenger
Slack
Вы можете посылать музыкальные файлы своим друзьям.
7.Имеет смешные наклейки
Facebook Messenger
Slack
Наклейки – это быстрый и интересный способ общения.
8.Имеет медиа галерею
Facebook Messenger
Slack
Медиа галерея содержит все загруженные фалы, делая поиск удобнее и помогая вам организовать ее содержимое.
9.Экспортирует на электронную почту
Facebook Messenger
Slack
Вы можете экспортировать данные из вашего приложения на адрес электронной почты, так что у вас будет копия и вы можете переправить его другому человеку, если это необходимо.