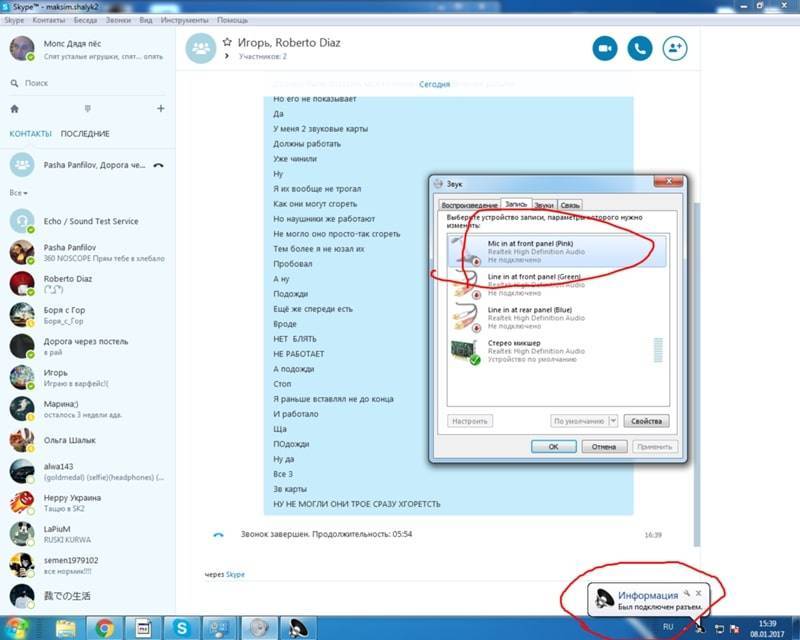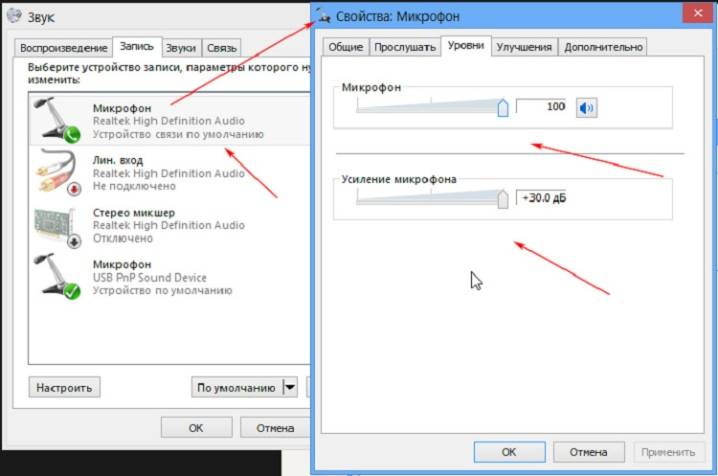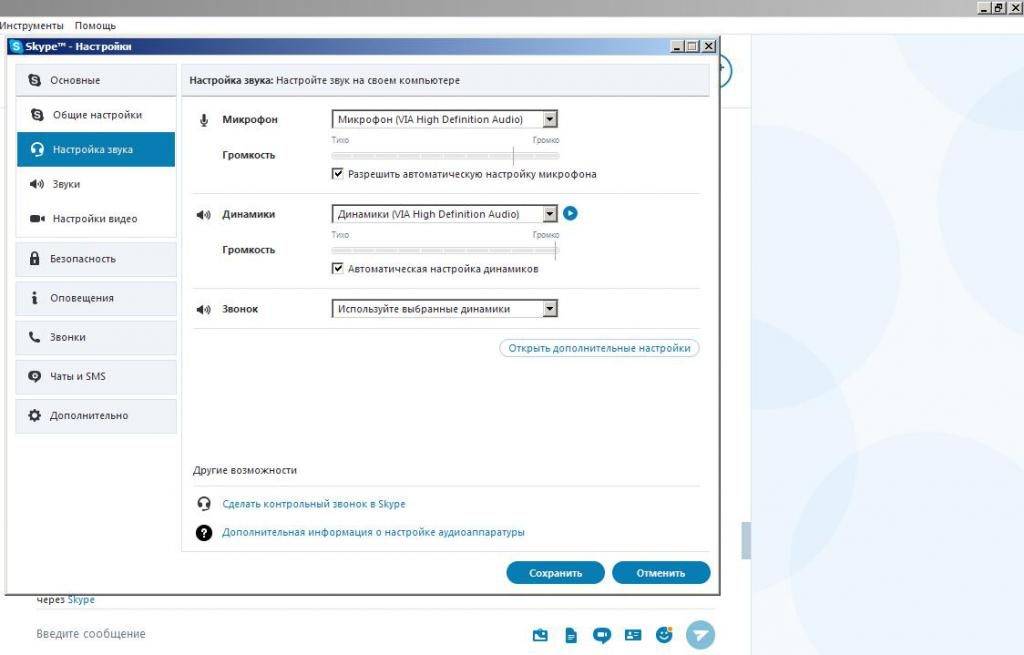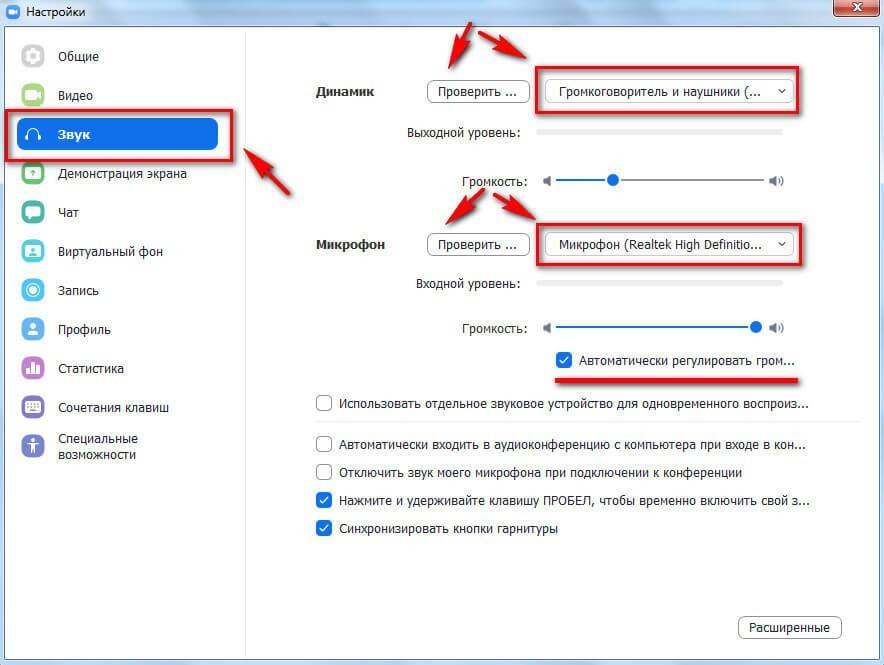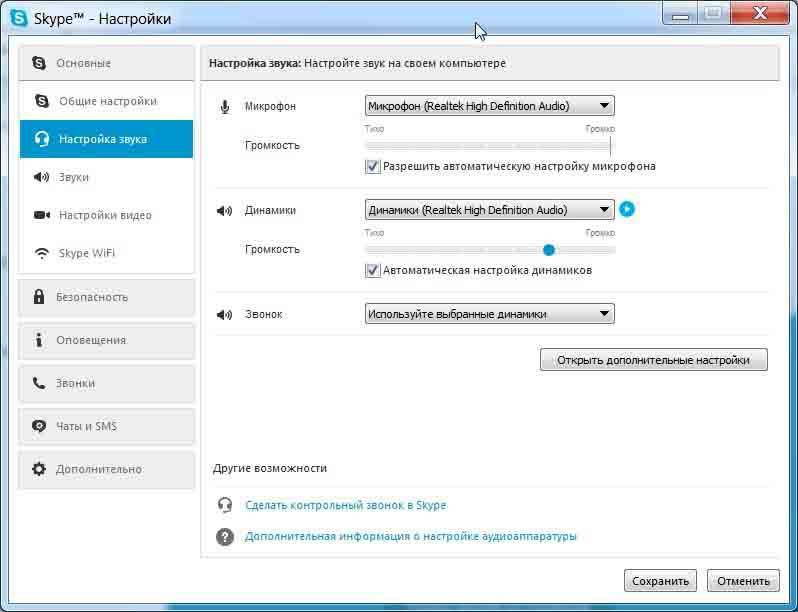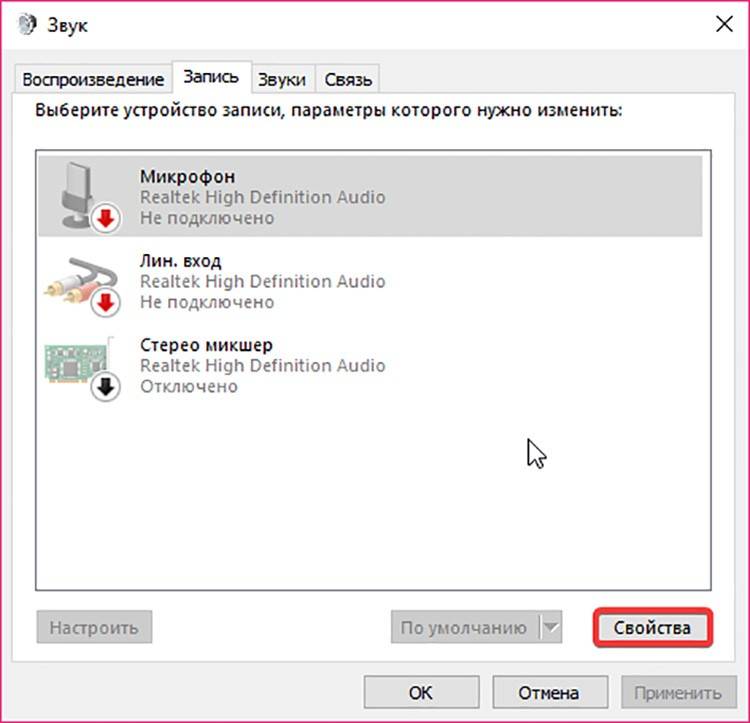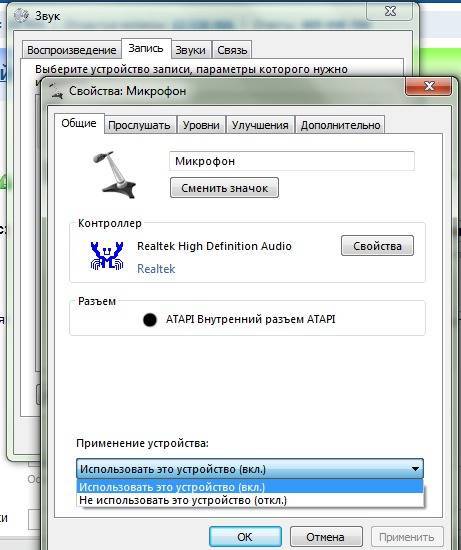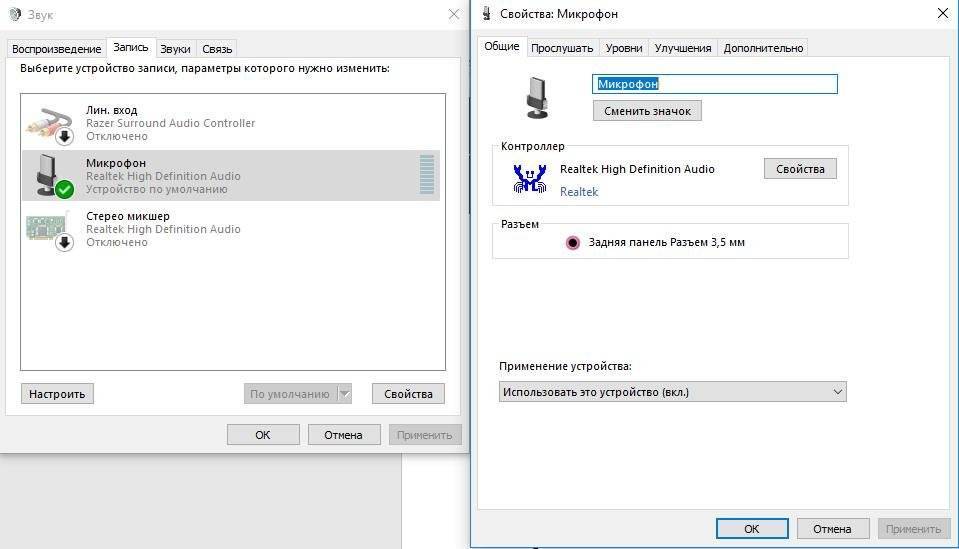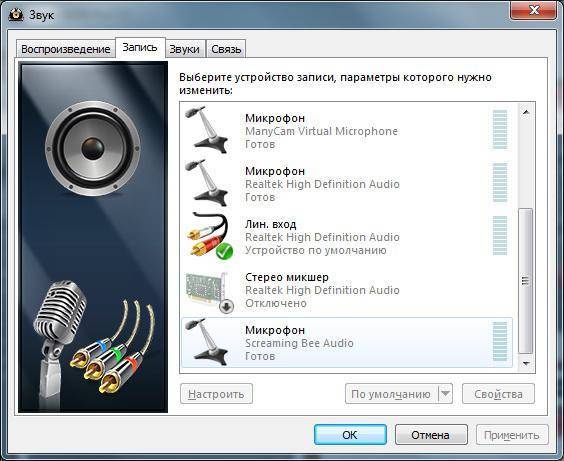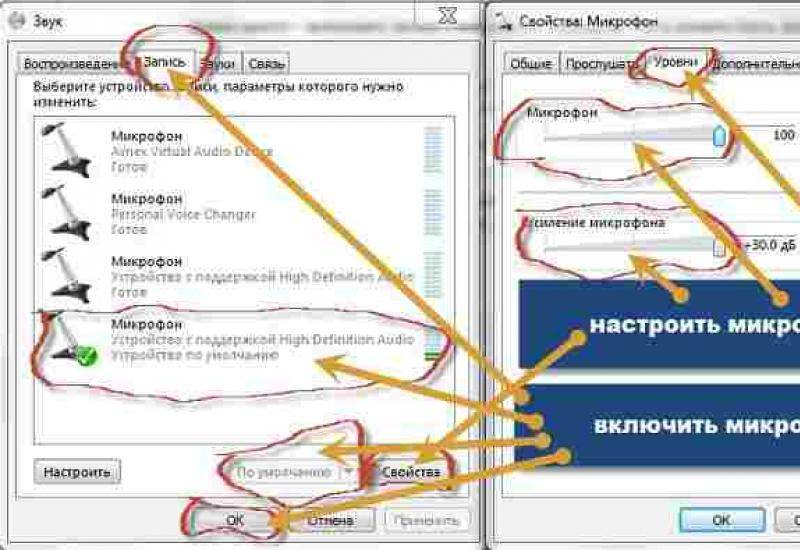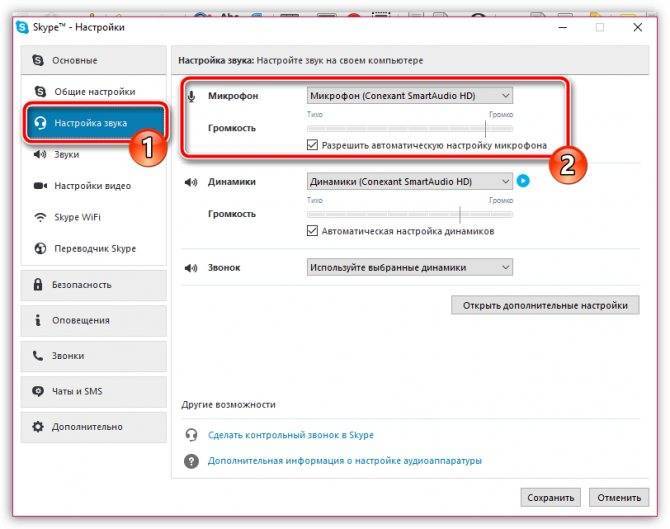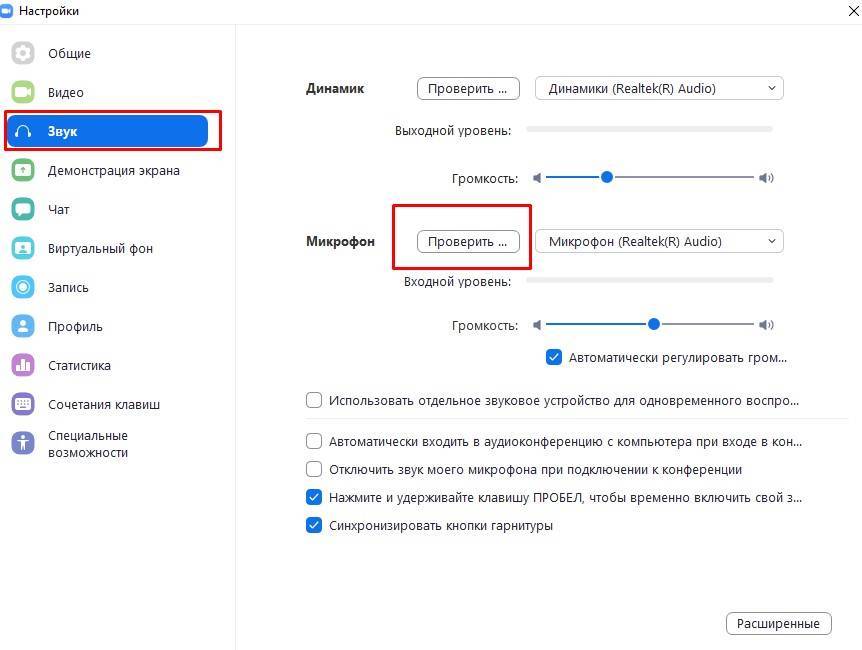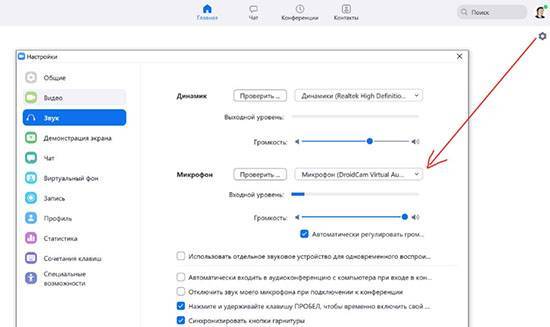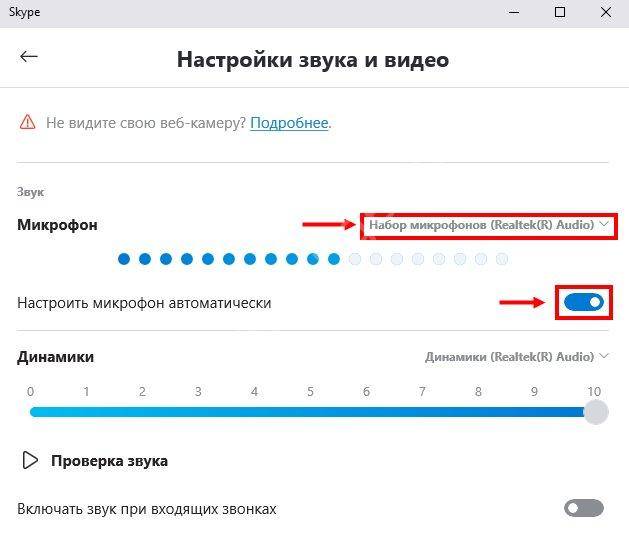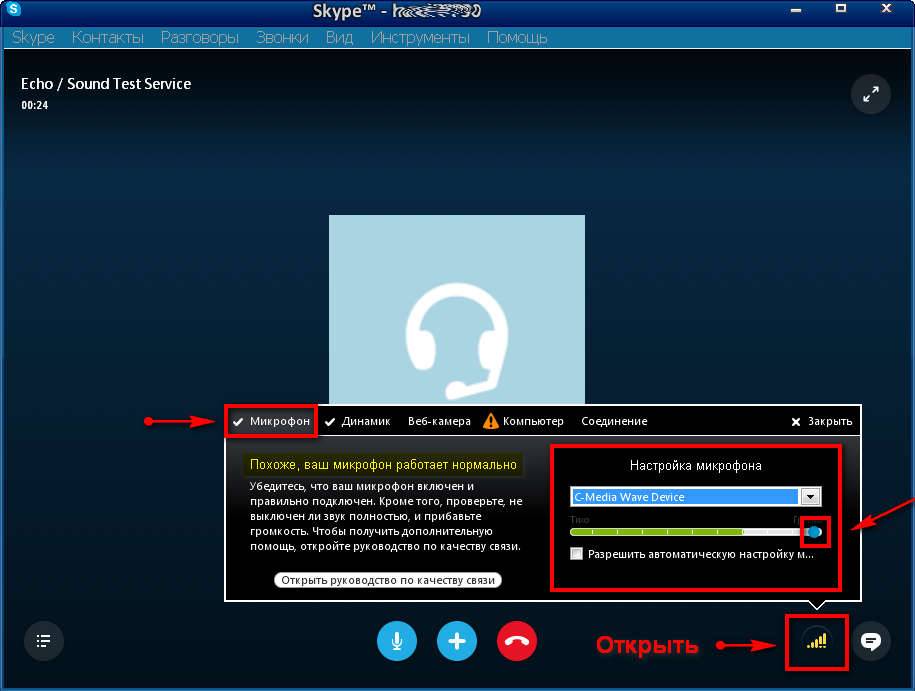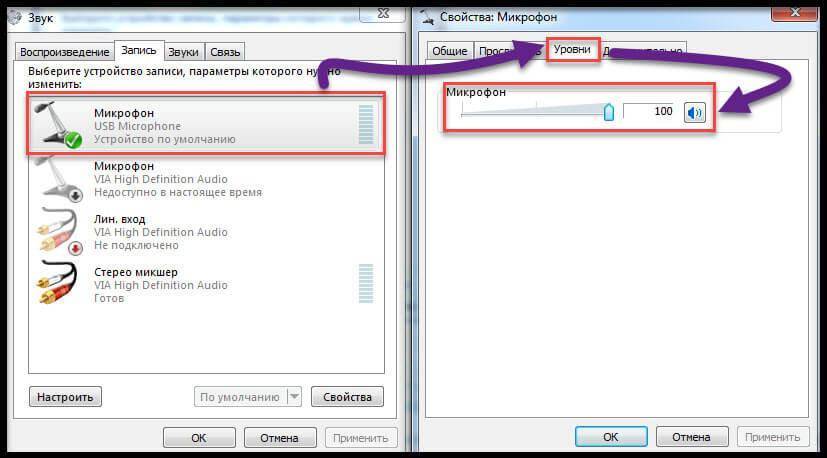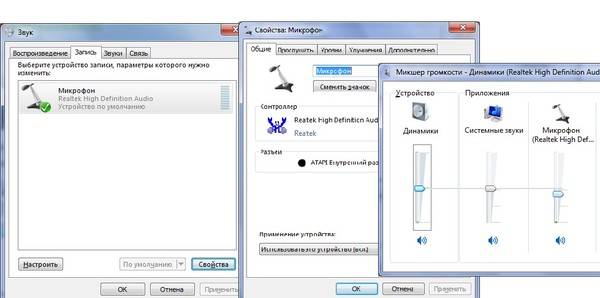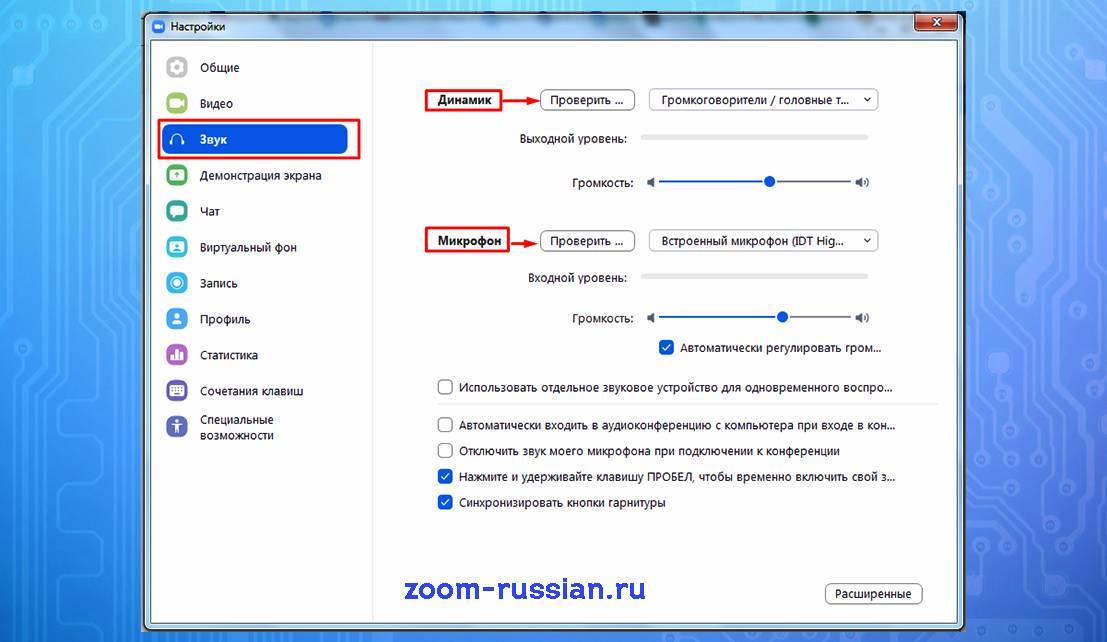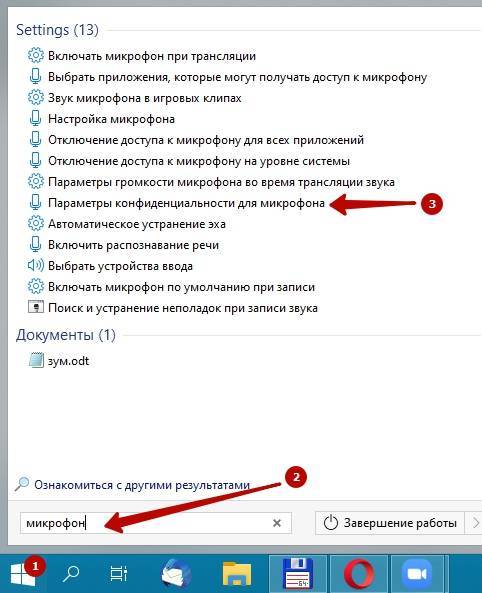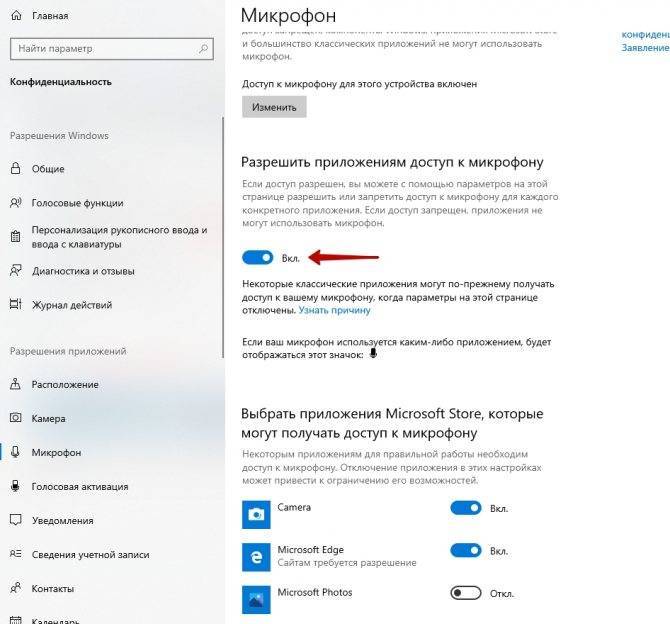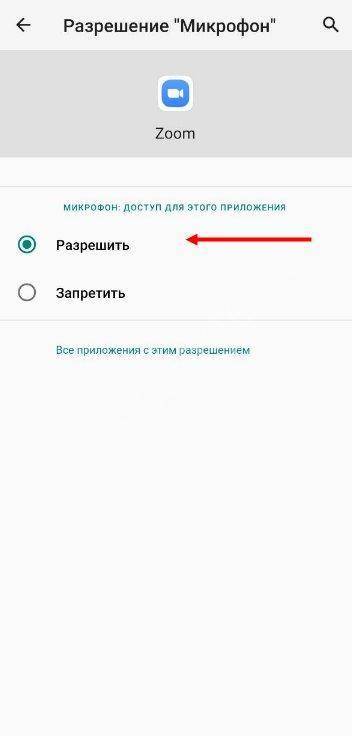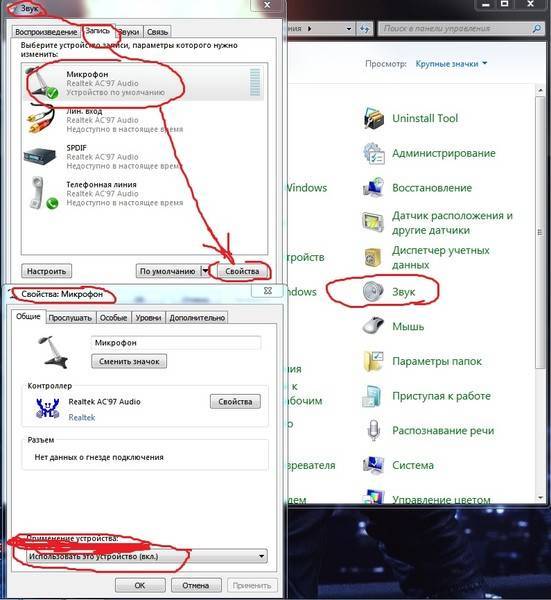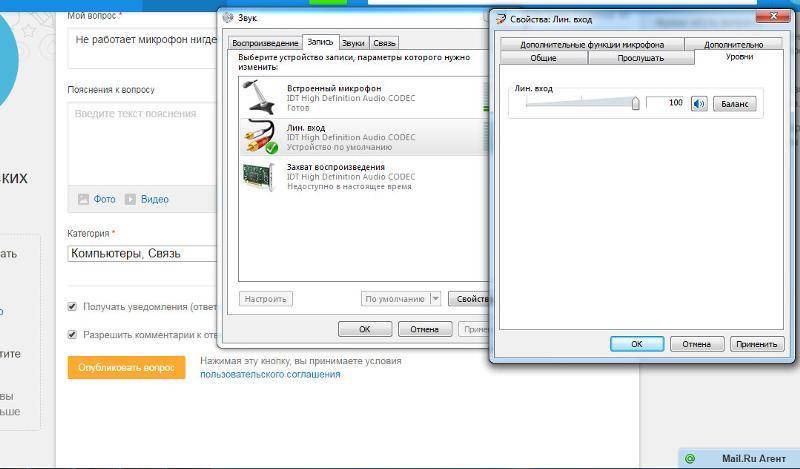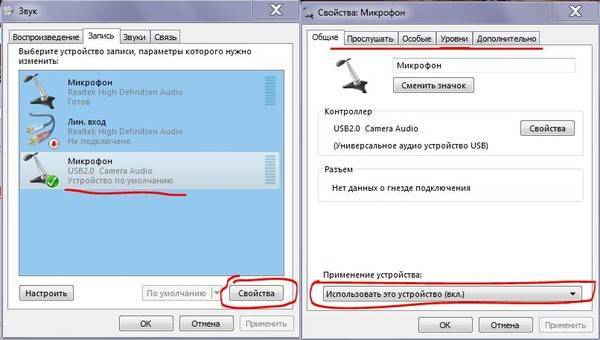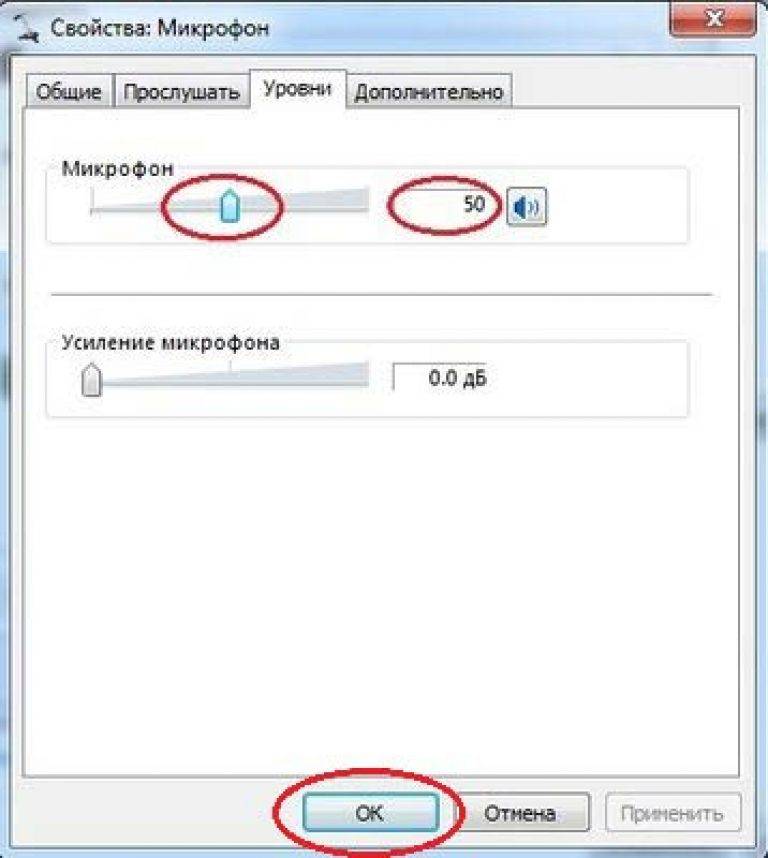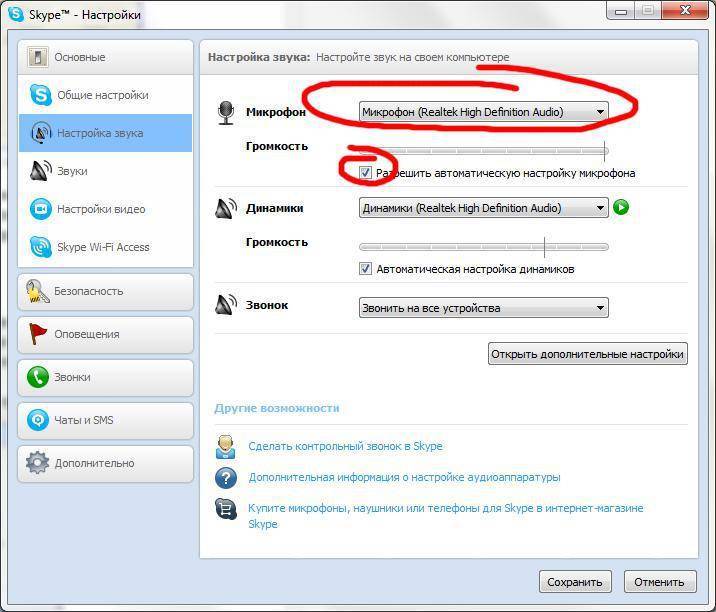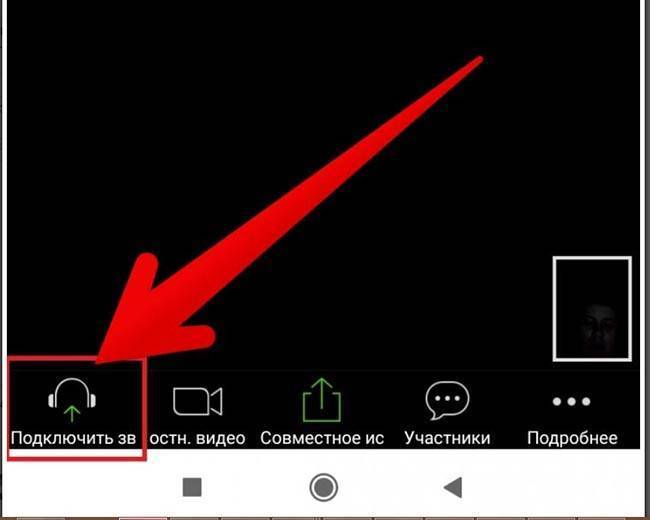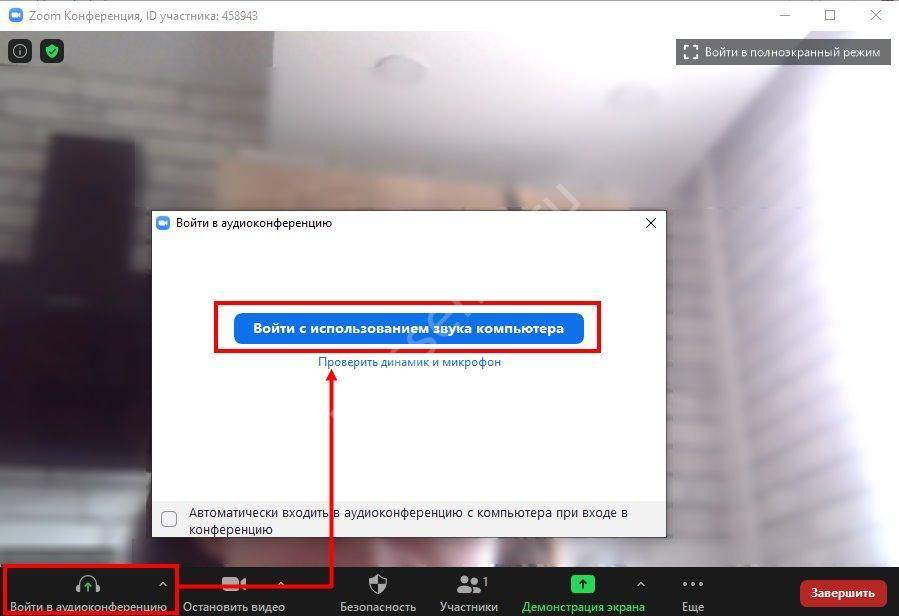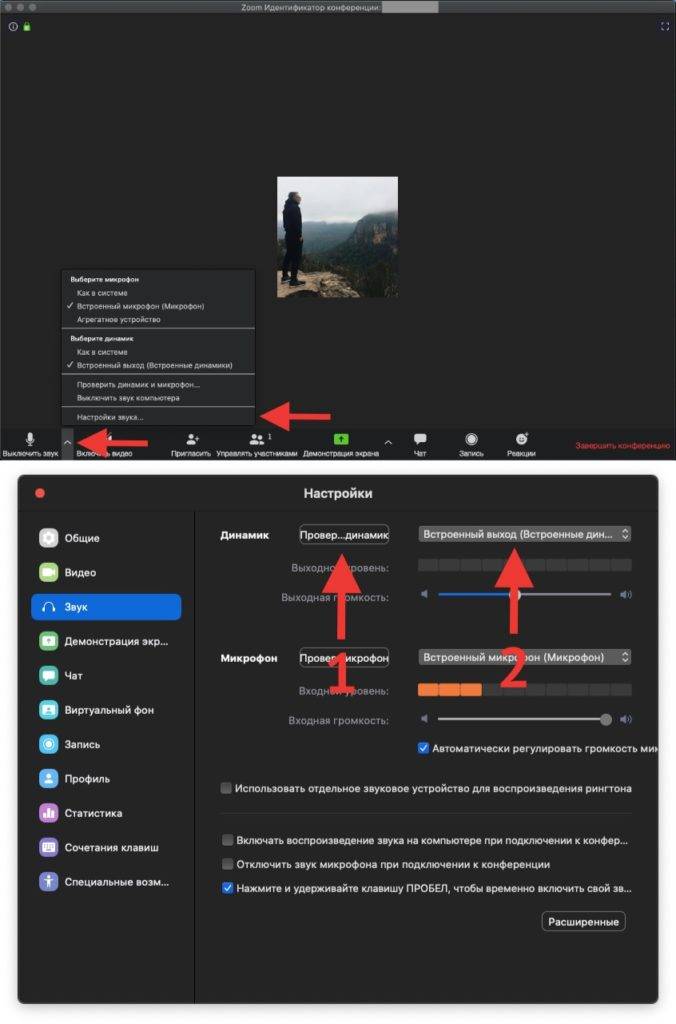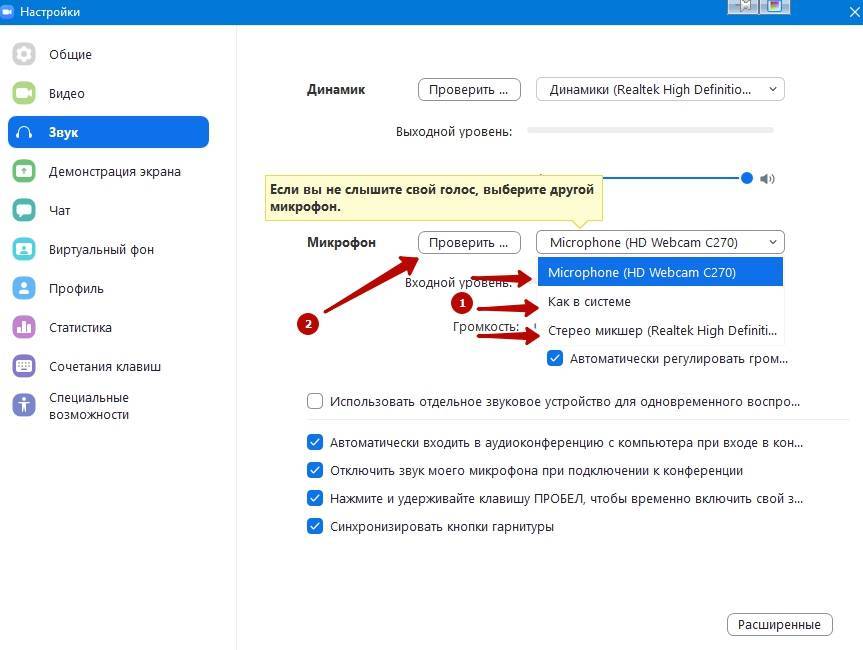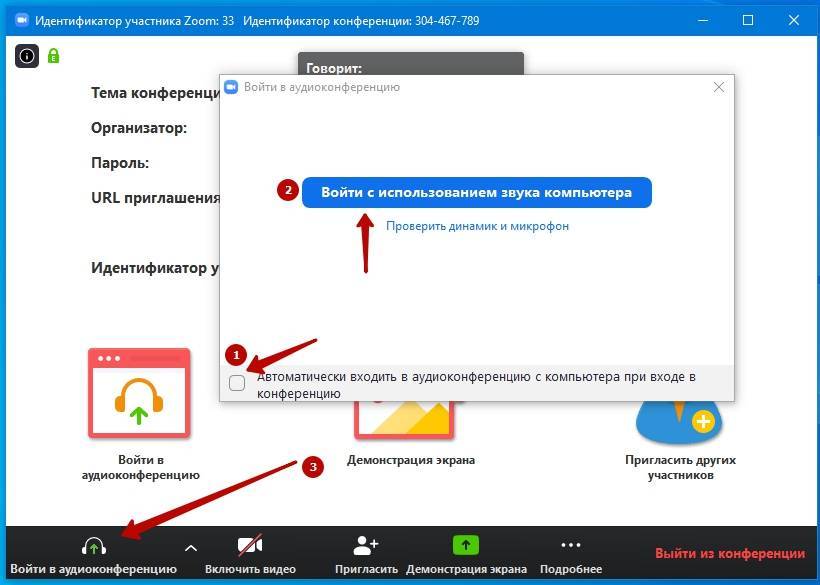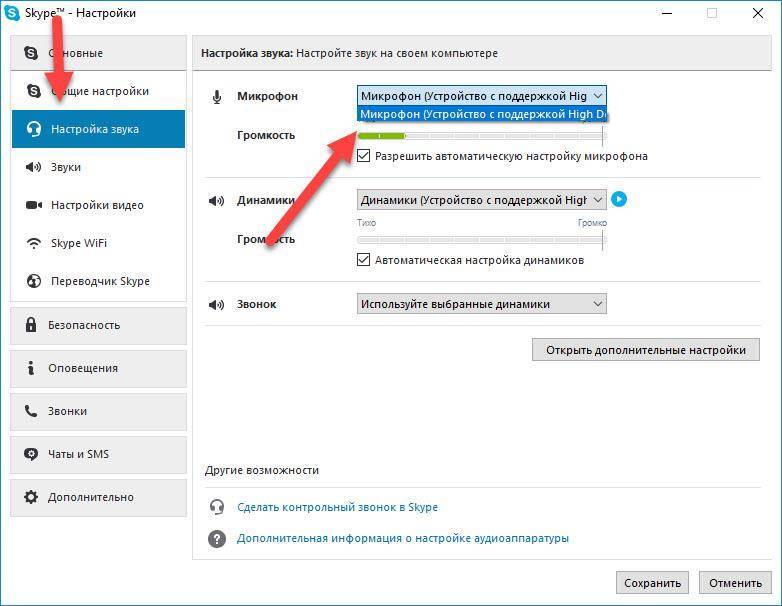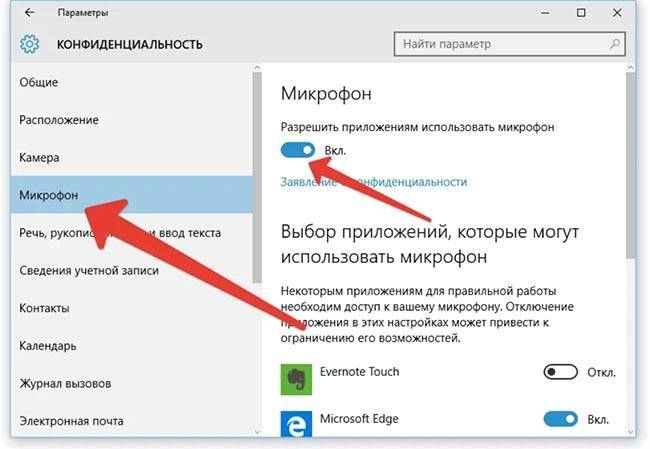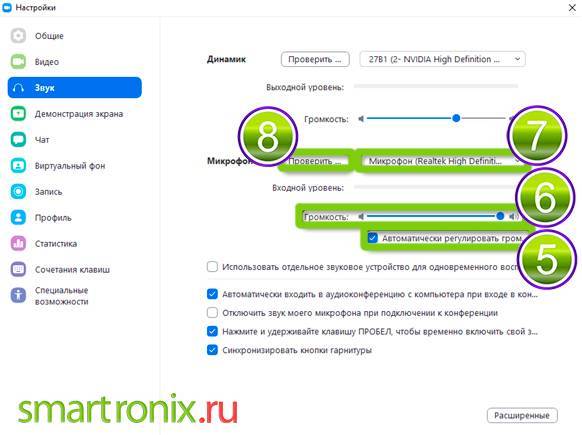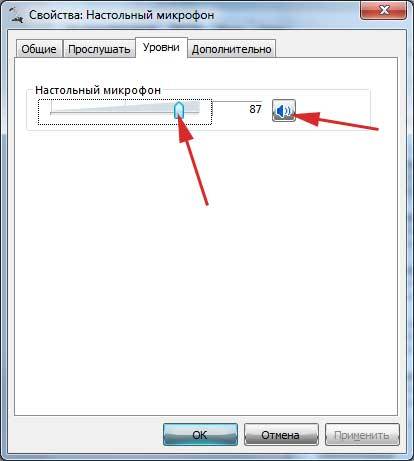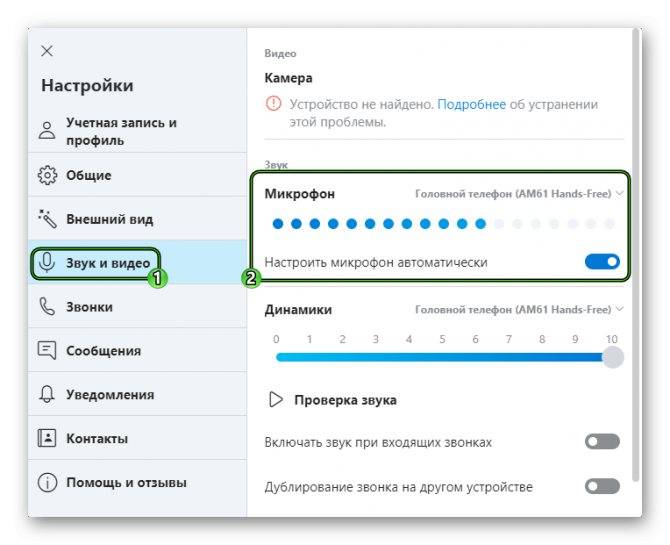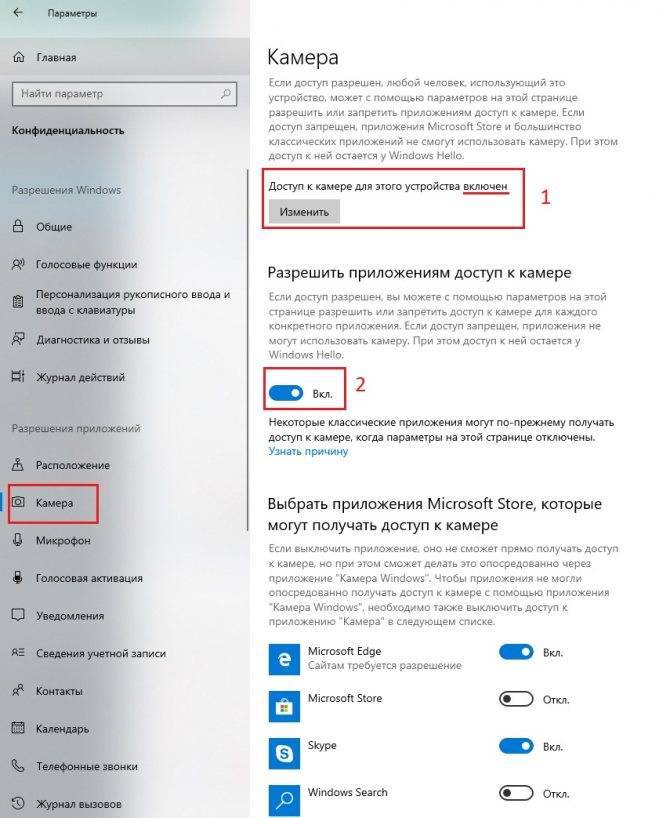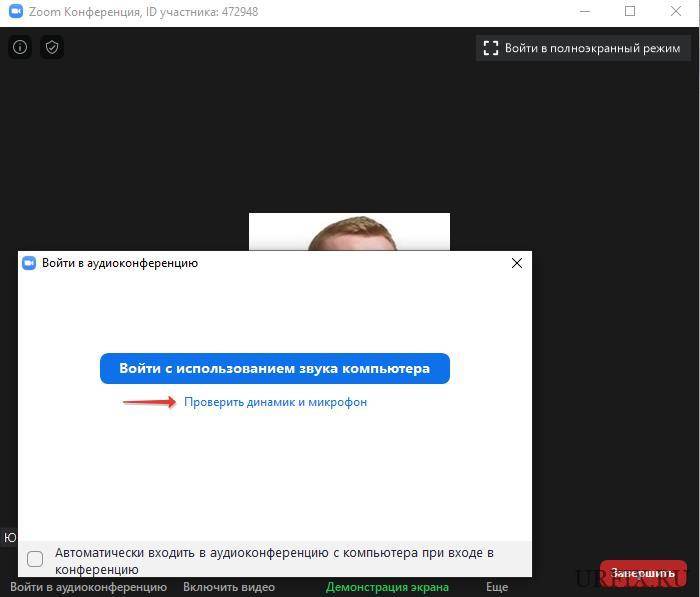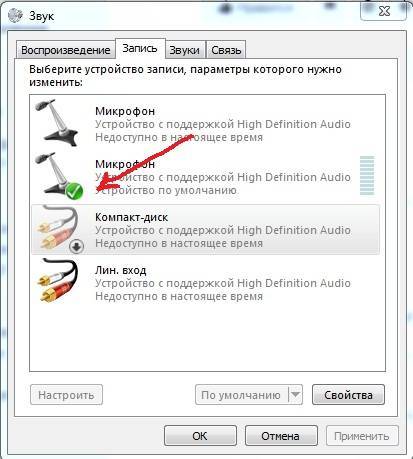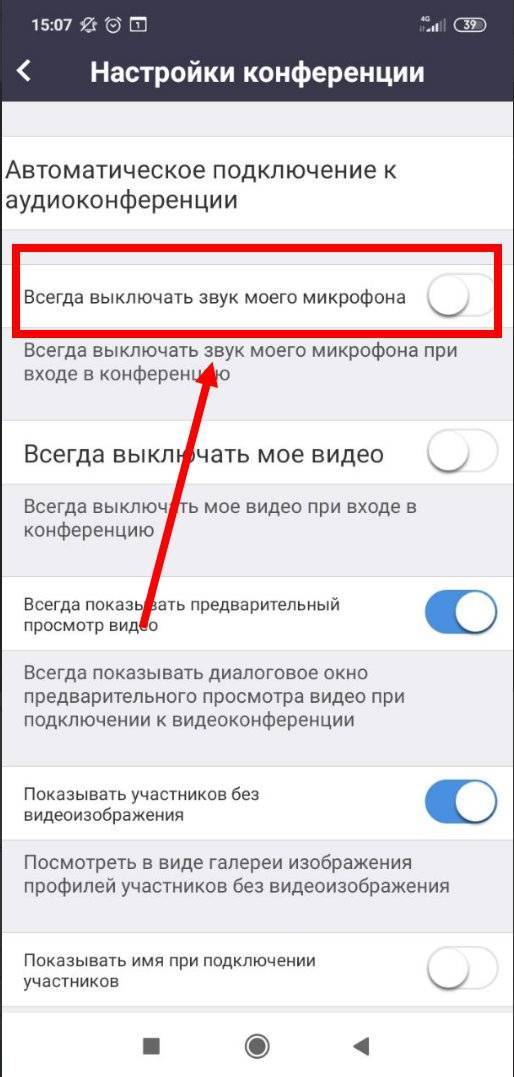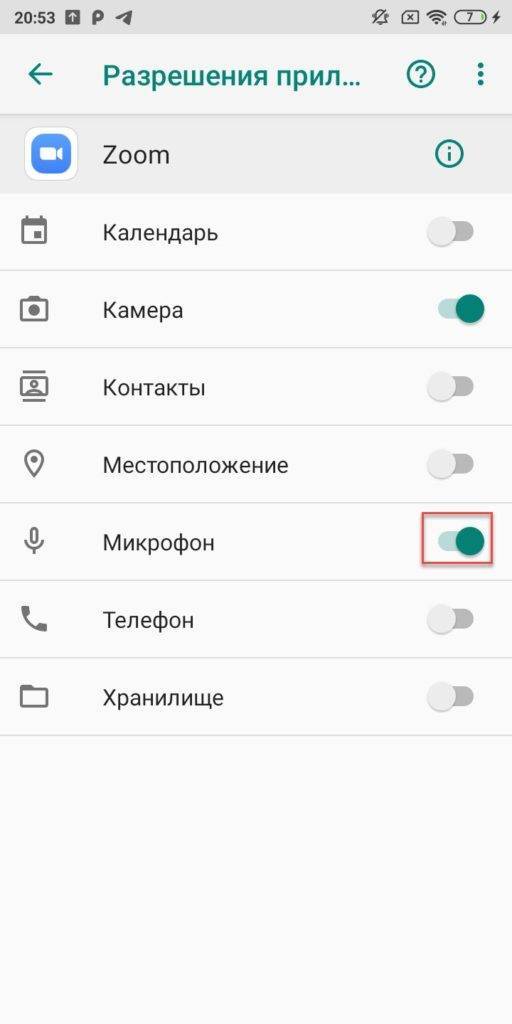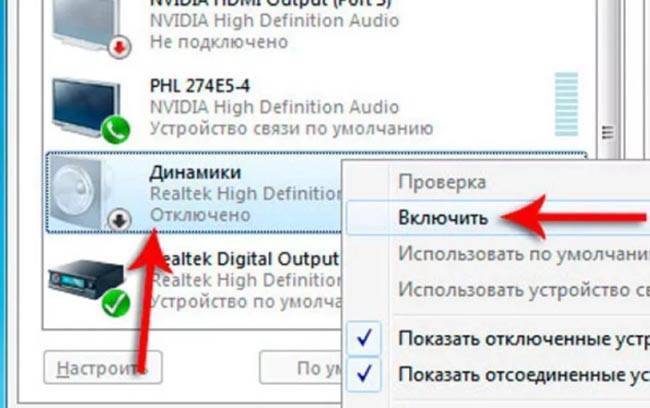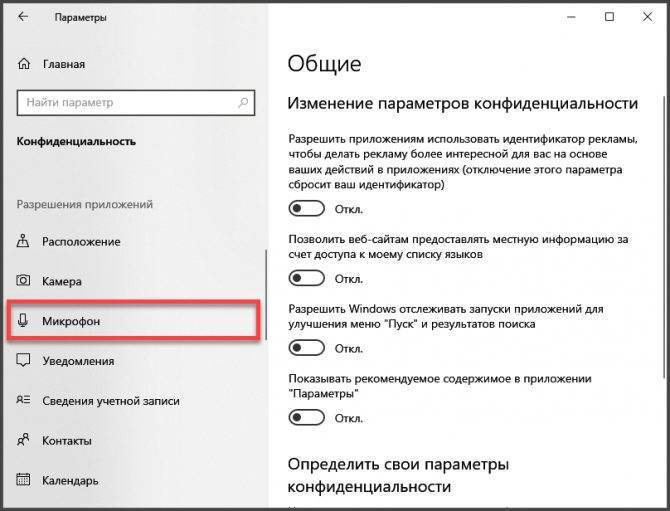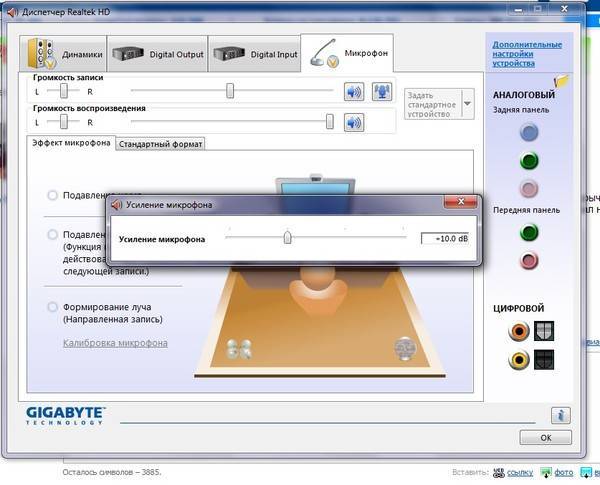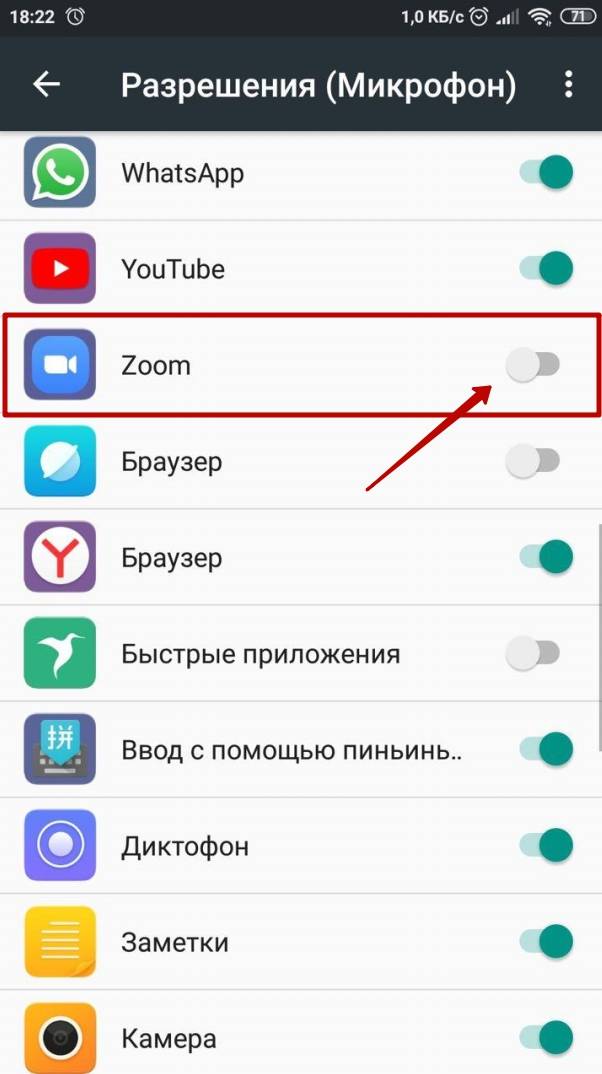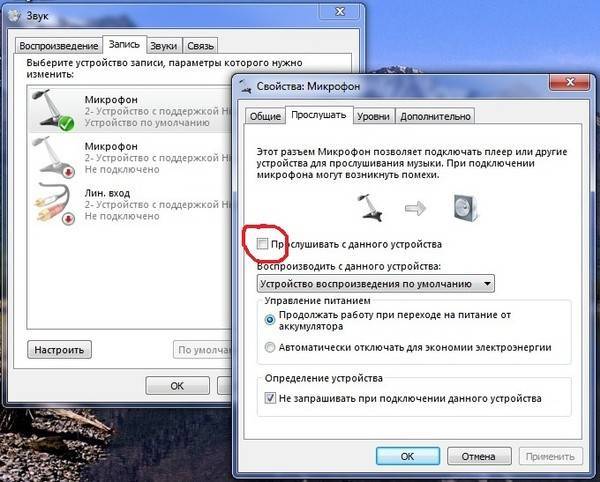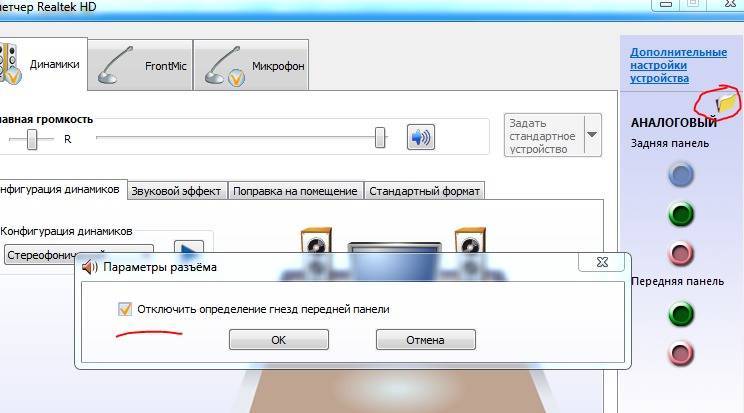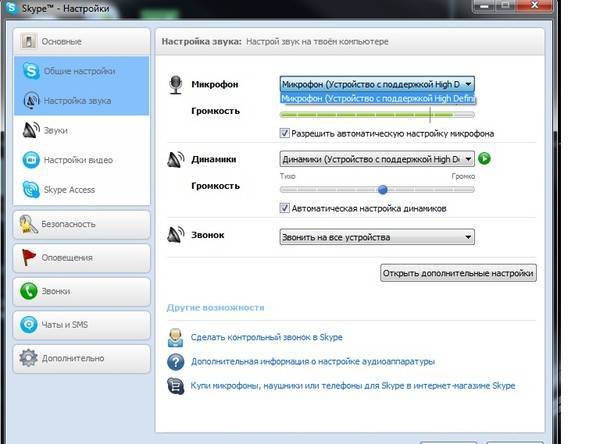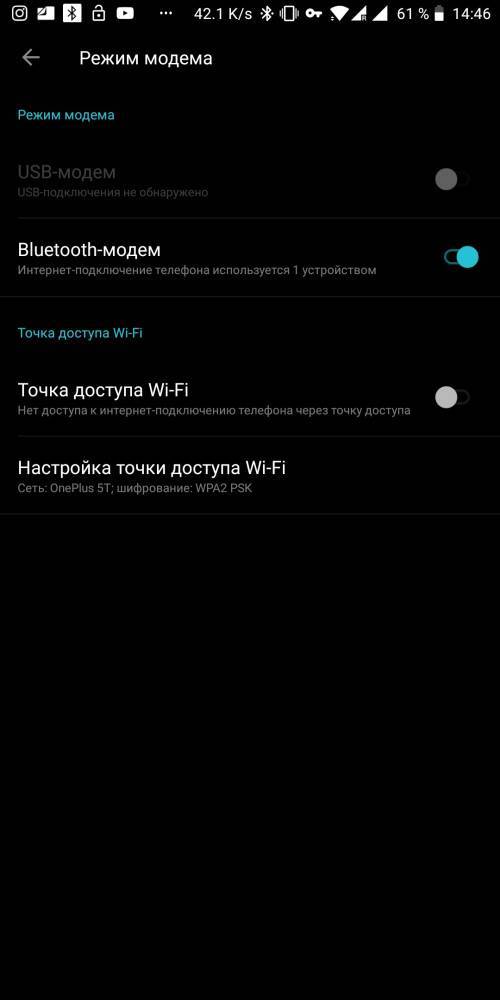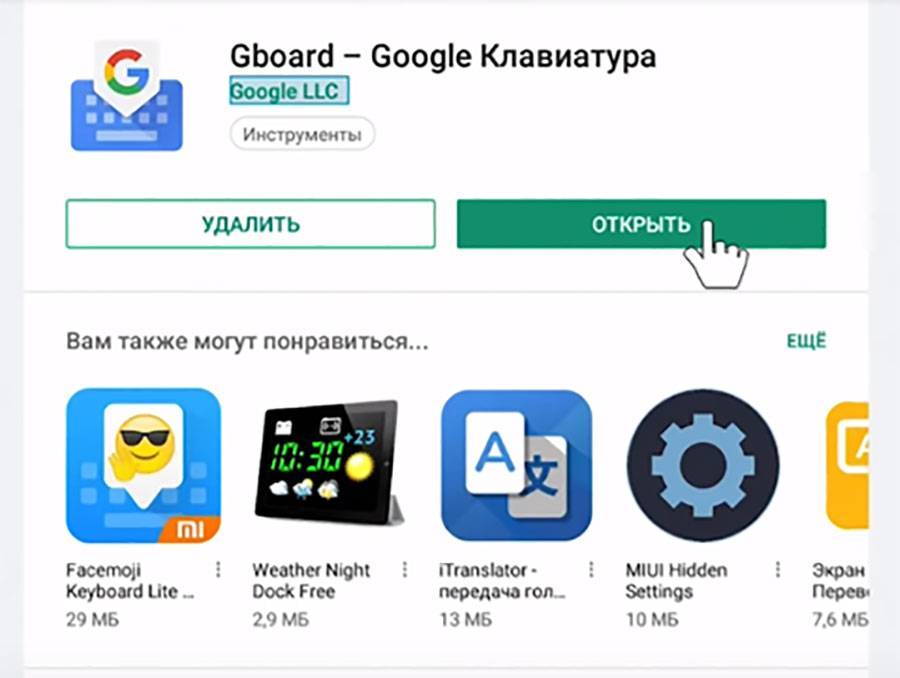Как выключить звук и видео в Zoom на телефоне
Чтобы отключить микрофон в Zoom, нужно:
- Тапнуть по дисплею – внизу появится панель. С помощью первых двух значков выключить свой микрофон и камеру. Как удостовериться, что устройство неактивно: кнопка будет красной и перечеркнутой.
- Чтобы выключить устройства слушателей, перейти в раздел «Участники». Можно сразу тапнуть по кнопке внизу «Выключить звук для всех». Либо выбрать определенных людей в списке и с помощью тех же иконок деактивировать устройства участников.
Выключить микрофон можно как в конференции Zoom, так и в настройках компьютера – в «Диспетчере устройств» и в параметрах динамиков. То же самое касается камеры. В Зоом организатор конференции имеет право отключать звук и видео для всех или для некоторых участников. В настройках платформы можно также запретить самовольное включение микрофона слушателями.
Возможные проблемы со звуком в Zoom
Наиболее распространенными проблемами в Zoom со звуком являются:
- не слышно собеседников, каких-либо звуков в конференции;
- не работает микрофон;
- плохое качество воспроизведения;
- платформа не видит микрофон/динамики.
В первую очередь необходимо проверить исправность устройств вывода и ввода звука, базовые настройки сервиса, описанные в пунктах выше. Причиной также может стать необходимость обновления драйверов или слабое сетевое подключение.
Не слышно собеседника
Если не слышно собеседников во время конференции, проверьте обозначение иконки в левом верхнем углу на экране видеочата. Значок не должен быть перечеркнут – в таком случае отключаются динамики. Также перейдите во вкладку «Участники» и убедитесь, что доступ к микрофону для других участников включен.
Не работает микрофон
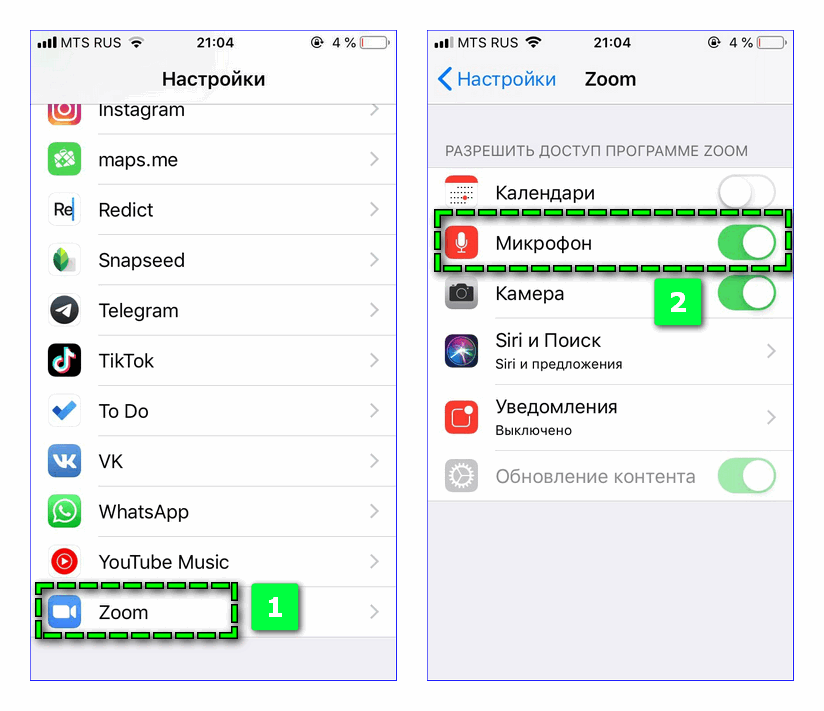
Если на смартфоне не работает микрофон, перейдите в настройки устройства и найдите в перечне загруженных приложений Zoom. Переведите ползунок параметра «Микрофон» в активное состояние. Повторно войдите на платформу и попробуйте включить звук. В противном случае рекомендуется проверить работоспособность телефона, например, через диктофон.
Настройка параметров компьютера

В случаях когда не работает микрофон или не слышно других пользователей в Зоом на компьютере, перейдите в системные параметры устройства – «Звук».
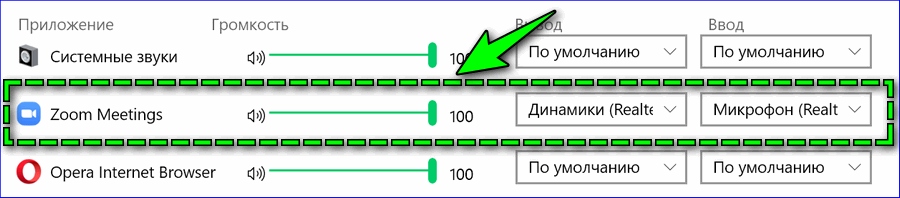
Прокрутите страницу вниз до пункта «Параметры устройства и громкости приложений». Рядом с Zoom Meetings выберите способы вывода и ввода звука.
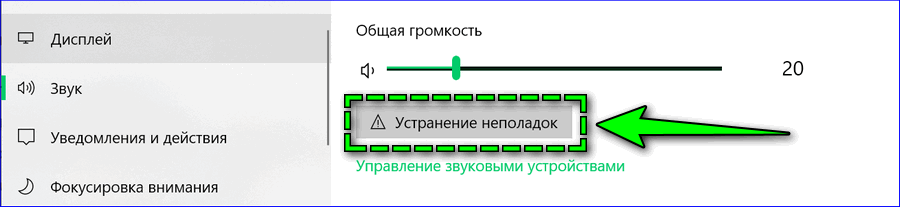
Подключение звука в Zoom со смартфона или компьютера обычно не составляет проблем. Нужные параметры всегда доступны для пользователя даже после запуска видеочата. Если базовые настройки микрофона и динамика не помогают решить проблему, проверьте исправность устройства.
Настройки
Уже после входа в приложение можно настроить микрофон в Зуме на ноутбуке или телефоне. Для разных типов оборудования подходы отличаются.
На ПК
На компьютере войдите в Настройки, а там перейдите в раздел Звук. Здесь доступны следующие опции:
- Проверка и выбор динамика, установка оптимальной громкости.
- Проверка и выбор микрофона. Здесь же выбирается уровень громкости. При желании можно включить автоматическую регулировку звука в Зуме, чтобы избежать необходимости ручной настройки.
При желании можно включить и другие настройки:
- использование отдельного устройства при одновременном воспроизведении;
- автоматический вход в конференцию с ПК;
- отключение звука микрофона при подключении к чату;
- синхронизация кнопки гарнитуры и т. д.
Зная, как настроить микрофон в Зуме на ПК или ноутбуке, можно избежать ввода нужных параметров при каждом входе.
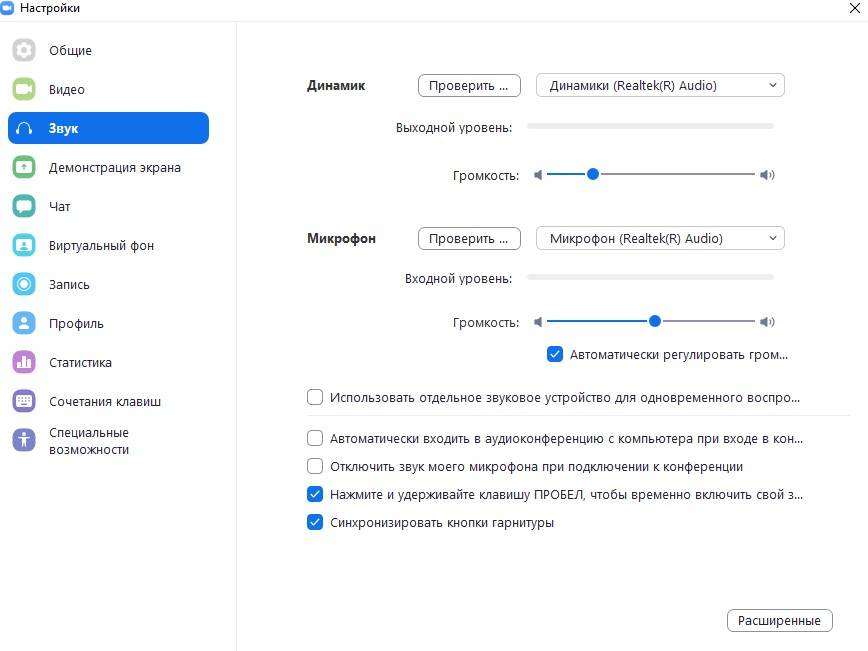
На телефоне
Многие пользователи при создании конференции предпочитают общаться с помощью смартфонов. В таком случае необходимо знать, как настроить микрофон в Зуме на мобильном устройстве или на планшете. Разработчики предусмотрели специальный раздел, в который можно войти путем нажатия на шестеренку слева вверху. При переходе в категорию Конференция можно выбрать следующие параметры (касательно звука):
- Задать отключение звука при входе. При выборе такой настройки можно тихо входить в чаты и не отвлекать других пользователей.
- Использовать звук оригинала. При переводе тумблера в правую сторону подавление шума отключается.
Остальные параметры выставляются непосредственно в программе. Как это делать правильно, мы рассматривали выше.
Если нет звука в Zoom на ПК
Если не слышат меня, значит, проблема в микрофоне или его настройках. Если не слышно собеседника – в динамиках.
Настройка микрофона и динамиков в Zoom
Как быть, если нет звука только в приложении:
- Навести стрелку на нижнюю часть окна с трансляцией. Если на первой кнопке отображены наушники и там написано «Войти в аудиоконференцию», кликнуть по ней.
- В диалоговом окне нажать на кнопку «Войти с использованием звука компьютера».
- Если на первой кнопке отображен перечеркнутый микрофон, кликнуть по ней, чтобы включить звук.
- Если микрофон не перечеркнут, нажать на стрелку и в меню выбрать «Настройки звука».
- Если не слышно собеседника, проверить работу динамиков. Раскрыть выпадающее меню. Убедиться, что там установлено нужное устройство. Поставить громкость на максимум. Нажать на «Проверить».
- Если не работает микрофон, в меню выбрать свое устройство для ввода, убрать галочку с пункта «Автоматически регулировать громкость». Поставить звук на максимум с помощью ползунка. Нажать на «Проверить».
- Сказать что-либо в микрофон, подождать пару секунд – Зоом начнет воспроизведение записи, только что созданной. Если голос слышно, значит, с микрофоном все в порядке. Скорее всего, проблема на стороне другого участника чата.
Если так же ничего не слышно, запустить мастер устранения неполадок на Windows. Для этого:
- Нажать правой кнопкой на иконку динамиков в правом нижнем углу экрана.
- Выбрать «Устранение неполадок со звуком».
- Подождать, пока мастер обнаружит проблему и постарается ее исправить.
Если микрофона нет в списке устройств
Что в этом случае делать:
- Если аудиоустройства съемные, отключить их от ПК и подключить снова через 10-15 секунд.
- Перезапустить клиент Зоом, а также сам компьютер. Возможно, произошел сбой в работе аудиослужб – перезагрузка решит эту проблему.
- Убедиться, что микрофоном либо динамиками не пользуются другие приложения, например, Skype, браузер. Завершить их работу, а затем открыть Zoom и проверить, появилось ли устройство в списке.
Также нужно проверить, что устройство включено в настройках Windows:
- Кликнуть правой кнопкой мышки по значку динамиков в правом нижнем углу экрана.
- Выбрать строку «Звуки».
- В новом окне перейти в раздел «Воспроизведение», если проблема с динамиками. Если они подсвечены серым цветом, значит, устройство сейчас отключено на ПК. Чтобы включить его обратно, нажать на него правой кнопкой – выбрать «Включить».
- Если не работает микрофон, открыть раздел «Запись» и включить устройство.
В последнем случае нужно удалить Зоом с помощью стороннего деинсталлятора, например, через Revo Uninstaller, а затем установить клиент заново, скачав дистрибутив с официального сайта Zoom.
Обновление драйверов звуковой карты на ПК
Если нет звука не только в Zoom, но и на всем ПК, значит, дело в драйверах. Нужно их обновить:
- Зажать на клавиатуре кнопки Windows и R. Ввести devmgmt.msc в поле и нажать одновременно на Shift + Ctrl + Enter. Эта комбинация запустит «Диспетчер устройств» от имени администратора ПК.
- Раскрыть пункт «Звуковые и видеоустройства». Найти звуковую карту, кликнуть по ней правой кнопкой – выбрать «Обновить драйвер».
- В мастере установки щелкнуть по «Автоматический поиск».
- Подождать, пока поиск актуальных драйверов завершится. Если ПО будет найдено, мастер его сам загрузит и установит.
- Если его не будет, появится сообщение о том, что актуальные драйверы уже стоят.
Если мастер ничего не обнаружил в сети, но есть уверенность, что проблема точно в драйверах, нужно скачать их вручную с официального сайта производителя ПК либо звуковой карты.
Если обновление и переустановка не помогла, возможно, аудиоустройство нуждается в ремонте. Стоит отнести ПК в сервисный центр и выполнить диагностику.
Как отключить микрофон в Zoom
Как известно, сервис «Зум» позволяет создать видеоконференцию как с помощью функционала обычного ПК, так и на мобильных устройствах.
В обоих случаях отключение микрофона проводится довольно просто:
Запустите проведение конференции. Для этого будет достаточно нажать на «Новая видеоконференция» в начальном меню;
Нажмите на кнопку «Новая конференция»
Откроется окно входа в аудиоконференцию, нажмите на «Войти с использованием звука компьютера»;
Нажмите на «Войти с использованием звука компьютера» в Зум
Внизу слева будет располагаться значок микрофона с надписью «Выключить звук». Кликните на него для отключения микрофона в Zoom.
Кликните на изображение микрофона для его отключения
В мобильной версии «Zoom» выключение микрофона происходит аналогичным образом
Выполните следующее:
- Запустите или войдите в конференцию;
- Если на экране внизу отображаются три точки – тапните на экран телефона для открытия панели управления;
Нажмите внизу слева на кнопку с изображением микрофона и надписью «Отключить звук»;
Тапните на кнопку «Отключить звук»
- Микрофон окрасится в красный цвет, что будет означать его отключенный статус.
Кроме непосредственного отключения собственного микрофона вы можете как организатор конференции отключать звук его участникам. Для этого нужно будет внизу экрана на ПК выбрать опцию «Управлять участниками».
Выберите опцию «Управлять участниками» в Зум
Справа откроется окно с перечнем участников. Вы можете отключить звук конкретному участнику, для чего будет достаточно навести на него курсор, и нажать на кнопку «Выключить звук».
Используйте кнопку «Выключить звук» для его отключения конкретному участнику
Также вы можете выключить звук всем участникам, для чего внизу от списка участников существует кнопка «Выкл весь звук».
Кликните на данную надпись для отключения звука участникам конференции
В мобильной версии Zoom существует аналогичная опция «Отключить все».
Коды ошибок и сообщения
| Код ошибки или сообщение | Вопрос | Предлагаемое устранение неполадок |
| Возникли проблемы с сетевым подключением к серверам Zoom. |
|
| Error (Ошибка) 2008. На конференции произошла непредвиденная ошибка. | Примененная лицензия больше не действительна для учетной записи, либо не распространяется на пользователя. | Посетите личный кабинет как владелец учетной записи или администратор и назначьте соответствующую лицензию вебинара для пользователя. |
| XmppDll.dll отсутствует на вашем компьютере | Если вы получаете сообщение об ошибке, что файл XmppDll.dll отсутствует на вашем ПК, пожалуйста, установите Zoom вручную. Если это не помогает, создайте заявку в службу поддержки. | |
| Обновите или переустановите пакет обновления Microsoft Visual C ++ 2008 SP1. | |
| В приводе нет диска. Пожалуйста, вставьте диск в привод | Приложение Zoom ищет путь к файлу на вашем компьютере с Windows, который не существует. Обычно это происходит, когда вы присоединяетесь или покидаете собрание. | Удалите Zoom и установите последнюю версию Zoom. |
| Error (Ошибка) 0 (во время установки) |
|
|
| Error (Ошибка) 3000 (во время установки) | Zoom Installer не удалось перезаписать существующий файл из-за запущенного процесса. | Удалите Zoom и установите последнюю версию Zoom |
| Error (Ошибка) 10002 (во время установки) |
|
|
| Error (Ошибка) 10006 (во время установки) |
|
|
| Error (Ошибка) 13003 (во время установки) |
|
|
Руководство к действию
Главная причина появления такой проблемы, как мы и сказали в самом начале, заключается в некорректных настройках программы. В частности, в неправильно указанных устройства ввода и вывода звука. Эту ситуацию мы рассмотрим в первую очередь.
Вторая по распространенности причина – что-то не так с драйверами на аудиокарту, например, они устарели или некорректно работают.
А третья ситуация – повреждение файлов Дискорда.
Разумеется, для начала вы должны убедиться, что у вас вообще работают микрофон и динамики (наушники, колонки или другое воспроизводящее устройство). Во втором случае достаточно включить музыку или видео, например, через социальную сеть ВКонтакте. А в первом – нужно сделать так:
- Выполните команду mmsys.cpl через специальный инструмент, вызываемый комбинацией Win + R.
- Перейдите в раздел «Запись».
- Попробуйте что-нибудь произнести. В результате одно из устройств должно отреагировать, и полоска уровня сигнала заполнится зелеными делениями.
Ситуация №1: Неправильные настройки программы
Чтобы попасть на страницу параметров, достаточно навести курсор мыши на пиктограмму в виде шестеренки, размещенную чуть правее вашего имени (снизу окна), и кликнуть по ней.
Сразу же пройдите во вкладку «Голос и видео», поскольку именно она нам и нужна. Попробуйте поменять «Устройство ввода» (это микрофон) и «Устройства вывода» (так называются колонки, наушники и т. д.). А для проверки кликните ЛКМ на кнопку Let’s Check и произнесите что-нибудь вслух.
В результате вы должны будете услышать сами себя. Чтобы прекратить это, нажмите Stop Testing.
Также имеет смысл отрегулировать громкость устройств, а в разделе «Режим ввода» установить «Активация по голосу» или же сменить горячую клавишу для включения микрофона.
Ситуация №2: Устаревшие или некорректные драйвера для аудиокарты
Это второе, что нужно сделать в том случае, если в Дискорде напрочь отсутствует звук. Иногда так бывает, что в Windows драйверы ведут себя неадекватно и временами глючат. Также причиной может быть обычный системный сбой, который немного повредил ПО. В любом случае нам поможет его обновление. Удобнее всего это делать с помощью встроенных возможностей в системный инструмент под названием «Диспетчер устройств». Воспользоваться им можно следующим образом:
- С помощью того же инструмента, что и в предыдущем случае (Win + R), выполните команду devmgmt.msc.
Запустится этот самый диспетчер. - Теперь необходимо раскрыть раздел «Звуковые, игровые и видеоустройства».
- В нем следует отыскать название аудиокарты. Как правило, это устройство от Realtek, но возможны исключения.
- Кликаем по имени правой кнопкой мыши и выбираем «Обновить драйвер».
- В новом окошке следует выбрать опцию автоматического поиска.
Если инструмент обнаружит новую версию драйвера, он ее загрузит. Как только установка будет закончена, мастер оповестит вас соответствующим сообщением. После этого нужно обязательно перезагрузить компьютер или ноутбук. А сразу же после следует проверять, появился ли звук при звонке
Ситуация №3: Повреждение компонентов программы
А самой неприятной причиной, почему меня (пользователя) не слышно в Дискорде, является повреждение компонентов программы. В таком случае восстановить их невозможно. Остается только одно решение – переустановка. Включает она в себя два этапа.
И начнем мы непосредственно с удаления программы:
- Сначала полностью закройте ее.
- Далее, вызовите инструмент «Выполнить», одновременно нажав на клавиатуре Win + R.
- Введите appwiz.cpl в появившемся окошке.
- Подтвердите выполнение команды.
- Отыщите Discord в общем перечне.
- Щелкните правой кнопкой мыши на этот пункт.
- В появившемся меню нажмите «Удалить».
- Дождитесь завершения процедуры.
Ну а сразу после следует повторная инсталляция:
- Загрузите установочный файл DiscordSetup.exe.
- А потом запустите его.
- Подождите, пока программа не запустится.
Не работает микрофон в Zoom, что делать
Бывают ситуации, когда пользователи вас вообще не слышат. В этом случае возникает вопрос, почему в Zoom не работает микрофон. Это могло произойти из-за неисправности оборудования или неправильных настроек. Выполните следующие действия, чтобы устранить проблему:
- Зайдите в настройки, нажав на шестеренку (на ПК) и перейдите в категорию «Звук». Здесь убедитесь, что оборудование правильно установлено в настройках и установлен достаточный уровень чувствительности.
- Убедитесь, что микрофон работает. Убедитесь, что ваше устройство работает с другими программами, такими как Discord или Skype.
- Переустановите программу. Если описанные выше шаги не помогли и микрофон не работает, удалите и переустановите Zoom. Для этого зайдите в панель управления и удалите программное обеспечение, затем загрузите его с официального сайта и переустановите. Далее введите желаемые настройки и проверьте, работает ли устройство.
В большинстве случаев этих шагов достаточно, чтобы вернуть Zoom к нормальной работе. Если микрофон на ноутбуке, ПК или телефоне в Zoom не работает, проблему можно решить, правильно настроив и включив устройство. В крайнем случае удалите и установите программу с нуля.
Причины
Давайте выясним причины выхода из строя микрофона. Популярные включают:
- Техническая неисправность. В этом случае сбои происходят из-за отказа устройства, повреждения кабеля или других проблем аналогичного характера.
- Ошибка в настройках. Причина — неправильная конфигурация оборудования в программе.
Решите проблему, подключив другой микрофон или изменив настройки. Если в процессе осмотра оборудования выявлены неисправности, выход один — ремонт.
Решение проблемы
Во-первых, хотелось бы разобраться в решении этой проблемы на компьютерах и ноутбуках, так как там она встречается чаще. Что ж, в конце статьи мы также поговорим о мобильном приложении, где пользователи сталкиваются с ним немного реже.
Компьютеры и ноутбуки
Первое, что нужно сделать, это убедиться, что вы подключены к аудиоконференции
Для этого обратите внимание на выделенный значок в окне беседы:
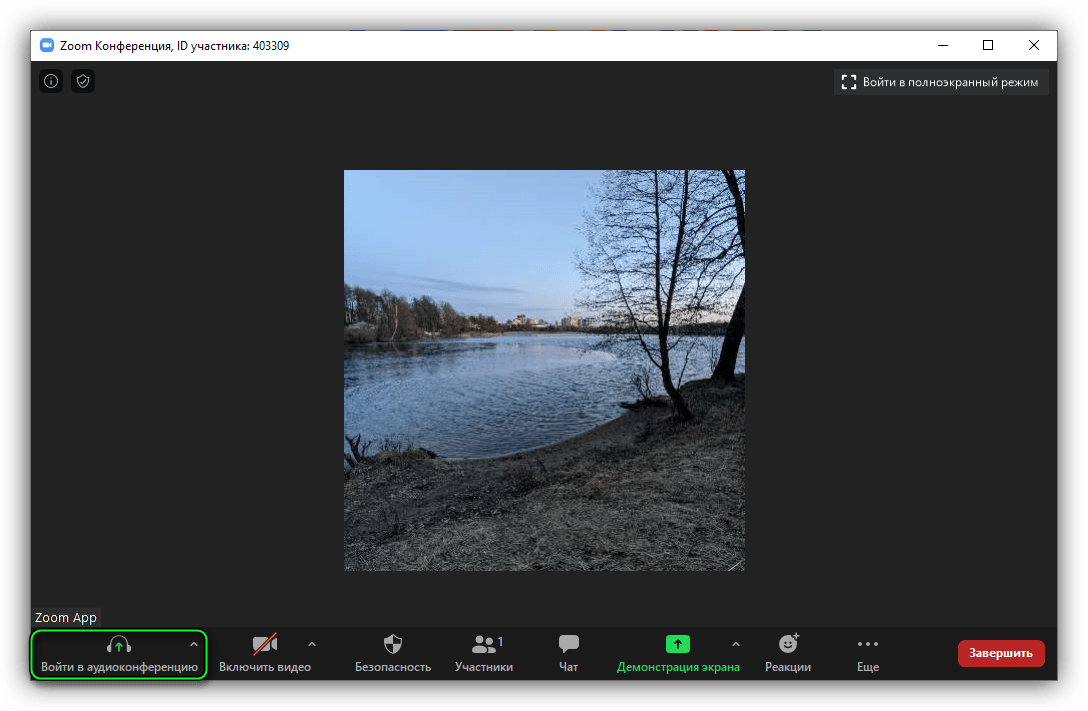
Если он появится, сначала нажмите на него, а затем нажмите кнопку «Войти с помощью…» в новом окне.
В противном случае будет значок микрофона. Его можно активировать или деактивировать по желанию. Затем включите звук, и проблема должна быть решена.
Но что делать, если собеседники вас все равно не слышат? Пора перейти к настройкам звука. Из-за этого:
- Нажмите на две указанные кнопки, чтобы перейти на страницу параметров:
- В разделе «Микрофон» отключите опцию «Автоматически настраивать…».
- Теперь установите ползунок громкости на максимум (крайний правый).
- Измените устройство ввода в том же разделе.
- Щелкните по кнопке «Подтвердить…».
- Произнесите любое предложение и немного подождите. Он должен звучать в ваших наушниках.
- Если нет, повторите шаги с четвертого по шестой, пока все не заработает.
- Закройте страницу настроек и вернитесь в конференцию.
В дальнейшем следует более точно регулировать громкость звука, чтобы собеседники не были слишком громкими или тихими.
Еще бывает, что Zoom не видит микрофон. То есть его нет в списке устройств в настройках программы. В этом случае есть несколько решений:
- Перезагрузите компьютер.
- Убедитесь, что микрофон не используется другими программами, такими как Skype. Они должны быть закрыты.
- Перезапустите программу.
- Отключите и снова подключите устройство к компьютеру.
Если у вас приличная звуковая карта, попробуйте найти последние версии драйверов на официальном сайте производителя.
Мобильные устройства
Теперь давайте посмотрим на мобильное приложение Zoom. Когда микрофон вашего телефона или планшета не работает, вам нужно проверить, включен ли он во время онлайн-встречи. Соответствующий значок будет отображаться в нижнем левом углу экрана.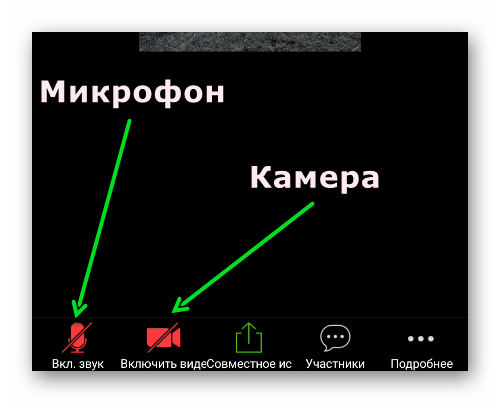
возможно, у вас нет звука в приложении Zoom. Затем увеличьте громкость на своем устройстве и убедитесь, что вы подключены к аудиоконференции. Если нет, нажмите кнопку «Подключить аудио», затем нажмите «Вызов с помощью…».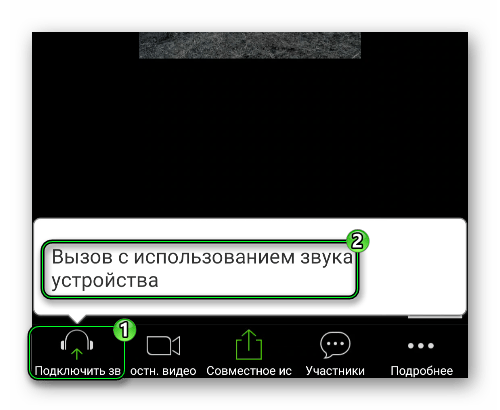
Что ж, наиболее неудачная ситуация будет, если вы не авторизуете мобильное приложение для доступа к микрофону. Проще всего удалить и переустановить Zoom на вашем смартфоне или планшете.
Что делать, если в Zoom нет кнопки с изображением микрофона
Достаточно случаев, когда вместо кнопки включения/выключения микрофона на панели управления имеется кнопка с изображением наушников (динамика). В этом случае может отсутствовать звук, не говоря уже о возможности включения/выключения микрофона.
Чтобы решить проблему со звуком на конференции по масштабированию, сделайте следующее.
- Нажмите на эту кнопку с изображением гарнитуры и надписью «Connect audio» (Подключить аудио);
- Появляется окно с сообщением «Видео звук используется»;
- Щелкните на этом сообщении, и если система запрашивает разрешение, нажмите «Разрешить»;
- Вместо значка гарнитуры отображается микрофон, и вы можете использовать его в стандартной комплектации.
Решение проблемы
Сначала хотелось бы разобраться с решением данной проблемы на компьютерах и ноутбуках, поскольку там она более распространена. Ну а в конце статьи речь пойдет и о мобильном приложении, где пользователи ее встречают чуть реже.
Компьютеры и ноутбуки
Для начала стоит убедиться, что вы подключились к аудиоконференции
Для этого обратите внимание на выделенную иконку в окне беседы:
Если отображается именно она, то кликните сначала на нее, а потом на кнопку «Войти с использованием…» в новом окошке.
В противном случае там будет значок микрофона. Его можно включить или выключить по своему усмотрению. Так вот включите звук, тогда проблема должна решиться.
Но что же делать, если собеседникам все равно вас не слышно? Самое время перейти к настройкам звука. Для этого:
Бывает и такое, что Zoom не видит микрофон. То есть он не отображается в списке устройств в настройках программы. В таком случае есть несколько решений:
Крайняя мера – переустановка Зума. Сначала удалите его из системы, а затем загрузите с официального сайта.
Мобильные устройства
Теперь разберемся с мобильным приложением Zoom. Когда не работает микрофон на телефоне или планшете, вам стоит проверить, включен ли он в онлайн-встрече. Соответствующий значок будет отображаться в нижнем левом углу экрана.
Может быть такое, что у вас вообще отсутствует звук в приложении Зум. Тогда увеличьте громкость на устройстве и убедитесь, что вы подключились к аудиоконференции. Если это не так, то нажмите на кнопку «Подключить звук», а затем – на «Вызов с использованием…».
Ну и наиболее неприятная ситуация будет, если вы не предоставили мобильному приложению разрешение на доступ к микрофону. Проще всего будет удалить и повторно установить Зум на вашем смартфоне или планшете.
Что делать, чтобы наладить звук в конференции
Если в ходе конференции возникает плохая слышимость, то необходимо выполнить действия:
- Проверить регуляторы громкости звука в настройках.
- Проверить, подключены ли правильно все устройства оборудования.
- Провести включение и выключение, перезагрузку устройства.
- В настройках системы можно изменить уровень чувствительности микрофона.
Пропадает звук? Обычно проблема решается, если изменить настройки приложения. Прерывается разговор? Возможно, на компьютере или телефоне работают приложения или программы, которые активно забирают ресурсы гаджета, что мешает нормальному подключению к интернету и передаче данных. Следует проверить работу сетевого оборудования, скорость подключения к глобальной сети. В некоторых случаях проблема решается переходом на более мощное устройство или сменой провайдера.
Фоновый шум мешает проведению видеоконференции или вебинара. Чтоб уменьшить его необходимо найти тихое место, закрыть окна в помещении. Микрофон располагается вдали от колонок и источников шума. Помехи могут вызывать работающие устройства, даже если они работают без звука (другой компьютер, телевизор). Помогает использование встроенных камер и микрофонов в технику, гарнитуры.
Как подключить микрофон на смартфоне в Zoom
После установки приложения на смартфон автоматически предлагается настроить звук в Zoom независимо от используемой операционной системы – Android и IOS. Платформа запрашивает доступ к камере и микрофону. Кликните «Разрешить», чтобы выводить и вводить аудио на устройстве.
| Рекомендуем!InstallPack | Стандартный установщик | |
|---|---|---|
| Официальный дистрибутив Zoom | ||
| Тихая установка без диалоговых окон | ||
| Рекомендации по установке необходимых программ | ||
| Пакетная установка нескольких программ |
Способ 1: Через настройки
Прежде чем приступить к конференции, необходимо настроить звук через базовые настройки Zoom на телефоне:
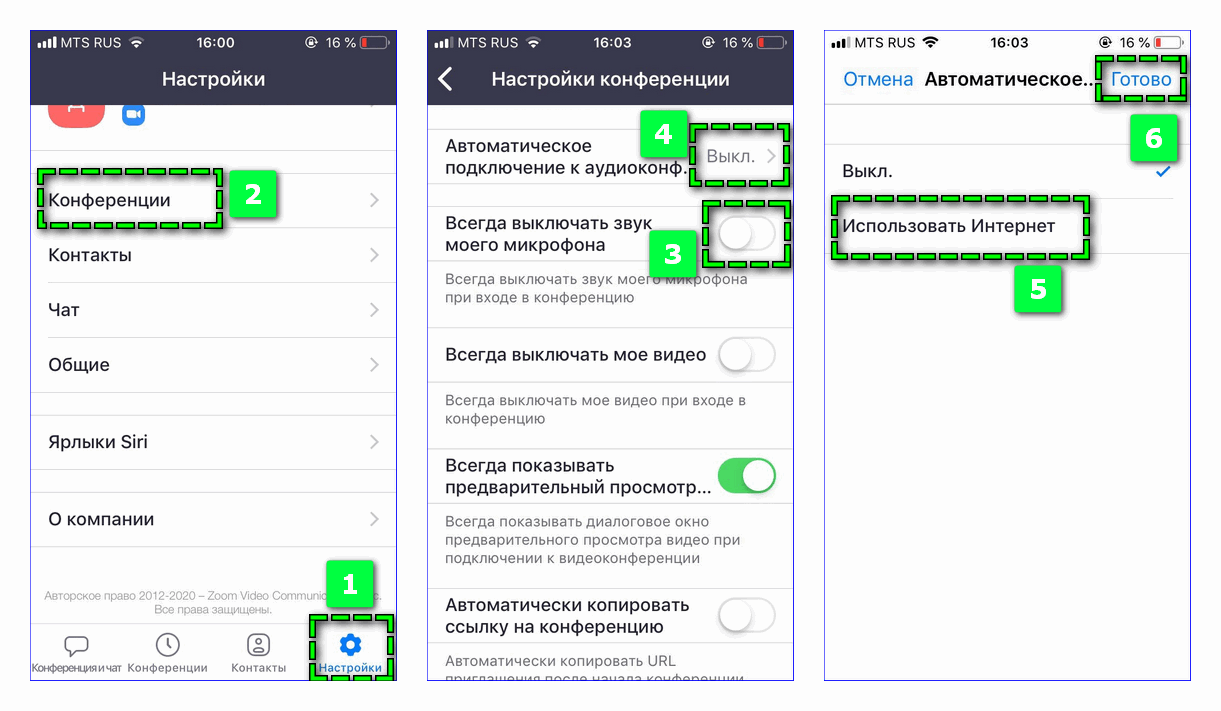
- Откройте Зоом и войдите в личную учетную запись с помощью электронной почты и пароля.
- Перейдите через нижнюю панель в раздел «Настройки».
- Кликните на пункт «Конференции».
- Нажмите на вкладку «Автоматическое подключение к аудиоконференции», установите галочку на «Использовать Интернет» – «Готово».
- Переместите при необходимости влево ползунок на параметре «Всегда выключать звук моего микрофона» – при входе в конференцию Zoom звук будет автоматически включаться.
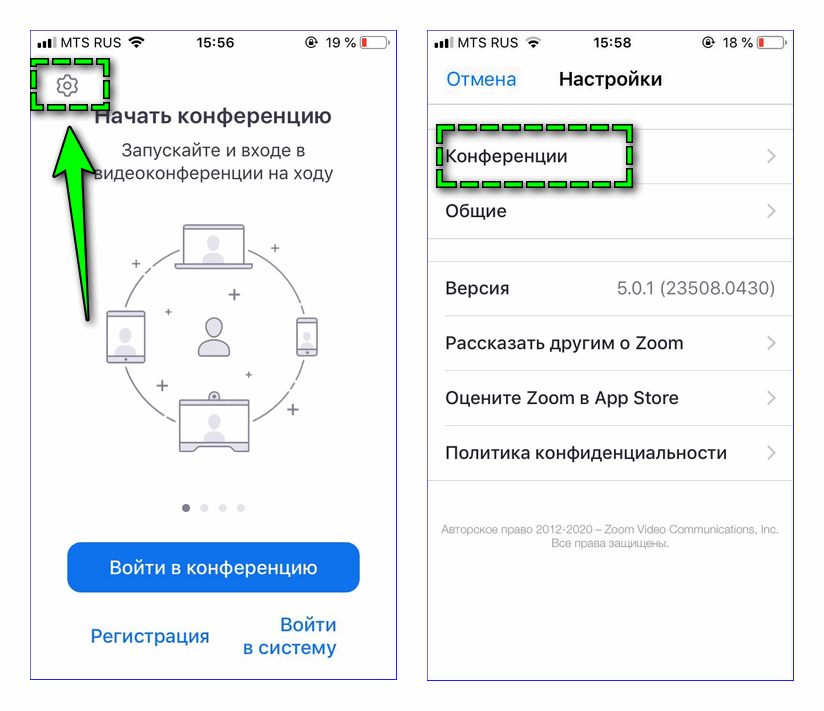
Способ 2: Во время трансляции
Включать и отключать микрофон в Zoom можно также во время конференции:
- Перейдите в раздел «Конференция» через нижнюю панель и запустите новый видеочат по соответствующей ссылке.
- Кликните на экран, чтобы увидеть панель управления.
- Нажмите на иконку в левом нижнем углу. Значок окрасится в красный цвет – микрофон выключен, белым – включен.
- Выберите пункт «Подробнее» – «Настройки конференции». Также при необходимости отключите опцию «Выключать звук при входе».
Отключить или активировать звук в Zoom во время видеочата можно также на соседнем экране. Пролистайте главную страницу конференции вправо – в центре экрана будет расположена кнопка, позволяющая управлять микрофоном.
Способ 3: Управление звуком участников
Организатору видеозвонка в Zoom доступно также выключать и включать звук других участников. Для этого необходимо:
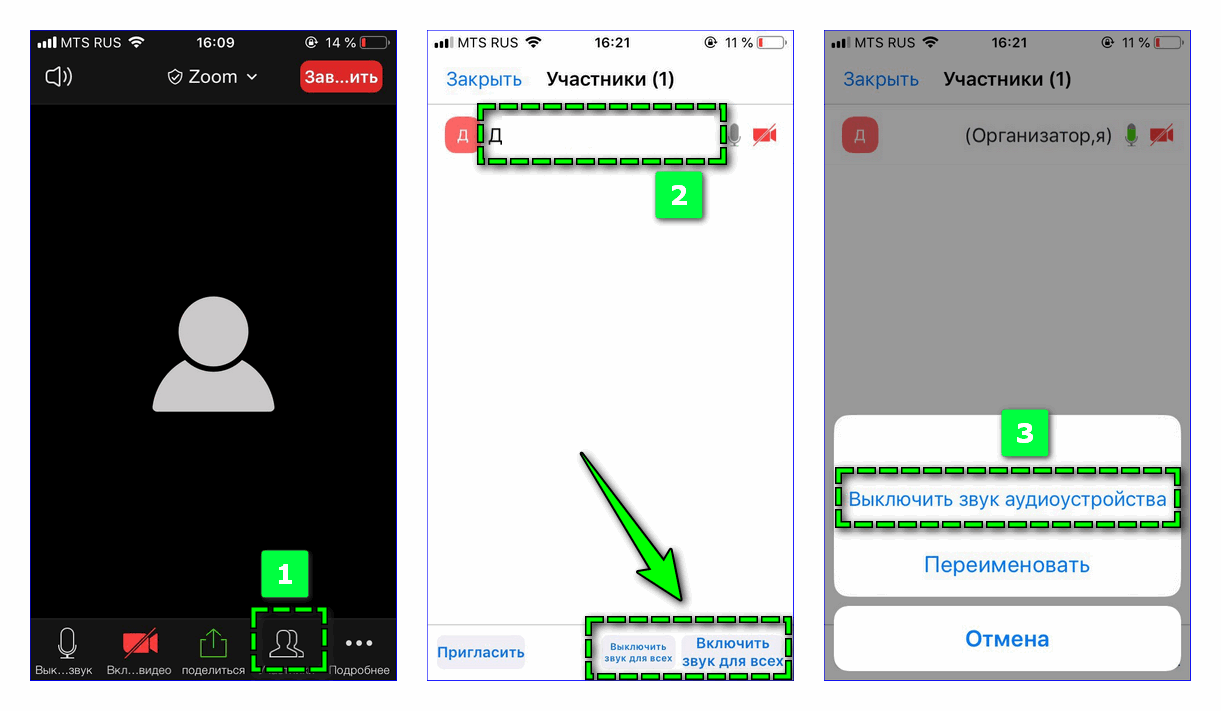
- перейти через нижнюю панель в раздел «Участники»;
- кликнуть на ник нужного пользователя;
- выбрать во всплывающем окне «Выключить/включить звук аудиоустройства».