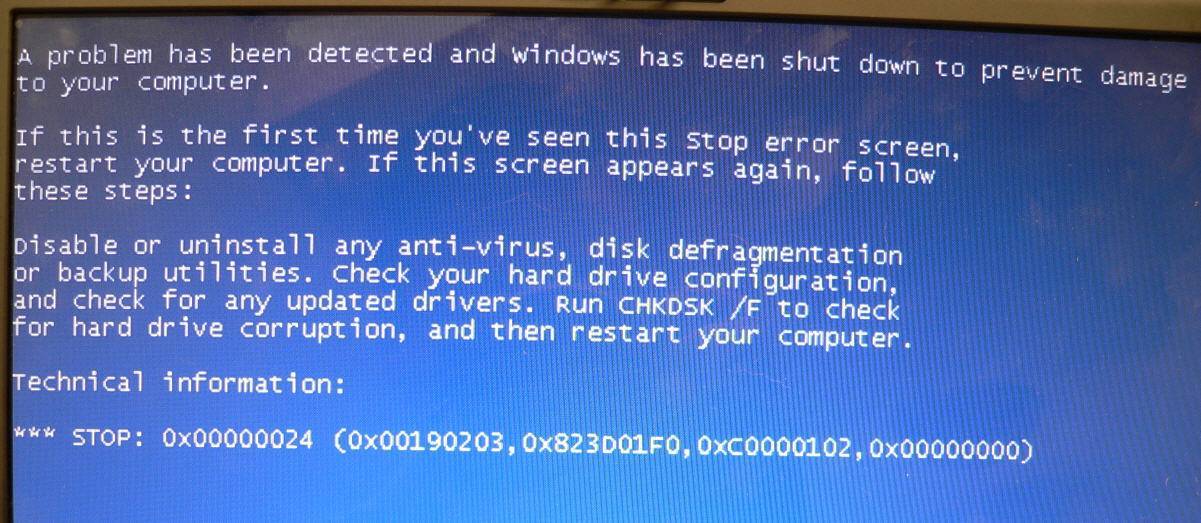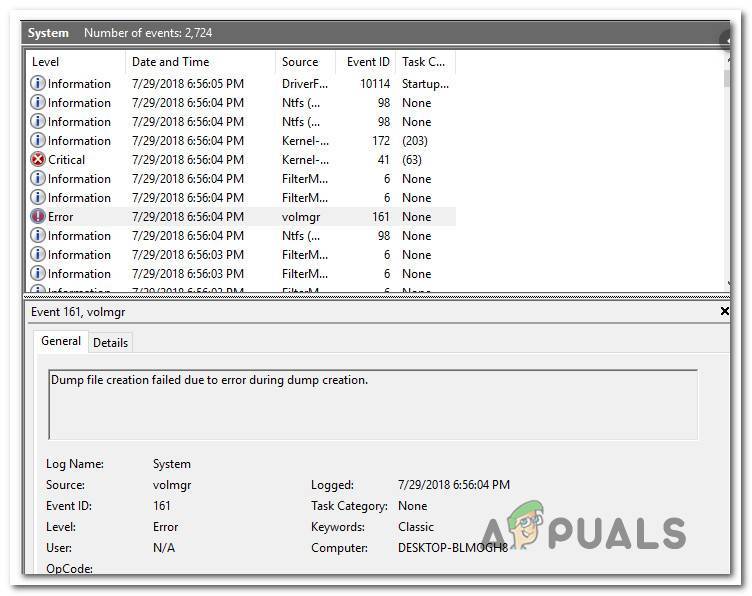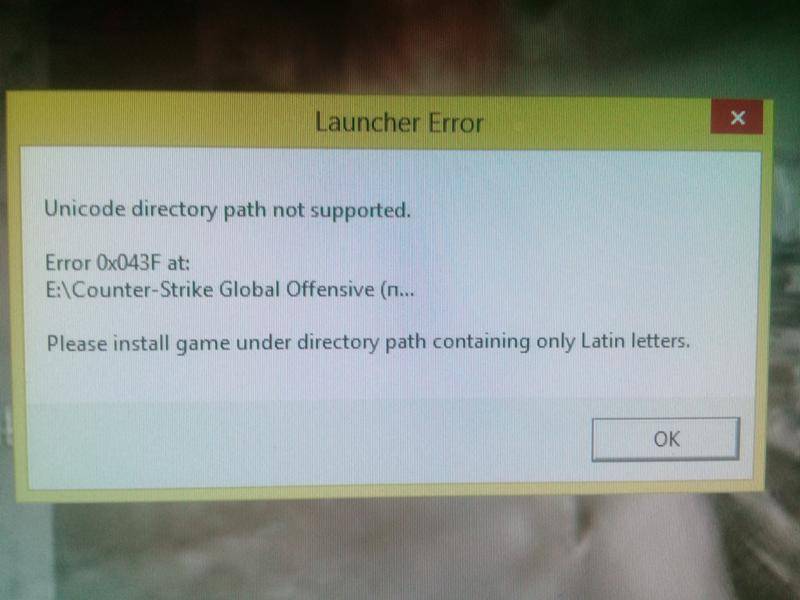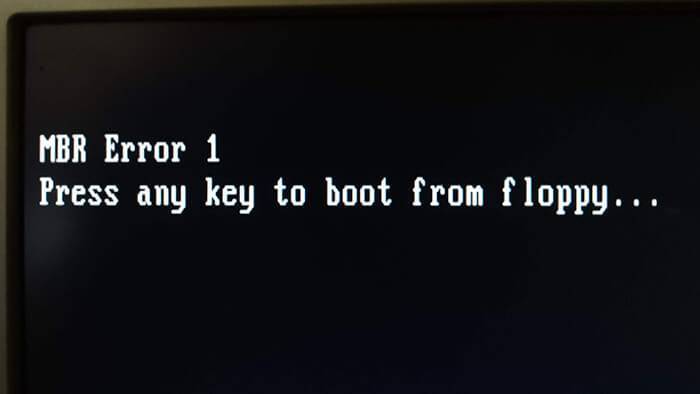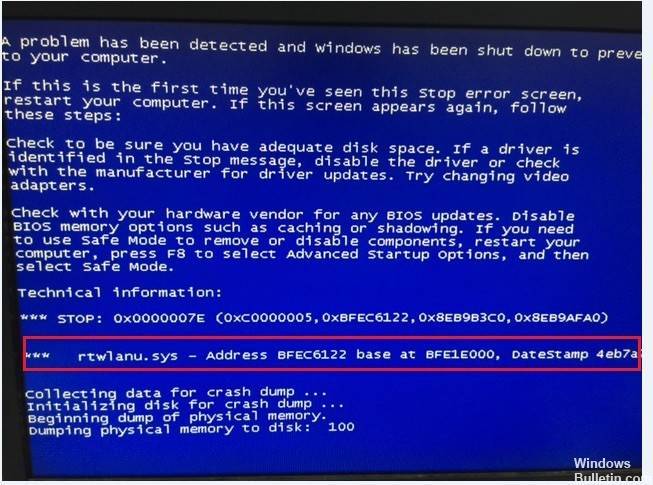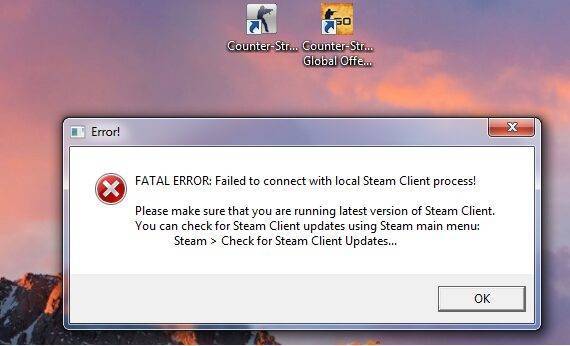Каким образом исправить проблему активацией режима BIOS «UEFI»
Проще всего устранить конфликт накопителя и БИОС, а вместе с тем и возникшую в результате него ошибку с текстом «Error legacy boot of uefi media» путём переключения в микропрограмме режима загрузки компьютера с «Legacy» на «UEFI».
Войти в BIOS можно разными способами, при этом версия ОС не имеет значения, клавиши для входа или их комбинации могут отличаться в зависимости от производителя материнской платы. О нужных сочетаниях клавиш способна проинформировать фирменная заставка при загрузке девайса, часто это F2, F12 или Delete.
СОВЕТ. Установив в BIOS режим «UEFI» вместо «Legacy» на время подключения загрузочной флешки, мы исключим конфликт и устраним сбой. После выполнения процедуры установки с использованием накопителя можно вернуть значение параметра обратно.
Рассмотрим, как включить «UEFI Boot» или «Legacy Boot»:
- идём в BIOS, нажав при загрузке нужную клавишу;
- переходим на вкладку «Boot» (может также называться «Boot Option»);
- находим здесь параметр «UEFI/BIOS Boot Mode» (в некоторых интерфейсах функция называется «Boot List Option»);
- задаём опции режим «UEFI» вместоLegacy» в настройках загрузчика и сохраняем изменения, нажав F10;
- перезагружаемся и снова пробуем запуститься с флешки.
Обычно выполненные манипуляции решают проблему, и «Error legacy boot of uefi media» при инсталляции ОС с USB-накопителя больше не появляется.
Переформатирование флеш-накопителя с FAT 32 в NTFS (MBR)
Альтернативный метод решения предполагает действия по переформатированию флешки в файловой системе NTFS со схемой раздела MBR. Для этой цели нам будет полезна простая в управлении программка «Rufus», но можно воспользоваться и аналогичным софтом. Для разрешения конфликта флешки и BIOS в настройках утилиты нужно указать схему разделов «MBR» и файловую систему NTFS, после чего отформатировать накопитель с заданными параметрами.
Использование командной строки для устранения ошибки «Error legacy boot…»
Ещё один вариант устранения проблемы заключается в применении командной строки, когда ОС загружается с флешки. Загрузочный диск или флешка с образом Виндовс позволяет решить различные сбои при старте системы, поскольку при невозможности старта в безопасном режиме или исправления ошибки в нём потребуется запуск среды восстановления.
Посредством консоли, а точнее запущенной консольной утилиты для управления разделами жёстких дисков (Diskpart) и инструмента восстановления среды загрузки (BCDboot), расположенного в системном разделе, можно восстановить повреждённый загрузчик Windows на HDD. Для этого выполняем такие действия:
- Создаём загрузочный USB-накопитель с Win 10 или другой нужной версией.
- Если старт с внешнего носителя не выполняется, выставляем в БИОС приоритет загрузки. Для этого в разделе «Boot» (в зависимости от версии прошивки BIOS он может называться также «Boot Options», «Boot Order» или пр.) выбираем в параметрах загрузки флешку, сохраняем изменения и перезагружаемся.
- Загружаемся с накопителя.
- Выбираем язык и клавиатуру, затем жмём «Далее» в первом окне установки Windows.
- Теперь в левом нижнем углу экрана жмём «Восстановление системы».
- Для запуска интерфейса cmd в среде восстановления «Диагностика» – «Дополнительные параметры» – «Командная строка».
- В терминале выполняем поочерёдно следующие команды (после каждой введённой команды жмём клавишу Enter):
- diskpart (запуск программы управления дисками);
- list disk (отобразятся все подключённые накопители);
- select disk 0 (выбор диска);
- list partition (отобразятся разделы);
- select partition 1 (выбор раздела);
- active (раздел будет помечен, как активный);
- exit (выход из утилиты «Diskpart»);
- bcdboot C:windows (позволяет восстановить загрузочную область).
При этом у вас может быть другой диск с ОС, в таком случае указываем его. То же самое относится и к выбору диска и раздела при работе с Diskpart (смотрим в списке), не исключено, что потребуется выбрать другую цифру;
- Закрываем командную строку (exit) и перегружаемся.
После проделанных действий Windows должна нормально загружаться.
Вышеприведённые способы эффективно справляются с проблемой. В первых двух случаях удаётся устранить конфликт, вызывающий ошибку, путём изменения режима или форматирования флешки. В случае же повреждения загрузчика можно пробовать третий вариант решения.
Legacy usb support bios что это?
Многие особо внимательные пользователи могут найти среди настроек BIOS опцию под названием Legacy usb support. Но далеко не каждый из них знает для чего эта опция нужна и уж тем более стоит ли ее включать. В данной статье вы узнаете ответы на эти вопросы.
Что делает Legacy usb support?
Данная опция отвечает за уровень определения (на уровне BIOS или на уровне операционной системы) и поддержку устройств, подключенных через USB. При активации данной функции (enabled) все, что подключено к USB портам будет определяться на уровне BIOS.
Самым ярким примером работы данной опции является определение USB клавиатуры и/или мыши в BIOS.
Зачастую, особенно на старых материнских платах, пользователи сталкиваются с проблемой неработающей мыши или клавиатуры в BIOS. Это происходит потому что Legacy usb support у них отключено (находится в положении Disabled). Именно из-за этого они не могут зайти в BIOS и изменить там какие — либо параметры. В этом случае им поможет только клавиатура со старым добрым круглым разъемом PS/2.
Еще одна типичная ситуация, в которой данную опцию нужно включать это когда при попытке установить Windows с флешки ваш BIOS не видит ее и не дает выставить первой в приоритете загрузки.
Нужно ли включать Legacy usb support?
Если в вариантах значений Legacy usb support у вас присутствует Auto, то лучше использовать именно его. В этом случае система сама определит, когда нужно активировать поддержку USB устройств на уровне BIOS.
Если Auto отсутствует среди возможных значений, то присваивайте Legacy usb support значение Enabled.
Также стоит учесть, что Legacy usb support в зависимости от производителя и версии BIOS/UEFI может иметь и другие названия:
- USB Device Function;
- USB Device Legacy Support;
- USB Driver Select;
- USB Emulation;
- USB Function for DOS;
- USB KB/Storage Support;
- USB Legacy;
- USB Legacy Support;
- VIA USB Device Function Enabled.
Недостатки UEFI
Как зайти в bios (uefi) на ноутбуке asus
А теперь хотелось бы осветить недостатки технологии UEFI:
- Усложнение архитектуры. Все преимущества EFI не являются настолько уж значимыми перед основным её недостатком — усложнением структуры кода. Значительное увеличение объема кода, его логическое усложнение никак не способствуют облегчению разработки, скорее даже наоборот. А ведь до и параллельно с UEFI, альтернативой устаревшей модели BIOS были открытые реализации, к примеру OpenBIOS, которые были отвергнуты.
- Secure Boot. Тут разработчики операционных систем решили сразу несколько проблем: частично проблему пиратства, исключив обход активации путем внедрения активаторов в этапы загрузки, проблему вредоносного кода (вирусов) стадии загрузки и проблему сохраняющих популярность устаревших операционных систем, с которых ну никак не хотят уходить пользователи
Что означает ошибка «Error legacy boot of uefi media»?
В переводе текст данного сообщения звучит как « Ошибка использования BOOT «Legacy» для накопителя UEFI ». Обычно она возникает при попытке установки новой операционной системе с помощью флеш-накопителя, который отформатирован как UEFI с файловой системой FAT 32. При этом в БИОСе такого PC выставлен режим «Legacy». Соответственно, компьютер ориентирован на накопители со схемой разделов MBR и файловой системой NTFS.
Таким образом, несовпадение режимов файловой системы FAT32 (GPT-UEFI) и NTFS (MBR) будет вызывать указанную проблему с появлением сообщения об ошибке. Перезагрузка же PC никак не решает возникшую дисфункцию.
Давайте разберёмся, как исправить ошибку с уведомлением «Error legacy boot of uefi media» на ваших PC.
Исправление ошибки «CPU Fan Error» при загрузке — ВсёПросто
Если при загрузке компьютера или ноутбука вас достаёт эта ошибка, то вы пришли по адресу! Сейчас быстренько разберём по косточкам причины и возможные пути устранения ошибки «CPU fan error press F1».
Дословно это означает следующее: ошибка в работе вентилятора для процессора, нажмите «F1». Т.е., чтобы продолжить загрузку компьютера достаточно нажать кнопку «F1». Но сама проблема, из-за которой появилась эта ошибка, не исчезнет.
Вообще, при включении компьютера, его внутренняя программа опрашивает все устройства и проверяет их параметры. При обнаружении ошибок выводятся соответствующие сообщения.
Одни ошибки критичны, и дальнейшая работа невозможна, а другие не критичны, как в нашем случае. Т.е., можно нажать кнопку и работать дальше, но нужно быть уверенным в своих действиях, т.к.
если кулер процессора на самом деле не крутится, то компьютер может перегреться.
Причины сообщения «CPU fan error press F1»
Вентилятор процессора подключён к специальному разъёму на материнской плате, который называется «CPU Fan». Бывают и другие разъёмы, например «Chassis Fan» или «Power Fan», к которым можно подключать корпусные или любые другие вентиляторы.
BIOS компьютера определяет работоспособность вентилятора по количеству его оборотов, т.е. если оборотов «ноль», то кулер считается нерабочим и выдаётся сообщение об ошибке. Так вот, очень часто вентилятор процессора подключают не к тому разъёму, и БИОС его попросту не видит! Чтобы решить проблему нужно просто переподключить провода в нужный разъём и всё!
Ещё бывает, что штекер кулера трёхконтактный, а разъём на материнской плате четырёхконтактный. Соединить их можно, и всё будет крутиться, но биос может не распознать датчик оборотов и будет всё та же ошибка. Такое бывает редко, и обычно всё нормально. Но если это ваш случай, то остаётся два варианта: либо подбирать совместимое оборудование, либо игнорировать ошибку (об этом ниже).
Если всё подключено правильно и раньше всё работало, то пора открыть крышку системного блока и проверить, крутится ли вентилятор процессора. Может быть бедняга уже забился пылью и больше не крутится Или в лопасти попали провода и они не дают сдвинутся им с места.
Можно попробовать почистить вентилятор и радиатор, но потом всё равно нужно пойти и выбрать новую систему охлаждения. Как показывает практика, чистка помогает очень ненадолго, а если дошло до того, что кулер вообще перестал крутиться, то это и вовсе гиблое дело.
Как снять и установить систему охлаждения процессора смотрите в этом видео:
У меня дома было такое, что всё крутилось и было подключено правильно. Проблема оказалась в самом разъёме «CPU Fan». Он не считывал датчик вращения, просто не видел его, или видел лишь иногда.
Мне ничего не оставалось делать, как подключить вентилятор к другому разъёму на материнской плате. Ошибку «CPU fan error press «F1»» я всё равно получал, но зато мог контролировать скорость вращения на другом разъёме.
Для таких и подобных случаев, остаётся только выключить сообщение об ошибке.
Как игнорировать ошибку при загрузке компьютера
Благо, практически во всех биосах есть функция отключения слежения за скоростью вращения CPU Fan. В зависимости от версии биоса, находится опция может в разных местах, но называться будет примерно одинаково. Зайдите в биос, и поищите вкладку «Power»
Для отключения слежения установите опцию «CPU Fan Speed» в состояние «N/A» или «Disabled». Но теперь вам придётся самостоятельно следить за тем, чтобы кулер работал. Т.е., периодически поглядывать крутится ли он, или наблюдать за количеством его оборотов на другом разъёме. Не лишним будет время от времени следить за температурой процессора.
Следить за параметрами компьютера удобно с помощью специальной программы. В AIDA64 посмотреть температуру процессора и скорость вращения вентилятора можно а разделе «»
Также, бывает есть возможность вовсе отключить ожидание нажатия кнопки «F1» при любых некритических ошибках. Для этого используется опция «Wait For F1 if Error», которая по умолчанию включена
Для отключения установите в состояние «Disabled». В новых «биосах» UEFI эта опция находится в разделе «Boot»
Что в итоге
Мы разобрались отчего происходит ошибка при загрузке компьютера «CPU fan error press F1» и что делать чтобы она не повторялась при каждом включении. По статистике наибольшее количество проблем из-за неработающего или медленно работающего вентилятора. Когда он еле-еле крутится, то датчик вращения показывает ноль. Также, иногда его неправильно подключают.
При совсем неработающем кулере, процессор скорее всего не сгорит, но будет работать очень медленно, а в Windows могут быть разные ошибки, если он вообще загрузится)
Вариант 2:
Второй вариант решения проблемы с сообщением при установки windows с текстом: ERROR legacy boot of UEFI media через BIOS аа будет посвящен настройкам Bios при изменении которых у Вас установка пройдет успешно при любом варианте!
Единственный ключевой момент — что бы ваша материнская плата поддерживала режимы загрузчика UEFI/Legacy как это сделать? Давайте изучать далее!
Инструкция переключения в BIOS чтения схем разделов
- Для начало переходим в BIOS
- Переходим раздел Boot
- и ищем раздел CSM (compatibility support module)
- Заходим в него и правим все значения на UEFI only
- После этого сохраняем настройки перезагружаемся и радуемся заставки выбора установки windows)
Вот таким простым способом мы решаем след проблемы:
- Error: legacy boot of uefi media во время загрузки с флешки
- Как установить Windows: режимы Legacy и UEFI
- ️ Ошибка при установки винды с флешки legacy boot of UEFI Media
- Загрузочная флешка не загружает windows в Legacy режиме
- Windows не загрузиться с флешке с поддержкой UEFI
- Как установить windows в GPT?
Видео инструкция о том как я исправил ошибку — error legacy boot of uefi:
Boot List Option
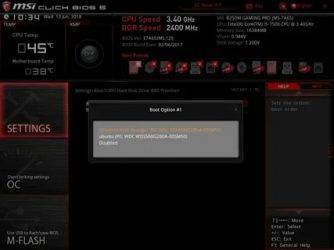
Настройка BIOS Setup Параметры загрузки Boot List Option — выбор варианта загрузки UEFI — Legacy (с фото)
Опция Boot List Option — Выбор варианта загрузки определяем режим загрузки и меет два значения «Legacy» — (наследуемый вариант загрузки — режим совместимости) BIOS или «UEFI» (Unified Extensible Firmware Interface — интерфейс между операционной системой и микропрограммами) режим загрузки. UEFI BIOS поддерживает два режима загрузки: режим загрузки Legacy («Наследие») BIOS и режим загрузки UEFI.Некоторые устройства и операционные системы пока не поддерживают UEFI на основе BIOS и могут загружаться только с режиме загрузки — Legacy BIOS.В зависимости от вашей ситуации, вы выбираете какой режим загрузки из UEFI BIOS вы хотите использовать: режим загрузки Наследия — Legacy BIOS или режим UEFI загрузки.Значения опции:
Более подробно о недостатках и достоинствах «нового БИОСА — UEFI — интерфейс прошивки» написано здесь (uefi bios настройка).Опция также может иметь другие названия:
Примечание 1. Если режим загрузки (Boot List Option) изменяется, то выставленная последовательность опроса носителей — дисков — кандидатов от предыдущего режима загрузки не сохраняется..Примечание 2. Загрузчик операционной системы – это системная программа, которая подготовляет компьютер для загрузки операционной системы (загружает ядро операционной системы в оперативную память, формирует параметры работы ОС…). Запуск загрузчика выполняет BIOS.
|
Ошибка — ERROR: Legacy boot of UEFI Media
️ Всем привет! Если Вы решили установить новенькую Windows 10 (переде этим установив образ windows на флешку) и вот на мониторе начинают появляться картинки с данными загрузки Bios и все стопорится на черном экране с белым текстом:
This drive can only boot in uefi mode
It can not boot on BIOS/Legacy mode
️ If you want to boot this drive in BIOS/Legacy mode, you should recreate it in Rufus using the following settings:
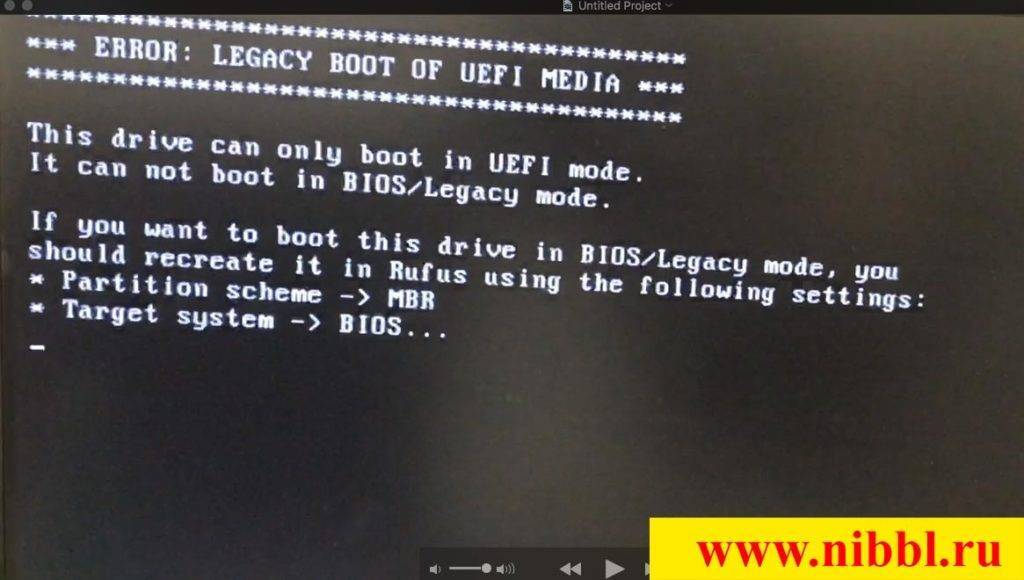
Увидев данное сообщение не впадайте в панику! Это всего лишь предупреждение о том, что Ваша флешка с установочным Windows не совместима с настройками системы компьютера!
Данная задача решается двумя путями и сейчас мы их рассмотрим!
Ошибка — ERROR: Legacy boot of UEFI Media
️ Всем привет! Если Вы решили установить новенькую Windows 10 (переде этим установив образ windows на флешку) и вот на мониторе начинают появляться картинки с данными загрузки Bios и все стопорится на черном экране с белым текстом:
This drive can only boot in uefi mode
It can not boot on BIOS/Legacy mode
️ If you want to boot this drive in BIOS/Legacy mode, you should recreate it in Rufus using the following settings:
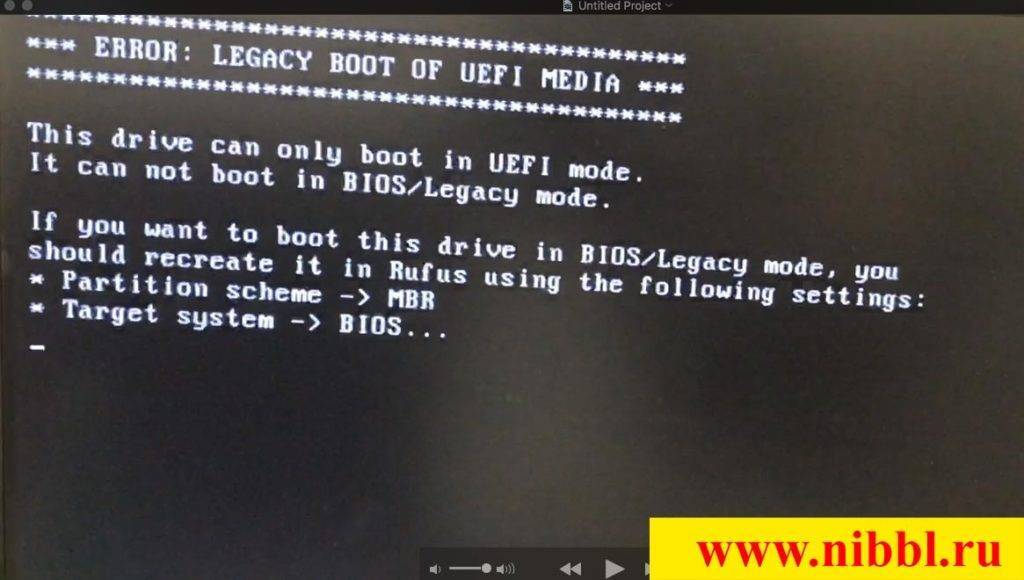
Увидев данное сообщение не впадайте в панику! Это всего лишь предупреждение о том, что Ваша флешка с установочным Windows не совместима с настройками системы компьютера!
Данная задача решается двумя путями и сейчас мы их рассмотрим!
Что означает ошибка «Error legacy boot of uefi media»?
В переводе текст данного сообщения звучит как « Ошибка использования BOOT «Legacy» для накопителя UEFI ». Обычно она возникает при попытке установки новой операционной системе с помощью флеш-накопителя, который отформатирован как UEFI с файловой системой FAT 32. При этом в БИОСе такого PC выставлен режим «Legacy». Соответственно, компьютер ориентирован на накопители со схемой разделов MBR и файловой системой NTFS.
Таким образом, несовпадение режимов файловой системы FAT32 (GPT-UEFI) и NTFS (MBR) будет вызывать указанную проблему с появлением сообщения об ошибке. Перезагрузка же PC никак не решает возникшую дисфункцию.
Давайте разберёмся, как исправить ошибку с уведомлением «Error legacy boot of uefi media» на ваших PC.
Видео инструкция
А вдруг и это будет интересно:
Почему бы не подписаться?
Делаю через gpt, все по инструкции, выбираю uefi, но у меня просто логотип Биоса висит, установка не начинается. А через mbr просто логотип винды висит. Подскажите, пожалуйста, в чем проблема и как решить?!
Здравствуйте. При GPT и при режиме UEFI у вас отключен Secure Boot? Если включен, то отключите. Также: а не было до этого проблем с компом? Просто то что вы описываете еще похоже на проблемы с жестким (не факт совершенно, но бывают подобные симптомы и если раньше были намёки, следует их учесть).
Здравствуйте. У меня в boot нет такого раздела UEFI/Legacy ни на одном компьютере, ни на другом. Как тогда в таком случае делать?
Тут бы увидеть, а что там есть и не только в Boot. Посто пункт может по-разному называться. А может (если старый компьютер, года эдак 2012 и раньше) и вообще не быть — тогда нужно флешку переделывать под Legacy.
Как установить Windows: режимы Legacy и UEFI.
Как установить Windows в режиме Legacy или UEFI?
В то время, как сам процесс установки у подготовленного пользователя не вызывает особых трудностей, процесс подготовки загрузочного устройства и выбор режимов установки может вызывать вопросы. Хотя бы в части понимания разницы между режимами установки на различные типы таблиц: MBR или GPT. Вскроем некоторые подробности процесса как правильно установить Windows. Статья будет разделяться по такому принципу:
Если теория вас не интересует, переходите сразу к установке.

С некоторых пор именно режим UEFI рекомендуется для установки операционной системы, так как он обладает более расширенными настройками безопасности, нежели Legacy. Однако обычного пользователя прежде всего интересуют другие аспекты двух режимов, которые можно было бы сравнить. Сюда относим:
Причины повреждения загрузчика Windows 10
Если загрузиться в Windows 10 у вас не получается, а на экране монитора появляется сообщение о том, что загрузчик поврежден, причин тому может быть несколько:
- Некорректное выключение ПК во время загрузки обновлений;
- Повреждение загрузчика вирусами;
- Неисправный жесткий диск, наличие битых секторов;
- Наличие ПО, которое влияет на процесс загрузки системы.
Для того, чтобы восстановить загрузчик Windows 10, стоит воспользоваться некоторыми рекомендациями.
Восстановление загрузчика с помощью установочного носителя
Самый первый и простой способ, как восстановить загрузчик Windows 10, это воспользоваться установочным диском той же версии и разрядности системы, которая имеется. Для этого выполняем следующее:
- Подключаем к ПК флешку или диск с установочными файлами Windows 10.
- Загружаемся с носителя и выбираем «Восстановление системы».
- Далее появится окно «Выбор действий». Среди выбора действий нажимаем «Поиск и устранение неисправностей».
Сразу появится окно «Дополнительные параметры». Нажимаем «Восстановление при загрузке».
- Далее кликаем по иконке Windows 10, выбрав, таким образом, операционную систему для восстановления.
- Запустится диагностика системы и восстановление загрузчика.
Восстановление загрузчика из командной строки
Если ПК, работающий под управлением операционной системы Windows 10, перестал загружаться, восстановить загрузчик поможет специальная команда. Рассмотрим процесс использование консоли при восстановлении загрузчика.
Опять загружаемся с помощью установочного диска. Выбираем «Диагностика», «Дополнительные параметры», «Командная строка».
Вводим команду diskpart.
Вводим list volume, чтобы посмотреть список томов. Зачастую, размер загрузчика – 500 МБ.
Теперь, определив, под каким номером загрузчик, вводим exit.
Теперь, не закрывая командную строку, вводим exe D:\Windows, где D – это скрытый раздел загрузчика (точнее операционная система).
Второй способ, как восстановить загрузчик Windows 10, это использование команды diskpart.
- Открываем консоль точно так же, как и в способе выше (через установочный диск). Вводим команду diskpart.
- После вводим select volume 1, где 1 – это номер скрытого раздела (у вас может быть другой номер).
Теперь нужно форматировать раздел. Вводим «format fs=FAT32».
- После форматирование нужно ввести exit.
- Теперь вводим exe D:\Windows.
- Эта команда создаст новые файлы загрузки, а не восстановит старые.
Таким образом, используя командную строку, можно исправить проблему с поврежденным загрузчиком.
Использование командной строки для устранения ошибки «Error legacy boot…»
Для устранения уведомления «Error legacy boot of uefi media» можно использовать функционал командной строки (при возможности загрузки ОС с флеш-накопителя). С её помощью можно будет попытаться восстановить загрузчик на жёстком диске в случае, если он повреждён.
- Создайте флеш-накопитель с инсталляционной версией Windows (лучше Win 10);
- Выставьте в БИОСе загрузку с flash-носителя;
- Загрузитесь с флеш-накопителя;
- В базовом меню выберите русские язык и клавитуру, и нажмите на «Далее»;
- На следующем экране нажмите на «Восстановление системы» слева снизу;
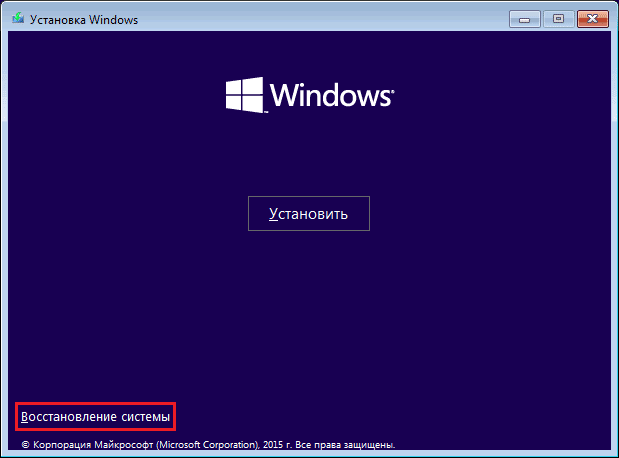
Выберите опцию «Восстановление системы» Далее выбираем «Диагностика», затем «Дополнительные параметры», и там «Командная строка»;

Выберите в перечне опцию «Командная строка»
В открывшейся строке последовательно набираем следующие команды:
select partition 1
Далее закройте командную строку и перезагрузите PC. Загрузка операционной системы может быть восстановлена.
Использование командной строки для устранения ошибки «Error legacy boot…»
Для устранения уведомления «Error legacy boot of uefi media» можно использовать функционал командной строки (при возможности загрузки ОС с флеш-накопителя). С её помощью можно будет попытаться восстановить загрузчик на жёстком диске в случае, если он повреждён.
- Создайте флеш-накопитель с инсталляционной версией Windows (лучше Win 10);
- Выставьте в БИОСе загрузку с flash-носителя;
- Загрузитесь с флеш-накопителя;
- В базовом меню выберите русские язык и клавитуру, и нажмите на «Далее»;
- На следующем экране нажмите на «Восстановление системы» слева снизу;
В открывшейся строке последовательно набираем следующие команды:
select partition 1
Далее закройте командную строку и перезагрузите PC. Загрузка операционной системы может быть восстановлена.


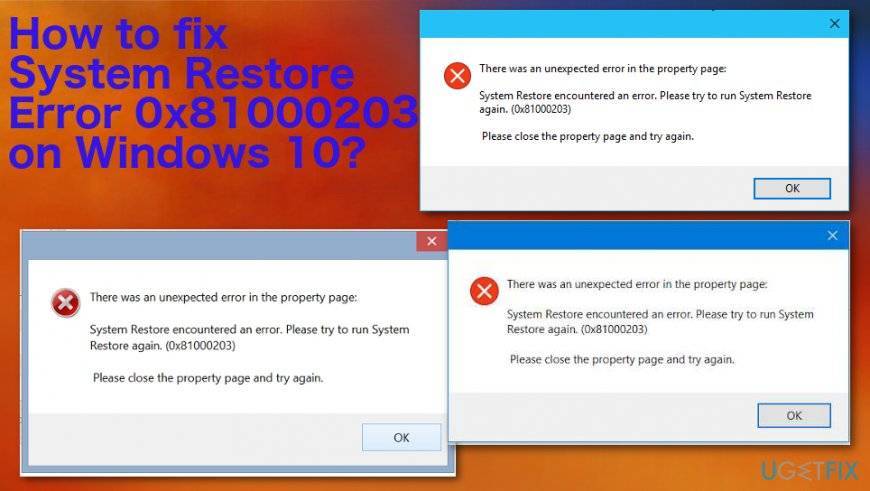
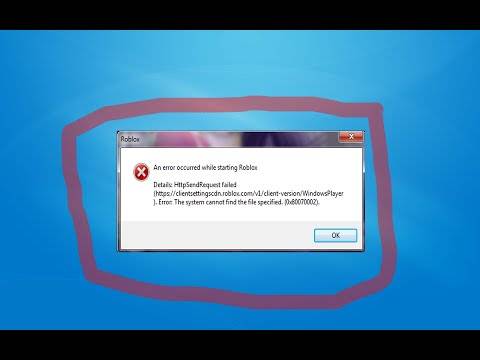
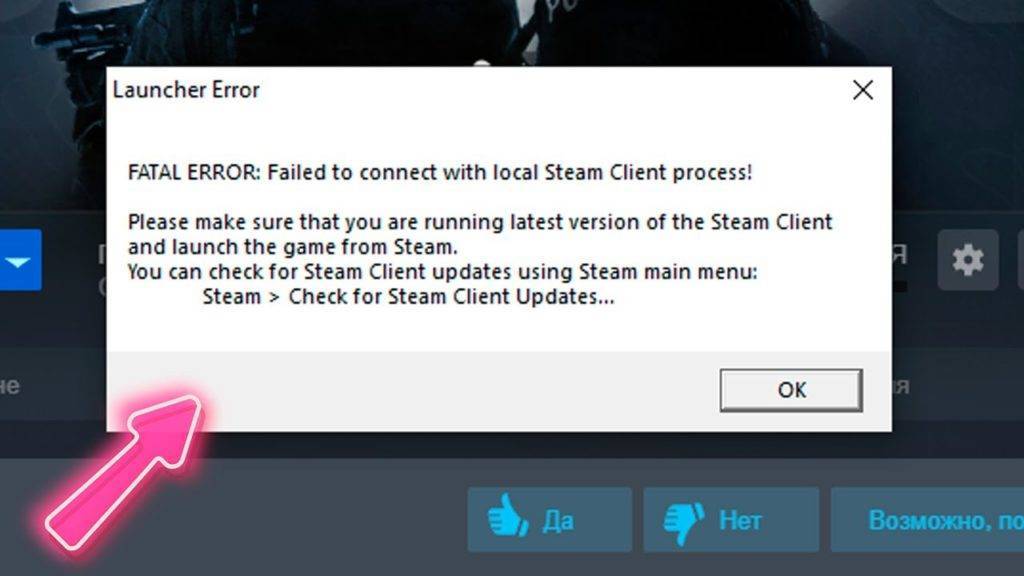
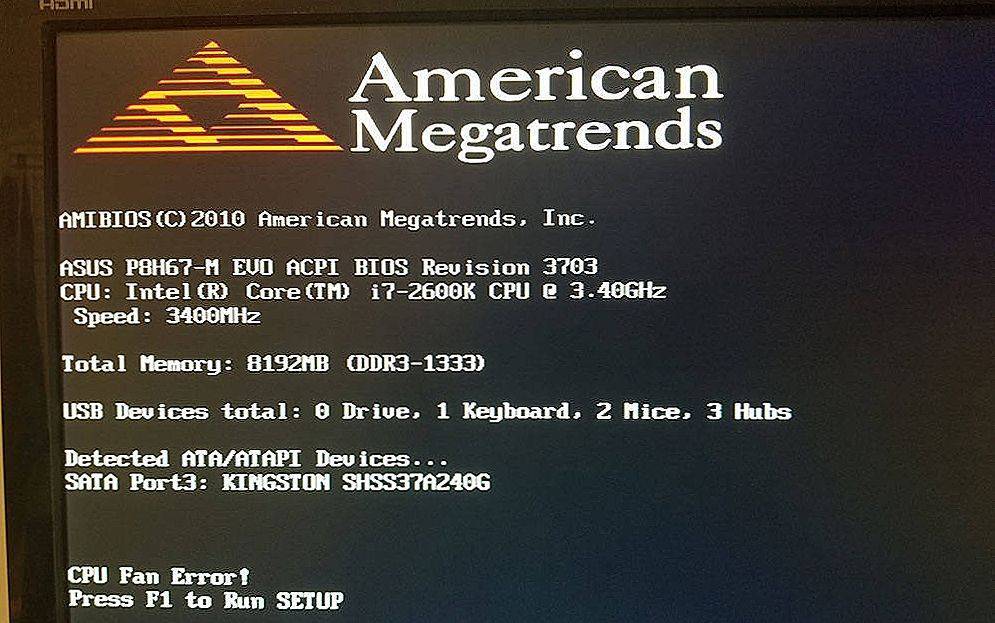
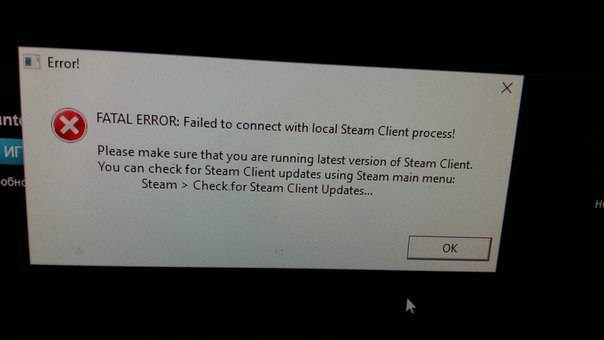
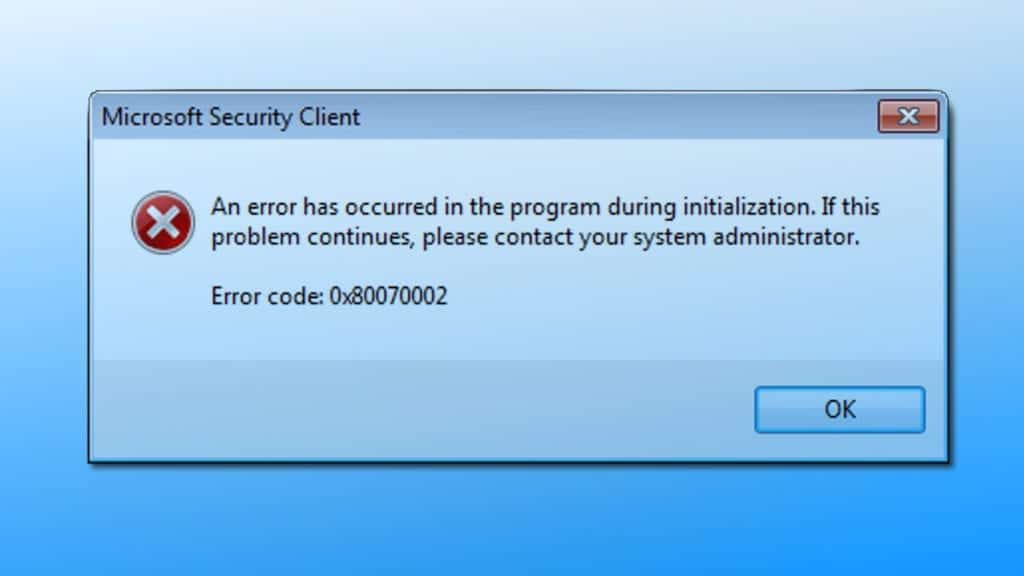
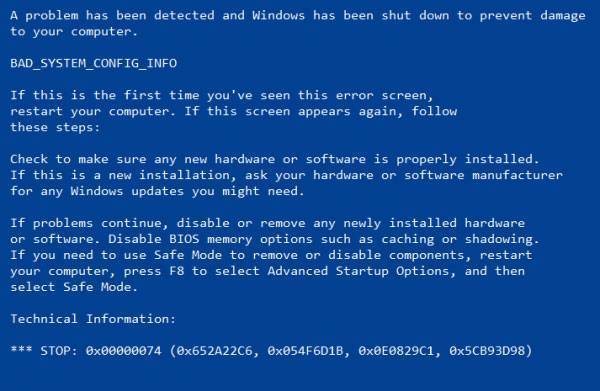
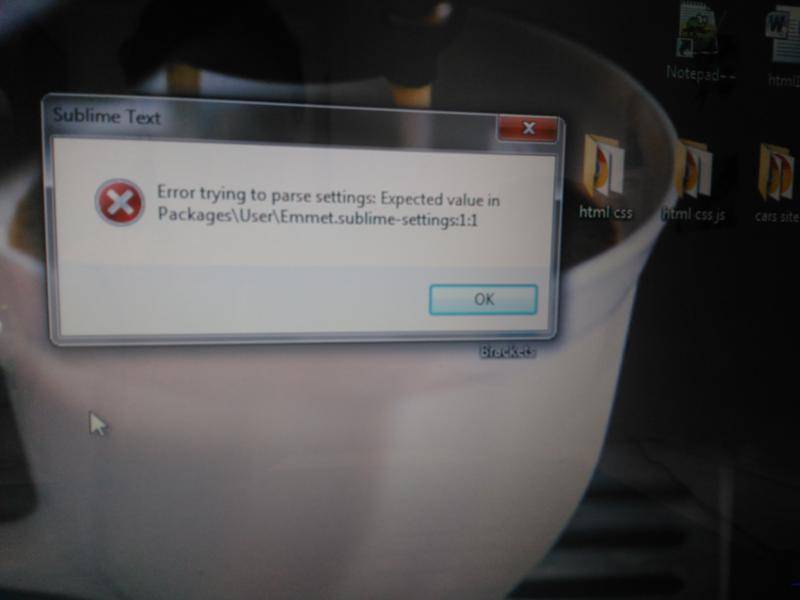
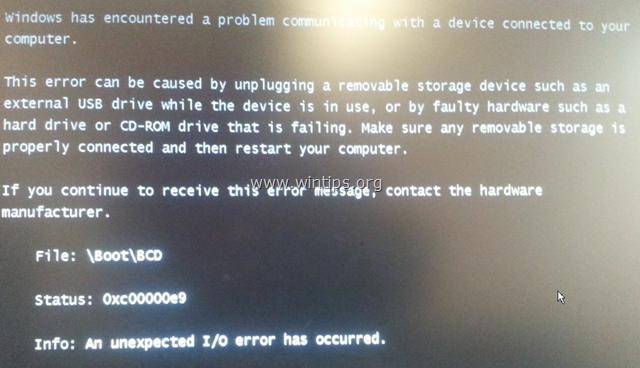
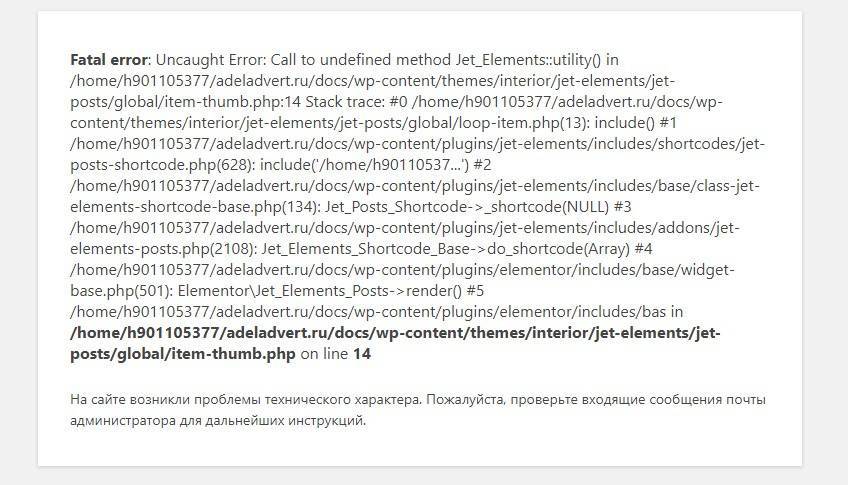
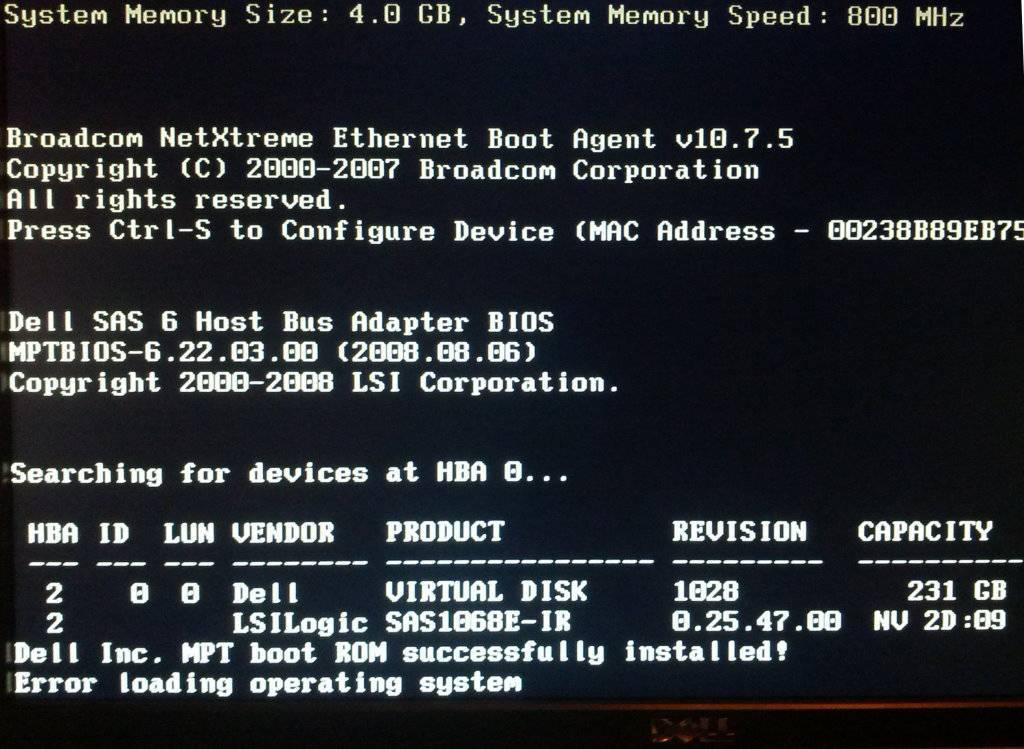

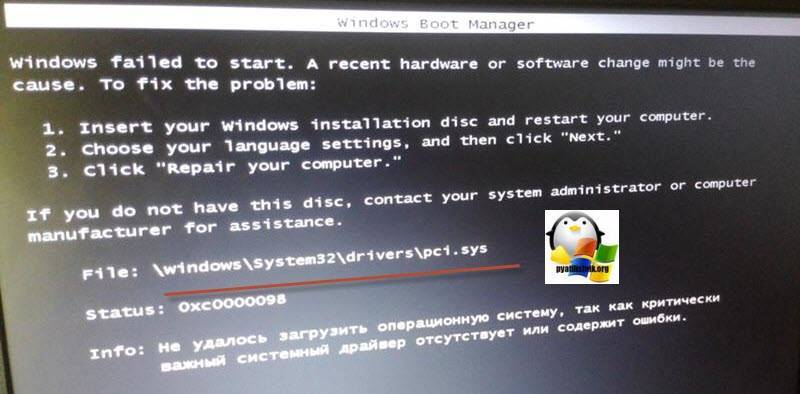
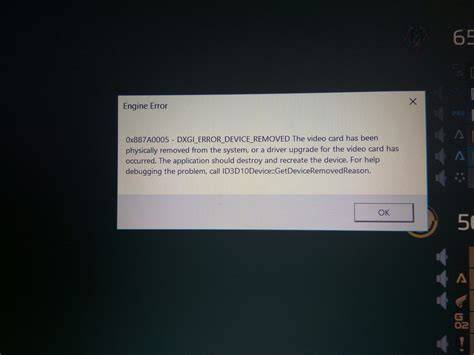
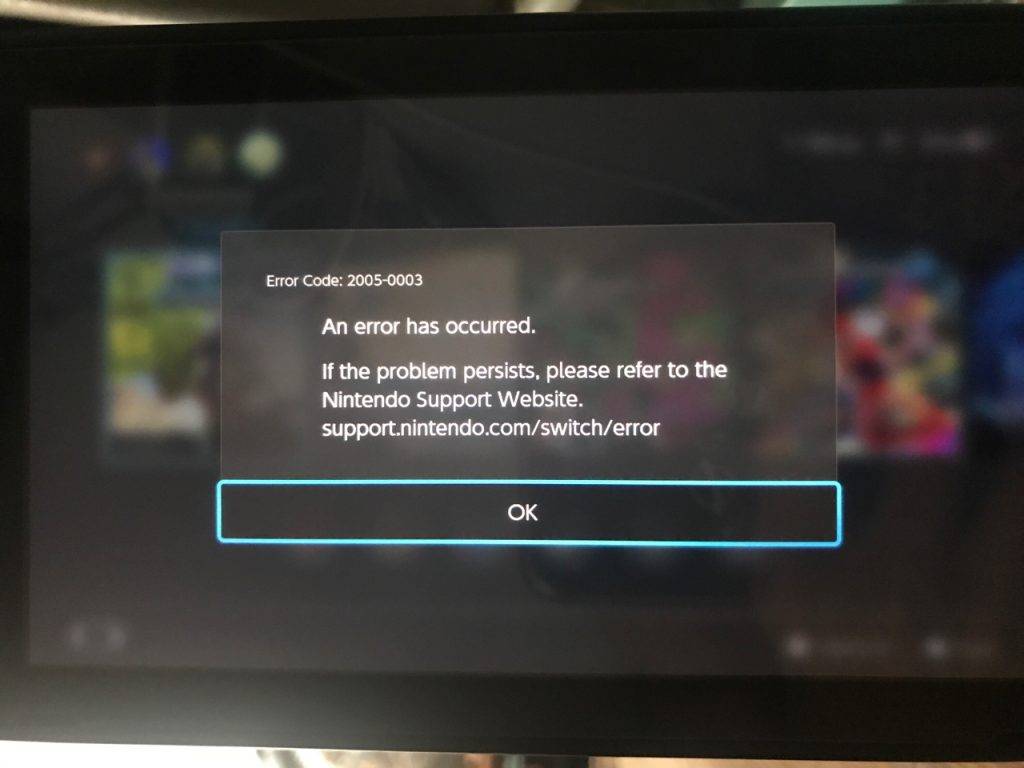
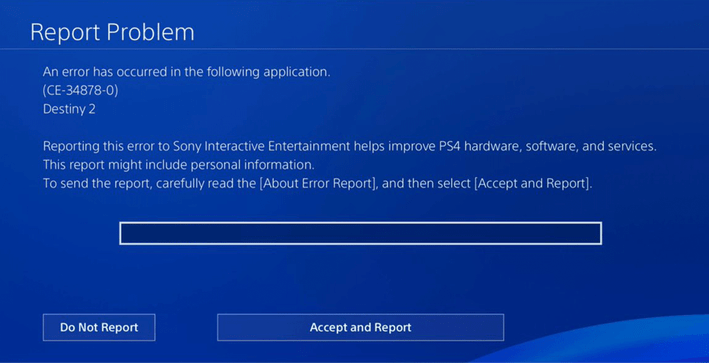
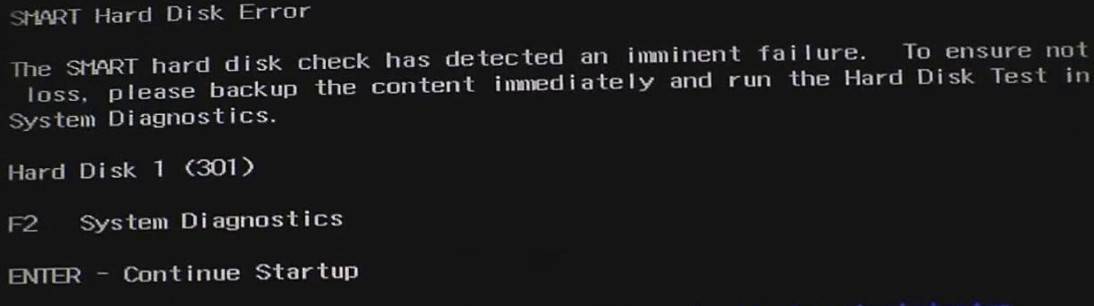
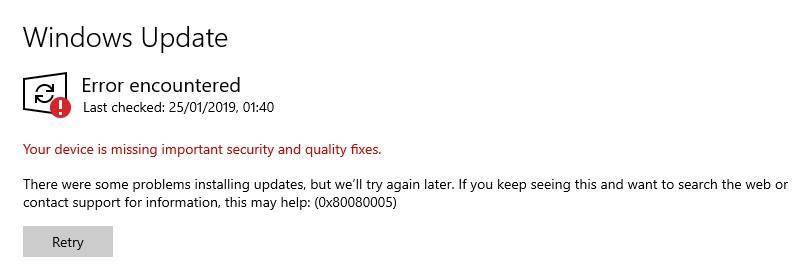
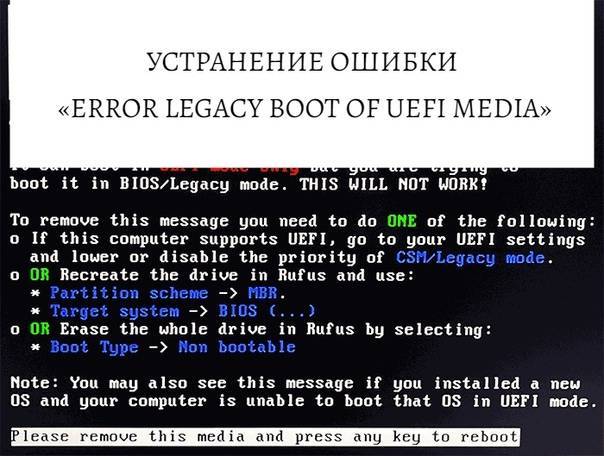
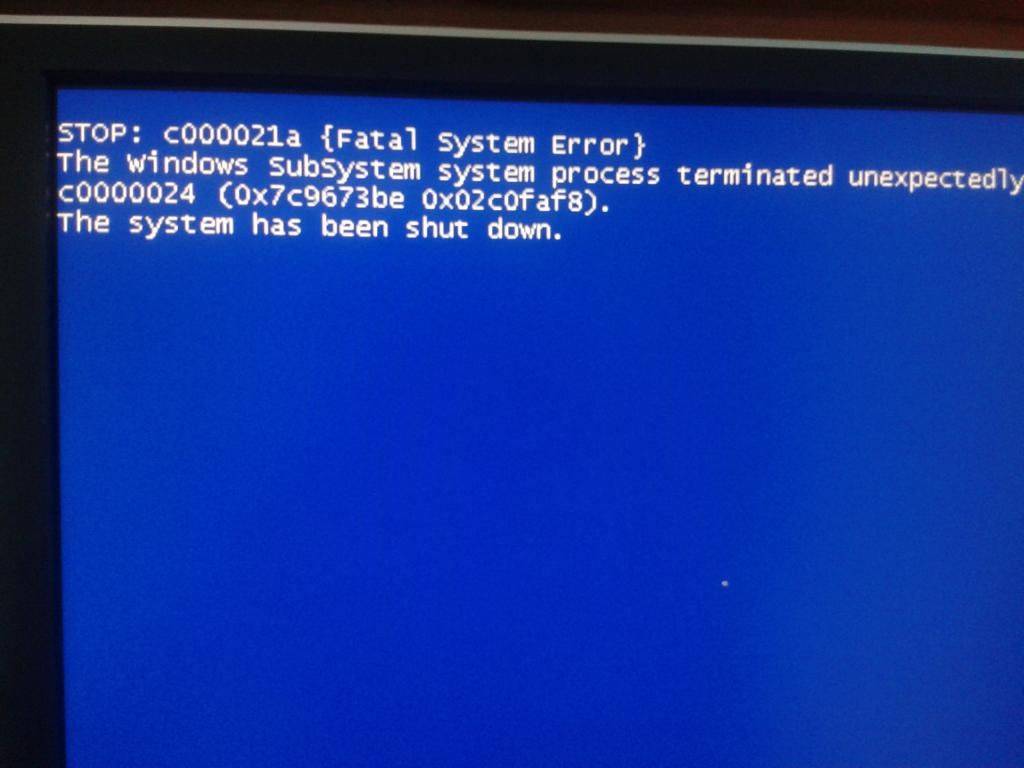
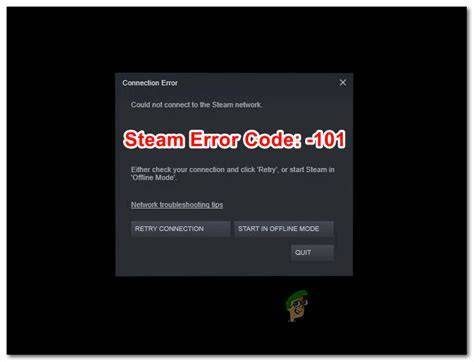
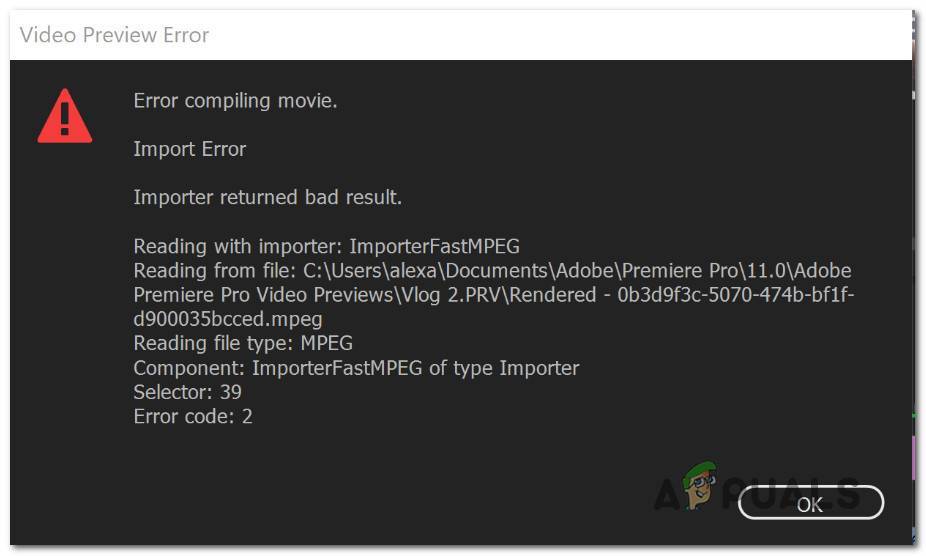
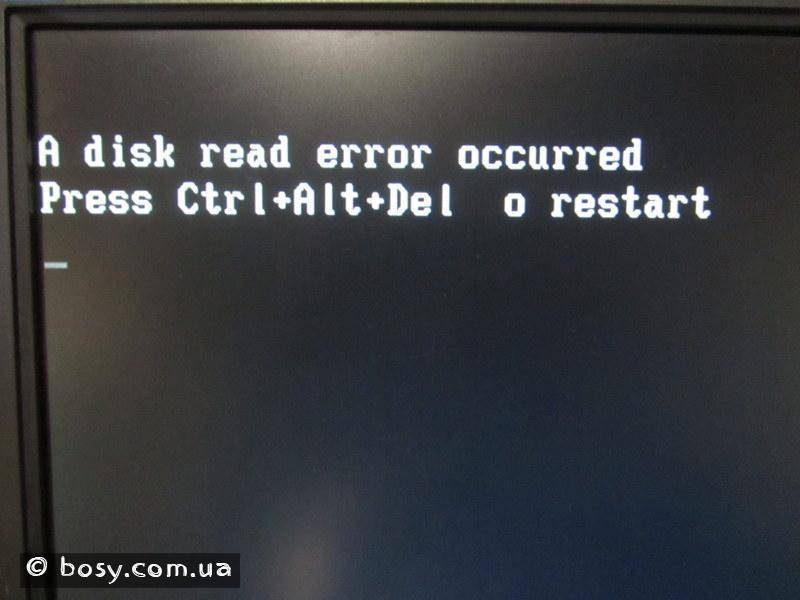
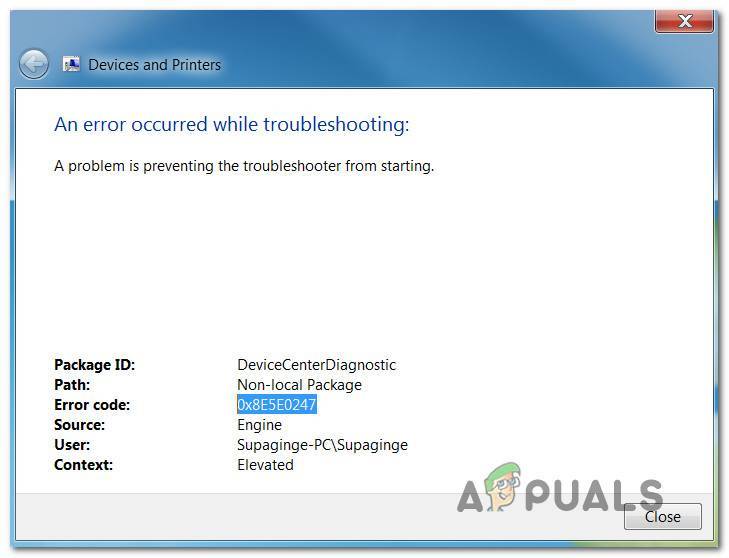
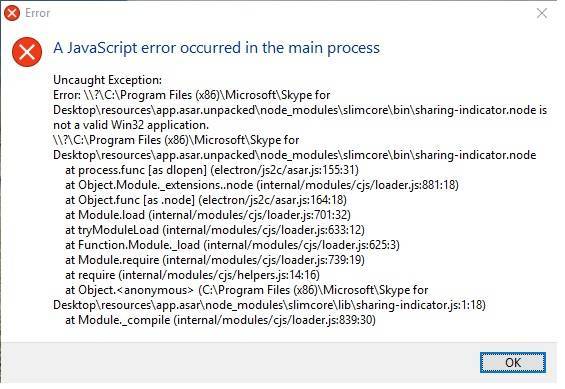

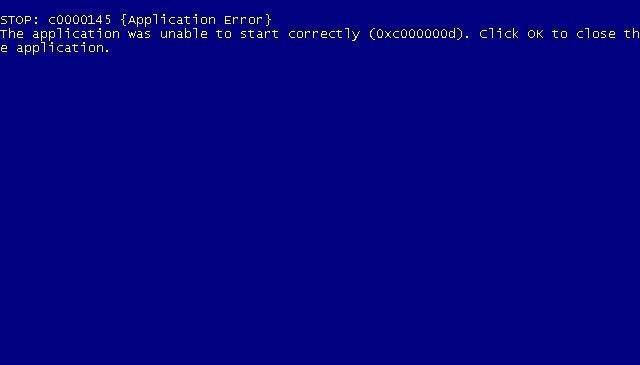
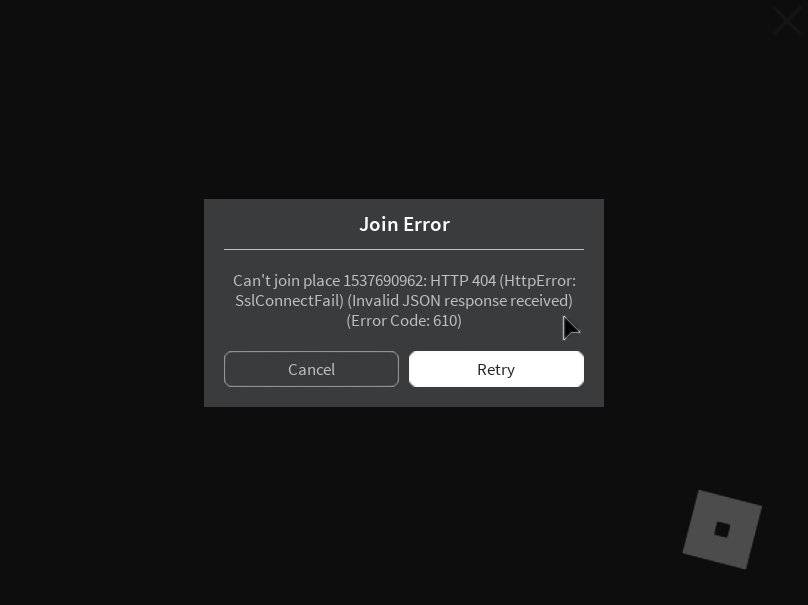
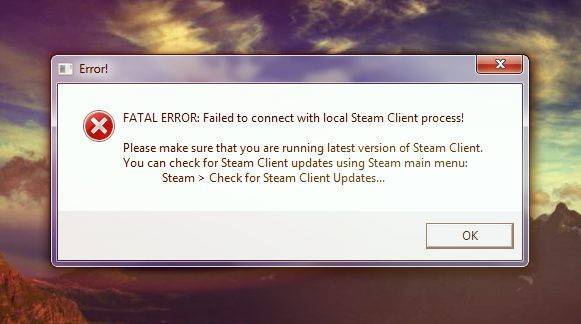
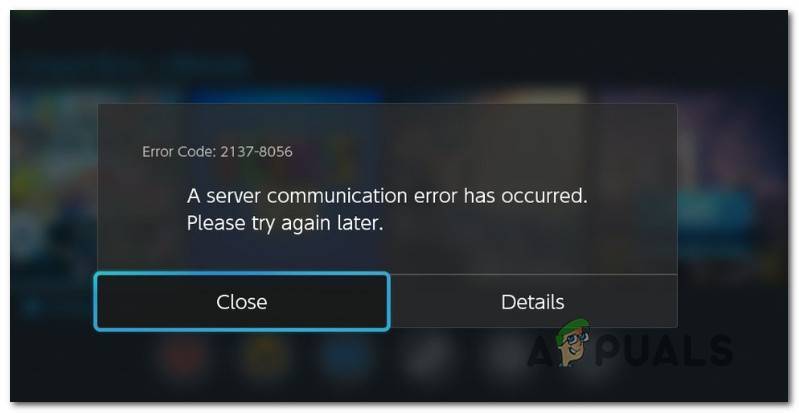
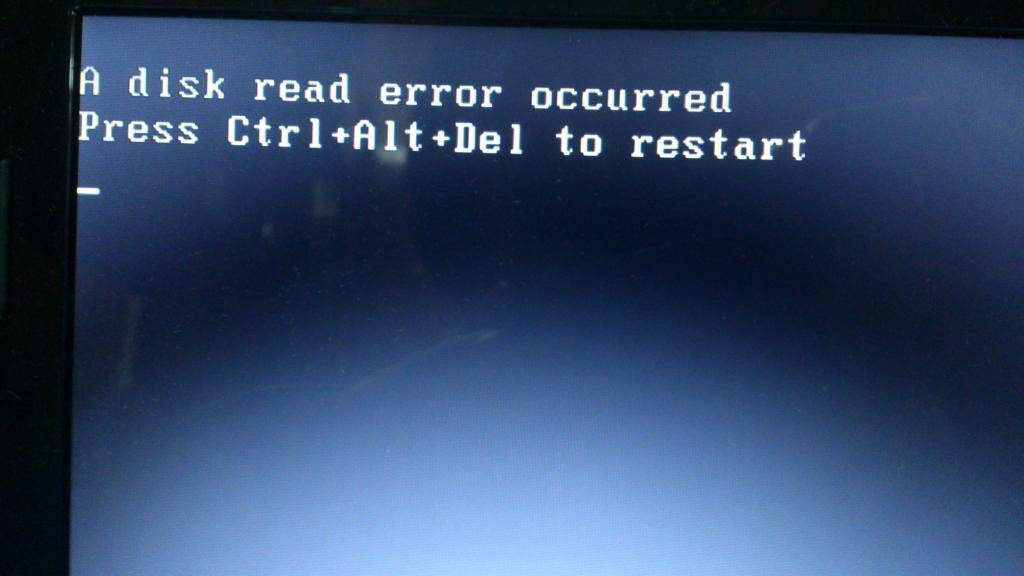
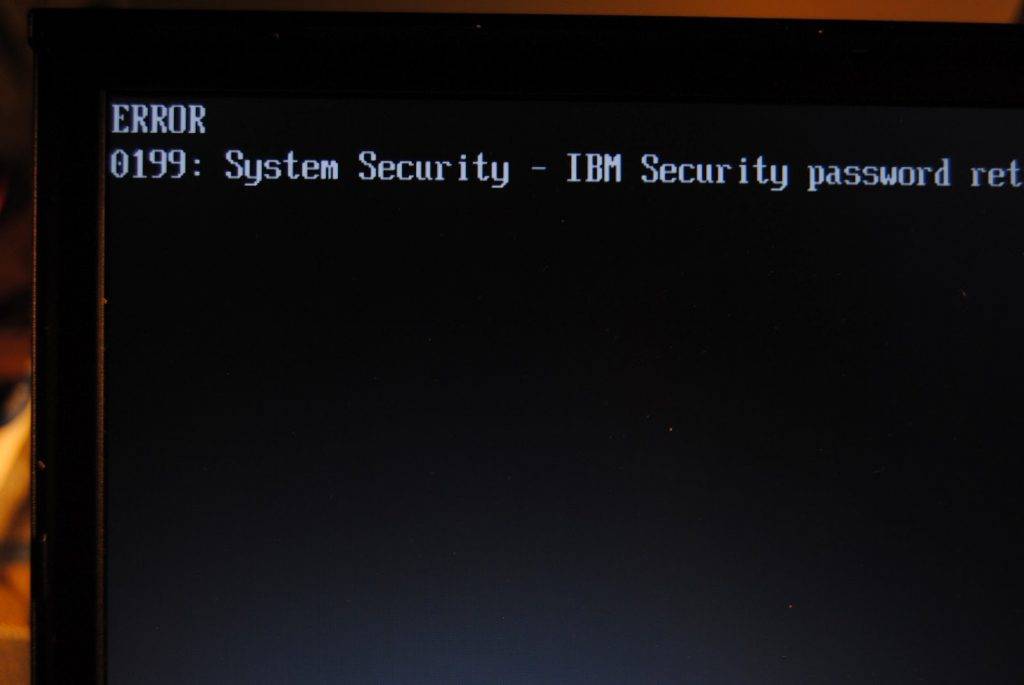
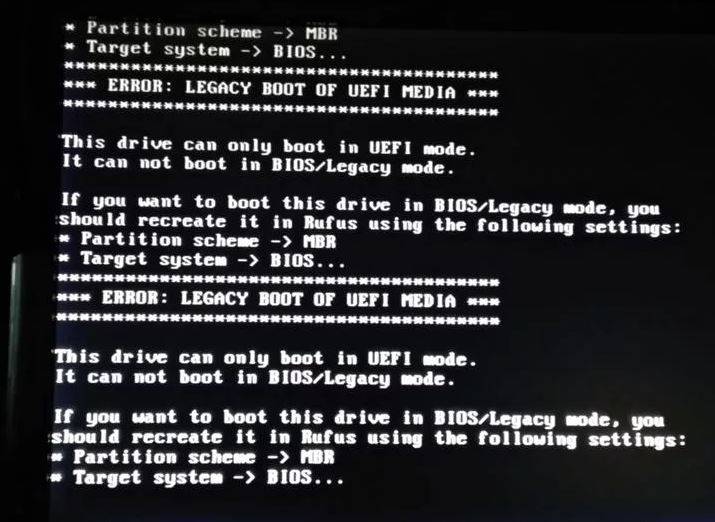
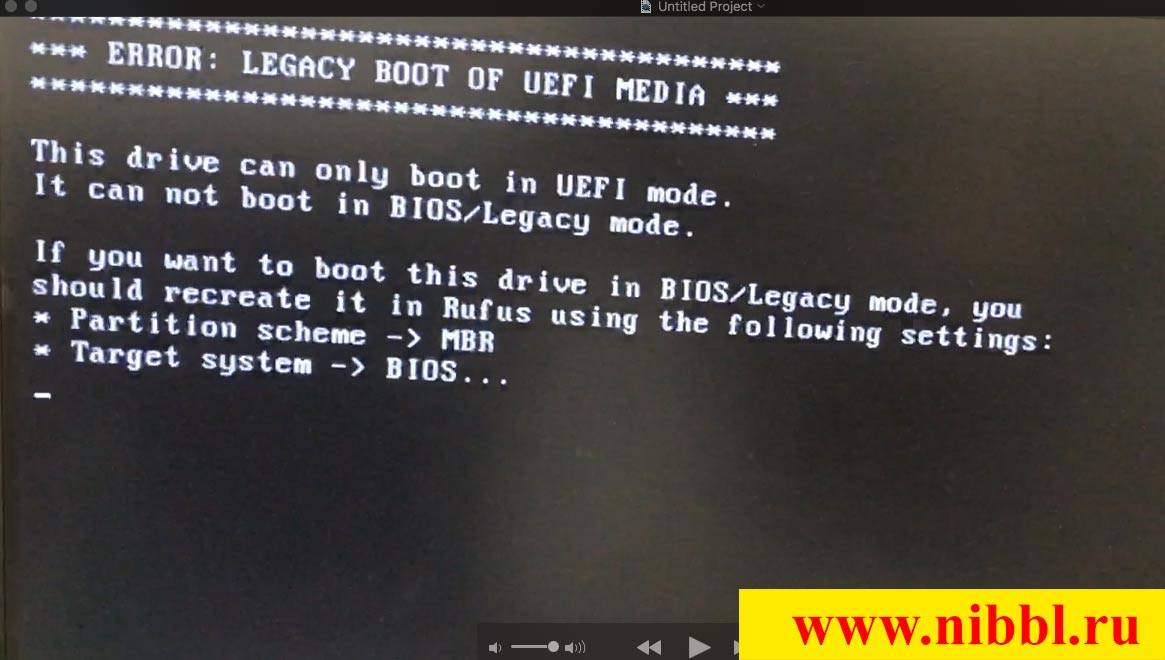
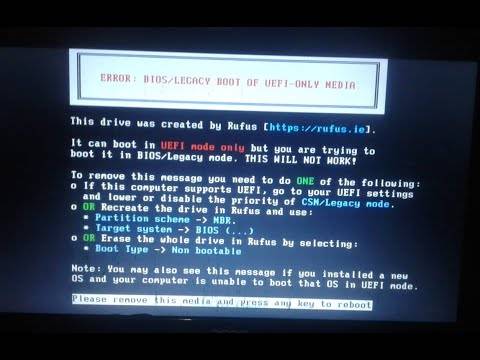
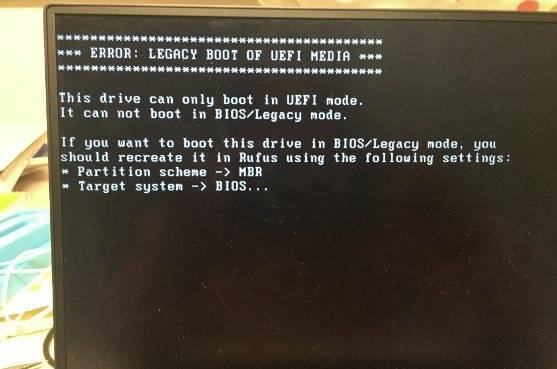
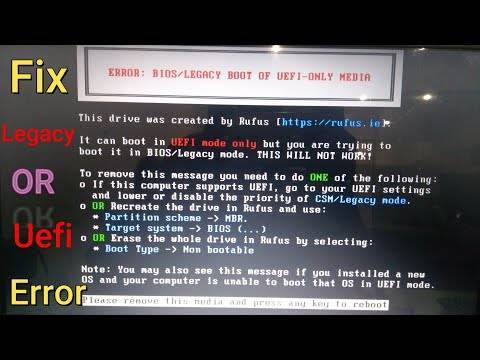
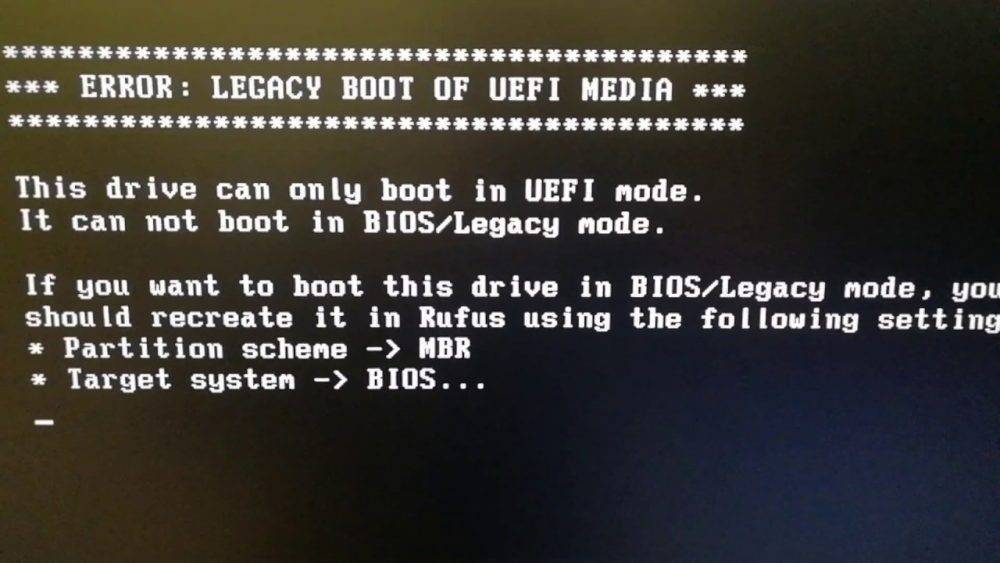
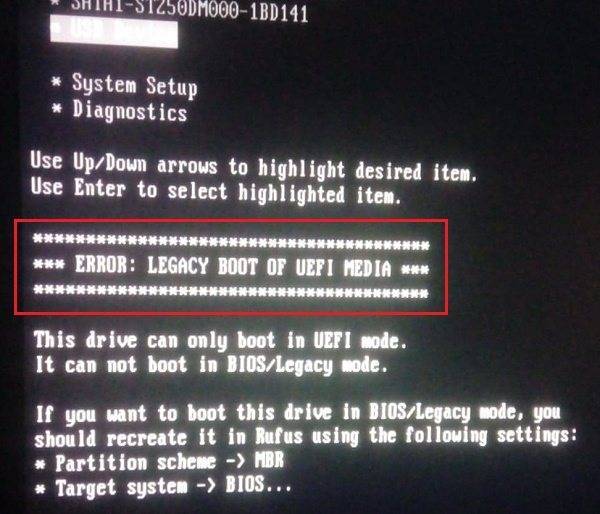

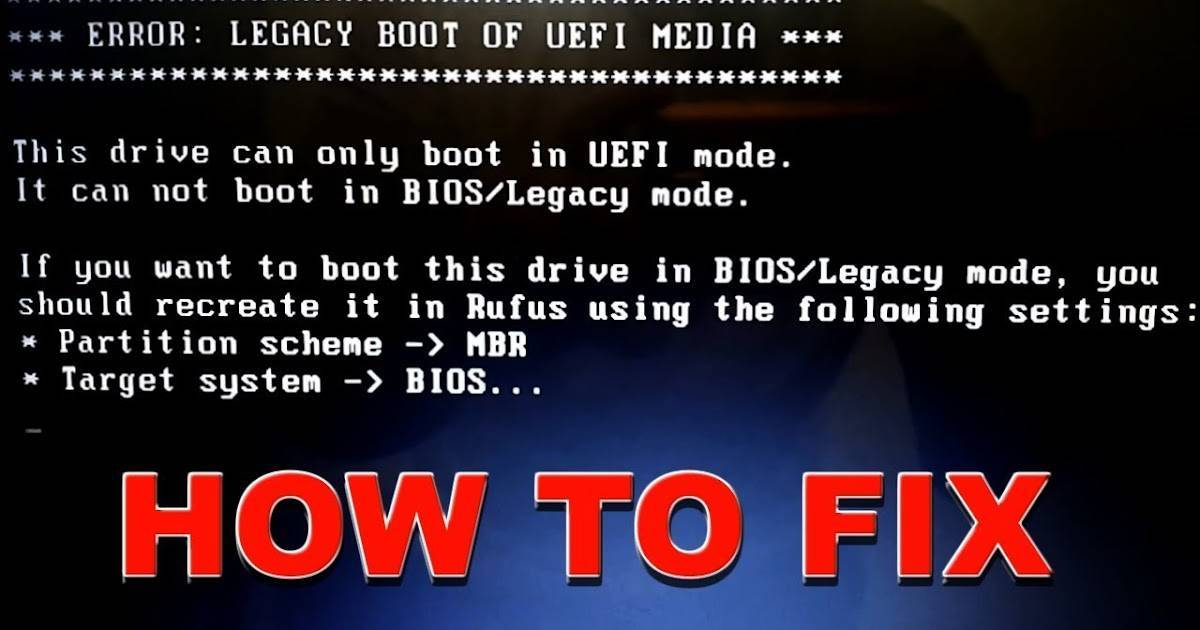
![[решено:] ошибка - error: legacy boot of uefi media - что делать?](https://setemonic.ru/wp-content/uploads/0/b/8/0b858433adcd575f20dd4f01fd9b275a.jpeg)
![[решено:] ошибка - error: legacy boot of uefi media - что делать?](https://setemonic.ru/wp-content/uploads/1/4/1/1410a79593dbb8f8e6bdcfd0d3fe3a62.jpeg)