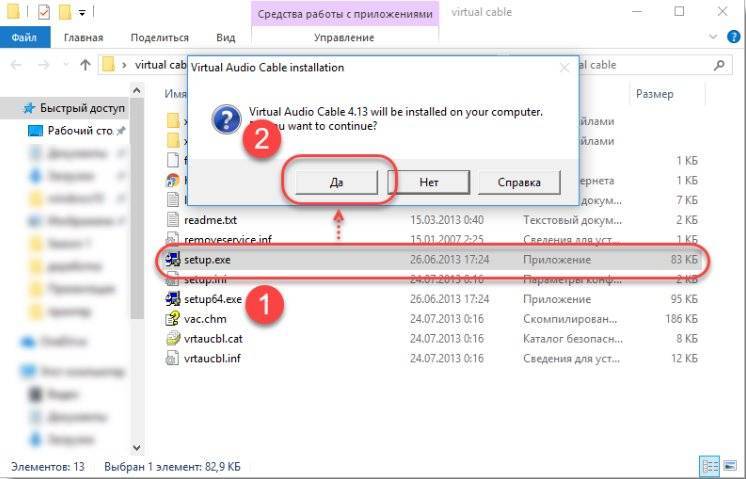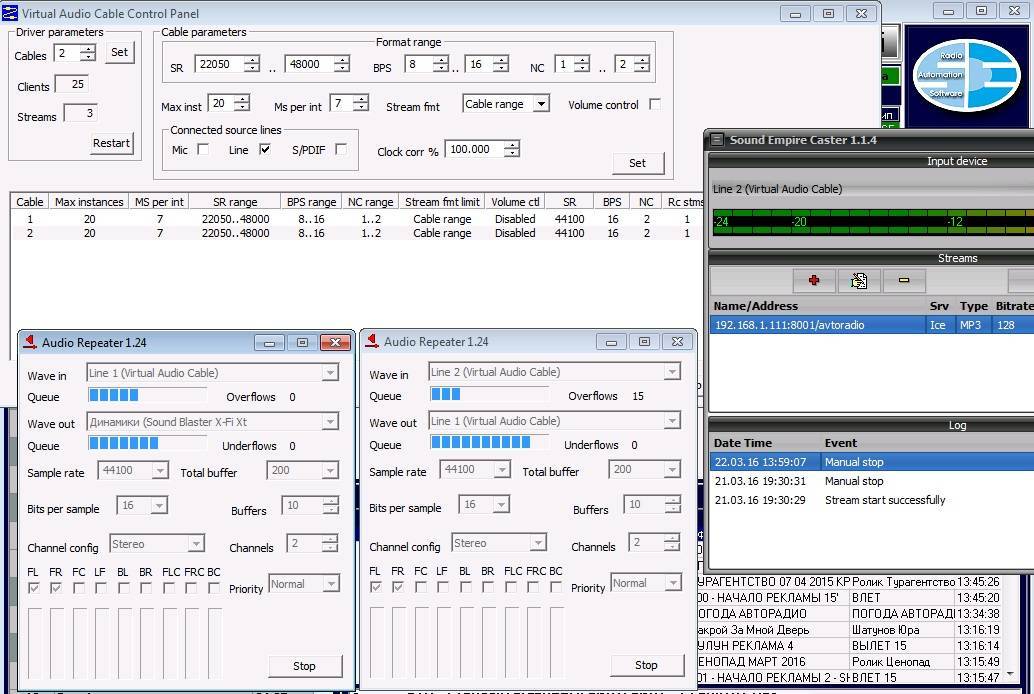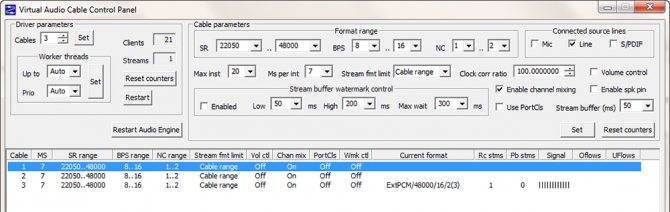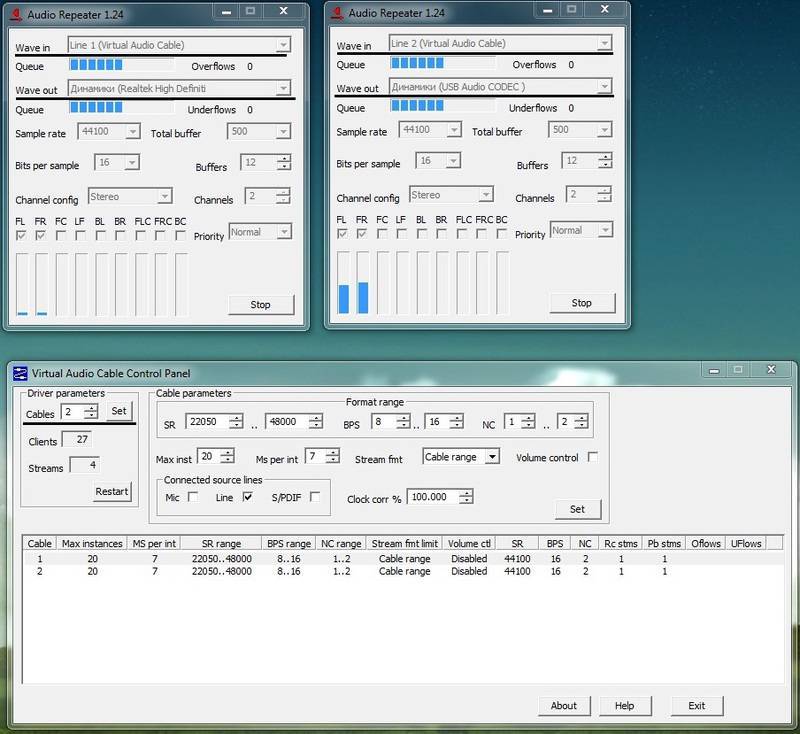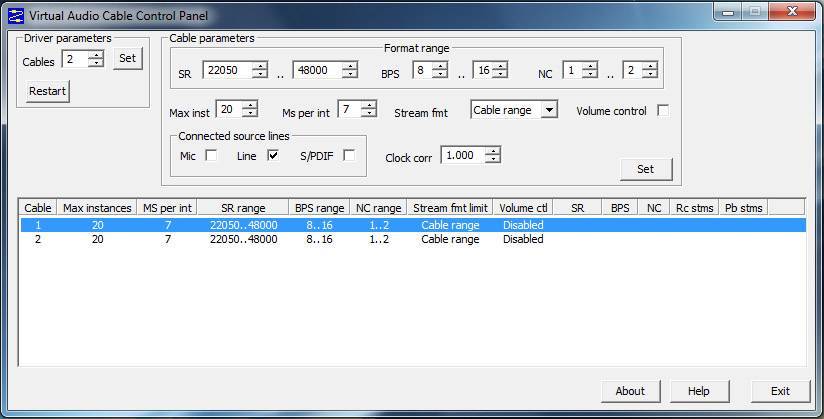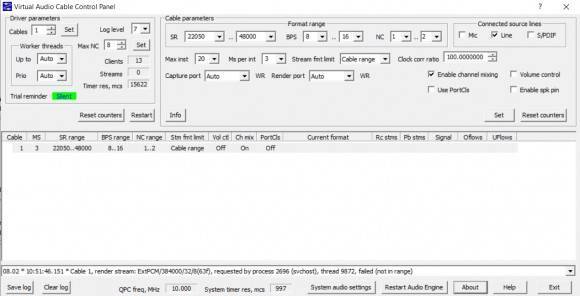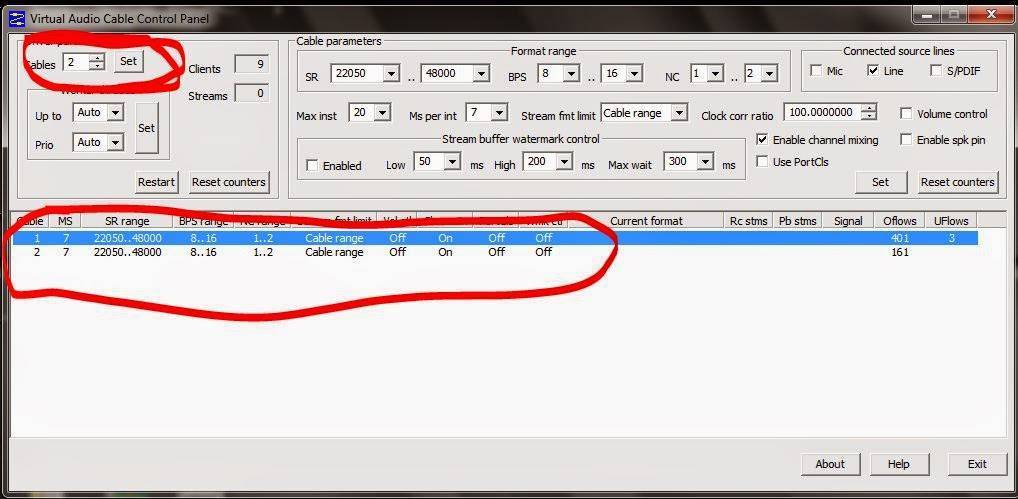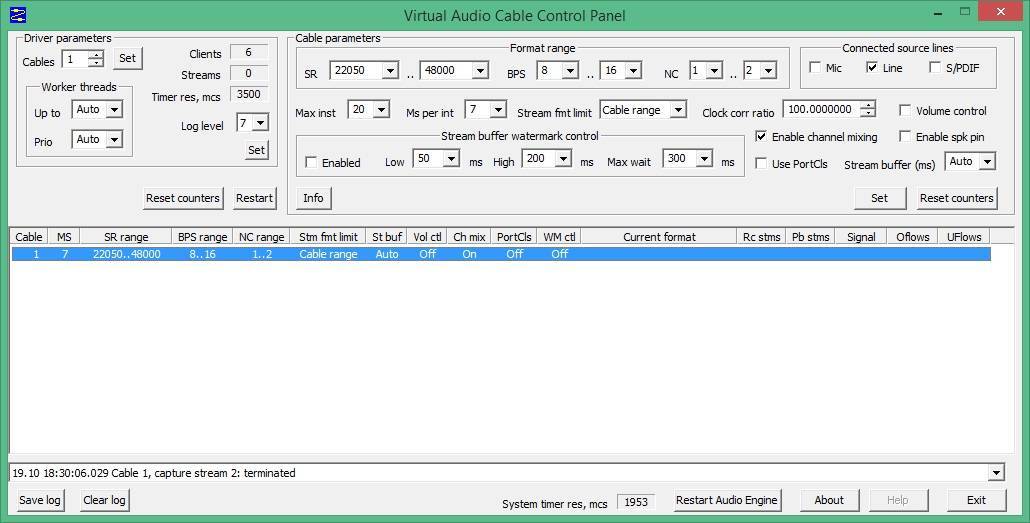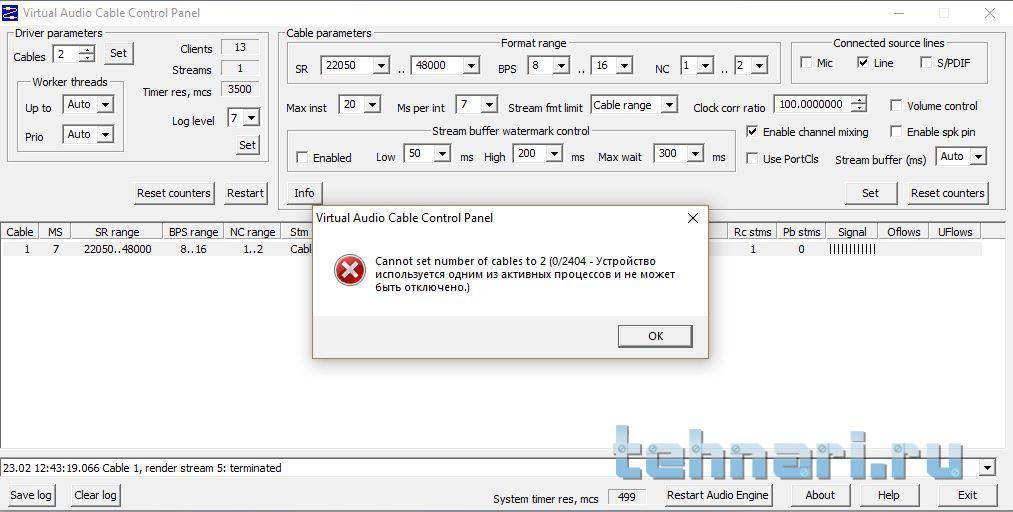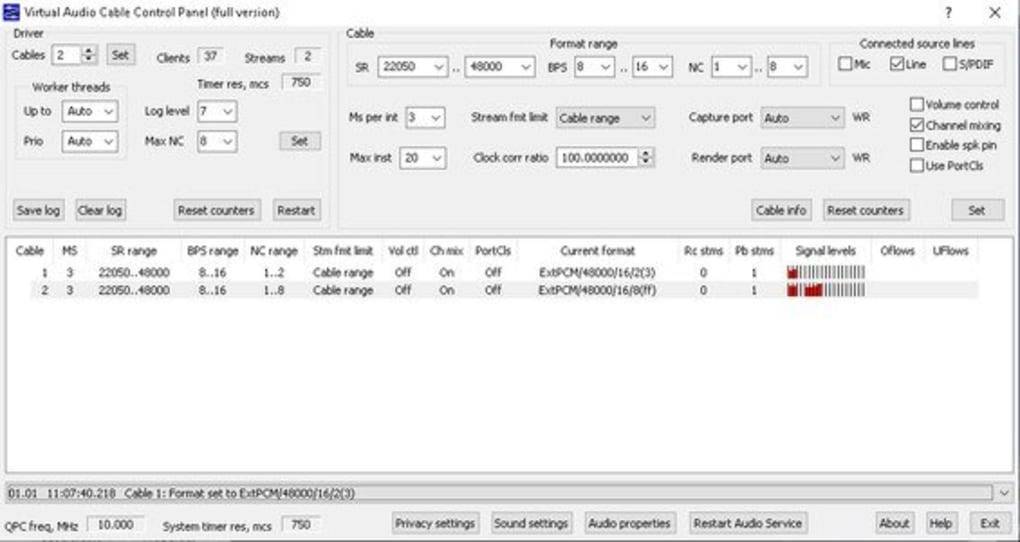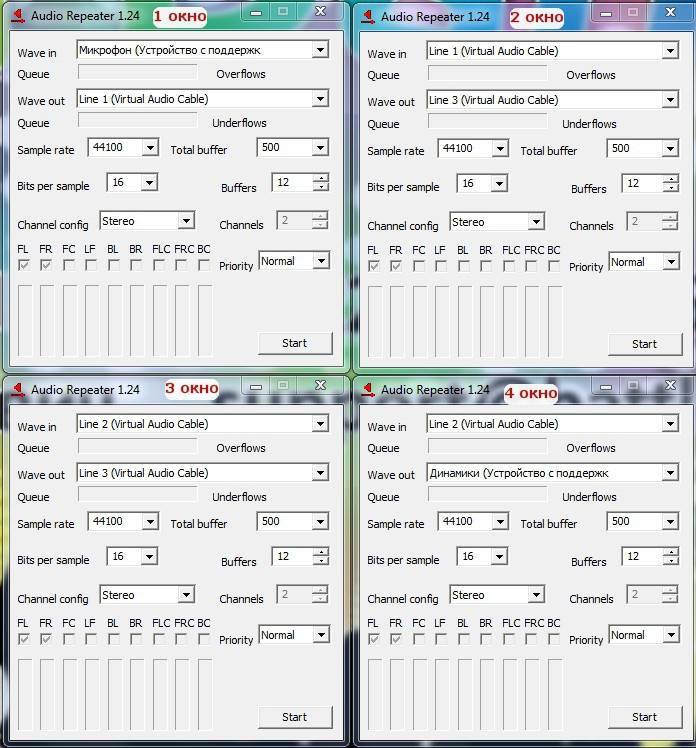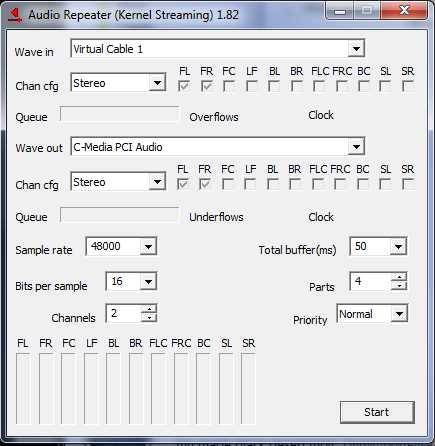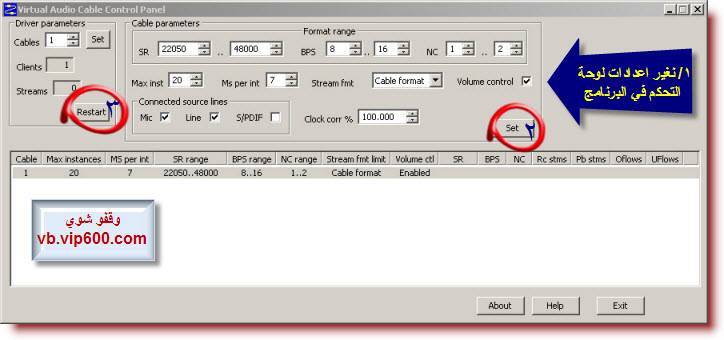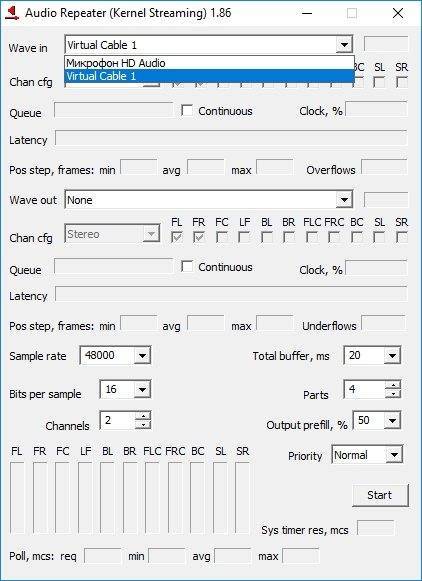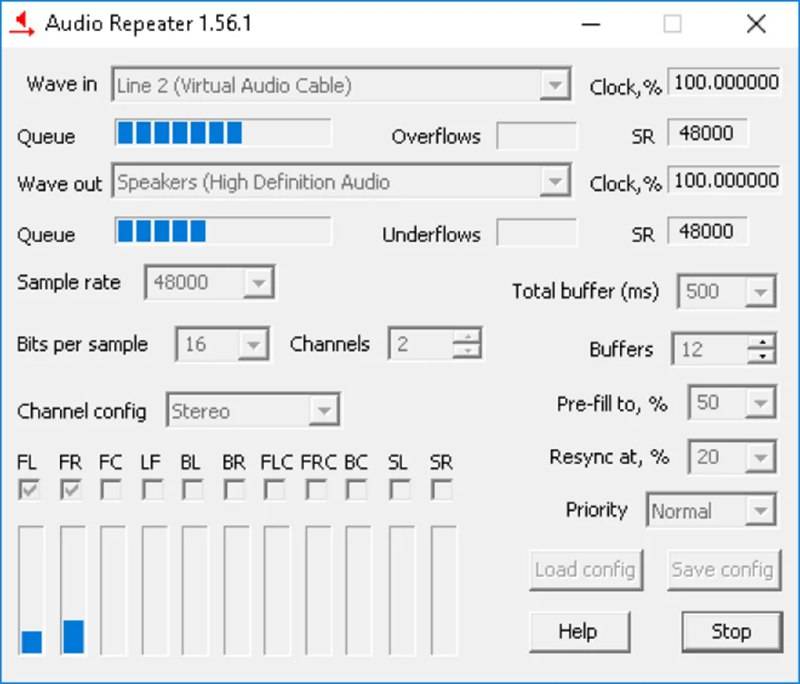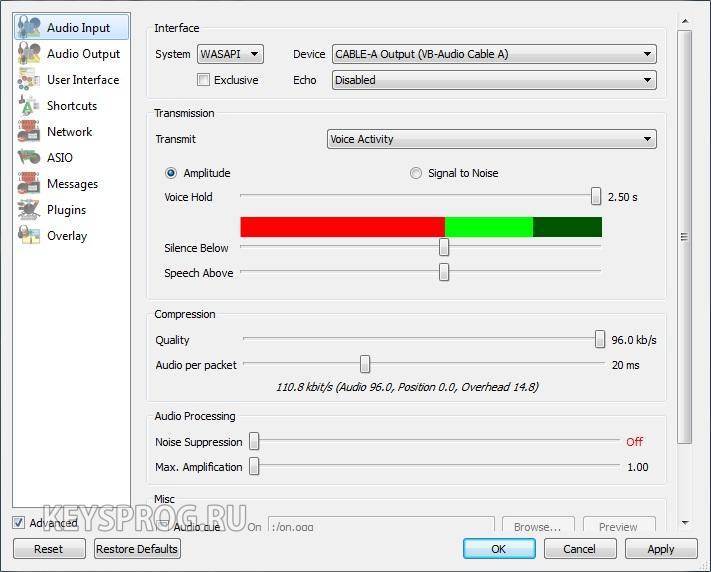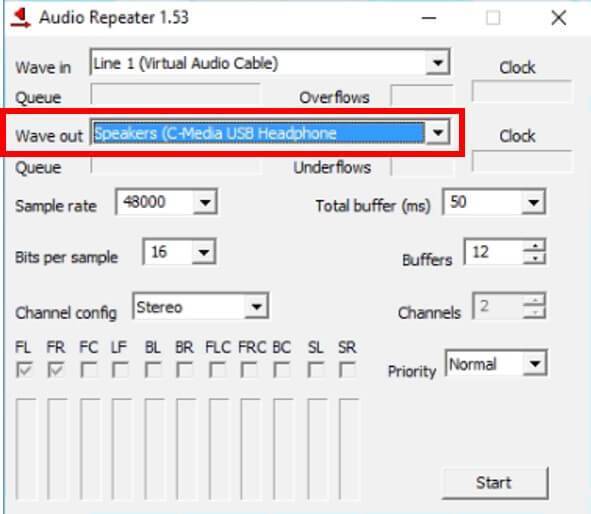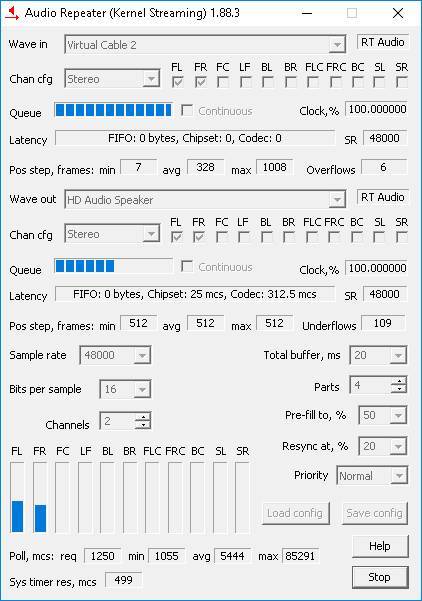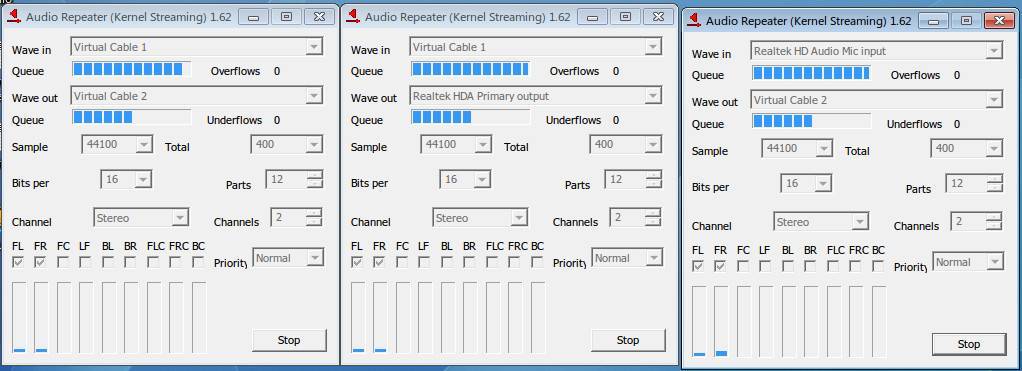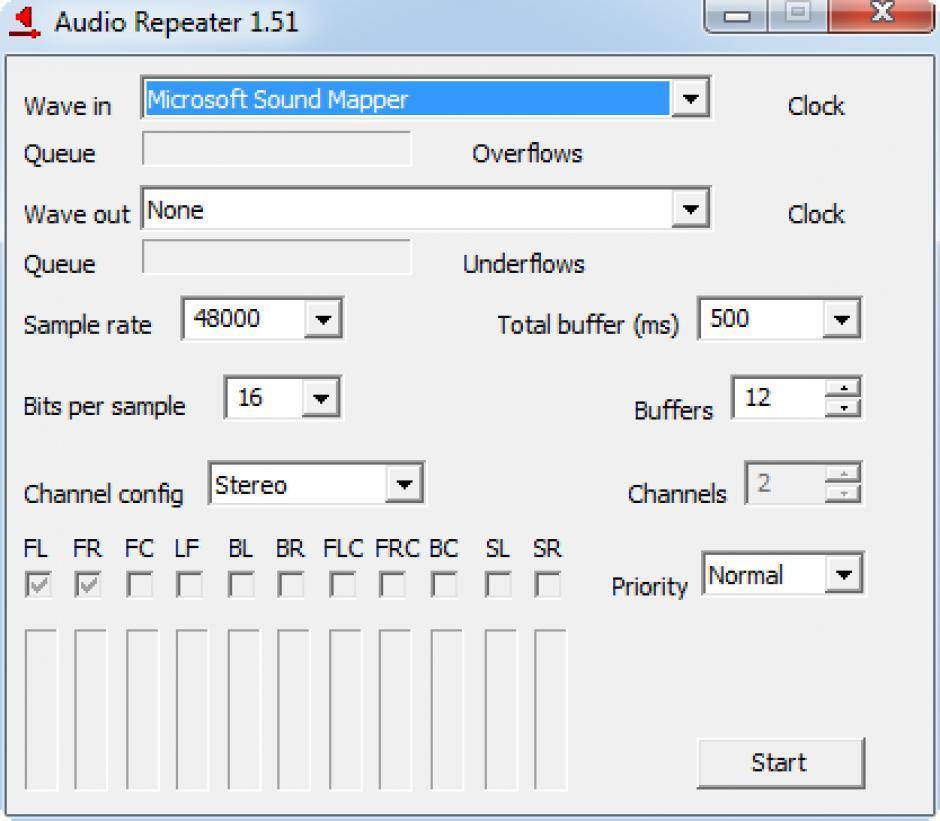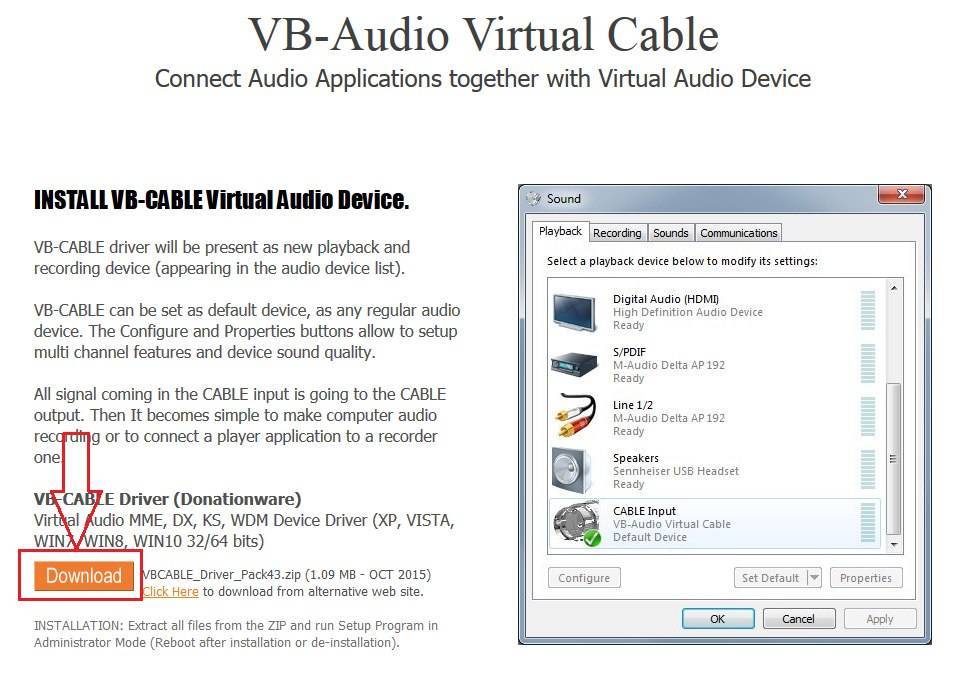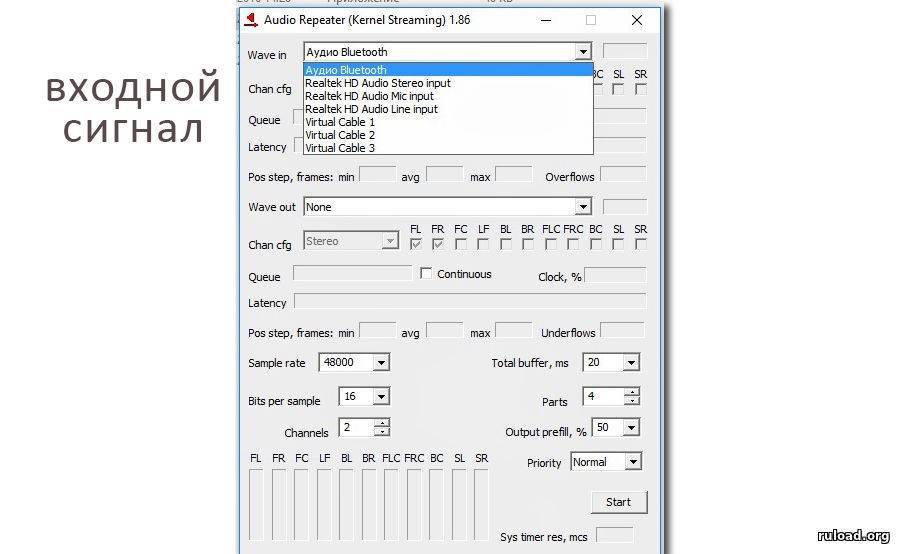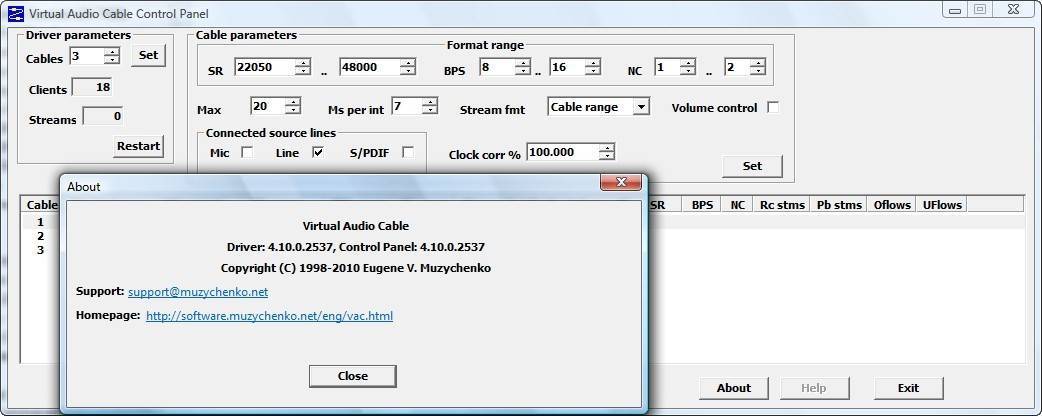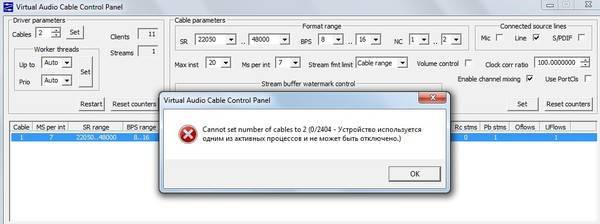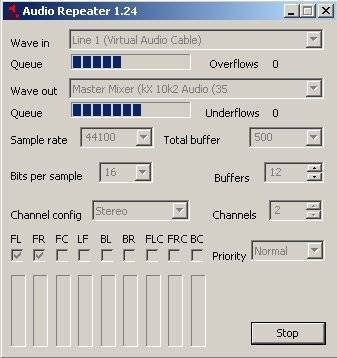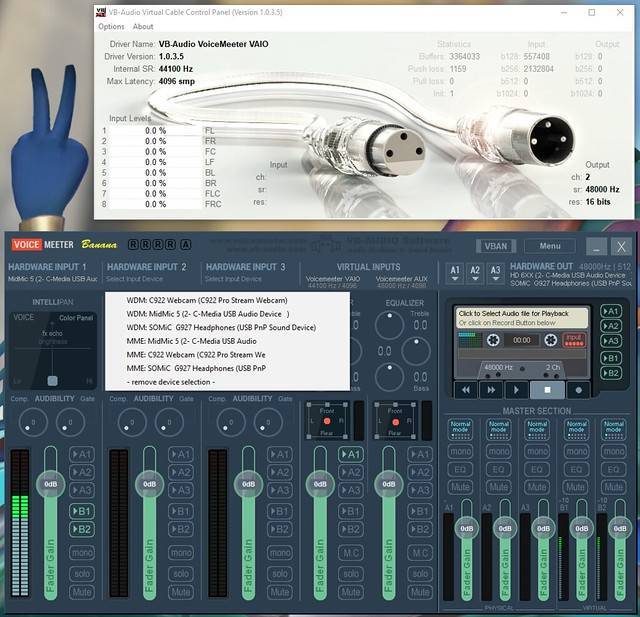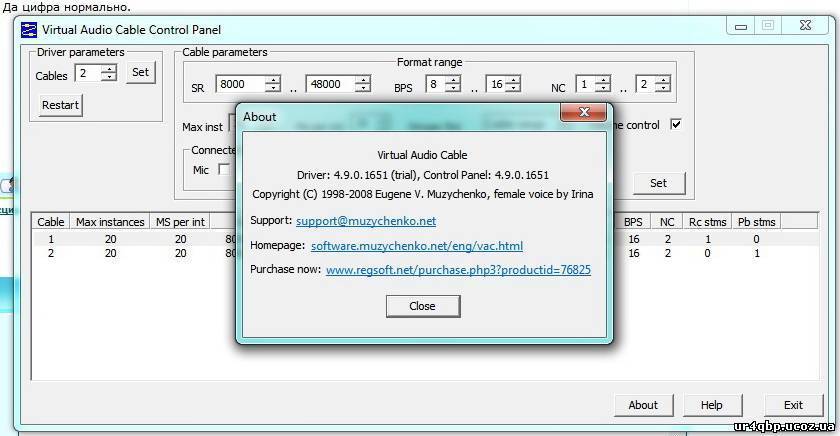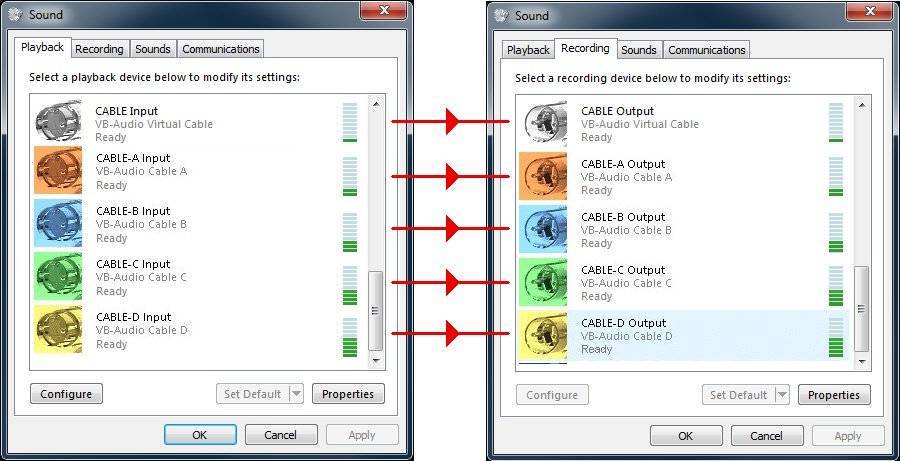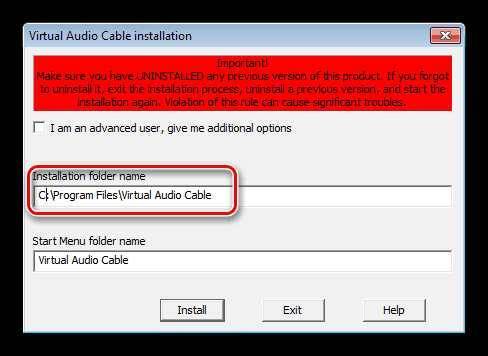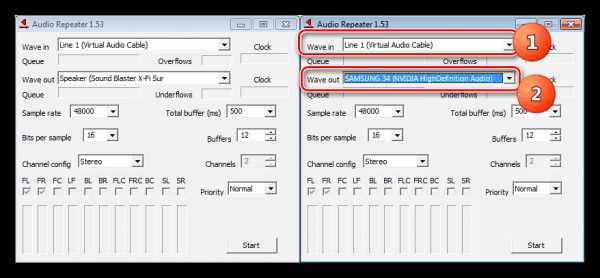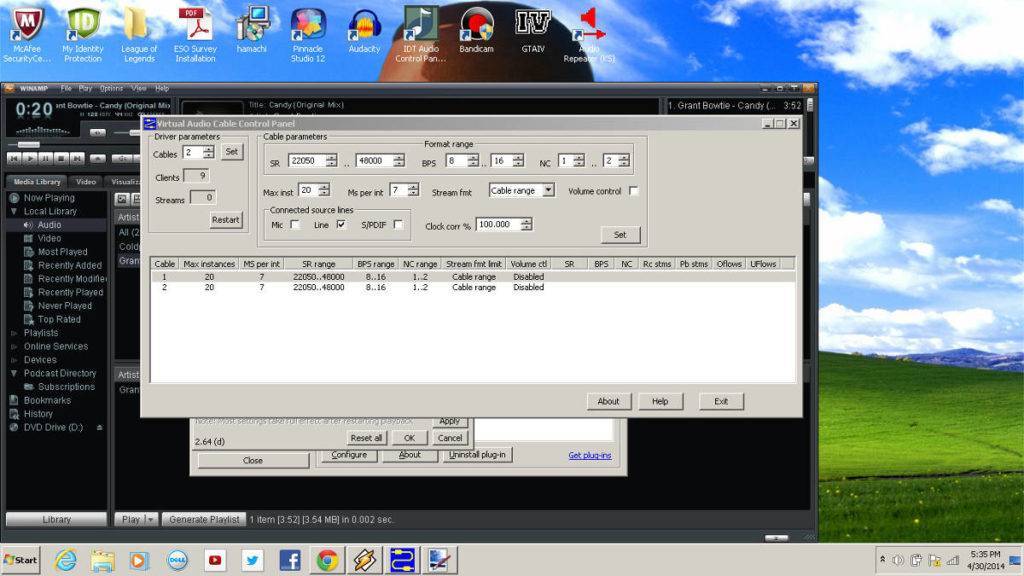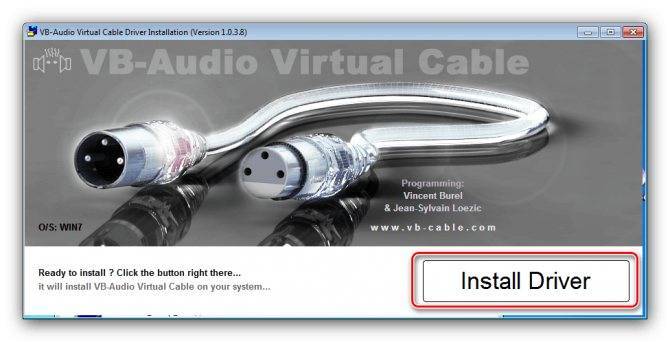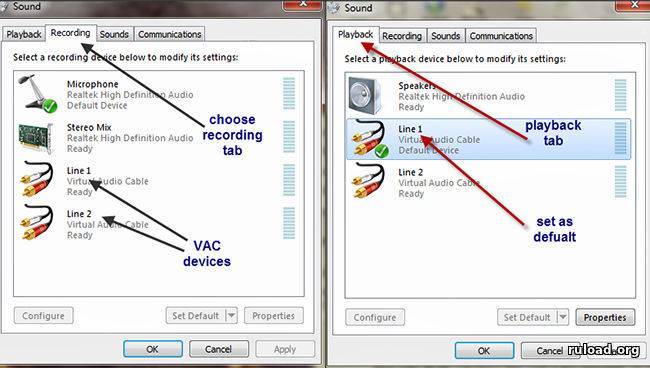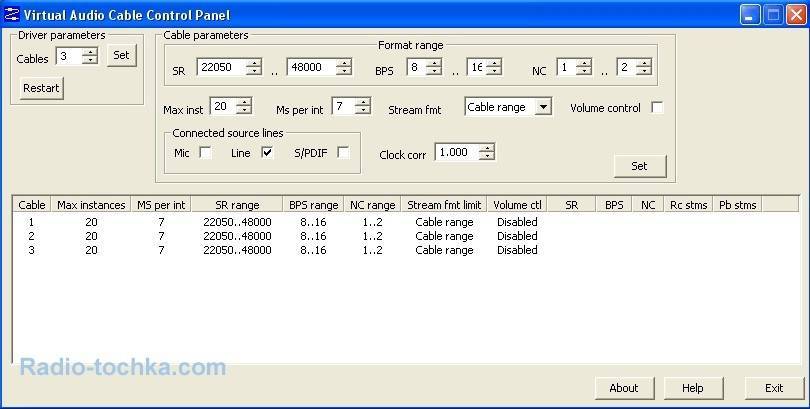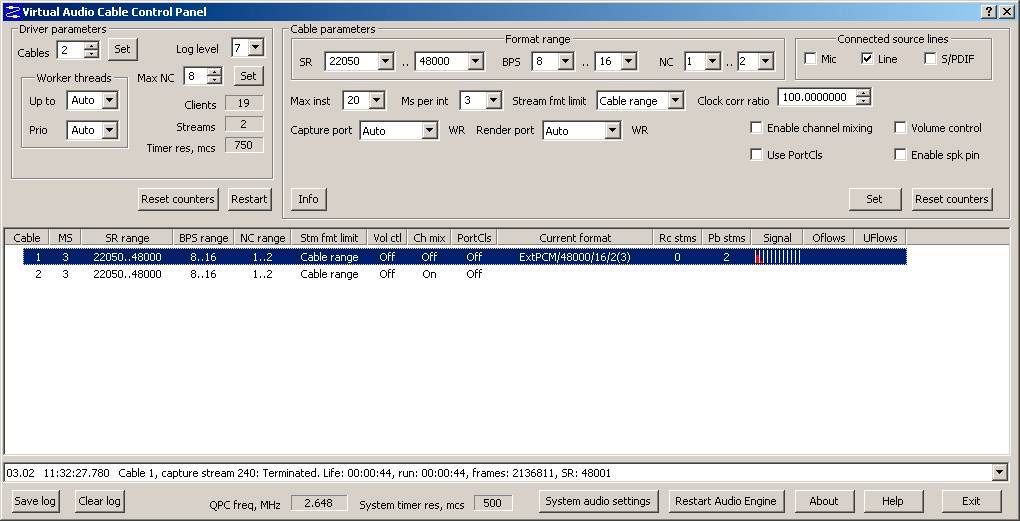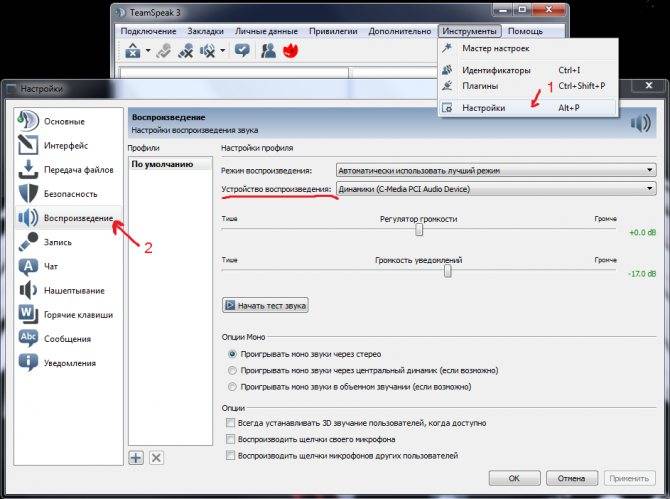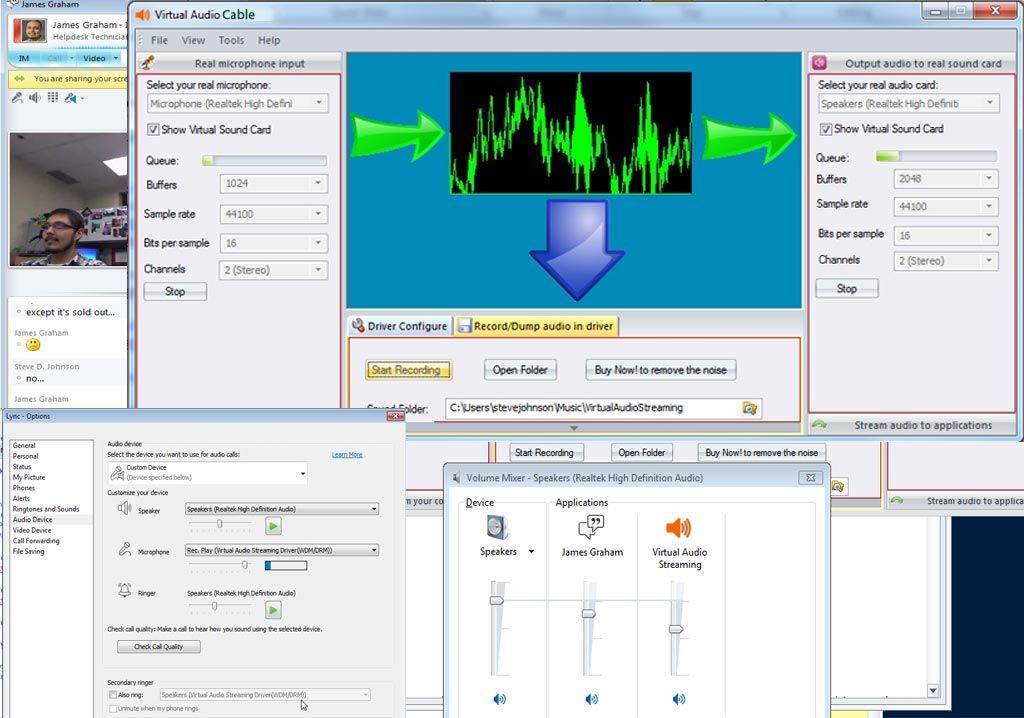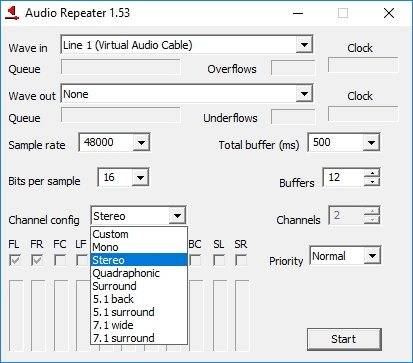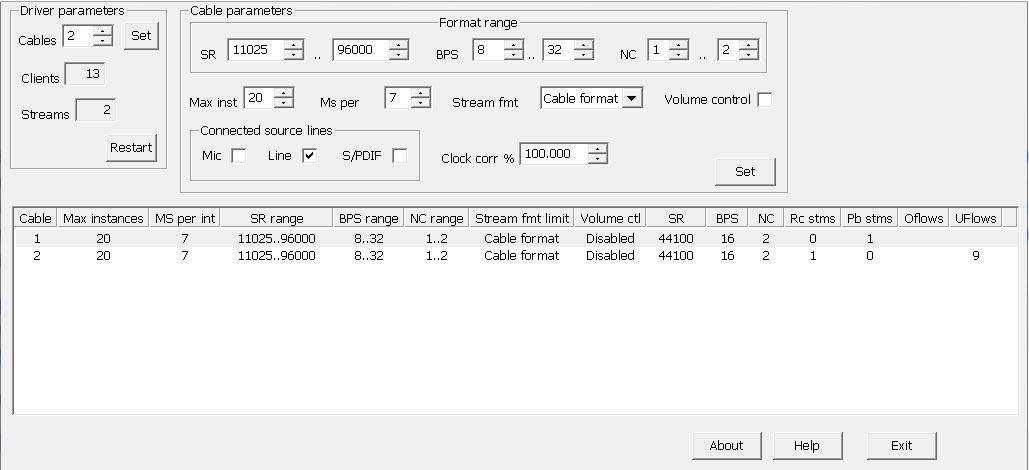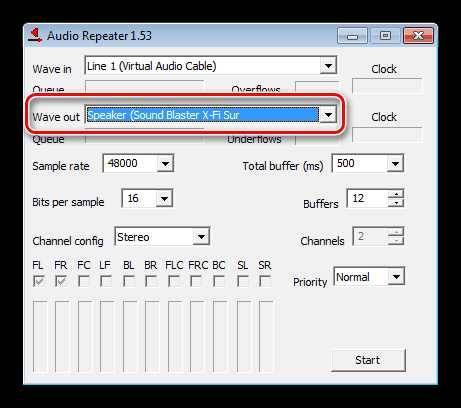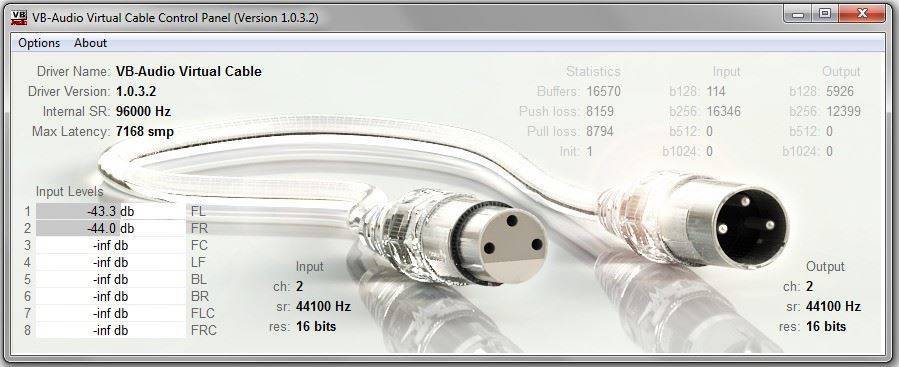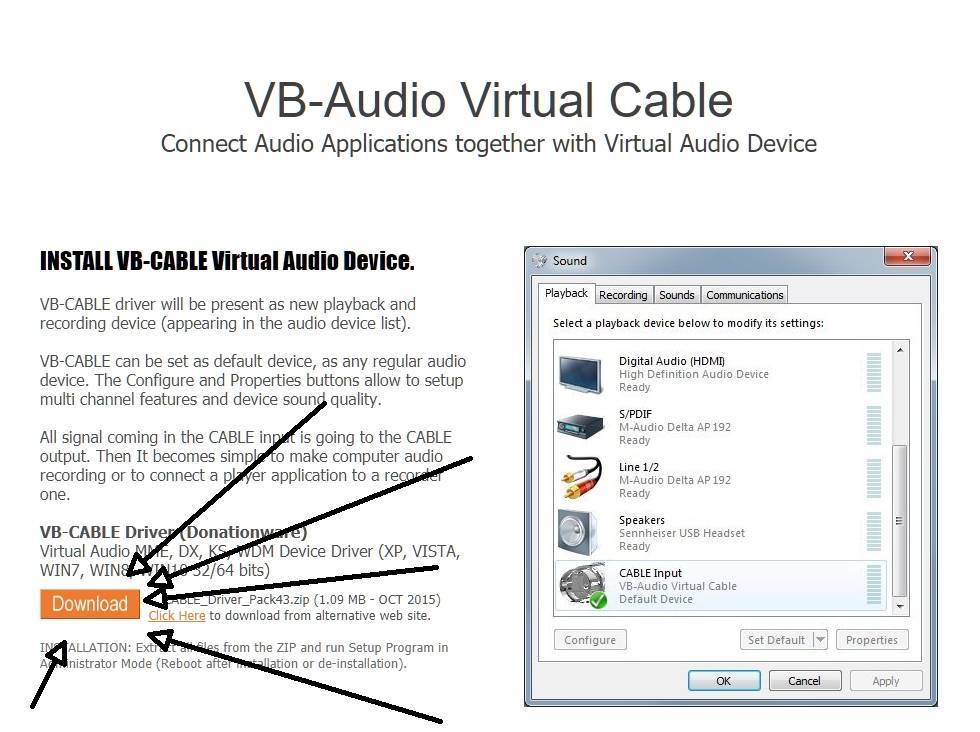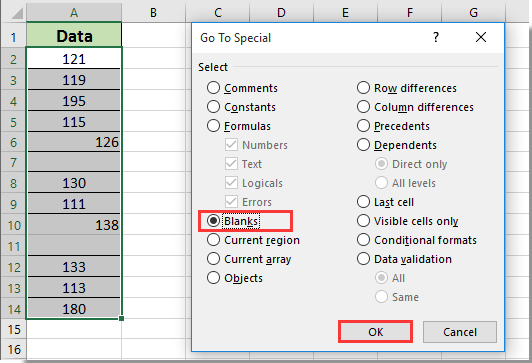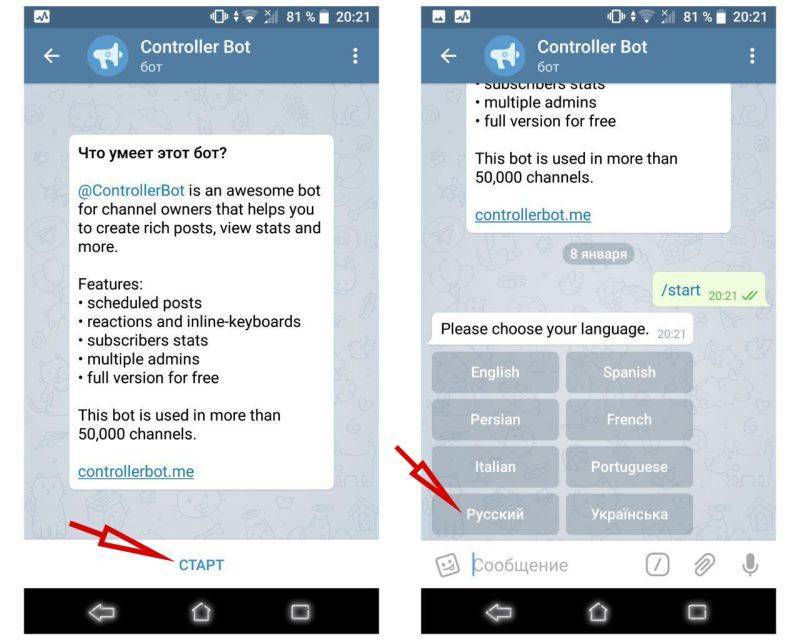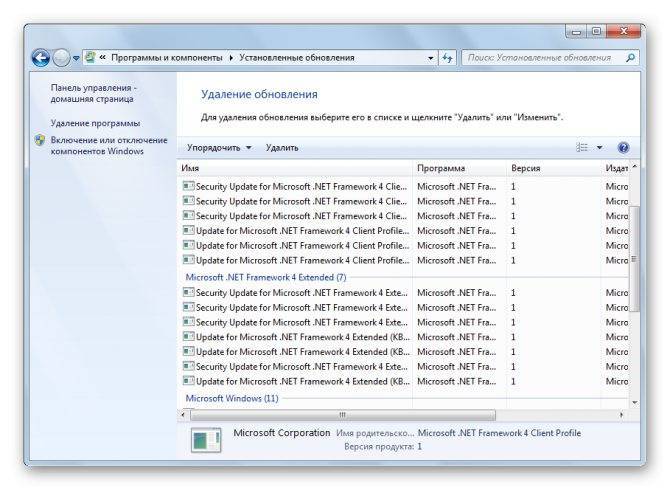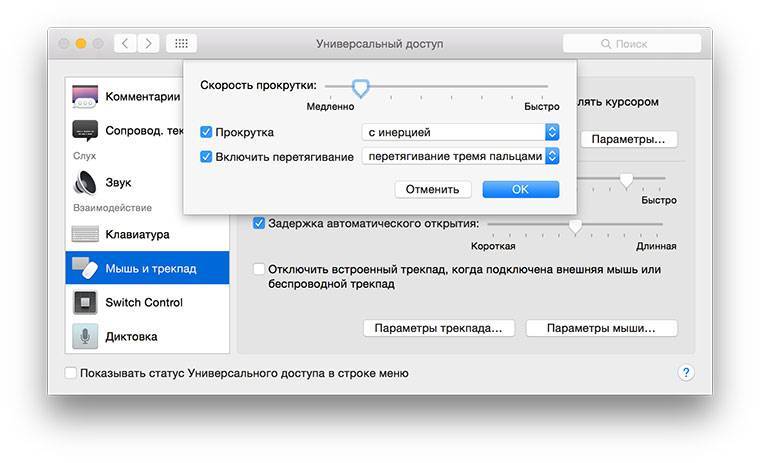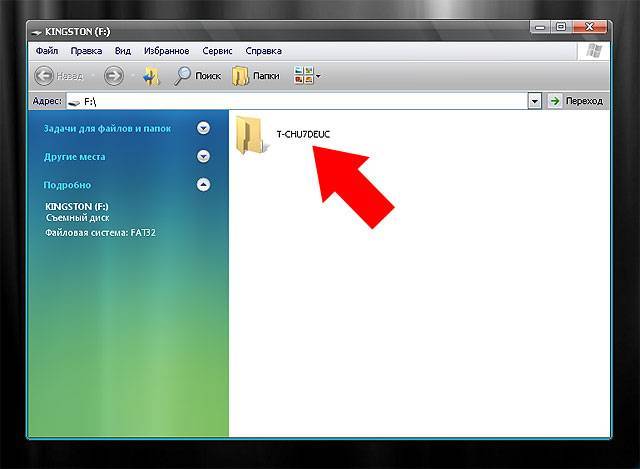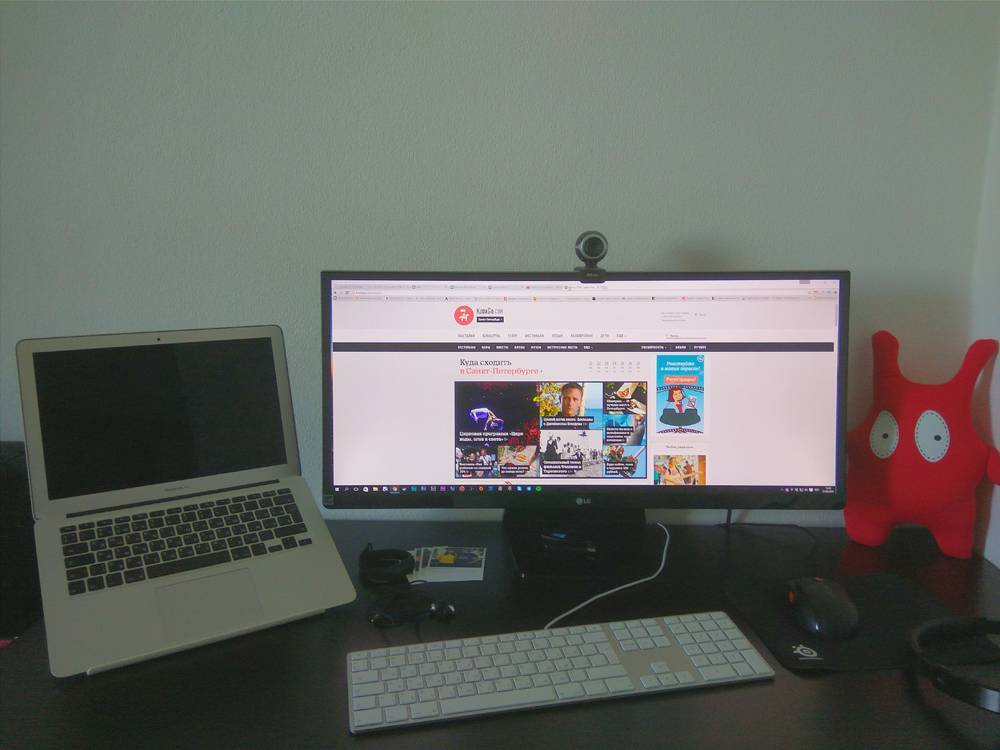Добывание, установка и удаление
В настоящее время распространением VAC занимается компания NTONYX (https://www.ntonyx.com/). Демонстрационные версии доступны на страницах https://www.ntonyx.com/vac.html (VAC 2.05) и https://www.ntonyx.com/vac111.html (VAC 1.11). Версия 2.05 — современная, с поддержкой DirectSound, улучшенными алгоритмами реального времени, в вариантах для Windows 95/98/Me и NT 4/2000. Версия 1.11 — устаревшая, только для Windows 3.x/95, без поддержки DirectSound.
Последующие версии VAC будет распространять другая компания, о чем я сообщу после достижения договоренности с нею на сайте моих программ (https://www.spider.nrcde.ru/music/software.html).
Демонстрационные версии предоставляют все возможности VAC, ограничение касается только количества независимых кабелей (один) и интервала между таймерными прерываниями — 100 мс. Этого вполне достаточно для большинства применений программы.
Документация к VAC сделана только на английском языке — главным образом из-за почти полного отсутствия в России покупателей полной версии. По этой же причине рынок VAC ориентирован в основном на зарубежных пользователей.
Для установки VAC необходимо вначале распаковать дистрибутивный архив в любой пустой каталог. Установка выполняется стандартными средствами системы из панели управления:
- в Windows 95/98/Me/2000 — при помощи мастера установки оборудования. Следует отказаться от автоматического поиска нового оборудования, выбрать в списке класс звуковых устройств, нажать кнопку «Установить с диска», указать каталог, в котором находится дистрибутив программы, после чего следовать указаниям системы;
- в Windows NT 4 — при помощи панели Мультимедиа. В закладке «Устройства» необходимо нажать кнопку «Добавить», выбрать в списке «Установить с диска», указать путь к каталогу дистрибутива и следовать указаниям системы.
При успешной установке перезагрузки системы не потребуется и звуковые порты будут доступны сразу же.
Удаление программы также выполняется стандартными средствами через панель управления:
- в Windows 95/98/Me/2000 — при помощи общего списка устройств (Система). Список доступен также через пункт «Свойства» контекстного меню объекта «Мой компьютер». В списке следует открыть класс звуковых устройств, выбрать Virtual Audio Cable и нажать «Удалить»;
- в Windows NT 4 — при помощи той же панели Мультимедиа. В закладке «Устройства» необходимо выбрать «Аудиоустройства», далее — Virtual Audio Cable и нажать «Удалить».
Удаляется драйвер также без перезагрузки.
Назначение программы
- Соединение нескольких звуковых программ в цепочку так, что каждая очередная
программа получает звук непосредственно от предыдущей, без каких-либо промежуточных
устройств или операций. - Передача цифрового звука в неизменном виде, без какой-либо потери качества
звучания. - Сохранение в неизменном цифровом виде звукового сигнала, созданного программами,
позволяющими только проигрывать сигнал в реальном времени на звуковой адаптер. - Смешивание звуковых сигналов от различных программ, подсоединенных к одному
концу кабеля. - Размножение звукового сигнала, передаваемого по кабелю, для передачи нескольким
программам одновременно.
Как сделать демонстрацию звука и музыки в skype
Трансляцию аудиозаписи через скайп можно использовать для разных целей. Рассмотрим, как включить функцию.
Для этого:
- звоним человеку из списка контактов;
- после его ответа включаем опцию «демонстрация экрана»;
- нажимаем кнопку «транслировать звук компьютера». В это время можно поменять мелодию, проиграть песню, включить курс иностранного языка. Ваш собеседник все услышит, если помехи не будут заглушать звуки.
Заметьте, если микрофон при этом был отключен и, чтобы вы не говорили, ваш контакт вас слышать не будет
Все его внимание будет поглощено музыкой, воспроизводимой компьютером, или системными звуками. Проверьте, включен ли микрофон и не поврежден ли выход пк.. Впрочем, передача при этом не обладает высоким качеством
Часто слышны шумы, возникает ощущение, что что-то глушит звук, не позволяет ему звучать громче, передача его прерывается
Впрочем, передача при этом не обладает высоким качеством. Часто слышны шумы, возникает ощущение, что что-то глушит звук, не позволяет ему звучать громче, передача его прерывается.
Решить проблему, можно, если вместо скайпа использовать сторонние программы.
Вот несколько приложений, которые можно скачать и добавить в свою копилку:
- Virtual Audio Cable. Эта платная программа работает как виртуальный микрофон, позволяет передавать и принимать музыку аудио, одновременно ее записывать;
- Pamela for Skype. Осуществляет трансляцию эмоций — вздохов, барабанную дробь, позволяет играть аудио в формате WMA, MP3, OGG. Доступна платная и бесплатная версия плеера;
- Skype Audio Player. Есть возможность воспроизводить звук во время беседы, проигрывать музыку. Поддерживает MP3, AVI;
- Bandicam. Позволяет записать экран, звуковые сообщения, разговоры, делает аудио, видео записи. Работает на пк, ноутбуке с windows, телефоне с андроид.
Возможности
На самом деле утилита обладает весьма обширным функционалом. Но загвоздка в том, что среднестатистическому пользователю столь богатый (и довольно специфический) функционал не нужен.
- смешивание звука из различных источников;
- распределение аудиопотока по различным направлениям;
- создание сложной системы воспроизведения и записи звука;
- создание встроенных «повторителей звука» (Audio Repeater) в любых количествах;
- настройка задержки по каналам;
- возможность создания неограниченного количества звуковых линий;
- передача аудиопотоков в редакторы;
- соединение программ (виртуальных миди-клавиш, примочек и так далее) в одну цепь при помощи виртуального кабеля.
На самом деле возможности Virtual Audio Cable гораздо обширнее. Выше перечислены те, что могут заинтересовать среднестатистического пользователя. Стоит отметить, что эту программу любят стримеры, так как она позволяет настроить звук из игры и голос с микрофона.
Способ 2: Удаление Virtual Audio Cable при помощи специального ПО
На просторах интернета в свободном доступе находится множество самых разных программ, которые предназначены для полного удаления других приложений. Их можно использовать в том случае, когда вручную избавиться от софта не получается. Рассмотрим выполнение поставленной задачи на примере IObit Uninstaller.
- Воспользуйтесь ссылкой выше, чтобы скачать и установить IObit Uninstaller на свой ПК. После этого в меню «Все программы» отыщите Voicemeeter и нажмите по кнопке с изображением корзины.
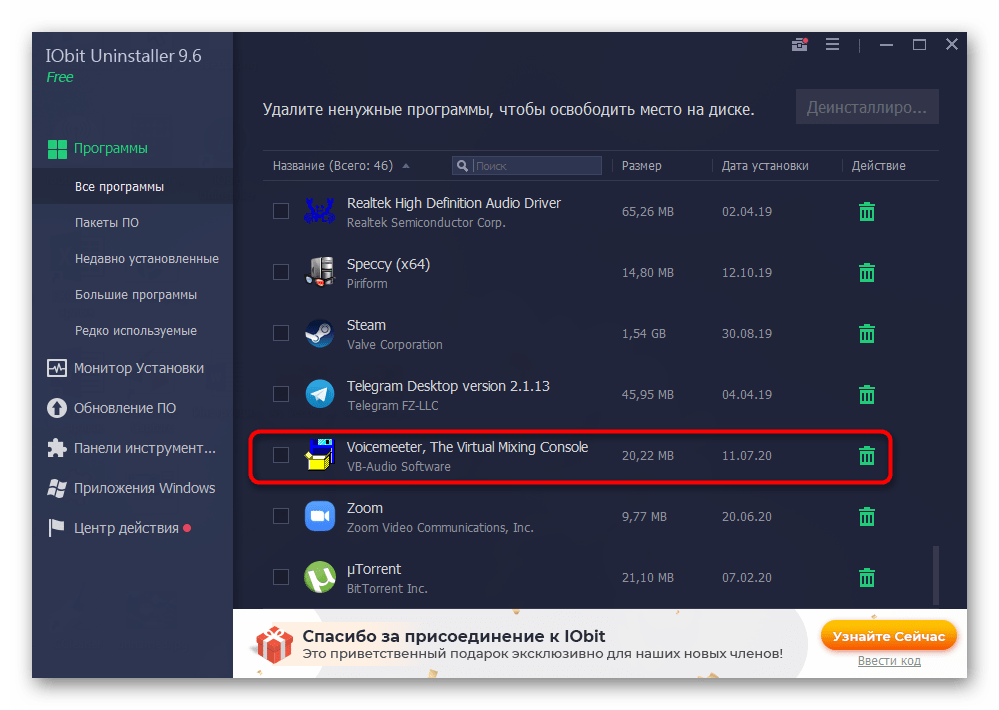
В новом окне отметьте маркером пункт «Автоматически удалять все остаточные файлы», а затем щелкните «Деинсталлировать».
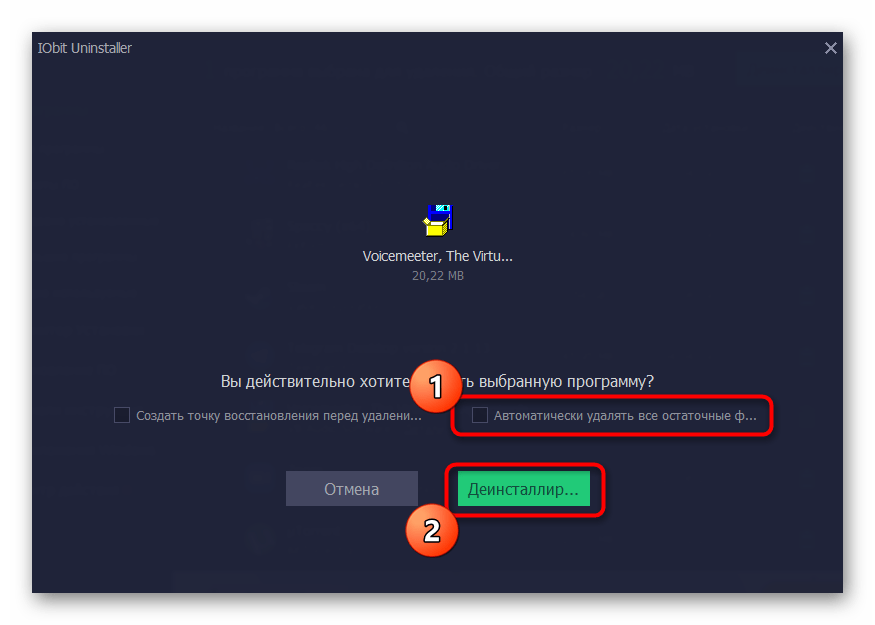
Ожидайте выполнения процедуры.
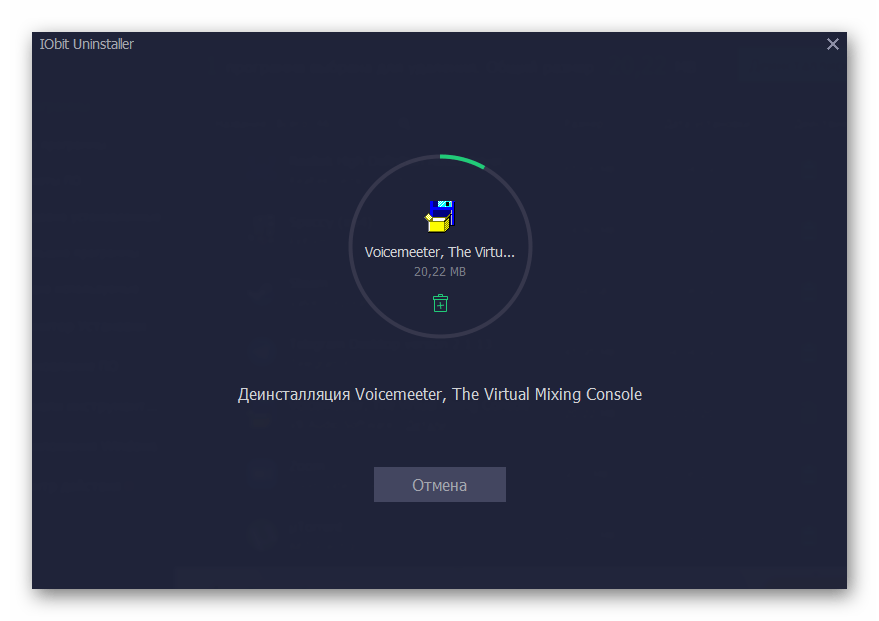
Появится дополнительное окно Voicemeeter, где требуется кликнуть «Remove».
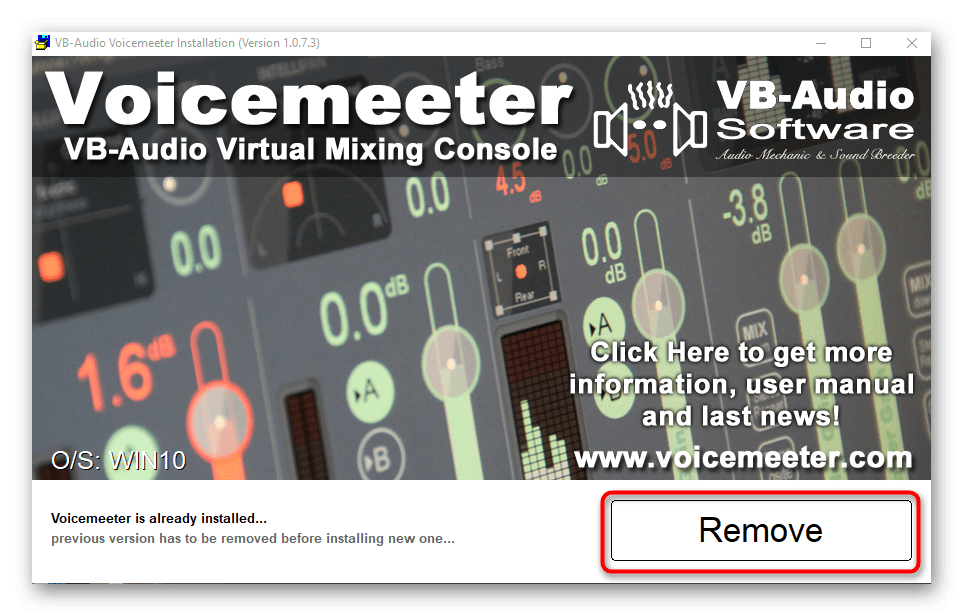
Следующим этапом автоматически запустится удаление остаточных файлов, после чего на экране появится уведомление об успешности процедуры.
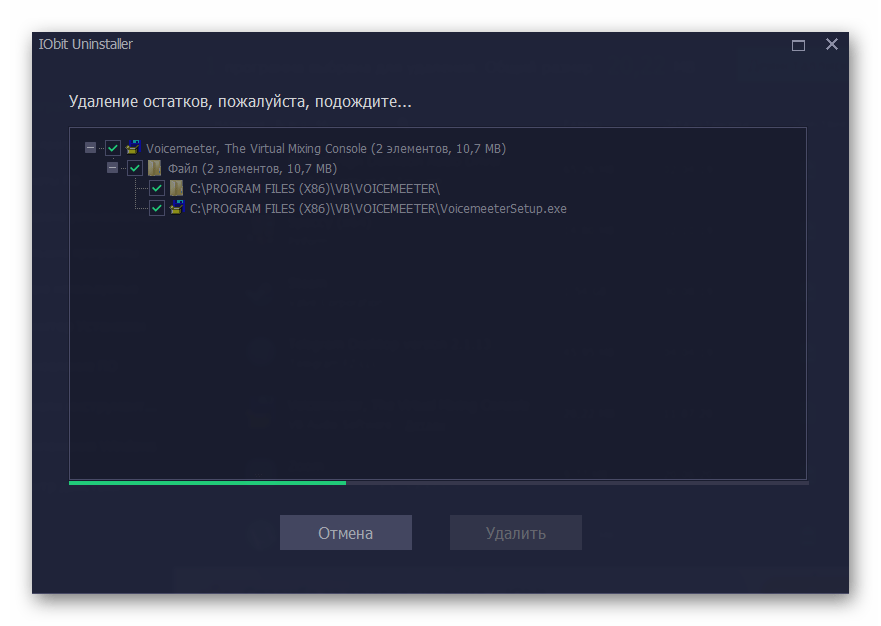
Подробнее: Программы для удаления программ, которые не удаляются
Опишите, что у вас не получилось.
Наши специалисты постараются ответить максимально быстро.
Как удалить virtual audio cable
Сообщения: 118 Благодарности: 1
| Материнская плата: ASUSTeK Computer INC. M3A78 |
| HDD: WDC WD3200AAJS-00VWA0 (298 Гб) |
| Блок питания: ATX-400PNR 220V-240V 400W |
| Индекс производительности Windows: 5.5 |
Virtual Audio Cable 4.14 x64 Ошибка: Trace log: http://pastebin.com/yVX3zJ2E
Когда винда спрашивала установить ли драйвера нажал разрешить (или подобное. не помню) Запускал через кнопку «Запуск от имени администратора» Гугл ( Запрос: Virtual Audio Cable «Cannot install device(0/5» ) не дал мне совсем ничего кроме одной страницы польского форума где ничего дельного не написано
Возможно связанно: Ни одна веб камера не устанавливается с ошибкой «нет доступа» во время установки драйверов
Сообщения: 10692 Благодарности: 2884
| Материнская плата: MSI H61M-P21 (MS-7680) (B3.0) |
| HDD: WDC Caviar Green WD10EARS-22Y5B1 ATA Device 1Т (1000 Gb), WDC Caviar Blue WD10EZEX-08M2NA0 ATA Device 1Т (1000 Gb) |
| Звук: VIA VT1708S VIA High Definition Audio |
| CD/DVD: ATAPI iHAS122 ATA Device |
| ОС: Microsoft Windows 7 Home Basic x86, Microsoft Windows 10 Home x64 . |
| Прочее: Multi Flash Reader USB Device, Logitech HD Webcam C310 |
Подкрепите к сообщению C:Windowsinf setupapi.dev.log в архиве.
——- Будь джентльменом, если есть удача. А нет удачи, джентльменов нет . Нажми .
Virtual Audio Cable 4.15 скачать крякнутый
К вашему вниманию удобная и функциональная утилита, основной возможностью которой является создание виртуальных каналов, которые могут перенаправлять звуковой сигнал из одних источников на другие. Причем конфигурируется это все очень гибко. В данной статье речь как раз и пойдет о том, как работать с таким приложением. Также в самом конце страницы вы сможете бесплатно скачать крякнутую версию Virtual Audio Cable 4.15 по прямой ссылке.
Возможности
Многие пользователи не понимают для чего нужен Virtual Audio Cable. Мало того, люди, которые размещают программу на своих сайтах понятия не имеют, что это за софт. На самом деле все не так сложно. Приложение, о котором идет речь в статье занимается тем что переадресовывает сигнал, получаемый из любого источника, на специальный промежуточный виртуальный порт. Например, мы можем взять звук с Adobe Audition и перенаправить его на наушники, в то время как остальной сигнал будет идти на колонки.
Рассмотрим набор дополнительных функций описываемого нами софта:
- Перенаправление сигнала между любыми программами Windows без необходимости применения дополнительного аппаратного обеспечения.
- Отличное качество звука и отсутствие каких-либо потерь при обработке. Весь сигнал передается только в цифровом виде, поэтому об ухудшении качества речь не идет.
- Мы можем создавать сколько угодно виртуальных кабелей, при этом каждый из них гибко настраивается.
Внимание: для внесения изменений нужно обязательно запускать данный софт от имени администратора. Как известно, позиция на рынке любого программного обеспечения диктуется правильным сочетанием сильных и слабых сторон. Рассмотрим таковые и у нашего софта
Рассмотрим таковые и у нашего софта
Как известно, позиция на рынке любого программного обеспечения диктуется правильным сочетанием сильных и слабых сторон. Рассмотрим таковые и у нашего софта.
Плюсы и минусы
VAC – это уникальное программное обеспечение, но и у него есть несколько недостатков. Зато достоинств тут гораздо больше.
Достоинства:
- Возможность конфигурирования сложных систем перенаправления звука между разными программами.
- Редактирование кабелей в процессе их работы.
- Установка в качестве стандартного устройства записи или воспроизведения.
- Невысокие системные требования и хорошая производительность.
Недостатки:
- Высокая стоимость полной версии (в вашем случае, по понятным причинам, неактуально).
- Сложность настройки и использования.
- Русского языка в программе нет.
Так как программа достаточно сложна в освоении, давайте рассмотрим, как правильно с нею работать.
Как пользоваться
Рассмотрим, как установить и начать работать с Virtual Audio Cable:
- Скачиваем архив с приложением по имеющейся ниже кнопке и распаковываем его при помощи вложенного сюда же кода.
- Устанавливаем ПО и запускаем его.
- В меню «Пуск» находим диспетчер виртуальных кабелей и создаем такое количество, которое требуется для реализации нашего проекта.
- При помощи настройки приложений и операционной системы переназначаем вход и выход через наш кабель.
- При необходимости настраиваем и воспроизведение/запись Windows, воспользовавшись контекстным меню иконки динамика в системно трее.
Так как разобраться с программой после прочтения такой короткой инструкции тяжело, рекомендуем обратиться к одному из множества видеороликов в сети. Тем более что распространяются они бесплатно.
Предлагаем начать именно с нашей видеоинструкции, так как в ней содержатся основы работы с данным ПО.
Ключи
Данная версия софта уже взломана и переупакована, поэтому никаких действий по активации вам предпринимать не придется.
Скачать
Скачать последнюю версию Virtual Audio Cable вместе с кряком вы сможете по имеющейся ниже кнопке.
| Лечение | Repack |
| Язык | English |
| Платформа | Windows |
Скачать Virtual Audio Cable 4.15 (0,6 МБ)
Где скачать и как установить
Разумеется, перед настройкой ПО его необходимо скачать и установить на компьютер. Это самый простой этап в процессе взаимодействия с VAC, так что здесь ни у кого не должно возникнуть сложностей:
Скачайте файл последней версии программы.
- Как правило, дистрибутив загружается в виде архива. Поэтому его нужно распаковать.
- В получившейся папке запустите exe-файл с именем «setup».
- Примите пользовательское соглашение, выберите папку для установки, а затем нажмите на кнопку «Install».
Важно
Обратите внимание, что в архиве может содержаться два exe-файла. «Setup» предназначен для 32-битной ОС, а «Setup64» — для 64-битной
Поскольку утилита обладает скромным размером, она установится в течение пары-тройки секунд. Об окончании инсталляции станет известно благодаря уведомлению в диалоговом окне.
Как пользоваться
Дальше давайте разбираться, как бесплатно скачать нужное нам приложение, каким образом его можно установить на ПК, а также как настроить сам виртуальный кабель.
Загрузка и установка
Изначально необходимо скачать программу. Для этого:
- Переходим немного ниже и жмем кнопку. Именно данная кнопка загрузит архив с нужной нам утилитой.
- Так как это приложение не требует установки, вы можете просто распаковать его и приступать к работе.
- Для доступа к основным модулям откройте меню «Пуск» операционной системы и выберите ту или иную утилиту.
Внимание: архив, в котором находится программа, защищен паролем. Сам код можно узнать из прикрепленного текстового документа
Активация
Приложение, для работы со звуком активировано. Это переупакованный программный дистрибутив, лечение которого уже произведено. Так что можете просто запускать инструмент и работать с ним.
Инструкция по работе
Для того чтобы воспользоваться данной программой, необходимо:
- К примеру, мы хотим передать звук с Open Broadcaster Software в Adobe Audition. Для этого изначально создаем виртуальную связку в главном модуле программы.
- Запускаем второе приложение, и в настройках оборудования выбираем вместо стандартного микрофона наш аудиокабель.
- При необходимости перенаправляем звук дальше, например, на модуль, накладывающий эффекты в режиме реального времени.
Как вы могли понять, таким образом можно конфигурировать любые связки. Все зависит исключительно от конкретных нужд и фантазии пользователя.
Downloads
Here you can download two VAC versions: fully-functional trial version, and feature-limited Lite version.
Trial version can be used anywhere to evaluate product functionality. After 30 minutes, female voice starts to remind that this is only a trial. Otherwise, there is no functionality restriction compared to the full version.
If this new version works not as described, try the last knowingly stable version 4.64: self-installing EXE or ZIP archive.
Lite version can be used only in a private home environment not associated with income generation. Here is a feature comparison table:
| Feature | Lite version | Trial/full versions |
| Maximum number of Virtual Cables | 1 | 256 |
| Maximum sampling rate | 48000 | 384000 |
| Maximum bits per sample | 16 | 32 |
| Maximum number of channels | 2 | 32 |
| Minimum milliseconds per event | 3 | 1 |
| Maximum number of worker threads | 1 | 32 |
| Maximum number of clients | 1 | Unlimited |
| Multi-client support | No | Yes |
| Stream format limiting support | No | Yes |
| Channel remapping support | No | Yes |
| Microphone and S/PDIF type lines | No | Yes |
| Position and clock register support | No | Yes |
| Cost | Free | 15-50 USD |
| Usage policy | Home only | Home/business |
| Technical support | Bugs only | Full support |
The easiest way to open the user manual is to click the «Help» button in the first installation dialog, or in VAC Control Panel window (if already installed).
Планы на будущее
В ближайшее время будет выпущена линия VAC 3 – с новыми, более надежными алгоритмами
передачи звуковых данных, исключающими потери блоков из-за недостаточного размера
буфера в подключенных приложениях. Это позволит свести к минимуму задержки распространения
(latency), сегодня нередко составляющие 100 мс и более.
Кроме того, VAC 3 будет снабжен программой визуальной настройки, отображающей
и текущий формат звукового потока для каждого кабеля. Также в ближайших версиях
планируется введение управления громкостью (volume control) и преобразования
форматов.
Информация об очередных версиях будет размещена на сайте моих программ (
Как пользоваться
В режиме короткой пошаговой инструкции разберемся, как скачать программу, как установить ее, а также, как пользоваться Virtual Audio Cable.
Загрузка и установка
Начинать, естественно, нужно с загрузки приложения. Для этого делаем так:
- Сначала нам необходимо определить разрядность Windows. Для этого, воспользовавшись сочетанием горячих клавиш Win + Pause, открываем окно и обращаем внимания на то место, которое мы отметили на скриншоте ниже.
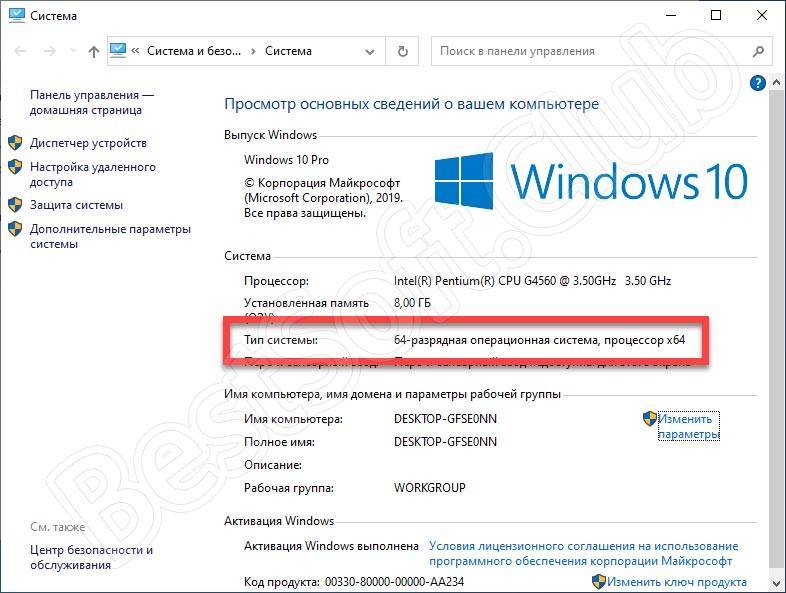
- Дальше загружаем приложение, перейдя в самый конец странички и кликнув по кнопке, которая там находится. Распаковываем архив и запускаем либо файл Setup.exe, либо, соответственно, Setupexe (в зависимости от разрядности используемой операционной системы).
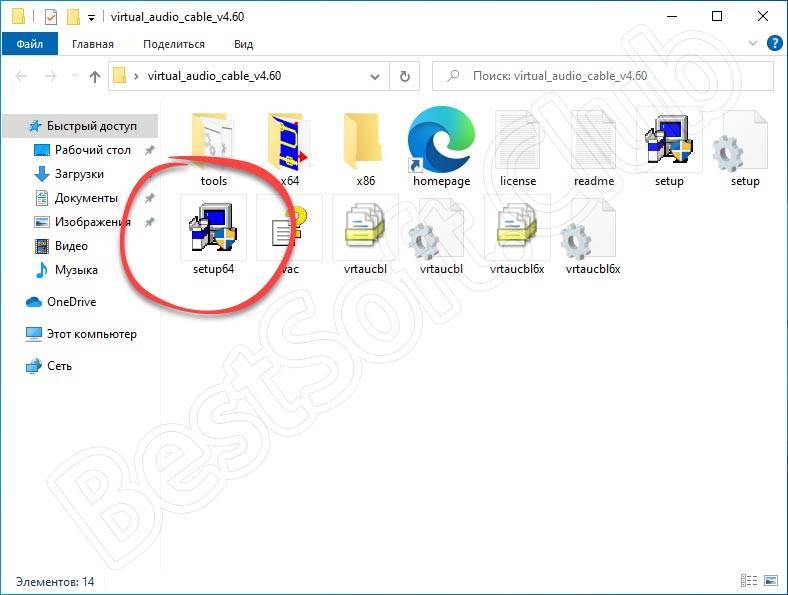
- После этого подтверждаем начало установки программы.
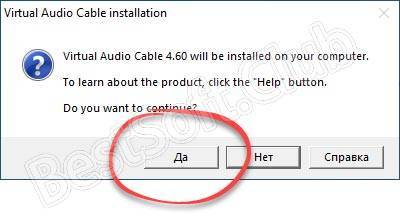
- Также нам потребуется принять лицензионное соглашение Virtual Audio Cable. Для этого кликаем по кнопке I accept.
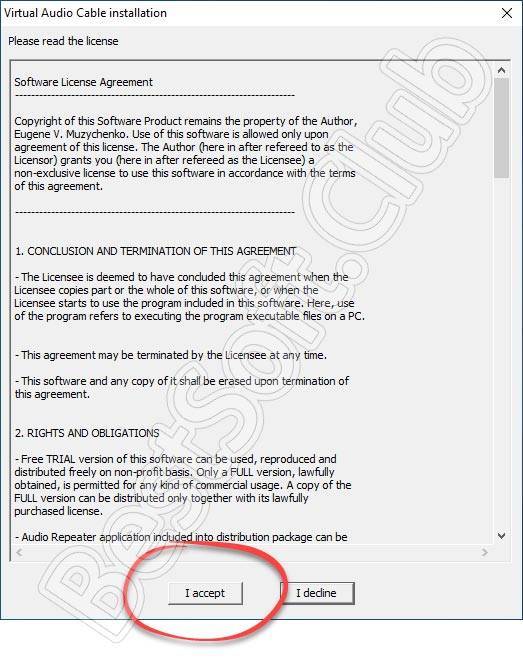
- Запускаем установку, кликнув по отмеченной на скриншоте ниже кнопке.
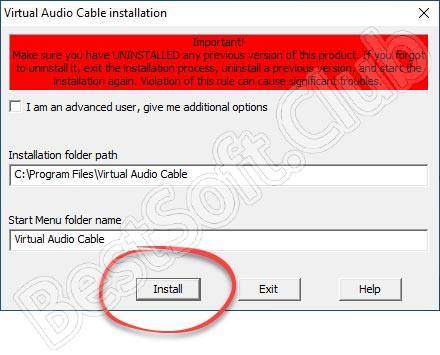
- Через несколько мгновений программа будет установлена и нам останется лишь закрыть инсталлятор.
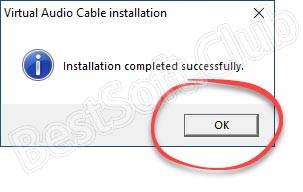
- В дальнейшем запустить панель управления Virtual Audio Cable line 1 можно через меню «Пуск» Windows.

Инструкция по работе
Теперь мы можем переходить к работе с установленным приложением. До этого необходимо проверить, добавлен ли в систему виртуальный аудио кабель. Это очень легко сделать. Запустите панель управления, перейдите к разделу Оборудование и звук, а потом выберите Звук. Открыв вкладку с устройствами воспроизведения, мы увидим виртуальную линию, которой раньше не было. То же самое касается и раздела с записью. Выбирая данное устройство в качестве источника по умолчанию, мы сможем перенаправить сигнал внутри операционной системы любым удобным для себя образом.
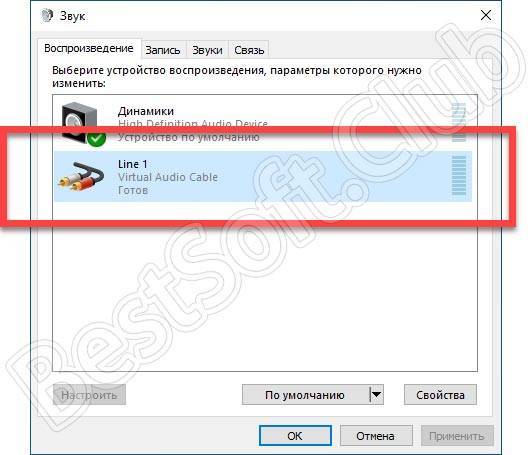
VAC — Virtual Audio Cable (Виртуальный Аудио Кабель)
VAC is extremely useful for recording an application’s audio output in real time or transferring a sound stream to another application so it may process it. A person could use two or more software audio generators/synthesizers/sequencers to produce audio streams and send them to a VAC output cable and record the mixed stream from the VAC input cable using any type of recording software.
Идея создания виртуального звукового кабеля возникла вскоре после появления программ для создания и обработки цифрового звука — виртуальные генераторы звуковых сигналов, синтезаторы музыкальных тембров, ритм-машины, эквалайзеры, компрессоры/экспандеры, процессоры эффектов и т.п. Поначалу каждая из этих программ была автономной: получала звуковой сигнал непосредственно со входа звукового адаптера или из звукового файла и выводила результат на выход адаптера или в другой звуковой файл. Такой подход позволял использовать программы на любом компьютере, имеющем звуковой адаптер, однако имел три основных недостатка:
* Отсутствие универсальности. Несколько программ не могли быть соединены в цепочку, как это делается в студии или даже дома, в случае блочной аппаратуры (проигрыватель, предварительный усилитель, эквалайзер, усилитель мощности и т.п.). Таким образом, каждая программа представляла собой «моноблок» с определенным набором функций, расширить который было довольно сложно. * Потеря качества при работе в реальном времени. Запись результатов работы с выхода звукового адаптера при работе программы в реальном времени неминуемо влекла потерю качества исходного цифрового звука при преобразовании его в аналоговую форму. Чтобы сохранить качество сигнала неизменным, требовался адаптер с цифровым интерфейсом вместе с цифровым же магнитофоном (ценой порядка 1000 долл.). * Ограничение оперативности при работе в режиме записи. Некоторые программы позволяли записывать результаты в звуковой файл на диске, и тогда никаких потерь качества не происходило. Однако при этом терялась возможность оперативного управления параметрами звука, и прослушать созданный фрагмент можно было лишь после завершения его записи на диск.
Автоматический запуск кабелей
Прежде, чем написать скрипт, необходимо узнать названия всех каналов и кабелей так, как они называются в программе Virtual Audio Cable -> Audiorepeater (MME). Найдите и запишите в списках Wave in и Wave out точные названия ваших динамиков и микрофона, а также названия трёх кабелей — в скрипте их нужно будет повторить точно так, как они написаны. Например, у меня:
Открываем блокнот и вставляем, заменив микрофон и динамики на ваши, а также Line 1, Line 2 и Line 3, если они у вас называются по-другому.
Сохраняем как запускаемый файл с разрешением .bat, например StartVAC.bat (с названиями устройств как выше качаем start.rar (cкачиваний: 141) )
Запускаем файл. Если выдает ошибки, посмотрите, правильно ли вы проставили названия. Также кодировка текстового документа должна быть стандартная ANSI, а не UTF.
Описание и возможности Virtual Audio Cable
Как мы уже выяснили, по умолчанию звуковая карта на компьютере с Windows 10 способна записывать информацию только через физический микрофон. Но утилита Virtual Audio Cable может «обмануть» ОС таким образом, что она начнет воспринимать системные звуки в качестве колебаний, поступающих извне.

Подобной фишке удается найти массу вариантов применения. Вот лишь некоторые из них:
- Преобразование звука в текст (транскрибирование). Отличный способ, когда под рукой есть аудиоверсия книги, но вы принципиально хотите ознакомиться с ее текстовым вариантом. Современное «железо» способно быстро преобразовать звук в текст, а Virtual Audio Cable станет незаменимым помощником при выполнении операции.
- Двухканальный звук. По умолчанию Windows 10 выводит аудио только через один канал, в качестве которого выступает встроенная или внешняя акустика. Но утилита позволяет вывести звук одновременно на два устройства.
- Запись системных звуков. Этот вариант использования смело можно разбивать еще на несколько. При помощи VAC владелец ПК получает возможность записывать аудио без искажений во время разговора по Skype или в процессе игры.
Опытный пользователь без труда найдет еще с десяток способов, когда виртуальный кабель становится прекрасным средством для выполнения разного рода звуковых манипуляций с компьютером.

Преимущества и недостатки
Основные плюсы Virtual Audio Cable:
- Возможность передачи звука в неизменно высоком качестве.
- Наличие панели управления звуком.
- Устройства ввода и вывода сигнала не мешают работе друг друга.
- Одновременная работа сразу с несколькими аудиопотоками.
- Возможность создания до 256 различных виртуальных кабелей, которые можно связывать с любым софтом.
- Низкие системные требования и минимальное потребление ресурсов ПК.
- Запись звуковых дорожек осуществляется в реальном времени (передача аудио с программных синтезаторов, проигрывателей и виртуальных устройств).
- Удобный русскоязычный интерфейс.
- Выход регулярных обновлений от официального разработчика.
- Возможность передачи звука в специальные редакторы для его последующей обработки.
Недостатков у приложения обнаружено не было.
Почему во время демонстрации экрана в скайпе нет звука
Кроме аудио, скайп позволяет транслировать экран. Однако при его демонстрации можно столкнуться с тем, что звука нет, он звучит тише, как будто кто-то его специально уменьшал или приглушал.
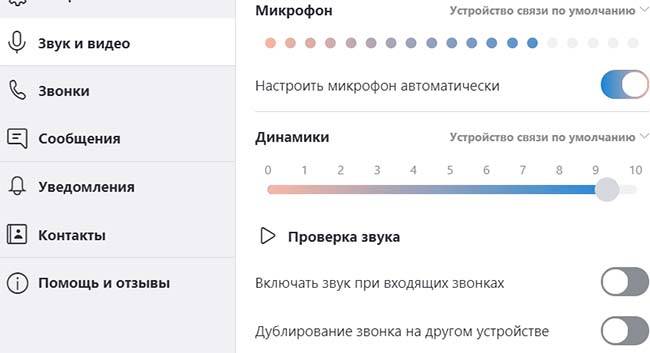
Связано это может быть со следующими причинами:
- слабый интернет;
- включена функция передачи звука компьютера и наоборот;
- отключен или не работает микрофон;
- выключены или не работают наушники или колонки;
- низкий уровень громкости;
- одновременная передача видео;
- не установлено обновление скайпа, windows 8, 10;
- проблемы со звуковой картой.
Выводы
Скайп позволяет демонстрировать не только экран, но и слушать аудио. Существует два варианта — через микрофон, прямая передача аудио, воспроизводимого компьютером. Для улучшения качества передачи, осуществления записи аудио без видео, используются сторонние программы.
Плюсы и минусы
Плюсы демонстрации аудио в скайп
возможность поделиться аудио, воспроизводимым устройством в настоящее время.
Минусы демонстрации аудио в скайп
- при использовании функции skype качество звучания оставляет желать лучшего;
- невозможно сделать запись;
- для улучшения качества и получения нормального звучания, дополнительных функций нужно загружать сторонние программы.
Видеообзор
Пример использования виртуальной звуковой карты, или экономим на Traktor Audio
Привет, хабр! В этой статье речь пойдет о том, как сэкономить немного (а может и много) денег на дорогих звуковых картах, путем использования виртуальной звуковой карты Virtual Audio Cable. Уже была подобная статья, habrahabr.ru/post/70416 но тут рассматривается вопрос по проще, и, с пошаговой инструкцией. Как-то раз попросили помочь с организацией дискотеки, но, профессионально диджеингом я не занимался и по этой причине почти никакого «крутого» диджейского оборудования у меня нету. (Ноутбук и мониторки Sennheiser HD203 не считаются). Тем не менее, звуком я увлекаюсь и с азами знаком. Проблема в том, что из ноутбука нужно вывести 2 звуковых канала: 1 — для наушников (послушать песню перед тем как сводить), 2 — непосредственно на колонки (должно же что-то играть). Становится очевидно, что без двух звуковых карт не обойтись. Казалось бы, покупаем дешевую USB карту с выходом и входом за 5$, и всё. Ан-нет, дело то в том, что к Traktor Scratch PRO 2 (по моему скромному мнению, самая удобная прога для сведения треков, и прочего издевательства над музыкой в реальном времени) можно подключить только одну звуковую карту. Native Instruments на этот счет предлагает купить нам, например Traktor Audio 2. Собственно обыкновенная звуковая карта с двумя выходами, стоимостью 100 долларов. Конечно, можно найти альтернативу подешевле, но, как то слишком дорого для одной дискотеки…
К счастью, имеется внешняя USB звуковая карта Behringer UCA200, которая поставлялась в комплекте с микшерным пультом, где есть 1 стерео вход и выход (RCA). С помощью паяльника, провода и нескольких штекеров звуковая карта подключается к микшеру, та же история и с ноутбуком. Конечно, можно было воткнуть наушники напрямую в ноутбук, но, микшер даст им дополнительное усиление (а при сумасшедшей громкости вокруг, оно не помешает), а дальше все зависит от качества шумоизоляции в наушниках, благо, оно на уровне. С хардовой точки зрения все подключено и работает, осталось только подружить Traktor со звуковыми картами. Вот тут то и нужен Virtual Audio Cable. Я остановился на версии 4.10.
Устанавливаем Virtual Audio Cable. В настройках Windows ничего менять не нужно, разве что верните «по умолчанию» вашу звуковую карту, т.к. при установке программа выставляет основной себя. (панель управления — изменение параметров звуковой карты) Настраивается всё довольно просто: Запускаем Control panel, и добавляем еще один канал. (Нам нужно два). Потом открываем 2 копии Audio Repeater (MME). В этих двух окнах, направляем канал 1 — на одну из двух звуковых карт, канал 2 — на другую звуковую карту. Нажимаем Start. Остальные параметры — по желанию. Теперь, надо настроить Traktor. Открываем Audio Setup, и ставим в Audio Device «Virtual Audio Cable». Не забываем выставить настоящую звуковую карту ноутбука в Win Built-In. Далее — вкладка Output Routing: Где Output Monitor — ваши наушники, Output Master — главная шина. Закрываем настройки, и если все сделано правильно получится примерно такая картинка: Где трек из Деки A играет в зал, (кроссфейдер сведен влево), а трек из деки Б играет исключительно в ваши наушники. (Ручку mix сворачиваем в 0, дабы не слышать в наушниках трек из деки А, а ручку правее крутим по желанию). Ну, а на микшере каждый делает как ему удобно. Получается, что занято два канала, один пускаем в main mix на зал, а другой в sub или в solo на шину наушников, но, тут опять же, у кого какой пульт.
Все отлично работает, на Windows 7 32-bit. Используемый софт:
- Native Instruments Traktor Scratch PRO 2.5.1
- Virtual Audio Cable 4.10
Всё выше перечисленное без проблем стачивается и известного всем трекера
Используемое железо:
- Lenovo g580
- Sennheiser HD203
- Behrinher UCA200
- Behringer XENYX 1832FX
- Колонки, усилок и прочее звуковое оборудование к теме отношения не имеет
п.с. Надеюсь, кому то эта статья пригодиться, меня это конкретно спасло бы, жаль что додумался до такой штуки только сейчас, а дискотека проводилась вслепую, по старинке. Вообще, эта виртуальная звуковая карта — очень полезная вещь, и ей можно найти массу применений. Строго не судите, это мой первый пост…
Данная статья не подлежит комментированию, поскольку её автор ещё не является полноправным участником сообщества. Вы сможете связаться с автором только после того, как он получит приглашение от кого-либо из участников сообщества. До этого момента его username будет скрыт псевдонимом.
Плюсы и минусы
Virtual Audio Cable – довольно сложный и специфичный инструмент, у которого есть свои положительные и отрицательные особенности. Рассмотрим и те и другие подробнее.
Достоинства:
- Широкий функционал при сложении, разделении и микшировании нескольких звуковых дорожек.
- Создание множества виртуальных кабелей, каждый из которых можно по-своему настроить.
- Имеются разные виды звуковых повторителей.
- Высокое быстродействие и низкая нагрузка на аппаратную часть ПК.
Недостатки:
- Высокая стоимость лицензионной версии программы (в вашем случае это неактуально так как в самом низу данной страницы вы без труда сможете скачать уже крякнутую версию приложения).
- Довольно запутанный сложный программный интерфейс. Новичку в нем разобраться если не невозможно, то тяжело.
- В программе нет поддержки русского языка.
Рассмотрим инструкцию по работе с рассматриваемым софтом для того чтобы вы хоть как-то смогли разобраться с ним.
Установка и настройка Virtual Audio Cable
Virtual Audio Cable – это утилита, которая дозволяет заменить акустический кабель, соединяющий микрофон и динамик, виртуальным аналогом. Также она способна обеспечить передачу звука меж различными програмками. Ежели говорить о практическом применении, то VAC может быть полезен в последующих случаях:
- когда необходимо преобразовать звук в текст;
- когда необходимо записать беседу, ведущуюся через некий мессенджер;
- когда необходимо записать аудио, воспроизводимое на компе и сохранить качество записи;
- когда необходимо озвучить видео в домашних критериях без специального оборудования.
При этом не принципиально, есть ли звуковая карта и какого она свойства – программа имеет набор виртуальных инструментов, компенсирующих отсутствующие. Есть две версии программы – платная и бесплатная. К наименованию крайней добавлена аббревиатура VB.
Настройка и работа с Virtual Audio Cable.
Установка VB Cable Virtual Audio Device
- Для начала необходимо загрузить дистрибутивы с официального веб-сайта (free-версия тоже распространяется там).
- Разархивируйте их и найдите файл Setup, кликните по нему правой клавишей мыши и выберите пункт «Run As Administrator».
- Появится окошко-заставка, где необходимо подтвердить установку.
- Дождитесь завершения и перезапустите систему.
Программа VB Virtual Audio Cable просит подготовительной опции перед началом использования.
Настройка Virtual Audio Cable
Переходим к настройке программы:
- Внизу справа есть значок громкоговорителя – кликните по нему правой клавишей мыши и выберите пункт Sound.
- Откроется окно со звуковыми устройствами – посреди их будет и лишь что установленный VAC – необходимо выбрать его, используя ПКМ, и указать, как оборудование, которое будет постоянно употребляться для манипуляций со звуком.
- Теперь зайдите во вкладку Sound Recording и опять укажите VAC как основной инструмент.
С этого момента на кабель виртуального устройства будут поступать все звуки, которые воспроизводятся на ПК (например, при просмотре видео в «Ютубе»), а также через микрофон: недочет таковой опции в том, что звук не выводится вовне, и вы ничего не услышите. Конечно же, VAC закачивают в тандеме с иными приложениями по обработке и записи звука: микшерами, эквалайзерами, аудиочиталками и т.д. и т.п. Конкретно при работе с ними можно уточнить опции Virtual Audio Cable, поэтому что сам по для себя он работает как драйвер либо «посредник» меж програмками. Ежели VAC для вас больше не нужен, он удаляется через «Панель управления», как обыденное приложение.
Примеры использования VAC
Virtual Audio Cable – чрезвычайно нужная программа, чтоб осознать, как ею воспользоваться, довольно привести несколько примеров.
Транскрибирование. Допустим, для вас необходимо вычленить звук из аудио либо видео и преобразовать его в текст (скажем, вы отыскали аудиокнигу, а текстовой версии нет). Записывать такие объёмы вручную чрезвычайно долго, практически нереально. Есть особые приложения, записывающие под диктовку, но тогда необходимо, чтоб звук шел через динамик. В этом случае качество будет потеряно из-за сторонних шумов, искажений колонок и воспринимающего устройства (представьте для себя диктофонную запись и поймёте, какое качество будет в итоге). Чтоб избежать этого и навести звук прямиком в транскрибатор, как раз и понадобится VAC. Ежели вы следовали советам выше, то он у вас уже настроен подабающим образом – выбирайте аудио (видео) и запускайте програмку преобразования.
Вывод звука в два канала. Представим, для вас необходимо, чтоб мелодия сразу игралась и в наушниках, и через динамик (такие задачи нередко появляются у ди-джеев, работников ДК и людей, увлекающихся музыкой). Обычные условия не разрешают этого сделать. Для схожей работы с аудио как раз употребляется Virtual Audio Cable. Традиционно в таковых вариантах или приобретают звуковую карту с 2-мя аудиовыходами (но она недешевая, около 6,5 тыс. рублей), или устанавливают 2-ой адаптер (но не каждый микшер поддерживает таковой подход). Во втором случае организовать совместную работу всех программ помогает VAC: довольно навести каналы на различные адаптеры.
Запись разговора
Ежели вы беседуете, к примеру, в Skype и желаете записать беседу в неплохом качестве, нужна неважно какая программа-рекордер и VAC. Опции зависят от особенностей ПО.
Как пользоваться
Работать с Virtual Audio Cable чаще всего приходится по следующему сценарию:
- Скачиваем архив с программой и распаковываем его содержимое.
- Запускаем файл и устанавливаем софт, следуя подсказкам инсталлятора.
- Когда в системном трее появится ярлык приложения, сделайте по нему правый клик и выберите нужно устройство.
- Выбираем пункт использования выбранного кабеля, как устройства по умолчанию.
- То же самое делаем и для записывающего модуля.
- Для того чтобы запись стала возможной, тот же самый компонент нужно выбрать и в самой программе.
- Если вам нужно удалить Virtual Audio Cable, изначально верните настройки в то положение, в котором они были до вашего вмешательства.
На этом наш обзор подходит к концу, надеемся он оказался для вас полезным и помог разобраться со связкой электронных виртуальных аудиокабелей.