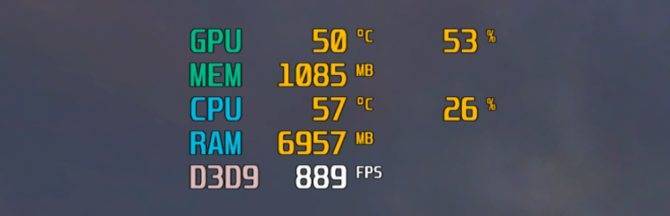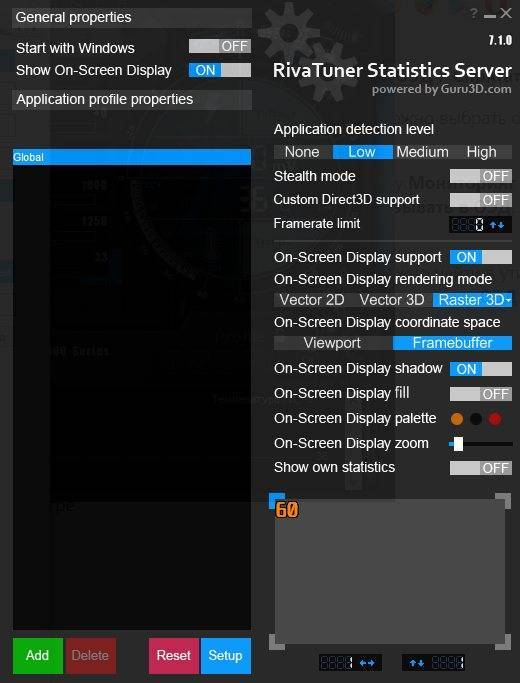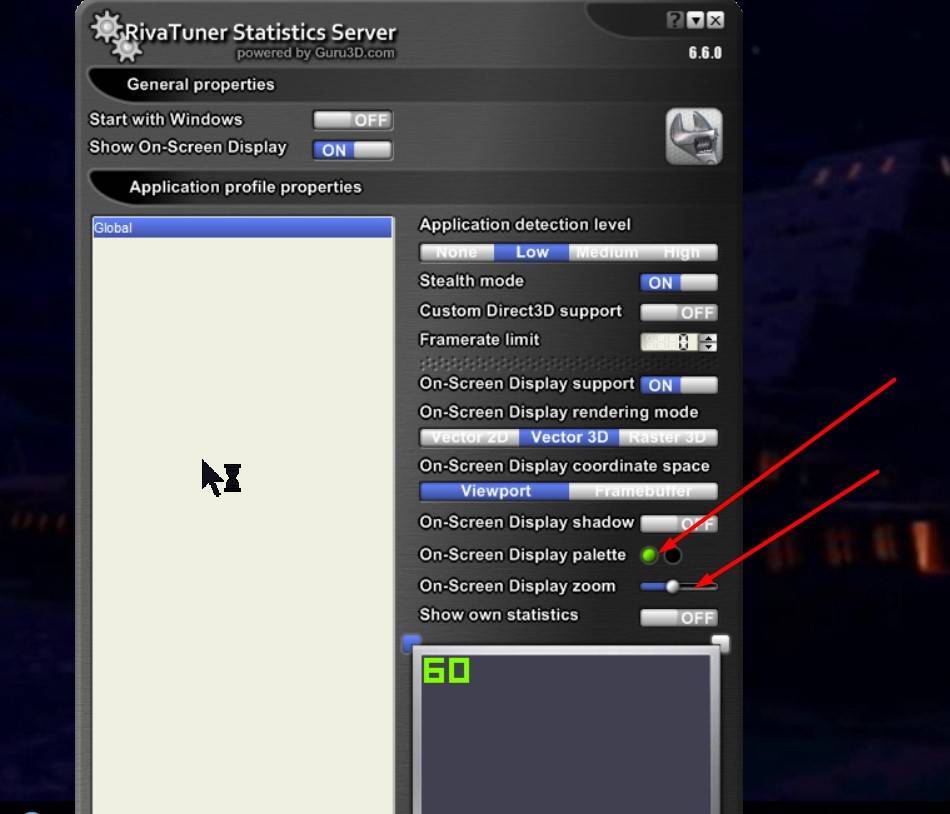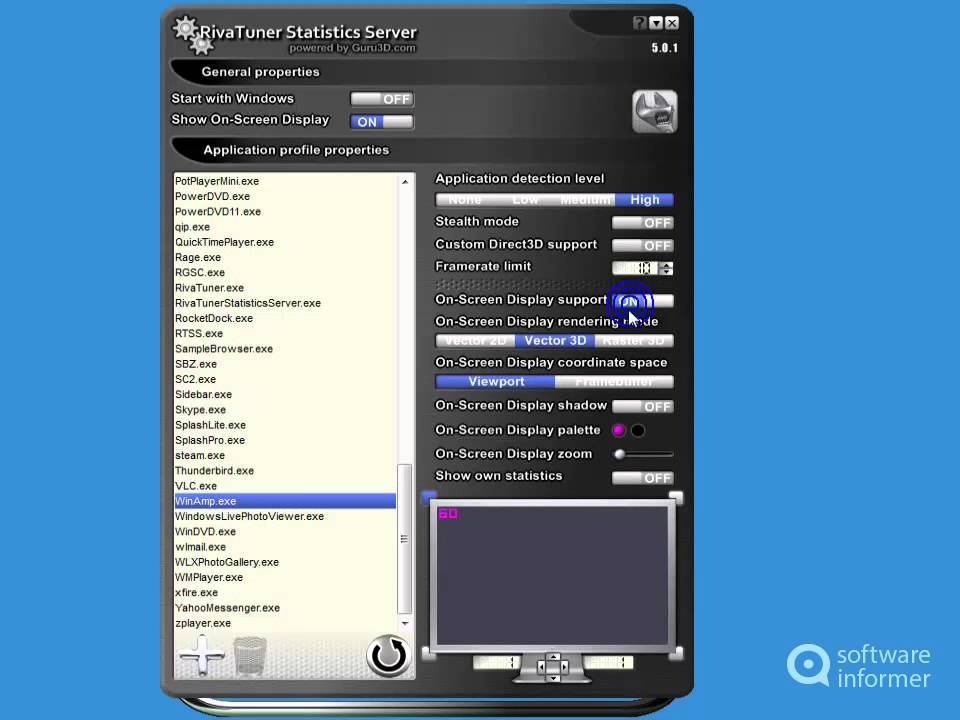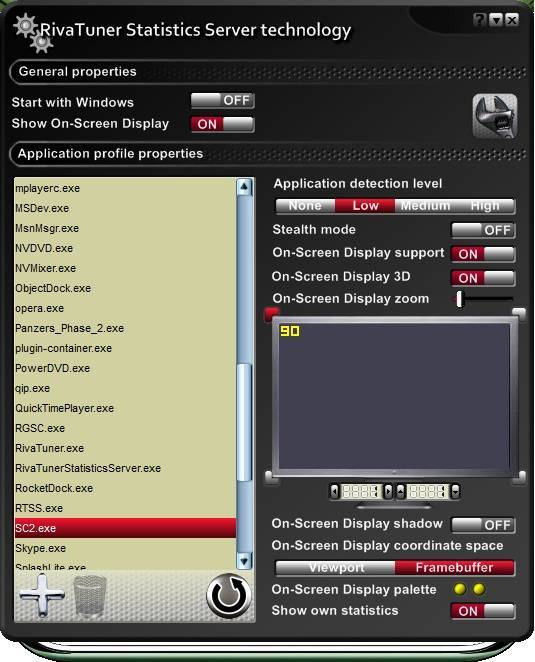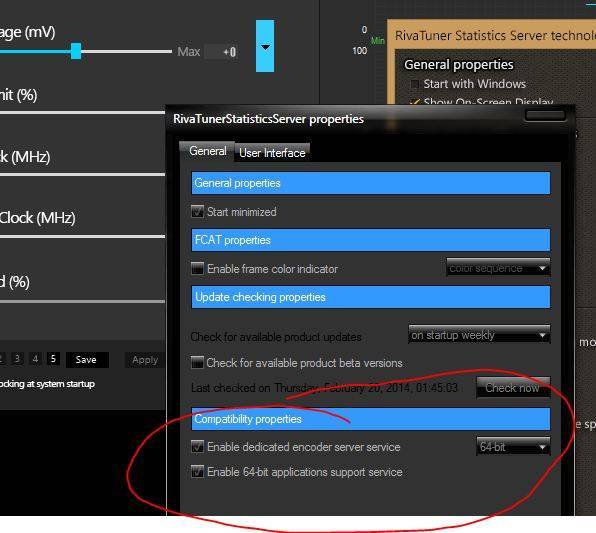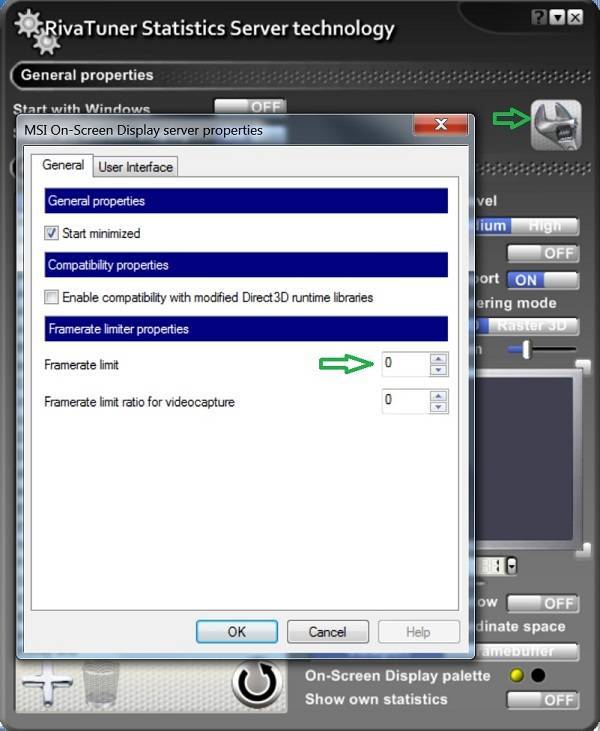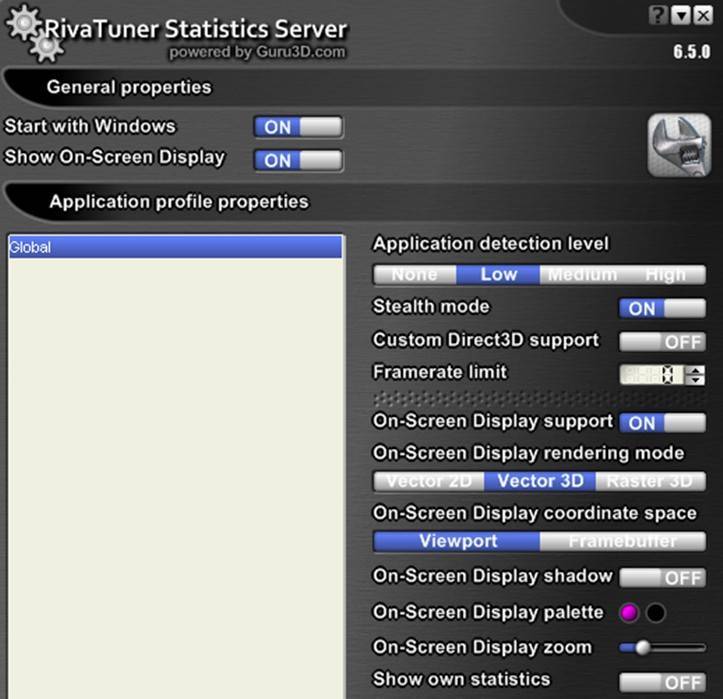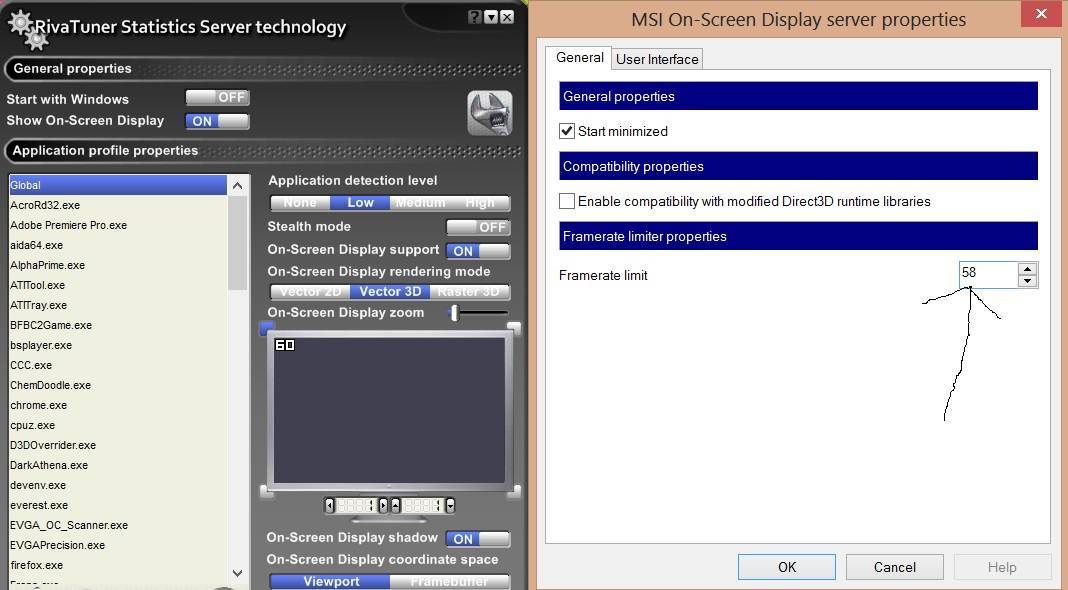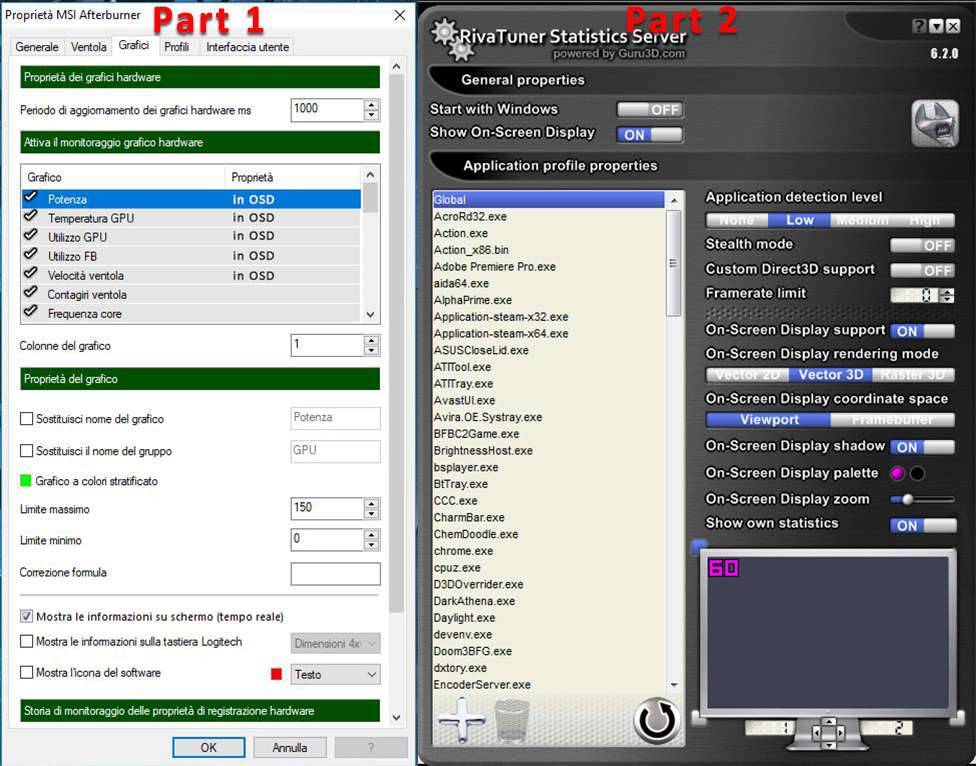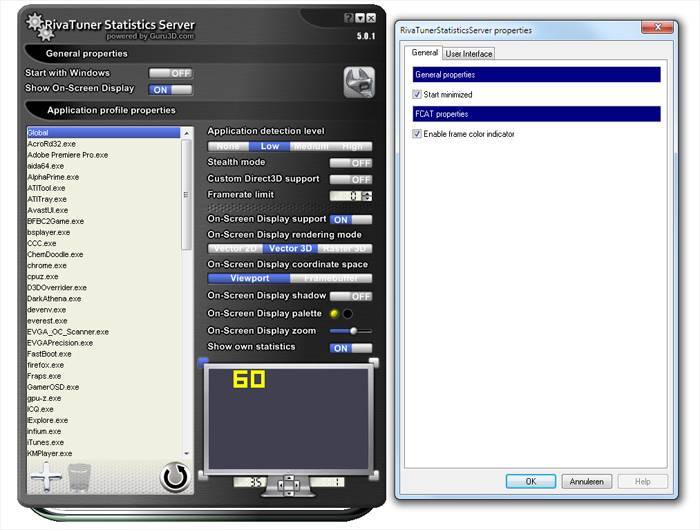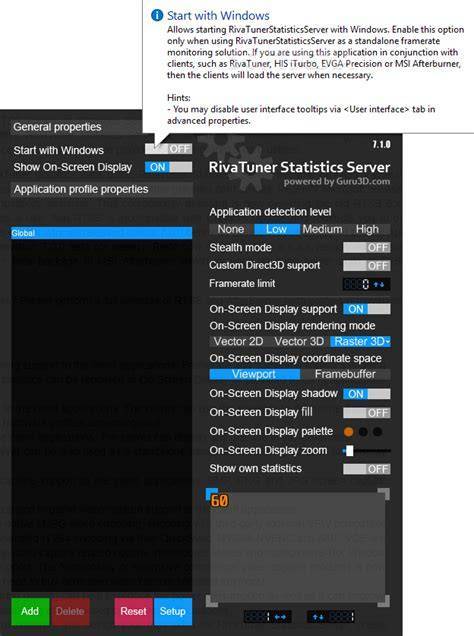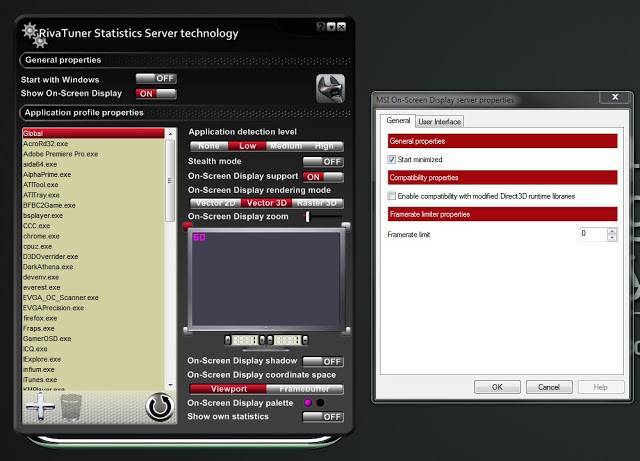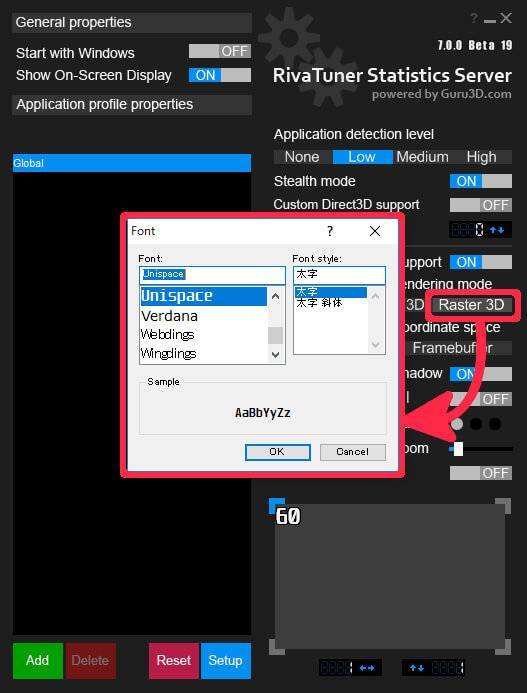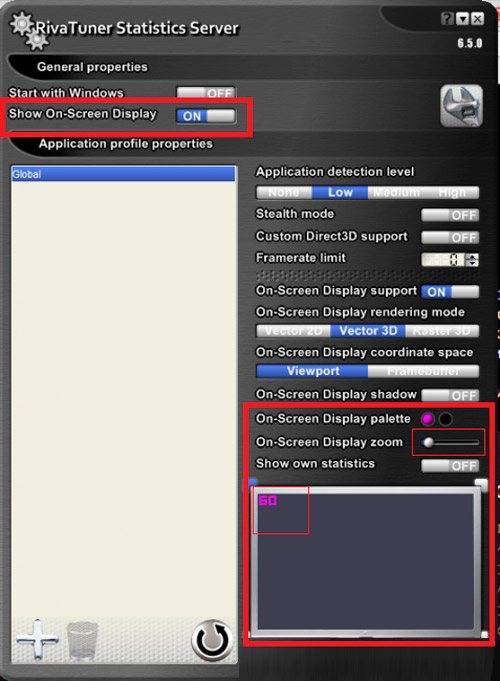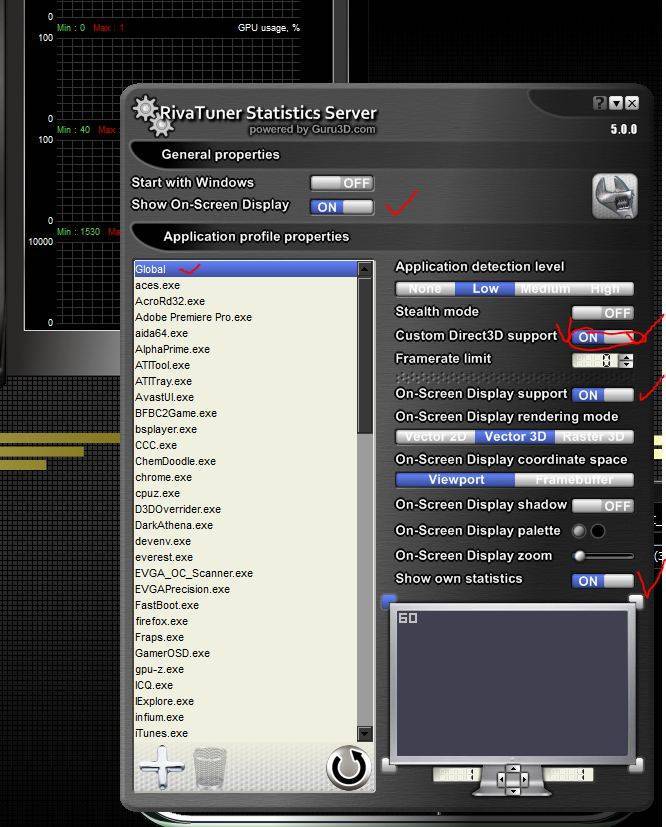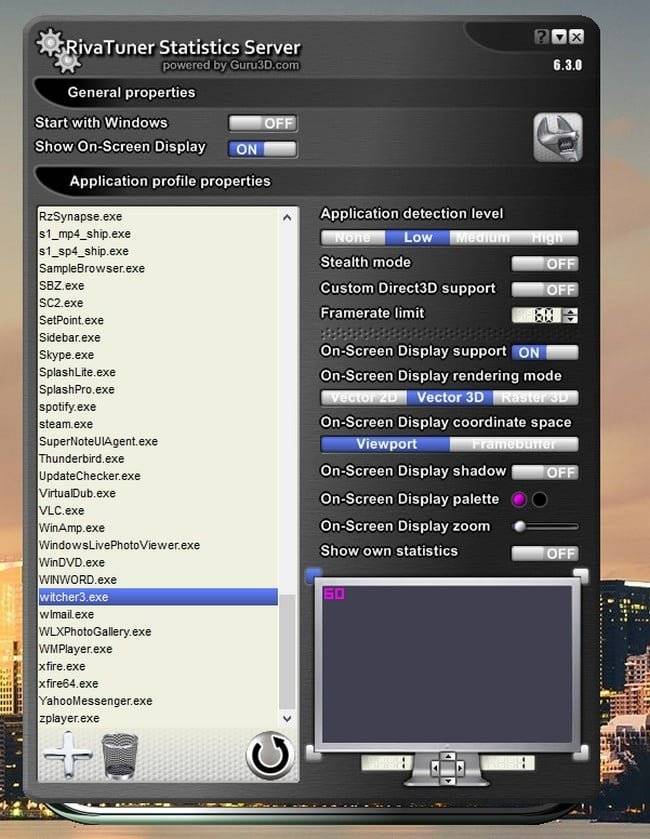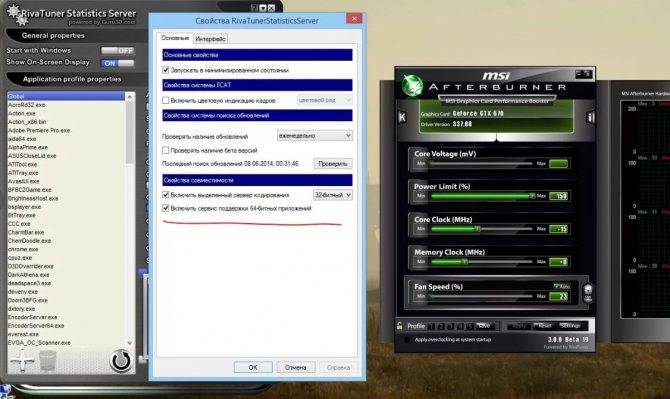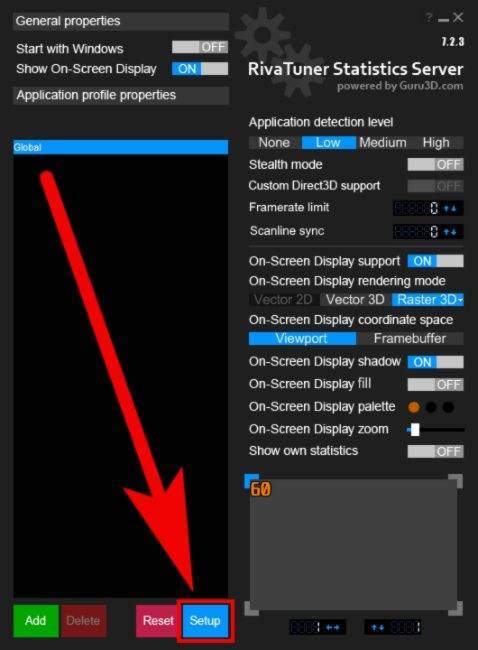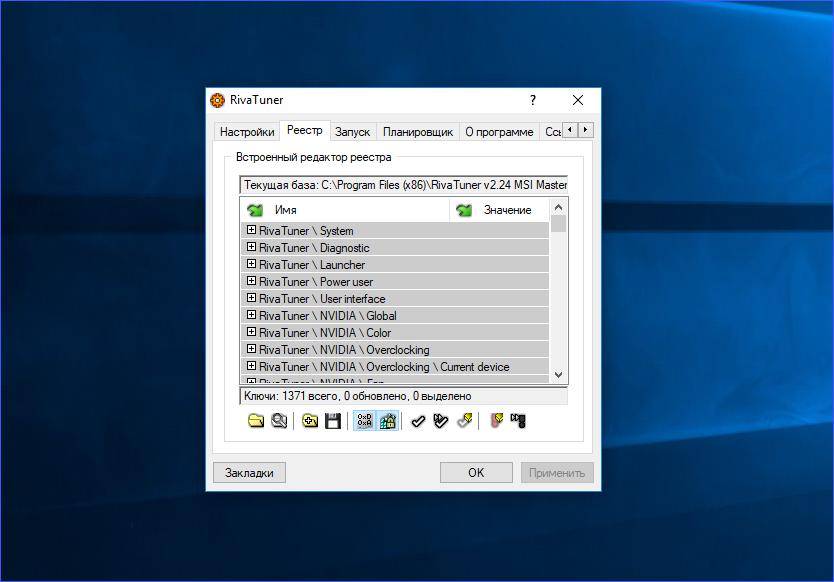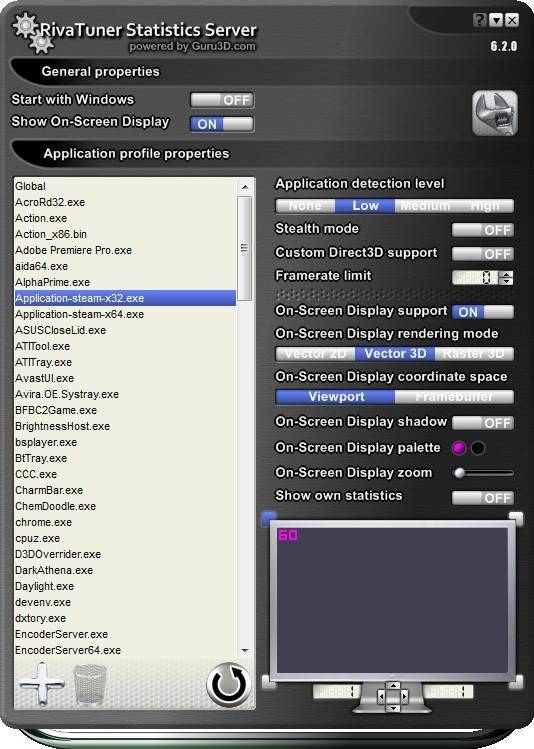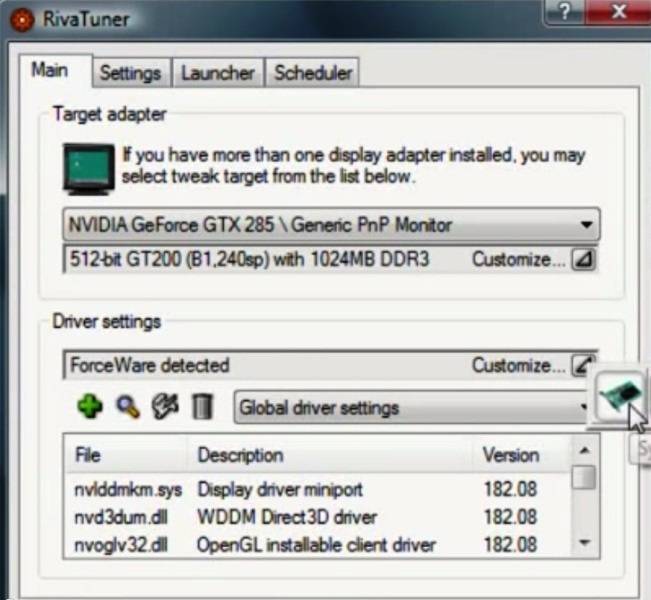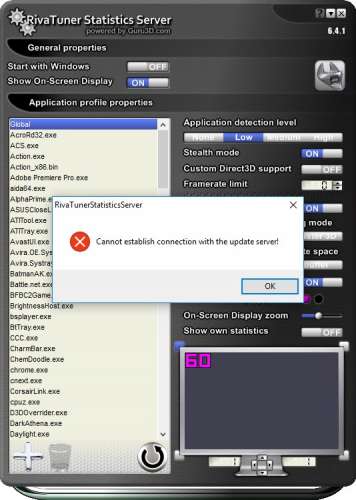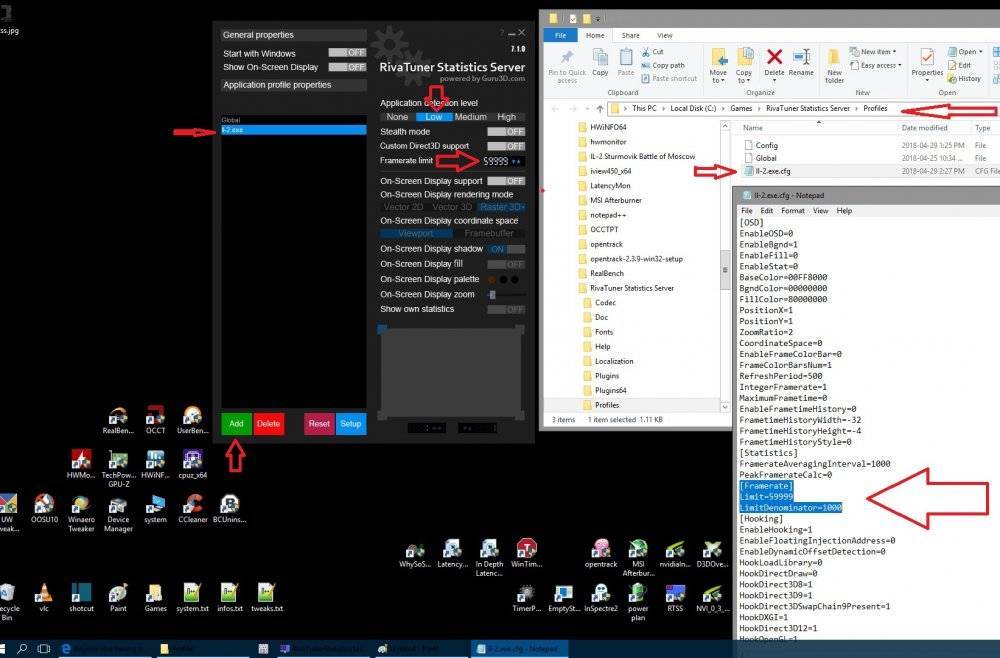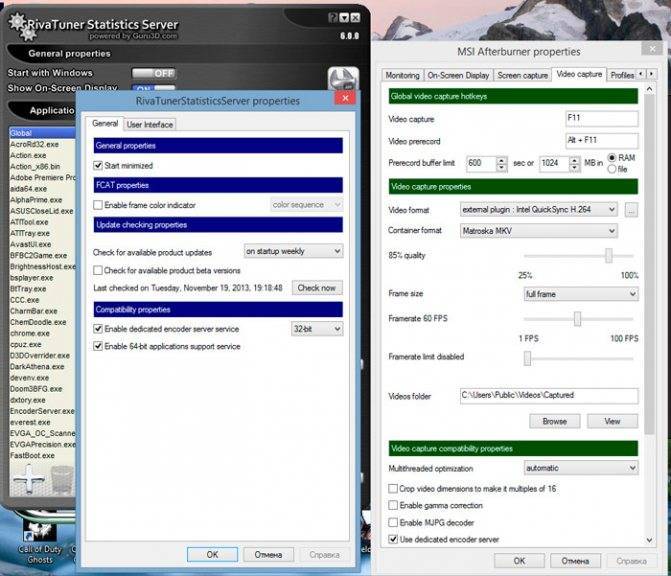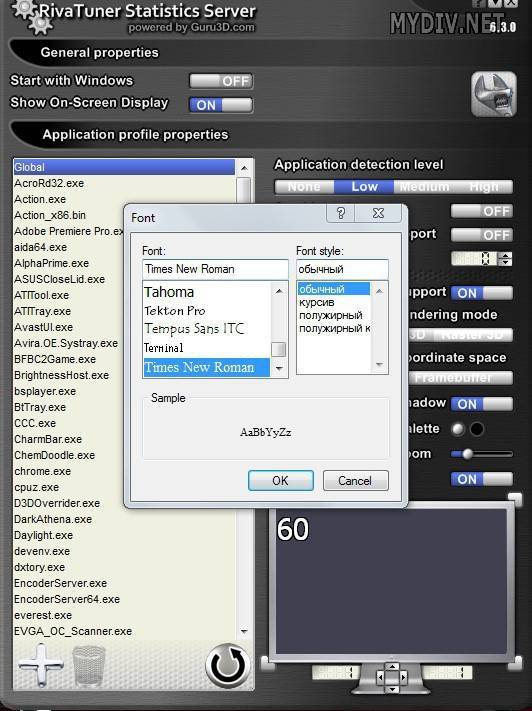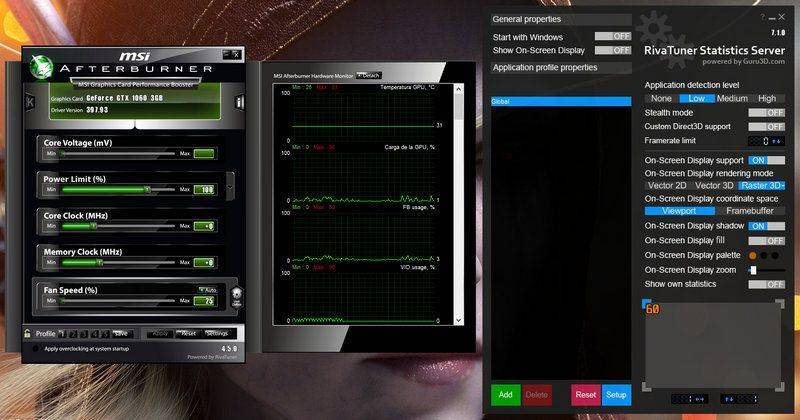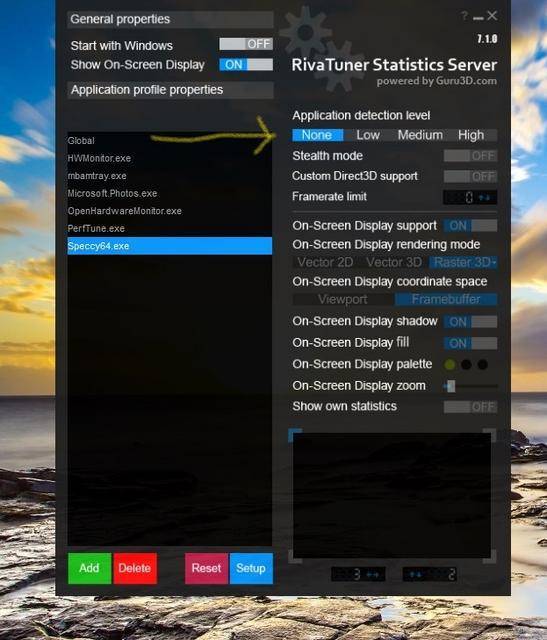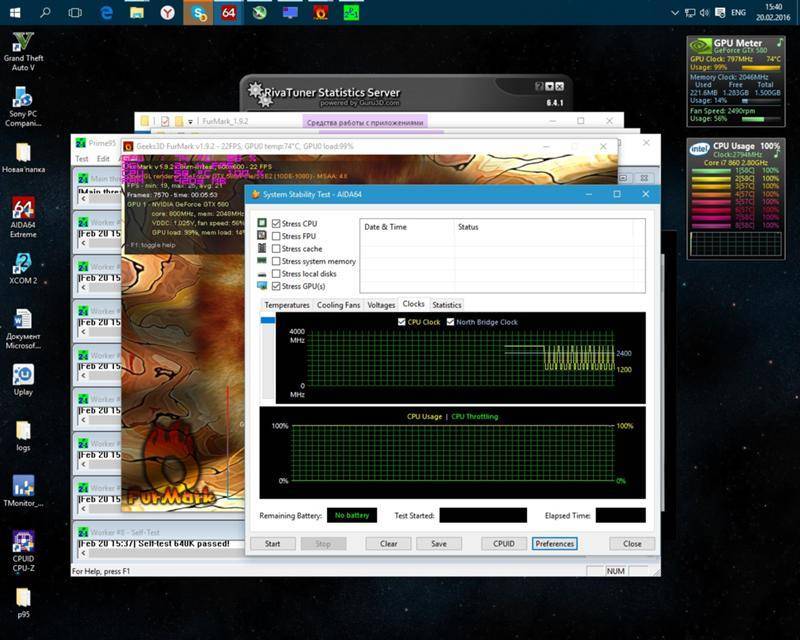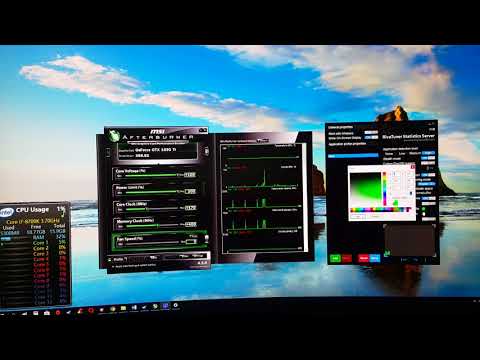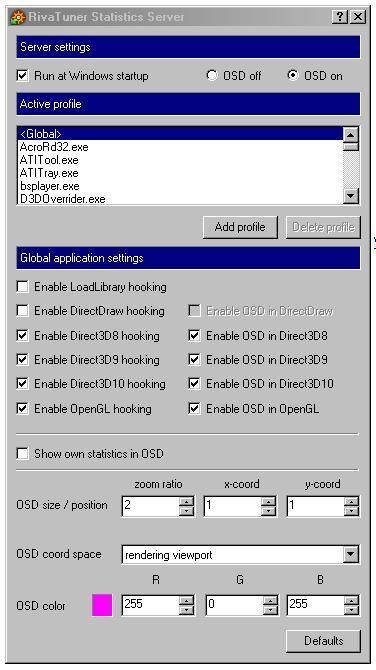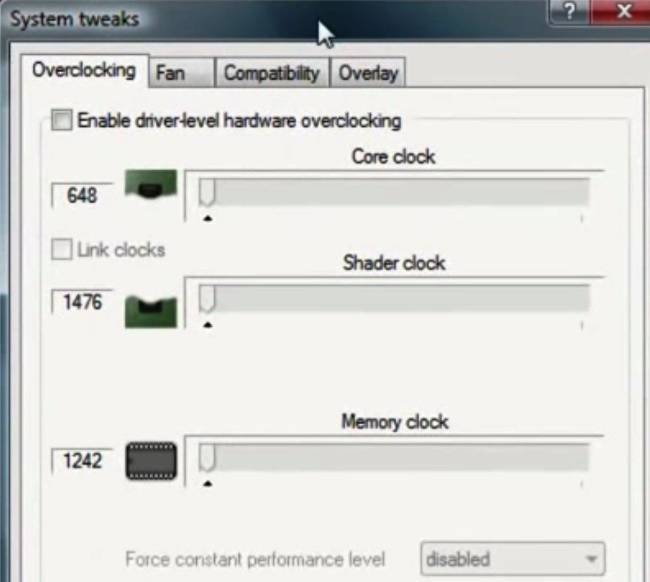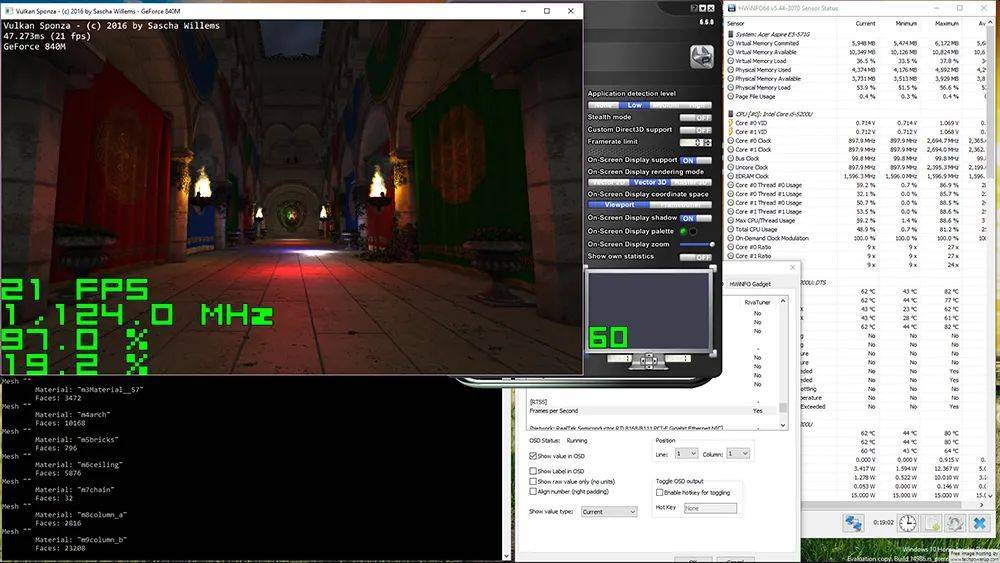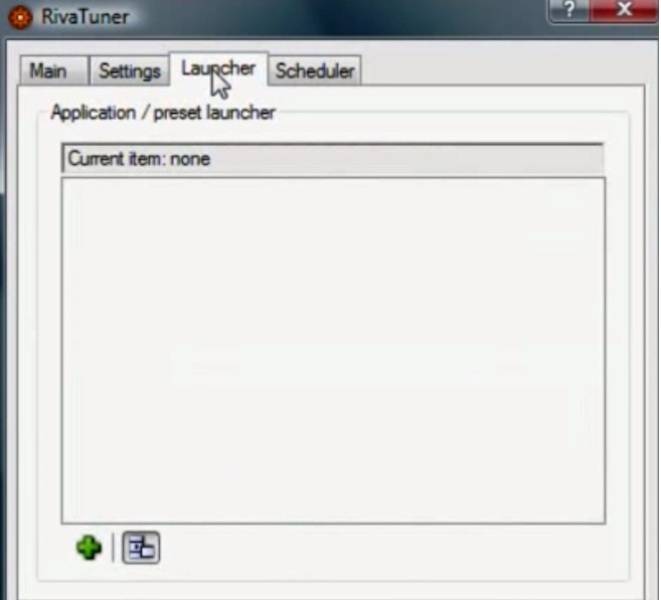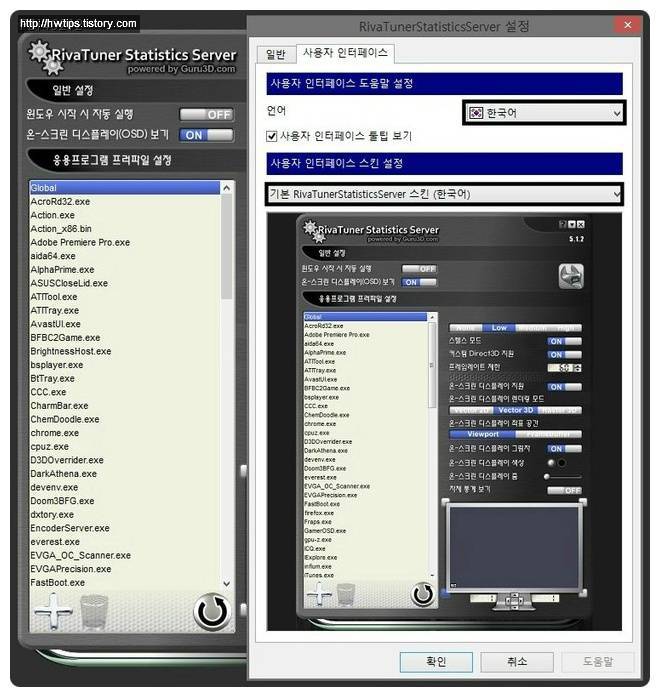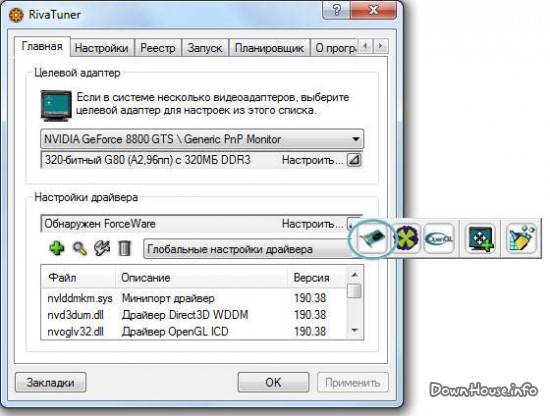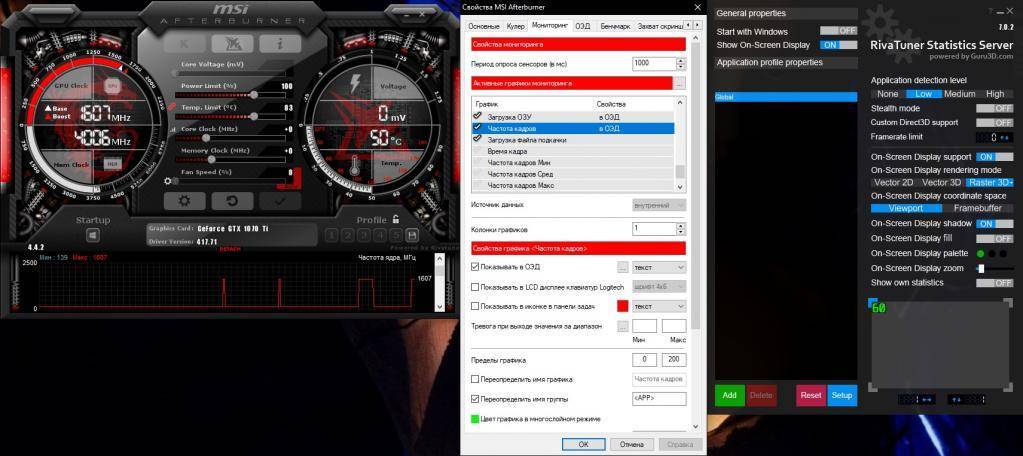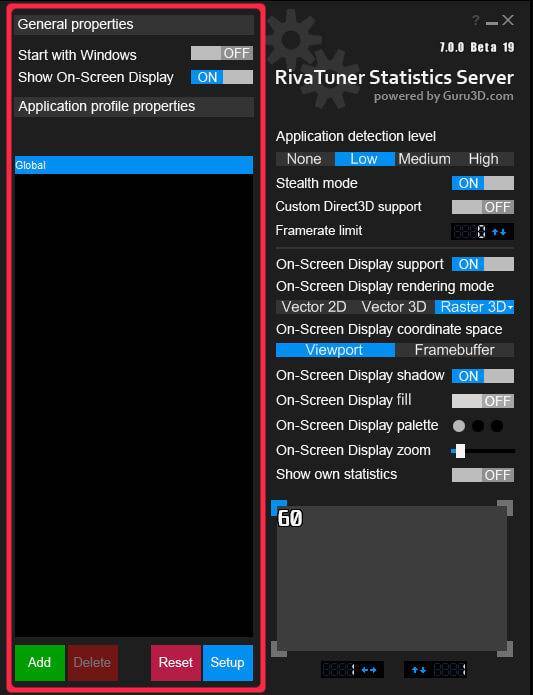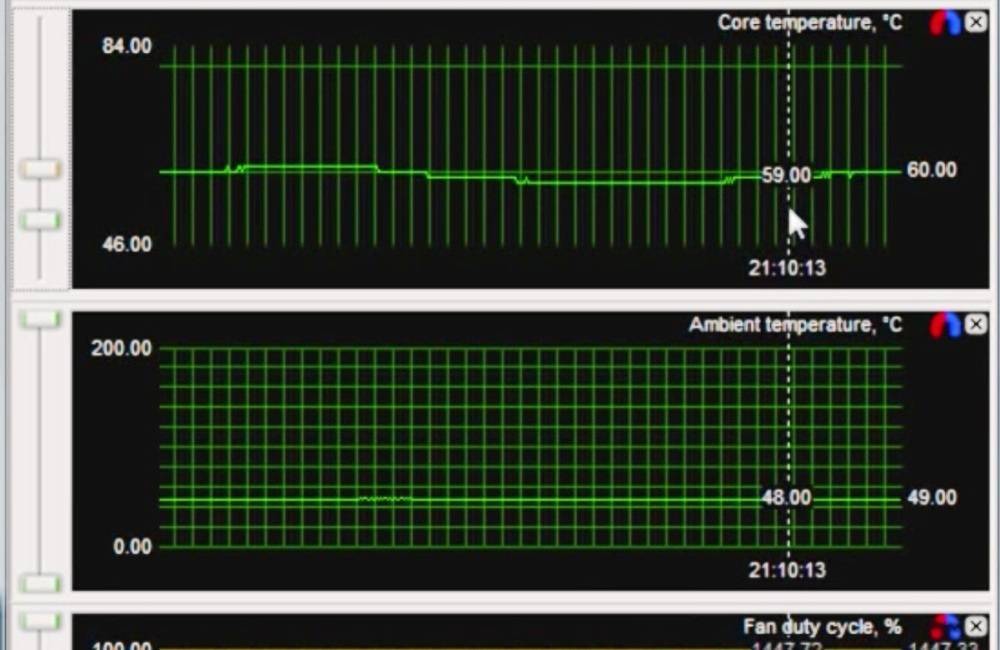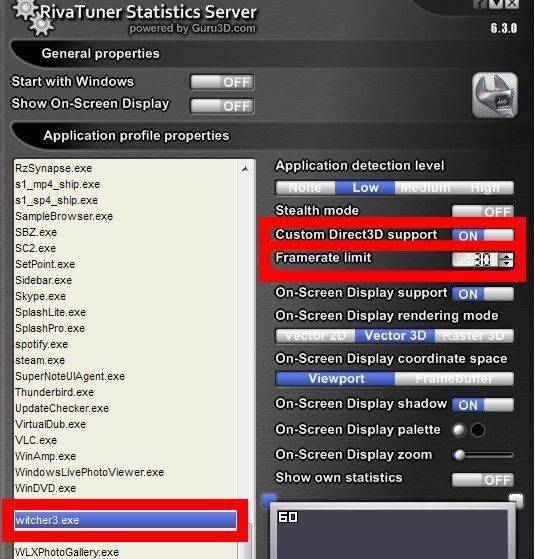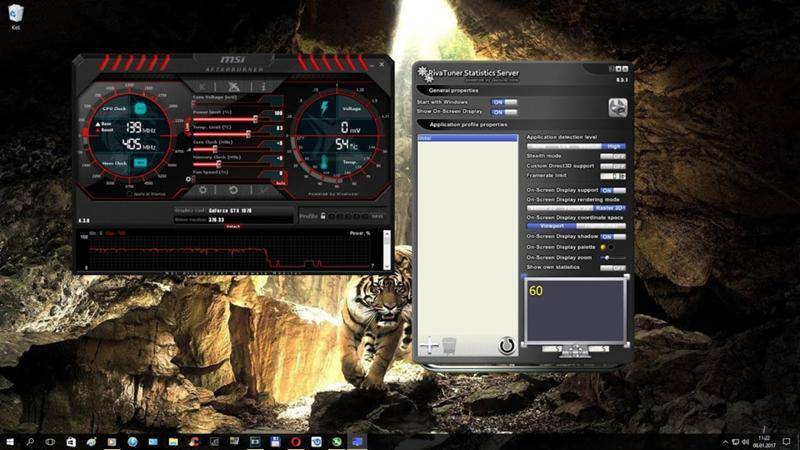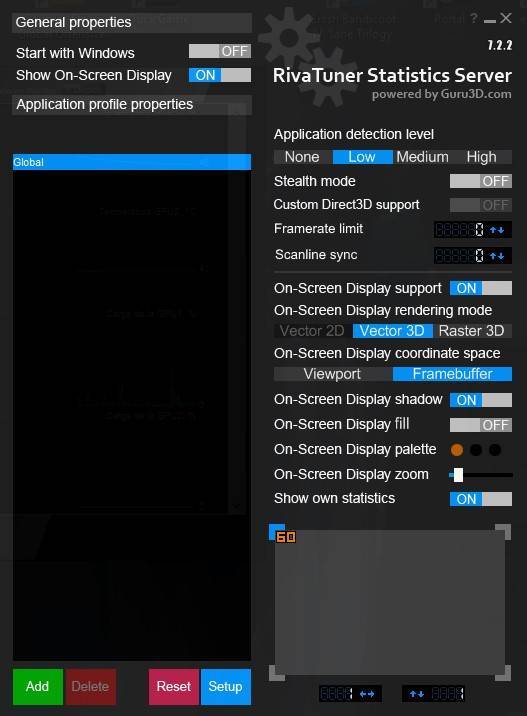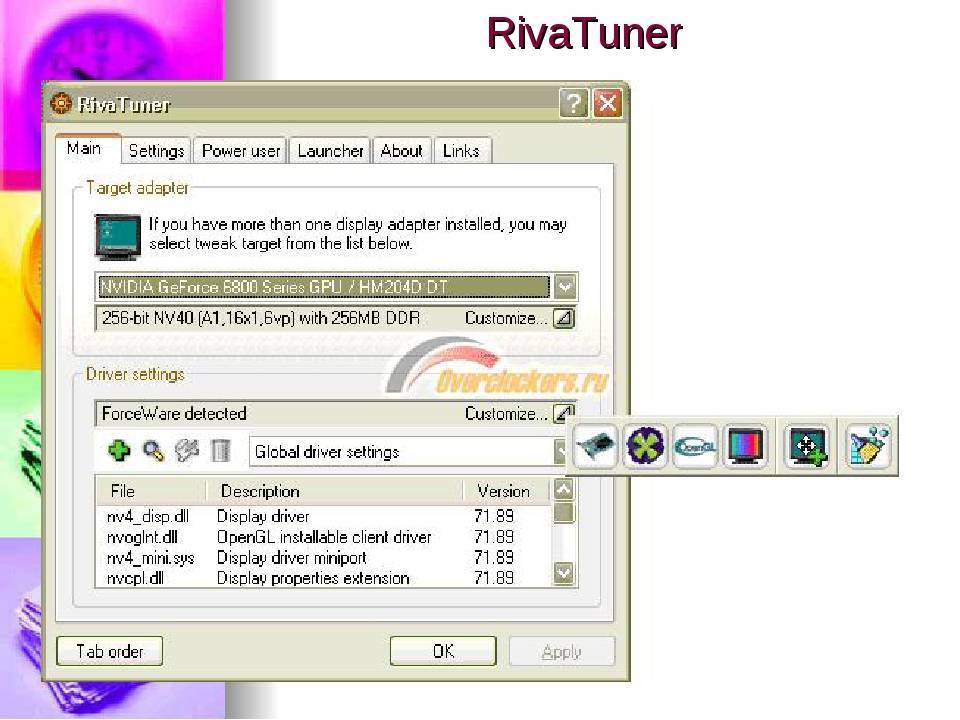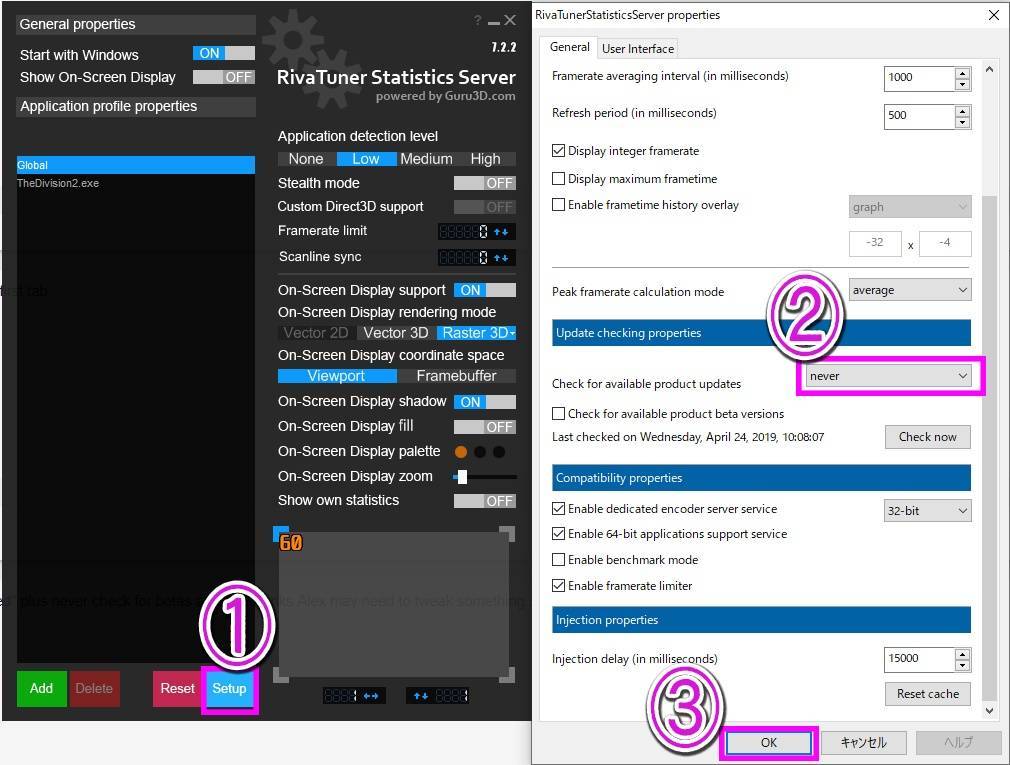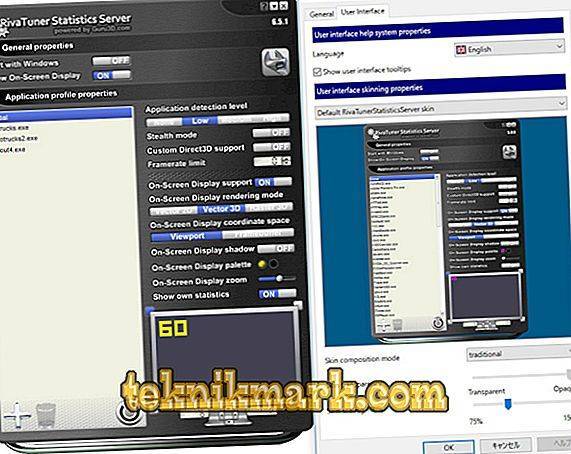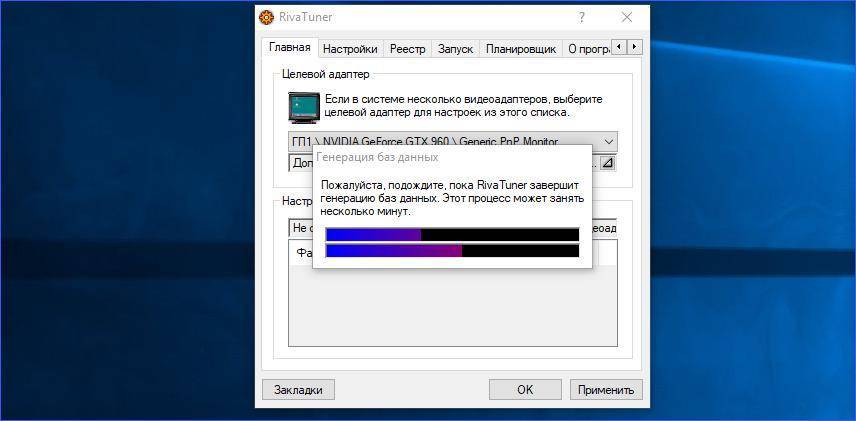Как пользоваться программой?
Для того чтобы воспользоваться возможностями утилиты RivaTuner, выполните следующее:
- перейдите на вкладку «Запуск»;
- нажмите на кнопку «Добавить» (знак «плюс»);
- выберите пункт меню «Стандартный элемент»;
- введите имя элемента;
выберите видеоадаптер;
- выберите связанный пресет, нажав кнопку «Обзор» (в папке «Presets» представлены готовые пресеты для игр);
- нажмите «ОК».
Как включить мониторинг в игре? Для включения мониторинга на вкладке «Главная» нажмите на маленький треугольник под названием адаптера, после чего нажмите появившуюся кнопку «Мониторинг». Вы увидите всплывающее окно, которое отслеживает частоту ядер, частоту памяти и температуру ядра графического процессора.
Во время процедуры разгона видеокарты или скорости вращения кулера графического процессора обязательно наблюдайте за показаниями мониторинга.
Увеличить скорости кулера
Для разгона скорости кулера следуйте нижеследующей инструкции:
- перейдите во вкладку «Реестр» основного окна утилиты;
- выберите ветку «Fan»;
- выставите значение «3» для параметра «AutoFanSpeedControl»;
- перезапустите программу;
- на вкладке «Главная» в меню, вызываемом треугольником, располагаемым под названием адаптера, выберите пункт «Низкоуровневые системные настройки»;
- во всплывающем окне поставьте галочку напротив пункта «Включить низкоуровневое управление кулером»;
- о, выставив значение на 100 %.
После этих нехитрых манипуляций кулер вашей видеокарты будет работать в полную силу.
Разогнать видеокарту

Для разгона видеокарты вам понадобится перейти в пункт «Системные настройки» меню «Настройки драйвера», вызываемого кликом по треугольнику на вкладке «Главная». В этом меню поставьте галочку напротив пункта «Включить разгон на уровне драйвера». После этого вы можете переместить ползунок значения работы частоты видеокарты на необходимую вам величину.
При разгоне видеокарты не забывайте смотреть на данные, отображаемые в окне мониторинга. Не допускайте перегрева видеокарты при разгоне. В случае начала отображения критических значений температуры, снизьте частоту работы разгоняемого видеоадаптера.
Предлагаем посмотреть видео о разгоне видеокарты:
Как включить FPS в MSI Afterburner
- Откройте свойства программы MSI Afterburner нажав на шестеренкунастроек.
- В открывшемся окне перейдите во вкладку Мониторинг найдите пункт Частота кадров.
- Активируйте пункт Частота кадров установив галочку и ниже отметьте Показывать в ОЭД.
- Напротив текущего пункта выберите значение Текст или График, который и будет отображать количество кадров в секунду.
Во вкладке мониторинг можно также включить другие параметры, которые пользователь считает нужными для отображения на мониторе во время игры
Обратите внимание что различные параметры загрузки графического ядра или же температуры доступны в программе MSI Afterburner без дополнительного компонента RivaTuner Statistics Server. Если же у Вас отсутствуют настройки мониторинга частоты кадров, тогда убедитесь что RivaTuner Statistics Server был установлен вместе с MSI Afterburner. Включение нужных настроек мониторинга рекомендуем настроить горячие клавиши, которые позволят во время игры переключить видимость, показать, спрятать текущие показатели мониторинга
Включение нужных настроек мониторинга рекомендуем настроить горячие клавиши, которые позволят во время игры переключить видимость, показать, спрятать текущие показатели мониторинга.
- Откройте свойства программы MSI Afterburner нажав комбинацию клавиш Ctrl+S.
- Дальше перейдите во вкладку ОЭД и установите значения для пунктов Показать ОЭД и Спрятать ОЭД.
Последним шагом будет настройка внешнего вида оверлейного экранного дисплея. Можно выбрать один из доступных стилей или же просто настроить шрифты и цвета под себя.
Доступны настройки стилей в свойствах MSI Afterburner. Достаточно перейти в закладку Мониторинг и выделив нужный график мониторинга нажать кнопку Выбор стиля Оверлейного Экранного Дисплея в виде трёх точек возле пункта Показывать в ОЭД.
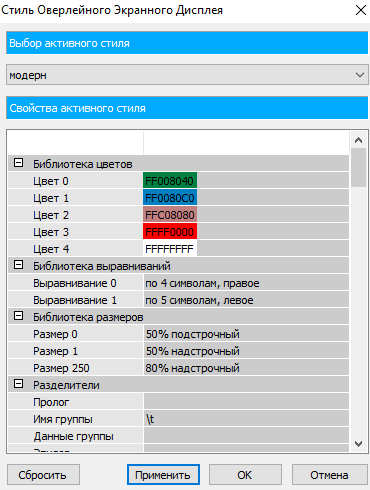
В открывшемся окне достаточно выбрать понравившейся активный стиль отображения или настроить текущий стиль изменив его свойства.
А также дополнительные настройки отображения Оверлейного Экранного Дисплея можно найти в утилите RivaTuner Statistics Server. Достаточно на прямую открыть утилиту RivaTuner Statistics Server или же в свойствах MSI Afterburner перейти во вкладку ОЭД и нажать кнопку Дополнительно.
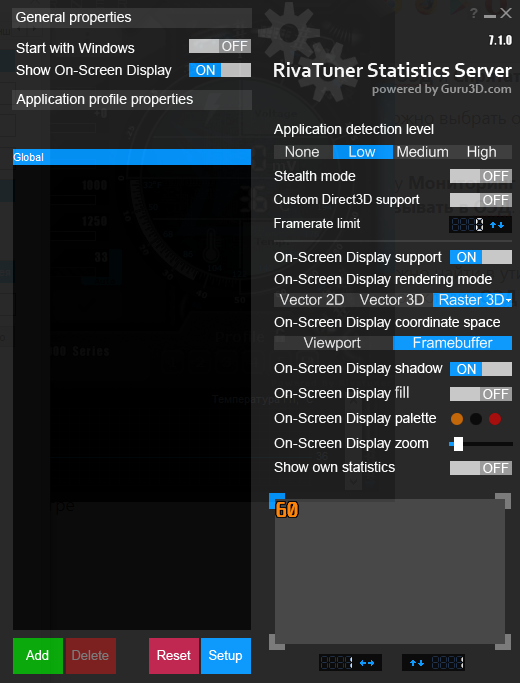
MSI Afterburner является мощным средством для управления и мониторинга параметров графического адаптера. Пользователю достаточно скачать и установить программу MSI Afterburner с официального сайта. Возможность выбора русского языка интерфейса есть сразу же после установки программы.
MSI Afterburner позволяет включить мониторинг игр, а именно включить отображение количества кадров в секунду (FPS). Ранее мы рассматривали программы показывающие FPS в играх, хоть и программа MSI Afterburner не попала в список, но она также может выводить счетчик количества кадров в секунду и не только. Ещё смотрите как пользоваться программой SpeedFan 4.52, поскольку она больше подходит для новичков и также контролировать скорость кулеров подключенных к материнской плате.
Начинающие геймеры неоднократно замечали в обзорах игр техническую информацию, находящуюся в углу экрана. Она включает в себя сведения о загруженности системы, частоту обновления кадров и т.д. Эту функцию реализует одно очень интересное приложение — RivaTuner Statistics Server. Что это за программа и как ее настроить давайте выясним в этой статье.
А как насчет специфических настроек драйвера, которые я сделал с помощью RivaTuner? Они останутся после удаления RivaTuner?
Да, останутся. RivaTuner не делает никаких изменений в настройках драйвера при удалении. Если вы хотите восстановить настройки драйвера по умолчанию, используйте функцию RivaTuner: «Установить все настройки драйвера по умолчанию» до удаления программы. Также вы можете сохранить настройки драйвера в preset, а затем просто восстановить настройки с этого preset до удаления RivaTuner. Чтобы сделать снимок состояния «до- RivaTuner» настроек драйвера, выполните следующее:
Откройте закладку «Launcher» и щелкните кнопку «Add new menu item», затем выберете «Regular menu item type» и нажмите ОК. Появится редактор пунктов меню.
Введите имя нового пункта. Например, «Точка восстановления «до-RivaTuner»
Отметьте опцию «Associated preset», затем нажмите кнопку «Create» чтобы создать пресет, содержащий текущие настройки драйвера.
Появился новый пункт меню. Теперь вы можете откатиться на эту точку восстановления из контекстного меню (правый щелчок мышью по значку RivaTuner в трее для его открытия)
Как Использовать MSI Kombuster
Итак, если вы решили разогнать свою видеокарту, вам нужно знать, как использовать Kombustor.
Вы должны понимать, как использовать Kombustor, потому что прежде чем разогнать нашу карту, мы должны знать, какую производительность мы в настоящее время достигаем на базовых уровнях.
Следующий краткий гайд расскажет вам, как это сделать.
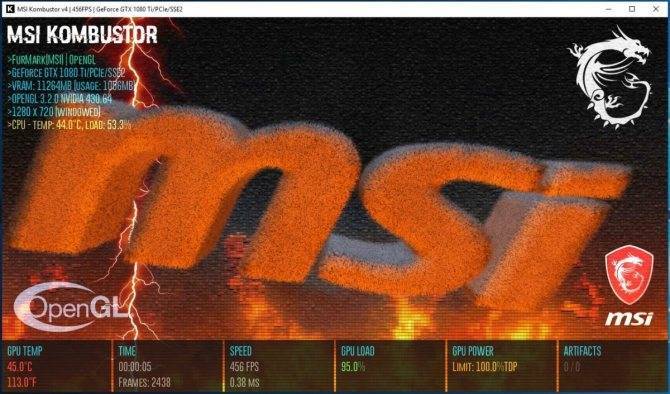
- Откройте MSI Afterburner
- Возле вершины, в центре, вы должны увидеть три кнопки. Выбирите букву “К” «K» обозначает Kombustor и должен быть выделен, как и остальные. Если он не выделен и его нельзя щелкнуть, перейдите на веб-сайт MSI Afterburner и загрузите приложение Kombustor.
- Нажмите на иконку «K», которая должна находиться над показателем «напряжения ядра».
- MSI Kombustor должен сразу запуститься и начать стресс-тестирование вашей карты
- Теперь вы можете отслеживать температуру вашего GPU, FPS, загрузку GPU и многое другое. Это даст вам представление о том, как ваша видеокарта работает на базовых уровнях.
- После завершения теста или до его закрытия запишите показатели производительности, чтобы вы могли сравнить их с разогнанными настройками с улучшенной производительностью.
На этом этапе вы захотите начать процесс разгона. Мы рекомендуем изучить, чего добились другие пользователи, разогнав ту же карту, что и вы, чтобы убедиться, что вы доводите свою карту до предела.
Где вы берете информацию обо всех этих настройках? Вы работаете в NVIDIA?
Нет, я не работаю в NVIDIA. Я всего лишь недовольный владелец видеокарты NVIDIA и я захотел получить от видеокарты все, на что способна она и драйверы. Я профессиональный программист и обратный инжиниринг — это мое хобби, так что я просто достаю информацию из драйвера, используя SoftICE, IDA и некоторые другие утилиты. У меня были почти все видеокарты от NVIDIA, начиная с Riva128, но я никогда не был удовлетворен интерфейсом панели настроек драйвера. Это немного странно, что программисты из NVIDIA не разрешают нам менять все возможные настройки через панель настроек драйвера. Вот почему я начал писать мою собственную утилиту.
Изменение настроек частоты работы памяти
На некоторых видеокартах добиться повышения производительности можно за счет изменения значений частоты оперативной памяти.
При этом, важно обращать внимание на то, от какого именно производителя предлагается ОЗУ. Лучше всего если это будет Самсунг, так как ее можно достаточно сильно разогнать, не потеряв при этом в стабильности работы
Лучше всего если это будет Самсунг, так как ее можно достаточно сильно разогнать, не потеряв при этом в стабильности работы
Лучше всего если это будет Самсунг, так как ее можно достаточно сильно разогнать, не потеряв при этом в стабильности работы.
Для того, чтобы можно было понимать, в какую сторону двигаться в плане настроек, можно запустить майнер и смотреть, как изменение параметров будет сказываться на добыче.
Второй вариант – менять параметры на существенные значения и добиться такой ситуации:
В этом случае, видеокарта не вышла из строя. Просто указанная частота уже не подходит для стабильной работы устройства. Значения сбрасываются до заводских.
При появлении такого сообщения, можно начать двигаться в сторону уменьшения параметров.
перейти
Как пользоваться?
Как включить ФПС для игр и правильно настроить? Для настройки отображения FPS во время игры вам нужно перейти в настройки программы MSI Afterburner, нажав на ее иконку в меню «Пуск». После появления основного экрана работы этой программы, проделайте следующее:
перейдите к настройкам программы (кнопка «шестеренки»);
- в появившемся окне перейдите на вкладку «Мониторинг»;
- в списке опций «Активные графики мониторинга» поставьте галочку напротив названия графика «Частота кадров»;
- в списке опций «Свойства графика» поставьте галочку напротив параметра «Показывать в ОЭД»;
- нажмите кнопку с символом многоточия напротив этого параметра;
- в появившемся всплывающем окне выберите стиль отображения значения FPS, который будет наиболее подходящем для игр.
Чтобы выбранная информация (такая как частота кадров и др.) отображалась в игре, не забудьте настроить утилиту RivaTuner Statistics Server, как было показано выше.
Помимо отображения значения FPS (частоты кадров) в игре, вы также можете выбрать отображение одного или нескольких параметров работы видеоадаптера из нижеперечисленных:
- температура графического процессора;
- загрузка графического процессора;
- загрузка контроллера памяти;
- загрузка видеоядра;
- загрузка контроллера шины;
- загрузка памяти;
- частота ядра;
- частота шейдеров;
- частота памяти;
- скорость кулера;
- тахометр кулера;
предел напряжения;
- предел отсутствия нагрузки;
- температура центрального процессора;
- загрузка центрального процессора;
- частота центрального процессора;
- загрузка оперативной памяти;
- загрузка файла подкачки.
Некоторые значения, которые могут понадобиться вам во время пользования компьютера, не связанного с играми, можно сделать отображаемыми в системном трее операционной системы. Делается это следующим образом:
- В списке опций «Активные графики мониторинга» выберите интересующий параметр (например, «Температура ЦП»).
- В списке опций «Свойства графика» поставьте галочку напротив параметра «Показывать в иконке в панели задач».
- Нажмите на квадрат рядом с этим параметром и подберите цвет, который наиболее подходит для отображения выбранного параметра в системном трее.
После этих действий вы будете постоянно наблюдать выбранный параметр (в данном примере – температуру центрального процессора) в трее Windows.
Как отключить программу? Для отключения RivaTuner Statistics Server вам необходимо перевести параметр «On-Screen Display support» в положение «OFF».
Отключение отображения информации в играх производится через основное окно утилиты RivaTuner Statistics Server, не путать с основным окном работы с пакетом MSI Afterburner.
Включение Оверлея на экране с ФПС
Использование MSI Afterburner для отображения FPG на экране — отличный способ показать, насколько хороша или плоха Ваша видеокарта на самом деле. Вы можете легко настроить программное обеспечение на отображение температуры, рабочей нагрузки, тактовой частоты памяти, тактовой частоты и всего остального, что поставляется с видеокартой.
Как включить ФПС в играх:
- Нажмите на вкладку настроек и найдите вкладку «Мониторинг»
- В разделе «Активные графики мониторинга» выберите информацию, которую вы хотите отобразить на экране, щелкнув нужные поля и о. Например, если вы выполняете тестирование, вы можете продемонстрировать FPS, тактовую частоту ядра, тактовую частоту памяти и температуру.
- Всякий раз, когда вы загружаете игру, экранное меню (OSD) будет в режиме реального времени предоставлять информацию о производительности вашей видеокарты.
- Вы можете назначить внутриигровые горячие клавиши для включения и выключения экранного меню, которое идеально подходит для повседневного использования.
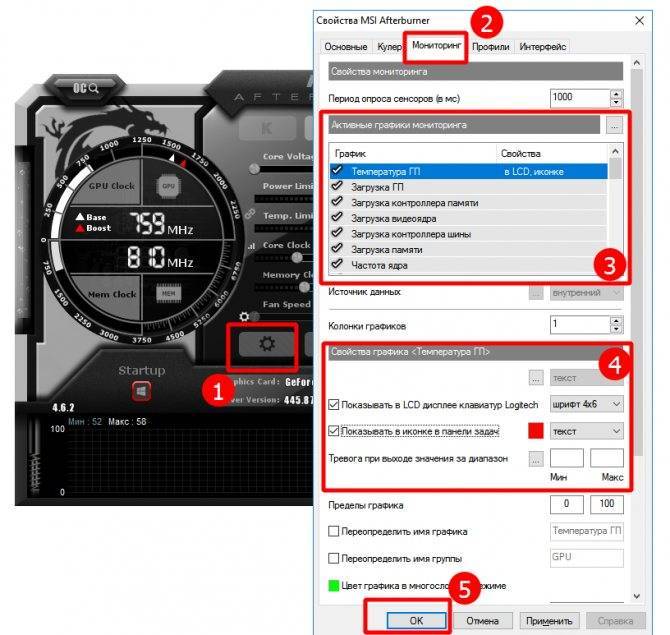
Функционал RivaTuner
При первом включении утилита начнет собирать данные об установленных графических адаптерах. Эта процедура может занять несколько минут. После чего появится сообщение о том, что софт успешно сгенерировал базу данных. Теперь можно рассмотреть все вкладки RivaTuner, пользоваться которыми вы будете в дальнейшем:
- Главная. Здесь собрана общая информация об установленных видеокартах. С помощью выпадающего списка можно переключаться между устройствами, если их подключено несколько одновременно. Ниже расположена дополнительная информация и окно с настройками драйвера.
- Настройки. В разделе собраны параметры самой утилиты. Здесь можно выбрать настройки интерфейса (сворачивание в трей, включение поверх всех остальных окон, смена языка). Также можно включить опцию автоматического включения при загрузке Windows 7. Для RivaTuner также доступны горячие клавиши.
- Реестр. Вкладка содержит функционал для ручного редактирования записей реестра, относящихся к работе видеокарты. Настоятельно не рекомендуем вносить изменения без подготовки и должного уровня знаний. Однако вы можете воспользоваться сторонними настройками и загрузить их реестр с помощью функционала RivaTuner.
- Запуск — раздел, позволяющий вручную задавать пресеты для элементов быстрого доступа.
- Планировщик. Вкладка с функционалом для планирования запуска задач или элементов. С помощью этой опции вы можете пользоваться RivaTuner в автоматическом режиме.
- О программе — список разработчиков.
- Ссылки — краткая информация о разработчиках и контакты для обратной связи.
Мы рассмотрели все разделы, которые находятся в обычной версии программы RivaTuner. Стоит отметить, что на базе утилиты создан ряд сторонних приложений. Например, к такому софту можно отнести MSI Afterburner, которая используется в качестве фирменного приложения для разгона видеокарт от компании MSI. Теперь рассмотрим процедуру разгона видеокарты на простом примере.
Стильное оформление Afterburner
Установленный по умолчанию скин для программы не очень удобен в эксплуатации, поэтому многие юзеры сразу изменяют его более дружественным. Для этого вызываем «Настройки» кликом по пиктограмме шестеренки в центре окошка.
Рис. 6 – Кнопка вызова настроек приложения
Затем переходим во вкладку «Интерфейс» и в третьем подразделе «Свойства скинов…» выбираем более подходящий тип оформления приложения. Здесь же указывается его язык, формат температуры (Цельсий/Фаренгейт) и времени.
Во вкладке «Основные» выбираем графический процессор, подвергаемый конфигурированию, если используется пара видеокарт или, помимо интегрированной, установлена и дискретная. При наличии двух одинаковых устройств, работающих в связке, отмечаем опцию синхронизации их настроек.
Рис.7 – Выбор используемой по умолчанию видеокарты
На левой панели расположены данные с цифрами о текущем значении частоты работы графического процессора и видеопамяти. Правее визуализируется нынешняя температура и напряжение.
Рис. 8 – Информационная панель
Центральная часть интерфейса занята фреймом с ползунками, при помощи коих и осуществляется регулирование:
- напряжения на ядре;
- ограничение мощности;
- граничная температура;
- частота графического ядра;
- частота памяти;
- число оборотов кулера.
Рис. 9 – Фрейм для разгона видеокарты
Под фреймом рядом с кнопкой вызова окна настроек расположена клавиша сброса настроек на заводские.
Рис. 10 – Кнопка для сброса настроек
Нижнюю часть интерфейса MSI Afterburner занимает окно мониторинга с графиками температуры и иных рабочих параметров графической платы.
Рис. 11 – Окно мониторинга за ключевыми показателями
Последним важным элементом интерфейса является панель для управления профилями разгона и переключения между ними.
Рис. 12 – Управление пресетами
Настраиваем MSI Afterburner
Проверка модели видеокарты
MSI Afterburner работает только с видеокартами AMD и NVIDIA. В первую очередь необходимо определиться поддерживается ли ваша видеокарта программой. Для этого заходим в «Диспетчер устройств» и во вкладке «Видеоадаптеры» смотрим название модели.
Основные настройки
Открываем «Настройки», нажав соответствующий значок в главном окне программы.
По умолчанию открывается вкладка «Основные». Если, на вашем компьютере стоит две видеокарты, тогда ставим галочку «Синхронизировать настройки одинаковых ГП».
Обязательно ставим галочку «Разблокировать мониторинг напряжения». Это даст вам возможность пользоваться ползунком Core Voltage, который регулирует напряжение.
Также, необходимо отметить поле «Запускать вместе с Windows». Эта опция необходима для старта новых настроек вместе с операционкой. Сама же программа будет работать в фоновом режиме.
Настройка кулера
Настройки кулера доступны только в стационарных компьютерах, позволяют изменять скорость вентиляторов в зависимости от работы видеокарты. В главном окне вкладки «Кулер» можем увидеть график, в котором все наглядно показано. Изменять параметры вентилятора можно с помощью перетягивания квадратиков.
Настройка мониторинга
После того, как вы начали менять параметры видеокарты, изменения должны быть протестированы, чтобы избежать неисправности. Делается это с помощью любой мощной игры с высокими требованиями к видеокарте. На экране, будет выведен текст, из которого видно, что происходит с картой на данный момент.
Для того, чтобы настроить режим монитора, необходимо добавить нужные параметры, и выставить галочку «Показывать в Оверлейном Экранном Дисплее». Каждый параметр добавляется поочередно.
Настройка ОВД
Во вкладке ОЭД, можно выставить горячие клавиши, для работы с монитором и задать дополнительные настройки отображения текста, по желанию.
Если, таковая вкладка отсутствует, значит программа установленна неправильно. В комплекте с MSI Afterburner идет программа RivaTuner. Они тесно взаимосвязаны, поэтому вам необходимо переустановить MSI Afterburner не снимая галочки установки дополнительной программы.
Настройка захвата скриншотов
Для того, чтобы воспользоваться этой дополнительной функцией, необходимо назначить клавишу, для создания снимка. Затем выбрать формат и папку для сохранения изображений.
Захват видео
Помимо изображений, программа позволяет записывать видео. Так же, как и в предыдущем случае, необходимо назначить горячую клавишу, для начала процесса.
По умолчанию, выставлены оптимальные настройки. При желании, можно поэкспериментировать.
Профили
В программе MSI Afterburner существует возможность сохранения нескольких профилей настроек. В главном окне сохраняемся, к примеру, в профиль 1. Для этого нажимаем на значок «Разблокировать», потом «Сохранить» и выбираем «1».
Переходим в настройках, во вкладку «Профили». Здесь мы можем настроить комбинацию клавиш для вызова тех или иных настроек. А в поле «3D» выбираем наш профиль «1».
Настройка интерфейса
Для удобства пользователя программа имеет несколько вариантов скинов. Для их настройки переходим во вкладку «Интерфейс». Выбираем подходящий вариант, который сразу отображается в нижней части окна.
В этом же разделе можем изменить язык интерфейса, формат времени и температуру измерения.
Как видите, настроить MSI Afterburner, совсем не сложно и под силу любому. А вот пытаться разогнать видеокарту без специальных знаний, крайне не желательно. Это может привести к ее поломке.
После прекращения поддержки Riva Tuner на ее основе была выпущена программа MSI Afterburner. К ее функциям относятся: разгон графических процессоров путем повышения напряжения ключевых элементов, увеличения частоты функционирования памяти и графического чипа, регулирования быстроты вращения кулера и мониторинг текущего состояния графической платы. Как пользоваться MSI Afterburner, и что она собой представляет, рассмотрим ниже.
Примечание! Очень важно при эксплуатации приложения пристально контролировать температуру графического процессора,, дабы не перегреть устройство и не вывести его из строя. При использовании мощной геймерской видеокарты лучше позаботиться о новой системе охлаждения. Утилита следит за динамикой температуры девайса и умеет выводить предупреждения о превышении критического (установленного юзером) значения температуры графического чипа
Утилита следит за динамикой температуры девайса и умеет выводить предупреждения о превышении критического (установленного юзером) значения температуры графического чипа.
Отключение и удаление программы
Shadow Defender – довольно требовательная программа, она значительно замедляет работу компьютера во время создания теневой копии файлов (из-за нагрузки на жёсткий диск). Временное её отключение можно выполнить следующими способами:
- Кликнуть правой кнопкой мыши по иконке программы в трее Windows и выбрать «Выход». Программа полностью закроется и временно работать не будет.
- Открыть главное окно приложения, перейти в «Настройки». Убрать отметки со всех имеющихся накопителей и выбрать «Обычный режим», нажать «ОК». В этом случае созданные резервные копии не удаляются, но новые – не создаются.
И перед тем как отключить полностью Shadow Defender рекомендуется также убрать защищённый режим для реестра – это поможет избежать в будущем конфликтов системных файлов при восстановлении бэкапа.
Удалить же программу можно следующими способами:
- Из меню «Пуск». Выбрать папку Shadow Defender, запустить «Деинсталляция». Следуя подсказкам, произвести удаление. По умолчанию все ранее созданные бэкапы сохраняются.
- Штатными средствами Windows. Для этого необходимо открыть «Панель управления», выбрать «Программы и компоненты», выделить Smart Defender в появившемся списке, кликнуть на него правой кнопкой мыши и нажать «Удалить».
Удаление аналогичным образом можно выполнить и сторонними приложениями, например, с помощью CCleaner.
Результативное охлаждение
Для активации ручного изменения переменной жмем по иконке шестеренки возле ползунка Fan Speed.
Рис. 17 – Включение режима ручного управления числом оборотов кулера
Если желаете, чтобы система самостоятельно подстраивала скорость вентилятора, исходя из текущей температуры видеокарты, переключитесь на автоматическое регулирование значения, щелкнув по пиктограмме Auto.
Рис. 18 – Активируем автоматическое регулирование частоты оборотов вентилятора
В разделе настроек «Кулер» можно указать частоту обновления параметра и добиться максимальной эффективности охлаждения, сведя на нет дребезг вентилятора.
Рис. 19 – Изменение периода обновления данных о текущей скорости работы вентилятора
Что такое OSD, и при чем здесь RivaTuner
OSD — сокращенно от On Screen Display, что дословно можно перевести как наэкранный дисплей. На нем отображаются различные счетчики. Среди таких счетчиков частота кадров, температура процессора и видеоядра, частоты памяти, процессора и многое другое. За графическое отображение OSD в 3D приложениях как раз и отвечает RivaTuner.
Устанавливать отдельно RivaTuner не имеет особого смысла. Потенциал этой программы раскрывается в полной мере только в связке с использованием MSI Afterburner. Если установить его отдельно, вам будет доступно только отображение частоты кадров в 3D приложениях, и на этом все.
Если у вас еще не установлен MSI Afterburner, скачать его можно по этой ссылке с официального сайта: MSI Afterburner
Инструкции по установке и настройке вы можете найти здесь: «Как использовать MSI Afterburner в играх?»
Пошаговая инструкция по разгону видеокарт
Заводские параметры не подходят майнерам, поэтому каждый графический адаптер необходимо разгонять, выполняя последовательность действий:
- Загрузка программы MSI Afterburner, работающей с графическими адаптерами ОС Windows, а также утилит, управляющих энергопотреблением. Например, платное приложение NVSMI от Nvidia GeForce для настройки майнинга.
- Тестирование платы с помощью режима стрессовой нагрузки. Как правило, майнинг предполагает использование системы графического адаптера на 100%, программы разгона снабжены режимом стресс-проверки.
- Подбор оптимального соотношения напряжения, а также разных частот ядра GPU. Напряжение можно повышать до тех пор, пока не будет достигнут максимум тактовой частоты. После этого производительность оборудования не улучшится, дальнейшее увеличение мощности нецелесообразно.
Nvidia GeForce GTX 1060
Преимущество этой модели графического адаптера — увеличенная память, плата снабжена модулем DDR5 мощностью 9 Гигагерц. Встроенная система охлаждения поддерживает температуру видеокарты не выше 60 градусов, установка двухъядерного процессора позволяет разогнать майнинг до оптимальных значений.
- Оптимальные клиенты для работы (майнинга) — Claymore AMD, NiceHash, Nvidia GPU Miner.
- Уровень энергопотребления — от 100 до 120 Вольт, средняя температура платы при майнинге — не более 68 градусов.
- Разгон памяти (Memory Clock) видеомодуля проводят с помощью MSI Afterburner, максимальный хешрейт составляет 25 Мегахеш в секунду.
Nvidia GeForce в MSI Afterburner на примере GTX 1070
Платы этой модели поддаются разгону по всем параметрам: пользователь может изменить напряжение, производительность ядра GPU, памяти. Адаптер после разгона работает стабильно даже при круглосуточном майнинге.
- Оптимальная ОС для Ethereum Miner — Linux, при работе с Windows значение хешрейта будет снижаться из-за ошибок драйверов. Остальные криптовалюты можно добывать на каких угодно ОС.
- Уровень напряжения можно увеличивать до 12% от исходного, мощная система охлаждения защитит плату от перегрева. Максимально допустимое напряжение — 151 Вольт.
- Память разгоняют с помощью MSI Afterburner, максимальное значение хешрейта — при добыче Blakecoin, Decred.
Разгон через Nvidia System Management Interface (режим P0 — высший приоритет)
Встроенная программа Nvidia — SMI работает как командная строка (или консоль), позволяет присвоить видеокарте высший приоритет (P0), чтобы повысить скорость обработки блоков. Стандартное значение приоритета при работе ПК — P2. Настройка проводится с помощью трёх команд:
- Мониторинг текущего приоритета GPU — команда для проверки PERFORMANCE. Пользователь запускает майнинговый клиент, открывает командную строку, вводит ключи nvidia-smi -q -d, а затем текст команды через пробел.
- Мониторинг максимально допустимых параметров GPU — команда SUPPORTED_CLOCKS | more после обычного ключа. Консоль выводит список значений частот и режимов энергопотребления, следует выбрать максимальные.
- Установка данных значений графической карты. Нужно ввести ключи nvidia-smi -ac, затем указать значения через пробел. Например, 2800 (память) и 1800 (чип): nvidia-smi -ac 2800, 1800. Если видеоплат несколько, настройки перечисляются последовательно, через ключ -i.
AMD Radeon
Основной показатель при разгоне — VRAM, частота встроенной памяти графического модуля. Платы от AMD поставляются с искусственно пониженной продуктивностью, поэтому после смены значения тайминга хешрейт значительно повышается.
Наиболее продуктивные майнинговые платы — модели RX с оперативной памятью 8 ГБ. С помощью ручной настройки получены следующие результаты — AMD RX 480 можно «заставить» добывать криптомонеты на алгоритме Ethash или других. Технически разгон плат AMD — это изменение значения тайминга оперативной памяти графических адаптеров.
Профили
Для различных ситуаций (современные игры, обработка видео, очень требовательные к графике игры, работа с двухмерной графикой) в MSI Afterburner доступна возможность сохранения пяти различных вариантов разгона. Для игр, например, показатели, отвечающие за производительность устройства, следует повышать, а для просмотра фильмов, работы в интернете и текстовых редакторах можно снизить потребление электроэнергии видеокартой.
Что примечательно, переключение между профилями осуществляется «на лету» посредством клика по единой пиктограмме или задействования закрепленных за этим клавиш.
Для добавления пресета изменяем требуемые настройки разгона в центральном окне и жмем по иконке «Сохранить».
Рис. 21 – Сохранение новых настроек в отдельный профиль
Затем кликаем по одной из мигающих цифр для закрепления текущей конфигурации за соответствующей ей ячейкой.
Во вкладке настроек «Профили» активацию каждого из пресетов можно закрепить за комбинацией горячих клавиш, не используемых в системе.
Рис. 22 – Закрепление комбинации горячих клавиш за активацией перечня настроек
Ранее приложение было оснащено функциями захвата скриншотов и видео с трехмерных игр и поддерживало различные профили для работы в трехмерном и двухмерном режимах, что позволяло экономить электроэнергию, но в последних версиях разработчики отказались от этих функций.
На этом руководство на тему: «Как пользоваться MSI Afterburner» можно заканчивать. И помните: разгон видеокарты не только повышает риск ее преждевременного выхода из строя, но и сокращает ее рабочий ресурс (ускоряет износ).
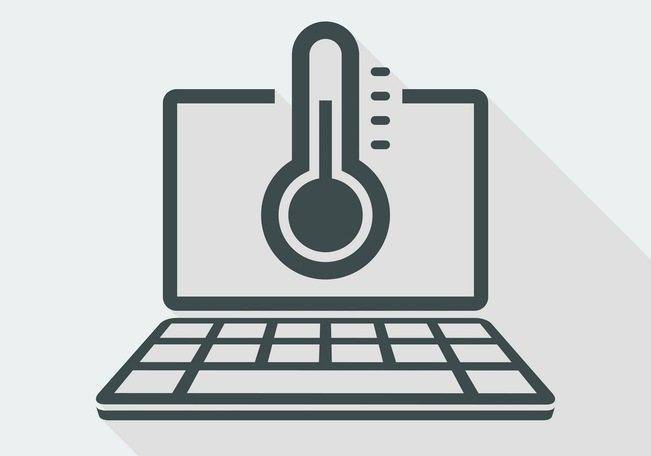
Нередко возникает ситуация, когда хочется узнать, насколько сильно игра грузит процессор и видеокарту, чтобы понять, какой запас производительности имеется. Сколько оперативной и видео памяти использует компьютер? Или же вы столкнулись с внезапной перезагрузкой компьютера или вылетом драйвера видеокарты?
Для отслеживания состояние системы в реальном времени и лучшего понимания того, что происходит с компьютером, мы научимся выводить технические данные комплектующих в угол экрана.