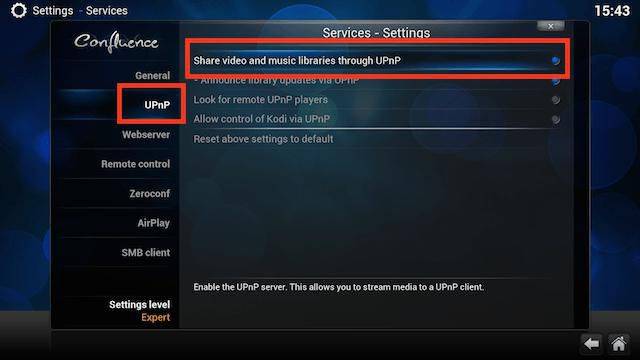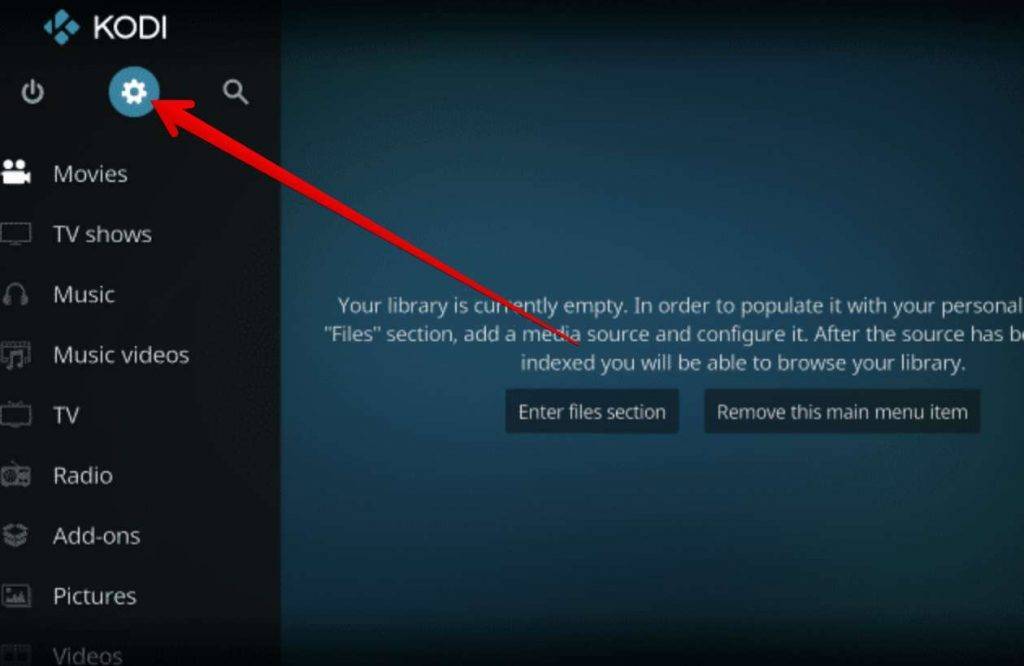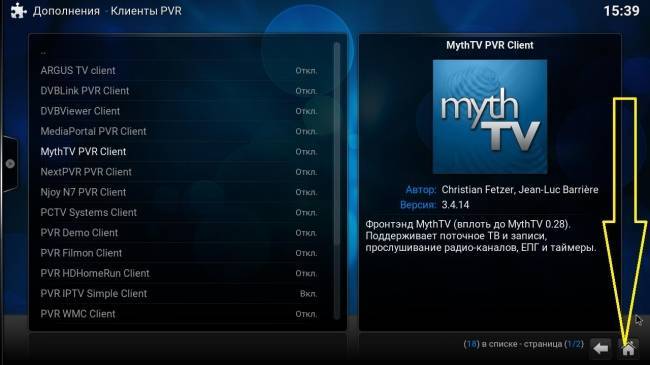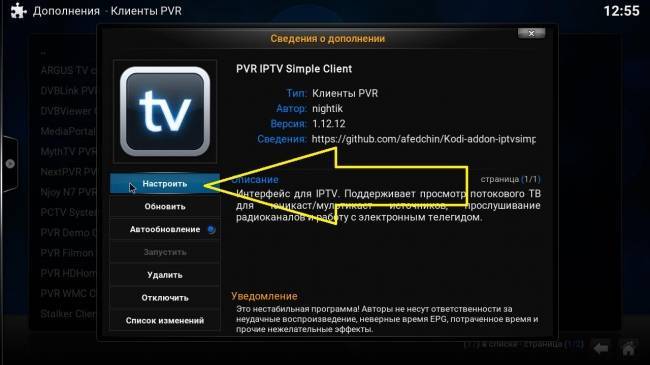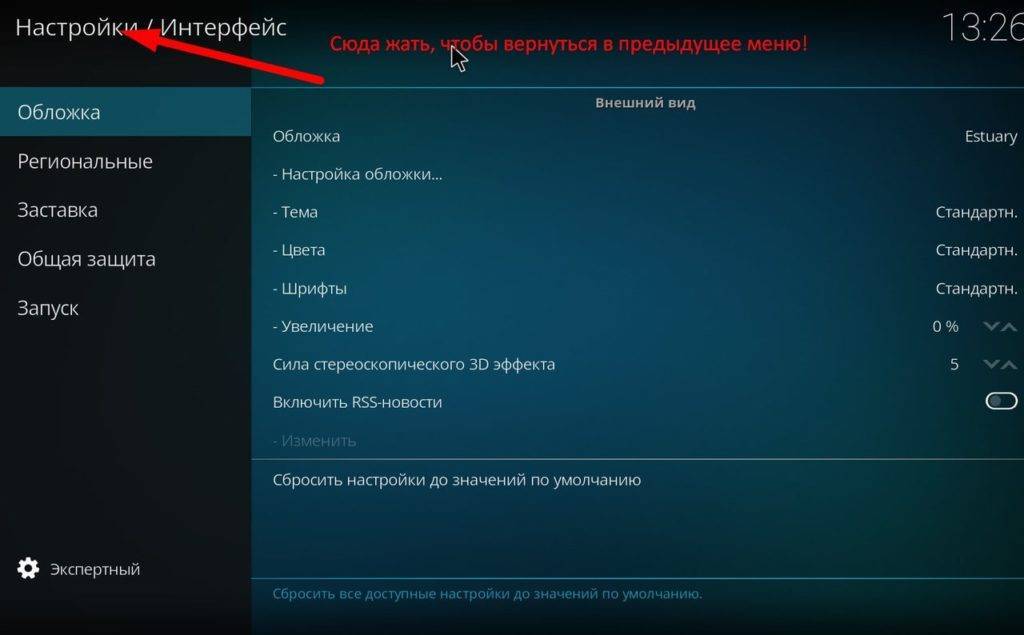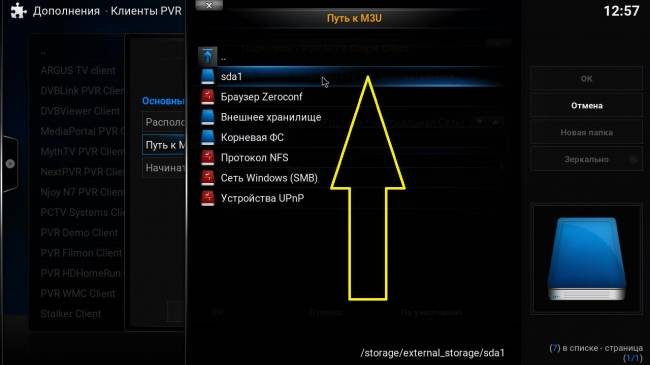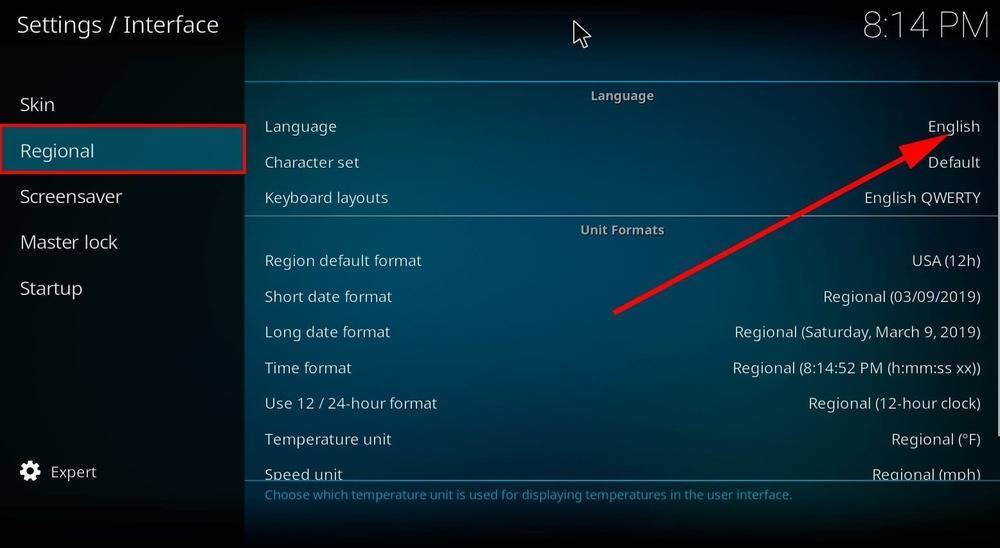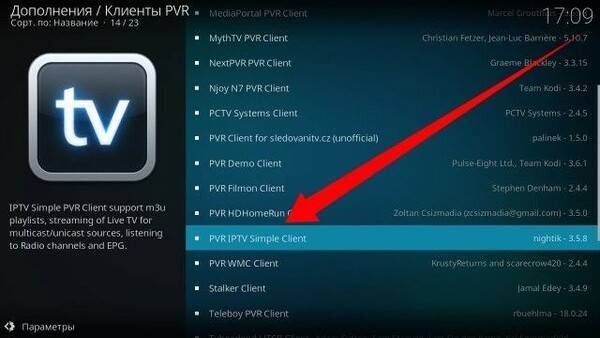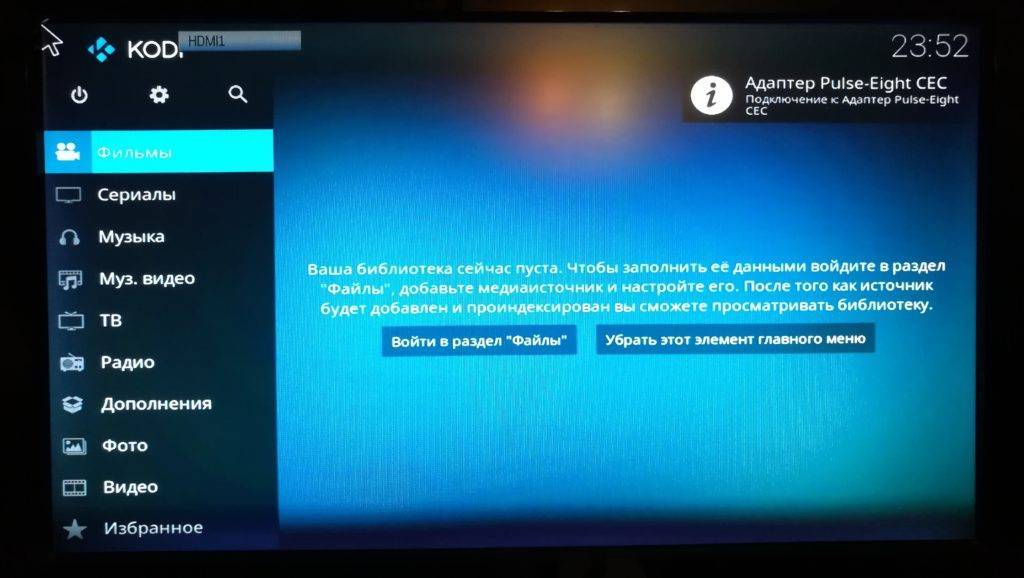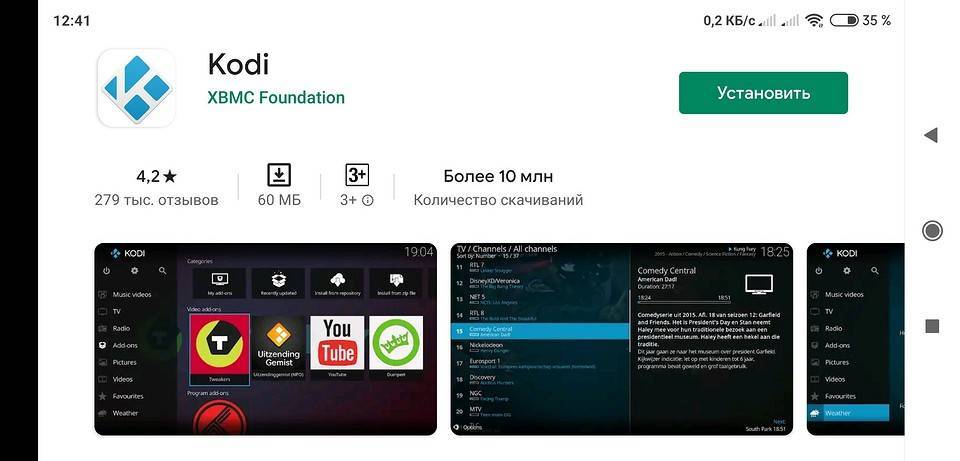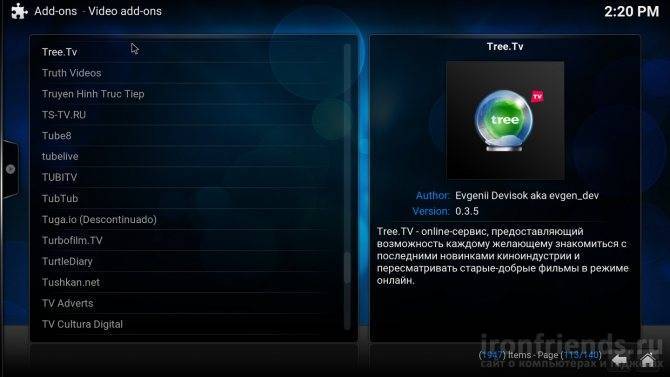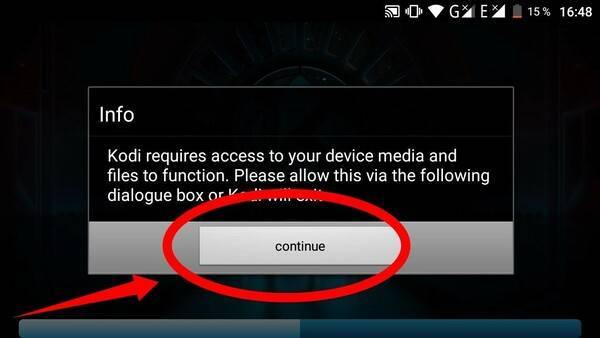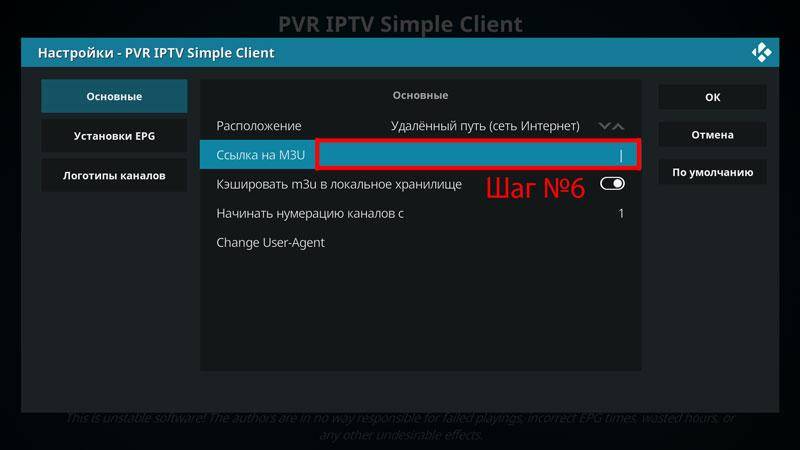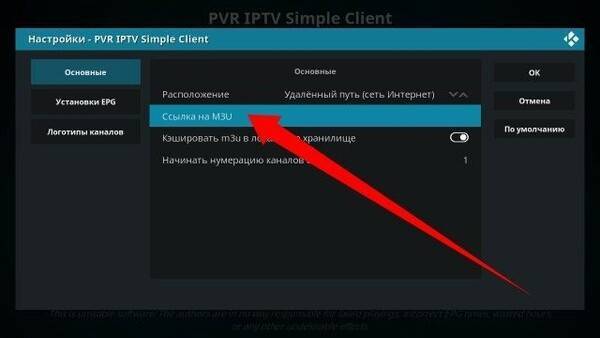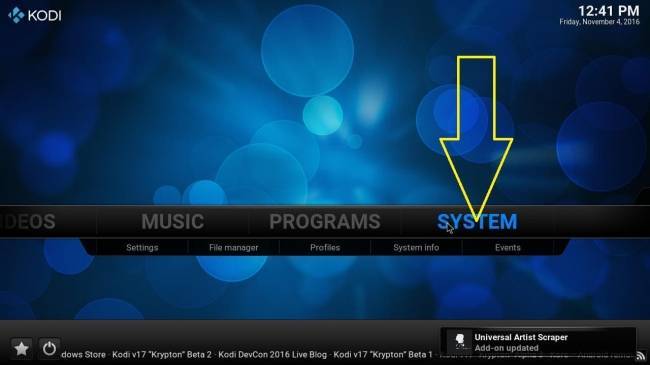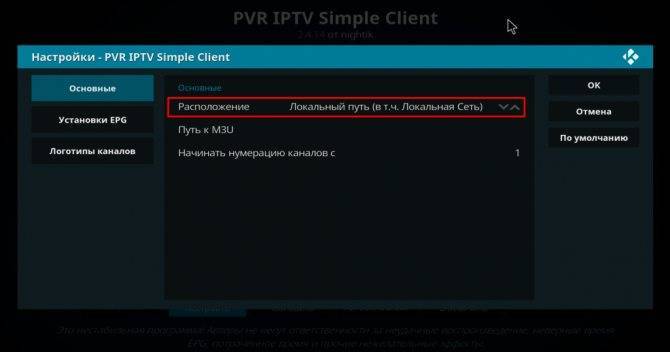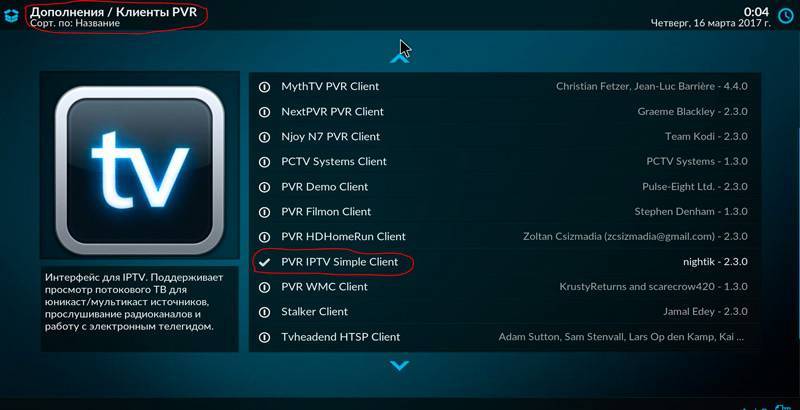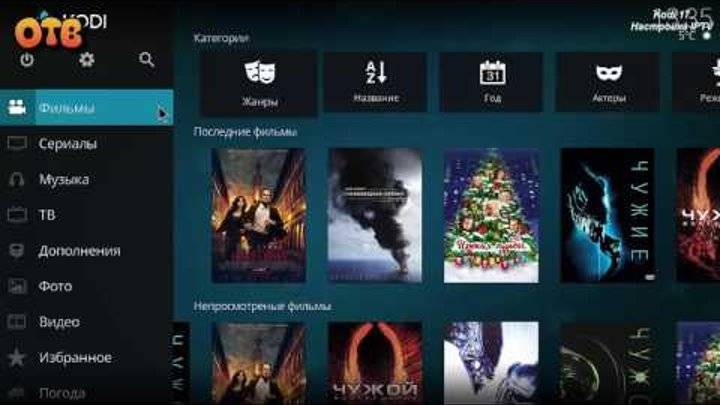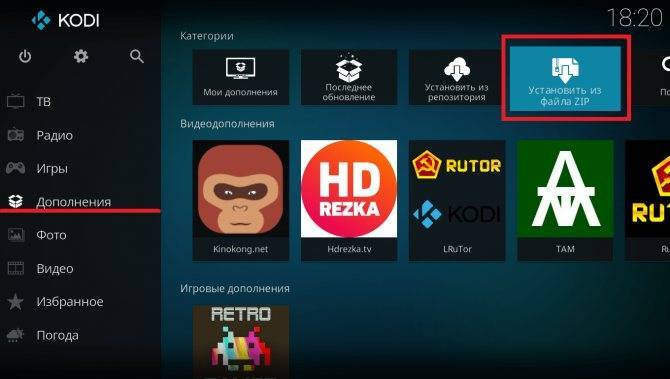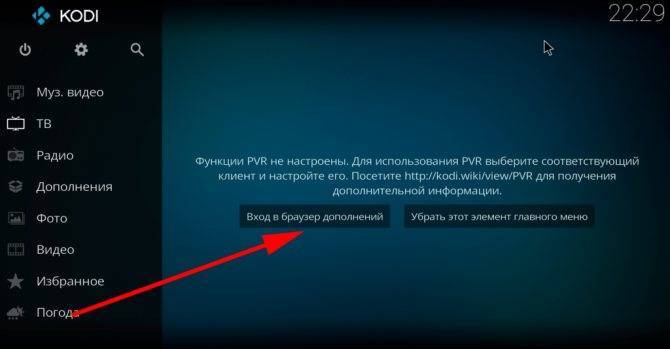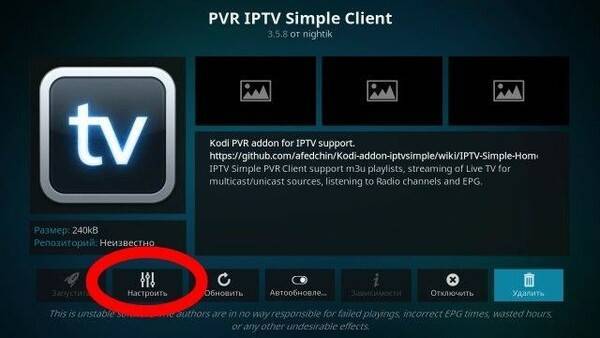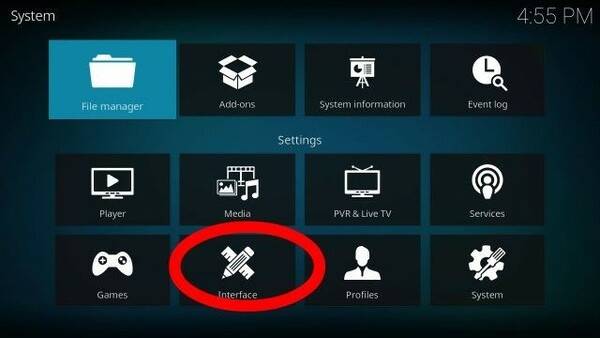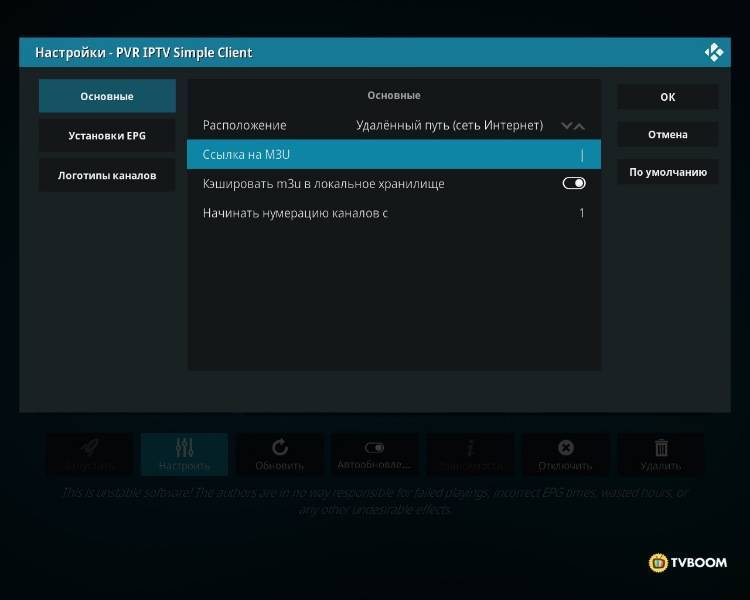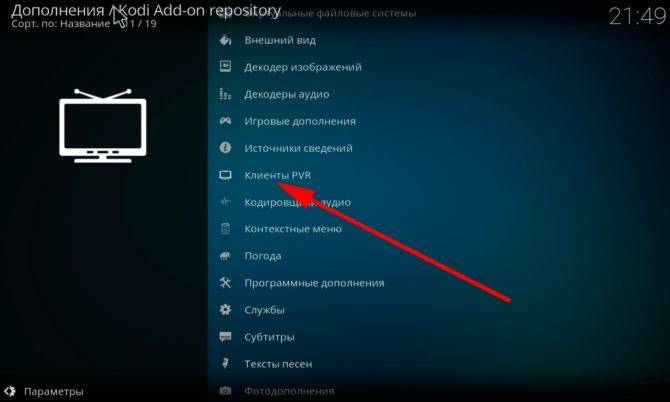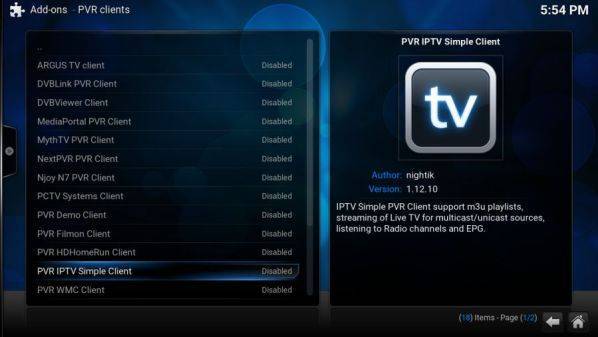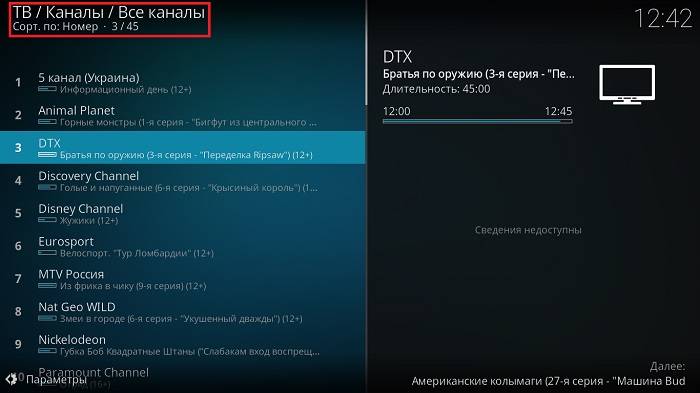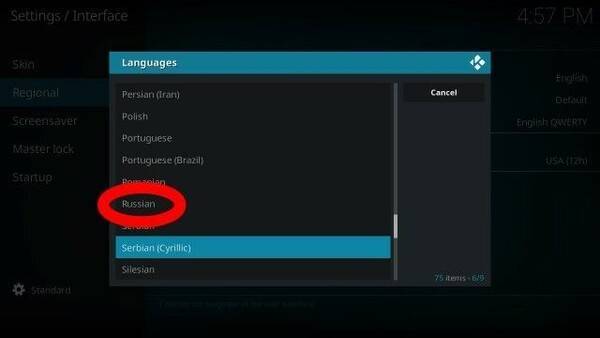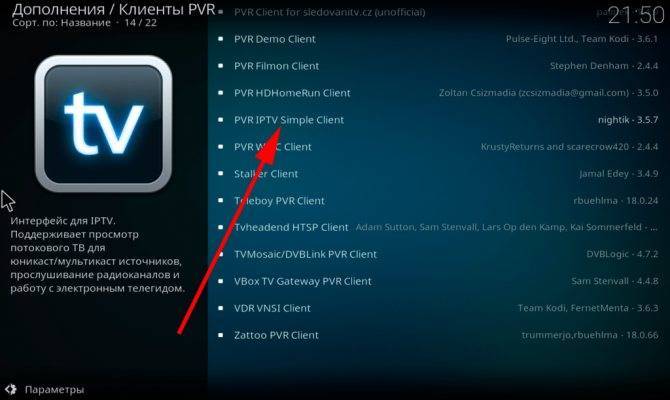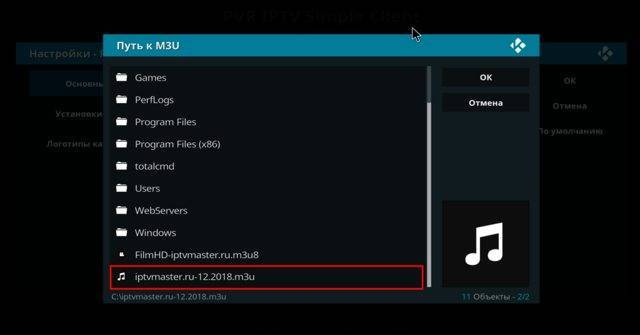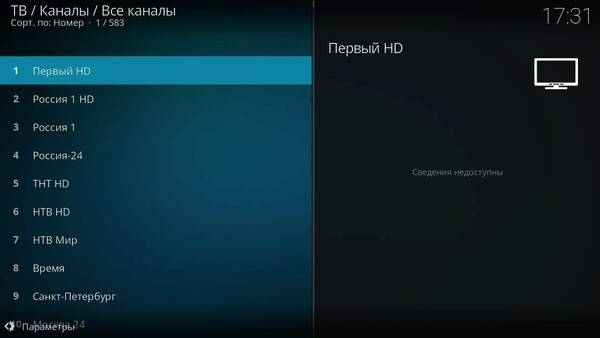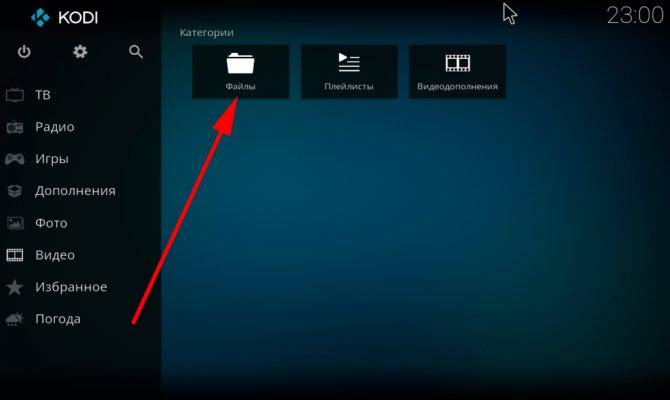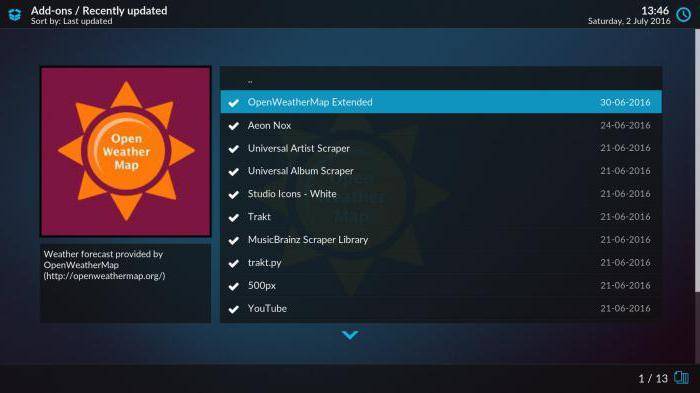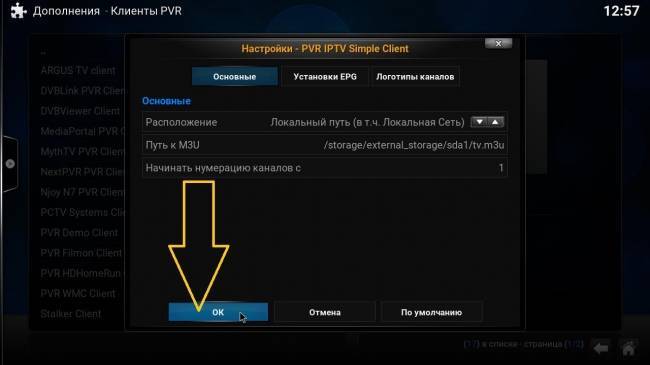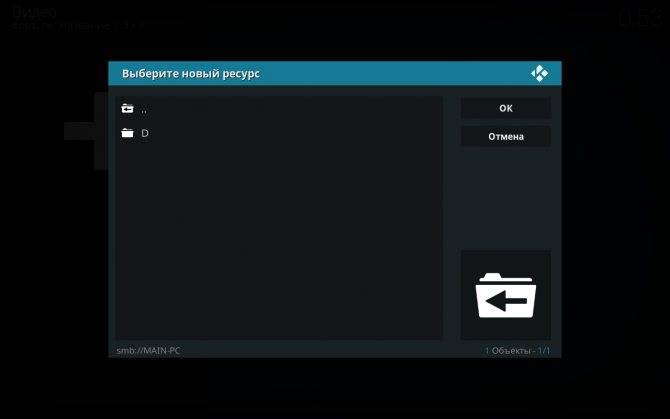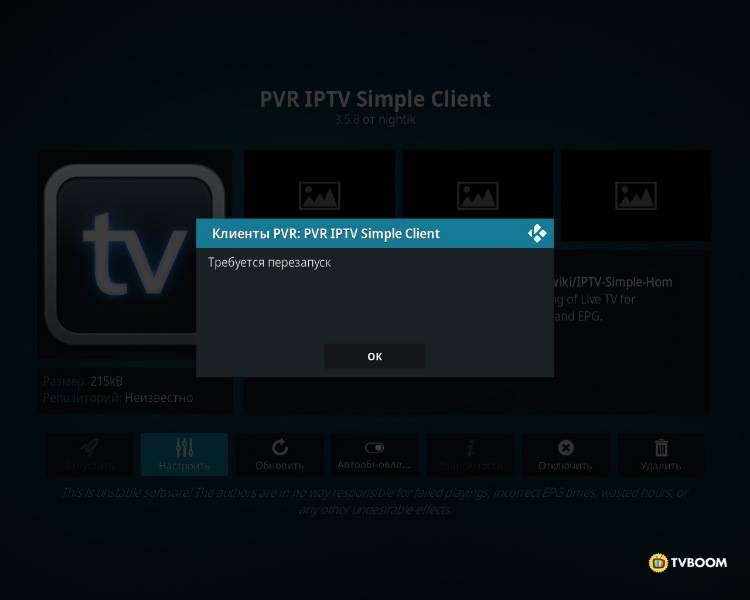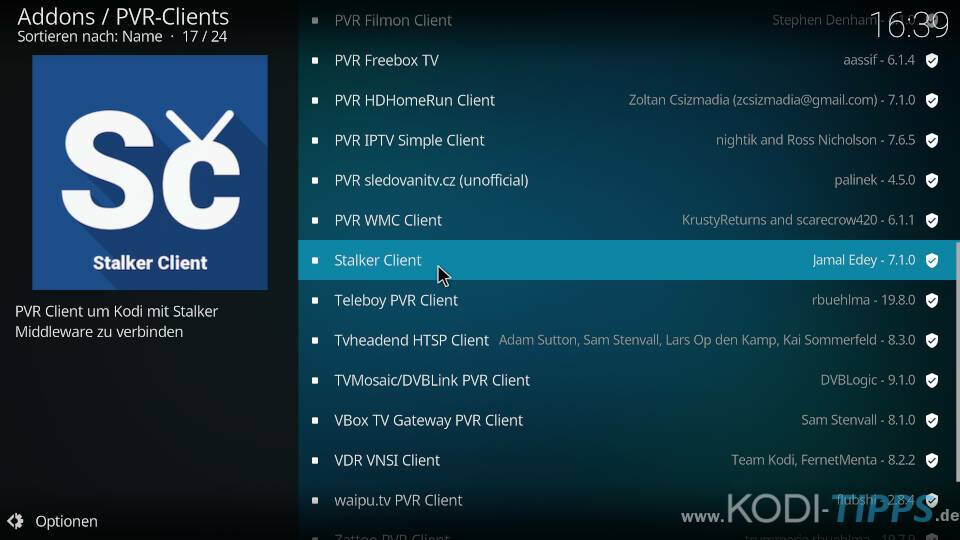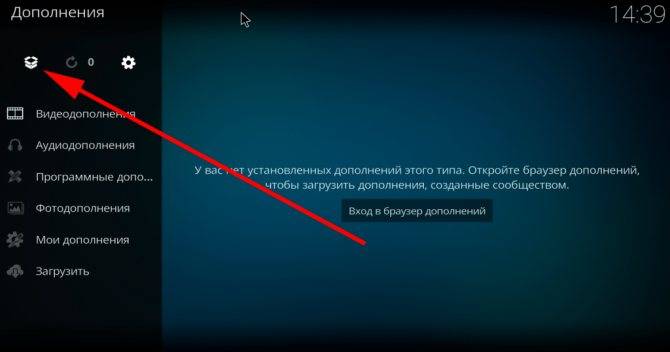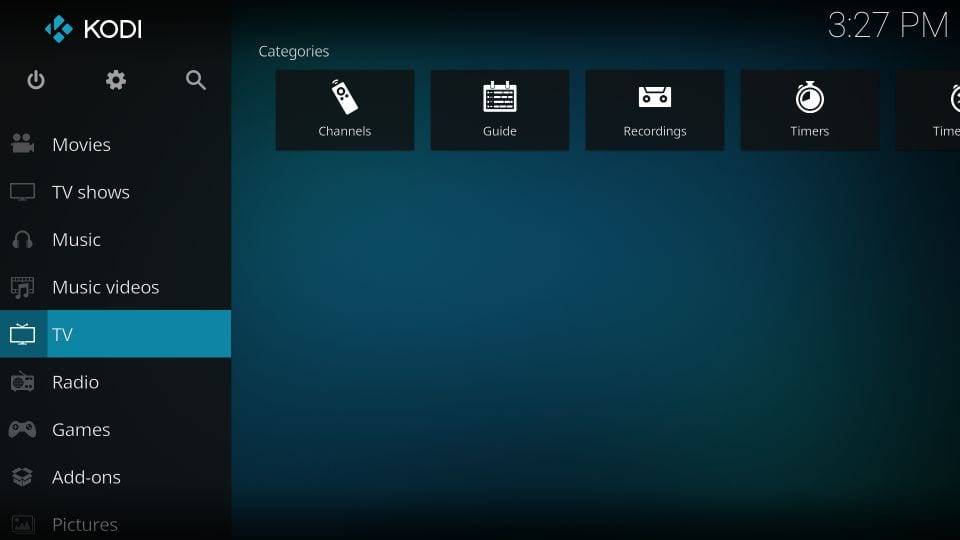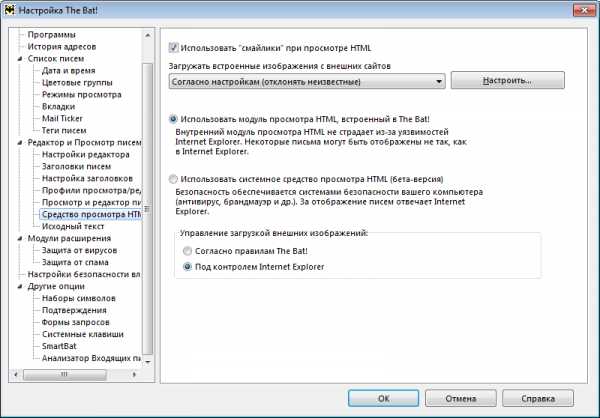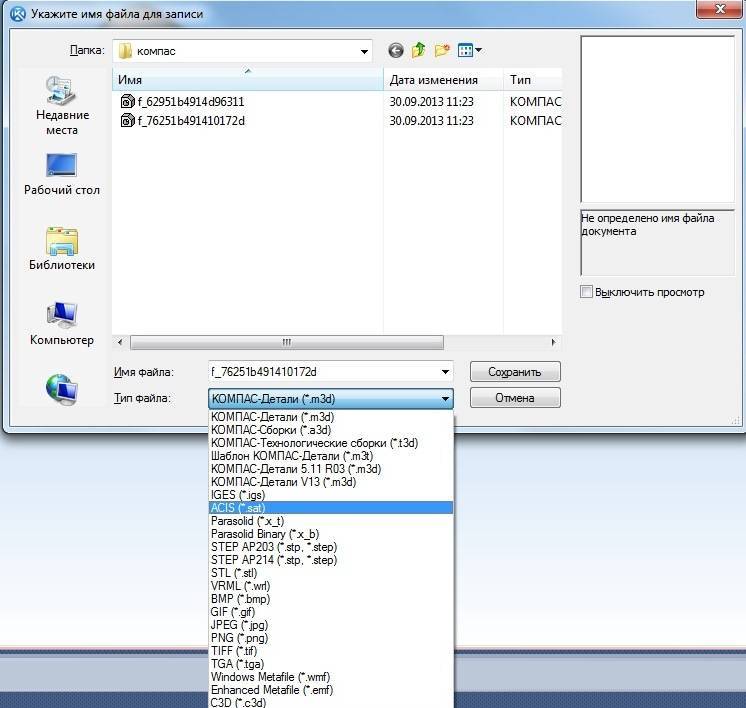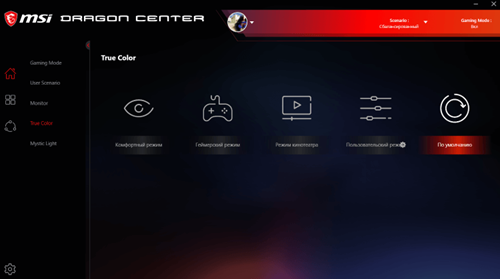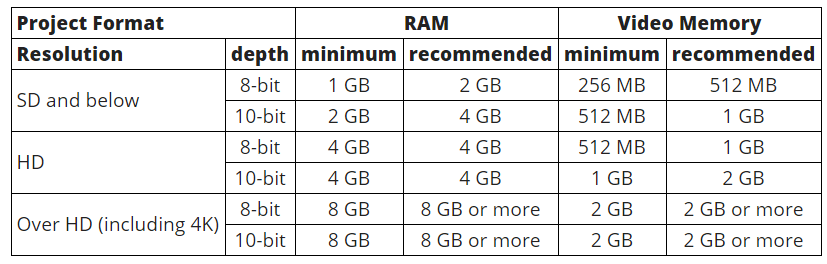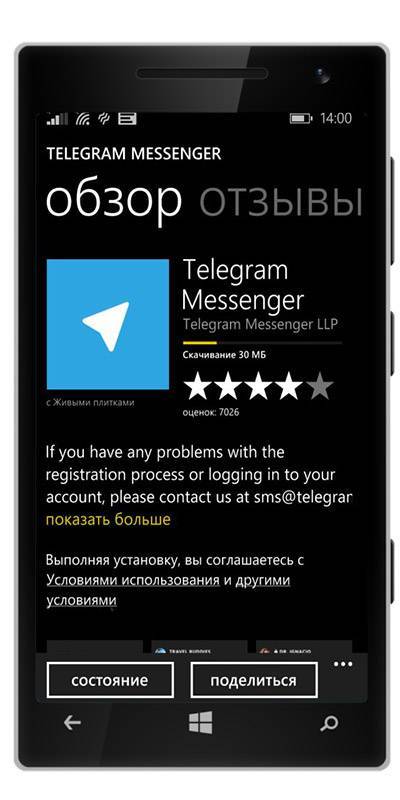Настраиваем IPTV на Kodi
Для настройки IPTV в Kodi нужно выполнить 6 основных + 3 дополнительных шага:
- В левом меню выберите пункт «ТВ».
- Перед вами предостережение о том, что функции PVR не настроены. Нажмите на пункт «Вход в браузер дополнений».
- В открывшемся окне найдите и выберите пункт «PVR IPTV Simple Client».
- Внизу экрана нажмите на кнопку «Установить»и дождитесь окончания загрузки.
- Вновь кликните на строку «PVR IPTV Simple Client» и в открывшемся окне выберите пункт «Настроить».
- В строке «Ссылка на M3U» нужно добавить URL плейлиста. Если у вас уже есть рабочий m3u — вставляйте свой. Если нет — можете использовать наш: prodigtv.ru/download/if.m3u После этого, чтобы все заработало, перезапустите Kodi.
Вот и все, можно начать просмотр каналов, перейдя в главном меню на вкладку «ТВ». Но настоятельно рекомендую добавить последний штрих — логотипы каналов и программу передач. Будет работать не на всех каналах, но это лучше, чем ничего.
- Перейдите в «Дополнения — Мои дополнения — Клиенты PVR — PVR IPTV Simple Client», а затем нажмите на пункт «Настроить», как вы это делали в предыдущем шаге.
- Выберите «Установки EPG», а затем в строке «Ссылка на XMLTV» введите адрес, предоставленный вашим провайдером или воспользуйтесь нашим: prodigtv.ru/download/xmltv.xml.gz
- Перезапустите программу и зайдите в раздел «ТВ» — теперь каналы получили интерактивное описание и тайминги.
Выберите интересующую вас передачу и наслаждайтесь просмотром!
Вам понравился Kodi?
Норм!Отстой!
Если вы предпочитаете изучить эту инструкцию в видеоформате — пожалуйста)
Использование дополнений и репо Kodi
Другая важная часть использования Kodi – обширный каталог репозиториев и дополнений. Они позволяют вам получать доступ к услугам по требованию, а также к некоторым каналам прямой трансляции на Kodi.
Как смотреть прямую трансляцию на Kodi
Как смотреть прямую трансляцию на Kodi Обрезка шнура может означать потерю доступа к прямому телевидению. Тем не менее, есть несколько способов смотреть прямую трансляцию на Kodi. Прочитайте больше и живые новости о Коди
12 лучших дополнений Kodi для просмотра живых новостей
12 лучших дополнений Kodi для просмотра живых новостей Cordcutters всегда было трудно смотреть живые новости. Тем не менее, в настоящее время есть несколько надежных бесплатных дополнений Kodi, посвященных новостным лентам. Прочитайте больше , Вы также можете найти дополнения для не видео контента, такие как тикеры погоды, контекстные меню, скины и даже мини-программы.
Когда вы устанавливаете надстройки и репозитории, убедитесь, что контент, который вы просматриваете, является законным в вашем регионе. За последние несколько лет Коди приобрел печальную репутацию пристанища для пиратов и воров, занимающихся авторским правом. Власти Северной Америки и Европы начинают ставить конечных пользователей на перекрестие.
Репо (или репозиторий) – это библиотека надстроек. Сами надстройки позволяют вам просматривать и просматривать контент. Вам нужно добавить репо, прежде чем вы сможете установить дополнение.
Kodi предлагает официальное репо, но вы также можете найти множество сторонних репо от людей, которые создают свои собственные дополнения. Репозиторий Kodi включается в приложение автоматически.
К сожалению, учитывая недавнее подавление властями Kodi, многие некогда популярные репо навсегда исчезли. Больше нельзя направлять вас на обязательные репо, потому что ситуация такая нестабильная. Однако мы можем объяснить, как добавить репозитории.
Использование официального репо Kodi

Официальный репозиторий Kodi содержит множество дополнений, и многим пользователям даже не нужно использовать сторонние репо. Доступные дополнения включают BBC iPlayer, Pluto TV, Crackle, SoundCloud, Arte TV, Bravo, BT Sport и Disney Channel. Самое главное, что все дополнения в официальном репо полностью легальны.
Для просмотра официального репо из приложения Kodi выберите Дополнения с левой стороны главного экрана Kodi. На следующем экране нажмите на Скачать (опять же, на левой стороне экрана).
Теперь вы увидите список категорий дополнений. Вы можете нажать на любой из них, чтобы увидеть, что доступно. На изображении ниже вы можете увидеть список видео дополнений.
Чтобы установить надстройку, нажмите на название предмета и выберите устанавливать, После завершения процесса вы можете запустить надстройку из соответствующего раздела главного экрана Kodi.
И если вы заинтересованы в настройке Kodi с самого начала, взгляните на лучшие скины Kodi и их установку.
8 лучших скинов Kodi и как их установить
8 лучших скинов Kodi и как их установить Лучший способ улучшить ваш опыт работы с Kodi – это установить новый скин. Вот лучшие скины Kodi и как их установить. Прочитайте больше ,
Установка сторонних репо

Прежде чем вы сможете установить стороннее репо, вам нужно будет провести онлайн-исследование. Вы не можете просто просмотреть список репозиториев из Kodi.
Когда вы найдете нужное хранилище, загрузите его ZIP-файл на жесткий диск.
Теперь перейдите в приложение Kodi и перейдите к Настройки> Система> Дополнения, Установите флажок рядом с Неизвестные источники,
Чтобы установить ZIP-файл, следуйте пошаговым инструкциям ниже:
- Нажмите на Дополнения на главном экране Kodi.
- В верхнем левом углу щелкните значок коробки.
- Появится новый экран. Выбрать Установить из ZIP файл.
- Используйте окно браузера, чтобы указать Kodi на ZIP-файл.
- Выделите ZIP-файл, который вы хотите установить, и нажмите Хорошо,
Установка дополнения от стороннего репо

Дополнения из любых сторонних репозиториев будут смешаны вместе, если вы перейдете на Дополнения> Скачать> , Тем не менее, можно увидеть только дополнения из определенного репо. Это значительно облегчает поиск дополнений, которые вы хотите установить.
Чтобы увидеть дополнения из определенного репо, перейдите на домашний экран Kodi и нажмите Дополнения, Далее, в верхнем левом углу, нажмите на значок коробки.
Появится новый список опций. Нажмите на Установить из репои, наконец, нажмите на имя репо, которое вы хотите просмотреть. Чтобы установить дополнение, нажмите на его название и выберите устанавливать,
Kodi: настройка IPTV (m3u-плейлисты и добавление единичных файлов)
Отойдем пока от просмотра ТВ, а вместо этого займемся общими принципами работы программы. Настройка IPTV Kodi 16.0 как раз и предусматривает понимание принципов добавления файлов в медиатеку.

Делается это в разделе видео, где выбирается меню добавления файлов. Кнопкой обзора активируем задание местоположения конкретного файла или папки. Если требуется добавить несколько источников, просто используем кнопку «Добавить». При этом можно указать либо локальный каталог или папку (или файлы) на сетевом ресурсе. Далее задается название нового каталога. Выбор подтверждается нажатием кнопки «OK».
Как можно заметить, необязательно, чтобы в список были добавлены исключительно файлы мультимедиа. Совершенно просто можно открыть файлы плейлистов M3U или любого другого формата. Объекты, находящиеся в таких списках, будут «подтянуты» автоматически.
Подготовка к настройке Коди
Прежде чем приступить к установке и использованию Kodi потребуется скачать несколько дополнительных сервисов и саму программу. Дополнительно скачать и установить потребуется IPTV Simple Client. Загрузить файл возможно на официальном сайте. Затем потребуется распаковать архив и установить. Настройка и подключение IPTV Simple Client описано в руководстве ниже.
Однако прежде чем приступить к загрузкам потребуется проанализировать следующие моменты:
- На какое устройство будет поступать телесигнал? Какая операционная система установлена? Это может быть Смарт-телевизор, планшет, смартфон, персональный компьютер на операционной системе Андроид, Linux, Windows.
- Потребуется найти в интернете и скачать плейлист в формате M3U. Представляет собой файл, в котором содержатся ссылки на телеканалы. К данному вопросу следует отнестись ответственно, поскольку от плейлиста зависит количество каналов и их работоспособность. В интернете представлено большое количество доступных файлов.
- Прежде чем приступить к скачиванию приложения Коди, следует определиться с версией. Последним выпуском является версия 17. Предыдущая Kodi 16 считается более простой в установке, однако функционал и интерфейс имеют отличия.
- После выбора версии стоит скачать загрузочный файл. Если на ОС Android, то потребуется зайти на сервис Google Play. Другим способом доступна загрузка непосредственно с официального сайта медиацентра.
Скачав медиацентр Коди, запустите загрузочный файл и произведите инсталляцию согласно предложенным рекомендациям. Успешно установив программу на устройство, потребуется правильно настроить. Рассмотрим детальнее, какие действия потребуется выполнить, чтобы приложение работало корректно.
Где скачать и как установить
Даже если медиаплеер не предустановлен на устройстве, ничто не мешает пользоваться Kodi, поставив его самостоятельно. Распространяется софт свободно, скачать его можно с официального сайта или других проверенных источников. Ничего нового и необычного в процессе скачивания установочного файла или инсталляции плеера на устройство нет.
Всё выполняется по тому же принципу, что и в случае с прочими приложениями. Мастер установки сделает всё сам, а вам только придётся подтвердить действие, согласившись с условиями.
Скачать Kodi можно:
- С официальной страницы https://kodi.tv/download.
- Из официальных магазинов приложений Microsoft Store и Google Play Market.
- С других проверенных ресурсов сети.
Перейти к скачиванию софта можно как через используемый браузер, так и через магазины приложений, имеющиеся на устройствах по умолчанию. В случае если вы не можете найти программу в магазине приложений Android TV, предварительно потребуется инсталлировать браузер, с помощью которого зайти на официальный ресурс и скачать файл, а также файловый менеджер для доступа к скачанному файлу. Плеер Kodi может быть даже установлен на игровую приставку Xbox, потому как софт доступен в Microsoft Store.
Несложно и обновить установленное приложение. Новая версия просто ставится поверх предыдущей, после чего Kodi будет обновлён, а файлы медиатеки останутся на прежнем месте.
https://www.youtube.com/watch?v=-HQhk1YoDl4
Как использовать Kodi: настройка Kodi
Существует несколько руководств, позволяющих нам настроить Kodi автоматически или, что еще лучше, воспользоваться некоторыми скрытыми настройками, чтобы максимизировать производительность нашего медиацентра Kodi.
Конфигуратор: автоматическая настройка Kodi HTPC
С Kodi Configurator на Android вам не придется беспокоиться об установке дополнений или репозиториев или о настройке параметров вообще. Это Android-приложение найдет для вас лучшие настройки, применит их и разблокирует несколько источников контента, все в его первоначальной настройке Kodi. Вам просто нужно сесть, расслабиться и наслаждаться.
TVMC: готовое решение Kodi
Другой способ автоматической настройки Kodi – установка TVMC вместо Kodi. Это в основном то же самое, за исключением того, что оно поставляется с предварительно настроенными надстройками и соответствующими настройками для вашей системы. Этот мастер установки Kodi доступен для Windows, Mac и Android.
Стратегии для устранения проблем с буферизацией XBMC на Raspberry Pi
Если вы запускаете Kodi на ограниченном аппаратном устройстве или у вас возникают проблемы с буферизацией, совет по приведенному выше руководству по установке Kodi может помочь вам решить эти проблемы. Он в основном нацелен на пользователей Raspberry Pi, но все пользователи Kodi могут в определенной степени воспользоваться этим.
5 расширенных настроек Kodi, которые я всегда использую в медиацентрах
С помощью этого руководства по настройке Kodi вы сможете настроить некоторые аспекты вашего Kodi HTPC, которые недоступны через обычные настройки, такие как настройка его для устройств с низким энергопотреблением, отключение ведения журнала, перемещение вашей библиотеки в MySQL и, как правило, дальнейшее контроль над вашей настройкой.
Как видите, здесь, на htpcBeginner, есть множество руководств по Kodi. Если вы хотите узнать больше о Kodi, я приглашаю вас следить за новостями на нашем веб-сайте, где мы постараемся предоставить вам лучшие учебники, чтобы вы могли контролировать содержимое вашего Kodi HTPC. Поиском статей о Kodi и статей о XBMC / Kodi вы найдете больше на нашем сайте. Мы надеемся, что это полное руководство по установке Kodi было полезным! Помните, что если у вас есть вопросы, вы всегда можете направить их в раздел Kodi форумов поддержки htpcBeginner !
Источник записи: https://www.smarthomebeginner.com
Настройка
По умолчанию у проигрывателя Kodi англоязычный интерфейс и его потребуется изменить:
- нажать на иконку шестеренки;
- далее Interface Setting – Regional;
- Language — Russian.
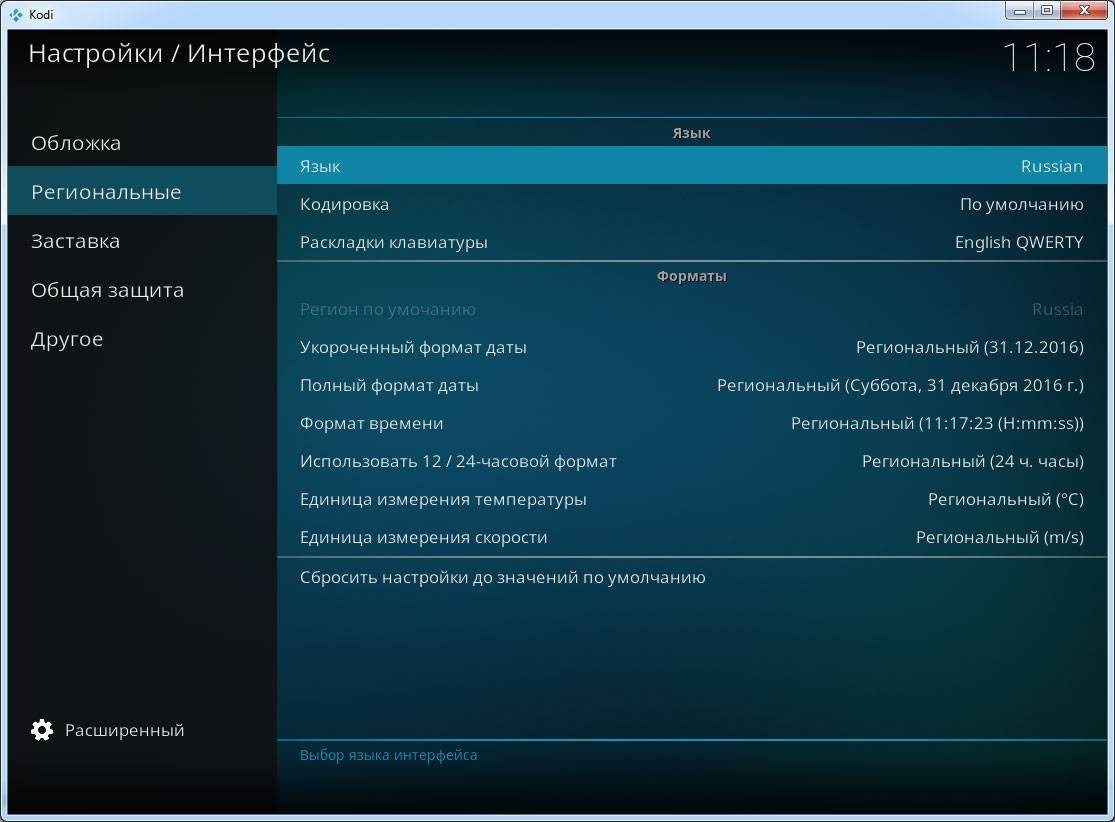
После этого будет загрузка пакета обновлений для русской версии. Спустя короткое время произойдет перезагрузка плеера и изменится язык с английского на русский. Теперь можно переходить к медийным настройкам.
Добавление плейлиста
По умолчанию проигрыватель Kodi «голый» и его нужно проапгредить, установив кодеки (они же плагины или аддоны). Первым делом лучше (и проще – поможет освоиться на начальном этапе)
установить PVR плагин для просмотра интерактивного ТВ IPTV:
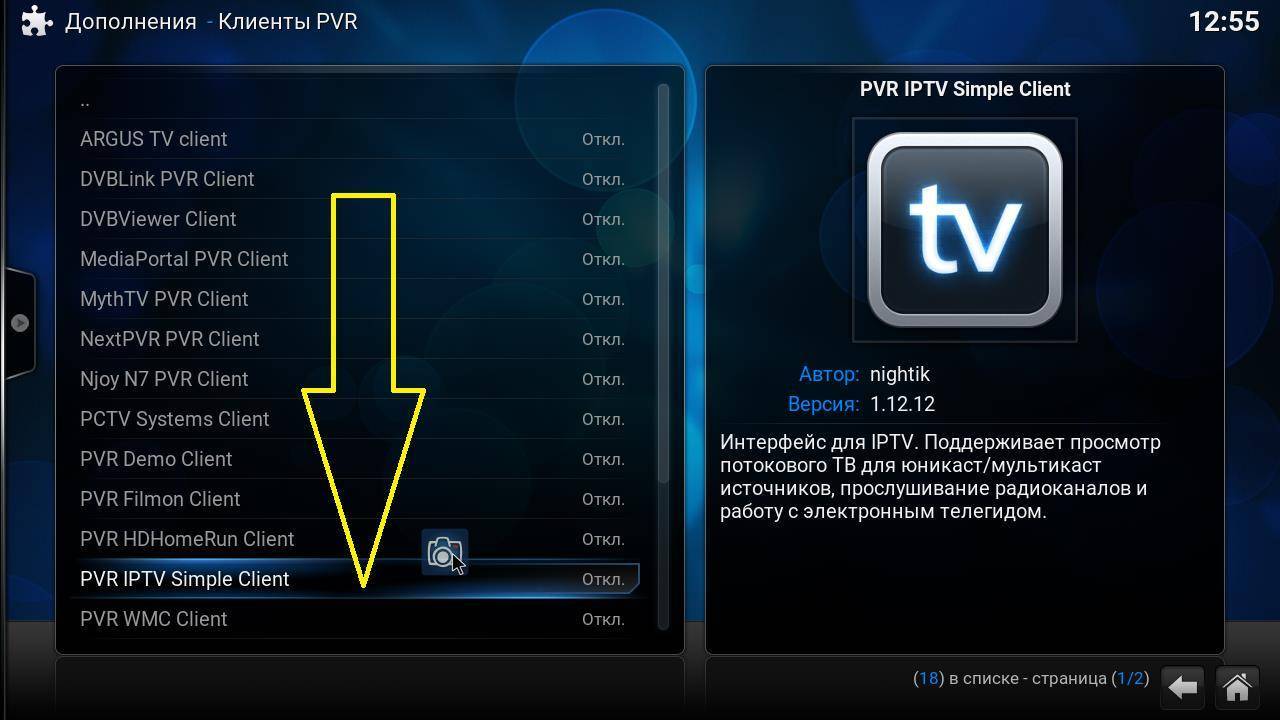
- выбрать раздел ТВ слева;
- откроется окно (которое всегда появляется при отсутствии кодека), с предложением установить утилиту через браузер дополнений – выбрать этот вариант;
- появится список всех официальных плагинов для IPTV, среди которых найти и выбрать PVR IPTV Simple Client;
- нажать на «Установить».
После этого плагин появится в пункте ТВ, через которое необходимо перейти в его настройки. Откроется окно, в котором можно добавить IPTV плейлист или ссылку на него, и IPTV будет готово к работе.
При выборе канала начнется трансляция и вроде все хорошо. Но кое-чего не хватает – логотипа телепередач и расписания трансляции для списка каналов IPTV. Чтобы исправить этот недостаток нужно вернуться
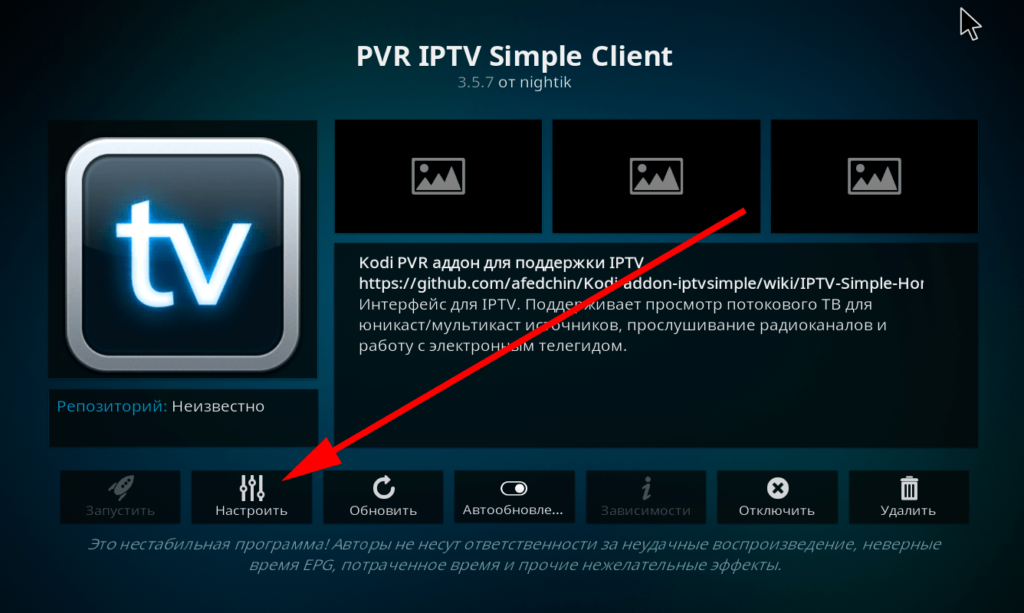
в настройки кодека PVR IPTV Simple Client и внести некоторые изменения:
Настройки EPG.
Вставить путь в строке «Ссылка на XMLTV» вида адрес/xmltv.xml.gz и включить кэширование. Если фактическое время не совпадает с вещанием (актуально для жителей Сибири и Дальнего Востока), можно установить сдвиг по времени.
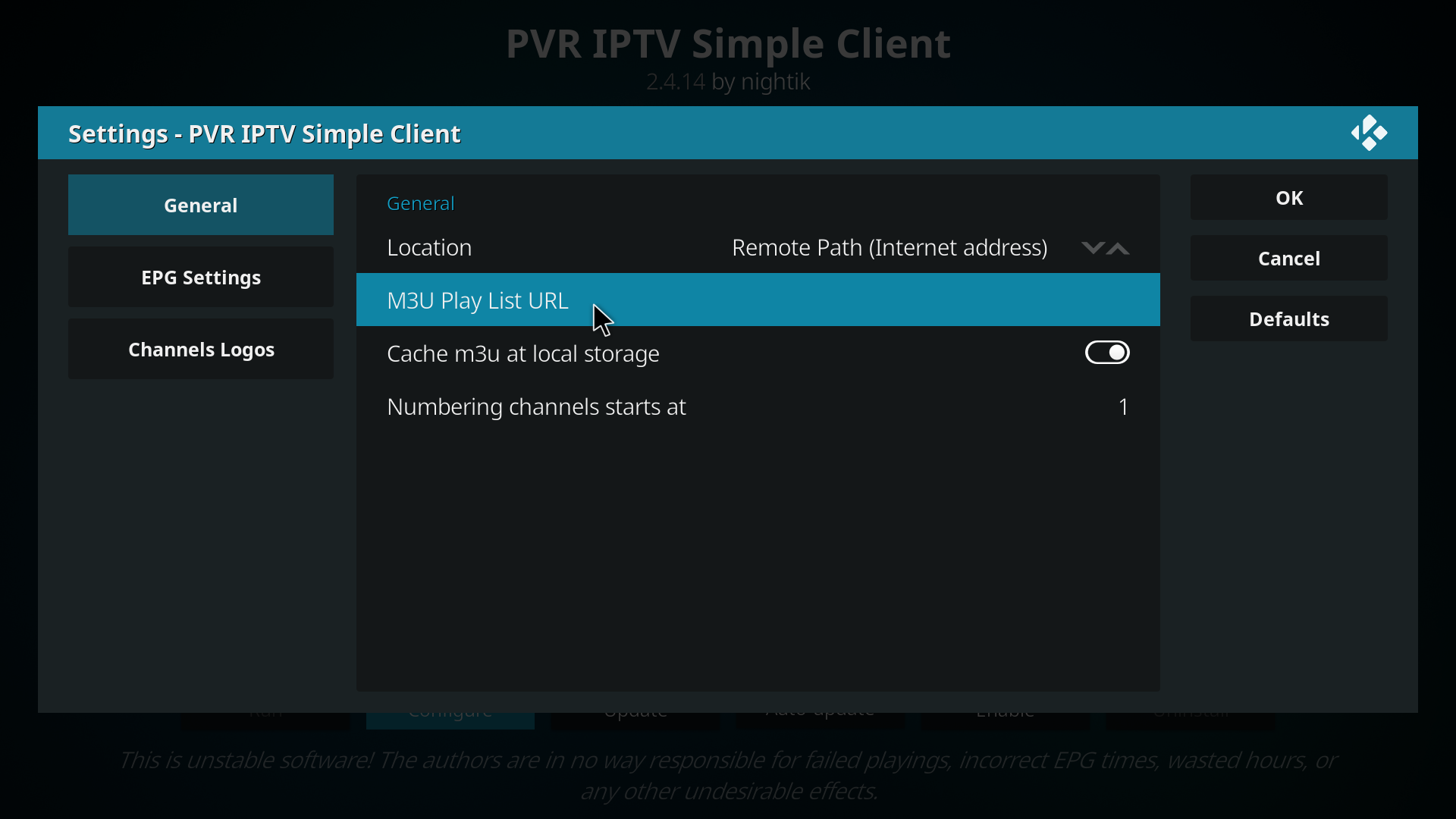
Логотипы каналов.
Вставить аналогичную ссылку в такой же строке.
Стоит отметить, что при использовании физического IPTV плейлиста M3U зачастую настройки EPG не требуются, т.к. ссылка присутствует в исходном коде самого файла.

Прием радиовещания можно настроить по такой же схеме, как и для настройки в Kodi IPTV. Предварительно найдя плейлист с трансляцией станций или ссылку на него в интернете.
Фильмы и картинки
Немного освоившись в работе проигрывателя Kodi с IPTV, можно переходить к настройке остальных сервисов. На главном экране слева есть два раздела – «Фото» и «Видео». Именно в них происходит просмотр содержимого из памяти устройства.
Вопрос эксперту
Как добавить видео в плеер Kodi?  • слева выбрать раздел «Видео»;
• слева выбрать раздел «Видео»;
• далее «Новое видео» (кнопка появляется только когда список фильмов пуст);
• «Добавить видео»;
• указать путь к локальным файлам и сохранить изменения.
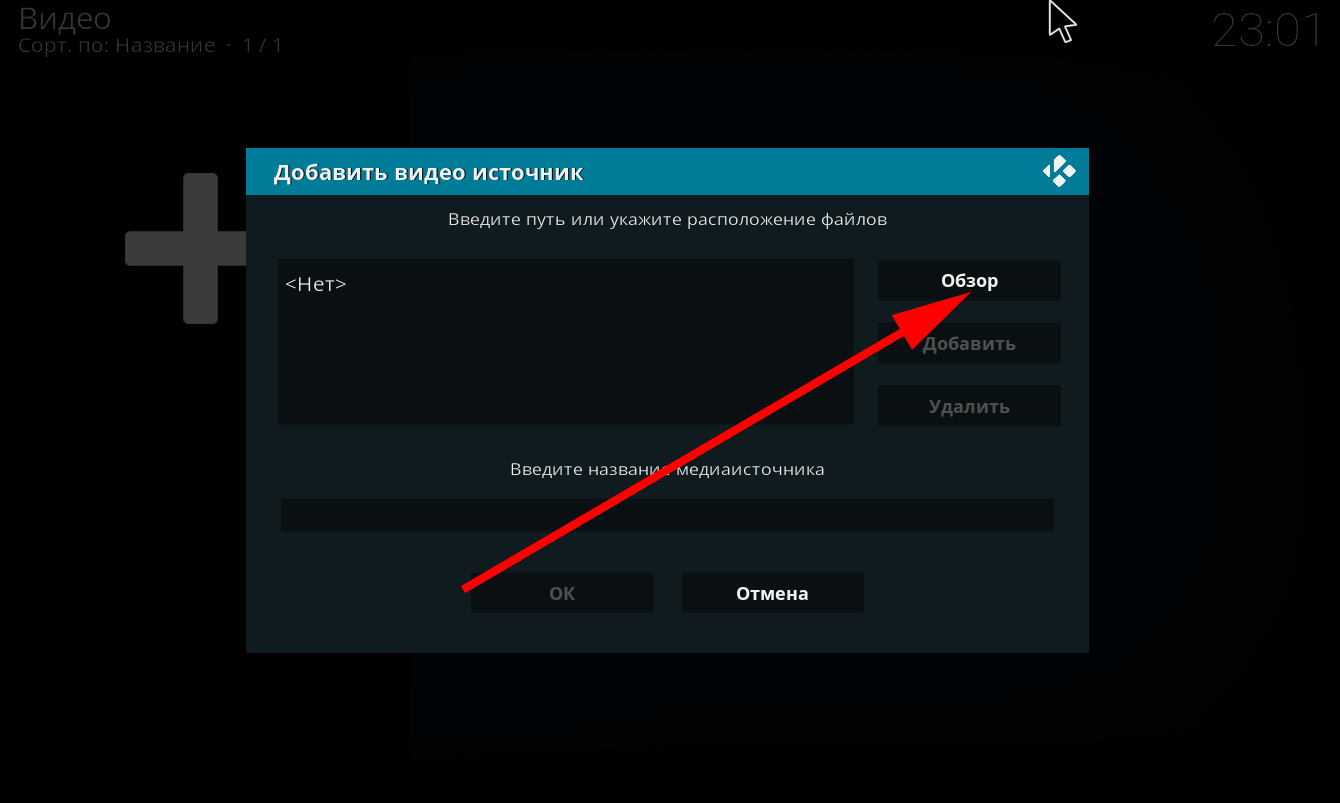
После этого можно вернуться в главное меню и при переходе в «Видео» вместо кнопки «Новое видео» появится список добавленных роликов.
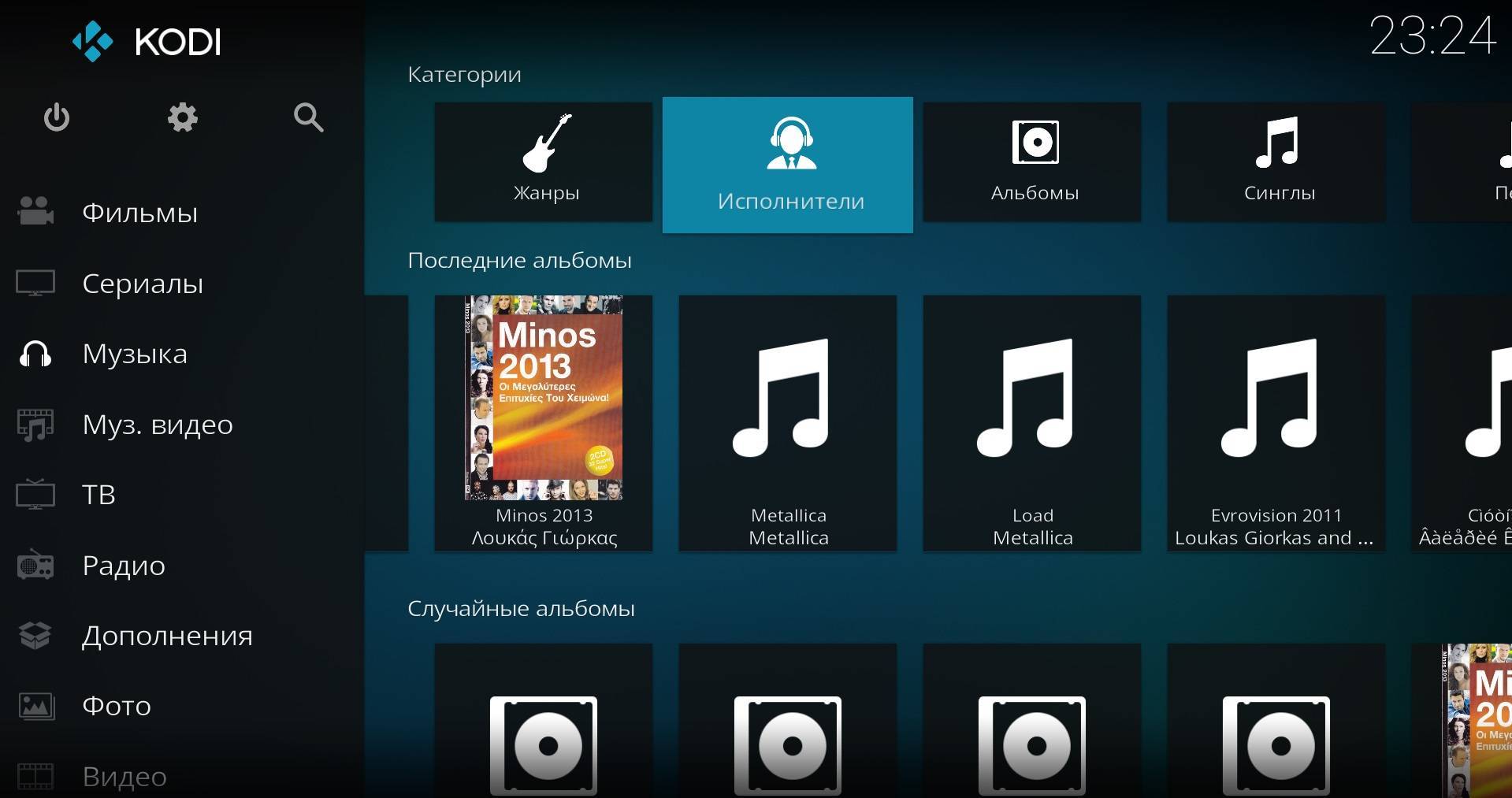
Аналогичным образом выполнить добавление картинок в плеер Kodi и они появятся в разделе «Фото».
Вопрос эксперту
Как смотреть фильмы в Kodi из сети?  Для этого требуется установить сторонний кодек, о загрузке которых инструкцию можно прочитать ниже.
Для этого требуется установить сторонний кодек, о загрузке которых инструкцию можно прочитать ниже.
Игры
С помощью Kodi плеера можно воспроизводить полноценные игры разного жанра и графики. На самом деле под него не существует игровых аддонов, и все работает
с помощью эмуляторов иных платформ:
- домашние консоли Dendy, Sega, Sony PlayStation 1 и др;
- мобильные телефоны ОС Android и iOS;
- устаревшие ПК MSDos и PCEngine.
Уже сами эмуляторы, добавленные в проигрыватель, воспроизводят ромы с играми на локальном устройстве.
Настройка игр на медиаплеере Kodi – инструкция:
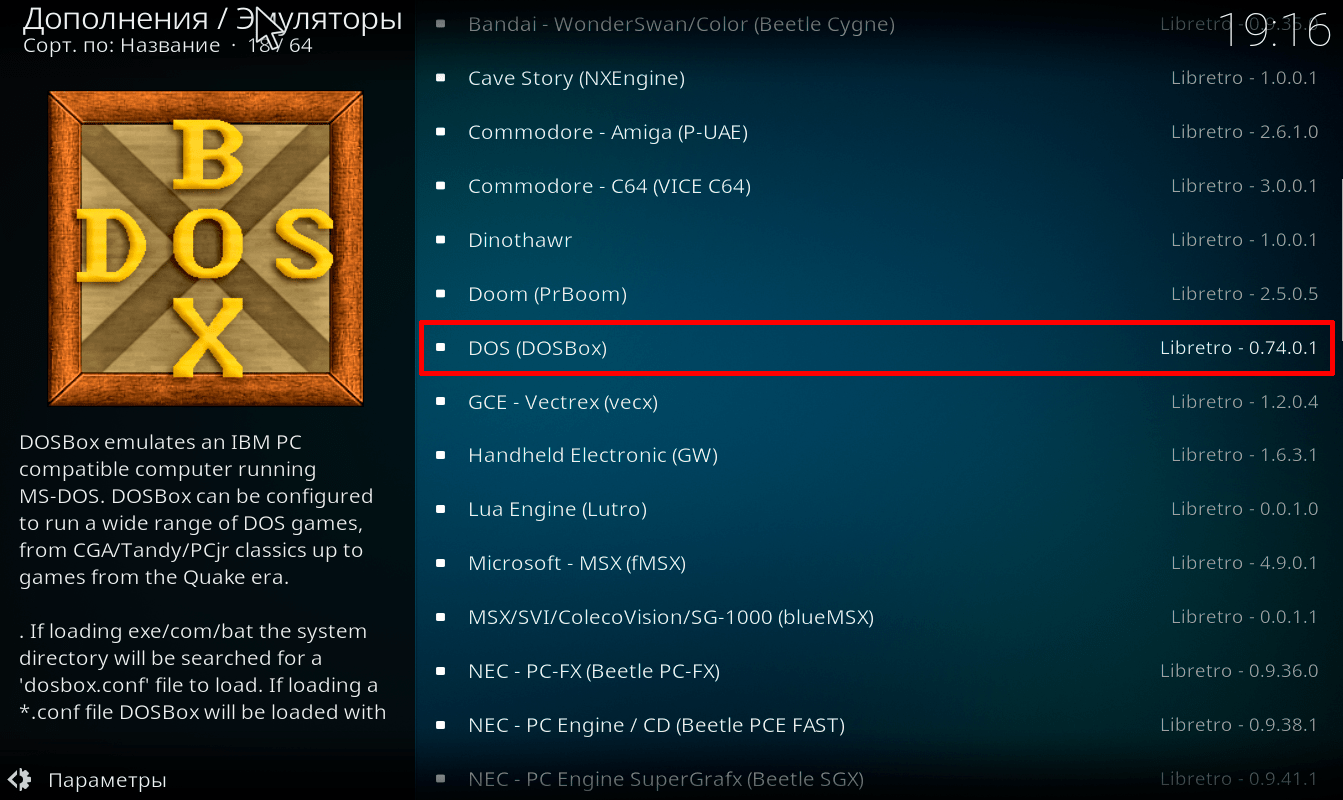
- перейти в раздел «Игры»;
- открыть браузер дополнений;
- в списке выбрать желаемый эмулятор и нажать «Установить».
Добавленный кодек будет добавлен, осталось загрузить ромы, которые можно найти на популярном ресурсе www.bit16.ru.
Осталось дело за малым – в разделе игр нажать кнопку «Добавить игры» и указать путь к папке с ними.
В отличие от фильмов и фото, список ромов не появится в новом окне (вместо них будут эмуляторы). Выбор и запуск игр происходит уже в самом плагине после его открытия.
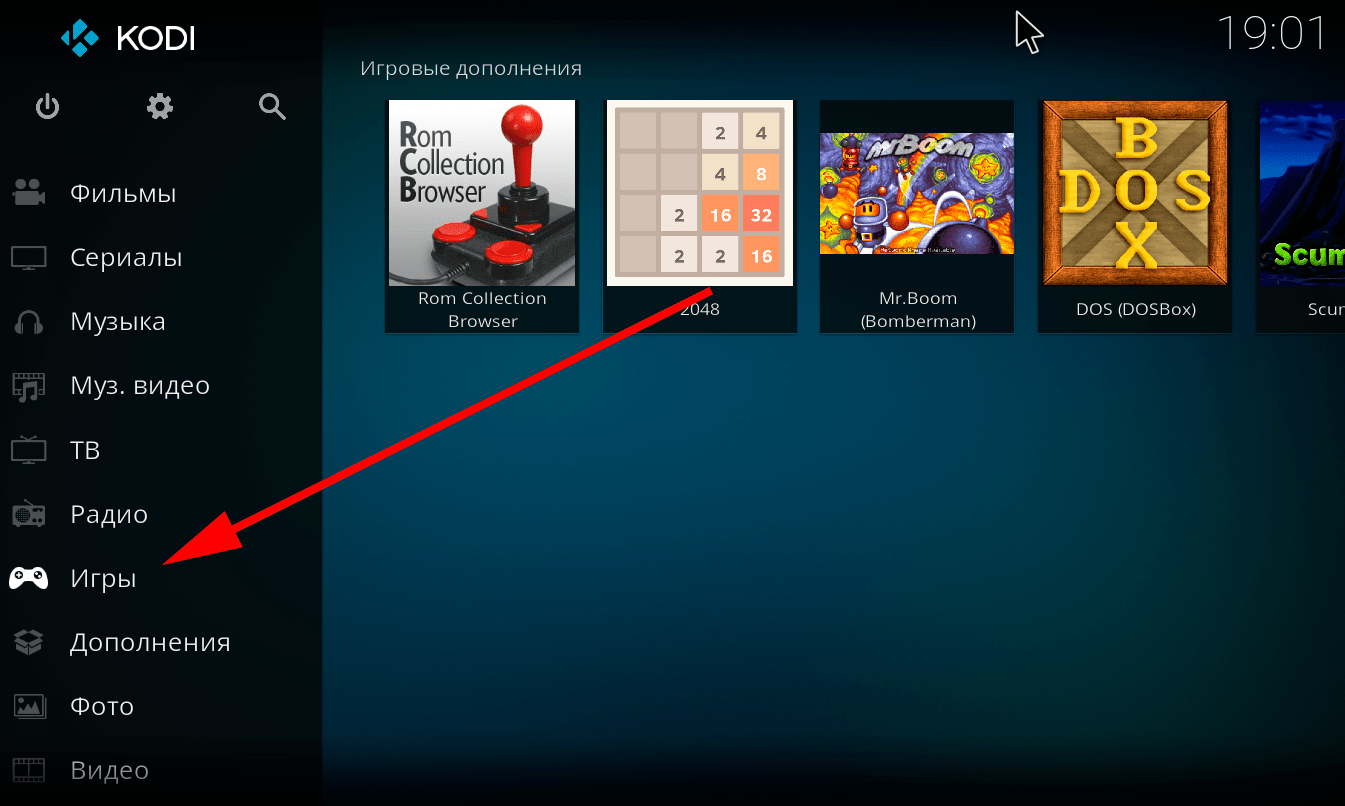
И последнее – настройка геймпада, есть 3 способа:
- использовать управление, предусмотренное самим эмулятором;
- в браузере дополнений загрузить виртуальный джойстик;
- подсоединить реальное устройство.
В двух последних случаях нужно перейти в настройки (значок шестеренки) => «Система» => «Ввод» => «Настройка подключенных контроллеров».
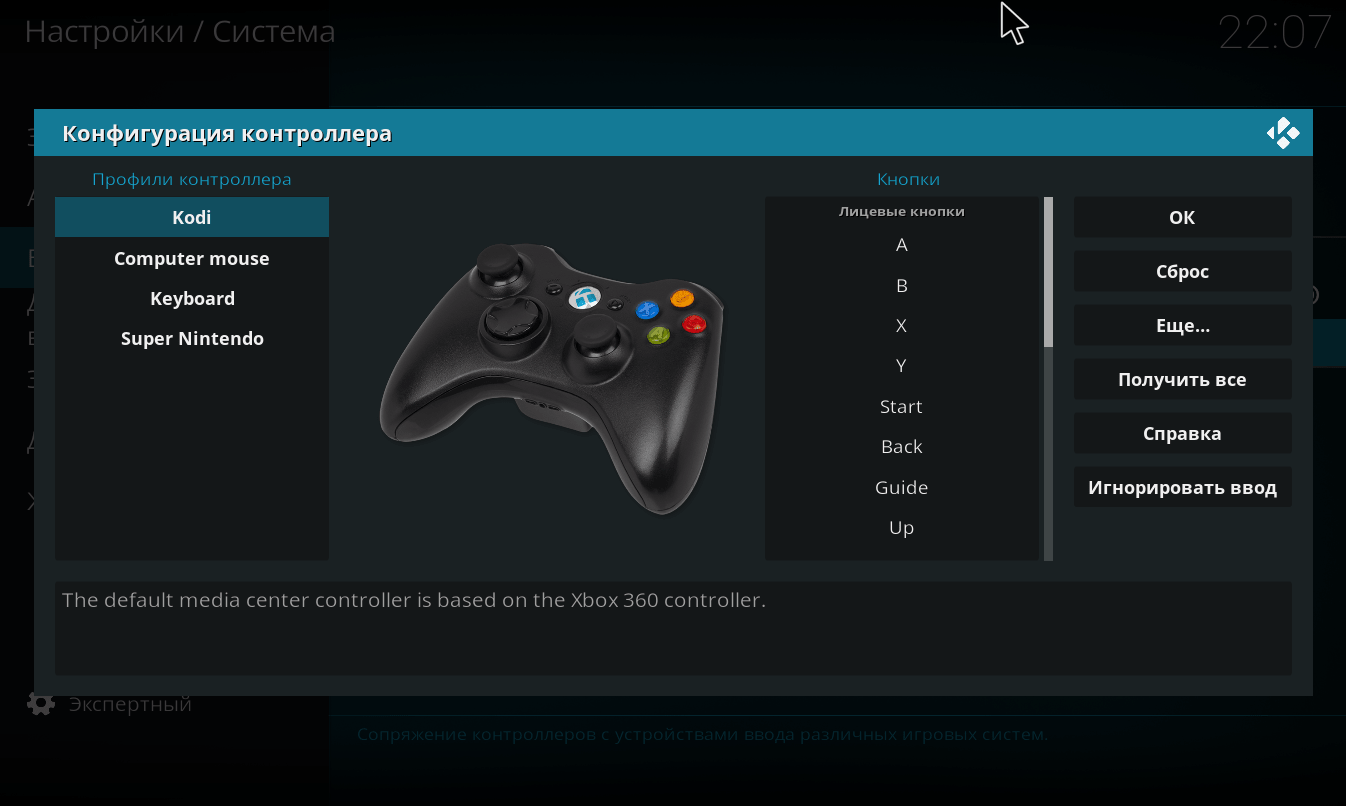
Слева появится список подсоединенных устройств. Первым идет вариант «Kodi» для настройки закачанного кодека геймпада, после него уже физические устройства. После установок для контроллера необходимо сохранить изменения.
Как использовать Kodi: Понимание настроек Kodi
Важно понимать настройки и параметры, которые можно настроить в программном обеспечении, которое мы будем использовать. В частности, в Kodi есть много интересных опций для видео, аудио и даже возможность добавлять субтитры в ваши потоки и медиа
Руководство: Как добавить субтитры Kodi в ваши потоки и фильмы
Если английский не ваш родной язык, или вы просто хотите получить точные цитаты из ваших фильмов, включение субтитров является привлекательным вариантом. В этом руководстве по установке Kodi рассказывается, как установить службу субтитров Kodi, а затем использовать ее для включения субтитров для ваших потоков и фильмов. Эти субтитры можно комбинировать с аддонами, которые специально закодированы, чтобы вы могли транслировать фильмы и телепередачи, чтобы наслаждаться медиафайлами с субтитрами, не загружая их.
Kodi Audio Settings: понимание параметров звука
Варианты аудио – одна из тем, о которых мы получаем больше вопросов. Настройки звука на Kodi могут сбивать с толку, но полезны при правильном использовании. Это руководство по настройке Kodi призвано помочь вам понять параметры, доступные через меню настроек, а также параметры, доступные при воспроизведении, чтобы вы знали, что делать, если вы хотите изменить настройки звука.
Настройки видео Kodi: понимание параметров видео
Аналогично, параметры видео Kodi доступны для изменения в меню воспроизведения и в главном меню настроек. В этом руководстве по настройке Kodi вы увидите, что они позволяют вам делать все виды полезных вещей, от включения трехмерных стереоскопических экранов до изменения вашего разрешения, растягивания мультимедиа и даже предоставления вам возможности протестировать настройки видеодисплея, демонстрируя некоторые полезные тестовые шаблоны. для вас, чтобы настроить свой телевизор или монитор.
Добавляем OTTPlayer в Kodi
Для тех, кто не знает, что такое ОТТ Плеер: это кроссплатформенный IPTV плеер, который можно установить практически на любое устройство (Windows, IOS, Android, LG и Samsung Smart TV и др.). Так вот, для «Коди» есть замечательное дополнение «OTTPlayer» который поддерживает все плейлисты из интернета, быстро работает и имеет приятный функционал.
Явные преимущества этого дополнения перед «PVR ITV Simple Client»:
- Есть разделения плейлиста на категории (Фильмы, Спорт и .тд.)
- Работает намного быстрее
- Поддерживает больше плейлистов
Чтоб установить OTTPlayer в Kodi вам понадобится скачать и установить репозиторий – https://webhalpme.ru/repoiptv.zip
Как установить и настроить я показал Вам в этом видео:
Установить Kodi на Smart TV? Почему нет?
Больше настроек
Имея выделенный мультимедийный блок, вы можете расширить свои параметры настройки шире, чем если бы вы использовали эти параметры только на телевизоре. Добавление внешнего хранилища, добавление дополнительных приложений помимо Kodi, использование мобильного телефона в качестве пульта дистанционного управления с такими приложениями, как Kore или Yatse. Если вы используете Smart TV с Kodi, у вас, вероятно, будет меньше оборудования, но ваши варианты использования этого оборудования также уменьшатся.
Портативность
Как правило, устройства медиаплеера небольшие. Это означает, что вы можете просто отключить их и носить с собой в рюкзаке или сумке. С устройством вы переносите свои настройки и приложения, и вам просто нужно найти подходящее устройство отображения (телевизор или монитор) с соответствующим подключением (обычно HDMI), чтобы наслаждаться вашим контентом. Это даже лучше, если вы выберете медиа-флешку Android в качестве медиаплеера.
3. Лучшее оборудование
Можно инвестировать в отдельный медиаплеер, который будет иметь лучшие аппаратные характеристики, чем ваше ТВ-устройство. Это сделает воспроизведение медиафайлов более быстрым и, в целом, обеспечит лучший опыт. Аппаратное обеспечение, встроенное в телевизоры, может быть ограниченным или не очень удобным, если вы устанавливаете Kodi непосредственно на программное обеспечение Smart TV. С другой стороны, аппаратное обеспечение может быть оптимизировано для воспроизведения видео с входных данных вместо обработки данных, что также может повлиять на производительность.

Устройства медиапроигрывателя могут вместить в себя портативный объем.
Модульность
Предположим, что после манипулирования программным обеспечением и установки приложений ваше любимое устройство работает со сбоями. Лучше иметь отдельное устройство для замены или ремонта, чем принуждать к замене или ремонту всего телевизора, если вы устанавливаете Kodi на Smart TV. Это также является веским аргументом в пользу того, что ваши фильмы хранения хранятся отдельно и хранятся на NAS или домашнем сервере, но это совсем другая тема.
Операционные системы
Большинство медиаплееров работают под управлением Android, Windows или другой крупной ОС для медиацентров. Большинство приличных телевизоров с ОС используют пропиетарные версии, для которых Kodi не разработан или недостаточно поддерживается. Поэтому желательно иметь устройство Android или Windows. На нем вы можете легко установить Kodi и другие приложения. Например, ОС TV лучше всего использовать для настройки изображения.

Android – это универсальный вариант ОС, позволяющий установить множество приложений в настройках.
Kodi – настройка IPTV на Android и Windows
Друзья, в этой статье речь пойдет о том, как быстро настроить IPTV в Kodi ,как подключить бесплатный m3u плейлист и добавить к нему EPG (ГИД или программа передач). Рассмотрим все преимущества данного медиацентра и узнаем, почему же все-таки его стоит установить.
Для начала разберемся, собственно говоря, что такое Kodi. Kodi – это медиацентр для Android и Windows, который в буквальном смысле превращает ваше устройство в центр развлечений. На нем можно настроить IPTV, смотреть фильмы онлайн, сериалы, фото, слушать радио, музыку, погоду и прочее.
Преимущества медиацентра Kodi
- Качественность. Все работает быстро, четко, без запарок и тормозов. Имеется мониторинг потребляемых ресурсов. Посмотреть его можно зайдя в раздел «Настройки», затем в «Сведения о системе».
- Работает на Windows и Android. На обеих ОС приложение работает одинаково, без малейших различий.
- Удобен в управлении. Данным медиацентром вполне комфортно управлять с компьютера и с Андроид ТВ Бокса. Если в Android управление осуществляется пультом ДУ, то в Windows используются следующие клавиши:
- Enter – выбор
- Стрелки – перемещение
- Esc – назад
Кроме клавиш, Kodi можно управлять либо мышью, либо при помощи приложения с смартфона «Remote for Kodi».
Как и где скачать Kodi
Так как медиацентр Kodi является бесплатным программным обеспечением, его можно скачать со следующих источников:
Google Play — https://play.google.com/store/apps/details?id=org.xbmc.kodi
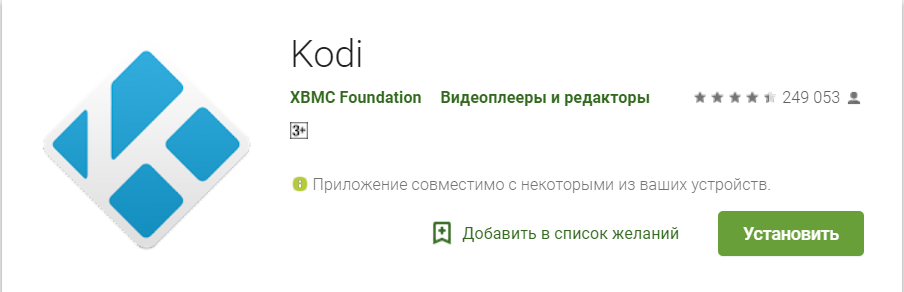
Microsoft Store — https://www.microsoft.com/ru-ru/p/kodi/9nblggh4t892?activetab=pivot%3Aoverviewtab
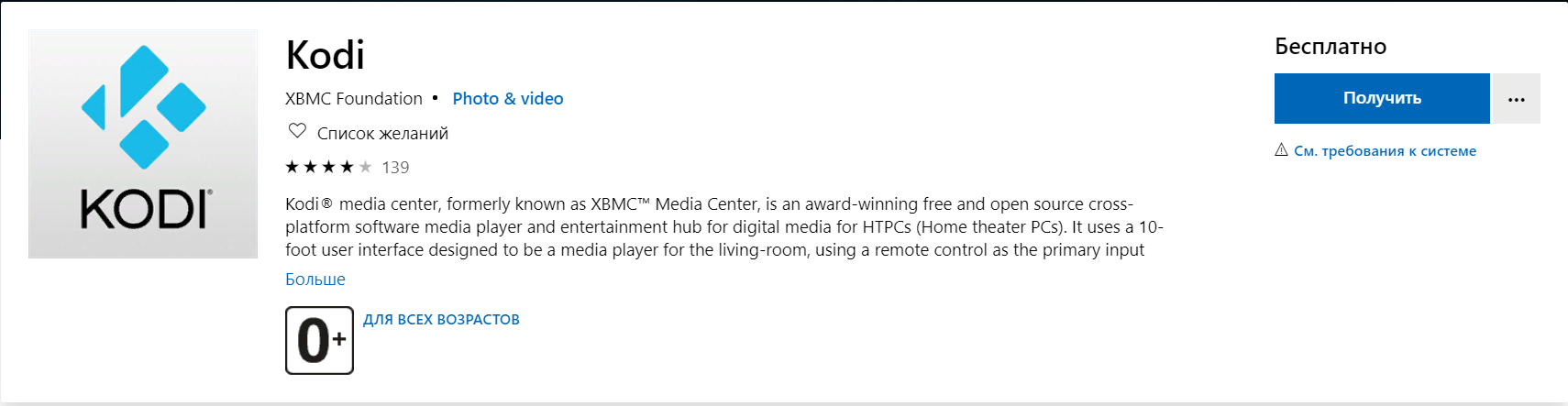
Оф. сайт — https://kodi.tv/download
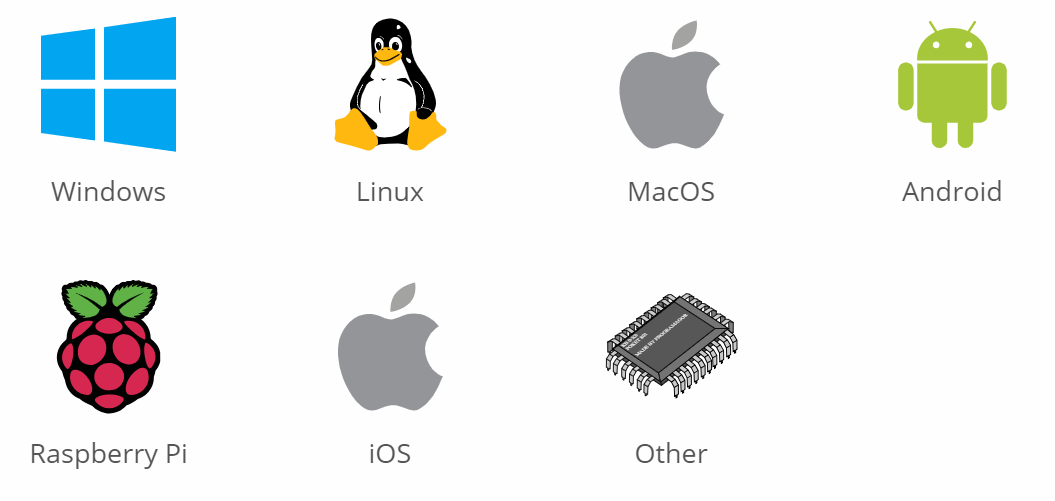
Как видим, Kodi приложение универсальное, поэтому установить его можно практически на любое устройство.
Если по каким-либо причинам вы не желаете скачивать приложение с официальных источников, можете воспользоваться другим предложением. Вот ссылка на 4pda:
http://4pda.ru/forum/index.php?showtopic=359930
Установка Kodi, настройка IPTV
Установив приложение Kodi на своем устройстве, вы наверняка захотите поменять английский язык на русский. Сделать это возможно следующим образом:
- Открыть «Настройки» (значок шестерёнки в левом верхнем углу);
- Выбрать пункт «Interface setting»;
- Выбрать вкладку «Regional» в левом меню, после чего перед вами появится первая строка «Language», в ней выберите «Russian».
Готово! Язык выбран. Как видите, все действительно достаточно просто.
Включаем IPTV, добавляем плейлист и EPG
После установки нужного нам языка можно смело переходить к следующей операции – подключению платного iPTV. Для этого выполняем следующие шаги:
- Возвращаемся на главный экран и открываем вкладку ТВ
- Затем нажимаем на «Вход в браузер дополнений»
- Находим в списке «PVR ITV Simple Client», открываем его
- Далее нажимаем кнопку «Включить», затем «Настройки»
- Появится первая вкладка открытого окна «Основные». Здесь вводим адрес m3u плейлиста
- В левом меню переходим на вкладку «Установки EPG». Вводим ссылку на ГИД в формате XML
- Открываем в левом меню «Логотипы каналов». Вводим ту же ссылку, что и в предыдущем пункте
- Выходим из настроек, перезагружаем Kodi.
Если после перезагрузки в меню на вкладке ТВ появилось IPTV, значит вы все сделали верно и теперь можете спокойно наслаждаться просмотром любимых каналов.
Установка репозитория и кинотеатра
Медиацентр Kodi включает в себя функцию онлайн кинотеатра. С помощью нее вы можете посмотреть любой понравившийся вам фильм. Онлайн кинотеатр устанавливается следующим образом:
- Скачиваете репозиторий
- Заходите в «Дополнения»
- Заходите в «Установить файл из zip»
- Выбираете репозиторий, который загрузили
- Переходите на вкладку «Установить из репозитория»
- Выбираете любой кинотеатр
- Активируете его
Iptv за 1 доллар в месяцIptv плейлистыEdem tv epgПлейлист халяваФильмы m3uOttplayer windows
Установка Kodi на Android TV
Настройка медиаплеера Kodi на Android TV Box дело нелегкое. Сейчас возможно скачать программу с официального магазина Гугл Плей. Для этого требуется:
- Запустить магазин приложений.
Чтобы найти софт, используйте строку поиска. С помощью текстовой раскладки впишите слово «Коди». Далее, кликните на клавишу «Найти».
- Дождитесь полной установки. Загрузка займет несколько минут. Скорость закачки зависит от домашнего интернета. Используйте WI-FI, чтобы быстро выполнить скачивание.
Почему зависает приставка Ростелеком: причины, что делать?
Не можете найти Kodi в Google Play?
Используйте также ручной метод. Для этого нужно больше времени. Это связано с тем, что на Андроиде отсутствует браузер Хром. Шаги для выполнения:
скачайте программу Puffin TV и File Commander из электронного магазина Гугл Плей;

установите Пуффин ТВ и кликните на соответствующую строку в категории популярных приложений;
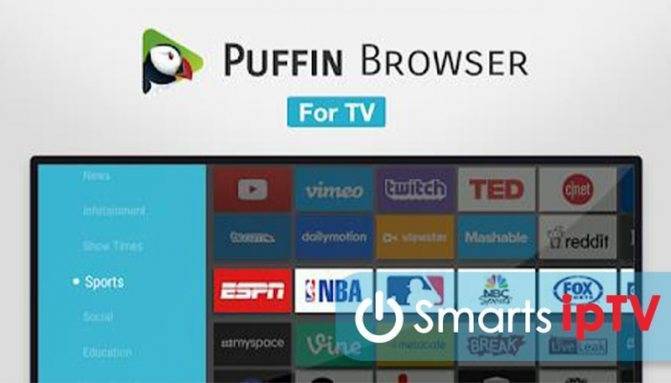
нажмите на кнопку «Коди Загрузка».
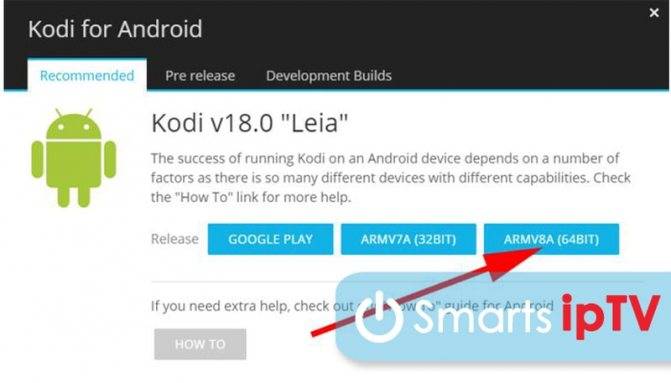
- рядом с иконкой Android нажмите на кнопку ARMV8A (64);
- откройте папку «Загрузки» на персональном компьютере;
- включите программу Файл Коммандер;
- отыщите строку «Загрузки» и щелкните на нее, далее выберите скачанный файл;
- после открытия подтвердите условия;
- активируйте установку и переведите ползунок в другую сторону.

Расширение опций
Описанных выше возможностей уже достаточно, чтобы использовать плеер Kodi как отдельную медиаплатформу. Но это только «официальные» его функции, на самом деле его возможности намного шире.
Установка стороннего репозитория
Чтобы расширить функционал проигрывателя Kodi потребуется выполнить несколько сложных действий.
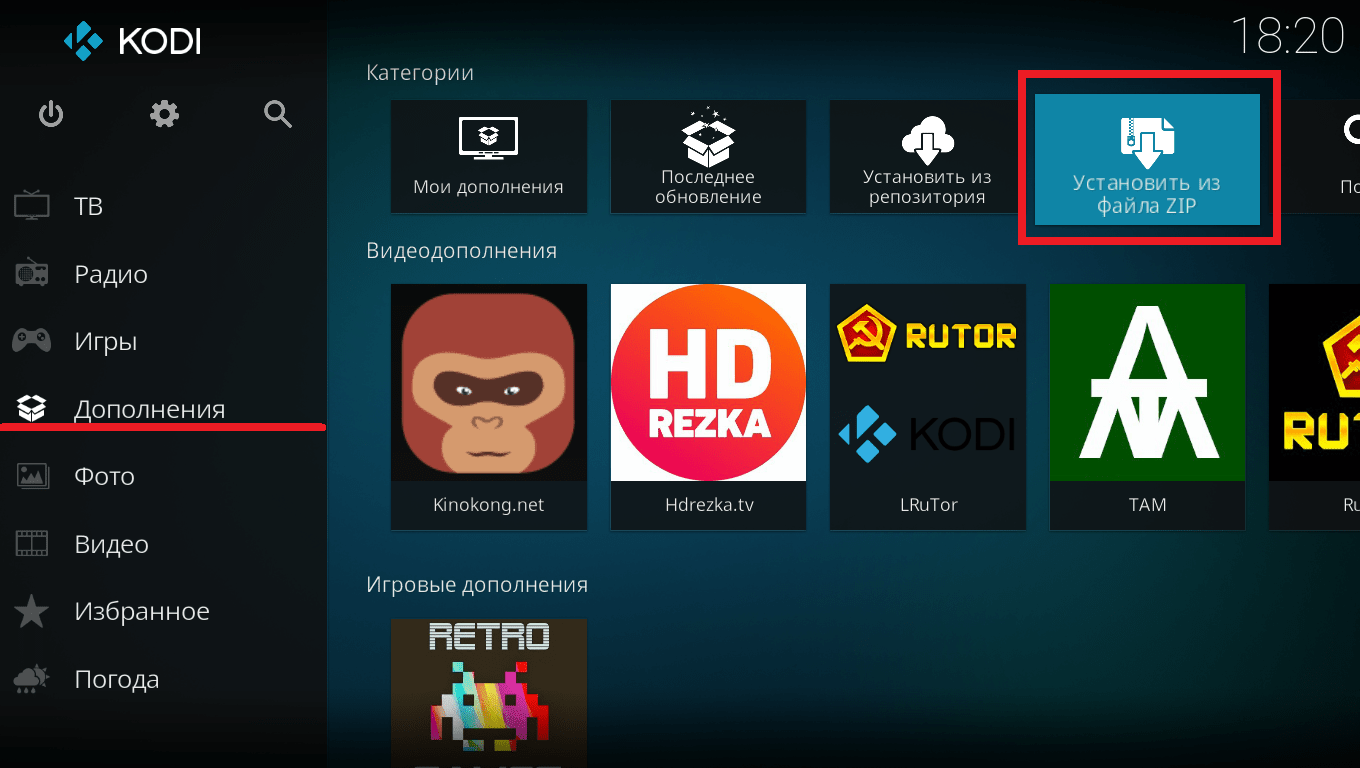
Необходимо установить репозиторий, который является более серьезным аналогом браузера дополнений:
- скачать этот файл в память устройства;
- перейти в «Настройки» => «Система» => «Дополнения»;
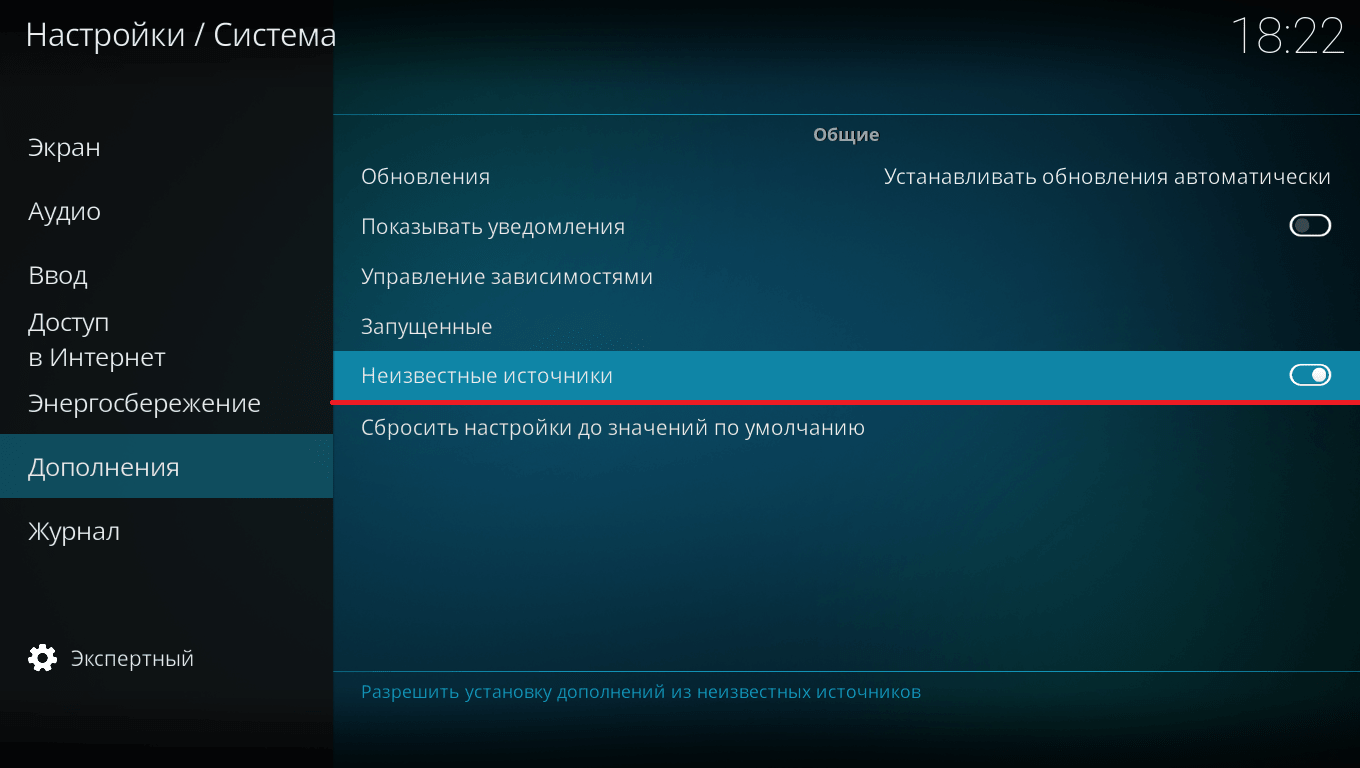
- включить установку из неизвестных источников;
- в главном меню перейти в раздел «Дополнения»;
- выбрать «Установка из ZIP файла» и добавить только что загруженный файл.
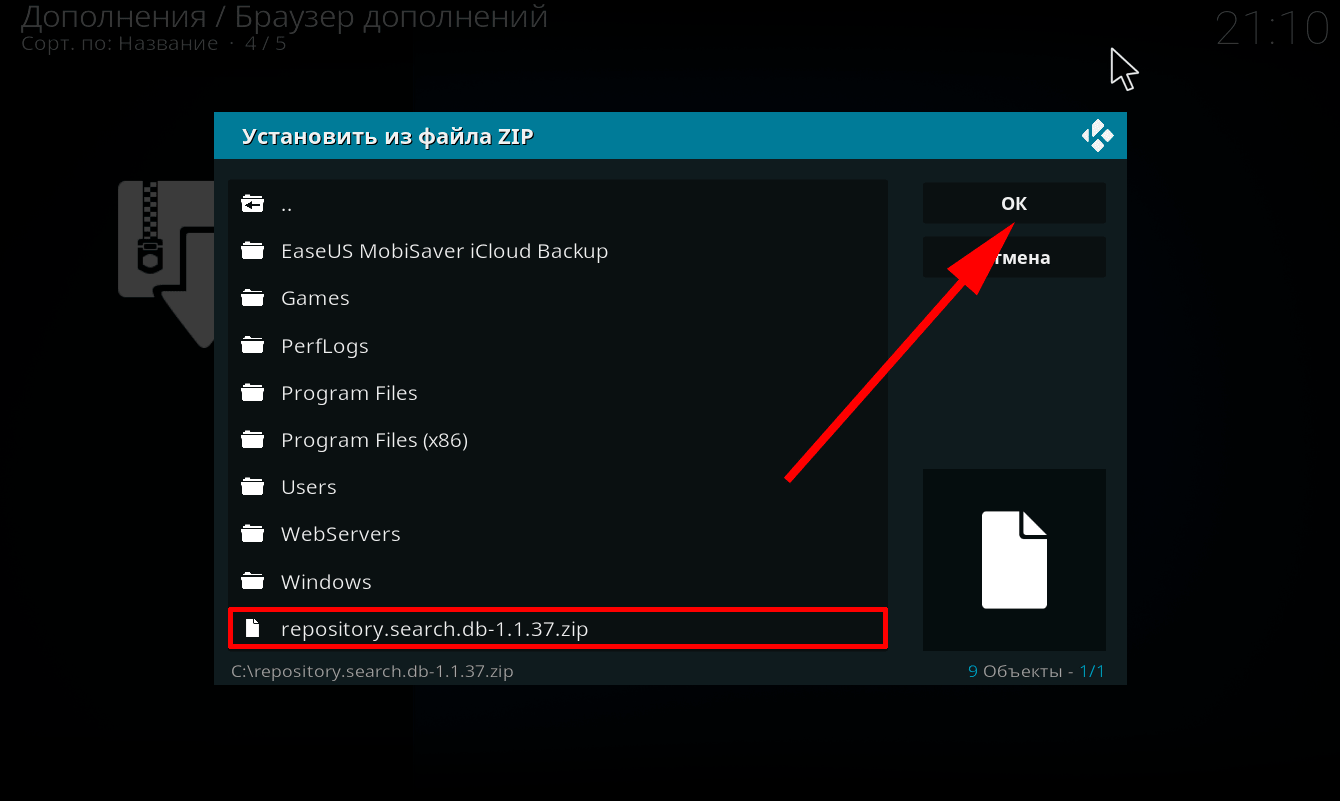
Произойдет установка репозитория, который можно открыть и появится список кодеков.
Репозиторий список расширений устанавливается одним файлом, сборка кодеков, плееров, приложений. Дополнения существенно расширят функции плеера.
Загрузка плагинов
Чтобы загрузить плагин, достаточно открыть репозиторий в дополнениях, выбрать его и нажать «Установка».
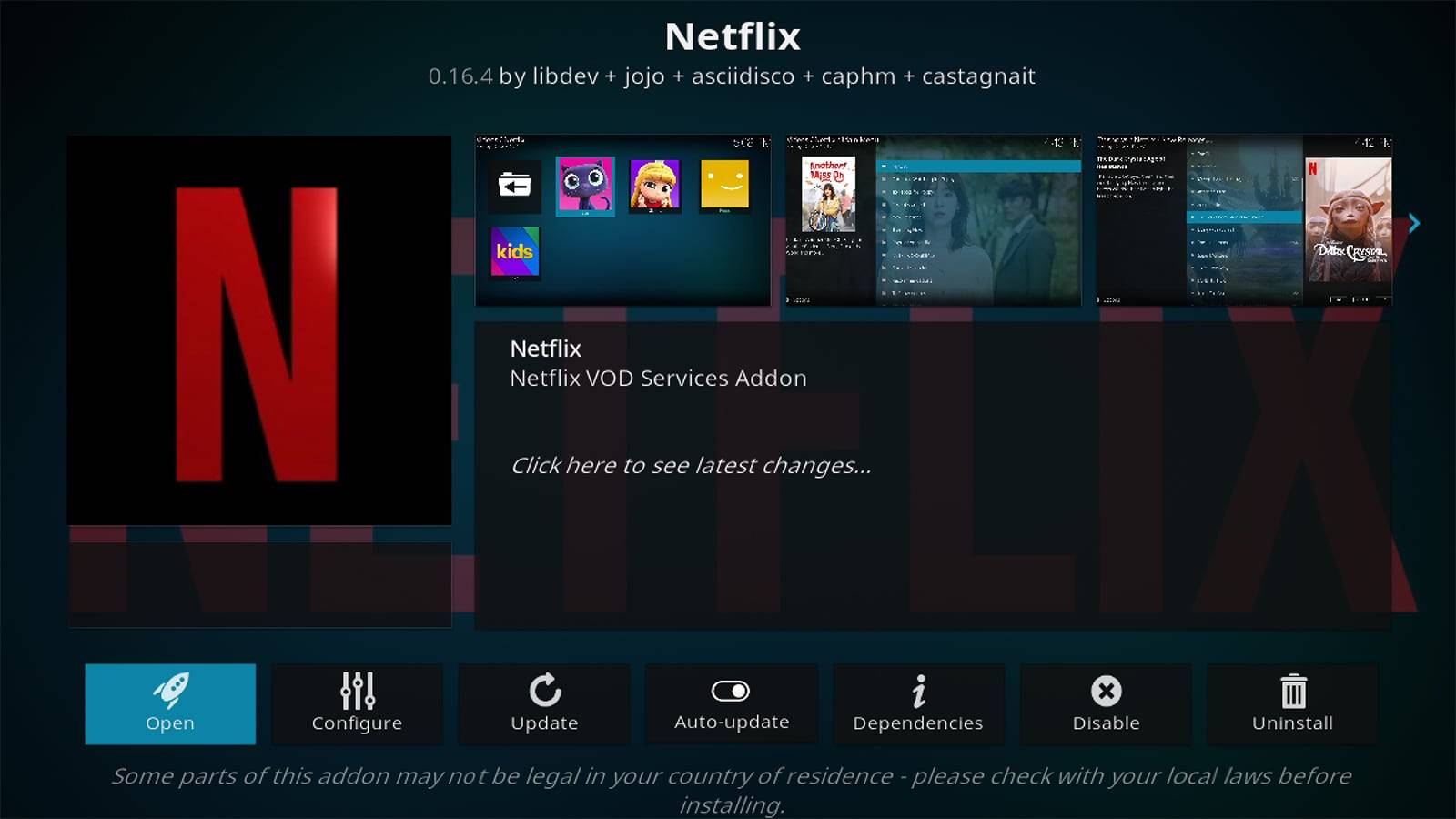
Загрузить в плеере Kodi можно следующие приложения:
- Онлайн кинотеатры.
Доступны сервисы IVI, OKKO, YouTube. Их интерфейс точно такой же, как и у мобильных версий. - Проигрыватели.
Плеер в плеере, именно так можно назвать возможность загрузки таких программ, как OTTPlayer, VLC. Уже в них самих можно использовать плейлисты IPTV (без интерфейса Коди).
Важно! Все плагины, установленные через сторонние ресурсы, хранятся в разделе «Дополнения».
При выборе утилит стоит добавить пару слов о самих приложениях и их работе.
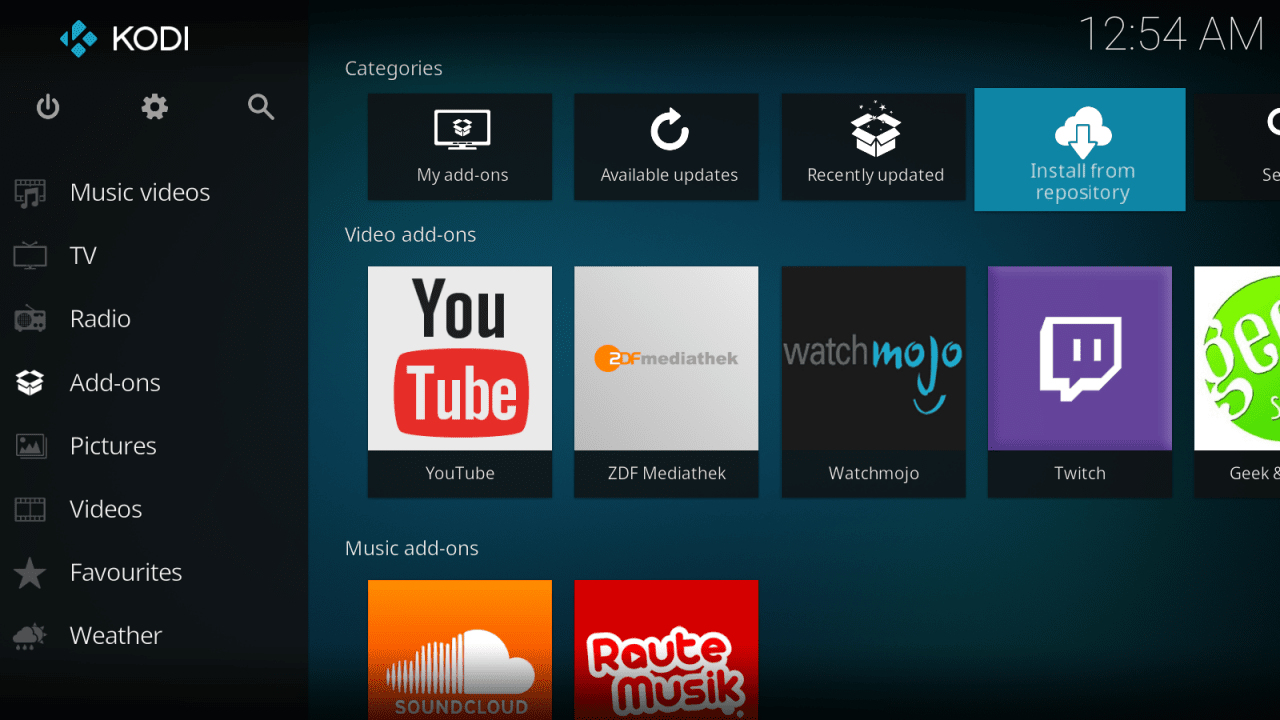
Плеер Kodi не является отдельной платформой, а всего лишь мультиэмулятор сразу нескольких ОС со стилизованным интерфейсом под проигрыватель. Все устанавливаемые модули – это версии программ на известных платформах Android, MSDos, iOS и др. Поэтому при открытии кодека открывается уже известный интерфейс, который встречается на телефоне, компьютере или телевизоре.
Просмотр видео в Kodi
,«Сериалы» или«Видео» , затем откройте файлы:
Программа отобразит известные ей папки с файлами, вы можете выбрать один из них. Для каждого видео-файла выводится подробная информация о нем:
Если папка с вашими файлами программе еще неизвестна, то вы можете добавить ее, просто выбрав «Добавить видео»:
Здесь откроется просмотрищик файловой системы, где вы сможете выбрать нужную папку. На этом этапе нужно еще указать что в папке находится именно видео и ввести имя источника.
После этого она появиться в списке и вы сможете увидеть видео, которое есть в ней. Ответ на вопрос как смотреть kodi видео очень прост, выполните на нем двойной клик:
Если же вы хотите открыть видео из интернета, процесс будет выглядеть немного по-другому. Вам нужно выбрать не «Файлы»,
а«Дополнения» из главного меню, а затем перейдите установите дополнение для нужного ресурса. Мы рассмотрим работу с дополнениями ниже.
Настройка сервера Пазл ТВ 3.0
Перейдем к настройке провайдера, я буду рассматривать настройку Пазл ТВ 3.0 сервер так, как он бесплатный и мне его хватает с головой, конечно не все каналы показывают стабильно, но есть что выбрать и посмотреть в свободное время. Для использования Пазл ТВ сервера нам необходимо скачать на Вашей устройство репозиторий разработчика TWD1980, и установить его, делается это точно так же, как и с установкой общего репозитория srg70. Надеюсь с установкой проблем уже не должно возникнуть.
- Выбираем установить из файла zip
- Выбираем zip архив с репозиторием
Установка репозитория TWD1980
Далее нам необходимо установить сам плагин, для этого на вкладке Дополнения выбираем установить из репозитория и выбираем репозиторий TWD1980, затем открываем Службы и устанавливаем Пазл ТВ 3.0 сервер.
- Кликаем на установить из репозитория
- Выбираем репозиторий TWD1980
- Открываем Службы
- Выбираем Пазл Сервер 3.0
Устанавливаем Пазл Сервер 3.0
Все настройки Пазл ТВ производятся через веб-интерфейс с любого устройства в сети, поэтому нам нужно узнать ip адрес устройства, посмотреть его можно в веб-интерфейсе Вашего роутера, в настройках kodi или просканировать сеть утилитой, например, Advanced ip scanner. Надеюсь у Вас получилось это сделать, теперь открываем браузер на любом устройстве в сети и вводим в адресную строку ip_адрес_вашего_устройства:8185. Перед нами откроется веб-интерфейс плагина Пазл ТВ. Здесь указываем правильный ip адрес Вашего устройства, если он автоматически определился неправильно, также здесь вы можете активировать различные HTTP серверы откуда будут браться каналы, настроить группы и список каналов. Советую выставить настройки как на картинке ниже, только вставьте свой ip адрес.
Настройка Пазл ТВ 3.0 сервера.
Теперь нам осталось в плагине pvr.puzzle.tv активировать провайдера Пазл ТВ и можно начинать смотреть каналы, для этого на вкладе дополнения выбираем Мои дополнения, далее в списке ищем и открываем Клиенты PVR, выбираем PVR Puzzle TV, кликаем на кнопку с Настройками, теперь на вкладке Общее выбираем Сервер Пазл ТВ, далее опускаемся ниже на вкладку Пазл ТВ в поле сервер указываем ip вашего устройства и путь к файлу EPG, он выглядит следующим образом http://ip_вашего_устройства/epg/xmltv. В конце незабываем нажать на кнопку Ок и перезагрузить Ваше устройство, на этом установка и настройка .
- Выбираем мои дополнения
- Клиенты PVR
- PVR Puzzle TV
- Открываем настройки PVR Puzzle TV
- Выбираем Пазл ТВ
- Указываем ip Вашего сервера
Настройка PVR Puzzle TV
- https://pikabu.ru/story/mediatsentr_kodi_smotrim_tv_s_komfortom_na_lyubom_ustroystve_4499534
- https://webhalpme.ru/kodi/
- https://ninja-it.ru/nastraivaem-iptv-v-mediapleere-kodi/
Классификация данных
В программе Kodi 16 настройка IPTV предусматривает также верификацию данных, внесенных в список медиатеки, по нескольким критериям (фильмы, сериалы, музыка и т.д.).
Получение метаданных для каждого объекта осуществляется при помощи нескольких встроенных сервисов, включая популярный плагин «Кинопоиск»
Привязка метаданных происходит из интернет-источников, поэтому при задании сортировки на этот момент нужно обратить особое внимание
Также стоит учесть, что для расширения «Кинопоиска» задавать названия фильмов можно на любом языке, но обязательно с указанием года выпуска. Для музыкальных композиций метаданные, синхронизируемые с ресурсами, находящимися в интернете, будут выглядеть как стандартные ID3-теги.