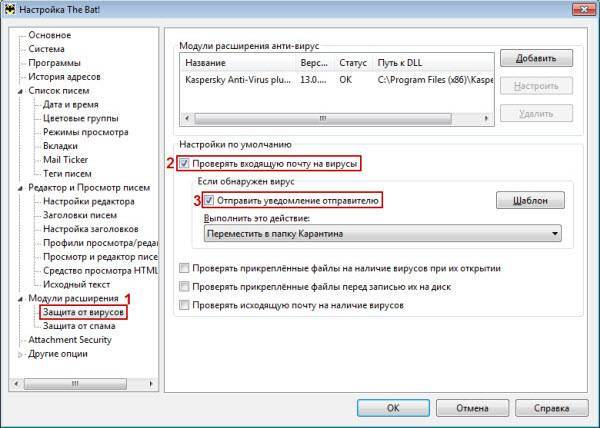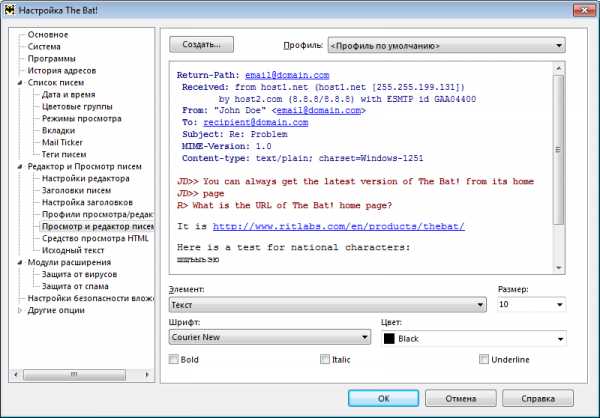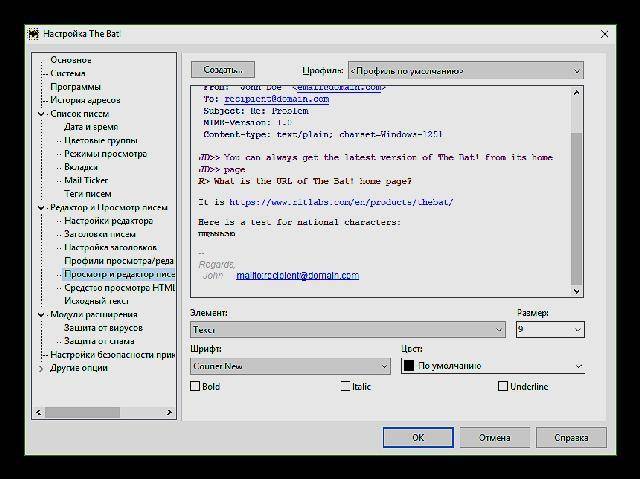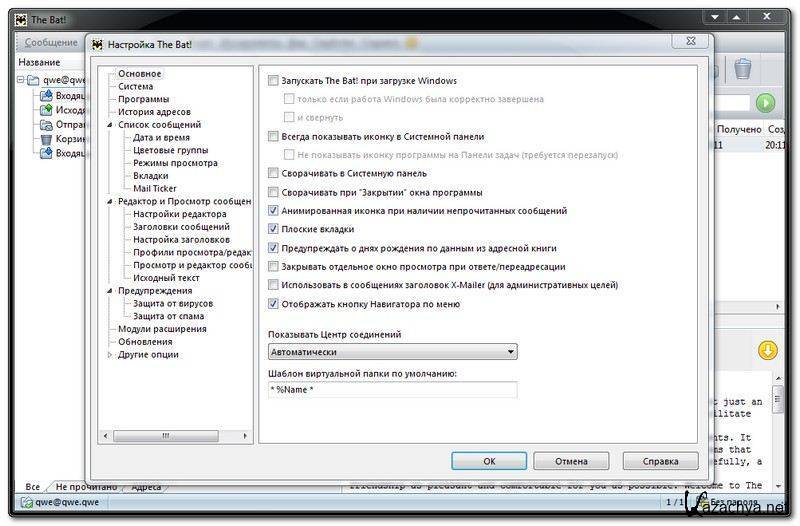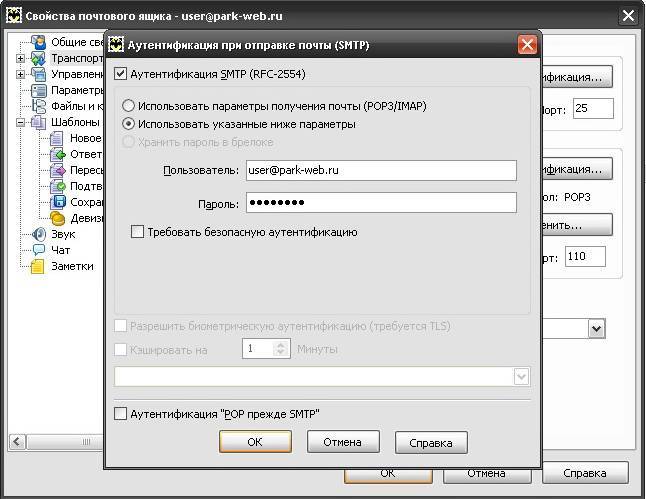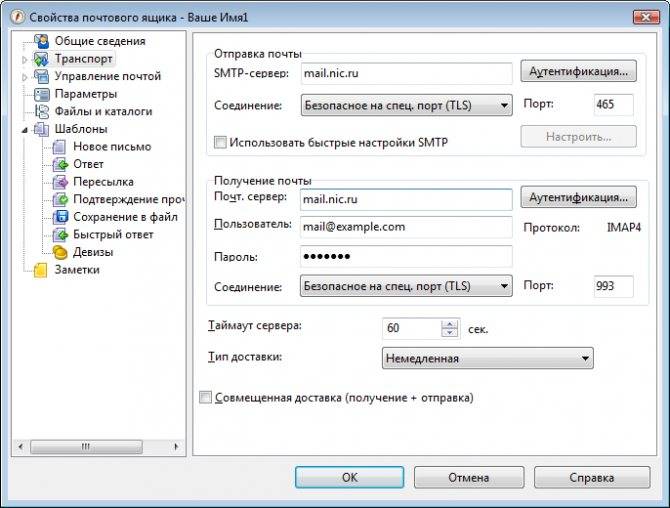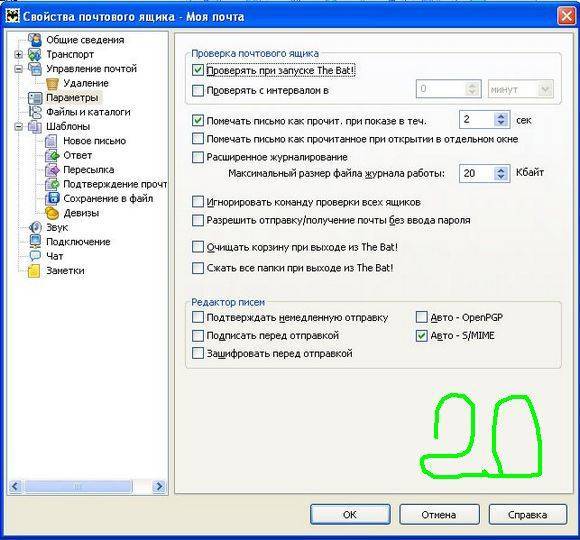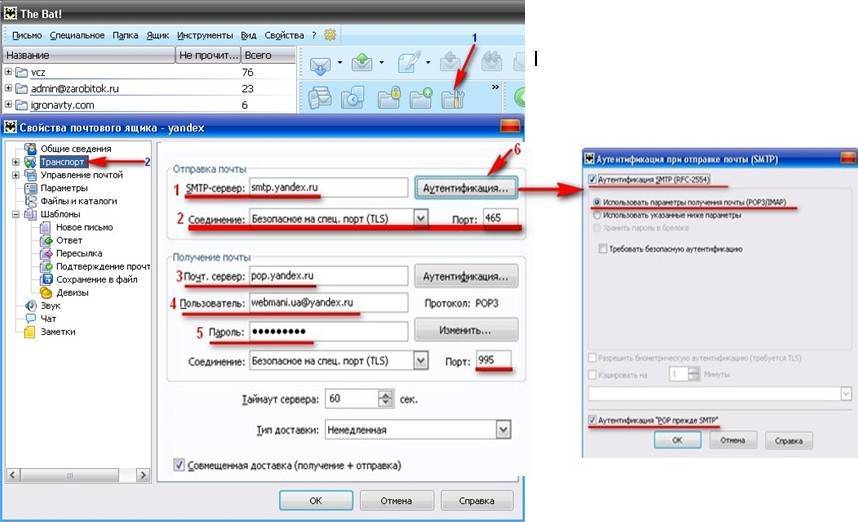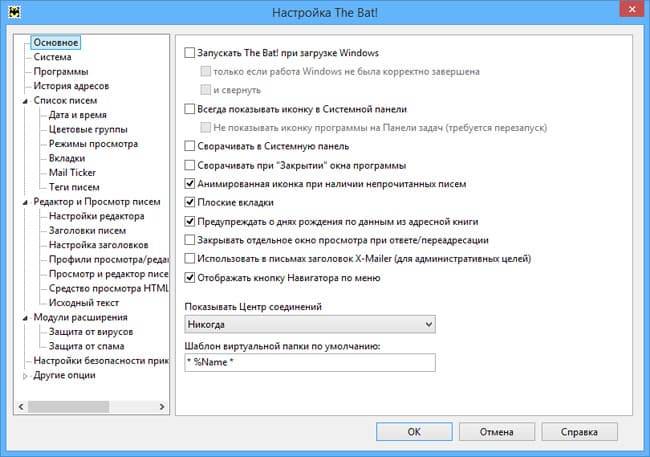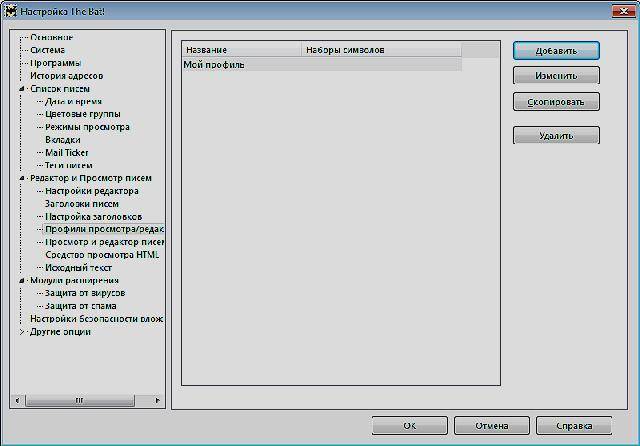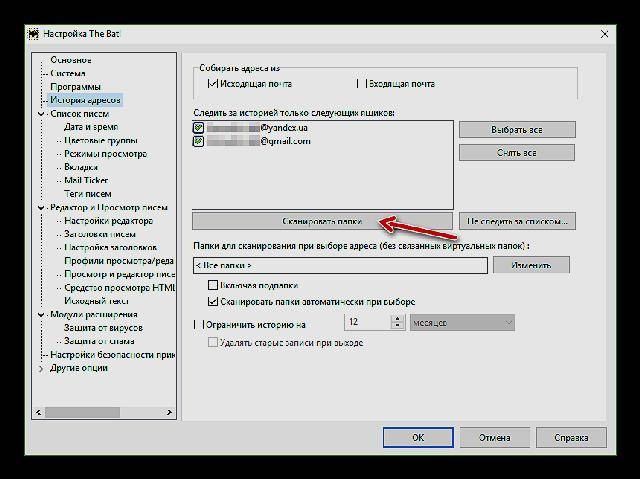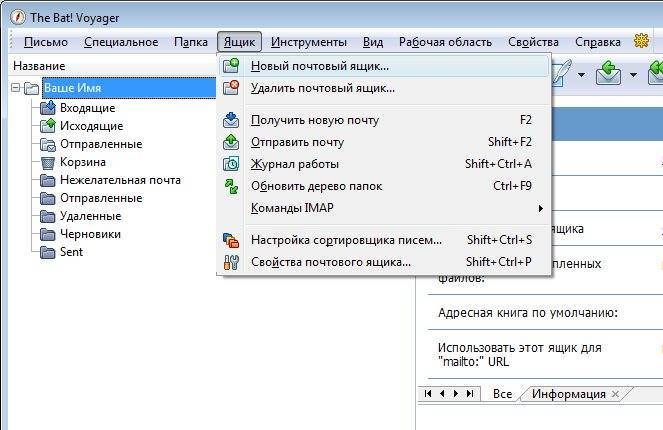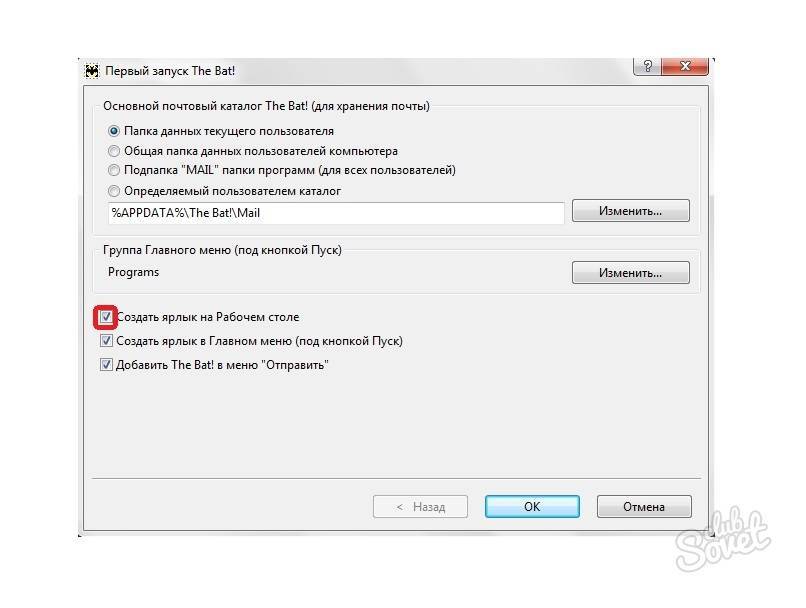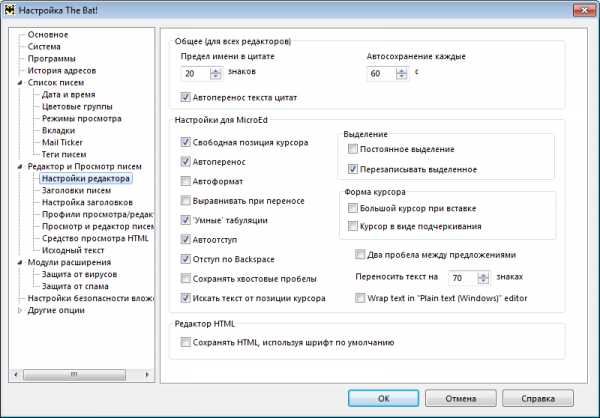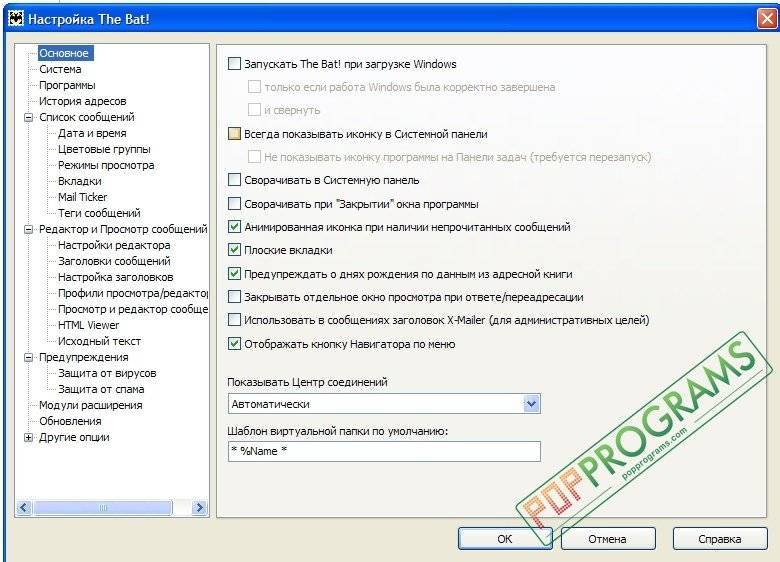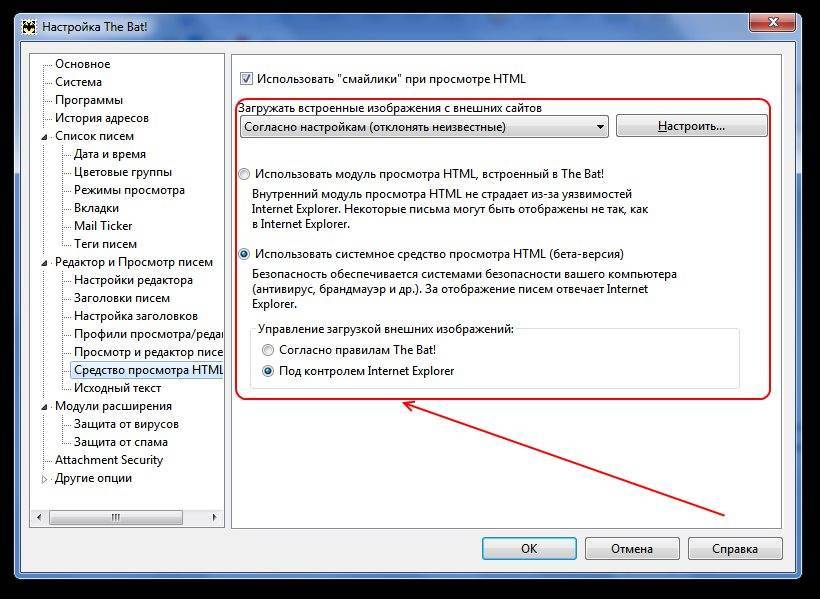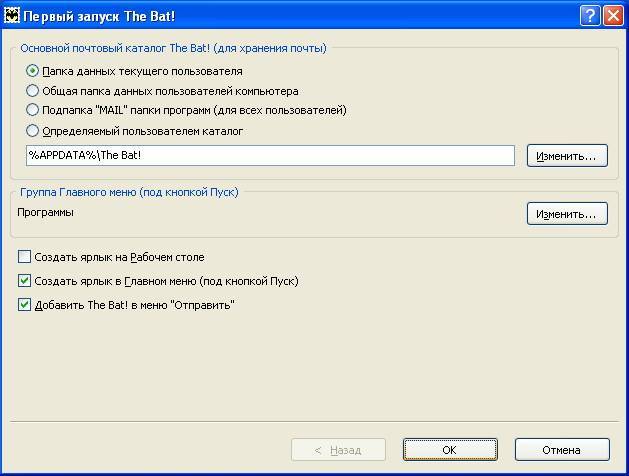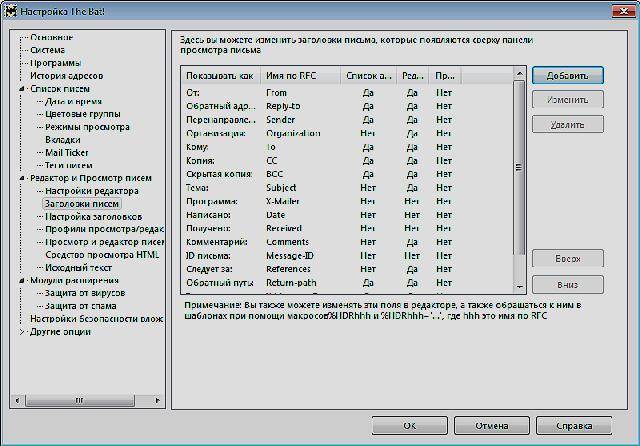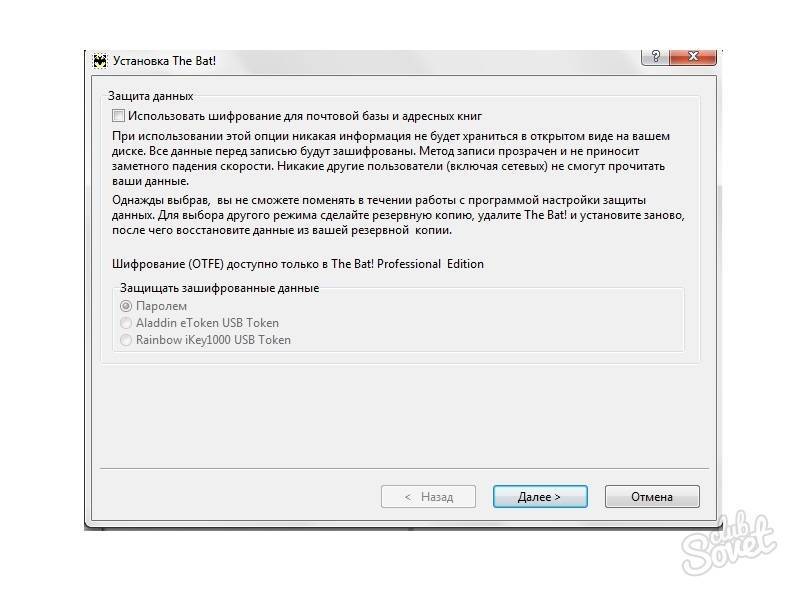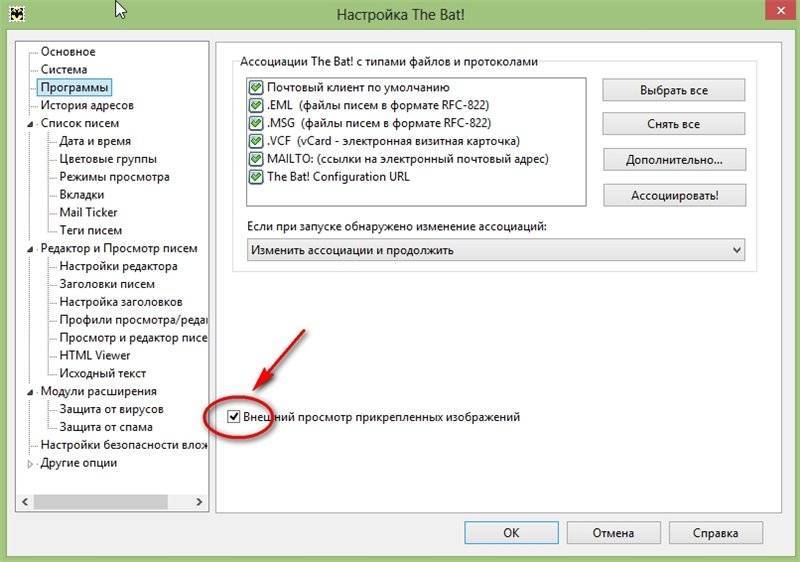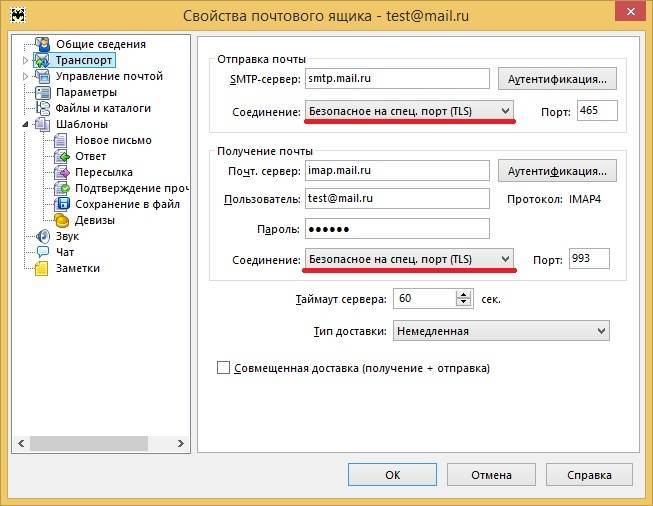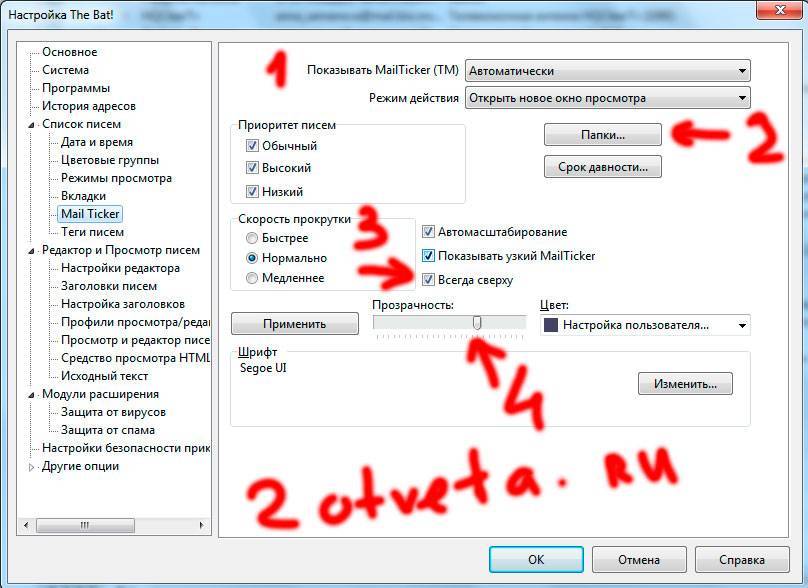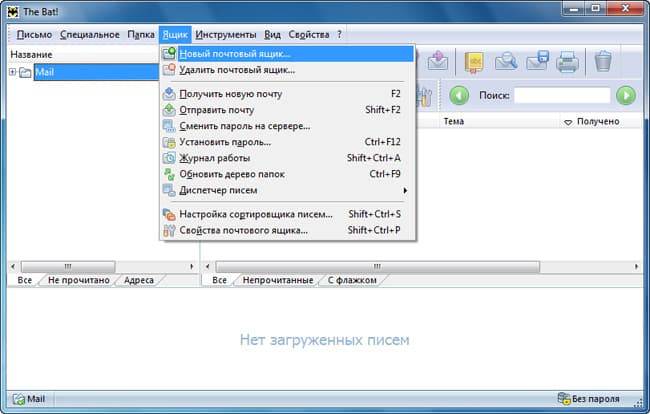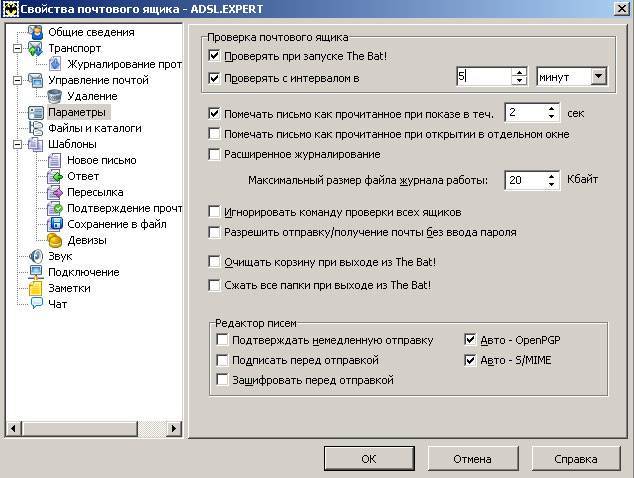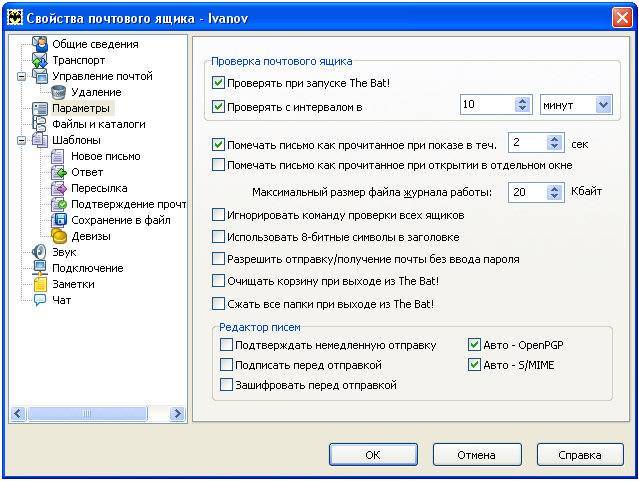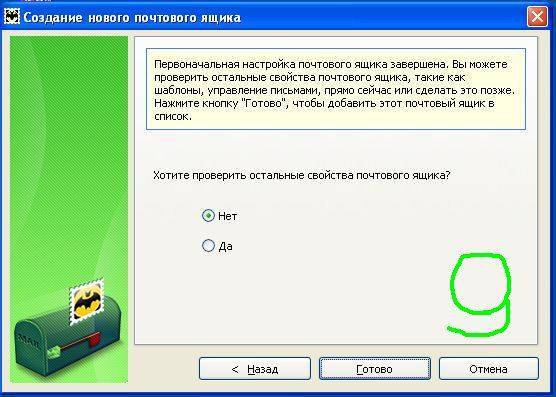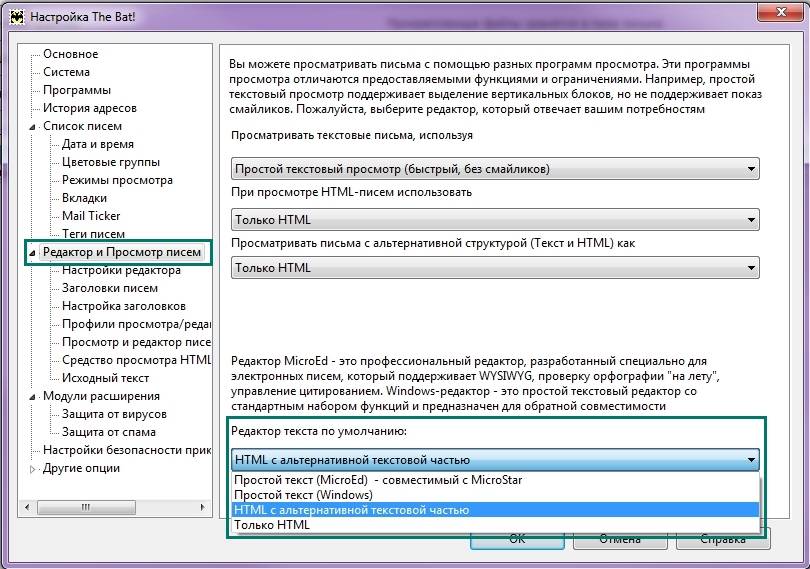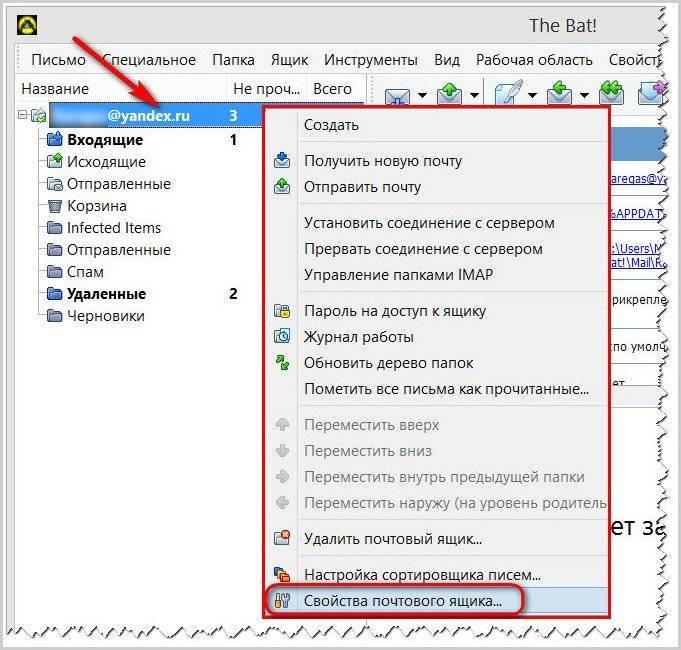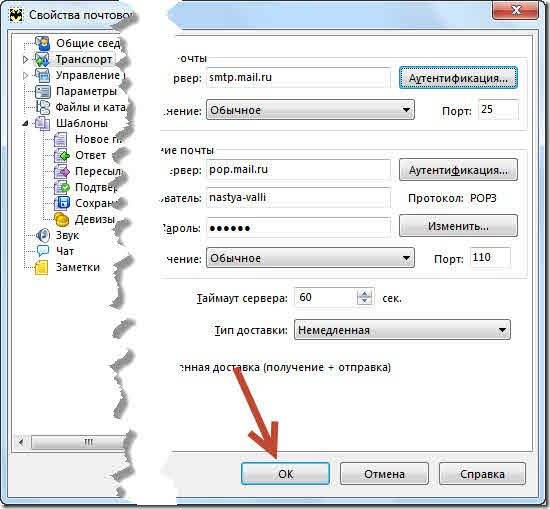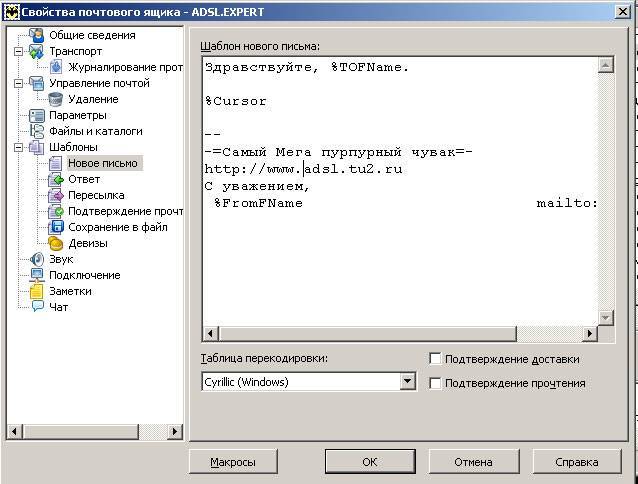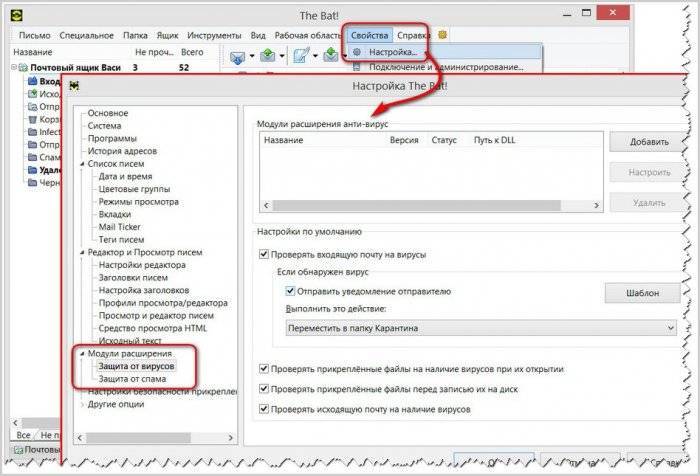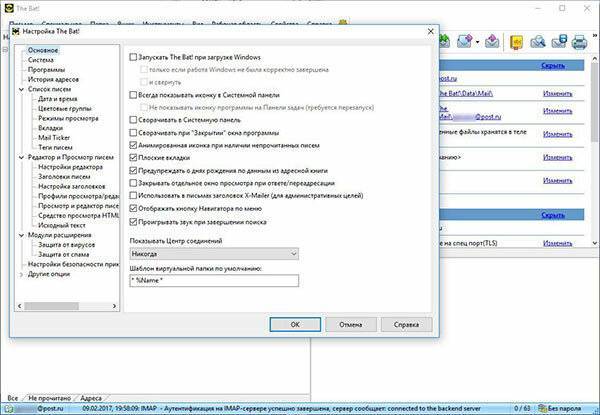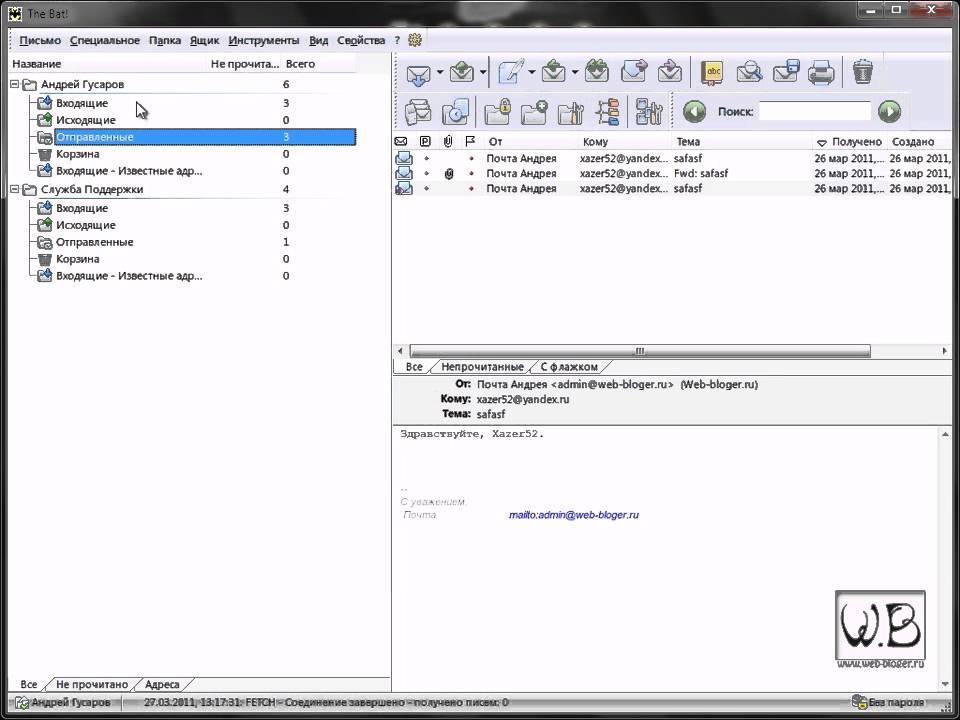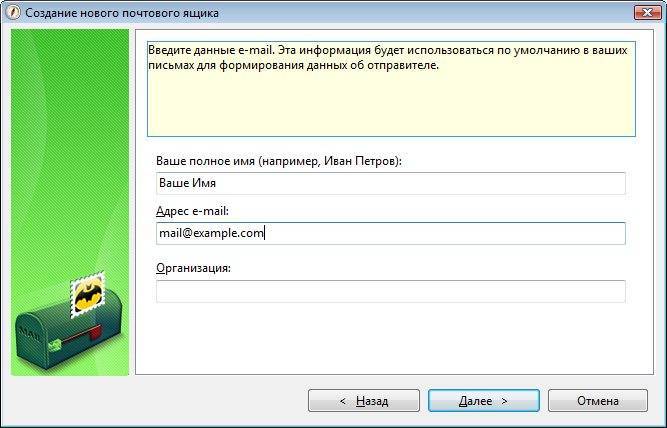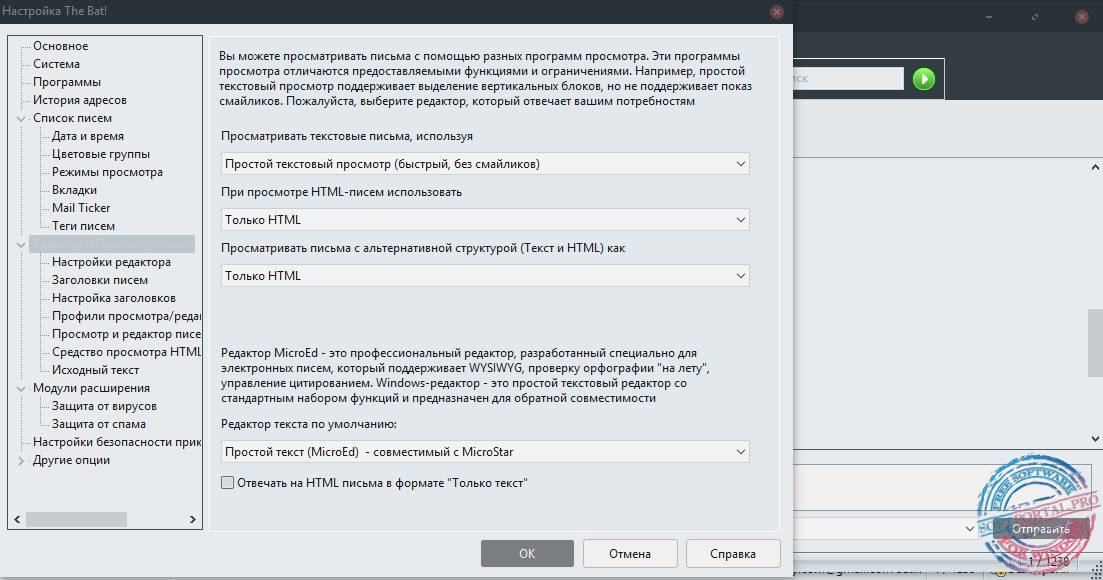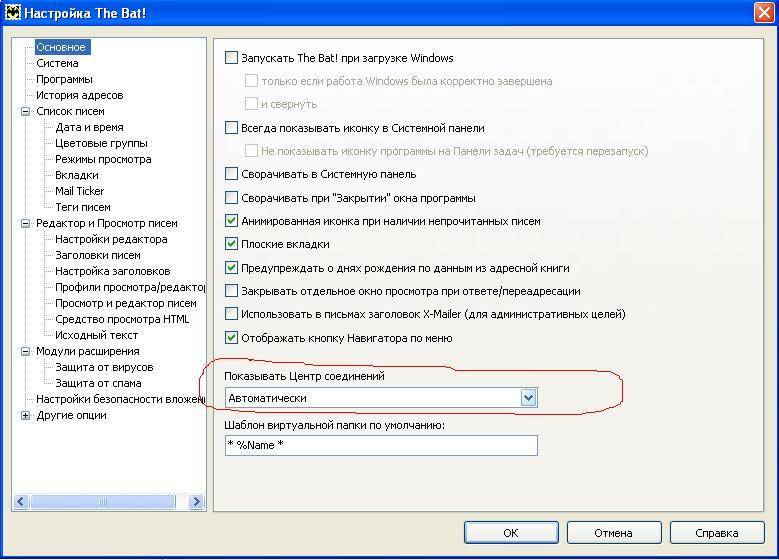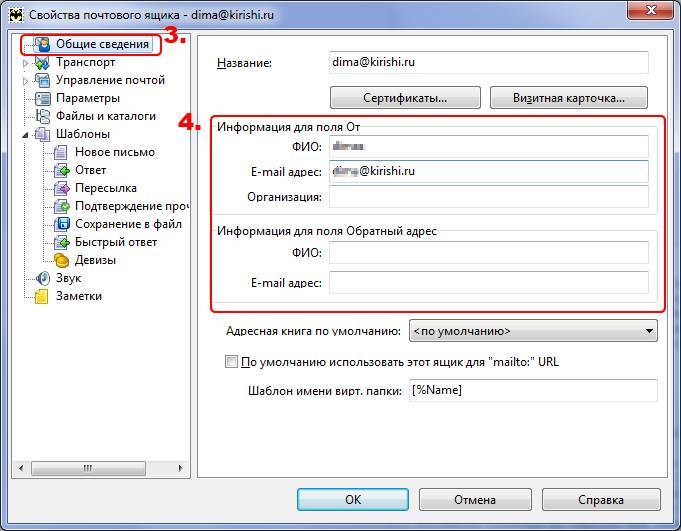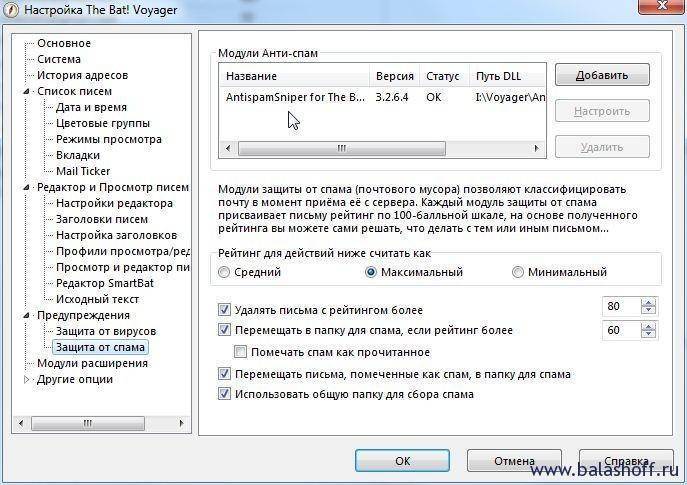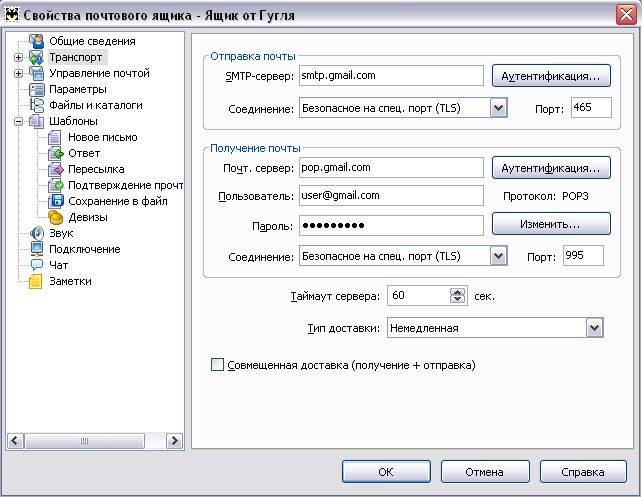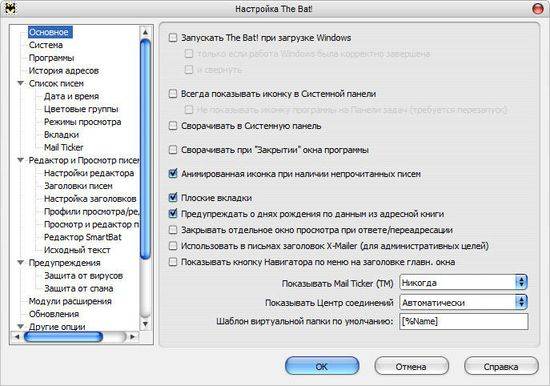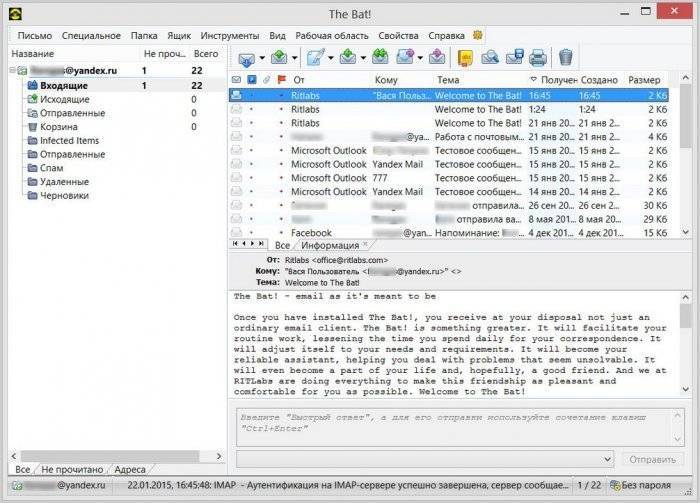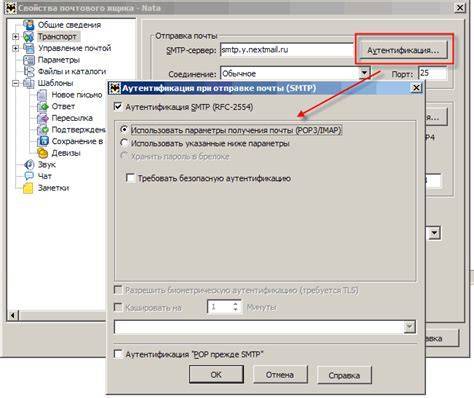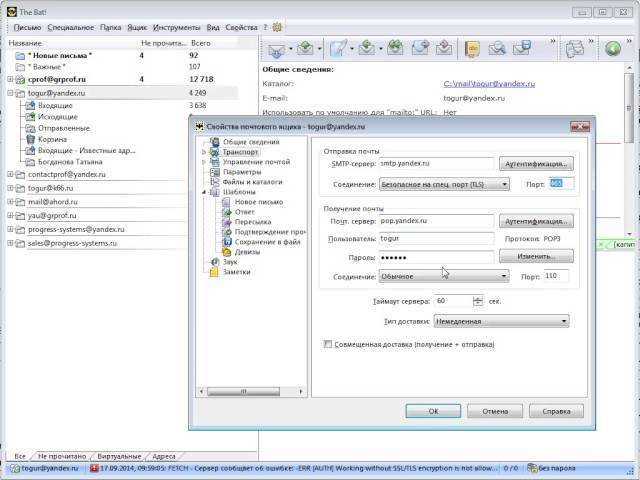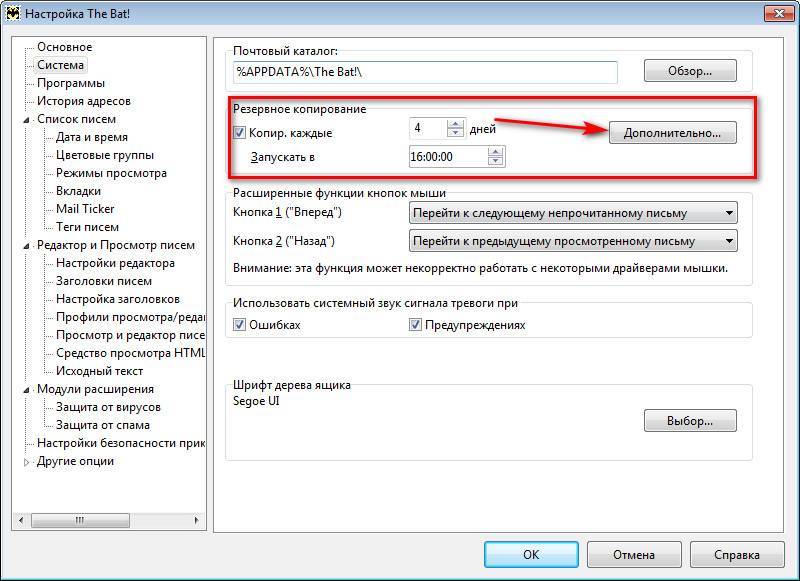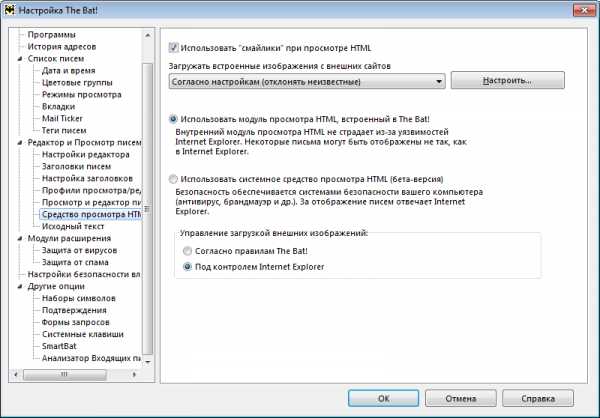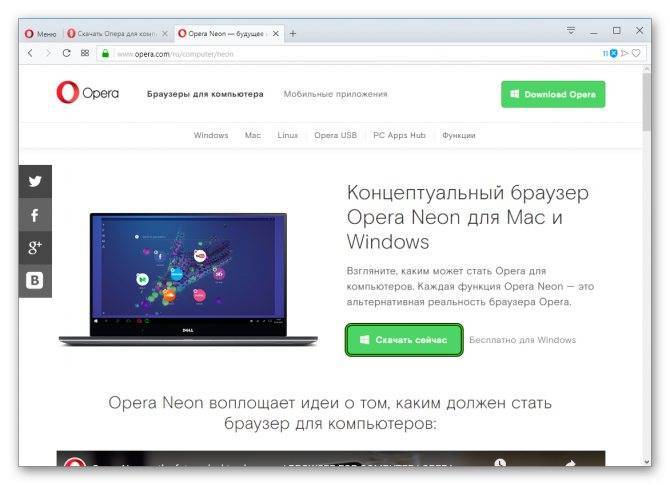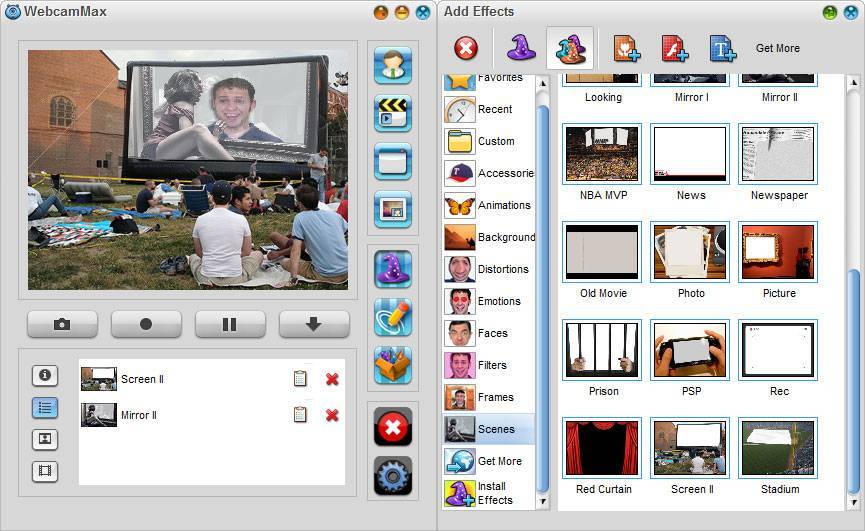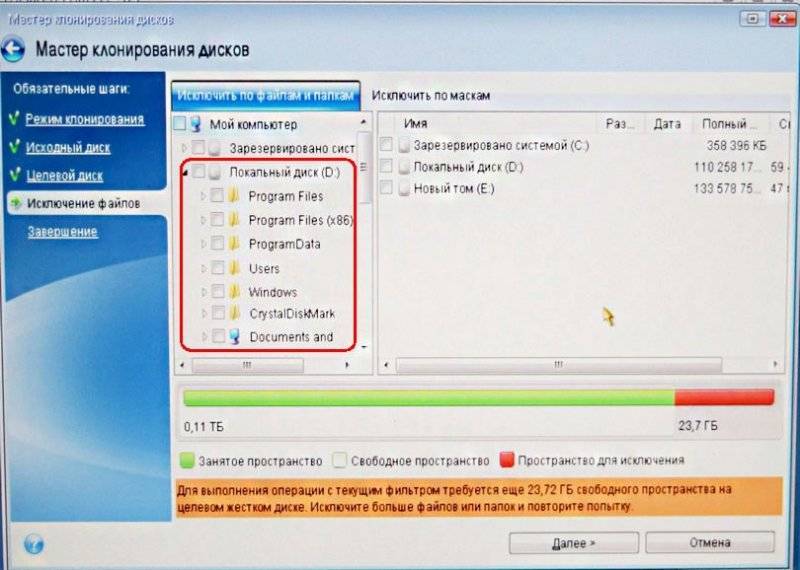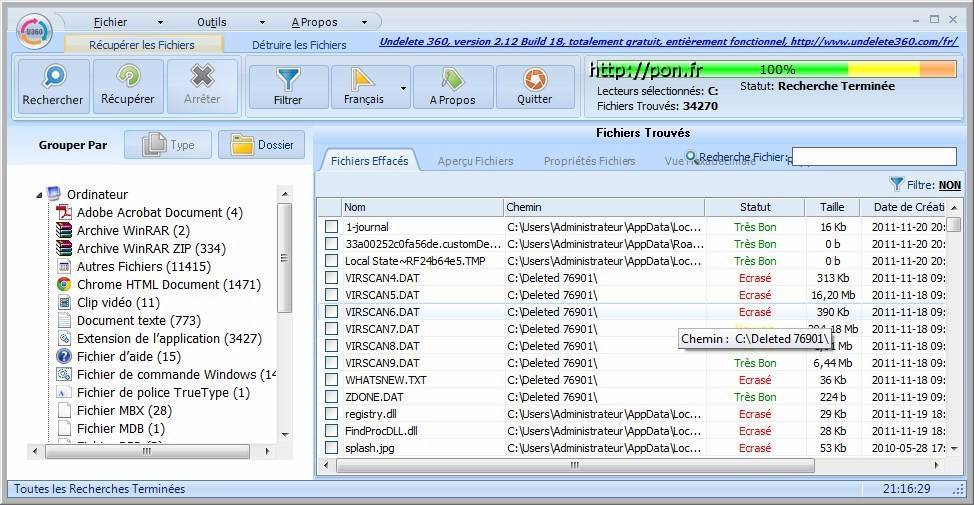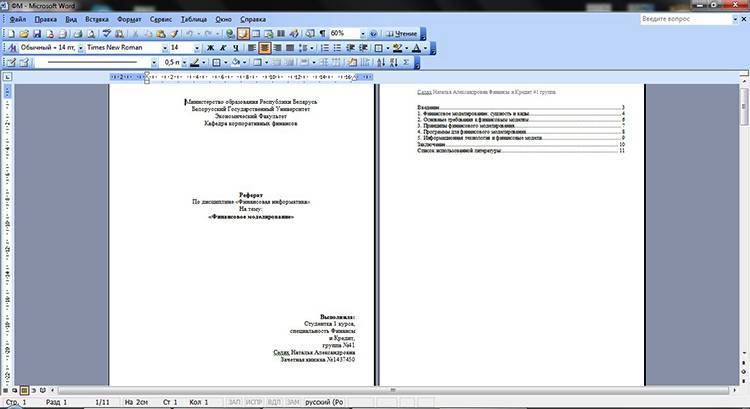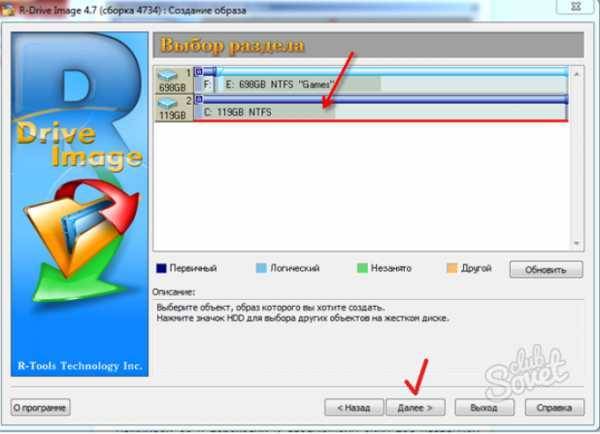Скачать The Bat! (Бат Почта) на русском бесплатно
Всего проголосовало: 105
. Рейтинг: из 5
Возможности The Bat!
- Удобная сортировка, работающая в авторежиме: по адресной книге, тегам, содержанию письма и его размеру, дате и т.д. Инструменты для внесения своих правок: удаление, перемещение, экспорт, копирование и, разумеется, печать. Также предусмотрено создание виртуальных папок с определенными пользователем механизмами фильтрации, в которых содержатся ссылки на те или иные письма, чтобы их было легче найти
- Быстрые шаблоны для оформления писем: автоматический режим можно настраивать для отдельных папок и адресатов
- Возможность резервного копирования существующих других почтовых писем из любой папки или задать программе определенный цикл, при котором она сама все будет делать — раз в неделю, например
- Импорт писем из Microsoft Outlook Express!
Преимущества
- Специальный почтовый диспетчер писем, предназначенный для POP3-серверов
- Обеспечение надежной безопасности почтовым сервером: шифрование почтовой базы и самих писем, сами письма подписываются OpenPGP и S/MIME, что дает большую гарантию криптографической безопасности
- Можно ставить на свой (отдельный) почтовый ящик пароль
- Программа не воспринимает исполняемые скриптовые коды и блокирует нежелательные пользователю изображения
Недостатки
- Открытие новых, совершенно ненужных, окон
- Контекстные функции распределены неудобно
- Прочие недоработки и ошибки, которые оперативно исправляются после обновлений и новых версий
- Платность
Видео и скриншоты:
Аналоги:
Microsoft Outlook
Рекомендуем:
Лучшие программы для сканирования документов
Почтовые клиенты для Windows
Плей Маркет для компьютера
Movavi Video Editor
Mail.ru Агент
Battlefield 3
STDU Viewer
Windows 10
Camtasia Studio
Corel VideoStudio Pro
Офис 2010 для Windows 8
Revo Uninstaller
UltraISO
uTorrent
The Bat! несомненно заслуживает внимания со стороны гиков электронной почты. Для тех кто почтой пользуется ради регистраций на сайтах и в сервисах, эта программа вряд ли раскроет весь свой потенциал. Ну а если вы интенсивно общаетесь с тайным человеком о секретных делах либо вы просто делитесь своими личными мыслями, о которых не хотите распространяться — то программа bat обязательна к скачиванию. Бесплатно скачать bat professional edition (последние версии bat) можно на нашем сайте. Для операционной системы Windows XP /Vista/ Windows 7 /8/8.1/10. Интерфейс: русский.
Как настроить электронный ящик Gmail в программе The Bat
Как настроить Gmail в программе The Bat? Вопрос по настройке электронного ящика gmail в самом распространенном почтовом клиенте The Bat волнует многих людей.
Кроме того, незнание этого момента, препятствует “заведению” электронного ящика в самом удобном сервисе электронной почты – www.gmail.com. Об этом я подробно написал в статье: www.gmail.com электронный ящик, который должен быть у каждого!
Настроить элктронный ящик сервиса www.gmail.com в программе The Bat дело 5 минут.
Итак, приступим к настроейке Gmail в программе The Bat.
Порядок настройки Gmail в программе The Bat:
1. Включаем в настройках gmail.com доступ по протоколу POP.
Чтобы включить протокол РОР в своем аккаунте Gmail, сделайте следующее.
- Войдите в свой аккаунт Gmail.
- Нажмите на ссылку Настройки в верхней части любой страницы Gmail.
- Нажмите на ссылку Пересылка и POP в оранжевом поле Настройка почты.
- Выберите параметр Включить POP для всех писем или Включить POP только для писем, поступающих с этого момента.
- Выберите действие, которое нужно выполнять с письмами Gmail, после того как они поступят по протоколу POP.
- Настройте POP-клиент* и нажмите на кнопку Сохранить изменения.

2. Cоздание и настройка электронного ящика в почтовом клиенте (в программе The Bat)/
Создание.
Итак, создаем новый почтовый ящик, для которого прописываем стандартные поля – название, имя и фамилия, электронный адрес и организацию. В качестве pop3 сервера устанавливаем – pop.gmail.com, для smtp-сервера – smtp.gmail.com. В поле «имя пользователя» заполняем ваш логин на gmail (включая @gmail.com), т.е. логин@gmail.com.
Настройка клиента The Bat для gmail.com
Pаходим в свойства созданного ящика, закладка «Транспорт»:

Для отправки сообщений указываем:
- Соединение – Безопасное на станд. порт STARTTLS
- Порт – 465 или 587
- В закладке «Аутентификация» обязательно нужно включить опцию «аутентификацию smtp.»
Для принятия почты :
- Соединение – Безопасное на спец. порт TLS
- Порт – 995.
Все! Ваш настройка Gmail.com в программе The Bat закончена!
Открыта запись на следующий поток бесплатной школы БЛОГЕРОВ ПОДКАСТЕРОВ.
Подробности участия – здесь:
на школе – мы показываем очень много технарских фишек, которые сильно облегчат ваш путь к успеху!
Если, проделав все эти шаги, почта с сервера gmail.com в Ваш почтовый клиент The Bat “не доставляется” и “выскакивает” ошибка: “Сервер сообщает об ошибке: -ERR bad command“, то в программе The Bat (настройка электронного ящика, транспорт) исправьте в “Получение почты” во вкладке “Аутентификация” – на “Обычную”.
Если же нет, проверяйте настройки The Bat для www.gmail.com почты:
Настройки такие.Отправка почты: SMTP-сервер: smtp.gmail.com Соединение: безопасное на спец. порт (TLS) Порт: 465 Аутентификация: Аутентификация SMTP (RFC-2554) Использовать параметры получения почты (POP3/IMAP)
Получение почты: Почт. сервер: pop.gmail.com Пользователь: my.nickname Пароль: ******** Соединение: безопасное на спец. порт (TLS) Порт: 995 Протокол: POP3 Аутентификация: MD5 APOP Запрос/Подтверждение (RFC-1734)
Таймаут сервера: 60 сек.Тип доставки: немедленнаяСовмещенная доставка (получение + отправка)
Если советы по настройки электронного ящика gmail.com в программе The Bat не помогли, перейдите на страницу помощи Google: настройка Gmail в The Bat
Успехов и приятной работы в сервисе www.gmail.com почта!
В статье подробно показано как настроить электронный ящик Gmail в программе The Bat
Также рекомендую Обратить Внимание на следующие Тематические Статьи:
Как пользоваться
Для начала работы нужно скачать русскую версию The Bat! и внести первичные настройки вида:
- SMTP-сервер — smtp.вашsite.com;
- POP3-сервер — mail.вашsite.com;
- пользовательское имя и пароль.
Имя с паролем берутся от созданного ранее почтового ящика, а параметры SMTP и POP3 можно получить у вашего хостинг-провайдера или найти в перечне настроек, которые вы получите в письме после загрузки ПО и аренды хостинга.
Последующие шаги:
Откройте клиент The Bat, зайдите в рубрику «Ящик», создайте «Новый». Укажите наименование ящика, оно будет транслироваться в левой колонке приложения в списке всех ящиков.
Добавьте ваши данные для подписи писем, они автоматически станут подставляться в отправления, которые вы делаете. Укажите настройки, поставьте галочку в чекбоксе о том, что вашему серверу требуется аутентификация.
Внесите пароль и имя пользователя.
Затем решите, нужно ли оставлять корреспонденцию на сервере. Если да, то примите к сведению — со временем серверный диск заполнится, что может воспрепятствовать работе клиента. С другой стороны, если не сохранять письма, то они могут быть безвозвратно утрачены в результате переустановки «Виндовс» или поломки компьютера. Другие свойства на начальном этапе можно не настраивать. В этом случае останется кликнуть «Готово», и в перечне ящиков появится новый.
Настраиваем почту Мэйл.ру в The Bat!
Чтобы с помощью The Bat! получать и отправлять письма, используя почтовый ящик Mail.ru, его следует добавить в программу, указав определенные сервисом параметры.
Выбираем почтовый протокол
Mail.ru, в отличие от аналогичных имейл-сервисов, по умолчанию поддерживает все актуальные почтовые протоколы, а именно POP3 и IMAP4.
Работать с серверами первого вида в нынешних реалиях абсолютно непрактично. Дело в том, что протокол POP3 – уже весьма устаревшая технология получения почты, которая не работает с большинством функций, доступных в современных клиентах. Также, используя этот протокол, вы не можете синхронизировать информацию на почтовом ящике с несколькими устройствами.
Именно поэтому The Bat! мы будем настраивать для работы с IMAP-сервером Мэйл.ру. Соответствующий протокол является более современным и функциональным, чем тот же POP3.
Настраиваем клиент
Для этого открываем клиент и выбираем раздел меню «Ящик».
В выпадающем списке кликаем на пункт «Новый почтовый ящик…».- Теперь нам нужно указать наше имя, имейл-адрес и пароль к соответствующему ящику. Также выбираем «IMAP или POP» в выпадающем списке пункта «Протокол».
Заполнив все поля, жмем «Далее». Следующий шаг — настройка получения электронной корреспонденции в клиенте. Обычно, если мы используем протокол IMAP, эта вкладка не требует изменений. Впрочем, проверка указанных данных нам никогда не помешает.
Так как изначально мы решили работать с IMAP-сервером Mail.ru, то и здесь в первом блоке параметров отмечаем радиокнопку «IMAP — Internet Mail Access Protocol v4». Соответственно, и адрес сервера должен быть установлен следующий:Пункт «Соединение» устанавливаем как «TLS», а в поле «Порт» должна быть комбинация «993». Последние же два поля, содержащие наш электронный адрес и пароль к ящику, по умолчанию уже заполнены.
Так, последний раз окинув взглядом форму настроек входящей почты, кликаем на кнопку «Далее».
Во вкладке «Исходящая почта» обычно также все уже правильно сконфигурировано. Однако и здесь для верности стоит проверить все пункты.
Итак, в поле «Адрес сервера исходящей почты» должна быть указана следующая строка:Здесь, как и в случае со входящей корреспонденцией, почтовый сервис использует соответствующий протокол отправки писем.
В пункте «Соединение» выбираем все тот же вариант — «TLS», а вот «Порт» прописываем как «465». Ну и чекбокс о необходимости аутентификации на сервере SMTP также должен находиться в активированном состоянии.
Проверив все данные, жмем «Далее», чтобы перейти к последнему этапу настройки.
- На вкладке «Сведения об учетной записи» мы (как и в начале процедуры настройки программы) можем сменить наше имя, отображаемое у адресатов наших писем, а также имя почтового ящика, которое мы видим в дереве папок.
Скорректировав, если это необходимо, оставшиеся параметры почтового клиента, жмем «Готово».
После успешного добавления почтового ящика в программу мы можем использовать The Bat! для удобной и безопасной работы с электронной корреспонденцией на своем ПК.
Опишите, что у вас не получилось.
Наши специалисты постараются ответить максимально быстро.
Особенности программы
Почтовый клиент взаимодействует с любым количеством корреспонденции и ящиков. Не имеет верхней планки на объем обрабатываемых данных. Защищает доступ к информации на HDD и SSD дисках и со стороны несанкционированного трафика с помощью шифрования. Функционирует самостоятельно, не нуждаясь в веб-интерфейсе — просто сохраняя все отправления на ПК. Позволяет усилить защиту от спама и вредоносных приложений с помощью дружественных плагинов.
Возможности клиента:
- генерирует и устанавливает на ящики сложные пароли;
- шифрует данные корреспонденции, которая сохраняется на пользовательском компьютере;
- обеспечивает компактное хранение информации путём создания виртуальных папок, где собираются ссылки на почтовые объекты;
- ранжирует права администраторов и пользователей для каждого аккаунта;
- пропускает корректные скрипты и коды в отправлениях.
Кроме этого, ПО имеет функцию создания резервных копий как для каждого электронного ящика, так и для общей базы всех или выбранных элементов. Резервирование настраивается по расписанию, заданном пользователем или согласно автоматическим настройкам. При этом, для большей надёжности, файлы с копиями можно защитить паролем.
Для сортировки корреспонденции имеются настройки с различными параметрами, например по содержимому, имени отправителя, адресу, размеру, теме, дате. Далее с группами можно производить различные действия. А сами параметры сортировки применимы как для одного ящика, так и для нескольких.
Настраиваем почту Gmail в The Bat!
Чтобы работать с электронной корреспонденцией Gmail в The Bat!, необходимо добавить соответствующий почтовый ящик в программу и правильно его настроить. И начать стоит с определения параметров непосредственно на стороне сервиса.
Выбираем протокол
Отличительная особенность почтового сервиса от Google – гибкая работа с обоими протоколами – POP и IMAP. При загрузке писем с помощью POP здесь имеется возможность оставлять копии оных на сервере или же отмечать сообщения прочитанными. Это позволяет не просто использовать ящик на нескольких устройствах, но и параллельно задействовать другой протокол – IMAP.
Именно последний используется для получения и отправки электронной корреспонденции в Gmail по умолчанию. Чтобы включить протокол POP, нужно воспользоваться разделом настроек в веб-версии почтового сервиса.
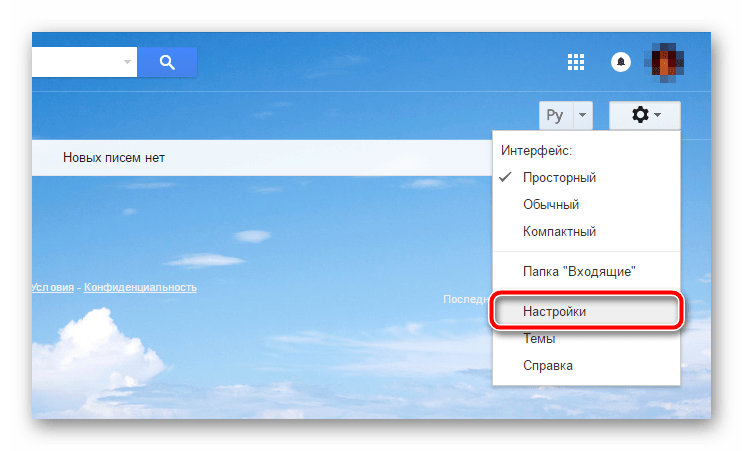
В «Настройках» перейдите во вкладку «Пересылка и POP/IMAP».
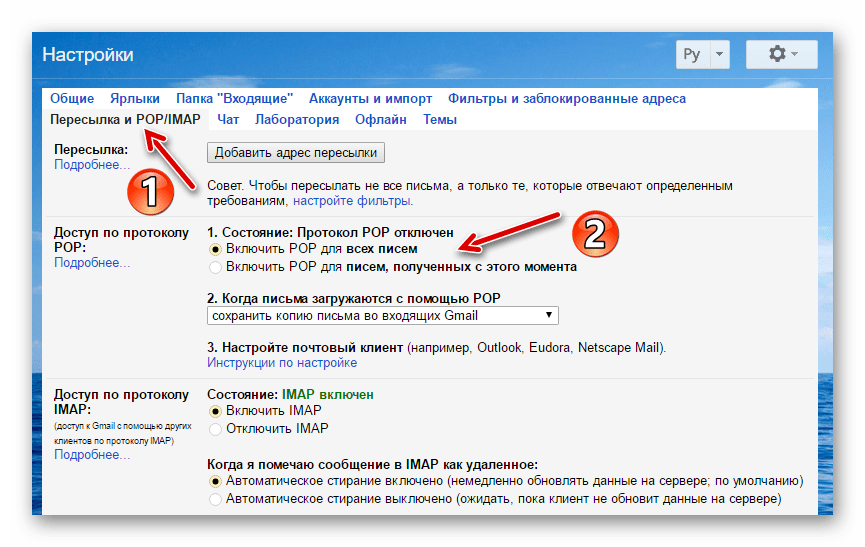
Здесь для активации POP в группе параметров «Доступ по протоколу» можно включить соответствующий протокол для всех писем или же лишь тех, что будут получены с момента сохранения выбранных настроек.
Также при необходимости здесь можно подробно сконфигурировать работу как IMAP-сервера электронной корреспонденции, так и работающего по протоколу POP. К примеру, можно деактивировать используемую по умолчанию функцию автоматического стирания писем и непосредственно настроить удаление сообщений.
Изменяем конфигурацию клиента
Итак, перейдем к непосредственной настройке нашей почтовой программы. Наша задача — добавить новый ящик в клиент, указав конкретные параметры, предоставленные имейл-сервисом.
Если ранее вы уже подключали почтовые ящики к The Bat!, то для добавления аккаунта Gmail в клиент перейдите в раздел «Ящик» панели меню.Затем в выпадающем списке выберите первый пункт — «Новый почтовый ящик…».
- После этого откроется новое окно, в котором вам необходимо указать ряд данных, идентифицирующих вас и ваш почтовый ящик.
Сначала в первое поле введите свое имя в том формате, в котором желаете, чтобы оно отображалось у адресатов ваших писем. Затем укажите свой почтовый адрес в сервисе Gmail. Вписать его нужно полностью, вместе со знаком «@» и доменом.Далее в выпадающем списке пункта «Протокол» выберите вариант «IMAP или POP». Именно после этого станет доступным поле «Пароль», куда и следует ввести соответствующую комбинацию символов.Чтобы перейти к дальнейшей настройке ящика Gmail в The Bat!, нажмите «Далее». - Перед вами откроется вкладка с более конкретными параметрами доступа к серверу почты «Корпорации Добра».
В первом блоке отметьте протокол, с которым желаете работать — IMAP или POP. В зависимости от данного выбора будет автоматически установлен «Адрес сервера» и «Порт». Пункт «Соединение» же стоит оставить как «Безопасное на спец. порт (TLS)». Ну а поля «Имя пользователя» и «Пароль», если на начальном этапе настройки вы их заполнили верно, менять не нужно. Еще раз бегло все проверьте и нажмите «Далее». - На новой вкладке вам будут представлены настройки исходящей почты.
Менять здесь ничего не нужно — по умолчанию уже установлены необходимые значения. Главное — проследите, чтобы был отмечен чекбокс «Мой сервер SMTP требует аутентификации». В общем, все должно быть, как на скриншоте выше.Чтобы перейти к завершению настройки The Bat!, кликните на все ту же кнопку «Далее» внизу. - Собственно, теперь все, что нам нужно — кликнуть на кнопку «Готово» на новой вкладке.
Конечно, можно изменить отображаемое в дереве папок имя ящика или же расположение мэйлбокса непосредственно в памяти компьютера. Но лучше оставить все как есть — работать таким образом с несколькими ящиками в одной программе удобнее всего. - По завершении настройки почты Gmail в The Bat!, строка журнала работы программы в нижней части интерфейса клиента должна отобразить сообщение вроде «Аутентификация на IMAP/POP-сервере успешно завершена…».
Если же в итоге получить доступ к вашему имейл-аккаунту программа так и не смогла, перейдите в «Ящик» — «Свойства почтового ящика» (или «Shift+Ctrl+P») и еще раз проверьте на правильность все параметры, устранив ошибки ввода.
Опишите, что у вас не получилось.
Наши специалисты постараются ответить максимально быстро.
Настройка почтовой программы The Bat!
После того как вы скачали и установили The Bat, при первом же запуске утилиты вам понадобится настроить её под тот сервис, которым вы пользуетесь. Это может быть любой из них: Gmail, Яндекс, Mail.ru, Ukr.net или любой другой.
Укажите протокол в соответствии с вашим почтовым сервисом
В зависимости от того, какой именно сервис вы эксплуатируете, настройки будут отличаться. В первом разделе, где требуется выбрать протокол, как правило, утилизируется либо POP3, либо IMAP4. Поля ниже заполняются очень просто. Если вы используете mail.ru, то в качестве первого и второго серверов укажите pop.mail.ru и smtp.mail.ru. В случае, если вы выбрали протокол IMAP4, то первое поле должно выглядеть так: imap.mail.ru. Также не забудьте отметить птичкой функцию «Мой сервер SMTP требует аутентификации».
После укажите ваш логин и пароль почтового ящика
Обратите внимание, что в качестве логина указывается только часть адреса до символа «@». Затем снимите галочку с пункта «Не использовать Корзину при удалении»
В следующем окне сразу кликните по кнопке «Далее». В пункте «Хотите проверить остальные свойства почтового ящика?» ответьте «Да» и нажмите «Готово».
В окне The Bat откройте вкладку «Транспорт» и задайте настройки для серверов почты:
- smtp.mail.ru и imap.mail.ru — в полях отправка и получение почты соответственно;
- 465 и 993 — в качестве номеров портов;
- вид соединения установите «Безопасное на спец. порт (TLS)».
Для других популярных сервисов указывайте соответствующие адреса серверов. Сразу после названия протокола указываете название сервиса, например, smtp.gmail.com или imap.yandex.ru. Номера портов в большинстве случаев совпадают с указанными выше.
В разделе «Отправка почты» щёлкните по кнопке «Аутентификация». В появившемся окне проверьте, чтобы был отмечен птичкой пункт «Аутентификация SMTP (RFC-2554)» и выбрано использование параметров получения почты (POP3/IMAP). Примените заданные параметры и зайдите в The Bat заново.
https://youtube.com/watch?v=nDhZFEo_rsY
Щёлкните правой клавишей мыши по названию ящика и выберите «Обновить дерево папок». После этого в том же меню нажмите «Свойства почтового ящика». В блоке «Управление почтой» установите «Отправленные» в одноимённом пункте и «Удалённые» в строке «Корзина». Ниже отметьте сроку «при запуске The Bat».
Слева в меню выберите «Удаление». В обоих полях «Переместить в указанную папку» установите «Удалённые». Внизу окна поставьте галочки напротив пунктов «Автоматически сжимать…» и «Помечать удалённые…».
В окне «Параметры» включите функции «Проверять при запуске The Bat» и «Сжать все папки…».
Инсталляция почтовой программы The Bat!.
Для инсталляции почтовой программы The Bat! Вам нужно скачать и запустить программу установки The Bat!. Скачать ее можно на сервере производителя.
После запуска программы установки почтовой программы The Bat! перед Вами появится окно, предлагающее Вам 3 варианта действий: Прочитать лицензионное соглашение(“Read Licence”), продолжить установку(“Next”) и отменить ее(“Cancel”). Если Вы хотите установить почтовую программу The Bat! щелкните мышкой на кнопку “Next”.
После этого перед Вами появится новое окно следующего содержания:
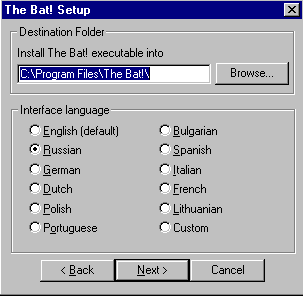
Здесь в строке “Destination Folder” Вы можете изменить имя и путь к директории, в которую будет установлен почтовая программа The Bat!, хотя проще и в большинстве случаев правильнее будет оставить содержимое этой строки без изменений. В нижней части окна Вы можете выбрать язык интерфейса программы, который будет использоваться непосредственно после установки. Закончив выбор, щелкните мышкой на кнопку “Next”.
После этого перед Вами появится окно, в котором для продолжения установки Вам нужно будет нажать мышкой на кнопку “Install”. Через некоторое время, зависящее от быстродействия Вашего компьютера(обычно 5-10 секунд), Вам будет предложено прочесть файл README.TXT с кратким описанием и обзором почтовой программы The Bat!. Читать этот документ необязательно, поэтому Вам нужно лишь закрыть окно БЛОКНОТА, чтобы продолжить процесс установки и настройки The Bat!
После этого на экране Вашего компьютера появится окно, в котором Вам будет предложено выбрать режим работы Вашего компьютера. В этом окне выберите первое – “Рабочая станция с TCP/IP”.
После этого щелкните мышкой на кнопку “ОК”. В следующем окне изменять основные установки по умолчанию не стоит. Там Вы можете отметить галочкой неотмеченный по умолчанию пункт “Создать ярлык на Рабочем Столе”. После этого снова нажмите мышкой на кнопку “ОК”.

Ярлыки
Windows
(24)
YouTube
(15)
система
(11)
(1)
32Gb
(1)
3G
(1)
3G Watchdog
(1)
3gs
(1)
4 гига в windows 7
(1)
(1)
7-zip
(1)
7zip
(1)
ADSL
(1)
AGP
(1)
APPSTORE
(1)
Advanced task killer
(1)
AkelPad
(1)
Android Market
(1)
ApnSwitch
(1)
BACKUP
(1)
BIOS
(1)
Blu-Ray
(1)
Boot.img
(1)
Bootloader
(1)
CMC
(1)
ClockWorkMod
(1)
DSL
(1)
DVD- проигрыватель
(1)
DVD-Video
(1)
DVD-плеер
(1)
Dalvik
(1)
Dr.Web
(1)
Dr.Web CureIt!
(1)
Dreamweaver
(1)
Dropbox
(1)
EDGE
(1)
Enter
(1)
FlashGet
(1)
Format Factory
(1)
Fujitsu
(1)
GPRS
(1)
Galaxy-S
(1)
Goldcard
(1)
Google Chrome
(1)
Huawei
(1)
I9000
(1)
IMAP
(1)
JIT
(1)
JPG
(1)
Jorte
(1)
Kaspersky
(1)
Kernel
(1)
LOOX
(1)
Lag
(1)
MP4
(1)
Mac Booc Pro
(1)
Mac OS
(1)
Mac OS X
(1)
Media
(1)
Media Player
(1)
Media Player Classic
(1)
Mms
(1)
Moon+reader
(1)
Mozilla Firefox
(1)
NIKIA
(1)
Nandroid
(1)
Notepad++
(1)
OS Monitor
(1)
PC vs Mac
(1)
PCI
(1)
PCI-E
(1)
PDA
(1)
POP
(1)
POP3
(1)
Paid
(1)
Paid Subscriptions
(1)
PatchCord
(1)
Photoshop
(1)
Pin
(1)
Player
(1)
Punto Swither
(1)
RAID
(1)
RAID 5
(1)
ROOT
(1)
Recovery
(1)
Regedit
(1)
Rutube
(1)
SP
(1)
SPL
(1)
Samsuns
(1)
Scheduler
(1)
Security
(1)
Siemens
(1)
SocialBlade
(1)
Subscriptions
(1)
Swap
(1)
Swipe
(1)
Switch
(1)
The Bat!
(1)
TouchViz
(1)
UNIX
(1)
USB-контроллер
(1)
VKontakte
(1)
VSP
(1)
Vista
(1)
WP-7
(1)
WinXP
(1)
Windows 32
(1)
Windows Mobile
(1)
Windows Phone 7
(1)
Wipe
(1)
ZverCD
(1)
ZverDVD?
(1)
adsense
(1)
answer
(1)
application
(1)
autorun
(1)
fix
(1)
flv
(1)
i900
(1)
iPhone
(1)
iPhone 3gs
(1)
iPhone 4
(1)
iTunes
(1)
mp3
(1)
nod 32
(1)
operating system
(1)
ppc
(1)
programm
(1)
reply
(1)
reserve
(1)
response
(1)
ru
(1)
smartresponder
(1)
smartresponder.ru
(1)
socialblade.com
(1)
software
(1)
sp2
(1)
sp3
(1)
task killer
(1)
tb
(1)
tcp
(1)
tcpcrypt
(1)
u8230
(1)
video
(1)
web
(1)
windows 7 32 или 64
(1)
windows 7 64 или 32
(1)
youpartner
(1)
Активация Windows
(1)
Антишпионская
(1)
Антишпионская программа
(1)
Архив
(1)
Аудио
(1)
Баннер
(1)
Блокнот
(1)
В контакте
(1)
Взлом
(1)
Видео-ответ
(1)
Витая пара
(1)
Временные файлы
(1)
Вслепую
(1)
Горячие клавиши
(1)
Графика
(1)
ДИЗАЙН КАНАЛА
(1)
Добавить в архив
(1)
Дополнительные
(1)
Драйвер
(1)
Загрузиться
(1)
Заражение
(1)
Заразиться
(1)
Зверь-DVD
(1)
Иконка
(1)
Как сохранить
(1)
Касперский
(1)
Касперского
(1)
Кеш
(1)
Конкуренция
(1)
Маркет
(1)
Мастер
(1)
Мифы
(1)
Модем
(1)
Мой Мир
(1)
Монтаж
(1)
Наладонник
(1)
Обучение
(1)
Отправить
(1)
Очистки
(1)
ПК
(1)
Панель управления
(1)
Партнерская
(1)
Пачкорд
(1)
Планировщик
(1)
Планировщик заданий
(1)
Платные подписки
(1)
Пользователь
(1)
Протокол
(1)
Процессор
(1)
Свойства
(1)
Свойства системы
(1)
Сеть
(1)
Скайп
(1)
Создать
(1)
Соло на клавиатуре
(1)
Сочетание клавиш
(1)
Спайваре
(1)
Тормоза
(1)
Уроки
(1)
Учетные записи пользователей
(1)
ФЛЭШ
(1)
ЭВМ
(1)
Электронная
(1)
Электронная почта
(1)
автоматически
(1)
автоматический
(1)
аккаунт
(1)
активация
(1)
активировать
(1)
аська
(1)
атака
(1)
банер
(1)
быстро
(1)
веб
(1)
видео ответ
(1)
видеоответ
(1)
видеоролик
(1)
вложение
(1)
внешний
(1)
внешний вид
(1)
восстановление
(1)
вход в систему
(1)
дата
(1)
два Skype
(1)
два Скайпа
(1)
дизайн
(1)
диск
(1)
диск c
(1)
добавить
(1)
докачать
(1)
докачка
(1)
заставки
(1)
интернет пейджер
(1)
к письму
(1)
как перейти
(1)
календари
(1)
картинки
(1)
книги
(1)
коммуникатор
(1)
компьютерных
(1)
контекстное
(1)
копий
(1)
кпк
(1)
круги
(1)
курсы
(1)
лечение
(1)
литиевые
(1)
маил ру
(1)
мелодию
(1)
меню
(1)
многозадачность
(1)
мобильный
(1)
музыкальные файлы
(1)
набирать
(1)
набрать
(1)
напряжение
(1)
настройки
(1)
не глядя
(1)
несколько
(1)
нововведения
(1)
новый
(1)
облачное хранилище
(1)
обучающие курсы
(1)
оплата
(1)
ответить
(1)
очистка
(1)
панель инструментов
(1)
папки
(1)
пейджер
(1)
перекодировать
(1)
переход
(1)
песню
(1)
платная подписка
(1)
плеер
(1)
подключение
(1)
подключить
(1)
подписи
(1)
подписи ярлыков
(1)
полимерные
(1)
потеря памяти
(1)
почтовая программа
(1)
почтовый аккаунт
(1)
почтовый ящик
(1)
привод
(1)
приложение
(1)
приставка
(1)
программное обеспечение
(1)
программное обеспечении
(1)
прозрачность
(1)
прозрачный фон
(1)
разгон
(1)
разогнать
(1)
раскладка
(1)
расширить
(1)
регион
(1)
регистрация
(1)
режим ввода
(1)
резерв
(1)
резервное
(1)
репетитор
(1)
рингтоны
(1)
самообразование
(1)
сбой
(1)
свич
(1)
синхронизация
(1)
системные папки
(1)
сказки
(1)
скачать
(1)
сколько памяти
(1)
смартфон
(1)
статистика
(1)
съемный
(1)
тб
(1)
текст
(1)
телефон
(1)
терабайт
(1)
теробайт
(1)
тип файла
(1)
уведомление
(1)
увеличить
(1)
удаление
(1)
управление дисками
(1)
установить
(1)
учетная запись
(1)
учетные записи
(1)
файлообменник
(1)
фон
(1)
форум
(1)
фраза
(1)
хранилище
(1)
хранитель паролей
(1)
частота
(1)
шина
(1)
экранное
(1)
энергосбережение
(1)
ютуб
(1)
Протокол IMAP4
Использование более современного протокола IMAP позволяет организовать доступ к почтовому ящику с нескольких устройств и синхронизацию изменений в реальном времени. Иными словами, пользователь может отправить письмо с компьютера и получить ответ на свой смартфон.
От описанного выше алгоритма действий отличается третий шаг. В настройках входящей почты устанавливаем радиокнопку в позицию IMAP. Указываем в подсвеченном маркером поле единый для всех доменных имен сервер «imap.mail.ru». Выставляем тип соединения STARTTLS.
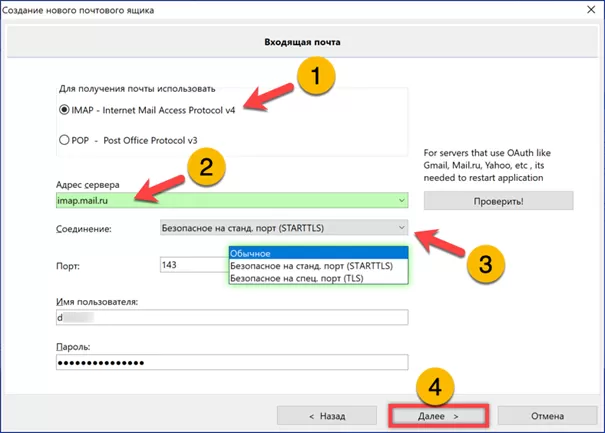
После завершения настройки соединений открывается окно авторизации в сервисе Mail.ru. Выбираем доменное имя в выпадающем меню, отмеченном единицей. Вводим пароль доступа к почтовому ящику и жмем «Войти».
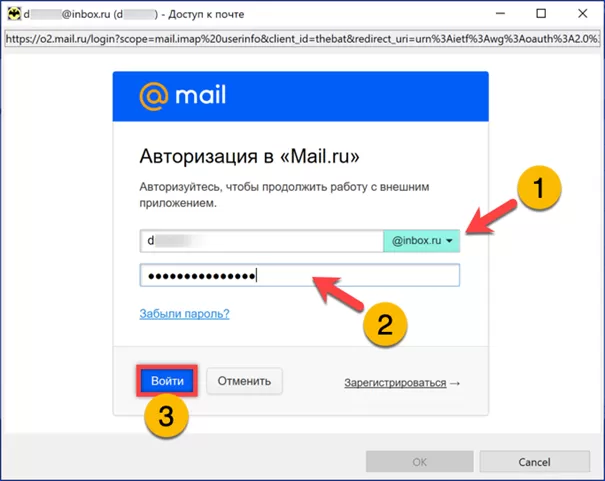
В отмеченной цифрой «1» области выводится список возможностей, получаемых почтовой программой. Нажимаем кнопку «Разрешить» заканчивая настройку соединения и перезапускаем программу.
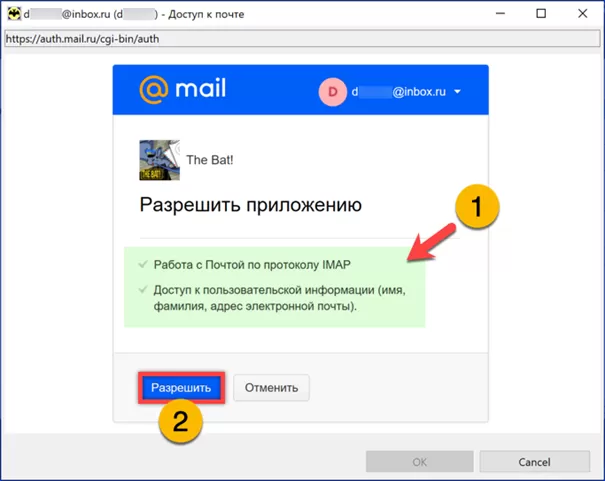
Выделяем в окне созданный почтовый ящик. На панели инструментов жмем отмеченную цифрой «2» кнопку. Выбираем в развернувшемся меню последний пункт, выделенный на скриншоте рамкой.
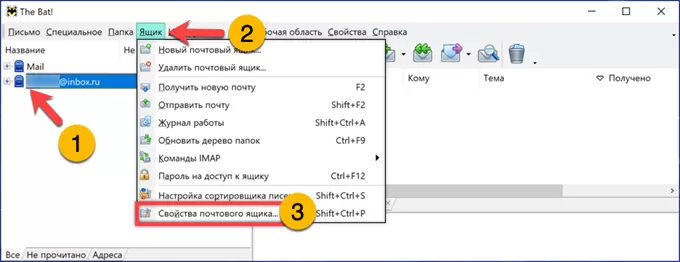
Переключаемся в дереве свойств на ветку, отмеченную единицей. Проставляем галочки в пунктах, расположенных в подсвеченной маркером и обозначенной цифрой «2» области. С помощью указанных тройкой выпадающих меню выбираем папки IMAP которые будут использоваться для отправленных и удаленных сообщений.
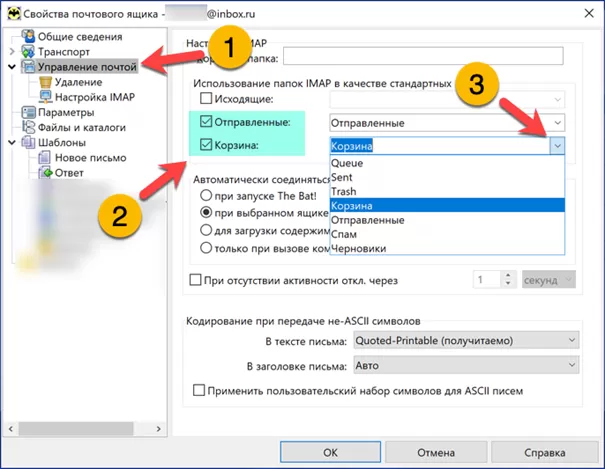
Заходим в подраздел «Удаление». Перемещаем указанные цифрами «2» и «3» радиокнопки в показанное на скриншоте положение. Используя подсвеченные маркером кнопки «Обзор» выставляем для каждого пункта директорию «Корзина». Снимаем галочку в области обозначенной четверкой. Завершаем настройку клиента кнопкой «ОК».

Управление свойствами почтового ящика
- Во вкладке «Транспорт» отправка писем идет через SMTR-сервер: smtr.yandex.ru, порт 465. Получение через imap.yandex.ru, порт 993. В обоих случаях соединение будет «Безопасное через порт TLS».
- В меню «Управление почтой» ставим галочку напротив «Отправленные» в значении «Отправленные» и напротив «Корзина» — «Удаленные». Выбираем для соединения с сервером пункт «При запуске».
- В подменю «Удаление» для «Переместить в указанную папку» выбираем значение «Удаленные», ставим галочку напротив первого и третьего пунктов.
Настройка The bat! для Yandex завершена. Синхронизируем приложение в сервером для получения папок. Для этого в ниспадающем меню при клике на название ящика правой кнопкой мышки выберем пункт «Обновить дерево папок».
Настройка The bat! для Yandex по imap
Почтовый протокол imap — более современная разработка, появившаяся вместе с облачными технологиями. Реализуется через 143 порт.
Imap загружает сначала список файлов, затем выборочно сами файлы. На практике пользователь видит письмо, его тему, размер вложения, начало письма. Для работы с конкретным файлом The bat! загружает письмо с сервера. Вложения остаются там и дополнительно сохраняются на локальном диске.
Imap позволяет работать с письмами в оффлайн- и онлайн-режимах прямо на сервере с сохранением информации.
Смотреть галерею
Настройка The bat! для Yandex через imap:
- Заходим в меню «Ящик», выбираем «Новый».
- Пишем название ящика, например, «По работе».
- Указываем параметры: полное имя пользователя (например, «Петр Сидоров») и адрес e-mail-ящика ().
- Выбираем почтовый протокол Internet Message Access Protocol v4 — Imap4. Сервер для получения будет imap.yandex.ru, адрес SMTR —smtr.yandex.ru.
- Secure connection и «Мой сервер требует аутентификации» должны быть активны.
- Указываем логин (до знака «@», у нас это «petr.sidorov») и пароль. Галочка напротив «Не использовать корзину при удалении» означает, что письма будут только помечаться как таковые, но сохраняться на сервере и не копироваться в корзину (системную папку).
- Способ подключения — локальная сеть или соединение вручную.
Почтовый ящик успешно создан.
Займемся синхронизацией
Будем исходить из того, что клиент установлен в Windows, и нас интересует Mail.Ru и настройка The Bat. Дальнейшие наши действия выглядят таким образом:
- Запускаем The Bat.
- Переходим в пункт главного меню «Ящик».
- Выбираем подпункт «Новый почтовый ящик».
- Откроется окно «мастера», в первом окне которого нужно ввести имя нового почтового ящика. Имя любое, какое вам понравится. Тут же можно указать и домашнюю папку. Куда будут складироваться письма, но этот пункт можно оставить со значением по умолчанию. После ввода жмем на кнопку «Далее».
- В следующем окне указываем свой ящик на Mail.ru, имя пользователя и название организации. Снова жмем на «Далее».
- Следующее окно – самое интересное. Тут нужно выставить параметры почтового сервера. В группе флажков протокола выбираем галочку с текстом «IMAP4 — Internet Message Access Protocol v4». Назначаем сервер входящей почты: imap.mail.ru. И сервер исходящей почты: smtp.mail.ru. Все как на рисунке ниже:
- В следующем окне вводим адрес и пароль почтового ящика на Mail.ru.
На этом процедуру настройки Mail.Ru для клиента The Bat можно считать завершенной.
Настройка почты mail.ru на клиенте The Bat
В настоящее время не так уж много пользователей обращает внимание на так называемые «почтовые клиенты» — специальные программы, предназначенные для работы с почтой на персональном компьютере. Все чаще используется интерфейс, реализованный непосредственно в браузерах
Тем не менее данная тенденция не может считаться лучшим выбором.
Почтовые клиенты предоставляют намного более удобный и функциональный сервис, чем любая разновидность онлайн-интерфейсов. Кроме того, эти программы очень шустры, так как при работе с ними нет необходимости все время обращаться к серверу – ведь почта уже лежит на жестком диске компьютера. Наиболее популярными традиционно считаются клиенты Outlook Express и The Bat. Возможности этих программ примерно одинаковы, и предпочтение, отдаваемое той или иной системе, объясняется обычно субъективными причинами. Что может дать The Bat типичному потребителю программного обеспечения делового и офисного назначения? Приведем перечень полезных функций:
- Высокая степень защиты информации в почтовом ящике. Причем речь идет не только о защите данных паролем, но и о шифровании содержимого писем с применением криптоалгоритмов OpenPGP и S/MIME.
- Улучшенный функционал многокритериальных сортировки и поиска.
- Эмуляция виртуальной файловой системы – письма могут раскладываться по папкам, создаваемым самим пользователем.
- В наличии многочисленные готовые шаблоны писем.
- Имеется функция бэкапа.