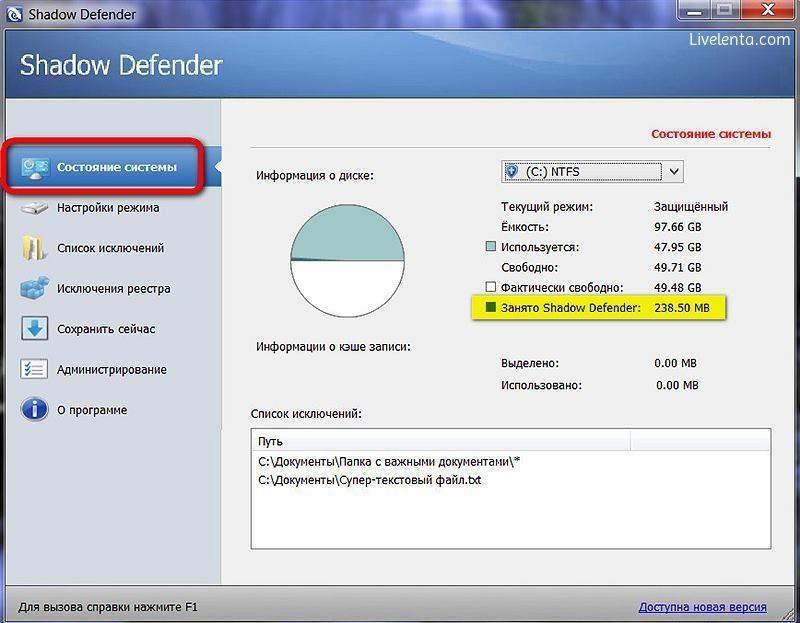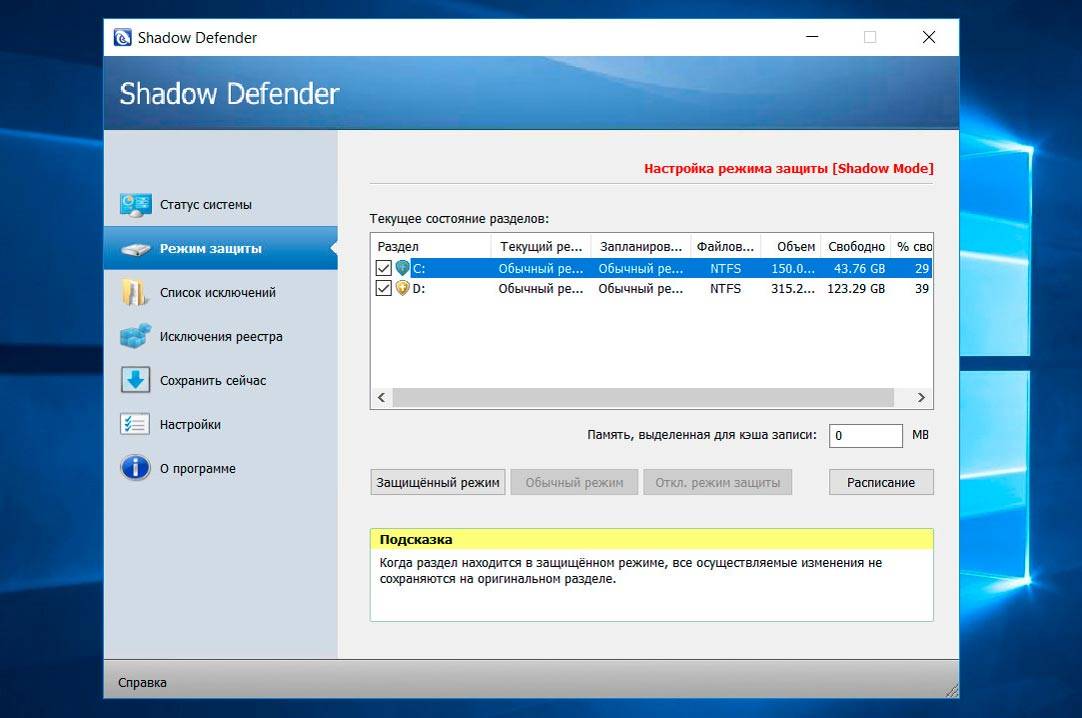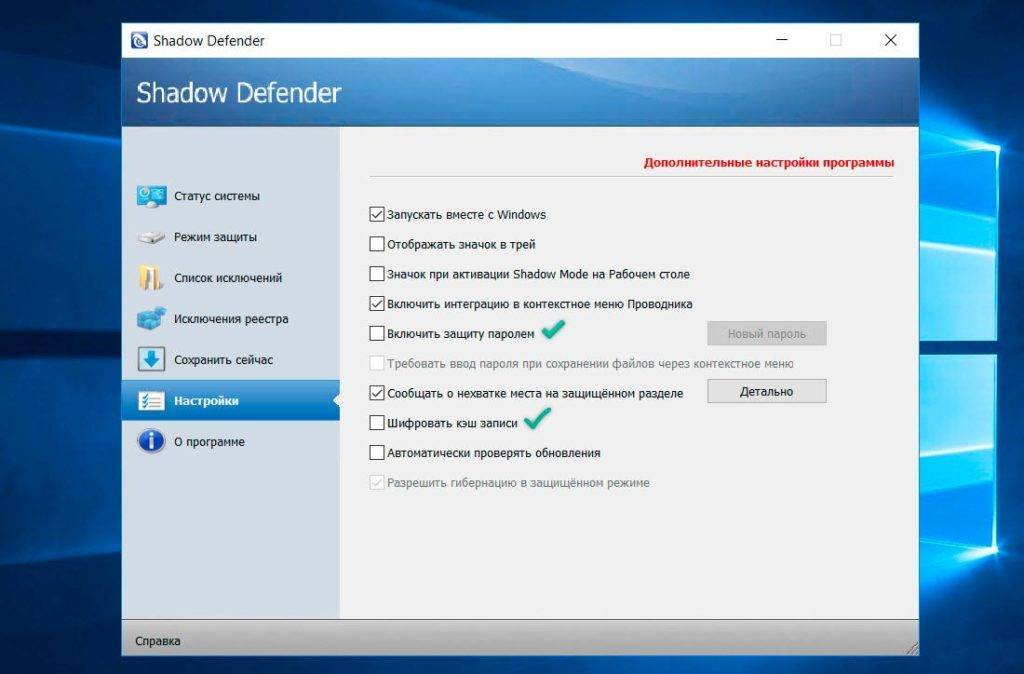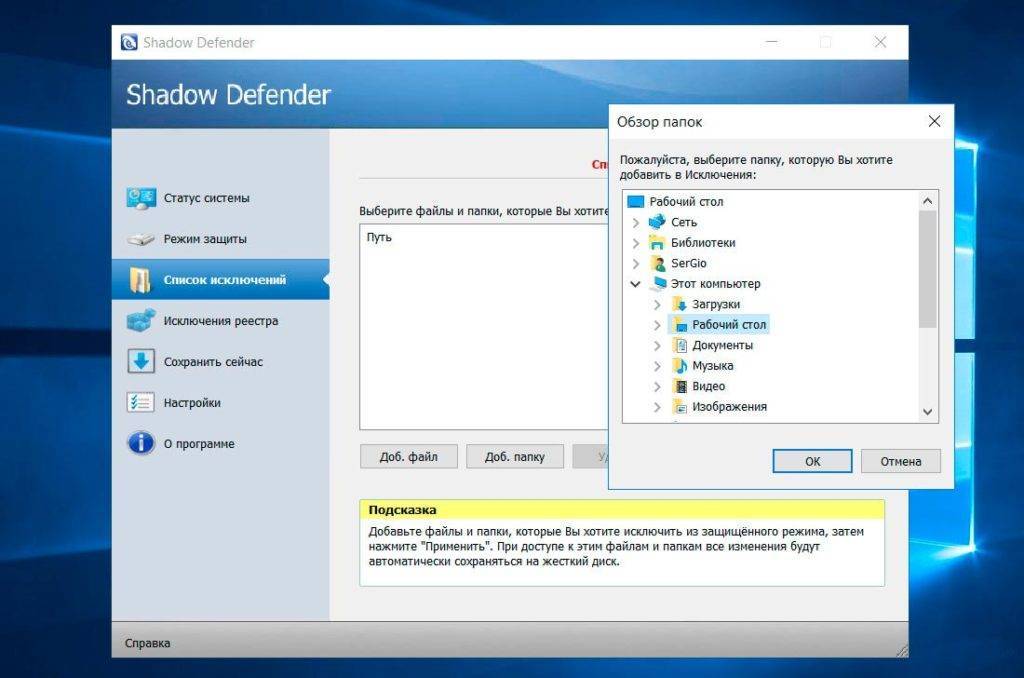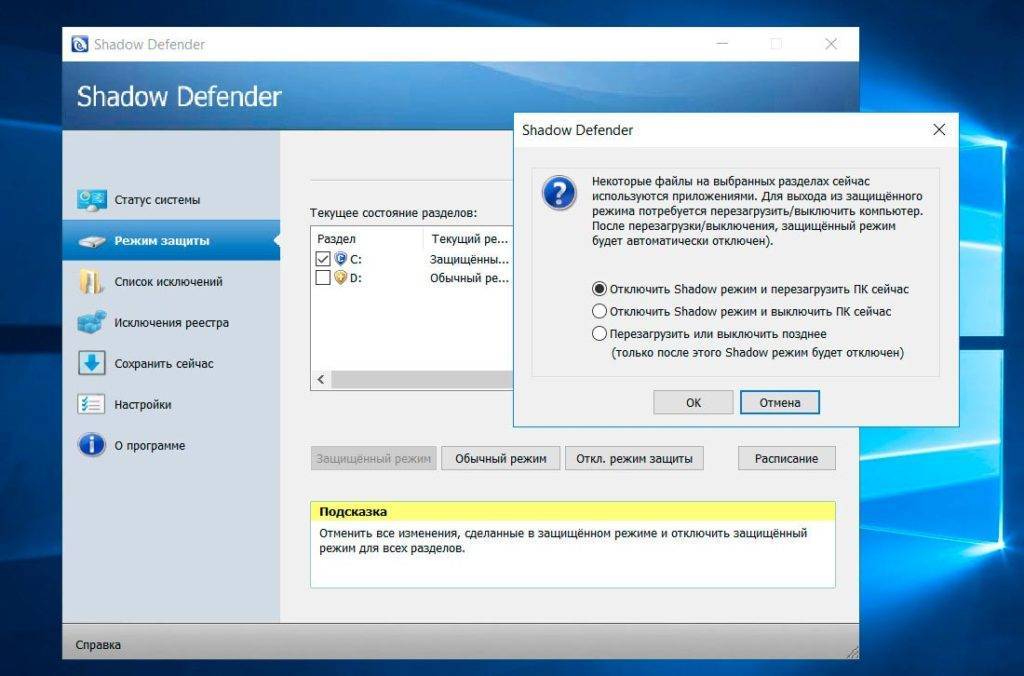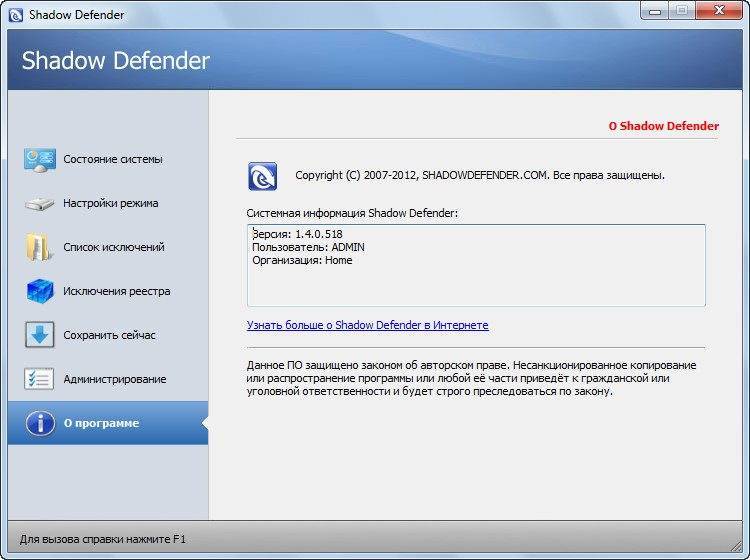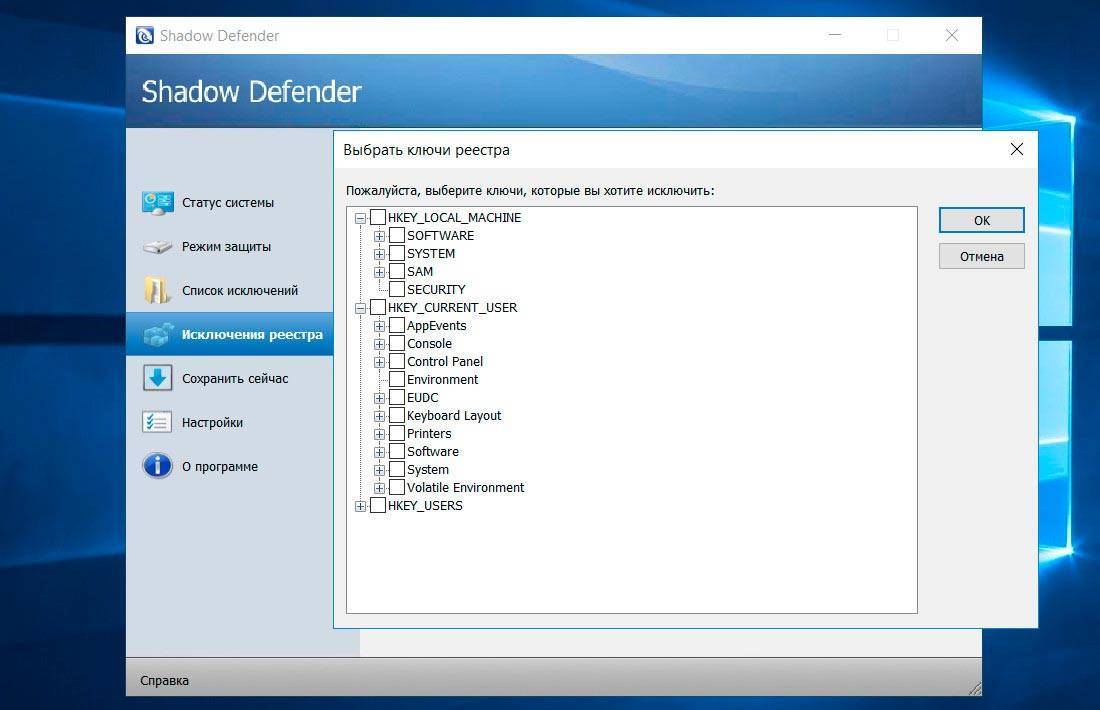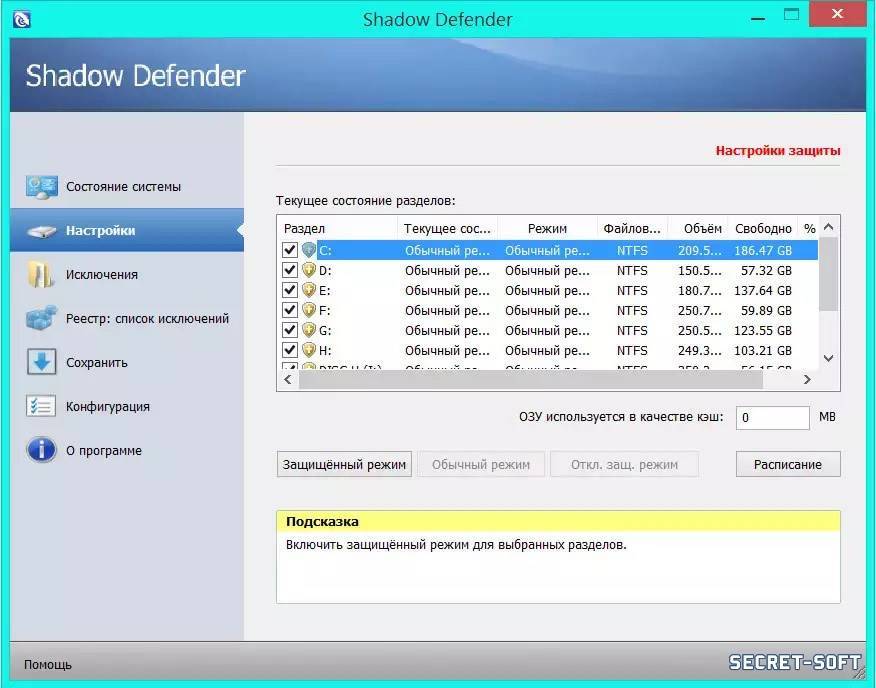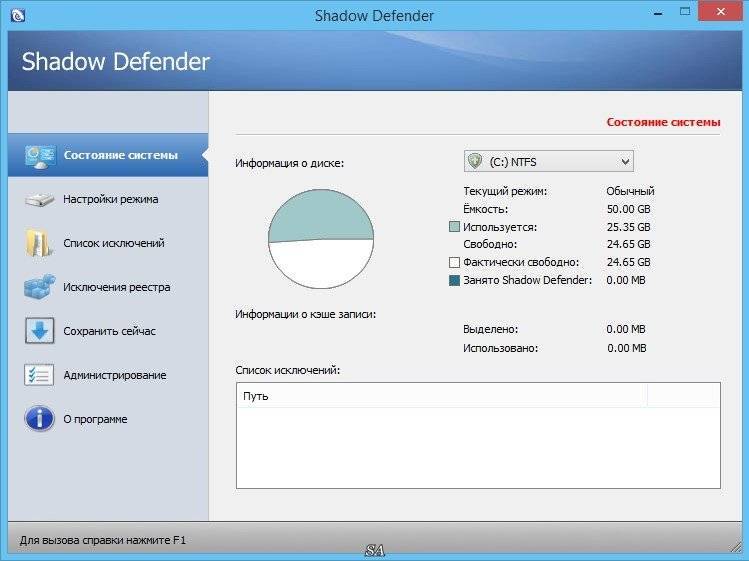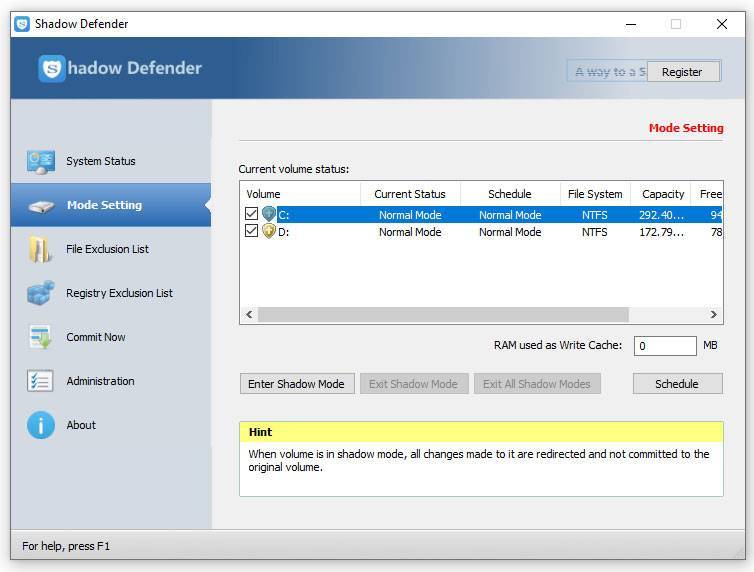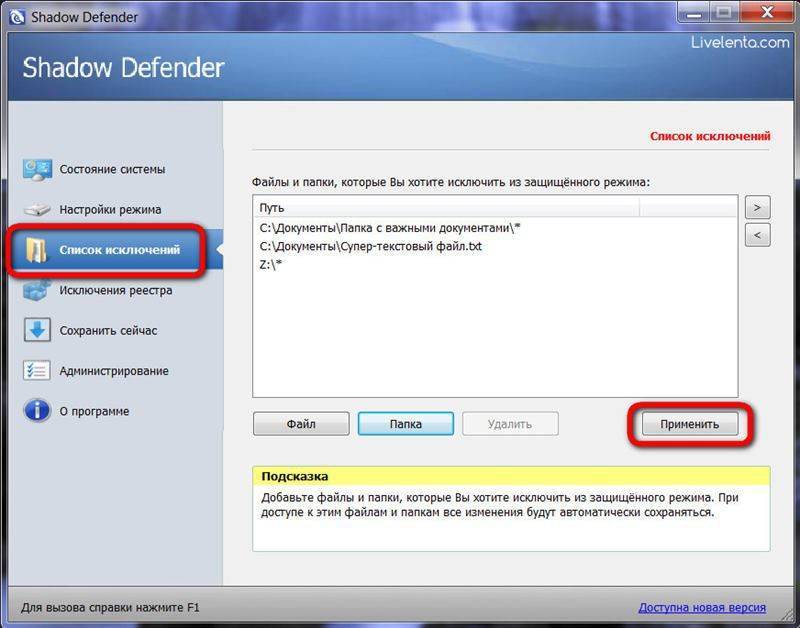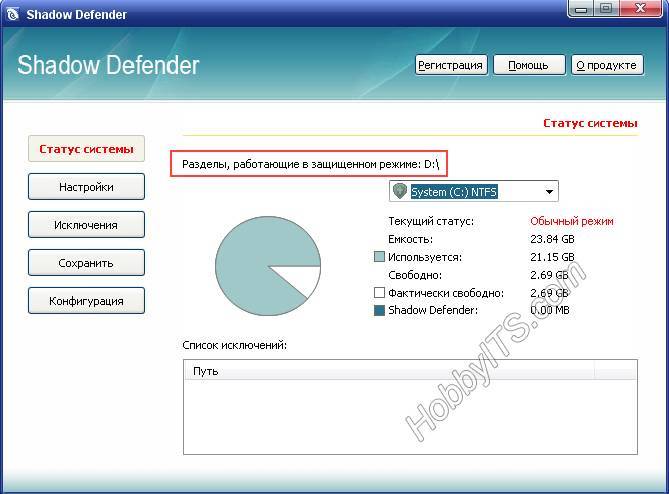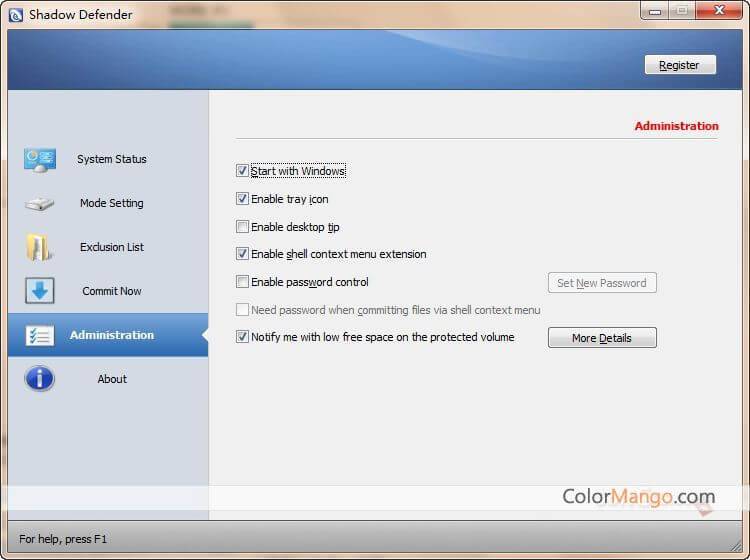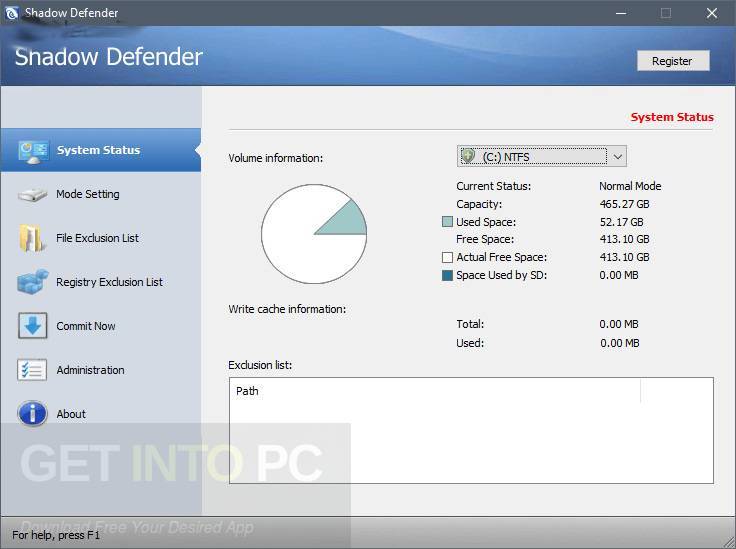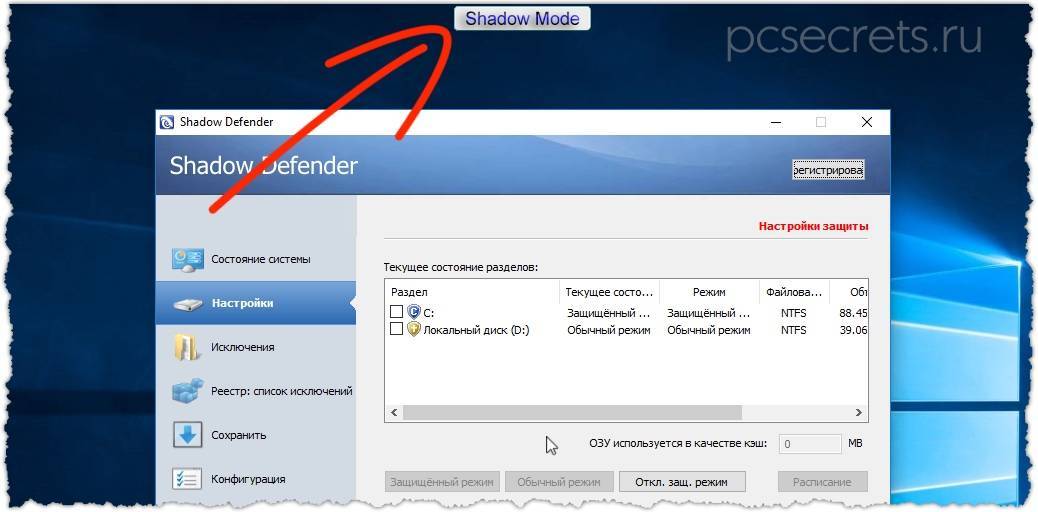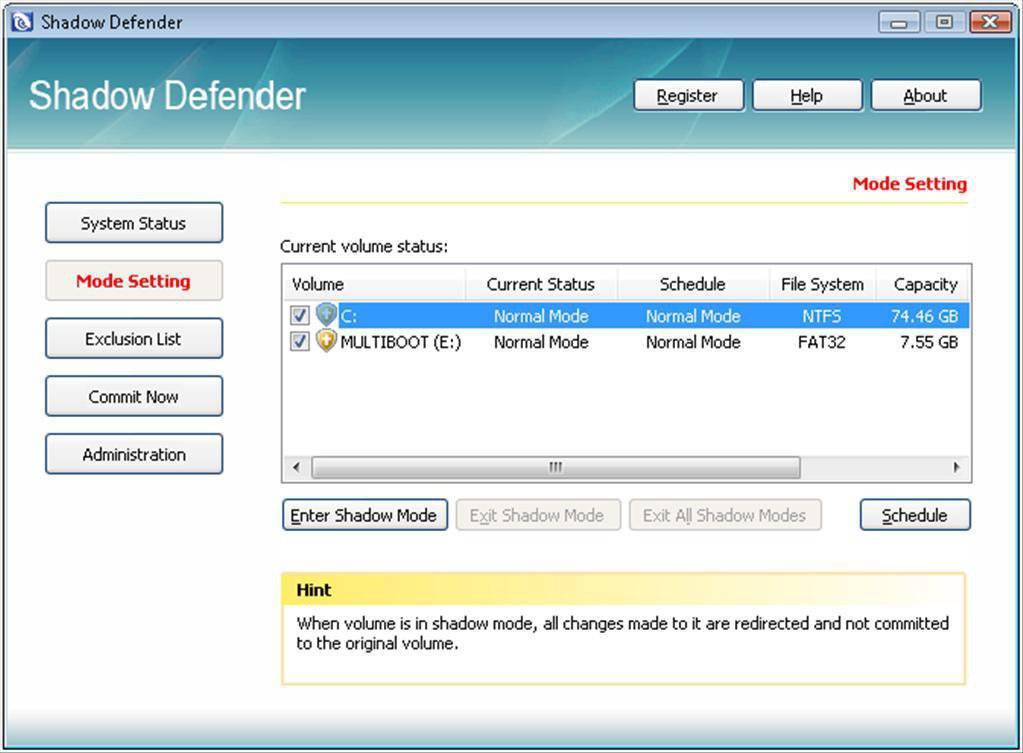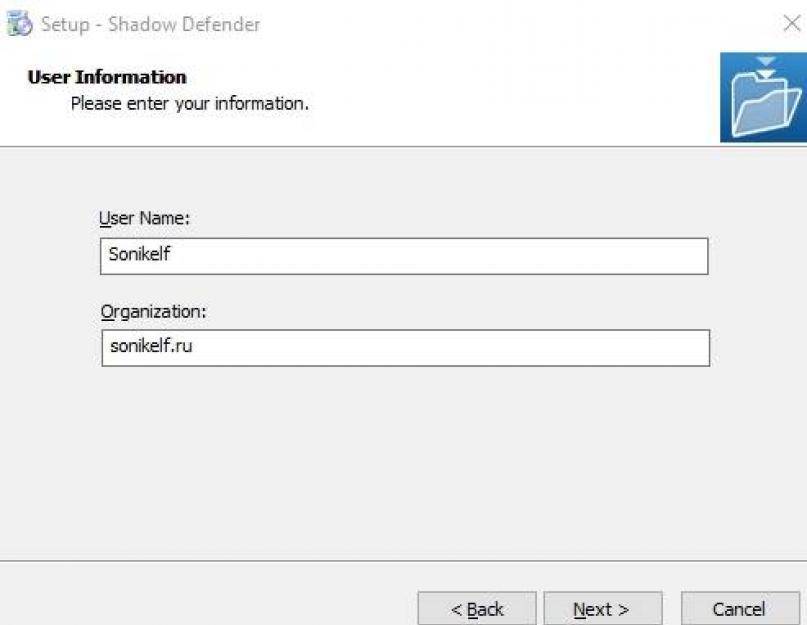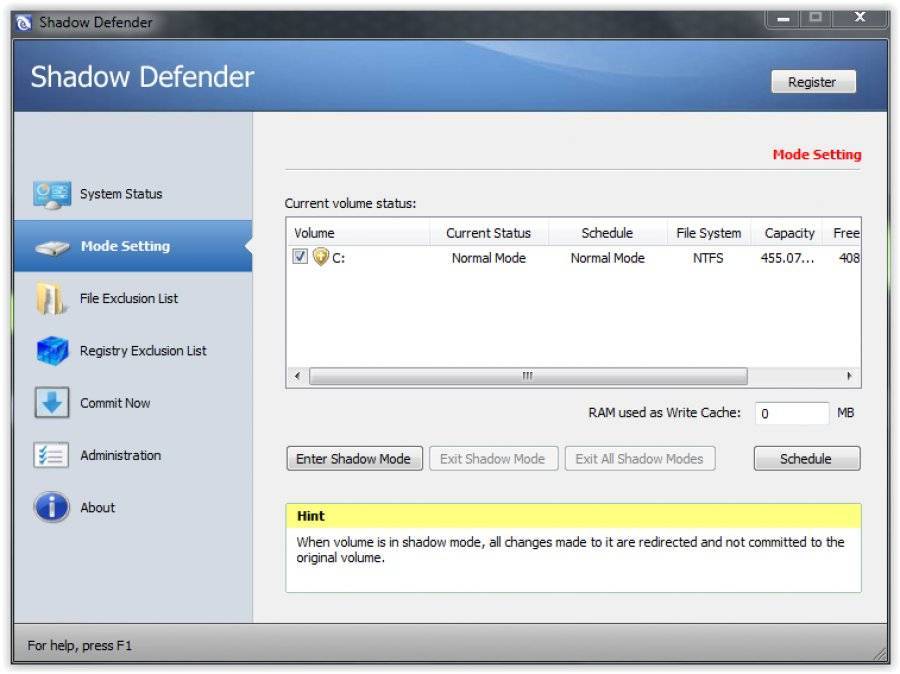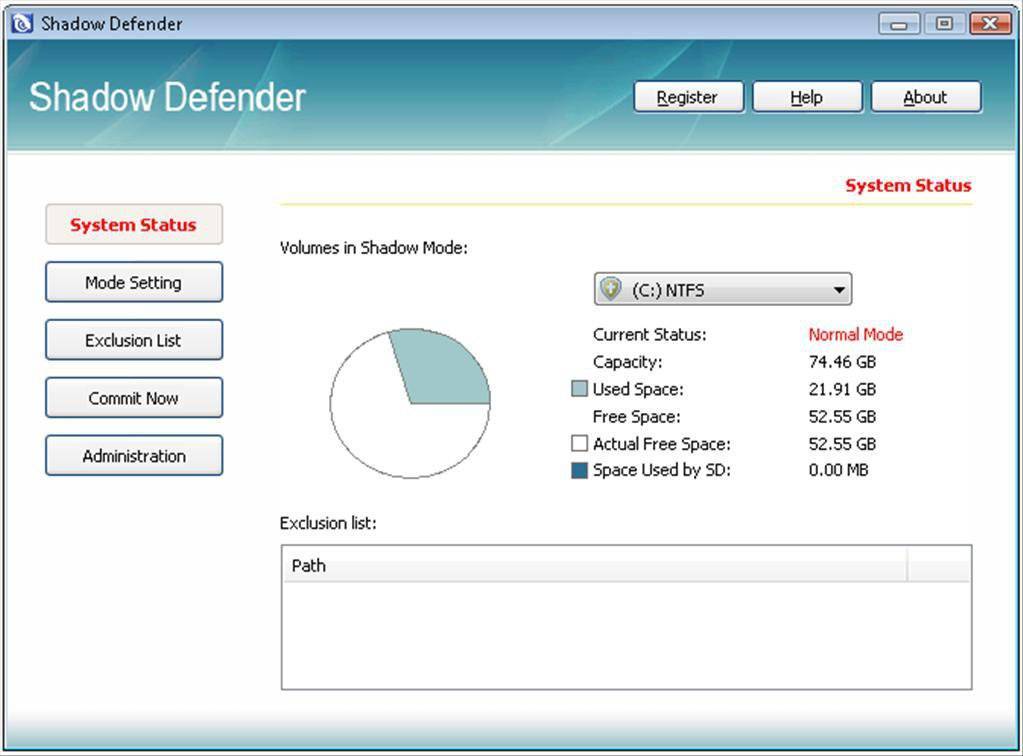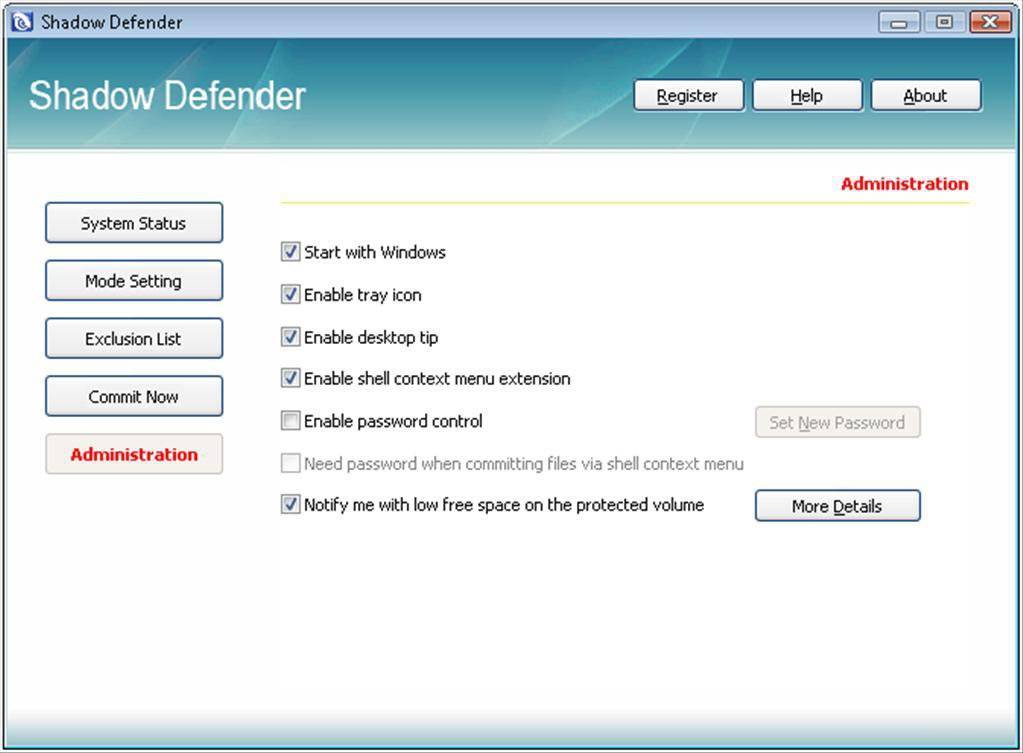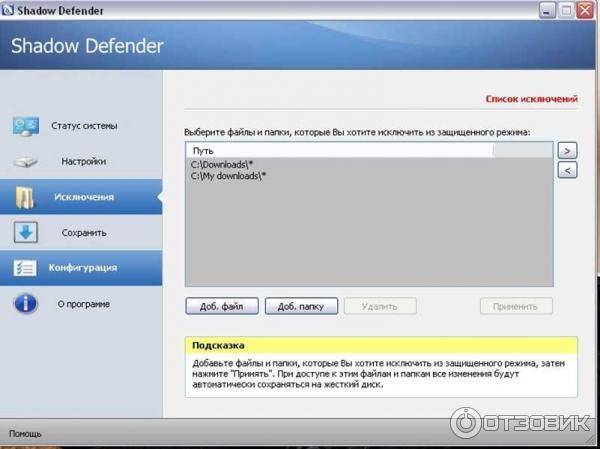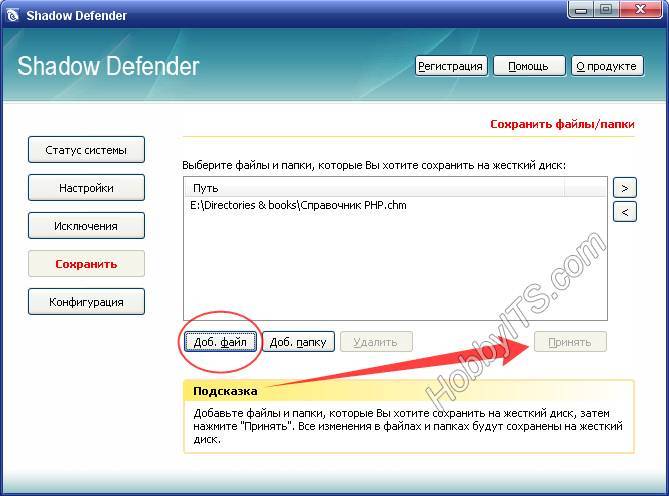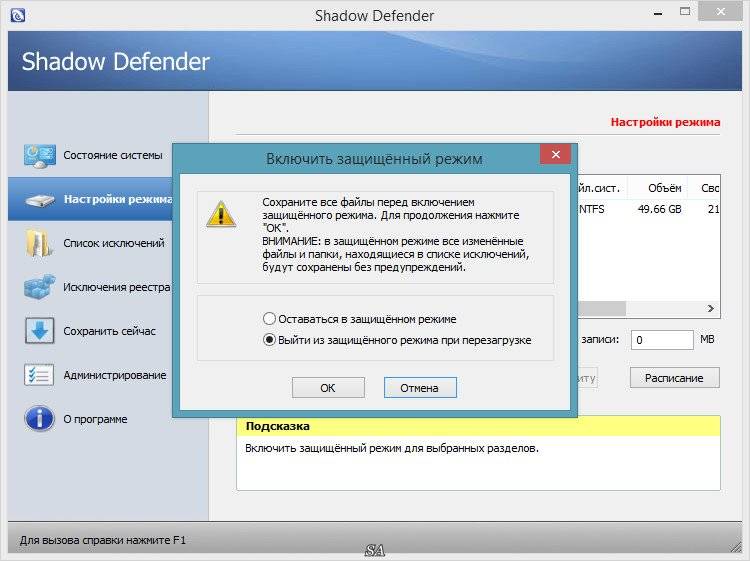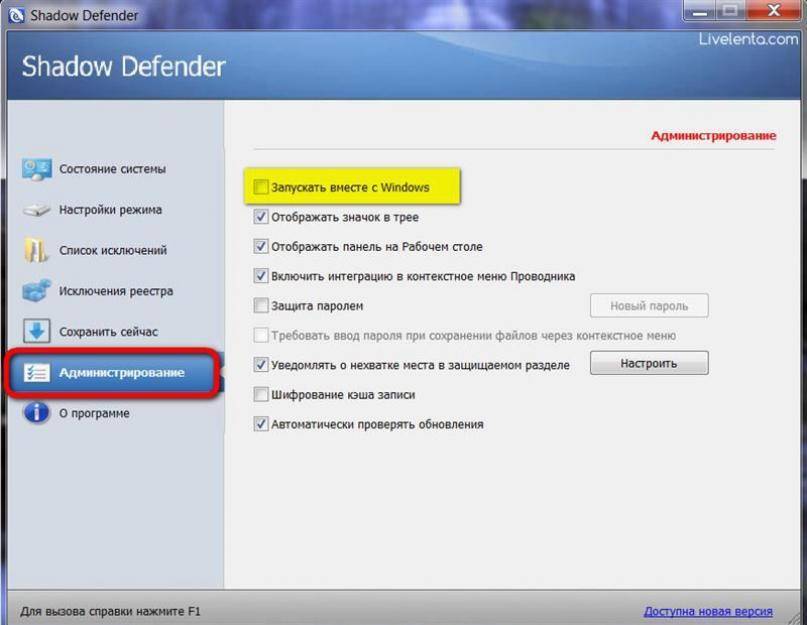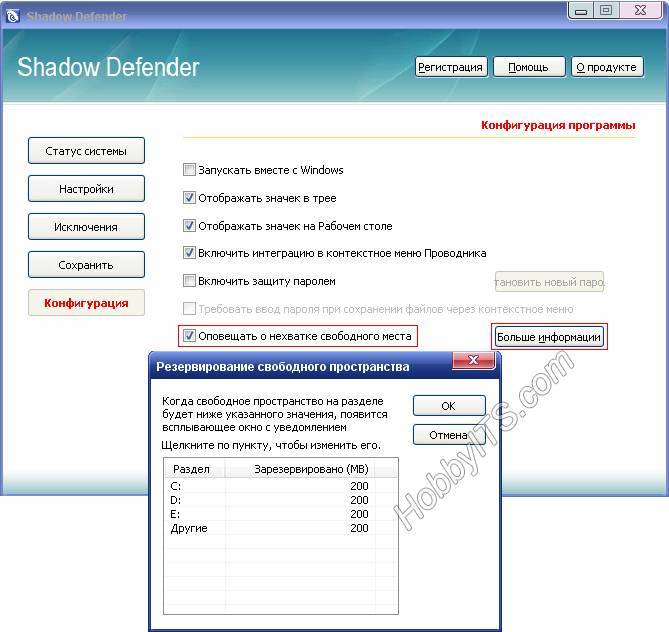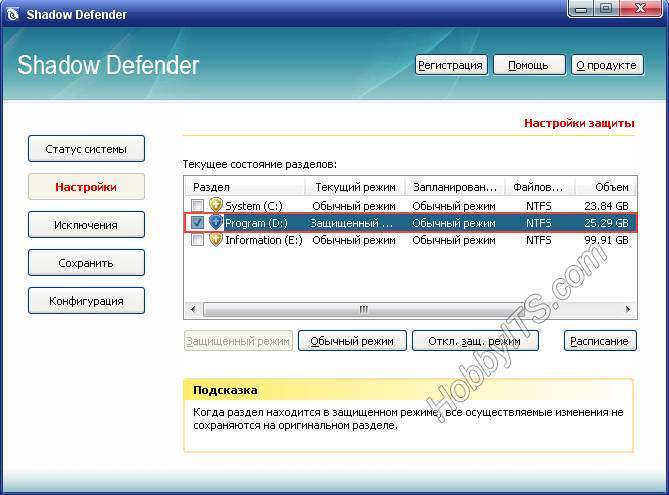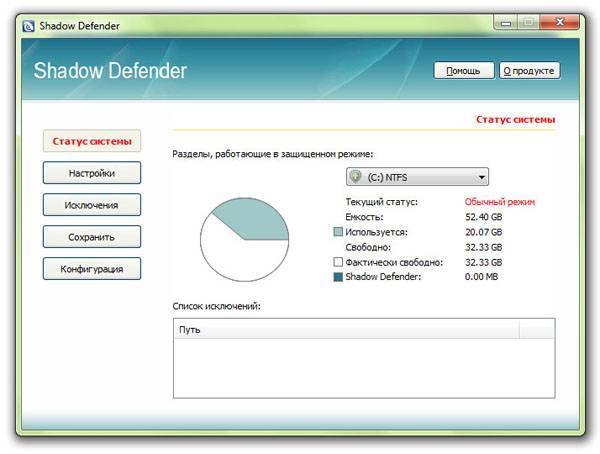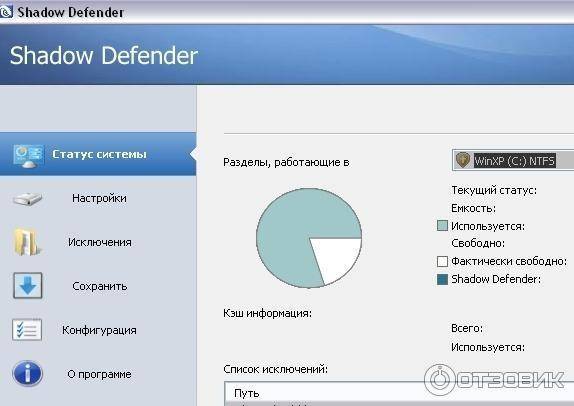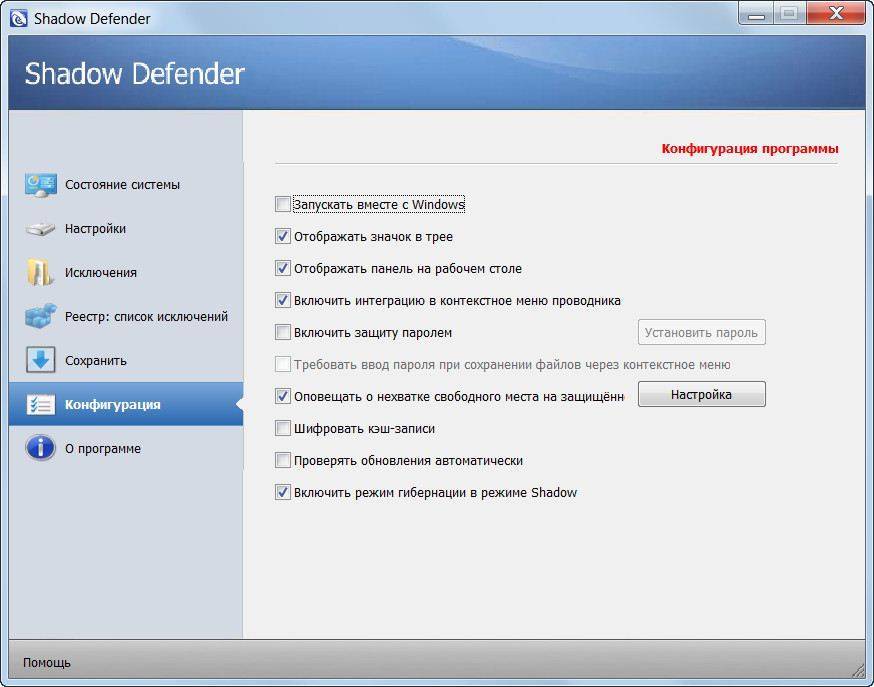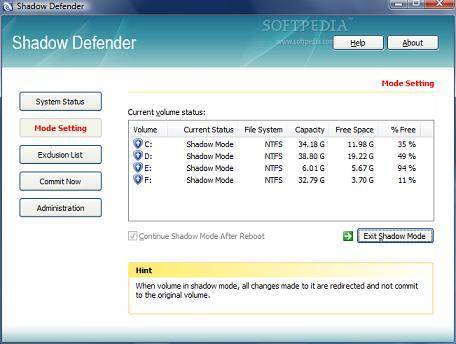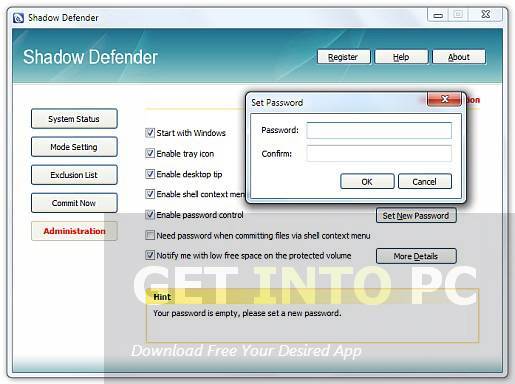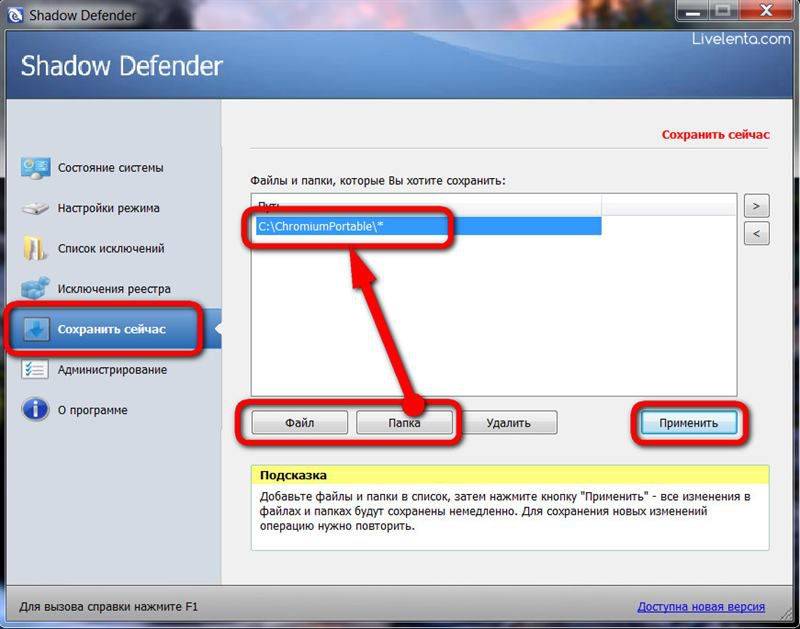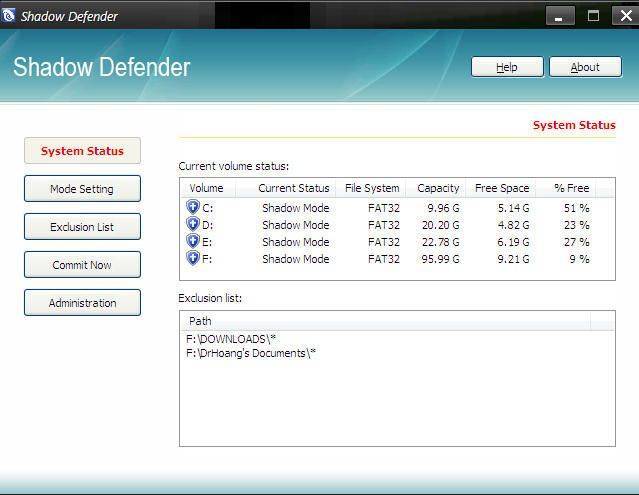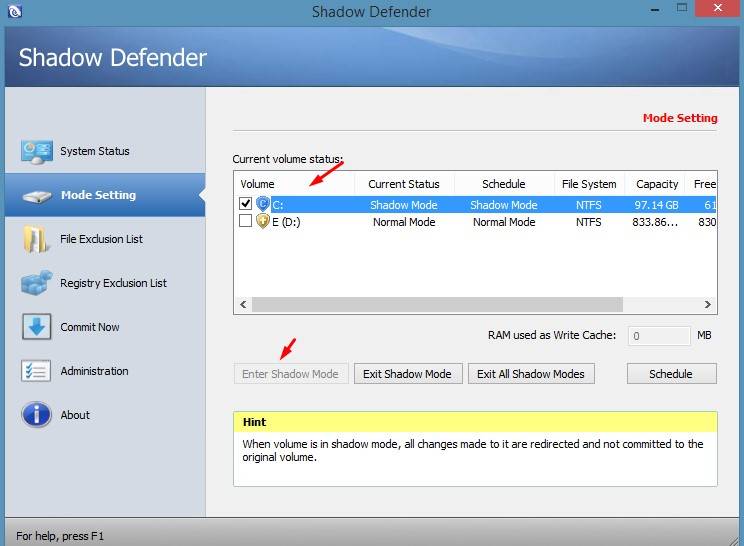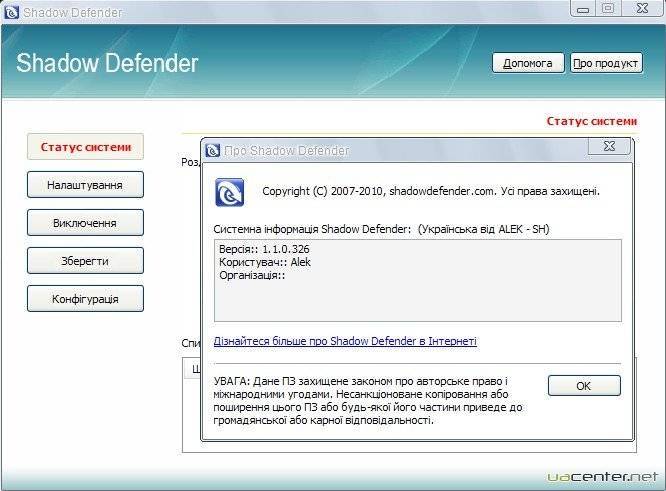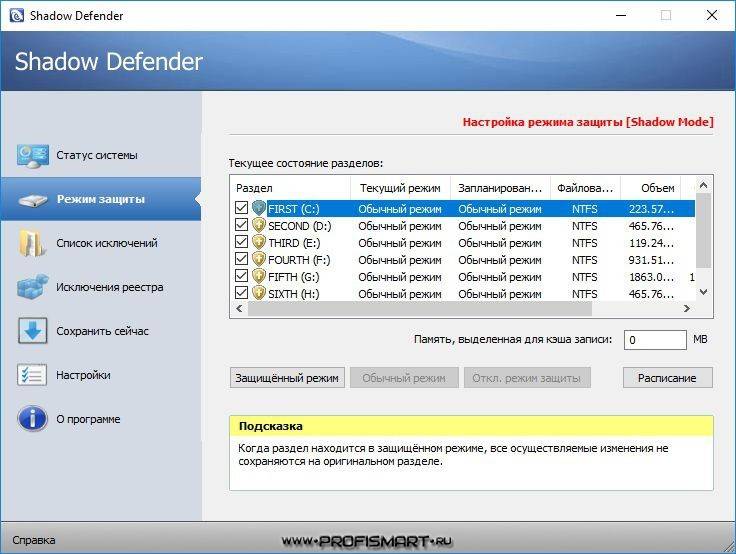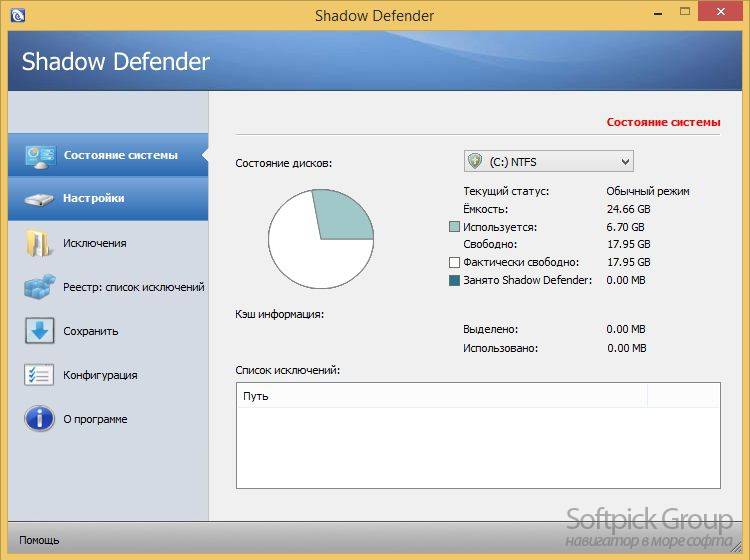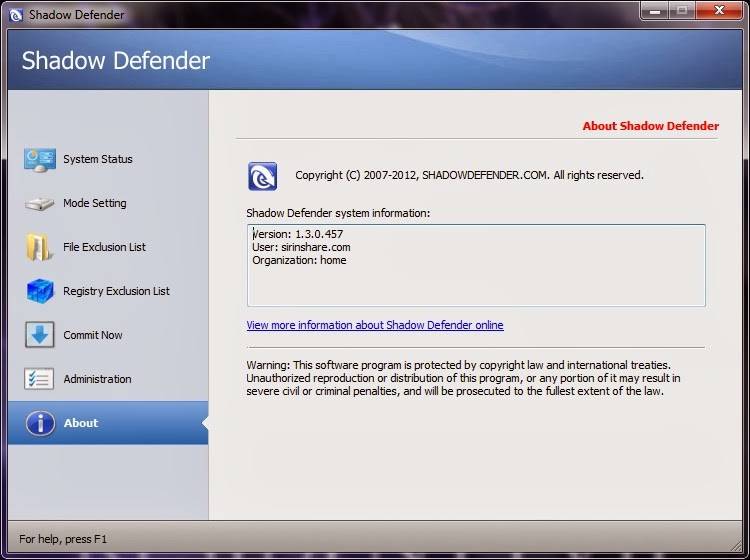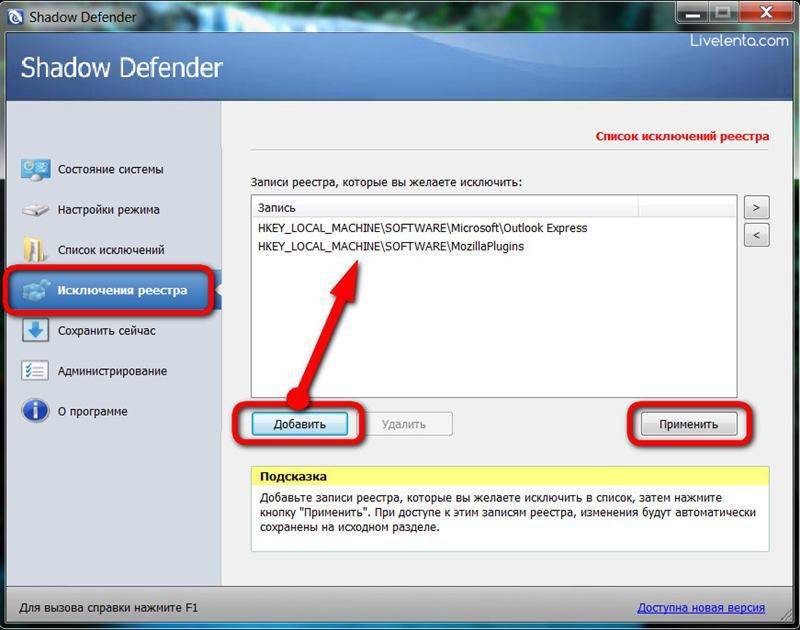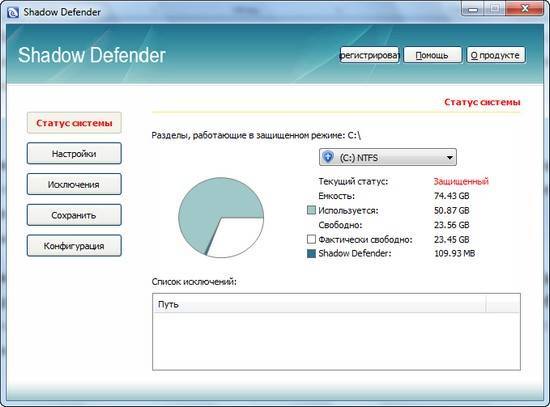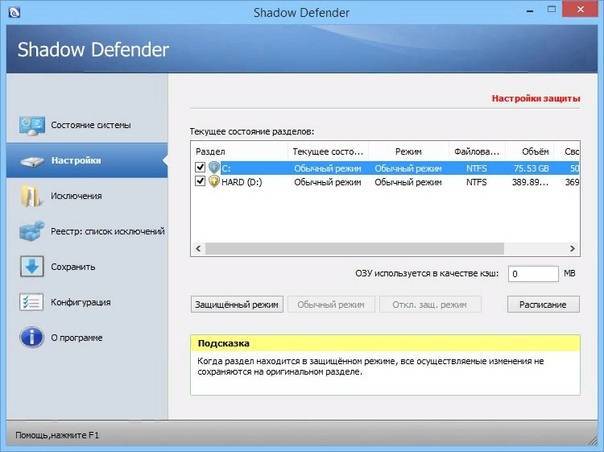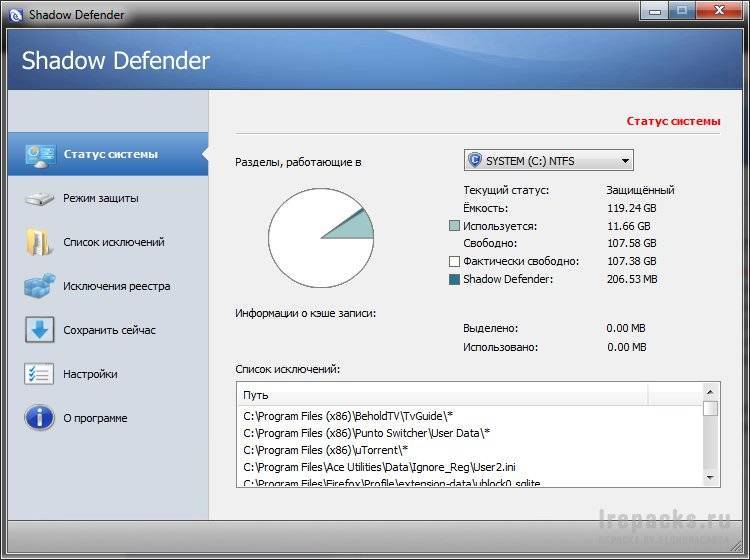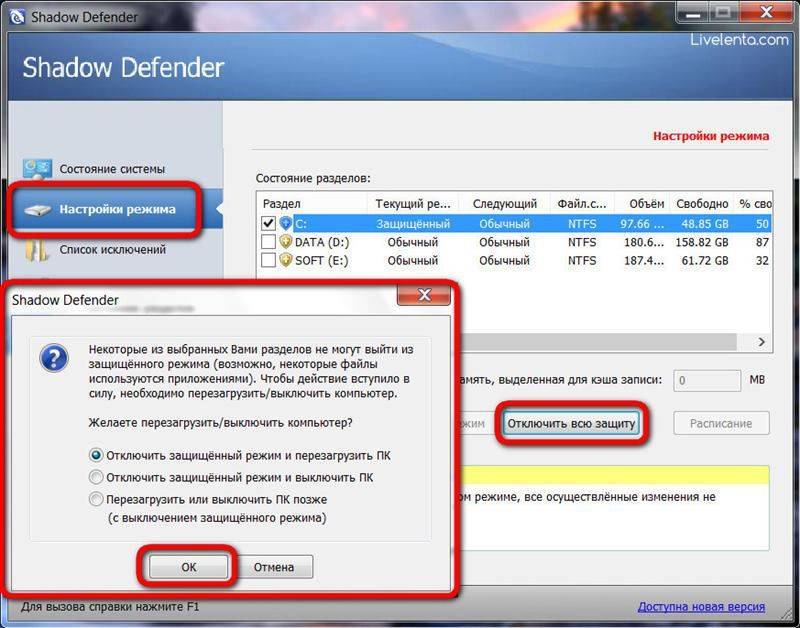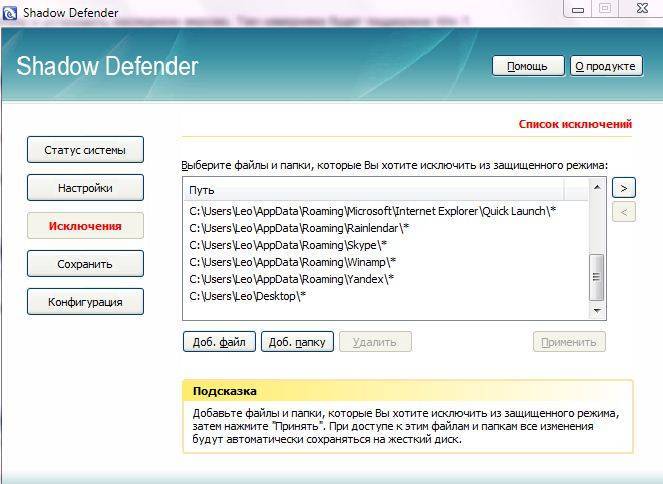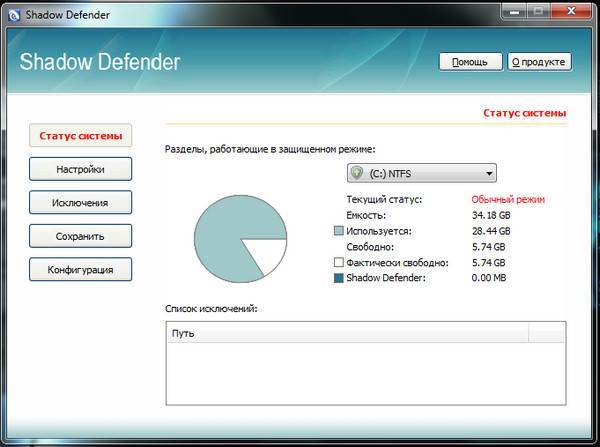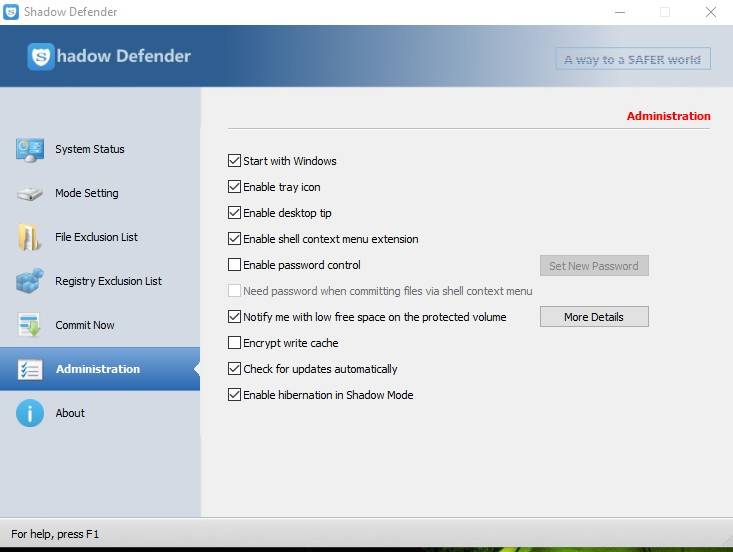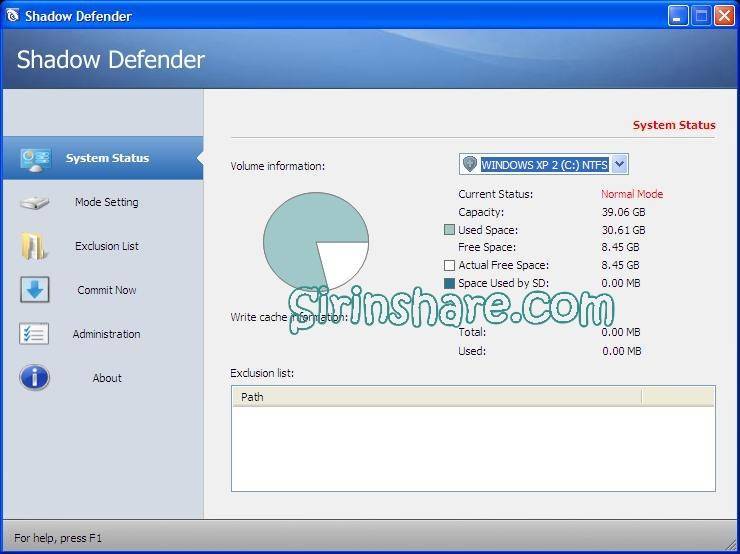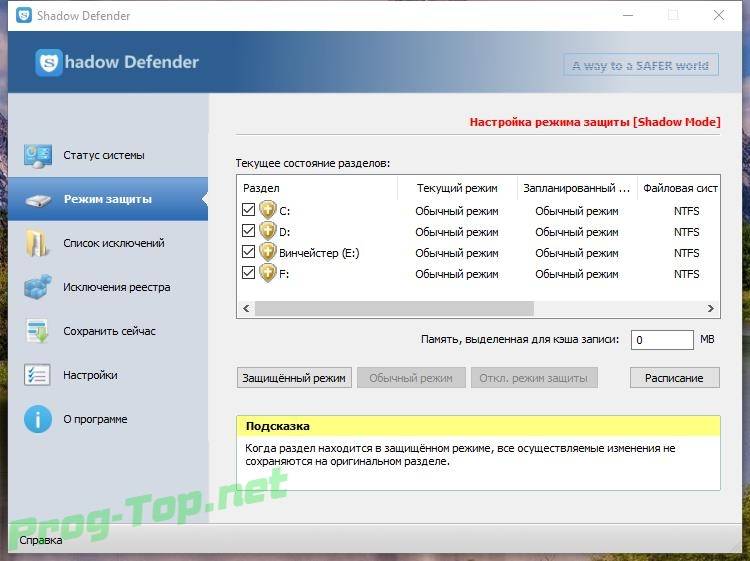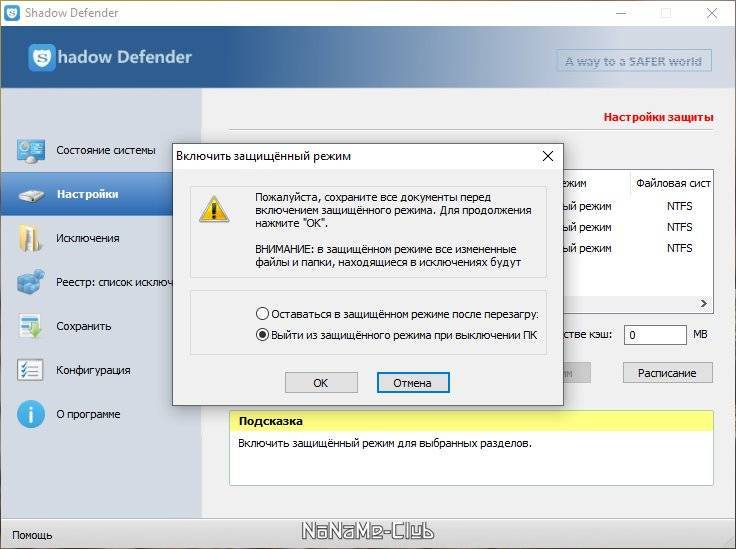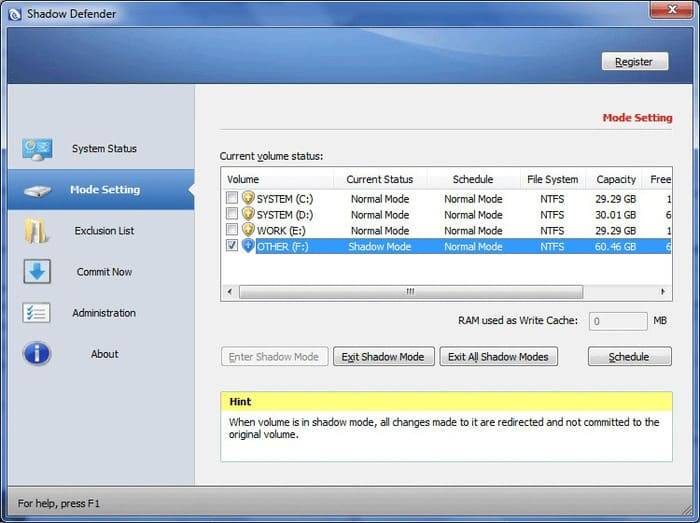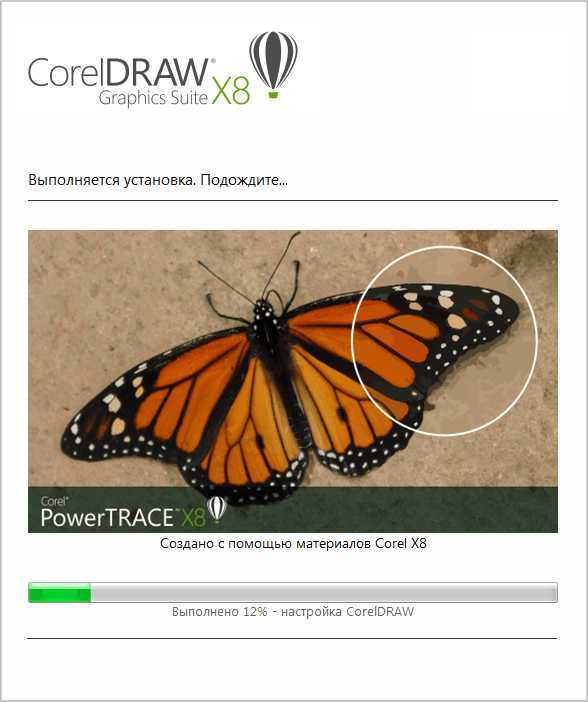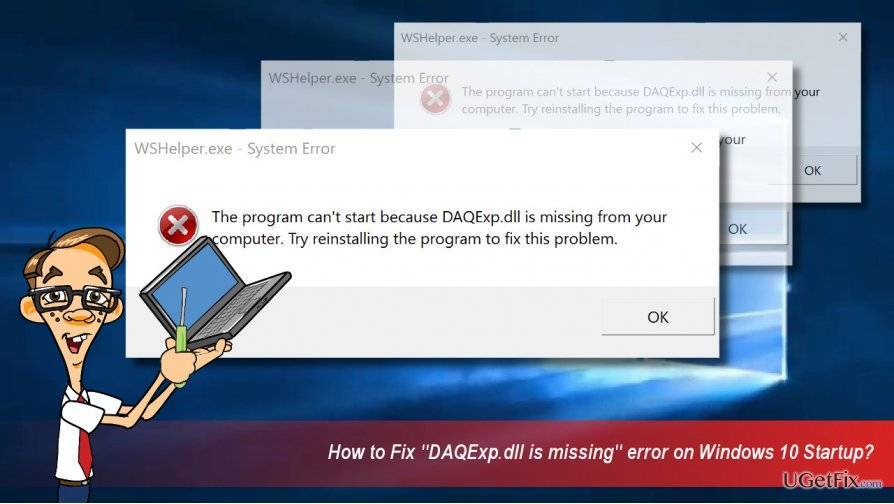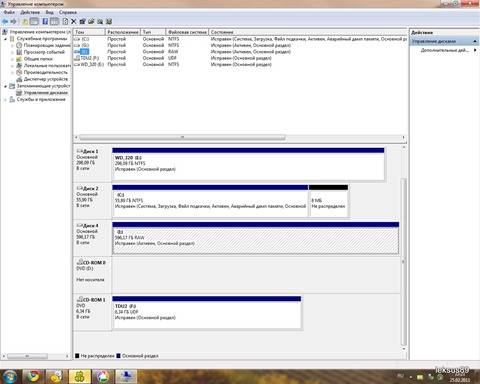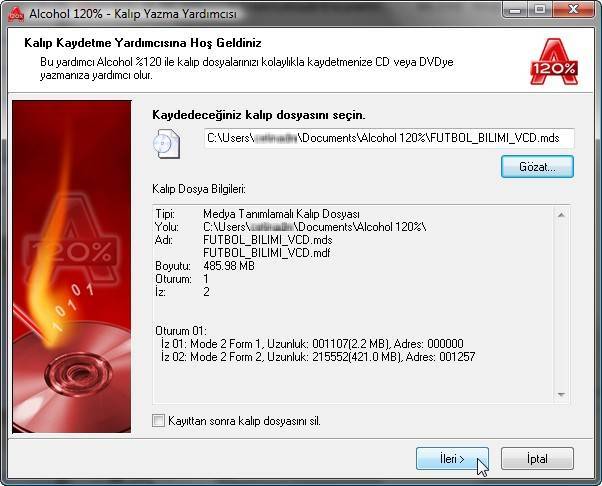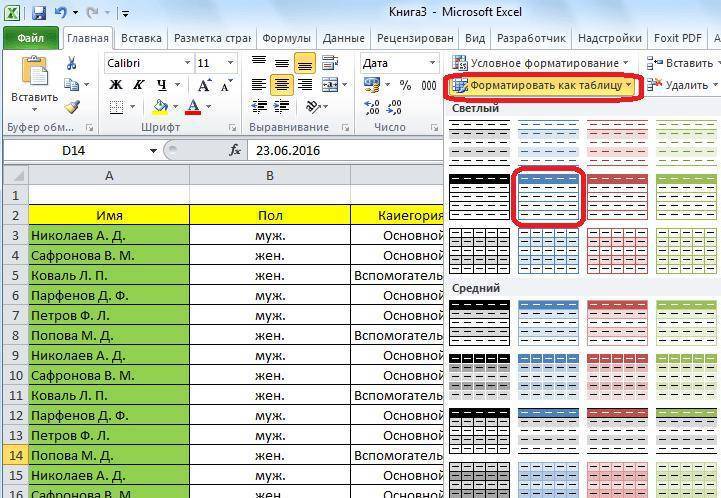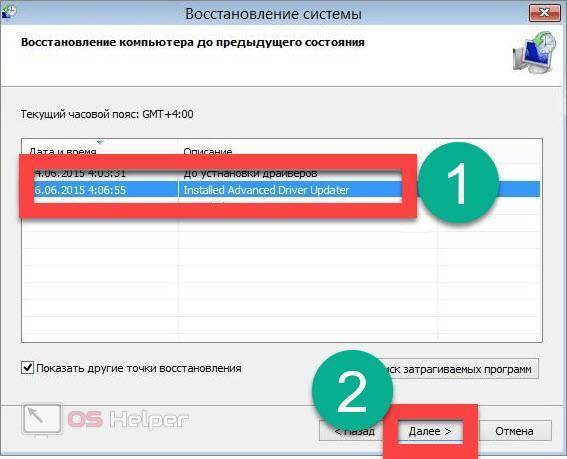Использование программы и запуск теневой защиты
Остановимся на последнем пункте, который является вторым (центральным) на скриншоте:
После этого откроется окно программы Shadow Defender, где будет предложено выбрать диски, которые Вы хотите “Отправить в тень
“, т.е как раз защитить методом эмулирования и создания виртуальной копии, как оно и описано в принципе работы (кликабельно):
Выберите нужные диски и нажмите в кнопку “Enter Shadow Mode
“, чтобы запустить процесс. Кстати говоря, если у Вас МНОГО оперативной памяти, то её часть можно задействовать для ускорения операций записи, для чего есть соответствующее окошко справа над кнопками.
После нажатия соответствующей кнопки Вы получите предупреждение с, не совсем понятным, выбором опций “Enter Shadow Mode on Boot
“ (входить в режим защиты при загрузке) и “Exit Shadow Mode on Shutdown
“ (выходить из режима при выключении) и предупреждением вида:
Что условно можно перевести как:
Нажмите «Cancel» и перейдите на вкладку “File Exclusion List
“, чтобы настроить исключения (кнопками “Add File
“ и “Add Folder
“) или убедится, что их нет:
После этого появится просьба подождать и, если всё прошло успешно, то уведомит о том, что операция завершена и диск защищен:
Это же можно будет увидеть в списке дисков, где, защищенные из них, будут отмечены особенным значком:
И поверх рабочего стола будет соответствующая надпись:
Теперь поговорим немного о вкладках и настройках.
Как проверить программу
Для того чтобы проверить качество работы утилиты, достаточно сделать следующее:
- На выбранном разделе диска создайте папку с любым именем и проведите с ней какие-либо действия (удалите, переименуйте, смени месторасположение).
- Откройте интерфейс утилиты и деактивируйте теневой режим.
- Если проверочная папка находилась на системном разделе, то перед вами откроется окно, что в настоящее время невозможно осуществить данное действие и требуется перезагрузка.
- После перезагрузки удалённая папка «волшебным образом» появится на прежнем месте.
Это будет распространятся на весь раздел в целом, даже история браузера и открытые вкладки вернутся на тот временной период, когда «Shadow Mode» был отключен. Действительно стоящий функционал, за который не жалко будет расстаться с 35 долларами.
Language Files
Shadow Defender supports multi-language interface. All available Language Files
are listed below. If you could not find the language you use in the list below
and glad to translate the language file, please contact us.
To use the language file, please copy downloaded res.ini to the SD installation
directory (usually C:\Program Files\Shadow Defender).
Version 1.4.0.612 | 1.4.0.623 | 1.4.0.629 | 1.4.0.636 | 1.4.0.648 | 1.4.0.665 | 1.4.0.672 | 1.4.0.680 | 1.5.0.726:
| Language | Translater |
|---|---|
| Catalan | Yaron.S |
| Hebrew | Yaron.S |
| Hungarian | Balogh Béla |
| Spanish | Richard Málaga |
| Indonesian | elmph123 |
| Vietnamese | Phát Chicken |
| Greek | BasiKos |
| Italian | Retalv |
| Italian | Freddyfre |
| Bulgarian | Night_Raven |
| French | Alexander |
| Korea | Jaehyung Lee |
| Turkish | Atakan |
| Polish | bierni86 & xyz, corrected by elmph123 |
| Azeri | Borland9 |
| German | Wolfgang Maar |
| Russian | ZiTi |
| Farsi | Mona moh |
| Simplified Chinese | Clarence |
| Traditional Chinese | Clarence |
| Brazilian Portuguese | Prof.Herbert Spencer |
Version 1.4.0.591:
| Language | Translater |
|---|---|
| Bulgarian | Night_Raven |
| French | Alexander |
| Korea | Jaehyung Lee |
| Turkish | Atakan |
| Polish | bierni86 & xyz |
| Azeri | Borland9 |
| German | Wolfgang Maar |
| Russian | ZiTi |
| Farsi | Mona moh |
| Simplified Chinese | Clarence |
| Traditional Chinese | Clarence |
| Brazilian Portuguese | Prof.Herbert Spencer |
Version 1.4.0.588:
| Language | Translater |
|---|---|
| Bulgarian | Night_Raven |
| French | Alexander |
| Korea | Jaehyung Lee |
| Turkish | Atakan |
| Polish | bierni86 & xyz |
| Azeri | Borland9 |
| German | Wolfgang Maar |
| Russian | ZiTi |
| Farsi | Mona moh |
| Simplified Chinese | Clarence |
| Traditional Chinese | Clarence |
| Brazilian Portuguese | Prof.Herbert Spencer |
Version 1.4.0.578:
| Language | Translater |
|---|---|
| French | Alexander |
| Korea | Jaehyung Lee |
| Turkish | Atakan |
| Polish | bierni86 & xyz |
| Azeri | Borland9 |
| German | Wolfgang Maar |
| Russian | ZiTi |
| Farsi | Mona moh |
| Simplified Chinese | Clarence |
| Traditional Chinese | Clarence |
| Brazilian Portuguese | Prof.Herbert Spencer |
Version 1.3.0.457:
| Language | Translater |
|---|---|
| Polish | bierni86 & xyz |
| Arabic | sami Almesmary |
| Turkish | Atakan |
| Simplified Chinese | Clarence |
| Traditional Chinese | Clarence |
| Hungarian | LaMoLa |
| Korean | Jaehyung Lee |
| Vietnamese | Ph?m Tu?n Khanh |
| Farsi | Mona moh |
| French | mustang89 |
| Spanish | Wepver |
| Russia | ZiTi |
| Brazilian Portuguese | MCHAL |
| German | wolfgang |
Version 1.3.0.455:
| Language | Translater |
|---|---|
| Turkish | Atakan |
| Simplified Chinese | Clarence |
| Traditional Chinese | Clarence |
| Hungarian | LaMoLa |
| Korean | Jaehyung Lee |
| Vietnamese | Ph?m Tu?n Khanh |
| Farsi | Mona moh |
| French | mustang89 |
| Spanish | Wepver |
| Russia | ZiTi |
| Brazilian Portuguese | MCHAL |
| German | wolfgang |
Использование программы и запуск теневой защиты
Остановимся на последнем пункте, который является вторым (центральным) на скриншоте:
После этого откроется окно программы Shadow Defender, где будет предложено выбрать диски, которые Вы хотите “Отправить в тень”, т.е как раз защитить методом эмулирования и создания виртуальной копии, как оно и описано в принципе работы (кликабельно):
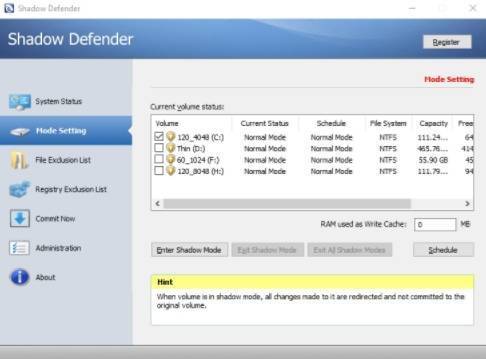
Выберите нужные диски и нажмите в кнопку “Enter Shadow Mode”, чтобы запустить процесс. Кстати говоря, если у Вас МНОГО оперативной памяти, то её часть можно задействовать для ускорения операций записи, для чего есть соответствующее окошко справа над кнопками.
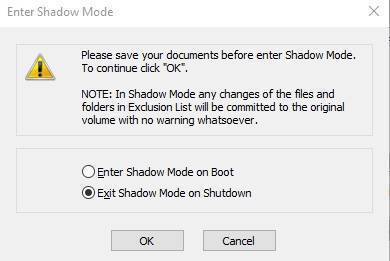
После нажатия соответствующей кнопки Вы получите предупреждение с, не совсем понятным, выбором опций “Enter Shadow Mode on Boot” (входить в режим защиты при загрузке) и “Exit Shadow Mode on Shutdown” (выходить из режима при выключении) и предупреждением вида:
Please save your documents before enter Shadow Mode. To continiue click “OK”.
Note: In Shadow Mode any changes of the files and folders in Exclusion List will be commited to the original volume with no warneng whatsoever.
Что условно можно перевести как:
Сохраните документы перед тем, как войти в “Теневой режим”. Чтобы продолжить, нажмите «ОК».
Примечание: в этом режиме любые изменения файлов и папок в списке исключений будут переданы в исходный том без каких-либо предупреждений.
Нажмите “Cancel” и перейдите на вкладку “File Exclusion List”, чтобы настроить исключения (кнопками “Add File” и “Add Folder”) или убедится, что их нет:
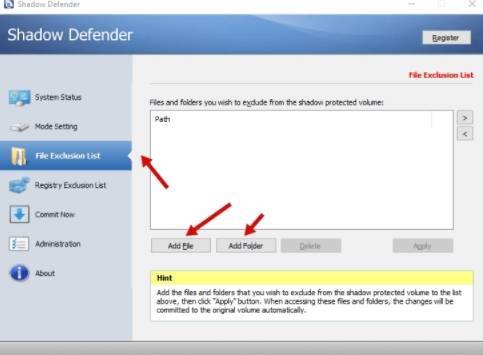
Либо сразу нажмите “OK” (я бы рекомендовал выбрать автоматический вход в теневой режим при загрузке, т.к зайти можно и забыть, а вот выходить вручную уже не так критично с точки зрения уровня безопасности).
После этого появится просьба подождать и, если всё прошло успешно, то уведомит о том, что операция завершена и диск защищен:

Это же можно будет увидеть в списке дисков, где, защищенные из них, будут отмечены особенным значком:
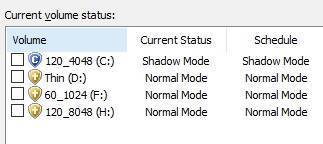
И поверх рабочего стола будет соответствующая надпись:
Теперь поговорим немного о вкладках и настройках.
Shadow Defender для Windows 7 10 скачать бесплатно русская версия
Итак, устанавливаем программу. Перед этим, прочитайте все инструкции в папке с программой. Далее, при выключенной программе введите файл res.ini из папки rus. в ту папочку, куда вы устанавливаете программу (обычно, это Program Files диска С). Проделайте всё в точности. Затем, введите регистрационный ключ или поставьте пробный срок на 30 дней. У нас открывается главное окно программы. Причем, на русском языке.
В ней мы увидим, какая система у нас стоит, сколько занято места на определённом диске. Сколько свободного пространства на каких разделах винчестера и прочая информация. Но нас интересуют «Настройки» программы.
Я в данном разделе поставил галочку только над системным диском С, но, если у вас на других разделах вашего винчестера хранится ценная информация, не забудьте поставить галочку и над ними. Иначе, в результате наших экспериментов, они могут пострадать. Далее, жмём кнопку «Защищённый режим».
Советую почитать: — Как создать диск восстановления Windows
После этого, Shadow Defender нас спрашивает, что нужно сделать после перезапуска системы. Оставить защищённый режим или нет? Я выбираю выйти из защищённого режима. То есть, после перезагрузки, у нас система не запомнит, что мы делали с защищенным разделом.
Затем, когда мы снова откроем окно данной программы «Заморозки Системы», мы увидим, что над системным диском С у нас «защищенный режим», над другими – «Обычный». Что это означает? Если я начну сейчас удалять программы, установленные на диск С, после перезагрузки системы, они появятся заново.
Если я буду проводить подобные действия с другими дисками, после перезагрузки удалённые программы исчезнут. Например, я пишу сейчас данную статью. Папочка со статьями находится у меня не на диске С. Значит, после перезапуска системы, статья останется такой, какой я её написал, во время защиты диска С (главное, в текстовом редакторе не забывайте сохранять написанное).
Советую почитать: — Как заработать в интернете 36 способов и Как скачать музыку с ВК
Также, прямо из данного окна, мы можем «Отключить защиту диска С». Нажав на кнопку «Откл. защ. режим». Но, переустанавливать систему всё-таки придется. Если вы пишите статью, сохраните её. Система у вас спросит:
Решать вам. Также, можно выбрать папочки и файлы, которые нам нужно исключить их режима защиты. Для этого, выбираем слева меню «Исключить» и прописываем путь до нужной папки или файла, использую кнопки, «Добавить файл» и «Добавить папку».
Также, советую вам зайти в меню «Конфигурация» и отметить нужные на ваш взгляд галочки.
Загрузка, установка и запуск Shadow Defender
Программа платная, поэтому мы напишем еще отдельную статью по её бесплатному аналогу. Пока мы предлагаем Вам просто попробовать её использовать, в целях ознакомления с данным принципом защиты для понимания того, какие, помимо многострадальных антивирусов, интересные решения, существуют в плане безопасности компьютера.
Установка, традиционно, проста, хотя и не поддерживает русский язык (как и сама программа). Правда, зачем-то не понятно, в установщике присутствует древнейший запрос на информацию о пользователе:
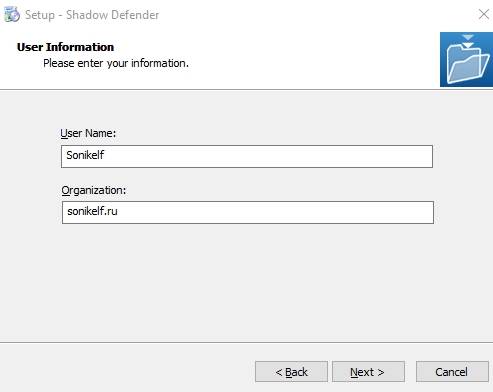
После установки будет запрошена перезагрузка. Сделайте её вручную (выбрав второй кружок) или автоматически (выбрав первый). Перед автоматическим режимом не забудьте закрыть и сохранить всё ценное.
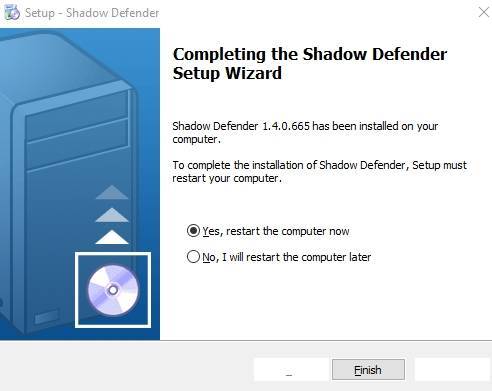
После перезагрузки у Вас должен будет появится значок в трее (где часы) и на рабочем столе (если не снимали соответствующую галочку):
Хотите знать и уметь, больше и сами?
Мы предлагаем Вам обучение по направлениям: компьютеры, программы, администрирование, сервера, сети, сайтостроение, SEO и другое. Узнайте подробности сейчас!
По двойному клику на который запустится программа, точнее говоря, сначала не сама она, а непосредственно предложение зарегистрировать её (Register
), купить (Buy
) или пока использовать 30
-ти дневный пробник (Later
).
Послесловие
В общем и целом, – Shadow Defender
это потрясающий инструмент для защиты данных и быстрого отката любых изменений, в том числе вредоносных. При некоторой сноровки это хороший способ для защиты конфиденциальности, мол, если что, то я не я и лошадка не моя. Купить, если надо, можно (ну или с сайта разработчика, хотя там не всё так прозрачно и удобно).
Тем не менее, у такого подхода есть существенный изъян, – это то, что этот метод не защищает от кражи каких-либо персональных данных. Т.е, если во время работы в защищенном режиме к Вам проник троян и он успел слить данные кредитки, или что-то там еще в интернет, то при откате системы, трояна на диске может уже и не будет, но данные как бы уже утекли и при этом, за счёт отката, Вы можете даже об этом не узнать, т.к вируса то уже нет, а когда он был Вы и не заметили:)
Помимо прочего это некоторым образом создаёт нагрузку на диск (и компьютер вцелом, особенно, если Вы шифруете кеш записи и тп), потребляет определённое количество места и других ресурсов, что стоит иметь ввиду.
Ну и платность, да. Хотя, прямо скажем, . Впрочем, есть и бесплатные аналоги о которых мы, быть можем, со временем расскажем.
Shadow Defender
– программа, выполняющая так называемую функцию теневого режима операционной системы, когда её состояние фиксируется на момент запуска этой функции, а все последующие изменения системного диска не сохраняются. И после отключения теневого режима система возвращается назад к зафиксированному состоянию.
«Теневой режим» Windows – поистине вещь незаменимая в случаях, если к компьютеру подпускается посторонний пользователь или ребёнок, если хочется посетить интернет-ресурсы, где высока вероятность подцепить вредоносный программный код, а также если нужно поэкспериментировать с настройками системы или протестировать сторонний софт.
Поскольку в теневом режиме не сохраняются все проделанные изменения в системе, после выключения этого режима и перезагрузки компьютера исчезнут любые проникшие вирусы, трояны или шпионы, вернутся к исходному состоянию все затронутые детьми или неосведомлёнными пользователями параметры конфигурации системы, а также будут удалены все сохранённые на системном диске в период теневого режима файлы.
Отключение и удаление программы
Shadow Defender – довольно требовательная программа, она значительно замедляет работу компьютера во время создания теневой копии файлов (из-за нагрузки на жёсткий диск). Временное её отключение можно выполнить следующими способами:
- Кликнуть правой кнопкой мыши по иконке программы в трее Windows и выбрать «Выход». Программа полностью закроется и временно работать не будет.
- Открыть главное окно приложения, перейти в «Настройки». Убрать отметки со всех имеющихся накопителей и выбрать «Обычный режим», нажать «ОК». В этом случае созданные резервные копии не удаляются, но новые – не создаются.
И перед тем как отключить полностью Shadow Defender рекомендуется также убрать защищённый режим для реестра – это поможет избежать в будущем конфликтов системных файлов при восстановлении бэкапа.
Удалить же программу можно следующими способами:
- Из меню «Пуск». Выбрать папку Shadow Defender, запустить «Деинсталляция». Следуя подсказкам, произвести удаление. По умолчанию все ранее созданные бэкапы сохраняются.
- Штатными средствами Windows. Для этого необходимо открыть «Панель управления», выбрать «Программы и компоненты», выделить Smart Defender в появившемся списке, кликнуть на него правой кнопкой мыши и нажать «Удалить».
Удаление аналогичным образом можно выполнить и сторонними приложениями, например, с помощью CCleaner.
Shadow Defender вместо антивируса

Shadow Defender, что буквально переводится как “Теневой защитник” представляет собой специальную программу, предназначенную для защиты компьютера от нежелательных изменений. По сути, Shadow Defender является инструментом виртуализации позволяющим создавать теневые копии системы, а также отдельных ее элементов.
Работая в теневой режиме ваша Windows, а точнее ее “клон” может принимать на себя любые, даже самые тяжелые удары. Любые изменения, кем бы или чем бы они ни были вызваны, затронут только виртуальную копию, сама же система останется в неприкосновенности.
Если назначение программы вам пока непонятно, дочитайте эту статью до конца. Пользоваться этим чудом довольно просто. Русский язык официально не поддерживается, но ее можно русифицировать, скачав с любого сайта варезной тематики более раннюю версию программы с русификатором и применив его для новой версии.
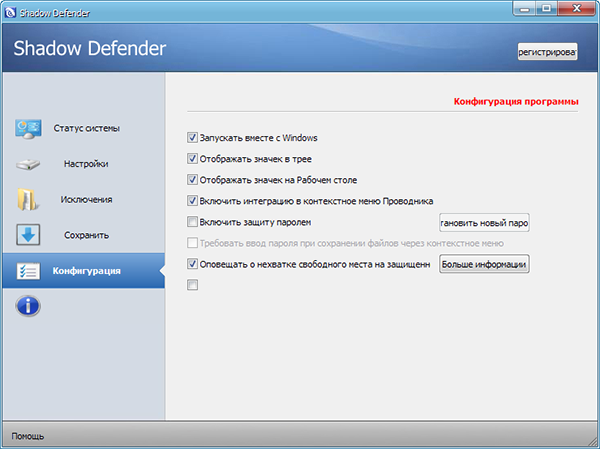
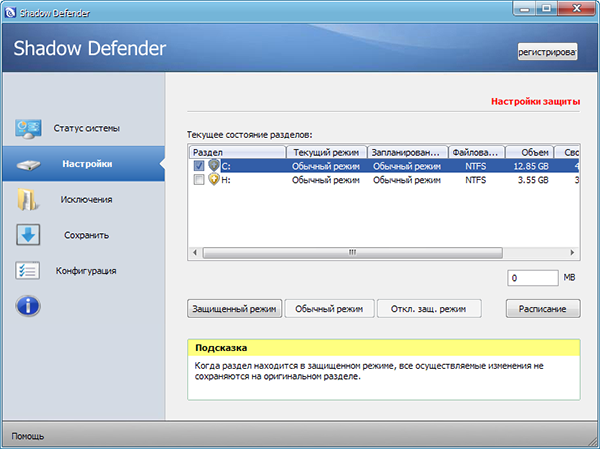
Рабочий интерфейс “Теневого защитника” прост и понятен. В главном окне можно видеть список разделов, занимаемый ими размер на жестком диске, а также статус системы.
Статусов же в Shadow Defender только два – либо система защищена, либо нет. Забегая немного вперед, скажем пару слов о настройках конфигурации. Они очень просты и в большинстве случаев не требуют внесения каких-либо поправок. Дополнительно вы можете установить пароль на запуск программы. Но это так, по желанию.
А теперь что касается настроек защиты. Как можно видеть из данного скриншота в разделе настроек отображаются все доступные разделы жесткого диска. По умолчанию защита отключена.

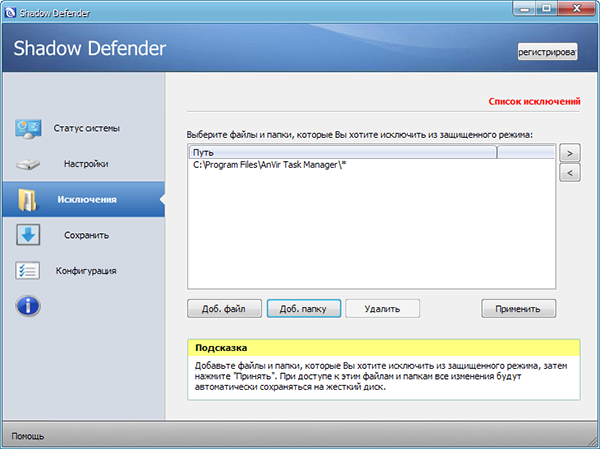
А теперь представим, что нам необходимо установить на компьютер весьма сомнительное программное обеспечение. Чтобы не подвергать операционную систему напрасному риску, защитим ее “переадресовав” все изменения, которое вызовет устанавливаемое ПО виртуальной копии. Перед включением защиты программа попросит сохранить все открытые документы и предложит на выбор два варианта защиты.
Вы можете остаться в защищенном режиме после перезагрузки компьютера или выйти из него. Во втором случае все изменения будут отменены, а виртуальные файлы уничтожены.
Внешне ничего не изменится, но теперь ваша система находится под полным контролем Shadow Defender.
Единственным напоминанием о том, что Windows находится в теневом состоянии будет служить маленький значок с надписью “Shadow Mode” в верхней части экрана.
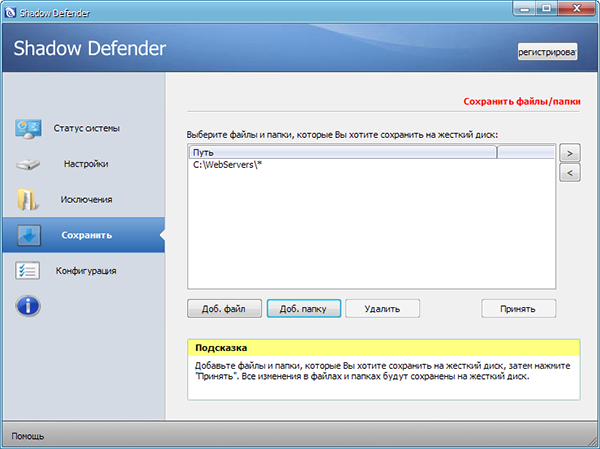
Теперь вы можете спокойно устанавливать небезопасное программное обеспечение, непроверенные драйвера, изменять критические настройки операционной системы. Испытаем надежность программы конкретным примером.
Для этого находясь в защищенном режиме, мы внесли критические изменения в реестр, удалили все значки с рабочего стола, а также ряд системных папок содержащих пользовательские настройки. Это привело к серьезным нарушениям функционированию системы, в результате которых она отказалась перезагружаться.
Однако после того как выполнили принудительную перезагрузку все внесенные нами изменения были отменены.
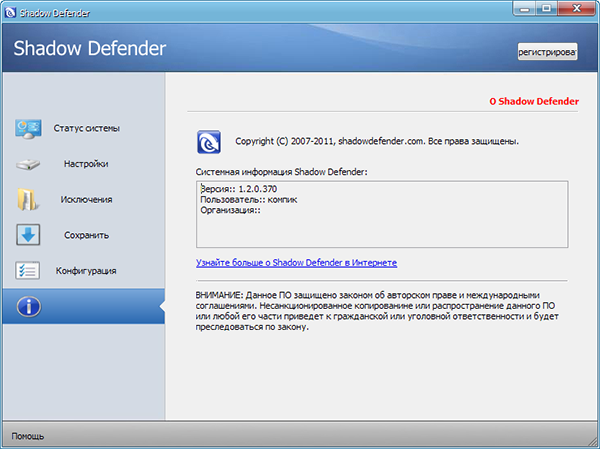
Системные реестр был восстановлен, важные папки и ярлыки рабочего стола вновь оказались на своих местах.
Если вы собираетесь работать в теневом режиме длительное время и при этом желаете сохранить измененное содержимое некоторых папок или файлов можете воспользоваться замечательной функцией исключения.
К примеру, вы хотите сохранить обновления вашего антивируса. Занесите папку антивирусной программы в список исключений и все изменения внутри этой директории будут сохранены. Аналогичным образом работает функция сохранения измененных файлов на жесткий диск.
Как проверить, что Shadow Defender работает?
Как же теперь проверить, что это работает? Да в общем и целом очень просто. Для простейшей проверки просто создайте на диске, который Вы защитили любой файл или проделайте любые изменения (удалите/скопируйте/переместите папку, файл или что-либо еще):
В моём случае, я удалю папку с названием одноименной игры Overwatch, где хранятся настройки, демки и прочее. Убедимся, что папки больше нет и создам пустую папку с именем «Sonikelf_shadow»:
Теперь перейдем в саму программу и отключим режим защиты (т.е «теневой» или «виртуальный» режим) соответствующей кнопкой:
На что получу уведомление, вида:
И содержания:
Some volumes you selected cannot exit Shadow Mode (maybe some files ared used by other applications), a reboot or shutdown is needed for the change to take effect.
Do you want to reboot or shutdown now (After a reboot or shutdown, OS will exit Shadow Mode automatically)?
Что, условно, можно перевести как:
Некоторые выбранные тома не могут выйти из режима тени (возможно, что файлы используются другими приложениями), для вступления изменений в силу требуется перезагрузка или завершение работы.
Вы хотите перезагрузить или выключить компьютер сейчас (после перезагрузки или выключения ОС автоматически выйдет из режима тени и выгрузит используемые программы/файлы)?
Что само по себе логично, ибо мною был переведен в теневой режим системный диск, который, логично, используется самой системой, браузером и другими программами и приложениями Windows. Соответственно, будут предложены варианты:
- Exit Shadow Mode and reboot now (выйти из режима защиты и перезагрузиться сейчас);
- Exit Shadow Mode and shutdown now (выйти из режима защиты и выключить компьютер сейчас);
- Reboot or shutdown later (сделать это позже вручную).
Я выберу первый пункт, дождусь перезагрузки и… Увижу, что после неё все изменения, которые я сделал (удалил папку, создал новую) откатились:
Это затронуло, само собой, вообще все изменения на диске, который я защищал (т.е системный) и, соответственно, даже вкладке в браузере у меня остались те, что были открыты на момент включения Shadow Mode в Shadow Defender’е, т.к браузер хранит и кеширует данные в системные папки на этом диске.
Думаю, после такого «финта» ушами принцип работы Вам должен быть уже понятен. Кое что я еще добавлю в послесловии, к которому, собственно, мы сейчас и перейдём.
Функционал
Итак, «Shadow Defender» — это проект одноимённой компании, который был выпущен в свет ещё в далёком 2007 году, с тех пор приобретя достаточно солидную пользовательскую базу, по достоинству оценившую качество и предлагаемый функционал. Стоит понимать, что, в отличие от большинства других представителей категории антивирусной защиты, «Shadow Defender» (или в переводе «Теневая защита») не пытается защитить информацию от стороннего вмешательства со стороны вирусного программного обеспечения, а лишь пытается минимизировать риск повреждения этих данных. Это ключевой момент, который обязательно нужно учитывать, дабы избежать возможных недоразумений.
Предлагаемый разработчиками функционал имеет достаточно простую и понятную основу. Пользователь по своему усмотрению определяет, какие категории файлов следует дополнительно защитить. Рассматриваемая система защиты начинает создавать динамические копии всех выбранных объектов. Данные копии получили название «теневые», так как по сути они лишь образ, отражающий общее состояние и содержание файла. Сохранность копии достигается за счёт использования виртуальной среды (Shadow Mode), куда помещаются все элементы, без какого-либо воздействия на другую «окружающую среду». По сути, все выбранные объекты просто фиксируются (или «замораживаются) в определённом состоянии, которое будет сброшено (при желании) после перезагрузки. Это состояние не позволяет вирусам закрепиться в «замороженных секторах», что и обеспечивает такой высокий уровень защиты.
В подобном подходе есть существенный изъян, который уже был обозначен ранее, — это возможная потеря информации, в случае если вирусу удалось закрепиться в «окружающей среде», скомпрометировать все необходимые ему данные и удалиться после перезагрузки системы. Сам факт заражение может так и остаться неопознанным, так как вируса уже нет, но и данные уже потеряли «гриф секретности». «Shadow Defender» — это идеальный инструмент, который следует использовать как дополнительный антивирусный барьер вместе со специализированным программным обеспечением.
Shadow Defender: альтернатива антивирусным программам есть!
16.11.2016
Полезные статьи
Всем пользователям персональных компьютеров известен ряд проблем, которые порождают антивирусные программы. Действительно, за качественную защиту вашего ПК приходится жертвовать не только финансовыми средствами, но и ресурсами операционной системы. Напрашивается провокационный вопрос: а можно ли обойтись без ресурсоёмкой и назойливой защиты, которую нам повсюду предлагают именитые производители антивирусного софта? Уверен, что подавляющее большинство ответят на этот вопрос отрицательно, и будут абсолютно неправы.
Итак, настала пора познакомиться с очень маленькой и простой в использовании утилитой, с грозным названием Shadow Defender, что можно перевести, как Теневой Защитник. Несмотря на свой небольшой размер, грозное название данной программы не является пустым звуком или очередной рекламной уловкой. Программа действительно работает чётко и эффективно, защищая на 100% от вирусов и несанкционированных изменений ваш компьютер. При этом она не нагружает процессор, не отъедает оперативную память, не пугает пользователя постоянными «алармами» о страшных угрозах, которые в подавляющем большинстве являются ложными. Также, эта утилита не требует регулярного обновления антивирусных баз, поскольку в её работу положен абсолютно другой принцип, в котором мы и попытаемся разобраться в данной статье.
Отличие Shadow Defender от любой антивирусной программы заключается в создании особого виртуального файла, в который, при активации защищённого режима, и будут записываться все изменения, внесённые на компьютере. Говоря более понятным языком, утилита создаёт виртуальный клон вашей операционной системы или любого другого раздела жёсткого диска, который вы решили поставить под защиту. При перезагрузке компьютера виртуальный файл, созданный данной программой, уничтожается, и операционная система возвращается к первоначальному состоянию, в котором она была на момент включения защищённого режима.
От пользователя, после установки, потребуется зайти в раздел «настройки» и выбрать соответствующий том жёсткого диска, который он решил поставить под защиту Shadow Defender. Обычно это раздел, на котором размещена операционная система. После того, как защита будет активирована, все несанкционированные изменения, вирусные атаки и прочие нежелательные явления будут происходить в пределах виртуального файла, в то время как реальная операционная система будет находиться в тени, недосягаемая для различного рода угроз.
Список исключений позволяет вывести из-под защиты данной программы определённые файлы и папки, в которых пользователь хочет сохранить изменения, после перезагрузки компьютера. Обычно, эта папка «документы», где хранятся сейвы от игр. Если этого не сделать, то все новые игровые сохранения будут уничтожаться при каждом ребуте операционной системы. Это же касается и других файлов и папок, которые защищает данная утилита.
Как видите, принцип работы данной программы прост и оригинален. Пользователь, при включении защиты, работает фактически с виртуальным дублем своей операционной системы, в котором можно делать всё, что угодно, не опасаясь последствий. Хотите в порядке эксперимента установит ПО с кучей вирусов? Пожалуйста. Желаете удалить важные системные файлы? Без проблем. Любое изменение на вашем компьютере, даже самое критическое, теперь не играет никакой роли (кроме тех папок и файлов, которые вы внесли в исключения). Простая перезагрузка – и вы снова получаете чистую от вирусов и абсолютно работоспособную операционную систему. При этом вам не придётся без конца обновлять антивирусные базы, проводить постоянные утомительные проверки вашей системы и с раздражением наблюдать за всплывающими окнами, в очередной раз предупреждающими вас о критических угрозах. Заплатив один раз за утилиту Shadow Defender, вы навсегда защитите свой компьютер и решите все проблемы с вашей операционной системой простой перезагрузкой. Ну, а если вы ограничены в денежных средствах, то данную программу в ознакомительных целях можно скачать на торрент-трекерах.
Принцип работы защиты на основе динамических копий
Итак, речь пойдет об утилите Shadow Defender, что Вы уже поняли из заголовка и подзаголовка. Суть работы неплохо проиллюстрирована в Википедии и звучит как:
- На выбранные объекты программа создаёт динамические копии файлов, после чего все объекты будут защищены от нежелательных или злонамеренных изменений. Также существует настройка для создания исключений для целых папок и отдельных файлов, изменения которых будут происходить на оригинале, в отличие от защищённых, где изменения не трогают физическое содержимое файла, а производят изменения в теневой копии, которые только эмитируют (эмулируют)оригинальный файл;
- Теневым образом является виртуальная среда, куда идёт перенаправление буквально каждого элемента, в котором были совершены изменения, а реальная окружающая среда остаётся неизменной;
- После всех изменений и перезагрузки компьютера, система восстановится в первоначальное состояние, каким она являлась до включения защиты. До перезагрузки компьютера утилита предлагает пользователю восстановить систему из «замороженной» среды или оставить её в защищённом режиме, какой она является на текущий момент.
В некотором смысле она построена на принципе песочницы, только для эмулирования и виртуализации использует несколько другой подход к стилю защиты. Чем-то, кстати, она похожа на интереснейший Rollback RX о котором мы писали в соответствующей статье.
Управление существующими настраиваемыми правилами обнаружения
Вы можете просмотреть список существующих пользовательских правил обнаружения, проверить их предыдущие запуски и просмотреть оповещения, которые они вызвали. Вы также можете запустить правило по запросу и изменить его.
Совет
Оповещения, поднятые пользовательскими обнаружениями, доступны для оповещения и API инцидентов. Дополнительные сведения см. в Microsoft 365 Defender API.
Просмотр существующих правил
Чтобы просмотреть все существующие пользовательские правила обнаружения, перейдите к правилам обнаружения Hunting > Custom. На странице перечислены все правила со следующими сведениями о запуске.
- Последний запуск— при последнем запуске правила для проверки совпадений запросов и создания оповещений
- Состояние последнего запуска— успешно ли выполнило правило
- Следующий запуск— следующий запланированный запуск
- Состояние— независимо от того, включено или отключено правило
Просмотр сведений о правиле, изменение правила и запуск правила
Чтобы просмотреть всестороннюю информацию о пользовательском правиле обнаружения, перейдите к правилам обнаружения Hunting Custom и выберите > имя правила. Затем можно просмотреть общие сведения о правиле, включая сведения о состоянии запуска и области. На странице также содержится список активных оповещений и действий.
Пользовательские сведения о правилах обнаружения
На этой странице также можно сделать следующие действия с правилом.
- Запустите— запустите правило немедленно. При этом также сбрасывается интервал для следующего запуска.
- Изменение— изменение правила без изменения запроса
- Изменение запроса— изменение запроса в продвинутой охоте
- Включаем / Отключите правило или остановите его работу
- Удаление— отключите правило и удалите его
Просмотр и управление активными оповещениями
На экране сведений правила (Hunting > Custom detections ) перейдите к триггерным оповещениям, в которых перечислены оповещения, созданные совпадениями, > к правилу. Выберите оповещение, чтобы просмотреть подробные сведения о нем и принять следующие меры.
- Управление оповещением: выбор его состояния и классификации (истинное или ложное оповещение)
- Связывание оповещения с инцидентом
- Выполнение запроса, который инициирует оповещение при расширенной охоте
Проверка действий
В экране сведений правила (Hunting > Custom detections > ), перейдите к triggered actions, в котором перечислены действия, принятые на основе совпадений с правилом.
Совет
Чтобы быстро просмотреть сведения и принять меры по элементу в таблице, используйте столбец выбора слева от таблицы.
Примечание
Некоторые столбцы в этой статье могут быть недоступны в Microsoft Defender для конечной точки. Включаем Microsoft 365 Defender для охоты на угрозы с помощью дополнительных источников данных. Вы можете переместить расширенные процессы охоты из Microsoft Defender для конечной точки в Microsoft 365 Defender, следуя шагам в миграции расширенных запросов охоты из Microsoft Defender для конечной точки.