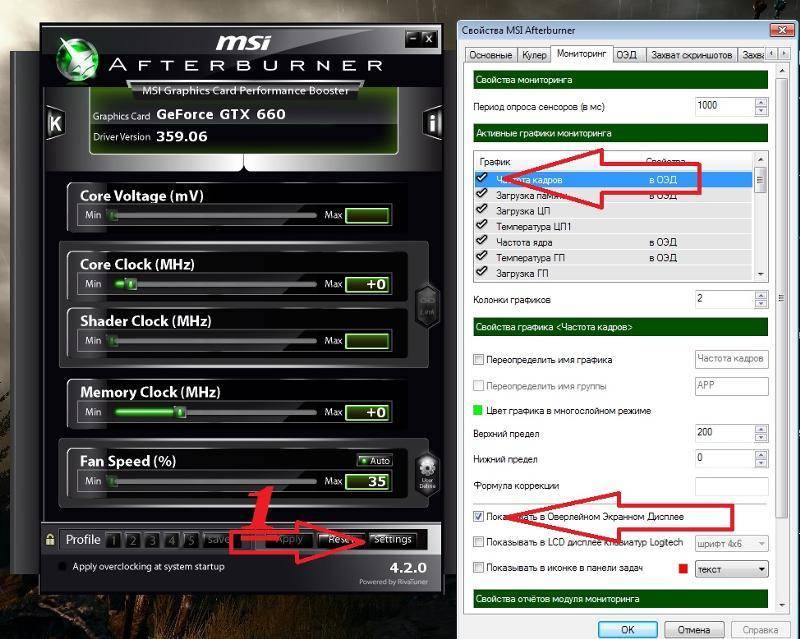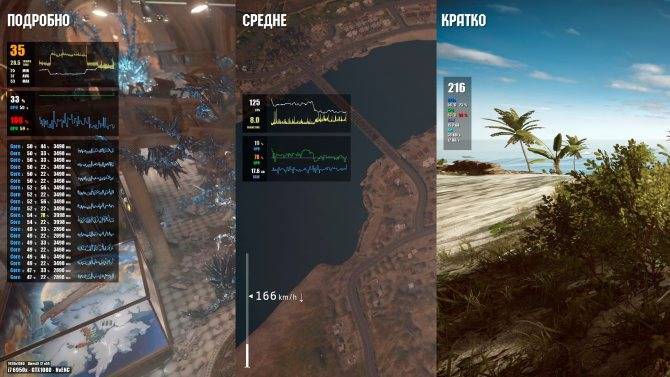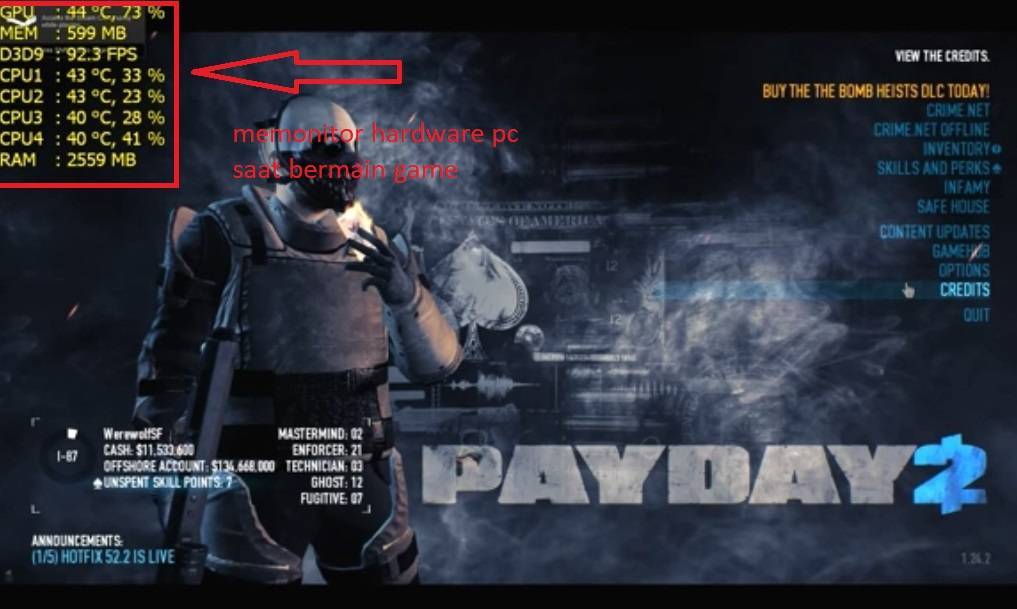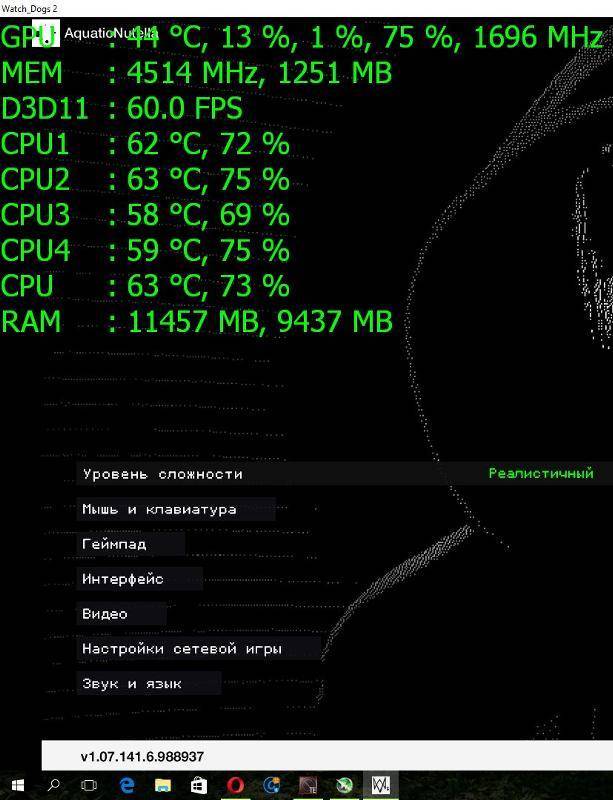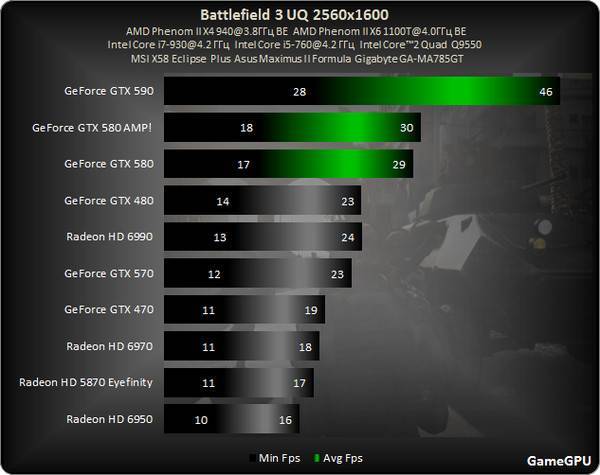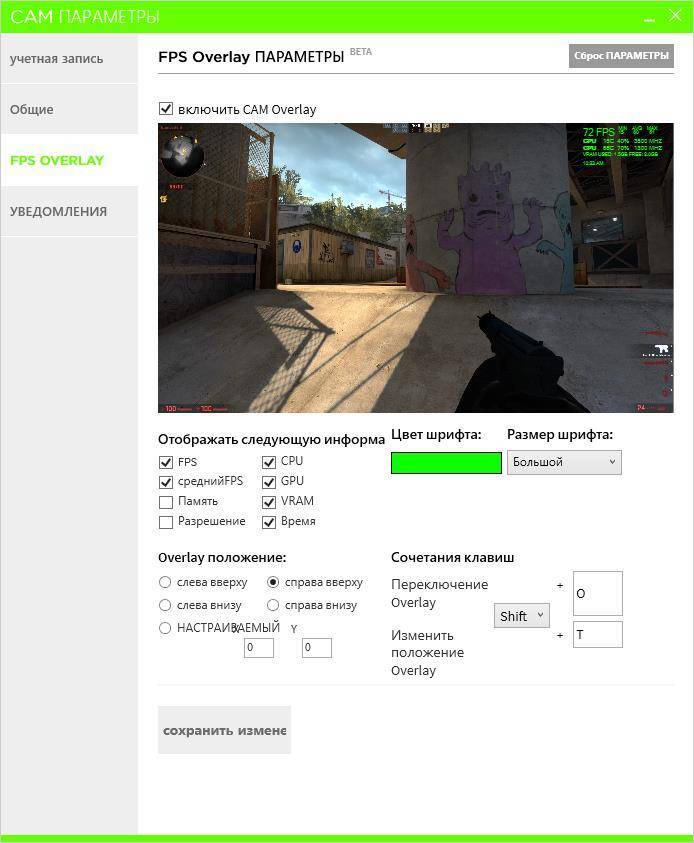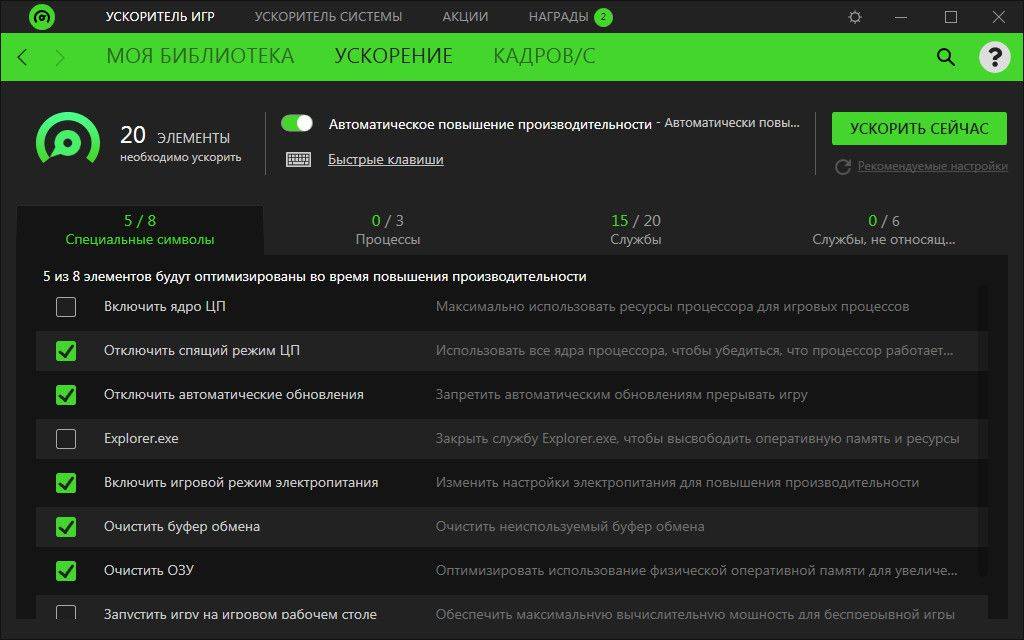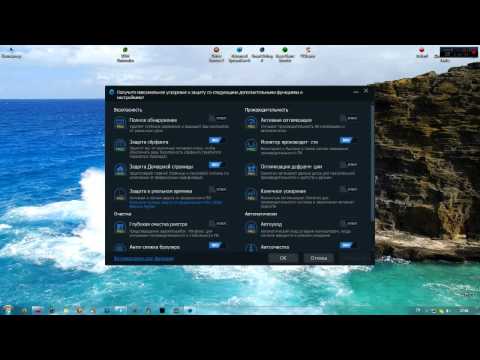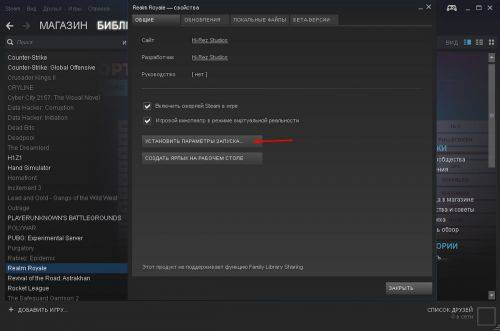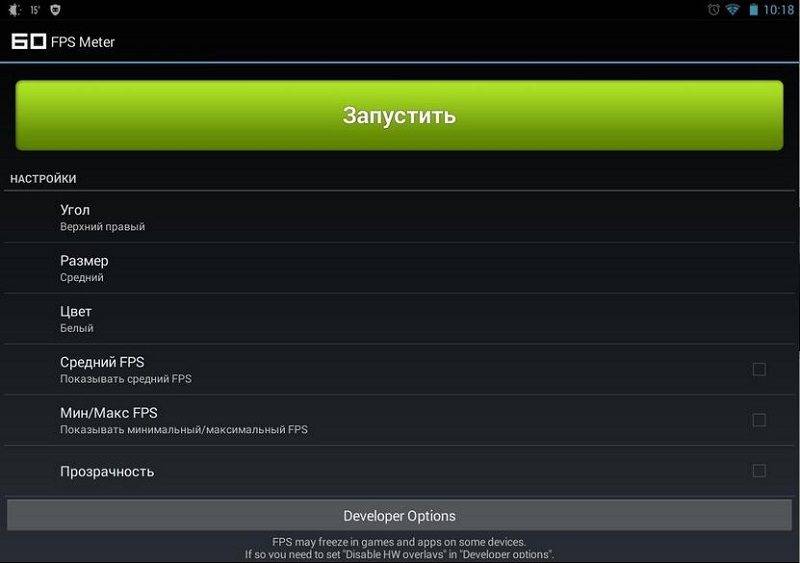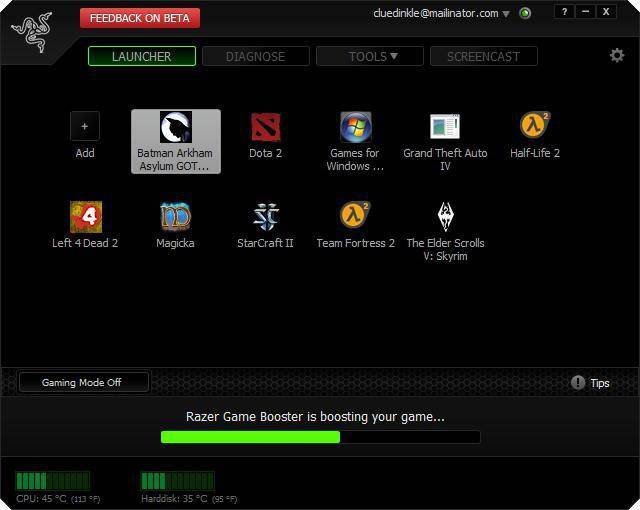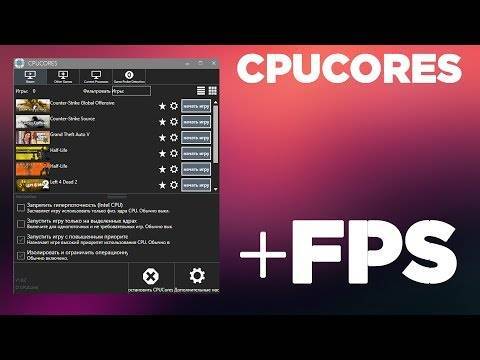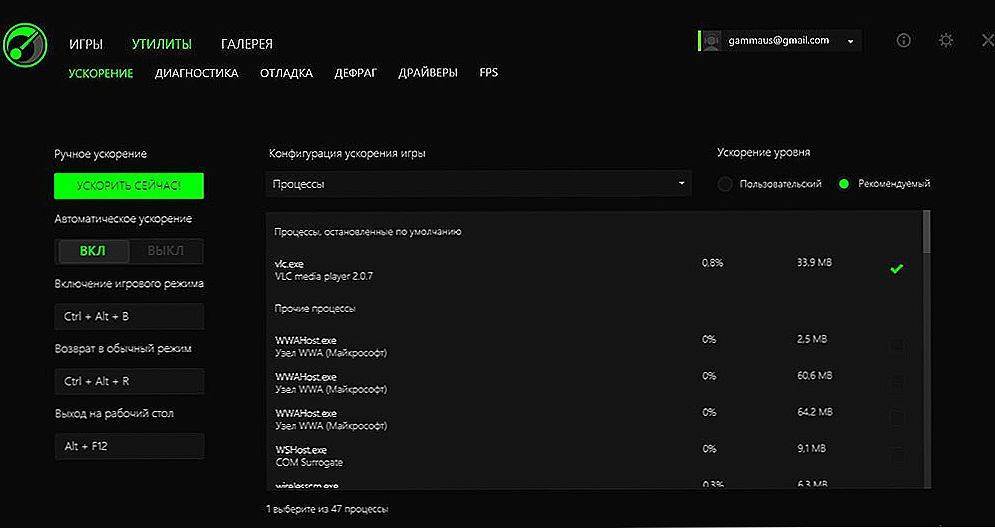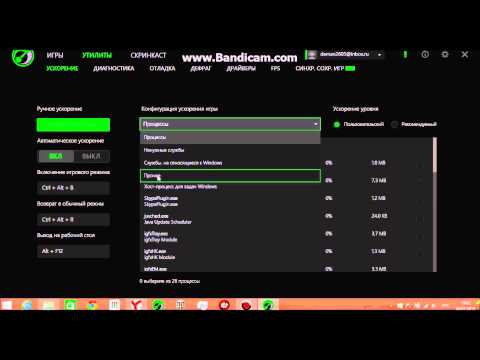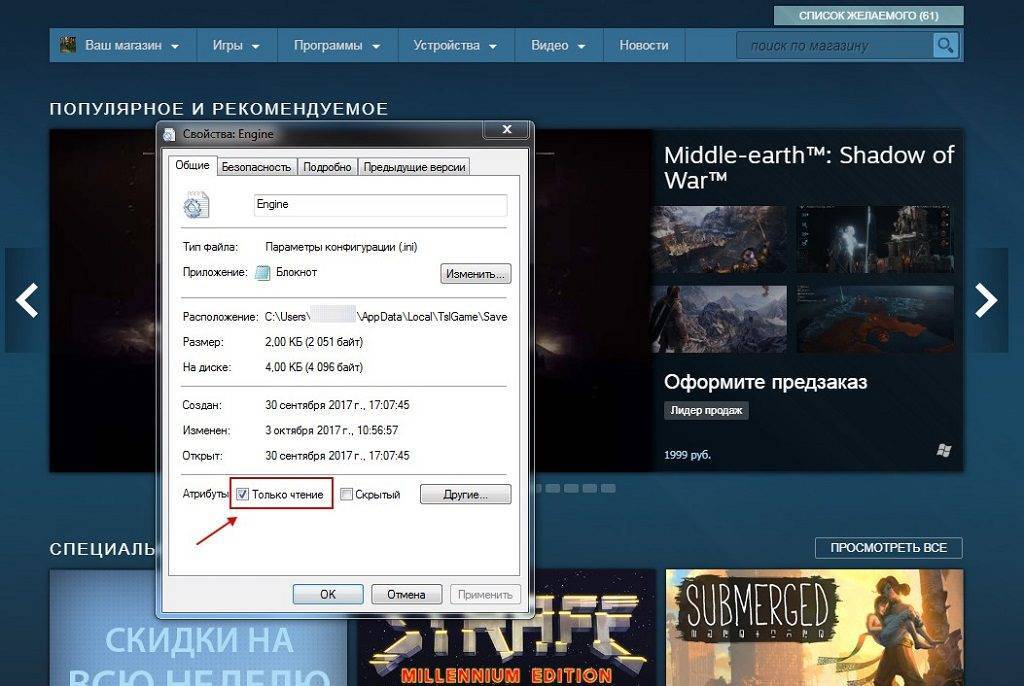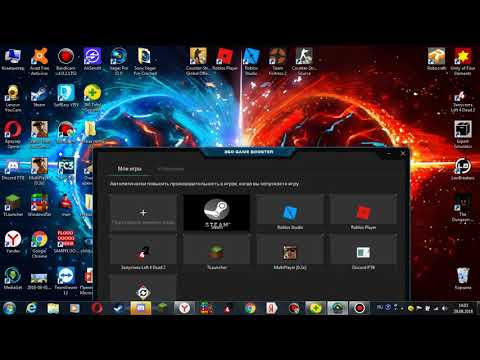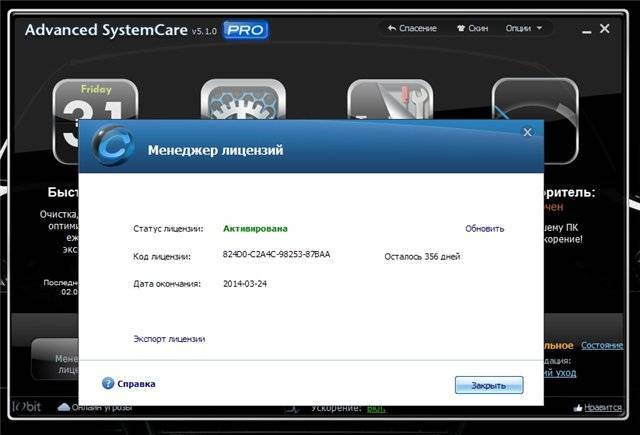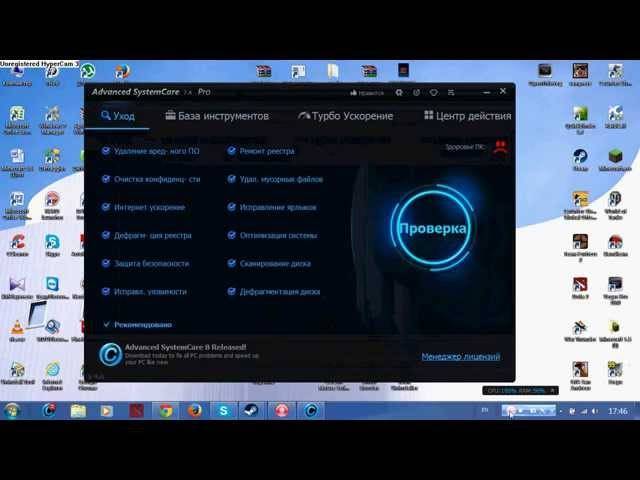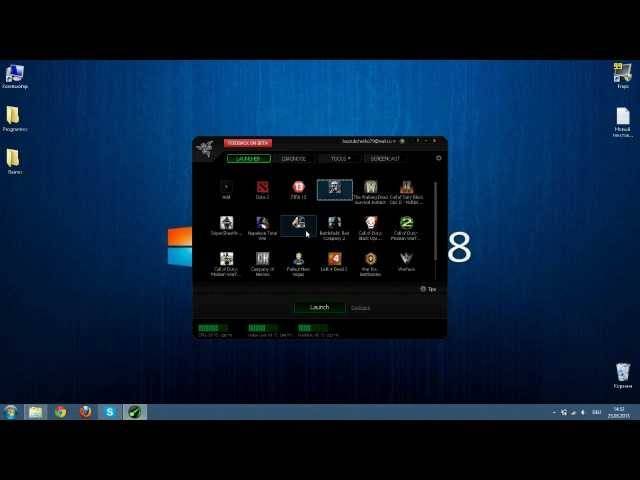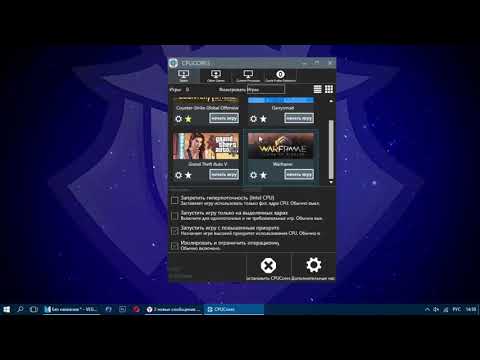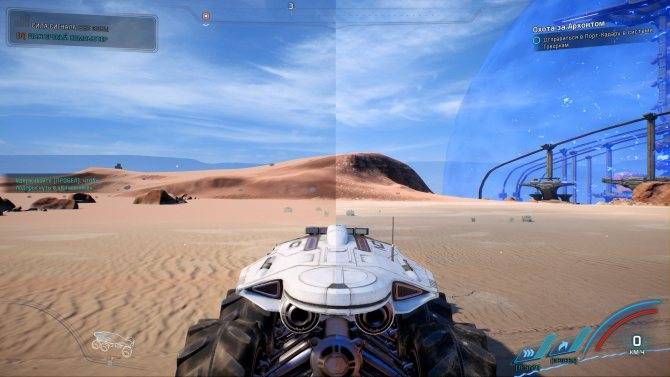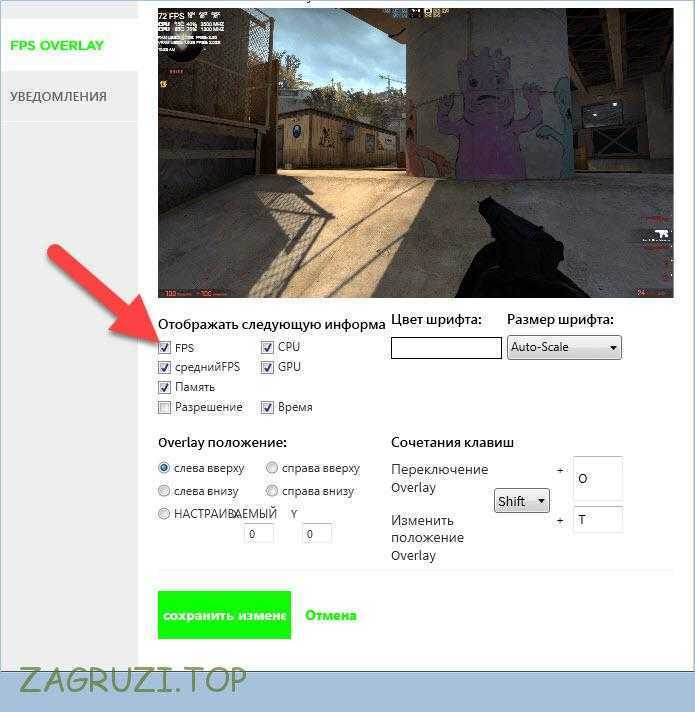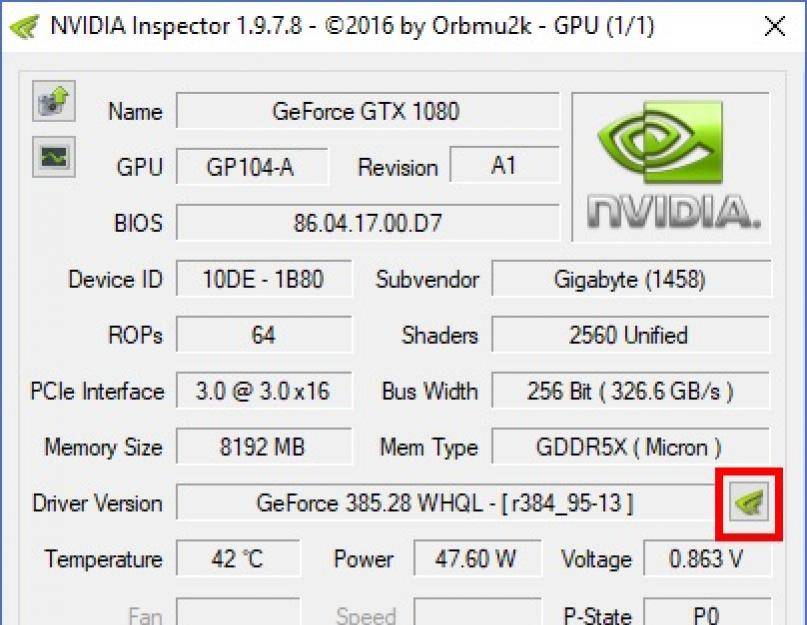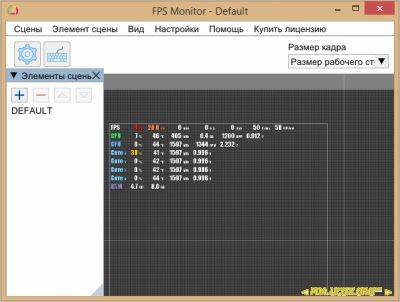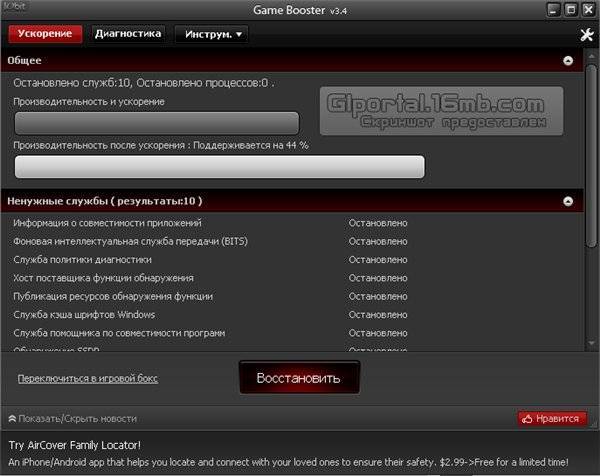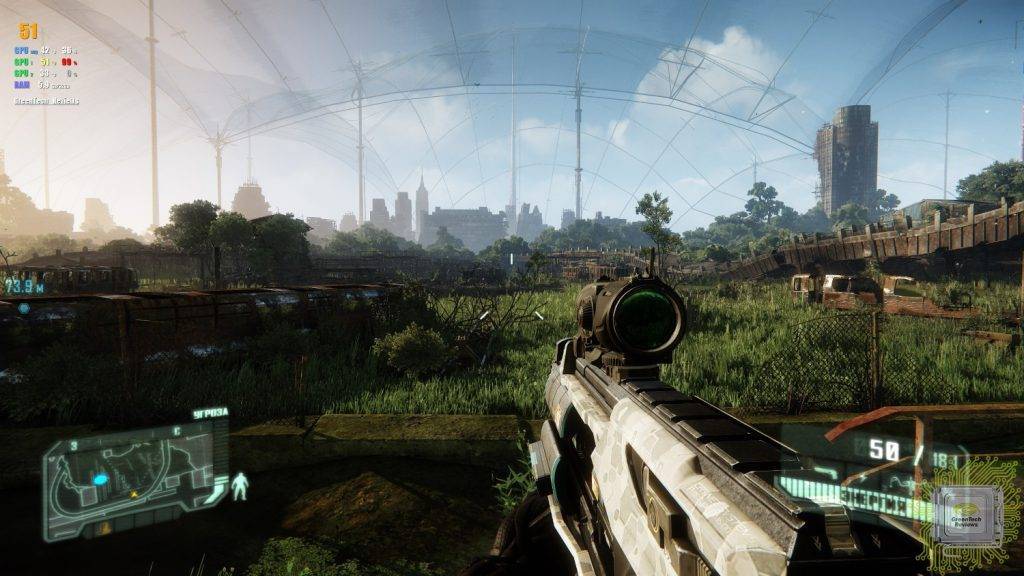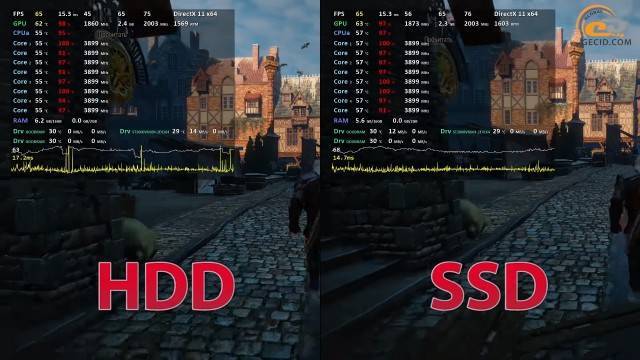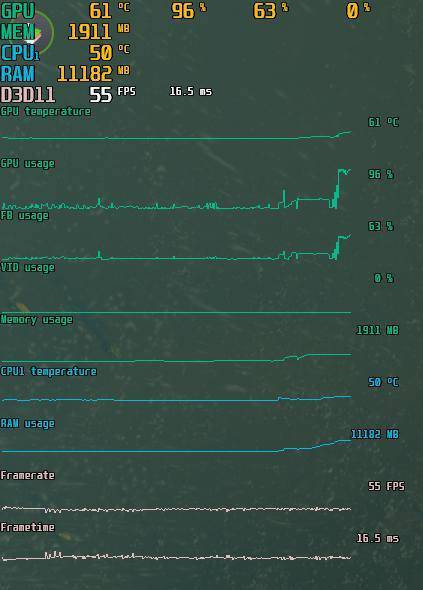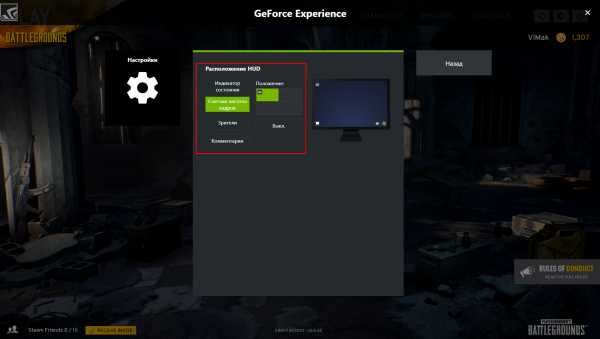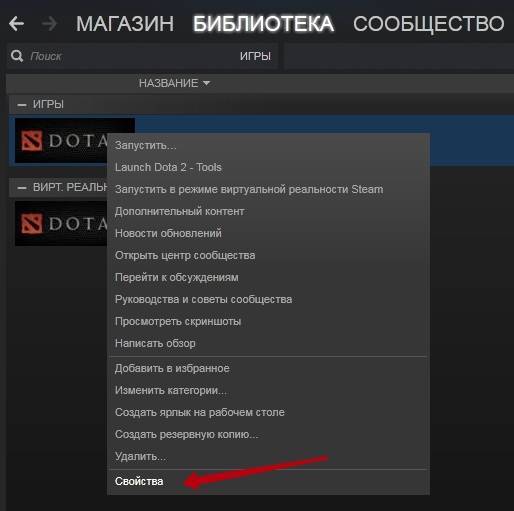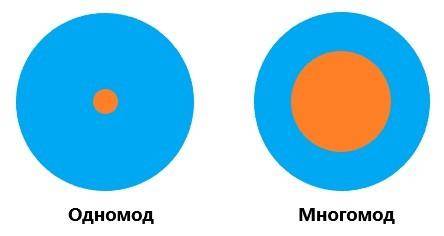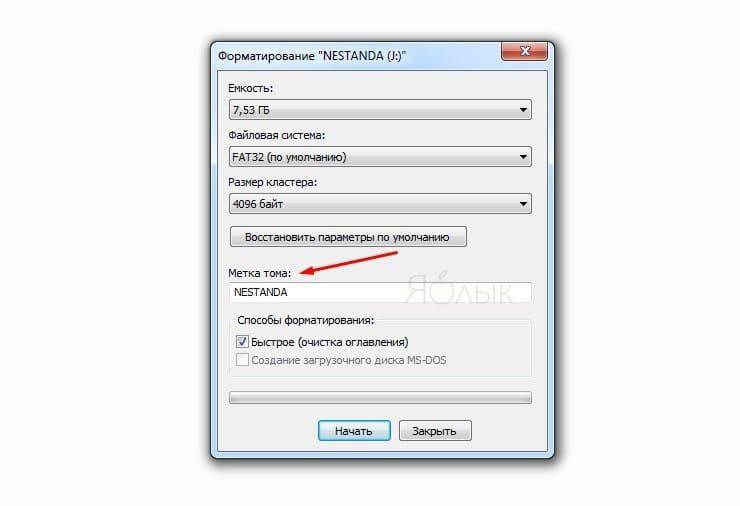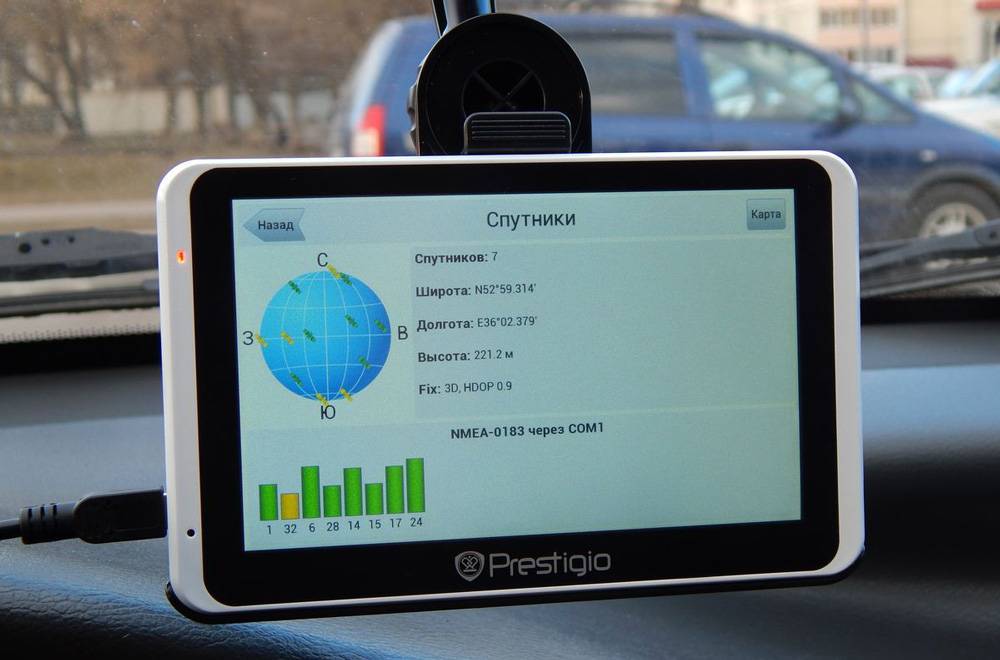Настройка графики новой видеокарты
Повышение ФПС – требует вложений
Самый простой способ поднять производительность видеокарты – заменить старую. (Это верно для настольных ПК, конечно – даже на ноутбуках с дискретными видеокартами, карты обычно припаиваются
к материнской плате и не могут быть удалены никак.) Хорошей новостью считается то, что в эти дни есть невероятный ассортимент видеокарт как с базовой конфигурацией, так и уже с ускоренным чипом. Также возможно провести “boost”(читайте:Как разогнать видеокарту?) самому. Boost видеокарты дает хороший прирост фпс во всех играх.
Даже самые недорогие видеокарты, такие как Nvidia GTX 750 Ti или AMD Radeon R7 260X, стоит порядка
150 долларов США. Могут достигать 60 FPS в большинстве современных игр с разрешением 1080p с некоторыми из настроек, упомянутых ранее. Подробнее: Nvidia Geforce или AMD Radeon?.
Видеокарта для игр – это дорого?
Если уже выбрали более дорогую графическую карту, следующее продвижение ФПС, состоит в подборе процессора и оперативной памяти. (Процессоры для ноутбуков не могут быть заменены, но в большинстве из них
один слот для DIMM для оперативной памяти). Более быстрый процессор увеличит частоту кадров, но не настолько, как улучшенная видеокарта. Больше ОЗУ позволит компьютеру управлять операционной
системой и приложениями эффективней.
Более усовершенствованные программы доступны для улучшения графики и производительности. Это видеокарты, с конфигурациями Nvidia SLI или Crossfire, или разработки систем охлаждения (Подробнее:Какое охлаждение лучше водяное или воздушное?) процессора и
графического процессора для разгона. Но это слишком много. Предыдущие параметры должны обеспечить более чем достаточное поднятие скорости в играх на слабом компьютере. Вы получаете увеличение в 60 ФПС, если играете с качеством 1080p.
Cделали все правильно? Тогда ускоренная графика и повышенный прирост фпс (fps), не заставит себя долго ждать, как на предустановленных играх, так и браузерных.
Способы поднятия FPS в играх
На данный момент, совершенствование техники происходит чуть ли не каждый день, и мировые компании представляют все новые комплектующие, которые в разы лучше по производительности, нежели предыдущие аналоги. В связи с этим, разработчики игр не могли оставить без внимания подобный подход и также предлагают пользователям новые игры с отличными визуальными эффектами и возможностями.
Однако, на некоторых, самых современных компьютерах бывают ситуации, когда игра постоянно лагает. Это приводит к тому, что геймер не своевременно реагирует на событие и процесс игры превращается в фарс. Этому есть одно объяснение – низкий показатель фпс. Для того, чтобы поднять фпс в играх, не обязательно владеть глубокими знаниями компьютера, достаточно выполнить несколько рекомендаций.
Показатель fps показывает количество кадров в секунду. И если он ниже 30-ти, это значит, игрушка однозначно будет тормозить и комфортной игры явно не получится. Для его поднятия можно использовать только пользовательские настройки, при условии, если игровой компьютер действительно современный и производительный.
Выключение браузера и неиспользуемых страниц
Многие пользователи даже не представляют себе, насколько неиспользуемые, но запущенные вкладки браузера загружают систему в целом. Это не ощутимо, если в данный момент производятся несложные действия, не требующие больших ресурсов компьютера. Однако, при запуске игр из-за этого фпс может в значительной степени проседать. Перед началом игры закройте все ненужные вкладки или полностью браузер, чтобы обеспечить более высокую производительность.
Программы по умолчанию и автозапуск
Множество программ, которыми пользователь может пользоваться не постоянно, запускаются по умолчанию. Это приводит к дополнительной нагрузке на оперативную память, ведь они занимают определенное пространство и процессор. Это же относится и к программам, которые пользователь запускает самостоятельно после входа в Windows, например, Skype или почтовые клиенты.
Старайтесь закрывать программы, которые в момент игры Вам абсолютно не нужны, а автозапуск и вовсе рекомендуется почистить от запуска ненужных программ.
Редактировать автозапуск можно при помощи специальных программ (Reg Organizer, Reg Cleaner и др.), но помните, что, если Вы не до конца знакомы с этим вопросом, детально изучите мануалы или же пригласите специалиста, ведь удаление некоторых служб или программ из автозапуска приведет к нестабильной работе системы.
Антивирусные программы
Ни для кого не секрет, что антивирусы загружают в значительной степени ресурсы компьютера. При игре, этот фактор может очень повлиять на показатель фпс, особенно при онлайн играх, ведь соединение с тем или иным узлом может постоянно проверяться, что приведет к лаганию.
На сегодняшний день, разработчики антивирусных программ предусмотрели отдельный режим работы – геймерский. Играя в ту или иную игрушку, необходимо включить данный режим и антивирус в значительной степени снизит потребление ресурсов системы, что позволит поднять фпс.
Обновление драйверов видеокарты и дополнительное программное обеспечение
Разработчики, при написании игр, всегда ориентируются на самые последние версии драйверов для видеокарты . Обновляя регулярно драйвера, Вы будете избегать ситуации, когда именно от этого программного обеспечения будет падать fps. К тому же, к NVidia и Radeon разработано специальное дополнительное программное обеспечение, позволяющее увеличить тактовую частоту, охлаждение и т.д.
Понижение графических настроек в игре
Технологии развиваются, и на данный момент, разработчики могут позволить себе внедрять множество функций и возможностей, которые очень полезны для геймера. Это же касается и графических настроек изображения. Если предыдущие рекомендации не помогли существенно поднять фпс в игре, воспользуйтесь внутренними настройками и поэтапно попробуйте понизить качество текстур, детализацию объектов и т.д. Это наверняка поможет в разы увеличить количество кадров в секунду и играть будет гораздо комфортнее.
Оптимизация настроек графики игры
Для того, чтобы игра работала стабильно, необходимо оптимизировать настройки графики. Если «побродить» по форумам, можно найти множество жалоб на торможение гейма и тут же советы по настройкам картинки.
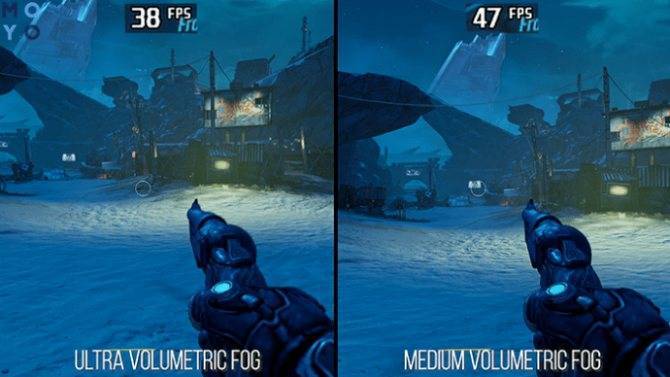
Оптимизация используется для того, чтобы улучшить графику. То есть, пользователь для достижения оптимального результата подстраивает игру «под себя». Показатель правильной оптимизации — четкая картинка, работающая с одинаковой частотой кадров на всех конфигурациях (даже на низкопроизводительных).
- Переходя в настройки любого гейма, можно увидеть несколько вариантов оптимизации. Например, разрешение экрана. Меняя данное значение, пользователь изменяет и количество выводимых пикселей.
- Далее есть сглаживание. Тут все зависит от типа игры. Некоторые работают с экранным пространством (FXAA), другие — с уже готовым изображением. Также можно включить временное сглаживание или постоянное, избыточную выборку, комбинацию из данных способов. В общем, тут придется поэкспериментировать.
- Освещение и тени также можно изменять, влияя на ФПС. Если игра с 3Д эффектом, современное качество изображения достигается именно благодаря данным понятиям и огромного ущерба производительности. В плане освещения — оно практически всегда оправдано. Тени основываются на двух источниках — рассеянном и прямом затенении. Убирать можно и тот, и другой параметр. Но все же, на производительность данные понятия влияют минимально (забирать лучше динамику).
Полезная статья: Как можно подключить системный блок к Wi-Fi: краткое руководство в 5 разделах
Оптимизация Windows 10 для игр: способы ускорения операционной системы
Какой бы новой операционной системой ни была Windows, она все ещё требует доработок. ОС приносит удобства для пользователей, постоянные обновления, но в некоторых случаях хочется повысить производительность своего компьютера. Очень много владельцев старых ПК, или не самых новых комплектующих, а поиграть в игры получая удовольствие от быстрой картинки всегда в радость. Да и ждать пока устанавливаются игры не хочется.
Проводить оптимизацию для Windows 10 довольно сложно, ведь существует много способов для очистки, много файлов и программ которые лишь заполняют место на диске, тормозят систему и, конечно же, игры. Прежде чем удалять какие-либо программы, файлы или службы обязательно проверьте в интернете, что именно можно очищать.
Понижение настроек графики в играх
Выкрутив все ползунки вправо в меню настроек графики игры, даже владелец топовой системы рискует столкнуться с падением частоты кадров. Все из-за требовательных к ресурсам ПК эффектов, которые, несомненно, сделают картинку более красивой, но увеличат нагрузку на комплектующие.
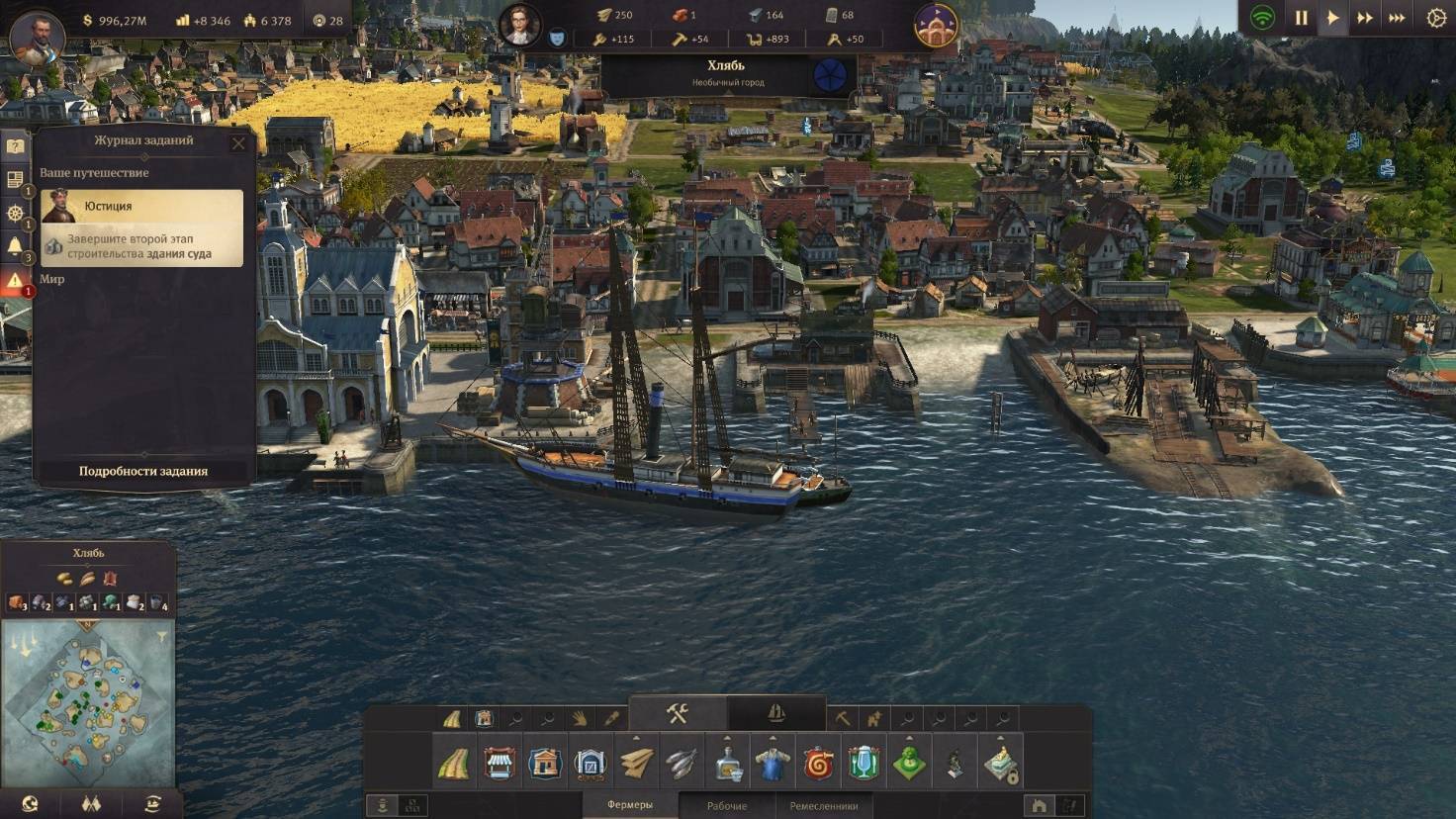
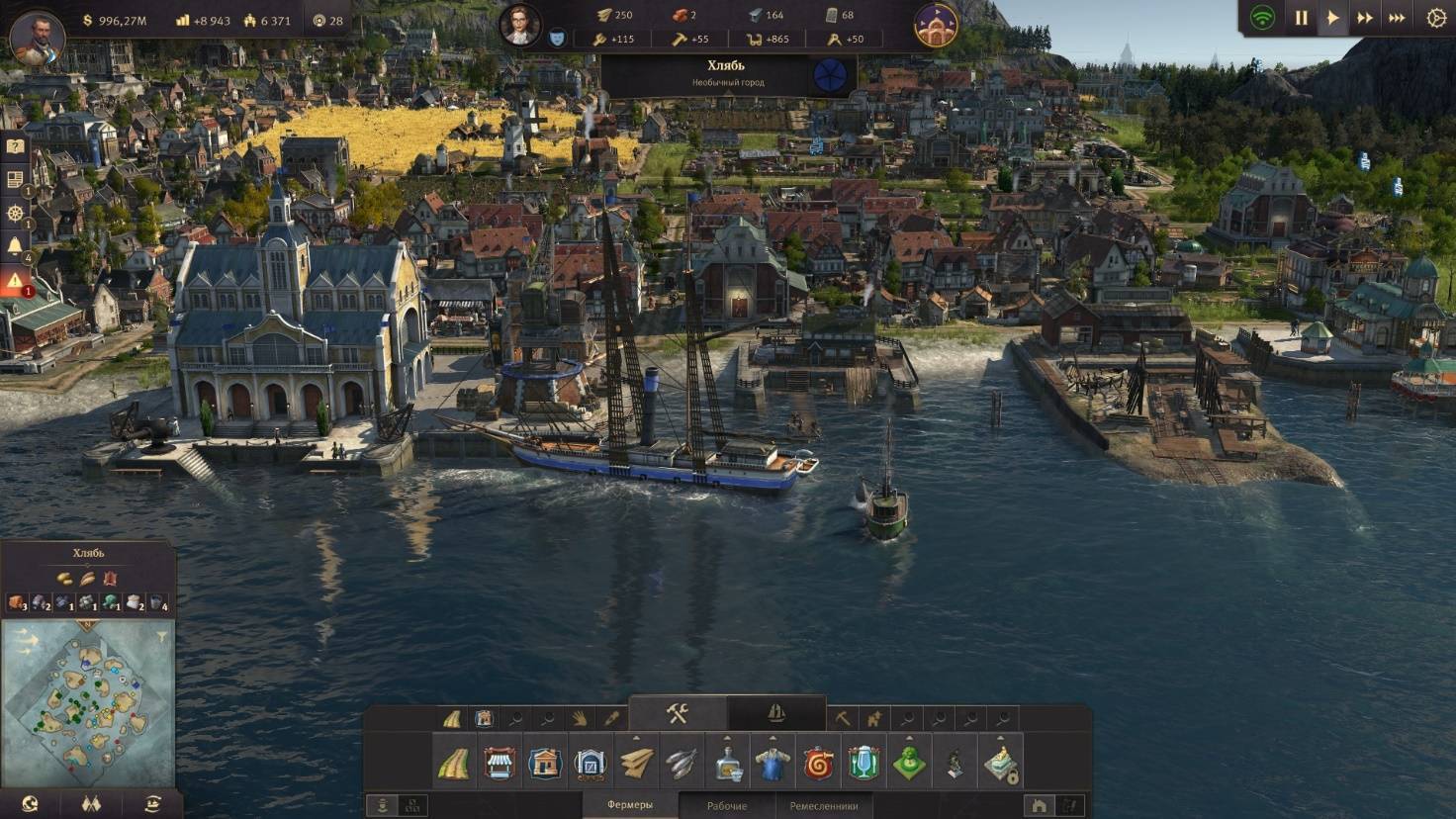
Настройки графики в видеоиграх заслуживают отдельного гайда, ведь в тех проектах, где разработчики не ограничились ленивым портом с консолей, а вложили множество сил в создание отдельной РС-версии, обычно присутствует множество опций, каждая из которых отвечает за определенный эффект. Самыми требовательными среди них являются:
- разрешение экрана – параметр, который отвечает за количество пикселей, из которых состоит изображение. Соответственно, чем их больше, тем четче картинка, тем выше нагрузка на видеокарту.
- сглаживание – эффект, который убирает «лесенки» на краях объектов. В зависимости от технологии сглаживания может почти не влиять на производительность или значительно влиять на нее, а также «мылить» изображение или делать его более четким. Если хотите «дешево и сердито», включайте FXAA, если имеете компьютер помощнее, задействуйте MSAA или SSAA.
- качество текстур – параметр, который делает поверхности объектов более или менее детализированными. Не то, чтобы от него сильно зависел показатель FPS, но на видеокарте с малым объемом видеопамяти вы будете наблюдать серьезные тормоза, если установите эту настройку на «максимум» (зависит от игры).
- качество теней – очевидно, влияет на четкость и дальность прорисовки теней, отбрасываемых объектами и персонажами. Наиболее качественные тени способны сильно нагрузить видеокарту, поэтому рекомендуется жертвовать этим параметром, если во время игры наблюдаются лаги.
- глобальное затенение – эффект, который имитирует затенение тех мест, куда не попадают лучи. Это делает картинку более «глубокой» и реалистичной, но также существенно влияет на производительность.
- качество освещения – более общий эффект, имитирующий полную модель освещения сцены. В последнее время активно продвигается технология трассировки лучей в реальном времени, которая позволяет правдоподобно симулировать поведение лучей и влияние их на отображение объектов. Очень сильно снижает FPS в современных играх, но и демонстрирует потрясающей красоты картинку.
- дальность прорисовки, детализация объектов – параметр, который определяет, на каком расстоянии от персонажа должны появляться объекты и насколько хорошо они должны быть детализированы. Низкое значение приведет к тому, что предметы будут появляться из воздуха буквально перед носом у персонажа, а высокое, соответственно, позволит увидеть мельчайшие детали на огромном расстоянии.
В противовес вышеперечисленным опциям, минимальную нагрузку на ресурсы компьютера окажут настройки анизотропной фильтрации, глубины резкости, тесселяции, свечения, размытия в движении, виньетирования, качества шейдеров, постобработки.
Помощь компьютеру
Если человек желает узнать, как поднять ФПС в играх, то стоит пройтись по официальным сайтам разработчиков вашего железа (видеокарты и материнской платы). Все известные компании в двадцать первом веке предоставляют пользователям возможность скачивать драйвера, которые повышают производительность техники. Они полностью бесплатны для скачивания, всякий человек может это сделать в любой момент. Обновление внутренних настроек железа иногда может больше помочь, нежели приложения для увеличения ФПС в играх. Авторы учитывают в них новые проекты и оптимизируют устройства под эти разработки. Кроме обновления драйверов, не стоит забывать о том, что сама операционная система также отнимает много ресурсов компьютера. В настройках перед запуском игры можно выставить максимальную производительность. Тогда все панели упростятся до максимума, но и ресурсов компьютера освободится большее количество. После завершения развлечений все можно вернуть в прежний вид без совершения вреда для системы. Способ работает, ведь проверен многими игроками.
Зачем нужен крошечный карман на джинсах? Все знают, что есть крошечный карман на джинсах, но мало кто задумывался, зачем он может быть нужен. Интересно, что первоначально он был местом для хр.
9 знаменитых женщин, которые влюблялись в женщин Проявление интереса не к противоположному полу не является чем-то необычным. Вы вряд ли сможете удивить или потрясти кого-то, если признаетесь в том.
Наперекор всем стереотипам: девушка с редким генетическим расстройством покоряет мир моды Эту девушку зовут Мелани Гайдос, и она ворвалась в мир моды стремительно, эпатируя, воодушевляя и разрушая глупые стереотипы.
Как выглядеть моложе: лучшие стрижки для тех, кому за 30, 40, 50, 60 Девушки в 20 лет не волнуются о форме и длине прически. Кажется, молодость создана для экспериментов над внешностью и дерзких локонов. Однако уже посл.
13 признаков, что у вас самый лучший муж Мужья – это воистину великие люди. Как жаль, что хорошие супруги не растут на деревьях. Если ваша вторая половинка делает эти 13 вещей, то вы можете с.
20 фото кошек, сделанных в правильный момент Кошки — удивительные создания, и об этом, пожалуй, знает каждый. А еще они невероятно фотогеничны и всегда умеют оказаться в правильное время в правил.
Разгон видеокарты как способ увеличить производительность
Почти все модели видеокарт поддерживают разгон, за исключением интегрированных в процессор. Однако следует учитывать, что у некоторых моделей эта возможность заблокирована производителем. Уточнить интересующую информацию можно в спецификации к изделию.
Повышение производительности достигается путем увеличения частоты видеопамяти и графического чипа. Соответственно, для обеспечения надлежащего охлаждения увеличивается частота вращения кулера, в автоматическом режиме. Такой темп работы графического чипа потребляет больше энергии по сравнению со стандартным.
Для разгона видеокарты можно воспользоваться одной из следующих утилит:
- MSI Afterburning;
- AMD GPU Clock Tool;
- Sapphire TriXX;
- Gigabyte OC Guru;
- Riva Tuner.
Улучшить производительность видеокарты несложно. Для этого нужно воспользоваться парой ползунков, которые отвечают за частоту чипа и видеопамяти. Увеличивайте их, пока на экране не появятся артефакты — инородные объекты, которые не имеют отношения к игре, то есть, по сути, обычные помехи, только в формате 3D. Детальнее о том, для чего разгоняют видеокарту и как это сделать, читайте вот здесь.
Game Turbo Booster
Также правильным решением будет включить в список приоритетных и эффективных ускорителей для компьютерных игр эту утилиту.
Она работает по схожему со многими аналогами принципу. А именно отключает различные фоновые службы и процессы, тем самым положительно влияя на работоспособность игр. Ресурсы, полученные путём оптимизации оперативной памяти и процессора, перенаправляется в запущенную игру.
Изменения можно вносить в любой момент по мере необходимости.
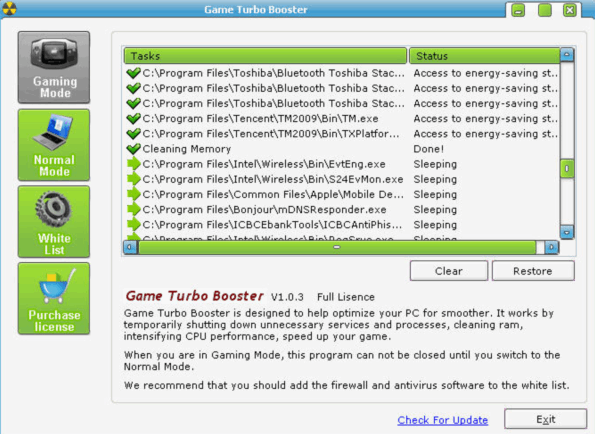
Но важно учитывать одну особенность этой утилиты. Многие пользователи отмечают, что она часто конфликтует с разными антивирусными программами и фаерволами
Потому их наверняка придётся отключить, прежде чем реализовать весь потенциал ускорителя.
Ещё один нюанс в том, что пока бустер работает только с операционными системами Windows 7 и 8 версии. Для «десятки» ещё ведутся разработки. Но вскоре геймеры должны получить доступ и к этой версии.
Отличительной особенностью программы является то, что саму систему она не разгоняет. Это защищает от нежелательных настроек и от выхода из строя компьютерного железа. Только оптимизация.
Программы, позволяющие повысить FPS
Читай также: ТОП-15 Программ для измерения температуры компьютера
Можно также установить сторонние программы, позволяющие отключать ненужные службы и всевозможные фоновые процессы, происходящие в компьютере, а также очищать автозагрузку.
Это также позволит поднять значение FPS.
К наиболее подходящим для этого программам можно отнести Starter, которая позволяет управлять запуском приложений, автоматически запускающихся вместе с операционной системой.

Окно программы Starter
Программа Starter обладает и такой полезной функцией, как отображение запущенных процессов.
Еще одной замечательным приложением, которое понравится любому заядлому геймеру, является Game Booster.
Эта программа позволяет достаточно легко и быстро настроить операционную систему на максимальное быстродействие в играх и оптимизировать ее основные параметры не только в автоматическом, но и в ручном режиме.
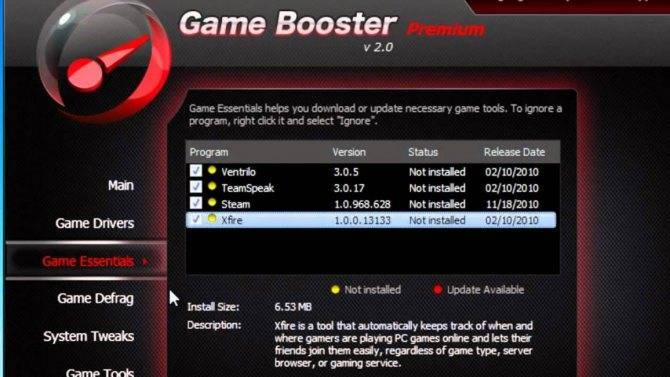
Окно программы Game Booster
Кстати, Game Booster умеет записывать в режиме реального времени аудио и видео игрового процесса, а также делать в игре скриншоты.
Кроме этого, программа в состоянии диагностировать ваш компьютер на наличие слабых мест, которые могут сказаться на производительности игры.
Если вы ежедневно серфите в интернете, используя браузер — то на компьютере в большом количестве скапливаются всевозможные временные файлы и, если их не удалять систематически — система начнет нещадно «тормозить».
Для их уничтожения обязательно обзаведитесь какой-нибудь чистящей программой типа CCleaner.
Причины низкого FPS
Можно выделить несколько основных причин, из-за которых параметры FPS оказываются недостаточно высокими, либо откровенно низкими.
Речь идёт о влиянии следующих факторов:
- устаревшее и слабое железо на компьютере, которое не тянет солидные игры;
- использование слишком высоких настроек;
- запылившийся компьютер, из-за чего возникает перегрев и снижается производительность компонентов;
- на ПК или ноутбуке присутствует вирус;
- возник конфликт между игрой и драйверами из-за недавних обновлений.
Да, иногда компьютер мощный, но неправильно настроенный, либо же банально загрязнённый. Но бывает и так, что железо уже не тянет современную игру и решить проблему какими-то настройками не получается. Тут либо замена ПК, либо его апгрейд.
MSI Afterburner
Следующее приложение, занимающееся разгоном ПК – это MSI Afterburner. Но работает MSI Afterburner с графическим адаптером. MSI Afterburner поддерживает различные устройства, начиная с AMD и заканчивая NVIDIA.
В автоматическом режиме программа определяет тип драйвера, модель видеокарты и только потом предлагает оптимальные характеристики для настройки.
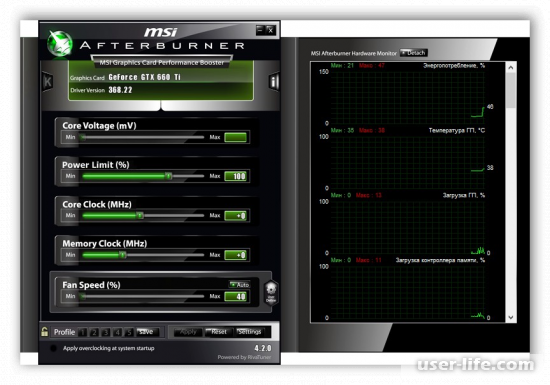
Вы можете пользоваться, как простыми, так и поверхностными настройками, например, установка скорости вентилятора, уровней тактовой частоты графического микропроцессора и видеопамяти.
Установка софта бесплатная. Кроме того он переведен на русский язык, что очень выделяет его среди конкурентов.
Game Fire
Game Fire – это популярный оптимизатор работы ОС и ускоритель компьютерных игр.
Прежде всего, программа Game Fire нацелена на поднятия FPS. Оптимизировав ненужные процессы компьютера, задачи и освободив оперативную память, получается адаптировать игры под высокое качество.
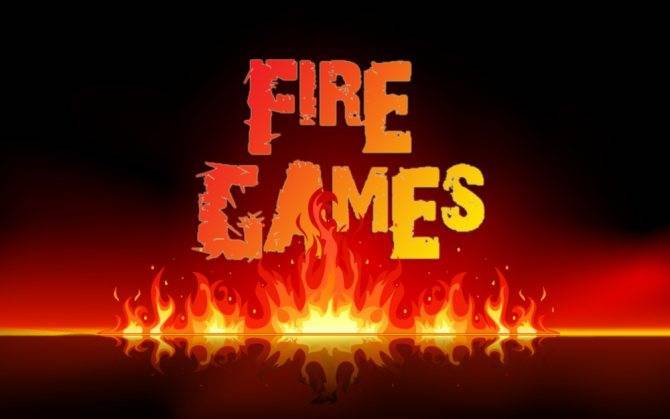
Game Fire поддерживает работу с профилями, позволяющими применять разные конфигурации на одном компьютере. Особенно удобная функция для тех, кто вынужден делить с кем-то свой ПК.
Кроме непосредственно процесса оптимизации, Game Fire следит за загруженностью процессора, мониторит температуру, вентиляторы, работу жёсткого диска.Game Fire производит проверку системы и выдаёт отчёт о найденном программном и аппаратном обеспечении.
Внешний вид выдержан в едином светлом тоне. Управление интуитивно понятное.
Преимущества:
- бесплатное распространение;
- функциональный интерфейс;
- диагностики аппаратного и программного обеспечения;
- присутствует механизм профилей;
- встроенный системный монитор;
- восстановление всех процессов после игры.
Недостаток один, но существенный – отсутствие русского языка.
Программа Game Fire способна не только ускорять игры, но и оптимизировать работу установленных приложений. Она абсолютно бесплатная, но есть и PRO версия, за которую нужно дополнительно заплатить.
Обслуживание и чистка ПК
Пыль, накопившаяся внутри системного блока стационарного ПК или корпуса ноутбука, может повлиять на его производительность. Правда, чтобы это произошло, нужно совсем уж безответственно относиться к обслуживанию компьютера – например, не менять термопасту годами и не обращать внимания на температурный режим.

Поэтому необходимо, профилактики ради, хотя бы раз в полгода проводить чистку ПК от пыли и, при необходимости, менять термопасту как минимум на ЦП, а также, если это необходимо, установить более мощное охлаждение в корпус и на процессор. Программы для мониторинга вроде MSI Afterburner помогут вам отслеживать температуры комплектующих и своевременно увидеть, когда они начнут приближаться к нежелательным значениям (зависит от конкретного «железа», но стоит начинать беспокоиться при температурах выше 80°С).
Razer Cortex
Razer Cortex (или Razer Game Booster)
- поиск хороших скидок на игры в сети;
- получение уведомлений об акциях на покупки игр из списка желаний в магазинах;
- отслеживание цифрового контента для устройств с поддержкой технологии виртуальной реальности;
- сравнение цен в разных магазинах, обновление информации каждый час;
- получение уведомлений о релизах и запусках бета-версий;
- запись лучших игровых моментов и скриншоты;
- публикация записей в и YouTube;
- трансляция стримминга игры в Twitch, Azubu, YouTube Gaming;
- автоматическое сохранение резервной копии игры со всеми настройками на облачные хранилища, синхронизация;
- онлайн-трансляция с наложением оверлеев, заставок, экранных примечаний или зеленого экрана;
- диагностика компьютера;
- сохранение и копирование логов настроек операционной системы;
- дополнительная функция FPS Monitor Graphs.
Razer Cortex Razer Cortex работает с операционными системами Windows 7 и выше (32/64 бит). Программа поддерживает русский интерфейс. Минимальные требования к аппаратному обеспечению: процессор 300 МГц, 256 МБ ОЗУ, 250 МБ встроенной памяти.
Razer Cortex (Game Booster)
Razer Cortex – это целый набор инструментов для увеличения качества игры. Программа ускоряет работу компьютера при запуске, адаптирует для трансляции в интернет и записывает игровой процесс.
Game Booster повышает эффективность компьютера и освобождает мощность процессора благодаря отключению лишних процессов и приложений, а также очищению неиспользуемой оперативной памяти. Для оптимизации достаточно сделать один щелчок. При необходимости можно настроить систему под определённые требования видеоигры.
Razer Cortex полностью совместима с античитами PunkBuster, Cheating-Death, VAC и так далее. Интерфейс оформлен в геймерском стиле, при этом программа проста в пользовании.
Кроме того, программа помогает найти скидки на игры в сети (Steam, Origin, Green Man Gaming, GamersGate, Amazon, GOG.com и так далее) и позволяет транслировать игровой процесс в Twitch, YouTube Gaming, Azubu.
- максимально увеличивает производительность в играх;
- после отключения игрового режима все остановленные приложения и процессы запускаются снова;
- присутствуют автоматический и ручной режимы отключения;
- дефрагментация папок с играми;
- запись видео без водяных знаков и снимки экрана.
- на мощных компьютерах оптимизация практически незаметна;
- недостаток описания процессов, которые можно отключить;
- добавление лишних процессов в открытом браузере.
Razer Cortex – одна из лучших программ для повышения ФПС в играх, пользующаяся огромным спросом среди геймеров. Game Booster порадует качеством работы, причём абсолютно бесплатно.
Как разогнать видеокарту для World of Warships
Все, что связано с «разгоном», направлено на увеличение производительности, но это довольно обширные темы, о которых в двух словах рассказать сложно. К тому же это всегда довольно рисковое дело. Если что, мы вас предупредили.
Чтобы добиться большего значения FPS в World of Warships, сначала можно попробовать разогнать видеокарту. Самый простой способ сделать это — воспользоваться встроенными функциями ПО от производителя видеокарты.
Например, в комплекте с некоторыми видеокартами от GIGABYTE поставляется программа Graphics Engine, в которой есть несколько уже готовых профилей разгона. Это позволяет выжать из видеокарты 5-10 дополнительных кадров в секунду.
Если программы от производителя нет, то всегда можно воспользоваться универсальным решением — MSI Afterburner. Это одна из лучших программ для разгона, в ней множество разных настроек.
Но тут придется все настраивать вручную. Повышать следует в первую очередь частоту самого видеочипа («Core Clock») и частоту памяти видеокарты («Memory Clock»). Слева находятся базовые значения этих параметров. Справа отображаются температура и увеличение вольтажа — эти характеристики позволяют следить за «здоровьем» видеокарты.
При повышении частоты возрастает нагрев видеокарты. Если температура переходит отметку в 85 градусов, то следует увеличить скорость оборотов вентиляторов («Fan Speed»). Если температура повысилась до 100 градусов, то следует немедленно прекратить разгон, иначе чип может расплавиться. Мощный «разгон» требует водяного охлаждения, поэтому не следует повышать частоты более чем на 10%.
Radeon Software
У видеокарт и процессоров со встроенной графикой от AMD есть свое прикладное ПО, которое следит за актуальностью драйверов и обладает другими полезными возможностями. Radeon Software мониторит состояние сразу нескольких компонентов системы – центрального, графического процессора, ОЗУ и видеопамяти, причем можно выбирать интервал опроса показателей производительности и при необходимости отключать лишние счетчики, например, чтобы видеть только кадровую частоту.
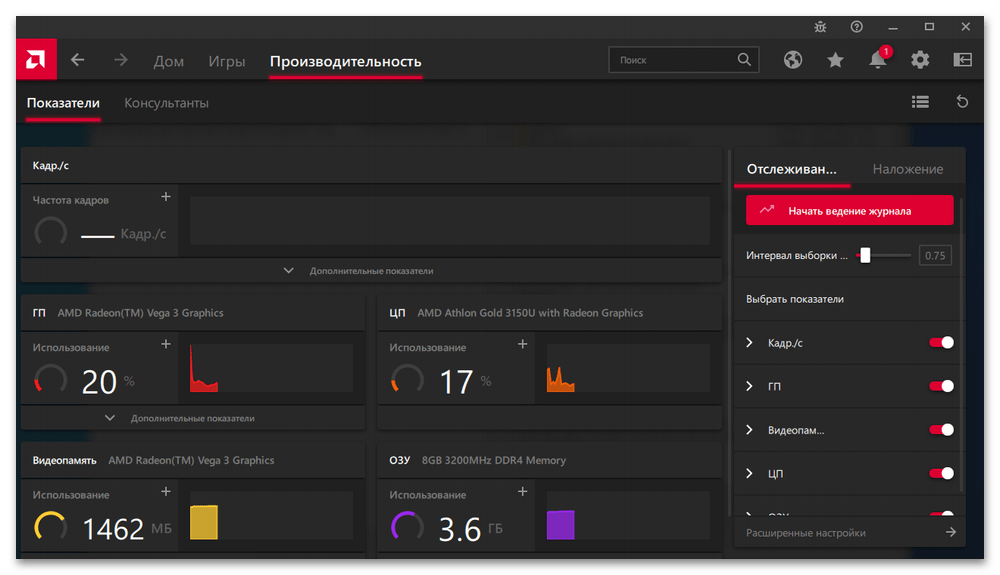
Гибкие настройки оверлея позволяют показывать его в любой момент, т.е. даже без запуска игры, менять его размер, место положения на экране, настраивать прозрачность и цвет текста, дополнять счетчики графиками и т.д. Есть опция «Radeon Chill» для ограничения частоты кадров с целью экономии энергии, а также набор функций, позволяющих улучшить качество графики и в целом раскрыть потенциал видеокарты, так что счетчик кадровой частоты – не единственная причина установить Radeon Software.
Достоинства:
- Бесплатное ПО;
- Опция ограничения FPS;
- Возможность увеличить размер оверлея;
- Функция ведения журнала производительности;
- Режим отображения значений в графиках.
Недостатки:
Нет недостатков в плане отображения ФПС.