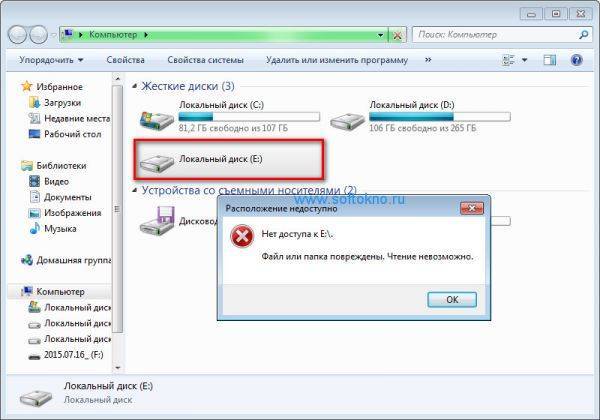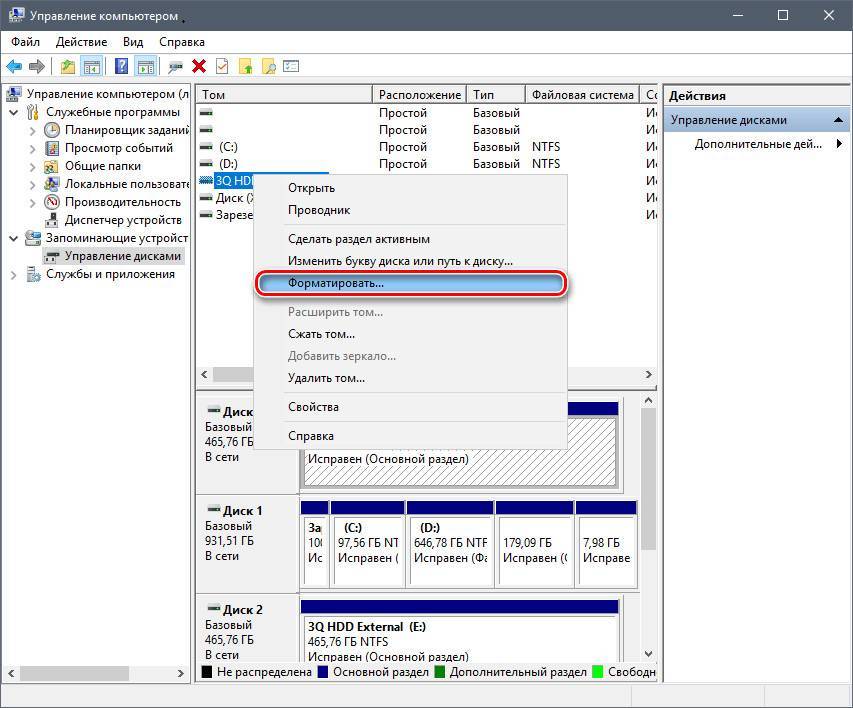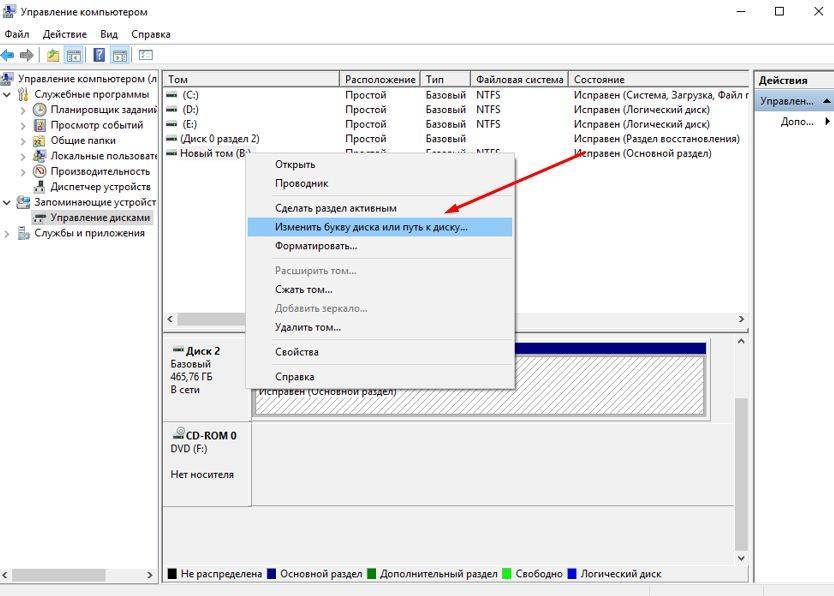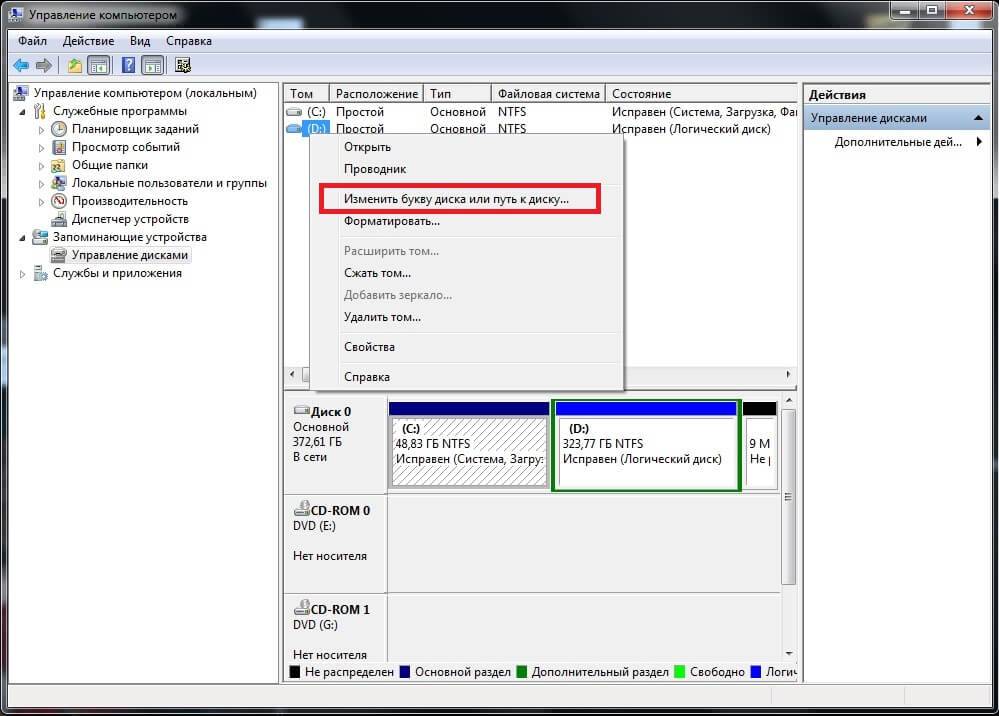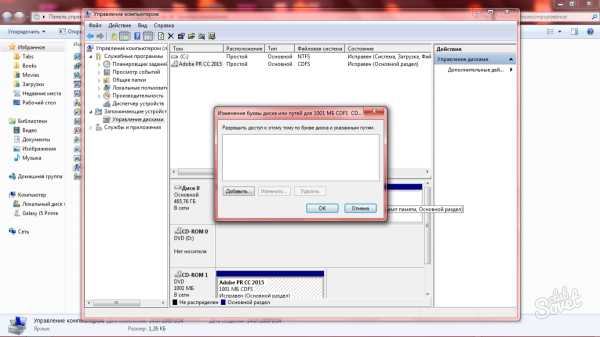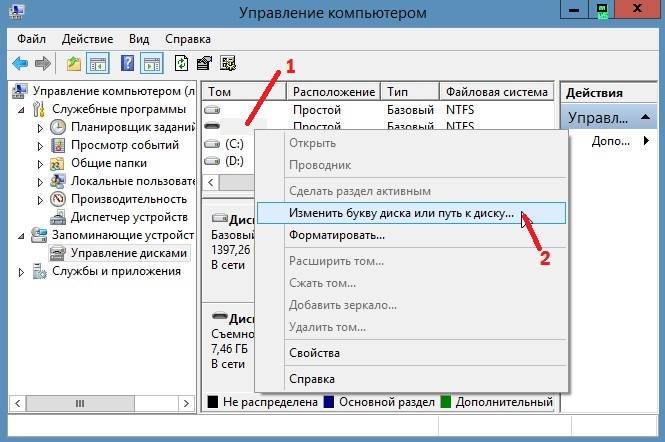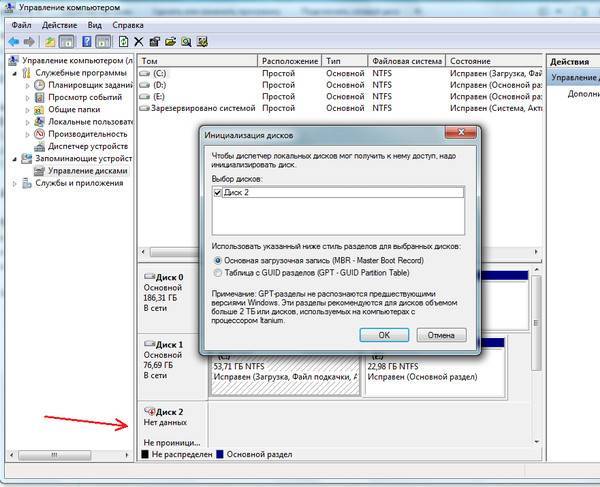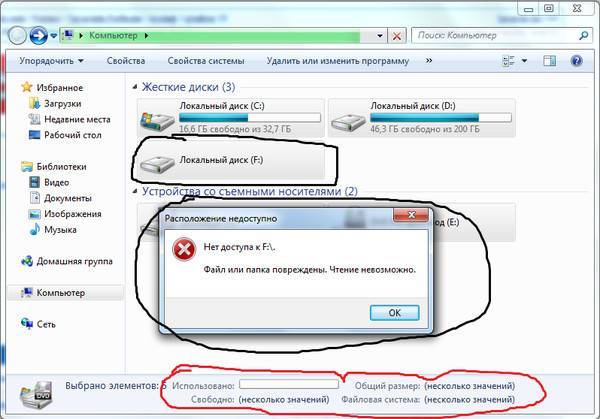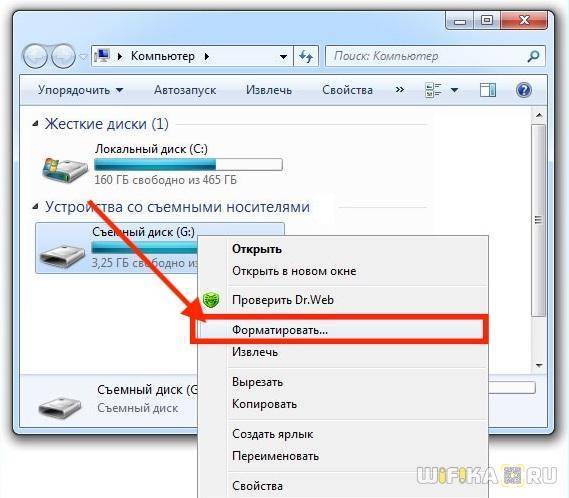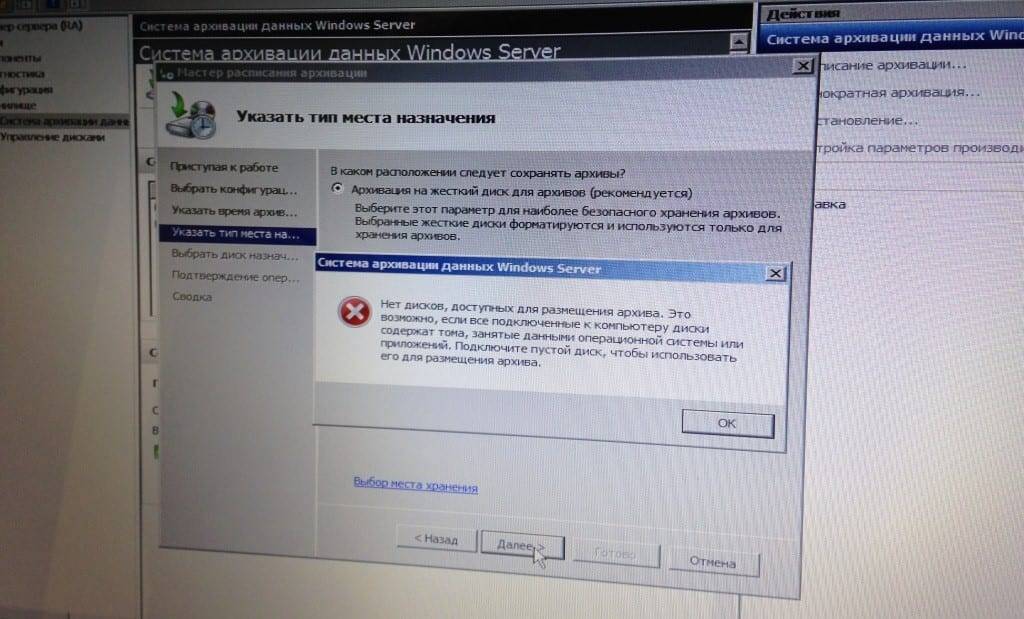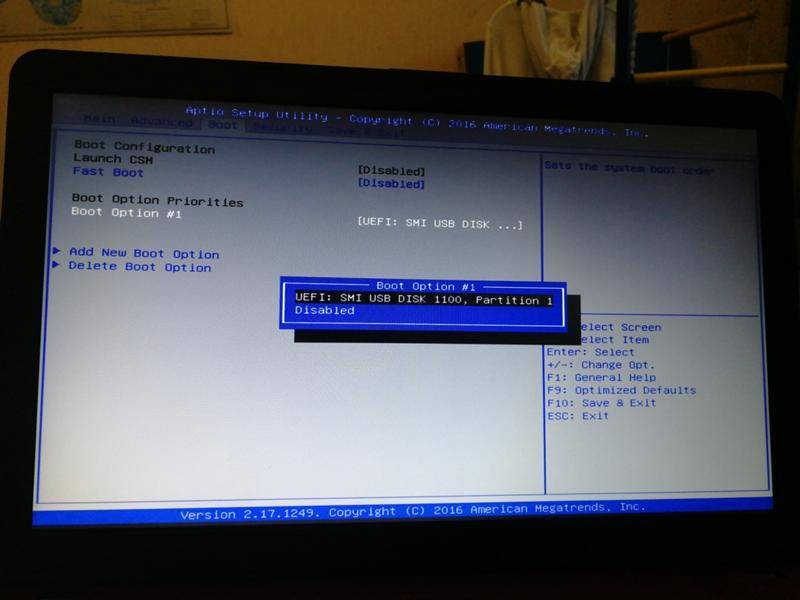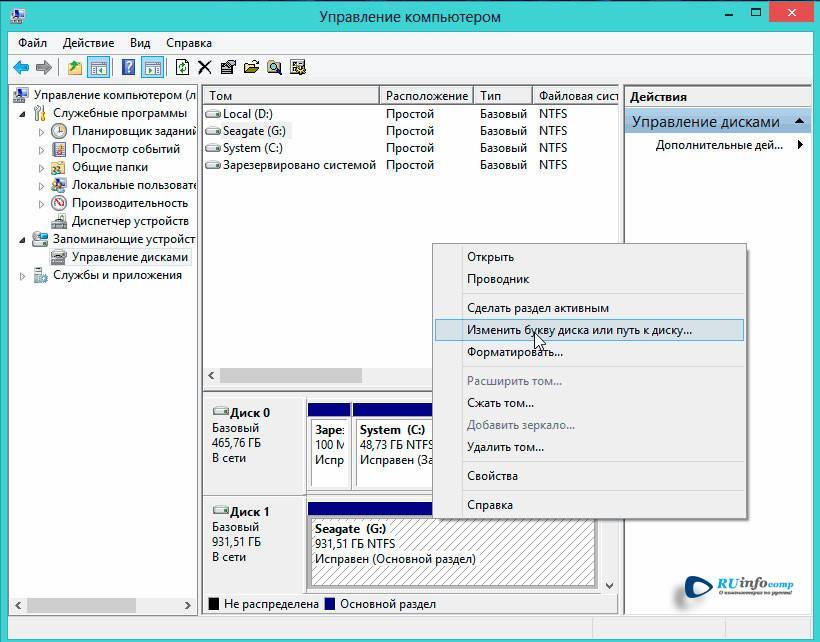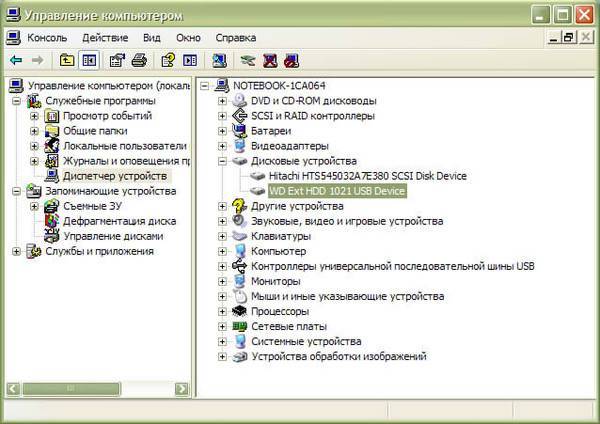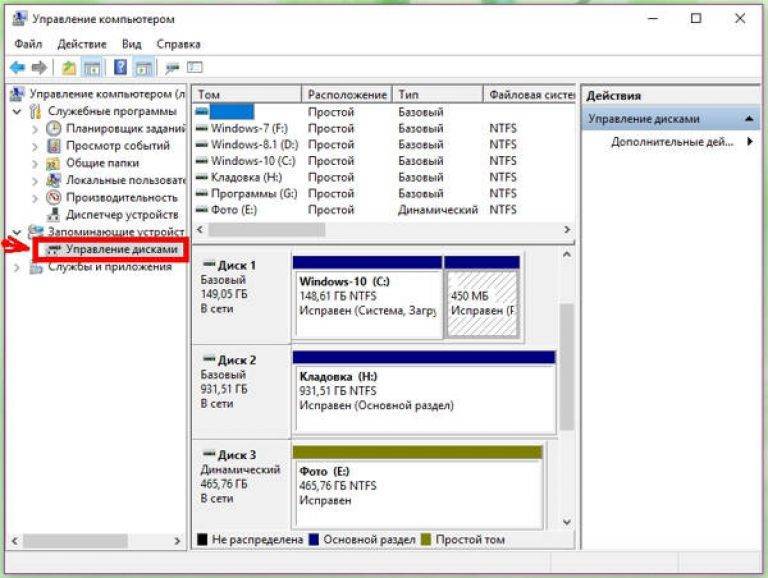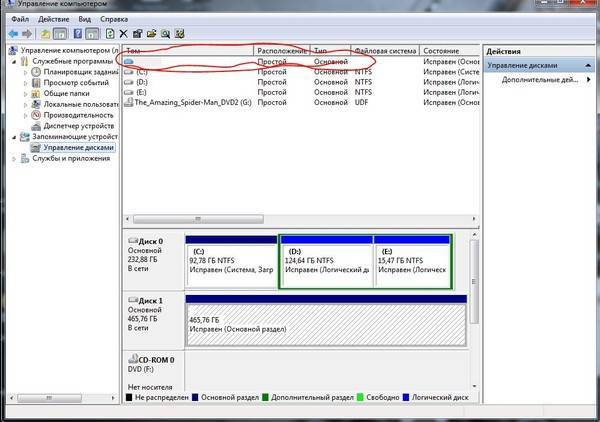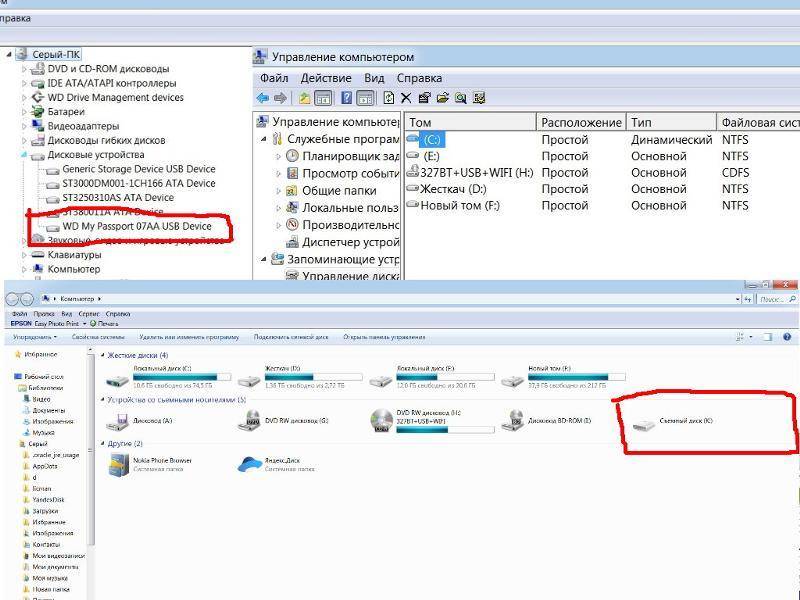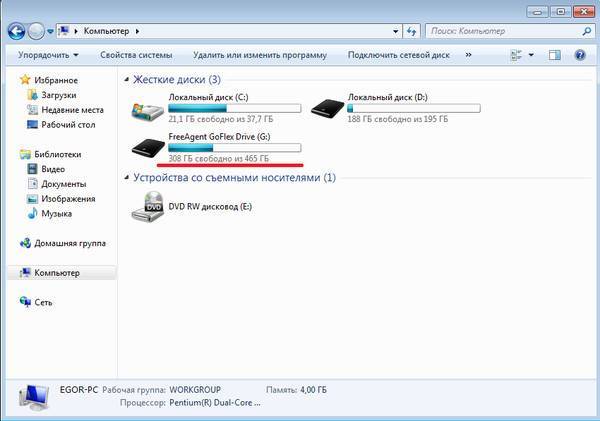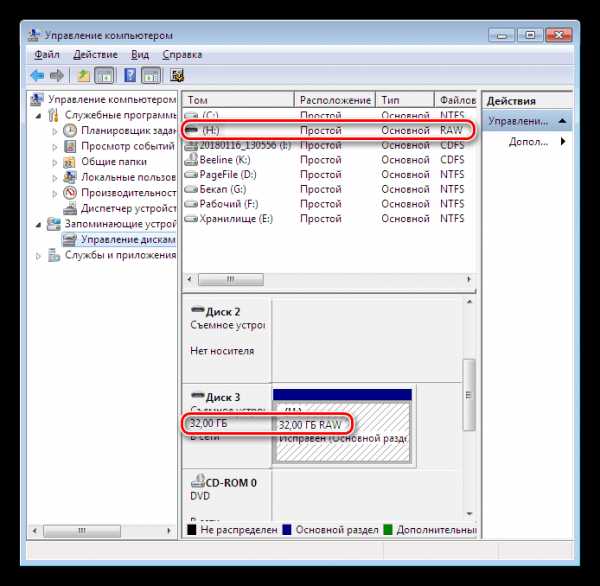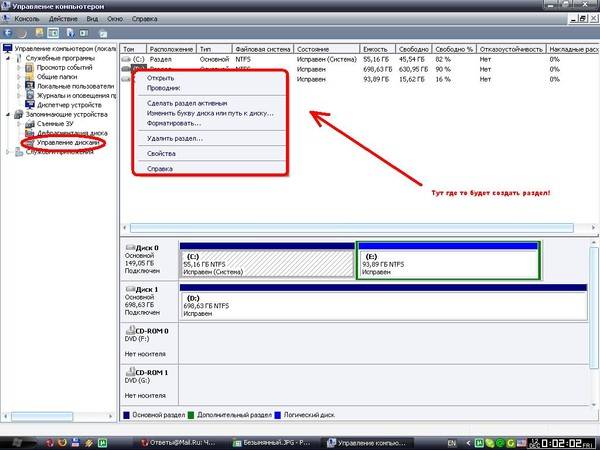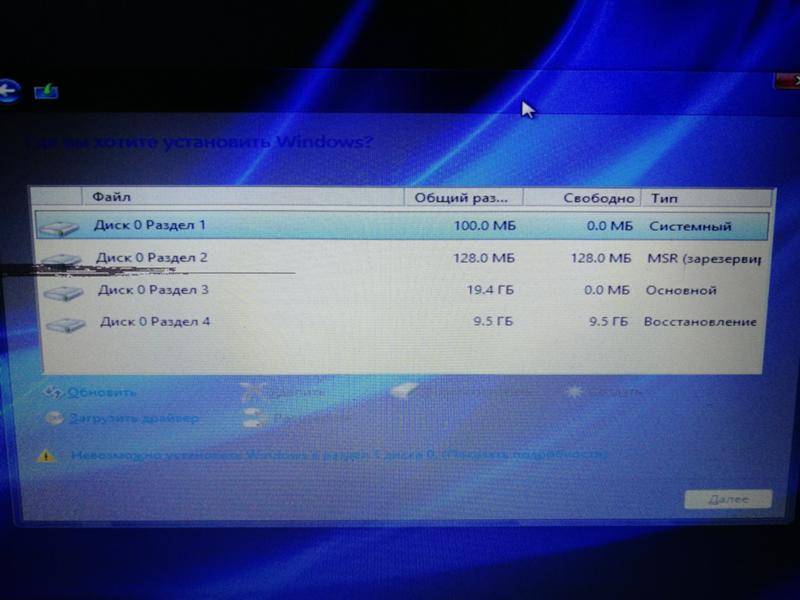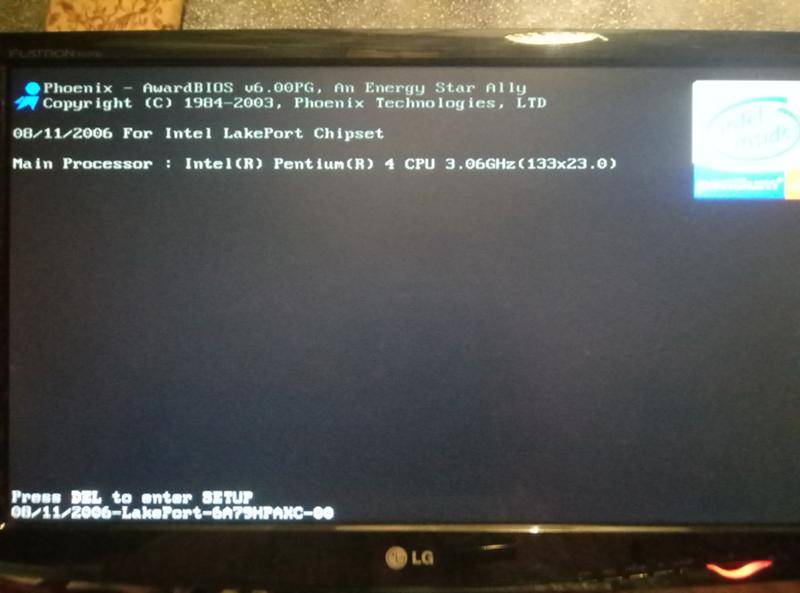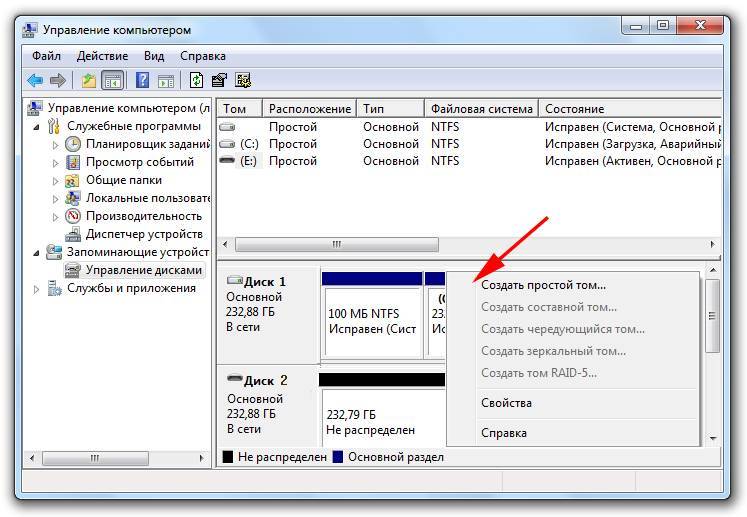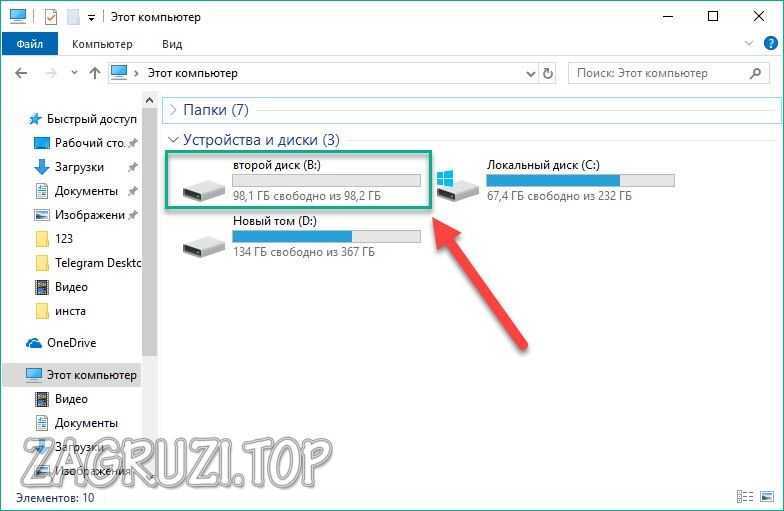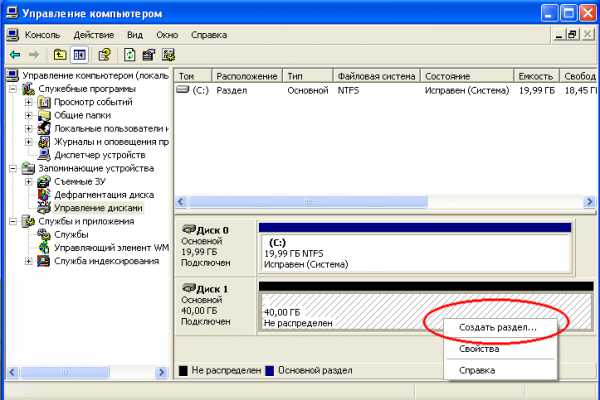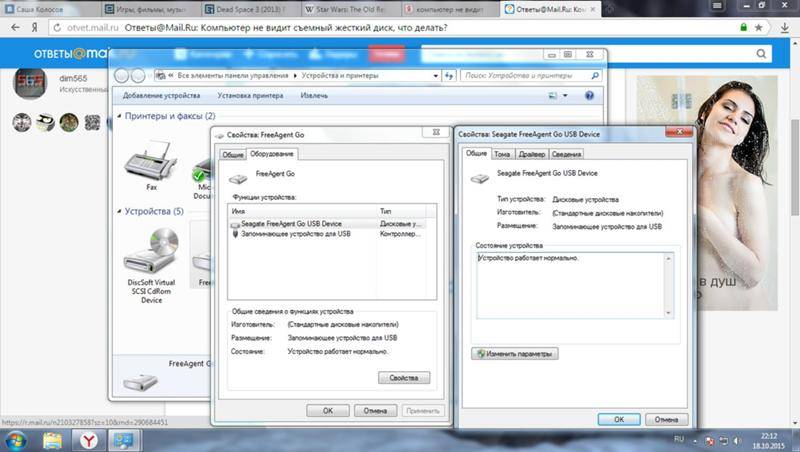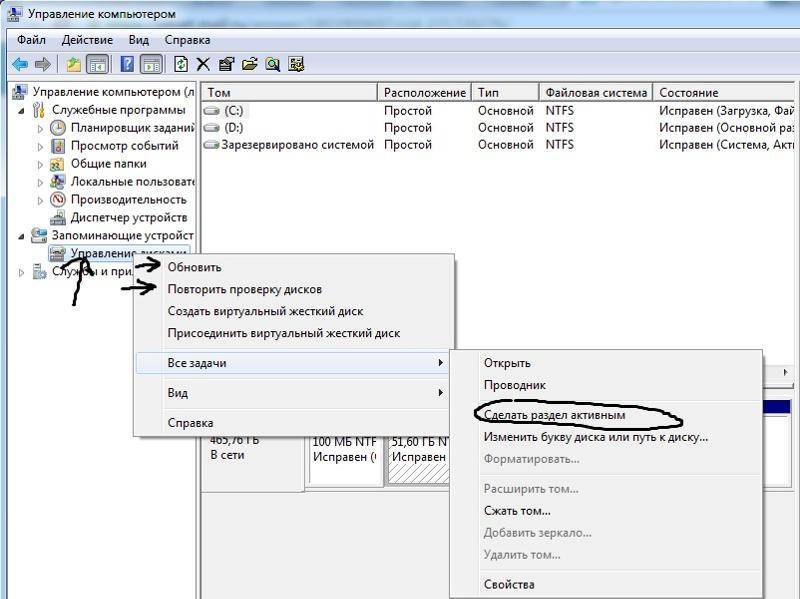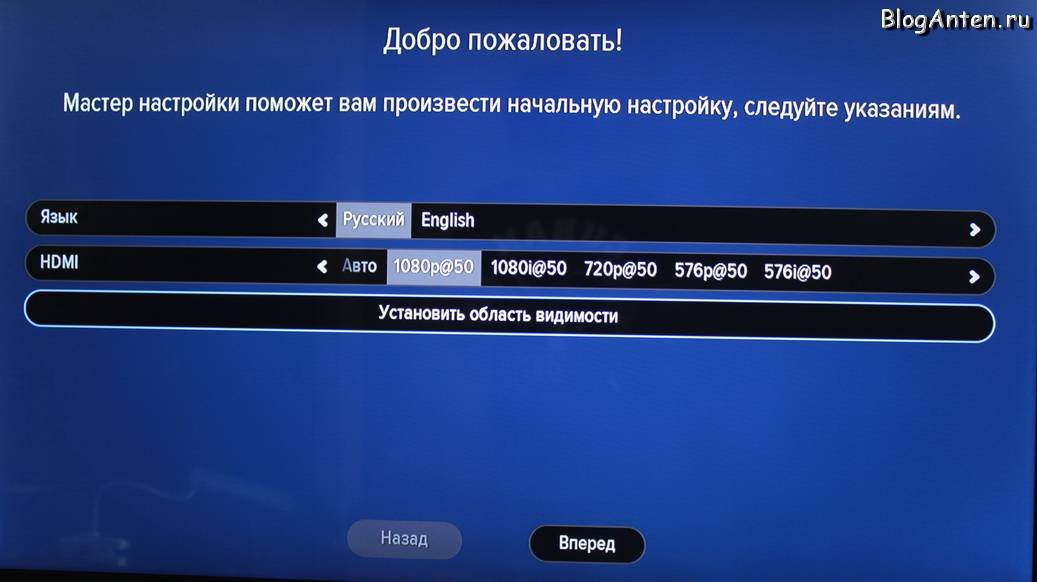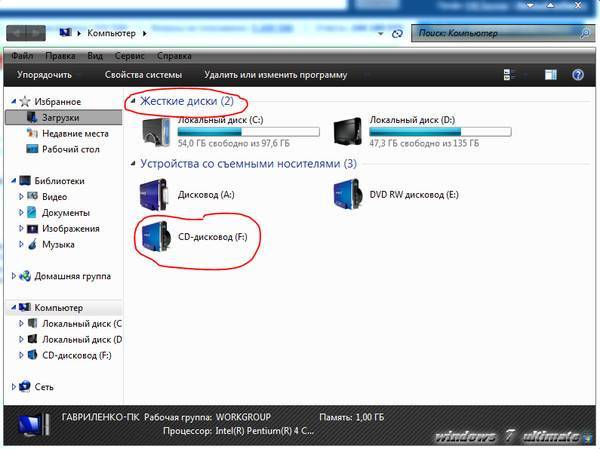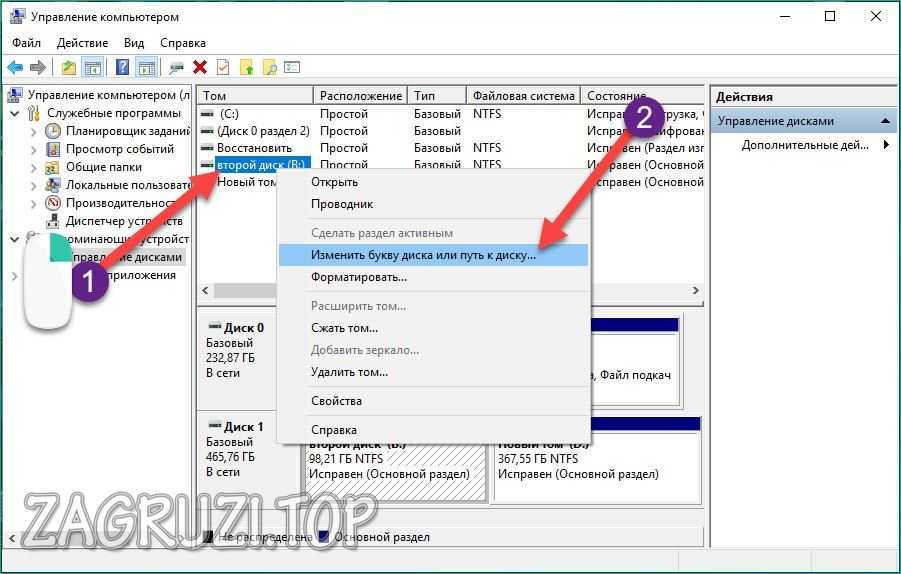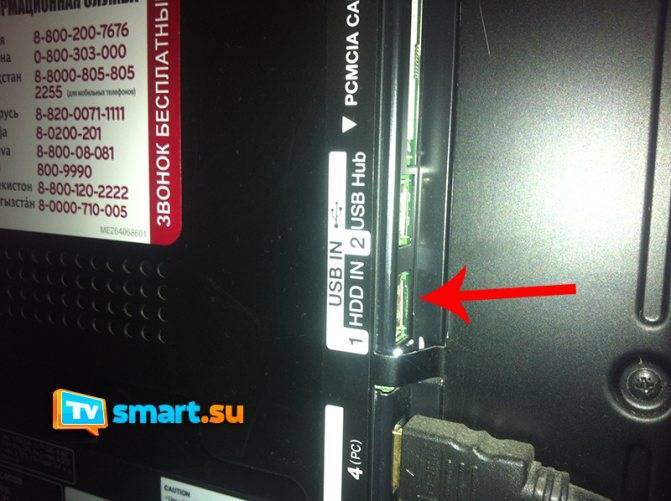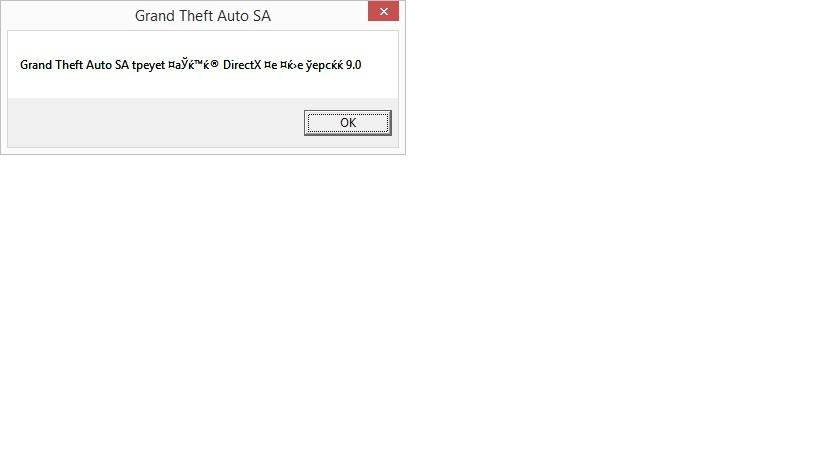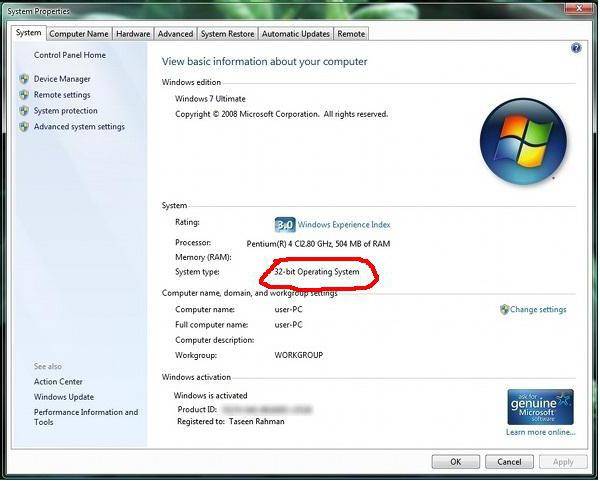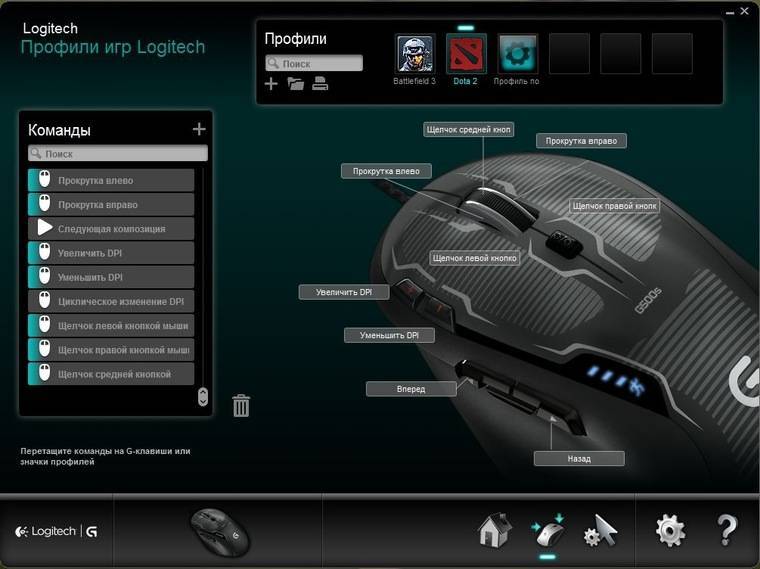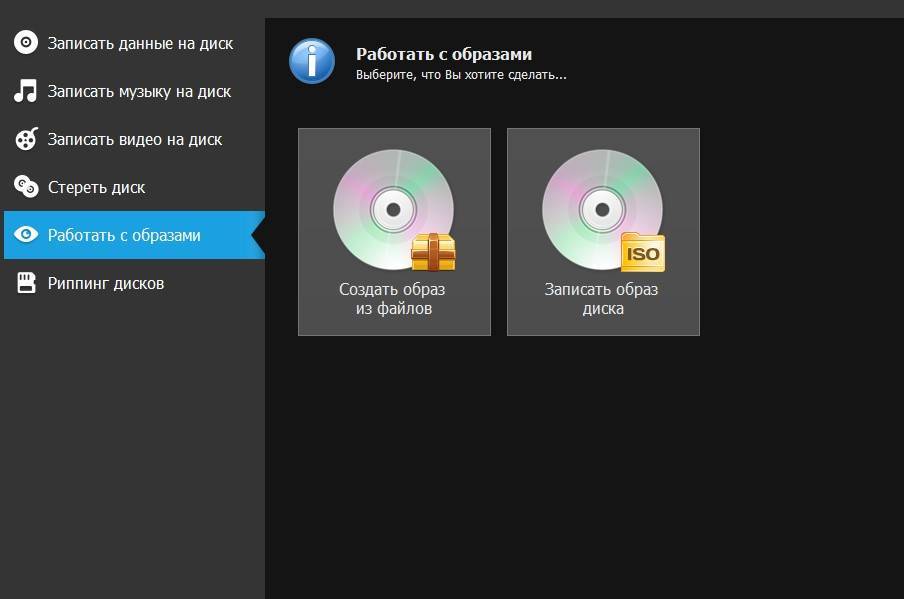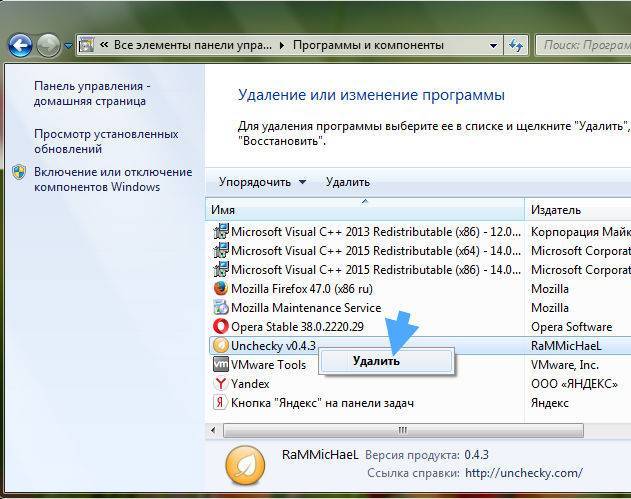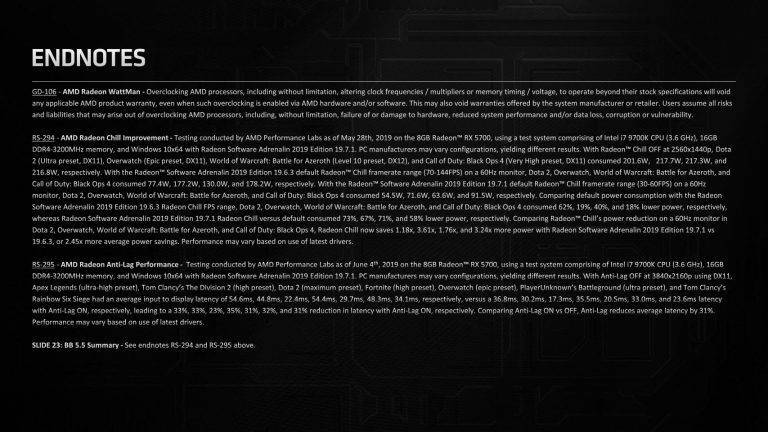Накопитель перестал читаться
Случается и так, что теперь телевизор уже не читает жёсткий диск, хотя раньше никаких проблем с этим не возникало.
Можно выделить несколько причин внезапного нарушения связи между двумя устройствами:
- Повреждение кабеля. Не исключено, что телевизор той же марки Самсунг неожиданно перестал читать ранее подключаемый жёсткий диск именно из-за кабеля. Для диагностики следует взять этот кабель, попробовать через него подключиться к компьютеру. Если всё работает, причина не в шнуре. При отказе работать и с ПК стоит заменить кабель.
- Проблемы с разъёмом на ТВ. Проверка порта на работоспособность элементарная. Достаточно вставить туда обычную флешку и проверить, считывает ли её телевизор. Если нет, потребуется профессиональный ремонт. Самостоятельно восстановить работу разъёма довольно сложно без специальных навыков и знаний.
- Выход из строя накопителя. Сам внешний жёсткий диск также может сломаться. Происходит это под влиянием времени, из-за заводского брака, нарушения правил использования и пр. Иногда накопитель падает, на него попадает вода. Проверку можно выполнить, подключив накопитель к компьютеру. В некоторых случаях жёсткие диски подлежат ремонту. Вопрос лишь в том, насколько это финансово будет целесообразно.
Вирусы. Как уже говорилось ранее, если телевизор неожиданно перестал читать накопитель, хотя проблем никаких не обнаружилось, стоит провести проверку с помощью антивирусных программ и утилит.
Неприятная неожиданность. Но в большинстве случаев установить причину и устранить её самостоятельно вполне реально.
Выбираем и подключаем жесткий диск к телевизору
Прогресс не стоит на месте и для любителей видеоконтента, а главное, его коллекционеров, стало неудобным хранить свои излюбленные фильмы на DVD, видеокассетах и других носителях прошлого поколения – громоздко, не все готовы в своем жилище выделять много места под стеллажи для хранения. Да и не надежно, зачастую они портятся, и записанная информация перестает считываться воспроизводящими устройствами.
На смену устаревшим пришли совершенно новые конструкции носителей – винчестеры автономного типа, то есть это тот же жесткий HDD, как и для ПК, но размещенный внутри защитного корпуса.

Причиной использования внешнего жесткого диска стал тот факт, что зачастую встроенной памяти в Смарт ТВ может не хватать, допустим, для записи видео непосредственно во время прямого эфира. А также иногда подключение внешнего жесткого диска к телевизору представляет собой единственно возможный вариант подсоединения для просмотра медиа-ТВ.
Выбор с нюансами
Множество моделей телевизоров укомплектованы таким образом, что, подключая к ним внешний жесткий диск при помощи различных средств коммуникации, превращаются в своего рода «телекомбайны»
Чтобы осуществить подобную трансформацию и не ошибиться при выборе (покупке) накопителя, необходимо обратить внимание на такие детали:
- Ток «совместимости». Жесткий диск для телевизора должен обладать током, который будет на треть меньше, чем предоставляемый телеустройством через порт USB. Если же подача электроэнергии к накопителю происходит посредством собственного блока питания, то проблем с подобным параметром не возникнет.
- Объем памяти внешнего жесткого диска. Следует оценить потребности и выбрать подходящий объем (вместимость) памяти, а затем определиться с моделью и ее функциями.
Только соблюдая все эти пункты, в результате покупки не доведется жалеть о ней!
Подключение без проблем
Итак, после приобретения совместимого по всем параметрам «интерактивного хранилища» остается только выяснить, как подключить жесткий диск к телевизору. Для этого никаких особенных манипуляций делать не придется, посредством встроенного монтажного USB-кабеля всего лишь требуется осуществить соединение.
Например, чтобы присоединить запоминающий модуль форматом в 2,5 дюйма (компактный и с питанием через телеустройство) к Смарт ТВ LG, необходимо в целом только на обратной панели найти соответствующий разъем с надписью «HDD IN» и подключить к нему шнур.
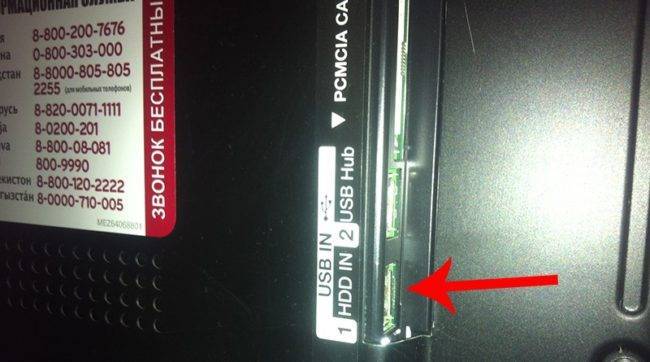
Следующий этап – распознавание нового устройства телеоборудованием, о чем будет свидетельствовать сообщение об успешном завершении процесса.
Аналогично и без проблем можно подключиться и к остальным телевизорам известных производителей техники – Philips, Toshiba, Samsung и др.
Однако встречаются такие ТВ-модели, в которых нет подходящего USB-интерфейса. Тогда в сложившейся ситуации выход таков – купить медиаплеер с желаемой поддержкой шлюзов и использовать его в роле переходника между телевизором и внешним винчестером.
Альтернатива внешнему накопителю
Всем известно, что существуют внутренние диски SATA, предназначенные для использования лишь в ПК и ноутбуках. А в сочетание с нежеланием некоторых пользователей тратить лишние деньги на приобретение отдельного накопителя можно воспользоваться альтернативным вариантом.
Для этого необходимо приобрести специальные адаптеры и коробки-оболочки для жестких дисков на USB (они намного дешевле последних). Затем вставив вовнутрь переходника HDD накопитель, с легкостью подсоединить его классически к телевизору кабелем.

Зная разнообразные способы подключения можно констатировать, что любой жесткий диск допустимо адаптировать для установки связи со Смарт ТВ. Также читайте о проблемах распознавания жесткого диска и USB-накопителя.
Подключение внешнего накопителя
Подключить накопитель к телеприемнику можно не только напрямую посредством USB-кабеля, но и другими способами.
USB
Обычно телевизоры Philips, Samsung, Toshiba и других производителей имеют несколько USB-разъемов для подключения разных устройств. Для использования винчестера необходим порт с надписью HDD IN. Следует найти именно его и подсоединить накопитель USB-кабелем. После этого на экране телевизионной панели всплывет сообщение, уведомляющее о подключении нового устройства. Далее появится предложение выбрать тип контента, который пользователь планирует смотреть. Это будет подтверждением удачного соединения.
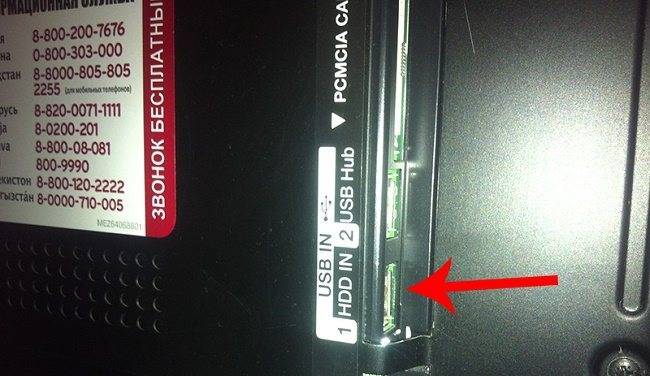
Открыть винчестер и выбрать нужный файл также можно через меню телеприемника, воспользовавшись пультом управления. Необходимо нажать кнопку «Input» или « в качестве источника сигнала. Этот способ одинаков для телевизоров практически всех производителей, будь то Sony Bravia, LG Smart TV или устройство другого не столь популярного бренда.
Если на телевизоре имеется разъем USB 3.0, то рекомендуется приобрести жесткий диск, работающий по такому же протоколу. Это обеспечит высокую скорость передачи данных и позволит избежать зависаний и торможения видео при воспроизведении файлов большого размера.
Другой способ
Если пользователь желает подключить внешний накопитель к старому телевизору без USB, он сможет это сделать с помощью дополнительного устройства. Так, для воспроизведения файлов с винчестера его нужно подсоединить к ноутбуку (или ПК), который, в свою очередь, через HDMI подключить к телеприемнику. В этом случае телевизор будет работать как большой монитор — все управление файлами будет осуществляться на компьютере (ноутбуке).

Также, если нет входа USB на телевизоре, то можно подключить винчестер через DVD-плеер, цифровой ресивер или SMART-приставку, имеющие USB порт. Эти устройства подсоединяются к телевизору через любой одинаковый разъем, будь то AV, SCARD, HDMI и т.д. После того, как телеприемник обнаружит новую технику, к ней подключается накопитель.
Несоответствие форматов записи
Если вдруг СМАРТ-ТВ перестал обнаруживать flash, еще одной причиной могут стать разные файловые системы в обоих устройствах. В основном телеустройства имеют возможность работать с накопителями «FAT 32».
В том случае, когда пользователь отформатировал флэш-драйв под «NTFS», с него воспроизводить компьютерные данные не получится. По этой причине, до того, как переносить видеоматериал на flash-диск, в обязательном порядке, необходимо ознакомится с заводской инструкцией к СМАРТ-ТВ, чтобы учесть производственные ограничения.
Ремонт телевизоров на 30% ниже
чем в сервисных центрах у дома
Заказать ремонт
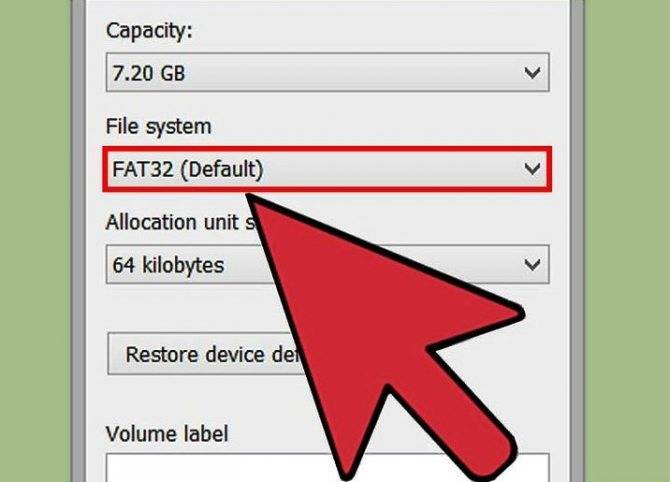
На самом деле, сбой несовместимости форматов записи файлов устраняется очень легко. Оператору потребуется переформатировать накопитель для телевизоров Sony, Samsung, Bravia и Панасоник с выполнением последующего алгоритма:
- Подсоединяют легкосъемный flash к нетбуку либо ПК.
- Заходят в «Мой компьютер», нажав два раза левой кнопочкой мыши по надлежащей иконке.
- Нажимают правой кнопкой мыши по обозначению видимого нужного накопителя.
- Из меню правильно находят директиву «Форматировать».
- В раскрывшемся интерактивном окне находится стандарт – «FAT 32».
- Нажимают на функцию «Начать».
- После окончания этого действия ТВ сможет увидеть флешку.
- Попробуют вновь поставить накопитель на панель СМАРТ-ТВ, и воспроизводят звуковое, фото или видеофайлы с USB-флешки.
- В том случае, когда данный способ не смог разрешить трудность распознавания систем, потребуется проведение обследования функциональности USB-разъема.
Порой телезрители встречаются с ситуацией, когда ТВ отлично находит флешку, и даже открывает какие-то видео файлы, но не все. Это связано с тем, что ТВ не распознает некоторые форматы видеофайлов. Поэтому пользователю также потребуется изучить соответствующий раздел технической документации телевизора, с тем, чтобы понимать, какие конкретно расширения поддерживает SMART-TV.
Сбой может дополнительно образом возникнут при неумении ТВ-аппарата прочитать название файлового документа, особенно если оно написано на русском языке. Для того, чтобы уменьшить возможность образования нюансов при прочтении файлов, потребуется прописывать их цифрами и буквами с использованием латиницы.
Типичные проблемы
Стоит понимать, что существуют определенные проблемы, с которыми могут сталкиваться пользователи, которые пытаются подключить жесткий диск к своему телевизору для просмотра фильма, к примеру. Что-то новое из проблем и ошибок в этой сфере не замечается, так как, обычно, главная причина заключается в одной проблеме. Многих интересует, почему внешний жесткий диск не видит подключенный телевизор. Именно поэтому можно выделить следующие особенности в этом моменте:
- Первой причиной отмечают разницу в мощности устройств. Дело в том, что более старые телевизоры не были предусмотрены под современные размеры данных (например, фильмов) и необходимой под это скорости передачи данных. Это можно отлично заметить на примере того, что фильмы больших размеров передаются достаточно долго. Стоит понимать, что разные версии USB имеют различные скорости передачи данных и поэтому телевизор не читает носитель информации. Например, первая версия может передать фильм среднего размера за пол дня. Очевидно, что никто не пожелает себе такое. Вторая же может сделать это уже быстрее, а именно, в течении 12 минут. Самым быстрым является третье поколение, ведь он выполняет все в 10 раз быстрее, чем вторая версия.
- Второй причиной можно отметить, почему телевизор не видит устройство, так это из-за недостаточного количества мощности и проблем с питанием устройств. Для современных жестких дисков необходимо получение питания от самого телевизора через порт USB. Эта причина давно проявляет себя среди обычных пользователей. Ярко ощущаться она начала с появлением в широком доступе устройств с USB0 и USB 3.1. Для оптимально быстрой работы винчестеров с этими портами нужно определенное количество полученного питания, что старые телевизоры не могут выдать. Более понятно это можно увидеть на примере при рассмотрении нормативов разных поколений стандарта — USB 1.0 (500 мА, 5 В), USB 2.0 (500 мА, 5 В) и USB 3.0 (2000 мА, возможно с 900 мА, 5В).
- Третьей проблемой обладают, в основном, старые телевизоры. Дело в том, что они не предусмотрены, также, под современные форматы файловой системы, которую имеют жесткие диски. Так как они могут использовать исключительно FAT32, это в многом ограничивает любителей кино, ведь под этим моментом и разумеется ограничение в месте под данные на винчестере. Обычно, это ограничивается исключительно 4 Гб сводного места, что совершенно не подходит под размеры и форматы современных фильмов. Особенно это замечается, если просматривать фильм в плохом качестве на широком мониторе.
- Часто происходит так, что телевизоры или жесткие диски подвергаются атаке вирусов. Ранее, никто не мог и подумать, что бытовая техника может быть с вирусами. Однако, умения хакеров запредельные и это уже не редкость. К тому же, они попадают в корневые папки файловых системы, после чего определить там их не может даже антивирусная программа. Это может случиться как с телевизором, так и с жестким диском, поэтому в этом моменте нужно быть аккуратнее.
- Среди проблем, также, выделяют различные механические повреждения или случаи, когда одно из оборудований состарилось. Наиболее частыми проблемами считаются переломы кабелей или же износ портов в телевизоре для подключения. За этим также нужно следить, если пользователь желает пользоваться устройствами долгий период времени.
- Стоит учитывать ещё мелкие проблемы, с которыми могут столкнуться пользователи более старых версий телевизоров, так как новые наделены большим функционалом и возможностями. Из-за своей нестабильности, старые устройства могут начинать работать хуже, и начинают выдавать меньшее количество необходимого питания, либо же жесткий диск начинает все больше потреблять. Все это связывается с устройством техники и используемых в ней комплектующих частей. Часто проблемой выступает то, что телевизор просто не может распознать формат файла, что находится на жестком носителе. Это может случаться, как с телевизорами Самсунг, так и LG.
Возможные проблемы и пути их решения
Если после соединения устройств пользователь столкнулся с тем, что телевизор находит накопитель, но файлы не отображаются, либо телеприемник вовсе не видит винчестер, то причины следует искать среди таких факторов.
- Недостаток питания. Обычно это происходит, если винчестер с большим объемом памяти. В этом случае жесткий диск следует подсоединять к двум USB-разъемам на телеприемнике либо воспользоваться зарядным устройством от телефона или другой техники.
- Накопитель неправильно подключен. Нужно убедиться, что кабель на телеприемнике подсоединен к разъему с обозначением HDD IN. Это имеет большое значение, так как на все USB-порты подается разное напряжение, поэтому при использовании другого входа жесткому диску может не хватать энергии для запуска и работы.
- Неисправная техника. Убедиться в работоспособности винчестера можно, подключив его к ПК, ноутбуку или другому телевизору. А чтобы удостовериться в исправности USB-порта на телеприемнике, нужно вставить в него флэшку или другой накопитель.
- Неверная файловая система накопителя. В этой ситуации сначала необходимо просмотреть руководство пользователя к телевизионной панели и выяснить, какая файловая система (FAT32 или NTFS) поддерживается данной моделью. Затем нужно подключить жесткий диск к ПК и отформатировать его в требуемом виде. Но предварительно следует скопировать все данные с накопителя в память ПК, чтобы исключить их утрату.
- Большой объем жесткого диска. Эта проблема также диагностируется при помощи инструкции по эксплуатации к телевизору, в которой обычно указывается максимальный объем накопителя для корректной работы.
- Неподходящая версия прошивки телеприемника. Если телевизор не распознает только часть контента, это говорит о том, что версия установленной на устройстве прошивки не поддерживает воспроизводимые форматы. Для устранения проблемы можно попробовать обновить прошивку телевизионной панели. Если данное действие не принесло результатов, необходимо будет сохранять видео на винчестере в тех форматах, которые поддерживает телеприемник.
Итак, для просмотра фильмов и сериалов из Интернета либо иного источника, а также с целью записи любых телепередач пользователь может подключить к телевизору внешний или внутренний жесткий диск. Первый легко подсоединяется через USB порт, а для второго потребуется специальный переходник. Если на телеприемнике отсутствует USB разъем, выполнить подключение можно при помощи дополнительной техники – DVD плеера, SMART приставки, цифрового ресивера и т.д
А чтобы телевизионная панель распознала устройство, нужно обратить внимание на такие нюансы, как допустимый объем винчестера, файловая система, правильный вид USB порта и т.д
Как подключить?
Подключить внутренний либо внешний ЖД к телеприемнику возможно 3-я методами.
Все современные телевизионные приемники оборудованы HDMI либо USB-портами. Потому значительно проще подсоединить к телевизору ЖД посредством USB-кабеля. Метод годится исключительно для внешних винчестеров. Последовательность операций такая.
- Подсоедините USB-кабель к диску. Для этого применяйте штатный кабель, поставляемый вместе с девайсом.
- Подключите ЖД к телеприемнику. Обычно гнездо USB располагается сзади либо сбоку ТВ-устройства.
- Если у него не один USB-порт, то воспользуйтесь тем, где имеется пометка HDD IN.
- Включите телевизор и зайдите в параметры для поиска подходящего интерфейса. На этот предмет на пульте надавите кнопочку Source либо Menu.
- В перечне источников сигнала укажите USB, после этого откроется окошко со всеми находящимися на аппарате файлами, папками.
- Работайте с каталогами посредством пульта ДУ и включите кинофильм либо какой угодно контент.
Отдельные марки телевизионных приемников работают с файлами лишь конкретного формата.
По этой причине даже после подключения ЖД к телевизору какие-то музыкальные треки и кинофильмы могут не воспроизводиться.
Через переходник
Если вы желаете подсоединить к телеприемнику накопитель с последовательным интерфейсом, воспользуйтесь специальным переходником. Тогда ЖД можно будет подключить посредством USB-гнезда. Особенности здесь такие.
- Когда предполагается подключение ЖД вместимостью больше 2 ТБ, то нужно применять адаптер с функцией дополнительного подпитывания (по USB либо посредством индивидуального сетевого кабеля).
- После того, как накопитель смонтирован в специализированный переходник, его можно подсоединять к телеприемнику через USB.
- Если ЖД не распознается, то по всей видимости, его надо сперва отформатировать.
Применение переходника способно существенно ухудшить силу сигнала. К тому же это способно спровоцировать проблемы при воспроизведении звука.
В таком случае надо дополнительно подсоединить колонки.
Посредством другого девайса
Если вы желаете подсоединить накопитель к довольно старой модификации телевизора, то значительно проще применить для этой цели дополнительное устройство. Опишем все возможные методы.
- Когда на ТВ-аппарате отсутствует либо не функционирует USB-гнездо, то подключить ЖД возможно посредством ноутбука по HDMI.
- Воспользуйтесь TV, SMART либо Android-ресивером. Это специализированное приспособление, которое подсоединяется к телеприемнику посредством AV-разъема либо «тюльпанов». Тогда к нему сможете подключить USB-флеш-накопитель, винчестер либо иной съемный накопитель информации.
Все внешние девайсы подсоединяются через HDMI либо посредством AV-гнезд. В связи с этим наличие на телевизионном приемнике USB-гнезда не очень нужно. Кроме того, ТВ-ресиверы могут применяться для приема IPTV и ЦТВ.
Причины проблемы и их устранение
Если телевизор не распознает жесткий диск, подключенный через USB, виной этому могут быть следующие причины:
- винчестеру не хватает мощности;
- устаревшая версия ПО на телеприемнике;
- файловая система накопителя не поддерживается телевизором;
- наличие вирусов.

Недостаточная мощность
Чаще всего данная ситуация возникает, когда жесткому диску недостаточно питания для полноценной работы, поэтому он не определяется телевизором. Это характерно для устаревших моделей телевизионных приемников, в которых на USB-порт не подается достаточное напряжение, необходимое для работы винчестера.
Современные жесткие диски делятся на три класса, каждому из которых требуется различное количество энергии:
- USB 1 – 5В, 500мА;
- USB 2 – 5В, от 500 до 1000 мА;
- USB 3 – 5В, от 1500 до 2000 мА.
Устранить проблему недостаточной мощности можно при помощи кабеля для подключения жесткого диска с Y-образным разветвлением. Но это решение актуально при условии, что на телеприемнике имеется более одного USB-порта. В таком случае накопитель подключается к двум USB-портам — питания с двух разъемов будет достаточно для исправной работы накопителя.
Неактуальное программное обеспечение
Следующая распространенная причина, по которой телевизор не читает жесткий диск, – это устаревшая версия прошивки телевизионной панели.
Не виден внешний жесткий диск на компьютере (Windows) при подключении по USB – что делать
Если компьютер под управлением Windows не видит переносной внешний жесткий диск при подключении по USB, то нужно делать следующее:
Попробовать подключить и отключить съемный диск несколько раз. Например, часто бывают случаи, когда при попытках подключения появляется сообщение о том, что USB-устройство не опознано, работает неправильно, Windows не удается его опознать. При этом, если неоднократно подсоединять внешний диск или флеш-накопитель, то в конечном итоге Windows удается распознать внешнее устройство и подобных проблем в дальнейшем больше не возникает. Совет банальный. Но в доброй половине случаев именно он помогает, когда внешний жесткий диск не определяется при подключении к компьютеру или ноутбуку.
Использовать другое USB гнездо. Еще один очевидный, но действенный совет: если комп не видит внешний жесткий диск при подключении к какому-то из USB-портов, то нужно просто попробовать подсоединить его к другому порту. Желательно к тому, который уже используется и который работает с другими устройствами. Например, к гнезду, к которому подключена мышь или клавиатура. При этом, желательно отключить все другие устройства, чтобы исключить нехватку питания USB-гнезда. Советую посмотреть видео о том, как простая нехватка питания может привести к проблеме, когда жесткий диск не определяется компьютером.
Проверить, исправен ли USB-кабель. Можно попробовать подключить к ПК какое-нибудь другое переносное устройство (флешку, телефон) через этот же кабель и проверить, будет ли результат. Если есть другой USB-провод, то можно проверить и его. Если жесткий диск не отображается и при подключении к компьютеру другого устройства, то вероятно проблема все-таки в кабеле.
Проверить, исправен ли внешний жесткий диск. Для этого необходимо использовать другой компьютер или ноутбук. Можно обратиться к другу, соседу или любому знакомому, у которого есть ПК. Если жесткий диск будет работать на другом компьютере, то это позволит исключить неисправность диска из списка предполагаемых проблем. Можно также продиагностировать переносной диск, подсоединив его к телевизору. Если же внешний жесткий диск не работает, то можно обратиться в сервисный центр. Вполне возможно, что починка обойдется дешевле, чем покупка нового накопителя.
Сделать восстановление системы. Если не распознается диск, который до этого уже был виден на этом самом компьютере и на этой самой операционной системе, то для устранения неполадки вполне может хватить восстановления системы до более раннего состояния.
Назначить букву диску. Вполне возможно, что операционной системе Windows не удалось самостоятельно назначить букву новому диску. В таком случае это следует сделать вручную. Для этого нужно перейти в раздел «Создание и форматирование разделов жесткого диска» (можно сделать это, воспользовавшись поиском, либо – из меню «Пуск»).
Следует проверить, всем ли дискам присвоены буквы. Если нет, то необходимо правой кнопкой мыши вызвать контекстное меню, кликнув по нужному диску и выбрать пункт «Изменить букву диска или путь к диску» и указать любую доступную букву.
Отформатировать жесткий диск
Если внешний жесткий диск был только куплен и до этого еще не использован на данном ПК, при этом компьютер его видит, но не может открыть, то вполне возможно, что он просто нуждается в форматировании.Важно! При форматировании все данные с диска будут удалены. Если там хранится что-то нужное, то следует предварительно перенести это куда-нибудь.
Для форматирования диска следует перейти в раздел «Создание и форматирования разделов жесткого диска».
Правой кнопкой мыши нажать на нужном диске, вызвав контекстное меню, в котором следует выбрать пункт «Форматировать».
Создать том для диска
Подробно о том, как создать простой том в Windows рассказано в видео-инструкции:
Стоит отметить, что с проблемой не распознавания внешнего жесткого диска могут столкнуться компьютеры под управлением любых версий Windows: 7, 8, 10, XP.
Вот мы и разобрались с основными причинами, почему Windows не видит внешний жесткий диск при подключении по USB, а также рассмотрели, что делать в случае возникновения подобной проблемы на компе.