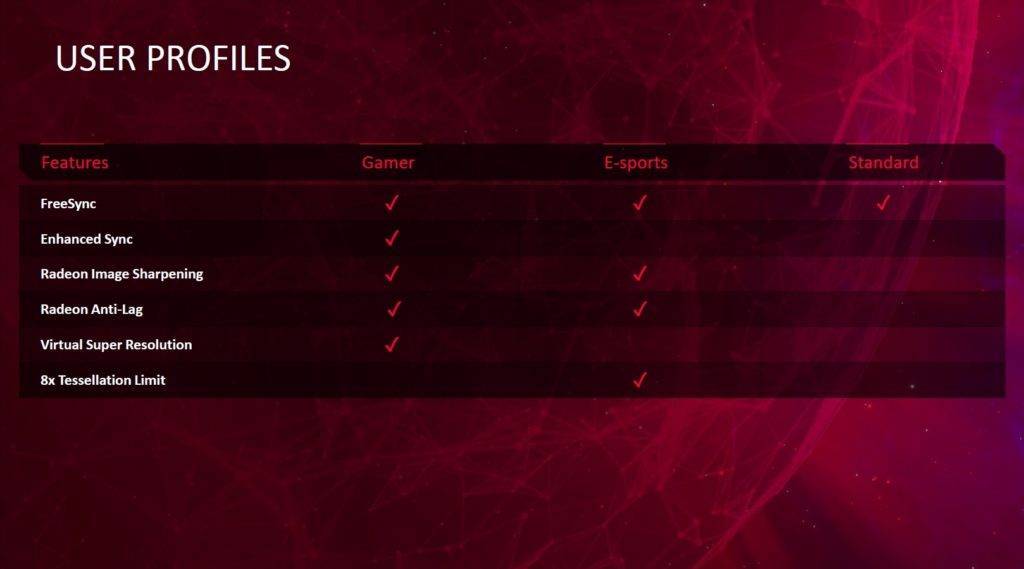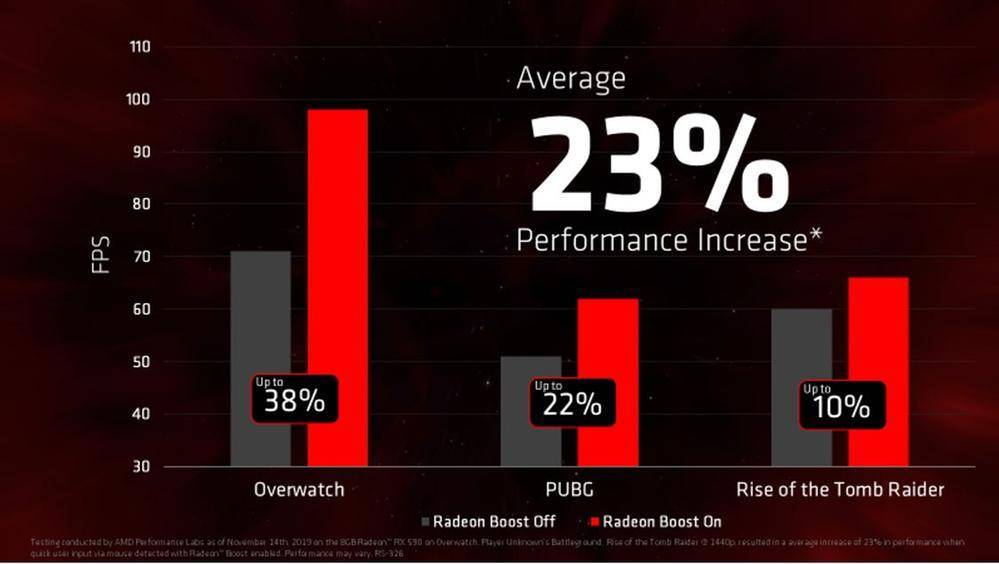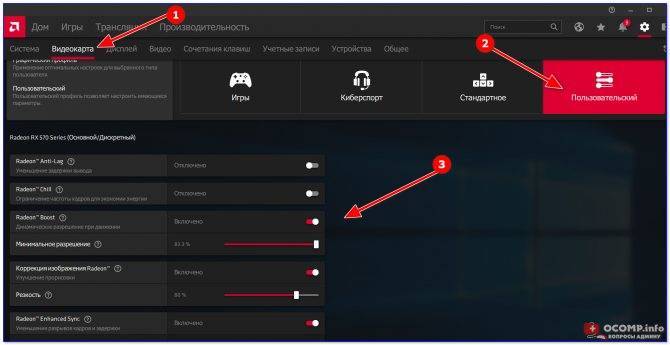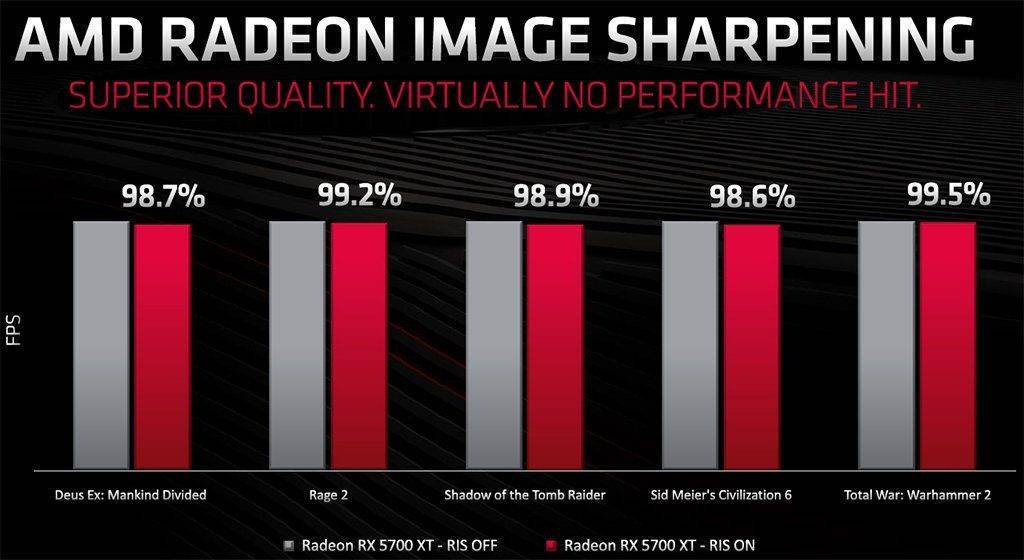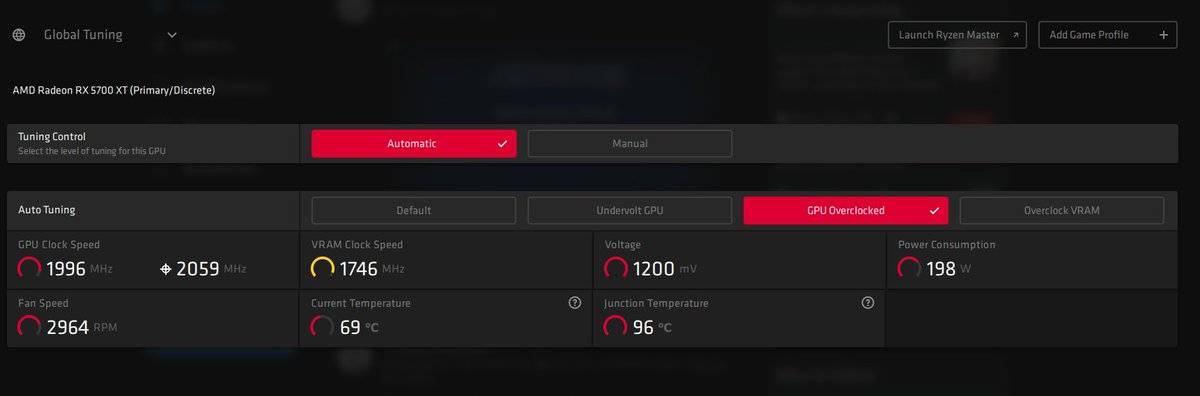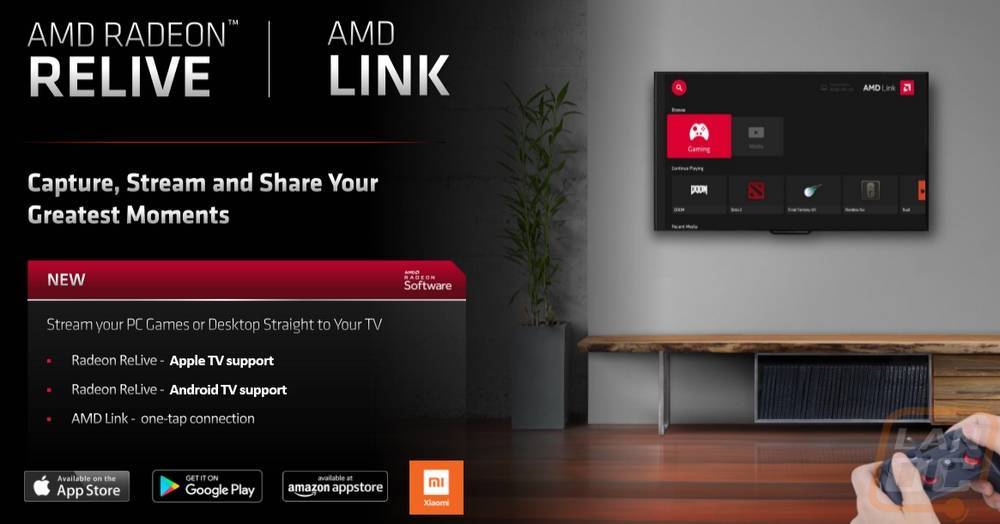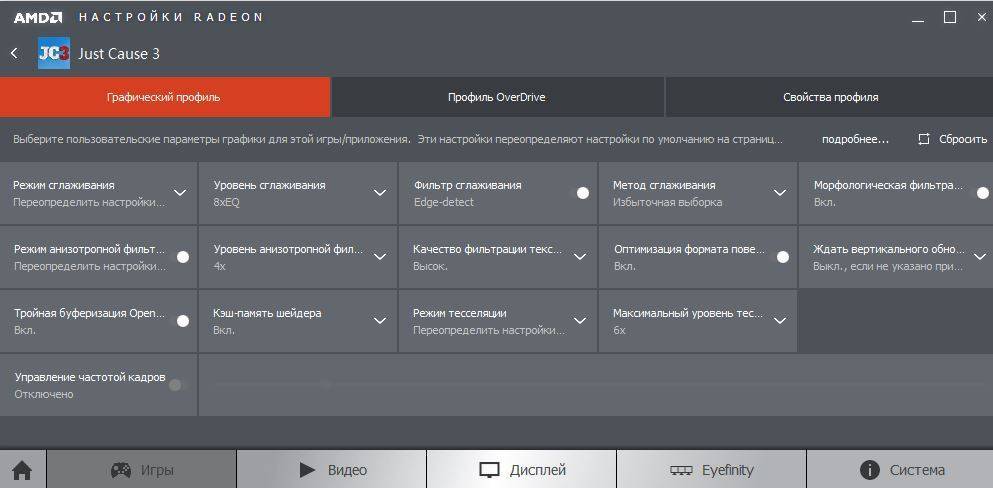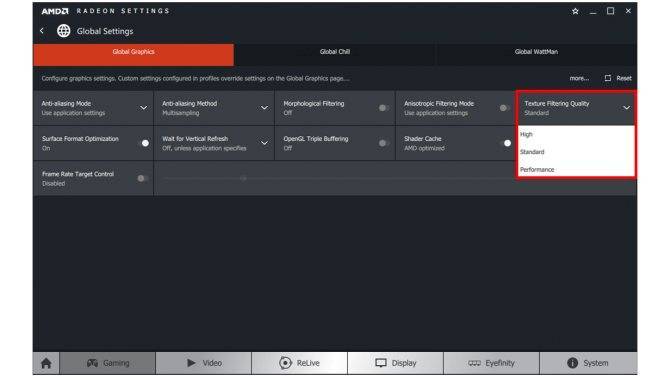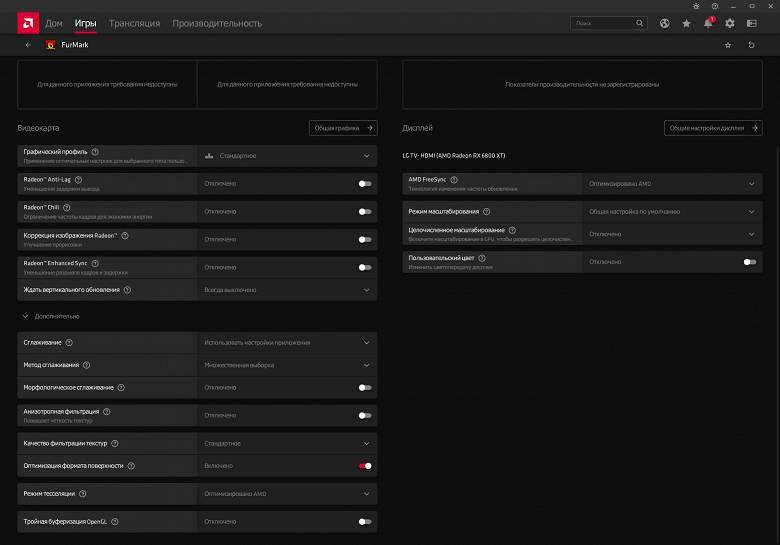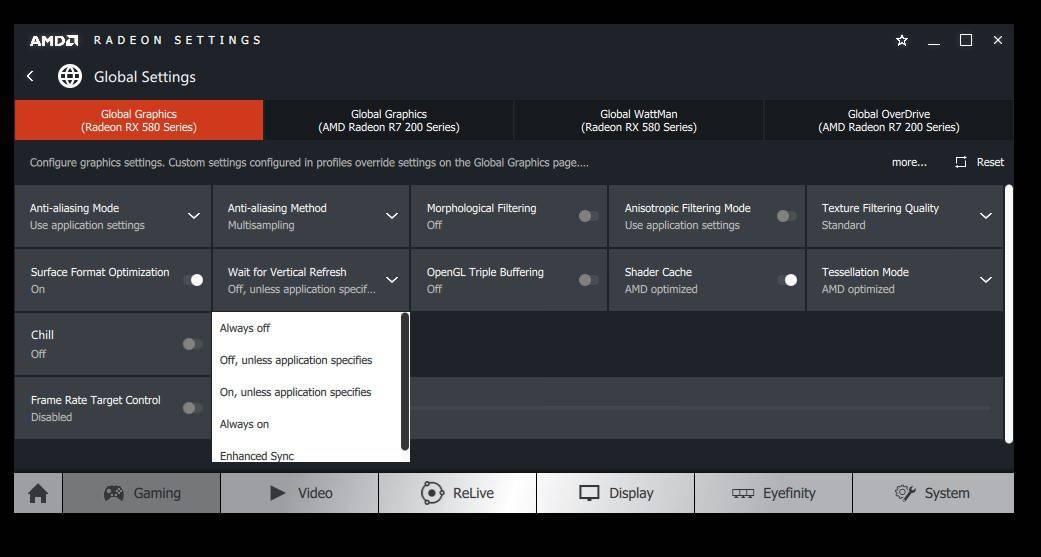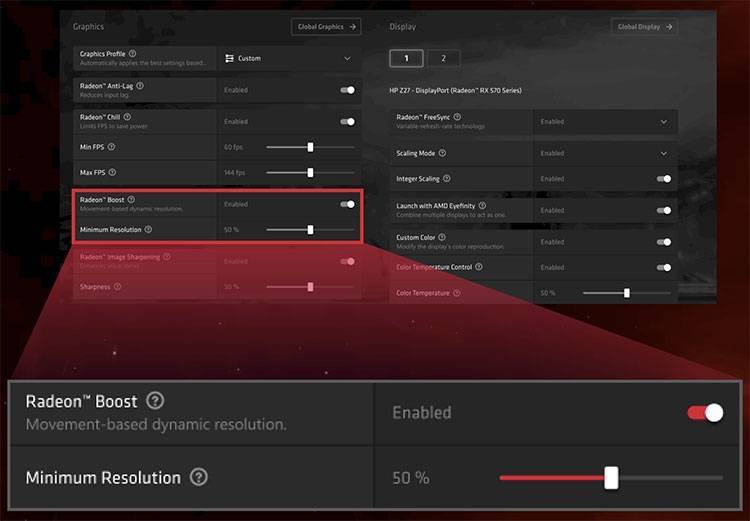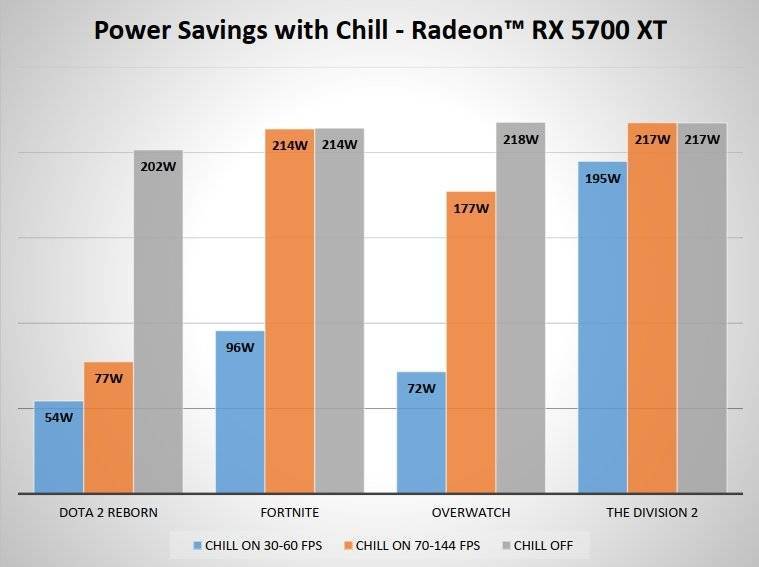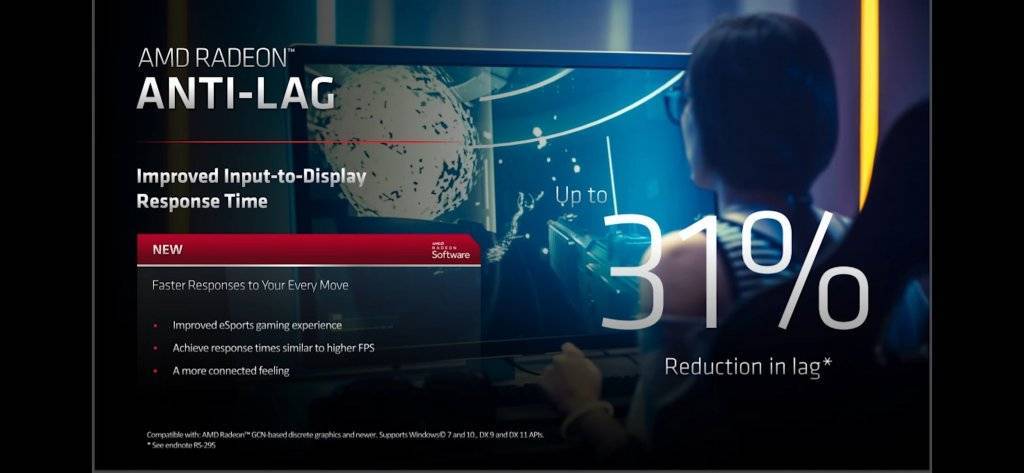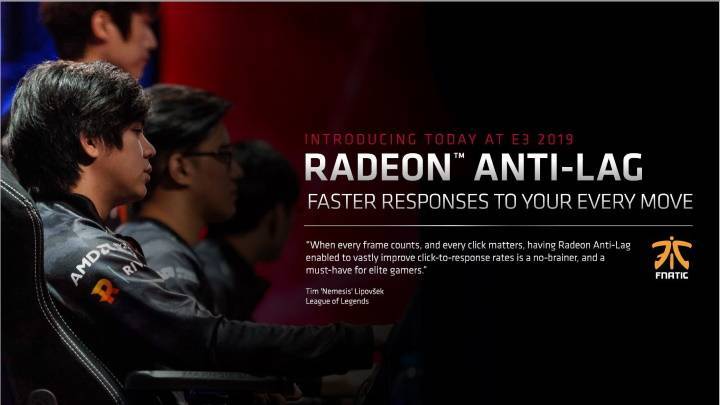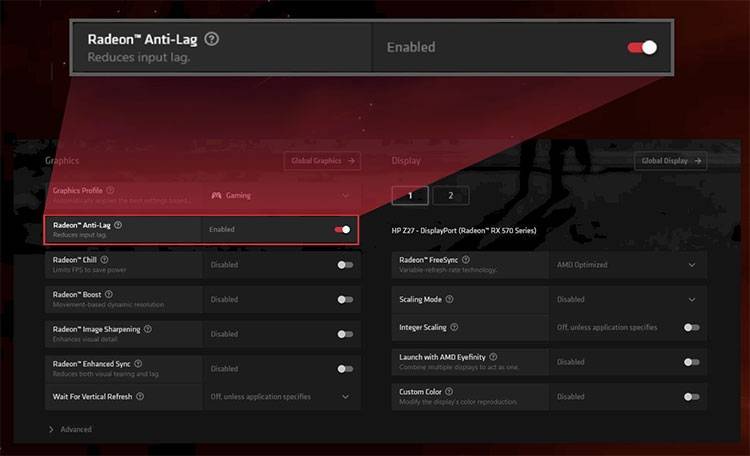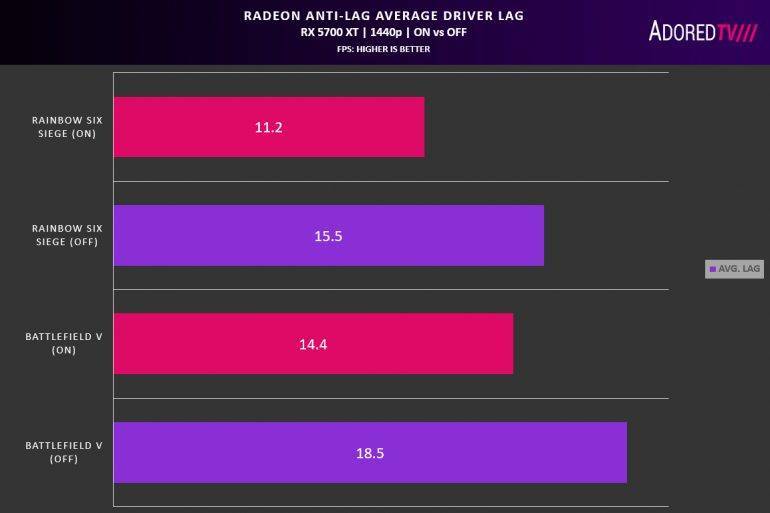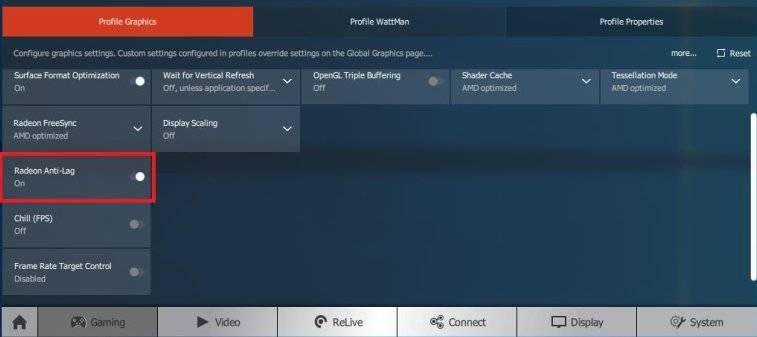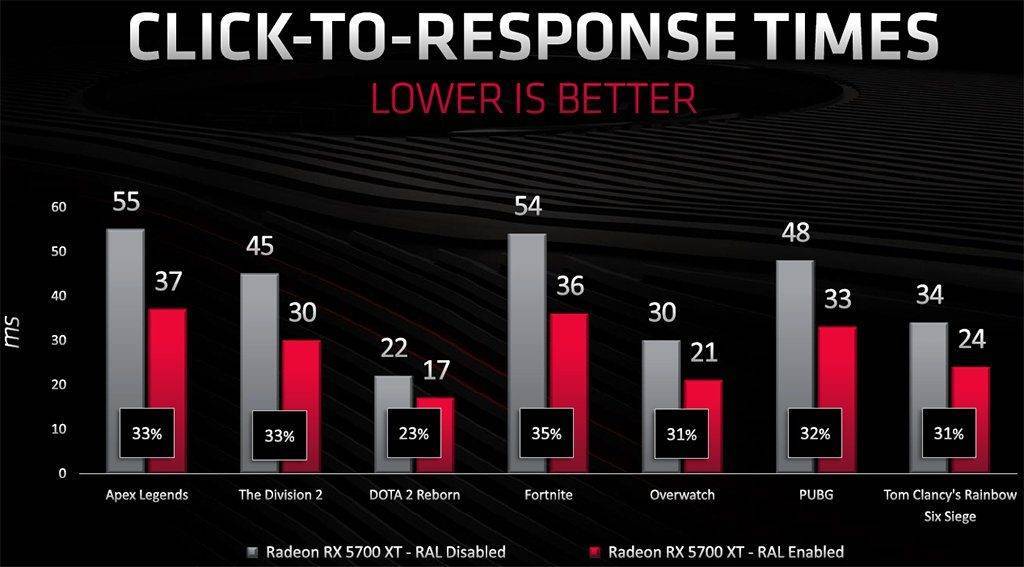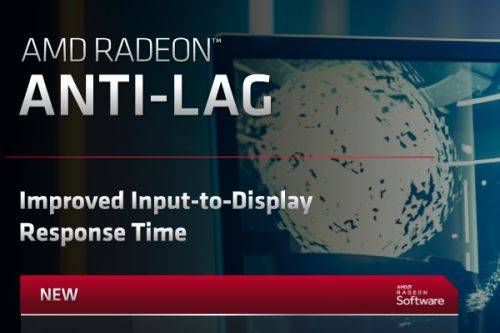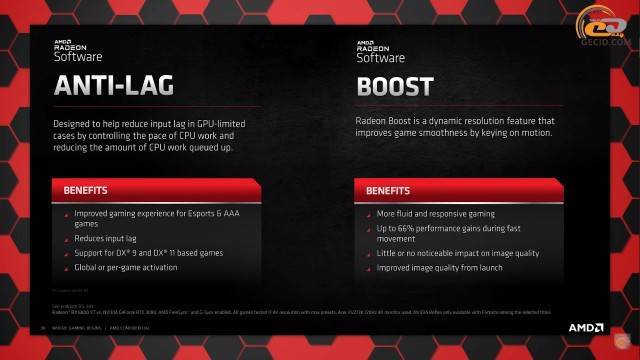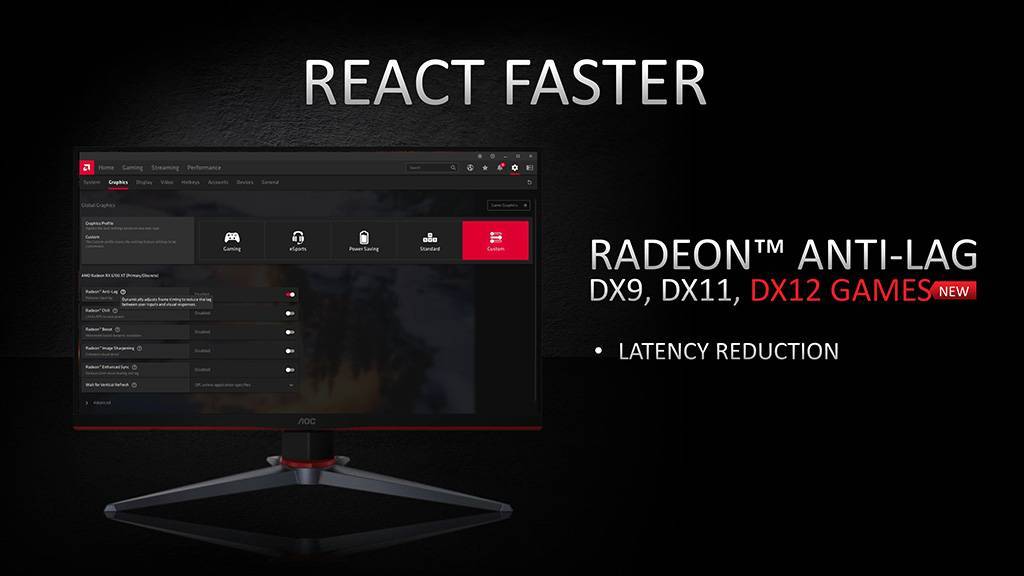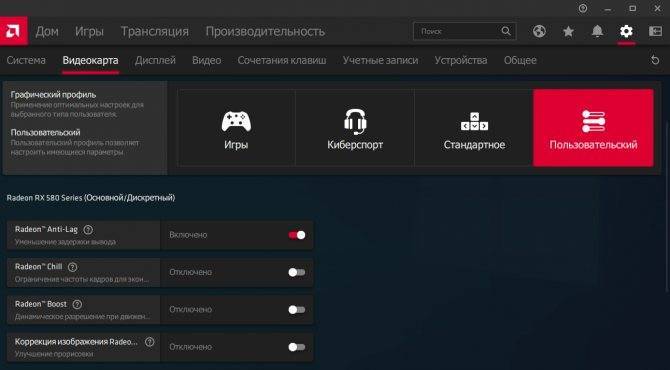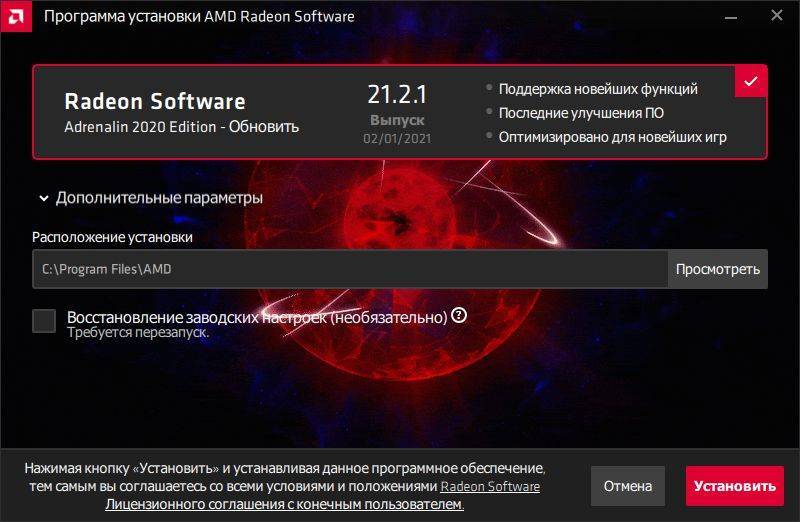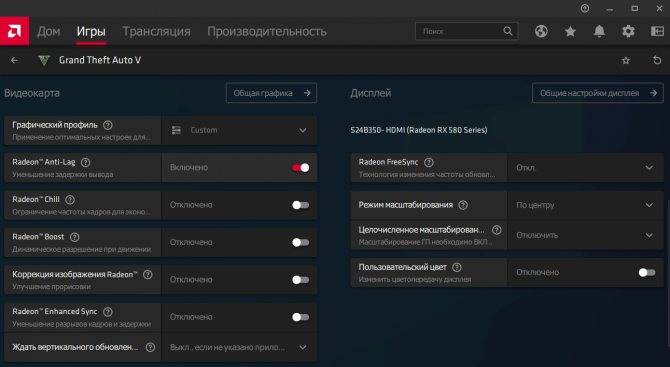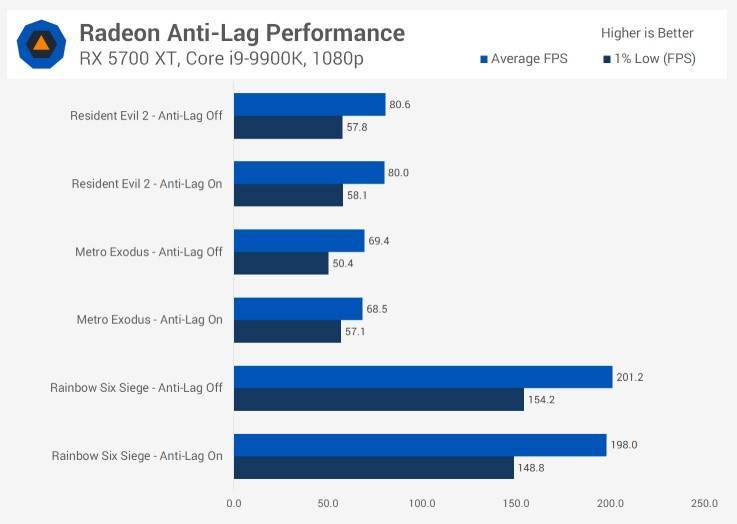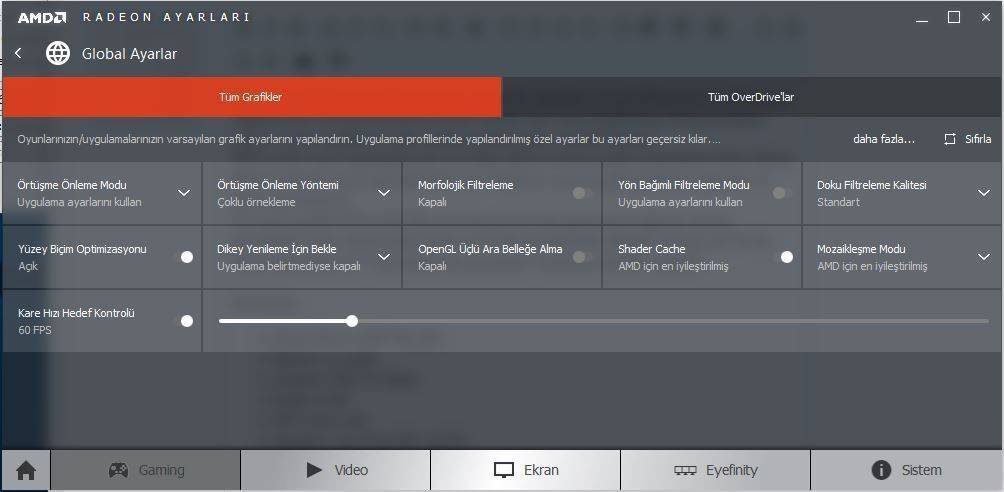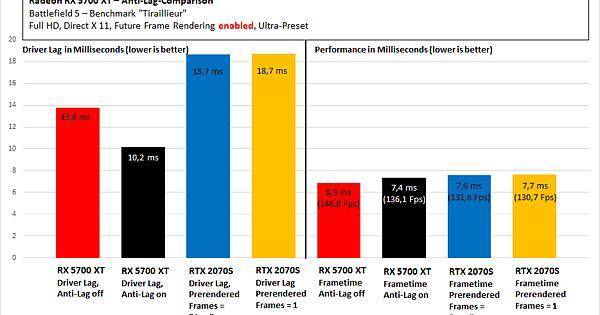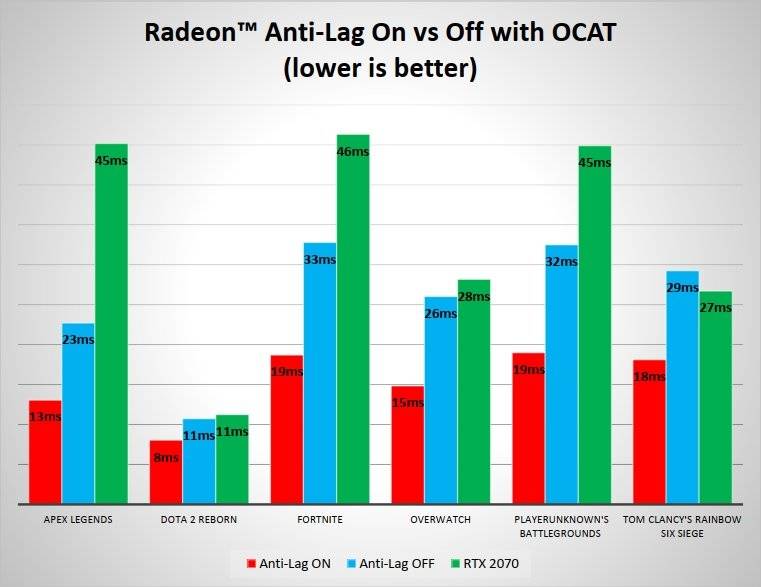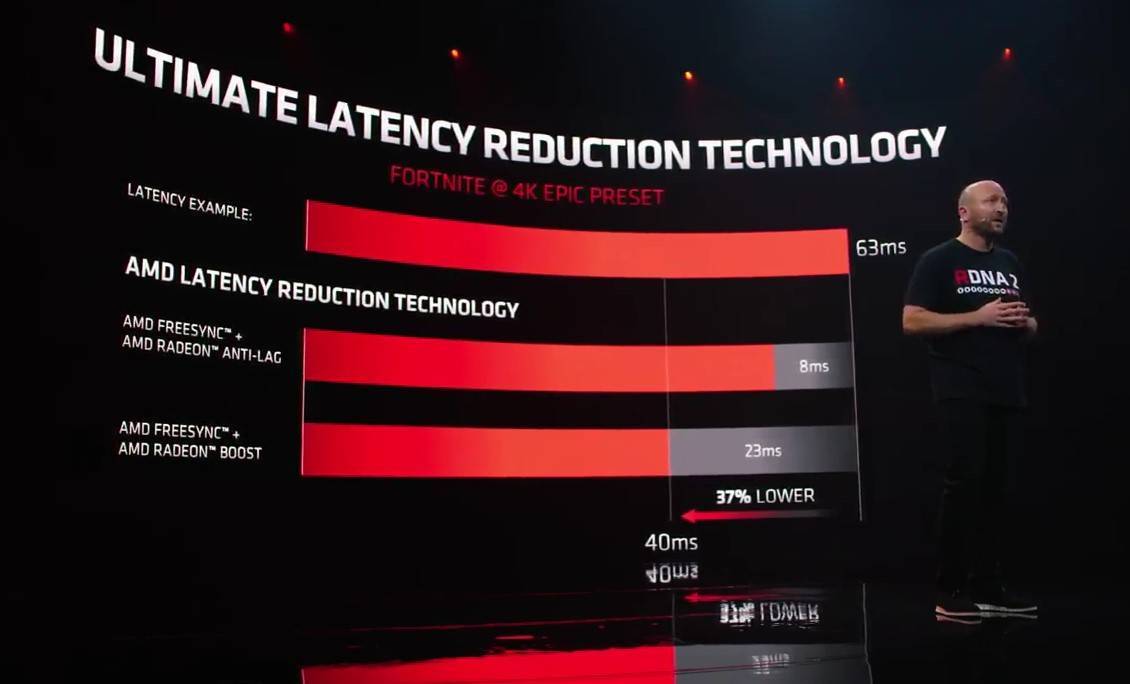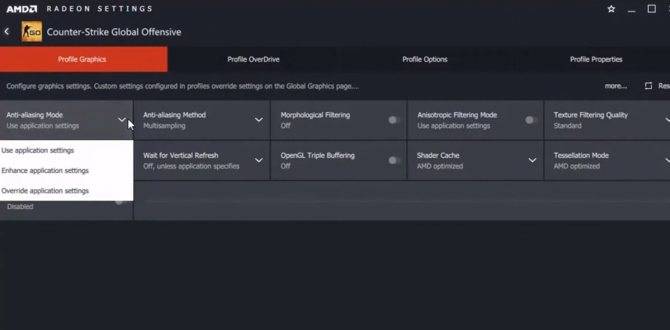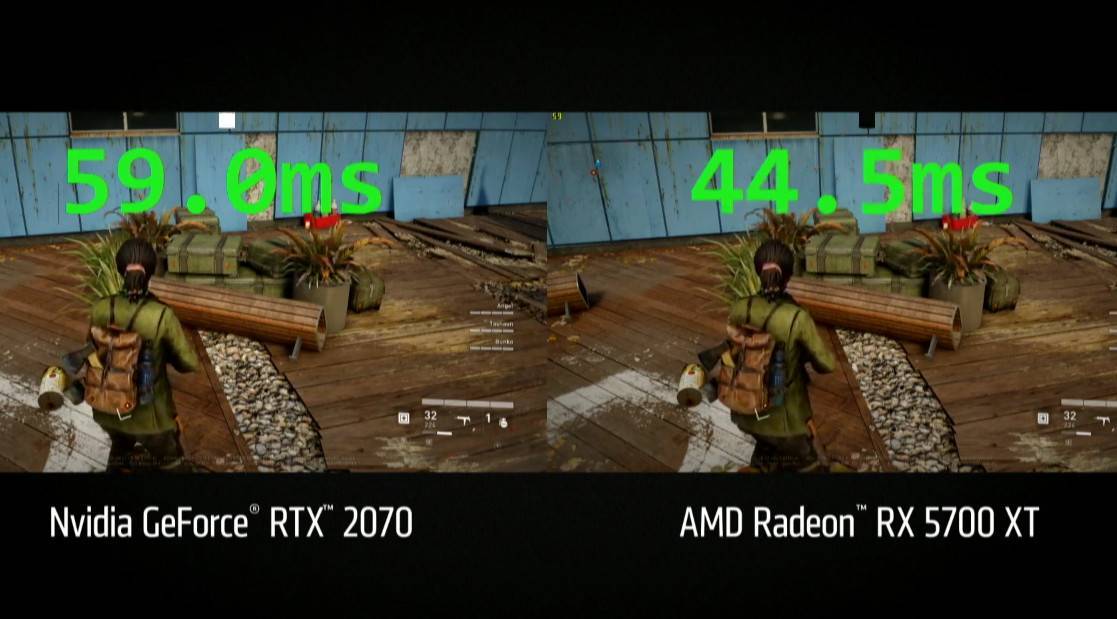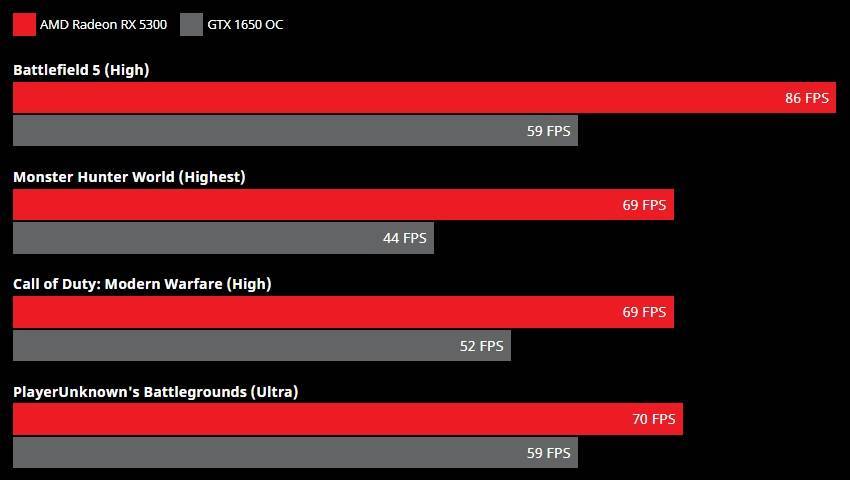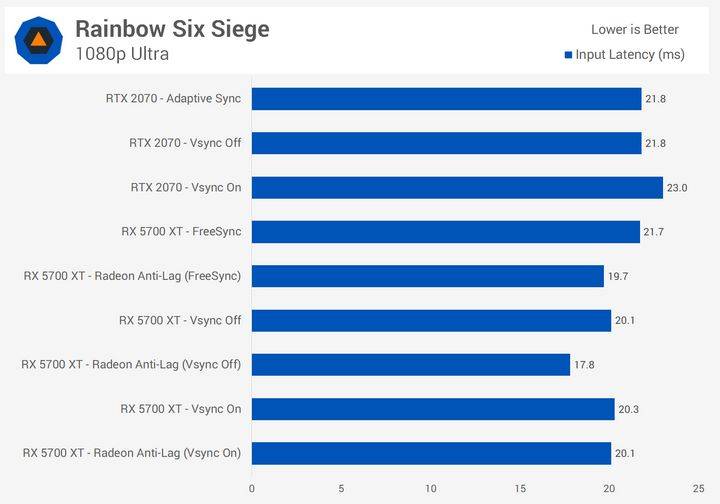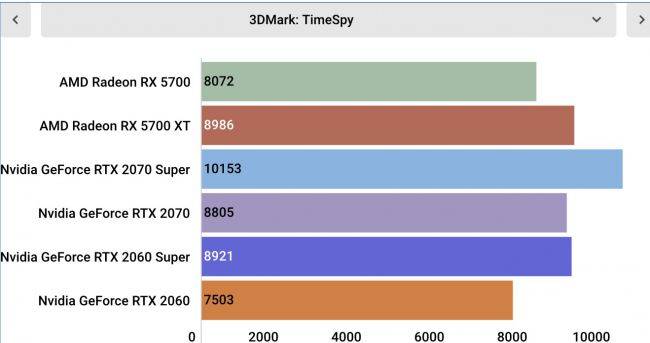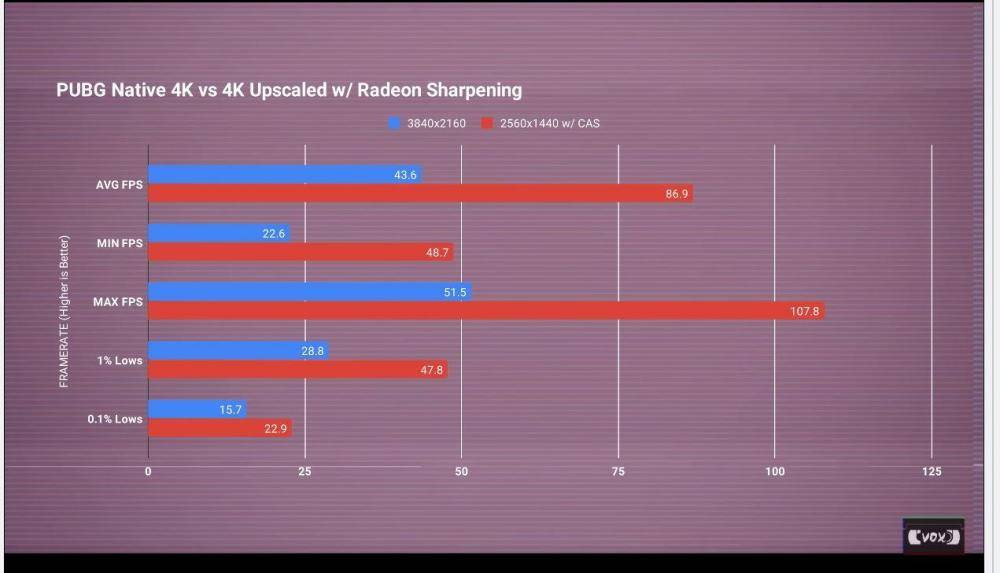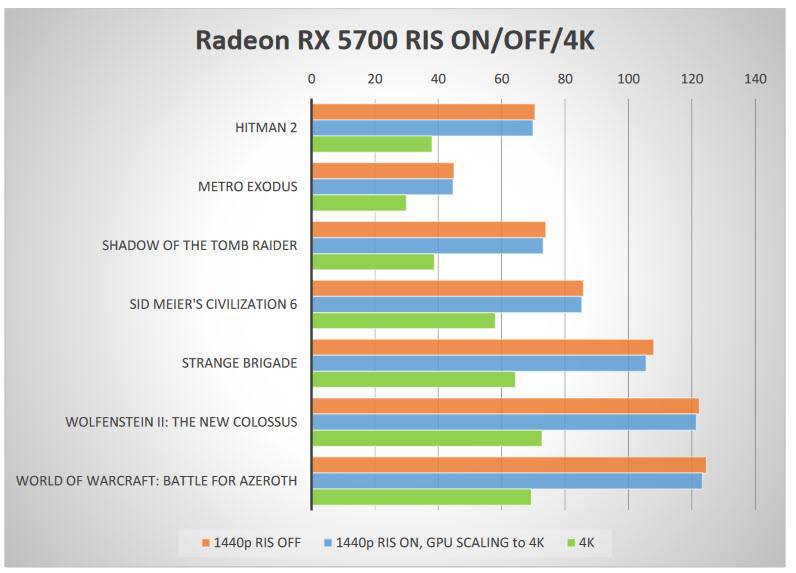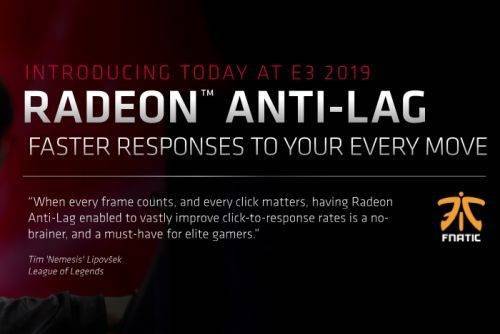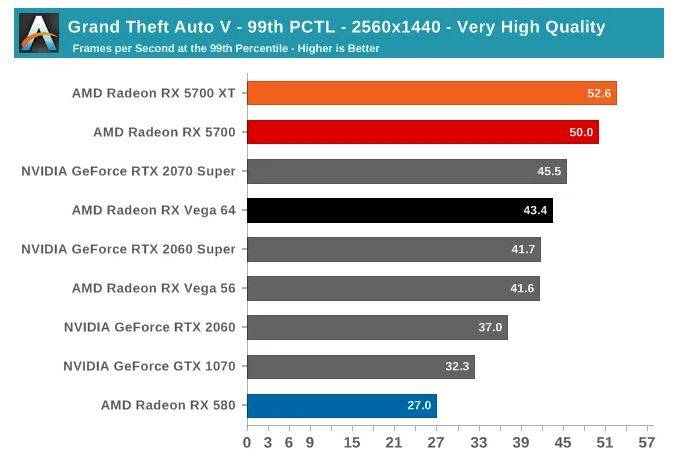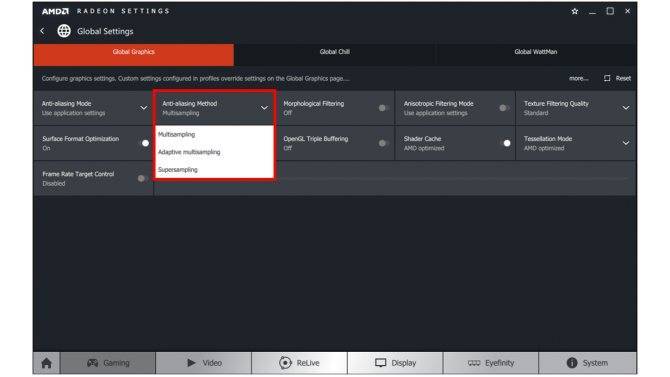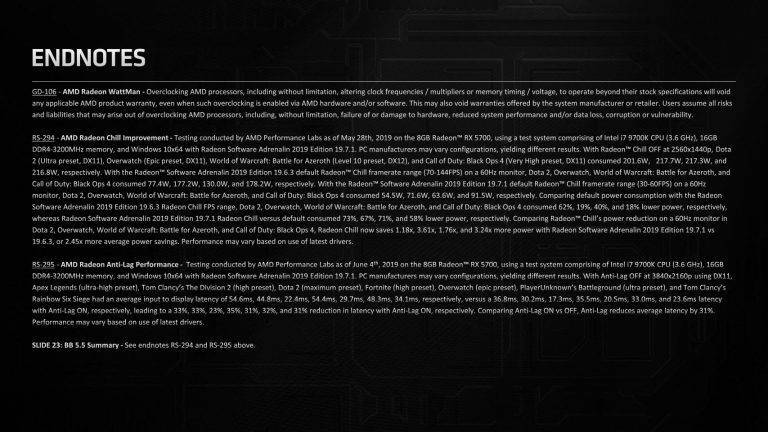Драйвер от Nvidia для майнинга

Установка драйверов Nvidia для майнинга более проста, чем драйверов для АМД. Обычно достаточно скачать последнюю версию драйверов с официального сайта по адресу https://www.nvidia.ru/Download/index.aspx?lang=ru и установить их, после чего производить тонкую настройку системы для майнинга с помощью утилит для разгона видеокарт.
При скачивании драйверов с сайта Nvidia лучше воспользоваться ручным поиском необходимого драйвера, заполнив форму с указанием типа видеокарты, серии, операционной системы и языка установщика.
Как правильно установить драйвер для GTX версии?
Для правильной установки драйверов NVIDIA нужно полностью удалить имеющиеся предыдущие версии. Для этого можно произвести их деинсталляцию через панель управления в разделе добавления и удаления программ, где необходимо произвести удаление NVIDIA Windows Display Drivers.
Затем необходимо запустить установочный файл, выбрать путь для распаковки драйверов (по умолчанию C:\NVIDIA\DisplayDriver), а затем произвести их установку по стандартной процедуре.
При этом лучше всего выбрать выборочную установку (Custom или Advanced в английской версии) и активировать в появившемся окне пункт «Выполнение чистой установки». Это даст гарантию правильной установки программного обеспечения NVIDIA.
Возможные ошибки при установке драйвера
При установке и эксплуатации драйверов Nvidia и AMD могут возникнуть ошибки, например в майнинге слетают драйвера видео в дуале, система подвисает, программы для майнинга выдают ошибки.
Если в системе нет переразгона, то такие ошибки, как правило, устраняются путем переустановки драйверов. Сбой драйверов может возникнуть при сбоях электропитания, которые приводят к нарушению целостности файлов на носителе, воздействии вирусов и от других причин.
Иногда стоит повторно скачать инсталляционные файлы с сайта производителя, перезагрузить компьютер и повторить процедуру установки заново от имени администратора.
Для того, чтобы избежать проблем при одновременной установке на один компьютер видеокарт Nvidia и AMD, лучше сначала устанавливать драйвера AMD.
Для чего нужна программа
Killer Control Center — это программа для поддержания стабильной и качественной работы различных приложений и игр, требующих наличие интернета. Она является особенно полезной для геймеров, поскольку благодаря своей продвинутой настройке, позволяет сглаживать даже малейшие задержки. Помимо этого, она станет просто незаменимым инструментом в том случае, если пользователь нуждается в контроле и ограничении количества используемого трафика.
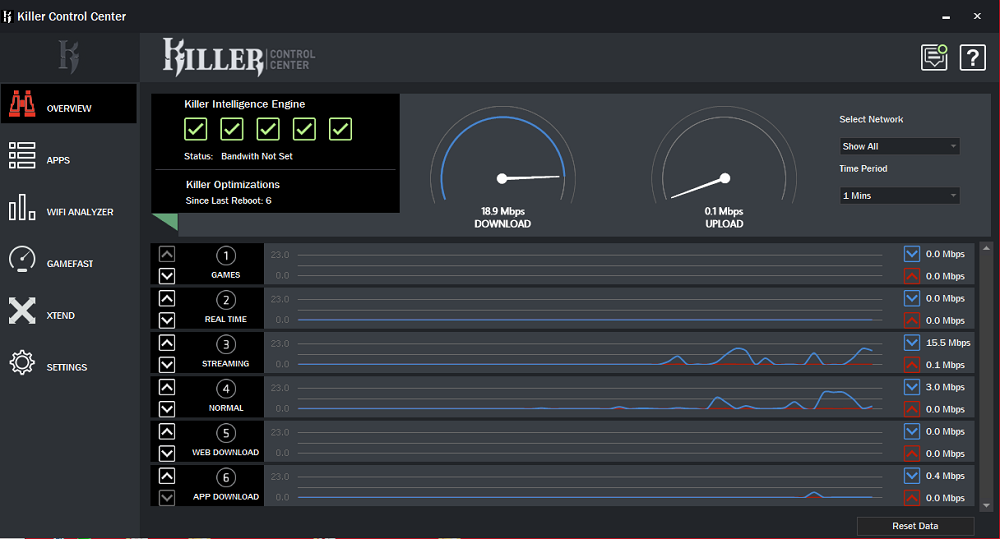
Более того, управлять собственной системой очень просто за счёт удобного и интуитивно понятного интерфейса. В любой момент можно вызвать подробную диаграмму, где приведены все сведения о расходуемых сетевых ресурсах.
Разумеется, если вы используете ПК, к примеру, исключительно для сёрфинга в интернете или для редактирования фото или видео, где скорость передачи данных не играет большой роли, то наличие данного приложения можно проигнорировать. В любом случае удалять его не следует, поскольку оно содержит в установочном пакете драйвера для контроллера.
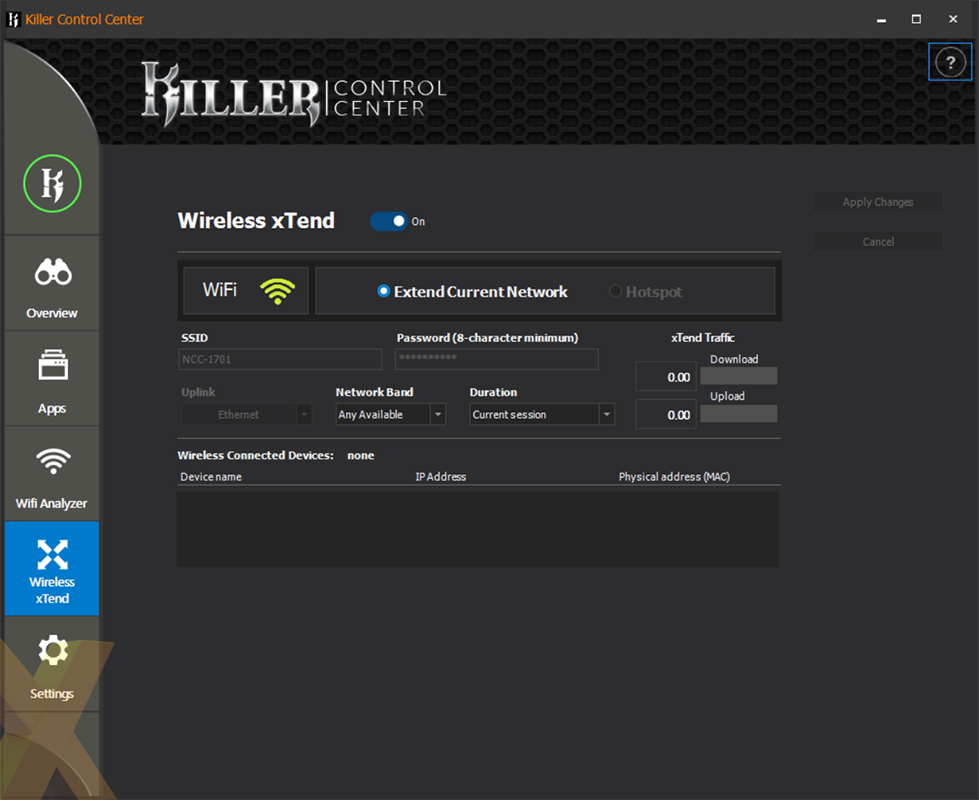
Как устранить неполадки
Некоторые пользователи данной утилиты зачастую встречаются с разного рода проблемами в процессе установки, настройки или использования. Для того чтобы обеспечить стабильность работы приложения, необходимо убедиться в соблюдении нескольких важных условий.
Во-первых, у вас должна быть установлена последняя версия программы. Старые материнские платы с сетевым контроллером Killer поставляются с уже неиспользуемым вариантом данной утилиты — Killer Control Manager. В этом случае следует заново скачать и установить драйвер с официального сайта.
Во-вторых, перед обновлением обязательно удалите предыдущую версию, а иначе служба Killer Control Center не будет функционировать. Для этого просто впишите в строку поиска Windows «Установка и удаление программ», после чего найдите в списке рассматриваемую утилиту и, кликнув по ней правой кнопкой мыши, нажмите «Удалить».
В-третьих, если вы переустанавливали операционную систему, одним только скачиванием драйвера не обойтись. Помимо этого, нужно установить приложение из магазина Microsoft Store. Как вы понимаете, для корректной работы необходима ОС Windows 10, более ранние версии, к сожалению, не поддерживаются.
Другая серьёзная проблема — последствия неправильной настройки рабочих параметров. В связи с тем, что распределение трафика выполнено неверно, одними из наиболее частых неполадок являются: низкая скорость, подвисания, всплывающие ошибки и так далее. Для таких ситуаций предусмотрена функция «Удаление данных», сбрасывающая все внесённые изменения до стандартных значений. Эта опция находится в блоке «Приложения» в правом нижнем углу.
Режим сглаживания
определяет уровни, степень и способ сглаживания поверхностей в 3D приложениях:
- Избавляет от лесенок (углов) на экранах у различных моделей;
- У драйвера (не в приложении) обычно имеет три глобальных значения: использовать настройки приложения, улучшить их, или переопределить;
- При переопределении и улучшении позволяет выбрать степень сглаживания (2X, 4X, 8X и тд и тп, в частности значения вроде 2xEQ и тп) от которого напрямую зависит качество и производительность (сильнее сглаживание -> требует больше ресурсов -> если их не хватает, то меньше производительность);
- В самих приложениях (не драйвере) часто (с некоторых пор) можно выбрать способ (тип, вариант, метод, называйте как хотите), – SSAA, MSAA, CSAA, NFAA, FXAA, DLAA, MLAA, SMAA, TXAA и тп;
- Разница в степенях и способах быстро и легко находится в поисковиках (лучше сразу в поиске по картинкам) или определяется Вами же на глаз в том или ином приложении.
Как включить Radeon Anti Lag
Для того чтобы активировать данную опцию, в первую очередь необходимо обновить драйвера видеокарты до последней версии. Это можно сделать несколькими способами:
Диспетчер устройств. В меню управления компьютером найдите пункт «Видеоадаптеры», а затем щёлкните правой кнопкой мыши по наименованию своего оборудования и выберите строку «Обновить драйвер».
Центр обновления Windows. Откройте «Параметры» → «Обновления и безопасность» → «Центр обновления Windows» и нажмите на кнопку «Проверить обновления».
- Вручную на официальном сайте производителя. Достаточно выбрать в перечне доступных устройств нужное и скачать драйвер. После чего запустить файл и следовать всем шагам установщика.
Вместе с обновлением ПО автоматически установится специальное приложение от AMD, позволяющее настраивать работу системы под нужды конкретного пользователя. Используя данную программу, мы можем управлять множеством востребованных функций, которые находятся под рукой. В частности, с её помощью не составит никакого труда включить Radeon Anti Lag. Чтобы избежать ошибок, советуем воспользоваться приведённым ниже алгоритмом:
- Перейдите в раздел «Игры» → «Компьютерные игры».
- В открывшемся списке выберите необходимую игру.
- В следующем окне передвиньте ползунок «Radeon Anti-Lag» в положение «Включено».
- Для изменения параметров общей графики кликните на «Настройки» → «Видеокарта».
- Вам будут доступны несколько уже готовых профилей. Нажмите на любой из них и, также как в третьем пункте, переключите состояние нужной функции. После чего выбранный профиль изменится на «Пользовательский» и все выполненные правки никак не будут пересекаться с уже предустановленными настройками.
Отключение производится по тому же принципу — перетаскиванием ползунка в положение «Выключено».
Как вывести средства на свой кошелек
Вы заходите в Dashboard ( Панель ) и нажимаете кнопку Вывод . После этого необходимо обязательно ввести адрес, на который пошлют монеты.
Если вы не укажете сумму, то вам отправят ВСЕ ДОСТУПНЫЕ к выводу монеты. Чтобы получить часть монет, укажите, сколько именно вам нужно в поле « Amount» .
При этом не забудьте, что из данной суммы будет вычтена оплата сети за перевод, которая указана в поле Network Fee. Так что если нужна круглая сумма, добавьте к требуемой сумме оплату и именно полученный результат укажите в поле «Amount».
Пример вывода средств
И так мы заработали некоторое количество криптовалюты (в нашем случае это 184 Bytecoin ) и хотим вывести их:
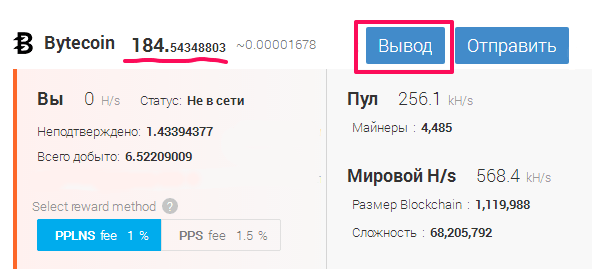
Для вывода с проекта MinerGate наших монет будем использовать одну из популярных бирж криптовалют, а именно Poloniex.
Сначала получим адрес своего кошелька, куда мы будем переводить монеты с проекта. Для этого находим нашу криптовалюту на бирже и кликаем на « Deposit»:

Появится окно, в котором надо кликнуть по « Deposit Address»:
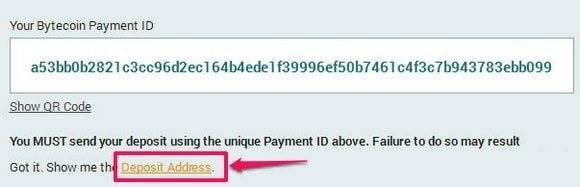
Нам нужны будут идентификатор операции « Your Bytecoin Payment ID» и адрес самого кошелька криптовалюты « Bytecoin deposit address» :

Далее переходим на MinerGate и заполняем форму для вывода:
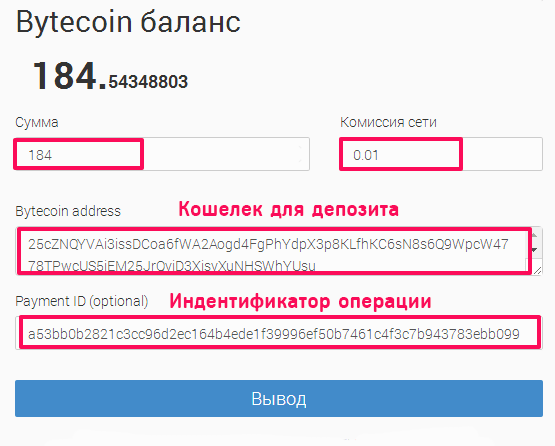
Перевод сделан осталось подождать примерно около 30 минут (пока пройдут н есколько подтверждений сети ):
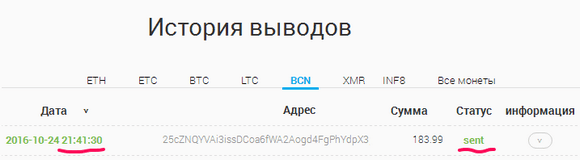
Далее, нам необходимо обменять Bytecoin (или другую валюту) на Bitcoin. Перейдите в раздел Exchange на бирже, после чего в правом блоке Markets найдите Bytecoin — введя в поиск Bytecoin (или BCN). Кликните по ней.

Под диаграммой вы увидите 3 блока. При обмене Bytecoin на Bitcoin нас интересует блок — SELL BCN . Это ордер на продажу BCN. Кликните мышью по числу под фразой You have (кол-во на вашем балансе должно быть не менее 1800 BCN), после чего система пересчитает результат от продажи Bytecoin, выдаст общую сумму и объем комиссии за обмен.
Если вас все устроит — просто нажмите кнопку Sell:

Сумма полученных от обмена Bitcoin будет зачислена на ваш баланс в системе.
Если вы желаете вывести средства в Bitcoin на внешний кошелек, просто перейдите в раздел Balances , найдите в списке Bitcoin и заполните форму на вывод средств, где Amount — сумма, Address — адрес вашего Bitcoin кошелька.
Спустя некоторое время, средства будут зачислены на ваш Bitcoin кошелек.
Тройная буферизация OpenGL (и не только)
Утрированно, представляет собой буфер ввода-вывода, ускоряющий скорость доступа к сформированным данным:
- Кадры рисуются с частотой ниже или выше частоты обновления экрана, готовые (сформированные оборудованием раньше, чем их запросила обратно программа, которая отправила их на формирование) помещаются в буфер (хранилище, так сказать), а следующий кадр отдаётся на обсчёт, таким образом снижается задержка + программе не требуется опрашивать оборудование для получения событий обновления экрана и алгоритм может свободно выполняться максимально быстро;
- Соответственно, есть двойная буферизация (обычно используется она), есть тройная (как раз то, что мы описываем сейчас), двойная использует два буфера, тройная три (может быть и больше, но это уже не даёт ощутимой разницы);
- Двойная : если в системе есть два буфера, А и Б , она может отображать буфер Б , одновременно формируя новое изображение в буфере А , но требуется ждать смены буферов из-за задержки на формирование изображения;
- Тройная : если в системе есть три буфера: А, Б и В , ей не нужно ждать смены буферов. Она может отображать буфер Б , формируя изображение в буфере А , чуть подробнее тут.
- Что делать : стоит включать , не смотря на ограничения.
Результаты тестов Shadow of the Tomb Raider — RX 5700 XT

Shadow of the Tomb Raider оптимизирован для аппаратного обеспечения Nvidia даже с поддержкой технологии трассировки лучей, поэтому ожидалось что RTX 2070 превзойдет лидерство в этом тесте. Это был не тот случай.
AMD 5700 XT на самом деле показывал лучшие результаты производительности, чем карта Nvidia RTX 2070 в каждом тесте разрешения 4K, хотя каждый тест был жестким. Тот факт, что он проиграл в Ultra HD, не является большой проблемой, поскольку результат в 37 к/с, который выложила карта AMD недостаточно высок, чтобы играть без технических проблем.
Тем не менее более интересное сравнение заключается в том, что более дешевая видеокарта AMD 5700 оставалась на расстоянии вытянутой руки для каждого результата теста. Исходя из этого, у меня будет соблазн выбрать 5700 вместо XT и сэкономить при этом немного денег, потери в производительности настолько минимальны, что вряд ли будут заметны.
Игнорируя сравнения с другими картами, результаты тестов AMD 5700 XT для Shadow of the Tomb Raider очень впечатляют, подчеркивая отличную производительность, когда разрешение установлено на Quad HD или Full HD.
Настройка AMD
Кликаете правой кнопкой мышки по рабочему столу и выбираете AMD Radeon Settings.
Так вы откроете рабочую панель видеокарты. У нас настройки стоят на английском, но рассказывать мы будем вам на русском, на случай, если у вас изменен язык.
Тут вы должны будете зайти в первый пункт Gaming и выбрать CS:GO, а уже после – ее настраивать.
Режим сглаживания. Тут вы должны будете выбрать 3 пункт – использовать настройки приложения.
Метод сглаживания – тут ставите множественную выборку.
Морфологическую фильтрацию – отключите совсем, т.к. она очень сильно съедает производительность.
Режим анизотропной фильтрации – ставим на управление от приложения, что по сути – тоже приравнивается к отключению.
Качество фильтрации текстур – ставьте на стандарт или производительность.
Оптимизация формата поверхности – выключайте, т.к. эта функция достаточно сильно жрет производительность, но она является устаревшей, и на CS:GO совсем не влияет.
Ожидание вертикального обновления – тоже выключайте, чтобы избавиться от лишней задержки.
Тройная буферизация OpenGL – ее тоже выключайте, т.к. она также абсолютно не влияет на CS:GO.
Кеш-память шейдеов – его включайте только в том случае, если у вас на компе стоит не обычный хард, а SSD, и именно на нем установлена CS:GO. В противном случае – выключайте эту функцию.
Режим тесселяции – ставьте на управление от приложения.
Функция ограничения частоты кадров – отключайте, чтобы у вас постоянно игра выдавала максимально возможный fps.
Вот и все, дорогие читатели. Теперь вы правильно настроили видеокарту, и вы полностью готовы надирать пуканы врагам в ММ или на Faceit. Особенно вас обрадует повышение fps, отличное качество и просто приятная картинка. Всем удачи и пока.
Кликаем правой кнопкой мышки на рабочем столе и выбираем AMD Catalyst Control Center.
Выбираем Параметры — Расширенное представление.
Переходим во вкладку “Игры” и жамкаем “Настройки 3D-приложений”
Нажимаем “Добавить” и указываем путь к CS: GO:
steamsteamappscommonCounter-Strike Global Offensivecsgo
Далее меняем настройки:
- В пункте “Режим сглаживания” указываем “Переопределить настройки приложения”
- Сглаживание выборки — Отсутствует
- Морфологическая фильтрация — Выкл.
- Режим анизотропной фильтрации — Переопределить настройки приложения
- Уровень анизотропной фильтрации — 2x
- Качество фильтрации текстур — Производительность
- Ждать вертикального обновления — Всегда выключено
- Режим тесселяции — Переопределить настройки приложения
- Максимальный уровень тесселяции — Выкл.
- Сглаживание кадров — Выкл.
После внесенных изменений нажимаем “Применить” и закрываем приложение.
Затем жамкаем кнопку AMD в правом нижнем углу рабочего стола и выбираем самый первый пункт:
Там выбираем “Параметры 3D-графики“ — Стандартные настройки — Высокая производительность.
В этом же окне в пункте Тесселяция выбираем Выкл. В пункте “Catalyst A.I. : Качество фильтрации текстур” выбираем “Производительность”.
После всех этих волшебных манипуляций перезагружаем компьютер и радуемся высокому, как мой скил, ФПС ?
<center>
</center> before—>
Виртуальное суперразрешение
Это либо для тех, у кого мощные графические процессоры, либо для тех, кто хочет, чтобы менее требовательные игры выглядели очень четкими.
Виртуальное суперразрешение открывает разрешения, превышающие собственное разрешение вашего монитора, что позволяет вам использовать, скажем, разрешение 4K на дисплее 1080p, а затем масштабирует его до размера вашего экрана. Это аналогичный эффект сглаживания Super Sampling Anti-Aliasing, приводящий к очень четкому изображению при высокой цене.
Вы можете объединить этот параметр с настройками сглаживания в игре или AMD, чтобы действительно попрощаться со всеми этими неровными линиями.
Bottom Line
It’s clear that Radeon Anti-Lag does what it sets out to do. In GPU limited scenarios, it delivers about a 1-frame improvement to input lag, and works best when gaming in the 60 to 90 FPS range just like AMD claimed. In high framerate situations you might get a 2-4ms improvement which is up to 1 frame, and then at lower frame rates I saw up to a 10ms improvement. The trade-off is in some games you will see a performance impact, in others you won’t.
This is all fine, it works, it’s good, but we don’t think it’s as important or revolutionary as AMD suggests it is.
Look at the chart below, pulled from their website promoting Radeon Anti-Lag. It shows a range of competitive games receiving 20 to 35% reductions to input latency with Anti-Lag enabled. Why is this different to my testing? Well, that’s because AMD tested these games running at 60 to 90 FPS rather than the 100s of frames per second you’d normally expect.
If you look at the fine print, AMD says they tested with a Core i7-9700K – a fast gaming CPU – but chose to test at 4K resolution (3840 x 2160). Normally we wouldn’t question that, testing games at 4K is fine, some people will be playing at 4K. But they’re your more casual, quality focused gamers who want the best visuals. Competitive gamers who are highly sensitive to input latency, the target for a feature like Radeon Anti-Lag, definitely will not or at least should not be gaming at 4K.
The reason is simple. Gaming at 4K reduces your frame rate considerably compared to playing at a lower resolution like 1080p, and one of the simplest ways to reduce input latency is to increase the frame rate. This is why most serious competitive gamers play at 1080p low settings, with high refresh rate displays and fast CPUs. They’re often CPU limited and playing at 200+ FPS to ensure their gameplay is smooth, responsive, and only minimally affected by input lag.
With a proper gaming setup for low latency performance – and we didn’t go especially overboard to achieve this for our test – Radeon Anti-Lag is only going to deliver maybe a ~5ms reduction to input latency. For highly sensitive gamers this might be a big deal, but we certainly could not tell the difference when gaming, although I’m not the sort of person that is overly sensitive to input lag.
The only conclusion we could come to is Radeon Anti-Lag really isn’t designed for true competitive gamers that want super low input latency, because the gains you get in latency-tuned scenarios are minimal.
This leaves it in kind of a weird position. It’s not a bad or useless feature. If you’re casually gaming in that 60 to 90 FPS zone for whatever reason, you just want a reduction in input latency, great you can now hit a button and shave off maybe 10 to 15ms. But if you’re more serious about reducing lag, you’ll get a much bigger improvement out of simply increasing your frame rate. In Battlefield V for example, turning down some settings and going from 70 to 120 FPS shaved off 22ms of input lag, and delivered smoother gameplay. That’s what we’d recommend doing first, but in the process it diminishes the advantage you can get from Anti-Lag.
We were looking forward to Radeon Anti-Lag becoming a significant feature for highly competitive, skilled, latency-sensitive gamers. The ones that research input lag and optimize their setups accordingly. Instead, while it has a minor impact for those gamers, Radeon Anti-Lag is more suited to improving the casual gaming experience which conversely we’re not sure that group of gamers will care about a 1-frame input latency reduction, especially if there’s the potential for a drop in frame rate.
Another potential use case could be gamers on a budget who are trying to compete on lower-end hardware — maybe a Ryzen 5 3400G or something like that — who would already be playing at 1080p low settings on the integrated graphics and sitting around that frame rate sweet spot for Radeon Anti-Lag. With nowhere lower to go in terms of getting better frame rates, it could be a handy toggle to reduce input latency further.
Shopping Shortcuts:
- AMD Radeon RX 5700 XT on Amazon, Google Express
- AMD Radeon RX 5700 on Amazon, Google Express
- GeForce RTX 2070 Super on Amazon, Google Express
- GeForce RTX 2060 Super on Amazon, Google Express
- GeForce GTX 1660 Ti on Amazon, Google Express
- AMD Ryzen 9 3900X on Amazon, Google Express
- AMD Ryzen 7 3700X on Amazon, Google Express
- AMD Ryzen 5 3600X on Amazon, Google Express
- AMD Ryzen 5 2600X on Amazon, Google Express
- Intel Core i5-9400F on Amazon, Google Express
The new tech
Enter Radeon Anti-Lag. When the feature was flipped on during AMD’s demonstration at E3, input lag dropped in the 60fps game they were running all the way down to 44ms. That’s a 21 percent drop in latency from the 56ms that the same card was running before the feature was turned on, which is about one frame of less latency. That’s probably not a noticeable difference to the general public, but for the enthusiasts among us, it’s definitely significant.
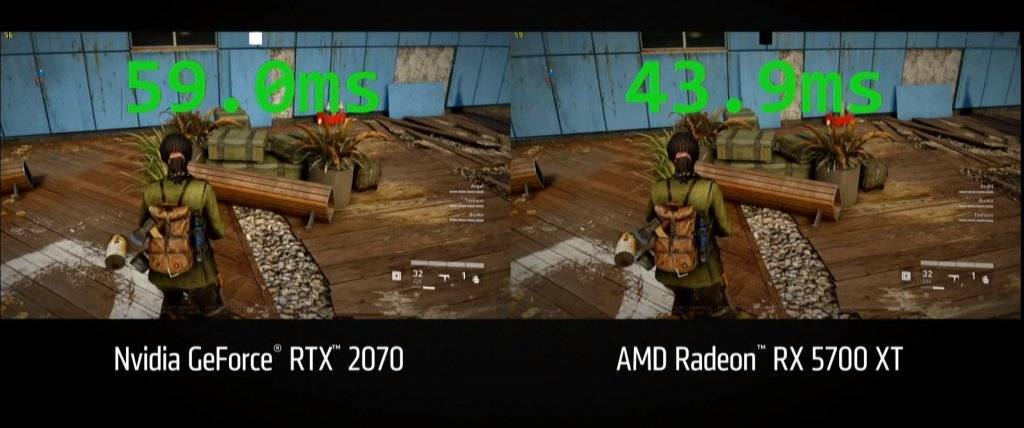 That 21 percent is certainly impressive, but AMD claims, on average, that the improvement should be even greater. For instance, in a graphic AMD showed during the presentation, the input lag in most games should drop by roughly 33 percent, which brings the contextual difference up to 1.5 to 2 frames, if it’s actually true.
That 21 percent is certainly impressive, but AMD claims, on average, that the improvement should be even greater. For instance, in a graphic AMD showed during the presentation, the input lag in most games should drop by roughly 33 percent, which brings the contextual difference up to 1.5 to 2 frames, if it’s actually true.
To be totally honest, though, the reality is probably at least a little less impressive. For instance, that same graphic listed The Division 2 dropping from 45 to 30ms of input lag comparing the feature being off to it being turned on. But when AMD itself demonstrated running The Division on its new card, input lag was much higher to start at 57ms, not the 45 that the graphic claimed. It didn’t near 45 until the feature was turned on, which is when the lag dropped to 44ms—21 percent. It never even got close to 30ms, which was what the graphic stated the input lag should end at with this new feature turned on.
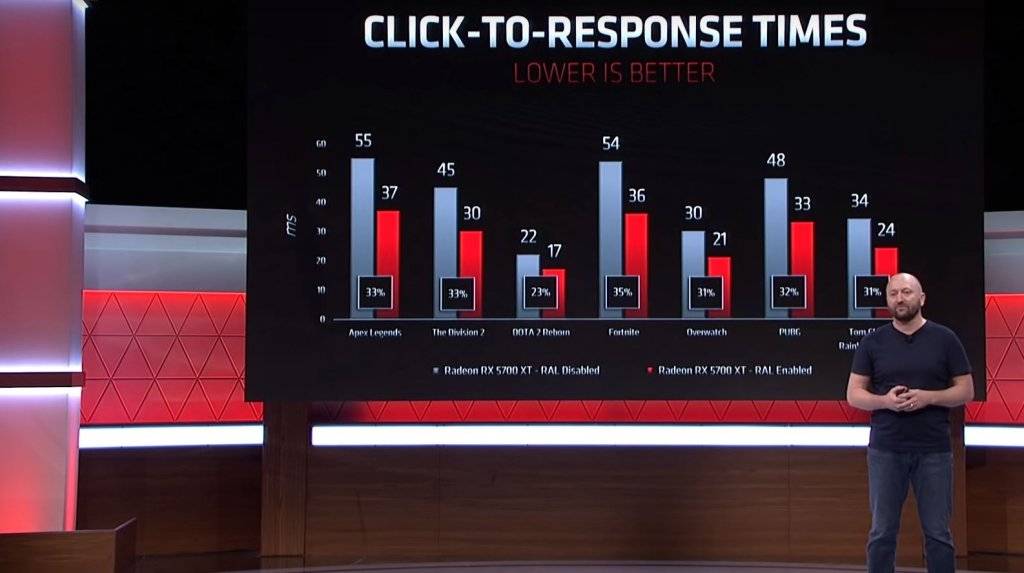 Still, a drop from 56 to 44ms is impressive, and it’s certainly a major improvement.
Still, a drop from 56 to 44ms is impressive, and it’s certainly a major improvement.
Общие советы
Если дело не в провайдере, то кое-что все же можно сделать для уменьшения задержек. Как правило, проблемы с соединением связаны с роутером.
Перейдите на диапазон 5 ГГц. Многие современные роутеры работают в двух диапазонах: 2,4 ГГц и 5 ГГц. Последний — более продвинутый. Он устойчив к помехам и лучше работает в многоквартирных домах, где в каждой квартире по роутеру. Если ваше оборудование поддерживает 5 ГГц, попробуйте переключиться на эту частоту
Обратите внимание, что приемник сигнала тоже должен поддерживать этот стандарт
Смените канал Wi-Fi. При помощи бесплатной утилиты WifiInfoView можно проверить, насколько загружены разные каналы Wi-Fi в вашем доме. В настройках роутера стоит выбрать наименее загруженный канал.
Измените DNS-сервер. Также можно попробовать поменять стандартный DNS-сервер от провайдера на альтернативный от Google. Предпочитаемый сервер — 8.8.8.8, альтернативный — 8.8.4.4.
Перезагрузите роутер. Если возникают какие-либо неполадки с роутером, стоит его перезагрузить. Возможно, после этого проблема уйдет сама собой.
Подключитесь к роутеру по проводу. Если размещение роутера и вашего ПК позволяет подключиться по проводу, то именно так и стоит сделать. Проводное соединение — самое стабильное.
Кроме того, не забывайте про банальные причины, по которым сеть может работать хуже — использование VPN, высокая нагрузка на сеть другими пользователями или устройствами, автоматические фоновые обновления и т.п. Также в сетевых играх выбирайте ближайший к вам сервер. В идеале российский или европейский.
- Что делать, если игры фризят и тормозят. Решаем проблемы с низким FPS
- Как настроить мониторинг MSI Afterburner в играх: узнаем температуру и загрузку процессора и видеокарты
- Как настроить Windows 10 для игр: максимальная производительность, игровой режим и другие советы
Правильная настройка AMD Radeon Settings
Обновление драйверов обязательно до Radeon Software Adrenalin 2020 Edition. Работа нового ПО в стандартном режиме уже повышает производительность. Смотрите, как обновить драйвера видеокарты на Windows 10.
Сразу же после установки пользователю предлагается выбрать профиль: Игры, Киберспорт, Стандартный. Не рекомендуем выбирать игровой или киберспортивный профиль. Выбирайте стандартный и сами включайте предложенные действительно работающие функции.
Если Вы уже выбрали в процессе быстрой настройки неподходящий профиль, то его можно изменить. Перейдите в Настройки > Видеокарта и выбрав Стандартный профиль можете перейти к его настройке.
В вышеуказанном расположении можно изменить настройки видеокарты и дисплея глобально для всех игр в системе. Если же нужно настроить определённую игру переходим в раздел Игры > Компьютерные игры.
Включите AMD Radeon Anti-Lag
Технология динамически настраивает параметры синхронизации кадра для уменьшения задержки вывода. Имеется в виду уменьшение задержки между командами пользователя и видимой реакцией на них. Даже на старых видеокартах наблюдается значительное уменьшение времени, за которое выводится изображение на дисплей.
На примере видеокарты Radeon RX 5700 XT тестирование функции показало уменьшение задержки вывода до 33%. Это если доверять официальным источникам — компании AMD. Если же говорить о собственных тестах, то видеокарта Radeon RX 580 и процессор FX 9370 значительно лучше работают с включённой функцией Radeon Anti-Lag.
Настройте AMD Radeon Chill
Технология уменьшает частоту кадров, когда пользователь неактивен, и быстро увеличивает её во время активных действий. Используется для уменьшения энергопотребления и выделения тепла. Нужно отдельно указать минимальную и максимальную кадровую частоту, при низкой и высокой активности соответственно.
Включение Radeon Chill позволяет в два раза снизить энергопотребление видеокарты. Всё это без видимых потерь производительности в играх. Её можно включить как для системы в целом, так и для конкретной игры. Динамичная регулировка частоты кадров в зависимости от интенсивности движения в игре проходит без потерь и просадок.
Используйте Radeon Boost
Это динамическое уменьшение разрешения во время движения для улучшения производительности. В поддерживаемых играх работает без существенного влияния на качество изображения. К сожалению, сейчас список поддерживаемых игр совсем небольшой. Для наилучших результатов рекомендуется установить значение рендеринга на 100%.
Хоть список и небольшой, но некоторые популярные игры поддерживаются. Внутри компании были проведены тестирования, которые показали увеличение производительности в среднем на 23%. Всё зависит от определённой игры. Включайте, пробуйте и отзывайтесь. Многое ещё зависит от комплектующих, установленных в компьютере.
Пробуйте Radeon Enhanced Sync
Альтернативный режим классической вертикальной синхронизации V-Sync. Он уменьшает разрывы кадров и задержку, но не ограничивает частоту кадров. Работает как на мониторах с фиксированной частотой обновления, так и с системой FreeSync. Устраняется перебои в случае превышения частоты обновления дисплея частотой смены кадров.
Всё очень субъективно, но у меня на компьютере некоторые игры работают плавнее. Такое ощущение что игра стала более отзывчивой. Рекомендуем протестировать функцию в своей любимой игре. Как все выше представленные технологии, Enhanced Sync работает, но не у всех. Для её включения также достаточно перетянуть один ползунок.