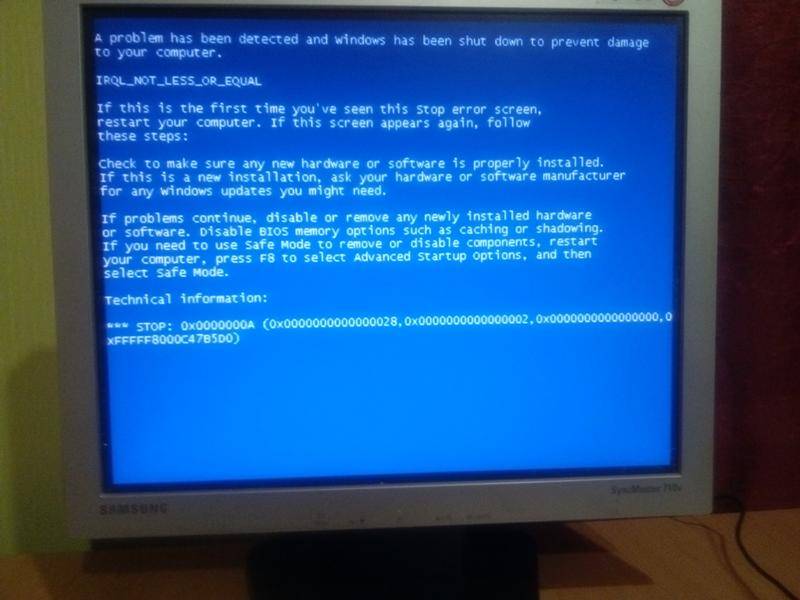Устранение неполадок DRIVER IRQL_NOT_LESS_OR_EQUAL
Существует несколько методов устранения этой неполадки и поиска ее причины.
Первый способ поиска неисправности встроен в Windows. Для этого откройте командную строку (cmd) или PowerShell, запустите команду verifier.exe /standard /all. Инструмент проверит ОС на наличие драйверов, выполняющие недопустимые запросы, например, запись в память, которая им не назначена. Когда verifier обнаружит такое действие, он запустит проверку ошибок и укажет проблемный в файле дампа памяти.
Можно установить и запустить утилиту WhoCrashed. Она проанализирует файлы дампа, созданные при возникновении синего экрана, и укажет на проблемное устройство. Можно также вручную проверить файлы дампа, автоматически созданные в каталоге WIndows при возникновении сбоя. Можно получить мини дамп в файле C:/Windows/Minidump/*.dmp и полный дамп памяти в C:/Windows/MEMORY.dmp. Иногда могут быть логи в журнале событий, включая код остановки синего экрана и параметры.
Для проверки ОЗУ на наличие ошибок, скачайте программу MemTest86+. Для ее установки потребуется флешка, которую программа сделает загрузочной. Перезагрузите компьютер, в BIOS установите приоритет на загрузку с флешки, загрузите ПК с этого накопителя и проверьте память. MemTest86+ должен быть запущен по крайней мере 8 циклов для окончательных результатов. Включите его перед сном и оставьте на ночь. Даже одна ошибка будет означать сбой ОЗУ.
Но этих действий, особенно с ошибкой DRIVER IRQL_NOT_LESS_OR_EQUAL, бывает недостаточно. Вот еще что нужно сделать. В BIOS загрузите отказоустойчивые значения по умолчанию (Load Fail-Safe defaults), отключите встроенный модем, звук и LAN (где это применимо). Извлеките все карты, за исключением видео, и запустите компьютер. Если Windows 10 работает стабильно, начните добавлять по одному устройства, пока не обнаружите проблемное, перезагружая после каждого ПК.
Если эти методы могут показаться два вас сложными, попробуйте применить следующие распространенные решения для исправления синего экрана DRIVER IRQL_NOT_LESS_OR_EQUAL.
IRQL_NOT_LESS_OR_EQUAL parameters
| Parameter | Description |
|---|---|
1 | The virtual memory address that could not be accessed. Use !pool on this address to see whether it’s |
2 | IRQL at time of the fault. VALUES: 2: The IRQL was DISPATCH_LEVEL at the time of the fault. |
3 | Bit field that describes the operation that caused the fault. Note that bit 3 is only available on chipsets that support this level of reporting. Bit 0 values:
Bit 3 values:
Bit 0 and Bit 3 combined values:
This value is usually caused by:
|
4 | The instruction pointer at the time of the fault. Use the ln (list nearest symbols) command on this address to see the name of the function. |
Драйверы
Довольно часто случается так, что ошибка IRQL_NOT_LESS_OR_EQUAL на дисплее сопровождается конкретным кодом, указывающим на определённый файл в системе. Это хорошо, поскольку так можно быстро отыскать проблемный драйвер.
Для выявления таких файлов удобнее всего использовать утилиту анализа дампа. Она называется BlueScreenView. Именно к её помощи рекомендуется прибегнуть.
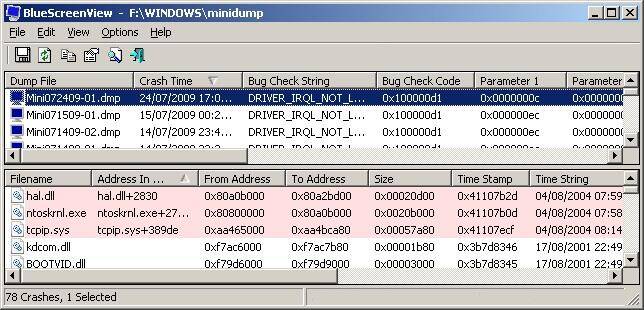
Чтобы воспользоваться этой утилитой, требуется, чтобы в ОС была активирована опция для создания дампов. Как только пользователь запустит её, он сразу же увидит проблемные компоненты. Они будут подсвечиваться красным цветом.
Вне зависимости от конкретной операционной системы, есть определённые драйверы, которые провоцируют появление рассматриваемой ошибки и синего экрана смерти чаще всего. Потому их стоит коротко рассмотреть:
ВАЖНО. Часто все эти ошибки идут параллельно с ntoskrnl.sys, связанной с ядром ОС
Если же при анализе дампа вылезает только этот файл, то тут причина наверняка в самой сборке ОС Windows.
В такой ситуации выхода два. Это переустановка операционки либо установка совершенно новой ОС.
Как только пользователь устранит проблему, связанную с драйвером, синий экран смерти перестанет появляться.
За что отвечает ntoskrnl.exe?
Этот файл широко известен как образ ядра. По сути, предоставляет само ядро и исполнительные уровни пространства ядра Windows. Он отвечает за такие важные функции ОС: управление процессами и памятью, аппаратную виртуализацию. Файл ntoskrnl.exe является фундаментальной частью любой операционной системы Windows.
Вопреки тому, что ошибка сигнализирует о проблеме с ntoskrnl.exe, это не означает, что сам процесс поврежден. Как правило, он просто указывает на то, что некоторые службы, работающие через образ ядра, работают неправильно.
Есть два эффективные способы, с помощью которых можно избавится от синего экрана IRQL_NOT_LESS_OR_EQUAL, возникающего из-за файла ntoskrnl.exe.
Ремонт реестра
DRIVER IRQL NOT LESS OR EQUAL исправить не получится простой переустановкой драйвера, если причина не в нём. Вероятно, ошибка возникает вследствие битых параметров реестра, это актуально в случае некорректной установки программы. Самостоятельно редактировать реестр не следует, вам нужно воспользоваться программой, которая проверит необходимые значения и изменит их при необходимости. Одной из них является JetClean.
В общем ничего сложного нет, вам придется скачать утилиту и в рабочем окне программы нажать кнопку «Сканировать» предварительно убедившись, что в перечне «Чистка реестра» стоят все флажки, особенно возле «целостность реестра». Таким же образом и устраняется проблема, просто нажав на «Ремонт», в качестве бонуса получите оптимизацию и в другим разделах системы.
Вредоносное ПО
Думаю, здесь и говорить особо не стоит о том, какое влияние оказывают вирусы на работоспособность Windows. Чаще всего они повреждают или заменяют важные файлы, меняют записи в реестре, все это способно вызвать ряд ошибок в ОС.

Поэтому у вас должен быть установленный антивирус, даже если вы мните себя опытным пользователем ПК. В наше время существует ряд угроз, которые передаются через кэш браузера, и скачивать ничего не надо, само скачается. Антивирусы способны блокировать вредоносные сайты, не допуская заражения ПК.
Проведите проверку антивирусными сканерами. Это повысит шанс выявления вредоносного ПО.
После этого проведите очистку и исправление неверных записей в реестре, используя утилиту CCleaner или Reg Organizer.
Системные файлы
Первым делом, столкнувшись с такой ошибкой как IRQL_NOT_LESS_OR_EQUAL, требуется заняться проверкой возможно повреждённых системных файлов.
ВАЖНО. Если ОС Windows в стандартном режиме не запускается, тогда пуск операционной системы нужно осуществлять через LiveCD или же безопасный режим.
Все действия, которые будут описаны дальше, включая все потенциальные причины появления ошибки, нужно выполнять именно через Безопасный режим, либо с помощью загрузки системы через LiveCD
Все действия, которые будут описаны дальше, включая все потенциальные причины появления ошибки, нужно выполнять именно через Безопасный режим, либо с помощью загрузки системы через LiveCD.
Специалисты советуют всегда начинать с проверки файлов своей системы, поскольку это самый простой, но в то же время наиболее эффективный способ справиться с появившимся синим экраном.
ВНИМАНИЕ. Чаще всего ошибка IRQL_NOT_LESS_OR_EQUAL появляется именно на компьютерах и ноутбуках с ОС Windows 10 и Windows 8. На более старых ОС преимущественно возникает код 0x000000d1.
На более старых ОС преимущественно возникает код 0x000000d1.
В проверке системных файлов на компьютере или ноутбуке нет ничего сложного. Здесь в ход идёт встроенная утилита. Для запуска диагностики необходимо сделать следующее:
- комбинацией клавиш Win и R вызвать командную консоль;
- в открывшемся поле для ввода прописать команду sfc /scannow;
- нажать на Enter;
- дождаться полного завершения диагностики;
- перезагрузить компьютер.
Пользователю особенно сильно повезёт, если рассматриваемая ошибка будет сопровождаться кодом, указывающий на конкретный повреждённый или проблемный файл. Он может идти с расширением exe или sys. Это указывает на то, что определённые проблемы есть со стороны определённого файла драйвера. Его повреждение и поспособствовало появлению синего экрана смерти. Или просто BSOD.
IRQL_NOT_LESS_OR_EQUAL Windows 10 FAQ
What is the IRQL_NOT_LESS_OR_EQUAL?
IRQL_NOT_LESS_OR_EQUAL is one of the Stop errors and often companied with blue screen. When the error occurs, then it means there is something wrong with your drivers, the Windows Service becomes bad because of antivirus software or other causes.
How do I fix IRQL_NOT_LESS_OR_EQUAL?
There are 7 methods you can take to fix the IRQL_NOT_LESS_OR_EQUAL error, which are shown below:
- Uninstall malware.
- Keep your computer cool.
- Run Windows Memory Diagnostic tool.
- Update Driver.
- Run Hardware Troubleshooter.
- Run Driver Verifier.
- Reset this PC.
What causes IRQL_NOT_LESS_OR_EQUAL?
There are several different causes of the IRQL_NOT_LESS_OR_EQUAL error, and some of them are shown below:
- Damaged system files.
- Incompatible drivers.
- Overheated CPU.
- Corrupted registry.
- Hardware issues.
- Incorrect software installation.
- Windows updates or a downgrade to lower version of Windows.
What causes blue screen Windows 10?
You may meet blue screen on Windows 10 when there is something wrong with your hardware or your devices’ drivers. And if you want to find some methods to fix blue screen, then you should read this post – Windows 10 Blue Screen of Death – You Can Quickly Fix It.
Об ошибке
Данный код ошибки 0x0000000A:IRQL_NOT_LESS_OR_EQUA означает, что была сделана попытка затронуть виртуальную память на внутреннем процессе IRQ уровня, который слишком высок. Если kernel debugger доступен, вы можете отследить, где именно система запнулась.
Наиболее частая причина возникновения – драйвер устройства использует неверный адрес.
Параметры:
- 1 – адрес, по которому выполнено ошибочное обращение
- IRQL, который использовалcя для обращения к памяти
- тип доступа к памяти: 0 = операция чтения, 1 = операция записи
- адрес инструкции, которая затребовала доступ к памяти по адресу
Примечание: Эта ошибка возникает в 99% из-за “кривых” драйверов. Некоторые из них в Windows XP вы можете обнаружить, используя утилиту verifier.exe: Start (Пуск) => Run (Выполнить) => verifier.exe
Windows NT:
- Microsoft Windows NT Server 4.0 Terminal Server Edition
- Microsoft Windows 2000 Server
- Microsoft Windows 2000 Advanced Server
- Microsoft Windows 2000 Professional
- Microsoft Windows NT Server 3.5
- Microsoft Windows NT Server 3.51
- Microsoft Windows NT Server 4.0
- Microsoft Windows NT Workstation 3.5
- Microsoft Windows NT Workstation 3.51
- Microsoft Windows NT Workstation 4.0
- Microsoft Windows NT Advanced Server 3.5
- Microsoft Windows NT Server, Enterprise Edition 4.0
Одна из самых часто возникающих ошибок Windows NT – STOP 0x0000000A. Этот STOP может быть вызван как Программным Обеспечением, так и проблемой с оборудованием. Для выявления причин вы должны разобрать этот STOP, используя дебагер. Тем не менее, некоторые выводы можно сделать, рассмотрев параметры STOP сообщения и сообщения сопутствующего этот STOP.
Дополнительная информация:
STOP 0x0000000A показывает, что процесс ядра или драйвер пытались обратиться к памяти, к которой у них нет разрешения обращаться. Самая обычная причина – это плохой или повреждённый указатель (pointer), который указывает на неправильный участок в памяти. Указатель (pointer) – это переменная, которая используется программой, для указания на блок в памяти. Если переменная имеет неправильное значение, тогда программа пытается обратиться к памяти, к которой не должна обращаться. Когда это происходит в программе пользователя, она генерирует нарушение доступа. Когда это происходит в режиме ядра, она генерирует STOP 0x0000000A сообщение.
Чтобы выявить какой процесс или драйвер пытался обратиться к памяти, к которой не должен был, посмотрите на параметры, указанные на STOP экране. Например, в этом STOP сообщении:
Четыре параметра имеют следующие значения:
Если последний параметр (0xZZZZZZZZ) указывает на область адресов системных устройств, вы будите знать, драйвер какого устройства был запущен во время ошибки. Этот драйвер обычно указан на третьей линии STOP экрана:
Если <имя драйвера> специфический драйвер, сделайте поиск в Microsoft Knowledge Base на слово “0x0000000A” и имя драйвера. Если вы не найдёте никаких подходящих статей, свяжитесь с Microsoft Product Support.
Вариант 1. Удаляем конфликтующий драйвер
В большинстве случаев, для исправления данной ошибки обычно достаточно определить сбойный драйвер и удалить его (или закачать его более свежую и стабильную версию). Обычно имя проблемного драйвера упомянуто на синем экране как причина возникновения ошибки, его нужно найти и удалить.
- Чтобы сделать это, нам нужно попасть в среду восстановления данной версии Windows.
- Нажмите и удерживайте клавишу Shift, а затем нажмите на «Перезагрузить».
Когда система перезагрузится, и вы попадёте в среду восстановления, выберите «Диагностика», затем перейдите в «Дополнительные параметры», а потом – «Командная строка».
Дополнительные параметры в Windows 10
- Здесь выберите учётную запись администратора, введите пароль к ней. Поскольку система Windows 10 обычно бывает установлена в пользовательcком разделе на диске D, тогда наберите в командной строке следующее:
DEL /F /S /Q /A «D:WindowsSystem32driversДРАЙВЕР»
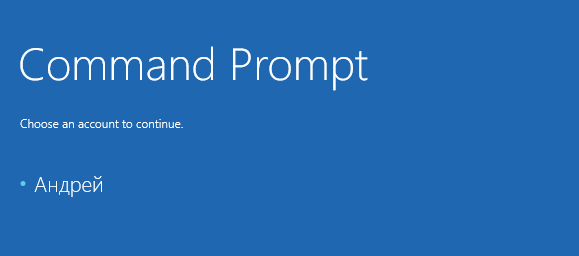
Учётная запись администратора
Вместо D: вы можете проставить имя другого раздела (если система находится на нём), а вместо ДРАЙВЕР – имя вашего драйвера, которые было указано в синем экране (например, example.sys). Нажмите Enter, и после окончания процесса перезагрузите ваш ПК.
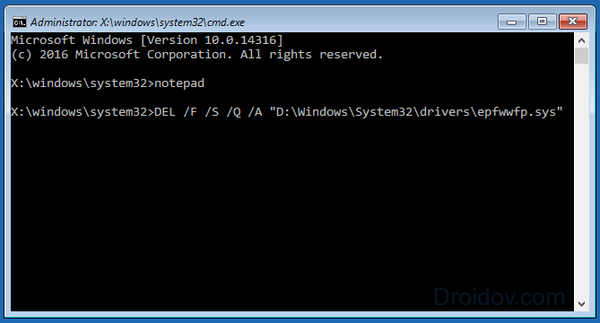
example.sys
Обычно после данных действий ошибка DRIVER IRQL NOT LESS OR EQUAL устранена. Попробуйте поискать самый свежий и надёжный драйвер вместо удалённого.
IRQL_NOT_LESS_OR_EQUAL
Это фатальная ошибка кодирования драйвера. Как конечный пользователь, вы мало что можете сделать.
Если вы разработчик, ваш код пытается получить доступ к неправильной ячейке памяти. Вы можете проверить различные параметры, такие как расположение памяти, на которую ссылались, код, на который ссылалась память. Технические параметры:
- 1 – ячейка памяти, на которую ссылались
- 2 – IRQL во время обращения
- 3 – 0 = чтение, 1 = запись
- 4 – код адреса, на который ссылается память
В Windows 7 эта проблема также может возникнуть из-за того, что Power Manager открывает порт расширенного вызова локальной процедуры (ALPC). Однако Power Manager закрывает другой порт, а не закрывает порт ALPC. Каждый раз, когда делается запрос питания, происходит утечка памяти. Когда утечка памяти накапливается до определенного уровня, компьютер падает.
Как конечный пользователь, вы можете сделать только несколько вещей.
1] Запустите средство устранения неполадок оборудования .
Если вы получаете BSOD из-за этого, лучше всего загрузиться в безопасном режиме и запустить встроенное средство устранения неполадок оборудования. Перейдите в Настройки> Обновление и безопасность> Устранение неполадок. Нажмите на Устранение неполадок оборудования, и он должен быть в состоянии решить проблему. Если у вас старое оборудование, вам, возможно, придется заменить его, если специалист по устранению неполадок не сможет его устранить.
2] Откат или переустановка совместимого драйвера
Возможно, недавнее обновление Windows привело к несовместимому драйверу. Вам нужно будет либо откатиться, либо переустановить драйвер. Вы также можете загрузить последнюю версию драйвера с веб-сайта OEM-производителя или удалить обновление из Windows, чтобы оно снова заработало. Обновленный драйвер может попытаться получить доступ к области памяти, которая не должна.
3] Запустите онлайн-средство устранения неполадок синего экрана Windows 10 .
Запустите интерактивное средство устранения неполадок «синий экран» Windows 10 от Microsoft – это мастер, призванный помочь начинающим пользователям исправить ошибки Stop. Это поможет вам исправить эту ошибку и предлагает полезные ссылки на этом пути.
Связанные ошибки:
- DRIVER_IRQL_NOT_LESS_OR_EQUAL
- IRQL_NOT_LESS_OR_EQUAL Синий экран при открытии Microsoft Edge.
Здесь есть более общие предложения, которые могут помочь вам исправить ошибки Windows Stop или Blue Screen of Death.
Всего наилучшего!
Работа с драйверами
В коде ошибки (обычно в скобочках) стоит название файла, который вызвал сбой, его вам следует записать. Дальше, если он показывается, вам необходимо производить работу именно с ним. Мы же рассмотрим в целом как происходит процесс стабилизации драйверов устройств на примере видеоадаптера.
- Нажмите ПУСК, ПКМ по «Компьютер», где выберите «Свойства»;
- Перейдите в «Диспетчер устройств», используя ссылку в левом меню;
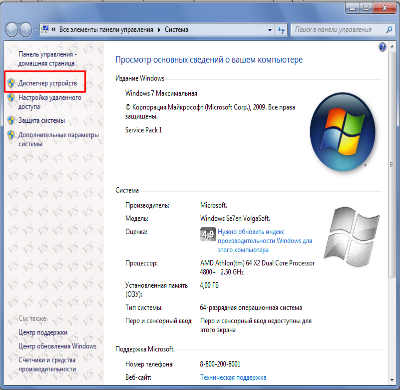
- Раскройте раздел «Видеоадаптеры»;
- Двойной клик по нужному пункту и перейдите во вкладку «Драйвер»;
- Теперь попробуйте нажать на «Обновить», если это не поможет, то просто удалите его и загрузите новый.
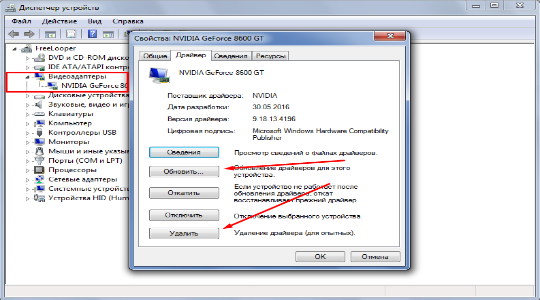
Подобным образом происходит и при конфликтах с любым оборудованием в компьютере. Реже, но всё же случается, что ошибка DRIVER IRQL NOT LESS OR EQUAL возникает из-за программы, в частности: антивирус, средство связи, вроде Skype, программы для виртуальной, локальной сети или виртуальный принтер. Все программы виртуальных устройств устанавливают свои драйвера, которые могут стать причиной проблемы.
Теперь проводится проверка, если она в программной среде, вы сможете определить это просто проверив относится ли файл, который указан в ошибке, к драйверам приложения. Затем, после диагностики, вам необходимо переустановить утилиту или заменить её аналогом. Процесс удаления необходимо выполнять перейдя в раздел «Программы и компоненты» из «Панель управления» или воспользоваться специализированной программой.
Также следует отметить, что большинство внутреннего оборудования имеет утилиты для автоматического обновления драйверов, лучше изначально воспользоваться ей.
Дополнительные способы устранения ошибки
Независимо от причины, вам сможет помочь просто откат системы. Единственное, чем вам следует обладать – это точкой восстановления на момент нормальной работы компьютера. Выполняется процедура просто:
- В поиске введите «Восстановление системы»;
- После выберите нужную точку;
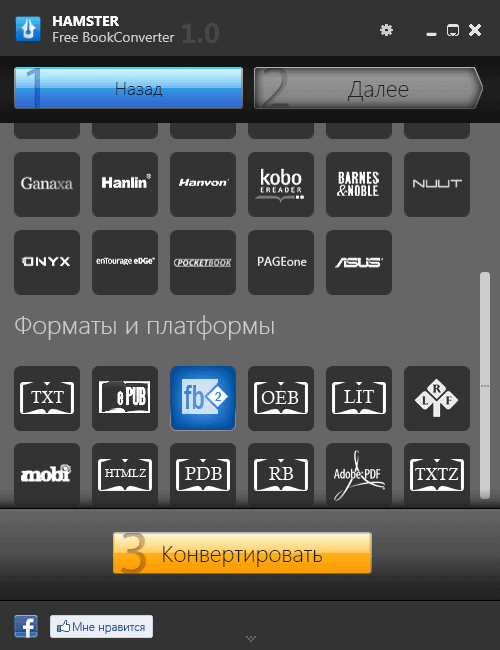
Действие автоматическое, но от вас могут потребоваться некоторый выбор, просто следуйте инструкции.
Вероятно, причина конфликта драйверов – это неисправность самой системы. Скорее всего, такая ситуация уже решена в более новых обновлениях Windows. Воспользуйтесь центром обновлений и приведите систему в актуальное состояние.
Более сложная причина, когда проблема кроется в повреждённых секторах HDD или ОЗУ. Если сектор жесткого диска имеет какие-либо проблемы с чтением, то впоследствии могут возникать различные ошибки при использовании системы, в том числе и данная неисправность. Аналогично и при проблемах с ОЗУ. Диск нужно проверить при помощи стандартной функции:
- Перейдите в «Мой компьютер»;
- Теперь ПКМ по системному разделу и выберите «Свойства»;
- На вкладке «Сервис» выполните проверку диска.
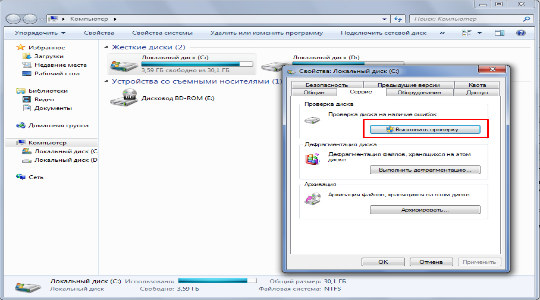
ОЗУ проверяется подобным образом благодаря встроенной утилите или программе MemTest86.
Повреждение системных файлов
Ошибка DRIVER IRQL NOT LESS OR EQUAL может возникать при сбоях в самих файлах системы. Такая проблема актуальна либо по причине ручных изменений каких-либо параметров (по неопытности пользователя), либо установки нежелательного ПО или вирусов.
В Windows существует специальная утилита для проверки целостности и работает в автоматическом режиме. Она не только поможет найти проблему, но и устранит её, если такая возможность есть. Использовать утилиту крайне просто нужно:
- Нажмите Win + R и введите cmd, затем ввод;
- Вставьте sfc /scannow и дождитесь окончания.

После процедуры вы увидите отчет о том, найдены ли проблемы и удалось ли их устранить.
Также следует убедиться, что корень проблемы устранен так как, если вирусы остались, то всё может вернуться снова. Для этого используйте одну из множества антивирусных программ и проведите полное сканирование системы. Подобным образом и с программами, если они вызывают сбои, то обновите её или замените.
Причины ошибки
Ошибка драйвера IRQL_NOT_LESS_OR_EQUAL довольно распространена, возникает, например, в игровых перегруженных графикой сценах с множеством происходящего, или в случаях, когда нагрузка на ПК резко увеличивается. Этот код остановки означает, что последние один или два драйвера конфликтуют с 2 или более устройствами. Конфликт возникает в ОЗУ и вызван драйвером, пытающимся получить доступ на запись в выделенной памяти назначенной только для чтения, или когда адрес не был выделен устройству, либо выделенная ячейка записывается более чем одним драйвером одновременно.
В итоге, конфликт вводит систему в «заблуждение» и она сбрасывает всю память, что приводит к синему экрану DRIVER IRQL_NOT_LESS_OR_EQUAL с последующим перезапуском компьютера.
- Во многих случаях вызвана устаревшими или поврежденными драйверами. В играх она вызывается драйверами графического процессора и даже мыши, клавиатуры, джойстика или другого игрового контроллера.
- Также некоторые антивирусные программы, такие как AVG, Norton, Avast, McAfee устанавливают драйвера для управления брандмауэром и онлайн средой. Они могут заблокировать действие другому драйверу или попытаться их модифицировать, что приведет к синему экрану.
- Если играете в онлайн игру, то эта ошибка связана с поврежденными драйверами адаптера Ethernet или WLAN.
- Этот сбой BSOD часто возникает на разогнанных ПК. Например, программы подобные SI Afterburner могут привести к нестабильному напряжению и частоте ОЗУ.
- Ошибка может возникнуть из-за неисправной оперативной памяти, которая требует замены.
Try these steps
IRQL_NOT_LESS_OR_EQUAL in Windows 7
Step 1: Enter Safe Mode with Networking
- Make sure your computer is off.
- Press the power button to turn on your PC and immediately press F8 at a 1-second interval.
Press the arrow keys to navigate to Safe Mode with Networking and press Enter.
- Now you’ve successfully booted up in Safe Mode with Networking, continue with Step 2 to troubleshoot the irql not less or equal blue screen problem.
Step 2: Run SFC Scan
System File Checker (SFC) toTo run SFC Scan
On your keyboard, press the Windows logo key and typecmd. Then right click oncmdand clickRun as administrator.
Click Yes when prompted to confirm.
- In the command prompt window, type sfc /scannow and press Enter.
It’ll take some time for the SFC to replace the corrupted system files with new ones if it detects any, so please be patient. ?
Restart your computer and hopefully the blue screen system crashing problem gets resolved.
Step 3: Update your device drivers
IRQL_NOT_LESS_OR_EQUALan outdated/corrupted/faulty driver on your computer.Fortunately, this is also one of the easiest problems to fix.There are two ways to update your sound card driver: manually and automatically.Update your device drivers manually – You can update your drivers manually by going to the various hardware manufacturers’ websites, and searching for the latest drivers for all your hardware. But if you take this approach, be sure to choose the drivers that are compatible with the exact model number of your hardware, and your version of Windows system.
or
Update your video drivers automatically – If you don’t have the time, patience or computer skills to update your drivers manually, you can, instead, do it automatically with . You don’t need to know exactly what system your computer is running, you don’t need to risk downloading and installing the wrong driver, and you don’t need to worry about making a mistake when installing. Driver Easy handles it all.
Run Driver Easy and click the Scan Now button. Driver Easy will then scan your computer and detect any problem drivers.
Click Update next to any flagged devices to automatically download the correct version of their drivers, then you can install them manually. Or click Update All to automatically download and install them all automatically. (This requires the – you’ll be prompted to upgrade when you click Update All.You get full support and a 30-day money back guarantee.)
- Restart your computer and see if the IRQL_NOT_LESS_OR_EQUAL blue screen of death issue has been resolved.
Step 4: Check disk errors
Disk check is a useful in-builtWindows tool that scans our hard disk and external drives for errors and fix them.
The disk error scanning takes only a few minutes. But once it detects any errors, the fixing procedure can take HOURS to complete. Make sure you have enough time set aside.
To do so:
On your keyboard, pressthe Windows logo key andEat the same time. Then right-click onLocal Disk (C:)and clickProperties.
Click the Tools tab > Check.
Make sure to checkBOTH boxesin the pop-up window and clickStart.
- Follow the on-screen instructions for Windows to detect and fix the errors found.
- Restart your computer and see if this IRQL_NOT_LESS_OR_EQUAL blue screen ever occurs again.
How have the methods above helped you with the troubleshooting? Do you have any ideas or tips to share with us? Drop a comment below and let us know your thoughts. ?
Windows 7
Исправление ошибок BSOD в Windows 10
Если ваш компьютер страдает от ошибки BSOD irql_not_less_or_equal, приведенные выше шаги должны помочь вам решить ее. Хотя вы не можете остановить BSOD, вы можете заранее подготовиться к ним, создав резервные копии важных файлов в облачном хранилище. Вы также можете включить восстановление системы чтобы вы могли восстановить файлы вашего ПК на более ранний момент времени.
Иногда единственный способ восстановить систему после ошибки BSOD — это очистить и переустановить Windows 10, вернув ее к конфигурации по умолчанию. Однако, если ваше оборудование выходит из строя, переустановка Windows не поможет, и вам нужно подумать об обновлении компьютера, чтобы решить эту проблему.
Драйверы графики часто вызывают ошибки IRQL_NOT_LESS_OR_EQUAL
Я видел ошибку IRQL более полудюжины раз за шесть с лишним лет работы с Windows 10. Во всех случаях, кроме одного, причиной была ошибка графического драйвера Nvidia GeForce. Во всех этих случаях, откатавшись к предыдущей версии, я остановил ошибку IRQL как следует.
Вот почему я не удаляю дубликаты графических драйверов Nvidia со своих ПК с Windows, пока новый не проработает без проблем пару недель. Отличный проект DriverStore Explorer на GitHub отлично справляется с такой очисткой, когда приходит время. Не спешите делать такие чистки, и вы оставите возможность отката на свой вкус, если она вам понадобится.
Наиболее частые причины ошибки IRQL_NOT_LESS_OR_EQUAL
Когда возникает эта ошибка, существует множество потенциальных причин, которые, возможно, стоит изучить. Лучше всего подумать о том, что на вашем компьютере недавно изменилось. В список возможных причин входят:
- Поврежденные системные файлы: лучше всего их устранять с помощью команды DISM / Online / Cleanup-Image / CheckHealth (запускаемой из командной строки администратора или в административном сеансе PowerShell). Если эта команда находит что-либо, о чем следует сообщить, запустите DISM / Online / Cleanup-Image / RestoreHealth, чтобы очистить это. Затем запустите средство проверки системных файлов, пока оно не сообщит о том, что ничего не найдено или не исправлено (иногда это занимает 2 или 3 итерации), набрав SFC / SCANNOW. Если это сработает, это также часто исправляет ошибку IRQL.
- Несовместимые драйверы устройств: если вы недавно обновили драйвер, попробуйте откатить его до предыдущей версии. Вы можете сделать это, открыв диспетчер устройств (доступный при нажатии Win + X), щелкнув правой кнопкой мыши соответствующее устройство, выбрав «Свойства», перейдя на вкладку «Драйвер» и нажав кнопку «Откатить драйвер». Если кнопка неактивна, возможно, вам придется удалить текущий драйвер и установить предыдущую версию вручную.
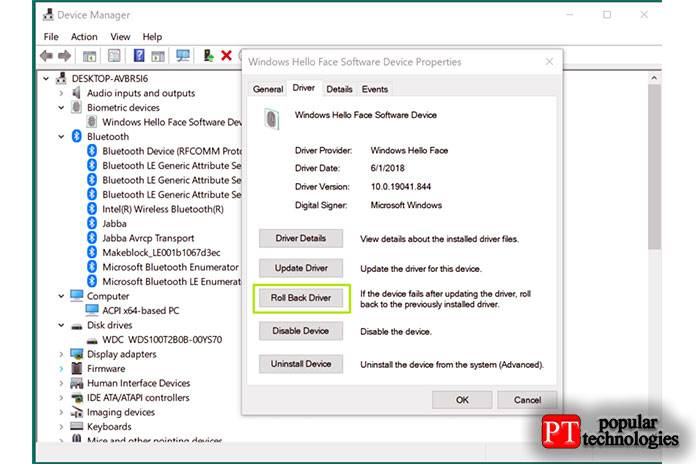
Неисправное оборудование: если устройство работает со сбоями или выходит из строя, вы обычно видите отчеты об ошибках в мониторе надежности, который вы запускаете, набрав perfmon / rel в поле «Выполнить», в командной строке или в PowerShell.
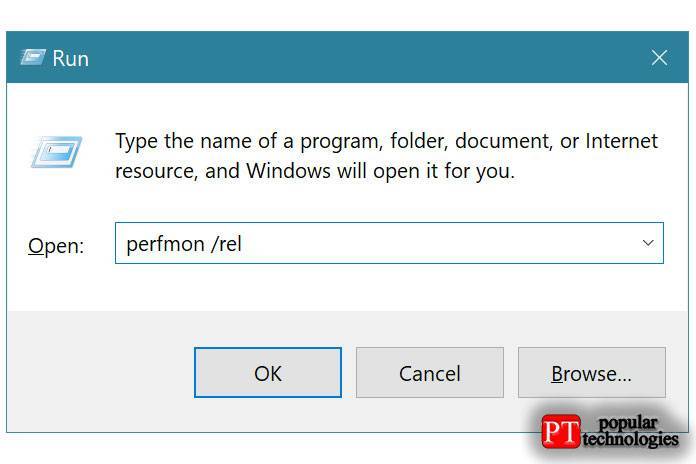
Лучшее, что вы можете сделать с неисправным или неисправным устройством, — это отключить его от ПК (хотя для важных устройств — например, мыши, клавиатуры, дисковода и т. Д. — вам также, возможно, придется заменить неисправное устройство на заведомо исправное. рабочий экземпляр).
Поврежденная или неполная установка программного обеспечения. Если вы недавно установили приложение или обновление, поищите в Мониторе надежности сообщения об ошибках установки (обновления и обновления также будут отображаться в истории обновлений). В таких случаях лучше всего удалить проблемное программное обеспечение и посмотреть, исчезнет ли проблема.

Способ 1: Переустановка драйверов
Как подсказывает текст самой ошибки, наиболее часто она появляется из-за сбоев в работе драйверов для того или иного устройства. Разумеется, для эффективного устранения проблемы сначала нужно определить, что же именно её вызывает.
- Первый вариант – повторно получить сбой и записать название элемента в строке «What failed».

Второй метод – программа Bluescreenview: так как ошибка появляется только вместе с «синим экраном», нам пригодится средство просмотра минидампа
Использование этого приложения очень простое: запустите его и подождите, пока автоматически будут распознаны созданные снимки памяти, затем кликните по самому свежему из них. Необходимая нам информация расположена в нижней части окна – там описаны активные во время сбоя программные модули. Конкретные виновники проблемы выделены красным: один из них всегда соответствует системному ядру ntoskernel.exe, тогда как другой – повреждённому драйверу. Примерный перечень именований:
- nv*****.sys, atikmdag.sys – видеокарты (NVIDIA и ATI соответственно);
- dxgmms2.sys – видеосистема;
- storport.sys, usbehci.sys – контроллер USB или накопителей;
- ndis.sys, netio.sys, tcpip.sys – сетевая карта;
- wfplwfs.sys – низкоуровневый модуль доступа антивируса.
Если же вы наблюдаете только ntoskernel.exe, то причина не в драйверах. Воспользуйтесь другими способами.
Переустановка драйверов заключается в удалении имеющегося пакета и инсталляции нового. На нашем сайте есть несколько инструкций для определённых категорий устройств – перейдите по нужной ссылке далее для получения подробностей.
Подробнее:Как переустановить драйвера видеокарты
Как установить драйвера для сетевой, звуковой карты, контроллера USB и
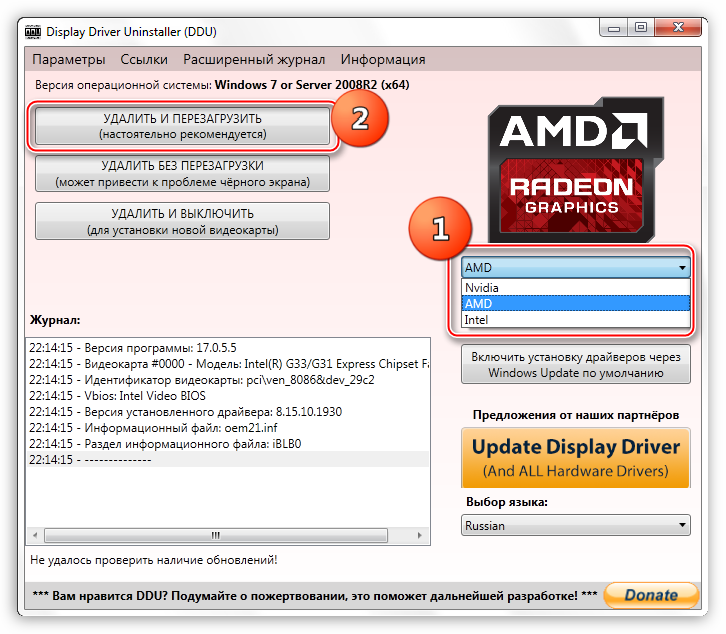
Этот метод работает только в тех случаях, когда загрузка в систему выполняется корректно. Если же ошибка появляется постоянно, переходите сразу к Способу 3.



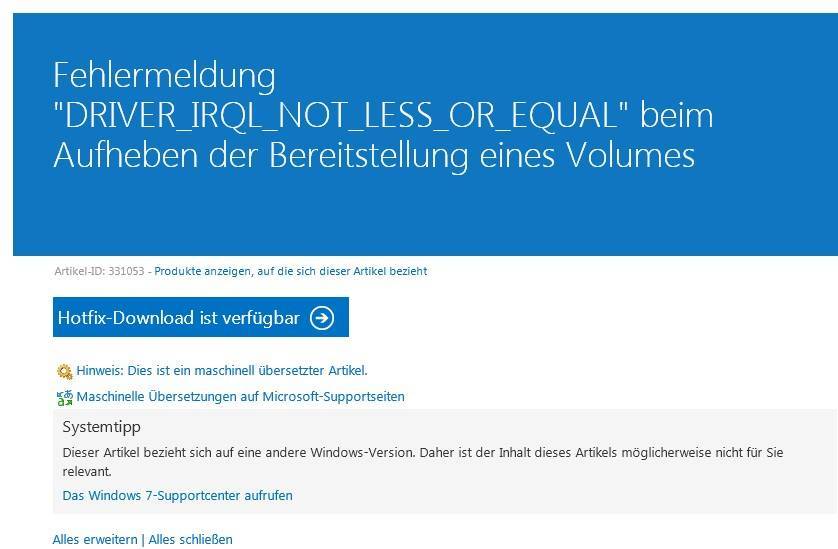

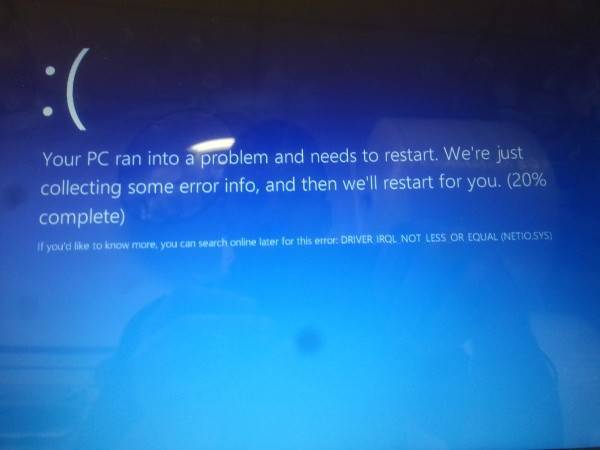
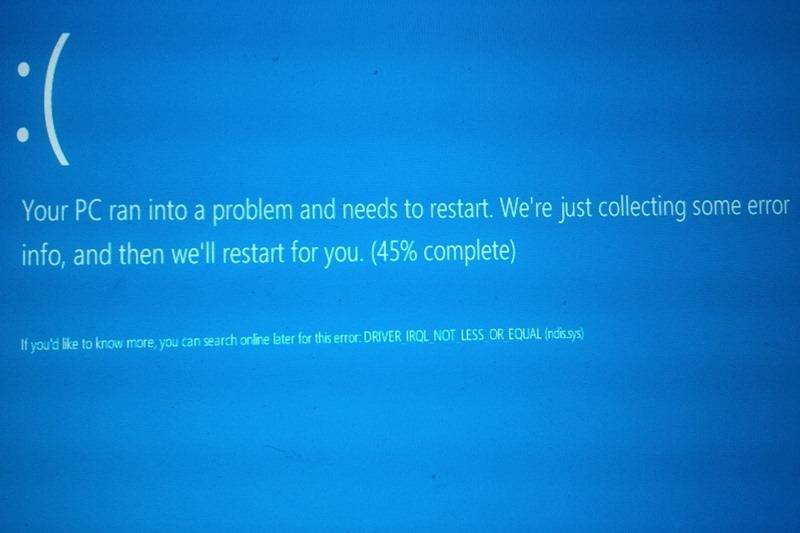
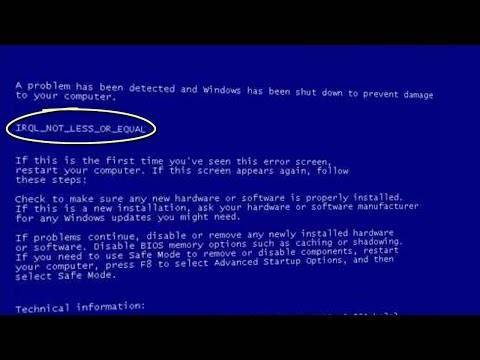
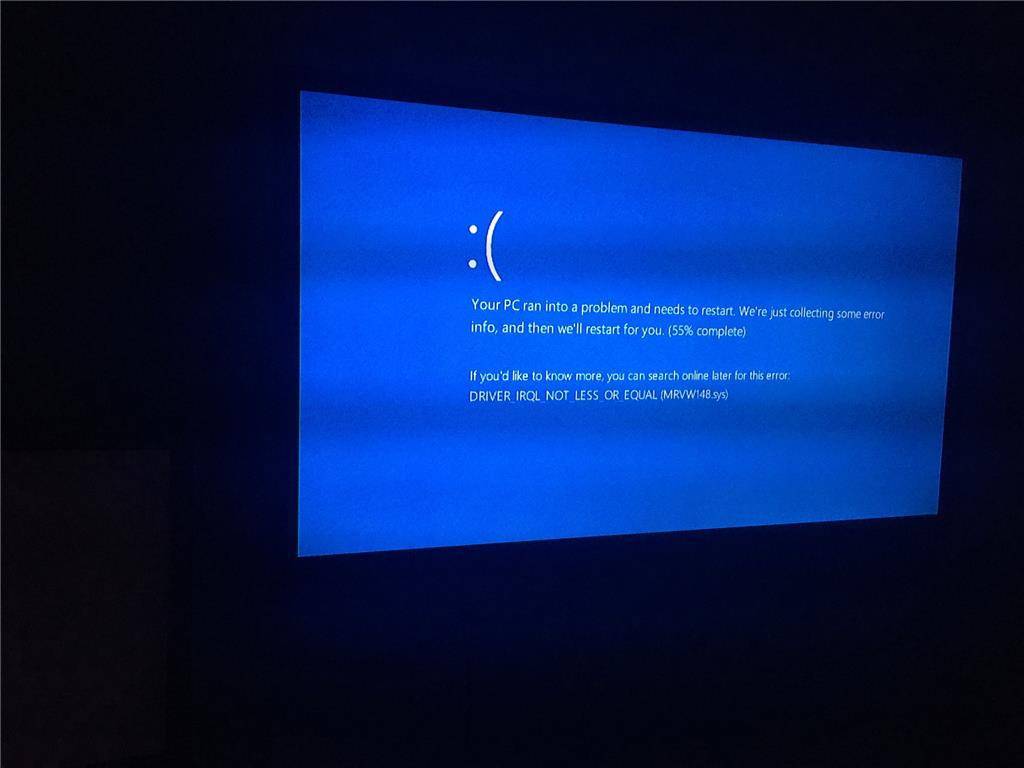
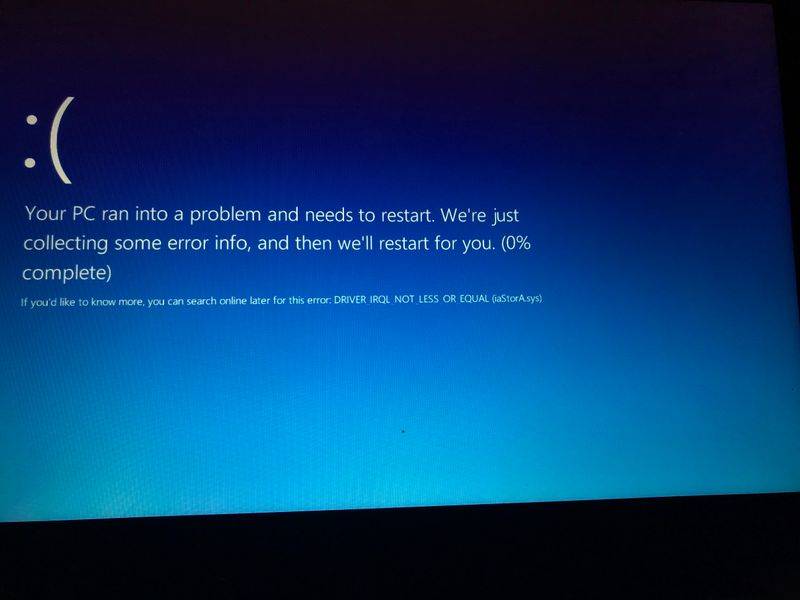
![Irql not less or equal windows 7 [solved] - driver easy](https://setemonic.ru/wp-content/uploads/2/d/9/2d93cd0afe6addbf3634155c9865f39b.jpeg)
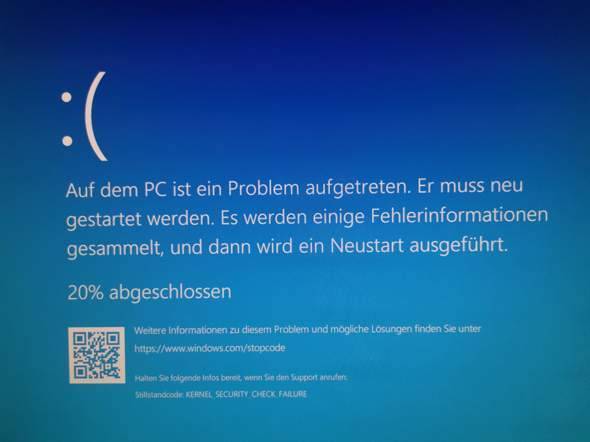
![[solved] irql_not_less_or_equal bsod in windows 10](https://setemonic.ru/wp-content/uploads/2/1/1/211931499842774b613878c5d1c46b84.jpeg)
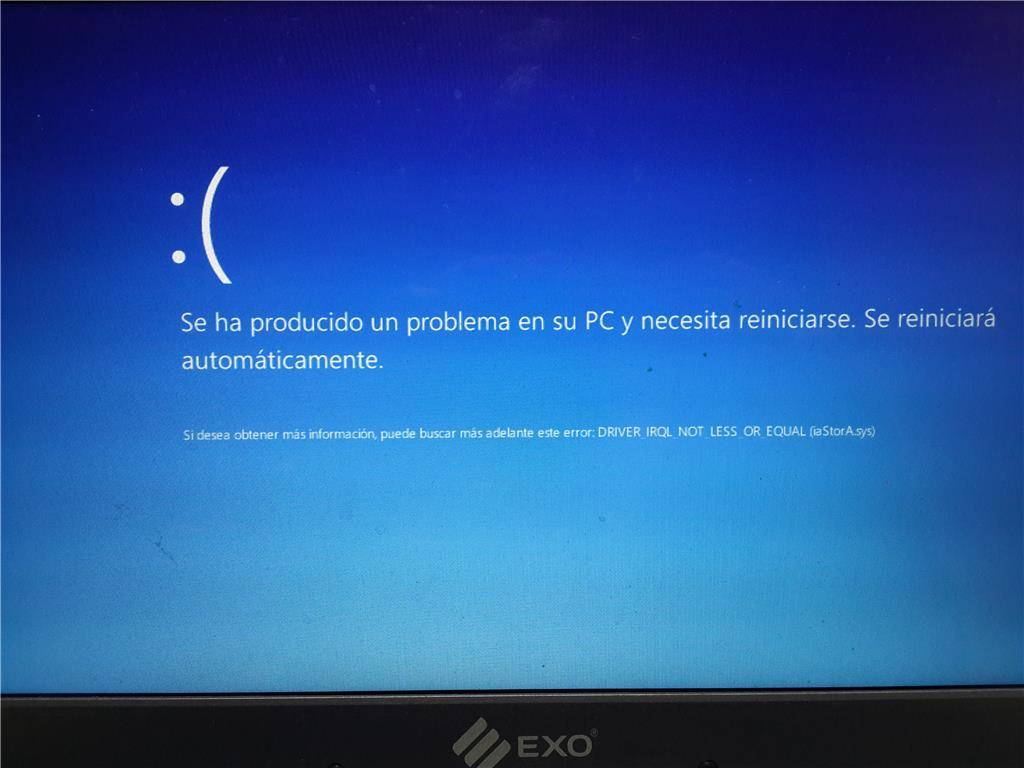
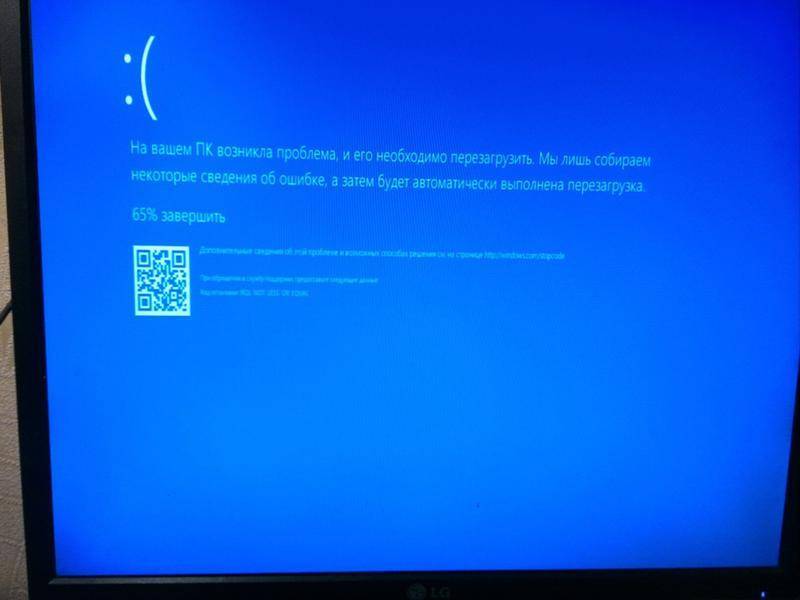
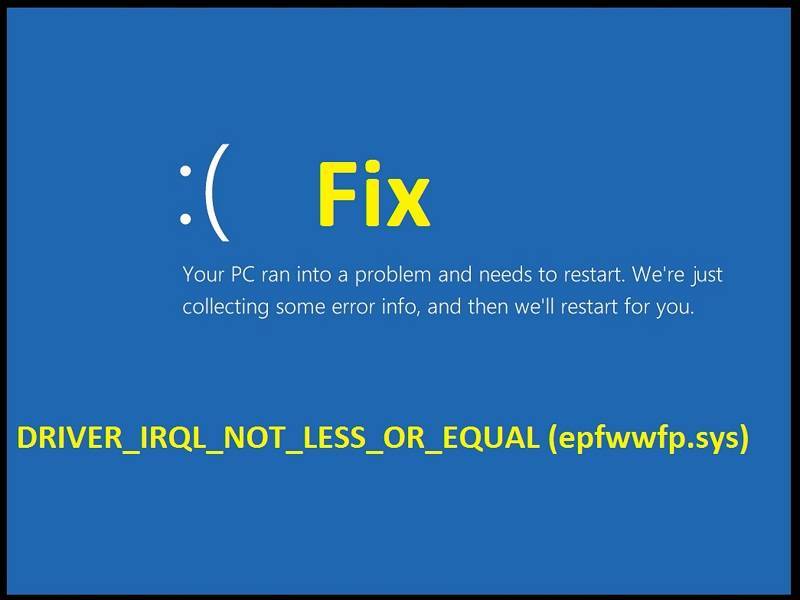
![[solved] irql_not_less_or_equal bsod in windows 10 - driver easy](https://setemonic.ru/wp-content/uploads/4/7/7/4773841245a9aab92bcca62c3e0d291e.jpeg)
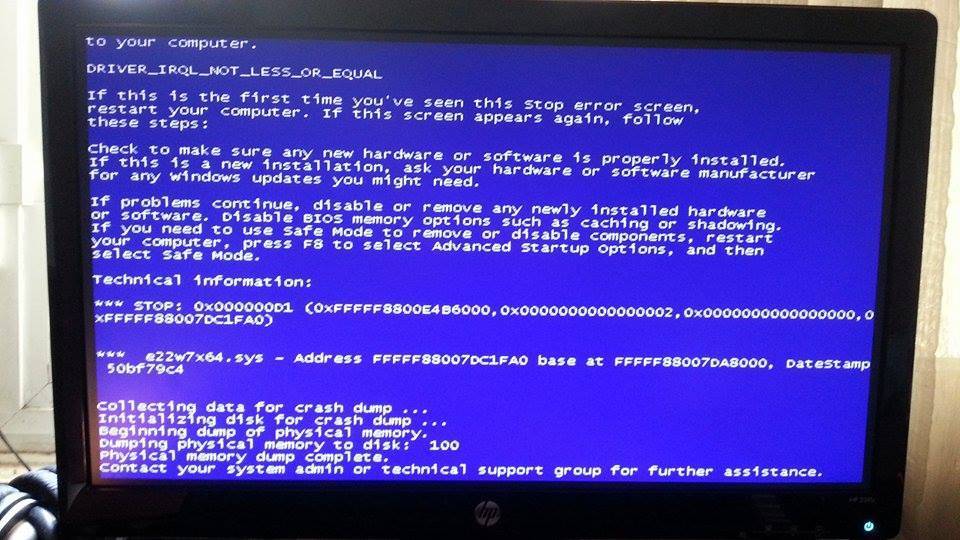
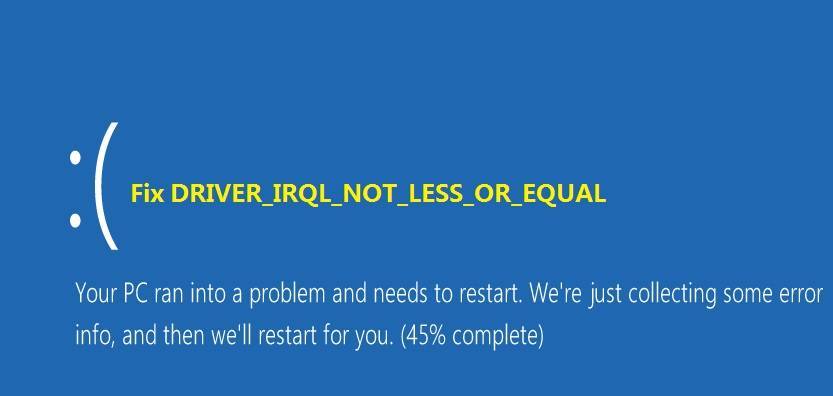
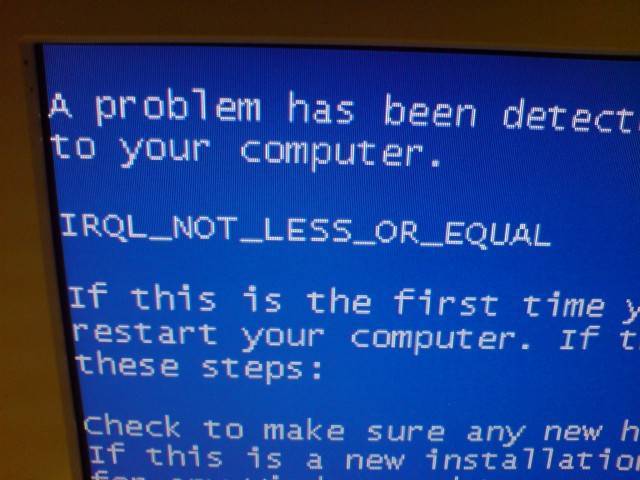
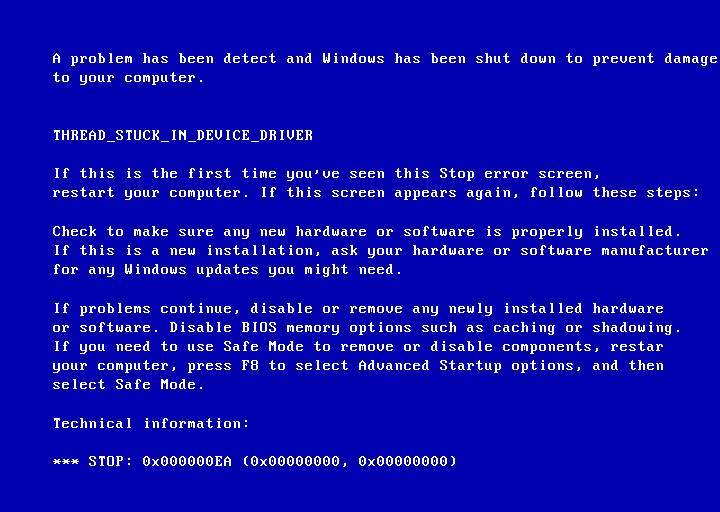
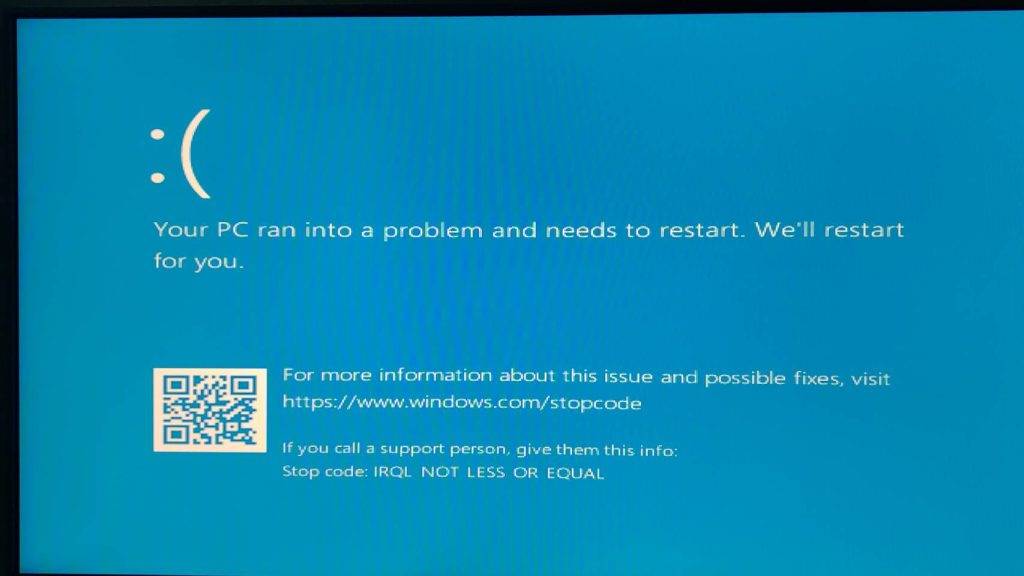
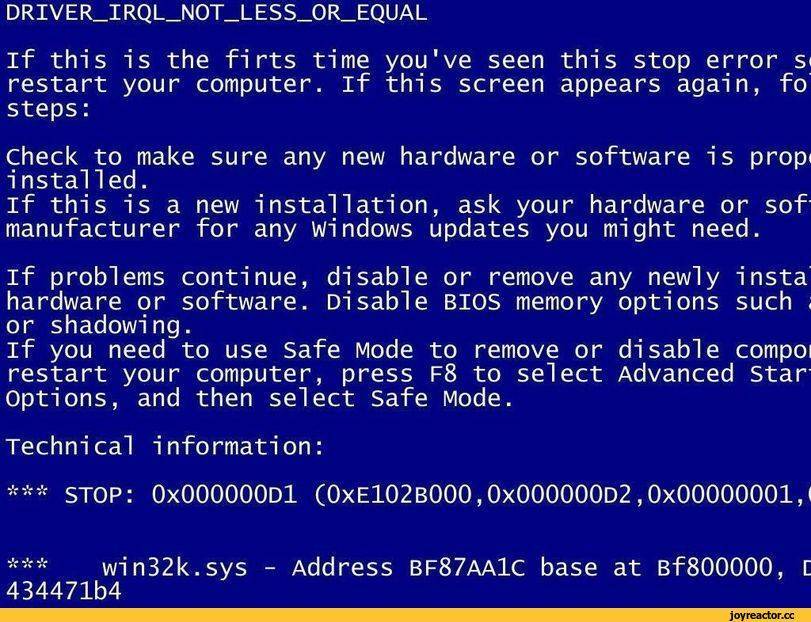
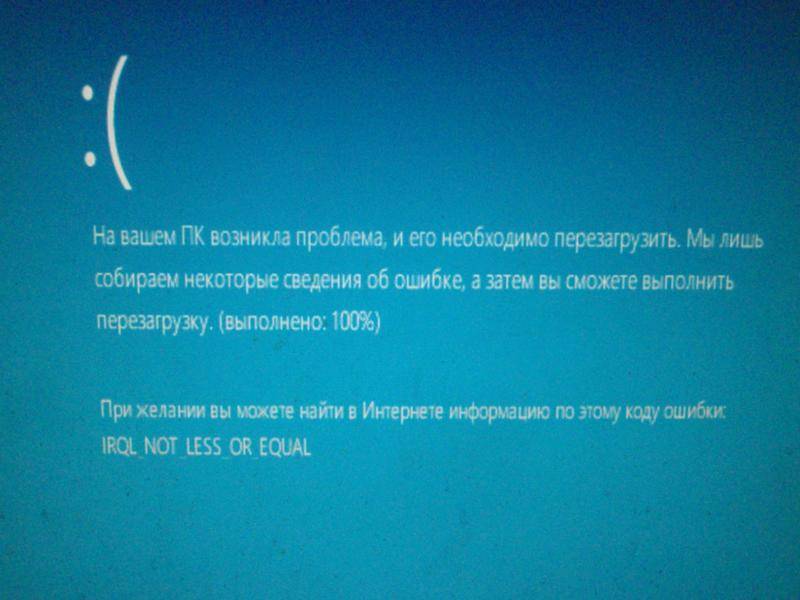
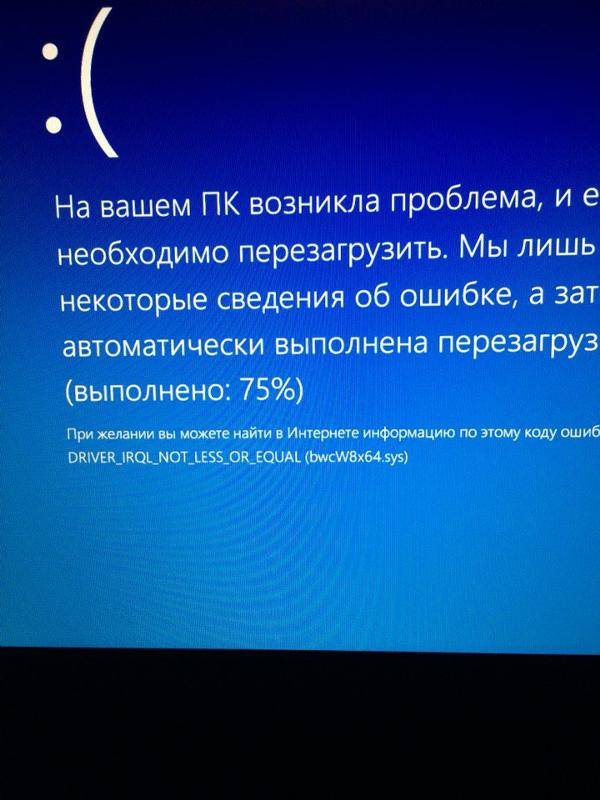
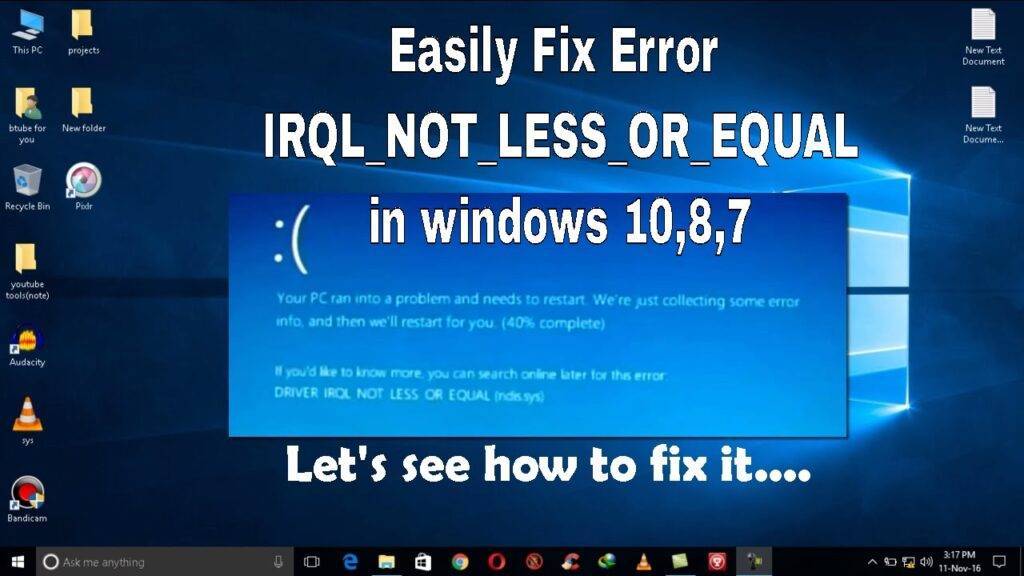
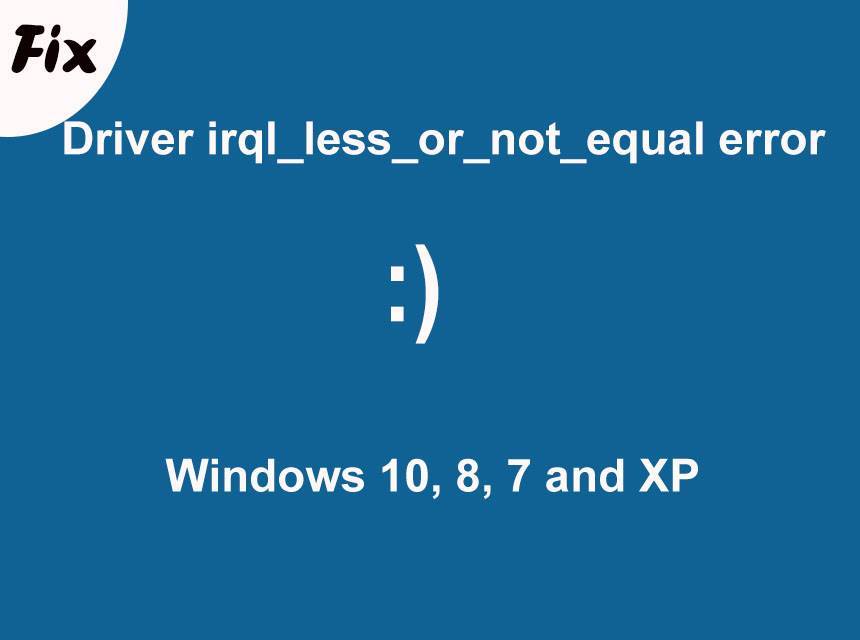
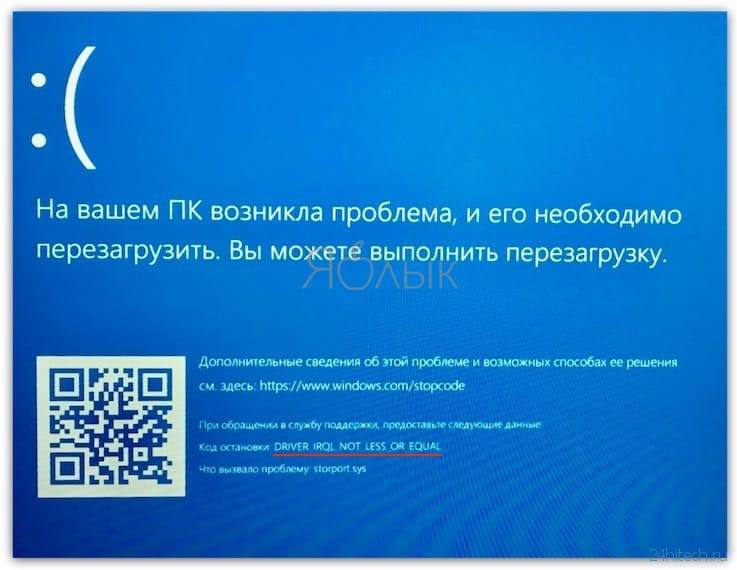
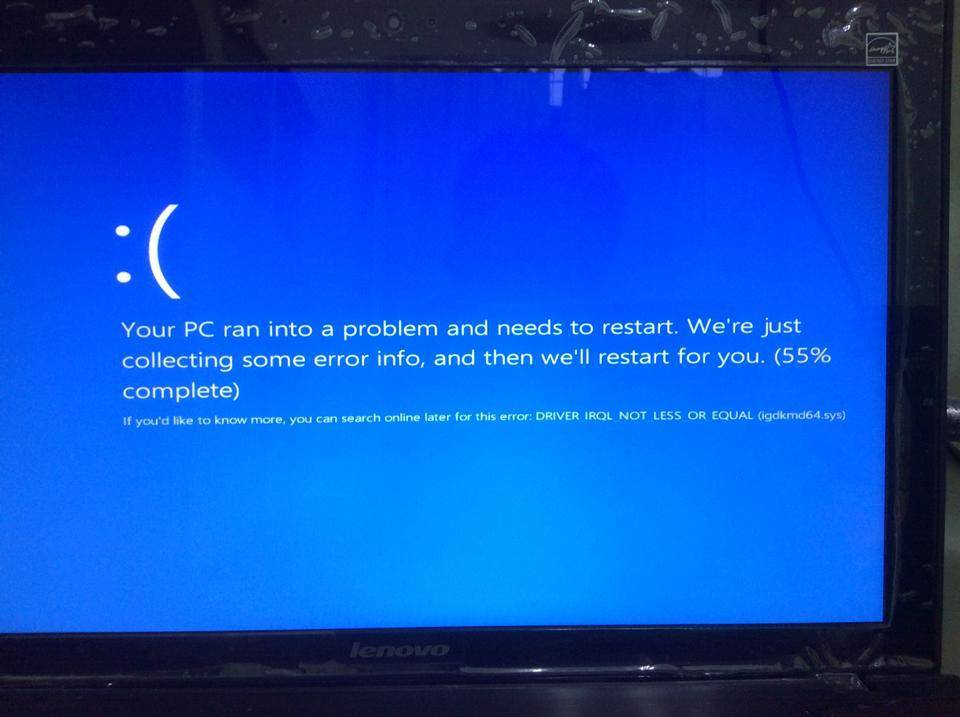
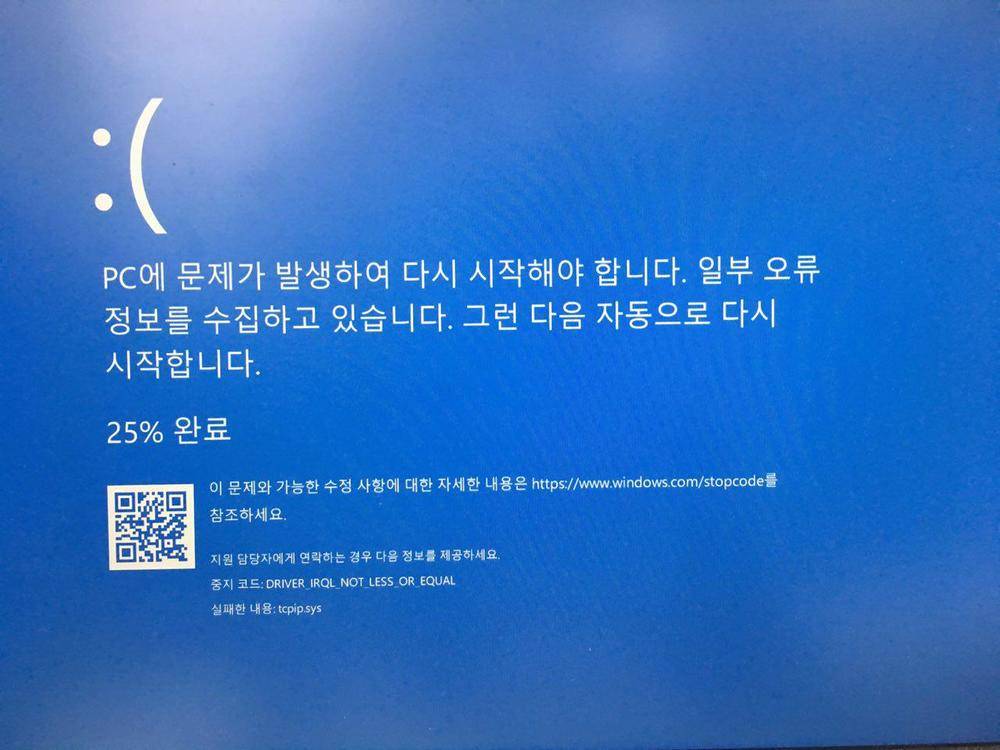
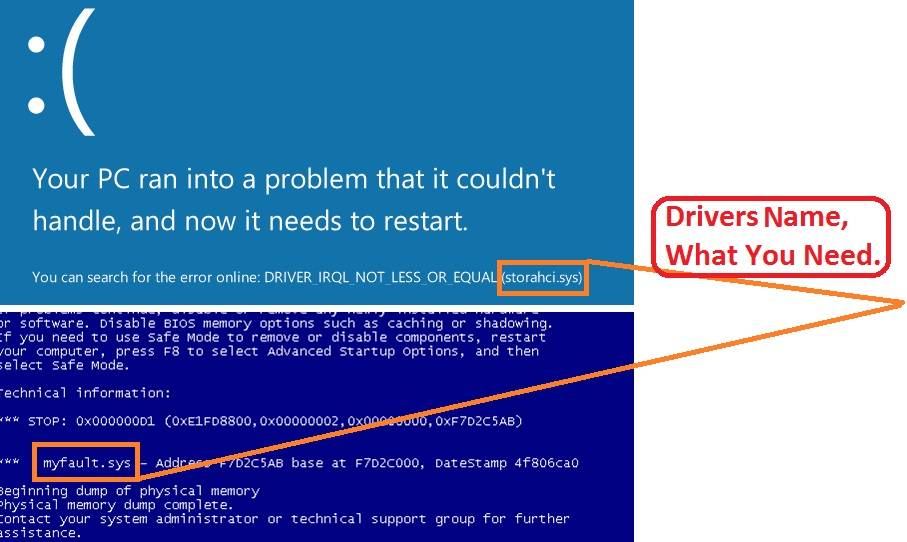
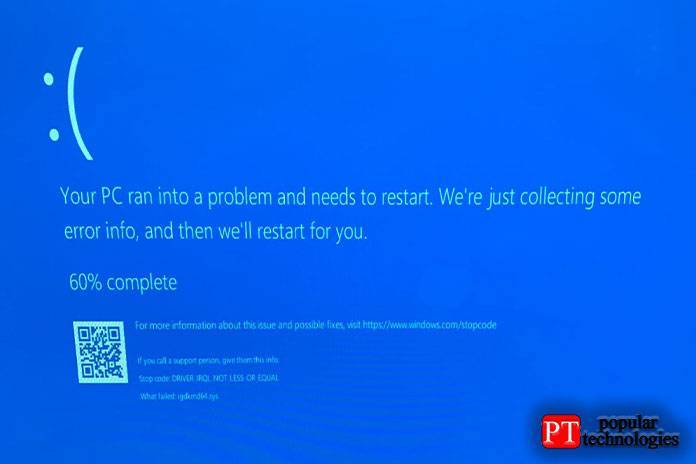

![7 solutions to fix irql_not_less_or_equal windows 10 [minitool tips]](https://setemonic.ru/wp-content/uploads/0/9/4/094d8859f24269da9f0e094fbac0ad36.jpeg)
![Irql not less or equal windows 7 [solved]](https://setemonic.ru/wp-content/uploads/a/9/2/a9216f36ac99ca8f75d049f228ceab0b.jpeg)
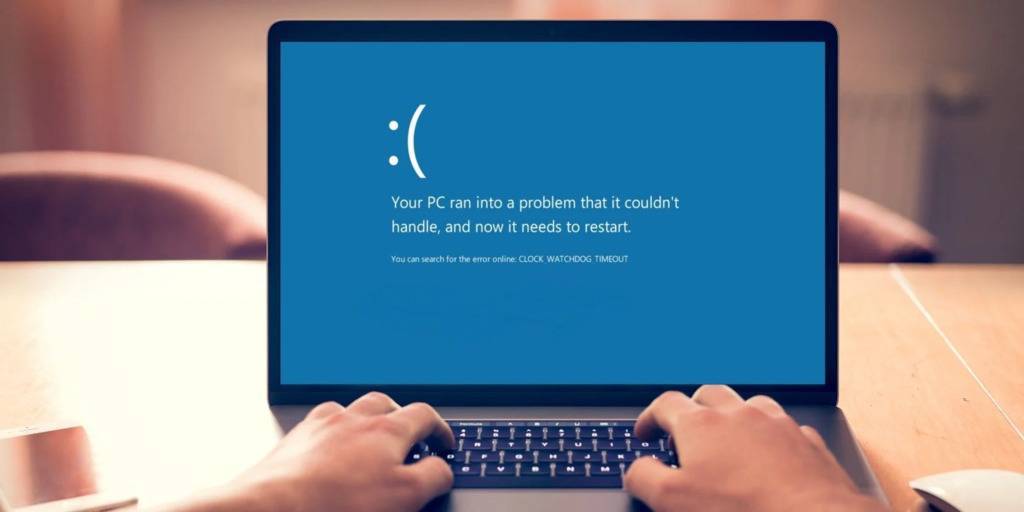

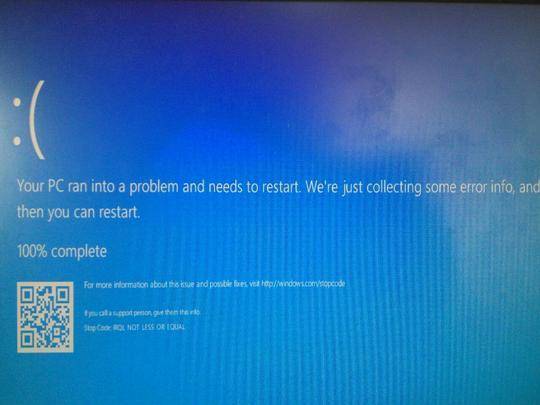

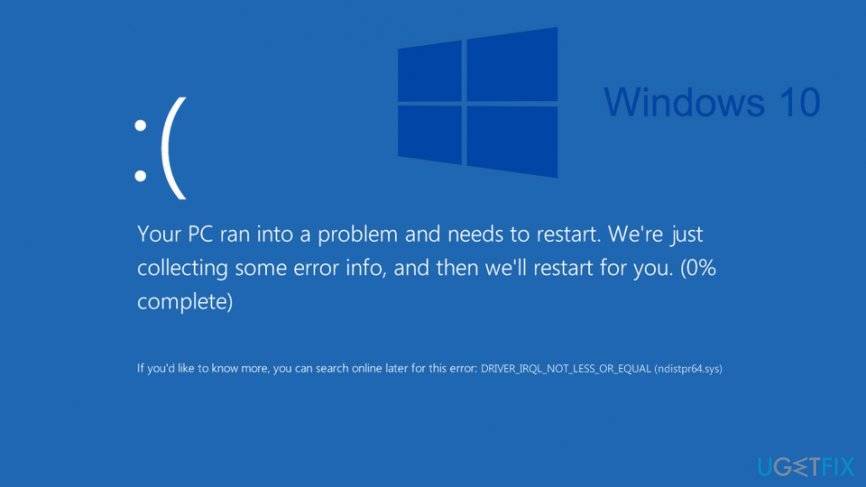
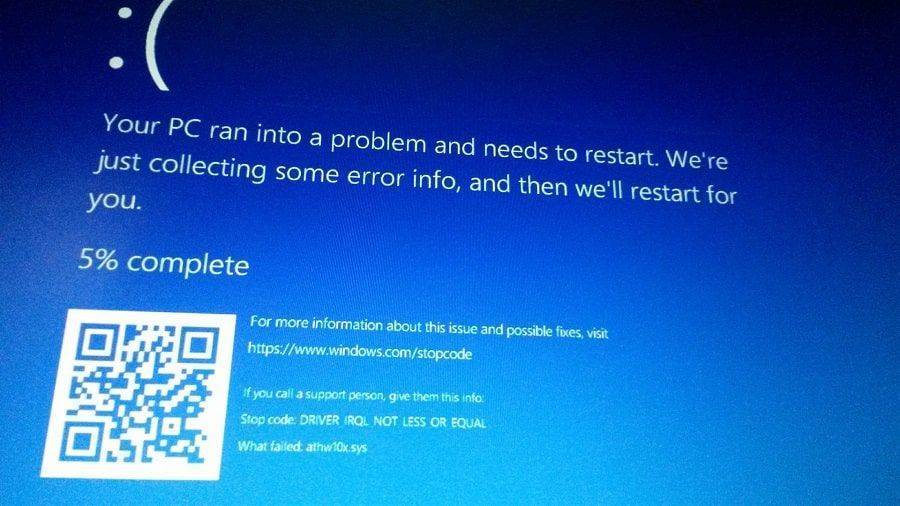
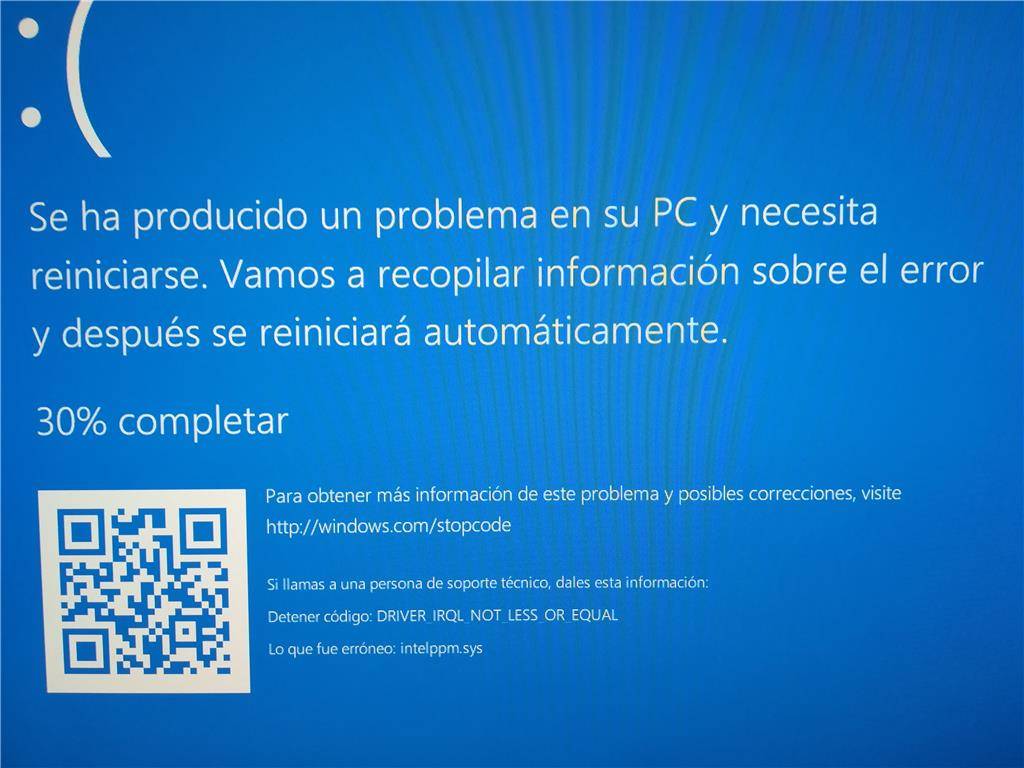

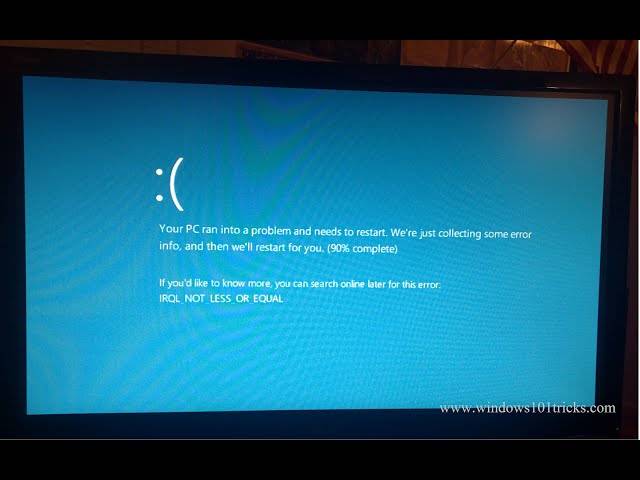
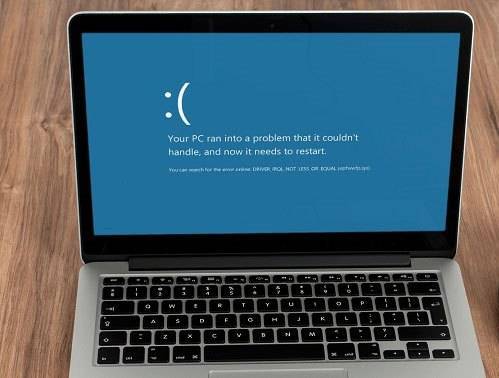
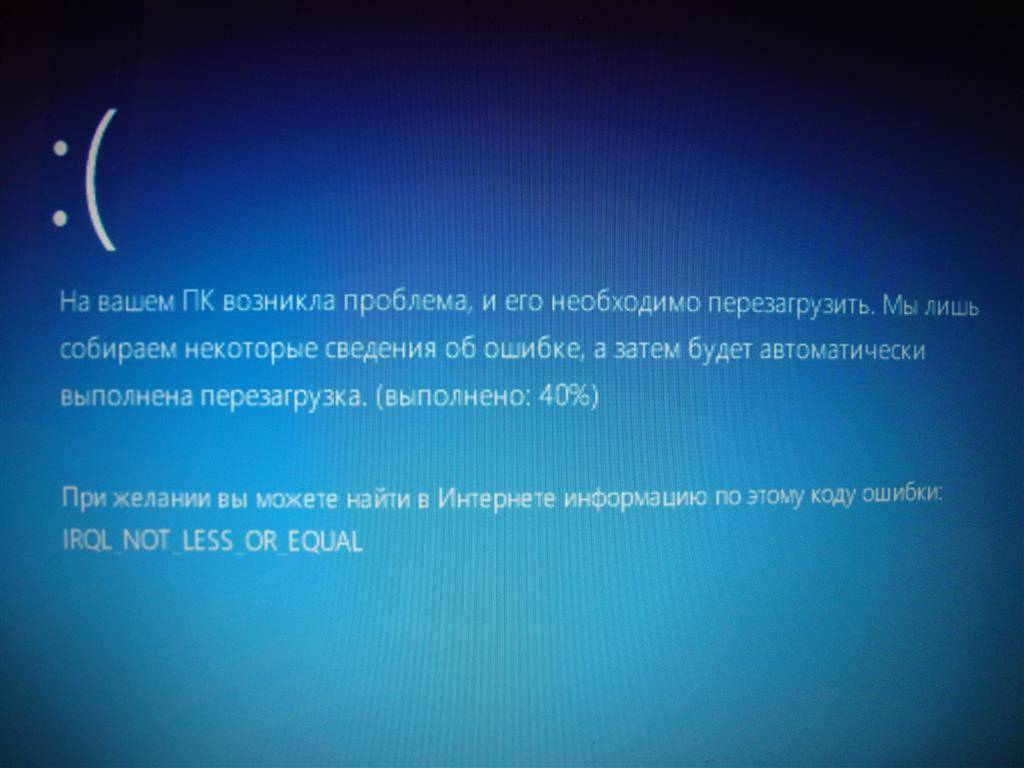

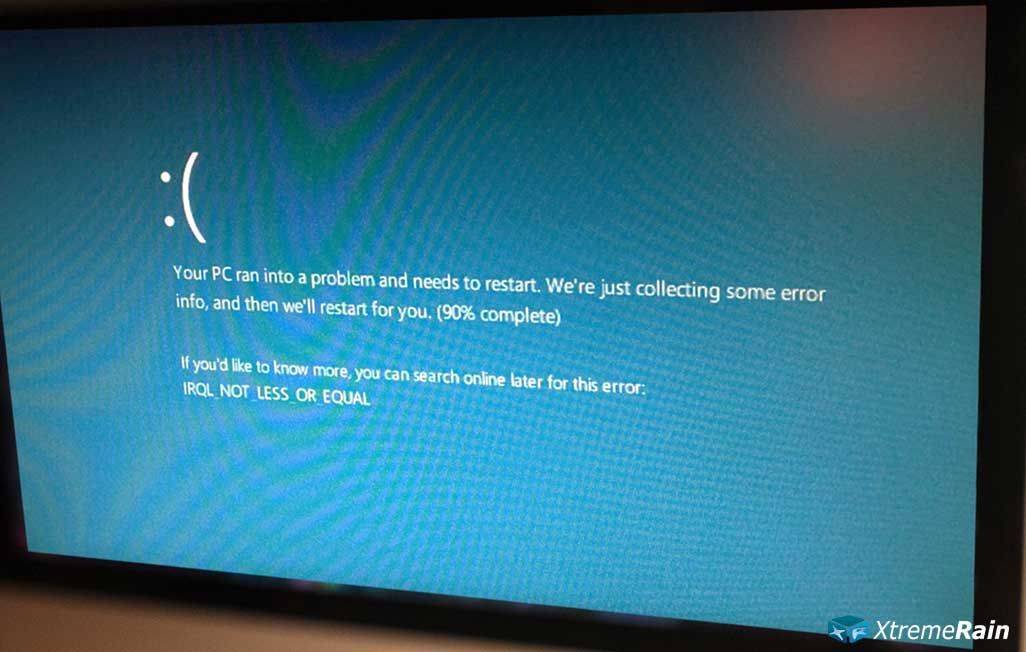
![Irql not less or equal windows 7 [solved] - driver easy](https://setemonic.ru/wp-content/uploads/1/b/8/1b876740f7d16ae2042924720df261ae.jpeg)
![[solved] irql_not_less_or_equal bsod in windows 10 - driver easy](https://setemonic.ru/wp-content/uploads/0/d/4/0d4d77d5bec07702f47fb0697a969909.jpeg)